TomTom GPS Watch
|
|
|
- 찬 주
- 7 years ago
- Views:
Transcription
1 TomTom GPS Watch 참조 가이드 2.2
2 목차 시작 4 시작하기 5 시계 7 시계 정보... 7 시계 착용하기... 7 시계 청소하기... 8 심박수 센서... 8 스트랩에서 시계 분리하기... 9 홀더에서 시계 분리하기... 9 데스크 도크로 시계 충전 자전거 마운트 사용 O-링 사용 About now 재설정 수행 활동 트래킹 19 활동 트래킹 정보 활동 트래킹 켜기 활동 모니터링 일간 활동 목표 설정 음악 21 음악 정보 제공되는 헤드폰 충전 시계와 헤드폰 페어링 이어버드 변경 헤드폰 착용 시계에 음악 넣기 음악 재생 음성 코치 정보 헤드폰 문제 해결 수면 트래킹 28 수면 트래킹 정보 수면 트래킹 모바일 앱을 사용하여 수면 모니터링 활동 29 활동 정보 활동 시작
3 활동 일시중지 및 중지 표시할 메트릭 선택 러닝 설정 아웃도어 사이클링 설정 수영 설정 러닝머신 설정 피트니스 센터 활동을 위한 설정 사이클 활동을 위한 설정 스톱워치 사용 트레이닝 프로그램 트레이닝 프로그램 정보 없음 목표 인터벌 랩 구간 레이스 활동 트래킹 설정 46 설정 정보 시계 트래커 센서 심박수 센서 테스트 휴대폰 비행기 모드 옵션 프로필 기준 센서 추가하기 51 센서 정보 외부 심박수 센서 케이던스 및 속도 센서 TomTom MySports 계정 56 TomTom MySports Connect 57 TomTom MySports 모바일 앱 58 추록 59 저작권 고지 62 3
4 시작 이 참조 가이드는 새 TomTom GPS 스포츠 워치에 대해 필요한 모든 내용을 설명합니다. 간단히 정리된 필수 사항을 확인하고 싶다면 시작하기 페이지를 읽어 보시기 바랍니다. 여기서는 TomTom MySports Connect 를 다운로드하고 데스크 도크를 사용하는 방법을 다룹니다. 그 다음에 스마트폰이 있는 경우 일반적인 앱 스토어를 통해서나 tomtom.com/app으로 이동해 TomTom MySports 앱을 다운로드하면 됩니다. 중요: 스마트폰에서 MySports 앱을 사용하기 전에 컴퓨터를 사용해 시계를 MySports 계정에 연결해야 합니다. 이 단계는 한 번만 수행하면 됩니다. 시계에 표시되는 내용에 대해 자세히 알아보려면 다음으로 이동하십시오. 아래와 같은 내용을 먼저 살펴보는 것이 좋습니다. 시계 정보 활동 시작 활동 트래킹 음악 트레이닝 프로그램 설정 팁: tomtom.com/support 에서 FAQ 를 찾아볼 수도 있습니다. 목록에서 제품 모델을 선택하거나 검색어를 입력하십시오. 이 가이드에서 유익한 정보를 얻고, 나아가 TomTom GPS 스포츠 워치를 사용해 원하는 피트니스 목표를 달성하시기 바랍니다! 참고: 음악 기능과 내장형 심박수 센서는 일부 시계 모델에서만 제공됩니다. 4
5 시작하기 트레이닝을 시작하기 전에 시계를 충전하고 소프트웨어 업데이트를 다운로드하고 QuickGPSfix 를 다운로드하는 것이 좋습니다. 참고: QuickGPSfix 는 시계에서 GPS 픽스를 가져와 위치를 빨리 찾을 수 있게 도와줍니다. 1. tomtom.com/123/에서 TomTom MySports Connect를 다운로드해 컴퓨터에 설치합니다. TomTom MySports Connect 는 무료로 이용 가능합니다. 2. 시계를 데스크 도크에 놓고 도크를 컴퓨터에 연결합니다. TomTom MySports Connect 에서 제공하는 지침을 따릅니다. 시계가 충전되면 첫 번째 활동을 시작할 수 있습니다. 팁: 배터리 애니메이션이 동작을 멈추고 배터리가 꽉 찬 상태로 표시되면 시계가 끝까지 충전된 것입니다. 컴퓨터에 시계를 주기적으로 연결해 충전하고 활동을 업로드하고 소프트웨어 업데이트와 QuickGPSfix 정보를 다운로드해야 합니다. 배터리 수명 배터리가 완전히 충전되면 러닝과 사이클처럼 GPS 수신이 필요한 활동에 시계를 최대 11 시간 동안 사용할 수 있습니다. 다음과 같은 상황에서는 배터리가 더 빨리 소모될 수 있습니다. 음악 기능을 사용할 경우 시계의 백라이트를 자주 사용하거나 항상사용할 경우 내장형 심박수 센서를 사용할 경우 심박수 센서, 케이던스 및 속도 센서 등 외부 센서에 시계를 연결할 경우 야간 모드를 끄고 필요할 때만 화면을 터치해 백라이트를 켜면 시계 배터리가 더 오래 지속됩니다. TomTom MySports 앱 중요: 스마트폰에서 MySports 앱을 사용하기 전에 컴퓨터를 사용해 MySports 계정에 시계를 연결해야 합니다. 이 단계는 한 번만 수행하면 됩니다. 5
6 TomTom MySports 앱은 tomtom.com/app 또는 일반 앱 스토어에서 무료로 다운로드할 수 있습니다. 자세한 내용을 알아보려면 이 가이드의 TomTom MySports 모바일 앱으로 이동하십시오. 시계와 휴대폰의 페어링 자세한 내용을 알아보려면 이 가이드의 휴대폰으로 이동하십시오. 6
7 시계 시계 정보 시계를 사용할 때에는 시계 화면에서부터 시작합니다. 이 화면에는 시간과 날짜가 표시됩니다. 사용자가 정확한 시간을 좀 더 확실하게 볼 수 있도록 시간 숫자는 약간 흐리게 표시되고 분은 이보다 더 밝게 표시됩니다. 위, 아래, 왼쪽 또는 오른쪽 버튼을 사용해 시계의 다른 화면으로 이동합니다. 1. 왼쪽으로 이동 - 활동 트래킹 화면을 엽니다. 2. 아래로 이동 - 설정 메뉴를 엽니다. 3. 오른쪽으로 이동 - 활동 메뉴를 엽니다. 4. 위로 이동 - 음악 화면을 엽니다. 5. GPS 수신기. 시계를 착용하고 있는 동안에는 GPS 수신기가 위쪽을 향해 있어야 합니다. 6. 화면을 손바닥으로 잠시 가리면 백라이트가 켜집니다. 시계 화면에 시간과 날짜가 표시됩니다. 아래로 이동해 설정 메뉴를 연 다음 시계를 선택해 12 시간 또는 24 시간 형식으로 시간을 표시하도록 선택 할 수 있습니다. 시계 사용하기 위 또는 아래로 이동하면서 메뉴에 있는 항목을 선택합니다. 오른쪽으로 이동하여 항목을 선택하고 해당 항목에 대한 하위 메뉴를 엽니다. 메뉴에서 나가려면 왼쪽으로 이동합니다. 원하는 메뉴의 옵션을 선택하려면 먼저 해당 메뉴가 강조 표시되어 있는지 확인합니다. 시계는 강조 표시한 옵션을 기억합니다. 메뉴의 옵션이 켜지거나 꺼지면 오른쪽으로 이동해 설정을 변경합니다. 시계 착용하기 시계를 어떻게 착용하는지에 따라 심박수 센서의 성능이 달라질 수 있기 때문에 착용 방법은 중요합니다. 이 센서의 작동 방식에 대한 자세한 내용은 심박수 센서를 참조하십시오. 7
8 시계의 디스플레이 부분이 손목 위쪽을 향하고 바닥 면이 피부에 닿으며 손목뼈에서 떨어지도록 착용합니다. 스트랩은 불편하지 않을 정도로 손목에 단단하게 채웁니다. 워밍업을 충분히 하면 심박수 센서에서 가장 정확한 결과를 얻을 수 있습니다. 시계 청소하기 시계를 자주 사용할 경우 일주일에 한 번씩 청소하는 것이 좋습니다. 필요에 따라서 마른 천으로 시계를 닦습니다. 순한 비누를 사용해 기름기나 먼지를 제거합니다. 가솔린, 세정제, 아세톤, 알코올 또는 살충제 같은 강한 화학 물질에 시계를 노출하지 마십시오. 화학 물질은 시계의 밀폐 부위, 케이스, 마감재에 손상을 줄 수 있습니다. 수영한 후에는 수돗물로 시계를 헹구고 부드러운 천을 사용해 건조시킵니다. 필요에 따라 순한 비누와 물을 사용해 심박수 센서와 연결 패드를 청소합니다. 심박수 센서 영역을 긁지 마십시오. 손상되지 않도록 보호하십시오. 심박수 센서 시계에 내장형 심박수 센서가 있으면 보다 효율적으로 트레이닝을 즐길 수 있습니다. 내장형 심박수 센서나 자전거 핸들바에 장착된 외부 센서를 사용하거나 아예 사용하지 않는 방법 중에 선택할 수 있습니다. 참고: 시계에 심박수 모니터가 내장되어 있지 않은 경우 가슴 스트랩을 별도로 구입하여 심박수 정보를 기록할 수도 있습니다. 센서 작동 방식 심박수는 혈류의 변화를 측정하는 조명을 사용해 측정됩니다. 손목의 피부에 불빛을 비춰 피부 바로 아래의 모세 혈관을 투영하고 변화하는 광선의 반사를 감지하는 방식입니다. 심박수 센서의 성능은 피부 타입, 체지방률 또는 체모의 영향을 받지 않습니다. 그러나 손목에 어떻게 시계를 착용하는지, 워밍업을 했는지 여부는 영향을 줍니다. 8
9 심박수 센서 사용 심박수 센서의 성능을 극대화하려면 시계 착용하기를 참조하십시오. 참고: 수영하는 동안에는 센서로 심박수를 측정할 수 없습니다. 스트랩에서 시계 분리하기 시계를 충전하거나 자전거 마운트를 사용하기 전에 또는 홀더에 넣기 전에 시계를 손목 스트랩에서 분리해야 할 수 있습니다. 손목 스트랩에서 시계를 분리하려면 다음과 같이 하십시오. 1. 시계 바닥 면을 누릅니다. 2. 스트랩에서 시계를 분리합니다. 홀더에서 시계 분리하기 시계를 충전하거나 핸들바에 자전거 마운트로 설치할 경우, 시계를 홀더에서 분리해야 할 수 있습니다. 홀더에서 시계를 분리하려면 다음과 같이 하십시오. 9
10 1. 아래와 같이 홀더를 눌러 연 다음 덮개를 들어올립니다. 2. 시계를 다시 사용자를 향해 밀어 홀더에서 해제합니다. 3. 시계를 밀어 내어 손바닥으로 받아냅니다. 데스크 도크로 시계 충전 중요: USB 벽 충전기를 사용해 TomTom GPS 워치를 충전할 수 있습니다. 시계를 데스크 도크에 넣고 데스크 도크의 USB 커넥터를 USB 벽 충전기에 연결하십시오. 시계가 손목 스트랩에 연결되어 있는 상태에서 데스크 도크를 사용할 수도 있고, 먼저 손목 스트랩과 시계를 분리한 다음 사용할 수도 있습니다. 스트랩에서 시계 분리하기 자세한 내용은 스트랩에서 시계 분리하기를 참조하십시오. 데스크 도크로 충전 데스크 도크에 시계를 넣으려면 다음과 같이 하십시오. 1. 시계 뒷면의 곡선을 따라 도크 안으로 시계를 밀어 넣습니다. 2. 딸깍 소리가 들릴 때까지 시계를 다시 밀어 완전하게 연결합니다. 10
11 중요: 도크에 시계를 넣으면 세 가지 유형 중 하나로 연결됩니다. 벽면 콘센트 또는 USB 소켓을 통한 충전(데이터 연결 기능은 제외) MySports 액세스를 포함하는 전체 연결 3. 데스크 도크에서 시계를 분리하려면 시계 뒷면의 곡선을 따라 당겨 도크에서 떼어냅니다. 자전거 마운트 사용 자전거 마운트 액세서리를 구입한 경우, 마운트는 시계용 홀더와 핸들바에 클립을 연결하기 위한 핸들바 스트랩으로 구성됩니다. 중요: 이 지침은 핸들바에 홀더를 연결한 후 시계를 삽입하는 방법을 보여 줍니다. 자전거 마운트를 사용하려면 다음과 같이 하십시오. 11
12 1. 시계 홀더 뒷면에 있는 후크로 핸들바 스트랩을 밀어 넣습니다. 핸들바의 크기에 맞는 길이를 선택합니다. 팁: 스트랩에는 22mm 부터 32mm 까지 다양한 크기의 핸들바에 맞도록 두 개의 구멍이 있습니다. 핸들바에 가장 잘 맞는 구멍을 선택하십시오. 12
13 2. 핸들바에 시계 홀더를 놓고 바를 스트랩으로 감쌉니다. 3. 홀더 아래쪽의 클립을 사용해 핸들바 스트랩을 연결합니다. 이제 스트랩이 핸들바에 단단하게 연결됩니다. 13
14 4. 손목 스트랩에서 시계를 분리합니다. 아래와 같이 홀더를 눌러 엽니다. 덮개를 들어올립니다. 5. 그림과 같이 홀더에 시계를 밀어 넣습니다. 6. 시계를 제자리에 꽉 끼웁니다. 14
15 7. 시계 위로 홀더를 닫고, 닫을 때 딸깍 소리가 나는지 확인합니다. 이제 자전거를 타고 달려 보십시오! O-링 사용 자전거 마운트 스트랩을 분실할 경우 표준 O-링을 사용하여 시계를 핸들바에 장착할 수 있습니다. O-링을 사용하려면 다음과 같이 하십시오. 1. 시계를 뒤집고 시계 앞면에서 가장 가까운 곳에 있는 후크에 O-링을 삽입합니다. 2. 고무 조각(예: 오래된 자전거 튜브 조각)을 찾습니다. 마운트와 핸들바 사이에 끼워 미끄러짐을 방지하기 위해 필요합니다. 15
16 3. 고무 조각이 마운트와 바 사이에 들어가도록 핸들바에 마운트를 장착합니다. 4. 핸들바를 O-링으로 감싸 뒤쪽 후크까지 오도록 들어올립니다. About now 시계 화면에서 아래쪽으로 이동해 About now 화면을 엽니다. About now 화면에는 다음 정보가 나타납니다. 배터리 - 시계에 남아 있는 배터리 양 배터리를 충전하려면 데스크 도크에 시계를 넣고 컴퓨터에 도크를 연결하십시오. 저장공간 - 시계에서 사용 가능한 여유 공간 공간이 부족할 경우 컴퓨터에 시계를 연결하십시오. TomTom MySports Connect 가 컴퓨터에 운동 또는 활동을 전송합니다. TomTom MySports 웹 사이트 또는 선택한 다른 웹 사이트에 활동이 자동으로 업로드되도록 선택할 수 있습니다. 팁: 운동 요약에 해당하는 내역은 시계에 남아 있습니다. QUICKGPS -시계의 QuickGPSfix 정보 상태 16
17 QuickGPSfix 는 활동을 시작할 수 있도록 시계가 현재 위치를 정확하게 찾을 수 있게 도와줍니다. 시계에서 QuickGPSfix 정보를 업데이트하려면 컴퓨터에 시계를 연결하십시오. TomTom MySports Connect 가 시계에서 QuickGPSfix 를 자동으로 업데이트해 줍니다. Quick- GPSfix 정보는 다운로드한 시점부터 3 일간 유효합니다. 다음 기호는 QuickGPSfix 의 상태를 표시하는 데 사용됩니다. 시계의 QuickGPSfix 가 최신 상태입니다. 시계의 QuickGPSfix 가 오래되었습니다. 시계의 QuickGPSfix 정보가 오래되었더라도 시계는 정상적으로 작동합니다. 그러나 활동을 시작하려 할 때 GPS 픽스를 가져오는 데 오랜 시간이 걸립니다. 버전 - 소프트웨어 버전 번호. 고객 지원에 연락할 경우에 이 정보가 필요할 수 있습니다. 컴퓨터에 시계를 연결할 때마다 TomTom MySports Connect 가 시계에 대한 소프트웨어 업데이트가 있는지 확인합니다. 일련 번호 - 시계의 일련 번호. 고객 지원에 연락할 경우에 이 정보가 필요할 수 있습니다. 재설정 수행 소프트 재설정 벽 충전기나 컴퓨터에서 TomTom GPS 워치를 분리할 때마다 소프트 재설정이 수행됩니다 시계에서 소프트 재설정을 수행하려면 다음 단계를 따르십시오. 1. 벽 충전기나 컴퓨터에 시계를 연결합니다. 시계에 배터리 기호가 표시될 때까지 기다립니다. 컴퓨터를 사용 중인 경우 MySports Connect 가 시계 업데이트를 마칠 때까지 기다리십시오. 2. 벽 충전기나 컴퓨터에서 시계를 분리합니다. 시계의 소프트웨어가 다시 시작됩니다. 그러면 시계에서 소프트 재설정이 수행됩니다. 복구 모드 복구 모드에서는 개인 데이터와 설정을 삭제하지 않고도 시계에 소프트웨어를 다시 설치할 수 있습니다. 복구 모드를 사용하여 시계를 재설정하려면 다음 단계를 따르십시오. 1. 컴퓨터에 시계를 연결하고 MySports Connect 가 시계 업데이트를 마칠 때까지 기다립니다. 2. 시계에서 아래로 이동합니다. 단, 버튼을 계속 누르고 있어야 합니다.* 3. 컴퓨터에서 USB 케이블을 분리합니다.* 4. 시계에 컴퓨터와 시계가 연결된 모양과 tomtom.com/reset 이 나타날 때까지 버튼을 계속 누릅니다. 5. 버튼에서 손을 떼고 컴퓨터에 USB 케이블을 연결합니다. 6. MySports Connect 에서 업데이트를 클릭합니다. * 컴퓨터의 USB 포트에 쉽게 액세스할 수 없다면 시계를 제외하고 도크만 컴퓨터에 연결하십시오. 그런 다음 도크에 시계를 밀어 넣으면서 시계 화면에서 아래로 이동하십시오. 초기값 재설정 중요: MySports Connect 에서 초기값 재설정을 수행하면 MySports Connect 의 내보내기 설정을 비롯해 모든 개인 데이터와 설정이 시계에서 삭제됩니다. 이 작업은 실행 취소할 수 없습니다. 17
18 초기값 재설정은 시계를 복원하기 위한 최후의 수단으로 사용하거나 모든 데이터와 설정을 꼭 제거하고 싶을 경우에만 사용해야 합니다. 초기값 재설정은 시계에 소프트웨어를 다시 설치하고 다음을 제거합니다. 활동 시계의 설정 MySports Connect 에 활동을 업로드하기 위한 설정 중요: 초기값 재설정을 수행할 경우 MySports Connect 가 시계 복원을 완료하기 전에 시계와의 연결을 해제하지 마십시오. 시간이 몇 분 정도 걸립니다. 시계의 연결을 해제하기 전에 MySports Connect 와 시계에 표시되는 메시지를 확인하십시오. 시계에서 초기값 재설정을 수행하려면 다음 단계를 따르십시오. 1. 컴퓨터에 시계를 연결하고 MySports Connect 가 시계 업데이트를 마칠 때까지 기다립니다. 2. MySports Connect 에서 설정을 확장합니다. 3. MySports Connect 아래쪽에서 초기값 재설정을 클릭합니다. MySports Connect 가 시계에 맞는 소프트웨어 최신 버전을 다운로드합니다. 4. MySports Connect 의 창이 닫힐 때 시계를 연결된 상태로 유지합니다. MySports Connect 가 시계에 소프트웨어를 설치합니다. 5. MySports Connect 가 다시 열릴 때 시계를 연결된 상태로 유지합니다. 6. MySports Connect 의 지침에 따라 시계를 설정합니다. 참고: MySports Connect 에 활동을 내보내고 업로드하기 위한 설정이 시계에 저장됩니다. 추가 스포츠 웹 사이트나 파일 형식으로 활동을 전송하도록 시계를 설정한 경우 업로드 및 내보내기 탭에서 이를 다시 설정해야 합니다. 18
19 활동 트래킹 활동 트래킹 정보 TomTom GPS 워치를 사용해 활동량을 트래킹할 수 있습니다. 다음과 같은 기능을 활용할 수 있습니다. 걸음 수, 신체적으로 활동한 시간, 소비한 칼로리, 이동한 거리 추적 시계의 메트릭 중 하나에 대해 일간 목표 설정 일간 목표에 7 일 곱한 값으로 자동 생성된 주간 목표 사용 정해진 목표에 대한 일간 및 주간 진행률 확인 활동 트래킹 메트릭을 TomTom MySports 웹 사이트 및 TomTom MySports 모바일 앱에 업로드 활동 트래킹 정확도 활동 트래킹의 목적은 활동적이고 건강한 라이프스타일을 장려하기 위한 정보를 제공하는 것입니다. TomTom GPS 워치는 센서를 사용해 동작을 추적합니다. 제공되는 데이터와 정보는 활동을 근사하게 추정한 값이지만 걸음 수, 수면, 거리, 칼로리 데이터를 포함해 100% 정확하지 않을 수 있습니다. 활동 트래킹 켜기 활동 트래킹을 켜거나 끄려면 다음과 같이 하십시오. 1. 시계 화면에서 아래로 이동해 설정 메뉴를 엽니다. 2. 트래커를 선택합니다. 3. 꺼짐을 선택합니다. 활동 모니터링 그동안 얼마나 활동적이었는지 확인하려면 다음과 같이 하십시오. 1. 시계 화면에서 왼쪽으로 이동해 하루 동안 얼마나 많이 걸었는지 확인합니다. 2. 위 또는 아래로 이동해 정해 놓은 목표에 따라 거리, 시간 또는 칼로리를 확인합니다. 3. 일 주일 동안 몇 걸음이나 이동했는지 확인하려면 다시 왼쪽으로 이동합니다. 4. 시계 화면으로 돌아가려면 오른쪽으로 두 번 이동합니다. 일간 활동 목표 설정 하루 동안의 활동 트래킹 목표를 변경하거나 설정하려면 다음과 같이 하십시오. 1. 시계 화면에서 아래로 이동해 설정 메뉴를 엽니다. 2. 트래커를 선택합니다. 19
20 3. 걸음 수, 시간, 칼로리 또는 거리 중에서 설정할 목표를 선택합니다. 4. 오른쪽으로 이동합니다. 5. 수동 또는 자동 중에서 선택합니다. 수동을 선택하면 위 및 아래를 사용해 목표를 수동으로 입력하도록 설정할 수 있습니다. 자동은 지난 주의 성과에 따라 목표를 계산합니다. 6. 시계 화면으로 돌아가려면 오른쪽으로 이동합니다. 팁: 일반적인 목표로 하루에 활동 시간 30 분 또는 하루에 10,000 보를 예로 들 수 있습니다. 참고: 주간 활동 목표는 일간 목표에 7 을 곱해 자동으로 계산됩니다. 20
21 음악 음악 정보 TomTom GPS 워치는 음악을 저장 및 재생할 수 있습니다. 따라서 활동 중에도 음악을 즐길 수 있습니다. 다음과 같은 기능을 활용할 수 있습니다. 시계와 헤드폰 페어링 헤드폰 착용 음악 재생 제공되는 헤드폰 충전 일부 TomTom GPS 워치에는 음악 감상을 위해 자체적인 헤드폰이 함께 제공됩니다. 팁: 헤드폰은 배터리가 약 50% 충전된 상태로 제공됩니다. 참고: 컴퓨터 USB 포트를 사용해 헤드폰을 충전할 수도 있지만, 헤드셋을 컴퓨터 헤드폰으로 사용할 수는 없습니다. 시계와 함께 제공되는 헤드폰을 충전하려면 다음과 같이 하십시오. 1. USB 소켓 커버를 엽니다. 2. USB 케이블을 연결합니다. 3. USB 케이블의 반대쪽을 컴퓨터 또는 벽 충전기에 꽂고 전원 공급 장치를 켭니다. 헤드폰이 충전됩니다. 완전히 빈 상태에서 충전하는 데 2 시간 반 정도 소요됩니다. 참고: USB 소켓 커버가 열린 상태에서 소켓에 먼지, 모래 또는 물이 들어가지 않도록 주의하십시오. 21
22 시계와 헤드폰 페어링 일부 TomTom GPS 워치에는 음악 감상을 위해 자체적인 헤드폰이 함께 제공됩니다. 또는 대부분의 Bluetooth 헤드셋이나 스피커를 사용해 시계에서 재생되는 음악을 들을 수 있습니다. 제공된 Bluetooth 헤드폰을 시계와 페어링하려면 다음을 수행하십시오. 1. 헤드폰을 꺼짐으로 전환합니다. 2. 페어링 모드로 들어가려면 헤드셋 컨트롤의 가운데 버튼을 10 초 동안 누릅니다. 팁: 헤드폰이 페어링 모드가 되면 파란색 불과 빨간색 불이 번갈아 가며 깜박입니다. 이어버드 하나를 한쪽 귀에 꽂으면 페어링 중에 오디오 피드백을 들을 수도 있습니다. 3. 시계 화면에서 위로 이동합니다. 시계가 스마트폰을 검색합니다. 4. 헤드폰 세트 하나가 발견되면 페어링이 시작됩니다. 참고: 헤드폰 세트가 여러 개 발견되면 다른 세트에서 10m 이상 멀어지도록 이동하십시오. 5. 시계와 헤드폰 간에 페어링이 성공적으로 이루어지면 헤드폰 이름과 함께 체크 표시가 나타납니다. 이제 시계에서 재생되는 음악을 들을 수 있습니다! 중요: 페어링이 실패하면 헤드폰을 끄고 다시 시도해 보십시오. 22
23 이어버드 변경 일부 TomTom GPS 워치에는 음악 감상을 위해 자체적인 헤드폰이 함께 제공됩니다. 제공된 헤드폰에는 중간 크기의 이어버드가 달려 있으며, 상자 안에 더 작은 세트 두 개가 들어 있습니다. 제공된 헤드폰의 이어버드를 변경하려면 버드를 당겨서 뺀 후 아래와 같은 방법으로 교체하십시오. 헤드폰 착용 헤드폰이 귀에 제대로 맞아야 활동을 할 때 방해가 되지 않습니다. 제공된 헤드폰을 착용하려면 다음과 같이 하십시오. 1. L 이라고 표시된 쪽이 왼쪽, R 이라고 표시된 쪽이 오른쪽에 오도록 이어버드를 손에 듭니다. 팁:L 과 R 을 올바르게 잡았으면 헤드폰을 낄 준비가 된 것입니다. 23
24 2. 헤드폰을 집어 들고 코드가 머리와 목 뒤에 오도록 뒤에서부터 머리에 씁니다. 아래 그림과 같이 케이블이 귀 뒤에 있어야 합니다. 3. 이어버드를 끼우고 꼭 맞도록 케이블을 조입니다. 시계에 음악 넣기 TomTom GPS 워치는 음악을 저장 및 재생할 수 있습니다. 따라서 활동 중에도 음악을 즐길 수 있습니다. 시계는 다음과 같은 음악 파일 형식을 지원합니다. MP3 샘플 속도: 16KHz ~ 48KHz 비트 속도: 8kbps ~ 320kbps 모노/스테레오 채널 및 결합 스테레오 아티스트, 트랙 제목, 길이가 표시되는 언어: 영어, 체코어, 덴마크어, 독일어, 스페인어,프랑스어, 이탈리아어, 네덜란드어, 노르웨이어, 폴란드어, 포르투갈어, 핀란드어, 스웨덴어. 다른 언어의 경우 사용되는 문자가 지원되는 언어에 포함되면 올바르게 표시될 수 있습니다. 24
25 AAC MPEG2 및 MPEG4 AAC-LC 와 HE-AACv2 가 지원됩니다. 샘플 속도: 최대 48KHz 비트 속도: 최대 320kbps 모노/스테레오/듀얼 모노가 지원됩니다. AAC 의 경우 아티스트, 트랙 제목, 길이가 지원되지 않습니다. 시계는 종류에 관계없이 DRM 을 사용하는 파일을 지원하지 않습니다. 음악 업로드 및 동기화 컴퓨터의 itunes 및 Windows Media Player 에서 전체 음악 재생 목록을 시계에 업로드할 수 있습니다. 음악 재생 목록을 시계와 동기화하려면 컴퓨터에 시계를 연결하고 MySports Connect 가 실행 중인지 확인하십시오. MySports Connect 에서 제공하는 지침을 따르십시오. 참고: MySports 모바일 앱을 사용해 재생 목록을 동기화할 수 없습니다. 시계에 넣을 수 있는 음악 용량 시계에는 음악을 위한 공간이 3GB 정도 있습니다. 트랙의 크기에 따라 500 곡을 넣을 수 있는 충분한 공간입니다. 음악 재생 TomTom GPS 워치는 음악을 저장 및 재생할 수 있습니다. 따라서 활동 중에도 음악을 즐길 수 있습니다. 헤드폰 켜기 및 끄기 1. 헤드폰을 켜려면 엄지손가락으로 버튼 2 를 2 초 동안 누릅니다. 파란색 불이 두 번 깜박입니다. 2. 헤드폰을 끄려면 엄지손가락으로 버튼 2 를 3 초 동안 누릅니다. 빨간색 불이 두 번 깜박입니다. 헤드셋 컨트롤 사용 제공되는 헤드셋에서 컨트롤을 사용해 음악을 재생하려면 다음을 수행하십시오. 재생 음악을 재생하려면 엄지손가락으로 버튼 2 를 누릅니다. 일시중지 음악을 일시중지하려면 엄지손가락으로 버튼 2 를 누릅니다. 25
26 볼륨 높이기 볼륨을 높이려면 엄지손가락으로 버튼 1 을 누릅니다. 볼륨 낮추기 볼륨을 낮추려면 엄지손가락으로 버튼 3 을 누릅니다. 다음 트랙 다음 트랙으로 이동하려면 버튼 1 을 2 초 동안 누릅니다. 이전 트랙 이전 트랙으로 이동하려면 버튼 3 을 2 초 동안 누릅니다. 시계 사용 시계를 사용하여 음악을 재생하려면 다음과 같이 하십시오. 1. 헤드폰과 함께 제공되는 지침에 따라 헤드폰을 켭니다. 2. 시계 화면에서 위로 이동합니다. 트랙이 재생되기 시작합니다. 팁: 음악 재생 목록을 선택하려면 활동을 시작할 때 시작 메시지가 나타나면 아래로 이동하십시오. 참고: 수영하거나 스톱워치를 사용하는 중에는 음악을 재생할 수 없습니다. 3. 트랙을 일시중지하려면 트랙이 재생되는 동안 위로 이동합니다. 4. 재생 목록에서 선택하려면 오른쪽으로 이동합니다. 5. 노멀과 셔플 재생 모드 간에 전환하려면 재생 목록 화면에서 오른쪽으로 다시 한 번 이동합니다. 음성 코치 정보 음악을 재생할 때 음성 코치가 트레이닝의 중요 단계를 안내해 줍니다. 시계에서 삐 소리 등 경고음이 날 때마다 음성 코치가 주의를 요하는 메시지를 들려 줍니다. 음악을 듣고 있어 경고음을 들을 수 없기 때문에 시계가 짧은 메시지와 함께 음악을 중단합니다. 일반 메시지: 시계 준비, 데모 모드, 수영 중에는 Bluetooth 가 작동하지 않음 TrainingPartner 메시지: 구간: 구간 내, 구간 위, 구간 아래 목표: 목표의 50%, 90%, 100%, 110% 26
27 레이스: 앞서 감, 뒤쳐짐, 패배, 승리 헤드폰 문제 해결 일부 TomTom GPS 워치에는 음악 감상을 위해 자체적인 헤드폰이 함께 제공됩니다. 음악이 중간에 끊기거나 딸깍하는 소리가 들린다면 시계와 헤드셋 컨트롤 사이의 Bluetooth 신호를 몸이 막고 있는 경우일 수 있습니다. 다른 쪽 손목에 시계를 착용해 수신과 오디오 품질을 높여 보십시오. 시계를 착용하는 최적의 위치는 왼쪽 손목입니다. 아래 그림과 같이 시계와 헤드셋 컨트롤이 직선으로 연결되면 수신이 향상됩니다. 아래 그림과 같이 시계를 몸의 반대쪽에 착용하면 둘 사이가 직선으로 연결되지 않기 때문에 수신 품질이 저하될 수 있습니다. 27
28 수면 트래킹 수면 트래킹 정보 TomTom GPS 워치를 사용하여 수면량을 추적할 수 있습니다. 다음과 같은 기능을 활용할 수 있습니다. 하루, 일주일, 한 달 또는 일 년 동안 수면 시간을 추적합니다. TomTom MySports 웹 사이트와 TomTom MySports 모바일 앱에 수면 트래킹 메트릭을 업로드할 수 있습니다. 활동 트래킹 정확도 활동 트래킹의 목적은 활동적이고 건강한 라이프스타일을 장려하기 위한 정보를 제공하는 것입니다. TomTom GPS 워치는 센서를 사용해 동작을 추적합니다. 제공되는 데이터와 정보는 활동을 근사하게 추정한 값이지만 걸음 수, 수면, 거리, 칼로리 데이터를 포함해 100% 정확하지 않을 수 있습니다. 수면 트래킹 수면을 추적하려면 잠을 잘 때 TomTom GPS 워치를 착용해야 합니다. 설정 메뉴의 트래커에서 수면 트래킹을 켭니다. 전날 밤에 얼마나 오래 잤는지 보려면 시계 화면에서 왼쪽으로 이동했다가 위로 이동합니다. 일주일간 누적된 수면량을 보려면 왼쪽으로 이동합니다. 모바일 앱을 사용하여 수면 모니터링 TomTom MySports 및 TomTom MySports 모바일 앱에 수면 활동을 업로드할 수 있습니다. 모바일 앱에서 수면 활동 보기 1. 휴대폰에서 진행률을 선택합니다. 2. 수면 패널을 선택합니다. 3. 손가락을 쓸어 넘겨 오늘 하루의 수면 시간과 어제의 수면 시간을 보여 주는 그래프 사이를 이동합니다. 4. 일 또는 주 또는 월 또는 연도를 선택해 해당 기간 동안의 수면 그래프를 표시합니다. 28
29 활동 활동 정보 활동 메뉴에서 시계에 제공되는 활동 중 하나를 시작할 수 있습니다. 러닝 사이클 수영 러닝머신 프리스타일 피트니스 센터 인도어 사이클링 스톱워치 러닝, 사이클 또는 프리스타일을 선택하면 시계가 내부 GPS 수신기를 사용해 속도를 측정하고 이동한 경로를 기록합니다. 시계에 심박수 센서가 있고 심박수 센서가 켜짐으로 설정되어 있으면 활동 중에 심박수가 표시됩니다. 여기에는 러닝, 사이클, 러닝머신, 프리스타일이 포함됩니다. 수영 또는 러닝머신을 선택하면 시계가 내부 동작 센서를 사용해 러닝머신에서는 보속을, 수영장에서는 스트로크 및 턴을 측정합니다. 시계는 이 정보를 사용해 속도와 지금까지 거리를 추산합니다. 인도어 사이클링에 대해 실내를 선택하면 시계가 연결된 케이던스 및 속도 센서를 사용해 속도, 심박수 정보(제공되는 경우), 소모한 칼로리 대 시간을 표시합니다. 시간에 따른 심박수 정보와 소비한 칼로리를 표시하려면 피트니스 센터를 선택합니다. 이 활동에는 외부 또는 내부 심박수 센서가 필요합니다. 러닝, 사이클, 수영 이외의 활동을 원하는 경우에는 프리스타일을 선택합니다. 이렇게 하면 러닝, 사이클, 수영의 내역과 합계를 0 으로 유지할 수 있습니다. 29
30 스톱워치를 선택하면 시계를 사용해 경과된 시간을 표시하고, 랩 수를 표시하고, 현재 및 이전 랩의 시간을 볼 수 있습니다. 활동 시작 시계에서 활동을 시작하려면 다음과 같이 하십시오. 1. 시계에서 오른쪽으로 이동합니다. 2. 활동 중 하나를 선택한 후 오른쪽으로 이동합니다. 러닝 사이클 수영 러닝머신 피트니스 센터 인도어 사이클링 프리스타일 스톱워치 3. 러닝, 사이클, 프리스타일 활동의 경우 시계에 GPS 픽스가 생길 때까지 기다려 주십시오. 메시지가 나타나고 화면 왼쪽 구석에서 GPS 아이콘이 깜박입니다. 활동을 시작할 준비가 되면 시계에 시작 메시지가 나타나고 GPS 아이콘이 더 이상 깜박이지 않습니다. 팁: 음악 재생 목록을 선택하려면 활동을 시작할 때 시작 메시지가 나타나면 아래로 이동하십시오. 사이클 활동의 경우 케이던스 및 속도 센서를 사용 중이면 시계가 센서에 연결될 때 시계에 시작 메시지가 표시됩니다. 케이던스 및 속도 센서는 활동에 대한 속도 및 거리 정보를 제공하는 데 사용됩니다. 이 시점에는 시계에 GPS 픽스가 없을 수 있습니다. 활동 경로를 추적하려면 GPS 아이콘이 그만 깜박일 때까지 기다렸다가 활동을 시작하십시오. 참고: GPS 위치를 찾을 때 시계를 처음 사용하거나 QuickGPSfix 정보가 최신 상태가 아니면 특히 시간이 좀 더 걸릴 수 있습니다. 이동한다고 해서 픽스를 더 빨리 가져올 수 있는 것이 아니므로 현재 위치를 찾을 때까지 한곳에서 가만히 기다리십시오. GPS 수신 상태를 양호하게 하려면 하늘이 탁 트인 실외에 있어야 합니다. 높은 건물 같은 큰 물체가 수신에 방해가 되는 경우도 있습니다. 시계에 심박수 센서가 있으면 시계가 GPS 위치를 가져오는 동안 활동 시작 시에 워밍업 메시지가 표시될 수 있습니다. 워밍업을 충분히 해 팔의 혈액 순환이 원활해져야 센서가 가장 정확한 성능을 발휘할 수 있기 때문입니다. 이 화면에서 다음 중 한 방향으로 이동해 옵션을 선택하십시오. 오른쪽 - 시계가 GPS 픽스를 받으면 활동을 시작합니다. 아래 - 트레이닝 프로그램을 선택하거나 트레이닝 중에 표시되는 정보를 설정합니다. 위 - 과거 활동을 봅니다. 왼쪽 - 활동 목록으로 돌아갑니다. 오른쪽으로 이동해 활동을 시작합니다. 1. 모니터가 있으면 활동을 하는 중에 시계에 거리, 시간, 페이스, 심박수 같은 정보가 표시됩니다. 표시되는 정보를 변경하려면 위 및 아래로 이동합니다. 2. 휴식 중에 활동을 일시중지하거나 활동을 완전히 중지할 수 있습니다. 30
31 각 활동 유형에 대해 다른 트레이닝 프로그램을 선택하고, 트레이닝 중에 다른 정보를 보도록 선택할 수 있습니다. 활동 일시중지 및 중지 활동 일시중지 및 중지 활동 중에 왼쪽을 길게 눌러 시계를 중지하고 활동을 일시중지합니다. 활동을 다시 시작하려면 오른쪽으로 이동합니다. 활동을 완전히 중지하려면 왼쪽으로 이동해 활동을 일시중지한 후 왼쪽으로 다시 이동합니다. 일시중지 작동 방법 MySports 계정에 활동을 업로드하고 지도에서 보면 직선으로 표시된 일시중지와 함께 전체 과정을 볼 수 있습니다. GPS 트래킹이 멈추고 일시중지 시작과 일시중지 끝 위치가 서로 연결됩니다. 일시중지 후에 활동을 다시 시작하면 위치가 바로 인식됩니다. 시계를 일시중지하지 않은 시간에 대해 표시된 평균이 계산됩니다. 예를 들어, 5km 를 뛰다가 일시중지하고 2km 를 걷다가 추가로 5km 를 뛰었다면 전체 경로가 보이지만 평균은 10km 에 대해서만 유효합니다. 팁: 일시중지 상태로 너무 오래 두면 배터리 방전을 방지하기 위해 시계가 자동으로 꺼집니다. 가능하면 시계를 일시중지된 상태로 너무 오래 두지 마십시오. 표시할 메트릭 선택 활동을 시작하기 전에 트레이닝 프로그램을 선택하고 트레이닝하는 동안 어떤 정보를 볼지 선택할 수 있습니다. 트레이닝하는 동안에 아무 때나 세 가지 메트릭을 확인할 수 있습니다. 특히 주요 메트릭 하나가 화면 중간 부분에 더 큰 그림으로 표시됩니다. 나머지 두 개의 하위 메트릭은 화면 아래쪽에 표시됩니다. 주요 메트릭 변경 트레이닝하면서 위 및 아래로 이동해 더 큰 그림으로 표시되는 정보를 변경할 수 있습니다. 주요 메트릭 위의 텍스트는 현재 어떤 정보가 표시되는지 알려 줍니다. 하위 메트릭 설정 더 작은 그림으로 표시되는 정보를 선택하려면 다음을 수행하십시오. 1. 활동 시작 화면에서 아래로 이동해 설정 메뉴로 이동합니다. 2. 메트릭을 선택한 후 오른쪽으로 이동합니다. 3. 표시를 선택한 후 오른쪽으로 이동합니다. 4. 왼쪽 또는 오른쪽을 선택해 왼쪽이나 오른쪽에 표시할 메트릭을 설정합니다. 5. 목록에서 표시할 메트릭을 선택합니다. 사용 가능한 메트릭은 현재 활동에 따라 다릅니다. 사용 가능한 메트릭의 예는 다음과 같습니다. 31
32 페이스 - 현재 페이스. 수영의 경우 100m 당 분 단위로 표시됩니다. 평균 페이스 - 현재 활동의 평균 페이스. 심박수 - 심박수. 심박수 센서가 연결되어 있는 경우에만 이 메트릭을 사용할 수 있습니다. 속도, 페이스 또는 둘 다 - 수영을 제외한 활동의 경우 속도, 페이스 또는 둘 다 한 번에 보도록 선택할 수 있습니다. SWOLF - 수영 활동에만 제공되는 메트릭입니다. SWOLF 점수는 초 단위 시간과 수영장을 한 번 이동하는 동안 스트로크 수를 더해 계산됩니다. SWOLF 는 수영 효율을 보여 줍니다. 점수가 낮을수록 효율이 뛰어난 것입니다. SWOLF 라는 단어는 수영(Swim)과 골프(Golf)의 합성어입니다. 칼로리 - 프리스타일 활동의 칼로리는 심박수를 기준으로 합니다. 다른 활동의 경우 칼로리는 해당 스포츠와 관련이 있지만, 프리스타일의 경우 시계가 어떤 스포츠를 하고 있는지 알지 못합니다. 따라서 심박수 측정이 가능하지 않으면 프리스타일 활동에 대해 칼로리가 표시되지 않습니다. 활동 트래킹, 스포츠, 활동의 경우 칼로리 메트릭이 BMR(기초 대사율)을 포함해 하루 동안 소비한 칼로리를 측정합니다. BMR 은 호흡과 심장 박동 유지를 포함해 신체 기능을 지속하는 데 필요한 최소 에너지 양을 나타냅니다. 화면의 아이콘 트레이닝하는 동안에 화면 위쪽에 다음 아이콘이 표시될 수 있습니다. 이 기호는 GPS 수신 강도를 나타냅니다. 시계가 GPS 위성을 찾는 동안에는 위성 이미지가 깜박입니다. 심장 기호는 시계가 심박수 센서에 연결되어 있음을 나타냅니다 시계가 심박수 센서에 연결하려 하면 심장이 깜박입니다. 체인링 기호는 시계가 케이던스 및 속도 센서에 연결되어 있음을 나타냅니다. 시계가 케이던스 및 속도 센서에 연결하려고 하면 체인링이 깜박입니다. 이 기호는 배터리 상태를 보여 줍니다. 러닝 설정 활동을 시작하기 전에 트레이닝 프로그램을 선택하고 트레이닝하는 동안 어떤 정보를 볼지 선택할 수 있습니다. 32
33 칼로리, 심박수, 심박수 구간, 거리 등 뛰는 중에 선택할 수 있는 다양한 메트릭이 있습니다. 표시할 다른 메트릭 선택 참고: 활동 중에 어떤 메트릭을 표시할지 선택하는 데 도움이 필요하면 표시할 메트릭 선택을 참조하십시오. 속도, 평균 속도, 페이스 또는 평균 페이스에 대해 하나의 메트릭만 보도록 선택하려면 아래로 이동해 설정 메뉴로 이동합니다. 메트릭을 선택한 후 오른쪽으로 이동합니다. 속도, 평균 속도, 페이스 또는 평균 페이스를 선택합니다. 속도, 페이스 또는 두 메트릭을 모두 보도록 선택하려면 아래로 이동해 설정 메뉴로 이동합니다. 메트릭을 선택한 후 오른쪽으로 이동합니다. 속도를 선택한 후 오른쪽으로 이동합니다. 속도, 페이스 또는 둘 다를 선택합니다. 아웃도어 사이클링 설정 사이클 중에 통합 센서를 사용해 심박수, 속도, 위치를 기록할 수 있습니다. 사이클 중에 성과를 검토하려면 안전을 고려해 핸들바에서 두 손을 떼지 않도록 옵션으로 제공되는 자전거 마운트를 사용하여 GPS 시계를 장착하는 것이 가장 좋습니다. 사이클 중에 심박수를 검토하고 싶다면 심박수를 안전하게 검토할 수 있도록 옵션으로 제공되는 외부 심박수 센서를 연결하는 것이 좋습니다. 케이던스 및 속도 센서에 사용할 휠 사이즈 설정 케이던스 및 속도 센서를 사용 중이라면, 센서에서 측정하는 메트릭의 정확도를 높이기 위해 휠 사이즈를 설정해야 합니다. 이 설정은 뒷바퀴의 둘레이며, 밀리미터(mm) 단위를 사용합니다. 휠 사이즈를 설정하려면 다음과 같이 하십시오. 1. 활동 시작 화면에서 아래로 이동해 설정 메뉴를 엽니다. 2. 휠 사이즈를 선택한 후 오른쪽으로 이동합니다. 3. 뒷바퀴에 맞는 크기를 설정합니다. 뒷바퀴의 둘레를 찾기 위해 줄자로 직접 크기를 측정하거나 온라인 계산기에서 값을 구할 수 있습니다. 예를 들어, 사이트에서 바퀴의 지름과 두께를 사용해 둘레를 찾을 수 있습니다. 예를 들어, 휠 사이즈가 700c 이고 바퀴 두께가 25mm 이면 둘레는 2111mm 입니다. 이것이 바로 입력해야 하는 값입니다. 참고: 활동 중에 어떤 메트릭을 표시할지 선택하는 데 도움이 필요하면 표시할 메트릭 선택을 참조하십시오. 수영 설정 참고: TomTom GPS 시계에는 방수 기능이 있습니다. 따라서 제품을 착용하고 수영을 할 수 있습니다. 그러나 내장형 심박 측정계는 물속에서 작동하지 않습니다. 수영 활동을 시작하기 전에 수영할 수영장에 대해 수영장 크기 설정을 확인해야 합니다. 이 설정은 미터 또는 야드 단위의 수영장 길이입니다. 수영하는 동안 시계가 수영장에서 착용자의 스트로크와 턴 수를 등록합니다. 수영한 거리와 속도를 계산하기 위해 시계는 수영장 크기와 착용자의 턴 수를 사용합니다. 수영장 크기가 정확하지 않으면 수영 활동에 대한 메트릭이 올바로 작동하지 못합니다. 33
34 수영장 크기 설정을 변경하려면 다음과 같이 하십시오. 1. 활동 시작 화면에서 아래로 이동해 설정 메뉴를 엽니다. 2. 메트릭을 선택한 후 오른쪽으로 이동합니다. 3. 표시를 선택한 후 오른쪽으로 이동합니다. 4. 수영장의 올바른 길이를 표시하도록 크기를 설정합니다. 5. 활동 화면으로 바로 돌아가려면 오른쪽으로 이동합니다. 수영을 선택하면 시계가 내부 GPS 수신기를 사용하지 않습니다. 스트로크 같은 다른 메트릭을 설정하려면 다음과 같이 하십시오. 1. 활동 시작 화면에서 아래로 이동해 설정 메뉴로 이동합니다. 2. 표시를 선택한 후 오른쪽으로 이동합니다. 3. 왼쪽 또는 오른쪽을 선택해 왼쪽이나 오른쪽에 표시할 메트릭을 설정합니다. 4. 스트로크나 길이처럼 목록에서 표시할 메트릭을 선택합니다. 러닝머신 설정 키는 시계를 처음 사용할 때 설정됩니다. 러닝머신에서 처음 활동을 시작하기 전에 키가 올바르게 설정되었는지 확인해야 합니다. TomTom MySports 계정이나 시계에서도 이를 수행할 수 있습니다. 러닝머신에서 뛸 때 팔을 앞뒤로 흔드는 횟수와 속도가 시계에 등록됩니다. 이 숫자는 러닝 동안의 걸음 수와 일치합니다. 시계는 착용자의 키를 사용해 보폭의 길이를 계산하고, 여기에서 뛴 거리와 페이스를 계산합니다. 시계에서 키를 확인하려면 다음과 같이 하십시오. 1. 시계에서 아래로 이동해 설정 메뉴를 엽니다. 2. 프로필을 선택한 후 오른쪽으로 이동합니다. 3. 키를 선택한 후 오른쪽으로 이동합니다. 4. 키를 설정합니다. 러닝머신 활동을 위해 시계 보정 러닝머신 활동에 대해 시계가 측정하는 거리는 러닝 활동보다 정확하지 않습니다. 실외에서 뛸 경우에는 시계가 GPS 를 사용해 뛴 거리를 측정합니다. 모든 러닝머신 활동을 보정하지 않아도 됩니다. 다음과 같은 상황에는 보정하라는 알림이 나타납니다. 활동 거리가 400 미터 이상일 경우 활동 시간이 1 분 이상일 경우 걸음 수가 60 보 이상일 경우 완료한 보정된 러닝이 6 개 미만인 경우 시계를 보정하면 러닝머신 활동에 대한 거리 측정의 정확도가 떨어집니다. 시계를 보정하려면 다음과 같이 하십시오. 1. 시계를 보정하라는 메시지가 나타나면 러닝머신을 일시중지합니다. 시계를 일시중지하려면 활동 중에 왼쪽으로 이동합니다. 2. 시계에서 아래로 이동해 설정 메뉴를 엽니다. 3. 보정을 선택한 후 오른쪽으로 이동합니다. 4. 러닝머신에 표시된 거리와 일치하도록 거리를 변경합니다. 5. 활동 화면으로 바로 돌아가려면 오른쪽으로 이동합니다. 34
35 표시할 다른 메트릭 선택 참고: 활동 중에 어떤 메트릭을 표시할지 선택하는 데 도움이 필요하면 표시할 메트릭 선택을 참조하십시오. 속도, 평균 속도, 페이스 또는 평균 페이스에 대해 하나의 메트릭만 보도록 선택하려면 아래로 이동해 설정 메뉴로 이동합니다. 메트릭을 선택한 후 오른쪽으로 이동합니다. 속도, 평균 속도, 페이스 또는 평균 페이스를 선택합니다. 속도, 페이스 또는 두 메트릭을 모두 보도록 선택하려면 아래로 이동해 설정 메뉴로 이동합니다. 메트릭을 선택한 후 오른쪽으로 이동합니다. 속도를 선택한 후 오른쪽으로 이동합니다. 속도, 페이스 또는 둘 다를 선택합니다. 피트니스 센터 활동을 위한 설정 활동을 시작하기 전에 트레이닝 프로그램을 선택하고 트레이닝하는 동안 어떤 정보를 볼지 선택할 수 있습니다. 칼로리, 심박수, 심박수 구간, 시간 등 피트니스 센터에 있는 동안 표시하도록 선택할 수 있는 메트릭은 여러 가지가 있습니다. 표시할 다른 메트릭 선택 참고: 활동 중에 어떤 메트릭을 표시할지 선택하는 데 도움이 필요하면 표시할 메트릭 선택을 참조하십시오. 속도, 평균 속도, 페이스 또는 평균 페이스에 대해 하나의 메트릭만 보도록 선택하려면 아래로 이동해 설정 메뉴로 이동합니다. 메트릭을 선택한 후 오른쪽으로 이동합니다. 속도, 평균 속도, 페이스 또는 평균 페이스를 선택합니다. 속도, 페이스 또는 두 메트릭을 모두 보도록 선택하려면 아래로 이동해 설정 메뉴로 이동합니다. 메트릭을 선택한 후 오른쪽으로 이동합니다. 속도를 선택한 후 오른쪽으로 이동합니다. 속도, 페이스 또는 둘 다를 선택합니다. 사이클 활동을 위한 설정 실내에서 사이클을 탈 때 심박수와 속도를 기록할 수 있습니다. 사이클 중에 성과를 검토하려면 안전을 고려해 핸들바에서 두 손을 떼지 않도록 옵션으로 제공되는 자전거 마운트를 사용하여 GPS 시계를 장착하는 것이 가장 좋습니다. 사이클 중에 심박수를 검토하려는 경우 심박수를 안전하게 검토할 수 있도록 옵션으로 제공되는 외부 심박수 모니터를 연결하는 것이 좋습니다. 케이던스 및 속도 센서에 사용할 휠 사이즈 설정 케이던스 및 속도 센서를 사용 중이라면, 센서에서 측정하는 메트릭의 정확도를 높이기 위해 휠 사이즈를 설정해야 합니다. 이 설정은 뒷바퀴의 둘레이며, 밀리미터(mm) 단위를 사용합니다. 휠 사이즈를 설정하려면 다음과 같이 하십시오. 1. 활동 시작 화면에서 아래로 이동해 설정 메뉴를 엽니다. 2. 휠 사이즈를 선택한 후 오른쪽으로 이동합니다. 3. 뒷바퀴에 맞는 크기를 설정합니다. 뒷바퀴의 둘레를 찾기 위해 줄자로 직접 크기를 측정하거나 온라인 계산기에서 값을 구할 수 있습니다. 예를 들어, 사이트에서 바퀴의 지름과 두께를 사용해 둘레를 찾을 수 있습니다. 35
36 예를 들어, 휠 사이즈가 700c 이고 바퀴 두께가 25mm 이면 둘레는 2111mm 입니다. 이것이 바로 입력해야 하는 값입니다. 참고: 활동 중에 어떤 메트릭을 표시할지 선택하는 데 도움이 필요하면 표시할 메트릭 선택을 참조하십시오. 스톱워치 사용 스톱워치를 사용하려면 다음과 같이 하십시오. 1. 시계에서 오른쪽으로 이동합니다. 2. 스톱워치를 선택한 후 오른쪽으로 이동합니다. 시계에 스톱워치 이미지와 시작라는 메시지가 표시됩니다. 3. 오른쪽으로 이동해 스톱워치를 시작합니다. 스톱워치가 시작되고 경과 시간이 나타납니다. 4. 스톱워치를 일시중지하려면 왼쪽으로 이동합니다. 카운트를 계속하려면 오른쪽으로 이동합니다. 팁: 일시중지되었을 때 이전 랩을 더 많이 보려면 아래로 이동했다가 위로 이동하십시오. 5. 각 랩을 표시하려면 스톱워치가 실행 중인 동안에 시계 화면의 오른쪽을 터치하거나 오른쪽으로 이동합니다. 큰 숫자는 모든 랩을 더한 총 경과 시간입니다. 현재 랩 시간(예: 아래의 랩 12)이 총 경과 시간 아래에 표시됩니다. 이전 랩(여기서는 랩 11 및 10)은 현재 랩 아래에 표시됩니다. 이전 랩을 더 많이 보려면 아래로 이동했다가 위로 이동하십시오. 6. 스톱워치 활동에서 나가려면 왼쪽으로 두 번 이동합니다. 팁: 스톱워치 활동에서 나간 후에는 스톱워치가 배경에서 실행되지 않습니다. GPS 정보나 활동 정보가 저장되지 않습니다. 팁: 스톱워치를 재설정하려면 스톱워치 활동에서 나갔다가 다시 들어오십시오. 36
37 트레이닝 프로그램 트레이닝 프로그램 정보 활동 유형마다 다음과 같은 트레이닝 프로그램을 사용할 수 있습니다. 없음 목표 인터벌 랩 구간 레이스 시계 화면에서 트레이닝 프로그램 목록을 보려면 다음과 같이 하십시오. 1. 오른쪽으로 이동한 후 활동 옵션을 선택합니다. 2. 오른쪽으로 이동합니다. 3. 아래로 이동해 트레이닝을 선택합니다. 4. 오른쪽으로 이동하고 트레이닝 프로그램을 선택합니다. 트레이닝 프로그램을 선택하면 어떤 프로그램을 사용 중인지, 해당 프로그램에 대해 어떤 옵션을 선택했는지 시계가 기억합니다. 팁: 프로그램을 선택한 후에 바로 시작하려면 오른쪽으로 이동해 활동 화면으로 바로 이동하십시오. 없음 이동 방법: 활동 화면 > 아래로 이동 > 트레이닝 > 없음 트레이닝 프로그램을 사용하지 않고 활동을 하려면 이 옵션을 선택하십시오. 이 모드에서는 시계가 활동을 기록하고 활동에 대한 메트릭을 표시합니다. 목표 이동 방법: 활동 화면 > 아래로 이동 > 트레이닝 > 목표 > 거리, 시간 또는 칼로리 트레이닝 목표를 직접 설정하려면 이 옵션을 선택하십시오. 세 가지 목표 유형을 설정할 수 있습니다. 거리 - 활동에서 이동할 거리를 직접 설정하려면 이 옵션을 선택합니다. 시간 - 활동 시간을 직접 설정하려면 이 옵션을 선택합니다. 칼로리 - 활동 중에 소비할 칼로리를 직접 설정하려면 이 옵션을 선택합니다. 프로필을 설정하면 소비한 칼로리를 보다 정확하게 계산할 수 있습니다. 진행률 보기 목표까지 진행률의 개요를 보려면 활동 진행률 화면에서 오른쪽으로 이동하십시오. 37
38 이 화면에는 목표의 달성한 백분율과 남은 거리, 시간 또는 칼로리가 표시됩니다. 팁: 뛰는 중에는 진행률이 50%라고 표시될 때까지 집에서 반대 방향으로 향했다가 돌아올 수 있습니다. 진행률 알림 목표를 향해 트레이닝을 진행할 때 시계가 다음 단계에서 알림을 보냅니다. 50% 90% 100% 110% 인터벌 이동 방법: 활동 화면 > 아래로 이동 > 트레이닝 > 인터벌 > 워밍업, 본운동, 휴식, 세트 수 또는 쿨다운 인터벌 트레이닝을 사용하려면 이 옵션을 선택하십시오. 인터벌 트레이닝은 짧은 시간 동안 운동 후 휴식을 취하는 식으로 진행됩니다. 인터벌 트레이닝의 주된 목적은 속도와 심혈관 건강을 증진하는 것입니다. 예를 들어, 20 분 동안 조깅을 한다면, 8 분 동안 빠르게 걷다가 1 분 러닝을 3 세트 진행하고 2 분 동안 걸운 후 5 분 동안 걸으며 쿨다운을 하면 됩니다. 워밍업, 본운동, 휴식, 쿨다운에 시간 또는 거리를 설정할 수 있습니다. 세트의 경우 인터벌 트레이닝 프로그램에 넣을 세트 수를 선택할 수 있습니다. 팁: 워밍업 세부 정보를 설정한 뒤 오른쪽으로 이동하면 본운동, 휴식 등 해당 인터벌 세트의 나머지를 설정할 수 있는 올바른 위치로 이동하게 됩니다. 38
39 인터벌 트레이닝 중에는 인터벌 트레이닝의 다음 단계에 대한 알림이 나타납니다. 하고 있는 운동의 이름과 세트에서 현재 부분의 길이가 시간 또는 거리인지 여부를 확인할 수 있습니다. 인터벌 트레이닝에서 다음 단계로 넘어가야 할 때에는 삐 소리나 윙 소리로 알려 줍니다. 팁: 시계에서 인터벌 트레이닝을 사용하면 각 인터벌 구역의 페이스와 기타 메트릭을 쉽게 추적할 수 있도록 인터벌 구역이 랩으로 표시됩니다. 랩 이동 방법: 활동 화면 > 아래로 이동 > 트레이닝 > 랩 > 시간, 거리 또는 수동 정해진 랩 시간, 거리에 대한 활동을 측정하거나 랩을 완료할 때 수동으로 기록해 측정하려면 이 옵션을 선택하십시오. 다음 세 가지 방법으로 랩을 측정하도록 시계를 설정할 수 있습니다. 시간 - 랩의 시간을 설정하려면 이 옵션을 선택합니다. 활동을 시작한 후에 각 랩의 시간이 지나면 시계에서 알림을 보냅니다. 1 분 랩 시간을 설정할 경우 시계가 매분 알림을 보내고 화면에 완주한 랩 수가 표시됩니다. 거리 - 랩의 길이를 설정하려면 이 옵션을 선택합니다. 활동을 시작한 후에 한 랩의 목표 거리에 도달할 때마다 시계가 알림을 보냅니다. 랩 거리를 400m 로 설정했다면 400m 에 도달할 때마다 시계가 알림을 보내고 화면에 완주한 랩 수가 표시됩니다. 수동 - 랩을 완주할 때 직접 기록하려면 이 옵션을 선택합니다. 랩의 끝을 표시하려면 백라이트를 표시하기 위해 터치한 곳과 동일한 시계 화면의 오른쪽을 터치하십시오. 시계가 완주한 랩의 수를 표시하고 한 랩을 완주했음을 알려 줍니다. 구간 이동 방법: 활동 화면 > 아래로 이동 > 트레이닝 > 구간 > 페이스, 속도, 심박수 또는 케이던스 목표 구간 안에서 트레이닝하려면 이 옵션을 선택하십시오. 활동에 따라 다음 트레이닝 구간 중에서 선택할 수 있습니다. 페이스 - 마일 또는 킬로미터당 목표 시간을 설정하려면 이 옵션을 선택합니다. 목표 시간과 목표 위아래로 자신에게 허용할 최소 및 최대 시간을 설정할 수 있습니다. 속도 - 목표 속도와 목표 위아래로 자신에게 허용할 여유 값을 설정하려면 이 옵션을 선택합니다. 39
40 심박수 - 사용자 지정 심박수 구간을 사용해 목표 심박수를 설정하거나 사전 정의된 심박수 구간을 선택하려면 이 옵션을 선택합니다. 심박수를 측정하려면 시계가 심박수 센서에 연결되어 있어야 합니다. 케이던스 - 사이클 활동의 목표 케이던스를 설정하려면 이 옵션을 선택합니다. 케이던스를 추적하기 위해서는 시계가 케이던스 및 속도 센서에 연결되어 있어야 합니다. 목표 케이던스 및 위아래 목표 범위로 자신에게 허용할 여유 값을 설정할 수 있습니다. 모든 시계를 케이던스 및 속도 센서에 연결할 수 있는 것은 아닙니다. 심박수 및 페이스에 대한 구간 설정 사용자 지정 심박수 구간 또는 페이스 구간을 설정하려면 아래와 같이 최소값 및 최대값을 선택하십시오. 속도 및 케이던스 구간 설정 속도 또는 케이던스 구간을 설정하려면 아래와 같이 목표 값과 벗어날 수 있는 백분율을 선택하십시오. 진행률 모니터링 활동 진행률 화면에서 오른쪽으로 이동해 트레이닝이 설정한 구간에 얼마나 가까이 도달했는지에 대한 그래프 개요를 볼 수 있습니다. 그래프는 활동 전반에 걸쳐 목표 구간에 미달 또는 초과하는지, 얼마만큼 차이가 나는지 보여 줍니다. 구간에 있는지 아니면 구간을 벗어났는지 알려 주기 위해 주기적으로 알림을 받습니다. 40
41 트레이닝 구간을 벗어나면 알림이 재생되고 화면에 구간 초과 또는 미만이라고 표시됩니다. 트레이닝 구간에 다시 들어오면 알림이 재생되고 화면에 목표 기호가 표시됩니다. 심박수 구간 참고: 심박수를 측정하기 위해서는 시계가 심박수 센서에 연결되어 있어야 합니다. 시계는 나이를 기준으로 한 심박수 기간 경계를 사용합니다. TomTom MySports를 사용하면 이러한 심박수 구간 경계에 적응할 수 있으며, 이 경계는 이후에 시계와 동기화됩니다. 심박수 구간을 사용해 트레이닝하려면 다음과 같이 하십시오. 1. 시계 화면에서 오른쪽으로 이동한 후 활동 옵션을 선택합니다. 2. 오른쪽으로 이동합니다. 3. 아래로 이동해 트레이닝을 선택합니다. 4. 오른쪽으로 이동해 구간을 선택합니다. 5. 오른쪽으로 이동해 심박수를 선택합니다. 6. 오른쪽으로 이동하고 다음 심박수 구간에서 선택합니다. 전력 질주- 인터벌 트레이닝을 사용할 경우 이 구간을 선택합니다. 속도 - 속도와 건강 증진을 위해 빠른 템포의 트레이닝을 원할 경우 이 구간을 선택합니다. 지구력 단련 - 폐활량과 심폐 기능을 향상시키기 위해 중간부터 빠른 템포의 트레이닝을 원할 경우 이 구간을 선택합니다. 지방 연소 - 체중 감량에 도움이 되는 중간 템포의 트레이닝을 원할 경우 이 구간을 선택합니다. 몸풀기 - 워밍업과 쿨다운에 주로 사용되는 느린 템포의 트레이닝을 원할 경우 이 구간을 선택합니다. 사용자 지정 - 자신의 최소 및 최대 심박수를 알아서 설정하려면 이 옵션을 선택합니다. 심박수 구간에서 진행률 모니터링 참고: 심박수를 측정하기 위해서는 시계가 심박수 센서에 연결되어 있어야 합니다. 41
42 트레이닝이 설정한 구간에 얼마나 근접했는지 보여 주는 그래프를 살펴보려면 활동 진행률 화면에서 오른쪽으로 이동하십시오. 그래프는 활동 전반에 걸쳐 목표 구간에 미달 또는 초과하는지, 얼마만큼 차이가 나는지 보여 줍니다. 사용 중인 구간이 흰색으로 강조 표시됩니다. 심박수 구간 요약을 보려면 오른쪽으로 이동하십시오. 42
43 위의 그래프가 심박수 구간 요약입니다. 각 구간에서 소비한 시간의 백분율이 표시되고 현재 구간이 흰색으로 강조 표시됩니다. 이 그래프는 활동의 마지막 2.5 분 동안 심박수와 활동 후에 각 심박수 구간에서 소비한 시간의 백분율을 보여 줍니다. 팁: 레이스나 목표 같은 그래픽 트레이닝 파트너를 사용하고 있는 동안에도 심박수 구간의 진행률을 볼 수 있습니다. 트레이닝 중에 그래픽 트레이닝 화면을 보려면 주요 메트릭이 표시된 화면에서 오른쪽으로 이동하십시오. 위에서 설명한 대로 심박수 구간 화면을 보려면 아래로 이동하십시오. 회복 심박수 회복 정보 심박수 회복은 활동 후에 특정 시간 안에 심장이 정상 심박수로 돌아갈 수 있는 기능을 말합니다. 일반적으로 활동에서 심박수 회복이 빠를수록 신체 건강 수준이 높음을 의미합니다. 심박수 회복에는 두 개의 하강 단계가 있습니다. 운동 후 처음 1 분 동안에는 심박수가 급격히 떨어집니다. 처음 1 분이 지나고 휴식기 동안에는 심박수가 서서히 내려갑니다. TomTom GPS 워치에는 이 1 분 시작과 끝 사이의 심박수 차이와 회복 '점수'가 표시됩니다. 심박수 회복 측정 방법 심박수 센서를 사용하는 활동의 경우 시계에 활동을 일시중지했을 때 심박수가 어떻게 회복되는지 표시됩니다. 1 분이 지나고 나면 시계가 심박수 회복 점수를 알려 줍니다. 운동 후에 심박수가 빨리 떨어질수록 더 건강한 것입니다. 심박수 회복 모니터링을 위해 내장형 심박수 센서나 외부 심박수 센서를 사용하면 됩니다. 레이스 이동 방법: 활동 화면 > 아래로 이동 > 트레이닝 > 레이스 > 최근 또는 MySports 가장 최근의 활동 10 개 중 하나를 상대로 하거나 MySports 웹 사이트의 활동을 상대로 레이스를 하려면 이 옵션을 선택하십시오. 러닝, 러닝머신, 프리스타일, 사이클 활동에 레이스를 사용할 수 있습니다. 팁: 웹 사이트에 더 많은 레이스를 추가하려면 MySports 웹 사이트의 특정 활동에 대해 활동 세부 정보 페이지에서 RACE THIS 를 클릭하십시오. 43
44 참고: 시계가 이미 웹 사이트에 연결된 상태에서 레이스를 변경하면 변경한 내용이 자동으로 동기화되지 않습니다. 시계의 연결을 끊었다가 다시 연결해야 합니다. MySports 웹 사이트의 활동이나 레이스는 거리와 시간으로 구성됩니다. 레이스 트레이닝 프로그램을 사용할 경우 트레이닝하면서 레이스에서 앞서 가거나 뒤쳐졌는지, 얼마나 차이가 나는지 확인할 수 있습니다. 레이스 표시를 보려면 시계의 활동 화면에서 오른쪽으로 이동하십시오. 그래픽 화면에 이전 활동보다 앞서 나가고 있는 경우 검정색 화살표로, 뒤떨어진 경우 음영 처리된 화살표로 표시됩니다. 화면 위쪽의 거리는 레이스에서 남은 거리를 알려 주고, 아래쪽의 거리는 얼마나 앞서거나 뒤쳐졌는지 알려 줍니다. 레이스에서 앞서고 있는지(#1) 아니면 뒤쳐졌는지(#2) 시계가 알려 줍니다. 이 예에서는 이전 활동보다 23 미터 뒤쳐졌고, 레이스 거리가 2.3 킬로미터 남아 있습니다. 팁: 이전 활동을 시계에 추가하는 내용에 대해 알아보려면 tomtom.com/support로 이동해 FAQ 를 읽어 보십시오. 활동 트래킹 트레이닝할 때마다 해당 유형의 활동에 대해 시계에 활동이 기록됩니다. 시계에서 각 활동 유형에 대한 요약 또는 내역을 보려면 다음과 같이 하십시오. 1. 활동 화면에서 위로 이동해 해당 유형의 활동에 대한 내역을 엽니다. 2. 목록에서 살펴보려는 활동을 선택합니다. 목록에 활동을 시작한 날짜 와 완료한 거리가 표시됩니다. 3. 오른쪽으로 이동합니다. 44
45 활동에 대한 정보가 표시됩니다(예: 가장 빠른 페이스/속도와 각 심박수 구간에서 소비한 시간). 제공되는 정보는 활동에 따라 다릅니다. 활동을 TomTom MySports에 전송 TomTom MySports Connect를 사용해 활동에 대한 세부 정보를 TomTom MySports 또는 선택한 다른 스포츠 웹 사이트로 전송하려면 시계를 컴퓨터에 연결하십시오. 활동에 대한 세부 정보를 여러 다른 파일 형식으로 컴퓨터에 전송할 수도 있습니다. 45
46 설정 설정 정보 시계 화면에서 아래로 이동해 설정 메뉴를 엽니다. 이 설정은 시계의 전반적인 동작을 결정합니다. 각 활동에는 해당 활동과 관련된 설정도 있습니다. 시계의 경우 다음과 같은 설정이 제공됩니다. 시계 센서 휴대폰 비행기 모드 옵션 프로필 기준 활동의 경우 다음과 같은 설정이 제공됩니다. 러닝 설정 아웃도어 사이클링 설정 수영 설정 러닝머신 설정 피트니스 센터 설정 인도어 사이클링 설정 시계 시계 화면에서 아래로 이동해 설정 메뉴를 연 다음 시계를 선택하고 오른쪽으로 이동해 시계 메뉴를 엽니다. 알람 알람을 켜거나 끄고 알람 시간을 설정하려면 알람을 선택합니다. 알람이 울리면 중지하거나 잠시 후에 다시 울리도록 설정할 수 있습니다. 알람이 다시 울리도록 설정하면 9 분 안에 다시 울립니다. 시각 시계에서 시간을 설정하려면 시간을 선택합니다. 24 시간의 설정에 따라 12 시간 또는 24 시간 시계를 사용해 시간을 설정합니다. 날짜 시계에서 날짜를 설정하려면 날짜를 선택합니다. 24시간 시간을 표시하고 설정하기 위해 12 시간 및 24 시간 시계 사이를 전환하려면 24 시간을 선택합니다. 오른쪽으로 이동해 이 설정에 대해 켜짐 및 꺼짐 사이를 전환합니다. 46
47 트래커 활동 트래킹 끄기 시계의 시계 화면에서 아래로 이동해 설정 메뉴를 연 다음 트래커를 선택합니다. 활동 트래킹은 기본적으로 켜져 있으므로 꺼짐을 선택해 활동 트래킹을 끕니다. 목표 시계의 시계 화면에서 아래로 이동해 설정 메뉴를 연 다음 트래커를 선택합니다.오른쪽으로 이동해 목표를 선택합니다. 자세한 내용은 일간 활동 목표 설정을 참조하십시오. 수면 시계의 시계 화면에서 아래로 이동해 설정 메뉴를 연 다음 트래커를 선택합니다.오른쪽으로 이동해 수면을 선택한 후 오른쪽으로 다시 이동해 수면 트래킹을 켜거나 끕니다. 참고: 수면 목표는 설정할 수 없습니다. 센서 시계 화면에서 아래로 이동해 설정 메뉴를 연 다음 센서를 선택하고 오른쪽으로 이동해 센서 메뉴를 엽니다. 두 가지 유형의 센서를 켜고 끌 수 있습니다. 심박수 - 내장형 또는 외부 심박수 센서입니다. 자전거 - 케이던스 및 속도 센서입니다. 팁: 시계가 배터리 충전량의 최대 20% 더 오래 지속되도록 하려면 사용하고 있지 않은 센서를 끄십시오. 센서를 사용하고 있지 않은 동안에도 시계가 계속해서 센서를 검색합니다. 활동을 시작하지 않고도 심박수 센서가 작동하는지 확인할 수 있습니다. 심박수 센서 테스트를 참조하십시오. 심박수 센서 테스트 활동을 시작하지 않고도 심박수 센서가 작동하는지 확인할 수 있습니다. 다음과 같이 하십시오. 1. 시계 화면에서 아래로 이동해 설정 메뉴를 엽니다. 2. 센서를 선택하고 오른쪽으로 이동해 센서 메뉴를 엽니다. 3. 심박수를 선택하고 오른쪽으로 이동합니다. 켜짐, 꺼짐 또는 외부가 표시됩니다. 설정이 켜짐 또는 외부로 설정되어 있으면 심박수가 분당 비트 수로 측정된다는 뜻으로 bpm 이 표시됩니다. 그러면 바로 심박수가 표시되거나, 시계가 심박수 센서를 검색하고 있다는 뜻으로 대시가 깜박입니다. 팁: 심박수가 감지되면 활동을 바로 시작하려는 경우를 대비해 모니터가 추가로 30 초 동안 활성 상태로 유지됩니다. 47
48 휴대폰 시계를 휴대폰 또는 모바일 장치와 페어링해야 하는 이유에 대한 자세한 내용은 TomTom MySports 앱을 참조하십시오. 시계를 휴대폰 또는 모바일 장치와 페어링하려면 다음과 같이 하십시오. 1. 휴대폰이나 모바일 장치가 가까이에 있는지 확인합니다. 2. 휴대폰에서 Bluetooth 가 활성화되어 있는지 확인합니다. 3. 시계의 시계 화면에서 아래로 이동해 설정 화면을 연 다음 휴대폰을 선택하고 오른쪽으로 이동합니다. 4. 오른쪽으로 이동해 페어링을 시작합니다. 5. 휴대폰에서 MySports Connect 앱을 시작하고 터치해 연결합니다. 6. 시계의 이름이 나타나면 선택합니다. 7. 휴대폰에서 시계에 표시되는 PIN 번호를 입력한 후 페어링을 선택합니다. 시계가 이제 휴대폰 또는 모바일 장치와 페어링됩니다. 페어링이 완료되면 시계에 연결됨 메시지가 나타납니다. 모바일 앱이 활성 상태이거나 휴대폰이나 모바일 장치의 배경에서 실행 중인 동안에는 업로드할 새 활동이 있거나 QuickGPSfix 데이터가 오래되었을 경우 시계가 자동으로 연결을 시도합니다. 48
49 휴대폰에서 MySports 앱을 열고 시계에 연결하려 할 경우 시계 화면에서 멀리 이동해 시계를 깨워야 할 수도 있습니다. 시계 화면에서 아래, 왼쪽 또는 오른쪽으로 이동합니다. 활동 동기화 이 설정을 사용해 TomTom MySports 계정에 활동을 자동으로 업로드할 수 있습니다. 시계의 시계 화면에서 아래로 이동해 설정 화면을 연 다음 휴대폰을 선택하고 오른쪽으로 이동합니다. 동기화를 선택합니다. 현재 자동 업로드가 꺼짐 상태이면 위 또는 아래로 이동해 자동 업로드를 켜십시오. 비행기 모드 시계의 시계 화면에서 아래로 이동해 설정 메뉴를 열고 비행기 모드를 선택한 다음 오른쪽으로 이동합니다. 위 또는 아래로 이동해 비행기 모드 또는 비행기 탑승 모드로 전환합니다. 비행기 모드나 비행기 탑승 모드가 켜져 있으면 시계 화면에 비행기 아이콘이 표시되고 모든 Bluetooth 연결이 비활성화됩니다. 비행기 모드를 끄려면 위 또는 아래로 다시 이동합니다. 옵션 시계 화면에서 아래로 이동해 설정 메뉴를 연 다음 옵션을 선택하고 오른쪽으로 이동해 옵션 메뉴를 엽니다. 단위 시계에서 사용되는 거리와 무게 단위를 설정하려면 단위를 선택합니다. 마일 또는 킬로미터와 파운드 또는 킬로그램의 조합을 선택할 수 있습니다. 클릭 메뉴를 이동할 때 시계가 어떤 동작을 할지 설정하려면 클릭을 선택합니다. 시계에서 딸깍 소리가 나며, 이 소리를 켜거나 끌 수 있습니다. 49
50 데모 데모 모드를 켜고 끄려면 데모를 선택합니다. 데모 모드에서는 시계가 GPS 픽스가 제공되고 착용자가 아무것도 안 하고 있는데도 마치 트레이닝 중인 것처럼 작동합니다. 데모 모드에서 완료한 활동은 활동 내역에 추가되지 않습니다. 야간 모드 야간 모드를 켜거나 끄려면 야간을 선택합니다. 야간 모드가 켜져 있으면 백라이트에 불이 들어오고 활동 중에 계속 켜져 있습니다. 활동을 멈추면 불이 다시 꺼집니다. 참고: 트레이닝 중에 야간 모드를 사용하면 보통 때보다 배터리가 훨씬 빨리 소모됩니다. 잠금 활동 잠금 기능을 켜고 끄려면 잠금을 선택합니다. 잘못해서 왼쪽으로 이동할 경우 잠금 기능은 현재 활동이 일시중지되거나 정지되지 않도록 해 줍니다. 프로필 시계의 시계 화면에서 아래로 이동해 설정 메뉴를 연 다음 프로필을 선택하고 오른쪽으로 이동해 프로필 메뉴를 엽니다. 각 케이스별로 세부 사항을 설정하려면 아래 옵션을 선택합니다. 몸무게 키 나이 성별 사용자의 프로필 정보는 다음을 위해 사용됩니다. 운동 중에 소모된 칼로리 수 계산. 심박수 트레이닝 구간에서 목표 심박수 설정. 구간은 TomTom MySports 계정에서 계산됩니다. 러닝머신 트레이닝 중인 경우 보폭 계산. 언어 시계에서 사용되는 메뉴 및 메시지의 언어를 설정하려면 언어를 선택합니다. 기준 시계에서 인증 정보를 보려면 시계 화면에서 아래로 이동해 설정 메뉴를 엽니다. 기준을 선택한 다음 오른쪽으로 이동하여 인증 정보를 스크롤합니다. 50
51 센서 추가하기 센서 정보 센서는 시계에 연결하여 활동에 대한 정보를 제공하도록 설정할 수 있는 외부 장비입니다. 다음과 같이 두 가지 유형의 센서를 시계와 함께 사용할 수 있습니다. 외부 심박수 센서 - 트레이닝 중의 심박수를 측정합니다. 일부 제품에는 외장 TomTom 심박수 센서가 포함되어 있으며, 그 외의 제품에서는 액세서리로 사용할 수 있습니다. 케이던스 및 속도 센서 - 사이클 중의 케이던스 및 속도를 측정합니다. 일부 제품에는 TomTom 케이던스 및 속도 센서가 포함되어 있으며, 그 외의 제품에서는 액세서리로 사용할 수 있습니다. 케이던스 케이던스는 rpm 단위로 페달 회전율을 측정합니다. 저속 기어에서는 케이던스는 높고 속도는 낮을 수 있습니다. 고속 기어에서는 케이던스는 낮고 속도는 높을 수 있습니다. 가장 효율적인 케이던스와 속도를 위한 최적의 균형을 찾으십시오. 외부 심박수 센서 TomTom 심박수 센서를 시계와 함께 사용하려면 다음을 수행합니다. 1. 스트랩에 모니터를 장착합니다. 2. 가슴뼈 바로 위에 모니터가 오도록 스트랩을 가슴에 장착합니다. 마주보고 있는 사람이 TomTom 이라는 글자를 바로 볼 수 있도록 모니터가 장착되어 있는지 확인합니다. 팁: 가슴에 장착하기 전에 센서의 스트랩 안쪽을 살짝 축축하게 만듭니다. 이렇게 하면 심박수 측정이 보다 용이해집니다. 51
52 3. 시계의 시계 화면에서 아래로 이동합니다. 4. 센서를 선택한 후 오른쪽으로 이동합니다. 5. 심박수를 선택한 후 오른쪽으로 이동해 켭니다. 6. 운동을 시작하면 시계가 센서에 연결되고 화면 아래쪽에 심박수 아이콘이 나타납니다. 시계를 센서와 연결하려 하면 아이콘이 깜박입니다. 시계를 처음으로 센서에 연결하려 할 때 센서가 두 개 이상 발견되면 시계가 어떤 센서에 연결해야 할 지 알 수 없습니다. 시계 범위 내에 다른 센서가 없는 위치로 이동합니다. 센서에 한 번 연결되고 나면 시계가 항상 센서에 다시 연결합니다. 트레이닝 중에 심박수가 표시되도록 선택할 수 있습니다. 트레이닝 프로그램을 사용해 목표 심박수 구간까지 트레이닝할 수 있습니다. 외부 심박수 센서를 다른 Bluetooth Smart Ready 장치 및 앱과 함께 사용할 수도 있습니다. 자세한 내용은 제품이나 앱과 함께 제공되는 문서를 참조하십시오. 센서에서 CR2032 배터리를 변경하려면 동전을 사용해 센서 뒷면을 엽니다. 배터리는 재활용하거나 현지 법 및 규정에 따라 폐기해야 합니다. 케이던스 및 속도 센서 TomTom 케이던스 및 속도 센서는 다음으로 구성됩니다. 1. 스포크 마그넷 2. 크랭크암 마그넷 3. 체인스테이 센서 4. 케이블 타이 시계와 함께 TomTom 케이던스 및 속도 센서를 사용하려면 다음을 따르십시오. 1. 제공된 케이블 타이 중 3 개를 사용하여 체인스테이 센서를 자전거의 체인스테이에 연결합니다. 센서 본체에 2 개, 센서의 작은 부분에 1 개의 타이를 사용합니다. 센서의 위치를 조정해야 할 수 있으므로 아직은 타이를 꽉 조이지 마십시오. 52
53 중요: 센서의 작은 부분은 크랭크암을 마주보아야 하며 체인스테이 위쪽에 연결하면 안 됩니다. 자전거에 따라서 센서 본체를 바퀴 쪽으로 기울여야 할 수도 있습니다. 이러한 경우, 스포크 마그넷을 먼저 연결한 다음 본체를 조정해야 합니다. 2. 자전거의 스포크 중 하나에 스포크 마그넷을 연결하십시오. 마그넷은 체인스테이 센서가 연결된 체인스테이를 마주보아야 합니다. 3. 바퀴가 회전할 때 스포크 마그넷이 체인스테이 센서의 본체 끝을 지나도록 스포크 마그넷과 체인스테이 센서의 위치를 조정합니다. 중요: 체인 지지대 센서와 스포크 마그넷 사이의 거리는 서로를 지날 때 2mm 를 넘어서는 안 됩니다. 일부 자전거에서는 센서의 본체를 바퀴 쪽으로 기울여야 할 수도 있습니다. 53
54 4. 크랭크암 마그넷을 자전거의 크랭크암 중 하나에 연결합니다. 마그넷은 체인스테이 센서가 연결된 체인스테이를 마주보아야 합니다. 팁: 케이던스 및 속도 센서의 여러 부위가 자전거에서 올바르게 정렬되었는지 확인하십시오. 스포크 마그넷은 체인스테이 센서의 본체를 지나야 하며, 크랭크암은 센서 끝을 지나서는 안 됩니다. 센서를 올바른 위치로 조정했으면 케이블 타이를 조여 제자리에 단단히 고정합니다. 5. 시계에서 휠 사이즈를 설정하여 센서가 제공하는 메트릭의 정확도를 높일 수 있습니다. 휠 사이즈는 바퀴 둘레이며, 밀리미터(mm) 단위를 사용합니다. 6. 마그넷 중 하나 이상이 센서를 지나도록 자전거 또는 자전거 크랭크암을 이동합니다. 이렇게 하면 센서가 켜집니다. 7. 시계 화면에서 아래로 이동합니다. 8. 센서를 선택한 후 오른쪽으로 이동합니다. 9. 자전거를 선택한 후 오른쪽으로 이동해 켭니다. 10. 운동을 시작하면 시계가 센서에 연결되고 화면 아래쪽에 체인링 아이콘이 나타납니다. 시계를 케이던스 및 속도 센서에 연결하려고 하면 체인링이 깜박입니다. 시계를 처음으로 센서에 연결하려 할 때 센서가 두 개 이상 발견되면 시계가 어떤 센서에 연결해야 할 지 알 수 없습니다. 시계 범위 내에 다른 센서가 없는 위치로 이동합니다. 센서에 한 번 연결되고 나면 시계가 항상 센서에 다시 연결합니다. 54
55 체인링이 더 이상 깜박이지 않으면 시계가 케이던스와 속도를 측정할 준비가 된 것입니다. GPS 픽스 없이도 사이클을 시작할 수 있지만 올바른 GPS 트래킹을 위해서는 GPS 아이콘의 깜박임이 멈출 때까지 기다렸다가 사이클 활동을 시작하십시오. 팁: 사이클 활동에 케이던스 및 속도 센서를 사용할 경우 센서에서 수신되는 속도 데이터가 없으면 경고 메시지가 나타납니다. 트레이닝 중에 현재 케이던스를 표시하거나 디스플레이를 변경해 케이던스가 보이도록 선택할 수 있습니다. 트레이닝 프로그램을 사용해 목표 케이던스 구간지 트레이닝할 수 있습니다. 케이던스 및 속도 센서를 다른 Bluetooth Smart Ready 장치 및 앱과 함께 사용할 수도 있습니다. 자세한 내용은 제품이나 앱과 함께 제공되는 문서를 참조하십시오. 센서에서 CR2032 배터리를 변경하려면 동전을 사용해 센서 뒷면을 엽니다. 배터리는 재활용하거나 현지 법 및 규정에 따라 올바르게 폐기해야 합니다. 55
56 TomTom MySports 계정 TomTom MySports 계정은 사용자의 트레이닝 및 피트니스 정보가 모두 보관되는 중앙 저장소입니다. 계정을 만들려면 TomTom MySports Connect 에서 버튼을 클릭하거나 mysports.tomtom.com으로 이동합니다. 아래 다이어그램에서 볼 수 있듯이 TomTom MySports Connect 나 TomTom MySports 앱을 이용하여 MySports 계정으로 운동 내역을 전송할 수 있습니다. 중요: 스마트폰에서 MySports 앱을 사용하기 전에 컴퓨터를 사용해 시계를 MySports 계정에 연결해야 합니다. 이 단계는 한 번만 수행하면 됩니다. TomTom MySports 계정으로 운동 내역을 전송하면 이전 운동을 저장하고 분석하고 확인할 수 있습니다. 이동한 경로 및 운동과 관련된 모든 수치도 확인할 수 있습니다. 컴퓨터에서 TomTom MySports Connect 를 사용하여 다른 스포츠 웹 사이트로 운동 내역을 전송할 수도 있습니다. 참고 CSV, FIT 또는 TCX 파일과 같은 파일 형식을 사용하여 내보내는 경우에는 다른 스포츠 웹 사이트로 운동 내역을 전송하는 데 TomTom MySports 모바일 앱을 사용할 수 없습니다. 단, RunKeeper 와 같은 자동 업로드는 진행됩니다. 56
57 TomTom MySports Connect TomTom MySports Connect 에서는 다음과 같은 기능이 제공됩니다. 시계 설정이 지원됩니다. 새로운 버전이 출시되면 소프트웨어가 업데이트됩니다. TomTom MySports 계정이나 다른 스포츠 웹 사이트로 운동 내역이 전송됩니다. 현재 Endomondo, Strava, MapMyFitness, RunKeeper, Jawbone 및 Nike+로의 운동 내역 전송이 지원됩니다. TomTom MySports Connect 를 이용하면 다양한 파일 형식으로 컴퓨터로 운동 내역을 전송할 수 있습니다. TomTom MySports 에서 변경된 설정이 시계로 전송됩니다. 시계의 QuickGPSfix 정보가 업데이트됩니다. TomTom MySports Connect 설치하기 tomtom.com/123/에서 TomTom MySports Connect 를 무료로 다운로드받을 수 있습니다. 설치가 완료되면 데스크 도킹 장비를 이용하여 시계를 컴퓨터에 연결합니다. 57
58 TomTom MySports 모바일 앱 TomTom MySports 모바일 앱에서는 다음과 같은 기능이 제공됩니다. 전화가 범위 안에 있을 때 운동 내역이 자동으로 TomTom MySports 계정으로 전송됩니다. TomTom MySports 에서 변경된 설정이 시계로 전송됩니다. 시계의 QuickGPSfix 정보가 업데이트됩니다. TomTom MySports Connect 없이도 MySports 계정으로 운동 정보를 전송하고 QuickGPSfix 를 업데이트하는 데 사용될 수 있습니다. 지원되는 전화 및 모바일 장치 TomTom MySports 앱은 다음과 같은 전화 및 모바일 장치에서 지원됩니다. iphone 4S 또는 이후 버전 ipod touch 5 세대 ipad 3 또는 이후 버전 ipad mini 전 버전 참고: 몇몇 Android Lollipop 또는 이후 버전의 장치와 시계를 페어링하여 운동 내역을 업로드할 수 있습니다. Google Play Store에서 호환성 정보를 확인하십시오. 중요: MySports 모바일 앱은 Android 의 경우 이상의 버전으로, ios 의 경우 이상의 버전으로 업데이트해야 합니다. 업데이트가 완료되면 스마트폰에 시계를 다시 한 번 페어링해야 합니다. TomTom MySports 앱을 사용하기 전에 중요: 스마트폰에서 MySports 앱을 사용하기 전에 컴퓨터를 사용해 MySports 계정에 시계를 연결해야 합니다. 이 단계는 한 번만 수행하면 됩니다. TomTom MySports 앱은 tomtom.com/app 또는 일반 앱 스토어에서 무료로 다운로드할 수 있습니다. 58
59 추록 경고 운동 프로그램을 시작하기 전에 항상 의사와 상의하십시오. 심박 조율기 또는 기타 전자 장비를 이식한 경우 이 제품을 사용하기 전에 의사와 상의하십시오. 운동하는 동안 이 제품을 사용하면 주변 환경 또는 사용자의 활동에 의해 기기 작동이 방해를 받을 수 있습니다. TomTom의 사용자 정보 취급 방침 개인 정보 사용에 관한 정보는 tomtom.com/privacy에서 확인할 수 있습니다. 배터리 및 환경 관련 정보 이 제품은 사용자가 접근하거나 교체할 수 없는 리튬 폴리머 배터리를 사용합니다. 케이스를 열거나 배터리를 제거하지(제거하려고 시도하지) 마십시오. 제품 또는 배터리에 사용된 물질을 부적절하게 처리할 경우 환경이나 인체에 해로울 수 있습니다. 제품에 포함된 배터리는 해당 국가 법률 및 규정에 따라 재활용하거나 적절하게 처리되어야 하며 항상 가정용 쓰레기와 분리해서 취급해야 합니다. WEEE 지침 제품이나 포장 겉면에 있는 쓰레기통 기호는 이 제품을 가정용 쓰레기로 취급해서는 안 된다는 것을 나타냅니다. EU 의 폐전기전자제품에 관한 지침(WEEE) 2012/19/EU 에 따라 이 전기 제품은 분류되지 않은 일반 폐기물로 취급해서는 안 됩니다. 이 제품은 재활용을 위해 구입처 또는 지역 폐기물 수집 장소에 반납하여 처리하십시오. 이는 환경 보호에 도움이 됩니다. 배터리 작동 온도 작동 온도: -20 C(-4 F)~60 C(140 F) 이 온도 범위를 초과하는 환경에 노출시키지 마십시오. 59
60 R&TTE 지침 TomTom 제품 및 액세서리는 EU 지침 1999/5/EC 의 필수 요구사항 및 기타 관련 조항을 준수합니다. 준수 내용은 tomtom.com/legal에서 확인할 수 있습니다. 사용자를 위한 FCC 정보 이 장치는 FCC 규정의 15항을 준수함 연방 통신 위원회(FCC) 준칙 이 장비는 무선 주파수 에너지를 방출하기 때문에 적절하게 사용하지 않을 경우(즉, 이 설명서의 지침을 엄격하게 준수하지 않을 경우) 무선 통신 및 TV 수신을 방해할 수 있습니다. 작동은 다음 두 가지 조건에 따라야 합니다. (1) 이 장치는 유해한 전파 방해를 유발하지 않으며 (2) 이 장치는 원치 않는 장치 작동을 유발할 수 있는 전파 방해를 포함한 모든 전파 방해를 허용해야 합니다. 이 장치는 테스트를 완료했고 FCC 규정의 15 항에 따라 등급 B 디지털 장치에 대한 제한 사항을 준수합니다. 이러한 제한 사항은 거주 시설에 설치할 경우 발생할 수 있는 유해한 전파 방해로부터 합리적으로 보호하기 위해 마련되었습니다. 이 장비는 무선 주파수 에너지를 생성 및 사용하고 방출할 수 있기 때문에 지침에 따라 설치하여 사용하지 않을 경우 무선 통신을 방해할 수 있습니다. 하지만, 특정 장치에서 전파 방해가 발생하지 않는다고 보장하지는 않습니다. 이 장비가 무선 통신 또는 TV 수신을 방해하는 경우(장비를 껐다가 켜 보면 알 수 있음) 사용자는 다음 방법을 사용하여 전파 방해 문제 해결을 시도할 수 있습니다. 수신 안테나의 방향이나 위치를 바꿉니다. 장비와 수신기 사이 거리를 늘립니다. 장비를 수신기가 연결되어 있는 것과 다른 콘센트에 연결합니다. 판매점이나 숙련된 무선/TV 기술자에게 도움을 요청합니다. 준수 책임이 있는 당사자가 명시적으로 승인하지 않은 변경이나 수정은 사용자의 장비 작동 권한을 무효로 만들 수 있습니다. FCC ID: S4L-4REM, S4L-4RFM, S4L-4R0M IC ID: 5767A-4REM, 5767A-4RFM, 5767AR0M FCC RF 방사선 조사 준칙 이 장치 내부에 있는 송신기는 다른 어떤 안테나 또는 송신기와도 같은 위치에 있거나 함께 작동되어서는 안 됩니다. 북미 지역 책임 당사자 TomTom, Inc., 24 New England Executive Park, Suite 410, Burlington, MA 전화: option 1 ( TomTom) 송출 정보(캐나다) 작동은 다음 두 가지 조건에 따라야 합니다. 60
61 이 장치는 전파 방해를 유발하지 않습니다. 이 장치는 원치 않는 장치 작동을 유발할 수 있는 전파 방해를 포함한 모든 전파 방해를 허용해야 합니다. 작동은 이 장치는 유해한 전파 방해를 유발하지 않는다는 조건을 따릅니다. 이 등급 B 디지털 장치는 캐나다의 ICES-003 을 준수합니다. 국가 코드 선택 기능은 미국 또는 캐나다에서 판매되는 제품에서는 사용할 수 없습니다. 장비는 2.4GHz RSS-210 의 요구 사항에 따라 인증되었습니다. 중요 참고 사항 IC 방사선 조사 준칙: 이 장비는 규제를 받지 않는 장비에 대해 사전에 설정된 IC RSS-102 방사선 조사 제한 사항을 준수합니다. 이 장치 및 내부 안테나는 다른 어떤 안테나 또는 송신기와도 같은 위치에 있거나 함께 작동되어서는 안 됩니다. 이 장비는 규제를 받지 않는 장비에 대해 사전에 설정된 IC 방사선 조사 제한 사항을 준수합니다. 최종 사용자는 RF 노출 규정 준수를 만족하기 위해 특정 작동 지침을 따라야 합니다. IC RF 노출 규정 준수 요건을 유지하기 위해 이 설명서에 나와 있는 작동 지침을 따르십시오. 규정 준수 기호 이 제품은 규정 준수 기호(RCM)를 표시하여 관련 오스트레일리아 규정을 준수함을 나타냅니다. 뉴질랜드 관련 안내 이 제품은 R-NZ 를 표시하여 뉴질랜드 규정을 준수함을 나타냅니다. 고객 지원팀 연락처(오스트레일리아 및 뉴질랜드) 오스트레일리아: 뉴질랜드: 모델명 TomTom GPS Watch: 4REMTomTom GPS Cardio Watch: 4RFMTomTom GPS Watch Cable: 4R00TomTom GPS Watch: 4REM, TomTom GPS Cardio Watch: 4RFM, TomTom GPS Watch Cable: 4R00, TomTom Bluetooth Sports Headset: 4R0M 61
62 저작권 고지 TomTom. All rights reserved. TomTom 및 두 손 로고는 TomTom N.V. 또는 그 자회사의 등록 상표입니다. 이 제품에 적용되는 제한적 보증과 최종 사용자 사용권 계약은 tomtom.com/legal을 참조하십시오. Linotype, Frutiger 및 Univers 는 미국 특허청에 등록된 Linotype GmbH 의 상표이며 다른 특정 관할지에서 등록될 수 있습니다. MHei 는 The Monotype Corporation 의 상표이며 특정 관할지에서 등록될 수 있습니다. AES 코드 제품과 함께 제공되는 소프트웨어는 Copyright (c) , Brian Gladman, Worcester, UK 의 AES 코드를 포함하고 있습니다. All rights reserved. 라이선스 조건: 다음과 같은 조건이 준수된다는 전제 하에 본 소프트웨어의 재배포 및 사용(변경 사항 존재 여하를 막론하고)은 수수료나 로열티 지불 없이 허용됩니다. 소스 코드 배포 시 상기 저작권 고지, 본 조건 목록 및 아래의 면책 사항이 포함됩니다. 바이너리 배포 시 설명서에 상기 저작권 고지, 본 조건 목록 및 아래의 면책 사항이 포함됩니다. 구체적인 서면 동의 없이는 본 소프트웨어를 사용하여 설계된 제품을 보증하는 데 저작권 소유자의 이름이 사용되지 않습니다. 칼로리 계산 제품에서 사용되는 칼로리 계산은 다음의 MET 값을 기반으로 합니다. Ainsworth BE, Haskell WL, Herrmann SD, Meckes N, Bassett Jr DR, Tudor-Locke C, Greer JL, Vezina J, Whitt-Glover MC, Leon AS 물리적 운동 개요서: 코드 및 MET 값에 대한 두 번째 업데이트. 메디신 앤 사이언스 인 스포츠 앤 엑서사이즈(Medicine and Science in Sports and Exercise), 2011;43(8):
아이콘의 정의 본 사용자 설명서에서는 다음 아이콘을 사용합니다. 참고 참고는 발생할 수 있는 상황에 대처하는 방법을 알려 주거나 다른 기능과 함께 작동하는 방법에 대한 요령을 제공합니다. 상표 Brother 로고는 Brother Industries, Ltd.의 등록 상
 Android 용 Brother Image Viewer 설명서 버전 0 KOR 아이콘의 정의 본 사용자 설명서에서는 다음 아이콘을 사용합니다. 참고 참고는 발생할 수 있는 상황에 대처하는 방법을 알려 주거나 다른 기능과 함께 작동하는 방법에 대한 요령을 제공합니다. 상표 Brother 로고는 Brother Industries, Ltd.의 등록 상표입니다. Android는
Android 용 Brother Image Viewer 설명서 버전 0 KOR 아이콘의 정의 본 사용자 설명서에서는 다음 아이콘을 사용합니다. 참고 참고는 발생할 수 있는 상황에 대처하는 방법을 알려 주거나 다른 기능과 함께 작동하는 방법에 대한 요령을 제공합니다. 상표 Brother 로고는 Brother Industries, Ltd.의 등록 상표입니다. Android는
IRISCard Anywhere 5
 이 빠른 사용자 가이드는 IRISCard Anywhere 5 및 IRISCard Corporate 5 스캐너의 설치와 시작을 도와 드립니다. 이 스캐너와 함께 제공되는 소프트웨어는: - Cardiris Pro 5 및 Cardiris Corporate 5 for CRM (Windows 용) - Cardiris Pro 4 (Mac OS 용) Cardiris 의
이 빠른 사용자 가이드는 IRISCard Anywhere 5 및 IRISCard Corporate 5 스캐너의 설치와 시작을 도와 드립니다. 이 스캐너와 함께 제공되는 소프트웨어는: - Cardiris Pro 5 및 Cardiris Corporate 5 for CRM (Windows 용) - Cardiris Pro 4 (Mac OS 용) Cardiris 의
View Licenses and Services (customer)
 빠른 빠른 시작: 시작: 라이선스, 라이선스, 서비스 서비스 및 주문 주문 이력 이력 보기 보기 고객 가이드 Microsoft 비즈니스 센터의 라이선스, 서비스 및 혜택 섹션을 통해 라이선스, 온라인 서비스, 구매 기록 (주문 기록)을 볼 수 있습니다. 시작하려면, 비즈니스 센터에 로그인하여 상단 메뉴에서 재고를 선택한 후 내 재고 관리를 선택하십시오. 목차
빠른 빠른 시작: 시작: 라이선스, 라이선스, 서비스 서비스 및 주문 주문 이력 이력 보기 보기 고객 가이드 Microsoft 비즈니스 센터의 라이선스, 서비스 및 혜택 섹션을 통해 라이선스, 온라인 서비스, 구매 기록 (주문 기록)을 볼 수 있습니다. 시작하려면, 비즈니스 센터에 로그인하여 상단 메뉴에서 재고를 선택한 후 내 재고 관리를 선택하십시오. 목차
쓰리 핸드(삼침) 요일 및 2405 요일 시간, 및 요일 설정 1. 용두를 2의 위치로 당기고 반시계방향으로 돌려 전날로 를 설정합니다. 2. 용두를 시계방향으로 돌려 전날로 요일을 설정합니다. 3. 용두를 3의 위치로 당기고 오늘 와 요일이 표시될 때까지 시계방향으로
 한국어 표준 설정안내 서브 초침 시간 및 설정 1. 용두를 2의 위치로 뽑아냅니다. 2. 용두를 시계방향 또는 반시계방향으로 돌려(모델에 따라 다름) 를 전날로 설정합니다. 3. 용두를 3의 위치로 당기고 현재 가 표시될 때까지 시계방향으로 돌립니다. 4. 용두를 계속 돌려 정확한 오전/오후 시간을 설정합니다. 5. 용두를 1의 위치로 되돌립니다. 169 쓰리
한국어 표준 설정안내 서브 초침 시간 및 설정 1. 용두를 2의 위치로 뽑아냅니다. 2. 용두를 시계방향 또는 반시계방향으로 돌려(모델에 따라 다름) 를 전날로 설정합니다. 3. 용두를 3의 위치로 당기고 현재 가 표시될 때까지 시계방향으로 돌립니다. 4. 용두를 계속 돌려 정확한 오전/오후 시간을 설정합니다. 5. 용두를 1의 위치로 되돌립니다. 169 쓰리
SBR-100S User Manual
 ( 1 / 13 ) SBR-100S 모델에 대한 사용자 펌웨어 업그레이드 방법을 안내해 드립니다. SBR-100S 는 신규 펌웨어가 있을시 FOTA(자동업데이트) 기능을 통하여 자동 업그레이드가 되며, 필요시 사용자가 신규 펌웨어를 다운받아 수동으로 업그레이드 할 수 있습니다. 1. 준비하기 1.1 연결 장치 준비 펌웨어 업그레이드를 위해서는 SBR-100S
( 1 / 13 ) SBR-100S 모델에 대한 사용자 펌웨어 업그레이드 방법을 안내해 드립니다. SBR-100S 는 신규 펌웨어가 있을시 FOTA(자동업데이트) 기능을 통하여 자동 업그레이드가 되며, 필요시 사용자가 신규 펌웨어를 다운받아 수동으로 업그레이드 할 수 있습니다. 1. 준비하기 1.1 연결 장치 준비 펌웨어 업그레이드를 위해서는 SBR-100S
1
 1 2 3 4 5 6 b b t P A S M T U s 7 m P P 8 t P A S M T U s 9 10 11 12 13 14 15 16 17 18 19 20 21 22 23 24 25 26 27 Chapter 1 29 1 2 3 4 18 17 16 15 5 6 7 8 9 14 13 12 11 10 1 2 3 4 5 9 10 11 12 13 14 15
1 2 3 4 5 6 b b t P A S M T U s 7 m P P 8 t P A S M T U s 9 10 11 12 13 14 15 16 17 18 19 20 21 22 23 24 25 26 27 Chapter 1 29 1 2 3 4 18 17 16 15 5 6 7 8 9 14 13 12 11 10 1 2 3 4 5 9 10 11 12 13 14 15
사용설명서를 읽기 전에 ios용 아이디스 모바일은 네트워크 연결을 통해 ios 플랫폼 기반의 모바일 기기(iOS 버전 6.0 이상의 ipod Touch, iphone 또는 ipad)에서 장치(DVR, 네트워크 비디오 서버 및 네트워크 카메라)에 접속하여 원격으로 영상을
 IDIS Mobile ios 사용설명서 Powered by 사용설명서를 읽기 전에 ios용 아이디스 모바일은 네트워크 연결을 통해 ios 플랫폼 기반의 모바일 기기(iOS 버전 6.0 이상의 ipod Touch, iphone 또는 ipad)에서 장치(DVR, 네트워크 비디오 서버 및 네트워크 카메라)에 접속하여 원격으로 영상을 감시할 수 있는 프로그램입니다.
IDIS Mobile ios 사용설명서 Powered by 사용설명서를 읽기 전에 ios용 아이디스 모바일은 네트워크 연결을 통해 ios 플랫폼 기반의 모바일 기기(iOS 버전 6.0 이상의 ipod Touch, iphone 또는 ipad)에서 장치(DVR, 네트워크 비디오 서버 및 네트워크 카메라)에 접속하여 원격으로 영상을 감시할 수 있는 프로그램입니다.
Musique(002~095).indd
 No! 구성품 확인 각 부분의 이름 사용하기 전에 반드시 다음과 같은 내용물로 구성되어 있는지 확인하세요. 앞면 뒷면 MP3 버튼 휴대폰 배터리 커버 표준형 배터리 배터리 충전기 차량용 충전기 후면 카메라 보조마이크 Melon 플레이어의 곡 보관함으로 이동 컨텐츠 재생시 동작 버튼 배터리 커버 - 컨텐츠 재생/일시정지 사용하기 전에 빛 감지 센서
No! 구성품 확인 각 부분의 이름 사용하기 전에 반드시 다음과 같은 내용물로 구성되어 있는지 확인하세요. 앞면 뒷면 MP3 버튼 휴대폰 배터리 커버 표준형 배터리 배터리 충전기 차량용 충전기 후면 카메라 보조마이크 Melon 플레이어의 곡 보관함으로 이동 컨텐츠 재생시 동작 버튼 배터리 커버 - 컨텐츠 재생/일시정지 사용하기 전에 빛 감지 센서
PathEye 공식 블로그 다운로드 받으세요!! 지속적으로 업그래이드 됩니다. 여러분의 의견을 주시면 개발에 반영하겠 습니다.
 PathEye Mobile Ver. 0.71b 2009. 3. 17 By PathEye 공식 블로그 다운로드 받으세요!! http://blog.patheye.com 지속적으로 업그래이드 됩니다. 여러분의 의견을 주시면 개발에 반영하겠 습니다. PathEye 설치 1/3 최종 배포 버전을 다 운로드 받습니다. 다운로드된 파일은 CAB 파일입니다. CAB 파일에는
PathEye Mobile Ver. 0.71b 2009. 3. 17 By PathEye 공식 블로그 다운로드 받으세요!! http://blog.patheye.com 지속적으로 업그래이드 됩니다. 여러분의 의견을 주시면 개발에 반영하겠 습니다. PathEye 설치 1/3 최종 배포 버전을 다 운로드 받습니다. 다운로드된 파일은 CAB 파일입니다. CAB 파일에는
Windows 8에서 BioStar 1 설치하기
 / 콘텐츠 테이블... PC에 BioStar 1 설치 방법... Microsoft SQL Server 2012 Express 설치하기... Running SQL 2012 Express Studio... DBSetup.exe 설정하기... BioStar 서버와 클라이언트 시작하기... 1 1 2 2 6 7 1/11 BioStar 1, Windows 8 BioStar
/ 콘텐츠 테이블... PC에 BioStar 1 설치 방법... Microsoft SQL Server 2012 Express 설치하기... Running SQL 2012 Express Studio... DBSetup.exe 설정하기... BioStar 서버와 클라이언트 시작하기... 1 1 2 2 6 7 1/11 BioStar 1, Windows 8 BioStar
MF Driver Installation Guide
 Korean MF 드라이버 설치설명서 사용자 소프트웨어 CD-ROM... 드라이버 및 소프트웨어 정보...1 지원되는 운영 체제...1 MF 드라이버 및 MF Toolbox 설치... [쉬운 설치]를 사용한 설치...2 [사용자 정의 설치]를 사용한 설치...10 USB 케이블 연결(USB를 이용해 연결하는 경우만)...20 설치 결과 확인...21 온라인
Korean MF 드라이버 설치설명서 사용자 소프트웨어 CD-ROM... 드라이버 및 소프트웨어 정보...1 지원되는 운영 체제...1 MF 드라이버 및 MF Toolbox 설치... [쉬운 설치]를 사용한 설치...2 [사용자 정의 설치]를 사용한 설치...10 USB 케이블 연결(USB를 이용해 연결하는 경우만)...20 설치 결과 확인...21 온라인
목 차 1. 드라이버 설치...3 1.1 설치환경...3 1.2 드라이버 설치 시 주의사항...3 1.3 USB 드라이버 파일...3 1.4 Windows XP에서 설치...4 1.5 Windows Vista / Windows 7에서 설치...7 1.6 Windows
 삼성SDS 하이패스 USB 드라이버 설치 매뉴얼 삼성SDS(주) 목 차 1. 드라이버 설치...3 1.1 설치환경...3 1.2 드라이버 설치 시 주의사항...3 1.3 USB 드라이버 파일...3 1.4 Windows XP에서 설치...4 1.5 Windows Vista / Windows 7에서 설치...7 1.6 Windows 8에서 설치...9 2. 드라이버
삼성SDS 하이패스 USB 드라이버 설치 매뉴얼 삼성SDS(주) 목 차 1. 드라이버 설치...3 1.1 설치환경...3 1.2 드라이버 설치 시 주의사항...3 1.3 USB 드라이버 파일...3 1.4 Windows XP에서 설치...4 1.5 Windows Vista / Windows 7에서 설치...7 1.6 Windows 8에서 설치...9 2. 드라이버
설치 순서 Windows 98 SE/Me/2000/XP 1 PC를 켜고 Windows를 시작합니다. 아직 컴퓨터에 프린터를 연결하지 마십시오. 2 PC에 P-S100 CD-ROM(프 린터 드라이버)을 삽입합니다. 3 설치 프로그램을 시작합니다. q CD-ROM의 PS1
 디지털 사진 프린터 P-S100 프린터 드라이버 설치 가이드 사용하는 컴퓨터에 따라 제공된 프린터 드라이버를 설치합니다. 설치 절차 에 대한 자세한 내용은 CD-ROM의 Readme 파일을 참조하십시오. 작동 환경 Windows 호환 모델: IBM PC/AT 및 호환품 운영 체제: Windows 98 SE/Me/2000/XP (Windows 98 SE/Me/2000/XP
디지털 사진 프린터 P-S100 프린터 드라이버 설치 가이드 사용하는 컴퓨터에 따라 제공된 프린터 드라이버를 설치합니다. 설치 절차 에 대한 자세한 내용은 CD-ROM의 Readme 파일을 참조하십시오. 작동 환경 Windows 호환 모델: IBM PC/AT 및 호환품 운영 체제: Windows 98 SE/Me/2000/XP (Windows 98 SE/Me/2000/XP
MY19 power meter user manual KO
 FR DE IT 2 2 2 3 3 3 4 4 5 6 7 8 9 10 11 12 12 NL 라이딩 전 주의해야 할 중요한 사항 서비스 및 기술 지원 내수성 능력 사양 Giant RideLink 애플리케이션 다운로드 펌웨어 정보 Giant Power pro 표시등 표시 충전 지침 조립 확인 및 페어링 준비 Giant Power Pro 페어링 보정/제로 오프셋 정비
FR DE IT 2 2 2 3 3 3 4 4 5 6 7 8 9 10 11 12 12 NL 라이딩 전 주의해야 할 중요한 사항 서비스 및 기술 지원 내수성 능력 사양 Giant RideLink 애플리케이션 다운로드 펌웨어 정보 Giant Power pro 표시등 표시 충전 지침 조립 확인 및 페어링 준비 Giant Power Pro 페어링 보정/제로 오프셋 정비
사용설명서를 읽기 전에 안드로이드(Android)용 아이디스 모바일은 네트워크 연결을 통해 안드로이드 플랫폼 기반의 모바일 기기에서 장치 (DVR, NVR, 네트워크 비디오 서버, 네트워크 카메라) 에 접속하여 원격으로 영상을 감시할 수 있는 프로그램입니다. 장치의 사
 IDIS Mobile Android 사용설명서 Powered by 사용설명서를 읽기 전에 안드로이드(Android)용 아이디스 모바일은 네트워크 연결을 통해 안드로이드 플랫폼 기반의 모바일 기기에서 장치 (DVR, NVR, 네트워크 비디오 서버, 네트워크 카메라) 에 접속하여 원격으로 영상을 감시할 수 있는 프로그램입니다. 장치의 사양 및 버전에 따라 일부
IDIS Mobile Android 사용설명서 Powered by 사용설명서를 읽기 전에 안드로이드(Android)용 아이디스 모바일은 네트워크 연결을 통해 안드로이드 플랫폼 기반의 모바일 기기에서 장치 (DVR, NVR, 네트워크 비디오 서버, 네트워크 카메라) 에 접속하여 원격으로 영상을 감시할 수 있는 프로그램입니다. 장치의 사양 및 버전에 따라 일부
Microsoft Word - windows server 2003 수동설치_non pro support_.doc
 Windows Server 2003 수동 설치 가이드 INDEX 운영체제 설치 준비과정 1 드라이버를 위한 플로피 디스크 작성 2 드라이버를 위한 USB 메모리 작성 7 운영체제 설치 과정 14 Boot Sequence 변경 14 컨트롤러 드라이버 수동 설치 15 운영체제 설치 17 운영체제 설치 준비 과정 Windows Server 2003 에는 기본적으로
Windows Server 2003 수동 설치 가이드 INDEX 운영체제 설치 준비과정 1 드라이버를 위한 플로피 디스크 작성 2 드라이버를 위한 USB 메모리 작성 7 운영체제 설치 과정 14 Boot Sequence 변경 14 컨트롤러 드라이버 수동 설치 15 운영체제 설치 17 운영체제 설치 준비 과정 Windows Server 2003 에는 기본적으로
볼륨 조절 아이콘 표시하기 만일 알림 영역에 볼륨 조절 아이콘이 표시되지 않았다면 아래의 방법을 따라합니다. 1> [시작] - [제어판] - [사운드 및 오디오 장치] 아이콘을 더블 클릭합니다. 2) [사운드 및 오디오 장치 등록 정보] 대화상자에서 [볼륨] 탭을 클릭
![볼륨 조절 아이콘 표시하기 만일 알림 영역에 볼륨 조절 아이콘이 표시되지 않았다면 아래의 방법을 따라합니다. 1> [시작] - [제어판] - [사운드 및 오디오 장치] 아이콘을 더블 클릭합니다. 2) [사운드 및 오디오 장치 등록 정보] 대화상자에서 [볼륨] 탭을 클릭 볼륨 조절 아이콘 표시하기 만일 알림 영역에 볼륨 조절 아이콘이 표시되지 않았다면 아래의 방법을 따라합니다. 1> [시작] - [제어판] - [사운드 및 오디오 장치] 아이콘을 더블 클릭합니다. 2) [사운드 및 오디오 장치 등록 정보] 대화상자에서 [볼륨] 탭을 클릭](/thumbs/39/20468821.jpg) 사운드 문제해결 1. 볼륨 조절 관련 문제가 발생했을 때 음악은 재생이 되는데 소리가 들리지 않는 경우가 있습니다. 이때는 먼저 스피커 연결 부위가 잘 연 결되었는지, 볼륨 조정은 올바르게 되었는지 확인해야 합니다. 1) 스피커 확인 및 볼륨 조절하기 1> 컴퓨터 본체 뒷면에 스피커로 연결되는 부분에 올바르게 잭이 꽂혀 있고, 꽉 끼워져 있는지 확인합 니다.
사운드 문제해결 1. 볼륨 조절 관련 문제가 발생했을 때 음악은 재생이 되는데 소리가 들리지 않는 경우가 있습니다. 이때는 먼저 스피커 연결 부위가 잘 연 결되었는지, 볼륨 조정은 올바르게 되었는지 확인해야 합니다. 1) 스피커 확인 및 볼륨 조절하기 1> 컴퓨터 본체 뒷면에 스피커로 연결되는 부분에 올바르게 잭이 꽂혀 있고, 꽉 끼워져 있는지 확인합 니다.
1. 무선 이미지 유틸리티 설명 1-1. 기능 이 Wireless Image Utility 는 안드로이드용 응용 프로그램입니다. 안드로이드 태블릿 또는 안드로이드 스마트폰에서 사용할 수 있습니다. 안드로이드 기기에 저장된 파일을 프로젝터로 무선 전송 컴퓨터에서 USB
 무선 이미지 유틸리티 버전 1.1 NEC 프로젝터용 안드로이드 응용 프로그램 무선 이미지 유틸리티 작동 설명서 NEC's Image 목차 1. 무선 이미지 유틸리티 설명...2 1-1. 기능...2 1-2. 작동 조건...5 1-3. 작동 순서...6 2. 안드로이드 기기에 Wireless Image Utility 설치...6 3. 안드로이드 기기에 투사할
무선 이미지 유틸리티 버전 1.1 NEC 프로젝터용 안드로이드 응용 프로그램 무선 이미지 유틸리티 작동 설명서 NEC's Image 목차 1. 무선 이미지 유틸리티 설명...2 1-1. 기능...2 1-2. 작동 조건...5 1-3. 작동 순서...6 2. 안드로이드 기기에 Wireless Image Utility 설치...6 3. 안드로이드 기기에 투사할
2 전원 코드를 연결합니다. 출력 용지함을 기기 밖으로 꺼내고 문서 스토퍼 를 펼칩니다. 중요 아직 USB 케이블을 연결하지 마십시오. 전원 코드를 연결합니다. 경고 접지된 플러그가 기기에 장착되어 있어야 합니다. 2 1 Windows 사용자: 다음으로 3페이지 상단
 빠른 설정 가이드 바로 시작 ADS-2100 기기를 설정하기 전에 먼저 제품 안전 가이드를 읽은 다음 올바른 설정과 설치를 위해 이 빠른 설정 가이드를 읽어 주시기 바랍니다. 경고 경고는 피하지 않을 경우 사망에 이르거나 심각한 부상을 초래할 수 있는 잠재적으로 위험한 상 황을 나타냅니다. 1 기기 포장 풀기 및 구성품 확인 상자에 포함된 구성품은 국가에 따라
빠른 설정 가이드 바로 시작 ADS-2100 기기를 설정하기 전에 먼저 제품 안전 가이드를 읽은 다음 올바른 설정과 설치를 위해 이 빠른 설정 가이드를 읽어 주시기 바랍니다. 경고 경고는 피하지 않을 경우 사망에 이르거나 심각한 부상을 초래할 수 있는 잠재적으로 위험한 상 황을 나타냅니다. 1 기기 포장 풀기 및 구성품 확인 상자에 포함된 구성품은 국가에 따라
H3250_Wi-Fi_E.book
 무선 LAN 기능으로 할 수 있는 것 2 무선 LAN 기능으로 할 수 있는 것 z q l D w 3 Wi-Fi 기능 플로우차트 z q l D 4 Wi-Fi 기능 플로우차트 w 5 본 사용 설명서의 기호 설명 6 각 장별 목차 1 2 3 4 5 6 7 8 9 10 11 12 13 14 7 목차 1 2 3 4 8 목차 5 6 7 8 9 9 목차 10 11 12
무선 LAN 기능으로 할 수 있는 것 2 무선 LAN 기능으로 할 수 있는 것 z q l D w 3 Wi-Fi 기능 플로우차트 z q l D 4 Wi-Fi 기능 플로우차트 w 5 본 사용 설명서의 기호 설명 6 각 장별 목차 1 2 3 4 5 6 7 8 9 10 11 12 13 14 7 목차 1 2 3 4 8 목차 5 6 7 8 9 9 목차 10 11 12
소규모 비즈니스를 위한 플레이북 여기서 다룰 내용은 다음과 같습니다. 1. YouTube 소개 2. YouTube에서 비즈니스를 위한 채널 만들기 3. 눈길을 끄는 동영상 만들기 4. 고객의 액션 유도하기 5. 비즈니스에 중요한 잠재고객에게 더 많이 도달하기
 소규모 비즈니스를 위한 YouTube 플레이북 YouTube에서 호소력 있는 동영상으로 고객과 소통하기 소규모 비즈니스를 위한 플레이북 여기서 다룰 내용은 다음과 같습니다. 1. YouTube 소개 2. YouTube에서 비즈니스를 위한 채널 만들기 3. 눈길을 끄는 동영상 만들기 4. 고객의 액션 유도하기 5. 비즈니스에 중요한 잠재고객에게 더 많이 도달하기
소규모 비즈니스를 위한 YouTube 플레이북 YouTube에서 호소력 있는 동영상으로 고객과 소통하기 소규모 비즈니스를 위한 플레이북 여기서 다룰 내용은 다음과 같습니다. 1. YouTube 소개 2. YouTube에서 비즈니스를 위한 채널 만들기 3. 눈길을 끄는 동영상 만들기 4. 고객의 액션 유도하기 5. 비즈니스에 중요한 잠재고객에게 더 많이 도달하기
iOS5_1±³
 IDG Deep Dive ios 5 2 3 4 5 6 7 8 9 10 11 12 ios 5 토어 버튼이 상단 좌측에 추가되어 아이튠즈 스토 어의 적합한 영역으로 연결해 준다. 또한 블루투스의 원격제어 기능인 AVRCP(AV Remote Control Profile)가 1.3 버전으로 업데이 트되어 음악을 블루투스로 스트리밍할 때 트랙과 아티스트, 앨범 정보를
IDG Deep Dive ios 5 2 3 4 5 6 7 8 9 10 11 12 ios 5 토어 버튼이 상단 좌측에 추가되어 아이튠즈 스토 어의 적합한 영역으로 연결해 준다. 또한 블루투스의 원격제어 기능인 AVRCP(AV Remote Control Profile)가 1.3 버전으로 업데이 트되어 음악을 블루투스로 스트리밍할 때 트랙과 아티스트, 앨범 정보를
처음에 읽어 주십시오! 본 사용설명서의 내용은 예고 없이 변경할 수 있습니다. 본 사용설명서의 내용은 제조 공정의 각 과정에서 확인했습니다. 문제점이나 잘못된 점 이 있으면 개의치 마시고 당사로 연락해 주십시오. 본 사용설명서의 내용을 복제하는 것은 일부 또는 전부에
 스마트폰 또는 태블릿 단말기용 앱 EXILIM Link 사용설명서 KO 본 설명서의 절차에 따라 일반 스마트폰/태블릿을 연결할 수 있습니다. 일부 정보(표시 내 용 등)는 실제 사용 중인 기기에서 다르게 나타날 수도 있습니다. 향후 참고할 경우를 대비해 사용설명서는 안전한 장소에 보관해 주십시오. 처음에 읽어 주십시오! 본 사용설명서의 내용은 예고 없이 변경할
스마트폰 또는 태블릿 단말기용 앱 EXILIM Link 사용설명서 KO 본 설명서의 절차에 따라 일반 스마트폰/태블릿을 연결할 수 있습니다. 일부 정보(표시 내 용 등)는 실제 사용 중인 기기에서 다르게 나타날 수도 있습니다. 향후 참고할 경우를 대비해 사용설명서는 안전한 장소에 보관해 주십시오. 처음에 읽어 주십시오! 본 사용설명서의 내용은 예고 없이 변경할
온라인등록용 메뉴얼
 WIZPLAT Corporation User Manual Gigabit LAN Port + USB3.0 HUB 사용자 설명서 이번에는 Gigabit LAN Port + USB3.0 HUB 를 구입해 주셔서 대단히 감사합니다. 이 사용설명서에는 중요한 주의 사항과 제품의 취급방법이 설명되어 있습니다. 사용하기 전에 설명서를 잘 읽어 보신 후 본 제품을 바르고
WIZPLAT Corporation User Manual Gigabit LAN Port + USB3.0 HUB 사용자 설명서 이번에는 Gigabit LAN Port + USB3.0 HUB 를 구입해 주셔서 대단히 감사합니다. 이 사용설명서에는 중요한 주의 사항과 제품의 취급방법이 설명되어 있습니다. 사용하기 전에 설명서를 잘 읽어 보신 후 본 제품을 바르고
ThinkVantage Fingerprint Software
 ThinkVantage 지문 인식 소프트웨어 First Edition (August 2005) Copyright Lenovo 2005. Portions Copyright International Business Machines Corporation 2005. All rights reserved. U.S. GOVERNMENT USERS RESTRICTED RIGHTS:
ThinkVantage 지문 인식 소프트웨어 First Edition (August 2005) Copyright Lenovo 2005. Portions Copyright International Business Machines Corporation 2005. All rights reserved. U.S. GOVERNMENT USERS RESTRICTED RIGHTS:
쏘니표지
 지원 USB 키보드 목록 사용 지역이 UC, 폰트 설정이 European Alphabet 1)인 경우 지원 USB 키보드 목록 본 기기에서는 다음에서 열거된 키보드에서 지원되는 모든 문 자 및 기호를 입력할 수 있습니다. Disc Menu 에서 Settings > Select USB Keyboard Language(81페이지 참조)을 이용하여 원하는 언어를
지원 USB 키보드 목록 사용 지역이 UC, 폰트 설정이 European Alphabet 1)인 경우 지원 USB 키보드 목록 본 기기에서는 다음에서 열거된 키보드에서 지원되는 모든 문 자 및 기호를 입력할 수 있습니다. Disc Menu 에서 Settings > Select USB Keyboard Language(81페이지 참조)을 이용하여 원하는 언어를
포인팅 장치 및 키보드
 포인팅 장치 및 키보드 문서 부품 번호: 430227-AD1 2007년 1월 본 설명서는 포인팅 장치 및 키보드에 대해 설명합니다. 목차 1 포인팅 장치 터치패드 ( 일부 모델만 해당 )................. 1 1 터치패드 사용.......................... 1 2 포인팅 스틱 ( 일부 모델만 해당 )............... 1
포인팅 장치 및 키보드 문서 부품 번호: 430227-AD1 2007년 1월 본 설명서는 포인팅 장치 및 키보드에 대해 설명합니다. 목차 1 포인팅 장치 터치패드 ( 일부 모델만 해당 )................. 1 1 터치패드 사용.......................... 1 2 포인팅 스틱 ( 일부 모델만 해당 )............... 1
B2B 매뉴얼
 오디오북 모바일앱 사용자 매뉴얼 (안드로이드) 오디언 도서관 안드로이드용 - 오디오북 모바일앱은 안드로이드 OS 버전 2.1 이상을 지원합니다. (대표 기종 : 갤럭시 S, 갤럭시 S II, 갤럭시탭, 모토로이, 넥서스원 등) - OS 버전은 홖경설정(설정) > 휴대폰정보 > 펌웨어버전(Android 버전)에서 확인하실 수 있습니다.. - 하위 버전의 OS는
오디오북 모바일앱 사용자 매뉴얼 (안드로이드) 오디언 도서관 안드로이드용 - 오디오북 모바일앱은 안드로이드 OS 버전 2.1 이상을 지원합니다. (대표 기종 : 갤럭시 S, 갤럭시 S II, 갤럭시탭, 모토로이, 넥서스원 등) - OS 버전은 홖경설정(설정) > 휴대폰정보 > 펌웨어버전(Android 버전)에서 확인하실 수 있습니다.. - 하위 버전의 OS는
GBF-1257B 카스블루투스체지방계앱사용매뉴얼
 GBF-1257B 카스블루투스체지방계앱사용매뉴얼 가. 사용 전 준비사항 (1) 기기 뒷면에 있는 밧데리 덮개를 연다. (2) 밧데리를 +/-부분을 올바르게 삽입한다. (3) 밧데리 덮개를 닫고 LCD 표시부가 0 점을 보여줄 때까지 기다린다. (4) 원하는 단위를 선택하기 위하여 제품 뒤편에 UNIT 버튼을 원하는 단위가 나올 때까지 순차적으로 누른다. 주의.
GBF-1257B 카스블루투스체지방계앱사용매뉴얼 가. 사용 전 준비사항 (1) 기기 뒷면에 있는 밧데리 덮개를 연다. (2) 밧데리를 +/-부분을 올바르게 삽입한다. (3) 밧데리 덮개를 닫고 LCD 표시부가 0 점을 보여줄 때까지 기다린다. (4) 원하는 단위를 선택하기 위하여 제품 뒤편에 UNIT 버튼을 원하는 단위가 나올 때까지 순차적으로 누른다. 주의.
슬라이드 1
 유라이브 앱 사용자 매뉴얼 차례 주의사항 앱 특징 앱 설치하기 블랙박스와 연동하기 메뉴보기 1. 메인메뉴 2. 실시간 감시 3. 원격 검색 3_1. 원격 파일 검색 3_2. 원격 설정 3_3. 원격 SD카드 포맷 3_4. 원격 펌웨어 업그레이드 3_5. Emergency 설정 4. SD카드 5. 스크린 샷 6. 내 폰의 영상 7. 설정 8. 앱 정보 고장 진단하기
유라이브 앱 사용자 매뉴얼 차례 주의사항 앱 특징 앱 설치하기 블랙박스와 연동하기 메뉴보기 1. 메인메뉴 2. 실시간 감시 3. 원격 검색 3_1. 원격 파일 검색 3_2. 원격 설정 3_3. 원격 SD카드 포맷 3_4. 원격 펌웨어 업그레이드 3_5. Emergency 설정 4. SD카드 5. 스크린 샷 6. 내 폰의 영상 7. 설정 8. 앱 정보 고장 진단하기
Online Master Guide
 Razer Sabertooth Elite Gaming Controller for Xbox 360 는 수상 경력이 있는 Razer Onza 를 한층 더 개선한 버전입니다. 이 제품은 산뜻하고 견고한 디자인과 편한 착용감을 갖추었으며 최적화와 컨트롤 옵션을 더욱 개선하였습니다. 전례가 없는 6 개의 다기능 버튼으로 숄더에 2 개, 바닥에 제거 가능한 2 개의 락킹
Razer Sabertooth Elite Gaming Controller for Xbox 360 는 수상 경력이 있는 Razer Onza 를 한층 더 개선한 버전입니다. 이 제품은 산뜻하고 견고한 디자인과 편한 착용감을 갖추었으며 최적화와 컨트롤 옵션을 더욱 개선하였습니다. 전례가 없는 6 개의 다기능 버튼으로 숄더에 2 개, 바닥에 제거 가능한 2 개의 락킹
MLB 2K9_PS3_MN
 목차 시작하기 전에...2 시작하기 전에...3 조작법...4 메뉴 조작법...4 게임 조작법...4 주 메뉴...10 2K NAV 메뉴...10 실제 로스터...11 2K 공유...11...11 시작하기 전에 시작하기 전에 무선 컨트롤러의 구성 게임 시작하기 시작하기 전에 PLAYSTATION 3 본체에 동봉된 사용설명서를 충분히 읽어보십시오. 사용설명서에는
목차 시작하기 전에...2 시작하기 전에...3 조작법...4 메뉴 조작법...4 게임 조작법...4 주 메뉴...10 2K NAV 메뉴...10 실제 로스터...11 2K 공유...11...11 시작하기 전에 시작하기 전에 무선 컨트롤러의 구성 게임 시작하기 시작하기 전에 PLAYSTATION 3 본체에 동봉된 사용설명서를 충분히 읽어보십시오. 사용설명서에는
Keyboard Pro 88(manual)
 사용자 매뉴얼 The ONE Keyboard Pro www.smartpiano.com www.samickstore.co.kr -1- 제품구성 더원 키보드 프로를 구매하여 주셔서 진심으로 감사드립니다. 제품 구성품에 이상이 없는지 확인해 주세요. 제품 구성품에 이상이 있거나, 불량이 확인되시면, support@smartpiano.com로 연락주세요. The ONE
사용자 매뉴얼 The ONE Keyboard Pro www.smartpiano.com www.samickstore.co.kr -1- 제품구성 더원 키보드 프로를 구매하여 주셔서 진심으로 감사드립니다. 제품 구성품에 이상이 없는지 확인해 주세요. 제품 구성품에 이상이 있거나, 불량이 확인되시면, support@smartpiano.com로 연락주세요. The ONE
: AA ( ) TV : ios ( ).. 2
 : 2014... AA 1. 2. ( ) TV : ios ( ).. 2 ( ) TV : ios ( ).... 3 AA. `` 음악없음 을 To create 생성하기 a new 위해 group. 스피커를 choose some 선택하세요 speakers.. 모두 No 선택 Music + 음악없음 음악없음 Surround Group Soundbar 2 음악없음 완료
: 2014... AA 1. 2. ( ) TV : ios ( ).. 2 ( ) TV : ios ( ).... 3 AA. `` 음악없음 을 To create 생성하기 a new 위해 group. 스피커를 choose some 선택하세요 speakers.. 모두 No 선택 Music + 음악없음 음악없음 Surround Group Soundbar 2 음악없음 완료
Office 365 사용자 가이드
 [ 여기에입력 ] Office 365 사용자가이드 OFFICE 365 모바일설정 목차 1. 모바일에메일계정추가하기... 2 2. Lync 2013 App 설치하기... 7 3. Office Mobile App 설치하기... 10 4. Office for ipad 설치하기... 16-1 - 모바일기기에 Office 365 를설정해보세요. 모바일기기에 Office
[ 여기에입력 ] Office 365 사용자가이드 OFFICE 365 모바일설정 목차 1. 모바일에메일계정추가하기... 2 2. Lync 2013 App 설치하기... 7 3. Office Mobile App 설치하기... 10 4. Office for ipad 설치하기... 16-1 - 모바일기기에 Office 365 를설정해보세요. 모바일기기에 Office
User Guide
 HP ThinUpdate 관리자 설명서 Copyright 2016 HP Development Company, L.P. Windows는 미국 및/또는 기타 국가에서 Microsoft Corporation의 등록 상표 또는 상표입 니다. 기밀 컴퓨터 소프트웨어. 소유, 사용 또는 복사 에 필요한 유효한 사용권을 HP로부터 취득했 습니다. FAR 12.211 및
HP ThinUpdate 관리자 설명서 Copyright 2016 HP Development Company, L.P. Windows는 미국 및/또는 기타 국가에서 Microsoft Corporation의 등록 상표 또는 상표입 니다. 기밀 컴퓨터 소프트웨어. 소유, 사용 또는 복사 에 필요한 유효한 사용권을 HP로부터 취득했 습니다. FAR 12.211 및
Oracle VM VirtualBox 설치 VirtualBox에서 가상머신 설치 가상머신에 Ubuntu 설치
 Oracle VM VirtualBox 설치 VirtualBox에서 가상머신 설치 가상머신에 Ubuntu 설치 VirtualBox를 사용하기 위해서는 일단 https://www.virtualbox.org/wiki/downloads 사이트에서 윈도우용 버추얼박스 설치화일을 다운로드 해야합니다. Ubuntu를 사용하기 위해서는 Ubuntu 디스크 이미지 화일을 다운로드
Oracle VM VirtualBox 설치 VirtualBox에서 가상머신 설치 가상머신에 Ubuntu 설치 VirtualBox를 사용하기 위해서는 일단 https://www.virtualbox.org/wiki/downloads 사이트에서 윈도우용 버추얼박스 설치화일을 다운로드 해야합니다. Ubuntu를 사용하기 위해서는 Ubuntu 디스크 이미지 화일을 다운로드
NOON_Manaul_KOR
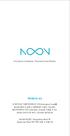 Any phone. Anywhere. Transcend Your Reality. 액티베이션 코드 본 패키지에 기재된 액티베이션 코드 (Activation Code) 를 NOON 앱의 첫 실행 시 입력해야만 이용이 가능하며, 해당 액티베이션 코드 (Activation Code) 로 이용할 수 있는모바일 디바이스의 개수는 총 5 대로 제한됩니다. NOON VR
Any phone. Anywhere. Transcend Your Reality. 액티베이션 코드 본 패키지에 기재된 액티베이션 코드 (Activation Code) 를 NOON 앱의 첫 실행 시 입력해야만 이용이 가능하며, 해당 액티베이션 코드 (Activation Code) 로 이용할 수 있는모바일 디바이스의 개수는 총 5 대로 제한됩니다. NOON VR
Contents 01. 안전을 위한 주의 사항 03 02. 터치형 멀티 조절기 각부 명칭 04 03. 터치형 각방 조절기 각부 명칭 05 04. 조절기 난방/정지 하기 06 05. 조절기 외출 /해제하기 07 06. 조절기 반복난방 하기 09 07. 조절기 예약난방 /
 사 용 설 명 서 대림산업 Touch형 조절기 멀티조절기 각방조절기 본 사용설명서는 찾기 쉬운 장소에 보관하세요. 제품 사용 전 반드시 사용설명서를 잘 읽어 주세요. 제품의 사양은 사전에 통보 없이 변경될 수 있습니다. 본사 및 공장 : 경기도 용인시 처인구모현면일산리 483-1 TEL : +82-31 - 336 9911 FAX : +82-31 - 336 9911
사 용 설 명 서 대림산업 Touch형 조절기 멀티조절기 각방조절기 본 사용설명서는 찾기 쉬운 장소에 보관하세요. 제품 사용 전 반드시 사용설명서를 잘 읽어 주세요. 제품의 사양은 사전에 통보 없이 변경될 수 있습니다. 본사 및 공장 : 경기도 용인시 처인구모현면일산리 483-1 TEL : +82-31 - 336 9911 FAX : +82-31 - 336 9911
Salmosa_WebManual_KOR(B)
 초 적외선 게임용 마스터 0 서론 0 0 구성 사용 4 설정 안내서 5 게임용 초 적외선 게임용 Razer 드라이버 다운로더 가 들어 있는마스터 게임용 구입을 축하드립니다. 00dpi Razer Precision 적외선 센서로 지금까지 경험해 본 적이 없는 새로운 차원의 즐기실 준비가 되셨습니다. 손가락의 움직임을 극대화하는 경량의 작은 부피가 성의 탁월함을
초 적외선 게임용 마스터 0 서론 0 0 구성 사용 4 설정 안내서 5 게임용 초 적외선 게임용 Razer 드라이버 다운로더 가 들어 있는마스터 게임용 구입을 축하드립니다. 00dpi Razer Precision 적외선 센서로 지금까지 경험해 본 적이 없는 새로운 차원의 즐기실 준비가 되셨습니다. 손가락의 움직임을 극대화하는 경량의 작은 부피가 성의 탁월함을
Getting Started With Parallels Desktop¢ç 9
 Parallels Desktop 9 시작하기 Copyright 1999-2013 Parallels IP Holdings GmbH and its affiliates. All rights reserved. Parallels IP Holdings GmbH. Vordergasse 59 8200 Schaffhausen Switzerland 전화: + 41 52 632
Parallels Desktop 9 시작하기 Copyright 1999-2013 Parallels IP Holdings GmbH and its affiliates. All rights reserved. Parallels IP Holdings GmbH. Vordergasse 59 8200 Schaffhausen Switzerland 전화: + 41 52 632
1
 2/33 3/33 4/33 5/33 6/33 7/33 8/33 9/33 10/33 11/33 12/33 13/33 14/33 15/33 16/33 17/33 5) 입력을 다 했으면 확인 버튼을 클릭합니다. 6) 시작 페이지가 제대로 설정이 되었는지 살펴볼까요. 익스플로러를 종료하고 다시 실행시켜 보세요. 시작화면에 야후! 코리아 화면이 뜬다면 설정 완료..^^
2/33 3/33 4/33 5/33 6/33 7/33 8/33 9/33 10/33 11/33 12/33 13/33 14/33 15/33 16/33 17/33 5) 입력을 다 했으면 확인 버튼을 클릭합니다. 6) 시작 페이지가 제대로 설정이 되었는지 살펴볼까요. 익스플로러를 종료하고 다시 실행시켜 보세요. 시작화면에 야후! 코리아 화면이 뜬다면 설정 완료..^^
지도상 유의점 m 학생들이 어려워하는 낱말이 있으므로 자세히 설명해주도록 한다. m 버튼을 무리하게 조작하면 고장이 날 위험이 있으므로 수업 시작 부분에서 주의를 준다. m 활동지를 보고 어려워하는 학생에게는 영상자료를 접속하도록 안내한다. 평가 평가 유형 자기 평가
 수업주제 경찰 출동! (버튼, LED, 버저 사용하기) 9 / 12 차시 수업의 주제와 목표 본 수업에서는 이전 차시에 배웠던 블록들의 기능을 복합적으로 활용한다. 스위치 기능을 가진 버튼을 활용하여 LED와 버저를 동시에 작동시키도록 한다. 각 블록들을 함께 사용하는 프로젝트를 통해 각각의 기능을 익히고 보다 다양한 활용 방법을 구상할 수 있다. 교수 학습
수업주제 경찰 출동! (버튼, LED, 버저 사용하기) 9 / 12 차시 수업의 주제와 목표 본 수업에서는 이전 차시에 배웠던 블록들의 기능을 복합적으로 활용한다. 스위치 기능을 가진 버튼을 활용하여 LED와 버저를 동시에 작동시키도록 한다. 각 블록들을 함께 사용하는 프로젝트를 통해 각각의 기능을 익히고 보다 다양한 활용 방법을 구상할 수 있다. 교수 학습
6. 설치가시작되는동안 USB 드라이버가자동으로로드됩니다. USB 드라이버가성공적으로로드되면 Setup is starting( 설치가시작되는중 )... 화면이표시됩니다. 7. 화면지침에따라 Windows 7 설치를완료합니다. 방법 2: 수정된 Windows 7 ISO
 Windows 7 설치및 PCIE RAID 설정정보 DK173 초판 11월 2016 A. Windows 7 및 USB 드라이버설치 칩셋사양에따라 Windows 7 설치중에 USB 키보드 / 마우스를사용하려면시스템에서 USB 드라이버를사전로드해야합니다. 이절에서는 USB 드라이버사전로드방법과 Windows 7 설치방법에대해서설명합니다. 방법 1: SATA ODD
Windows 7 설치및 PCIE RAID 설정정보 DK173 초판 11월 2016 A. Windows 7 및 USB 드라이버설치 칩셋사양에따라 Windows 7 설치중에 USB 키보드 / 마우스를사용하려면시스템에서 USB 드라이버를사전로드해야합니다. 이절에서는 USB 드라이버사전로드방법과 Windows 7 설치방법에대해서설명합니다. 방법 1: SATA ODD
 노트북 IT / 모바일 데스크탑 34 올인원PC 35 PC 소프트웨어 포터블SSD / SSD / 메모리카드 36 태블릿 37 휴대폰 39 PC 솔루션 IT / 모바일 IT / 모바일 노트북 29 삼성전자는 Windows 를 권장합니다. 삼성전자만의 편리하고 다양한 소프트웨어를 통해 초보자도 보다 쉽고 빠르게 이용 가능합니다. Easy Settings 삼성 패스트
노트북 IT / 모바일 데스크탑 34 올인원PC 35 PC 소프트웨어 포터블SSD / SSD / 메모리카드 36 태블릿 37 휴대폰 39 PC 솔루션 IT / 모바일 IT / 모바일 노트북 29 삼성전자는 Windows 를 권장합니다. 삼성전자만의 편리하고 다양한 소프트웨어를 통해 초보자도 보다 쉽고 빠르게 이용 가능합니다. Easy Settings 삼성 패스트
A - 1
 A - 1 A - 2 A - 3 A - 4 A - 5 A - 6 A - 7 A - 8 A - 9 A - 10 A - 11 MEMO A - 12 - 1 - - 2 - - 3 - - 4 - - 5 - - 6 - 1-1 1-2 1-3 1-4 1-5 1-6 1-7 1-8 1-9 1-10 1-11 1-12 1-13 1-14 1-15 1-16 1-17 J3서보1~3(2006)
A - 1 A - 2 A - 3 A - 4 A - 5 A - 6 A - 7 A - 8 A - 9 A - 10 A - 11 MEMO A - 12 - 1 - - 2 - - 3 - - 4 - - 5 - - 6 - 1-1 1-2 1-3 1-4 1-5 1-6 1-7 1-8 1-9 1-10 1-11 1-12 1-13 1-14 1-15 1-16 1-17 J3서보1~3(2006)
규정 및 안전 정보 FCC 규정 준수 및 권고문 이 장치는 FCC 규정의 파트 15를 준수합니다. 이 장치는 작동 시 다음 두 조건을 만족시켜야 합니다. (1) 이 장치는 유해한 장애를 발생시키지 않으며 (2) 이 장치는 원치 않는 작동을 유발시킬 수 있는 장애를 포함
 PQI Air Card Wi-Fi 메모리 카드 사용 설명서 규정 및 안전 정보 FCC 규정 준수 및 권고문 이 장치는 FCC 규정의 파트 15를 준수합니다. 이 장치는 작동 시 다음 두 조건을 만족시켜야 합니다. (1) 이 장치는 유해한 장애를 발생시키지 않으며 (2) 이 장치는 원치 않는 작동을 유발시킬 수 있는 장애를 포함하여 어떠한 장애를 받더라도 이를
PQI Air Card Wi-Fi 메모리 카드 사용 설명서 규정 및 안전 정보 FCC 규정 준수 및 권고문 이 장치는 FCC 규정의 파트 15를 준수합니다. 이 장치는 작동 시 다음 두 조건을 만족시켜야 합니다. (1) 이 장치는 유해한 장애를 발생시키지 않으며 (2) 이 장치는 원치 않는 작동을 유발시킬 수 있는 장애를 포함하여 어떠한 장애를 받더라도 이를
경우 1) 80GB( 원본 ) => 2TB( 복사본 ), 원본 80GB 는 MBR 로디스크초기화하고 NTFS 로포맷한경우 복사본 HDD 도 MBR 로디스크초기화되고 80GB 만큼포맷되고나머지영역 (80GB~ 나머지부분 ) 은할당되지않음 으로나온다. A. Window P
 Duplicator 는기본적으로원본하드디스크를빠르게복사본하드디스크에복사하는기능을하는것입니다.. 복사본 하드디스크가원본하드디스크와똑같게하는것을목적으로하는것이어서저용량에서고용량으로복사시몇 가지문제점이발생할수있습니다. 하드디스크는사용하려면, 디스크초기화를한후에포맷을해야사용가능합니다. Windows PC는 MBR과 GPT 2 개중에 1개로초기화합니다. -Windows
Duplicator 는기본적으로원본하드디스크를빠르게복사본하드디스크에복사하는기능을하는것입니다.. 복사본 하드디스크가원본하드디스크와똑같게하는것을목적으로하는것이어서저용량에서고용량으로복사시몇 가지문제점이발생할수있습니다. 하드디스크는사용하려면, 디스크초기화를한후에포맷을해야사용가능합니다. Windows PC는 MBR과 GPT 2 개중에 1개로초기화합니다. -Windows
[Blank Page] i
![[Blank Page] i [Blank Page] i](/thumbs/91/104672561.jpg) 키토큰앱매뉴얼 KeyToken App Manual - 20131126 키페어 www.keypair.co.kr [Blank Page] i 목차 I. KeyToken App 소개...1 1. KeyToken App 의목적... 1 2. KeyToken App 의사용환경... 1 3. 주의사항... 2 II. 스마트폰의 NFC 모듈켜기...4 1. 안드로이드 v4.0.3(
키토큰앱매뉴얼 KeyToken App Manual - 20131126 키페어 www.keypair.co.kr [Blank Page] i 목차 I. KeyToken App 소개...1 1. KeyToken App 의목적... 1 2. KeyToken App 의사용환경... 1 3. 주의사항... 2 II. 스마트폰의 NFC 모듈켜기...4 1. 안드로이드 v4.0.3(
특징 찾아보기 열쇠 없이 문을 열 수 있어요! 비밀번호 및 RF카드로도 문을 열 수 있습니다. 또한 비밀번호가 외부인에게 알려질 위험에 대비, 통제번호까지 입력해 둘 수 있어 더욱 안심하고 사용할 수 있습니다. 나만의 비밀번호 및 RF카드를 가질 수 있어요! 다수의 가
 www.kdnetwork.com 특징 찾아보기 열쇠 없이 문을 열 수 있어요! 비밀번호 및 RF카드로도 문을 열 수 있습니다. 또한 비밀번호가 외부인에게 알려질 위험에 대비, 통제번호까지 입력해 둘 수 있어 더욱 안심하고 사용할 수 있습니다. 나만의 비밀번호 및 RF카드를 가질 수 있어요! 다수의 가능할 삭제할 건전지 사용자를 위한 개별 비밀번호 및 RF카드
www.kdnetwork.com 특징 찾아보기 열쇠 없이 문을 열 수 있어요! 비밀번호 및 RF카드로도 문을 열 수 있습니다. 또한 비밀번호가 외부인에게 알려질 위험에 대비, 통제번호까지 입력해 둘 수 있어 더욱 안심하고 사용할 수 있습니다. 나만의 비밀번호 및 RF카드를 가질 수 있어요! 다수의 가능할 삭제할 건전지 사용자를 위한 개별 비밀번호 및 RF카드
vRealize Automation용 VMware Remote Console - VMware
 vrealize Automation 용 VMware Remote Console VMware Remote Console 9.0 이문서는새버전으로교체되기전까지나열된각제품버전및모든이후버전을지원합니다. 이문서에대한최신버전을확인하려면 http://www.vmware.com/kr/support/pubs 를참조하십시오. KO-002230-00 vrealize Automation
vrealize Automation 용 VMware Remote Console VMware Remote Console 9.0 이문서는새버전으로교체되기전까지나열된각제품버전및모든이후버전을지원합니다. 이문서에대한최신버전을확인하려면 http://www.vmware.com/kr/support/pubs 를참조하십시오. KO-002230-00 vrealize Automation
오프라인 사용을 위한 Tekla Structures 라이선스 대여
 Tekla Structures 2016 라이선스 대여 4 월 2016 2016 Trimble Solutions Corporation 목차 1 오프라인 사용을 위한 Tekla Structures 라이선스 대여... 3 2 Tekla Structures 오프라인 사용을 위한 Tekla Structures License Borrow Tool 설정... 6 3 Tekla
Tekla Structures 2016 라이선스 대여 4 월 2016 2016 Trimble Solutions Corporation 목차 1 오프라인 사용을 위한 Tekla Structures 라이선스 대여... 3 2 Tekla Structures 오프라인 사용을 위한 Tekla Structures License Borrow Tool 설정... 6 3 Tekla
Studuino소프트웨어 설치
 Studuino 프로그래밍환경 Studuino 소프트웨어설치 본자료는 Studuino 프로그래밍환경설치안내서입니다. Studuino 프로그래밍 환경의갱신에따라추가 / 수정될수있습니다. 목차 1. 소개... 1 2. Windows... 2 2.1. 프로그래밍환경설치... 2 2.1.1. 웹설치버전설치방법... 2 2.2. Studuino 프로그래밍환경실행...
Studuino 프로그래밍환경 Studuino 소프트웨어설치 본자료는 Studuino 프로그래밍환경설치안내서입니다. Studuino 프로그래밍 환경의갱신에따라추가 / 수정될수있습니다. 목차 1. 소개... 1 2. Windows... 2 2.1. 프로그래밍환경설치... 2 2.1.1. 웹설치버전설치방법... 2 2.2. Studuino 프로그래밍환경실행...
윈도 모바일 6.1을 OS로 사용하는 스마트폰(옴니아2 등)에서의 Tcl/Tk의 사용
 일, 12/27/2009-18:11 bonkora 첨부 파일 1.png [1] 2.png [2] 3.png [3] 4.png [4] 5.png [5] 6.png [6] 7.png [7] 8.png [8] 9.png [9] 10.png [10] 11.png [11] study4etcl.zip [12] 파일 크기 11.91 KB 19.69 KB 21.67 KB
일, 12/27/2009-18:11 bonkora 첨부 파일 1.png [1] 2.png [2] 3.png [3] 4.png [4] 5.png [5] 6.png [6] 7.png [7] 8.png [8] 9.png [9] 10.png [10] 11.png [11] study4etcl.zip [12] 파일 크기 11.91 KB 19.69 KB 21.67 KB
HP Elite USB-C 도킹 스테이션 사용자 설명서
 HP Elite USB-C 도킹 스테이션 사용자 설명서 Copyright 2015, 2016 HP Development Company, L.P. Windows는 미국 및/또는 기타 국가에서 Microsoft Corporation의 상표 또는 등록 상표입 니다. Plug and Display DisplayLink 은 공식 소프트웨어 개발 파트너 입니다. 본 설명서의
HP Elite USB-C 도킹 스테이션 사용자 설명서 Copyright 2015, 2016 HP Development Company, L.P. Windows는 미국 및/또는 기타 국가에서 Microsoft Corporation의 상표 또는 등록 상표입 니다. Plug and Display DisplayLink 은 공식 소프트웨어 개발 파트너 입니다. 본 설명서의
주의사항 이 설명서는 해당 기기의 적절한 사용을 위한 중요한 안전 지침 및 정보가 포함되어 있습니다. 제품을 사용하기 전에 사고 방지를 위해서 반드시 설명서를 주의 깊게 읽어주세요. 본 제품은 정전압식 스크린을 사용하므로, 사용자는 손가락 또는 정전압용 도구를 사용하세
 www.tabeee.com 사용설명서 Tablet-based Edge English Education 주의사항 이 설명서는 해당 기기의 적절한 사용을 위한 중요한 안전 지침 및 정보가 포함되어 있습니다. 제품을 사용하기 전에 사고 방지를 위해서 반드시 설명서를 주의 깊게 읽어주세요. 본 제품은 정전압식 스크린을 사용하므로, 사용자는 손가락 또는 정전압용 도구를
www.tabeee.com 사용설명서 Tablet-based Edge English Education 주의사항 이 설명서는 해당 기기의 적절한 사용을 위한 중요한 안전 지침 및 정보가 포함되어 있습니다. 제품을 사용하기 전에 사고 방지를 위해서 반드시 설명서를 주의 깊게 읽어주세요. 본 제품은 정전압식 스크린을 사용하므로, 사용자는 손가락 또는 정전압용 도구를
Untitled-3
 제품 구성물 iptime NAS-Ⅱ e 를 구입해 주셔서 감사합니다!!! 제품 구성물 및 보증서 제품을 개봉하신 후 제품 구성물 및 보증서에 따라 제품 내용을 확인하여 주시기 바랍니다. (본 설명서) 설치 가이드 iptime NAS 유틸리티 프로그램을 설치하고 제품 사용을 위한 NAS의 설정을 시스템 설정 마법사로 진행합니다. NAS 사용하기 로컬 네트워크
제품 구성물 iptime NAS-Ⅱ e 를 구입해 주셔서 감사합니다!!! 제품 구성물 및 보증서 제품을 개봉하신 후 제품 구성물 및 보증서에 따라 제품 내용을 확인하여 주시기 바랍니다. (본 설명서) 설치 가이드 iptime NAS 유틸리티 프로그램을 설치하고 제품 사용을 위한 NAS의 설정을 시스템 설정 마법사로 진행합니다. NAS 사용하기 로컬 네트워크
4-Ç×°ø¿ìÁÖÀ̾߱â¨ç(30-39)
 항공우주 이야기 항공기에 숨어 있는 과학 및 비밀장치 항공기에는 비행 중에 발생하는 현상을 효율적으로 이용하기 위해 과 학이 스며들어 있다. 특별히 관심을 갖고 관찰하지 않으면 쉽게 발견할 수 없지만, 유심히 살펴보면 객실 창문에 아주 작은 구멍이 있고, 주 날 개를 보면 뒷전(trailing edge) 부분이 꺾어져 있다. 또 비행기 전체 형 상을 보면 수직꼬리날개가
항공우주 이야기 항공기에 숨어 있는 과학 및 비밀장치 항공기에는 비행 중에 발생하는 현상을 효율적으로 이용하기 위해 과 학이 스며들어 있다. 특별히 관심을 갖고 관찰하지 않으면 쉽게 발견할 수 없지만, 유심히 살펴보면 객실 창문에 아주 작은 구멍이 있고, 주 날 개를 보면 뒷전(trailing edge) 부분이 꺾어져 있다. 또 비행기 전체 형 상을 보면 수직꼬리날개가
다른 작업을 수행하기 전에 반드시 읽어 주십시오 배터리 충전 휴대폰 배터리는 충전되어 있지 않습니다. 휴대폰을 충전하는 동안 배터리를 제거하지 마십시오. 휴대폰이 손상될 수 있습니다. 휴대폰을 분해하지 마십시오. (이 경우, 보증이 무효화됩니다.) 현명한 요금제 선택
 HTC Desire 사용 설명서 다른 작업을 수행하기 전에 반드시 읽어 주십시오 배터리 충전 휴대폰 배터리는 충전되어 있지 않습니다. 휴대폰을 충전하는 동안 배터리를 제거하지 마십시오. 휴대폰이 손상될 수 있습니다. 휴대폰을 분해하지 마십시오. (이 경우, 보증이 무효화됩니다.) 현명한 요금제 선택 휴대폰은 짧은 시간에 많은 양의 인터넷 대역폭을 사용할 수
HTC Desire 사용 설명서 다른 작업을 수행하기 전에 반드시 읽어 주십시오 배터리 충전 휴대폰 배터리는 충전되어 있지 않습니다. 휴대폰을 충전하는 동안 배터리를 제거하지 마십시오. 휴대폰이 손상될 수 있습니다. 휴대폰을 분해하지 마십시오. (이 경우, 보증이 무효화됩니다.) 현명한 요금제 선택 휴대폰은 짧은 시간에 많은 양의 인터넷 대역폭을 사용할 수
목차 인사말 03 구성 품목 03 중요한 안전 정보 04 Mio FUSE 구성품 04 시작하기 Mio FUSE 사용하기 06 Mio FUSE 터치포인트 06 올데이(All-Day) 모드 06 운동 모드 장치 설정 08 올데이(All-Day) 화면 08 운동 화면 08
 전체 사용자 설명서 mioglobal.com 목차 인사말 03 구성 품목 03 중요한 안전 정보 04 Mio FUSE 구성품 04 시작하기 Mio FUSE 사용하기 06 Mio FUSE 터치포인트 06 올데이(All-Day) 모드 06 운동 모드 장치 설정 08 올데이(All-Day) 화면 08 운동 화면 08 일일 목표 08 팔 위치 08 진동 알림 09
전체 사용자 설명서 mioglobal.com 목차 인사말 03 구성 품목 03 중요한 안전 정보 04 Mio FUSE 구성품 04 시작하기 Mio FUSE 사용하기 06 Mio FUSE 터치포인트 06 올데이(All-Day) 모드 06 운동 모드 장치 설정 08 올데이(All-Day) 화면 08 운동 화면 08 일일 목표 08 팔 위치 08 진동 알림 09
 스마트 서비스 퀵가이드 본 사용설명서는 제품사용에 필요한 기능을 설명한 가이드입니다. 목 차 1. 안전을 위한 주의사항...4 2. 스마트 서비스란?...5 리얼타임 3D... 5 스마트 퀵서비스... 5 스마트 파인드라이브 Wi-Fi 어플리케이션... 5 3. 스마트 서비스 사용 준비하기 - 휴대폰과 단말기 무선 연결...6 Wi-Fi 동글 연결하기...
스마트 서비스 퀵가이드 본 사용설명서는 제품사용에 필요한 기능을 설명한 가이드입니다. 목 차 1. 안전을 위한 주의사항...4 2. 스마트 서비스란?...5 리얼타임 3D... 5 스마트 퀵서비스... 5 스마트 파인드라이브 Wi-Fi 어플리케이션... 5 3. 스마트 서비스 사용 준비하기 - 휴대폰과 단말기 무선 연결...6 Wi-Fi 동글 연결하기...
SMT-1722-1922-Kor.indd
 SMT-2231 사용 설명서 첨부물 포장상자 개봉 후 제품은 튼튼하고 평평한 곳이나 설치장소에 놓고, 다음 내용물이 전부 있는지 체크하세요. TFT LCD 모니터 리모컨&건전지 VGA 신호케이블 전원코드 모니터 설치안내서 사용설명 CD 조작부 설명 전면조작부 적외선 센서 리모컨 센서 수신부 / PIP 동작중인 기능의 레벨증가 및 OSD메뉴 선택합니다.
SMT-2231 사용 설명서 첨부물 포장상자 개봉 후 제품은 튼튼하고 평평한 곳이나 설치장소에 놓고, 다음 내용물이 전부 있는지 체크하세요. TFT LCD 모니터 리모컨&건전지 VGA 신호케이블 전원코드 모니터 설치안내서 사용설명 CD 조작부 설명 전면조작부 적외선 센서 리모컨 센서 수신부 / PIP 동작중인 기능의 레벨증가 및 OSD메뉴 선택합니다.
SanDisk와 SanDisk Ultra는 미국 및 기타 국가에 등록된 SanDisk사의 등록 상표입니다. SanDisk Connect는 SanDisk 주식회사의 등록상표입니다. 애플, 애플로고, 아이폰, 아이패드, 아이팟터치는 미국 및 기타 국가에 등록된 애플사의 등
 샌디스크 커넥트 무선 미디어 드라이브 사용자 매뉴얼 (아이폰, 아이패드, 아이팟터치용) SanDisk와 SanDisk Ultra는 미국 및 기타 국가에 등록된 SanDisk사의 등록 상표입니다. SanDisk Connect는 SanDisk 주식회사의 등록상표입니다. 애플, 애플로고, 아이폰, 아이패드, 아이팟터치는 미국 및 기타 국가에 등록된 애플사의 등록상표입니다.
샌디스크 커넥트 무선 미디어 드라이브 사용자 매뉴얼 (아이폰, 아이패드, 아이팟터치용) SanDisk와 SanDisk Ultra는 미국 및 기타 국가에 등록된 SanDisk사의 등록 상표입니다. SanDisk Connect는 SanDisk 주식회사의 등록상표입니다. 애플, 애플로고, 아이폰, 아이패드, 아이팟터치는 미국 및 기타 국가에 등록된 애플사의 등록상표입니다.
Install stm32cubemx and st-link utility
 STM32CubeMX and ST-LINK Utility for STM32 Development 본문서는 ST Microelectronics 의 ARM Cortex-M 시리즈 Microcontroller 개발을위해제공되는 STM32CubeMX 와 STM32 ST-LINK Utility 프로그램의설치과정을설명합니다. 본문서는 Microsoft Windows 7
STM32CubeMX and ST-LINK Utility for STM32 Development 본문서는 ST Microelectronics 의 ARM Cortex-M 시리즈 Microcontroller 개발을위해제공되는 STM32CubeMX 와 STM32 ST-LINK Utility 프로그램의설치과정을설명합니다. 본문서는 Microsoft Windows 7
기가바이트 노트북을 구매 하신 것을 축하 합니다. 이 설명서는 당신이 당신의 노트북을 시작하는 것을 도줄 것입니다. 좀더 자 세 정보는 기가바이트 웹사이트www.gigabyte.com. 를 방문하십시오. 모든 스펙은 선적시의 구성 장치 이며 떤 서문이나 사전 통지 없이
 기가바이트 노트북을 구매 하신 것을 축하 합니다. 이 설명서는 당신이 당신의 노트북을 시작하는 것을 도줄 것입니다. 좀더 자 세 정보는 기가바이트 웹사이트www.gigabyte.com. 를 방문하십시오. 모든 스펙은 선적시의 구성 장치 이며 떤 서문이나 사전 통지 없이 바뀔 수 있습니다. 1 제공된 아이템 확인 AC 아답터 배터리 팩 사용자 설명서 핸디백 파워코드
기가바이트 노트북을 구매 하신 것을 축하 합니다. 이 설명서는 당신이 당신의 노트북을 시작하는 것을 도줄 것입니다. 좀더 자 세 정보는 기가바이트 웹사이트www.gigabyte.com. 를 방문하십시오. 모든 스펙은 선적시의 구성 장치 이며 떤 서문이나 사전 통지 없이 바뀔 수 있습니다. 1 제공된 아이템 확인 AC 아답터 배터리 팩 사용자 설명서 핸디백 파워코드
AndroidUsersGuide.book
 2010 년 5 월 20 일 Android 모바일 기술 플랫폼 2.2 Android 2.2 사용자 가이드 2 법적 고지 Copyright 2010 Google Inc. All rights reserved. Google, 양식화된 Google 로고, Android, 양식화된 Android 로고, Nexus One, 양식 화된 Nexus One 로고, Android
2010 년 5 월 20 일 Android 모바일 기술 플랫폼 2.2 Android 2.2 사용자 가이드 2 법적 고지 Copyright 2010 Google Inc. All rights reserved. Google, 양식화된 Google 로고, Android, 양식화된 Android 로고, Nexus One, 양식 화된 Nexus One 로고, Android
고객 카드 1588-7278
 고객 카드 1588-7278 i 안전을 위한 경고사항 안전을 위한 주의사항 i 헤드유닛 DISP RADIO MEDIA PHONE SEEK TRACK 헤드유닛 FOLDER MUTE SCAN SETUP 스티어링 휠 리모트 컨트롤 + - MODE 기본모드 화면 Radio 모드 변경 RADIO 라디오 주파수 검색하기 SEEK TRACK 라디오 모드 사용하기 저장방송
고객 카드 1588-7278 i 안전을 위한 경고사항 안전을 위한 주의사항 i 헤드유닛 DISP RADIO MEDIA PHONE SEEK TRACK 헤드유닛 FOLDER MUTE SCAN SETUP 스티어링 휠 리모트 컨트롤 + - MODE 기본모드 화면 Radio 모드 변경 RADIO 라디오 주파수 검색하기 SEEK TRACK 라디오 모드 사용하기 저장방송
온습도 판넬미터(JTH-05) 사양서V1.0
 온습도 조절기 Model:JTH-05 1. 제품 사양. [제품 구분] JTH-05A(입력 전원 AC), JTH-05D(입력 전원 DC) [전원 사양] JTH-05A 입력 전압 출력 전원 소비 전력 JTH-05D AC 90~240V DC 10~36V 12Vdc / Max.170mA Max.2W [본체 사이즈] ~ 온/습도 범위(본체): 사용 [0 ~ 50, 85%RH
온습도 조절기 Model:JTH-05 1. 제품 사양. [제품 구분] JTH-05A(입력 전원 AC), JTH-05D(입력 전원 DC) [전원 사양] JTH-05A 입력 전압 출력 전원 소비 전력 JTH-05D AC 90~240V DC 10~36V 12Vdc / Max.170mA Max.2W [본체 사이즈] ~ 온/습도 범위(본체): 사용 [0 ~ 50, 85%RH
슬라이드 1
 고객의 불편을 모바일과 웹을 통해 실시간으로 해결하는 모바일 영상 기반 A/S 시스템 매뉴얼 (AnySupport Video) Contents 1. 애니서포트 비디오 소개 2. 각 부분별 기능 소개 3. 프로그램 설치 4. 주요기능 설명 고객의 불편을 웹과 모바일을 통해 실시간으로 해결 1. 애니서포트 비디오 소개 fdfsfds 고객과 기업이 모두 만족하는
고객의 불편을 모바일과 웹을 통해 실시간으로 해결하는 모바일 영상 기반 A/S 시스템 매뉴얼 (AnySupport Video) Contents 1. 애니서포트 비디오 소개 2. 각 부분별 기능 소개 3. 프로그램 설치 4. 주요기능 설명 고객의 불편을 웹과 모바일을 통해 실시간으로 해결 1. 애니서포트 비디오 소개 fdfsfds 고객과 기업이 모두 만족하는
사용하기 전에 2
 SM-T255S 사용 설명서 www.samsung.com/sec 사용하기 전에 2 표기된 기호 설명 저작권 등록상표권 애플리케이션 호환 안내 3 4 시작하기 6 8 8 9 13 14 16 18 18 19 19 19 기본 기능 익히기 20 21 24 25 26 28 29 31 32 33 34 34 34 37 38 38 39 차례 보기 40 42 소통하기 43
SM-T255S 사용 설명서 www.samsung.com/sec 사용하기 전에 2 표기된 기호 설명 저작권 등록상표권 애플리케이션 호환 안내 3 4 시작하기 6 8 8 9 13 14 16 18 18 19 19 19 기본 기능 익히기 20 21 24 25 26 28 29 31 32 33 34 34 34 37 38 38 39 차례 보기 40 42 소통하기 43
MF3010 MF Driver Installation Guide
 한국어 MF 드라이버설치설명서 사용자소프트웨어 CD-ROM................................................ 1.................................................................... 1..............................................................................
한국어 MF 드라이버설치설명서 사용자소프트웨어 CD-ROM................................................ 1.................................................................... 1..............................................................................
Microsoft Word - Korean_뷰어 메뉴얼_공용_ADVR&SWi_.doc
 DVR HDD PC Viewer Guide ADVR6000 / SWI5000 선운정보통신 소개 본 매뉴얼은 DVR의 하드디스크 PC 뷰워의 설명서입니다. 이 프로그램은 DVR에 장착되어 미리 포맷되고 녹화된 HDD에 저장된 영상들을 사용자의 PC에서 직접 보여줄 것입니다. DVR의 하드디스크-랙에서 분리된 하드디크스가 사용자의 PC에 연결됐다면 이 응용프로그램은
DVR HDD PC Viewer Guide ADVR6000 / SWI5000 선운정보통신 소개 본 매뉴얼은 DVR의 하드디스크 PC 뷰워의 설명서입니다. 이 프로그램은 DVR에 장착되어 미리 포맷되고 녹화된 HDD에 저장된 영상들을 사용자의 PC에서 직접 보여줄 것입니다. DVR의 하드디스크-랙에서 분리된 하드디크스가 사용자의 PC에 연결됐다면 이 응용프로그램은
Microsoft 을 열면 깔끔한 사용자 중심의 메뉴 및 레이아웃이 제일 먼저 눈에 띕니다. 또한 은 스마트폰, 테블릿 및 클라우드는 물론 가 설치되어 있지 않은 PC 에서도 사용할 수 있습니다. 따라서 장소와 디바이스에 관계 없이 언제, 어디서나 문서를 확인하고 편집
 Modern Modern www.office.com ( ) 892 5 : 1577-9700 : http://www.microsoft.com/korea Microsoft 을 열면 깔끔한 사용자 중심의 메뉴 및 레이아웃이 제일 먼저 눈에 띕니다. 또한 은 스마트폰, 테블릿 및 클라우드는 물론 가 설치되어 있지 않은 PC 에서도 사용할 수 있습니다. 따라서 장소와
Modern Modern www.office.com ( ) 892 5 : 1577-9700 : http://www.microsoft.com/korea Microsoft 을 열면 깔끔한 사용자 중심의 메뉴 및 레이아웃이 제일 먼저 눈에 띕니다. 또한 은 스마트폰, 테블릿 및 클라우드는 물론 가 설치되어 있지 않은 PC 에서도 사용할 수 있습니다. 따라서 장소와
Phanto 4 Pro DJI PHANTOMTM 4 Pro는 스마트한 프로슈머를 위한 비행 카메라로, 최대 100bps에서 60fps 4K 동영상을 촬영하고 0메가픽셀 스틸 사진을 촬영할 수 있습니다. 4방향 장애물 회피 기능으로 비행 중에 장애물을 지능적으로 회피합니
 퀵 스타트 가이드 V1.0 Phanto 4 Pro DJI PHANTOMTM 4 Pro는 스마트한 프로슈머를 위한 비행 카메라로, 최대 100bps에서 60fps 4K 동영상을 촬영하고 0메가픽셀 스틸 사진을 촬영할 수 있습니다. 4방향 장애물 회피 기능으로 비행 중에 장애물을 지능적으로 회피합니다. DJI GOTM 4 앱에서 업그레이드된 TapFlyTM와 ActiveTrackTM을
퀵 스타트 가이드 V1.0 Phanto 4 Pro DJI PHANTOMTM 4 Pro는 스마트한 프로슈머를 위한 비행 카메라로, 최대 100bps에서 60fps 4K 동영상을 촬영하고 0메가픽셀 스틸 사진을 촬영할 수 있습니다. 4방향 장애물 회피 기능으로 비행 중에 장애물을 지능적으로 회피합니다. DJI GOTM 4 앱에서 업그레이드된 TapFlyTM와 ActiveTrackTM을
메뉴얼41페이지-2
 데이터 기반 맞춤형 성장관리 솔루션 스마트빌 플러스 은행계좌등록 은행계좌를 조회하여 등록합니다. 신용카드등록 신용카드를 조회하여 등록합니다. 금융정보 자동수집을 위하여 인증서이름, 아이디, 비밀번호를 등록합니다. 통합 자동 수집 금융정보 통합 자동수집을 실행합니다 은행계좌등록 은행계좌를 조회하여 등록합니다. 신용카드등록 신용카드를 조회하여
데이터 기반 맞춤형 성장관리 솔루션 스마트빌 플러스 은행계좌등록 은행계좌를 조회하여 등록합니다. 신용카드등록 신용카드를 조회하여 등록합니다. 금융정보 자동수집을 위하여 인증서이름, 아이디, 비밀번호를 등록합니다. 통합 자동 수집 금융정보 통합 자동수집을 실행합니다 은행계좌등록 은행계좌를 조회하여 등록합니다. 신용카드등록 신용카드를 조회하여
새로운 지점에서 단이 시작하는 경우 기둥코로 시작하라고 표시합니다. 기둥코(standing stitch)로 시작하는 방법은 YouTube 에서 찾아볼 수 있습니다. 특수 용어 팝콘뜨기: 1 코에 한길긴뜨기 5 코, 바늘을 빼고 첫번째 한길긴뜨기코의 앞에서 바늘을 넣은
 Desire Copyright: Helen Shrimpton, 2016. All rights reserved. By: Helen at www.crystalsandcrochet.com 12 인치 모티브 worsted/aran(10ply), 5mm 바늘 사용 약 10인치 Double Knitting(8ply), 4mm 바늘 사용 미국식 용어를 사용합니다. 약어
Desire Copyright: Helen Shrimpton, 2016. All rights reserved. By: Helen at www.crystalsandcrochet.com 12 인치 모티브 worsted/aran(10ply), 5mm 바늘 사용 약 10인치 Double Knitting(8ply), 4mm 바늘 사용 미국식 용어를 사용합니다. 약어
CSG_keynote_KO copy.key
 101. 3 Shutterstock 4 Shutterstock 5 Shutterstock? 6? 10 What To Create 10 Ways to Find Trends and Inspiration 12 15 17 :. 21 24 Shutterstock 26 29 -. 31 Shutterstock : 36 " " 37! 39 41 45 46 47 49 Copyright
101. 3 Shutterstock 4 Shutterstock 5 Shutterstock? 6? 10 What To Create 10 Ways to Find Trends and Inspiration 12 15 17 :. 21 24 Shutterstock 26 29 -. 31 Shutterstock : 36 " " 37! 39 41 45 46 47 49 Copyright
슬라이드 1
 1 도구 개요 2 도구 설치 방법 3 도구 기능 소개 4 도구 활용 예제 5 FAQ 6 도구 평가 7 용어집 목차 1. 도구 개요 2. 도구 설치 방법 2.1 OpenProj 다운로드 2.2 OpenProj 설치하기 4. 도구 활용 예제 4.1 예제 설명 4.2 일정 관리 4.3 인적 자원 관리 4.4 프로젝트 진행 4.5 프로젝트 변경 관리 3.1 OpenProj
1 도구 개요 2 도구 설치 방법 3 도구 기능 소개 4 도구 활용 예제 5 FAQ 6 도구 평가 7 용어집 목차 1. 도구 개요 2. 도구 설치 방법 2.1 OpenProj 다운로드 2.2 OpenProj 설치하기 4. 도구 활용 예제 4.1 예제 설명 4.2 일정 관리 4.3 인적 자원 관리 4.4 프로젝트 진행 4.5 프로젝트 변경 관리 3.1 OpenProj
Operating Instructions
 작동지침 Mopria 설명서 안전하고올바른사용을위해기기를사용하기전에 " 안전정보 " 를읽으십시오. 목차 소개...2 기호의의미... 2 고지사항...2 준비...3 같은네트워크에서기기와 Android 기기연결하기...3 기기설정확인하기... 3 1. Mopria 인쇄사용하기 Mopria 인쇄서비스소개...5 Android 기기설정하기... 6 인쇄...7
작동지침 Mopria 설명서 안전하고올바른사용을위해기기를사용하기전에 " 안전정보 " 를읽으십시오. 목차 소개...2 기호의의미... 2 고지사항...2 준비...3 같은네트워크에서기기와 Android 기기연결하기...3 기기설정확인하기... 3 1. Mopria 인쇄사용하기 Mopria 인쇄서비스소개...5 Android 기기설정하기... 6 인쇄...7
SanDisk와 SanDisk Ultra는 미국 및 기타 국가에 등록된 SanDisk사의 등록 상표입니다. SanDisk Connect는 SanDisk사의 등록상표입니다. microsdhc는 SD-3C사의 등록상표입니다. 안드로이드는 구글사의 등록상표입니다. Wi-Fi
 샌디스크 커넥트 무선 미디어 드라이브 사용자 매뉴얼 (안드로이드 모바일 기기용) SanDisk와 SanDisk Ultra는 미국 및 기타 국가에 등록된 SanDisk사의 등록 상표입니다. SanDisk Connect는 SanDisk사의 등록상표입니다. microsdhc는 SD-3C사의 등록상표입니다. 안드로이드는 구글사의 등록상표입니다. Wi-Fi는 Wi-Fi
샌디스크 커넥트 무선 미디어 드라이브 사용자 매뉴얼 (안드로이드 모바일 기기용) SanDisk와 SanDisk Ultra는 미국 및 기타 국가에 등록된 SanDisk사의 등록 상표입니다. SanDisk Connect는 SanDisk사의 등록상표입니다. microsdhc는 SD-3C사의 등록상표입니다. 안드로이드는 구글사의 등록상표입니다. Wi-Fi는 Wi-Fi
 국가표본수기간 평균최초수익률 국가표본수기간 ( 단위 : 개, 년, %) 평균최초수익률 아르헨티나 20 1991-1994 4.4 요르단 53 1999-2008 149.0 오스트레일리아 1,562 1976-2011 21.8 한국 1,593 1980-2010 61.6 오스트리아 102 1971-2010 6.3 말레이시아 350 1980-2006 69.6 벨기에 114
국가표본수기간 평균최초수익률 국가표본수기간 ( 단위 : 개, 년, %) 평균최초수익률 아르헨티나 20 1991-1994 4.4 요르단 53 1999-2008 149.0 오스트레일리아 1,562 1976-2011 21.8 한국 1,593 1980-2010 61.6 오스트리아 102 1971-2010 6.3 말레이시아 350 1980-2006 69.6 벨기에 114
시작하기
 저작권 및 라이센스 Copyright 2011 Hewlett-Packard Development Company, L.P. 본 문서에 포함된 정보는 예고 없이 변경될 수 있습니다. Hewlett-Packard 제품 및 서비스의 유일한 보증 은 해당 제품 및 서비스와 함께 제공되는 명시된 보증서에 진술되어 있습니다. 본 문서의 어떠한 내용도 추가 보증을 구성하는
저작권 및 라이센스 Copyright 2011 Hewlett-Packard Development Company, L.P. 본 문서에 포함된 정보는 예고 없이 변경될 수 있습니다. Hewlett-Packard 제품 및 서비스의 유일한 보증 은 해당 제품 및 서비스와 함께 제공되는 명시된 보증서에 진술되어 있습니다. 본 문서의 어떠한 내용도 추가 보증을 구성하는
F120L(JB)_UG_V1.0_ indd
 01 02 03 04 05 06 07 08 09 10 11 12 13 14 15 16 17 18 19 20 21 22 23 24 25 26 27 28 29 30 31 32 33 34 35 36 37 38 39 40 41 42 전화끊기, 통화중메뉴사용하기 전화통화를종료하려면 통화중 ➌ ( 끊기 ) 를누르세요. 전원버튼으로통화종료 ( 124쪽 ) 로설정한경우통화중전원
01 02 03 04 05 06 07 08 09 10 11 12 13 14 15 16 17 18 19 20 21 22 23 24 25 26 27 28 29 30 31 32 33 34 35 36 37 38 39 40 41 42 전화끊기, 통화중메뉴사용하기 전화통화를종료하려면 통화중 ➌ ( 끊기 ) 를누르세요. 전원버튼으로통화종료 ( 124쪽 ) 로설정한경우통화중전원
ISP and CodeVisionAVR C Compiler.hwp
 USBISP V3.0 & P-AVRISP V1.0 with CodeVisionAVR C Compiler http://www.avrmall.com/ November 12, 2007 Copyright (c) 2003-2008 All Rights Reserved. USBISP V3.0 & P-AVRISP V1.0 with CodeVisionAVR C Compiler
USBISP V3.0 & P-AVRISP V1.0 with CodeVisionAVR C Compiler http://www.avrmall.com/ November 12, 2007 Copyright (c) 2003-2008 All Rights Reserved. USBISP V3.0 & P-AVRISP V1.0 with CodeVisionAVR C Compiler
인쇄하기, 내보내기, 이메일로 문서 보내기
 저작권 이 문서의 저작권은 본 페이지의 저자 단락에 나열된 기고자들에게 있습니다.(Copyright 2005-2010) GNU General Public License 3 이후 버전, 또는 Creative Commons Attribution License 3.0 이후 버전에 근거하여 배포 및 변경할 수 있습니다. 이 문서에 있는 모든 상표권은 법적 소유자가
저작권 이 문서의 저작권은 본 페이지의 저자 단락에 나열된 기고자들에게 있습니다.(Copyright 2005-2010) GNU General Public License 3 이후 버전, 또는 Creative Commons Attribution License 3.0 이후 버전에 근거하여 배포 및 변경할 수 있습니다. 이 문서에 있는 모든 상표권은 법적 소유자가
MF5900 Series MF Driver Installation Guide
 한국어 MF 드라이버설치설명서 사용자소프트웨어 CD-ROM................................................ 1.................................................................... 1..............................................................................
한국어 MF 드라이버설치설명서 사용자소프트웨어 CD-ROM................................................ 1.................................................................... 1..............................................................................
B _00_Ko_p1-p51.indd
 KOS-V000 B64-797-00/00 (MV) KOS-V000 설명서를 보는 방법 이 설명서에서는 삽입된 그림을 통해 작동 방법을 설명합니다. 이 설명서에 나타낸 화면과 패널은 작동 방법을 자세히 설명하는 데 이용되는 예입니다. 따라서 실제 화면이나 패널과 다르거나 일부 디 스플레이 패턴이 다를 수도 있습니다. 찾기 모드 방송국 선택 설정. TUNER
KOS-V000 B64-797-00/00 (MV) KOS-V000 설명서를 보는 방법 이 설명서에서는 삽입된 그림을 통해 작동 방법을 설명합니다. 이 설명서에 나타낸 화면과 패널은 작동 방법을 자세히 설명하는 데 이용되는 예입니다. 따라서 실제 화면이나 패널과 다르거나 일부 디 스플레이 패턴이 다를 수도 있습니다. 찾기 모드 방송국 선택 설정. TUNER
System Recovery 사용자 매뉴얼
 Samsung OS Recovery Solution 을이용하여간편하게 MagicInfo 의네트워크를설정하고시스템을백업및복원할수있습니다. 시스템시작시리모컨의 - 버튼이나키보드의 F3 키를연속해서누르면복구모드로진입한후 Samsung OS Recovery Solution 이실행됩니다. Samsung OS Recovery Solution 은키보드와리모컨을사용하여조작할수있습니다.
Samsung OS Recovery Solution 을이용하여간편하게 MagicInfo 의네트워크를설정하고시스템을백업및복원할수있습니다. 시스템시작시리모컨의 - 버튼이나키보드의 F3 키를연속해서누르면복구모드로진입한후 Samsung OS Recovery Solution 이실행됩니다. Samsung OS Recovery Solution 은키보드와리모컨을사용하여조작할수있습니다.
Copyright 2009 Hewlett-Packard Development Company, L.P. Windows 는 Microsoft Corporation 의 등록 상표입니다. 제품 고지 사항 본 설명서에서는 대부분의 모델에 공통적인 기능에 대해 설명합니다. 컴퓨터
 멀티미디어 사용 설명서 Copyright 2009 Hewlett-Packard Development Company, L.P. Windows 는 Microsoft Corporation 의 등록 상표입니다. 제품 고지 사항 본 설명서에서는 대부분의 모델에 공통적인 기능에 대해 설명합니다. 컴퓨터 모델에 따라 일부 기능이 지원되지 않을 수 있습니다. 본 설명서의
멀티미디어 사용 설명서 Copyright 2009 Hewlett-Packard Development Company, L.P. Windows 는 Microsoft Corporation 의 등록 상표입니다. 제품 고지 사항 본 설명서에서는 대부분의 모델에 공통적인 기능에 대해 설명합니다. 컴퓨터 모델에 따라 일부 기능이 지원되지 않을 수 있습니다. 본 설명서의
Index 1. Intro Install Connect Scratch 1.4 (Offline Editor) Scratch 2.0 (Online Editor) Connect f
 Scratch 호환 센서 보드 SKY SSB 설정 메뉴얼 1st of April 2016 Techdine Index 1. Intro... 03 2. Install... 04 3. Connect... 06 3-1. Scratch 1.4 (Offline Editor)... 06 3-2. Scratch 2.0 (Online Editor)... 09 3-2-1. Connect
Scratch 호환 센서 보드 SKY SSB 설정 메뉴얼 1st of April 2016 Techdine Index 1. Intro... 03 2. Install... 04 3. Connect... 06 3-1. Scratch 1.4 (Offline Editor)... 06 3-2. Scratch 2.0 (Online Editor)... 09 3-2-1. Connect
Frequently Asked Question 버전 변경 날짜 변경 내용 v.1.0.0 2013/07/22 최초 작성
 Frequently Asked Question 버전 변경 날짜 변경 내용 v.1.0.0 2013/07/22 최초 작성 목 차 schoolbox Elecboard 언어가 영어로 변경 되었습니다. schoolbox Elecboard에서 터치가 안 됩니다. schoolbox 버그 아닌가요? 전자칠판에 판서 할 경우 터치하는 부분과 판서되는 위치가 다릅니다. schoolbox
Frequently Asked Question 버전 변경 날짜 변경 내용 v.1.0.0 2013/07/22 최초 작성 목 차 schoolbox Elecboard 언어가 영어로 변경 되었습니다. schoolbox Elecboard에서 터치가 안 됩니다. schoolbox 버그 아닌가요? 전자칠판에 판서 할 경우 터치하는 부분과 판서되는 위치가 다릅니다. schoolbox
TomTom GPS
 TomTom GPS Watch 사용자매뉴얼 2.0 목차 시작 6 새소식 7 이번릴리즈의새로운내용... 7 시계 9 시계정보... 9 시계착용하기... 10 시계청소하기... 10 심박수센서... 10 스트랩에서시계분리하기... 11 데스크독으로시계충전... 11 자전거마운트사용... 12 홀더에서시계분리하기... 16 O- 링사용... 17 정보화면... 18
TomTom GPS Watch 사용자매뉴얼 2.0 목차 시작 6 새소식 7 이번릴리즈의새로운내용... 7 시계 9 시계정보... 9 시계착용하기... 10 시계청소하기... 10 심박수센서... 10 스트랩에서시계분리하기... 11 데스크독으로시계충전... 11 자전거마운트사용... 12 홀더에서시계분리하기... 16 O- 링사용... 17 정보화면... 18
NX1000_Ver1.1
 See the world in perfect detail 1 2 3 4 J J KL t P A S M i g s v B 5 6 t P A S M i E PASM Z g s v 7 8 9 10 11 12 13 14 15 16 17 18 19 20 21 22 23 Chapter 1 25 12 11 10 9 1 2 3 4 5 6 7 8 1 t P A S M i g
See the world in perfect detail 1 2 3 4 J J KL t P A S M i g s v B 5 6 t P A S M i E PASM Z g s v 7 8 9 10 11 12 13 14 15 16 17 18 19 20 21 22 23 Chapter 1 25 12 11 10 9 1 2 3 4 5 6 7 8 1 t P A S M i g
슬라이드 1
 사서 고정밀 온도 로거 2 ch x 센서 본 사 : 경기도 성남시 판교로 700 분당테크노파크 E동 302-1호 T E L : 031-605-9556, 070-4617-2900~1 E-mail : intizenic@gmail.com 모델: SMART BT LOGGER(TLX201H) www.intizenic.com Doc.Version 1.10 사 전에 제품의
사서 고정밀 온도 로거 2 ch x 센서 본 사 : 경기도 성남시 판교로 700 분당테크노파크 E동 302-1호 T E L : 031-605-9556, 070-4617-2900~1 E-mail : intizenic@gmail.com 모델: SMART BT LOGGER(TLX201H) www.intizenic.com Doc.Version 1.10 사 전에 제품의
Microsoft Word - Manual-SJ25M-KR.doc
 StoreJet 25 mobile User s Manual (Version 1.0.7) Table of Contents 소개... 1 제품구성... 1 특징... 2 시스템 요구사항... 2 안전 주의사항... 3 일반적인 사용...3 데이터 백업...3 휴대...3 전원...3 주의사항...4 제품개요... 5 드라이버 설치... 6 Windows 2000,
StoreJet 25 mobile User s Manual (Version 1.0.7) Table of Contents 소개... 1 제품구성... 1 특징... 2 시스템 요구사항... 2 안전 주의사항... 3 일반적인 사용...3 데이터 백업...3 휴대...3 전원...3 주의사항...4 제품개요... 5 드라이버 설치... 6 Windows 2000,
Phantom 4 DJI Phantom 4은(는) 별도의 장치 없이 물체를 지능적으로 추적하고 장애물을 피하면서 손가락으로 탭하여 비행할 수 있는 아주 스마트한 비행 카메라입니다. 비행 중에 4K 비디오 또는 12메가픽셀 정지 화상을 촬영합니다. TapFly와 Acti
 PHANTOM 4 퀵 스타트 가이드 V1.2 Phantom 4 DJI Phantom 4은(는) 별도의 장치 없이 물체를 지능적으로 추적하고 장애물을 피하면서 손가락으로 탭하여 비행할 수 있는 아주 스마트한 비행 카메라입니다. 비행 중에 4K 비디오 또는 12메가픽셀 정지 화상을 촬영합니다. TapFly와 ActiveTrack은 Phantom 4의 고유한 기능으로
PHANTOM 4 퀵 스타트 가이드 V1.2 Phantom 4 DJI Phantom 4은(는) 별도의 장치 없이 물체를 지능적으로 추적하고 장애물을 피하면서 손가락으로 탭하여 비행할 수 있는 아주 스마트한 비행 카메라입니다. 비행 중에 4K 비디오 또는 12메가픽셀 정지 화상을 촬영합니다. TapFly와 ActiveTrack은 Phantom 4의 고유한 기능으로
Sony Mobile Communications AB
 사용 설명서 Xperia Z C6603/C6602 목차 시작...7 이 사용 설명서 정보...7 장치 개요...7 조립...8 처음으로 장치 시작...10 Google 계정이 필요한 이유는?...11 장치 충전...11 기본 사항 알아보기...13 터치스크린 사용...13 화면 잠금 및 잠금 해제...15 홈 화면...15 응용프로그램 화면...17 응용프로그램
사용 설명서 Xperia Z C6603/C6602 목차 시작...7 이 사용 설명서 정보...7 장치 개요...7 조립...8 처음으로 장치 시작...10 Google 계정이 필요한 이유는?...11 장치 충전...11 기본 사항 알아보기...13 터치스크린 사용...13 화면 잠금 및 잠금 해제...15 홈 화면...15 응용프로그램 화면...17 응용프로그램
Student Help
 시스템요구사항... 2 PC 요구사항... 2 MAC 요구사항... 2 질문과대답... 3 실행을위해필요한하드웨어또는소프트웨어는무엇입니까?... 3 Flash Player 는어떻게다운로드합니까?... 3 개인정보 ( 예 : 이름, 암호, 전자메일주소등 ) 는어떻게수정합니까?... 3 새교재는어떻게추가합니까?... 3 내교재에대한수업오디오는어떻게듣습니까?...
시스템요구사항... 2 PC 요구사항... 2 MAC 요구사항... 2 질문과대답... 3 실행을위해필요한하드웨어또는소프트웨어는무엇입니까?... 3 Flash Player 는어떻게다운로드합니까?... 3 개인정보 ( 예 : 이름, 암호, 전자메일주소등 ) 는어떻게수정합니까?... 3 새교재는어떻게추가합니까?... 3 내교재에대한수업오디오는어떻게듣습니까?...
사용자 설명서 한글 Leica ITO 3a 를 구입해 주셔서 감사합니다. 제품을 사용하기 전에 안전 지침과 사 용자 설명서를 주의 깊게 읽으십시. 장비 책임자는 모든 사용자가 아래의 주의 사항을 읽고 준수하도록 해야 합니다. 목차 안전 지침... 1 시작... 5 메뉴
 Leica ITO TM 3a The original laser distance meter 사용자 설명서 한글 Leica ITO 3a 를 구입해 주셔서 감사합니다. 제품을 사용하기 전에 안전 지침과 사 용자 설명서를 주의 깊게 읽으십시. 장비 책임자는 모든 사용자가 아래의 주의 사항을 읽고 준수하도록 해야 합니다. 목차 안전 지침... 1 시작... 5 메뉴
Leica ITO TM 3a The original laser distance meter 사용자 설명서 한글 Leica ITO 3a 를 구입해 주셔서 감사합니다. 제품을 사용하기 전에 안전 지침과 사 용자 설명서를 주의 깊게 읽으십시. 장비 책임자는 모든 사용자가 아래의 주의 사항을 읽고 준수하도록 해야 합니다. 목차 안전 지침... 1 시작... 5 메뉴
No Slide Title
 저속 고토크 유압 모터 JS,JH, 시리즈 2K / J2K, 6k / J6K 시리즈 2005-1 B137 001-02 June 2000 JH 시리즈 특징 스풀 밸브 및 지로터가 있는 컴팩트한 디자인. 수입 고압 용량 샤프트 씰, 다 양한 범위의 마운팅 플랜지, 샤프트, 포트, 속도가 설계 유연성을 제공합 니다. 샤프트 회전 방향 및 속도는 쉽고 부드럽게 제어할
저속 고토크 유압 모터 JS,JH, 시리즈 2K / J2K, 6k / J6K 시리즈 2005-1 B137 001-02 June 2000 JH 시리즈 특징 스풀 밸브 및 지로터가 있는 컴팩트한 디자인. 수입 고압 용량 샤프트 씰, 다 양한 범위의 마운팅 플랜지, 샤프트, 포트, 속도가 설계 유연성을 제공합 니다. 샤프트 회전 방향 및 속도는 쉽고 부드럽게 제어할
