Pinnacle Studio 16 Manual
|
|
|
- 경화 초
- 7 years ago
- Views:
Transcription
1 Pinnacle Studio 버전 16 Pinnacle Studio Plus 및 Pinnacle Studio Ultimate 포함 동영상에서의 여러분의 생활
2 문서화: AHA! 문자 서비스: Nick Sullivan, Susan M. Scott, Terri Morgan. 저작권 2012 Corel Corporation. 모든 권리 보유. 아티스트와 제작자의 권리를 보호해 주시기 바랍니다. 음악, 사진, 비디오, 유명인의 이미지와 같은 컨텐트는 여러 국가에서 법으로 보호됩니다. 여러분이 권리를 보유하고 있거나 다른 사람의 허가를 받지 않은 경우 다른 사람의 컨텐트를 이용할 수 없습니다. 이 제품이나 이 제품의 일부는 미국에서 다음 미국 특허들 중 하나 이상으로 보호됩니다: 5,495,291; 6,469,711; 6,532,043; 6,901,211; 7,124,366; 7,165,219; 7,286,132; 7,301,092, 7,500,176; 유럽에서는 다음 중 하나 이상의 유럽 특허로 보호됩니다: 및 기타 특허 출원 z. Mpegable DS Dicas Digital Image Coding GmbH. Dolby Laboratories 의 라이센스 하에 제작. 이 제품에는 미발표 작업물로 미국 및 국제 특허법의 보호를 받는 하나 이상의 프로그램이 포함되어 있습니다. 이 프로그램들은 Dolby Laboratories 의 기밀 자산입니다. 따라서 Dolby Laboratories 의 명시적인 허가 없이는 이 프로그램의 전체적 또는 부분적인 재생산이나 공개, 2 차 저작물의 제작 등이 금지됩니다. 저작권 Dolby Laboratories. 모든 권리 보유. MPEG Layer-3 오디오 코딩 기술은 Fraunhofer IIS 및 Thomson Multimedia 의 라이센스하에 적용되었습니다. 이 제품의 일부는 LEADTOOLS , LEAD Technologies, Inc.의 제품을 이용해서 제작되었습니다. 모든 권리 보유. 일부는 Windows Media Technologies 를 이용해서 제작되었습니다 Microsoft Corporation. Real Producer SDK Real Networks Inc. 이 제품에는 Pegasus Imaging Corporation, Tampa, FL 에서 소유 및 저작권을 가지는 이미지 처리 코드가 일부 포함되었습니다. 모든 권리 보유. MPEG Layer II 오디오 제공 : QDesign Corp. 이 제품에는 YouTube API 가 포함되었습니다. 본 제품의 일부는 Independent JPEG Group 작업을 기반으로 제작되었습니다. 이 제품에는 MPEG Audio 기술이 포함되었을 수도 있습니다. Audio MPEG, Inc. 및 SISVEL., S.P.A.에서 다음 안내를 필요로 합니다: 이 제품에는의 EULA 에 의거해서만 사용 가능한 오디오 MPEG 및 SISVEL 에 의해 라이선스 받은 MPEG 오디오 기술이 포함됩니다. 본 설명서의 부분도 전자, 기계, 자석, 수동 등 어떤 형태 또는 어떤 방법으로든 Corel Corporation.의 명백한 서면 승인 없이 복사 또는 배포되거나, 검색 시스템에 전송, 전사, 저장되거나, 자연 언어나 컴퓨터 언어로 번역될 수 없습니다. Corel Corporation 385 Ravendale Drive Mountain View, CA ii Pinnacle Studio
3 목차 시작하기 전에... IX 약어 및 표기법... ix 도움말 및 온라인 도움말... xi 제 1 장: PINNACLE STUDIO 이용하기... 1 라이브러리... 4 Movie Editor 와 Disc Editor... 6 Media Editor... 8 플레이어... 9 Pinnacle Studio 프로젝트 제 2 장: 라이브러리 라이브러리 이해하기 위치 탭 자산 트리 컬렉션 라이브러리 자산 관리하기 브라우저 썸네일 및 세부 보기 옵션 표시기 및 제어 기능 라이브러리 미리보기 목차 iii
4 라이브러리 사용하기 표시하려는 항목 선택하기 태그 미디어 수정하기 비디오 장면 감지 SmartSlide 및 SmartMovie SmartSlide SmartMovie 제 3 장: MOVIE EDITOR 프로젝트 타임라인 타임라인 기초 타임라인 도구모음 타임라인 오디오 헤더 타임라인 오디오 기능 동영상 편집 타임라인에 클립 추가하기 Title Editor, Scorefitter, 음성 해설 클립 삭제하기 클립 작업 클립보드 사용하기 속도 동영상 내 동영상 장면 전환 클립 효과 클립 컨텍스트 메뉴 제 4 장: 미디어 편집: 보정 미디어 편집 개요 사진 보정하기 사진 편집 도구 사진 보정 iv Pinnacle Studio
5 비디오 보정하기 비디오 도구 비디오 보정 오디오 보정하기 제 5 장: 미디어 편집: 효과 Media Editor 에서의 효과 타임라인 상의 효과 설정 패널 키프레임으로 작업하기 비디오 및 사진 효과 장면 전환 작업하기 이동 및 확대/축소 제 6 장: 몽타주 라이브러리 몽타주 섹션 몽타주 템플릿 이용하기 타임라인 상의 몽타주 클립 템플릿 몽타주 편집 Montage Editor 이용하기 제 7 장: TITLE EDITOR Title Editor 실행하기 (종료하기) 라이브러리 사전 설정 선택 기능 사전 설정 Look 사전 설정 모션 목차 v
6 타이틀 만들기 및 편집하기 배경 설정 Look 설정 편집 창 텍스트 및 텍스트 설정 Titles and stereoscopic 3D 레이어 목록 레이어 목록으로 작업하기 레이어 그룹으로 작업하기 제 8 장: 사운드 및 음악 Audio Editor 오디오 보정 오디오 효과 타임라인 상의 오디오 타임라인 오디오 기능 오디오 제작 도구 ScoreFitter 음성 해설 도구 제 9 장: 디스크 프로젝트 디스크 메뉴 디스크 메뉴 추가하기 디스크 메뉴 미리보기 타임라인에서 메뉴 편집하기 타임라인 메뉴 마커 제작 도구 챕터 마법사 Menu Editor 메뉴 단추 vi Pinnacle Studio
7 디스크 시뮬레이터 제 10 장: 가져오기 기능 가져오기 기능 이용하기 가져오기 기능 패널 다음에서 가져오기 패널 다음으로 가져오기 패널 모드 패널 압축 옵션 창 장면 감지 옵션 창 메타데이터 패널 파일 이름 패널 가져오기 용 자산 선택하기 파일에서 가져오기 가져오기 할 파일 선택하기 클라우드에서 가져오기 자산 탐색 DV 또는 HDV 카메라에서 가져오기 아날로그 소스에서 가져오기 DVD 또는 블루레이 디스크에서 가져오기 디지털 카메라에서 가져오기 스톱 모션 스냅샷 제 11 장: 내보내기 기능 디스크 또는 메모리 카드로 출력 파일로 출력 클라우드에 출력 Output to a device 목차 vii
8 제 12 장: 설정 부록 A: 문제 해결 지원 부서 연락하기 빈번한 지원 항목 과거 컨텐트와의 호환 캡처 하드웨어 호환성 시리얼 번호 정보 설치 중 에러나 중단 실행 중 중단이나 멈춤 소프트웨어 충돌 문제 해결 내보내기 문제 디스크 재생 문제 자원, 튜토리얼, 교육 부록 B: 비디오그래피에 대한 유용한 정보 촬영 계획 작성 편집 비디오 편집을 위한 경험 사운드트랙 제작 자막 부록 C: 용어 설명 부록 D: 키보드 단축키 부록 E: 설치 관리자 환영 화면 플러그-인 및 보너스 컨텐츠 장비 요구사항 INDEX viii Pinnacle Studio
9 시작하기 전에 Pinnacle Studio 를 구입해 주셔서 감사합니다. 저희는 즐거운 소프트웨어 사용이 되시길 바랍니다. 이전에 Pinnacle Studio 를 사용하지 않았다면 설명서를 실제로 다 읽지는 않더라도 항상 설명서를 참고할 것을 권장합니다. Studio 의 올바른 경험을 위해 제 1 장:Pinnacle Studio 사용하기로 진행하기 전에 다음 주제들을 검토해 주시기 바랍니다. 392 페이지 부록 E: 설치 관리자에 안내되어 있는 제품의 장비 요구사항을 고려할 것을 추천합니다. 약어 및 표기법 이 안내서에서는 다음 표기법을 사용하여 자료를 구성합니다. 일반 용어 AVCHD: 일부 고해상도 캠코더에서 사용하고 블루레이 플레이어에서 읽을 수 있는 DVD 디스크 제작을 위해 사용되는 비디오 데이터 형식. AVCHD 파일을 성공적으로 편집하기 위해서는 Pinnacle Studio 에서 지원하는 다른 포맷보다 더 강력한 컴퓨팅 파워가 필요합니다. DV: 이 용어는 DV 및 Digital8 캠코더, VCR 및 테이프와 관련이 있습니다. HDV: 1280x720 또는 1440x1080 의 프레임 크기로 된 비디오 화면을 MPEG-2 형식으로 DV 매체에 녹화할 수 있는 고품질 비디오 형식. 시작하기 전에 ix
10 1394: 1394 라는 용어는 OHCI 호환 IEEE-1394, 파이어와이어, DV 또는 ilink 인터페이스, 포트 및 케이블을 의미합니다. 아날로그: 이 용어는 컴포지트/RCA 및 S-Video 케이블과 커넥터를 이용하는 8mm, Hi8, VHS, SVHS, VHS-C 또는 SVHS-C 캠코더, VCR 및 테이프를 의미합니다. 단추, 메뉴, 대화 상자, 창 단추, 메뉴, 관련 항목 이름은 주변의 텍스트와 구분을 하기 위해 이탤릭체로 표시합니다. 예를 들어, Menu Editor 에서 메뉴를 열려면 메뉴 편집 단추를 클릭하십시오. 메뉴 명령 선택 오른쪽 화살표 기호( )는 계층 메뉴 항목의 경로를 표시합니다. 예를 들어, 파일 디스크 이미지 굽기 선택. 컨텍스트 메뉴 컨텍스트 메뉴 는 응용 프로그램 인터페이스의 특정 영역을 마우스 오른쪽 단추로 클릭했을 때 나타나는 팝업 명령 목록입니다. 클릭한 위치에 따라서 컨텍스트 메뉴가 편집 가능한 개체(편집 타임라인 상에서의 클립 등)나 창, 제어판 등과 같은 영역에 연관될 수 있습니다. 컨텍스트 메뉴가 열리면, 메인 메뉴 표시줄 상의 메뉴들처럼 작동합니다. Pinnacle Studio 인터페이스의 대부분에서 컨텍스트 메뉴를 이용할 수 있습니다. 이 문서에서는 일반적으로 이 컨텍스트 메뉴를 열고 이용하는 방법을 사용자가 당연히 이해하고 있다는 가정 하에서 설명합니다. x Pinnacle Studio
11 마우스 클릭 마우스를 클릭이 필요할 경우 기본적으로 별도로 명시하지 않거나 컨텍스트 메뉴를 여는 상황이 아니면 항상 왼쪽 단추 클릭을 의미합니다: 마우스 오른쪽 단추를 클릭하고 Title Editor 를 선택합니다. (또는 컨테스트 메뉴에서 Title Editor 를 선택합니다 라고 이야기 할 수도 있습니다.) 키 이름 키 이름은 밑줄로 표시된 문자로 표시됩니다. 더하기(+) 기호는 키 결합을 표시합니다. 예를 들어, 타임라인의 모든 클립을 선택하려면 Ctrl+A 를 누릅니다. 이용 가능한 단축키 전체에 대해서는 부록 D: 키보드 단축키를 참고하십시오. 도움말 및 온라인 도움말 Pinnacle Studio 에서 작업하는 동안 온라인과 프로그램 내부의 도움말을 언제든지 바로 사용할 수 있습니다: 도움말 파일: Pinnacle Studio 도움말 파일을 열려면 메인 메뉴 표시줄에서 도움말 단추를 클릭하거나 F1 을 누르십시오. 도구 정보: 단추 또는 기타 Studio 제어 기능을 알아보려면 해당 도구 위에 마우스 포인터를 위치시킵니다. 위의 그림에서의 도움말(F1) 처럼 제어 기능을 설명하는 도구 정보 가 표시됩니다. 향상된 도구 정보: 일부 기능에는 향상 정보 도구를 통해 더욱 자세한 정보가 제공됩니다. 이는 도움말 단추 를 선택한 후 향상된 도구 정보 보기를 선택해 확인될 수 있으며 깊이 있는 시작하기 전에 xi
12 정보를 선사하는 비디오 튜터리얼에 대한 링크를 제공합니다. 링크가 표시되지 않기를 원하는 경우에는 화장된 도구 정보에서 x 단추를 클릭하거나 도움말 메뉴의 옵션을 확인 해제하십시오. 라이브러리 탭의 확장된 정보 도구. 비디오 아이콘을 클릭해 튜토리얼을 시작합니다. xii Pinnacle Studio
13 제 1 장: Pinnacle Studio 이용하기 디지털 동영상 제작 과정에서 Pinnacle Studio 메인 창의 가운데에 있는 탭 그룹들만으로도 충분히 간단하게 동영상을 제작할 수 있습니다. 동일한 과정은 프레임이 디졸브로 연결된 자연스러운 슬라이드쇼부터 수 백여의 클립과 효과로 연출된 화려한 3D 작품까지 모든 형식의 제작에 적용됩니다. Pinnacle Studio 의 메인 제어 표시줄에는 동영상 제작 과정이 요약됩니다. 가져오기 기능 왼쪽의 가져오기는 준비 단계에 해당됩니다. 여기에는 아날로그 또는 DV 캠코더에서의 비디오 '캡처 과정, 디지털 카메라에서 사진 가져오기, 네트워크 위치에서 미디어 파일 복사 등과 같은 과정이 포함됩니다. Pinnacle Studio 가져오기 기능은 비디오 파일에서 프레임 캡처를 위한 스냅샷 기능과 비디오를 프레임별로 구성하는 스톱 모션 도구 등 이러한 작업을 위한 도구를 제공합니다. 자세한 내용은 제 10 장: 가져오기 기능을 참고하십시오. 제 1 장: Pinnacle Studio 이용하기 1
14 가져오기 기능의 스냅샷 도구 내 주요 제어 기능. 파일 메뉴 내보내기 명령: 파일 메뉴의 내보내기 기능 선택은 내보내기 탭을 클릭하는 것과 동일하게 작용합니다. 메뉴에는 세 가지의 내보내기 관련 선택 사항이 포함되어 있습니다. 각 선택 사항은 하드 드라이브 또는 기타 스토리지에서의 파일 내보내기를 허용하는 Windows 파일 대화창을 엽니다. 이전 Pinnacle Studio 프로젝트 불러오기를 통해 이전 버전의 Studio 에서 생성된 동영상 프로젝트를 로딩할 수 있습니다. ipad 앱용 Studio 프로젝트 불러오기를 통해 ipad 용 Studio 관련 앱에서 프로젝트를 내보낸 프로젝트를 불러오기할 수 있습니다. 빠른 불러오기를 통해 사진, 비디오, 오디오 및 프로젝트와 같은 일반적인 불러오기용 미디어 파일을 직접 선택할 수 있습니다. 내보내기 기능 동영상 제작 과정의 다른 쪽 끝부분에는 내보내기가 있습니다. 이 단계에 도달하면 작업에서 가장 어려운 부분에 직면하게 됩니다. 여러분의 동영상을 제작하기 위해 투입된 창의력이 작품으로서 빛을 보기 위해서는 이제 단 한가지 부족한 요소 즉, 시청자가 필요합니다. 2 Pinnacle Studio
15 내보내기 기능에서 비디오 파일 제작 준비. Pinnacle Studio 내보내기 기능은 장소와 대상을 가리지 않고 동영상을 시청자들에게 제공하기 위한 마지막 관문을 통과할 수 있도록 해 드립니다. 또는 원하는 포맷으로 디지털 동영상 파일을 생성하고 DVD 를 굽거나 YouTube, Vimeo 와 같은클라우드또는 개인용 클라우드 기반 스토리지인 Box 에 직접 업로드할 수 있습니다. 가져오기 기능은 내보내기 기능처럼, 개별 창에서 열리고 작업이 완료되면 메인 창으로 돌아 갑니다. 자세한 내용은 제 11 장: 내보내기 기능을 참고하십시오. 중앙 부분 탭 중앙 부분의 탭 세 개, 라이브러리, 동영상, 디스크는 Pinnacle Studio 에서 대부분의 작업들이 수행되는 곳입니다. 이 중 첫 번째는 라이브러리 메인 보기를 열어서 미디어 컬렉션을 관리할 수 있습니다. 나머지 다른 탭들은 각각 디지털 동영상과 DVD 메뉴 형식으로 동영상의 인터렉티브 측면을 강화하는 디스크 프로젝트에 대한 Project Editor 두 개를 엽니다. 제 1 장: Pinnacle Studio 이용하기 3
16 라이브러리 라이브러리는 제작 시 이용하는 모든 파일 기반 자원 또는 자산 을 관리하기 위한 도구입니다. 비디오 자료, 음악, 오디오 파일, 장면 전환과 효과 등 거의 모든 동영상 자료들을 라이브러리에서 자산 형식으로 이용할 수 있습니다. 여러 라이브러리 자산들이 Pinnacle Studio 와 함께 제공되며 로열티 없이 무료로 사용 가능합니다. 여기에는 개인적으로 디자인한 타이틀, DVD 메뉴, 몽타주 등이 포함됩니다. 라이브러리는 시스템 내 변화하는 미디어 파일의 정보를 자동으로 유지하기 위해 감시 폴더를 사용합니다. Pinnacle Studio 설정 제어판의감시 폴더 페이지에서 자주 업데이트 하는 미디어 디렉터리 이름을 입력하십시오. 지금부터 라이브러리가 해당 디렉터리에서 정기적으로 변경 사항을 탐색해서 적절하게 업데이트할 것입니다. 자세한 내용은 325 페이지의 감시 폴더 를 참고하십시오. 카탈로그 구조 담색을 위한 이동 제어 기능(왼쪽)과 자산 검토 및 선택을 위한 브라우저(오른쪽)로 구성된 라이브러리 자산의 메인 보기. 4 Pinnacle Studio
17 메인 보기: 라이브러리 탭을 클릭하면 라이브러리가 메인 창에 표시됩니다. 이 메인 보기 는 등급 설정 및 태그 지정을 통해 범주화하기 위한 도구와 사용자 지정 자산 컬렉션 생성을 위한 여러 범주와 검색 도구들을 폭넓게 이용할 수 있도록 합니다. 컴팩트 보기: 라이브러리의 컴팩트 보기 는 Movie Editor 와 Disc Editor 등과 같은 다른 특정한 창 내에 포함된 패널로 메인 보기의 전체 기능을 실질적으로 압축시켰다고 할 수 있습니다. 컴팩트 보기의 주요 목적은 드래그 앤 드롭을 이용해서 라이브러리로부터 동영상이나 디스크 프로젝트로 자산을 가져올 수 있도록 하는 것입니다. 플레이어: 라이브러리 내에서 이용 가능한 도구로 이 응용 프로그램이 처리하는 모든 미디어 유형에 대해 작동 가능한 뷰어인플레이어가 포함됩니다. 라이브러리 메인 보기에서 사용할 경우 플레이어가 개별 창에서 열립니다. 컴팩트 라이브러리를 사용할 때 내장 형태의 플레이어가 동일한 창에 표시됩니다. 추가 정보는 9 페이지의 플레이어 를 참고하십시오. 셔틀 휠을 포함한 전체 이동 기능이 적용된 크기 조절 가능한 플레이어 창에서 라이브러리 비디오 자산 미리보기. 팝업 플레이어가 열린 상태에서 메인 창에서 계속 작업을 수행할 수도 있습니다. 제 1 장: Pinnacle Studio 이용하기 5
18 라이브러리와 라이브러리의 사용에 대한 종합적인 내용은 제 2 장 : 라이브러리를 참고하십시오. 다음 단계 라이브러리와 관련된 사용 방법을 파악하고 기본 설정에서 필요한 변경을 수행한 후 그 다음 단계는 동영상 제작을 시작하는 단계입니다. 이 작업은 두 가지 방식으로 수행할 수 있습니다. 일반적인 방법: 작품 속에서 미디어 자산이 사용되는 방식과 관련해서 세부적인 제어를 수행하려면 하나 또는 두 개 정도의 Project Editor 에서 처음부터 동영상이나 디스크 프로젝트 구축을 통해 시작할 수 있습니다. 관련 내용은 아래에서 설명합니다. 가장 쉬운 방법: 매우 신속한 결과를 얻기 위해서 라이브러리는 다른 방법도 제공합니다. 라이브러리 메인 창의 SmartSlide 또는 SmartMovie 도구를 클릭하면 제어 기능 추가 트레이가 열립니다. 이 기능들 중 하나를 이용해서 프로젝트의 기본으로 사용할 시각 미디어 자산을 선택하고 사운드 트랙으로 사용할 음악을 지정하며 다른 사용자 지정을 수행할 수 있습니다. 그 후에 소프트웨어가 요청한 미디어와 옵션을 포함하는 완벽한 Pinnacle Studio 프로젝트를 자동으로 생성합니다. 프로젝트를 즉시 내보내기 하거나 선택한 항목대로 수작업으로 편집 가능합니다. 자세한 내용은 48 페이지의 SmartSlide 와 51 페이지의 SmartMovie 를 참고하십오. Movie Editor와 Disc Editor 자료를 함께 수집한 후에 라이브러리에서 만족할 만큼 구성했다면 비디오나 슬라이드쇼에서 작업을 수행할 순서입니다. 특히 디스크 제작 작업을 하려고 할 경우 Movie Editor 와 비슷하지만 DVD 메뉴 제작 및 설정을 위한 추가 도구가 있는 Disc Editor 같은 도구로 즉시 작업을 시작할 수 6 Pinnacle Studio
19 있습니다. Disc Editor 는 제 9 장: 디스크 프로젝트에 설명됩니다. 디스크 제작 계획이 없거나 확실하지 않다면 또는 디스크가 대상으로 하는 유일한 출력 미디어일 경우 Movie Editor 에서부터 작업을 시작하는 것이 좋습니다. 동영상이 완성되면 Disc Editor 에 적용해서 메뉴를 추가할 수 있습니다. Movie Editor 와 Disc Editor 는 나란히 존재하지만 방금 설명한 내보내기를 제외하고 서로 상호 작용하지 않습니다. 원한다면 일반적인 동영상 프로젝트와 디스크 프로젝트를 동시에 로드한 후에 마음 대로 서로 전환할 수도 있습니다. Movie Editor 와 Disc Editor 모두, 다중 트랙 타임라인이 디스플레이 아래쪽을 차지하게 됩니다. 타임라인 상의 클립 대부분은 라이브러리에서 가져오며 자동 배경 음악 등과 같은 몇 가지 유형은 특별한 도구를 통해서 생성합니다. 양쪽 Project Editor 에는 타임라인 디스플레이와 내장 버전의 라이브러리, 플레이어가 모두 포함됩니다. 프로젝트를 구성하려면 소형 라이브러리에서 자산을 끌어 타임라인 트랙 또는 Project Editor 의 스토리보드 영역으로 이동시킵니다. 이곳에서 클립 으로 사용됩니다. Movie Editor 와 Disc Editor 에서는 스테레오스코픽 3D 와 2D 자료를 모두 사용할 수 있습니다. 플레이어 위의 미리보기 유형 제어 기능을 통해 현재 라이브러리 자산( 소스 )과 현재 타임라인 클립 보기를 전환할 수 있습니다. Disc Editor 에서 추가 보기 제 1 장: Pinnacle Studio 이용하기 7
20 유형( 메뉴 )은 플레이어가 프로젝트 타임라인 상에서의 지점과 디스크 메뉴를 연결할 수 있도록 합니다. 프로젝트 제작에서의 핵심적인 활동인 타임라인 편집은 제 3 장: Movie Editor 에서 설명합니다. Media Editor 특정 유형의 미디어 작업 시 추가적인 창이 필요할 때가 있습니다. 일반적으로 항목을 두 번 클릭하면 임의의 자산이나 클립에 적합한 편집기 창을 열 수 있습니다. 라이브러리에서 보정: 비디오, 사진, 오디오에 대한 표준 미디어 유형에 대한 편집기가 특히 중요합니다. 각 편집기는 라이브러리에서 호출했을 때(자산 두 번 클릭) 해당 미디어 유형에 적합한 보정 도구를 제공합니다. 이 도구들은 비디오에서 카메라 흔들림을 제거하고 사진에서 불필요한 자료를 다듬기 하고 또는 오디오에서 잡음을 제거 하는 등의 작업을 수행하기 위해 라이브러리 자산에 직접 적용 가능합니다. 라이브러리 자산에 보정이 적용되면 미디어 파일은 수정되지 않습니다. 대신 보정 매개변수는 라이브러리 데이터베이스에 저장됩니다. 이 매개변수는 언제라도 필요에 따라 변경하거나 제거할 수 있습니다. 라이브러리에 대한 보정 내용은 프로젝트 타임라인에 클립으로 추가할 때 자산에 적용됩니다. 타임라인에서의 보정: 타임라인 클립을 두 번 클릭해서 표준 Media Editor 들 중 하나를 열면 라이브러리 자산이 아니라 프로젝트 내 클립에만 적용된다는 점만 제외하고 동일하게 보정 도구를 다시 이용할 수 있습니다. 장면 전환 및 효과: Media Editor 를 프로젝트 타임라인에서 호출하면 세 가지 유형의 미디어에 장면 전환 인, 장면 전환 아웃, 효과 그룹과 같은 포괄적인 개선을 제공합니다. 장면 전환을 통해 자연스러운 디졸브부터 극적인 조명까지 다양한 클립 연결을 연출할 수 있습니다. 8 Pinnacle Studio
21 효과의 범위는 실용적(밝기 및 대비)인 것부터 극적인 내용 (프랙털 불꽃)까지 다양하게 제공됩니다. 효과는 임의의 복잡성으로 키프레임 매개변수의 변경으로 애니메이션 가능하며 사용자의 작품에 창의성을 더할 수 있는 무수한 방법을 제시합니다. 일부 효과는 특별히 3D 자료를 대상으로 설계되었으며 심지어 2D 자료에 3D 외관을 부여할 수도 있습니다 (S3D 깊이 제어 기능 사용). 이동 및 확대/축소: Photo Editor 는 자체적으로 이동 및 확대/축소 도구를 하나 더 제공합니다. 앞서 논의한 효과들처럼 이동 및 확대/축소는 단일 사진 한 장 경계 내에서 이동 및 확대/축소 카메라 이동을 원하는 대로 조합, 시뮬레이션해서 키프레임으로 애니메이션을 제작할 수 있습니다. 보정 도구와 Media Editor 에 대한 일반적인 내용은 제 4 장:미디어 편집: 보정에서 설명합니다. 이 효과와 이동 및 확대/축소 도구는 제 5 장: 미디어 편집:효과에서 다룹니다. 플레이어 플레이어는 라이브러리 미디어를 검토하고 동영상 프로젝트를 재생하며 디스크 메뉴 작업 등을 수행할 수 있는 미리보기 화면입니다. 현재 창이나 각 맥락에 대해 플레이어는 약간 씩 다른 제어 기능들을 표시합니다. 플레이어와 플레이어의 기본 제어기능에 대한 소개는 32 페이지의 라이브러리 미리보기 를 참고하십시오. 다양한 스테레오스코픽 3D 보기 모드는 35 페이지를 참고하십시오. 타임라인 상에서 다듬기 모드로 플레이어를 이용할 경우 83 페이지의 클립 작업 을 참고하십시오. 몽타주 기능을 적용한 플레이어 이용에 대한 정보는 169 페이지의 Montage Editor 를 참고하십시오. 디스크 메뉴 편집에서 플레이어 사용과 관련한 정보는 246 페이지의 디스크 메뉴 미리보기 를 참고하십시오. 제 1 장: Pinnacle Studio 이용하기 9
22 Pinnacle Studio 프로젝트 Pinnacle Studio 에서 생성된 동영상 및 디스크에는 Movide Editor 또는 Disc Editor 의 타임라인 상에 구축된 프로젝트가 사용됩니다. 프로젝트를 관리하기 위해 Studio 는 반드시 타임라인에 구축되는 모든 자료와 다듬기, 효과 추가 및 그 외 다양한 편집 결정에 대한 기록을 보관해야 합니다. 대부분의 정보는 axp (Studio Movie) 포맷인 프로젝트 파일에 저장됩니다. 용량이 큰 파일의 작업 시 하드 드라이버 공간을 절약하기 위해, 프로젝트 파일에는 동영상의 미디어 항목이 포함되지 않습니다. 라이브러리상의 위치만이 저장됩니다. axp 프로젝트 파일은 파일 열기, 파일 저장, 파일 다른이름으로 저장 메뉴 명령의 기본 파일입니다. 대부분의 경우 다른 포맷은 필요하지 않습니다. 그러나 프로젝트를 위해 수집된 모든 자료가 편리한 아카이빙과 파일 전송 또는 업로드를 위해 관리 가능한 단일 개체로 통합되는 것이 유용할 때가 있습니다. 이것이 바로 대체 파일 포맷인 axx (Studio Project Package)의 목적으로 이에는 미디어 항목을 포함한 프로젝트에 사용된 모든 자료가 단일 파일에 포함되어 있습니다. 필연적으로 해당 포맷의 파일은 표준 프로젝트 파일보다 그 용량이 훨씬 증가됩니다. 패키지 포맷에서 직접 프로젝트를 편집할 수는 없지만 Pinnacle Studio 에서는 파일 열기에서 파일 확장자를 axx 로 선택하면 프로젝트 패키지를 열 수 있습니다. 10 Pinnacle Studio
23 제 2 장: 라이브러리 Pinnacle Studio 라이브러리, 또는 라이브러리 는 제작 시에 모든 파일 기반 자료들을 끌어 와서 이동시킬 수 있는 범주 지정 및 관리 도구입니다. 라이브러리의 목적은 동영상 제작을 위한 비디오 세그먼트, 사진, 사운드 레이트, 장면 전환 효과, 타이틀, 기타 자산 등의 쉽고 빠르며 직관적인 선택과 이용을 가능하게 하려는 것입니다. Pinnacle Studio 미디어 라이브러리는 그래픽 이미지가 포함된 폴더를 열었습니다. 이 라이브러리의 분류 방식은 파일 시스템 뷰어의 방식과 유사합니다. 하드 드라이브와 같은 물리적 저장 공간에서 뷰어가 파일들을 그룹화할 경우 라이브러리는 비디오, 사진 등과 같은 유형에 따라서 자산을 그룹화합니다. 다른 제 2 장: 라이브러리 11
24 측면에서 자산 하위 그룹 액세스를 위한 트리 뷰 개념은 기존 방식과 거의 동일하며 친숙하게 이용 가능합니다. 라이브러리에는 표준 형식의 오디오, 사진, 비디오 파일 뿐만 아니라 타이틀과 디스크 메뉴 등과 같은 특수한 보조 매체도 포함됩니다. 이러한 특수 보조 매체는 크리에이티브 구성 요소 라고 하는 주요 범주 내에서 장면 전환, 필터, 기타 효과들과 함께 제시됩니다. 라이브러리는 요즘 가정용 시스템에서도 자주 이용되는 대형 미디어 관리 시스템도 쉽게 관리할 수 있습니다. Pinnacle Studio 에서 사용 가능한 모든 미디어 파일 유형은 통합 인터페이스를 통해 찾아보기, 조직, 미리보기가 가능합니다. 자산들은 라이브러리의 브라우저에서 계층적으로 표시되는 축소 가능한 폴더 내에서 아이콘이나 텍스트 기록으로 표시됩니다. 폴더는 컴퓨터 파일 시스템의 실제 디렉터리에 해당되거나 등급, 파일 유형, 제작 날짜, 사용자가 지정한 컬렉션 내 포함 여부 등 가상화된 그룹에 포함됩니다. 프로젝트에 자산 추가하기 Pinnacle Studio 에는 라이브러리에 대한 두 가지 보기가 제공됩니다. 메인 보기는 라이브러리 탭을 클릭했을 때 응용 프로그램 창을 채우게 됩니다. 이 보기에서는 가능한 많은 공간을 활용합니다. 메인 라이브러리 보기를 열려면 Pinnacle Studio 응용 프로그램 창 위에서 라이브러리 탭을 클릭합니다. 라이브러리의 컴팩트 보기는 도킹 형태(Movie Editor 또는 Disc Project Editor 에서처럼)이거나 자유롭게 이동 가능한 12 Pinnacle Studio
25 형태(Title Editor 에서처럼)입니다. 컴팩트 보기에서도 라이브러리의 모든 기능이 그대로 유지됩니다. 일차적인 목적은 드래그 앤 드롭을 이용해서 라이브러리 자산을 동영상이나 디스크 프로젝트로 끌어서 이동시킬 수 있도록 하는 것입니다. 라이브러리 탭의 현재 구성, 브라우저의 현재 내용은 라이브러리의 모든 보기에서 공통적입니다. 예를 들어, 메인 보기의 특정한 디스크 메뉴 폴더를 찾아보기 할 경우 Movie Editor 로 전환할 때 동일한 폴더가 컴팩트 보기에서 열립니다. 미디어 파일 수정하기 기술적인 품질이라는 측면에서 미디어 파일들이 동일하게 생성되지는 않습니다. 자주 완벽한 사진, 클립, 사운드 효과를 볼 수 있습니다. 그러나 그 빈도 보다도 더 자주, 다듬기가 필요한 사진, 흔들린 상태로 촬영된 비디오, 거슬리는 잡음으로 시작하는 사운드 등을 접하게 됩니다. Pinnacle Studio 의 미디어 수정 도구를 이용해서 프로젝트 타임라인 위에 문제가 있는 클립을 위치시킨 후에 수정 필터를 적용해서 앞서 언급한 문제나 유사한 문제들을 수정할 수 있습니다. 그러나 프로젝트에 수정을 추가하기 전에 라이브러리 자산 자체에 수정을 추가하는 것이 훨씬 더 나은 방법인 경우가 많습니다. 이렇게 함으로써 자산을 사용하는 모든 작품들에 대해서 불만족스러운 원본이 아니라 수정된 버전으로 작업을 시작할 수 있습니다. 이러한 수정은 라이브러리에 Media Editor 를 열어서 신속하게 수행할 수 있습니다. 수정된 자산에 연관된 파일들은 수정되지 않습니다. 그 대신 라이브러리 데이터베이스에 수정 작업과 관련된 매개 변수가 저장되고 항목이 표시 또는 사용될 때마다 다시 적용됩니다. 즉각적인 수정: SmartSlide 및 SmartMovie 라이브러리에서는 지금까지 설명한 핵심 기능들 뿐만 아니라 사용자가 지정한 미디어 자원을 이용해서 완벽한 프로젝트를 자동으로 구성하기 위한 대응 도구들을 제공합니다. 일부 사진이나 비디오 시퀀스를 선택하고 설정을 입력한 후에 제 2 장: 라이브러리 13
26 작업을 시작합니다. 추가 수정 작업 없이 Studio 가 생성하는 프로젝트를 출력하거나 원하는대로 수작업으로 조정할 수 있습니다. 라이브러리 이해하기 Pinnacle Studio 라이브러리는 작품에 이용할 수 있는 미디어 및 다른 자산 풀 전체를 효과적으로 관리하고 사용할 수 있도록 합니다. 라이브러리에 포함된 항목? 프로젝트에서 그릴 수 있는 자산 전체는자산 트리의 네 가지 주요 하위 범주로 요약됩니다. 각 하위 범주는 보다 특수화된 하위 섹션으로 구분됩니다. 모든 미디어에는 사진, 비디오, 오디오로 명명된 하위 섹션 내 시스템들의 표준 미디어 파일들이 포함됩니다. 여러 표준 파일 유형들이 지원됩니다. 네 번째 하위 섹션인 손실된 미디어의 목적은 다음에 설명됩니다. 자산 트리의 프로젝트는 사용자 고유의 Pinnacle Studio 동영상 및 디스크 프로젝트를 포함합니다. 라이브러리 오른쪽에서 프로젝트를 열고 편집을 시작하거나 일반적인 클립으로서 역할을 하도록 다른 프로젝트의 타임라인에 추가할 수 있습니다. 컬렉션은 라이브러리 미디어의 사용자 지정 그룹입니다. 미디어 관리에서 많은 시간을 보낼수록 컬렉션 사용 확률도 높아질 것입니다. 컬렉션은 작업 동안 임시 보관 장소 또는 미디어를 나중에 사용하기 위해 분류, 설정할 수 있는 곳으로 활용할 수도 있습니다. 컬렉션은 자동으로 생성될 수도 있지만 대부분은 사용자가 지정합니다. 또한 계층적으로 구성되는 컬렉션도 지원됩니다. 계층 구조 내에서 최상위 레벨 컬렉션은 컬렉션 하위 범주의 하위 섹션으로 사용됩니다. 14 Pinnacle Studio
27 오른쪽 그림에서 크리에이티브 구성 요소 하위 범주가 열려 있고 그 내부의 하위 섹션들이 표시됩니다. 각각은 특수 효과 유형(효과 및 장면 전환) 또는 특별 미디어 유형(나머지)을 표시합니다. Pinnacle Studio 에는 바로 사용 가능한 총 7 가지 유형의 무료 컬렉션이 포함됩니다. 라이브러리 자산 저장소 라이브러리 내 모든 자산들 모든 클립, 사운드, 장면 전환 등 은 컴퓨터 시스템 내 로컬 저장소 내 파일 하나에 해당됩니다. 라이브러리는 이 파일을 소유 하지 않으며 특별히 수정 요청을 받지 않는 한 파일을 수정하지도 않습니다. 그 대신, 내부 데이터베이스에 파일 이름, 위치, 속성 등을 추적, 유지합니다. 또한 포함된 정보에는 특정 항목에 대한 주석을 첨부한 태그와 평가, 적용한 컬렉션 필터 매개변수 등이 포함될 수 있습니다. 데이터베이스 라이브러리 데이터베이스를 구성하는 파일은 Microsoft Windows 하에서 공유 액세스 권한이 아닌 단일 사용자가 사용 가능한 폴더에 저장됩니다. Pinnacle Studio 가 개별 로그인 정보를 가진 여러 사용자가 공유하는 컴퓨터에서 사용될 경우, 개별 라이브러리가 각각에 대해 생성됩니다. 손실된 미디어 라이브러리 자산 추가, 제거, 이름 바꾸기 등은 미디어 파일 자체에는 영향을 주지 않는 데이터베이스 작업입니다. 제 2 장: 라이브러리 15
28 라이브러리에서 자산을 제거하면 확인 대화상자 상의 옵션을 통해 다음 단계로 진행해서 실제 파일도 삭제할 수 있도록 하지만 기본 설정에서 이 옵션이 꺼져 있기 때문에 이 작업을 구체적으로 요청해야 합니다. 동일한 방식으로, Windows 탐색기나 Pinnacle Studio 외부의 다른 응용 프로그램에서 자산 파일을 삭제하거나 이동시킬 경우에도 파일의 데이터베이스 기록은 여전히 유지됩니다. 그러나 라이브러리가 실제로 파일에 액세스할 수 없기 때문에 파일 목록에 에러 그래픽이 추가됩니다. 이 파일이 계속 존재하지만 다른 폴더나 장치로 이동되었다면 라이브러리에 해당 항목과 쉽게 다시 연결할 수 있습니다. 해당 항목을 두 번 클릭해서 표준 파일 열기 대화상자를 열고 이곳에서 파일의 새 위치를 지정할 수 있습니다. 라이브러리 내 특정한 장소에서 우발적으로 손실된 미디어가 있는지 확인을 하기 위해서는 자산 트리의 모든 미디어 손실된 미디어를 검토하십시오. 자산 트리는 아래에서 설명됩니다(17 페이지). 위치 탭 비디오 프로젝트 편집 작업에는 사용자가 자유롭게 다양한 미디어와 다른 자산들을 조율하는 활동이 관여됩니다. 보통, 프로젝트의 진행과 함께 프로젝트와 관련있는 라이브러리의 다양한 부분에서 계속 찾아보기를 수행해야 하는 번거로움을 느끼게 됩니다. 또한 때때로 검토하려는 자료에 따라서 보기 옵션과 필터링 옵션을 변경해야 하는 경우도 많습니다. 열려 있는 여러 웹사이트를 쉽게 전환할 수 있도록 탭 행들을 이용하는 웹 브라우저처럼, 라이브러리는 작업 시 위치 탭을 생성하고 구성할 수 있도록 합니다. 이 탭은 현재 작업하고 있는 다양한 위치에 직접 액세스할 수 있도록 합니다. 16 Pinnacle Studio
29 이곳에서는 디스크 프로젝트의 다양한 부분에서 필요한 미디어에 액세스하는 탭 세 개를 볼 수 있습니다. 마우스 포인터가 새 탭 생성을 위한 위치에 가 있습니다. 탭을 닫으려면 탭 캡션 오른쪽에 있는 x 아이콘을 클릭하십시오. 현재 탭 위치를 설정하기 위해서는자산 트리에서 이름을 클릭하십시오. 탭이 활성화된 상태에서 보기와 필터링 옵션에서 적용한 변경 사항이 액세스가 전환되어도 유지됩니다. 자산 트리 라이브러리의 전체 분위기는 Windows 탐색기의 파일 시스템 도구와 비슷한 구조와 일반적인 사용 방법을 제공하는 폴더 트리로 구성됩니다. 자산 트리에서 위치를 선택하면 폴더 이름이 활성화된위치 탭캡션 상에 나타나며 그 내용이 이웃하는 브라우저에서 표시됩니다. 자산 트리의 네 가지 메인 하위 범주 는 위에서 이미 설명되었습니다(14 페이지 참고). 제 2 장: 라이브러리 17
30 이곳에 제시된 메인 라이브러리에서 자산 트리는 작업 공간의 왼쪽 패널을 차지합니다. Pinnacle Studio 의 프로젝트 및 미디어 편집 도구에서 사용하는 라이브러리의 컴팩트 보기에서 활성화 탭 드롭 다운 목록 대신 자산 트리가 제시됩니다. 그룹별 메뉴 모든 미디어 하위 범주의 헤더 라인에는 각 하위 범주 내 하위 섹션의 그룹 지정 방식을 제어하기 위한 작은 드롭다운 메뉴가 제공됩니다. 폴더별(기본 설정)로 그룹화할 경우 하드 드라이브, 플래시 드라이브, 기타 파일 시스템 장치 상의 실제 디렉터리에 맞게 폴더 구조가 구성됩니다. 일부 표준 폴더들이 기본 설정에서 포함되며 감시 폴더 시스템을 이용해서 다른 항목들도 마음대로 추가할 수 있습니다. 폴더별 그룹 지정은 위의 메인 라이브러리 그림에서 제시되어 있습니다. 등급별, 날짜별, 파일 유형별 등과 같은 다른 그룹화 기준을 이용할 때 폴더별 그룹 지정과 같이 각 하위 섹션 내에 완전히 동일한 자산 파일들이 나열됩니다. 그러나 파일이 저장된 파일 시스템 폴더별로 파일을 분류하지 않고 자산 트리는 선택한 속성에 따라 가상 폴더 로 분류합니다. 18 Pinnacle Studio
31 예를 들어 등급별로 그룹화하면 각 하위 섹션이 여섯 개의 가상 폴더로 분류됩니다. 이 가운데 다섯 개에서는 별점 등급을 부여한 미디어 파일을 표시하며 여섯 번째 항목에서는 아직 등급을 지정하지 않은 파일들이 표시됩니다. 파일 등급과 사용에 대한 자세한 정보는 브라우저 (25 페이지)를 참고하십시오. 위의 그림에서 전체 미디어의 사진 하위 영역은 파일 형식으로 그룹 설정되어 표시됩니다. 가상 폴더에는 bmp, gif, jpg 와 같은 이름이 부여되며 하위 영역 미디어 파일의 각 파일 확장자마다 하나의 가상 폴더가 지정됩니다. 날짜별 그룹화 기능으로 자산 트리의 모든 미디어 하위 범주에서 선택된 메인 라이브러리. 자산 트리 내 왼쪽 아래 폴더가 브라우저 내에 표시됩니다(오른쪽). 이 가상 폴더들은 각각 파일 날짜가 특정 달에 해당되는 모든 사진들을 대표합니다. 날짜별 그룹에서는 폴더가 파일 생성 연도를 나타냅니다. 또한 이 내부에서는 파일들이 월별로 그룹회됩니다. 다른 하위 섹션 내에서의 그룹화 자산 트리의 프로젝트와 크리에이티브 구성 요소 하위 범주에서도 메뉴별 그룹을 제공하기 때문에 하위 범주를 다른 제 2 장: 라이브러리 19
32 그룹 지정 모드로 구성할 수도 있습니다. 메뉴 명령은 파일 유형별 옵션이 필요하지 않으며 표시되지 않는 다는 점만 제외하면 모든 미디어 하위 범주와 동일합니다. 컬렉션 추가 단추 컬렉션 하위 범주에서 메뉴별 그룹화가 보이지 않습니다. 하위 범주 헤더의 이 단추를 이용해서 아래의 컬렉션 작업 에서 설명된 대로 새로운 컬렉션을 생성할 수 있습니다. 컬렉션 라이브러리의 관점에서 컬렉션은 자산의 임의적인 그룹화로서 조직화 원칙이 적용되지 않는 라이브러리 항목 집합입니다. 또한 특정 컬렉션에 특정 파일을 수집할 만한 충분한 이유가 있다해도 라이브러리는 그 내용의 본질을 알지 못합니다. 컬렉션 내부에는 어떤 형태의 자신이라도 함께 포함될 수 있습니다. 최근 가져오기라는 이름이 적용된 특수한 컬렉션의 경우 매번 가져오기 작업 후에 추가된 미디어를 표시하기 위해 자동으로 업데이트됩니다. 가져오기 한 후 즉시, 이 컬렉션으로 돌아 와서 새 자료로 작업을 시작할 수 있습니다. 또다른 자동 생성 컬렉션은 최신 스마트 생성으로, 가장 최근의 SmartSlide 또는 SmartMovie 에 대해 선택한 미디어를 보관합니다. 컬렉션 작업 새 컬렉션을 만들려면, 컬렉션 하위 범주의 헤더 라인의 아이콘을 클릭해서 제공된 텍스트 필드에 이름을 입력합니다. Enter 키를 눌러서 이 과정을 완료합니다. 또는 임의의 자산 20 Pinnacle Studio
33 컨텍스트 메뉴에서 컬렉션에 추가 새 컬렉션 만들기를 선택할 수도 있습니다. 컬렉션 관리: 임의의 컬렉션에 대한 컨텍스트 메뉴에서는 컬렉션 이름 바꾸기 및 컬렉션 삭제하기, 부모 폴더 에서 현재 컬렉션을 가지는 하위 컬렉션 생성에 대한 명령을 제공합니다. 드래그 앤 드롭: 컬렉션을 마우스로자산 트리에 정리할 수 있습니다. 끌어서 이동시킨 컬렉션은 다른 컬렉션 위에 위치시키면 하위 컬렉션이 됩니다. 수집한 자산 표시하기 컬렉션 이름을 클릭하면 브라우저에 표시됩니다. 컬렉션과 다른 모든 범주의 브라우저 보기 사이에는 중요한 차이점이 있습니다. 임의의 하위 컬렉션 내 미디어 자산은 선택한 컬렉션의 미디어 자산과 시각적으로 통합되지만 하위 그룹으로 지정되지는 않습니다. 그러나 인간적인 실수가 있더라 하더라도 브라우저의 특수한 기능으로 인해서 컬렉션을 볼 때 자산을 보다 쉽게 추적할 수 있습니다. 즉, 마우스 포인터를 나열된 임의의 자산 위에 위치시키면 자산 트리에서 해당 자산이 포함된 컬렉션이 밝게 표시 됩니다. 컬렉션 자산에 대한 작업 이 작업은 임의의 컬렉션 항목의 컨텍스트 메뉴에서 수행할 수 있습니다. 항목 그룹에서 작업을 하려면 먼저 마우스로 선택(필요한 경우 여러 항목 선택을 위해 Ctrl+클릭 또는 Shift+클릭 사용)하거나 항목 주변의 프레임을 끌어서 이동해서 선택합니다. 그 후에 선택한 항목들을 마우스 오른쪽 단추로 클릭해서 컨텍스트 메뉴에 액세스 합니다. 컬렉션에 추가: 선택한 항목 하나 또는 여러 개를 추가하기 위해서 컬렉션에 추가 하위 메뉴에서 대상 컬렉션을 선택합니다. 또는 대상 컬렉션에 선택 항목을 끌어서 이동시킵니다. 제 2 장: 라이브러리 21
34 컬렉션에서 제거: 제거 명령은 항목 하나(또는 여러 개)를 컬렉션에서 제거합니다. 라이브러리에서와 마찬가지로 하위 미디어 항목은 영향을 받지 않기 때문에 비디오 또는 다른 항목이 라이브러리 내 컬렉션에서 제거되더라도 기타 라이브러리 위치에서 삭제되지 않습니다. 라이브러리 자산 관리하기 미디어 및 기타 자산들은 몇 가지 방식으로 라이브러리에서 이용됩니다. 예를 들어서 라이브러리의 크리에이티브 구성 요소 하위 범주의 원본 컨텐트가 Pinnacle Studio 와 함께 설치됩니다. 라이브러리는 정기적으로 Windows 표준 미디어 위치를 정기적으로 스캔해서 자동으로 시스템에서 자산들을 발견합니다. 이 항목들은 감시 폴더로 Pinnacle Studio 설치 프로그램에서 설정됩니다. 이 위치에서의 미디어 파일은 자동으로 라이브러리로 전송됩니다. 자체적으로 감시 폴더를 추가(아래 참고)해서 자동으로 업데이트할 수 있습니다. 마지막으로 몇 가지 방식을 통해 미디어를 수작업으로 가져오기 할 수도 있습니다(아래 가져오기 참고). 감시 폴더 감시 폴더 는 Pinnacle Studio 가 모니터링 하는 컴퓨터 상의 디렉터리입니다. 비디오 클립 등과 같은 미디어 파일들을 감시 폴더나 그 하위 폴더에 추가하면 자동으로 라이브러리의 일부분이 됩니다. 응용 프로그램이 실행될 때마다 응용 프로그램 실행 중에 업데이트가 실시됩니다. 감시 폴더는설정제어판의 감시 폴더 페이지에서 설정됩니다. 추가하는 각각의 폴더에 대해 특정한 지원하는 미디어 유형을 감시 할 것인지 모두 감시할 것인지 지정할 수 있습니다. 자세한 정보는 12 장: 설정을 참고하십시오. 22 Pinnacle Studio
35 가져오기 미디어를 많이 가져오거나 다양한 유형으로 가져오기를 수행해야 할 경우 또는 VHS 테이프 같은 아날로그 미디어로부터 가져오기를 수행해야 할 경우 응용 프로그램 창 위쪽에 있는 가져오기 단추를 클릭해서가져오기 기능을 엽니다. 제 10 장: 가져오기 기능에서 전체 정보를 참고해 주십시오. 빠른 가져오기 라이브러리 왼쪽 위에 있는 빠른 가져오기 단추는 하드 드라이브나 다른 로컬 저장소에서 신속하게 파일을 가져오기 할 수 있는 Windows 파일 대화상자를 엽니다. 해당 미디어 범주(사진, 비디오, 오디오, 프로젝트)에 대응하는 새 폴더가 지정한 파일들에 대해 생성됩니다. 또한 가져오기한 항목들이 최근 가져오기컬렉션에 포함됩니다. (컬렉션은 이 장의 앞쪽, 20 페이지에서 설명되었습니다.) 드래그 앤 드롭을 이용해서 직접 가져오기 한 단계에서 항목들을 선택하고 가져오기 하려면 Windows 탐색기나 바탕화면에서 드래그 앤 드롭을 사용해서 브라우저로 이동시킵니다. 새 항목이 필요한 경우에 생성되느 최근 가져오기 컬렉션에 즉시 표시됩니다. 라이브러리에서 직접 내보내기 메인 라이브러리의 모든 사진, 비디오, 오디오 파일 또는 프로젝트는 아래 설명된 컨텍스트 메뉴 명령을 사용해 클라우드 기반의 서비스 또는 디스크로 지금 이대로 직접 내보내기될 수 있습니다. 다른 내보내기 옵션은 자산을 선택한 후 창의 상부 내보내기 탭을클릭함으로써내보내기 기능을 사용하십시오. 모든 사진과 비디오, 오디오 파일 또는 프로젝트는 컨텍스트 메뉴를 사용해 주요 라이브러리에서 현재 상태 로 클라우드 서비스나 디스크로 직접 내보내기할 제 2 장: 라이브러리 23
36 수 있습니다. 자세한 사항은 11 참조하십시오. 장: 내보내기 기능을 라이브러리 자산을 디스크에 저장하기 위해서는 컨텍스트 메뉴에서 디스크 굽기를 선택합니다. 파일 또는 준비된 경우 디스크 이미지를 구울 수 있습니다. 다수의 자산을 선택한 후 디스크 굽기를 선택하면 모든 자산이 디스크에 파일 굽기 대화창에 나타납니다. 파일 아이콘을 클릭한 후 탐색하면 더욱 많은 자산을 추가할 수 있습니다. 또는 굽기 전 목록에서 파일을 삭제할 수도 있습니다. Box.com 서비스를 이용해 선택된 다수의 사진을 인터넷 기반의 스토리지인 '클라우드'로 내보내기할 수 있습니다. 인터넷 기반의 스토리지 제공자를 통해 라이브러리 자산 또는 다수의 자산을 저장하기 위해서는 컨텍스트 메뉴를 열고 업로드 대상을 선택한 후 Box 를 클릭합니다. 계정 생성 또는 로그인 대화창이 열립니다.업로딩 작업은 사용자의 파일을 변경하지 않으며 단순히 파일을 Box.com 상의 개인용 스토리지 영역에 복사합니다. 24 Pinnacle Studio
37 라이브러리에서 항목 제거하기 라이브러리에서 항목이나 여러 항목들을 포함하는 선택을 제거하려면 컨텍스트 메뉴에서 선택 항목 삭제를 선택하거나 Delete 키를 누르십시오. 확인 대화상자가 라이브러리 데이터베이스에서 제거할 미디어 파일 이름을 검사합니다. 기본 설정에서 미디어 파일 자체는 영향을 받지 않지만 라이브러리에서 제거 및 삭제 옵션으로 필요한 경우 파일들을 삭제할 수 있습니다. 이 명령은 선택한 Pinnacle Studio 프로젝트를 포함해서 모든 유형의 라이브러리 자산들에 적용되기 때문에 주의하시기 바랍니다. 폴더 내 모든 파일들이 제거되면 라이브러리가 폴더도 숨깁니다. 또한감시 폴더목록에서 폴더를 제거할 때 라이브러리에서 포함된 모든 자산들과 폴더를 제거할 수도 있습니다. 그러나 이 작업은 자동으로 수행되지 않으며 라이브러리에 나열된 현재 자산들을 유지하면서 위치 모니터링을 중단하려고 할 때 질문을 하게 될 것입니다. 브라우저 이 곳은 라이브러리가 동영상과 디스크 프로젝트에서 사용 가능한 비디오, 사진, 오디오, 프로젝트, 컬렉션, 크리에이티브 구성 요소 등 미디어 자산을 표시하는 곳입니다. 항목들이 텍스트 기록이나 아이콘들의 목록으로 표시됩니다. 시각적 자산 유형은 해당 아이콘의 축소판 이미지를 이용하며 다른 유형은 그래픽 기호를 이용합니다. 브라우저가 한 번에 모든 자산들을 표시한다면 라이브러리가 큰 도움이 되지 않을 수도 있습니다. 따라서 목적에 적합하지 않은 항목을 제외시키는몇 가지 제어 기능을 포함합니다. 자세한 내용은 아래 표시하려는 항목 선택하기 를 참고해 주십시오. 제 2 장: 라이브러리 25
38 브라우저 디스플레이 조정하기 라이브러리 바닥글 막대의 제어 기능은 브라우저에서 자산이 표시되는 방법을 관리하는 일반적인 기능을 제공합니다. 정보 단추는 주요 라이브러리 전용이며 캡션, 파일명, 등급, 태그 또는 코멘트와 같은 현재 자산에 대한 세부 정보가 표시되는 브라우저 분할창 하단의 패널 디스플레이를 전환합니다. 일부 자산에서 해당 정보는 편집이 가능하며 또는 분할창의 상부 좌측 모서리 장비 아이콘을 클릭해수정 도구를 열 수도 있습니다. 장면 보기 단추는 비디오 자산 전용입니다. 해당 단추가 활성화되면 브라우저 내 항목은 전체 자산이 아닌 특정 비디오의 개별 장면을 나타냅니다. 자세한 정보는 32 페이지의 라이브러리 미리보기 를 참고하십시오. 주요 라이브러리에서 해당 단추와 다음 두 단추는 정보 단추와 확대/축소 슬라이더 사이에 그룹으로 설정되어 있습니다. 소형 라이브러리에서는 세 단추가 좌측에 위치합니다. 썸네일 보기단추는 자산 보기를 텍스트 줄이 아닌 썸네일로 전환합니다. 단추와 연계된 팝업 확인 목록을 통해 브라우저 내 썸네일 옆에 나타나는 정보와 제어 기능을 선택할 수 있습니다. 세부 정보 보기단추는 각 자산이 텍스트 목록으로 나타나는 대안 보기 모드로 전환합니다. 해당 단추가 포함된 팝업 확인 목록으로 표시될 텍스트 필드를 선택할 수 있습니다. 26 Pinnacle Studio
39 확대/축소 슬라이더를 통해 썸네일을 확대하거나 축소시킬 수 있습니다. 이 슬라이더는 항상 바닥글 막대의 우측 끝에 위치합니다. 썸네일 및 세부 보기 라이브러리 브라우저에 나타나는 각 자산은 선택한 보기에 따라 하나 또는 두 개의 포맷으로 설정됩니다. 썸네일 보기 아이콘과 세부 보기 텍스트 기록은 동일한 자산을 대표하기 때문에 공통적으로 특정한 기능을 포함합니다. 예를 들어, 자산의 컨텍스트 메뉴는 사용된 표시 형식에 상관 없이 동일합니다. 이와 유사하게 창의적인 구성 요소 내 사운드 효과와 표준 미디어 자산(비디오, 사진, 오디오)을 임의의 보기에서 두 번 클릭하면수정이 가능한 Media Editor 가 열립니다. 수정 도구는 Media Editor 가 프로젝트 타임라인에서 열렸을 때에도 사용할 수 있지만 라이브러리 자산에 적용되면 수정 사항이 그 항목을 포함하는 향후 프로젝트로 전달됩니다. 자세한 정보는 44 페이지의 미디어 수정하기 를 참고하십시오. 세부 보기 세부 보기에서 각 자산은 텍스트 기록 목록 내 한 라인으로 표시됩니다. 축소판 보기에서 축소판 이미지나 그래픽 아이콘(시각 미디어 유형)으로 나타납니다. 브라우저를 세부 보기로 전환하기 위해서는 라이브러리 아래 세부 보기 단추의 아이콘을 클릭합니다. 이 단추 옆의 화살표는 텍스트 기록에 포함시킬 옵션 열들을 선택할 수 있는 패널을 엽니다 (캡션 열은 항상 포함). 파일 크기, 파일 유형, 날짜, 태그, 등급, 길이 중 표시되기 원하는 항목 옆의 상자를 확인 표시합니다. 제 2 장: 라이브러리 27
40 세부 보기에서 각 자산이 텍스트 기록 한 줄로 표시됩니다. 세부 보기 단추 아래 팝업 확인 목록에서는 표시할 열을 선택할 수 있습니다. 이 그림에서 animals 및 scenery 는 라이브러리의 모든 미디어 브랜치 내 폴더 이름입니다. 썸네일 세부 보기 단추 왼쪽의 단추는 브라우저에서 자산들이 텍스트가 아닌 아이콘으로 표시되는 축소판 보기를 선택합니다. 단추 아래의 화살표는 각 아이콘과 연결해서 추가 데이터를 선택할 수 있는 패널을 엽니다. 이 옵션에는 등등급, 스테레오스코픽, 정보, 수정, 컬렉션, 태그, 사용된 미디어, 캡션, 바로가기가 해당됩니다. 이는 썸네일 표시기 및 제어 기능 에 설명되어 있습니다. 마우스 포인터가 자산의 위로 이동하면 대부분의 자산 아이콘 중앙 하단에 사각형으로 둘러싸인 표준 삼각형 재생 아이콘인 미리보기 단추가 표시됩니다. 라이브러리 소형 버전 (Project Editor 및 Media Editor 해당)에서는 삽입된 플레이어의 원본 탭에 미리보기가 나타납니다. 주요 라이브러리에서는 플레이어가 크기 조정이 가능한 유동창에 나타납니다. 자세한 정보는 32 페이지의 라이브러리 미리보기 를 참고하십시오. 라이브러리 각 버전에서 미리보기 단추를 Alt+클릭하면 자산 아이콘 자체에 대한 미니 미리보기가 표시됩니다. 비디오와 오디오 미디오로 마우스를 아이콘 위에 28 Pinnacle Studio
41 위치시킬 때 마다 축소판 아래에 나타나는 슬라이더를 이용해서 수동으로 미리보기를 제어할 수 있습니다. 자산이 사진인 경우에는 팝업 미리보기 단추가 표준 재생 기호를 대체합니다. 이를 클릭하면 사진이 팝업 플레이어에 나타납니다. 브라우저가 썸네일 보기로 설정된 경우에는 슬라이더를 사용해 아이콘의 크기를 제어할 수 있습니다. 슬라이더는 라이브러리의 하단 우측 모서리에 위치합니다. 또는 아이콘의 크기를 조정하기 위해 Ctrl 키를누르고 마우스 포인터를 브라우저 분할창 위에 위치시킨 채로 스크롤할 수 있습니다. 잠긴 컨텐츠 표시기: 라이브러리 내 디스크 메뉴, 타이틀, 몽타주 및 기타 창의적인 구성요소의 일부는 자유로운 배포가 허용되지 않음을 나타내기 위해 잠금되어 있습니다. 이러한 상태는 잠금 표시기로 표시됩니다. 잠겨진 상태에서도 컨텐츠는 평소와 동일하게 사용할 수 있습니다. 라이브러리에서의 편집이나 타임라인에 추가가 가능합니다. 잠겨진 컨텐츠가 포함된 프로젝트는 저장, 디스크에 옮겨지거나 내보내기될 수 있습니다. 하지만 투명한 워터마크 로고가 잠겨진 컨텐츠에 표시됩니다: 잠겨진 컨텐츠 워터마크 컨텐츠를 구입하거나 잠금을 해제하기 위해서는 다음 옵션 중 하나를 수행합니다: 제 2 장: 라이브러리 29
42 라이브러리에서 아이콘의 잠금 기호를 클릭합니다. 잠겨진 컨텐츠가 포함된 프로젝트의 내보내기 도중 잠금 기호를 클릭하라는 요청이 나타납니다. Media Editor 중 하나에서 효과를 편집할 때설정패널의 잠금 기호를 클릭합니다. (144 페이지의 설정 패널을 참고하십시오.) 옵션 표시기 및 제어 기능 라이브러리 브라우저내 자산 아이콘의 옵션 표시 및 단추를 이용해 보다 깊게 진행하지 않고서도 자산에 대한 정보에 액세스하고 필요한 경우 이를 수정할 수 있습니다.썸네일 보기 단추의 팝업 확인목록을 사용해 표시될 표시기와 단추를 설정합니다. 캡션: 아이콘 아래 이 캡션은 임의의 자산에 대해 캡션 편집 컨텍스트 메뉴 명령으로 설정 가능한 자산의 라이브러리 별칭입니다. 자산 파일명(도구 정보에 표시되는 이름)을 사용하지 않아도 됩니다. 바로가기: 이 표시가 썸네일의 좌측 상부 끝에 나타나면 자산에 별도의 미디어 파일 대신 바로가기가 있음을 의미합니다. 기존 미디어 항목에 대한 조회와 수정 설정 패키지로 구성된 바로가기는 Media Editor 의 파일 메뉴에서 모든 라이브러리 자산을 위해 생성될 수 있습니다. 그 후 일반적인 자산과 같이 동작하며 프로덕션에 사용될 수도 있습니다. 30 Pinnacle Studio
43 태그 표시기: 썸네일 우측의 세 가지 기호는 자산에태그가 지정된 경우 나타납니다. 마우스를 이 표시 위로 위치시키면 자산에 대한 기존 태그의 메뉴가 표시됩니다. 포인터를 이 메뉴 위의 태그명 위에 위치시키면 제거 단추가 나타납니다. 클릭하면 태그가 설정 해제됩니다. 메뉴 아래 쪽에서 모두 제거를 클릭하면 자산에서 모든 태그가 제거됩니다. 태그 생성 및 적용이 아래에 논의되며 41 페이지의 태그 에서 설명합니다. 컬렉션 표시기: 태그 표시 바로 위에 이 아이콘이 표시되면 하나 이상의 컬렉션에 자산들을 포함시켰다는 사실을 의미합니다. 어떤 항목인지 보려면 마우스를 아이콘 위에 위치시킵니다. 태그 표시 메뉴와 함께 마우스를 각 컬렉션 이름 위에 위치시키면 제거 단추가 표시되며 이 단추를 클릭해서 컬렉션에서 해당 자산을 제거할 수 있습니다. 모두 제거 명령은 자산이 소속된 모든 컬렉션에서 자산들을 제거합니다. 수정 표시기: 라이브러리에서는이미지 및 오디오 수정필터를 비파과적으로 라이브러리 미디어 자산에 적용할 수 있으며 이는 원본 파일이 원래대로 보존됨을 의미합니다. 자산에 적용된 수정 유형과 제어에 사용된 매개변수는 라이브러리 데이터베이스에 저장됩니다. 수정이 자산에 적용되었을 경우에는 수정 표시기가 컬렉션 표시기 바로 위에 나타납니다. 표시기를 클릭해 적용 가능한 media Editor 를 열고 수정 설정을 업데이트합니다. 라이브러리 자산에 대한 수정 적용은 44 페이지를 참고하십시오. 등급 제어는 자산 썸네일의 좌측 위에 나타납니다. 우측 위에는 정보 단추가 나타납니다. 또한 콜렉션 표시기 바로 위, 우측 위에는 수정 표시기가 나타납니다. 등급: 아이콘 왼쪽 위 별표로 나타나는 행들을 통해 자산 평가를 설정할 수 있습니다. 별표가 표시되지 않으면 자산이 제 2 장: 라이브러리 31
44 등급 미설정되었다고 합니다. 자산 하나 또는 자산 선택 등급을 설정하려면 표시 위의 해당 별표를 클릭합니다(첫번째 별표를 두 번 클릭하면 자산 등급이 해제됩니다). 또는 등급 적용 컨텍스트 하위 메뉴에서 설저을 선택할 수도 있습니다. 3D 표시기: 컨텐츠가 스테레오스코픽 3D 보기를 위해 설계된 자산은 3D 표시기를 포함합니다. 표시기는 라이브러리에서 가져오기 도중 비디오와 사진 자산이 스테레오스코픽으로 자동 감지되거나 자산이수정에서 스테레오스코픽으로 수동 설정되면 나타납니다. 사용된 미디어 표시기: 썸네일로 표시되는 자산이 프로젝트 내 현재 열린 타임라인에서 확인되는 경우에는 등급 표시기 오른쪽에 확인 표시가 나타납니다. 확인 표시는 자산이 현재 보이는 프로젝트에서 사용되는 경우 녹색으로 나타나며 그 외는 회색으로 나타납니다. 사용된 미디어 표시기는 사진과 비디오, 오디오 자산에만 적용되며 장면 전환과 타이틀 같은 창의적인 구성요소 항목에는 적용되지 않습니다. 정보 표시기: 정보 표시기를 클릭하면 팝업플레이어에서 정보 패널이 열리며 이곳에서 자산의 등급, 타이틀, 태그를 편집하고 전체 속성을 확인할 수 있습니다. 대부분의 다른 표시기와 같이 정보 표시기는썸네일 보기팝업을 사용해 켜거나 끌 수 있습니다. 라이브러리 미리보기 대부분의 라이브러리 자산 유형은브라우저에서의 미리보기를 지원합니다. 자산 아이콘 상의 미리보기 단추와 컨텍스트 메뉴의 미리보기 표시 항목의 존재로 기능이 표시됩니다. 32 Pinnacle Studio
45 대부분의 자산 유형은 재생 단추에서 Alt+클릭을 통해 아이콘에서 미리보기가 가능하다는 점도 기억해 주십시오. 라이브러리 플레이어 자산 아이콘 중앙의 미리보기 단추를 클릭하면 항목들을 라이브러리 플레이어에 로드해서 볼 수 있습니다. 라이브러리 플레이어 창에서 비디오 클립 미리보기. 가장 왼쪽의 루프 단추, 셔틀 휠부터 시작되는 이동 제어 기능은 아래쪽에 있습니다. 다섯 개 화살표 단추들 그룹 내에서 세 번째가 재생을 시작합니다. 양측의 단추 두 개는 라이브러리 폴더 내 자산 사이의 이동을 위해 사용합니다. 플레이어 위쪽에는 현재 보기 위치가 나타납니다. 아래 쪽에는 이동 제어 기능 및 기능 단추의 도구 모음이 있습니다. 이동 제어 기능 이동 제어 기능들 중 첫 번째 기능은 미디어 시작에서부터 연속적으로 반복 재생을 수행하도록 하는 루프 단추입니다. 제 2 장: 라이브러리 33
46 다음은 셔틀 휠로 제어 기능을 앞 뒤로 끌어서 재생 속도를 민감하게 제어할 수 있습니다. 화살표 다섯 개 가운데에 있느 재생 단추는 비디오나 오디오 자산의 미리보기를 시작합니다. 양측의 단추 두 개는 폴더 내 자산 사이의 이동을 위해 사용합니다. 사진 미리보기 시에 재생 단추는 표시되지 않으며 이동 단추만 남게 됩니다. 이동 제어 기능 오른쪽에 있는 음소거 단추를 클릭하면 클립과 관련된 오디오를 전환합니다. 마우스를 위치시키면 음소거 단추 다음에 볼륨 슬라이더가 표시됩니다. 기능 단추 플레이어 아래 쪽의 최종 그룹 내 일부 단추들은 특정 자산 유형에서만 표시됩니다. 비디오 파일은 이곳에서 제시되고 설명되는 순서대로 네 가지 유형 모두를 이용합니다. 장면 보기: 이 단추는 브라우저가 비디오 파일 내 각 장면에 대한 개별 아이콘이나 텍스트 기록을 표시하는 모드를 활성화합니다. (비디오 장면 감지에서 설명된 대로 비디오 파일 내에서 가장 대표적인 장면이 선택됩니다.) 장면 표시가 활성화되면 근접한 Corrections Editor 에서 열기 단추가 제거되고 장면 나누기 단추가 대신 표시됩니다. 이렇게 함으로써 자신의 장면을 정의하거나 자동 장면 감지 기능을 적용할 수 있습니다. 라이브러리 내 비디오 장면에 대한 보다 자세한 정보는 45 페이지 비디오 장면 감지 를 참고해 주십시오. Media Editor 에서 열기: 미디어 파일이 알맞은 Media Editor 에서 열려수정설정을 조정할 수 있습니다. 전체 화면: 기본적인 이동 제어 기능들이 적용된 특별한 전체 화면 창에서 미리보기가 표시됩니다. 전체 화면 표시를 닫기 위해서 창의 오른쪽 위에서 닫기 단추를 클릭하거나 Esc 를 눌러 주십시오. 정보: 이 단추는 플레이어의 정보 및 재생 보기 사이를 전환합니다. 정보 보기는브라우저내 미디어 자산 아이콘에서 34 Pinnacle Studio
47 정보 단추를 클릭해서 바로 열 수 있습니다. 오디오 자산은 개별 재생 보기가 없으며 대신 정보 보기에서 슬라이드 제어 기능이 나타납니다. 정보 보기에 편집될 수 있는 속성은 등급, 타이틀, 태그 및 코멘트입니다. 이곳에는 플레이어의 정보 보기에서 라이브러리 자산인 사진과 관련된 데이터가 표시되었습니다. 정보 단추를 다시 클릭하면 재생 보기로 돌아 갑니다. 3D 보기 모드 전환기 스테레오스코픽 3D 컨텐츠가 표시되면 3D 보기 모드 전환기가 나타납니다. 플레이어를 열면 제어판의미리보기 설정에 지정된 기본 모드가 사진, 비디오 및 프로젝트에 사용됩니다. 현재 모드의 아이콘은 모드 전환에 사용되는 드롭다운 화살표 옆에 표시됩니다. 사용 가능한 모드는 다음과 같습니다: 제 2 장: 라이브러리 35
48 왼쪽 눈, 오른쪽 눈: 스테레오스코픽 컨텐츠용 미리보기는 왼쪽 또는 오른쪽 눈 보기만을 표시하도록 설정될 수 있습니다. 이를 통해 스테레오스코픽 미리보기가 필요하지 않은 경우 디스플레이를 간단하게 유지할 수 있습니다. 해당 보기의 편집은 2D 동영상과 같이 수행됩니다. 사이드 바이 사이드: 이 모드에서는 양쪽 눈을 위한 프레임이 수평으로 근접해 왼쪽 눈용은 왼쪽에, 오른쪽 눈용은 오른쪽에 나타납니다. 편집 시 스테레오스코픽 장비가 필요하지 않습니다. 차이점: 차이점 모드는 이미지의 깊이 를 더욱 손쉽게 감지하며 특별히 깊이 0 의 영역을 식별하는데 유용합니다. 차이점 모드에서는 동일한 정보가 양쪽 눈에 제공되는 영역은 50%의 회색으로 표시됩니다. 색상의 차이는 영역이 동일하지 않을 경우 나타납니다. 차이점 모드에서 2D 자료가 스테레오스코픽 3D 타임라인에 추가된 경우에는 동일한 컨텐츠가 양쪽 눈에 보여지므로 이미지가 균등한 회색으로 표시됩니다. 체커보드: 체커보드 모드는 이미지를 최대 16 x 9 체커보드 패턴으로 분리합니다. 체커보드의 백색 사각형에는 한 쪽 눈으로부터의 보기가, 흑색 사각형에는 다른 쪽 눈으로부터의 보기가 포함됩니다. 체커보드 모드에서는 전체 이미지의 왼쪽 프레임과 오른쪽 프레임이 어떻게 다른지 신속하게 확인할 수 있습니다. 3D TV (사이드 바이 사이드): 해당 모드에서는 2 차 모니터로 연결된 3D TV 디스플레이 또는 3D 프로젝터를 통해 스테레오스코픽 컨텐츠를 미리보기할 수 있습니다. 이로인해 특수한 그래픽 카드 또는 추가 하드웨어 장치가 필요하지 않습니다. 2 차 디스플레이를 기본 해상도로 구성한 후 데스크탑을 확장합니다. 또한 인풋 포맷이 사이드- 바이-사이드인 것을 확인합니다. 제어판 미리보기설정의 외부 미리보기 표시 드롭다운 메뉴에서 2 차 모니터를선택합니다. Studio 를 16x9 스테레오스코픽 타임라인으로 설정합니다. 마지막으로 플레이어에서 전체 화면 단추를 누릅니다. 해당 구성에 대한 36 Pinnacle Studio
49 도움말은 329 페이지의 미리보기 설정과 66 페이지의 타임라인 설정 을 참고하십시오. 아나글리프: 아나글리프 스테레오스코픽 미리보기는 레드-시안 스테레오스코픽 안경을 사용한 보기에 적당하며 추가적인 하드웨어 지원이 요구되지 않습니다. Pinnacle Studio 의 아나글리프 디스플레이는 적색의 비중이 높은 이미지와도 올바르게 작동합니다. 이는 최적화된 아나글리프 기술과 유사한 방법이 적용되었기 때문이며 다음에 설명되었습니다: 3D Vision: 이 스테레오스코픽 모드는 사용자의 NVidia 구성 유틸리티에서 3D Vsion 이 활성화되면 다양한 NVidia 그래픽 카드와 사용될 수 있습니다. 제공되는 3D 디스플레이의 유형은 사용 가능한 하드웨어에 따라 달라집니다. 기본 디스커거 레벨에서 3D Vision 디스플레이는 아나글리픽입니다. 라이브러리 사용하기 라이브러리는 Pinnacle Studio 작품 제작에서 수동적인 자료 수집 장소 이상의 의미를 가집니다. 표시하려는 항목 선택하기 라이브러리브라우저는 필요 없는 자산을 숨겨서 보기를 정리해 주는 몇 가지 기능을 제공합니다. 미디어 파일의 제 2 장: 라이브러리 37
50 개수에 상관 없이, 파일이 아무리 많아도 이러한 기술들을 이용해서 탐색 속도를 높일 수 있습니다. 위치 탭 가장 중요한 요소는 각위치 탭이자산 트리의 여러 선택 항목에 해당된다는 점입니다. 웹 브라우저 탭들 처럼, 위치 탭 역시 쉽게 정의할 수 있으며(탭 목록의 오른쪽 끝에 있는 + 아이콘 클릭) 여러 항목들을 동시에 간편하게 관리할 수 있습니다. 자산 트리 내부를 클릭하면 현재 탭 위치를 설정합니다. 반대로 다른 탭을 클릭하면 트리 상에서 저장된 위치로 이동합니다. 선택한 위치 내 자산들만 브라우저에서 표시됩니다. 그러나 해당 위치에 하위 폴더가 있다면 그 내용도 포함됩니다. 작업을 간편하게 하기 위해 가능한 폴더 계층 구조 상에서 아래 쪽에 있는 위치를 선택해 주십시오. 다른 제어 기능은 선택한 위치에서 자산 일부를 필터링해서 추가 표시를 제한할 수 있습니다. 각 위치 탭에는 자체 필터 집합이 유지되기 때문에 필터링 설정을 변경하면 현재 탭만 영향을 받습니다. 등급별 필터링 라이브러리 상단의 등급별 필터링제어 기능은 최소한 별 1~5 개가 지정되지 않은 모든 자산들을 숨깁니다. 이 필터를 사용하려면 이용하려는 최소한의 등급을 나타내는 별을 클릭합니다. 기본 필터 설정에서는 등급에 관련없이 모든 자산들을 표시합니다. 모든 필터들을 한 번에 끄기 위한 정보는 의도하지 않은 필터링 (40 페이지)을 참고하십시오.등급 필터링을 비활성화하려면 마지막으로 선택한 별을 클릭하거나 또는 임의의 별을 두 번 클릭합니다. 38 Pinnacle Studio
51 이 확대 그림에서는 별 세 개가 강조 표시되었는데 별이 세 개 이사인 자산만 표시합니다. 다섯 번째 별 위에 마우스를 위치시키면 별 5 개짜리를 제외한 모든 자산들을 숨깁니다. 스테레오스코픽 3D 필터 스테레오스코픽 3D 컨텐츠만을 표시하기 위해서는 라이브러리 상부의 3D 를 클릭합니다. 2D 자산 보기로 돌아가기 위해서는 3D 를 다시 클릭합니다. 태그별 필터링 표시되는 자산 필드 범위를 줄이는 또 다른 방법은 태그별로 필터링을 수행하는 것입니다. 태그는 작업 시 자산에 할당할 수 있는 키워드입니다. 태그가 정의되면 몇 가지 방식으로 브라우저에 표시될 자산을 제어할 수 있습니다. 자세한 내용은 41 페이지의 태그 를 참조하십시오. 검색 라이브러리 상부 우측에는 또다른 방법의 디스플레이 필터를 제시하는 검색 필드가 있습니다. 검색 단어를 입력하면 브라우저에 검색 단어에 일치하는 문자가 포함된 자산이 지속적으로 업데이트됩니다. 제 2 장: 라이브러리 39
52 다수의 단어가 공간에 의해 분리되더라도 각 단어에 대한 부분 단어와 전체 단어 일치 모두가 가능합니다. 드롭다운 목록을 통해 검색을 위해 단일 검색 단어가 자산 문자에 일치되거나 반드시 전체 단어가 자산에 일치되어야 할지를 결정할 수 있습니다. 의도하지 않은 필터링 다양한 필터링 방법을 원하는 대로 조합할 수 있습니다. 이 세 가지 필터링 유형을 마음대로 조합할 수 있습니다. 필요하지 않을 때 특정 필터링 유형을 켜진 상태로 적용한다면 표시되어야 할 자산까지도 나타나지 않을 가능성이 높습니다. 항목이 예상하지 못하게 브라우저에서 사라졌다면 해당 필터가 비활성화되었는지 확인합니다. 브라우저는 임의의 필터가 사용 중일 경우 표시되는 필터 경고 를 통해서 의도하지 않은 필터링 적용 가능성을 방지합니다. 필터링이 적용될 때마다 브라우저 상단에, 이곳에서 표시된 것과 같은 필터 경고가 표시됩니다. 오른쪽 끝 부분의 X 아이콘을 클릭하면 모든 필터링이 한 번에 정리됩니다. 40 Pinnacle Studio
53 태그 라이브러리는 편리하게 볼 수 있는 범위를 벗어난 상당히 많은 자산 파일들을 단일 폴더 이상의 기능으로 처리할 수 있습니다. 따라서브라우저는 디스플레이에서 관련이 없는 자산들을 필터링 하기 위한 여러 방법들을 제공합니다. 브라우저 내에서 자산 표시를 최적화하는 방법들 중 하나는 태그를 이용한 필터링입니다. 태그는 검색 시 유용하게 생각해 낼 수 있는 간단한 한 단어나 짧은 구문입니다. 미디어에 대한 태그 할당 여부는 사용자에게 달려 있지만 태그를 적용한다면 표시할 자산을 선택할 수 있는 강력한 방법이 됩니다. 태그 관리 및 필터링 라이브러리 위쪽의 태그 단추를 클릭했을 때 나타나는 패널은 태그 관리, 태그별 필터링 용도로 사용됩니다. 또는 모든 자산의 컨텍스트 메뉴에서 태그 적용 새 태그 생성을 선택해 패널을 불러올 수 있습니다. 기존 태그가 알파벳 순서로 정렬된 태그 패널. 태그 패널의 상부에는 새 태그명을 입력하기 위한 문자 상자가 있습니다. 또한 패널에는 이제까지 정의된 태그가 제 2 장: 라이브러리 41
54 모두 나열되어 이를 삭제하거나 이름을 재지정할 수 있으며 라이브러리에 표시될 자산을 선택할 수도 있습니다. 태그 생성, 이름 재지정 및 삭제하기 새 태그를 생성하기 위해서는 태그 패널 위에 위치한 문자 상자를 클릭하고 태그를 입력합니다. 태그를 지정하기 원하는 미디어를 선택한 후 선택된 미디어에 태그 적용 상자가 표시된 것을 확인하고 문자 상자 옆에 위치한 새 태그 생성 단추를 클릭합니다. 기존의 태그를 탐색기에서 선택된 모든 자산에 적용하기 위해서는 태그명을 클릭합니다. 태그에 대해 다수의 자산을 선택하는 것은 한 번에 하나의 태그만을 선택하는 것 보다 훨씬 효율적입니다. 태그 위에 마우스를 위치시키면 이름 재지정과 삭제 단추가 나타납니다. 태그를 클릭해 이를 현재 선택된 자산에 적용시킵니다. 태그 위에 마우스를 위치시키면 남아있거나 삭제된 태그에 대한 제어 기능이 표시됩니다. 태그명을 재지정하기 위해서는 태그명 재지정 아이콘을 클릭한 후 새 이름을 입력하고 엔터키를 누릅니다. 휴지통 아이콘을 클릭하면 태그가 삭제됩니다. 전체 태그를 한 번에 삭제하기 위해서는 패널 하단에 있는 전체 태그 삭제 단추를 사용합니다. 사용중인 태그를 삭제하려는 경우에는 작업을 취소할 수 있는 기회가 주어집니다. 태그 정렬하기 태그 패널의 중앙에는 있는 정렬 기준 드롭다운 메뉴는 2 가지 선택 옵션을 제공합니다: Abc 는 태그를 알파벳 순서로 42 Pinnacle Studio
55 정렬하며 적합성 은 현재 표시되는 자산 집합을 선호도에 따라 내림차순으로 정렬합니다. 두번째 선택 옵션에서는 각 태그가 선택 또는 선택 해제될 때마다 태그가 재정렬되는 것을 확인할 수 있습니다. 태그로 필터링 패널에 나열된 각 태그명 옆에는 탐색기에 표시되는 아이템을 결정할 수 있는 필터 아이콘이 있습니다. 태그를 확인하거나 확인 해제하면 보기가 자동으로 업데이트됩니다. 선택에 따른 정확한 효과는 태그 바로 위에 위치한 또다른 제어 기능인 일치 드롭다운에 따라 좌우됩니다. 목록에는 세 가지 옵션이 제공됩니다. 없음은 표시된 태그가 없는 자산들만 표시합니다. 동물 사진의 태그 집합에서 dog 와 cat 태그를 모두 선택한 후 없음 을 선택하면 대부분의 애완동물 사진들이 숨겨집니다. 부분은 일치 없음 에서 숨겨지는 임의의 태그를 가진 자산들을 선택합니다. dog 와 cat 를 선택한 상태에서 부분 으로 전환하면 고양이와 개가 함께 나타나는 사진들까지 포함해서 모든 고양이와 개 사진이 표시됩니다. 이 두 가지 태그가 모두 없는 사진들은 표시되지 않습니다. 전체는 모든 태그를 가진 자산들만 선택합니다. 동일한 상자들이 선택된 상태에서 고양이와 개가 한 마리 이상 표시되는 사진들만 나타나게 됩니다. 부분 에서는 태그를 더 클릭할 때마다 자산이 더 많이 표시되지만 전체 에서는 더 적게 표시됩니다. 태그 필터링 끄기 라이브러리 컨텐츠를 필터링하기 위해 태그가 설정되면 탐색기 상부의 주황색 막대가 사용중인 태그를 나열합니다. 개별 태그의 필터링을 끄려면 태그 패널을 불러와 태그 필터 아이콘의 표시를 해제합니다. 필터링을 모두 끄기 위해서는 주황색 막대 우측 마지막의 x 단추를 클릭합니다. 제 2 장: 라이브러리 43
56 태그 적용 기술 태그 사용과 관련해서는 꼭 정해진 방법은 없습니다. 이 태그를 사용하는 가장 좋은 방법은 만일 태그를 사용한다면 직접 테스트 해 보고 자신에게 가장 적합한 것을 찾는 것입니다. 그러나 일관성이 중요합니다. 미디어에 태그를 할당할 때 체계적으로 수행하면 태그의 효용성이 향상됩니다. 자산이 필요할 때 신속하게 찾기 위해서 태그를 지정하는 것이기 때문에 태그는 검색어처럼 작동하도록 선택해야 합니다. 가족 사진의 경우 태그에 각 사진 내 사람들의 이름을 적용할 수 있습니다. 여행 비디오 장면일 경우 위치 이름을 지정한 태그가 가장 유용할 수 있을 것입니다. 또한 비디오 촬영 용어( 투 샷, 실루엣, 익스테리어 ) 역시 특정한 구조적, 창의적인 요구 사항을 충족시킨다는 측면에서 자산 검색이 용이해 집니다. 미디어 수정하기 라이브러리 자산에 바로 Video/Photo/Audio Editor 의미디어 보정도구를 적용할 수 있습니다. 편집 유형으로 인해 원래 파일이 변경되지 않습니다. 그 대신 편집 매개변수는 라이브러리 데이터베이스에 저장되며 자산이 다시 호출될 때마다 다시 적용됩니다. 자세한 내용은 4 장: 미디어 편집: 보정을 참고하십시오. 미디어 보정 도구의 주요 목적은 자동으로 올바르게 식별되지 않은 자료를 조정 하는 것 입니다. 예를 들어 비디오 자료의 경우 도구의 조정 그룹을 통해 라이브러리 지정 화면 비율과 인터레이스 모드, 스테레오스코픽을 취소할 수 있습니다. 44 Pinnacle Studio
57 비디오 장면 감지 라이브러리의 자동 장면 감지 기능을 이용하면 비디오 자료를 자동이나 수동으로 여러 장면으로 분할 할 수 있습니다. 원본 파일들을 장면 길이 부분으로 분할하면 일부 편집 작업이 덜 번거로워집니다. 장면 감지에 필요한 시간은 클립 길이와 선택한 방법에 따라 다릅니다. 진행 상태 표시줄이 현재 진행 상태를 알려 줍니다. 장면 감지를 시작하기 위해서는 비디오 자산에 대한 장면 감지 컨텍스트 메뉴에서 제공되는 방법들 중 하나를 선택합니다. 날짜별 및 시간별: 이 옵션은 종종 촬영자의 의도를 반영하는 논리적 장면 경계를 생성합니다. DV 및 HDV 와 같은 여러 디지털 기록 형식에서 카메라가 정지한 후 다시 시작될 때마다 기록된 타임코드 데이터에서의 불연속성이 발생합니다. 촬영 중단 기간은 옵션 하에서 장면 나누기로 처리됩니다. 컨텐트별: 이 옵션들에서는 장면 감지 도구가 프레임 단위로 자료의 이미지 내용을 분석하고 내용 상에 급격한 변화가 있을 때마다 새로운 장면을 구축합니다. 그러나 프레임 하나에서 발생하는 급격한 카메라 이동이나 피사체의 이동으로 인해서 불필요하게 나눠질 수도 있습니다. 기간별: 이 옵션에서는 감지할 장면 길이를 정의할 수 있습니다. 시간, 분, 초, 밀리세컨드 단위로 원하는 값을 입력할 수 있는 작은 편집 창이 열립니다. 최소 장면 지속 시간은 1 초입니다. 엔터키를 눌러 입력 내용을 확인하십시오. 장면 표시 특정 비디오 파일에 대한 장면 카탈로그를 표시하려면 컨텍스트 메뉴에서 장면 표시를 선택하거나 클립을 선택한 제 2 장: 라이브러리 45
58 후에 라이브러리 오른쪽 아래에 나타나는 장면 표시단추를 클릭합니다. 단일 비디오 파일에 여러 장면들을 포함할 수 있습니다. 이렇게 함으로써 단일 세그먼트로 처리할 때보다 편집 시에 자료를 보다 쉽게 다룰 수 있습니다. 장면 보기는 임시 보기 모드입니다. 브라우저 위쪽의 오렌지색 막대는 장면 보기가 활성화되었음을 알립니다. 막대 오른쪽 끝부분에 있는 x 단추로 이 모드를 종료할 수 있습니다. 장면 보기 단추를 다시 클릭해도 동일한 효과를 얻습니다. 편집 작업 동안 장면 클립은 다른 비디오 클립과 동일하게 작동합니다. 수작업으로 장면 생성하기 비디오 파일을 개별 장면으로 수작업으로 나누려면 자산의 컨텍스트 메뉴에서 장면 표시를 선택하거나 장면 보기 단추를 클릭합니다. 이전에 파일을 나눈 적이 없다면 브라우저에서 단일 장면으로 표시될 것입니다. 라이브러리 플레이어에서 클립 내부에서 장면 나누기가 적용되어야 할 각 프레임으로 이동한 후에장면 나누기 단추를 46 Pinnacle Studio
59 클릭합니다. 자세한 정보는 34 페이지의 기능 단추 를 참고하십시오. 장면 제거하기 비디오 파일에 대해 전체 장면 목록을 비우기 위해서는 장면 감지 장면 제거를 선택합니다. 개별 장면들을 제거하려면 장면 하나 이상을 선택한 후에 Delete 를 눌러 주십시오. SMARTSLIDE 및 SMARTMOVIE SmartSlide 및 SmartMovie 는 내장된 프로젝트 생성 기능으로 사용자가 제공하는 미디어에 맞춰 슬라이드쇼나 동영상을 자동으로 생성할 수 있습니다. 이렇게 제작한 작품에는 완벽한 음악 사운드트랙과 화려한 이미지 효과를 포함하는 애니메이션 장면 전환이 포함됩니다. 라이브러리 창 아래 쪽에서 신속한 슬라이드쇼 제작을 위해 SmartSlide 를 클릭하거나 신속하게 동영상을 생성하기 위해 SmartMovie 를 클릭합니다. 시작을 위해서 라이브러리에서 사진(또는 다른 이미지)이나 비디오 파일들을 선택합니다. 음악은 라이브러리에서 이미 준비된 디지털 오디오 자산으로 제공되거나 Scorefitter 도구에서 사운드트랙으로 구성할 수 있습니다. 원한다면 수작업 편집으로 프로젝트에서 작업을 하더라도 필요한 모든 내용이 적용될 수 있습니다. 최종 작품이 마음에 든다면 클릭 몇 번만으로 디스크에 굽기하거나 파일로 저장해서 웹 업로드를 할 수도 있습니다. 제 2 장: 라이브러리 47
60 SmartSlide SmartSlide 도구를 열기 위해서 라이브러리 창의 아래 쪽에서 SmartSlide 단추를 클릭합니다. SmartSlide 제어 기능은 아래에서 위로 올라 오는 패널에서 제공됩니다. 여기에는 하위 패널 세 개가 포함됩니다. 가장 왼쪽에 있는 패널에서는 SmartSlide 에 대한 정보이며 포함해야 할 파일 수에 대한 조언이 표시됩니다. 가운데 패널은 사진 및 기타 이미지(위)와 오디오 보관 장소입니다. 오른쪽 하위 패널에는 사용자 지정을 위한 제어 기능이 포함됩니다. 미디어 추가하기 슬라이드 쇼에 이미지를 추가하려면 이미지를 브라우저에 끌어서 저장 영역 위쪽에 위치시킵니다. 저장 영역 내부에서 축소판을 끌어서 원하는 순서로 지정할 수 있습니다. 필요한 만큼 다른 이미지를 계속 추가합니다. 음악을 추가하려면 사운드 파일 하나 이상을 끌어서 저장 영역 아래 쪽에 위치시킵니다. 또는 오디오 저장 공간 왼쪽 아래 모서리의 음자리표 단추를 클릭해서 ScoreFitter 에서 음악 사운드트랙을 생성할 수 있습니다. 미리보기, 편집, 내보내기 미디어 파일이 올바로 구성되면 도구 아래쪽 표시줄에서 미리보기 단추를 클릭합니다. 프로젝트가 생성되고 미리보기 창에 표시됩니다. 필요하다면 SmartSlide 도구로 돌아가서 미디어 선택 내용을 수정합니다. 48 Pinnacle Studio
61 미리보기 단추를 클릭하면 선택한 미디어가 최신 스마트 생성이라는 이름의컬렉션에 자동으로 저장됩니다. 자산 그룹 설정을 계속 사용할 것으로 예상한다면 컬렉션 이름을 변경해서 다음 번에 SmartSlide 나 SmartMovie 미리보기를 볼 때 덮어 쓰기를 방지하는 것이 좋습니다. 편집 단추는 세부 편집을 위해 슬라이드쇼를 Movie Editor 타임라인으로 이동시킵니다. 타임라인 비디오 설정이 해당 슬라이드쇼의 요구 사양에 일치하는지 확인하는 것이 좋습니다. 설정 패널(아래)의 비디오 설정 단추를 통해 이 기능을 이용할 수 있습니다. 59 페이지의 '타임라인'을 참고하십시오. 프레젠테이션이 원하는 대로 구성되었다면 내보내기 단추를 클릭해서 업로드할 파일을 생성하거나 디스크를 굽습니다. 저장 영역 위쪽 공간의 사진들은 아이콘으로 표시되며 아래쪽 공간의 음악과 사운드 파일은 파일 이름과 각 자산의 길이를 표시하는 텍스트로 나타납니다. 두 공간 모두 다중 선택, 드래그 앤 드롭 순서 재지정, 명령 두 개만 제공되는 컨텍스트 메뉴를 지원합니다: 선택 항목 삭제: 선택한 미디어가 SmartSlide 작품에서 제거됩니다. 이렇게 삭제한 항목들은 다른 용도로 라이브러리에서 이용 가능합니다. (단축키: Delete.) 편집기 열기: 이 명령은 Photo Editor 나 Audio Editor 의 수정 도구를 엽니다. 미디어를 수정하면 수정 항목이 이 SmartSlide 작품 내에만 적용됩니다. (단축 기능: 두 번 클릭.) SmartSlide 설정 이 하위 패널 사의 설정은 SmartSlide 작품 사용자 지정용입니다. 제 2 장: 라이브러리 49
62 이곳에서 마우스 포인터는 SmartSlide 설정 패널의 미디어 순서 목록에서 시간 순서를 선택했습니다. 패널 아래 쪽에는 생성한 프로젝트에 대한 비디오 설정을 조정하기 위한 단추와 처음부터 작업을 시작하기 위한 기능들이 제공됩니다. 입력한 설정은 슬라이드쇼가 생성된 다음 시점부터 적용됩니다. 비디오 설정단추는 작품을 Movie Editor 에 가져 왔을 때 적용되는 타임라인 옵션을 지정할 수 있도록 합니다. 프로젝트 정리 단추는 프로젝트에서 모든 미디어를 제거하고 기본 설정으로 복귀합니다. 타이틀: 슬라이드쇼의 제목으로 사용할 캡션을 입력합니다. 길이를 음악에 맞게 조정: 이 옵션을 선택하면 SmartSlide 가 타이밍 매개변수 조정을 시도해서 생성한 슬라이드쇼가 지정한 음악 사운드트랙 길이와 거의 같아지도록 합니다. 하위 패널에서 제공하는 정보는 옵션을 적용했을 때 배치될 이미지 수에 대한 조언을 제공합니다. 이동 및 확대/축소: 이 옵션을 선택하면 카메라 이동 효과를 프레젠테이션에 적용합니다. 이미지 맞추기: 선택한 형식에 대해 너무 작은 이미지를 확대합니다. 보다 유연한 접근을 위해 자르기수정 도구로 자산 수정을 고려할 수도 있습니다. 미디어 순서: 정의된 대로 (사용자가 설정한 순서), 시간순 (파일 타임스탬프에 따라), 무작위 에서 슬라이드 순서 옵션을 선택합니다. 50 Pinnacle Studio
63 SmartMovie SmartMovie 도구를 열기 위해서 라이브러리 창의 아래 쪽에서 SmartMovie 단추를 클릭합니다. SmartMovie 는 SmartSlide 처럼 아래에서 위로, 라이브러리로 올라 오는 패널에서 제공됩니다. 이곳에도 하위 패널 세 개가 제공됩니다. 가장 왼쪽에 있는 항목은 SmartMovie 와 관련된 정보와 조언을 나타냅니다. 가운데 하위 패널은 사진 및 기타 이미지(위)와 오디오 보관 장소입니다. 오른쪽 하위 패널에는 사용자 지정을 위한 제어 기능이 포함됩니다. 미디어 추가하기 SmartMovie 에서 시각적 구성요소로 비디오와 함께 사진 및 기타 정지 이미지를 포함할 수 있습니다. 브라우저에서 이용하려는 자산을 끌어서 저장 영역의 위쪽 영역에 위치시킵니다. 또한 저장 영역 내부에서 축소판을 끌어서 원하는 순서로 지정할 수 있습니다. 필요한 만큼 다른 자료를 계속 추가합니다. 음악을 추가하려면 사운드 파일 하나 이상을 끌어서 저장 영역 아래 쪽에 위치시킵니다. 또는 오디오 저장 공간 왼쪽 아래 모서리의 음자리표 단추를 클릭해서 ScoreFitter 에서 음악 사운드트랙을 생성할 수 있습니다. 미디어가 추가되면 소스 자료의 총 실행 시간이 해당 공간 왼쪽 위에 표시됩니다. 이 숫자는 반드시 최종 동영상의 길이와 일치하지는 않습니다. 제 2 장: 라이브러리 51
64 미리보기, 편집, 내보내기 미디어를 위치시키고 도구 아래 쪽에서 미리보기를 클릭합니다. 프로젝트가 생성되고 미리보기 창에 열립니다. 필요하다면 SmartMovie 도구로 돌아가서 미디어 선택 내용을 수정합니다. SmartMovie 생성에서 분석 단계는 자료를 처음 분석할 때 시간이 걸립니다. 플레이어 시간 눈금 표시로 진행 상태가 나타나는 프로젝트 전체 렌더링은 좀 더 시간이 지나야 세부적인 미리보기가 가능합니다. 미리보기 단추를 클릭하면 선택한 미디어가 최신 스마트 생성이라는 이름의컬렉션에 자동으로 저장됩니다. 자산 그룹 설정을 계속 사용할 것으로 예상한다면 컬렉션 이름을 변경해서 다음 번에 SmartSlide 나 SmartMovie 미리보기를 볼 때 덮어 쓰기를 방지하는 것이 좋습니다. 편집 단추는 세부 편집을 위해 슬라이드쇼를 Movie Editor 타임라인으로 이동시킵니다. 일반적으로 타임라인 비디오 설정이 해당 슬라이드쇼의 요구 사양에 일치하는지 확인하는 것이 좋습니다. 설정 패널(아래)의 비디오 설정 단추를 통해 이 기능을 이용할 수 있습니다. 59 페이지의 프로젝트 타임라인 을 참고하십시오. 프레젠테이션이 원하는 대로 구성되었다면 내보내기 단추를 클릭해서 업로드할 파일을 생성하거나 디스크를 굽습니다. 저장 영역 위쪽 공간의 시각 자산들은 아이콘으로 표시되며 아래쪽 공간의 음악과 사운드 파일은 파일 이름과 각 자산의 길이를 52 Pinnacle Studio
65 표시하는 텍스트로 나타납니다. 두 공간 모두 다중 선택, 드래그 앤 드롭 순서 재지정, 명령 두 개만 제공되는 컨텍스트 메뉴를 지원합니다: 선택 항목 삭제: 선택한 미디어가 SmartMovie 작품에서 제거됩니다. 이렇게 삭제한 항목들은 다른 용도로 라이브러리에서 이용 가능합니다. (단축키: Delete.) 편집기 열기: 이 명령은 Photo Editor 나 Audio Editor 의 수정 도구를 엽니다. 미디어를 수정하면 수정 항목이 이 SmartMovie 작품 내에만 적용됩니다. (단축 기능: 두 번 클릭.) SmartMovie 설정 이 하위 패널 사의 설정은 SmartMovie 작품 사용자 지정용입니다. 마우스 포인터가 SmartMovie 설정 패널에서 긴 클립 길이를 선택했습니다. 이 패널 아래 쪽에는 생성한 프로젝트에 대한 비디오 설정을 조정하기 위한 단추와 처음부터 작업을 시작하기 위한 기능들이 제공됩니다. 입력한 설정은 동영상을 다음 번에 생성할 때 적용됩니다. 비디오 설정 단추는 Movie Editor 에 작품을 적용할 때 적용되는 타임라인 옵션을 설정합니다. 프로젝트 정리 단추는 제 2 장: 라이브러리 53
66 프로젝트에서 모든 미디어를 제거하고 기본 설정으로 돌아 갑니다. 타이틀: 동영상 제목으로 사용할 캡션을 입력합니다. 클립 길이: 클립 길이가 짧아질수록 동영상의 시각적 시간 길이가 증가합니다. 자산의 원래 길이를 이용하려면 최대를 선택합니다. 이동 및 확대/축소: 이 옵션을 선택하면 카메라 이동 효과를 프레젠테이션에 적용합니다. 이미지 맞추기: 프로젝트 프레임 형식에 대해 너무 작은 이미지를 확대합니다. 비디오 볼륨: 사용하는 비디오 세그먼트의 원본 오디오 볼륨을 설정합니다. 사운드 트랙에 배경 음악만을 포함하려면 이 값을 0 으로 설정합니다. 미디어 순서: 정의된 대로 (사용자가 설정한 순서), 시간순 (파일 타임스탬프에 따라), 무작위 에서 슬라이드 순서 옵션을 선택합니다. 54 Pinnacle Studio
67 제 3 장: Movie Editor Movie Editor 는 디지털 동영상 제작을 위한 Pinnacle Studio 의 메인 편집 화면입니다. 이 편집기는 다음 세 가지 주요 구성 요소를 통합합니다: 라이브러리는 컴팩트한 보기를 통해 프로젝트에 이용 가능한 자산을 제공합니다. 타임라인은 작품의 체계안에서 자산을 클립들로 정렬할 수 있도록 합니다. 플레이어는 프로젝트에 라이브러리 자산을 추가하기 전에 미리보기를 수행할 수 있도록 합니다. 또한 이 기능을 통해파일로 저장,디스크로 굽기,장치로 전송,인터넷에 업로드와 같이 작품을 내보내기 하면 최종 시청자들에게 작품의 어떤 부분이 보여질 것인지 프레임 단위로 보기를 수행할 수 있습니다. 또한 라이브러리, 프로젝트의 타임라인, 플레이어와 함께 Movie Editor 창은 타이틀 제작 및 편집, 효과 추가, 기타 용도의 다양한 도구와 패널을 제공합니다. 컴팩트 라이브러리 Movie Editor 화면 왼쪽 위에 나타나는 라이브러리의 컴팩트 보기는 편집 환경에서 핵심적 기능입니다. 라이브러리와 Movie Editor 사이를 전환하면 양쪽 보기에서 동일한위치 탭이 선택된 상태와 동일한 라이브러리 자산이 표시된다는 사실을 확인할 수 있을 것입니다. 제 3 장: Movie Editor 55
68 라이브러리 소형 보기를 더욱 손쉽게 탐색하기 위해 상부의 위치 탭에는 탭을 클릭하면 탐색기에 나타날 컨텐츠의 유형을 표시하는 아이콘이 포함되어 있습니다. 라이브러리의 다른 부분을 표시하기 위해서는 아이콘 옆의 확장-축소 삼각형을 클릭합니다. 폴더 트리가 열리면 모든 라이브러리 자산에 액세스할 수 있습니다. 소형 라이브러리의 확장 가능한 폴더 트리를 사용한 라이브러리 자산 검색. 동일한 창에서 컴팩트 라이브러리와 타임라인을 함께 사용해서 동영상에 쉽게 자산을 추가할 수 있습니다. 라이브러리 브라우저에서 원하는 항목을 바로 프로젝트 타임라인으로 끌어서 이동시킵니다. 56 Pinnacle Studio
69 Project Editors 에서 미리보기 재생기는 단일 또는 이중 미리보기 모드에서 사용할 수 있습니다. 재생기의 상부 우측 모서리에 있는 미리보기 모드 단추를 클릭해 모드를 전환합니다. 단일 모드의 재생기. 원본 (라이브러리) 또는 타임라인 자료를 표시하도록 선택할 수 있습니다. 단일 모드는 하나의 재생기 미리보기만을 제공함으로써 화면 공간을 절약합니다. 재생기 위의 원본과타임라인 탭은 라이브러리 또는 타임라인 자료가 표시되는지 나타내며 상호 전환을 가능하게 합니다. 이중 모드의 재생기. 사이드-바이-사이드 미리보기로 라이브러리를 탐색하면서 현재 동영상 프레임 보기를 지속합니다. 제 3 장: Movie Editor 57
70 이중 모드에서는 원본 (라이브러리) 자료가 좌측 미리보기에, 타임라인 자료가 우측 미리보기에 나타나며 각 미리보기에는 전송 제어 기능이 지원됩니다. 이중 보기를 통해기존의 자료와 잠재적 자료를 동시에 확인함으로써 동영상에 적합한 라이브러리 자산을 손쉽게 탐색할 수 있습니다. Movie Editor 디스플레이의 일부분. 상부 좌측에 라이브러리 소형 보기, 상부 우측에 재생기 (일부 표시 )및 윗부분에 이동 기능 패널이 열린 하단의 타임라인 포함. 디스크 편집 동영상을 인터렉티브 메뉴와 함께 DVD 에 출력하려고 할 때 특정한 시점에서 Disc Editor 가 제공하는 특수 기능들이 필요하게 됩니다. 여기에서는 Movie Editor 가 제공하는 것과 동일한 모든 타임라인 편집 기능들을 제공하지만 사용자가 58 Pinnacle Studio
71 작품 내에서 이동하기 위해 사용하는 디스크 메뉴를 제작하고 변경할 수 있도록 합니다. Pinnacle Studio 는 개발 과정 중에 언제라도 자연스럽게 동영상을 디스크 프로젝트로 이전시킬 수 있기 때문에 다른 옵션 대신에 최종적으로 DVD 를 대상으로 출력하려고 할 때에도 Movie Editor 에서부터 작업을 시작할 수 있습니다. 디스크 제작과 관련한 특수 기능에 대한 정보는 제 9 장: 디스크 프로젝트를 참고하십시오. 타임라인 편집에 대한 다른 측면들은 이 장과 후속 장에서 다룰 것입니다. 슬라이드쇼 제작 Movie Editor (및 Disc Editor)를 이용해서 모든 유형의 비디오 제작 동영상 뿐만 아니라 정지 이미지를 통해 복잡한 슬라이드쇼와 프레젠테이션을 제작할 수 있습니다. 두 경우 모두에 대해 동일한 편집 기법을 적용할 수 있습니다. 프로젝트 타임라인 타임라인은 라이브러리에서 비디오, 사진, 오디오 자산을 추가하고 핵심 미디어를 편집, 다듬기하며, 장면전환, 효과, 기타 개선 기능으로 생기를 불어 넣음으로써 동영상을 제작할 수 있는 곳입니다. 타임라인 기초 타임라인은 원하는 수만큼 수직 방향으로 쌓은 형태로 추가 가능한 여러 개의 트랙으로 구성됩니다. 트랙 스택의 위쪽 부분은 시청 시에 앞쪽에서 보이고 여기에서 불투명한 부분은 아래 쪽 트랙을 가리게 됩니다. 제 3 장: Movie Editor 59
72 동영상 제작의 기본 활동은 라이브러리로부터 타임라인 트랙으로 클립이라고 하는 자산을 끌어서 이동시키는 것입니다. 약간 연습을 하면, 대략적인 타임라인 위치에 메인 미디어 자산을 추가시켜서 매우 빨리 대략적인 동영상 편집 내용을 배치할 수 있습니다. 타임라인 왼쪽 끝에는 트랙 당 몇 가지 제어 기능 잠금 단추, 트랙 이름, 트랙의 비디오/오디오에 대한 모니터링 단추 - 이 제공되는 트랙 헤더가 있습니다. 현재 기본 트랙이 메인 입니다. 트랙 헤더: 각 트랙의 왼쪽에는 해당 트랙에 대한 비디오 또는 오디오 모니터링 비활성화 등과 같은 기능에 액세스할 수 있는헤더 영역이 있습니다. 기본 트랙: 어떤 트랙 하나는 배경색이 좀 더 밝으며 트랙 헤더 왼쪽에 오렌지색 막대가 표시됩니다. 이 트랙은기본 트랙입니다. 이 기본 트랙은 특정 편집 과정에서 특별한 역할을 수행합니다. 예를 들어 붙여넣기 작업의 대상 트랙으로 사용됩니다. 다른 트랙을 기본 트랙으로 설정하려면 해당 트랙의 헤더를 클릭하십시오. 타임라인 사의 현재 위치는 플레이어가 타임라인 모드일 때 플레이어에서 표시되는 비디오 프레임에 해당됩니다. 현재 위치는 끌어서 이동 가능한 슬라이더 핸들 아래쪽의 빨간색 수직선으로 표시됩니다. 다른 수직선은 이동 기능에서 동일한 위치를 표시합니다(아래 참고). 60 Pinnacle Studio
73 도구 모음 트랙 위타임라인 도구 모음에서는 편집과 관련해서 몇몇 클러스터들이 나타납니다. (Disc Editor 에서는 도구 모음에 디스크 제작을 위한 기능도 포함됩니다.) 이동 기능 이동 기능은 보조 이동 기능 패널이며타임라인 도구 모음좌측 끝의이동 기능 도구 선택기에 위치한 아이콘을 클릭함으로써 표시하거나 숨길 수 있습니다. 전체 너비의 스트립이 도구 모음 바로 아래에 나타납니다. 이를 통해 프로젝트 전체를 한눈에 볼 수 있습니다. 이동 기능에서는 클립의 막대가 타임라인과 같은 색상으로 표시되지만 예외적으로 선택된 클립의 막대는 주황색으로 표시됩니다. 이동 기능을 클릭하면 타임라인의 모든 위치에 신속하게 액세스할 수 있습니다. 현재 위치 (좌측 수직 선)와 끌어놓기가 가능한 반투명 보기 창이 표시된 이동 기능 스트립의 일부. 이동 기능 디스플레이의 일부 보기 창 - 를 감싸는 회색 직사각형은 현재 타임라인 트랙에서 볼 수 있는 동영상 부분을 표시합니다. 보기에 표시될 동영상의 부분을 변경하려면 보기 창 내에서 클릭한 후 수평 방향으로 끌어서 이동합니다. 끌어서 이동하는 동안 타임라인이 나란히 스크롤 됩니다. 타임라인 위치가 변경되지 않기 때문에 슬라이더가 시야에서 사라질 수도 있습니다. 제 3 장: Movie Editor 61
74 확대/축소 타임라인의 확대/축소 레벨을 변경하려면 타임라인 하단의 시간 눈금을 클릭한 후 이 방향을 따라 수평 방향으로 끌어서 이동하거나 보기 창의 양쪽 변을 클릭한 후 끌어서 이동시킵니다. 첫 번째 방법은 재생 제목의 화면 위치에 영향을 주지 않기 때문에 확대/축소 이후에도 현재 위치를 쉽게 인식할 수 있다는 장점이 있습니다. 이동 기능 자체의 배율을 바꾸려면 바로 오른쪽에 있는 더하기/빼기 단추를 이용합니다. 보기 창을 두 번 클릭하면 이동 기능과 타임라인의 배율을 동시에 조정해서 전체 동영상이 Movie Editor 창에 맞도록 설정합니다. 스토리보드 동영상 제작에는 수많은 사진과 비디오 클립, 타이틀 배치, 몽타주와 같은 다양한 요소가 존재합니다. 스토리보드에서 동영상의 트랙에 위치한 클립은 아이콘의 연속으로 표시되므로 포함된 내용과 위치를 쉽게 확인할 수 있습니다. 스토리보드에 표시될 트랙을 고르기 위해서는 트랙 제목에 있는 스토리보드 연결 단추를 사용합니다. 라이브러리 내 모든 사진과 비디오, 오디오, 프로젝트, 몽타주, 타이틀은 스토리보드로 끌어 동영상에 추가할 수 있습니다. 추가된 후에는 원하는 대로 재배열이 가능하며 프로젝트에서 제거할 수도 있습니다. 다양한 유형의 클립은 스토리보드에서 다양한 색상으로 표시됩니다. 예를 들어 사진과 비디오는 청색 프레임으로 표시되며 프로젝트는 회색 프레임으로 표시됩니다. 타임라인에서와 같이 효과가 적용된 클립에는 상부에 마젠타색 줄이 나타나고 보정이 적용된 클립에는 녹색 줄이 62 Pinnacle Studio
75 나타납니다. 스토리보드 아이콘과 타임라인 상의 클립 위치는 색이 있는 줄로 연결됩니다. 타임라인 상의 간격은 스토리보드에도 반영됩니다. 색상 코드와 익숙해지면 동영상의 구조를 더욱 신속하게 파악할 수 있게됩니다. 스토리보드가 나타나는 도구 모음 바로 아래의 공간은이동 기능에 의해서도 사용됩니다 (Disc Editor 에서는메뉴 목록). 표시되는 도구는타임라인 도구 모음좌측 끝 가까이에 위치하는이동 기능 도구 선택기에서 설정됩니다. 스토리보드에는 특정 트랙의 컨텐츠를 나타내는 연속된 아이콘이 표시됩니다.효과 (마젠타색)와 보정 (녹색)은 아이콘의 상부 가장자리에 나타납니다. 클립의 길이는 하단에 표시됩니다. 스토리보드 탐색하기 표시되지 않은 부분의 스토리보드로 스크롤하려면 마우스가 손 표시로 바뀔때까지 스토리보드 위에 위치시킵니다. 이제 왼쪽 단추를 클릭하고 스토리보드를 끌어놓기 합니다. 마우스를 재빨리 끌고 단추를 놓으면 스토리보드가 스크롤을 지속해 쓸기 동작이 가능합니다. 또는 스토리보드 위로 마우스를 위치시키고 마우스휠을 사용해 스크롤하거나 스토리보드 각 끝지점에서 화살표를 사용할 수 있습니다. 제 3 장: Movie Editor 63
76 스토리보드 편집하기 대부분의 편집은 타임라인에서 수행되지만 스토리보드에도 일부 편집 기능이 제공됩니다. 예를 들어 스토리보드에서 효과를 클립에 끌어놓으면 효과가 클립에 직접 추가됩니다. 클립의 컨텍스트 메뉴에는 타임라인의 일부 명령이 제공됩니다. 스토리보드에서 수행되는 편집은 타임라인에도 즉각적으로 반영되며 반대의 경우도 동일합니다. 클립 추가하기: 모든 사진과 비디오, 오디오 클립, 프로젝트, 몽타주 또는 타이틀은 간단하게 라이브러리에서 스토리보드로 끌어 프로젝트에 포함시킬 수 있습니다. 새 클립이 배치될 장소에는 삽입 줄이 나타나 표시됩니다. 다수의 클립을 선택해 한 번에 추가할 수도 있습니다. 클립 삽입 또는 대체하기: 이미 스토리보드에 위치한 클립 사이에 자료를 삽입하는 경우, 새 클립을 끌어놓으면 이어질 클립의 우측에 겹쳐집니다. 삽입 줄이 나타나고 공간이 생기면 새 클립을 배치하십시오. 클립을 대체하기 위해서는 새 클립을 대체 대상 클립에 끌어놓습니다. 삽입 줄이 나타나고 기존의 클립이 강조되며 적당한 장소를 표시합니다. 새 클립과 기존 클립의 유형은 반드시 동일해야 합니다. 예를 들어 비디오 클립은 사진 또는 오디오 클립으로 대체될 수 없습니다. 클립 선택하기: 클립을 선택하려면 해당 아이콘을 클릭합니다. 클립 주위의 주황색 프레임이 선택되었음을 나타냅니다. 타임라인 스크러버가 선택된 클립의 처음으로 이동하고 색상 줄이 스토리보드 클립과 타임라인의 대응 클립을 연결합니다. 선택된 클립의 타임라인 위치가 화면 밖인 경우에는 화면으로 이동됩니다. Shift 와 Ctrl 키를 Window 의 일반적인 방법으로 사용해 다수의 클립을 선택할 수 있습니다. 클립 재배열하기: 클립을 선택 및 이동하기 위해서는 선택될 때 까지 이를 클릭한 후 새 위치로 끌어놓습니다. 필요한 경우 스토리보드를 원하는 위치까지 스크롤할 수도 있습니다. 64 Pinnacle Studio
아이콘의 정의 본 사용자 설명서에서는 다음 아이콘을 사용합니다. 참고 참고는 발생할 수 있는 상황에 대처하는 방법을 알려 주거나 다른 기능과 함께 작동하는 방법에 대한 요령을 제공합니다. 상표 Brother 로고는 Brother Industries, Ltd.의 등록 상
 Android 용 Brother Image Viewer 설명서 버전 0 KOR 아이콘의 정의 본 사용자 설명서에서는 다음 아이콘을 사용합니다. 참고 참고는 발생할 수 있는 상황에 대처하는 방법을 알려 주거나 다른 기능과 함께 작동하는 방법에 대한 요령을 제공합니다. 상표 Brother 로고는 Brother Industries, Ltd.의 등록 상표입니다. Android는
Android 용 Brother Image Viewer 설명서 버전 0 KOR 아이콘의 정의 본 사용자 설명서에서는 다음 아이콘을 사용합니다. 참고 참고는 발생할 수 있는 상황에 대처하는 방법을 알려 주거나 다른 기능과 함께 작동하는 방법에 대한 요령을 제공합니다. 상표 Brother 로고는 Brother Industries, Ltd.의 등록 상표입니다. Android는
View Licenses and Services (customer)
 빠른 빠른 시작: 시작: 라이선스, 라이선스, 서비스 서비스 및 주문 주문 이력 이력 보기 보기 고객 가이드 Microsoft 비즈니스 센터의 라이선스, 서비스 및 혜택 섹션을 통해 라이선스, 온라인 서비스, 구매 기록 (주문 기록)을 볼 수 있습니다. 시작하려면, 비즈니스 센터에 로그인하여 상단 메뉴에서 재고를 선택한 후 내 재고 관리를 선택하십시오. 목차
빠른 빠른 시작: 시작: 라이선스, 라이선스, 서비스 서비스 및 주문 주문 이력 이력 보기 보기 고객 가이드 Microsoft 비즈니스 센터의 라이선스, 서비스 및 혜택 섹션을 통해 라이선스, 온라인 서비스, 구매 기록 (주문 기록)을 볼 수 있습니다. 시작하려면, 비즈니스 센터에 로그인하여 상단 메뉴에서 재고를 선택한 후 내 재고 관리를 선택하십시오. 목차
IRISCard Anywhere 5
 이 빠른 사용자 가이드는 IRISCard Anywhere 5 및 IRISCard Corporate 5 스캐너의 설치와 시작을 도와 드립니다. 이 스캐너와 함께 제공되는 소프트웨어는: - Cardiris Pro 5 및 Cardiris Corporate 5 for CRM (Windows 용) - Cardiris Pro 4 (Mac OS 용) Cardiris 의
이 빠른 사용자 가이드는 IRISCard Anywhere 5 및 IRISCard Corporate 5 스캐너의 설치와 시작을 도와 드립니다. 이 스캐너와 함께 제공되는 소프트웨어는: - Cardiris Pro 5 및 Cardiris Corporate 5 for CRM (Windows 용) - Cardiris Pro 4 (Mac OS 용) Cardiris 의
Windows 8에서 BioStar 1 설치하기
 / 콘텐츠 테이블... PC에 BioStar 1 설치 방법... Microsoft SQL Server 2012 Express 설치하기... Running SQL 2012 Express Studio... DBSetup.exe 설정하기... BioStar 서버와 클라이언트 시작하기... 1 1 2 2 6 7 1/11 BioStar 1, Windows 8 BioStar
/ 콘텐츠 테이블... PC에 BioStar 1 설치 방법... Microsoft SQL Server 2012 Express 설치하기... Running SQL 2012 Express Studio... DBSetup.exe 설정하기... BioStar 서버와 클라이언트 시작하기... 1 1 2 2 6 7 1/11 BioStar 1, Windows 8 BioStar
Microsoft 을 열면 깔끔한 사용자 중심의 메뉴 및 레이아웃이 제일 먼저 눈에 띕니다. 또한 은 스마트폰, 테블릿 및 클라우드는 물론 가 설치되어 있지 않은 PC 에서도 사용할 수 있습니다. 따라서 장소와 디바이스에 관계 없이 언제, 어디서나 문서를 확인하고 편집
 Modern Modern www.office.com ( ) 892 5 : 1577-9700 : http://www.microsoft.com/korea Microsoft 을 열면 깔끔한 사용자 중심의 메뉴 및 레이아웃이 제일 먼저 눈에 띕니다. 또한 은 스마트폰, 테블릿 및 클라우드는 물론 가 설치되어 있지 않은 PC 에서도 사용할 수 있습니다. 따라서 장소와
Modern Modern www.office.com ( ) 892 5 : 1577-9700 : http://www.microsoft.com/korea Microsoft 을 열면 깔끔한 사용자 중심의 메뉴 및 레이아웃이 제일 먼저 눈에 띕니다. 또한 은 스마트폰, 테블릿 및 클라우드는 물론 가 설치되어 있지 않은 PC 에서도 사용할 수 있습니다. 따라서 장소와
1
 1 2 3 4 5 6 b b t P A S M T U s 7 m P P 8 t P A S M T U s 9 10 11 12 13 14 15 16 17 18 19 20 21 22 23 24 25 26 27 Chapter 1 29 1 2 3 4 18 17 16 15 5 6 7 8 9 14 13 12 11 10 1 2 3 4 5 9 10 11 12 13 14 15
1 2 3 4 5 6 b b t P A S M T U s 7 m P P 8 t P A S M T U s 9 10 11 12 13 14 15 16 17 18 19 20 21 22 23 24 25 26 27 Chapter 1 29 1 2 3 4 18 17 16 15 5 6 7 8 9 14 13 12 11 10 1 2 3 4 5 9 10 11 12 13 14 15
PathEye 공식 블로그 다운로드 받으세요!! 지속적으로 업그래이드 됩니다. 여러분의 의견을 주시면 개발에 반영하겠 습니다.
 PathEye Mobile Ver. 0.71b 2009. 3. 17 By PathEye 공식 블로그 다운로드 받으세요!! http://blog.patheye.com 지속적으로 업그래이드 됩니다. 여러분의 의견을 주시면 개발에 반영하겠 습니다. PathEye 설치 1/3 최종 배포 버전을 다 운로드 받습니다. 다운로드된 파일은 CAB 파일입니다. CAB 파일에는
PathEye Mobile Ver. 0.71b 2009. 3. 17 By PathEye 공식 블로그 다운로드 받으세요!! http://blog.patheye.com 지속적으로 업그래이드 됩니다. 여러분의 의견을 주시면 개발에 반영하겠 습니다. PathEye 설치 1/3 최종 배포 버전을 다 운로드 받습니다. 다운로드된 파일은 CAB 파일입니다. CAB 파일에는
MF Driver Installation Guide
 Korean MF 드라이버 설치설명서 사용자 소프트웨어 CD-ROM... 드라이버 및 소프트웨어 정보...1 지원되는 운영 체제...1 MF 드라이버 및 MF Toolbox 설치... [쉬운 설치]를 사용한 설치...2 [사용자 정의 설치]를 사용한 설치...10 USB 케이블 연결(USB를 이용해 연결하는 경우만)...20 설치 결과 확인...21 온라인
Korean MF 드라이버 설치설명서 사용자 소프트웨어 CD-ROM... 드라이버 및 소프트웨어 정보...1 지원되는 운영 체제...1 MF 드라이버 및 MF Toolbox 설치... [쉬운 설치]를 사용한 설치...2 [사용자 정의 설치]를 사용한 설치...10 USB 케이블 연결(USB를 이용해 연결하는 경우만)...20 설치 결과 확인...21 온라인
사용설명서를 읽기 전에 ios용 아이디스 모바일은 네트워크 연결을 통해 ios 플랫폼 기반의 모바일 기기(iOS 버전 6.0 이상의 ipod Touch, iphone 또는 ipad)에서 장치(DVR, 네트워크 비디오 서버 및 네트워크 카메라)에 접속하여 원격으로 영상을
 IDIS Mobile ios 사용설명서 Powered by 사용설명서를 읽기 전에 ios용 아이디스 모바일은 네트워크 연결을 통해 ios 플랫폼 기반의 모바일 기기(iOS 버전 6.0 이상의 ipod Touch, iphone 또는 ipad)에서 장치(DVR, 네트워크 비디오 서버 및 네트워크 카메라)에 접속하여 원격으로 영상을 감시할 수 있는 프로그램입니다.
IDIS Mobile ios 사용설명서 Powered by 사용설명서를 읽기 전에 ios용 아이디스 모바일은 네트워크 연결을 통해 ios 플랫폼 기반의 모바일 기기(iOS 버전 6.0 이상의 ipod Touch, iphone 또는 ipad)에서 장치(DVR, 네트워크 비디오 서버 및 네트워크 카메라)에 접속하여 원격으로 영상을 감시할 수 있는 프로그램입니다.
Microsoft Word - windows server 2003 수동설치_non pro support_.doc
 Windows Server 2003 수동 설치 가이드 INDEX 운영체제 설치 준비과정 1 드라이버를 위한 플로피 디스크 작성 2 드라이버를 위한 USB 메모리 작성 7 운영체제 설치 과정 14 Boot Sequence 변경 14 컨트롤러 드라이버 수동 설치 15 운영체제 설치 17 운영체제 설치 준비 과정 Windows Server 2003 에는 기본적으로
Windows Server 2003 수동 설치 가이드 INDEX 운영체제 설치 준비과정 1 드라이버를 위한 플로피 디스크 작성 2 드라이버를 위한 USB 메모리 작성 7 운영체제 설치 과정 14 Boot Sequence 변경 14 컨트롤러 드라이버 수동 설치 15 운영체제 설치 17 운영체제 설치 준비 과정 Windows Server 2003 에는 기본적으로
쓰리 핸드(삼침) 요일 및 2405 요일 시간, 및 요일 설정 1. 용두를 2의 위치로 당기고 반시계방향으로 돌려 전날로 를 설정합니다. 2. 용두를 시계방향으로 돌려 전날로 요일을 설정합니다. 3. 용두를 3의 위치로 당기고 오늘 와 요일이 표시될 때까지 시계방향으로
 한국어 표준 설정안내 서브 초침 시간 및 설정 1. 용두를 2의 위치로 뽑아냅니다. 2. 용두를 시계방향 또는 반시계방향으로 돌려(모델에 따라 다름) 를 전날로 설정합니다. 3. 용두를 3의 위치로 당기고 현재 가 표시될 때까지 시계방향으로 돌립니다. 4. 용두를 계속 돌려 정확한 오전/오후 시간을 설정합니다. 5. 용두를 1의 위치로 되돌립니다. 169 쓰리
한국어 표준 설정안내 서브 초침 시간 및 설정 1. 용두를 2의 위치로 뽑아냅니다. 2. 용두를 시계방향 또는 반시계방향으로 돌려(모델에 따라 다름) 를 전날로 설정합니다. 3. 용두를 3의 위치로 당기고 현재 가 표시될 때까지 시계방향으로 돌립니다. 4. 용두를 계속 돌려 정확한 오전/오후 시간을 설정합니다. 5. 용두를 1의 위치로 되돌립니다. 169 쓰리
1. 무선 이미지 유틸리티 설명 1-1. 기능 이 Wireless Image Utility 는 안드로이드용 응용 프로그램입니다. 안드로이드 태블릿 또는 안드로이드 스마트폰에서 사용할 수 있습니다. 안드로이드 기기에 저장된 파일을 프로젝터로 무선 전송 컴퓨터에서 USB
 무선 이미지 유틸리티 버전 1.1 NEC 프로젝터용 안드로이드 응용 프로그램 무선 이미지 유틸리티 작동 설명서 NEC's Image 목차 1. 무선 이미지 유틸리티 설명...2 1-1. 기능...2 1-2. 작동 조건...5 1-3. 작동 순서...6 2. 안드로이드 기기에 Wireless Image Utility 설치...6 3. 안드로이드 기기에 투사할
무선 이미지 유틸리티 버전 1.1 NEC 프로젝터용 안드로이드 응용 프로그램 무선 이미지 유틸리티 작동 설명서 NEC's Image 목차 1. 무선 이미지 유틸리티 설명...2 1-1. 기능...2 1-2. 작동 조건...5 1-3. 작동 순서...6 2. 안드로이드 기기에 Wireless Image Utility 설치...6 3. 안드로이드 기기에 투사할
설치 순서 Windows 98 SE/Me/2000/XP 1 PC를 켜고 Windows를 시작합니다. 아직 컴퓨터에 프린터를 연결하지 마십시오. 2 PC에 P-S100 CD-ROM(프 린터 드라이버)을 삽입합니다. 3 설치 프로그램을 시작합니다. q CD-ROM의 PS1
 디지털 사진 프린터 P-S100 프린터 드라이버 설치 가이드 사용하는 컴퓨터에 따라 제공된 프린터 드라이버를 설치합니다. 설치 절차 에 대한 자세한 내용은 CD-ROM의 Readme 파일을 참조하십시오. 작동 환경 Windows 호환 모델: IBM PC/AT 및 호환품 운영 체제: Windows 98 SE/Me/2000/XP (Windows 98 SE/Me/2000/XP
디지털 사진 프린터 P-S100 프린터 드라이버 설치 가이드 사용하는 컴퓨터에 따라 제공된 프린터 드라이버를 설치합니다. 설치 절차 에 대한 자세한 내용은 CD-ROM의 Readme 파일을 참조하십시오. 작동 환경 Windows 호환 모델: IBM PC/AT 및 호환품 운영 체제: Windows 98 SE/Me/2000/XP (Windows 98 SE/Me/2000/XP
Nero StartSmart 설명서
 설명서 Nero AG 페이지 저작권 및 상표 정보 설명서 및 관련된 모든 내용은 저작권으로 보호되며 Nero AG 의 재산입니다. All rights reserved. 이 설명서에는 국제 저작권법의 보호를 받는 자료가 들어 있습니다. 이 설명서의 어떠한 부분도 Nero AG 의 명시적인 서면 승인 없이 복제하거나 전송하거나 복사할 수 없습니다. Nero AG
설명서 Nero AG 페이지 저작권 및 상표 정보 설명서 및 관련된 모든 내용은 저작권으로 보호되며 Nero AG 의 재산입니다. All rights reserved. 이 설명서에는 국제 저작권법의 보호를 받는 자료가 들어 있습니다. 이 설명서의 어떠한 부분도 Nero AG 의 명시적인 서면 승인 없이 복제하거나 전송하거나 복사할 수 없습니다. Nero AG
사용설명서를 읽기 전에 안드로이드(Android)용 아이디스 모바일은 네트워크 연결을 통해 안드로이드 플랫폼 기반의 모바일 기기에서 장치 (DVR, NVR, 네트워크 비디오 서버, 네트워크 카메라) 에 접속하여 원격으로 영상을 감시할 수 있는 프로그램입니다. 장치의 사
 IDIS Mobile Android 사용설명서 Powered by 사용설명서를 읽기 전에 안드로이드(Android)용 아이디스 모바일은 네트워크 연결을 통해 안드로이드 플랫폼 기반의 모바일 기기에서 장치 (DVR, NVR, 네트워크 비디오 서버, 네트워크 카메라) 에 접속하여 원격으로 영상을 감시할 수 있는 프로그램입니다. 장치의 사양 및 버전에 따라 일부
IDIS Mobile Android 사용설명서 Powered by 사용설명서를 읽기 전에 안드로이드(Android)용 아이디스 모바일은 네트워크 연결을 통해 안드로이드 플랫폼 기반의 모바일 기기에서 장치 (DVR, NVR, 네트워크 비디오 서버, 네트워크 카메라) 에 접속하여 원격으로 영상을 감시할 수 있는 프로그램입니다. 장치의 사양 및 버전에 따라 일부
볼륨 조절 아이콘 표시하기 만일 알림 영역에 볼륨 조절 아이콘이 표시되지 않았다면 아래의 방법을 따라합니다. 1> [시작] - [제어판] - [사운드 및 오디오 장치] 아이콘을 더블 클릭합니다. 2) [사운드 및 오디오 장치 등록 정보] 대화상자에서 [볼륨] 탭을 클릭
![볼륨 조절 아이콘 표시하기 만일 알림 영역에 볼륨 조절 아이콘이 표시되지 않았다면 아래의 방법을 따라합니다. 1> [시작] - [제어판] - [사운드 및 오디오 장치] 아이콘을 더블 클릭합니다. 2) [사운드 및 오디오 장치 등록 정보] 대화상자에서 [볼륨] 탭을 클릭 볼륨 조절 아이콘 표시하기 만일 알림 영역에 볼륨 조절 아이콘이 표시되지 않았다면 아래의 방법을 따라합니다. 1> [시작] - [제어판] - [사운드 및 오디오 장치] 아이콘을 더블 클릭합니다. 2) [사운드 및 오디오 장치 등록 정보] 대화상자에서 [볼륨] 탭을 클릭](/thumbs/39/20468821.jpg) 사운드 문제해결 1. 볼륨 조절 관련 문제가 발생했을 때 음악은 재생이 되는데 소리가 들리지 않는 경우가 있습니다. 이때는 먼저 스피커 연결 부위가 잘 연 결되었는지, 볼륨 조정은 올바르게 되었는지 확인해야 합니다. 1) 스피커 확인 및 볼륨 조절하기 1> 컴퓨터 본체 뒷면에 스피커로 연결되는 부분에 올바르게 잭이 꽂혀 있고, 꽉 끼워져 있는지 확인합 니다.
사운드 문제해결 1. 볼륨 조절 관련 문제가 발생했을 때 음악은 재생이 되는데 소리가 들리지 않는 경우가 있습니다. 이때는 먼저 스피커 연결 부위가 잘 연 결되었는지, 볼륨 조정은 올바르게 되었는지 확인해야 합니다. 1) 스피커 확인 및 볼륨 조절하기 1> 컴퓨터 본체 뒷면에 스피커로 연결되는 부분에 올바르게 잭이 꽂혀 있고, 꽉 끼워져 있는지 확인합 니다.
포인팅 장치 및 키보드
 포인팅 장치 및 키보드 문서 부품 번호: 430227-AD1 2007년 1월 본 설명서는 포인팅 장치 및 키보드에 대해 설명합니다. 목차 1 포인팅 장치 터치패드 ( 일부 모델만 해당 )................. 1 1 터치패드 사용.......................... 1 2 포인팅 스틱 ( 일부 모델만 해당 )............... 1
포인팅 장치 및 키보드 문서 부품 번호: 430227-AD1 2007년 1월 본 설명서는 포인팅 장치 및 키보드에 대해 설명합니다. 목차 1 포인팅 장치 터치패드 ( 일부 모델만 해당 )................. 1 1 터치패드 사용.......................... 1 2 포인팅 스틱 ( 일부 모델만 해당 )............... 1
소규모 비즈니스를 위한 플레이북 여기서 다룰 내용은 다음과 같습니다. 1. YouTube 소개 2. YouTube에서 비즈니스를 위한 채널 만들기 3. 눈길을 끄는 동영상 만들기 4. 고객의 액션 유도하기 5. 비즈니스에 중요한 잠재고객에게 더 많이 도달하기
 소규모 비즈니스를 위한 YouTube 플레이북 YouTube에서 호소력 있는 동영상으로 고객과 소통하기 소규모 비즈니스를 위한 플레이북 여기서 다룰 내용은 다음과 같습니다. 1. YouTube 소개 2. YouTube에서 비즈니스를 위한 채널 만들기 3. 눈길을 끄는 동영상 만들기 4. 고객의 액션 유도하기 5. 비즈니스에 중요한 잠재고객에게 더 많이 도달하기
소규모 비즈니스를 위한 YouTube 플레이북 YouTube에서 호소력 있는 동영상으로 고객과 소통하기 소규모 비즈니스를 위한 플레이북 여기서 다룰 내용은 다음과 같습니다. 1. YouTube 소개 2. YouTube에서 비즈니스를 위한 채널 만들기 3. 눈길을 끄는 동영상 만들기 4. 고객의 액션 유도하기 5. 비즈니스에 중요한 잠재고객에게 더 많이 도달하기
ThinkVantage Fingerprint Software
 ThinkVantage 지문 인식 소프트웨어 First Edition (August 2005) Copyright Lenovo 2005. Portions Copyright International Business Machines Corporation 2005. All rights reserved. U.S. GOVERNMENT USERS RESTRICTED RIGHTS:
ThinkVantage 지문 인식 소프트웨어 First Edition (August 2005) Copyright Lenovo 2005. Portions Copyright International Business Machines Corporation 2005. All rights reserved. U.S. GOVERNMENT USERS RESTRICTED RIGHTS:
vRealize Automation용 VMware Remote Console - VMware
 vrealize Automation 용 VMware Remote Console VMware Remote Console 9.0 이문서는새버전으로교체되기전까지나열된각제품버전및모든이후버전을지원합니다. 이문서에대한최신버전을확인하려면 http://www.vmware.com/kr/support/pubs 를참조하십시오. KO-002230-00 vrealize Automation
vrealize Automation 용 VMware Remote Console VMware Remote Console 9.0 이문서는새버전으로교체되기전까지나열된각제품버전및모든이후버전을지원합니다. 이문서에대한최신버전을확인하려면 http://www.vmware.com/kr/support/pubs 를참조하십시오. KO-002230-00 vrealize Automation
Getting Started With Parallels Desktop¢ç 9
 Parallels Desktop 9 시작하기 Copyright 1999-2013 Parallels IP Holdings GmbH and its affiliates. All rights reserved. Parallels IP Holdings GmbH. Vordergasse 59 8200 Schaffhausen Switzerland 전화: + 41 52 632
Parallels Desktop 9 시작하기 Copyright 1999-2013 Parallels IP Holdings GmbH and its affiliates. All rights reserved. Parallels IP Holdings GmbH. Vordergasse 59 8200 Schaffhausen Switzerland 전화: + 41 52 632
SIGIL 완벽입문
 누구나 만드는 전자책 SIGIL 을 이용해 전자책을 만들기 EPUB 전자책이 가지는 단점 EPUB이라는 포맷과 제일 많이 비교되는 포맷은 PDF라는 포맷 입니다. EPUB이 나오기 전까지 전 세계에서 가장 많이 사용되던 전자책 포맷이고, 아직도 많이 사 용되기 때문이기도 한며, 또한 PDF는 종이책 출력을 위해서도 사용되기 때문에 종이책 VS
누구나 만드는 전자책 SIGIL 을 이용해 전자책을 만들기 EPUB 전자책이 가지는 단점 EPUB이라는 포맷과 제일 많이 비교되는 포맷은 PDF라는 포맷 입니다. EPUB이 나오기 전까지 전 세계에서 가장 많이 사용되던 전자책 포맷이고, 아직도 많이 사 용되기 때문이기도 한며, 또한 PDF는 종이책 출력을 위해서도 사용되기 때문에 종이책 VS
01
 IM-A900S 사용 설명서 01 사용하기 전에 라이선스 DivX 비디오에 관하여 DivXR 는 Rovi Corporation의 자회사 DivX, LLC가 개발한 디지털 비디오 포맷입니다. 본 제품은 DivX 비디오 재생 가능 여부를 확인하는 엄격한 테스트를 통과한 공식 DivX CertifiedR 기기입니다. 자세한 정보 및 일반 동영상을
IM-A900S 사용 설명서 01 사용하기 전에 라이선스 DivX 비디오에 관하여 DivXR 는 Rovi Corporation의 자회사 DivX, LLC가 개발한 디지털 비디오 포맷입니다. 본 제품은 DivX 비디오 재생 가능 여부를 확인하는 엄격한 테스트를 통과한 공식 DivX CertifiedR 기기입니다. 자세한 정보 및 일반 동영상을
메뉴얼41페이지-2
 데이터 기반 맞춤형 성장관리 솔루션 스마트빌 플러스 은행계좌등록 은행계좌를 조회하여 등록합니다. 신용카드등록 신용카드를 조회하여 등록합니다. 금융정보 자동수집을 위하여 인증서이름, 아이디, 비밀번호를 등록합니다. 통합 자동 수집 금융정보 통합 자동수집을 실행합니다 은행계좌등록 은행계좌를 조회하여 등록합니다. 신용카드등록 신용카드를 조회하여
데이터 기반 맞춤형 성장관리 솔루션 스마트빌 플러스 은행계좌등록 은행계좌를 조회하여 등록합니다. 신용카드등록 신용카드를 조회하여 등록합니다. 금융정보 자동수집을 위하여 인증서이름, 아이디, 비밀번호를 등록합니다. 통합 자동 수집 금융정보 통합 자동수집을 실행합니다 은행계좌등록 은행계좌를 조회하여 등록합니다. 신용카드등록 신용카드를 조회하여
SBR-100S User Manual
 ( 1 / 13 ) SBR-100S 모델에 대한 사용자 펌웨어 업그레이드 방법을 안내해 드립니다. SBR-100S 는 신규 펌웨어가 있을시 FOTA(자동업데이트) 기능을 통하여 자동 업그레이드가 되며, 필요시 사용자가 신규 펌웨어를 다운받아 수동으로 업그레이드 할 수 있습니다. 1. 준비하기 1.1 연결 장치 준비 펌웨어 업그레이드를 위해서는 SBR-100S
( 1 / 13 ) SBR-100S 모델에 대한 사용자 펌웨어 업그레이드 방법을 안내해 드립니다. SBR-100S 는 신규 펌웨어가 있을시 FOTA(자동업데이트) 기능을 통하여 자동 업그레이드가 되며, 필요시 사용자가 신규 펌웨어를 다운받아 수동으로 업그레이드 할 수 있습니다. 1. 준비하기 1.1 연결 장치 준비 펌웨어 업그레이드를 위해서는 SBR-100S
캘크 시작하기
 저작권 이 문서의 저작권은 본 페이지의 저자 단락에 나열된 기고자들에게 있습니다(Copyright 2005 2008). GNU General Public License 버전 3 이후 버전, 또는 Creative Commons Attribution License 버전 3 이후 버전에 근거하여 배포 및 변경할 수 있습니다. 이 문서에 있는 모든 상표권은 법적 소유자가
저작권 이 문서의 저작권은 본 페이지의 저자 단락에 나열된 기고자들에게 있습니다(Copyright 2005 2008). GNU General Public License 버전 3 이후 버전, 또는 Creative Commons Attribution License 버전 3 이후 버전에 근거하여 배포 및 변경할 수 있습니다. 이 문서에 있는 모든 상표권은 법적 소유자가
Oracle VM VirtualBox 설치 VirtualBox에서 가상머신 설치 가상머신에 Ubuntu 설치
 Oracle VM VirtualBox 설치 VirtualBox에서 가상머신 설치 가상머신에 Ubuntu 설치 VirtualBox를 사용하기 위해서는 일단 https://www.virtualbox.org/wiki/downloads 사이트에서 윈도우용 버추얼박스 설치화일을 다운로드 해야합니다. Ubuntu를 사용하기 위해서는 Ubuntu 디스크 이미지 화일을 다운로드
Oracle VM VirtualBox 설치 VirtualBox에서 가상머신 설치 가상머신에 Ubuntu 설치 VirtualBox를 사용하기 위해서는 일단 https://www.virtualbox.org/wiki/downloads 사이트에서 윈도우용 버추얼박스 설치화일을 다운로드 해야합니다. Ubuntu를 사용하기 위해서는 Ubuntu 디스크 이미지 화일을 다운로드
CyberLink Power2Go
 CyberLink Power2Go 사용자 설명서 저작권 및 책임 포기 조항 모든 권리 보유. 법률에 의해 허용되는 한도 내에서, Power2Go 는, 명시적이건 묵시적 이건 어떠한 종류의 보증도 없이 " 있는 그대로 " 제공됩니다. 보증 되지 않는 내용에는 정보, 서비스 혹은 Power2Go 를 통해서 제공되는 제품 혹은 Power2Go 와 연관되어 제공되는
CyberLink Power2Go 사용자 설명서 저작권 및 책임 포기 조항 모든 권리 보유. 법률에 의해 허용되는 한도 내에서, Power2Go 는, 명시적이건 묵시적 이건 어떠한 종류의 보증도 없이 " 있는 그대로 " 제공됩니다. 보증 되지 않는 내용에는 정보, 서비스 혹은 Power2Go 를 통해서 제공되는 제품 혹은 Power2Go 와 연관되어 제공되는
목 차 1. 드라이버 설치...3 1.1 설치환경...3 1.2 드라이버 설치 시 주의사항...3 1.3 USB 드라이버 파일...3 1.4 Windows XP에서 설치...4 1.5 Windows Vista / Windows 7에서 설치...7 1.6 Windows
 삼성SDS 하이패스 USB 드라이버 설치 매뉴얼 삼성SDS(주) 목 차 1. 드라이버 설치...3 1.1 설치환경...3 1.2 드라이버 설치 시 주의사항...3 1.3 USB 드라이버 파일...3 1.4 Windows XP에서 설치...4 1.5 Windows Vista / Windows 7에서 설치...7 1.6 Windows 8에서 설치...9 2. 드라이버
삼성SDS 하이패스 USB 드라이버 설치 매뉴얼 삼성SDS(주) 목 차 1. 드라이버 설치...3 1.1 설치환경...3 1.2 드라이버 설치 시 주의사항...3 1.3 USB 드라이버 파일...3 1.4 Windows XP에서 설치...4 1.5 Windows Vista / Windows 7에서 설치...7 1.6 Windows 8에서 설치...9 2. 드라이버
경우 1) 80GB( 원본 ) => 2TB( 복사본 ), 원본 80GB 는 MBR 로디스크초기화하고 NTFS 로포맷한경우 복사본 HDD 도 MBR 로디스크초기화되고 80GB 만큼포맷되고나머지영역 (80GB~ 나머지부분 ) 은할당되지않음 으로나온다. A. Window P
 Duplicator 는기본적으로원본하드디스크를빠르게복사본하드디스크에복사하는기능을하는것입니다.. 복사본 하드디스크가원본하드디스크와똑같게하는것을목적으로하는것이어서저용량에서고용량으로복사시몇 가지문제점이발생할수있습니다. 하드디스크는사용하려면, 디스크초기화를한후에포맷을해야사용가능합니다. Windows PC는 MBR과 GPT 2 개중에 1개로초기화합니다. -Windows
Duplicator 는기본적으로원본하드디스크를빠르게복사본하드디스크에복사하는기능을하는것입니다.. 복사본 하드디스크가원본하드디스크와똑같게하는것을목적으로하는것이어서저용량에서고용량으로복사시몇 가지문제점이발생할수있습니다. 하드디스크는사용하려면, 디스크초기화를한후에포맷을해야사용가능합니다. Windows PC는 MBR과 GPT 2 개중에 1개로초기화합니다. -Windows
Studuino소프트웨어 설치
 Studuino 프로그래밍환경 Studuino 소프트웨어설치 본자료는 Studuino 프로그래밍환경설치안내서입니다. Studuino 프로그래밍 환경의갱신에따라추가 / 수정될수있습니다. 목차 1. 소개... 1 2. Windows... 2 2.1. 프로그래밍환경설치... 2 2.1.1. 웹설치버전설치방법... 2 2.2. Studuino 프로그래밍환경실행...
Studuino 프로그래밍환경 Studuino 소프트웨어설치 본자료는 Studuino 프로그래밍환경설치안내서입니다. Studuino 프로그래밍 환경의갱신에따라추가 / 수정될수있습니다. 목차 1. 소개... 1 2. Windows... 2 2.1. 프로그래밍환경설치... 2 2.1.1. 웹설치버전설치방법... 2 2.2. Studuino 프로그래밍환경실행...
인쇄하기, 내보내기, 이메일로 문서 보내기
 저작권 이 문서의 저작권은 본 페이지의 저자 단락에 나열된 기고자들에게 있습니다.(Copyright 2005-2010) GNU General Public License 3 이후 버전, 또는 Creative Commons Attribution License 3.0 이후 버전에 근거하여 배포 및 변경할 수 있습니다. 이 문서에 있는 모든 상표권은 법적 소유자가
저작권 이 문서의 저작권은 본 페이지의 저자 단락에 나열된 기고자들에게 있습니다.(Copyright 2005-2010) GNU General Public License 3 이후 버전, 또는 Creative Commons Attribution License 3.0 이후 버전에 근거하여 배포 및 변경할 수 있습니다. 이 문서에 있는 모든 상표권은 법적 소유자가
CyberLink Power2Go
 CyberLink Power2Go 사용자 설명서 저작권 및 책임 포기 조항 모든 권리 보유. 서면으로 작성된 CyberLink 주식회사의 사전 허가 없이, 이 문서의 전체 혹은 일부를 전자적 방식, 기계적 방식, 사진, 녹음 등 을 이용한 어떤 방법으로든 다시 제작하거나, 검색 시스템에 저장하거 나 전송하는 것을 금지합니다. 법률에 의해 허용되는 한도 내에서,
CyberLink Power2Go 사용자 설명서 저작권 및 책임 포기 조항 모든 권리 보유. 서면으로 작성된 CyberLink 주식회사의 사전 허가 없이, 이 문서의 전체 혹은 일부를 전자적 방식, 기계적 방식, 사진, 녹음 등 을 이용한 어떤 방법으로든 다시 제작하거나, 검색 시스템에 저장하거 나 전송하는 것을 금지합니다. 법률에 의해 허용되는 한도 내에서,
User Guide
 HP ThinUpdate 관리자 설명서 Copyright 2016 HP Development Company, L.P. Windows는 미국 및/또는 기타 국가에서 Microsoft Corporation의 등록 상표 또는 상표입 니다. 기밀 컴퓨터 소프트웨어. 소유, 사용 또는 복사 에 필요한 유효한 사용권을 HP로부터 취득했 습니다. FAR 12.211 및
HP ThinUpdate 관리자 설명서 Copyright 2016 HP Development Company, L.P. Windows는 미국 및/또는 기타 국가에서 Microsoft Corporation의 등록 상표 또는 상표입 니다. 기밀 컴퓨터 소프트웨어. 소유, 사용 또는 복사 에 필요한 유효한 사용권을 HP로부터 취득했 습니다. FAR 12.211 및
온라인등록용 메뉴얼
 WIZPLAT Corporation User Manual Gigabit LAN Port + USB3.0 HUB 사용자 설명서 이번에는 Gigabit LAN Port + USB3.0 HUB 를 구입해 주셔서 대단히 감사합니다. 이 사용설명서에는 중요한 주의 사항과 제품의 취급방법이 설명되어 있습니다. 사용하기 전에 설명서를 잘 읽어 보신 후 본 제품을 바르고
WIZPLAT Corporation User Manual Gigabit LAN Port + USB3.0 HUB 사용자 설명서 이번에는 Gigabit LAN Port + USB3.0 HUB 를 구입해 주셔서 대단히 감사합니다. 이 사용설명서에는 중요한 주의 사항과 제품의 취급방법이 설명되어 있습니다. 사용하기 전에 설명서를 잘 읽어 보신 후 본 제품을 바르고
Office 365 사용자 가이드
 [ 여기에입력 ] Office 365 사용자가이드 OFFICE 365 모바일설정 목차 1. 모바일에메일계정추가하기... 2 2. Lync 2013 App 설치하기... 7 3. Office Mobile App 설치하기... 10 4. Office for ipad 설치하기... 16-1 - 모바일기기에 Office 365 를설정해보세요. 모바일기기에 Office
[ 여기에입력 ] Office 365 사용자가이드 OFFICE 365 모바일설정 목차 1. 모바일에메일계정추가하기... 2 2. Lync 2013 App 설치하기... 7 3. Office Mobile App 설치하기... 10 4. Office for ipad 설치하기... 16-1 - 모바일기기에 Office 365 를설정해보세요. 모바일기기에 Office
 정부3.0 국민디자인단 운영을 통해 국민과의 소통과 참여로 정책을 함께 만들 수 있었고 그 결과 국민 눈높이에 맞는 다양한 정책 개선안을 도출하며 정책의 완성도를 제고할 수 있었습니다. 또한 서비스디자인 방법론을 각 기관별 정부3.0 과제에 적용하여 국민 관점의 서비스 설계, 정책고객 확대 등 공직사회에 큰 반향을 유도하여 공무원의 일하는 방식을 변화시키고
정부3.0 국민디자인단 운영을 통해 국민과의 소통과 참여로 정책을 함께 만들 수 있었고 그 결과 국민 눈높이에 맞는 다양한 정책 개선안을 도출하며 정책의 완성도를 제고할 수 있었습니다. 또한 서비스디자인 방법론을 각 기관별 정부3.0 과제에 적용하여 국민 관점의 서비스 설계, 정책고객 확대 등 공직사회에 큰 반향을 유도하여 공무원의 일하는 방식을 변화시키고
H3250_Wi-Fi_E.book
 무선 LAN 기능으로 할 수 있는 것 2 무선 LAN 기능으로 할 수 있는 것 z q l D w 3 Wi-Fi 기능 플로우차트 z q l D 4 Wi-Fi 기능 플로우차트 w 5 본 사용 설명서의 기호 설명 6 각 장별 목차 1 2 3 4 5 6 7 8 9 10 11 12 13 14 7 목차 1 2 3 4 8 목차 5 6 7 8 9 9 목차 10 11 12
무선 LAN 기능으로 할 수 있는 것 2 무선 LAN 기능으로 할 수 있는 것 z q l D w 3 Wi-Fi 기능 플로우차트 z q l D 4 Wi-Fi 기능 플로우차트 w 5 본 사용 설명서의 기호 설명 6 각 장별 목차 1 2 3 4 5 6 7 8 9 10 11 12 13 14 7 목차 1 2 3 4 8 목차 5 6 7 8 9 9 목차 10 11 12
슬라이드 1
 1 도구 개요 2 도구 설치 방법 3 도구 기능 소개 4 도구 활용 예제 5 FAQ 6 도구 평가 7 용어집 목차 1. 도구 개요 2. 도구 설치 방법 2.1 OpenProj 다운로드 2.2 OpenProj 설치하기 4. 도구 활용 예제 4.1 예제 설명 4.2 일정 관리 4.3 인적 자원 관리 4.4 프로젝트 진행 4.5 프로젝트 변경 관리 3.1 OpenProj
1 도구 개요 2 도구 설치 방법 3 도구 기능 소개 4 도구 활용 예제 5 FAQ 6 도구 평가 7 용어집 목차 1. 도구 개요 2. 도구 설치 방법 2.1 OpenProj 다운로드 2.2 OpenProj 설치하기 4. 도구 활용 예제 4.1 예제 설명 4.2 일정 관리 4.3 인적 자원 관리 4.4 프로젝트 진행 4.5 프로젝트 변경 관리 3.1 OpenProj
SH100_V1.4
 User Manual VLUU SH100 1 2 3 4 5 6 m m 7 8 9 10 11 12 13 15 16 17 x y 18 19 1 4 z x 20 2 o 5 o 6 3 7 10 11 21 8 12 o 9 o 22 1 m 2 3 2 1 3 23 24 o 25 1 2 o 1 2 3 26 1 2 1 2 27 1 28 2 1 3 29 2 4 30 1 m
User Manual VLUU SH100 1 2 3 4 5 6 m m 7 8 9 10 11 12 13 15 16 17 x y 18 19 1 4 z x 20 2 o 5 o 6 3 7 10 11 21 8 12 o 9 o 22 1 m 2 3 2 1 3 23 24 o 25 1 2 o 1 2 3 26 1 2 1 2 27 1 28 2 1 3 29 2 4 30 1 m
7. 설치가 끝나면 오픈오피스를 실행합니다. 오픈오피스 설치 이 설명서는 여러분이 윈도우에 대한 기본적인 지식을 가지고 있다고 가정합니다. 따라서 일반적인 윈도우 시스템의 관리에 대해서는 언급하지 않습니다. 여기에서 설명하는 단계별 절차에 따라 윈도우 시스템에 오픈오피
 오픈오피스 설치 윈도우용 오픈오피스 2.x 버전 설치하기 2006년 11월 오픈오피스 커뮤니티 김정규 일반 정보 오픈오피스는 2.x 버전부터 시스템에서 제공하는 고유의 설치 프로그램을 이용합니다. 그러므로 설치 및 업그레이드가 이전 버전에 비해서 간단해졌습니다. 오픈오피스 1.x 버전에서 2.x 버전으로 업그레이드 하는 것은 권장하지 않습니다. 2.x 버전을
오픈오피스 설치 윈도우용 오픈오피스 2.x 버전 설치하기 2006년 11월 오픈오피스 커뮤니티 김정규 일반 정보 오픈오피스는 2.x 버전부터 시스템에서 제공하는 고유의 설치 프로그램을 이용합니다. 그러므로 설치 및 업그레이드가 이전 버전에 비해서 간단해졌습니다. 오픈오피스 1.x 버전에서 2.x 버전으로 업그레이드 하는 것은 권장하지 않습니다. 2.x 버전을
Microsoft PowerPoint - chap02-C프로그램시작하기.pptx
 #include int main(void) { int num; printf( Please enter an integer "); scanf("%d", &num); if ( num < 0 ) printf("is negative.\n"); printf("num = %d\n", num); return 0; } 1 학습목표 을 작성하면서 C 프로그램의
#include int main(void) { int num; printf( Please enter an integer "); scanf("%d", &num); if ( num < 0 ) printf("is negative.\n"); printf("num = %d\n", num); return 0; } 1 학습목표 을 작성하면서 C 프로그램의
Freecom Mobile Drive XXS 사용자에게! Freecom Mobile Drive XXS 외장형 하드 드라이브를 선택해 주셔서 감사합니다. 최 적의 사용과 성능을 위해 본 제품을 사용하기 전에 본 설명서를 주의 깊게 읽을 것 을 권합니다. Freecom T
 사용자 설명서 MOBILE DRIVE XXS EXTERNAL MOBILE HARD DRIVE / 2.5" / USB 2.0 Rev. 907 Freecom Mobile Drive XXS 사용자에게! Freecom Mobile Drive XXS 외장형 하드 드라이브를 선택해 주셔서 감사합니다. 최 적의 사용과 성능을 위해 본 제품을 사용하기 전에 본 설명서를 주의
사용자 설명서 MOBILE DRIVE XXS EXTERNAL MOBILE HARD DRIVE / 2.5" / USB 2.0 Rev. 907 Freecom Mobile Drive XXS 사용자에게! Freecom Mobile Drive XXS 외장형 하드 드라이브를 선택해 주셔서 감사합니다. 최 적의 사용과 성능을 위해 본 제품을 사용하기 전에 본 설명서를 주의
슬라이드 1
 고객의 불편을 모바일과 웹을 통해 실시간으로 해결하는 모바일 영상 기반 A/S 시스템 매뉴얼 (AnySupport Video) Contents 1. 애니서포트 비디오 소개 2. 각 부분별 기능 소개 3. 프로그램 설치 4. 주요기능 설명 고객의 불편을 웹과 모바일을 통해 실시간으로 해결 1. 애니서포트 비디오 소개 fdfsfds 고객과 기업이 모두 만족하는
고객의 불편을 모바일과 웹을 통해 실시간으로 해결하는 모바일 영상 기반 A/S 시스템 매뉴얼 (AnySupport Video) Contents 1. 애니서포트 비디오 소개 2. 각 부분별 기능 소개 3. 프로그램 설치 4. 주요기능 설명 고객의 불편을 웹과 모바일을 통해 실시간으로 해결 1. 애니서포트 비디오 소개 fdfsfds 고객과 기업이 모두 만족하는
B2B 매뉴얼
 오디오북 모바일앱 사용자 매뉴얼 (안드로이드) 오디언 도서관 안드로이드용 - 오디오북 모바일앱은 안드로이드 OS 버전 2.1 이상을 지원합니다. (대표 기종 : 갤럭시 S, 갤럭시 S II, 갤럭시탭, 모토로이, 넥서스원 등) - OS 버전은 홖경설정(설정) > 휴대폰정보 > 펌웨어버전(Android 버전)에서 확인하실 수 있습니다.. - 하위 버전의 OS는
오디오북 모바일앱 사용자 매뉴얼 (안드로이드) 오디언 도서관 안드로이드용 - 오디오북 모바일앱은 안드로이드 OS 버전 2.1 이상을 지원합니다. (대표 기종 : 갤럭시 S, 갤럭시 S II, 갤럭시탭, 모토로이, 넥서스원 등) - OS 버전은 홖경설정(설정) > 휴대폰정보 > 펌웨어버전(Android 버전)에서 확인하실 수 있습니다.. - 하위 버전의 OS는
CyberLink Screen Recorder 도움말
 CyberLink Screen Recorder 4 사용자 설명서 저작권 선언 모든 권리는 자사에 귀속됩니다. 법률에 의해 허용되는 한도 내에서, Screen Recorder 는, 명시적이건 묵시적이건 어떠한종류의 보증도 없이 " 있는 그대로 " 제공됩니다. 보증 되지 않는 내용에는 정보, 서비스 혹은 Screen Recorder 를 통해서 제공되는 제품 혹은
CyberLink Screen Recorder 4 사용자 설명서 저작권 선언 모든 권리는 자사에 귀속됩니다. 법률에 의해 허용되는 한도 내에서, Screen Recorder 는, 명시적이건 묵시적이건 어떠한종류의 보증도 없이 " 있는 그대로 " 제공됩니다. 보증 되지 않는 내용에는 정보, 서비스 혹은 Screen Recorder 를 통해서 제공되는 제품 혹은
컴퓨터관리2번째시간
 Company 컴퓨터 관리 참고 자료 PC 운영체제 POST 기능 :, ROM BIOS ( : [F8]) 1. Windows XP Windows XP 사용자 계정 :,,, 강화된 디지털 미디어 지원 기능 : (Windows Movie Maker), CD (Windows Media Player), Windows 홈 네트워크 기능 :, 강화된 시스템 관리 :,
Company 컴퓨터 관리 참고 자료 PC 운영체제 POST 기능 :, ROM BIOS ( : [F8]) 1. Windows XP Windows XP 사용자 계정 :,,, 강화된 디지털 미디어 지원 기능 : (Windows Movie Maker), CD (Windows Media Player), Windows 홈 네트워크 기능 :, 강화된 시스템 관리 :,
Install stm32cubemx and st-link utility
 STM32CubeMX and ST-LINK Utility for STM32 Development 본문서는 ST Microelectronics 의 ARM Cortex-M 시리즈 Microcontroller 개발을위해제공되는 STM32CubeMX 와 STM32 ST-LINK Utility 프로그램의설치과정을설명합니다. 본문서는 Microsoft Windows 7
STM32CubeMX and ST-LINK Utility for STM32 Development 본문서는 ST Microelectronics 의 ARM Cortex-M 시리즈 Microcontroller 개발을위해제공되는 STM32CubeMX 와 STM32 ST-LINK Utility 프로그램의설치과정을설명합니다. 본문서는 Microsoft Windows 7
Microsoft Word - Korean_뷰어 메뉴얼_공용_ADVR&SWi_.doc
 DVR HDD PC Viewer Guide ADVR6000 / SWI5000 선운정보통신 소개 본 매뉴얼은 DVR의 하드디스크 PC 뷰워의 설명서입니다. 이 프로그램은 DVR에 장착되어 미리 포맷되고 녹화된 HDD에 저장된 영상들을 사용자의 PC에서 직접 보여줄 것입니다. DVR의 하드디스크-랙에서 분리된 하드디크스가 사용자의 PC에 연결됐다면 이 응용프로그램은
DVR HDD PC Viewer Guide ADVR6000 / SWI5000 선운정보통신 소개 본 매뉴얼은 DVR의 하드디스크 PC 뷰워의 설명서입니다. 이 프로그램은 DVR에 장착되어 미리 포맷되고 녹화된 HDD에 저장된 영상들을 사용자의 PC에서 직접 보여줄 것입니다. DVR의 하드디스크-랙에서 분리된 하드디크스가 사용자의 PC에 연결됐다면 이 응용프로그램은
게임 기획서 표준양식 연구보고서
 ᆞᆞᆞᆞᆞᆞᆞᆞᆞᆞᆞᆞᆞᆞᆞᆞᆞᆞᆞᆞᆞᆞᆞᆞᆞᆞᆞᆞᆞᆞᆞᆞᆞ ᆞᆞᆞᆞᆞᆞᆞᆞᆞᆞᆞᆞᆞᆞᆞᆞᆞᆞᆞᆞᆞᆞᆞᆞᆞᆞᆞᆞᆞᆞᆞ ᆞᆞᆞᆞᆞᆞᆞᆞᆞᆞᆞᆞᆞᆞᆞᆞᆞᆞᆞᆞᆞᆞᆞᆞᆞᆞᆞᆞ ᆞᆞᆞᆞᆞᆞᆞᆞᆞᆞᆞᆞᆞᆞᆞᆞᆞᆞᆞᆞᆞᆞᆞᆞᆞᆞᆞᆞᆞᆞ ᆞᆞᆞᆞᆞᆞᆞᆞᆞᆞᆞᆞᆞᆞᆞᆞᆞᆞᆞᆞᆞᆞᆞᆞᆞᆞᆞᆞᆞᆞᆞ ᆞᆞᆞᆞᆞᆞᆞᆞᆞᆞᆞᆞᆞᆞᆞᆞᆞᆞᆞᆞᆞᆞᆞᆞᆞᆞᆞᆞᆞᆞ ᆞᆞᆞᆞᆞᆞᆞᆞᆞᆞᆞᆞᆞᆞᆞᆞᆞᆞᆞᆞᆞᆞᆞᆞᆞᆞᆞᆞᆞᆞᆞ
ᆞᆞᆞᆞᆞᆞᆞᆞᆞᆞᆞᆞᆞᆞᆞᆞᆞᆞᆞᆞᆞᆞᆞᆞᆞᆞᆞᆞᆞᆞᆞᆞᆞ ᆞᆞᆞᆞᆞᆞᆞᆞᆞᆞᆞᆞᆞᆞᆞᆞᆞᆞᆞᆞᆞᆞᆞᆞᆞᆞᆞᆞᆞᆞᆞ ᆞᆞᆞᆞᆞᆞᆞᆞᆞᆞᆞᆞᆞᆞᆞᆞᆞᆞᆞᆞᆞᆞᆞᆞᆞᆞᆞᆞ ᆞᆞᆞᆞᆞᆞᆞᆞᆞᆞᆞᆞᆞᆞᆞᆞᆞᆞᆞᆞᆞᆞᆞᆞᆞᆞᆞᆞᆞᆞ ᆞᆞᆞᆞᆞᆞᆞᆞᆞᆞᆞᆞᆞᆞᆞᆞᆞᆞᆞᆞᆞᆞᆞᆞᆞᆞᆞᆞᆞᆞᆞ ᆞᆞᆞᆞᆞᆞᆞᆞᆞᆞᆞᆞᆞᆞᆞᆞᆞᆞᆞᆞᆞᆞᆞᆞᆞᆞᆞᆞᆞᆞ ᆞᆞᆞᆞᆞᆞᆞᆞᆞᆞᆞᆞᆞᆞᆞᆞᆞᆞᆞᆞᆞᆞᆞᆞᆞᆞᆞᆞᆞᆞᆞ
사용하기 전에 2
 SM-T255S 사용 설명서 www.samsung.com/sec 사용하기 전에 2 표기된 기호 설명 저작권 등록상표권 애플리케이션 호환 안내 3 4 시작하기 6 8 8 9 13 14 16 18 18 19 19 19 기본 기능 익히기 20 21 24 25 26 28 29 31 32 33 34 34 34 37 38 38 39 차례 보기 40 42 소통하기 43
SM-T255S 사용 설명서 www.samsung.com/sec 사용하기 전에 2 표기된 기호 설명 저작권 등록상표권 애플리케이션 호환 안내 3 4 시작하기 6 8 8 9 13 14 16 18 18 19 19 19 기본 기능 익히기 20 21 24 25 26 28 29 31 32 33 34 34 34 37 38 38 39 차례 보기 40 42 소통하기 43
MMCguide.bk
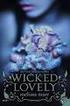 ATI Multimedia Center 8.x 사용자 안내서 P/N 137-70279-10 Copyright 2002, ATI Technologies Inc. 판권 본사 소유. ATI 및 모든 ATI 제품 및 제품 기능명은 ATI Technologies Inc. 의 상표 및 / 또는 등록 상표입니다. 기타 모든 회사명 및 / 또는 상품명은 해당 소유자의 상표
ATI Multimedia Center 8.x 사용자 안내서 P/N 137-70279-10 Copyright 2002, ATI Technologies Inc. 판권 본사 소유. ATI 및 모든 ATI 제품 및 제품 기능명은 ATI Technologies Inc. 의 상표 및 / 또는 등록 상표입니다. 기타 모든 회사명 및 / 또는 상품명은 해당 소유자의 상표
저작권 및 상표 정보 본 문서 및 관련된 모든 내용은 국제 저작권 및 기타 지적 재삭권의 적용을 받고 이에 의해 보호되며, Nero AG 및 자회사, 계열사 또는 라이센스 제공자의 자산입니다. All rights reserved. 이 문서의 어떠한 부분도 Nero AG
 사용자 설명서 저작권 및 상표 정보 본 문서 및 관련된 모든 내용은 국제 저작권 및 기타 지적 재삭권의 적용을 받고 이에 의해 보호되며, Nero AG 및 자회사, 계열사 또는 라이센스 제공자의 자산입니다. All rights reserved. 이 문서의 어떠한 부분도 Nero AG의 명시적인 서면 승인 없이 복제하거나 전송하거나 복사할 수 없습니다. 모든
사용자 설명서 저작권 및 상표 정보 본 문서 및 관련된 모든 내용은 국제 저작권 및 기타 지적 재삭권의 적용을 받고 이에 의해 보호되며, Nero AG 및 자회사, 계열사 또는 라이센스 제공자의 자산입니다. All rights reserved. 이 문서의 어떠한 부분도 Nero AG의 명시적인 서면 승인 없이 복제하거나 전송하거나 복사할 수 없습니다. 모든
슬라이드 1
 강의 저장 프로그램 EPLUS 7.9 사용 설명서 컴버스테크 이-플러스(E-PLUS) v7.9 소개 이-플러스(E-PLUS) v7.9 프로그램은 판서 및 강의 저장 등 강의에 필요한 다양한 기능을 가지고 있는 소프트웨어입니다. 어떠한 판서 도구를 사용하더라도 부드러운 판서 인식이 가능하며 사용자가 필요한 기능만을 지정하여 활용 할 수 있는 사용자 지정 기능을
강의 저장 프로그램 EPLUS 7.9 사용 설명서 컴버스테크 이-플러스(E-PLUS) v7.9 소개 이-플러스(E-PLUS) v7.9 프로그램은 판서 및 강의 저장 등 강의에 필요한 다양한 기능을 가지고 있는 소프트웨어입니다. 어떠한 판서 도구를 사용하더라도 부드러운 판서 인식이 가능하며 사용자가 필요한 기능만을 지정하여 활용 할 수 있는 사용자 지정 기능을
Office 365, FastTrack 4 FastTrack. Tony Striefel FastTrack FastTrack
 FastTrack 1 Office 365, FastTrack 4 FastTrack. Tony Striefel FastTrack FastTrack 5 11 2 FASTTRACK 소개 디지털 혁신은 여기서 시작합니다. Microsoft FastTrack은 Microsoft 클라우드를 사용하여 고객이 신속하게 비즈니스 가치를 실현하도록 돕는 고객 성공 서비스입니다.
FastTrack 1 Office 365, FastTrack 4 FastTrack. Tony Striefel FastTrack FastTrack 5 11 2 FASTTRACK 소개 디지털 혁신은 여기서 시작합니다. Microsoft FastTrack은 Microsoft 클라우드를 사용하여 고객이 신속하게 비즈니스 가치를 실현하도록 돕는 고객 성공 서비스입니다.
Index 1. Intro Install Connect Scratch 1.4 (Offline Editor) Scratch 2.0 (Online Editor) Connect f
 Scratch 호환 센서 보드 SKY SSB 설정 메뉴얼 1st of April 2016 Techdine Index 1. Intro... 03 2. Install... 04 3. Connect... 06 3-1. Scratch 1.4 (Offline Editor)... 06 3-2. Scratch 2.0 (Online Editor)... 09 3-2-1. Connect
Scratch 호환 센서 보드 SKY SSB 설정 메뉴얼 1st of April 2016 Techdine Index 1. Intro... 03 2. Install... 04 3. Connect... 06 3-1. Scratch 1.4 (Offline Editor)... 06 3-2. Scratch 2.0 (Online Editor)... 09 3-2-1. Connect
Microsoft PowerPoint - XUSB_제품메뉴얼_140206
 XUSB 제품 사용설명서 목차. XUSB 특징 6. XUSB 실행하기 9. XUSB 초기화. XUSB 주요 기능 7. XUSB 보안폴더 0. XUSB 오류 복구 3. XUSB 명칭 및 기능 3- 공통사항 3- 보안폴더 3-3 관리기능 4. XUSB 설치하기 4- 다운로드 4- 신규 라이선스 등록 4-3- 설치프로그램에서 라이선스 병합 4-3- XUSB에서 라이선스
XUSB 제품 사용설명서 목차. XUSB 특징 6. XUSB 실행하기 9. XUSB 초기화. XUSB 주요 기능 7. XUSB 보안폴더 0. XUSB 오류 복구 3. XUSB 명칭 및 기능 3- 공통사항 3- 보안폴더 3-3 관리기능 4. XUSB 설치하기 4- 다운로드 4- 신규 라이선스 등록 4-3- 설치프로그램에서 라이선스 병합 4-3- XUSB에서 라이선스
USC HIPAA AUTHORIZATION FOR
 연구 목적의 건강정보 사용을 위한 USC HIPAA 승인 1. 본 양식의 목적: 건강보험 이전과 책임에 관한 법(Health Insurance Portability and Accountability Act, HIPAA)이라고 알려진 연방법은 귀하의 건강정보가 이용되는 방법을 보호합니다. HIPAA 는 일반적으로 귀하의 서면 동의 없이 연구를 목적으로 귀하의
연구 목적의 건강정보 사용을 위한 USC HIPAA 승인 1. 본 양식의 목적: 건강보험 이전과 책임에 관한 법(Health Insurance Portability and Accountability Act, HIPAA)이라고 알려진 연방법은 귀하의 건강정보가 이용되는 방법을 보호합니다. HIPAA 는 일반적으로 귀하의 서면 동의 없이 연구를 목적으로 귀하의
RHEV 2.2 인증서 만료 확인 및 갱신
 2018/09/28 03:56 1/2 목차... 1 인증서 확인... 1 인증서 종류와 확인... 4 RHEVM CA... 5 FQDN 개인 인증서... 5 레드햇 인증서 - 코드 서명 인증서... 6 호스트 인증... 7 참고사항... 8 관련링크... 8 AllThatLinux! - http://allthatlinux.com/dokuwiki/ rhev_2.2_
2018/09/28 03:56 1/2 목차... 1 인증서 확인... 1 인증서 종류와 확인... 4 RHEVM CA... 5 FQDN 개인 인증서... 5 레드햇 인증서 - 코드 서명 인증서... 6 호스트 인증... 7 참고사항... 8 관련링크... 8 AllThatLinux! - http://allthatlinux.com/dokuwiki/ rhev_2.2_
CyberLink PhotoDirector
 CyberLink PhotoDirector 10.3 사용자 설명서 수정 날짜: 3/26/2019 저작권 및 책임 포기 조항 모든 권리 보유. 법률에 의해 허용되는 한도 내에서, PhotoDirector 는, 명시적이건 묵시적 이건 어떠한 종류의 보증도 없이 " 있는 그대로 " 제공됩니다. 보증 되지 않는 내용에는 정보, 서비스 혹은 PhotoDirector
CyberLink PhotoDirector 10.3 사용자 설명서 수정 날짜: 3/26/2019 저작권 및 책임 포기 조항 모든 권리 보유. 법률에 의해 허용되는 한도 내에서, PhotoDirector 는, 명시적이건 묵시적 이건 어떠한 종류의 보증도 없이 " 있는 그대로 " 제공됩니다. 보증 되지 않는 내용에는 정보, 서비스 혹은 PhotoDirector
CyberLink YouCam
 CyberLink YouCam 사용자 설명서 저작권 선언 모든 권리는 자사에 귀속됩니다. Cyber L i n k 사의 사전 서면 허가 없이, 이 문서의전체 혹은 일부를 전자, 기계, 복사, 녹음을 비롯한 어떤 방법으로든 다시 제작하거나 검색 시스템에 저장하거나 어떤 형태로든 전송하는 것은 금지됩니다. 법률에 의해 허용되는 한도 내에서, YouCam 는, 명시적이건
CyberLink YouCam 사용자 설명서 저작권 선언 모든 권리는 자사에 귀속됩니다. Cyber L i n k 사의 사전 서면 허가 없이, 이 문서의전체 혹은 일부를 전자, 기계, 복사, 녹음을 비롯한 어떤 방법으로든 다시 제작하거나 검색 시스템에 저장하거나 어떤 형태로든 전송하는 것은 금지됩니다. 법률에 의해 허용되는 한도 내에서, YouCam 는, 명시적이건
비디오 / 그래픽 아답터 네트워크 만약에 ArcGolbe를 사용하는 경우, 추가적인 디스크 공간 필요. ArcGlobe는 캐시파일을 생성하여 사용 24 비트 그래픽 가속기 Oepn GL 2.0 이상을 지원하는 비디오카드 최소 64 MB 이고 256 MB 이상을 메모리
 ArcGIS for Desktop 10.4 Single Use 설치가이드 Software: ArcGIS for Desktop 10.4 Platforms: Windows 10, 8.1, 7, Server 2012, Server 2008 ArcGIS for Desktop 10.4 시스템 요구사항 1. 지원 플랫폼 운영체제 최소 OS 버전 최대 OS 버전 Windows
ArcGIS for Desktop 10.4 Single Use 설치가이드 Software: ArcGIS for Desktop 10.4 Platforms: Windows 10, 8.1, 7, Server 2012, Server 2008 ArcGIS for Desktop 10.4 시스템 요구사항 1. 지원 플랫폼 운영체제 최소 OS 버전 최대 OS 버전 Windows
SDL Trados Studio 2014용 ApSIC Xbench Plugin 사용하기
 SDL Trados Studio 2014 용 ApSIC Xbench Plugin 사용하기 프린트날짜 : 2016 년 4 월 13 일 Copyright 1999-2015 ApSIC S.L. 모든권리보유 이문서에서설명되는소프트웨어는 ApSIC S.L. 의소유관련정보를포함하고있으며저작권법에따라보호됩니다. 제품개발이계속이어지는관계로이정보는사전예고없이바뀔수있습니다.
SDL Trados Studio 2014 용 ApSIC Xbench Plugin 사용하기 프린트날짜 : 2016 년 4 월 13 일 Copyright 1999-2015 ApSIC S.L. 모든권리보유 이문서에서설명되는소프트웨어는 ApSIC S.L. 의소유관련정보를포함하고있으며저작권법에따라보호됩니다. 제품개발이계속이어지는관계로이정보는사전예고없이바뀔수있습니다.
 노트북 IT / 모바일 데스크탑 34 올인원PC 35 PC 소프트웨어 포터블SSD / SSD / 메모리카드 36 태블릿 37 휴대폰 39 PC 솔루션 IT / 모바일 IT / 모바일 노트북 29 삼성전자는 Windows 를 권장합니다. 삼성전자만의 편리하고 다양한 소프트웨어를 통해 초보자도 보다 쉽고 빠르게 이용 가능합니다. Easy Settings 삼성 패스트
노트북 IT / 모바일 데스크탑 34 올인원PC 35 PC 소프트웨어 포터블SSD / SSD / 메모리카드 36 태블릿 37 휴대폰 39 PC 솔루션 IT / 모바일 IT / 모바일 노트북 29 삼성전자는 Windows 를 권장합니다. 삼성전자만의 편리하고 다양한 소프트웨어를 통해 초보자도 보다 쉽고 빠르게 이용 가능합니다. Easy Settings 삼성 패스트
iOS5_1±³
 IDG Deep Dive ios 5 2 3 4 5 6 7 8 9 10 11 12 ios 5 토어 버튼이 상단 좌측에 추가되어 아이튠즈 스토 어의 적합한 영역으로 연결해 준다. 또한 블루투스의 원격제어 기능인 AVRCP(AV Remote Control Profile)가 1.3 버전으로 업데이 트되어 음악을 블루투스로 스트리밍할 때 트랙과 아티스트, 앨범 정보를
IDG Deep Dive ios 5 2 3 4 5 6 7 8 9 10 11 12 ios 5 토어 버튼이 상단 좌측에 추가되어 아이튠즈 스토 어의 적합한 영역으로 연결해 준다. 또한 블루투스의 원격제어 기능인 AVRCP(AV Remote Control Profile)가 1.3 버전으로 업데이 트되어 음악을 블루투스로 스트리밍할 때 트랙과 아티스트, 앨범 정보를
Frequently Asked Question 버전 변경 날짜 변경 내용 v.1.0.0 2013/07/22 최초 작성
 Frequently Asked Question 버전 변경 날짜 변경 내용 v.1.0.0 2013/07/22 최초 작성 목 차 schoolbox Elecboard 언어가 영어로 변경 되었습니다. schoolbox Elecboard에서 터치가 안 됩니다. schoolbox 버그 아닌가요? 전자칠판에 판서 할 경우 터치하는 부분과 판서되는 위치가 다릅니다. schoolbox
Frequently Asked Question 버전 변경 날짜 변경 내용 v.1.0.0 2013/07/22 최초 작성 목 차 schoolbox Elecboard 언어가 영어로 변경 되었습니다. schoolbox Elecboard에서 터치가 안 됩니다. schoolbox 버그 아닌가요? 전자칠판에 판서 할 경우 터치하는 부분과 판서되는 위치가 다릅니다. schoolbox
처음에 읽어 주십시오! 본 사용설명서의 내용은 예고 없이 변경할 수 있습니다. 본 사용설명서의 내용은 제조 공정의 각 과정에서 확인했습니다. 문제점이나 잘못된 점 이 있으면 개의치 마시고 당사로 연락해 주십시오. 본 사용설명서의 내용을 복제하는 것은 일부 또는 전부에
 스마트폰 또는 태블릿 단말기용 앱 EXILIM Link 사용설명서 KO 본 설명서의 절차에 따라 일반 스마트폰/태블릿을 연결할 수 있습니다. 일부 정보(표시 내 용 등)는 실제 사용 중인 기기에서 다르게 나타날 수도 있습니다. 향후 참고할 경우를 대비해 사용설명서는 안전한 장소에 보관해 주십시오. 처음에 읽어 주십시오! 본 사용설명서의 내용은 예고 없이 변경할
스마트폰 또는 태블릿 단말기용 앱 EXILIM Link 사용설명서 KO 본 설명서의 절차에 따라 일반 스마트폰/태블릿을 연결할 수 있습니다. 일부 정보(표시 내 용 등)는 실제 사용 중인 기기에서 다르게 나타날 수도 있습니다. 향후 참고할 경우를 대비해 사용설명서는 안전한 장소에 보관해 주십시오. 처음에 읽어 주십시오! 본 사용설명서의 내용은 예고 없이 변경할
지도상 유의점 m 학생들이 어려워하는 낱말이 있으므로 자세히 설명해주도록 한다. m 버튼을 무리하게 조작하면 고장이 날 위험이 있으므로 수업 시작 부분에서 주의를 준다. m 활동지를 보고 어려워하는 학생에게는 영상자료를 접속하도록 안내한다. 평가 평가 유형 자기 평가
 수업주제 경찰 출동! (버튼, LED, 버저 사용하기) 9 / 12 차시 수업의 주제와 목표 본 수업에서는 이전 차시에 배웠던 블록들의 기능을 복합적으로 활용한다. 스위치 기능을 가진 버튼을 활용하여 LED와 버저를 동시에 작동시키도록 한다. 각 블록들을 함께 사용하는 프로젝트를 통해 각각의 기능을 익히고 보다 다양한 활용 방법을 구상할 수 있다. 교수 학습
수업주제 경찰 출동! (버튼, LED, 버저 사용하기) 9 / 12 차시 수업의 주제와 목표 본 수업에서는 이전 차시에 배웠던 블록들의 기능을 복합적으로 활용한다. 스위치 기능을 가진 버튼을 활용하여 LED와 버저를 동시에 작동시키도록 한다. 각 블록들을 함께 사용하는 프로젝트를 통해 각각의 기능을 익히고 보다 다양한 활용 방법을 구상할 수 있다. 교수 학습
2 전원 코드를 연결합니다. 출력 용지함을 기기 밖으로 꺼내고 문서 스토퍼 를 펼칩니다. 중요 아직 USB 케이블을 연결하지 마십시오. 전원 코드를 연결합니다. 경고 접지된 플러그가 기기에 장착되어 있어야 합니다. 2 1 Windows 사용자: 다음으로 3페이지 상단
 빠른 설정 가이드 바로 시작 ADS-2100 기기를 설정하기 전에 먼저 제품 안전 가이드를 읽은 다음 올바른 설정과 설치를 위해 이 빠른 설정 가이드를 읽어 주시기 바랍니다. 경고 경고는 피하지 않을 경우 사망에 이르거나 심각한 부상을 초래할 수 있는 잠재적으로 위험한 상 황을 나타냅니다. 1 기기 포장 풀기 및 구성품 확인 상자에 포함된 구성품은 국가에 따라
빠른 설정 가이드 바로 시작 ADS-2100 기기를 설정하기 전에 먼저 제품 안전 가이드를 읽은 다음 올바른 설정과 설치를 위해 이 빠른 설정 가이드를 읽어 주시기 바랍니다. 경고 경고는 피하지 않을 경우 사망에 이르거나 심각한 부상을 초래할 수 있는 잠재적으로 위험한 상 황을 나타냅니다. 1 기기 포장 풀기 및 구성품 확인 상자에 포함된 구성품은 국가에 따라
Xcovery 사용설명서
 ㄱ 센티리온 프리미엄 사용설명서 목 차 Chapter 1 프로그램 소개 및 기본개념 1) 시스템 복구 2) 시스템백업 3) 시스템 백업 및 시스템 복구 활용하기 4) 폴더보호 Chapter 2 프로그램 설치하기 1) 프로그램 설치 방법 2) Centillion 설치 소프트웨어 사용권 계약서 3) 제품 인증 키 입력 4) Centillion 폴더보호 5) Windows
ㄱ 센티리온 프리미엄 사용설명서 목 차 Chapter 1 프로그램 소개 및 기본개념 1) 시스템 복구 2) 시스템백업 3) 시스템 백업 및 시스템 복구 활용하기 4) 폴더보호 Chapter 2 프로그램 설치하기 1) 프로그램 설치 방법 2) Centillion 설치 소프트웨어 사용권 계약서 3) 제품 인증 키 입력 4) Centillion 폴더보호 5) Windows
MF3010 MF Driver Installation Guide
 한국어 MF 드라이버설치설명서 사용자소프트웨어 CD-ROM................................................ 1.................................................................... 1..............................................................................
한국어 MF 드라이버설치설명서 사용자소프트웨어 CD-ROM................................................ 1.................................................................... 1..............................................................................
CyberLink PhotoDirector
 CyberLink PhotoDirector 사용자 설명서 저작권 및 책임 포기 조항 모든 권리 보유. 서면으로 작성된 CyberLink 주식회사의 사전 허가 없이, 이 문서의 전체 혹은 일부를 전자적 방식, 기계적 방식, 사진, 녹음 등 을 이용한 어떤 방법으로든 다시 제작하거나, 검색 시스템에 저장하거 나 전송하는 것을 금지합니다. 법률에 의해 허용되는 한도
CyberLink PhotoDirector 사용자 설명서 저작권 및 책임 포기 조항 모든 권리 보유. 서면으로 작성된 CyberLink 주식회사의 사전 허가 없이, 이 문서의 전체 혹은 일부를 전자적 방식, 기계적 방식, 사진, 녹음 등 을 이용한 어떤 방법으로든 다시 제작하거나, 검색 시스템에 저장하거 나 전송하는 것을 금지합니다. 법률에 의해 허용되는 한도
CyberLink PhotoDirector
 CyberLink PhotoDirector 사용자 설명서 저작권 및 책임 포기 조항 모든 권리 보유. 법률에 의해 허용되는 한도 내에서, PhotoDirector 는, 명시적이건 묵시적 이건 어떠한 종류의 보증도 없이 " 있는 그대로 " 제공됩니다. 보증 되지 않는 내용에는 정보, 서비스 혹은 PhotoDirector 를 통해서 제공되는 제품 혹은 PhotoDirector
CyberLink PhotoDirector 사용자 설명서 저작권 및 책임 포기 조항 모든 권리 보유. 법률에 의해 허용되는 한도 내에서, PhotoDirector 는, 명시적이건 묵시적 이건 어떠한 종류의 보증도 없이 " 있는 그대로 " 제공됩니다. 보증 되지 않는 내용에는 정보, 서비스 혹은 PhotoDirector 를 통해서 제공되는 제품 혹은 PhotoDirector
윈도 모바일 6.1을 OS로 사용하는 스마트폰(옴니아2 등)에서의 Tcl/Tk의 사용
 일, 12/27/2009-18:11 bonkora 첨부 파일 1.png [1] 2.png [2] 3.png [3] 4.png [4] 5.png [5] 6.png [6] 7.png [7] 8.png [8] 9.png [9] 10.png [10] 11.png [11] study4etcl.zip [12] 파일 크기 11.91 KB 19.69 KB 21.67 KB
일, 12/27/2009-18:11 bonkora 첨부 파일 1.png [1] 2.png [2] 3.png [3] 4.png [4] 5.png [5] 6.png [6] 7.png [7] 8.png [8] 9.png [9] 10.png [10] 11.png [11] study4etcl.zip [12] 파일 크기 11.91 KB 19.69 KB 21.67 KB
Microsoft PowerPoint - [부가상품]USBsafe 사용자 메뉴얼_111103
![Microsoft PowerPoint - [부가상품]USBsafe 사용자 메뉴얼_111103 Microsoft PowerPoint - [부가상품]USBsafe 사용자 메뉴얼_111103](/thumbs/39/20101617.jpg) USBSAFE+ 사용자 메뉴얼 고객지원 USBsafe+ 사용 중 궁금한 사항이 있으시면 먼저 이 사용설명서를 참고하시기 바 랍니다. 그 밖에 의문사항은 다음과 같이 E-메일, 인터넷홈페이지, 전화, 팩스를 이용하시기 바랍니다. 본 소개 자료는 인쇄 본 제공을 목적으로 제작되었습니다. 때문에 모니터 상으로 보시기에 다소 불편하실 수도 있으므로 가능하면 인쇄 후
USBSAFE+ 사용자 메뉴얼 고객지원 USBsafe+ 사용 중 궁금한 사항이 있으시면 먼저 이 사용설명서를 참고하시기 바 랍니다. 그 밖에 의문사항은 다음과 같이 E-메일, 인터넷홈페이지, 전화, 팩스를 이용하시기 바랍니다. 본 소개 자료는 인쇄 본 제공을 목적으로 제작되었습니다. 때문에 모니터 상으로 보시기에 다소 불편하실 수도 있으므로 가능하면 인쇄 후
새로운 지점에서 단이 시작하는 경우 기둥코로 시작하라고 표시합니다. 기둥코(standing stitch)로 시작하는 방법은 YouTube 에서 찾아볼 수 있습니다. 특수 용어 팝콘뜨기: 1 코에 한길긴뜨기 5 코, 바늘을 빼고 첫번째 한길긴뜨기코의 앞에서 바늘을 넣은
 Desire Copyright: Helen Shrimpton, 2016. All rights reserved. By: Helen at www.crystalsandcrochet.com 12 인치 모티브 worsted/aran(10ply), 5mm 바늘 사용 약 10인치 Double Knitting(8ply), 4mm 바늘 사용 미국식 용어를 사용합니다. 약어
Desire Copyright: Helen Shrimpton, 2016. All rights reserved. By: Helen at www.crystalsandcrochet.com 12 인치 모티브 worsted/aran(10ply), 5mm 바늘 사용 약 10인치 Double Knitting(8ply), 4mm 바늘 사용 미국식 용어를 사용합니다. 약어
목차 1. 시스템요구사항 암호및힌트설정 ( 윈도우 ) JetFlash Vault 시작하기 ( 윈도우 ) JetFlash Vault 옵션 ( 윈도우 )... 9 JetFlash Vault 설정... 9 JetFlash Vault
 사용자매뉴얼 JetFlash Vault 100 ( 버전 1.0) 1 목차 1. 시스템요구사항... 3 2. 암호및힌트설정 ( 윈도우 )... 3 3. JetFlash Vault 시작하기 ( 윈도우 )... 7 4. JetFlash Vault 옵션 ( 윈도우 )... 9 JetFlash Vault 설정... 9 JetFlash Vault 찾아보기... 10 JetFlash
사용자매뉴얼 JetFlash Vault 100 ( 버전 1.0) 1 목차 1. 시스템요구사항... 3 2. 암호및힌트설정 ( 윈도우 )... 3 3. JetFlash Vault 시작하기 ( 윈도우 )... 7 4. JetFlash Vault 옵션 ( 윈도우 )... 9 JetFlash Vault 설정... 9 JetFlash Vault 찾아보기... 10 JetFlash
CyberLink Power2Go
 Power2Go 사용자 설명서 저작권 및 책임 포기 조항 모든 권리 보유. 법률에 의해묵시적 허용되는이건한도어떠한 내에서종류의, Power2Go 는," 있는 명시적이건 보증도 없이 그대로 " 제공됩니다. 보증 되지 않는 제품 내용에는 정보, 서비스와 혹은 Power2Go 를 통해서 제공되는 혹은 Power2Go 연관되어 제공되는 제품대한, 그리고 상품성, 특정위반에
Power2Go 사용자 설명서 저작권 및 책임 포기 조항 모든 권리 보유. 법률에 의해묵시적 허용되는이건한도어떠한 내에서종류의, Power2Go 는," 있는 명시적이건 보증도 없이 그대로 " 제공됩니다. 보증 되지 않는 제품 내용에는 정보, 서비스와 혹은 Power2Go 를 통해서 제공되는 혹은 Power2Go 연관되어 제공되는 제품대한, 그리고 상품성, 특정위반에
P2WW-2640-01HNZ0
 P2WW-2640-01HNZ0 CardMinder TM 유저 가이드 시작하기 전에 CardMinder 는 이미지 스캐너를 사용하여 명함을 스캔하거나 주소의 데이터 베이스로 변환시 키는데 사용하는 애플리케이션입니다. 이 매뉴얼에는 CardMinder 의 기능 및 창에 대한 자세한 설명 및 개요를 설명합니다. Microsoft, Windows, 및 Windows
P2WW-2640-01HNZ0 CardMinder TM 유저 가이드 시작하기 전에 CardMinder 는 이미지 스캐너를 사용하여 명함을 스캔하거나 주소의 데이터 베이스로 변환시 키는데 사용하는 애플리케이션입니다. 이 매뉴얼에는 CardMinder 의 기능 및 창에 대한 자세한 설명 및 개요를 설명합니다. Microsoft, Windows, 및 Windows
6. 설치가시작되는동안 USB 드라이버가자동으로로드됩니다. USB 드라이버가성공적으로로드되면 Setup is starting( 설치가시작되는중 )... 화면이표시됩니다. 7. 화면지침에따라 Windows 7 설치를완료합니다. 방법 2: 수정된 Windows 7 ISO
 Windows 7 설치및 PCIE RAID 설정정보 DK173 초판 11월 2016 A. Windows 7 및 USB 드라이버설치 칩셋사양에따라 Windows 7 설치중에 USB 키보드 / 마우스를사용하려면시스템에서 USB 드라이버를사전로드해야합니다. 이절에서는 USB 드라이버사전로드방법과 Windows 7 설치방법에대해서설명합니다. 방법 1: SATA ODD
Windows 7 설치및 PCIE RAID 설정정보 DK173 초판 11월 2016 A. Windows 7 및 USB 드라이버설치 칩셋사양에따라 Windows 7 설치중에 USB 키보드 / 마우스를사용하려면시스템에서 USB 드라이버를사전로드해야합니다. 이절에서는 USB 드라이버사전로드방법과 Windows 7 설치방법에대해서설명합니다. 방법 1: SATA ODD
Microsoft PowerPoint - chap01-C언어개요.pptx
 #include int main(void) { int num; printf( Please enter an integer: "); scanf("%d", &num); if ( num < 0 ) printf("is negative.\n"); printf("num = %d\n", num); return 0; } 1 학습목표 프로그래밍의 기본 개념을
#include int main(void) { int num; printf( Please enter an integer: "); scanf("%d", &num); if ( num < 0 ) printf("is negative.\n"); printf("num = %d\n", num); return 0; } 1 학습목표 프로그래밍의 기본 개념을
1
 2/33 3/33 4/33 5/33 6/33 7/33 8/33 9/33 10/33 11/33 12/33 13/33 14/33 15/33 16/33 17/33 5) 입력을 다 했으면 확인 버튼을 클릭합니다. 6) 시작 페이지가 제대로 설정이 되었는지 살펴볼까요. 익스플로러를 종료하고 다시 실행시켜 보세요. 시작화면에 야후! 코리아 화면이 뜬다면 설정 완료..^^
2/33 3/33 4/33 5/33 6/33 7/33 8/33 9/33 10/33 11/33 12/33 13/33 14/33 15/33 16/33 17/33 5) 입력을 다 했으면 확인 버튼을 클릭합니다. 6) 시작 페이지가 제대로 설정이 되었는지 살펴볼까요. 익스플로러를 종료하고 다시 실행시켜 보세요. 시작화면에 야후! 코리아 화면이 뜬다면 설정 완료..^^
라이터 시작하기
 처음 시작하기 제 4장 오픈오피스의 워드프로세서 저작권 이 문서의 저작권은 본 페이지의 저자 단락에 나열된 기고자들에게 있습니다 (Copyright 2005 2008). GNU General Public License 버전 3 이후 버전, 또는 Creative Commons Attribution License 버전 3 이후 버전에 근거하여 배포 및 변경할 수
처음 시작하기 제 4장 오픈오피스의 워드프로세서 저작권 이 문서의 저작권은 본 페이지의 저자 단락에 나열된 기고자들에게 있습니다 (Copyright 2005 2008). GNU General Public License 버전 3 이후 버전, 또는 Creative Commons Attribution License 버전 3 이후 버전에 근거하여 배포 및 변경할 수
: AA ( ) TV : ios ( ).. 2
 : 2014... AA 1. 2. ( ) TV : ios ( ).. 2 ( ) TV : ios ( ).... 3 AA. `` 음악없음 을 To create 생성하기 a new 위해 group. 스피커를 choose some 선택하세요 speakers.. 모두 No 선택 Music + 음악없음 음악없음 Surround Group Soundbar 2 음악없음 완료
: 2014... AA 1. 2. ( ) TV : ios ( ).. 2 ( ) TV : ios ( ).... 3 AA. `` 음악없음 을 To create 생성하기 a new 위해 group. 스피커를 choose some 선택하세요 speakers.. 모두 No 선택 Music + 음악없음 음악없음 Surround Group Soundbar 2 음악없음 완료
1809_2018-BESPINGLOBAL_Design Guidelines_out
 베스핀글로벌 디자인 가이드라인 베스핀글로벌은 경험과 기술을 바탕으로 고객에게 신뢰를 주는 기업이기를 지향합니다. 모든 서비스와 소통채널에서 우리의 가치를 일관되게 표현하도록 합니다. SIGNATURE SIGNATURE + SLGAN SIGNATURE [CHINA] SIGNATURE + SYMBL 2018년 1.ver 베스핀글로벌 디자인 가이드라인 디자인 가이드라인을
베스핀글로벌 디자인 가이드라인 베스핀글로벌은 경험과 기술을 바탕으로 고객에게 신뢰를 주는 기업이기를 지향합니다. 모든 서비스와 소통채널에서 우리의 가치를 일관되게 표현하도록 합니다. SIGNATURE SIGNATURE + SLGAN SIGNATURE [CHINA] SIGNATURE + SYMBL 2018년 1.ver 베스핀글로벌 디자인 가이드라인 디자인 가이드라인을
2 목차 소개... 3 기능 개요... 4 주요 기능... 4 지원 미디어... 4 시작... 5 배포... 5 등록... 5 새 사용자로 등록하는 방법... 5 새 제품을 등록하는 방법... 5 평가판 활성화... 6 시스템 요구 사항... 8 드라이버 설치... 8
 PARAGON Software GmbH Heinrich-von-Stephan-Str. 5c 79100 Freiburg, Germany 전화: +49 (0) 761 59018201 팩스: +49 (0) 761 59018130 웹 주소: www.paragon-software.com 전자 메일: sales@paragon-software.com Paragon NTFS
PARAGON Software GmbH Heinrich-von-Stephan-Str. 5c 79100 Freiburg, Germany 전화: +49 (0) 761 59018201 팩스: +49 (0) 761 59018130 웹 주소: www.paragon-software.com 전자 메일: sales@paragon-software.com Paragon NTFS
 22-12324-4TEL:3668-3114 FAX:742-3387 TEL:3668-3120 FAX:745-9476 TEL:3668-3109, 2279-0867~8 TEL:3668-3127 TEL:3668-3123, 3128, 3162 www.saeki.co.kr, www.pentaximaging.co.kr Small 의 큰 스타일을 경험하다 당신의 카메라만으로도,
22-12324-4TEL:3668-3114 FAX:742-3387 TEL:3668-3120 FAX:745-9476 TEL:3668-3109, 2279-0867~8 TEL:3668-3127 TEL:3668-3123, 3128, 3162 www.saeki.co.kr, www.pentaximaging.co.kr Small 의 큰 스타일을 경험하다 당신의 카메라만으로도,
CyberLink PhotoDirector
 CyberLink PhotoDirector 사용자 설명서 저작권 및 책임 포기 조항 모든 권리 보유. 서면으로 작성된 CyberLink 주식회사의 사전 허가 없이, 이 문서의 전체 혹은 일부를 전자적 방식, 기계적 방식, 사진, 녹음 등 을 이용한 어떤 방법으로든 다시 제작하거나, 검색 시스템에 저장하거 나 전송하는 것을 금지합니다. 법률에 의해 허용되는 한도
CyberLink PhotoDirector 사용자 설명서 저작권 및 책임 포기 조항 모든 권리 보유. 서면으로 작성된 CyberLink 주식회사의 사전 허가 없이, 이 문서의 전체 혹은 일부를 전자적 방식, 기계적 방식, 사진, 녹음 등 을 이용한 어떤 방법으로든 다시 제작하거나, 검색 시스템에 저장하거 나 전송하는 것을 금지합니다. 법률에 의해 허용되는 한도
_PDVD 8.0.book
 CyberLink PowerDVD 8.0 사용자 설명서 Copyright and Disclaimer All rights reserved. No part of this publication may be reproduced, stored in a retrieval system, or transmitted in any form or by any means electronic,
CyberLink PowerDVD 8.0 사용자 설명서 Copyright and Disclaimer All rights reserved. No part of this publication may be reproduced, stored in a retrieval system, or transmitted in any form or by any means electronic,
메인 메뉴 윗쪽 패널에 있는 프로그램 메뉴나 위치 메뉴를 메인 메뉴라고 부릅니다. -프로그램 메뉴: 현재 자신의 리눅스에 설치된 프로그램을 볼 수 있습니다. 오픈오피스나 메신저, DVD보기 프로그램 같은 것들이 등록되며 시스템에 설치된 코덱이나 라이브러리까지 보시려면
 2장 데스크탑 꾸미기 편 다이나리눅스의 사용자 인터페이스 로그인 화면 리눅스에서는 위 그림과 같은 로그인 화면을 GDM화면이라고 합니다. 로그인 화면이 한가지로 정해져 있는 Windows와는 달리 리눅스는 사용자가 인터넷에서 자유롭게 GDM화면을 다운받아 설치할 수 있습니다. 개인적으로 다운받은 GDM을 리눅스에 설치하는 작업이나 GDM을 변경하는 작업은 모두
2장 데스크탑 꾸미기 편 다이나리눅스의 사용자 인터페이스 로그인 화면 리눅스에서는 위 그림과 같은 로그인 화면을 GDM화면이라고 합니다. 로그인 화면이 한가지로 정해져 있는 Windows와는 달리 리눅스는 사용자가 인터넷에서 자유롭게 GDM화면을 다운받아 설치할 수 있습니다. 개인적으로 다운받은 GDM을 리눅스에 설치하는 작업이나 GDM을 변경하는 작업은 모두
CyberLink YouCam
 CyberLink YouCam 8 사용자 설명서 저작권 선언 모든 권리는 자사에 귀속됩니다. 법률에 의해 허용되는 한도 내에서, YouCam 는, 명시적이건 묵시적이건 어떠한종류의 보증도 없이 " 있는 그대로 " 제공됩니다. 보증 되지 않는 내용에는 정보, 서비스 혹은 YouCam 를 통해서 제공되는 제품 혹은 YouCam 와 연관되어 제공되는 제품, 그리고
CyberLink YouCam 8 사용자 설명서 저작권 선언 모든 권리는 자사에 귀속됩니다. 법률에 의해 허용되는 한도 내에서, YouCam 는, 명시적이건 묵시적이건 어떠한종류의 보증도 없이 " 있는 그대로 " 제공됩니다. 보증 되지 않는 내용에는 정보, 서비스 혹은 YouCam 를 통해서 제공되는 제품 혹은 YouCam 와 연관되어 제공되는 제품, 그리고
특징 찾아보기 열쇠 없이 문을 열 수 있어요! 비밀번호 및 RF카드로도 문을 열 수 있습니다. 또한 비밀번호가 외부인에게 알려질 위험에 대비, 통제번호까지 입력해 둘 수 있어 더욱 안심하고 사용할 수 있습니다. 나만의 비밀번호 및 RF카드를 가질 수 있어요! 다수의 가
 www.kdnetwork.com 특징 찾아보기 열쇠 없이 문을 열 수 있어요! 비밀번호 및 RF카드로도 문을 열 수 있습니다. 또한 비밀번호가 외부인에게 알려질 위험에 대비, 통제번호까지 입력해 둘 수 있어 더욱 안심하고 사용할 수 있습니다. 나만의 비밀번호 및 RF카드를 가질 수 있어요! 다수의 가능할 삭제할 건전지 사용자를 위한 개별 비밀번호 및 RF카드
www.kdnetwork.com 특징 찾아보기 열쇠 없이 문을 열 수 있어요! 비밀번호 및 RF카드로도 문을 열 수 있습니다. 또한 비밀번호가 외부인에게 알려질 위험에 대비, 통제번호까지 입력해 둘 수 있어 더욱 안심하고 사용할 수 있습니다. 나만의 비밀번호 및 RF카드를 가질 수 있어요! 다수의 가능할 삭제할 건전지 사용자를 위한 개별 비밀번호 및 RF카드
소개 SketchBook Pro for Android 스케칭... 6 갤럭시 노트용 SketchBook Pro 사용자에 대한 안내... 6 S Pen 사용자를 위한 S Menu... 7 Easy Clip (이지 클립)... 7 클러치... 7 도구 모음... 8 정보
 Autodesk SketchBook Pro 소개 SketchBook Pro for Android 스케칭... 6 갤럭시 노트용 SketchBook Pro 사용자에 대한 안내... 6 S Pen 사용자를 위한 S Menu... 7 Easy Clip (이지 클립)... 7 클러치... 7 도구 모음... 8 정보 도구 모음... 9 제스처... 9 캔버스 확대
Autodesk SketchBook Pro 소개 SketchBook Pro for Android 스케칭... 6 갤럭시 노트용 SketchBook Pro 사용자에 대한 안내... 6 S Pen 사용자를 위한 S Menu... 7 Easy Clip (이지 클립)... 7 클러치... 7 도구 모음... 8 정보 도구 모음... 9 제스처... 9 캔버스 확대
AndroidUsersGuide.book
 2010 년 5 월 20 일 Android 모바일 기술 플랫폼 2.2 Android 2.2 사용자 가이드 2 법적 고지 Copyright 2010 Google Inc. All rights reserved. Google, 양식화된 Google 로고, Android, 양식화된 Android 로고, Nexus One, 양식 화된 Nexus One 로고, Android
2010 년 5 월 20 일 Android 모바일 기술 플랫폼 2.2 Android 2.2 사용자 가이드 2 법적 고지 Copyright 2010 Google Inc. All rights reserved. Google, 양식화된 Google 로고, Android, 양식화된 Android 로고, Nexus One, 양식 화된 Nexus One 로고, Android
HP Elite USB-C 도킹 스테이션 사용자 설명서
 HP Elite USB-C 도킹 스테이션 사용자 설명서 Copyright 2015, 2016 HP Development Company, L.P. Windows는 미국 및/또는 기타 국가에서 Microsoft Corporation의 상표 또는 등록 상표입 니다. Plug and Display DisplayLink 은 공식 소프트웨어 개발 파트너 입니다. 본 설명서의
HP Elite USB-C 도킹 스테이션 사용자 설명서 Copyright 2015, 2016 HP Development Company, L.P. Windows는 미국 및/또는 기타 국가에서 Microsoft Corporation의 상표 또는 등록 상표입 니다. Plug and Display DisplayLink 은 공식 소프트웨어 개발 파트너 입니다. 본 설명서의
Microsoft Word - LTL-XL RSC vers. 1.01 Nov. 08 _Korean Version_.doc
 LTL-XL RSC(Road Sensor Control) Retroreflectometer LTL XL 장비를 위한 도로 센서 운영 소프트웨어 DELTA Venlighedsvej 4 2970 Hørsholm Denmark Tel. +45 72 19 40 00 roadsensors@delta.dk www.delta.dk/roadsensors 부인(포기) 성명(서)
LTL-XL RSC(Road Sensor Control) Retroreflectometer LTL XL 장비를 위한 도로 센서 운영 소프트웨어 DELTA Venlighedsvej 4 2970 Hørsholm Denmark Tel. +45 72 19 40 00 roadsensors@delta.dk www.delta.dk/roadsensors 부인(포기) 성명(서)
MLB 2K9_PS3_MN
 목차 시작하기 전에...2 시작하기 전에...3 조작법...4 메뉴 조작법...4 게임 조작법...4 주 메뉴...10 2K NAV 메뉴...10 실제 로스터...11 2K 공유...11...11 시작하기 전에 시작하기 전에 무선 컨트롤러의 구성 게임 시작하기 시작하기 전에 PLAYSTATION 3 본체에 동봉된 사용설명서를 충분히 읽어보십시오. 사용설명서에는
목차 시작하기 전에...2 시작하기 전에...3 조작법...4 메뉴 조작법...4 게임 조작법...4 주 메뉴...10 2K NAV 메뉴...10 실제 로스터...11 2K 공유...11...11 시작하기 전에 시작하기 전에 무선 컨트롤러의 구성 게임 시작하기 시작하기 전에 PLAYSTATION 3 본체에 동봉된 사용설명서를 충분히 읽어보십시오. 사용설명서에는
MF5900 Series MF Driver Installation Guide
 한국어 MF 드라이버설치설명서 사용자소프트웨어 CD-ROM................................................ 1.................................................................... 1..............................................................................
한국어 MF 드라이버설치설명서 사용자소프트웨어 CD-ROM................................................ 1.................................................................... 1..............................................................................
System Recovery 사용자 매뉴얼
 Samsung OS Recovery Solution 을이용하여간편하게 MagicInfo 의네트워크를설정하고시스템을백업및복원할수있습니다. 시스템시작시리모컨의 - 버튼이나키보드의 F3 키를연속해서누르면복구모드로진입한후 Samsung OS Recovery Solution 이실행됩니다. Samsung OS Recovery Solution 은키보드와리모컨을사용하여조작할수있습니다.
Samsung OS Recovery Solution 을이용하여간편하게 MagicInfo 의네트워크를설정하고시스템을백업및복원할수있습니다. 시스템시작시리모컨의 - 버튼이나키보드의 F3 키를연속해서누르면복구모드로진입한후 Samsung OS Recovery Solution 이실행됩니다. Samsung OS Recovery Solution 은키보드와리모컨을사용하여조작할수있습니다.
고객 카드 1588-7278
 고객 카드 1588-7278 i 안전을 위한 경고사항 안전을 위한 주의사항 i 헤드유닛 DISP RADIO MEDIA PHONE SEEK TRACK 헤드유닛 FOLDER MUTE SCAN SETUP 스티어링 휠 리모트 컨트롤 + - MODE 기본모드 화면 Radio 모드 변경 RADIO 라디오 주파수 검색하기 SEEK TRACK 라디오 모드 사용하기 저장방송
고객 카드 1588-7278 i 안전을 위한 경고사항 안전을 위한 주의사항 i 헤드유닛 DISP RADIO MEDIA PHONE SEEK TRACK 헤드유닛 FOLDER MUTE SCAN SETUP 스티어링 휠 리모트 컨트롤 + - MODE 기본모드 화면 Radio 모드 변경 RADIO 라디오 주파수 검색하기 SEEK TRACK 라디오 모드 사용하기 저장방송
