참고 : 본제품과설명서를사용하기전에, 다음을주의깊게읽어보십시오. 안전수칙, 보증및설치설명서 Regulatory Notice 중요안전수칙 vi 페이지 부록 F 주의사항 155 페이지 최신안전수칙, 보증및설치설명서와 Regulatory Notice 는 Lenovo 지원웹사
|
|
|
- 재우 섭
- 6 years ago
- Views:
Transcription
1 ThinkPad X1 Carbon 및 ThinkPad X1 Yoga 사용설명서 모델타입 : 20FB, 20FC, 20FQ 및 20FR
2 참고 : 본제품과설명서를사용하기전에, 다음을주의깊게읽어보십시오. 안전수칙, 보증및설치설명서 Regulatory Notice 중요안전수칙 vi 페이지 부록 F 주의사항 155 페이지 최신안전수칙, 보증및설치설명서와 Regulatory Notice 는 Lenovo 지원웹사이트 ( 에서확인할수있습니다. 초판 (2016 년 1월 ) Copyright Lenovo 제한적인권리 : GSA(General Services Administration) 계약에따라제공되는데이터또는소프트웨어의사용, 복제또는공개에는계약서번호 GS-35F 에명시된제한사항이적용됩니다.
3 목차 먼저읽어야할사항 중요안전수칙 vi 즉각적인조치가필요한상황 vii 서비스및업그레이드 vii 전원코드및어댑터관련사항 viii 전원연장코드및관련장치에관한사항.. viii 플러그및콘센트관련사항 ix 전원공급장치주의사항 ix 외장장치관련사항 ix 배터리사용에관한일반사항 x 충전식내장배터리주의사항 x 비충전식코인셀배터리주의사항 x 발열및제품의환기관련사항 xi 전류관련안전수칙 xi LCD(Liquid Crystal Display) 관련사 항 xii 헤드폰또는이어폰관련사항 xii 추가안전수칙 xiii 제 1 장. 제품개요 컴퓨터제어장치, 커넥터및표시등의위치 앞면 오른쪽면 왼쪽면 밑면 뒷면 상태표시등 중요제품정보위치 시스템유형및모델정보 FCC ID 및 IC 인증정보 Windows 운영체제레이블 컴퓨터특징 컴퓨터사양 운영환경 Lenovo 프로그램 Lenovo 프로그램액세스 Lenovo 프로그램소개 제 2 장. 컴퓨터사용 Lenovo 컴퓨터등록 자주질문하는문제 Windows 운영체제에관한도움말보기 ThinkPad X1 Yoga 의멀티터치화면사용.. 21 ThinkPad Pen Pro 다양한모드에서 ThinkPad X1 Yoga 사용.. 25 컴퓨터 LCD 화면회전 노트북모드 v 스탠드모드 태블릿모드 텐트모드 키보드사용 특수키 ThinkPad 포인팅장치 TrackPoint 포인팅장치 트랙패드 트랙패드터치제스처 ThinkPad 포인팅장치사용자정의 포인팅스틱의캡교체 전원관리 AC 전원사용 배터리상태점검 배터리충전 최대배터리사용시간 배터리전원관리 절전모드 배터리취급 네트워크에연결 이더넷연결 무선연결 외부디스플레이사용 외부디스플레이연결 디스플레이모드선택중 디스플레이설정변경 오디오기능사용 카메라사용 microsd 카드사용 제 3 장. 컴퓨터기능확장 제 4 장. 사용자와컴퓨터 올바른자세와내게필요한옵션 올바른자세에관한정보 올바른사용 내게필요한옵션정보 여행시 ThinkPad 사용 여행시주의사항 여행용옵션부품 제 5 장. 보안 암호사용 암호입력 Power-on password Supervisor password 하드디스크암호 Copyright Lenovo 2016 i
4 솔리드스테이트드라이브보안 Security Chip 설정 지문판독기사용 솔리드스테이트드라이브에서데이터삭제시주의사항 방화벽사용 바이러스로부터데이터보호 제 6 장. 유지보수및업그레이드 새운영체제설치 Windows 7 운영체제설치 Windows 10 운영체제설치 장치드라이버설치 ThinkPad Setup 프로그램사용 Main 메뉴 Config 메뉴 Date/Time 메뉴 Security 메뉴 Startup 메뉴 Restart 메뉴 UEFI BIOS 업데이트 시스템관리사용 시스템관리기능설정 제 7 장. 관리및주의사항 문제예방을위한도움말 최신장치드라이버설치 컴퓨터사용시주의사항 컴퓨터덮개청소에관한주의사항 제 8 장. 컴퓨터문제해결 컴퓨터검사 문제해결 컴퓨터가응답하지않는경우 키보드에액체를흘린경우 오류메시지 오류경고음 메모리모듈문제 네트워킹문제 키보드및기타포인팅장치문제 디스플레이및멀티미디어장치의문제 지문판독기문제 배터리및전원문제 솔리드스테이트드라이브문제 소프트웨어문제 포트및커넥터문제 제 9 장. 복구개요 Windows 7 운영체제복구개요 복구미디어작성및사용 백업및복구작업수행 Rescue and Recovery 작업공간사용 이동백업미디어작성및사용 기본설치된프로그램및장치드라이버다시설치 복구문제해결 Windows 10 운영체제복구개요 컴퓨터재설정 고급시작옵션사용 Windows 10 을시작할수없는경우운영체제복구하기 복구 USB 드라이브작성및사용 제 10 장. 장치교체 정전기방지 내장배터리를사용안함으로설정 마이크로 SIM 카드장착또는교체 덮개교체 M.2 솔리드스테이트드라이브교체 무선 WAN 카드장착또는교체 코인셀배터리교체 스피커교체 제 11 장. 지원 Lenovo 에문의하기전에 도움말및서비스받기 컴퓨터검사프로그램사용 Lenovo 지원웹사이트 Lenovo 에문의하기 추가서비스구매 부록 A. Ubuntu 운영체제보충정보 부록 B. 무선규격정보 무선관련정보 UltraConnect 무선안테나의위치 무선라디오준수정보 무선규격안내사항위치 인증관련정보 수출분류주의사항 전자파방출관련사항 미연방통신위원회 (FCC) 적합성선언 B급기기방출에대한캐나다산업규정준수 확인문 유럽연합 - 전자파적합성지침에관한준 수 B급기기준수사항에대한독일어설명 B급기기준수사항에대한한국어설명 VCCI B급기기준수사항에대한일본어설 명 정격전류가 20A 이하인주전원에연결하는 제품에대한일본준수사항설명 ii ThinkPad X1 Carbon 및 ThinkPad X1 Yoga 사용설명서
5 일본에서의 AC 전원코드에대한주의사항 대만의 Lenovo 제품서비스정보 유라시아적합성마크 브라질오디오관련고지사항 부록 C. WEEE 및재활용지침 중요 WEEE 정보 중국제품재활용정보 일본제품재활용정보 브라질배터리재활용정보 대만배터리재활용정보 유럽연합배터리재활용정보 미국및캐나다의배터리재활용정보 부록 D. RoHS(Restriction of Hazardous Substances) 지시문 유럽연합 RoHS 터키어 RoHS 우크라이나 RoHS 인도 RoHS 중국 RoHS 부록 E. ENERGY STAR 모델정보 부록 F. 주의사항 상표 Copyright Lenovo 2016 iii
6 iv ThinkPad X1 Carbon 및 ThinkPad X1 Yoga 사용설명서
7 먼저읽어야할사항 중요제안사항에따라알맞은환경에서올바르게취급해야컴퓨터를오랫동안사용할수있습니다. 그렇지않으면상해의위험이있거나컴퓨터가고장날수있습니다. 컴퓨터에서발생하는열에주의하십시오. 컴퓨터가작동중이거나배터리가충전중일때에는컴퓨터의밑면, 팜레스트및기타일부부품에열이발생합니다. 온도는배터리충전수준및시스템사용량에따라다릅니다. 오랫동안컴퓨터를신체에접촉할경우, 옷을입고있더라도불쾌감을느낄수있으며심하면화상까지도입을수있습니다. 손, 무릎또는신체일부를컴퓨터의뜨거워진부분에오랫동안접촉하지않도록하십시오. 키보드사용시팜레스트에서손을떼어주기적으로휴식을취하십시오. AC 전원어댑터에서발생하는열에주의하십시오. AC 전원어댑터가전기콘센트와컴퓨터에연결된경우열이발생합니다. 컴퓨터를오랫동안신체에접촉할경우, 옷을입고있더라도화상을입을수있습니다. 사용중인 AC 전원어댑터를신체에접촉하지마십시오. 보온용으로사용하지마십시오. 컴퓨터가물에젖지않도록주의하십시오. 컴퓨터에액체를엎지르거나감전되지않도록컴퓨터에액체성물체를가까이두지마십시오. 케이블이손상되지않도록보호하십시오. 케이블에강한힘을가하면손상되거나끊어질수있습니다. 통신회선또는 AC 전원어댑터, 마우스, 키보드, 프린터또는기타전자장치의케이블이밟히거나, 발에걸리거나, 시스템또는다른물건에의해손상되거나, 컴퓨터작동을방해하지않도록케이블을정리하십시오. Copyright Lenovo 2016 v
8 이동시컴퓨터및데이터를보호하십시오. 하드디스크드라이브가장착된컴퓨터를이동하기전에다음중하나를수행하여전원버튼이꺼져있거나깜박이는지확인하십시오. 컴퓨터의전원을끄십시오. 절전모드로설정하십시오. 컴퓨터를최대절전모드로설정하십시오. 이렇게하면컴퓨터손상및데이터손실을방지할수있습니다. 컴퓨터를조심스럽게다루십시오. 컴퓨터, LCD 화면또는외장장치에무거운물체를올려놓거나, 떨어뜨리거나부딪치거나, 긁거나, 진동을가하거나, 비트는등의물리적인충격을가하지마십시오. 컴퓨터를조심스럽게운반하십시오. 적절한완충및보호장치가있는전용가방을사용하십시오. 컴퓨터를너무꼭맞는가방에넣지마십시오. 컴퓨터를가방에넣기전에컴퓨터가절전모드나최대절전모드인지또는꺼져있는지확인하십시오. 컴퓨터의전원이켜져있는동안에는컴퓨터를가방에넣지마십시오. 중요안전수칙 참고 : 중요안전수칙을먼저읽어보십시오. 다음은노트북컴퓨터를안전하게사용하기위한정보입니다. 제품구매시함께제공된문서를잘보관하고, 문서에기재되어있는모든정보를준수하십시오. 본문서에기재된정보는구매계약서또는 Lenovo 보증제한설명서의내용에영향을미치지않습니다. 자세한정보는컴퓨터와함께제공된안전수칙및보증설명서의 보증정보 를참고하십시오. Lenovo 는고객의안전을최우선으로생각합니다. 본제품은효율성과안전성을만족시킬수있도록개발되었습니다. 그러나컴퓨터는전기로작동하는전자제품입니다. 전원코드와전원어댑터그리고그밖의부품이올바르지않은방법으로사용될경우, 신체적인손상또는재산상의손해를야기할수있는잠재적인위험요소를내포하고있습니다. 이러한위험요소를줄이려면제품과함께제공된문서에수록된지시를따르고, 작동설명서의모든경고문구를주의해서읽어야하며, 본문서에수록된정보를주의깊게살펴보아야합니다. 제품과함께제공된문서의내용을숙지하고준수함으로써제품사용중발생할수있는위험으로부터스스로를보호하고보다안전한작업환경을만들수있습니다. 참고 : 본정보에는전원어댑터및배터리에관련된사항도포함되어있습니다. 노트북컴퓨터이외에도몇몇제품 ( 스피커, 모니터등 ) 에는외장전원어댑터가포함되어있습니다. 전원어댑터를사용하는제품이있다면아래정보를숙지하시기바랍니다. 또한컴퓨터의전원이연결되어있지않은때에도컴퓨터에는시스템내부의시계를작동시키기위한동전크기의내장배터리가장착되어있으므로, 배터리안전정보는모든컴퓨터제품에적용됩니다. vi ThinkPad X1 Carbon 및 ThinkPad X1 Yoga 사용설명서
9 즉각적인조치가필요한상황 제품은오용및취급상의부주의로인해파손될수있습니다. 파손상태가심각한일부제품의경우에는검사및수리가끝날때까지제품을사용해서는안됩니다. 모든전자제품을사용할때와마찬가지로, 제품이켜져있을때에는항상세심한주의를기울이십시오. 드물게는제품에서냄새또는연기가나거나불꽃이일어날수있습니다. 또는뭔가가터지거나깨지는듯한소리나증기가새는듯한소리가날수도있습니다. 이러한현상은안전하게통제할수없게된내부전자부품의단순고장일수도있으며, 또는잠재적인위험상황을의미하는것일수도있습니다. 그러나이런문제를간과하여위험을감수하거나사용자스스로문제를진단하지말고고객지원센터에문의하여안내를받으십시오. 서비스및지원전화번호목록은다음웹사이트를참고하십시오. 컴퓨터와컴퓨터부품을자주검사하여파손이나노화또는고장징후를확인하십시오. 부품의상태가확실하지않다면컴퓨터를사용하지마십시오. 고객지원센터또는제조업체로해당제품의검사방법을문의하고, 필요한경우제품을수리하십시오. 드문현상이지만컴퓨터에다음과같은문제가발생하거나그밖의안전관련문제가발생하는경우, 제품의사용을중단하고고객지원센터의안내를받기전까지는전원플러그및전화선을제품에서분리해두십시오. 전원코드, 플러그, 전원어댑터, 연장코드, 과전류방지기또는전원공급장치가금이가고깨져있거나손상되어있는경우 과열징후가보이거나연기, 불꽃, 화재등이발생한경우 배터리가손상 ( 금이가거나홈이패임또는긁힘 ) 되거나배터리에서내용물이흐르는경우또는배터리에불순물이쌓여있는경우 제품에서터지는소리나깨지는소리또는증기가새는듯한소리가나거나이상한냄새가강하게나는경우 컴퓨터제품이나전원코드또는전원어댑터위에액체가흐른자국또는물체가떨어진자국이있는경우 컴퓨터제품, 전원코드또는전원어댑터가물에노출된경우 제품이떨어지거나손상된경우 지침을따랐으나제품이올바르게작동하지않는경우 참고 : Lenovo 에서제조하지않은제품 ( 전원연장코드등 ) 에위와같은증상이나타나는경우, 제품의사용을중단하고해당제조업체에문의하여자세한안내를받거나제품을적절히교체한후사용하십시오. 서비스및업그레이드 고객지원센터및설명서에서지시한경우가아니라면사용자가직접제품을수리하지마십시오. 제품은공인된서비스요원을통해서만서비스받으십시오. 참고 : 일부컴퓨터부품은사용자가직접업그레이드하거나교체할수있습니다. 업그레이드는보통옵션입니다. 고객이설치할수있는교체부품을고객교체가능유닛 (CRU) 이라고합니다. Lenovo 는사용자가 CRU 를교체하거나옵션부품을설치해도괜찮은경우, 설치설명서를함께제공합니다. 부품을설치또는교체할때사용자는모든지시사항을철저히따라야합니다. 전원상태표시등이꺼졌다고해서제품내부에전압이없는것은아닙니다. 전원코드가있는제품의덮개를열기전에항상제품의전원이꺼져있으며, 제품의코드가모든전원으로부터분리되어있는지확인하십시오. 부품의교체와관련된문의사항이있는경우, 고객지원센터에문의하시기바랍니다. 전원코드를분리한후에컴퓨터내에움직이는부품이없는경우에도안전을위해다음과같은경고가필요합니다. Copyright Lenovo 2016 vii
10 경고 : 위험하게움직이는부품에손가락및기타신체부위를가까이하지마십시오. 경고 : 컴퓨터덮개를열기전에컴퓨터를끄고컴퓨터의열이식을때까지몇분간기다리십시오. 전원코드및어댑터관련사항 위험 컴퓨터제조업체에서제공한전원어댑터및전원코드만을사용하십시오. 전원코드는안전규격에맞는제품이어야합니다. 독일의경우 H05VV-F, 3G, 0.75mm 2 또는그이상의제품을사용하십시오. 다른국가의경우해당지역의안전규격제품을사용하십시오. 전원코드를전원어댑터또는다른물체에감아두지마십시오. 전원코드를감아서보관하면코드에마모, 균열또는주름이발생할수있습니다. 이런증상은제품의안전한사용을저해할수있습니다. 전원코드는항상사람에의해밟히거나걸리지않게하고다른물체사이에끼지않도록배선하십시오. 전원코드및제품어댑터는물기가없는곳에두십시오. 예를들어싱크대, 욕조, 화장실근처또는액체세제로청소한바닥에는전원코드및전원어댑터를두지마십시오. 특히잘못된사용으로인해전원코드또는전원어댑터가파손되어있는경우, 액체는단락을유발할수있습니다. 또한액체는점진적으로전원코드의단자및 / 또는어댑터의커넥터단자를부식시키므로, 결국전원코드및어댑터의과열을초래할수있습니다. 전원코드와신호케이블은항상올바른순서로연결하고, 모든전원코드커넥터가콘센트및소켓에끝까지단단하게연결되어있는지확인하십시오. 전원어댑터의 AC 입력단자부분이부식되어있거나 AC 입력단자부근또는그밖의부분에플라스틱변형등과같은과열의흔적이있는경우, 사용하지마십시오. 양쪽끝의접점중어느쪽에라도부식및과열의흔적이보이거나, 손상된것으로보이는전원코드는절대로사용하지마십시오. 과열을방지하려면콘센트에연결되어있는전원어댑터위에옷이나다른물건을덮지마십시오. 전원연장코드및관련장치에관한사항 사용중인전원연장코드나과부하방지장치, UPS( 무정전전원공급장치 ) 그리고멀티탭이제품의작동에필요한전기적요건을충족하는제품인지확인하십시오. 해당장치에과부하를주지마십시오. 멀티탭 viii ThinkPad X1 Carbon 및 ThinkPad X1 Yoga 사용설명서
11 을사용하는경우, 멀티탭에가해지는부하는멀티탭의정격입력이내여야합니다. 전력부하량이나전원요구사항또는정격입력에관해궁금한사항이있으면전기기술자에게문의하십시오. 플러그및콘센트관련사항 위험 컴퓨터에연결하여사용하려는전기콘센트 ( 벽면의전원콘센트 ) 가손상되거나부식되어보이는경우, 공인전기기술자가콘센트를교체하기전까지해당콘센트를사용하지마십시오. 플러그를구부리거나개조하지마십시오. 플러그가손상된경우, 제조사에문의하여새로운플러그로교체하십시오. 전기를많이소모하는가정용또는상업용제품과함께전기콘센트를사용하지마십시오. 함께사용하는경우, 불안정한전압으로인해컴퓨터, 데이터또는컴퓨터에연결된장치가손상될수있습니다. 3구플러그가있는제품도있습니다. 이플러그는접지된전기콘센트에만사용할수있으며, 일종의안전기능입니다. 접지되지않은콘센트에이플러그를사용하려고하면안전기능이손상될수있습니다. 콘센트에플러그를연결할수없는경우전기기술자에게문의해인증된콘센트어댑터를설치하거나, 기존콘센트를접지된안전한콘센트로교체하십시오. 전기콘센트가절대로과부하되지않도록하십시오. 전체적인시스템부하량은분기회로정격의 80% 를초과해서는안됩니다. 전력부하량이나분기회로정격에관해궁금한사항이있으면전기기술자에게문의하십시오. 사용하려는콘센트가올바르게배선되어있으며, 기기근처에있어손쉽게사용할수있는지확인하십시오. 전원코드에무리를줄정도로전원코드를너무팽팽하게연결하지마십시오. 전원콘센트가연결하려는제품에대해올바른전압및전류를공급하는지확인하십시오. 전원플러그를콘센트에연결하거나분리할때에는무리한힘이가해지지않도록주의하십시오. 전원공급장치주의사항 위험 전원공급장치의덮개나다음레이블이부착된부품을분해하지마십시오. 위와같은레이블이부착되어있는모든부품에는인체에위험한전압이나전하량및에너지준위가존재합니다. 이러한부품의내부에는수리가가능한부분이없습니다. 위와같은레이블이부착된부품의고장이의심스러운경우, 서비스센터에문의하십시오. 외장장치관련사항 경고 : 컴퓨터전원이켜져있는동안에는 USB 케이블이외의외장장치케이블을연결하거나분리하지마십시오. 연결하거나분리하는경우, 컴퓨터에손상을줄수있습니다. 이러한손상을방지하려면컴퓨터를종료하고 5초이상기다린후, 외장장치를분리하십시오. Copyright Lenovo 2016 ix
12 배터리사용에관한일반사항 위험 Lenovo 에서제공하는배터리는각제품에대한호환성검사를마친제품으로, 정품배터리로만교체할수있습니다. Lenovo 에서지정하지않은배터리또는분해되거나수리된배터리는보증에서제외됩니다. 배터리를오남용할경우, 배터리에과열, 누액심지어는폭발이발생할수있습니다. 사고를방지하려면다음을준수하십시오. 배터리를열거나분해하거나수리하지마십시오. 배터리에충격을가하거나구멍을내지마십시오. 배터리를단락시키거나물또는기타액체에노출시키지마십시오. 배터리를어린이의손이닿지않는곳에보관하십시오. 화기에가까이두지마십시오. 배터리가손상되었거나방전되었거나배터리단자에이물질이묻어있을경우사용을중지하십시오. 충전식배터리또는충전식배터리가내장된제품은약 30 ~ 50% 충전된상태로실온에서보관해야합니다. 과방전을방지하기위해일년에한번정도배터리를충전할것을권장합니다. 배터리를매립하여폐기하지마십시오. 배터리를폐기할때는해당지역의관련조례및법규를따르십시오. 충전식내장배터리주의사항 위험 충전식내장배터리를교체하지마십시오. 배터리교체는 Lenovo 공인수리점또는 Lenovo 공인기술자에의해이행되어야합니다. 배터리를충전할때에는제품설명서에명시된지시사항을엄격히준수하십시오. Lenovo 공인수리점또는기술자는현지법률및규정에따라 Lenovo 배터리를재활용합니다. 비충전식코인셀배터리주의사항 위험 코인셀배터리를잘못교체하면폭발의위험이있습니다. 배터리에는소량의유해물질이포함되어있습니다. 100 C(212 C(212 F) 이상으로과열되면안됩니다. 다음경고문은미국캘리포니아주에거주하는사용자에게적용됩니다. 캘리포니아과염소산염정보 : 이산화망간리튬배터리가들어있는제품에는과염소산염이포함될수있습니다. x ThinkPad X1 Carbon 및 ThinkPad X1 Yoga 사용설명서
13 과염소산염물질이포함되어있으므로취급시주의를요합니다. 를참조하십시오. 발열및제품의환기관련사항 위험 컴퓨터, AC 전원어댑터및기타장치의전원을켜거나배터리를충전하면열이발생합니다. 특히, 노트북컴퓨터의경우에는크기가작으므로상당한열이발생합니다. 제품의발열에관해서는다음과같은기본적인주의사항을따르십시오. 컴퓨터가작동중이거나배터리가충전중일때에는컴퓨터의밑면, 팜레스트및기타일부부품에열이발생합니다. 손, 무릎또는신체일부를컴퓨터의뜨거워진부분에오랫동안접촉하지않도록하십시오. 팜레스트에손바닥을댄채로키보드를오랫동안사용하지마십시오. 일반적인작동중에도컴퓨터에서열이발생합니다. 발열량은배터리충전수준및시스템사용량에따라다릅니다. 오랫동안컴퓨터를신체에접촉할경우, 옷을입고있더라도불쾌감을느낄수있으며심하면화상까지도입을수있습니다. 키보드사용시팜레스트에서손을떼어주기적으로휴식을취하십시오. 또한장시간키보드를사용하지마십시오. 인화성물질또는폭발성물질이있는근처에서컴퓨터를사용하거나배터리를충전하지마십시오. 사용자의안전과편의, 컴퓨터의안정적인작동을위해컴퓨터에는통풍구, 냉각팬및방열판이있습니다. 컴퓨터를침대나소파, 카페트, 그밖의부드러운표면에올려두는등의취급상의부주의로통풍구가차단될수있습니다. 통풍구, 냉각팬및 / 또는방열판을막거나가리거나기능을해제하지마십시오. AC 전원어댑터가전기콘센트와컴퓨터에연결된경우열이발생합니다. 사용중인어댑터가신체에닿지않도록하십시오. 보온용으로 AC 전원어댑터를사용하지마십시오. 컴퓨터를오랫동안신체에접촉할경우, 옷을입고있더라도화상을입을수있습니다. 안전을위해항상다음과같은기본적인주의사항을따르십시오. 컴퓨터의플러그를연결할때에는덮개를닫아두십시오. 컴퓨터외부에먼지가쌓이지않았는지정기적으로확인하십시오. 베젤의통풍구및기타구멍에서먼지를제거하십시오. 먼지가많거나통행이많은위치에컴퓨터가있는경우, 자주청소하십시오. 통풍구앞을막지마십시오. 컴퓨터를가구안에서작동시키거나보관하지마십시오. 과열될위험이높습니다. 컴퓨터내부온도는 35 C(95 C(95 F) 를초과하지않아야합니다. 전류관련안전수칙 위험전원, 전화, 통신케이블등의전류는위험합니다. 감전의위험을피하려면다음과같은주의사항을따르십시오. 번개를동반한폭풍우시컴퓨터를사용하지마십시오. 번개가치는날에는케이블을연결또는분리하거나본제품을설치, 보수또는다시구성하지마십시오. 모든전원코드는접지된유선콘센트에올바르게연결하십시오. 본제품에연결할장치를유선콘센트에올바르게연결하십시오. 신호케이블을연결또는분리할때가능하면한손으로만잡으십시오. Copyright Lenovo 2016 xi
14 화기나물근처에서또는구조손상이있는경우에는장치의전원을켜지마십시오. 내부부품함이제자리에장착된경우에만컴퓨터를사용하십시오. 내부부품및회로가노출되어있는경우에는컴퓨터를사용하지마십시오. 위험 본제품이나주변장치를설치및이동하거나덮개를열때다음절차에서설명한대로케이블을연결하거나분리하십시오. 연결할때 : 1. 전원을모두끄십시오. 2. 먼저모든케이블을장치에연결하십시오. 3. 커넥터에신호케이블을연결하십시오. 4. 콘센트에전원코드를연결하십시오. 5. 장치의전원을켜십시오. 분리할때 : 1. 전원을모두끄십시오. 2. 먼저콘센트에서전원코드를분리하십시오. 3. 커넥터에서신호케이블을분리하십시오. 4. 장치에서모든케이블을분리하십시오. 컴퓨터에모든기타케이블을연결하기전에콘센트에서전원코드를분리하십시오. 컴퓨터에다른모든케이블을연결한후에만콘센트에전원코드를다시연결할수있는경우도있습니다. 위험 천둥번개가치는동안에는어떠한교체작업도하지말고벽에있는전화단자에서케이블을연결하거나제거하지마십시오. LCD(Liquid Crystal Display) 관련사항 경고 : 액정화면 (LCD) 은유리로만들어져있으므로컴퓨터에과도한힘을가하거나떨어뜨리면 LCD 가파손될수있습니다. LCD 가파손되어내부의액정이눈에들어가거나손에묻으면즉시깨끗한물로 15 분이상닦아내십시오. 조금이라도이상을느끼면즉시병원에가서의사의진찰을받아야합니다. 참고 : 수은을함유한형광등램프 ( 예 : 비 LED) 가있는제품의경우, 액정화면 (LCD) 의형광등에는수은이함유되어있습니다. 현지법률에따라폐기하십시오. 헤드폰또는이어폰관련사항 컴퓨터에헤드폰커넥터및오디오출력커넥터가있는경우, 항상헤드폰 ( 헤드셋이라고도함 ) 또는이어폰용헤드폰커넥터를사용하십시오. 경고 : 이어폰및헤드폰의음압이너무클경우청력이손상될수도있습니다. 이퀄라이저를최대로조정하면이어폰및헤드폰출력전압이증가하여음압이높아집니다. 따라서청력손상을방지하기위해이퀄라이저를적절한수준으로조정하십시오. 헤드폰또는이어폰커넥터의출력이 EN 사양을준수하지않을경우, 볼륨을높인상태에서장시간헤드폰또는이어폰을사용하면청력이손상될수있습니다. 컴퓨터의헤드폰출력커넥터는 EN Sub clause 7 을준수해야합니다. 이사양에서는컴퓨터의최대광대역실제 RMS 출력전압을 150mV 로제한합니다. 청력손상을방지하기위해사용중인헤드폰또는이어폰이 EN (Clause 7 Limits) 에규정된광대역특성전압 75mV 를준수하는지확인하십시오. EN 를준수하지않는헤드폰을사용할경우, 음압이너무높아위험할수있습니다. xii ThinkPad X1 Carbon 및 ThinkPad X1 Yoga 사용설명서
15 Lenovo 컴퓨터의패키지에헤드폰또는이어폰세트가있는경우, 헤드폰또는이어폰과컴퓨터는 EN 사양을준수하도록맞추어져있습니다. 타사의헤드폰또는이어폰을사용하는경우, EN (Clause 6.5 Limitation Values) 을준수하는지확인하십시오. EN 을준수하지않는헤드폰을사용할경우, 음압이너무높아위험할수있습니다. 추가안전수칙 포장재주의사항 위험 비닐봉지는위험할수있으니질식의위험이있으니유아및소아의손에닿지않는장소에보관하십시오. 유리재질부품관련주의사항 경고 : 제품의일부부품은유리로제작되었을수있습니다. 이러한유리재질의부품은제품을단단한표면에떨어뜨리거나상당한충격을가할경우파손될수있습니다. 유리가파손된경우파손된부위를만지거나제거하려고하지마십시오. 전문서비스기술자를통해이를교체하기전까지제품사용을중단하십시오. 질식위험관련주의사항 질식위험 제품에작은부품이포함되어있습니다. 3 세이하어린이의손이닿지않는곳에두십시오. PVC(Polyvinyl Chloride) 케이블및코드관련사항 많은 PC 제품및기타장치에는코드, 케이블또는와이어 ( 예 : 전원코드및기타장치를 PC 에연결하는코드 ) 가포함되어있습니다. 제품에이런코드, 케이블또는와이어가포함되어있는경우, 다음경고사항이적용됩니다. 경고 : 본제품및본제품과함께판매된옵션에포함된코드를취급하는도중에납에노출될가능성이있습니다. 납은발암및출산장애를유발하는물질로알려져있습니다. 코드를만진후에는손을씻으십시오. 본설명서는보관해두십시오. Copyright Lenovo 2016 xiii
16 xiv ThinkPad X1 Carbon 및 ThinkPad X1 Yoga 사용설명서
17 제 1 장 제품개요 이장에는다음항목이포함되어있습니다. 컴퓨터제어장치, 커넥터및표시등의위치 1페이지 중요제품정보위치 11페이지 컴퓨터특징 13페이지 컴퓨터사양 14페이지 운영환경 15페이지 Lenovo 프로그램 16페이지 컴퓨터제어장치, 커넥터및표시등의위치 이섹션에서는컴퓨터하드웨어의기능을소개하여컴퓨터를사용할때필요한기본정보를제공합니다. 참고 : 실제컴퓨터는이절에있는그림과다소차이가있을수있습니다. 앞면 그림 1. ThinkPad X1 Carbon 앞면보기 1 카메라 2 마이크 3 전원버튼 4 지문판독기 5 TrackPoint 버튼 6 트랙패드 7 TrackPoint 포인팅스틱 8 화면 Copyright Lenovo
18 그림 2. ThinkPad X1 Yoga 앞면 1 카메라 2 마이크 3 조도센서 4 지문판독기 5 TrackPoint 버튼 6 트랙패드 7 NFC 레이블 ( 일부 ThinkPad X1 Yoga 모델에서사용가능 ) 8 TrackPoint 포인팅스틱 9 Windows 버튼 10 멀티터치화면 카메라 카메라를사용하여사진을찍거나화상회의를할수있습니다. 자세한정보는 카메라사용 47 페이지을참고하십시오. 전원버튼 전원버튼을눌러컴퓨터를켜거나컴퓨터를절전모드로전환합니다. 컴퓨터를끄는방법에관한지침은 자주질문하는문제 19 페이지의내용을참고하십시오. 컴퓨터가응답하지않는경우, 전원버튼을 4 초이상눌러서컴퓨터전원을끌수있습니다. 컴퓨터전원을끌수없는경우, 자세한정보는 컴퓨터가응답하지않는경우 97 페이지를참고하십시오. 전원버튼작동설정을정의할수도있습니다. 예를들어, 전원버튼을누르면컴퓨터를종료하거나절전모드또는최대절전모드로전환되도록설정할수도있습니다. 전원버튼의기능을변경하려면다음과같이하십시오. 1. 바탕화면에서작업표시줄에있는 Windows 알림영역의배터리상태아이콘을클릭하십시오. 2. 추가전원옵션 전원버튼작동설정을클릭하십시오. 3. 화면의지시사항을따르십시오. 마이크 오디오를처리할수있는프로그램과함께내장마이크를사용하면소리와음성을캡처할수있습니다. 2 ThinkPad X1 Carbon 및 ThinkPad X1 Yoga 사용설명서
19 조도센서 (ThinkPad X1 Yoga 에서만사용가능 ) 주변광센서가주변환경의조명상태를감지합니다. 그런다음컴퓨터가화면밝기및키보드백라이트모드를적절하게조절합니다. 지문인식장치문제 지문인증기술은지문을암호로사용하여간편하고안전한사용자액세스를제공합니다. 자세한정보는 지문판독기사용 65 페이지을참고하십시오. TrackPoint 버튼 TrackPoint 포인팅스틱트랙패드 키보드에는 Lenovo 고유의 ThinkPad 포인팅장치가있습니다. 트랙포인트를이용하면포인터이동, 선택, 끌기등의모든동작을키보드입력자세에서손가락을이용해서한번에처리할수있습니다. 자세한정보는 ThinkPad 포인팅장치 33 페이지을참고하십시오. NFC 레이블 ( 일부 ThinkPad X1 Yoga 모델에서사용가능 ) 트랙패드주변에 NFC(Near Field Communication) 레이블이있을경우본컴퓨터에는 NFC 카드가포함되어있음을의미합니다. NFC 기능에대한자세한내용은 NFC 장치사용 44 페이지를참고하십시오. Windows 단추 (ThinkPad X1 Yoga 에서만사용가능 ) 시작메뉴를열거나컴퓨터의절전모드를해제하려면 Windows 버튼을누릅니다. 멀티터치화면 (ThinkPad X1 Yoga 에서만사용가능 ) ThinkPad X1 Yoga 컴퓨터에는멀티터치화면이있습니다. 멀티터치화면은플라스틱필름으로덮여있는유리패널입니다. 자세한정보는 ThinkPad X1 Yoga 의멀티터치화면사용 21 페이지을참고하십시오. 오른쪽면 그림 3. ThinkPad X1 Carbon 오른쪽면보기 1 오디오커넥터 2 USB 3.0 커넥터 3 HDMI 커넥터 4 보안잠금장치슬롯 그림 4. ThinkPad X1 Yoga 오른쪽면 제 1 장. 제품개요 3
20 1 ThinkPad Pen Pro( 일부 ThinkPad X1 Yoga 모델에서사용가능 ) 2 전원버튼 3 볼륨조절버튼 4 오디오커넥터 5 USB 3.0 커넥터 6 HDMI 커넥터 7 보안잠금장치슬롯 ThinkPad Pen Pro( 일부 ThinkPad X1 Yoga 모델에서사용가능 ) 모델에따라 ThinkPad X1 Yoga 컴퓨터에 ThinkPad Pen Pro( 전자펜 ) 또는필러가장착되어있을수있습니다. ThinkPad Pen Pro 를사용하여컴퓨터를조작할수있습니다. 자세한정보는 ThinkPad Pen Pro 23 페이지을참고하십시오. 전원버튼 전원버튼을눌러컴퓨터를켜거나컴퓨터를절전모드로전환합니다. 컴퓨터를끄는방법에관한지침은 자주질문하는문제 19 페이지의내용을참고하십시오. 컴퓨터가응답하지않는경우, 전원버튼을 4 초이상눌러서컴퓨터전원을끌수있습니다. 컴퓨터전원을끌수없는경우, 자세한정보는 컴퓨터가응답하지않는경우 97 페이지를참고하십시오. 전원버튼작동설정을정의할수도있습니다. 예를들어, 전원버튼을누르면컴퓨터를종료하거나절전모드또는최대절전모드로전환되도록설정할수도있습니다. 전원버튼의기능을변경하려면다음과같이하십시오. 1. 바탕화면에서작업표시줄에있는 Windows 알림영역의배터리상태아이콘을클릭하십시오. 2. 추가전원옵션 전원단추작동설정을클릭하십시오. 3. 화면의지시사항을따르십시오. 볼륨조절버튼 (ThinkPad X1 Yoga 에서만사용가능 ) 볼륨조절버튼을사용하면, 특히태블릿모드로컴퓨터를사용할때쉽게볼륨을조절할수있습니다. 오디오커넥터 3.5mm(0.14 인치 ) 4 극플러그헤드폰또는헤드셋을오디오커넥터에연결하면컴퓨터에서소리를들을수있습니다. 참고 : 기능스위치가달린헤드셋 ( 예 : iphone 모바일디지털장치용헤드셋 ) 을사용하는경우, 헤드셋을사용하는동안이스위치를누르지마십시오. 오디오커넥터는일반마이크를지원하지않습니다. 자세한정보는 오디오기능사용 47 페이지을참고하십시오. USB 3.0 커넥터 USB(Universal Serial Bus) 3.0 커넥터는 USB 키보드, USB 마우스, USB 저장장치, USB 프린터등의 USB 호환장치를연결할때사용합니다. 주의 : USB 케이블을 USB 3.0 커넥터에연결할때, USB 기호가위로향하게하십시오. 그렇지않으면커넥터가손상될수있습니다. HDMI 커넥터 HDMI TM (High-Definition Multimedia Interface) 커넥터를사용하여 HDMI 호환가능한오디오장치나 HDTV(High-definition Television) 같은비디오모니터를연결하십시오. 4 ThinkPad X1 Carbon 및 ThinkPad X1 Yoga 사용설명서
21 참고 : 지원되는 ThinkPad OneLink+ Dock 에컴퓨터를연결한경우컴퓨터에있는 HDMI 커넥터대신 ThinkPad OneLink+ Dock 에있는 HDMI 커넥터를사용하십시오. 보안잠금장치슬롯 컴퓨터도난방지를위해이보안잠금장치슬롯에맞는보안케이블잠금장치를구입하여컴퓨터를움직이지않는물체에고정하십시오. 참고 : 잠금장치와보안기능에대한평가, 선택및사용에대한모든책임은사용자에게있습니다. Lenovo 는잠금장치및보안기능의기능이나품질또는성능에대해언급하거나평가하지않으며제품보증의책임을지지않습니다. 왼쪽면 그림 5. ThinkPad X1 Carbon 및 ThinkPad X1 Yoga 왼쪽면 1 AC 전원커넥터 2 OneLink+ 커넥터 3 Mini DisplayPort 커넥터 4 Always On USB 3.0 커넥터 1 AC 전원커넥터 AC 전원어댑터케이블을전원커넥터에연결하여컴퓨터에 AC 전원을공급하고배터리를충전할수있습니다. 2 OneLink+ 커넥터 ThinkPad OneLink+ Dock 에연결하거나 OneLink+ Ethernet Adapter 에연결하려면 OneLink+ 커넥터를사용하십시오. OneLink+ Ethernet Adapter 로 LAN(Local Area Network) 에컴퓨터를연결할수있습니다. 위험감전의위험이있으므로전화케이블을 OneLink+ Ethernet Adapter 의이더넷커넥터에연결하지마십시오. 이더넷케이블만이커넥터에연결할수있습니다. 배송국가또는지역에따라 OneLink+ Ethernet Adapter 가컴퓨터와함께배송될수도있습니다. OneLink+ Ethernet Adapter 가함께제공되지않는경우다음 Lenovo 웹사이트에서제품을구매할수있습니다. OneLink+ Ethernet Adapter 의이더넷커넥터는두개의네트워크상태표시등이있습니다. 녹색표시등이켜져있으면컴퓨터가 LAN 에연결된것입니다. 노란색표시등이깜박이면데이터를전송중인것입니다. ThinkPad OneLink+ Dock 사용에관한지시사항은도크와함께제공되는설명서를참고하십시오. 3 Mini DisplayPort 커넥터 Mini DisplayPort 커넥터를사용하여컴퓨터를호환프로젝터, 외부모니터또는 HD TV 에연결하십시오. 이소형커넥터는플러그앤플레이 (plug-and-play) 설정을사용하고 DVI(Digital Visual 제 1 장. 제품개요 5
22 Interface), VGA(Video Graphics Array) 또는 HDMI 커넥터에연결할수있는어댑터를지원합니다. 본컴퓨터의 Mini DisplayPort 커넥터는오디오및비디오스트리밍을지원합니다. 자세한정보는 외부디스플레이사용 45 페이지을참고하십시오. 4 Always On USB 3.0 커넥터 Always On USB 3.0 커넥터는 USB 키보드, USB 마우스, USB 저장장치또는 USB 프린터와같은 USB 호환장치를연결하는데사용됩니다. 다음과같은상태인경우에도 Always On USB 3.0 커넥터를통해기본적으로일부모바일디지털장치및스마트폰을충전할수있습니다. 컴퓨터가켜져있거나절전모드상태인경우 컴퓨터가최대절전모드상태이거나꺼져있는상태에서 AC 전원은연결되어있는경우 컴퓨터가최대절전모드이거나꺼진상태에서컴퓨터가 AC 전원에연결되지않은경우이러한장치를충전하려면다음과같이하십시오. Windows 7의경우 : Power Manager 프로그램을시작하고글로벌전원설정탭을클릭한다음화면의지시사항에따르십시오. Windows 10 의경우 : Lenovo Settings 프로그램을시작하고전원을클릭한다음화면의지시사항에따르십시오. 프로그램시작방법에관한지침은 Lenovo 프로그램액세스 16 페이지의내용을참고하십시오. 주의 : USB 케이블을이커넥터에연결할때, USB 기호가위로향하게하십시오. 그렇지않으면커넥터가손상될수있습니다. 6 ThinkPad X1 Carbon 및 ThinkPad X1 Yoga 사용설명서
23 밑면 그림 6. ThinkPad X1 Carbon 밑면보기 그림 7. ThinkPad X1 Yoga 밑면 1 통풍구 2 스피커 3 비상용재설정구멍 1 통풍구 통풍구와내부팬은컴퓨터내부의공기를순환시키고적절한냉각온도를제공하며특히마이크로프로세서의냉각을담당합니다. 참고 : 적절한공기순환을위해통풍구앞에장애물을두지마십시오. 2 스피커 컴퓨터에는스테레오스피커한쌍이장착되어있습니다. 3 비상용재설정구멍 컴퓨터가응답하지않고전원버튼을눌러도컴퓨터를끌수없는경우 AC 전원어댑터를분리한다음똑바로편클립을비상용재설정구멍에삽입하여컴퓨터를재설정하십시오. 제 1 장. 제품개요 7
24 뒷면 그림 8. ThinkPad X1 Carbon 및 ThinkPad X1 Yoga 뒷면 1 통풍구 2 MicroSD 카드슬롯 3 마이크로 SIM 카드슬롯 1 통풍구 통풍구와내부팬은컴퓨터내부의공기를순환시키고적절한냉각온도를제공하며특히마이크로프로세서의냉각을담당합니다. 참고 : 적절한공기순환을위해통풍구앞에장애물을두지마십시오. 2 MicroSD 카드슬롯 본컴퓨터에는마이크로 SD(Secure Digital) 카드판독기가장착되어있습니다. 데이터에액세스하거나데이터를저장하려면 microsd 카드를 microsd 미디어카드슬롯에삽입합니다. 참고 : microsd 카드를사용해야합니다. 표준크기의 SD 카드를사용하지마십시오. 표준크기의 SD 카드는호환되지않습니다. microsd 카드사용에관한지시사항은 microsd 카드사용 48 페이지를참고하십시오. 3 마이크로 SIM 카드슬롯 컴퓨터가 WAN(Wide Area Network) 기능을지원하는경우무선 WAN 연결을설정하려면마이크로 SIM(Subscriber Identification Module) 카드가필요할수있습니다. 국가또는지역에따라마이크로 SIM 카드가이미마이크로 SIM 카드슬롯에장착되어있는경우도있습니다. 참고 : 마이크로 SIM 카드를사용하는지확인하십시오. 표준크기의 SIM 카드를사용하지마십시오. 표준크기의 SIM 카드는호환되지않습니다. 마이크로 SIM 카드를장착또는교체하려면 마이크로 SIM 카드장착또는교체 122 페이지를참고하십시오. 8 ThinkPad X1 Carbon 및 ThinkPad X1 Yoga 사용설명서
25 상태표시등 이절의내용은컴퓨터에있는여러가지상태표시등의위치를확인하고식별하는데유용합니다. 참고 : 실제컴퓨터는이절에있는그림과다소차이가있을수있습니다. 그림 9. ThinkPad X1 Carbon 그림 10. ThinkPad X1 Yoga 1 2 시스템상태표시등 덮개에있는 ThinkPad 로고의표시등및전원버튼중앙에있는표시등은컴퓨터의시스템상태를보여줍니다. 3 번빠르게깜박임 : 컴퓨터가최초로전원에연결된것입니다. 켜짐 : 컴퓨터가정상모드로켜져있습니다. 빠르게깜박임 : 컴퓨터가절전모드또는최대절전모드로전환중입니다. 느리게깜박임 : 컴퓨터가절전모드상태입니다. 꺼짐 : 컴퓨터가꺼져있거나최대절전모드상태입니다. 제 1 장. 제품개요 9
26 3 Fn Lock 표시등 Fn Lock 표시등이 Fn Lock 기능의상태를보여줍니다. 자세한정보는 특수키 32 페이지을참고하십시오. 4 스피커음소거표시등 스피커음소거표시등이켜져있으면스피커가음소거됩니다. 5 마이크음소거표시등 마이크음소거표시등이켜져있으면마이크가음소거됩니다. 6 카메라상태표시등 카메라상태표시등이켜져있으면카메라가사용중입니다. 7 Caps Lock 표시등 표시등이켜지면 Caps Lock 모드가사용가능상태로설정됩니다. 모든알파벳문자 (A-Z) 를대문자로직접입력할수있습니다. 10 ThinkPad X1 Carbon 및 ThinkPad X1 Yoga 사용설명서
27 8 AC 전원상태표시등 이표시등은컴퓨터의 AC 전원충전상태를표시합니다. 황갈색 : 컴퓨터가 AC 전원에연결되어있고충전상태는 1%~80% 입니다. 녹색 : 컴퓨터가 AC 전원에연결되어있고충전상태는 80%~100% 입니다. 꺼짐 : 컴퓨터가 AC 전원에연결되지않았습니다. 중요제품정보위치 이섹션에서는시스템유형및모델레이블, FCC ID 및 IC 인증레이블 Windows 정품인증서레이블및 Microsoft 정품레이블을찾는데도움이되는정보를제공합니다. 시스템유형및모델정보 시스템유형및모델레이블에따라컴퓨터를구분할수있습니다. 시스템유형및모델정보는 Lenovo 에서제공하는서비스를신속하게제공받기위해필요합니다. 다음그림은컴퓨터의모델타입및모델정보의위치를나타냅니다. 제 1 장. 제품개요 11
28 FCC ID 및 IC 인증정보 FCC 및 IC 인증정보는아래그림과같이본컴퓨터덮개에있는레이블로식별할수있습니다. 이레이블의내용은다음과같이컴퓨터와함께제공되는무선모듈에따라다릅니다. 기본설치된무선모듈의경우이라벨로 Lenovo 설치무선모듈의실제 FCC ID 및 IC 인증번호를식별합니다. 참고 : 기본설치된무선모듈을임의로제거하거나교체해서는안됩니다. 모듈교체시잊지말고먼저 Lenovo 서비스에문의하십시오. Lenovo 는무단교체로비롯된손상에대해절대로책임지지않습니다. 사용자교체가능무선 WAN 모듈의경우이레이블에는실제 FCC ID 및 IC 인증번호를확인하려면본사용설명서를참조하라는지침이나와있습니다. 사용자교체가능무선 WAN 모듈의 FCC ID 및 IC 인증번호레이블은컴퓨터에설치된무선모듈 1 ( 일부모델에서사용가능 ) 에부착되어있습니다. 참고 : 사용자교체가능무선모듈의경우컴퓨터에장착하려면 Lenovo 인증무선모듈만사용해야합니다. 그렇지않을경우컴퓨터를켰을때오류메시지가나타나고컴퓨터에서경고음이울립니다. Windows 운영체제레이블 Windows 7 정품인증서 : Windows 7 운영체제가사전설치된컴퓨터모델은컴퓨터덮개또는배터리격실내부에정품인증서레이블이붙어있습니다. 정품인증서는해당컴퓨터가 Windows 7 제품에대한라이센스를보유하였으며 Windows 7 정품버전이사전설치되어있음을가리킵니다. 일부의경우, Windows 7 Professional 라이센스다운그레이드권한의약관에따라이전 Windows 버전이사전설치되어있을수도있습니다. 정품인증서에는컴퓨터에라이센스가허가된 Windows 7의버전과제품 ID가 12 ThinkPad X1 Carbon 및 ThinkPad X1 Yoga 사용설명서
29 인쇄되어있습니다. Lenovo 제품복구디스크세트를사용하지않고원본에서 Windows 7 운영체제를다시설치하려는경우, 제품 ID 가꼭필요합니다. Microsoft 정품 Windows 10 레이블 : 컴퓨터가제작된지리적위치, 날짜및해당컴퓨터에사전설치된 Windows 10의버전에따라컴퓨터의 Microsoft 정품레이블이덮개에붙어있을수있습니다. 다양한유형의 Microsoft 정품레이블그림은 를참고하십시오. 중국에서는 Windows 8.1 또는 Windows 10 이사전설치된모든컴퓨터모델에 Microsoft 정품레이블이필요합니다. 다른국가및지역의경우, Windows 8.1 Pro 또는 Windows 10 Pro 라이센스를보유한컴퓨터모델에만 Microsoft 정품레이블이필요합니다. Microsoft 정품레이블이없다고해서사전설치된 Windows 버전이정품이아님을가리키는것은아닙니다. 사전설치된 Windows 제품이정품인지구별하는방법에대한자세한내용은 Microsoft 에서제공하는 의내용을참고하십시오. Windows 7 제품과달리, 컴퓨터에사용이허가된 Windows 버전또는제품 ID 를나타내는외부표시나육안으로확인가능한표시가없습니다. 대신에제품 ID 는컴퓨터펌웨어에기록되어있습니다. Windows 10 제품을설치할때마다설치프로그램이컴퓨터펌웨어에서제품 ID 의유효성과일치여부를확인하여제품을활성화합니다. 일부의경우, Windows 10 Pro 라이센스다운그레이드권한의약관에따라이전 Windows 버전이사전설치되어있을수도있습니다. 컴퓨터특징 이섹션에서설명하는컴퓨터기능은다양한모델에적용됩니다. 특정컴퓨터모델의경우일부기능이다르거나적용되지않을수도있습니다. 마이크로프로세서 컴퓨터의마이크로프로세서정보를보려면다음을수행하십시오. Windows 7의경우 : 시작메뉴를열고컴퓨터를마우스오른쪽버튼으로클릭한다음속성을클릭하십시오. Windows 10 의경우 : 다음중하나를수행하십시오. 메모리 시작메뉴를열고설정을클릭합니다. 설정이표시되지않을경우모든앱을클릭하여모든프로그램을표시한다음, 설정 시스템 관련정보를클릭합니다. 시작버튼을마우스오른쪽버튼으로클릭하십시오. 그런다음시스템을선택하십시오. DDR3(Double Data Rate 3) LP SDRAM(Low Power Synchronous Dynamic Random Access Memory) 저장장치 솔리드스테이트드라이브 ( 단면 ) 화면 TFT(Thin Film Transistor) 기술을사용한컬러디스플레이 디스플레이크기 : 355.6mm(14 인치 ) 디스플레이해상도 : 2560 x 1440 또는 1920 x 1080 픽셀 ( 모델에따라다름 ) 제 1 장. 제품개요 13
30 밝기조절장치 멀티터치기술 (ThinkPad X1 Yoga 에서만사용가능 ) 키보드 기능키 6 열백라이트키보드 키보드프레임이동기능 (ThinkPad X1 Yoga 에서만사용가능 ) ThinkPad 포인팅장치 인터페이스 Always On USB 3.0 커넥터 오디오커넥터 외부모니터커넥터 (HDMI 및 Mini DisplayPort 커넥터 ) MicroSD 카드슬롯 마이크로 SIM 카드슬롯 OneLink+ 커넥터 USB 3.0 커넥터 볼륨조절버튼 (ThinkPad X1 Yoga 에서만사용가능 ) GPS 및통합형무선기능 GPS(Global Positioning System) 위성수신기 ( 무선 WAN 카드가설치된모델에서사용가능 ) 통합 Bluetooth 통합무선 LAN 통합무선 WAN( 일부모델에서사용가능 ) NFC( 일부 ThinkPad X1 Yoga 모델에서사용가능 ) 보안기능 TPM(Trusted Platform Module)( 일부모델에서사용가능 ) 지문인식장치문제 기타 카메라 마이크 조도센서 (ThinkPad X1 Yoga 에서만사용가능 ) Windows 단추 (ThinkPad X1 Yoga 에서만사용가능 ) 컴퓨터사양 크기 ThinkPad X1 Carbon: 너비 : 333mm(13.11 인치 ) 깊이 : 229mm(9.01 인치 ) 높이 : 14 ThinkPad X1 Carbon 및 ThinkPad X1 Yoga 사용설명서
31 앞면 : 14.95mm(0.59 인치 ) 뒷면 : 16.45mm(0.65 인치 ) ThinkPad X1 Yoga: 너비 : 333mm(13.11 인치 ) 깊이 : 229mm(9.01 인치 ) 높이 : 발열량 앞면 : 15.3mm(0.6 인치 ) 뒷면 : 16.8mm(0.66 인치 ) 최대 45W(154Btu/hr) 최대 65W(222Btu/hr) 전원소스 (AC 전원어댑터 ) 교류전원입력 (50 ~ 60Hz) AC 전원어댑터의입력범위 : 100 ~ 240V AC, 50 ~ 60Hz 운영환경 이섹션에서는컴퓨터운영환경에대한정보를제공합니다. 환경 가압없는최대고도 : 3,048m(10,000 피트 ) 온도 2,438m(8,000 피트 ) 까지의고도 작동 : 5.0 C ~ 35.0 C(41 F ~ 95 F) 저장소 : 5.0 C ~ 43.0 C(41 F ~ 109 F) 2,438m(8,000 피트 ) 이상의고도 압력이없는조건에서작동시최대온도 : 31.3 C(88 F) 참고 : 배터리를충전할때배터리의온도는 10 C(50 F) 이상이어야합니다. 상대습도 : 작동 : 8% ~ 95%( 습구 : 23 (73 )) 보관 : 5% ~ 95%( 습구 : 27 (81 )) 가능하면통풍이잘되며직사광선이들어오지않는건조한곳에컴퓨터를두십시오. 주의 : 선풍기, 라디오, 고출력스피커, 에어컨및전자렌지등의전기제품은컴퓨터로부터먼곳에두십시오. 전기제품은강력한자기장을생성하여모니터와솔리드스테이트드라이브의데이터를손상시킬수있습니다. 컴퓨터또는기타연결장치의위나옆에음료수를두지마십시오. 컴퓨터또는연결장치에음료수를엎지르면단락이나기타손상이발생할수있습니다. 키보드위에서음식물을먹거나담배를피우지마십시오. 키보드에음식물이떨어지거나연기가들어가면손상을줄수있습니다. 제 1 장. 제품개요 15
32 Lenovo 프로그램 본컴퓨터에는쉽고안전하게작업할수있도록 Lenovo 프로그램이기본설치되어있습니다. 참고 : 사용가능한프로그램은사전통지없이변경될수있습니다. Lenovo 에서제공하는프로그램및기타컴퓨터관련문제의원인및해결방법에대한정보를확인하려면다음웹사이트로이동하십시오. Lenovo 프로그램액세스 컴퓨터에있는 Lenovo 프로그램에액세스하려면다음과같이하십시오. 1. 시작버튼을클릭하여시작메뉴를엽니다. 프로그램이름으로프로그램을찾습니다. 2. 시작메뉴에프로그램이표시되지않으면모든프로그램 (Windows 7) 또는모든앱 (Windows 10) 을클릭해서모든프로그램을표시합니다. 3. 프로그램목록에서도해당프로그램을찾을수없으면검색상자를이용해서프로그램을검색합니다. 참고 : Windows 7 운영체제를사용하는경우일부 Lenovo 프로그램은설치준비가완료되어있습니다. 먼저해당프로그램을설치하지않으면위방법을통해프로그램을찾을수없습니다. Lenovo 프로그램을설치하려면 Lenovo PC Experience 프로그램에액세스하고 Lenovo Tools 를클릭한다음, 화면의지시사항을따르십시오. Lenovo 프로그램소개 이절에서는 Lenovo 프로그램에대해간단히소개합니다. 컴퓨터모델에따라일부프로그램은사용불가능한경우가있습니다. Access Connections (Windows 7) Active Protection System (Windows 7 및 Windows 10) Access Connections 프로그램은위치프로파일을작성하고관리하는연결보조프로그램입니다. 각위치프로파일에는집또는사무실과같은특정위치에서네트워크인프라에연결하는데필요한모든네트워크설정과인터넷구성설정이저장되어있습니다. 위치를이동할때위치프로파일을전환하면매번수동으로설정을다시구성하고컴퓨터를다시시작할필요없이쉽고빠르게네트워크에연결할수있습니다. 컴퓨터내부의충격감지센서가시스템기울어짐이나과도한진동또는충격등드라이브의손상을초래할수있는환경을감지하는경우, Active Protection System 프로그램은내부저장드라이브 ( 예 : 하드디스크드라이브 ) 를보호하여손상을방지합니다. 내부저장드라이브는작동중일때더손상되기쉽습니다. 그이유는내부저장드라이브가작동하는중이아닌경우시스템이내부저장드라이브의회전을중단시키는것은물론드라이브의읽기및쓰기헤드를데이터가저장되지않은영역으로이동시킬수있기때문입니다. Auto Scroll Utility (Windows 7) Communications Utility (Windows 7) 충격감지센서가안정된환경 ( 시스템이기울어진정도, 진동또는충격이미미한경우 ) 을감지하면내부저장드라이브가다시작동합니다. 이프로그램은창동작에관한사용경험을개선해줍니다. 포그라운드응용프로그램의창위치가자동으로조정됩니다. Communications Utility 프로그램을사용하여내장카메라및오디오장치의설정을구성할수있습니다. 16 ThinkPad X1 Carbon 및 ThinkPad X1 Yoga 사용설명서
33 Fingerprint Manager Pro, Lenovo Fingerprint Manager 또는 Touch Fingerprint Manager (Windows 7) Hotkey Features Integration (Windows 7 및 Windows 10) Lenovo Companion (Windows 10) Lenovo ID (Windows 10) Lenovo PC Experience (Windows 7 및 Windows 10) Lenovo Settings (Windows 10) Lenovo Solution Center (Windows 7 및 Windows 10) Mobile Broadband Connect (Windows 7 및 Windows 10) Message Center Plus (Windows 7) Password Manager (Windows 7) 컴퓨터에지문판독기가포함되어있는경우 Fingerprint Manager Pro 프로그램, Lenovo Fingerprint Manager 프로그램또는 Touch Fingerprint Manager 프로그램을사용하여지문을등록하고암호에연결할수있습니다. 지문인증을통해암호를대체할수있으며, 간단하고안전하게액세스할수있습니다. Hotkey Features Integration 은컴퓨터의특수키및버튼으로유틸리티프로그램을선택및설치할수있게만들어주는유틸리티패키지입니다. 특수키및버튼은접근성과유용성요구사항을충족하도록설계되었습니다. 관련유틸리티프로그램을설치하면특수키및버튼으로모든기능을사용할수있습니다. 컴퓨터의주요한모든기능은액세스하고이해하기편해야합니다. Lenovo Companion 이바로그렇습니다. Companion 으로다음과같이할수있습니다. 컴퓨터성능을최적화하고컴퓨터의상태를모니터링하고업데이트를관리합니다. 컴퓨터에서사용설명서에액세스하고보증상태를확인하고사용자지정보조프로그램을봅니다. 사용방법관련기사를읽어보고, Lenovo 포럼을살펴보고, 믿을만한출처의기술뉴스, 기사및블로그의최신내용을접할수있습니다. Companion 앱은 Lenovo 컴퓨터활용방법에대해자세히알려주는 Lenovo 만의특별한콘텐츠로가득차있습니다. Lenovo ID 프로그램을사용하면사용자의 Lenovo ID 를만들고관리할수있습니다. Lenovo ID 를사용하여계정하나로모든 Lenovo 서비스에연결할수있습니다. 빠르고간단한인증을위해 Lenovo ID 를사용하시고인증후에는 Lenovo 가제공하는각종서비스를마음껏즐기십시오. 이러한서비스로는온라인쇼핑, 앱다운로드, 장치지원개인설정, 특별프로모션기회, Lenovo Forums(Lenovo 포럼 ) 등이있습니다. Lenovo PC Experience 프로그램을사용하면 Active Protection System 및 Lenovo Solution Center 등과같이다양한프로그램에쉽게액세스할수있으므로작업이좀더쉽고안전해집니다. 참고 : Windows 10 운영체제의모든프로그램목록이나검색상자에서는이프로그램을찾을수없습니다. 이프로그램에액세스하려면제어판으로이동하십시오. 범주를통해제어판을보고하드웨어및소리 장치및프린터를클릭한다음, 사용자의컴퓨터이름으로된장치를더블클릭하십시오. Lenovo Settings 프로그램을사용하면내컴퓨터를휴대용핫스팟으로바꾸고, 카메라및오디오설정을구성하며전원설정최적화및다중네트워크프로파일생성과관리를통해컴퓨팅경험을개선할수있습니다. Lenovo Solution Center 프로그램을통해컴퓨터문제를해결할수있습니다. 이프로그램에는진단테스트, 시스템정보수집, 보안상태및지원정보는물론, 시스템성능을최상으로사용하기위한힌트와팁도있습니다. Mobile Broadband Connect 프로그램을사용하면지원되는무선 WAN 카드를통해모바일광대역네트워크에컴퓨터를연결할수있습니다. Message Center Plus 프로그램에는시스템업데이트에대한경고및주의가필요한상태에대한경고와같이 Lenovo 의중요한안내사항을알려주는메시지가자동으로표시됩니다. Password Manager 프로그램을사용하여 Windows 프로그램및웹사이트의인증정보를자동으로캡처하여입력할수있습니다. 제 1 장. 제품개요 17
34 Power Manager (Windows 7) REACHit (Windows 7 및 Windows 10) Recovery Media (Windows 7 및 Windows 10) Rescue and Recovery (Windows 7) SHAREit (Windows 7 및 Windows 10) System Update (Windows 7) WRITEit (Windows 10) Power Manager 프로그램은간편하고유연하며완전한컴퓨터전원관리기능을제공합니다. 이프로그램으로컴퓨터의성능을유지하면서전원을절약하는최적의전원설정을수행할수있습니다. REACHit 을통해파일의저장위치에관계없이단일앱하나로모든파일을관리할수있습니다. 장치를여러개의클라우드저장공간계정과연결하여더욱간단하고빠르게파일에액세스하십시오. Recovery Media 프로그램을사용하면하드디스크드라이브의내용을공장기본설정으로복원할수있습니다. Rescue and Recovery 프로그램은원버튼복구및복원솔루션입니다. 여기에는자체복구도구세트가포함되어있어서 Windows 운영체제를시작할수없는상황에서도컴퓨터의문제를진단및해결하고시스템충돌을복구하는데도움을줍니다. SHAREit 프로그램을사용하면컴퓨터와스마트폰등모든장치에있는파일을인터넷연결없이도쉽고빠르게공유할수있습니다. 친구에게연결한후 SHAREit 을통해사진, 폴더및기타파일을보낼수있습니다. 모든공유가쉽고간단합니다. System Update 프로그램을사용하면소프트웨어패키지 ( 장치드라이버, UEFI(Unified Extensible Firmware Interface) BIOS(Basic Input/Output System) 업데이트및타사프로그램 ) 를다운로드하고설치하여컴퓨터의소프트웨어를최신으로유지할수있습니다. WRITEit 을사용하면필요할때언제든바로필기가가능합니다. 직접모든앱및텍스트필드에쓰고, 실시간으로텍스트를편집하며, 전체화면을보고, 필기를디지털텍스트로변환할수있습니다. 18 ThinkPad X1 Carbon 및 ThinkPad X1 Yoga 사용설명서
35 제 2 장 컴퓨터사용 다음은일부컴퓨터구성요소사용에관한정보입니다. Lenovo 컴퓨터등록 19 페이지 자주질문하는문제 19 페이지 ThinkPad X1 Yoga 의멀티터치화면사용 21 페이지 특수키 32 페이지 ThinkPad 포인팅장치 33 페이지 전원관리 37 페이지 네트워크에연결 41 페이지 외부디스플레이사용 45 페이지 오디오기능사용 47 페이지 카메라사용 47 페이지 Lenovo 컴퓨터등록 컴퓨터를등록하면데이터베이스에고객정보가입력되어, 제품이리콜되는경우나제품에서심각한문제가발견되는경우 Lenovo 로부터연락을받을수있습니다. 또한일부지역에서는등록된사용자에게우대서비스를제공합니다. 컴퓨터를 Lenovo 에등록하면다음과같은혜택도받을수있습니다. Lenovo 에도움을요청할때보다신속하게서비스를받음 무료소프트웨어및특별프로모션기회자동알림 Lenovo 에컴퓨터를등록하려면 로이동하여화면의지시사항을따라컴퓨터를등록하십시오. Windows 7 운영체제를사용하는경우기본설치된 Lenovo Product Registration 프로그램을통해컴퓨터를등록할수도있습니다. 컴퓨터를한동안사용하고나면해당프로그램이자동으로실행됩니다. 화면의지시사항에따라컴퓨터를등록합니다. 자주질문하는문제 이절에서는 ThinkPad 노트북컴퓨터를효과적으로사용하는데도움이되는몇가지팁을제공합니다. 컴퓨터의성능을최대한활용하려면다음웹페이지로이동하여문제해결에대한도움말및자주발생하는문제에대한응답등의정보를찾아보십시오. 다른언어로작성된사용설명서를구할수있습니까? 다른언어로작성된사용설명서를다운로드하려면 로이동하십시오. 그런다음화면의지시사항을따르십시오. 컴퓨터전원은어떻게끕니까? Windows 7의경우 : 시작메뉴를연다음시스템종료를클릭하십시오. Copyright Lenovo
36 Windows 10 의경우 : 시작메뉴를열고전원을클릭한다음시스템종료를클릭하십시오. 제어판에는어떻게액세스합니까? Windows 7의경우 : 시작메뉴를연다음제어판을클릭합니다. Windows 10 의경우 : 시작버튼을마우스오른쪽버튼으로클릭한다음제어판을클릭합니다. 이동중에배터리전력을더욱효율적으로사용하려면어떻게해야합니까? 전력을절약하거나프로그램을종료하거나파일을저장하지않고작동을대기시키려면 절전모드 39 페이지를참고하십시오. 컴퓨터의성능과전원절약사이에서최상의밸런스를확보하려면전원계획설정을변경하십시오. 배터리전원관리 39 페이지를참고하십시오. 오랜시간동안컴퓨터를꺼두는경우에는 내장배터리를사용안함으로설정 121 페이지의지시사항에따라내장배터리를사용하지않도록설정하여배터리전력이소모되는것을방지하십시오. 솔리드스테이트드라이브에저장된데이터를안전하게삭제하려면어떻게해야하나요? 컴퓨터도난및무단사용방지방법은제 5 장 보안 59 페이지을참고하십시오. 솔리드스테이트드라이브의데이터를폐기하기전에 솔리드스테이트드라이브에서데이터삭제시주의사항 68 페이지항목을반드시읽어보십시오. 프레젠테이션을하거나외부모니터에연결하려면어떻게하나요? 외부디스플레이연결 46 페이지절차를따라야합니다. 바탕화면확장기능을사용하면컴퓨터화면과외부모니터양쪽에서화면을출력할수있습니다. 디스플레이모드선택중 46 페이지를참고하십시오. 컴퓨터사용기간이어느정도흘러서속도가느려졌습니다. 어떻게해야하나요? 문제예방을위한도움말 91 페이지에따라진행하십시오. 기본설치진단소프트웨어를사용하여문제를직접진단하십시오. 컴퓨터검사 97 페이지를참고하십시오. 사용자컴퓨터의솔리드스테이트드라이브에복구도구가제공됩니다. 자세한정보는제 9 장 복구개요 113 페이지을참고하십시오. 이온라인도움말에액세스할수없는경우에도사용할수있도록, 다음섹션을인쇄한후컴퓨터와함께보관하십시오. 새운영체제설치 71 페이지 컴퓨터가응답하지않는경우 97 페이지 전원문제 109 페이지 Windows 운영체제에관한도움말보기 Windows 도움말정보시스템은컴퓨터를최대한활용할수있도록도와주는 Windows 운영체제사용법에대한자세한정보를제공합니다. Windows 도움말정보시스템에액세스하려면다음중하나를수행하십시오. Windows 7의경우 : 시작메뉴를연다음도움말및지원을클릭합니다. Windows 10 의경우 : 시작메뉴를연다음오른쪽패널에서시작화면을클릭합니다. Cortana 개인비서에서도도움말, 앱, 파일, 설정등을검색할수있습니다. 20 ThinkPad X1 Carbon 및 ThinkPad X1 Yoga 사용설명서
37 ThinkPad X1 Yoga 의멀티터치화면사용 이절에서는 ThinkPad X1 Yoga 컴퓨터에서만사용가능한멀티터치화면사용방법에대한지시사항을제공합니다. 참고 : 일부컴퓨터화면은다음그림과다소차이가있을수있습니다. 사용중인앱에따라일부제스처는사용불가능한경우가있습니다. 다음표는몇가지자주사용하는제스처를정리한것입니다. 터치제스처 ( 터치모델만해당 ) 설명 터치패드 : 누릅니다. 마우스액션 : 클릭합니다. 기능 : 앱을열거나사용중인앱에서복사, 저장및삭제와같은작업을수행합니다 ( 앱에따라다름 ). 터치 : 길게누릅니다. 마우스액션 : 마우스오른쪽버튼으로클릭합니다. 기능 : 여러옵션과함께메뉴를엽니다. 터치 : 밉니다. 마우스액션 : 마우스휠을스크롤하거나스크롤바를움직이거나스크롤화살표를클릭합니다. 기능 : 목록, 페이지및사진과같은항목을스크롤합니다. 터치 : 항목을원하는위치로끕니다. 마우스액션 : 항목을클릭한상태에서끕니다. 기능 : 개체를이동합니다. 터치 : 두손가락을가까이오므립니다. 마우스액션 : Ctrl 키를누른상태에서마우스휠을아래로스크롤합니다. 기능 : 축소합니다. 제 2 장. 컴퓨터사용 21
38 터치제스처 ( 터치모델만해당 ) 설명 터치 : 두손가락사이를넓게벌립니다. 마우스액션 : Ctrl 키를누른상태에서마우스휠을앞으로스크롤합니다. 기능 : 확대합니다. 터치 : 둘이상의손가락을항목위에올려놓고손가락을시계또는반시계방향으로회전합니다. 마우스액션 : 앱이회전을지원하면회전아이콘을클릭합니다. 기능 : 항목을회전합니다. 다음표는 Windows 10 운영체제에서사용하는터치제스처중일부를정리한것입니다. 터치제스처 ( 터치모델만해당 ) 설명 터치 : 오른쪽가장자리에서부터밉니다. 마우스동작 : 작업표시줄에서관리센터아이콘을클릭합니다. 기능 : 관리센터를열어알림및빠른작업을확인합니다. 터치 : 왼쪽가장자리에서부터밉니다. 마우스동작 : 작업표시줄에서작업보기아이콘을클릭합니다. 기능 : 작업보기에열려있는창을모두봅니다. 터치 : 전체화면상태의앱을아래에서위쪽으로살짝밉니다. 마우스동작 : 커서를화면하단의 Windows 알림영역으로이동합니다. 기능 : 작업표시줄을봅니다. 참고 : 전체화면기능은일부앱에서만사용할수있습니다. 앱을전체화면으로열려면제목표시줄에서을클릭합니다. 전체화면상태의앱또는태블릿모드상태의컴퓨터에서살짝밀기 터치 : 위쪽가장자리에서아래쪽으로짧게밉니다. 마우스동작 : 포인터를화면위쪽가장자리로이동합니다. 기능 : 숨겨진제목표시줄을보여줍니다. 태블릿모드상태의컴퓨터길게밀기 터치 : 위쪽가장자리에서아래쪽가장자리로밉니다. 마우스동작 : 화면위쪽가장자리에서포인터를클릭한상태에서화면맨아래쪽으로이동한다음놓습니다. 기능 : 현재앱을닫습니다. 22 ThinkPad X1 Carbon 및 ThinkPad X1 Yoga 사용설명서
39 멀티터치화면사용팁 멀티터치화면은플라스틱필름으로덮여있는유리패널입니다. 화면에압력을가하거나금속물체를올려놓으면터치패널이손상되거나오작동의원인이될수있습니다. 화면에입력할때는손톱, 장갑낀손가락또는무생물을이용하지마십시오. 입력과화면반응의불일치를방지하기위해손가락을이용한입력의정확도를정기적으로조정합니다. 멀티터치화면청소팁 멀티터치화면을청소하기전에컴퓨터를끄십시오. 멀티터치화면에서지문이나먼지를제거하려면보풀이없는부드러운마른천이나흡수성이있는면조각을사용하십시오. 천에용제를묻히지마십시오. 화면을위에서아래로부드럽게닦으십시오. 화면에압력을가하지마십시오. ThinkPad Pen Pro 일부 ThinkPad X1 Yoga 컴퓨터모델에는 ThinkPad Pen Pro( 전자펜 ) 이장착되어있습니다. ThinkPad Pen Pro 를사용하면다음의경우텍스트를자연스럽게입력할수있습니다. 메모를작성할경우 PDF(Portable Document Format) 파일에주석을달경우 편집및스케치기능이있는응용프로그램으로그림을그릴경우 ThinkPad Pen Pro 로그림을그리거나글을쓸때펜을컴퓨터디스플레이에수직으로유지하면최상의선긋기품질을얻을수있습니다. 다음과같은상황에서는손가락대신 ThinkPad Pen Pro 를사용하십시오. 그림을그리거나필기모드를이용할때처럼정교하고세밀한입력이필요합니다. 예를들면게임을즐기는중인데화면요소가너무많아복잡합니다. 화면에얼룩이생기지않았으면좋겠습니다. 손톱이길어입력하는데거추장스럽습니다. 참고 : ThinkPad Pen Pro 는방수가안됩니다. 물에젖거나잠기지않도록주의하십시오. ThinkPad Pen Pro 가함께제공되지않는경우해당컴퓨터는해당펜사용이지원되지않습니다. ThinkPad Pen Pro 를구매하려면다음의 Lenovo Support 웹사이트를방문하십시오. ThinkPad Pen Pro 사용 다음은 ThinkPad Pen Pro 그림입니다. 1 팁 2 지우개버튼 3 클릭버튼 제 2 장. 컴퓨터사용 23
40 ThinkPad Pen Pro 로다음과같은작업을수행할수있습니다. 클릭이나선택을하려면, 펜으로디스플레이를한번두드리십시오. 더블클릭하려면연속으로두번두드리십시오. 오른쪽버튼클릭동작을하려면 1 초동안펜팁 1 로본체화면을누르고있거나, 팁 1 을본체화면의클릭버튼 3 에올려놓은상태에서길게누르십시오. 잉크를지우려면지우개버튼 2 를길게누른다음, 펜팁 1 로본체화면을누르고지우고자하는잉크를펜으로긋습니다. ThinkPad Pen Pro 는컴퓨터밑면의슬롯에보관됩니다 ( 아래그림참조 ). 펜을제거하려면펜의끝을당겨슬롯에서완전히빼내십시오. 24 ThinkPad X1 Carbon 및 ThinkPad X1 Yoga 사용설명서
41 ThinkPad Pen Pro 충전 펜을충전하려면찰칵소리가날때까지펜을슬롯에살짝밀어넣으십시오. 펜을완전히충전하는데는 5 분정도소요됩니다. 참고 : 컴퓨터가켜진상태인지확인하십시오. 펜이충전되지않을수도있습니다. 다양한모드에서 ThinkPad X1 Yoga 사용 ThinkPad X1 Yoga 컴퓨터는다양한모드로작동하며몇가지태블릿기능을제공하여보다자유롭고편리하게작업할수있도록합니다. 이섹션에는다음항목이포함됩니다. 컴퓨터 LCD 화면회전 25 페이지 노트북모드 26 페이지 태블릿모드 28 페이지 스탠드모드 27 페이지 텐트모드 29 페이지 컴퓨터 LCD 화면회전 다음그림과같이 ThinkPad X1 Yoga 컴퓨터의 LCD 화면을최대 360 도의각도로열수있습니다. 주의 : 디스플레이를너무세게돌리지마십시오. 그렇게하면컴퓨터디스플레이나연결부위가손상될수있습니다. LCD 화면의오른쪽위나왼쪽위에너무많은힘을가하지마십시오. 제 2 장. 컴퓨터사용 25
42 노트북모드 문서편집및이메일작성과같이키보드와마우스를사용해야하는경우에는노트북모드에서 ThinkPad X1 Yoga 컴퓨터를사용할수있습니다. 주의 : LCD 화면을너무세게돌리지마십시오. 그렇게하면 LCD 화면이나연결부위가손상될수있습니다. LCD 화면의오른쪽위나왼쪽위에너무많은힘을가하지마십시오. 다음그림과같이 LCD 화면을 190 도미만의각도로천천히여십시오. 컴퓨터가노트북모드상태가됩니다. 참고 : 여기서각도란 LCD 와키보드사이의각도를말합니다. 26 ThinkPad X1 Carbon 및 ThinkPad X1 Yoga 사용설명서
43 노트북모드에서는키보드와트랙패드를사용할수있습니다. 컴퓨터의일부기능은키보드와트랙패드를사용하지않고태블릿버튼과멀티터치화면을통해제어할수도있습니다. 자세한정보는 ThinkPad X1 Yoga 의멀티터치화면사용 21 페이지를참고하십시오. 스탠드모드 사진감상및비디오재생과같이화면의제한적인상호작용이필요한경우에는스탠드모드에서 ThinkPad X1 Yoga 컴퓨터를사용할수있습니다. 주의 : LCD 화면을너무세게돌리지마십시오. 그렇게하면 LCD 화면이나연결부위가손상될수있습니다. LCD 화면의오른쪽위나왼쪽위에너무많은힘을가하지마십시오. 컴퓨터가노트북모드인경우, 스탠드모드로전환하려면다음과같이하십시오. 1. LCD 화면을 190 도에서 359 로천천히돌립니다 ( 시계방향 ). 참고 : 여기서각도란 LCD 와키보드사이의각도를말합니다. 제 2 장. 컴퓨터사용 27
44 2. 컴퓨터를그림과같이놓습니다. 컴퓨터가스탠드모드상태가됩니다. 스탠드모드에서는키보드와트랙패드가사용되지않도록자동으로설정됩니다. 그러나컴퓨터의일부기능은키보드와트랙패드를사용하지않고태블릿버튼과멀티터치화면을통해제어할수있습니다. 자세한정보는 ThinkPad X1 Yoga 의멀티터치화면사용 21 페이지를참고하십시오. 태블릿모드 웹사이트검색과같이화면을자주사용해야하는경우에는태블릿모드에서 ThinkPad X1 Yoga 컴퓨터를사용할수있습니다. 주의 : LCD 화면을너무세게돌리지마십시오. 그렇게하면 LCD 화면이나연결부위가손상될수있습니다. LCD 화면의오른쪽위나왼쪽위에너무많은힘을가하지마십시오. 컴퓨터가스탠드모드인경우, 스탠드모드에서태블릿모드로전환하려면다음과같이하십시오. 1. 컴퓨터를그림과같이놓고 LCD 화면을 360 도로천천히돌립니다 ( 시계방향 ). 참고 : 여기서각도란 LCD 와키보드사이의각도를말합니다. 28 ThinkPad X1 Carbon 및 ThinkPad X1 Yoga 사용설명서
45 2. 컴퓨터를그림과같이놓습니다. 컴퓨터가태블릿모드상태가됩니다. 태블릿모드에서는키보드와트랙패드가사용되지않도록자동으로설정됩니다. 그러나컴퓨터의일부기능은키보드와트랙패드를사용하지않고태블릿버튼과멀티터치화면을통해제어할수있습니다. 자세한정보는 ThinkPad X1 Yoga 의멀티터치화면사용 21 페이지를참고하십시오. 텐트모드 사진감상및프레젠테이션과같이화면과의제한적인상호작용이필요한경우에는텐트모드에서 ThinkPad X1 Yoga 컴퓨터를사용할수있습니다. 주의 : LCD 화면을너무세게돌리지마십시오. 그렇게하면 LCD 화면이나연결부위가손상될수있습니다. LCD 화면의오른쪽위나왼쪽위에너무많은힘을가하지마십시오. 컴퓨터가태블릿모드인경우, 텐트모드로전환하려면다음과같이하십시오. 1. LCD 화면을 190 도에서 359 로천천히돌립니다 ( 시계반대방향 ). 참고 : 여기서각도란 LCD 와키보드사이의각도를말합니다. 제 2 장. 컴퓨터사용 29
46 2. 컴퓨터를그림과같이놓습니다. 컴퓨터가텐트모드상태가됩니다. 텐트모드에서는키보드와트랙패드가자동으로사용되지않도록설정됩니다. 그러나컴퓨터의일부기능은키보드와트랙패드를사용하지않고태블릿버튼과멀티터치화면을통해제어할수있습니다. 자세한정보는 ThinkPad X1 Yoga 의멀티터치화면사용 21 페이지를참고하십시오. 키보드사용 본컴퓨터키보드에는프레임이동기능이있습니다. 이절에서는키보드의작동에대한정보를제공합니다. 참고 : 스탠드모드, 태블릿모드및텐트모드에서키보드, 트랙패드및 TrackPoint 포인팅스틱은사용불가능으로자동설정됩니다. 키보드의작동 LCD 화면을 190 도에서 360 도로회전하면키보드의프레임이위쪽으로이동합니다. 다음은키보드사용에대한몇가지시나리오입니다. LCD 화면을 10 도에서 190 도로회전하면키보드프레임이이동하지않습니다. 다음그림에서는키보드프레임이이동하지않음을보여줍니다. 30 ThinkPad X1 Carbon 및 ThinkPad X1 Yoga 사용설명서
47 LCD 화면을 190 도에서 360 도로회전하면키보드프레임이약 2.0mm(0.08 인치 ) 위쪽으로이동합니다. 다음그림에서는키보드프레임이위로이동하지않음을보여줍니다. 키보드설정사용자지정키보드설정을사용자정의하여키보드의확장기능을실행할수있습니다. 키보드설정을사용자정의하려면다음과같이하십시오. 1. 제어판으로이동하십시오. 제어판이범주별로표시되는지확인하십시오. 2. 하드웨어및소리 장치관리자 키보드 표준 PS/2 키보드를클릭한다음화면의지시사항을따르십시오. 제 2 장. 컴퓨터사용 31
48 특수키 키보드에는쉽고효과적으로작업할수있도록몇가지특별한키및버튼이있습니다. 참고 : 실제컴퓨터는이절에있는그림과다소차이가있을수있습니다. Windows 키 Windows 키 1 를눌러시작메뉴를엽니다. 또한 Windows 키를다른키와함께사용하여다른기능을실행할수있습니다. 자세한정보는 Windows 운영체제의도움말정보시스템을참고하십시오. 기능키및키조합 키보드속성창에서 Fn 키 2 및기능키 3 를구성하려면다음과같이하십시오. 1. 제어판으로이동하십시오. 제어판의보기를카테고리에서큰아이콘또는작은아이콘으로변경하십시오. 2. 키보드를클릭하십시오. 키보드속성창에서 Fn 및기능키탭을클릭하십시오. 3. 선호하는옵션을선택합니다. + Fn Lock 기능을설정또는해제합니다. Fn Lock 기능을사용설정한경우 : Fn Lock 표시등이켜져있습니다. F1-F12를입력하려면기능키를직접눌러야합니다. 각키에아이콘으로인쇄되어있는특수기능을실행하려면 Fn 키를누르고해당기능키를눌러야합니다. Fn Lock 기능을사용불가능으로설정한경우 : Fn Lock 표시등이꺼져있습니다. 각키에아이콘으로인쇄되어있는특수기능을실행하려면기능키를직접눌러야합니다. F1-F12를입력하려면 Fn 키를누르고해당기능키를누르십시오. 스피커를음소거또는음소거해제합니다. 스피커가음소거되면 F1 키의표시등이켜집니다. 음소거로설정한후컴퓨터전원을끈경우, 컴퓨터전원을다시켜도설정은그대로적용됩니다. 소 리를켜려면또는을누르십시오. 스피커의볼륨을낮춥니다. 32 ThinkPad X1 Carbon 및 ThinkPad X1 Yoga 사용설명서
49 스피커의볼륨을높입니다. 마이크를음소거또는음소거해제합니다. 마이크가음소거되면 F4 키의표시등이켜집니다. 컴퓨터화면을어둡게합니다. 컴퓨터화면을밝게합니다. 외부디스플레이를관리합니다. 무선기능을설정또는해제합니다. Windows 7 의경우 : 제어판을엽니다. Windows 10 의경우 : 설정창을엽니다. Windows 7의경우 : Windows 검색을엽니다. Windows 10 의경우 : Cortana 검색상자를엽니다. 열어놓은모든프로그램을봅니다. Windows 7 의경우 : 컴퓨터를엽니다. Windows 10: 모든프로그램을봅니다. Fn+ 스페이스바 : 키보드백라이트를제어합니다. 키보드백라이트에는꺼짐, 약간밝게및아주밝게와같은세가지모드가있습니다. Fn+ 스페이스바를눌러키보드백라이트의모드를변경합니다. Fn+B: 일반적인키보드의 Break 키와동일한기능을갖습니다. Fn+K: 일반적인키보드의 ScrLK 키와동일한기능을갖습니다. Fn+P: 일반적인키보드의 Pause 키와동일한기능을갖습니다. Fn+S: 일반적인키보드의 SysRq 키와동일한기능을갖습니다. ThinkPad 포인팅장치 ThinkPad 포인팅장치를사용하면포인팅, 클릭, 스크롤등기존마우스의모든기능을수행할수있습니다. ThinkPad 포인팅장치를사용하면회전및확대 / 축소와같은다양한터치제스처도수행할수있습니다. 제 2 장. 컴퓨터사용 33
50 ThinkPad 포인팅장치는다음두가지장치로구성됩니다. 1 TrackPoint 포인팅장치 2 트랙패드 기본적으로터치제스처를사용하도록설정되어있으면 TrackPoint 포인팅장치및트랙패드를둘다사용할수있습니다. 설정을변경하려면 ThinkPad 포인팅장치사용자정의 36 페이지의내용을참고하십시오. TrackPoint 포인팅장치 TrackPoint 포인팅장치를사용하면포인팅, 클릭및스크롤과같이기존마우스의모든기능을수행할수있습니다. TrackPoint 포인팅장치는다음과같은네개의구성요소로구성됩니다. 1 포인팅스틱 2 왼쪽클릭버튼 ( 기본클릭버튼 ) 3 오른쪽클릭버튼 ( 보조클릭버튼 ) 4 스크롤바 TrackPoint 포인팅장치를사용하려면다음지시사항을따르십시오. 34 ThinkPad X1 Carbon 및 ThinkPad X1 Yoga 사용설명서
51 참고 : 손의위치를타이핑자세로놓고검지또는중지를사용하여포인팅스틱의미끄럼방지캡에힘을줍니다. 엄지는왼쪽클릭버튼또는오른쪽클릭버튼을누를때사용합니다. 포인트포인팅스틱을 1 사용하며화면에서포인터를이동합니다. 포인팅스틱을사용하려면포인팅스틱미끄럼방지캡에힘을주어키보드와평행방향으로미십시오. 그에따라포인터가움직이지만포인팅스틱자체는움직이지않습니다. 포인팅스틱을미는힘의정도에따라포인터의이동속도가달라집니다. 왼쪽클릭항목을선택하거나열려면왼쪽클릭버튼 2 을누릅니다. 오른쪽클릭단축키메뉴를표시하려면오른쪽클릭버튼 3 을누릅니다. 스크롤포인팅스틱에힘을주어세로또는가로방향으로움직이는동안점으로된스크롤바 4 를누르고있으십시오. 그러면문서, 웹사이트또는앱을스크롤할수있습니다. 트랙패드 트랙패드표면전체에서는손가락움직임과터치를감지합니다. 트랙패드를사용하여기존마우스의모든포인팅, 클릭및스크롤기능을수행할수있습니다. 트랙패드는두개의영역으로나눌수있습니다. 1 왼쪽클릭영역 ( 기본클릭영역 ) 2 오른쪽클릭영역 ( 보조클릭영역 ) 트랙패드를사용하려면다음지시사항을참고하십시오. 포인트트랙패드표면을한손가락으로밀면그에따라포인터가움직입니다. 왼쪽클릭항목을선택하거나열려면왼쪽클릭영역 1 을누릅니다. 왼쪽클릭동작을수행하려면트랙패드표면의아무곳이나한손가락으로두드리면됩니다. 오른쪽클릭단축키메뉴를표시하려면오른쪽클릭영역 2 을누릅니다. 오른쪽클릭동작을수행하려면트랙패드표면을두개의손가락으로두드리기만해도됩니다. 스크롤두손가락을트랙패드에놓고세로또는가로방향으로움직입니다. 그러면문서, 웹사이트또는앱을스크롤할수있습니다. 두손가락이서로약간떨어져있어야합니다. 제 2 장. 컴퓨터사용 35
52 트랙패드를사용하면다양한터치제스처를수행할수도있습니다. 터치제스처사용에대한자세한사항은 트랙패드터치제스처 36 페이지의내용을참고하십시오. 트랙패드터치제스처 트랙패드표면전체에서손가락의터치와움직임이감지됩니다. 트랙패드를사용하여기존마우스에서하던포인팅및클릭동작을수행할수있습니다. 트랙패드를사용하여다양한터치제스처를수행할수도있습니다. 다음섹션에서는누르기, 드래그하기및스크롤하기와같이자주사용하는일부터치제스처에대해설명합니다. 자세한제스처는 ThinkPad 포인팅장치의도움말정보시스템을참고하십시오. 참고 : 손가락을두개이상사용할경우에는손가락위치가서로약간떨어져있어야합니다. TrackPoint 포인팅장치로마지막동작을한경우에는일부제스쳐를사용할수없습니다. 일부제스처는특정앱을사용할때만인식이가능합니다. 누르기항목을선택하거나열려면한손가락으로트랙패드의아무곳이나누릅니다. 두손가락으로누르기단축키메뉴를표시하려면두손가락으로트랙패드의아무곳이나누릅니다. 두손가락으로스크롤하기두손가락을트랙패드위에올려놓고세로또는가로방향으로움직입니다. 그러면문서, 웹사이트또는앱을스크롤할수있습니다. 두손가락으로축소두손가락을트랙패드위에올려놓은다음가까이오므려서축소합니다. 두손가락을벌려서확대두손가락을트랙패드위에올려놓은다음두손가락사이를넓게벌려확대합니다. 다음섹션에서는 Windows 10 운영체제에서사용하는일부터치제스처에대해설명합니다. 세손가락을위로밀기세손가락을트랙패드위에올려놓은후위로밀어서작업보기를열면열려있는모든창을확인할수있습니다. 세손가락을아래로밀기세손가락을트랙패드위에올려놓은후아래로밀면바탕화면이표시됩니다. ThinkPad 포인팅장치사용자정의 ThinkPad 포인팅장치를더편리하고효율적으로사용하도록사용자정의할수있습니다. 예를들어, TrackPoint 포인팅장치, 트랙패드또는둘다사용하도록선택할수있습니다. 터치제스처를사용가능또는사용불가능으로설정할수도있습니다. ThinkPad 포인팅장치를사용자정의하려면다음을수행하십시오. 1. 제어판으로이동하십시오. 2. 하드웨어및소리 마우스를클릭하십시오. 마우스속성창이나타납니다. 36 ThinkPad X1 Carbon 및 ThinkPad X1 Yoga 사용설명서
53 3. 화면의지시사항을따르십시오. 포인팅스틱의캡교체 포인팅스틱의캡 1 은탈부착이가능합니다. 일정기간동안캡을사용하면새캡으로교체를고려할수있습니다. 참고 : 다음그림에서보이는것과같은홈 a 이있는캡을사용하는지확인합니다. 전원관리 전기콘센트없이컴퓨터를사용하면컴퓨터는배터리전력으로작동합니다. 컴퓨터의각부품에서소모하는전력은서로다릅니다. 전력소모량이많은부품을자주사용하는작업을하면배터리전원이훨씬빨리소모됩니다. ThinkPad 배터리를사용하면전원공급없이오랜시간컴퓨터를사용할수있습니다. 이동성은어디에서든작업할수있는혁신적인비즈니스환경을제공합니다. ThinkPad 배터리를사용하면전기콘센트에연결하지않고도오랫동안컴퓨터를사용할수있습니다. AC 전원사용 컴퓨터의전원은배터리또는 AC 전원을사용합니다. AC 전원을사용하는동안에는자동으로배터리가충전됩니다. 컴퓨터와함께 AC 전원어댑터와전원코드를휴대하십시오. AC 전원어댑터 : 노트북컴퓨터에사용할수있도록 AC 전원을변환합니다. 전원코드 : AC 콘센트와 AC 전원어댑터를연결합니다. AC 전원에연결하기 컴퓨터를 AC 전원에연결하려면다음과같이하십시오. 주의 : 부적합한전원코드를사용하면컴퓨터가심각하게손상될수있습니다. 참고 : 목록에나열되어있는작업을순서대로수행했는지확인하십시오. 1. 전원코드를 AC 전원어댑터에연결하십시오. 2. AC 전원어댑터를컴퓨터의전원커넥터에연결하십시오. 3. 전기콘센트에전원코드를연결하십시오. 제 2 장. 컴퓨터사용 37
54 AC 전원어댑터사용에대한팁 AC 전원어댑터를사용하지않을때에는전원콘센트로부터분리하십시오. AC 전원어댑터변압기팩이변압기에연결되어있을때에는전원코드를세게감아두지마십시오. 배터리를충전하기전에배터리의온도가 10 C(50 F) 이상인지확인하십시오. AC 전원어댑터가컴퓨터에연결되어있으면배터리를충전할수있습니다. 다음과같은경우에는배터리를충전해야합니다. Windows 알림영역의배터리아이콘이남은배터리전원이적다고표시하는경우 오랫동안배터리를사용하지않은경우. 배터리상태점검 포인터를 Windows 알림영역의배터리상태아이콘으로옮겨배터리상태를확인합니다. 배터리상태아이콘은배터리의남은전력을백분율로표시하며충전하지않은상태에서얼마동안컴퓨터를사용할수있는지알려줍니다. 배터리전력소모율은충전된배터리를가지고컴퓨터를얼마나오래사용할수있는가를나타냅니다. 사용습관과필요한바가저마다다르므로배터리충전에소요되는시간을예측하기는어렵습니다. 배터리사용시간에영향을미치는두가지중요한요소는다음과같습니다. 작업을시작할때남아있는배터리용량 사용자가컴퓨터를사용하는방식. 예 : 솔리드스테이트드라이브에액세스하는빈도 컴퓨터디스플레이밝기 무선기능사용빈도 Windows 7 운영체제에서배터리경보설정 Windows 7 운영체제의경우, 배터리전원이특정레벨이하로떨어질경우세가지이벤트 ( 경보가꺼지고, 메시지가표시되며, LCD 가꺼짐 ) 가발생하도록컴퓨터를프로그래밍할수있습니다. 배터리경보음을사용가능상태로설정하려면다음을수행하십시오. 1. Power Manager 프로그램을시작하십시오. 2. 글로벌전원설정탭을클릭하십시오. 3. 배터리부족경보또는배터리매우부족경보에서전원수준의백분율및동작을설정하십시오. 참고 : 배터리전원이부족해컴퓨터가절전모드나최대절전모드로전환되는데도경보메시지가표시되지않았다면컴퓨터가정상작동상태로복귀할때메시지가표시될수있습니다. 정상작동상태를재개하려면메시지가나타날때확인을클릭하십시오. 배터리충전 배터리상태점검시충전되어있는용량이적거나남아있는전력이낮아경보가울리는경우배터리를충전해야합니다. 콘센트가가까이있으면 AC 전원어댑터를콘센트에꽂고반대편을컴퓨터의 AC 전원커넥터에꽂으십시오. 배터리를완전히충전하는데는 3-6 시간정도소요됩니다. 충전시간은배터리크기와물리적환경의영향에따라다릅니다. 언제라도 Windows 알림영역에서배터리상태아이콘을통해배터리충전상태를확인할수있습니다. 참고 : 배터리의수명을최대화하기위해 95% 이상전력이남아있는상태에서는충전이시작되지않습니다. 38 ThinkPad X1 Carbon 및 ThinkPad X1 Yoga 사용설명서
55 최대배터리사용시간 배터리수명을연장하려면다음과같이하십시오. 충전된배터리가완전히소모될때까지배터리를사용하십시오. 배터리를완전히충전시킨후사용하십시오. Windows 알림영역에있는배터리상태아이콘을보면배터리가완전히충전되었는지여부를알수있습니다. 절전모드및최대절전모드같은절전모드를항상사용하십시오. 배터리전원관리 컴퓨터의성능과전원절약사이에서최상의밸런스를확보하려면전원계획설정을조절하십시오. 전원계획설정을조절하려면다음을수행하십시오. 1. 제어판으로이동한다음범주에서제어판보기를큰아이콘또는작은아이콘으로변경하십시오. 2. 전원옵션을클릭하십시오. 3. 화면의지시사항을따르십시오. 자세한내용은해당프로그램의도움말정보시스템을참고하십시오. 절전모드 전력보존을위해활용할수있는절전모드는다음과같습니다. 이섹션에서는각모드에대해설명하고배터리전원을효율적으로사용할수있는팁을제공합니다. 화면끄기모드 (Windows 7에만해당 ) LCD는많은배터리전력을소모합니다. 화면을끄고컴퓨터를화면꺼짐모드상태로하려면 Windows 알림영역에있는배터리게이지아이콘을마우스오른쪽버튼으로클릭하고화면끄기를선택하십시오. 절전모드절전모드에서는작업이메모리에저장된후솔리드스테이트드라이브, 하드디스크드라이브또는하이브리드드라이브와 LCD 화면이꺼집니다. 컴퓨터의절전모드가해제되면작업이몇초내에복원됩니다. 컴퓨터를절전모드로전환하려면 Fn+4 를누르십시오. 다음을수행하여컴퓨터를절전모드로전환할수도있습니다. Windows 7의경우 : 시작메뉴를연다음시스템종료버튼옆에있는화살표를클릭하십시오. 표시되는메뉴에서절전를클릭하십시오. Windows 10 의경우 : 시작메뉴를열고전원을클릭한다음절전을클릭하십시오. 최대절전모드이모드를사용하면실행중인프로그램을종료하거나파일을저장하지않고도컴퓨터의전원을끌수있습니다. 컴퓨터가최대절전모드로전환하면사용중인프로그램, 폴더및파일이모두솔리드스테이트드라이브에저장된후에컴퓨터의전원이꺼집니다. 컴퓨터를최대절전모드로전환하려면다음과같은방법으로전원계획설정을변경하십시오. Windows 7의경우 : 시작메뉴를연다음시스템종료버튼옆에있는화살표를클릭하십시오. 표시되는메뉴에서최대절전모드를클릭하십시오. Windows 10 의경우 : 먼저전원버튼을정의한다음전원버튼을눌러컴퓨터를최대절전모드로전환합니다. 자세한정보는 앞면 1페이지을참고하십시오. 절전모드해제기능을사용불가능으로설정한상태에서컴퓨터가최대절전모드로진입한경우컴퓨터는더이상전력을소비하지않게됩니다. 절전모드해제기능은기본적으로사용불가능으로설정되어있습니다. 절전모드해제기능을사용설정한상태에서컴퓨터가최대절전모드로진입한경우컴퓨터는약간의전력을소비하게됩니다. 절전모드해제기능을설정하려면다음과같이하십시오. 1. 제어판으로이동해서시스템및보안을클릭하십시오. 제 2 장. 컴퓨터사용 39
56 2. 관리도구를클릭하십시오. 3. 작업스케줄러를클릭하십시오. 관리자암호또는확인을요청하는창이표시되면암호를입력하거나확인하십시오. 4. 왼쪽창에서절전모드해제기능을사용하도록설정할작업폴더를선택하십시오. 예약된작업이표시됩니다. 5. 예약된작업을클릭한후조건탭을클릭하십시오. 6. 전원에서이작업을실행하기위해절전모드종료확인란을선택하십시오. 무선끄기 Bluetooth 또는무선 LAN 등의무선기능을사용하지않는경우에는꺼두십시오. 전력유지에도움이 됩니다. 무선기능을끄려면무선라디오제어키를누르십시오. 배터리취급 이시스템은특정시스템에알맞도록특별하게고안된배터리만지원합니다. 해당배터리는 Lenovo 또는인증받은제작사에서제작합니다. 인증받지못한배터리또는다른시스템용으로고안된배터리는지원하지않습니다. 인증받지못한배터리또는다른시스템용으로고안된배터리를설치하면충전이되지않습니다. 주의 : Lenovo 는인증받지않은배터리의성능이나안전에대해책임을지지않으며이러한배터리의사용으로인해발생하는오류나손상에대해보증을제공하지않습니다. 위험 배터리를분해하지마십시오. 배터리팩을분해하거나개조하려고하면폭발하거나누액이나올수있습니다. Lenovo 에서지정하지않은배터리또는분해되거나수리된배터리는보증에서제외됩니다. 위험 충전식배터리를잘못교체하면폭발의위험이있습니다. 배터리에는소량의유해물질이포함되어있습니다. 사고를방지하려면다음주의사항을준수하십시오. Lenovo 에서지정하는배터리만사용하십시오. 화기에가까이두지마십시오. 과도한열에노출시키지마십시오. 물또는습기에노출시키지마십시오. 단락시키지마십시오. 서늘하고습기가없는장소에보관하십시오. 어린이의손이닿지않는곳에보관하십시오. 배터리팩은소모품입니다. 배터리가너무빨리소모되는경우에는 Lenovo 에서권장하는유형의새로운배터리팩으로교체하십시오. 배터리팩교체에관한자세한정보는고객지원센터에문의하십시오. 40 ThinkPad X1 Carbon 및 ThinkPad X1 Yoga 사용설명서
57 위험 떨어뜨리거나찌그러뜨리거나구멍을내거나강한힘을가하지마십시오. 배터리를올바르지않은방법으로사용하거나취급하는경우, 배터리가가열되어가스가방출되거나배터리팩또는코인셀배터리가불꽃을내며 폭발 할수있습니다. 사용중인배터리가손상된경우또는배터리에서누액이흐르거나배터리접점에이물질이끼어있는경우, 해당배터리의사용을중단하고제조업체로부터새로운배터리를구입하십시오. 위험 배터리를충전할때에는제품설명서에명시된지시사항을엄격히준수하십시오. 위험 배터리팩을일반쓰레기로버리지마십시오. 배터리를폐기할때는해당지역의관련조례및법규와회사의안전수칙에따라폐기하십시오. 위험코인셀배터리를잘못장착하면폭발의위험이있습니다. 장착된리튬배터리에는리튬이함유되어있으며, 올바르게취급및폐기하지않으면폭발할수있습니다. 배터리의교체시에는동일규격의배터리만을사용하십시오. 사고를방지하려면다음사항을준수하십시오. (1) 배터리를물속에던지거나담그지마십시오. (2) 100 C 이상가열하지마십시오. (3) 수리하거나분해하지마십시오. 배터리를폐기할때는해당지역의관련조례및법규와회사의안전수칙에따라폐기하십시오. 네트워크에연결 컴퓨터에는인터넷연결또는기타네트워크연결에컴퓨터를연결할수있는네트워크카드가하나이상설치되어있습니다. 이더넷연결 OneLink+ Ethernet Adapter 또는지원되는 ThinkPad OneLink+ Dock 를통해컴퓨터를로컬네트워크에연결하거나광대역연결을할수있습니다. 위험감전위험이있으므로 OneLink+ Ethernet Adapter 또는 ThinkPad OneLink+ Dock 의이더넷커넥터에전화케이블을연결하지마십시오. 무선연결 무선연결은케이블을사용하지않고전파만이용해서데이터를전송합니다. 컴퓨터에장착된무선장치에따라다음과같은무선네트워크를사용할수있습니다. 무선 LAN 연결 무선 WAN 연결 Bluetooth 연결 제 2 장. 컴퓨터사용 41
58 NFC 연결 무선 LAN 연결사용 무선 LAN 은사무실건물또는가정과같이비교적좁은영역에사용됩니다. 이네트워크유형에는 표준을기반으로하는장치를연결할수있습니다. 이컴퓨터는내장무선네트워크카드와구성유틸리티가내장되어있어서무선연결을설정하거나연결상태를모니터링할수있습니다. 사무실, 회의실및집에서도유선연결을할필요없이네트워크에연결할수있습니다. 무선 LAN 연결을설정하려면다음과같이하십시오. 1. Windows 알림영역에서무선네트워크연결상태아이콘을클릭하십시오. 사용가능한무선네트워크목록이표시됩니다. 2. 네트워크를더블클릭해서연결합니다. 필요에따라필요정보를제공합니다. 위치가바뀌면컴퓨터가사용가능한무선네트워크에자동으로연결됩니다. 여러개의네트워크프로필을관리하려면네트워크및공유센터를여십시오. 자세한내용은 Windows 도움말정보시스템을참고하십시오. 무선 LAN 기능사용에대한팁 최상의연결상태를만들려면다음지침을따르십시오. 가급적무선 LAN 액세스포인트와컴퓨터사이에장애물이없는위치에서컴퓨터를사용하십시오. 컴퓨터의덮개를 90 도를약간넘는각도로열어둡니다. 컴퓨터의무선기능 ( 표준 ) 을 Bluetooth 옵션과동시에사용할경우, 데이터전송속도가느려지거나무선통신성능이저하될수있습니다. 무선 LAN 연결상태확인 Windows 알림영역에있는무선네트워크연결상태아이콘을통해무선 LAN 연결상태를확인할수있습니다. 막대가커질수록더좋은신호입니다. Windows 7 운영체제의경우 Windows 알림영역에서 Access Connections 게이지, Access Connections 상태아이콘또는 Access Connections 무선상태아이콘을확인할수도있습니다. Access Connections 게이지상태 : 무선라디오의전원이꺼져있거나신호가없습니다. 무선라디오의전원이켜져있습니다. 무선연결의신호강도가불량합니다. 신호강도를높이려면컴퓨터를무선액세스포인트근처로옮기십시오. 무선라디오의전원이켜져있습니다. 무선연결의신호강도가최저수준입니다. 무선라디오의전원이켜져있습니다. 무선연결의신호강도가최상입니다. Access Connections 아이콘상태 : 활성상태인위치프로파일이없거나위치프로파일이존재하지않습니다. 현재위치프로파일의연결이끊겼습니다. 현재위치프로파일이연결되었습니다. 무선상태아이콘상태 무선라디오의전원이꺼져있습니다. 42 ThinkPad X1 Carbon 및 ThinkPad X1 Yoga 사용설명서
59 무선라디오의전원이켜져있습니다. 연관이없습니다. 무선라디오의전원이켜져있습니다. 신호가없습니다. 무선라디오의전원이켜져있습니다. 무선연결의신호강도가최상입니다. 무선라디오의전원이켜져있습니다. 무선연결의신호강도가최저수준입니다. 무선라디오의전원이켜져있습니다. 무선연결의신호강도가불량합니다. 신호강도를높이려면컴퓨터를무선액세스포인트근처로옮기십시오. 무선 WAN 연결사용 데이터전송시이동통신망을사용하는무선 WAN 을사용하면원격공용또는사설네트워크를통해무선연결을설정할수있습니다. 이러한연결은무선서비스공급자가유지보수하는다중안테나사이트또는위성시스템을사용하여도시나국가전체와같은대규모지역에서유지보수될수있습니다. 일부 ThinkPad 노트북컴퓨터에는 1xEV-DO, HSPA, 3G, GPRS 또는 LTE 와같은일부무선 WAN 기술과통합된무선 WAN 카드가내장되어있습니다. 컴퓨터와함께제공되는내장무선 WAN 카드와구성유틸리티를사용하여무선 WAN 연결설정및연결상태모니터링을할수있습니다. 참고 : 무선 WAN 서비스는일부국가에서인증된서비스공급자가제공합니다. 무선 WAN 기능사용에대한팁 최상의연결상태를만들려면다음지침을따르십시오. 신체에서노트북을멀리놓으십시오. 컴퓨터를평평한곳에두고컴퓨터의덮개를 90 도를약간넘는각도로열어두십시오. 통화신호를방해할수있는콘크리트또는벽돌벽에서컴퓨터를멀리놓으십시오. 창근처나휴대전화수신이가장강력한위치에서양호하게수신할수있습니다. 무선 WAN 연결상태확인 Windows 알림영역에있는무선네트워크연결상태아이콘을통해무선 WAN 연결상태를확인할수있습니다. 막대가커질수록더좋은신호입니다. Windows 7 운영체제의경우 Windows 알림영역에서 Access Connections 게이지, Access Connections 상태아이콘또는 Access Connections 무선상태아이콘을확인할수도있습니다. Access Connections 게이지상태 : 신호없음 약한신호 중간신호 강한신호 Access Connections 아이콘상태 : 활성상태인위치프로파일이없거나위치프로파일이존재하지않습니다. 현재위치프로파일의연결이끊겼습니다. 현재위치프로파일이연결되었습니다. 무선상태아이콘상태 : WAN 라디오의전원이꺼져있습니다 제 2 장. 컴퓨터사용 43
60 연관이없습니다 신호없음 약한신호 중간신호 강한신호 Bluetooth 연결사용 Bluetooth 는가까이있는장치를서로연결할수있으며주로주변장치를컴퓨터에연결하고휴대용장치및 PC 간에데이터를전송하는데사용됩니다. 또는휴대폰과같은장치를사용하여원격으로제어하고통신하는데사용됩니다. 모델에따라컴퓨터가 Bluetooth 기능을지원할수있습니다. Bluetooth 기능을통해데이터를전송하려면다음과같이하십시오. 참고 : 컴퓨터의무선기능 ( 표준 ) 을 Bluetooth 옵션과동시에사용할경우, 데이터전송속도가느려지거나무선통신성능이저하될수있습니다. 1. Bluetooth 기능이사용설정되어있는지확인하십시오. Windows 7의경우 : 무선라디오제어키를누르고 Bluetooth 기능을켭니다. Windows 10 의경우 : a. 시작메뉴를열고설정을클릭합니다. 설정이표시되지않을경우모든앱을클릭하여모든프로그램을표시합니다. 그런다음설정을클릭합니다. b. 다음과같이하십시오. 장치 Bluetooth 를클릭하십시오. Bluetooth 기능을켭니다. 네트워크및인터넷 비행기모드를클릭하십시오. Bluetooth 기능을켭니다. 2. 전송할데이터를마우스오른쪽버튼으로클릭하십시오. 3. 전송위치 Bluetooth 장치를선택하십시오. 4. Bluetooth 장치를선택한다음화면의지시사항을따르십시오. 자세한내용은 Windows 도움말정보시스템및 Bluetooth 도움말정보시스템을참고하십시오. NFC 장치사용 모델에따라컴퓨터에 NFC(Near Field Communication) 기능이탑재되어있을수있습니다. NFC(Near Field Communication) 는고주파수및단거리무선통신기술입니다. NFC 기능을사용하여컴퓨터와거리가수센티미터떨어진다른 NFC 사용가능장치간에무선통신을설정할수있습니다. 일부 Lenovo 앱은 NFC 기능을사용합니다. 이섹션에서는컴퓨터와 NFC 장치를페어링하는기본방법에대해설명합니다. 데이터전송에대한보다자세한내용은 NFC 장치설명서를참고하십시오. 주의 : NFC 카드를취급하기전에금속테이블이나접지된금속물체를만지십시오. 그렇지않을경우사용자신체의정전기에의해카드가손상될수있습니다. 데이터전송중에는컴퓨터또는 NFC 사용가능스마트폰을절전모드로전환하지마십시오. 데이터가손상될수있습니다. 44 ThinkPad X1 Carbon 및 ThinkPad X1 Yoga 사용설명서
61 컴퓨터를 NFC 카드와페어링 시작하기전에카드가 NDEF(NFC Data Exchange Format) 인지확인하십시오. 그렇지않을경우태블릿이카드를탐지하지못합니다. 그런다음다음과같이하십시오. 1. 그림과같이 NFC 레이블바로위에카드를놓습니다. 카드의더짧은가장자리를 NFC 레이블중앙의길쭉한라인에맞춥니다. 2. 카드를 0.5cm(0.20 인치 ) 가량컴퓨터디스플레이방향으로천천히움직입니다. 그런다음태블릿이카드를감지했다는메시지가나타날때까지몇초정도카드를놓아두십시오. 컴퓨터를 NFC 사용가능스마트폰과페어링 시작하기전에스마트폰화면이위를향하도록하십시오. 그런다음다음과같이하십시오. 1. 그림과같이 NFC 레이블바로위에스마트폰을놓습니다. 스마트폰의더짧은가장자리를 NFC 레이블중앙의길쭉한라인에맞춥니다. 2. 스마트폰을 3cm(1.18 인치 ) 가량컴퓨터디스플레이방향으로천천히움직입니다. 그런다음태블릿이스마트폰을감지했다는메시지가나타날때까지몇초정도스마트폰을놓아두십시오. NFC 기능사용 기본적으로 NFC 기능은사용가능으로설정됩니다. 컴퓨터에서 NFC 기능을사용할수없도록설정되어있는경우다음을수행하여 NFC 기능을사용가능하도록설정합니다. Windows 7의경우 1. ThinkPad Setup 프로그램을시작하십시오. Security 메뉴 80 페이지를참고하십시오. 2. Security I/O Port Access 를선택합니다. 3. NFC device 옵션을 Enabled 로설정합니다. Windows 10 의경우 : 1. 시작메뉴를열고설정을클릭합니다. 설정이표시되지않는경우모든앱을클릭하여모든프로그램을표시한다음, 설정 네트워크및인터넷 비행기모드를클릭합니다. 2. 비행기모드를해제합니다. 3. NFC 기능을켜십시오. 외부디스플레이사용 프로젝터또는모니터와같은외부디스플레이를사용하여프레젠테이션을하거나작업공간을확장할수있습니다. 이절은외부디스플레이를연결하고, 디스플레이모드를선택하고, 디스플레이설정을변경하는방법에대해설명합니다. 본컴퓨터는다음과같은화면해상도를지원합니다. 단, 이해상도를사용하려면외부모니터에도해당해상도가지원되어야합니다. 최대 4096 x 2304( 외부디스플레이가 Mini DisplayPort 커넥터에연결되어있는경우 ) 최대 4096 x 2160( 외부디스플레이가 HDMI 커넥터에연결되어있는경우 ) 외부디스플레이에대한자세한내용은외부디스플레이와함께제공되는설명서를참고하십시오. 제 2 장. 컴퓨터사용 45
62 외부디스플레이연결 유선디스플레이또는무선디스플레이로확장할수있습니다. 유선디스플레이는케이블을사용하여 HDMI, VGA 또는 Mini DisplayPort 커넥터에연결할수있습니다. 무선디스플레이는 Wi-Di 또는 Miracast 기능을통해추가할수있습니다. 유선디스플레이연결 참고 : 외부모니터를연결하는경우, 페라이트코어를갖춘비디오인터페이스케이블이필요합니다. 1. 외부디스플레이를컴퓨터에있는적절한비디오커넥터 (VGA 커넥터 Mini DisplayPort 커넥터또는 HDMI 커넥터등 ) 에연결합니다. 2. 외부디스플레이를콘센트에연결합니다. 3. 외부디스플레이를켜십시오. 외부디스플레이를검색할수없는경우다음과같이하십시오. Windows 7의경우 : 바탕화면에서마우스오른쪽버튼으로바탕화면을클릭한다음, 화면해상도 감지를클릭합니다. Windows 10 의경우 : 바탕화면에서마우스오른쪽버튼을클릭한다음디스플레이설정 감지를클릭합니다. 무선디스플레이연결 참고 : 무선디스플레이를사용하려면컴퓨터와외부디스플레이가모두 Wi-Di 또는 Miracast 기능을지원하는지확인하십시오. Windows 7의경우 시작메뉴를열고장치및프린터 장치추가를클릭합니다. Windows 10 의경우 : 다음중해당하는작업을선택하여수행하십시오. 시작메뉴를열고설정을클릭합니다. 설정이표시되지않을경우모든앱을클릭하여모든프로그램을표시합니다. 그런다음시설정 장치 연결된장치 장치추가를클릭합니다. 작업표시줄에서관리센터아이콘을클릭합니다. 연결을클릭하십시오. 원하는무선디스플레이를선택하고화면의지시사항을따르십시오. 자세한내용은 Windows 도움말정보시스템을참고하십시오. 디스플레이모드선택중 바탕화면과앱을컴퓨터디스플레이, 외부디스플레이또는양쪽모두에서표시할수있습니다. 비디 오출력을표시하는방법을선택하려면디스플레이모드전환키이모드를선택합니다. 4 가지디스플레이모두가있습니다. 분리 : 비디오출력을컴퓨터화면에만표시합니다. 를누른다음원하는디스플레 참고 : 상황에따라분리, PC 화면만, 컴퓨터만또는프로젝터분리가표시될수있습니다. 복제 : 컴퓨터화면과외부디스플레이모두에동일한비디오출력을표시합니다. 확장 : 컴퓨터디스플레이의비디오출력을외부디스플레이로확장합니다. 두디스플레이사이에서항목을드래그하여움직일수있습니다. 프로젝터만 : 비디오출력을외부디스플레이에만표시합니다. 참고 : 상황에따라프로젝터만또는보조화면만이표시될수있습니다. 46 ThinkPad X1 Carbon 및 ThinkPad X1 Yoga 사용설명서
63 참고 : DirectDraw 또는 Direct3D 를사용하는 DOS 또는프로그램을전체화면모드로표시하는경우, 기본디스플레이에서만비디오출력을표시합니다. 디스플레이설정변경 컴퓨터디스플레이와외부디스플레이설정을모두변경할수있습니다. 예를들어, 기본디스플레이와보조디스플레이를정의할수있습니다. 또한해상도와방향도변경할수있습니다. 디스플레이설정을변경하려면다음과같이하십시오. 1. 바탕화면에서마우스오른쪽버튼을클릭하고화면해상도또는디스플레이설정을선택합니다. 2. 구성하려는디스플레이를선택합니다. 3. 디스플레이설정을원하는대로변경하십시오. 참고 : LCD 화면의해상도를외부디스플레이보다높게설정하면외부디스플레이에서화면의일부분만볼수있습니다. 오디오기능사용 본컴퓨터에는다음과같은장치가장착되어있습니다. 내장마이크 내장스피커 콤보오디오커넥터, 직경 3.5mm(0.14 인치 ) 본컴퓨터에는다음과같이다양한멀티미디어오디오기능을지원하는오디오칩이장착되어있습니다. Intel High Definition Audio 지원 MIDI(Musical Instrument Digital Interface) 및 MP3(Moving Picture Experts Group Audio Layer-3) 파일재생 PCM(Pulse-code Modulation) 및 WAV(Waveform Audio File Format) 파일녹음및재생 연결된헤드셋과같이다양한음원으로부터녹음 다음표는컴퓨터커넥터또는 ThinkPad OneLink Dock 에연결된오디오장치의기능중지원되는기능을보여줍니다. 표 1. 오디오기능목록 커넥터 3.5mm(0.14 인치 ) 4극플러그헤드셋 일반헤드폰 일반마이크 컴퓨터의콤보오디오커넥터 헤드폰및마이크기능지원 헤드폰기능지원 지원되지않음 최상의녹음을위한마이크를구성하려면 SmartAudio 프로그램을사용하십시오. 프로그램을시작하려면제어판으로이동한다음하드웨어및소리 SmartAudio 를클릭하십시오. 카메라사용 컴퓨터에내장카메라가있으면카메라를이용하여비디오이미지를미리보고, 현재이미지의스냅샷을촬영할수있습니다. 카메라를시작하려면다음을수행하십시오. Windows 7의경우 : Communications Utility 프로그램을시작하십시오. Lenovo 프로그램액세스 16페이지를참고하십시오. 제 2 장. 컴퓨터사용 47
64 Windows 10 의경우 : 시작메뉴를열고모든앱목록에서카메라를클릭합니다. 카메라가실행되면녹색의카메라사용중표시등이켜집니다. 통합된카메라를사진찍기, 비디오캡처, 화상회의등의기능을제공하는다른프로그램과함께사용할수도있습니다. 내장카메라를다른프로그램과함께사용하려면프로그램중하나를열고사진찍기, 비디오캡처, 화상회의등의기능을시작합니다. 그러면카메라가자동으로시작되고녹색카메라사용중표시등이켜집니다. 카메라를프로그램과함께사용하는방법에대한자세한내용은프로그램의도움말정보시스템을참고하십시오. 카메라설정구성 비디오출력화질을조정하는등사용자요구사항에맞게카메라설정을구성할수있습니다. 카메라설정을구성하려면다음을수행하십시오. Windows 7의경우 : Communications Utility 프로그램을시작하여원하는대로카메라설정을구성하십시오. Windows 10 의경우 : 다음중하나를수행하십시오. 카메라앱을열고오른쪽위에있는설정아이콘을클릭합니다. 화면의지시사항을따라원하는대로카메라설정을구성하십시오. 시작메뉴에서 Lenovo Settings 를클릭합니다. 그런다음카메라를클릭하십시오. 화면의지시사항을따라원하는대로카메라설정을구성하십시오. microsd 카드사용 컴퓨터에다음유형의카드를지원하는 microsd 카드판독기가있습니다. SD(Secure Digital) 카드 SDHC(Secure Digital High-Capacity) 카드 SDXC(Secure Digital extended-capacity) 카드 참고 : 본컴퓨터는 SD 카드용 CPRM(Content Protection for Recordable Media) 기능을지원하지않습니다. 주의 : microsd 카드를취급하기전에금속테이블이나접지된금속물체를만지십시오. 이과정을통해사용자의신체에미치는정전기의영향을줄일수있습니다. 정전기는카드를손상시킬수있습니다. 데이터를전송하는동안에는전송이완료될때까지컴퓨터를절전모드또는최대절전모드로전환하지마십시오. 데이터가손상될수있습니다. 카드를제거하기전에먼저카드를정지하십시오. 그렇지않으면카드의데이터가손상되거나손실될수있습니다. 컴퓨터가절전모드또는최대절전모드인경우에는카드를제거하지마십시오. 카드를제거하면시스템이정상작동상태로복귀되지않을수있습니다. microsd 카드를장착하거나제거하려면다음과같이하십시오. 48 ThinkPad X1 Carbon 및 ThinkPad X1 Yoga 사용설명서
65 1. 컴퓨터뒷면에있는마이크로 SD 카드슬롯의덮개를엽니다. 2. 찰칵소리가날때까지 microsd 카드를약간안쪽으로민다음, 카드를놓으십시오. microsd 카드가살짝튀어나옵니다. 카드를부드럽게잡아당겨카드슬롯에서빼냅니다. 참고 : 컴퓨터에서카드를제거하려면먼저 Windows 운영체제에서카드를살짝튀어나오게해야합니다. Windows 운영체제에서카드를꺼내려면다음과같이하십시오. a. 숨겨진아이콘을표시하려면 Windows 알림영역의삼각형아이콘을클릭하십시오. 그런다음하드웨어안전하게제거및미디어꺼내기아이콘을마우스오른쪽버튼으로클릭하십시오. b. 제거할항목을선택하여카드를중지하십시오. Windows 운영체제에서카드를꺼낸후컴퓨터에서카드를제거하지않으면카드에더이상액세스할수없습니다. 카드에액세스하려면카드를먼저꺼낸후다시삽입해야합니다. 3. 새 microsd 카드를삽입하십시오. 카드가카드판독기에완전히장착되지않으면카드의작동이중지될수있습니다. 찰칵소리가날때까지카드를단단히삽입하십시오. 위쪽으로향한카드의금속접점이컴퓨터방향을가리키고있는지확인하십시오. 참고 : 장착한카드에대해플러그앤플레이 (plug-and-play) 기능이활성화되지않는경우다음을수행하여기능을활성화하십시오. a. 제어판을여십시오. b. 하드웨어및소리를클릭하십시오. c. 장치관리자를클릭하십시오. 관리자암호또는확인을요청하는창이표시되면암호를입력하거나확인하십시오. d. 동작메뉴에서레거시하드웨어추가를선택하십시오. 하드웨어추가마법사가시작됩니다. e. 화면의지시사항을따르십시오. 4. 카드슬롯의덮개를닫으십시오. 제 2 장. 컴퓨터사용 49
66 50 ThinkPad X1 Carbon 및 ThinkPad X1 Yoga 사용설명서
67 제 3 장 컴퓨터기능확장 이장에서는컴퓨터기능확장을위해하드웨어장치사용방법에대한지시사항을제공합니다. Lenovo 의기타하드웨어장치및업그레이드를통해사용자요구사항에맞게컴퓨터의성능을향상시킬수있습니다. 옵션으로는저장장치, 네트워크카드, 도크, 배터리, 전원어댑터, 프린터, 스캐너, 키보드, 마우스등이있습니다. 전세계어디에서든 24 시간 365 일언제든 Lenovo 웹사이트를통해옵션부품을구매할수있습니다. 컴퓨터가인터넷에연결되어있기만하면신용카드를사용하여손쉽게구매할수있습니다. Lenovo 에서구매하려면다음주소로이동하십시오. 모델에따라컴퓨터와도크가함께배송될수도있습니다. 도크사용에관한지시사항은도크와함께제공되는설명서를참고하십시오. 컴퓨터에도크가함께제공되지않는경우 에서도크를구입할수있습니다. Copyright Lenovo
68 52 ThinkPad X1 Carbon 및 ThinkPad X1 Yoga 사용설명서
69 제 4 장 사용자와컴퓨터 이장에서는내게필요한옵션, 올바른자세및해외여행시컴퓨터사용에관한정보를제공합니다. 올바른자세와내게필요한옵션 53 페이지 여행시 ThinkPad 사용 56 페이지 올바른자세와내게필요한옵션 컴퓨터사용시작업능률을향상시키고보다편안하게작업하기위해서는올바른자세습관이중요합니다. 사용중인장비와작업공간을사용자의취향과수행하고있는작업에맞게배치하십시오. 또한건강한작업습관을가지면작업능률이향상되고컴퓨터를편안하게사용할수있습니다. 다음은작업공간배치및컴퓨터장비의설치와건강한작업습관에관한정보를제공합니다. Lenovo 는장애가있는고객을위한최신정보와기술을제공하고있습니다. 이영역에서 Lenovo 가기울이는노력을간략히설명하는내게필요한옵션정보를참고하십시오. 내게필요한옵션정보 54 페이지를참고하십시오. 올바른자세에관한정보 사용자의실제작업환경이자주변할수있지만주변에밝은조명을설치하고바르게앉는자세와함께컴퓨터를올바르게배치하면작업능률을올리고보다편리하게사용하는데도움이될수있습니다. 아래의그림은컴퓨터사용시일반적인자세의예입니다. 이러한환경이아니더라도아래의제안사항은대부분준수할수있는기본적인사항입니다. 좋은습관을기르면그만큼효율적으로작업할수있습니다. 일반적인자세 : 같은자세로장시간작업하면피로해지기쉬우므로작업자세를조금씩규칙적으로바꾸십시오. 또한작업중간에짧은휴식을자주취하는것이잘못된작업자세로인한불편함을방지하는데도움이됩니다. 디스플레이 : 화면과의거리는편안하게볼수있는거리인 mm(20-30 인치 ) 정도를유지하십시오. 머리위의조명이나외부광원으로인해디스플레이가반사되거나반짝이지않도록하십시오. 디스플레이화면을깨끗하게유지하고화면이선명하게보이도록화면밝기를조절하십시오. 머리자세 : 머리와목을편안하고바른 ( 수직또는곧은 ) 자세로유지하십시오. 의자 : 등받이가있고높이조절이가능한의자를사용하십시오. 원하는자세에맞게의자높이를조절하십시오. 팔과손의위치 : 팔과손, 손목을편안하고바른 ( 수평인 ) 자세로유지하십시오. 키를세게두드리지말고가볍게타이핑하십시오. Copyright Lenovo
70 다리위치 : 넓적다리부분은바닥과수평이되도록하고, 발은바닥이나발걸이에편안하게올려놓으십시오. 여행중일때 이동중이거나임시적인환경에서는위에서설명한사항을준수하지못할수도있습니다. 그러나가능하면위에서제시한제안사항을지키는것이좋습니다. 바른자세를유지하고적당한조명을사용하면업무의효율을높이면서편안하게작업하는데도움이됩니다. 시력에관한주의사항 ThinkPad 노트북컴퓨터의 LCD 화면은엄격한규격에맞추어설계되어있어서, 깨끗하고선명한이미지와크고밝은화면으로눈에편안함을제공합니다. 그러나장시간집중해서컴퓨터를사용하면눈이피로해질수있습니다. 눈이쉽게피로하고불편함이느껴지면안과의사에게진료를받으십시오. 올바른사용 다음지침을준수하면작업능률이향상되고더욱편리하게사용할수있습니다. 올바른자세와휴식 : 컴퓨터에앉아작업하는시간이길수록자세유지가중요합니다. 올바른자세에관한정보 53 페이지를준수하십시오. 올바른자세 는작업자세에따르는불편함을방지하기위한최선의방법입니다. 자세를조금씩바꾸거나짧은휴식을자주갖는것도컴퓨터를올바르게사용하기위한필수적인요소입니다. 컴퓨터는가볍고이동할수있으므로사용자는컴퓨터를다양한위치로움직여원하는자세로작업할수있습니다. 작업공간배치 : 편안한자세를위해서사용자의취향에알맞게작업공간, 의자및기타사무기기등을조정하여사무용가구가익숙해지도록하십시오. 사무실환경이아닌곳에서작업하는경우, 올바른자세와휴식시간사용에대해특별히주의하십시오. 또한, 사용자의필요에알맞게컴퓨터를확장하거나변경할수있는 ThinkPad 제품솔루션이많습니다. 이러한옵션중일부는 에서확인할수있습니다. 조정기능을비롯하여원하는기능을제공하는도킹솔루션및외부제품을살펴보십시오. 내게필요한옵션정보 Lenovo 에서는청각, 시각및이동에제한이있는사용자가정보와기술을손쉽게접하도록폭넓은지원을하고있습니다. 이섹션에서는이러한사용자가컴퓨터를최대한사용할수있는방법에대한정보를제공합니다. 웹사이트 에서도접근성관련최신정보를확인할수있습니다. 바로가기키 다음표에는컴퓨터를보다쉽게사용할수있는바로가기키가포함되어있습니다. 참고 : 키보드에따라일부바로가기키를사용할수없는경우가있습니다. 바로가기키 Windows 로고키 +U 기능 접근성센터열기 8 초간오른쪽 Shift 키누르기필터키켜기또는끄기 Shift 키다섯번누르기 고정키켜기또는끄기 5 초간 Num Lock 키누르기토글키켜기또는끄기 왼쪽 Alt 키 + 왼쪽 Shift 키 +Num Lock 키 왼쪽 Alt 키 + 왼쪽 Shift 키 +PrtScn 키 ( 또는 PrtSc) 마우스키켜기또는끄기 고대비켜기또는끄기 54 ThinkPad X1 Carbon 및 ThinkPad X1 Yoga 사용설명서
71 자세한내용을보려면 으로이동한후키보드바로가기, 키조합, 바로가기키등을키워드로사용하여검색하십시오. 접근성센터 사용자는 Windows 운영체제의접근성센터를통해물리적, 인지적요구에맞게컴퓨터를구성할수있습니다. 접근성센터를사용하려면다음과같이하십시오. 1. 제어판으로이동하여범주를사용하여제어판을보도록하십시오. 2. 접근성 접근성센터를클릭하십시오. 3. 화면의지시사항에따라알맞은도구를선택하십시오. 접근성센터를구성하는도구는대개다음과같습니다. 돋보기 돋보기는항목을더잘볼수있도록전체화면이나화면의일부를확대할수있는유용한유틸리티입니다. 내레이터 내레이터는화면에표시된내용을큰소리로읽어주고오류메시지와같은이벤트를설명하는화면판독기입니다. 화상키보드 물리적키보드대신마우스, 조이스틱또는기타포인팅장치를사용하여컴퓨터에데이터를입력하려는경우, 화상키보드를사용할수있습니다. 화상키보드는표준키를모두갖추고있는시각적키보드입니다. 마우스또는다른포인팅장치를사용하여키를선택하거나컴퓨터가멀티터치화면을지원하는경우키를눌러선택할수있습니다. 고대비 고대비는화면에서일부텍스트와이미지의색상대비를높이는기능입니다. 결과적으로해당항목이더욱또렷해지고식별이쉬워집니다. 사용자설정키보드 키보드설정을조정하면키보드를보다쉽게사용할수있습니다. 예를들어, 키보드로포인터를제어하도록설정할수도있고, 특정키조합을통해더쉽게글자를입력할수도있습니다. 사용자설정마우스 마우스설정을조정하면마우스를보다쉽게사용할수있습니다. 예를들어, 포인터모양을변경하면마우스로보다쉽게창을관리할수있게됩니다. 음성인식 음성인식을사용하면음성으로컴퓨터를제어할수있습니다. 음성으로만프로그램시작, 메뉴열기, 화면에있는개체클릭, 문서에텍스트입력및이메일쓰고보내기를할수있습니다. 키보드및마우스로하는모든작업을음성으로만수행할수있습니다. 음성인식을사용하려면다음과같이하십시오. 1. 제어판으로이동하여범주를사용하여제어판을보도록하십시오. 2. 접근성 음성인식을클릭하십시오. 3. 화면의지시사항을따르십시오. 화면판독기기술 화면판독기기술은기본적으로소프트웨어프로그램인터페이스, 도움말정보시스템및다양한온라인문서에초점을두고있습니다. 화면판독기에대한추가정보는다음을참고하십시오. 제 4 장. 사용자와컴퓨터 55
72 화면판독기에서 PDF 읽기 : JAWS 화면판독기사용 : NVDA 화면판독기사용 : 화면해상도 컴퓨터의화면해상도를조정하여화면에서텍스트및이미지를읽기쉽게설정할수있습니다. 화면해상도를조정하려면다음과같이하십시오. 1. 마우스오른쪽버튼으로바탕화면의빈영역을클릭한다음화면해상도를선택하십시오. 2. 화면의지시사항을따르십시오. 참고 : 해상도를너무낮게설정하면일부항목이화면에제대로구현되지않을수있습니다. 사용자지정가능한항목크기 항목의크기를변경하여화면에나타나는항목을보기쉽게설정할수있습니다. 항목크기를일시적으로변경하려면접근성센터에서돋보기도구를사용하십시오. 접근성센터 55 페이지를참고하십시오. 항목크기를영구적으로변경하려면다음을수행하십시오. 화면에서모든항목의크기를변경합니다. 1. 제어판으로이동하여범주를사용하여제어판을보도록하십시오. 2. 모양및개인설정 디스플레이를클릭합니다. 3. 화면의지시사항에따라항목크기를변경하십시오. 4. 적용을클릭하십시오. 이변경내용은다음번운영체제로그인시적용됩니다. 웹페이지에서항목의크기를변경합니다. Ctrl 을누른상태로더하기키 (+) 를눌러텍스트크기를확대하거나빼기키 (-) 를눌러축소합니다. 바탕화면또는창에서항목의크기를변경합니다. 참고 : 이기능은일부 Windows 에만있습니다. 휠이있는마우스일경우, Ctrl 을누른상태로휠을스크롤하여항목크기를변경하십시오. 산업표준커넥터 본컴퓨터는보조장치에연결할수있는산업표준커넥터와함께제공됩니다. 커넥터의위치및기능에대한자세한정보는 컴퓨터제어장치, 커넥터및표시등의위치 1 페이지의내용을참고하십시오. 액세스가능한형식의문서 Lenovo 는올바르게태그처리된 PDF 파일또는 HTML(HyperText Markup Language) 파일과같은전자문서를액세스가능한형식으로제공합니다. Lenovo 전자문서는시각장애인이화면판독기를통해문서를읽을수있도록하기위해개발되었습니다. 또한문서의각이미지에는적절한대체텍스트도포함되어있어서화면판독기사용시시각장애인이이미지를이해할수있습니다. 여행시 ThinkPad 사용 이절에서는여행중컴퓨터를사용할때유용한정보를제공합니다. 56 ThinkPad X1 Carbon 및 ThinkPad X1 Yoga 사용설명서
73 여행시주의사항 다음주의사항에유의하여여행중컴퓨터를더욱안전하고효과적으로사용하십시오. 공항보안검색대에있는 X 선장비에컴퓨터를통과시키는동안에도컴퓨터를주시하여도난을방지하십시오. 기내용또는차량용전기어댑터를준비했는지확인하십시오. AC 전원어댑터를휴대하는경우, 코드의손상을방지하기위해 AC 코드를어댑터로부터분리하십시오. 비행기여행시주의사항 기내에컴퓨터를가지고가는경우, 여행시주의사항을확인하십시오. 컴퓨터또는무선서비스 ( 예 : 인터넷, Bluetooth 등 ) 를사용하려는경우, 탑승전제한사항및가용성에대해항공사에문의하십시오. 기내에서컴퓨터무선기능사용에제한사항이있는경우, 해당제한사항을준수해야합니다. 필요한경우탑승하기전에비행기모드를사용하십시오. 비행기모드에서모든무선기능을해제합니다. 비행기모드를사용하려면다음과같이하십시오. 1. 시작메뉴를열고설정을클릭합니다. 설정이표시되지않을경우모든앱을클릭하여모든프로그램을표시합니다. 2. 설정 네트워크및인터넷 비행기모드를클릭합니다. 3. 컨트롤을밀어비행기모드를사용합니다. 기내의앞좌석에주의하십시오. 앞좌석승객이등받이를뉘였을때컴퓨터가등받이와닿지않도록 LCD 의각도를조절하십시오. 비행기이륙시에는컴퓨터를끄거나최대절전모드상태로설정하십시오. 여행용옵션부품 다음은여행시필요한물품목록입니다. ThinkPad AC 전원어댑터 Mini-DisplayPort to HDMI 어댑터 Mini-DisplayPort to VGA 어댑터케이블 외부마우스 ( 사용이익숙한경우 ) 컴퓨터를외부충격으로부터보호할수있는전용가방 이더넷케이블 외장저장장치 HDMI 케이블 ThinkPad OneLink+ to RJ45 Adapter ThinkPad OneLink+ Dock ThinkPad OneLink+ to VGA/RJ45 Adapter 다른국가를여행중인경우여행중인국가의 AC 전원어댑터가필요할수도있습니다. 여행용옵션부품을구입하려면 로이동하십시오. 제 4 장. 사용자와컴퓨터 57
74 58 ThinkPad X1 Carbon 및 ThinkPad X1 Yoga 사용설명서
75 제 5 장 보안 이장은도난및인가되지않은사용으로부터컴퓨터를보호하는방법에대한정보를제공합니다. 암호사용 59 페이지 솔리드스테이트드라이브보안 64 페이지 Security Chip 설정 64 페이지 지문판독기사용 65 페이지 솔리드스테이트드라이브에서데이터삭제시주의사항 68 페이지 방화벽사용 69 페이지 바이러스로부터데이터보호 69 페이지 암호사용 암호를사용하여컴퓨터의무단사용을방지할수있습니다. 암호를설정하면컴퓨터전원을켤때마다화면에프롬프트가표시됩니다. 프롬프트에서암호를입력하십시오. 정확한암호를입력하지않으면컴퓨터를사용할수없습니다. 시동암호, 감독자암호또는하드디스크암호가있는경우컴퓨터가절전모드에서정상작동상태로복귀할때자동으로잠금해제됩니다. 참고 : Windows 암호가설정되어있는경우에는입력하라는메시지가나타납니다. 암호입력 이아이콘이나타나면시동암호또는감독자암호를입력하십시오. 이아이콘이나타나면사용자하드디스크암호를입력하십시오. 마스터하드디스크암호를입력하 려면 F1 을누르십시오. 아이콘이으로변경되면마스터하드디스크암호를입력하십시오. 참고 : 아이콘으로되돌리려면 F1 을다시한번누르십시오. Power-on password 시동암호를설정하면권한없는다른사용자가컴퓨터에무단으로액세스하지못하도록방지해줍니다. 시동암호가설정되어있으면컴퓨터를켤때마다화면에시동암호프롬프트가표시됩니다. 컴퓨터를사용하려면정확한암호를입력해야합니다. 시동암호설정, 변경또는제거 다음과정을진행하기전에본지시사항을인쇄하십시오. 시동암호를설정, 변경또는제거하려면다음과같이하십시오. 1. 컴퓨터를다시시작하십시오. 로고화면이표시되면 F1 을눌러 ThinkPad Setup 프로그램을시작하십시오. 2. 방향키를사용하여 Security Password Power-on Password 를선택하십시오. Copyright Lenovo
76 3. 필요에따라다음중하나를수행하십시오. 암호를설정하려면다음과같이하십시오. a. Enter New Password 항목에원하는암호를입력한후 Enter를누르십시오. b. Confirm New Password 항목에암호를다시입력하고 Enter를누르십시오. 암호를변경하려면다음과같이하십시오. a. Enter Current Password 항목에현재사용중인시동암호를입력하고 Enter를누르십시오. b. Enter New Password 항목에새시동암호를입력하고 Enter를누르십시오. 그런다음 Confirm New Password 항목에암호를다시입력하고 Enter를누르십시오. 암호를제거하려면다음과같이하십시오. a. Enter Current Password 항목에현재사용중인시동암호를입력하고 Enter를누르십시오. b. Enter New Password 및 Confirm New Password 항목을비워두십시오. Enter를두번누르십시오. 4. Setup Notice 창이나타납니다. 계속하려면 Enter 를누르십시오. 5. F10을누르십시오. Setup Confirmation 창이나타납니다. Yes 를선택하여구성변경내용을저장하고 ThinkPad Setup 프로그램을종료하십시오. 참고 : 암호는기록해서안전한장소에보관해두는것이좋습니다. 그렇지않으면암호를잊어버린경우 Lenovo 지정서비스센터또는마케팅담당자에게컴퓨터를가지고가서암호를삭제해야합니다. Supervisor password 감독자암호는 ThinkPad Setup 프로그램에저장된시스템정보를보호합니다. 감독자암호를설정한경우감독자암호없이는컴퓨터구성을변경할수없습니다. 감독자암호는다음과같은보안기능을제공합니다. 감독자암호만설정한경우 ThinkPad Setup 프로그램을시작할때암호프롬프트가표시됩니다. 권한이없는사용자는암호가없으면 ThinkPad Setup 프로그램에액세스할수없습니다. 컴퓨터사용자가시동암호를설정해놓은상태라도시스템관리자는감독자암호를사용하여컴퓨터에액세스할수있습니다. 감독자암호가시동암호보다우선합니다. 감독자암호와시동암호를모두설정해놓은경우, 감독자암호가있어야다음과같은작업을수행할수있습니다. 시동암호변경또는삭제 감독자암호변경또는삭제 날짜및시간변경 시동암호및하드디스크암호의최소글자수지정 Security Chip 설정변경 지문인식데이터지우기 다음기능을사용가능또는사용불가능으로설정 Wake on LAN 및 Flash over LAN Lock UEFI BIOS Settings Password at unattended boot Boot Device List F12 Option Boot Order Lock Flash BIOS Updating by End-Users 내장네트워크장치 내장무선장치 60 ThinkPad X1 Carbon 및 ThinkPad X1 Yoga 사용설명서
77 참고 : 내장 Bluetooth 장치 내장네트워크옵션 ROM 내장무선 WAN 장치 보안모드 지문판독기우선순위 시스템관리자는시스템관리를쉽게하기위해동일한감독자암호를여러대의 ThinkPad 노트북컴퓨터에설정할수있습니다. Lock UEFI BIOS Settings 옵션을사용설정한경우모든 BIOS 설정을변경할수없습니다. 설정을변경하려면감독자암호가필요합니다. 감독자암호설정, 변경또는삭제 다음과정을진행하기전에본지시사항을인쇄하십시오. 시스템관리자만감독자암호를설정, 변경또는제거할수있습니다. 감독자암호를설정, 변경또는제거하려면다음과같이하십시오. 1. 컴퓨터를다시시작하십시오. 로고화면이표시되면 F1 을눌러 ThinkPad Setup 프로그램을시작하십시오. 2. 방향키를사용하여 Security Password Supervisor Password 를선택하십시오. 3. 필요에따라다음중하나를수행하십시오. 암호를설정하려면다음과같이하십시오. a. Enter New Password 항목에원하는암호를입력한후 Enter를누르십시오. b. Confirm New Password 항목에암호를다시입력하고 Enter를누르십시오. 암호를변경하려면다음과같이하십시오. a. Enter Current Password 항목에현재사용중인감독자암호를입력하고 Enter를누르십시오. b. Enter New Password 항목에새감독자암호를입력하고 Enter를누르십시오. 그런다음 Confirm New Password 항목에암호를다시입력하고 Enter를누르십시오. 암호를제거하려면다음과같이하십시오. a. Enter Current Password 항목에현재사용중인감독자암호를입력하고 Enter를누르십시오. b. Enter New Password 및 Confirm New Password 항목을비워두십시오. Enter를두번누르십시오. 4. Setup Notice 창이나타납니다. 계속하려면 Enter 를누르십시오. 5. F10을누르십시오. Setup Confirmation 창이나타납니다. Yes 를선택하여구성변경내용을저장하고 ThinkPad Setup 프로그램을종료하십시오. 참고 : 암호는기록해서안전한장소에보관해두는것이좋습니다. 이후부터 ThinkPad Setup 프로그램을열면감독자암호입력프롬프트가나타납니다. 감독자암호를잊어버리면 Lenovo 에서암호를다시설정할수없습니다. 이런경우, Lenovo 대리점또는 Lenovo 영업담당자에게컴퓨터를가지고가서시스템보드를교체해야합니다. 서비스신청시제품보증서및영수증이필요하며부품과서비스비용을지불해야합니다. 하드디스크암호 다음두가지유형의하드디스크암호로솔리드스테이트드라이브에저장되어있는정보를보호할수있습니다. 제 5 장. 보안 61
78 사용자하드디스크암호 사용자하드디스크암호만설정되어있고마스터하드디스크암호가설정되어있지않은경우, 사용자는사용자하드디스크암호를입력해야솔리드스테이트드라이브의파일및응용프로그램에액세스할수있습니다. 마스터하드디스크암호 마스터하드디스크암호를설정하려면사용자하드디스크암호도설정해야합니다. 마스터하드디스크암호는일반적으로시스템관리자가설정하고사용합니다. 관리자는마스터암호를마스터키처럼사용하여시스템의모든솔리드스테이트드라이브에액세스할수있습니다. 관리자는마스터암호를설정한다음네트워크에연결되어있는각컴퓨터에사용자암호를할당합니다. 사용자는본인의사용자암호를원하는대로변경할수있지만관리자는사용자암호가변경된후에도마스터암호를사용하여사용자하드디스크에계속액세스할수있습니다. 마스터하드디스크암호를설정한경우시스템관리자만이사용자하드디스크암호를제거할수있습니다. 하드디스크암호설정 다음과정을진행하기전에본지시사항을인쇄하십시오. 하드디스크암호를설정하려면다음과같이하십시오. 1. 컴퓨터를다시시작하십시오. 로고화면이표시되면 F1 을눌러 ThinkPad Setup 프로그램을시작하십시오. 2. 방향키를사용하여 Security Password Hard disk x Password 를선택하십시오. 3. 암호창이표시됩니다. User 또는 User + Master 를선택하라는메시지가나타납니다. User 를선택하면오직하나의하드디스크암호가필요합니다. 사용자하드디스크암호및마스터하드디스크암호를설정하려는경우예를들어, 관리자또는감독자인경우 User + Master 를선택하십시오. User 를선택한경우, 다음과같이하십시오. a. 새암호를입력하기위한창이열리면 Enter New Password 항목에새암호를입력한다음 Enter를누르십시오. b. Confirm New Password 항목에방금입력한암호를다시입력한다음 Enter를누르십시오. User + Master 를선택한경우, 다음을수행하십시오. a. 먼저사용자하드디스크암호를설정하십시오. 사용자하드디스크암호를설정하라는메시지창이나타나면 Enter를눌러계속하십시오. Enter New Password 항목에새사용자하드디스크암호를입력한다음 Enter를누르십시오. Confirm New Password 항목에암호를다시입력하고 Enter를누르십시오. b. 그런다음마스터하드디스크암호를설정하십시오. 마스터하드디스크암호를설정하라는메시지창이나타났을때, 계속하려면 Enter를누르십시오. Enter New Password 항목에새마스터하드디스크암호를입력한다음 Enter를누르십시오. Confirm New Password 항목에암호를다시입력하고 Enter를누르십시오. 4. Setup Notice 창이나타납니다. 계속하려면 Enter 를누르십시오. 5. F10을누르십시오. Setup Confirmation 창이나타납니다. Yes 를선택하여구성변경내용을저장하고 ThinkPad Setup 프로그램을종료하십시오. 이후부터컴퓨터전원을켜면사용자또는마스터하드디스크암호를입력하여컴퓨터를시작하고운영체제에액세스하십시오. 하드디스크암호변경또는제거 하드디스크암호를변경또는삭제하려면다음과같이하십시오. User + Master 하드디스크모드인경우필요에따라 User HDP 또는 Master HDP 를선택하여암호를변경할수있습니다. User HDP 모드를선택한경우다음단계를수행하여사용자하드디스크암호를변경하십시오. 62 ThinkPad X1 Carbon 및 ThinkPad X1 Yoga 사용설명서
79 1. Enter Current Password 항목에현재사용중인사용자하드디스크암호를입력하고 Enter 를누르십시오. 2. Enter New Password 항목에새암호를입력하고 Enter를누르십시오. 그런다음 Confirm New Password 항목에암호를다시입력하고 Enter를누르십시오. 3. Setup Notice 창이나타납니다. Enter 를다시눌러계속하십시오. 사용자하드디스크암호가변경됩니다. 참고 : User HDP 모드에서는하드디스크암호를제거할수없습니다. Master HDP 모드를선택한경우다음단계를수행하여마스터하드디스크암호를변경하십시오. 1. Enter Current Password 항목에현재사용중인마스터하드디스크암호를입력하고 Enter 를누르십시오. 2. Enter New Password 항목에새마스터하드디스크암호를입력하고 Enter를누르십시오. 그런다음 Confirm New Password 항목에방금입력한새암호를다시입력하고 Enter 를누르십시오. 3. Setup Notice 창이나타납니다. 계속하려면 Enter 를누르십시오. 마스터하드디스크암호가변경됩니다. 참고 : Enter New Password 항목과 Confirm New Password 항목을공백으로비워두고 Enter 를두번누르면사용자하드디스크암호와마스터하드디스크암호모두제거됩니다. User 하드디스크모드인경우다음단계를수행하여사용자하드디스크암호를변경하십시오. 1. 하드디스크암호설정 62 페이지에있는 1 단계에서 7 단계까지수행한후, 암호를입력하여 ThinkPad Setup 프로그램을시작하십시오. 2. Enter Current Password 항목에현재사용중인사용자하드디스크암호를입력하고 Enter 를누르십시오. 3. Enter New Password 항목에새암호를입력하고 Enter를누르십시오. 그런다음 Confirm New Password 항목에새암호를다시입력하고 Enter를누르십시오. 4. Setup Notice 창이나타납니다. Enter 를다시눌러계속하십시오. 사용자하드디스크암호가변경됩니다. 참고 : Enter New Password 항목과 Confirm New Password 항목을공백으로비워두고 Enter를두번누르면사용자하드디스크암호가제거됩니다. 하드디스크암호사용에대한팁 Security 메뉴로하드디스크암호의최소글자수를설정할수있습니다. 8 자리이상의하드디스크암호를설정하는경우, 솔리드스테이트드라이브는 8 자리이상의하드디스크암호를인식할수있는컴퓨터에서만사용할수있습니다. 8 자리이상의하드디스크암호를인식할수없는컴퓨터에솔리드스테이트드라이브를장착한경우에는드라이브에액세스할수없습니다. 암호는기록해서안전한장소에보관해두십시오. 사용자하드디스크암호를잊어버리거나사용자하드디스크암호와마스터하드디스크암호모두를잊어버린경우에는 Lenovo 에서암호를다시설정하거나솔리드스테이트드라이브에서데이터를복구할수없습니다. 이런경우, Lenovo 대리점또는영업담당자에게컴퓨터를가지고가서솔리드스테이트드라이브를유상으로교체해야합니다. 서비스신청시제품보증서및영수증이필요하며부품과서비스비용을지불해야합니다. 참고 : edrive 저장소드라이브또는 TCG(Trusted Computing Group) Opal 호환저장소드라이브는자체암호화기능을제공하여데이터를보호합니다. TCG Opal 호환저장소드라이브및 TCG Opal 관리소프트웨어프로그램이설치된경우 TCG Opal 관리소프트웨어프로그램이활성화되며하드디스크암호는사용할수없습니다. 컴퓨터에 edrive 저장소드라이브가설치되어있으며 Windows 10 운영체제가미리설치되어있으면하드디스크암호를사용할수없습니다. 제 5 장. 보안 63
80 솔리드스테이트드라이브보안 권한이부여되지않은보안공격으로부터암호를보호하려면다음팁을따라보안을최대화하십시오. 내장솔리드스테이트드라이브에대한하드디스크암호뿐아니라시동암호도설정하십시오. Power-on password 59 페이지및 하드디스크암호 61 페이지의절차를참고하십시오. 보안을위해서는긴암호를사용하는것이좋습니다. UEFI BIOS 에신뢰성있는보안을제공하려면 Trusted Platform Module 관리기능과함께 Security Chip 및보안응용프로그램을사용하십시오. Security Chip 설정 64 페이지를참고하십시오. 디스크암호화저장드라이브가컴퓨터에설치되어있는경우드라이브암호화소프트웨어 ( 예 : Microsoft Windows BitLocker 드라이브암호화 ) 를사용하여권한이부여되지않은액세스로부터컴퓨터메모리의콘텐츠를보호하는지확인하십시오. Windows BitLocker 드라이브암호화사용 64 페이지을참고하십시오. 컴퓨터를폐기, 판매또는양도하기전에저장된데이터를삭제하십시오. 자세한정보는 솔리드스테이트드라이브에서데이터삭제시주의사항 68 페이지를참고하십시오. 컴퓨터의내장솔리드스테이트드라이브는 UEFI BIOS 로보호할수있습니다. Windows BitLocker 드라이브암호화사용 권한이부여되지않은액세스로부터컴퓨터를보호하려면 Windows BitLocker 드라이브암호화와같은드라이브암호화소프트웨어를사용하십시오. Windows BitLocker 드라이브암호화는 Windows 운영체제의일부에디션에서사용하는필수보안기능입니다. 또한컴퓨터를분실하거나도난당하더라도컴퓨터에저장된운영체제및데이터를보호할수있습니다. BitLocker 는스왑및최대절전모드파일을비롯하여모든사용자및시스템파일을암호화함으로써작동합니다. BitLocker 는 Trusted Platform Module 을사용하여데이터보호기능을향상시키고초기시동구성요소의무결성을보장합니다. 호환가능 TPM 은 V1.2 TPM 으로정의됩니다. BitLocker 상태를확인하려면제어판으로이동해서시스템및보안 BitLocker 드라이브암호화를클릭하십시오. Windows BitLocker 드라이브암호화에관한자세한정보는 Windows 운영체제의도움말정보시스템을참고하거나 Microsoft 웹사이트에서 Microsoft Windows BitLocker 드라이브암호화단계별안내서 를참고하십시오. 암호화솔리드스테이트드라이브 일부모델에는암호화솔리드스테이트드라이브가포함되어있습니다. 이기능은하드웨어암호화칩을사용하여미디어, NAND 플래시또는장치컨트롤러에대한보안공격을막는데도움이됩니다. 암호화기능을효율적으로사용하려면내부저장장치에대해하드디스크암호를설정하십시오. Security Chip 설정 기밀정보를네트워크상에서주고받는클라이언트컴퓨터에는엄격한보안이요구됩니다. 주문한옵션에따라컴퓨터에는임베디드 Security Chip, 암호화마이크로프로세서가있습니다. Security Chip 및 Client Security Solution 을사용하여다음을수행할수있습니다. 데이터및시스템의보호 강화된액세스제어 통신보안 64 ThinkPad X1 Carbon 및 ThinkPad X1 Yoga 사용설명서
81 Security Chip 설정 ThinkPad Setup의 Security 메뉴아래 Security Chip 하위메뉴에서선택할수있는항목은다음과같습니다. Security Chip Selection: Discrete TPM 또는 Intel PTT를선택하십시오. Security Chip: Security Chip을활성화, 비활성화또는사용불가능으로설정합니다. Security Reporting Options: Security Reporting Option을사용가능또는사용불가능으로설정합니다. Clear Security Chip: 암호화키를삭제합니다. 다음과정을진행하기전에본지시사항을인쇄하십시오. Security Chip 하위메뉴에서항목을설정하려면다음과같이하십시오. 1. 컴퓨터를다시시작하십시오. 로고화면이표시되면 F1 을눌러 ThinkPad Setup 프로그램을시작하십시오. 2. 방향키를사용하여 Security Security Chip 을선택하십시오. 3. Enter를누르십시오. Security Chip 하위메뉴가열립니다. 4. 방향키를이용하여설정할항목으로이동하십시오. 선택한항목이강조표시되면 Enter 를누르십시오. 5. 설정하려는기타항목을설정하십시오. 6. F10을누르십시오. Setup Confirmation 창이나타납니다. Yes 를선택하여구성변경내용을저장하고 ThinkPad Setup 프로그램을종료하십시오. Security Chip 을설정하려면 Client Security Solution 을시작하고화면의지시사항을따라야합니다. 참고 : 컴퓨터에 Client Security Solution 이사전설치되어있지않은경우, 에서다운로드하여설치하십시오. 그런다음화면의지시사항을따르십시오. Security Chip 사용에대한팁 ThinkPad Setup 에서감독자암호가설정되어있는지확인하십시오. 그렇지않을경우 Security Chip 의설정을누구나변경할수있습니다. Client Security Solution 을사용하는경우다음을수행하여 Security Chip 을취급하십시오. Security Chip 의내용을삭제하지마십시오. 삭제하면키에지정된기능이지워집니다. Security Chip 을사용불가능으로설정하지마십시오. Client Security Solution 이작동하지않게됩니다. Security Chip 이제거또는교체되거나새로운칩이추가된경우, 컴퓨터는시동되지않습니다. 네번의경고음이네번울리거나오류메시지 0176 또는 0192 가표시됩니다. Security Chip이비활성또는사용불가능으로설정되어있으면, Clear Security Chip 옵션이표시되지않습니다. Security Chip을제거할때컴퓨터전원을끄고 Security Chip을 Active 로설정한후다시전원을켜십시오. 그렇지않을경우, Clear Security Chip 옵션이화면에나타나지않습니다. 지문판독기사용 모델에따라컴퓨터에지문판독기가있을수있습니다. 지문인증으로 Windows 암호, 시동암호및하드디스크암호와같은암호를대체할수있습니다. 이방법으로간편하고안전하게컴퓨터에로그인할수있습니다. 제 5 장. 보안 65
82 지문인증을사용하려면먼저지문을등록하십시오. 등록중에지문이 Windows 암호와자동으로연동됩니다. 시동암호및하드디스크암호와지문을연동하려면수동으로연결해야합니다. 지문등록 손가락부상을대비하여하나이상의지문을등록하는것을권장합니다. 지문을등록하려면다음과같이하십시오. Windows 7의경우 1. 지문프로그램을시작하십시오. 지문프로그램시작방법에관한지시사항은 Lenovo 프로그램 16 페이지를참고하십시오. 2. 필요한 Windows 암호를입력하십시오. 3. 화면의지시사항에따라등록을완료합니다. 지문판독기사용방법에대한자세한정보는지문프로그램의도움말시스템을참고하십시오. Windows 10 의경우 : 1. 시작메뉴를열고설정을클릭합니다. 설정이표시되지않을경우모든앱을클릭하여모든프로그램을표시한다음, 설정 계정 로그인옵션을클릭합니다. 2. 화면의지시사항에따라등록을완료합니다. 손가락스캔 손가락을스캔하려면손가락첫마디를지문판독기에대고 1~2 초간그대로지그시누르고있습니다. 그런다음, 손가락을떼면스캔 1 회가완료됩니다. 66 ThinkPad X1 Carbon 및 ThinkPad X1 Yoga 사용설명서
83 지문판독기표시등의작동 표시등작동 설명 1 꺼짐지문판독기가인증할준비가되지않았습니다. 2 녹색지문판독기가인증할준비가되었습니다. 3 황갈색, 깜박임지문을인증할수없습니다. 시동암호및하드디스크암호와지문연동 시동암호및하드디스크암호와지문을연동하려면다음과같이하십시오. 1. 컴퓨터를끈다음다시시작하십시오. 2. 프롬프트가나타나면지문판독기에손가락을스캔하십시오. 3. 시동암호, 하드디스크암호또는필요에따라두암호를모두입력하십시오. 연결되었습니다. 컴퓨터를다시시작할때 Windows 암호, 시동암호및하드디스크암호를입력할필요없이지문을사용하여로그인할수있습니다. 주의 : 컴퓨터에로그인할때항상지문을사용할경우암호를잊어버릴수있습니다. 암호를적어서안전한곳에보관하십시오. 시동암호를잊어버린경우 Lenovo 지정서비스센터로컴퓨터를가지고가서해당암호를취소해야합니다. 하드디스크암호를잊어버린경우 Lenovo 에서는암호를다시설정하거나저장드라이브에서데이터를복구할수없습니다. 이런경우, Lenovo 지정서비스센터로컴퓨터를가지고가서저장드라이브를교체해야합니다. 서비스신청시제품보증서및영수증이필요하며부품과서비스비용을지불해야합니다. 지문인식장치설정 해당하는경우지문프로그램에서지문판독기를설정할수있습니다. ThinkPad Setup 프로그램에서다음설정을변경할수도있습니다. Predesktop Authentication: 운영체제가시작되기전에지문인증기능을사용가능또는사용불가능으로설정합니다. Reader Priority: 외장지문판독기가연결된경우, 지문판독기의우선순위를정의합니다. Security Mode: 보안모드의설정값을지정합니다. Password Authentication: 암호인증을사용가능또는사용불가능으로설정합니다. 참고 : High security 모드를사용가능으로설정한경우에만이항목이나타납니다. Reset Fingerprint Data: 이항목을선택하면내부또는외부지문판독기에저장된지문데이터를모두지울수있습니다. 제 5 장. 보안 67
84 ThinkPad Setup 프로그램에서설정을변경하려면 ThinkPad Setup 프로그램사용 73 페이지를참고하십시오. 지문판독기유지보수 다음과같은경우지문판독기에손상을주거나정상적으로작동하지못하도록할수있습니다. 지문판독기표면이딱딱하고뾰족한물체로긁힌경우 손톱이나다른딱딱한물체로판독기표면을문지른경우 더러워진손가락으로판독기를사용하거나만진경우 다음과같은경우보풀이없는부드럽고마른천을사용하여판독기표면을닦으십시오. 지문인식장치표면이더러운경우 지문인식장치표면에물기가있는경우 지문인식장치가지문을등록또는인증하지못하는경우 손가락이다음과같은상태일경우, 지문을인식기에등록또는인증하지못할수있습니다. 손가락이주름진경우 손가락이거칠고건조하거나상처가있는경우 손가락에먼지, 흙또는기름이묻어있는경우 손가락살갗무늬가지문을등록했을때의무늬와다릅니다. 손가락에물기가있는경우 현재사용중인손가락은이전에등록된적이없습니다. 위와같은경우다음과같이하십시오. 손가락의더러움을제거하기위해손을씻거나닦아내고물기는제거하십시오. 다른손가락을인증등록하여사용하십시오. 솔리드스테이트드라이브에서데이터삭제시주의사항 솔리드스테이트드라이브에저장된데이터중일부는중요한데이터일수있습니다. 운영체제및응용프로그램소프트웨어와같은설치된소프트웨어를삭제하지않고타인에게컴퓨터를양도하면라이센스계약에위배됩니다. 컴퓨터를폐기, 판매또는양도하기전에솔리드스테이트드라이브에저장된데이터를삭제하십시오. 솔리드스테이트드라이브에서데이터를삭제하려면다음방법을사용하십시오. 휴지통으로데이터를이동한다음휴지통을비우십시오. 데이터를삭제하십시오. 솔리드스테이트드라이브를초기화하는소프트웨어를사용하여솔리드스테이트드라이브를포맷합니다. Lenovo 에서제공하는복구프로그램을사용하여솔리드스테이트드라이브를공장에서출시될때의기본설정으로되돌립니다. 그러나, 이조작은데이터의파일위치만을변경한것일뿐데이터자체를삭제하지는않습니다. 즉, Windows 운영체제와같은운영체제에서데이터검색프로세스를수행할수없을뿐입니다. 데이터가손실된것처럼보이지만여전히하드디스크에존재합니다. 따라서데이터복구전문소프트웨어를사용하여데이터를읽는것이가능할수도있습니다. 악의적인의도를가진사람이솔리드스테이트드라이브의중요데이터를읽어악용할소지가있습니다. 68 ThinkPad X1 Carbon 및 ThinkPad X1 Yoga 사용설명서
85 데이터가유출되지않도록하려면컴퓨터를폐기, 판매또는양도시에솔리드스테이트드라이브의모든데이터를삭제해야합니다. 망치로솔리드스테이트드라이브에충격을가하거나강한자기장에노출시켜데이터를물리적으로파괴하면데이터를읽을수없습니다. 그러나이런용도로개발된소프트웨어 ( 유상소프트웨어 ) 나서비스 ( 유상서비스 ) 를사용하는것이좋습니다. 이프로세스는수시간이소요될수있습니다. 솔리드스테이트드라이브의데이터폐기를위해 Lenovo 는 Drive Erase Utility for Resetting the Cryptographic Key and Erasing the Solid State Drive 도구를제공합니다. 암호화솔리드스테이트드라이브가지원되며컴퓨터에설치된경우암호화키를삭제하면짧은시간내에드라이브에있는모든데이터를논리적으로삭제할수있습니다. 기존의키를사용하여암호화된데이터가물리적으로지워지지않고드라이브에남아있는경우에도기존키없이는암호를해독할수없습니다. 이기능은 Drive Erase Utility for Resetting the Cryptographic Key and Erasing the Solid State Drive 를통해사용할수있습니다. 방화벽사용 시스템에방화벽프로그램이기본설치되어있는경우방화벽프로그램은인터넷보안위협요소, 권한이부여되지않은액세스, 침입및인터넷공격으로부터컴퓨터를보호하며개인정보도보호합니다. 방화벽프로그램을사용하는방법에대한자세한내용은프로그램과함께제공되는도움말정보시스템을참고하십시오. 바이러스로부터데이터보호 바이러스검사및치료를위한안티바이러스프로그램이컴퓨터에기본설치되어있습니다. 안티바이러스프로그램은바이러스를검사하고치료하도록설계되었습니다. Lenovo 는컴퓨터에서 30 일간무료사용등록이되어있는안티바이러스소프트웨어의전체버전을제공합니다. 30 일후에도안티바이러스소프트웨어업데이트를계속해서받으려면라이센스를갱신해야합니다. 바이러스백신소프트웨어사용방법에대한자세한정보는바이러스백신소프트웨어의도움말정보시스템을참고하십시오. 제 5 장. 보안 69
86 70 ThinkPad X1 Carbon 및 ThinkPad X1 Yoga 사용설명서
87 제 6 장 유지보수및업그레이드 이장에서는다음과같은컴퓨터구성에대한정보를제공합니다. 새운영체제설치 71 페이지 장치드라이버설치 73 페이지 ThinkPad Setup 프로그램사용 73 페이지 시스템관리사용 87 페이지 새운영체제설치 일부상황에서는새운영체제를설치해야할수있습니다. 이절에서는새운영체제설치방법에대해설명합니다. Windows 7 운영체제설치 다음과정을진행하기전에본지시사항을인쇄하십시오. 주의 : 새운영체제를설치하면숨겨진폴더에저장한데이터를포함한솔리드스테이트드라이브의모든데이터가삭제됩니다. Windows 7 운영체제를설치하려면다음과같이하십시오. 1. C:\SWTOOLS 디렉터리의모든하위디렉터리및파일을이동식저장장치에복사하십시오. Windows 7 운영체제에필요한추가파일은 C:\SWTOOLS\OSFIXES 디렉터리에있습니다. 장치드라이버는 C:\SWTOOLS\DRIVERS 디렉터리에있습니다. 기본설치소프트웨어프로그램은 C:\SWTOOLS\APPS 디렉터리에있습니다. 2. ThinkPad Setup 프로그램을시작하십시오. ThinkPad Setup 프로그램사용 73 페이지을참고하십시오. 3. Startup UEFI/Legacy Boot 를선택하십시오. 다음중하나를수행하십시오. Windows 7(32비트 ) 운영체제를설치하려면 Legacy Only 또는 Both 를선택하십시오. 레거시모드에서 Windows 7(64비트 ) 운영체제를설치하려면 Legacy Only 를선택하십시오. UEFI 모드에서 Windows 7(64비트 ) 운영체제를설치하려면 UEFI Only 를선택하십시오. 4. F10을누르십시오. Setup Confirmation 창이나타납니다. Yes 를클릭하여구성을저장하고 ThinkPad Setup 프로그램을종료하십시오. 5. Windows 7 운영체제설치 DVD 를광드라이브에삽입하고컴퓨터를다시시작하십시오. 참고 : 외부 USB 장치에서설치 DVD 이미지를시작하려면그에앞서먼저추가구성을해야합니다. 자세한정보는 을참고하십시오. 6. Windows 7 운영체제를설치하기전백업한 C:\SWTOOLS 디렉터리를복원하십시오. 7. 장치드라이버를설치하십시오. 장치드라이버설치 73 페이지을참고하십시오. 8. Windows 7 수정사항모듈을설치하십시오. Windows 7 수정사항모듈은 C:\SWTOOLS\OSFIXES\ 디렉터리에서찾을수있습니다. 자세한내용을보려면다음 Microsoft 기술자료홈페이지를참고하십시오 예를들어, ENERGY STAR 대기모드용 Wake on LAN 사용설정패치와같은레지스트리패치를설치하십시오. 레지스트리패치를다운로드하고설치하려면다음 Lenovo 지원웹사이트를방문하십 Copyright Lenovo
88 시오. 참고 : 운영체제를설치한후에는 ThinkPad Setup 프로그램에서 UEFI/Legacy Boot 초기설정을변경하지마십시오. 그렇지않으면운영체제가올바르게시작되지않습니다. Windows 7 운영체제를설치할때다음국가또는지역코드중하나가필요할수있습니다. 국가또는지역코드국가또는지역코드 중국 SC 네덜란드 NL 덴마크 DK 노르웨이 NO 핀란드 FI 스페인 SP 프랑스 FR 스웨덴 SV 독일 GR 대만및홍콩 TC 이탈리아 IT 미국 US 일본 JP Windows 10 운영체제설치 다음과정을진행하기전에본지시사항을인쇄하십시오. 주의 : 새운영체제를설치하면숨겨진폴더에저장한데이터를포함한내부저장드라이브의모든데이터가삭제됩니다. Windows 10 운영체제를설치하려면다음과같이하십시오. 1. ThinkPad Setup 프로그램을시작하십시오. ThinkPad Setup 프로그램사용 73 페이지을참고하십시오. 2. Startup Boot 를선택하여 Boot Priority Order 하위메뉴를선택하십시오. 3. 운영체제설치프로그램이포함된드라이브 ( 예 : USB HDD) 를선택하십시오. 4. F10 키를눌러 ThinkPad Setup 프로그램을종료하십시오. 5. 운영체제설치프로그램이포함된드라이브를컴퓨터에연결하고컴퓨터를다시시작하십시오. 6. 장치드라이버및필요한프로그램을설치하십시오. 장치드라이버설치 73 페이지을참고하십시오. 7. 장치드라이버설치후보안패치와같은최신모듈을받으려면 Windows Update 를적용하십시오. 8. 취향에따라 Lenovo 프로그램을설치하십시오. Lenovo 프로그램에대한정보는 Lenovo 프로그램 16 페이지의내용을참고하십시오. 참고 : 운영체제를설치한후에는 ThinkPad Setup 프로그램에서 UEFI/Legacy Boot 초기설정을변경하지마십시오. 그렇지않으면운영체제가올바르게시작되지않습니다. Windows 10 운영체제를설치할때다음국가또는지역코드중하나가필요할수있습니다. 국가또는지역코드국가또는지역코드 중국 SC 네덜란드 NL 덴마크 DK 노르웨이 NO 핀란드 FI 스페인 SP 프랑스 FR 스웨덴 SV 독일 GR 대만및홍콩 TC 72 ThinkPad X1 Carbon 및 ThinkPad X1 Yoga 사용설명서
89 이탈리아 IT 미국 US 일본 JP 장치드라이버설치 장치드라이버는컴퓨터의특정하드웨어장치를작동하는프로그램입니다. 장치가올바르게작동되지않거나새장치를설치한경우해당장치드라이버를설치하거나업데이트해야합니다. 예를들어, Windows 7 운영체제를사용하는경우 USB 3.0 커넥터를사용하려면 USB 3.0 드라이버를다운로드하고설치해야합니다. 최신장치드라이버를다운로드하려면다음과같이하십시오 웹사이트로이동하십시오. 2. 컴퓨터의모든장치드라이버를보려면제품이름을선택하십시오. 3. 원하는장치드라이버를선택한다음화면의지시사항을따르십시오. 주의 : 장치드라이버를 Windows Update 웹사이트에서다운로드하지마십시오. 장치드라이버는다음웹사이트에서언제나다운로드하십시오. Windows 7 운영체제를사용하는경우장치드라이버는솔리드스테이트드라이브의 C:\SWTOOLS\DRIVERS 디렉터리에서도찾을수있습니다. 자세한정보는 기본설치된프로그램및장치드라이버다시설치 117 페이지을참고하십시오. ThinkPad Setup 프로그램사용 ThinkPad Setup 프로그램을사용하면 BIOS 를구성하여해당컴퓨터에대한각종설치구성을선택할수있습니다. 컴퓨터 BIOS 를구성하려면다음과같이하십시오. 1. 컴퓨터를다시시작하십시오. Lenovo 로고가표시되면 F1 을눌러 ThinkPad Setup 프로그램을시작하십시오. 참고 : 감독자암호를입력해야할경우에는, 올바른암호를입력하십시오. Enter 를눌러암호프롬프트를건너뛰고곧바로 ThinkPad Setup 을시작할수도있습니다. 암호를입력하지않은경우, 감독자암호로보호되는구성값을변경할수없습니다. 자세한정보는 암호사용 59 페이지를참고하십시오. 2. 커서키를사용하여탭을선택하거나커서키를사용하여항목을찾은다음 Enter 를눌러항목을선택하십시오. 곧이어하위메뉴가나타납니다. 참고 : 일부메뉴항목은컴퓨터가해당기능을지원하는경우에만표시됩니다. 3. 다음방법중하나를사용하여항목의값을설정하십시오. F6 을눌러높은값으로변경하십시오. F5 를눌러낮은값으로변경하십시오. 참고 : 기본설정값은굵은체로표시되어있습니다. 4. 다른구성을변경하려면 Esc 를눌러하위메뉴를종료하고상위메뉴로돌아가십시오. 5. 구성을완료한경우 F10을누르십시오. Setup Confirmation 창이나타납니다. Yes 를클릭하여구성을저장하고 ThinkPad Setup 프로그램을종료하십시오. ThinkPad Setup 메뉴에서 Restart 탭을선택하면제공되는옵션중하나로컴퓨터를다시시작할수도있습니다. 참고 : F9 를눌러기본설정으로복원할수있습니다. 제 6 장. 유지보수및업그레이드 73
90 Main 메뉴 ThinkPad Setup 프로그램을시작하면가장먼저다음과같은 Main 메뉴가표시됩니다. UEFI BIOS Version UEFI BIOS Date Embedded Controller Version ME Firmware Version Machine Type Model System-unit serial number System board serial number Asset Tag CPU Type CPU Speed Installed Memory UUID MAC Address (Internal LAN) Preinstalled operating system license UEFI Secure Boot OA3 ID OA2 Config 메뉴 컴퓨터의구성을변경하려면 ThinkPad Setup 메뉴에서 Config 탭을선택하십시오. 다음표에 Config 메뉴항목이나열되어있습니다. 기본설정값은굵은체로표시되어있습니다. 메뉴항목은사전공지없이변경될수있습니다. 모델에따라기본값이다를수있습니다. 주의 : 기본구성값은이미최적화되어있습니다. 구성을잘못변경하면예상치못한결과가발생할수있습니다. 표 2. Config 메뉴항목 메뉴항목하위메뉴항목값설명 Network Wake On LAN Disabled AC Only AC and Battery 이더넷컨트롤러가 Magic Packet( 특별한네트워크메시지 ) 을수신할때컴퓨터전원이켜지도록설정합니다. AC Only 를선택하면 AC 전원어댑터를연결하는경우에만 Wake on LAN을사용할수있습니다. AC and Battery 를선택하는경우전원의종류에관계없이 Wake on LAN을사용할수있습니다. 참고 : 74 ThinkPad X1 Carbon 및 ThinkPad X1 Yoga 사용설명서
91 표 2. Config 메뉴항목 ( 계속 ) 메뉴항목하위메뉴항목값설명 USB Ethernet LAN Option ROM(Legacy Only 시동모드또는 Legacy first 옵션을사용한 Both) UEFI IPv4 Network Stack(UEFI Only 시동모드또는 UEFI first 옵션을사용한 Both) UEFI IPv6 Network Stack (UEFI Only 시동모드또는 Both with UEFI first) UEFI PXE Boot Priority (UEFI Only 시동모드또는시동기능용 Both with UEFI first, IPv6 및 IPv4 스택모두사용설정됨 ) USB UEFI BIOS Support Disabled Enabled Disabled Enabled Disabled Enabled IPv6 First IPv4 First Disabled Enabled Always On USB Disabled Charge in Battery Mode Enabled Disabled Enabled Magic Packet 유형의 Wake on LAN 은 AC 전원이필요합니다. Wake on LAN 기능은하드디스크암호가설정되어있는경우작동하지않습니다. 통합네트워크장치에서시스템을시동할수있도록 Ethernet LAN Option ROM 을로드합니다. UEFI 환경에대한인터넷프로토콜버전 4(IPv4) 네트워크스택을사용가능또는사용불가능으로설정합니다. UEFI 환경에대한인터넷프로토콜버전 6(IPv6) 네트워크스택을사용가능또는사용불가능으로설정합니다. UEFI PXE Boot 용 Network Stack 우선순위를선택합니다. USB 저장장치에대한부팅지원을사용가능또는사용불가능으로설정합니다. Enabled 를선택하면시스템이전원을적게사용하는모드 ( 절전모드, 최대절전모드또는전원꺼짐 ) 인경우에도 USB 커넥터를통해외장 USB 장치를충전할수있습니다. Enabled 를선택하면컴퓨터가최대절전모드또는전원꺼짐모드및배터리모드인경우에도 USB 커넥터를통해외장 USB 장치를충전할수있습니다. 제 6 장. 유지보수및업그레이드 75
92 표 2. Config 메뉴항목 ( 계속 ) 메뉴항목하위메뉴항목값설명 Keyboard/Mouse TrackPoint Disabled Enabled Trackpad Disabled Enabled Fn and Ctrl Key swap Disabled Enabled 내장 TrackPoint 포인팅장치를사용가능또는사용불가능으로설정합니다. 참고 : 외부마우스를사용하려면 Disabled 를선택하십시오. 내장트랙패드를사용가능또는사용불가능으로설정합니다. 참고 : 외부마우스를사용하려면 Disabled 를선택하십시오. 키보드의왼쪽하단에서 Fn 키와 Ctrl 키의동작을맞바꾸도록사용설정합니다. Disabled: Fn 키및 Ctrl 키의동작은키보드에인쇄된것과같습니다. F1 F12 as primary function Disabled Enabled Enabled: Fn 키가 Ctrl 키처럼동작합니다. Ctrl 키가 Fn 키처럼동작합니다. 각키에아이콘으로인쇄되어있는 F1-F12 기능또는특수기능을기본기능으로사용설정합니다. Enabled: F1-F12의기능을실행합니다. Disabled: 행합니다. 특수기능을실 Fn Sticky key Disabled Enabled 위의두가지옵션을임시로전환하려면 Fn+Esc를눌러 FnLock을사용설정합니다. FnLock을사용설정하면 FnLock 표시등이켜집니다. 옵션을사용가능으로설정한경우 Fn 키를누르면눌려진상태가유지되며이상태에서원하는기능키를누를수있습니다. 이동작은원하는키와 Fn 키를동시에누르는동작과동일합니다. Fn 키를두번누르면 Fn 키를다시누를때까지해당상태가잠깁니다. 76 ThinkPad X1 Carbon 및 ThinkPad X1 Yoga 사용설명서
93 표 2. Config 메뉴항목 ( 계속 ) 메뉴항목하위메뉴항목값설명 Display Boot Display Device ThinkPad LCD DisplayPort HDMI Display on dock 부팅중에사용되는디스플레이장치를선택합니다. 이선택은부팅시간, 암호프롬프트및 ThinkPad Setup 에적용됩니다. DisplayPort 는본컴퓨터의 Mini DisplayPort 커넥터입니다. HDMI 는컴퓨터의 HDMI 커넥터입니다. Shared Display Priority Total Graphics Memory HDMI Display on dock 256 MB 512 MB Display on dock 은도크의커넥터를표시합니다. 공유디스플레이출력의우선순위를선택합니다. HDMI 및 Dock 디스플레이는단일디스플레이출력을공유합니다. 이옵션으로출력의우선순위를지정합니다. Intel 내부그래픽에서공유하는전체메모리를할당합니다. Power Boot Time Extension Disabled Intel SpeedStep technology (Intel SpeedStep 장착모델만해당 ) 1 second 2 seconds 3 seconds 5 seconds 10 seconds Disabled Enabled Mode for AC Maximum Performance Battery Optimized Mode for Battery Maximum Performance 참고 : 512 MB 를선택하면 32비트운영체제에서는사용가능한최대메모리가줄어들수있습니다. 이옵션을통해초단위로부팅프로세스를연장할때해당시간을정의합니다. 모니터의경우응답준비에몇초가소요되므로시스템부팅중에는여러외부모니터중일부가감지되지않습니다. 사용중인모니터에부팅화면이나타나지않을경우이옵션을선택해보십시오. 컴퓨터작동시 Intel SpeedStep 기술이적용된모델의경우, Intel SpeedStep 기술의동작모드를선택합니다. Maximum Performance: 항상최고속도. Battery Optimized: 항상최저속도. 제 6 장. 유지보수및업그레이드 77
94 표 2. Config 메뉴항목 ( 계속 ) 메뉴항목하위메뉴항목값설명 Adaptive Thermal Management CPU Power Management Power On with AC Attach Disable Built-in Battery Battery Optimized Scheme for AC Maximize Performance Balanced Scheme for Battery Maximize Performance Balanced Disabled Enabled Disabled Enabled Enter Disabled: 런타임지원없음, 최고속도 사용할온도관리구성을선택합니다. Maximize Performance: 마이크로프로세서스로틀링을줄입니다. Balanced: 소음, 온도와성능의밸런스를유지합니다. 참고 : 각구성은냉각팬소음, 온도및성능에영향을미칩니다. 시스템활동이없을때마이크로프로세서클록을자동으로중지하는절전기능을사용가능또는사용불가능으로설정합니다. 일반적으로이설정은변경하지않아도됩니다. AC 전원어댑터가연결되면시스템의전원을켜는기능을사용가능또는사용불가능으로설정합니다. Enabled 를선택하는경우 AC를연결하면시스템의전원이켜집니다. 시스템이최대절전상태인경우에는시스템이다시시작됩니다. Disabled 를선택하는경우 AC 전원어댑터를연결해도시스템의전원이켜지거나다시시작되지않습니다. 내장배터리를일시적으로사용불가능으로설정하여시스템서비스를제공합니다. 이항목을선택하여시스템이자동으로꺼지고나면시스템서비스를받을수있습니다. 참고 : 시스템에 AC 전원어댑터를다시연결하면배터리가자동으로다시활성화됩니다. 78 ThinkPad X1 Carbon 및 ThinkPad X1 Yoga 사용설명서
95 표 2. Config 메뉴항목 ( 계속 ) 메뉴항목하위메뉴항목값설명 Beep and Alarm Intel (R) AMT Password Beep Disabled Enabled Keyboard Beep Enabled Disabled Intel (R) AMT Control Disabled Enabled CIRA Timeout Permanently Disabled 참고 : 기본값은 60 초입니다. Console Type PC ANSI VT100 VT100+ 이옵션을 Enabled 로설정하면시스템이시동, 하드디스크또는감독자암호를기다릴때경고음이울립니다. 입력한암호가일치하는경우와구성된암호와일치하지않는경우에각기다른경고음이울립니다. 제어할수없는키조합을누를때의키보드경고음을설정또는해제합니다. Enabled 를선택하면 Intel AMT(Active Management Technology) 가구성되고 MEBx(Management Engine BIOS Extension) 설치시추가설치항목이제공됩니다. Permanently Disabled 를선택하면다시활성화할수없습니다. 이옵션을사용하려면주의하십시오. 참고 : Startup Interrupt 메뉴창에서 Ctrl+P 키조합을눌러 MEBx Setup 메뉴로들어갈수있습니다. Startup Interrupt 메뉴창을표시하려면 POST(Power-On Self-Test) 동안검은색버튼또는 Enter 키를누릅니다. CIRA 연결의시간종료옵션을설정합니다 초사이에서선택할수있습니다. 0 을선택하는경우 60 초가기본시간종료값으로사용됩니다. 255 를선택하는경우연결구축을위한대기시간이무한정입니다. AMT 의콘솔유형을선택하십시오. 제 6 장. 유지보수및업그레이드 79
96 표 2. Config 메뉴항목 ( 계속 ) 메뉴항목하위메뉴항목값설명 VT-UTF8 참고 : 이콘솔유형은 Intel AMT 원격콘솔과일치해야합니다. Date/Time 메뉴 컴퓨터의날짜또는시간을변경하려면 ThinkPad Setup 메뉴에서 Date/Time 탭을선택하십시오. 그런다음다음과같이하십시오. 1. 커서키를사용하여 System Date 또는 System Time 을선택하십시오. 2. 날짜또는시간을입력하십시오. Security 메뉴 컴퓨터의보안설정을변경하려면 ThinkPad Setup 메뉴에서 Security 탭을선택하십시오. 다음표에 Security 메뉴항목이나열되어있습니다. 기본설정값은굵은체로표시되어있습니다. 메뉴항목은사전공지없이변경될수있습니다. 모델에따라기본값이다를수있습니다. 주의 : 기본구성값은이미최적화되어있습니다. 구성을잘못변경하면예상치못한결과가발생할수있습니다. 표 3. Security 메뉴항목 메뉴항목하위메뉴항목값설명 Password Supervisor Password Disabled Enabled Supervisor password 60 페이지을참고하십시오. Lock UEFI BIOS Settings Disabled Enabled 감독자암호를모르는다른사용자가 ThinkPad Setup의항목을변경하지못하도록하는기능을사용가능또는사용불가능으로설정합니다. 기본적으로 Disabled 로설정됩니다. 감독자암호를설정하고이기능을 Enabled로설정한경우본인이외의어느누구도 ThinkPad Setup 항목을변경할수없습니다. Password at Unattended Boot Disabled Enabled Password at unattended boot 를 Enabled 로설정한경우, 전원꺼짐상태또는최대절전상태에서자동이벤트 ( 예 : Wake on LAN 시도 ) 에의해컴퓨터가켜지면암호프롬프트가표시됩니다. Disabled 를선택한경우암호프롬프트가표시되지않습니다. 컴퓨터는계속작동하며운영체제를로드합니다. 권한이부여되지않은액세스를방지하려면운영체제에대한사용자인증방식을설정하십시오. Password at Restart Disabled Enabled Password at restart 를선택하여 Enabled로설정한경우컴퓨터를다시시작할때암호프롬프트가표시됩니다. Disabled 를선택한경우암호프롬프트가표시되지않습니다. 컴퓨터는계속작동하며운영체제를로드합니다. 권한이부여되지않은액세스를방지하려면운영체제에대한사용자인증방식을설정하십시오. 80 ThinkPad X1 Carbon 및 ThinkPad X1 Yoga 사용설명서
97 표 3. Security 메뉴항목 ( 계속 ) 메뉴항목하위메뉴항목값설명 Password at Boot Device List Password Count Exceeded Error Set Minimum Length Power-On Password Hard Disk 1 Password Disabled Enabled Disabled Enabled Disabled x characters (4 x 12) Disabled Enabled Disabled Enabled 보안암호를설정한경우이옵션을사용하여 F12 부팅장치목록을표시할때보안암호를입력해야하는지여부를지정합니다. 보안암호프롬프트를표시하려면 Enabled 를선택하십시오. 사용자동작을요구하지않고진행하려면 Disabled 를선택하십시오. POST 0199 오류를표시하고보안암호프롬프트를표시하려면 Enabled 를선택하십시오. POST 0199 오류를숨기고사용자동작을수행할필요없이진행하려면 Disabled 를선택하십시오. 시동암호및하드디스크암호의최소글자수를지정하십시오. 감독자암호를설정하고최소글자수를지정한경우, 본인이외의어느누구도글자수를변경할수없습니다. Power-on password 59 페이지을참고하십시오. 하드디스크암호 61 페이지을참고하십시오. Fingerprint Predesktop Authentication User 만또는 User+Master 를선택하십시오. User User+Master Disabled Enabled Reader Priority External Internal Internal Only Security Mode Normal Password Authentication Reset Fingerprint Data High Disabled Enabled Enter 참고 : Hard Disk 1은컴퓨터에내장된하드디스크드라이브를의미합니다. 운영체제가시작되기전의지문인증기능을사용가능또는사용불가능으로설정합니다. External Internal 이선택되면, 연결된외장형지문판독기가사용됩니다. 그렇지않으면, 내장지문판독기가사용됩니다. Internal Only 를선택한경우, 내장지문판독기가사용됩니다. 지문인증이실패하면암호를입력해서컴퓨터를시작할수도있습니다. Normal 을선택했다면시동암호또는감독자암호를입력하십시오. High 를선택했다면감독자암호를입력하십시오. 암호인증을사용가능또는사용불가능하게하십시오. 이항목은 Security Mode 옵션에서 High 를선택한경우에만나타납니다. 이옵션은지문판독기에저장된모든지문데이터를삭제하고시동보안, LED 등의설정을공장출하시상태로재설정하는데사용됩니다. 따라서이전에사용하던시동보안기능은 Fingerprint Software 에서다시설정할때까지작동하지않습니다. 제 6 장. 유지보수및업그레이드 81
98 표 3. Security 메뉴항목 ( 계속 ) 메뉴항목하위메뉴항목값설명 Security Chip Security Chip Selection Discrete TPM Intel PTT Discrete TPM 을선택한경우 TPM 1.2 모드에서개별 TPM 칩을사용할수있습니다. Intel PTT 를선택한경우 TPM 2.0 모드에서 Intel PTT(Platform Trusted Technology) 를사용할수있습니다. Intel PTT 에서 Discrete TPM 으로변경하면, Security Chip에서모든암호화키가지워진다는메시지가나타납니다. 계속하시려면 Yes 를선택하십시오. Discrete TPM 에서 Intel PTT 로변경하면, Security Chip에서모든암호화키가지워진다는메시지가나타납니다. Security Chip을 Intel PTT 로설정하면 Intel AMT 및 Intel TXT를사용할수없습니다. 계속하시려면 Yes 를선택하십시오. 참고 : Intel PTT 는 Windows 8 이상운영체제에서사용할수있습니다. Security Chip Active Inactive Disabled (Discrete TPM 의경우 ) Active 를선택하면 Security Chip이작동합니다. Inactive 를선택하면 Security Chip이표시되지만작동하지는않습니다. Disabled 를선택하면 Security Chip이숨겨지고작동하지않습니다. 참고 : Security Chip Selection을 Discrete TPM 으로설정하면이항목이표시됩니다. Enabled Disabled (Intel PTT 의경우 ) Enabled 를선택하면 Security Chip이작동합니다. Disabled 를선택하면 Security Chip 이숨겨지고작동하지않습니다. Active 를선택하면 Security Chip이작동합니다. Inactive 를선택하면 Security Chip이표시되지만작동하지는않습니다. Disabled 를선택하면 Security Chip이숨겨지고작동하지않습니다. Clear Security Chip Intel TXT Feature * Intel PPT 를사용중인경우에는선택할수없습니다. 참고 : Security Chip Selection을 Intel PTT 로설정하면이항목이표시됩니다. Enter 암호화키 (Encryption key) 를삭제합니다. Disabled Enabled 참고 : 이항목은 Security Chip 옵션에대해 Active 또는 Enabled 를선택한경우에만나타납니다. Intel Trusted Execution Technology(TXT) 를사용가능또는사용불가능하게합니다. 참고 : 이항목은 Security Chip 옵션에대해 Discrete TPM 을선택한경우에만나타납니다. 82 ThinkPad X1 Carbon 및 ThinkPad X1 Yoga 사용설명서
99 표 3. Security 메뉴항목 ( 계속 ) 메뉴항목하위메뉴항목값설명 UEFI BIOS Update Option Memory Protection Virtualization I/O Port Access Physical Presence for Provisioning Physical Presence for Clear Flash BIOS Updating by End-Users Secure RollBack Prevention Execution Prevention Intel Virtualization Technology Intel VT-d Feature Disabled Enabled Disabled Enabled Disabled Enabled Disabled Enabled Disabled Enabled Disabled Enabled Disabled Enabled Ethernet LAN Disabled Enabled Wireless LAN Disabled Enabled Wireless WAN Disabled Enabled Bluetooth Disabled Enabled USB Port Disabled Memory Card Slot Integrated Camera Enabled Disabled Enabled Disabled Enabled Microphone Disabled Enabled Intel PTT 를사용중인경우사용불가능하도록설정됩니다. 이옵션에서 Security Chip 설정을변경할경우확인메시지를사용가능또는사용불가능으로설정합니다. 이옵션에서 Security Chip 을삭제할경우확인메시지를사용가능또는사용불가능으로설정합니다. Enabled 를선택하면, 모든사용자가 UEFI BIOS를업데이트할수있습니다. Disabled 를선택하면, 감독자암호를알고있는사용자만 UEFI BIOS를업데이트할수있습니다. Disabled 를선택하면이전버전의 UEFI BIOS를플래시할수있습니다. 일부컴퓨터바이러스및웜은메모리버퍼오버플로를발생시킵니다. Enabled 를선택하여이러한바이러스및웜공격으로부터컴퓨터를보호할수있습니다. Enabled 를선택한후에프로그램이올바르게작동하지않는경우, Disabled 를선택하고설정값을다시설정하십시오. Enabled 를선택하면 VMM(Virtual Machine Monitor) 이 Intel Virtualization Technology가제공하는추가하드웨어성능을사용할수있습니다. Intel VT-d 는 Directed I/O 용 Intel Virtualization Technology 입니다. 사용가능한경우 VMM 은입출력 (I/O) 가상화를위해플랫폼인프라스트럭처를활용할수있습니다. Enabled 를선택하면, 이더넷 LAN 장치를사용할수있습니다. Enabled 를선택하면, 무선 LAN 연결을사용할수있습니다. Enabled 를선택하면, 무선 WAN 장치를사용할수있습니다. Enabled 를선택하면 Bluetooth 장치를사용할수있습니다. Enabled 를선택하면 USB 커넥터를사용할수있습니다. Enabled 를선택하면 USB 커넥터를사용할수있습니다. Enabled 를선택하면내장카메라를사용할수있습니다. Enabled 를선택하면마이크 ( 내장, 외장또는 Line-In) 를사용할수있습니다. 제 6 장. 유지보수및업그레이드 83
100 표 3. Security 메뉴항목 ( 계속 ) 메뉴항목하위메뉴항목값설명 Internal Device Access Anti-Theft Secure Boot Fingerprint Reader Disabled Enabled NFC Device Disabled Enabled WiGig Disabled Bottom Cover Tamper Detection Computrace Module Activation Enabled Disabled Enabled Disabled Enabled Permanently Disabled Secure Boot Disabled Enabled Platform Mode Setup Mode Secure Boot Mode Reset to Setup Mode User Mode Standard Mode Custom Mode Enter Enabled 를선택하면지문판독기를사용할수있습니다. Enabled 를선택하면 NFC 장치를사용할수있습니다. Enabled 를선택하면 WiGig를사용할수있습니다. 변경감지를사용가능또는사용불가능으로설정합니다. 변경이감지되는경우시스템을시동하려면 Supervisor Password 가필요합니다. Supervisor Password 를사용가능으로설정하지않으면 Bottom Cover Tamper Detection 이적용되지않습니다. Computrace 모듈을활성화하기위한 UEFI BIOS 인터페이스를사용가능또는사용불가능으로설정합니다. Computrace 는 Absolute Software 의옵션모니터링서비스입니다. 참고 : Computrace 모듈활성화를 Permanently Disabled 로설정하면다시는이설정을사용가능으로설정할수없습니다. UEFI Secure Boot 기능을설정또는해제합니다. Enabled 을선택하여부팅시간중인증받지않은운영체제의실행을방지합니다. Disabled 를선택하여부팅시간중모든운영체제의실행을허용합니다. 시스템작동모드를지정합니다. Secure Boot Mode 를지정합니다. 이옵션은현재플랫폼키를지우고시스템을 Setup Mode 로설정할때사용합니다. 이옵션으로나만의플랫폼키를설치하고 Setup Mode 의 Secure Boot 서명데이터베이스를사용자지정할수있습니다. Restore Factory Keys Enter Secure Boot Mode는 Custom Mode 로설정됩니다. 이옵션은 Secure Boot 데이터베이스의모든키및인증서를공장기본설정으로복원하는데사용됩니다. 사용자지정된 Secure Boot 설정은삭제되고기본플랫폼키가 Windows 10 운영체제용인증서를포함하고있는원본서명데이터베이스와함께다시설정됩니다. 84 ThinkPad X1 Carbon 및 ThinkPad X1 Yoga 사용설명서
101 표 3. Security 메뉴항목 ( 계속 ) 메뉴항목하위메뉴항목값설명 Intel (R) SGX Startup 메뉴 Clear All Secure Boot Keys Intel (R) SGX Control Enter Disabled Enabled Software Controlled 이옵션은 Secure Boot 데이터베이스의모든키및인증서를지우는데사용됩니다. 이옵션을선택하면사용자본인의키와인증서를설치할수있습니다. 이옵션으로 Intel (R) SGX(Software Guard Extension) 기능을사용가능또는사용불가능으로설정합니다. SGX를사용불가능으로설정하려면 Disabled 를선택합니다. SGX를사용으로설정하려면 Enabled 을선택합니다. Software Controlled 를선택할경우 Software Guard Extension은운영체제에의해제어됩니다. 컴퓨터의시동설정을변경하려면 ThinkPad Setup 메뉴에서 Startup 탭을선택하십시오. 주의 : 시동순서를변경한후에복사, 저장또는포맷작업을할때에는올바른장치를선택했는지확인하십시오. 그렇지않으면데이터가삭제되거나덮어쓰일수있습니다. BitLocker 드라이브암호화를사용중인경우시동순서를변경하지마십시오. BitLocker 드라이브암호화는시동순서가변경된것을감지하면컴퓨터를시작하지못하도록잠급니다. 원하는드라이브에서컴퓨터를시작할수있도록시동순서를임시로변경하려면다음과같이하십시오. 1. 컴퓨터의전원을끄십시오. 2. 컴퓨터의전원을켜십시오. Lenovo 로고가표시되면 F12 키를누르십시오. 3. 컴퓨터를시작할장치를선택하십시오. 참고 : Boot 메뉴는컴퓨터가어떤장치에서도시작할수없거나운영체제가없을때표시됩니다. 다음표에 Startup 메뉴항목이나열되어있습니다. 기본설정값은굵은체로표시되어있습니다. 메뉴항목은사전공지없이변경될수있습니다. 모델에따라기본값이다를수있습니다. 참고 : 일부항목은컴퓨터가해당기능을지원하는경우에만메뉴에표시됩니다. 표 4. Startup 메뉴항목 메뉴항목값설명 Boot Network Boot USB CD USB FDD NVMe0 ATA HDD0 USB HDD PCI LAN 전원버튼을눌러컴퓨터의전원을켤때사용할부팅장치를선택하십시오. 시스템이 LAN에서시동될때사용할시동장치를선택하십시오. Wake On LAN 이설정된경우네트워크관리자는네트워크관리소프트웨어를사용하여 LAN에있는모든컴퓨터의전원을원격으로켤수있습니다. 제 6 장. 유지보수및업그레이드 85
102 표 4. Startup 메뉴항목 ( 계속 ) 메뉴항목값설명 UEFI/Legacy Boot Both(Secure Boot 가해제된경우 ) UEFI/Legacy Boot Priority UEFI First Legacy First UEFI Only(Secure Boot 가해제된경우 ) Legacy Only CSM Support(UEFI Only) Yes No Boot Mode Quick Diagnostics Option Key Display Disabled Enabled Boot Device List F12 Option Disabled Enabled Boot Order Lock Disabled Enabled 시스템시동기능을선택합니다. Both: UEFI와 Legacy 중에서시동옵션의우선순위를선택합니다. UEFI Only: 시스템이 UEFI 사용운영체제에서시동됩니다. Legacy Only: UEFI 사용운영체제이외의운영체제에서시스템이시동됩니다. 참고 : UEFI Only 를선택하면 UEFI 사용운영체제가없는시동가능장치에서는시스템을시동할수없습니다. CSM(Compatibility Support Module) 은기존운영체제의시동에필요합니다. UEFI Only 를선택하면 CSM Support 는선택가능상태가됩니다. 다음과같은경우 CSM Support 를선택할수없습니다. Both 또는 Legacy Only 모드인경우 Secure Boot 를사용중인경우, CSM Support 를선택할수없습니다. POST 동안의화면 : Quick: Lenovo 로고화면이나타납니다. Diagnostics: 텍스트메시지가나타납니다. 참고 : POST 중에 Esc 키를눌러 Diagnostic 모드로들어갈수도있습니다. Disabled 를선택하면 POST 중에 To interrupt normal startup, press Enter. 메시지가표시되지않습니다. Enabled 를선택한경우, F12 키가인식되고 Boot Menu 창이나타납니다. Enabled 를선택하면향후사용을위해 Boot Priority Order가잠깁니다. Restart 메뉴 ThinkPad Setup 프로그램을종료하고컴퓨터를다시시작하려면 ThinkPad Setup 메뉴에서 Restart 를선택하십시오. 다음과같은하위메뉴항목이나타납니다. Exit Saving Changes: 변경사항을저장하고컴퓨터를다시시작합니다. Exit Discarding Changes: 변경사항을무시하고컴퓨터를다시시작합니다. 86 ThinkPad X1 Carbon 및 ThinkPad X1 Yoga 사용설명서
103 Load Setup Defaults: 공장기본설정으로복원합니다. 참고 : Windows 10 인증요구사항을충족하려면 OS Optimized Defaults 를사용가능으로설정합니다. 이설정을변경하는경우 CSM Support, UEFI/Legacy Boot, Secure Boot 및 Secure RollBack Prevention 과같은일부설정이자동으로변경됩니다. Discard Changes: 변경사항을무시합니다. Save Changes: 변경사항을저장합니다. UEFI BIOS 업데이트 UEFI BIOS 는컴퓨터를켰을때컴퓨터에서가장먼저실행되는프로그램입니다. UEFI BIOS 는하드웨어구성요소를초기화하고운영체제및다른프로그램을로드합니다. 플래시업데이트광디스크또는 Windows 환경에서실행되는플래시업데이트프로그램에서컴퓨터를시작하여 UEFI BIOS 를업데이트할수있습니다. 새프로그램, 장치드라이버또는하드웨어를설치할때 UEFI BIOS 업데이트가필요한경우도있습니다. UEFI BIOS 업데이트방법에대한지시사항을확인하려면다음웹사이트로이동하십시오. 시스템관리사용 이절의내용은기본적으로네트워크관리자를위한것입니다. 본컴퓨터는사용자가더많은자원을다시배분하여업무에서최대효율을거둘수있는관리기능을고려하여설계되었습니다. 이러한관리기능또는 TCO(Total Cost of Ownership) 를통해컴퓨터의전원을켜거나솔리드스테이트드라이브를포맷하고프로그램을설치하는것과같이자신의컴퓨터를조작하는것과동일한방법으로원격에서클라이언트컴퓨터를조작할수있습니다. 일단컴퓨터환경이설정되어컴퓨터가작동하면, 클라이언트컴퓨터와네트워크에통합되어있는소프트웨어와관리기능을사용하여컴퓨터를관리할수있습니다. DMI(Desktop Management Interface) 컴퓨터의 UEFI BIOS 는 SMBIOS(System Management BIOS) Reference Specification 버전 이라는인터페이스를지원합니다. SMBIOS 는컴퓨터하드웨어구성에관한정보를제공합니다. UEFI BIOS 는자체정보및시스템보드의장치에관한정보를제공하는역할을합니다. 위의규격은 BIOS 정보를얻는기준을의미합니다. PXE(Preboot execution Environment) PXE(Preboot execution Environment) 기술을사용하면서버로부터컴퓨터를시작할수있으므로컴퓨터를더쉽게관리할수있습니다. 본컴퓨터는 PXE 에필요한 PC 기능을지원합니다. 예를들면해당기능을지원하는 LAN 카드가본컴퓨터에장착되어있다면 PXE 서버에서컴퓨터를시작할수있습니다. 참고 : 본컴퓨터에서는 RIPL 또는 RPL(Remote Initial Program Load) 기능을사용할수없습니다. Wake on LAN 네트워크관리자는 Wake on LAN 기능을사용하여관리콘솔에서컴퓨터전원을켤수있습니다. Wake on LAN 기능을사용설정하면데이터전송, 소프트웨어업데이트, UEFI BIOS 의플래시업데이트등의다양한작업을원격지에서사용자없이도원격으로수행할수있습니다. 업데이트프로세스는일반 제 6 장. 유지보수및업그레이드 87
104 업무시간이후및주말에도실행이가능하여사용자는일상업무시간에업무를방해받지않고 LAN 트래픽도최소화할수있습니다. 또한시간을절약하고생산성을향상시킬수있습니다. 참고 : Wake on LAN을통해컴퓨터를켜면컴퓨터는 Network Boot 순서에따라시작됩니다. Asset ID EEPROM Asset ID EEPROM 에는컴퓨터구성및주요구성요소의일련번호와같은정보가있습니다. 또한네트워크의최종사용자정보를기록할수있는공란도있습니다. 시스템관리기능설정 네트워크관리자가컴퓨터를원격으로제어할수있도록하려면 ThinkPad Setup 프로그램에서다음과같은시스템관리기능을설정하십시오. Wake on LAN Network Boot 순서 플래시업데이트 참고 : 감독자암호가설정되어있는경우 ThinkPad Setup 프로그램을시작할때감독자암호를입력해야합니다. Wake on LAN 기능사용가능또는사용불가능으로설정 Wake on LAN 기능이사용설정되어있고컴퓨터가 LAN 에연결되어있는경우, 네트워크관리자는원격네트워크관리프로그램을사용하여관리콘솔에서원격으로컴퓨터를시작할수있습니다. Wake on LAN 기능을사용가능또는사용불가능으로설정하려면다음과같이하십시오. 1. ThinkPad Setup 프로그램을시작하십시오. ThinkPad Setup 프로그램사용 73 페이지을참고하십시오. 2. Config Network 를선택하십시오. Network 하위메뉴가나타납니다. 3. Wake on LAN 기능에해당하는옵션을선택하십시오. 4. F10을누르십시오. Setup Confirmation 창이나타납니다. Yes 를클릭하여구성을저장하고 ThinkPad Setup 프로그램을종료하십시오. Network Boot 순서정의 컴퓨터가 LAN에서시동될때컴퓨터는 Network Boot 메뉴에지정된장치에서시동된다음 Boot 메뉴의부팅순서목록을따릅니다. Network Boot 순서를정의하려면다음과같이하십시오. 1. ThinkPad Setup 프로그램을시작하십시오. ThinkPad Setup 프로그램사용 73 페이지을참고하십시오. 2. Startup Network Boot 를선택하십시오. 부팅장치목록이나타납니다. 3. 부팅장치를선택하여최우선부팅순위로지정하십시오. 4. F10을누르십시오. Setup Confirmation 창이나타납니다. Yes 를클릭하여구성을저장하고 ThinkPad Setup 프로그램을종료하십시오. 참고 : F9 를눌러공장기본설정으로복원할수있습니다. 플래시업데이트요구사항확인 다음요구사항을충족하는경우네트워크관리자는관리콘솔에서컴퓨터의프로그램을업데이트할수있습니다. 88 ThinkPad X1 Carbon 및 ThinkPad X1 Yoga 사용설명서
105 컴퓨터가 LAN 을통해시작되어야합니다. 컴퓨터가 PXE(Preboot execution Environment) 에서시작되어야합니다. 네트워크관리자의컴퓨터에네트워크관리프로그램이설치되어야합니다. 제 6 장. 유지보수및업그레이드 89
106 90 ThinkPad X1 Carbon 및 ThinkPad X1 Yoga 사용설명서
107 제 7 장 관리및주의사항 ThinkPad 노트북컴퓨터를구입하여사용하는데있어서가장중요한점은관리입니다. 주의사항을준수하면일반적인문제들을예방할수있습니다. 이장에서는컴퓨터를문제없이사용할수있는방법을제공합니다. 문제예방을위한도움말 91 페이지 최신장치드라이버설치 92 페이지 컴퓨터사용시주의사항 93 페이지 문제예방을위한도움말 이절에서는컴퓨팅문제를방지하는데도움을주는다음과같은팁을제공합니다. 가끔씩솔리드스테이트드라이브의용량을확인하십시오. 솔리드스테이트드라이브가가득차면 Windows 운영체제의속도가느려지고오류가발생할수있습니다. 솔리드스테이트드라이브의용량을확인하려면다음과같이하십시오. Windows 7 의경우 : 시작 컴퓨터를클릭하십시오. Windows 10의경우 : 파일탐색기를열고이 PC 를클릭하십시오. 정기적으로휴지통을비우십시오. 솔리드스테이트드라이브에서디스크조각모음도구를정기적으로사용하여데이터검색및읽기속도를향상시키십시오. 사용가능한디스크공간을늘리려면사용하지않는프로그램을삭제하십시오. 참고 : 또한프로그램이중복설치되어있거나구버전의프로그램이함께설치되어있는지확인하십시오. 이메일클라이언트프로그램에서받은편지함, 보낸편지함, 지운편지함등의폴더를정리하십시오. 적어도일주일에한번씩은데이터를꼭백업하십시오. 중요한데이터가있는경우에는매일백업하는것이좋습니다. Lenovo 는컴퓨터에서사용할수있는많은백업옵션을제공합니다. 쓰기가능한광드라이브는대부분의시스템에서사용가능하고, 쉽게설치할수있습니다. 시스템복원작업스케줄을설정하여시스템스냅샷을주기적으로작성하십시오. 시스템복원에관한자세한정보는제 9 장 복구개요 113 페이지를참고하십시오. 필요할경우장치드라이버와 UEFI BIOS 를업데이트하십시오. 에서시스템의프로파일을작성하여최신드라이버및수정판을유지하십시오. 타사의하드웨어용장치드라이버를업데이트하십시오. 호환성관련문제의해결을위해업데이트하기전에장치드라이버관련정보를먼저읽어보십시오. 기록관리대장을만드십시오. 중요한하드웨어또는소프트웨어변경이라든지, 드라이버업데이트, 경험했던문제와문제해결방법등을기록하십시오. 컴퓨터를기본설치상태로복구하려면다음과같은주의사항을참고하십시오. 프린터, 키보드와같은외장장치를제거하십시오. 배터리가충전되었고컴퓨터가 AC 전원에연결되었는지확인하십시오. ThinkPad Setup 에액세스한다음기본설정을로드하십시오. 컴퓨터를다시시작하고복구작업을시작하십시오. 디스크로복구를수행하는경우, 디스크제거를요청하는메시지가나타나기전까지드라이브에서디스크를제거하지마십시오. Copyright Lenovo
108 솔리드스테이트드라이브의문제가의심되는경우고객지원센터에문의하기전에 컴퓨터검사 97 페이지를참고하여드라이브진단테스트를실행하십시오. 컴퓨터가시작되지않으면 에서파일을다운로드하여시동가능한자체테스트미디어를작성하십시오. 테스트를실행하고모든메시지또는오류코드를기록하십시오. 테스트결과실패오류코드또는메시지가표시되는경우, 고객지원센터로해당오류코드와메시지에대해문의하십시오. 담당자가문제를해결해드릴것입니다. 필요한경우 에서각나라또는지역의고객지원센터연락처정보를찾을수있습니다. 고객지원센터로문의하려는경우컴퓨터모델타입, 일련번호등을먼저확인하십시오. 또한컴퓨터에오류코드가나타날경우오류화면을보관하거나메시지를적어놓는것이좋습니다. 최신장치드라이버설치 장치드라이버는운영체제가하드웨어부품을운영또는 구동 시키는명령어를포함하는프로그램입니다. 컴퓨터에있는각각의하드웨어부품은고유의드라이버를가집니다. 새부품을추가할경우, 운영체제는해당하드웨어부품을운영하는명령어를필요로합니다. 사용자가드라이버를설치한후에야운영체제는하드웨어부품을인식하고, 사용할수있습니다. 참고 : 컴퓨터에있는다른파일과마찬가지로드라이버도프로그램이기때문에쉽게손상될수있으며, 손상될경우정상적으로작동하지않을수도있습니다. 최신드라이버를항상다운로드할필요는없습니다. 그러나하드웨어부품의성능이저하되거나새로운부품을추가한경우에는최신드라이버를다운로드하십시오. 그러면문제의원인이되는드라이버가제거될수도있습니다. 웹사이트에서최신드라이버얻기 Lenovo 웹사이트에서업데이트된장치드라이버를다운로드하여설치하려면다음과같이하십시오 웹사이트로이동하십시오. 2. 컴퓨터에대한항목을선택한후화면의지시사항에따라필요한소프트웨어를다운로드하고설치하십시오. System Update 를사용하여최신드라이버얻기 System Update 프로그램은컴퓨터의소프트웨어를최신상태로유지하도록도와줍니다. 업데이트패키지는 Lenovo 서버에저장되며 Lenovo 지원웹사이트에서다운로드할수있습니다. 업데이트패키지에는응용프로그램, 장치드라이버, UEFI BIOS 플래시또는소프트웨어업데이트가포함됩니다. System Update 프로그램은 Lenovo 지원웹사이트에연결할때자동으로사용자컴퓨터의시스템유형및모델, 설치된운영체제및운영체제언어를인식하여사용자컴퓨터에사용할수있는업데이트를확인합니다. 그런다음업데이트패키지목록을표시하고중요성을쉽게인식할수있도록각업데이트를중요, 권장, 선택으로분류합니다. 어느업데이트를다운로드하여설치할것인지는전적으로사용자가결정할수있습니다. 원하는업데이트패키지를선택하면 System Update 프로그램이자동으로업데이트를다운로드하여설치합니다. System Update 프로그램은컴퓨터에미리설치되어있으며바로실행할수있습니다. 단지인터넷에연결되어있기만하면됩니다. 수동으로프로그램을시작할수도있고스케줄기능을사용하여지정된간격마다자동으로업데이트를검색할수도있습니다. 심각도 ( 중요업데이트, 중요및권장업데이트또는모든업데이트 ) 에따라검색하여원하는업데이트유형만선택한목록에포함되도록스케줄된업데이트를사전정의할수도있습니다. System Update 프로그램사용방법에대한자세한정보는프로그램의도움말정보시스템을참고하십시오. 92 ThinkPad X1 Carbon 및 ThinkPad X1 Yoga 사용설명서
109 컴퓨터사용시주의사항 컴퓨터는정상작동환경에서안정적으로작동하는신뢰성높은제품입니다. 단, 제품의안정적인작동을위해서는사용자도컴퓨터취급에관한상식을알고있어야합니다. 이절에있는주의사항을준수하여알맞은환경에서올바르게취급하여야컴퓨터를최상의성능으로오랫동안사용할수있습니다. 작업장소및방법에관한주의사항 컴퓨터나기타부속장치를포장하는데사용되었던포장재는질식의위험이있으니유아및소아의손에닿지않는장소에보관하십시오. 컴퓨터를자석이나켜져있는휴대폰, 전기제품또는스피커로부터멀리떨어뜨려주십시오 (13cm 이상 ). 5 C/41 F 이하나 35 C/95 F 이상의온도에컴퓨터를노출하지마십시오. 휴대용선풍기또는공기청정기와같은일부가전제품은음이온을발생시킬수있습니다. 이러한가전제품근처에설치된컴퓨터가음이온에장시간노출되면정전기가발생할수있습니다. 키보드나컴퓨터의다른부분을손으로만지는경우에또는컴퓨터에연결된 I/O 장치의커넥터를통해정전기로인한방전이발생할수도있습니다. 이러한유형의정전기방전 (ESD) 은사용자의신체또는의복등에서발생하는방전과반대개념이지만, 신체또는의복에서발생하는방전으로인한컴퓨터오작동과같은위험을초래할수있습니다. 본컴퓨터는정전기로인한손상을최소화하도록설계되고제조되었습니다. 그렇지만특정수위이상의정전기는 ESD 위험을증가시킬수있습니다. 그렇기때문에음이온이발생하는가전제품근처에서컴퓨터를사용하는경우에는다음사항에특별히주의해야합니다. 음이온이발생하는가전제품에서나오는바람에컴퓨터를직접노출시키지마십시오. 컴퓨터와주변기기를음이온이발생하는가전제품에서가능한멀리떨어진위치에설치하십시오. 가능한경우안전하게정전기가방전되도록컴퓨터를접지시키십시오. 참고 : 모든가전제품이심각한정전기를발생시키지는않습니다. 컴퓨터취급에관한주의사항 디스플레이와키보드또는팜레스트사이에물건 ( 종이포함 ) 을두지마십시오. LCD 화면은 90 도가약간넘는각도로열고사용하도록설계되어있습니다. 컴퓨터힌지에손상을줄수있으므로, 화면을 180 도이상으로열지마십시오. AC 전원어댑터의플러그가연결되어있는경우컴퓨터를뒤집지마십시오. 어댑터플러그가파손될수있습니다. 컴퓨터운반에관한주의사항 컴퓨터를이동하기전에미디어를제거하고, 연결되어있는장치의전원을끄고, 전기코드와케이블을분리하십시오. 열린컴퓨터를들어올릴때밑면을받쳐드십시오. LCD 화면을잡거나들어올리지마십시오. 저장매체및드라이브취급에관한주의사항 솔리드스테이트드라이브를장착할때, 하드웨어에포함된지시사항을따르십시오. 장치를장착할때필요한부분에만적당히힘을가하십시오. 솔리드스테이트드라이브를교체하기전에컴퓨터의전원을끄십시오. 기본솔리드스테이트드라이브를교체한후에드라이브슬롯의덮개를다시연결하십시오. 외장형착탈식하드디스크드라이브또는광드라이브를사용하지않을때는적절한보관함에보관하십시오. 제 7 장. 관리및주의사항 93
110 암호설정에관한주의사항 암호를잊지않도록하십시오. 감독자암호나하드디스크암호를잊어버린경우 Lenovo 에서는암호를삭제할수없으므로솔리드스테이트드라이브를유상으로교체해야합니다. 지문판독기사용시주의사항 다음과같은경우지문판독기에손상을주거나정상적으로작동하지못하도록할수있습니다. 지문판독기표면이끝이날카로운딱딱한물체로긁힌경우 지문판독기표면이손톱또는딱딱한물체로긁힌경우 지문판독기를더러운손가락으로문지른경우 다음과같은경우보풀이없는부드럽고마른천을사용하여지문판독기표면을닦으십시오. 지문판독기표면이더러운경우 지문판독기표면에물기가있는경우 지문판독기에지문을등록하거나인증할수없는경우 컴퓨터등록 Lenovo 사이트 에서 ThinkPad 컴퓨터를등록하십시오. 자세한정보는 Lenovo 컴퓨터등록 19 페이지을참고하십시오. 컴퓨터개조금지 권한부여된 ThinkPad 수리기술자만컴퓨터를조립해제하여수리해야합니다. 디스플레이가열려있거나닫힌상태로유지되도록래치를수정하거나테이프를붙이지마십시오. 컴퓨터덮개청소에관한주의사항 컴퓨터를가끔씩다음과같은방법으로닦아주십시오. 1. 주방에서사용하는순한세제혼합물을준비하십시오. 세제는연마분또는강한화학품 ( 예 : 산또는알카라인 ) 을포함하지않아야합니다. 물과세제를 5 대 1 의비율로혼합하여사용하십시오. 2. 희석한세제를스펀지에스며들게하십시오. 3. 스펀지에서최대한물기를제거하십시오. 4. 과도한액체가떨어지지않도록주의하여원을그리며스펀지로덮개를닦으십시오. 5. 표면을닦아세제를제거하십시오. 6. 흐르는깨끗한물로스펀지를헹구십시오. 7. 세제를제거한깨끗한스펀지로덮개를닦으십시오. 8. 덮개표면을건조시키기위하여부드러운마른천으로다시닦아내십시오. 9. 표면이완전히마를때까지기다리고천에서보풀을제거하십시오. 컴퓨터키보드청소에관한주의사항 컴퓨터키보드를청소하려면다음과같이하십시오. 1. 부드럽고깨끗한천에이소프로필 (isopropyl) 알코올을묻히십시오. 참고 : 클리너를키보드에직접분사하지마십시오. 2. 천으로각키의표면을닦으십시오. 키는하나씩닦으십시오. 한번에여러개의키를닦을경우천이인접한키사이에끼어손상을줄수있습니다. 이때키사이로액체가흘러들어가지않도록주의하십시오. 3. 물기가마르게두십시오. 94 ThinkPad X1 Carbon 및 ThinkPad X1 Yoga 사용설명서
111 4. 키아래의부스러기또는먼지를제거하려면헤어드라이어의시원한바람또는솔이있는카메라먼지제거기를사용하십시오. 컴퓨터 LCD 청소에관한주의사항 컴퓨터 LCD 화면을청소하려면다음과같이하십시오. 1. 보풀이없는부드러운마른천으로디스플레이를살살닦으십시오. 화면에흠집같은표시가있다면, 컴퓨터덮개가외부로부터눌려졌을때 TrackPoint 포인팅스틱또는키보드로부터얼룩이옮겨붙은것일수도있습니다. 2. 부드러운마른천으로얼룩을살살닦거나먼지를터십시오. 3. 얼룩이지워지지않을경우, 보풀이없는부드러운천에물또는깨끗한물과이소프로필알코올을 1 대 1 의비율로혼합하여적시십시오. 참고 : 클리너를키보드에직접분사하지마십시오. 4. 천을꼭짜십시오. 5. 디스플레이를다시한번닦으십시오. 이때컴퓨터에액체가흐르지않도록주의하십시오. 6. 디스플레이의물기를완전히말린다음디스플레이를닫으십시오. 제 7 장. 관리및주의사항 95
112 96 ThinkPad X1 Carbon 및 ThinkPad X1 Yoga 사용설명서
113 제 8 장 컴퓨터문제해결 이장에서는컴퓨터에문제가생겼을때해결방법을설명합니다. 컴퓨터검사 97 페이지 문제해결 97 페이지 컴퓨터검사 컴퓨터에문제가발생하면 Lenovo Solution Center 프로그램을사용하여문제를해결하십시오. Lenovo Solution Center 프로그램을통해컴퓨터문제를해결할수있습니다. 이프로그램에는진단테스트, 시스템정보수집, 보안상태및지원정보는물론, 시스템성능을최대로사용하기위한힌트와팁도있습니다. 참고 : Lenovo Solution Center 프로그램은다음웹사이트에서다운로드할수있습니다. Windows 7 또는 Windows 10 이외의다른 Windows 운영체제를사용하는경우, 컴퓨터진단프로그램에관한최신정보는 에서찾을수있습니다. 컴퓨터설정시 Lenovo Solution Center 프로그램은솔리드스테이트드라이브를공장기본설정으로복원하는데사용할수있는복구미디어를작성하라는메시지를표시합니다. 자세한정보는 백업및복구작업수행 114 페이지을참고하십시오. Lenovo Solution Center 프로그램을실행하려면 Lenovo 프로그램 16 페이지를참고하십시오. 추가정보는 Lenovo Solution Center 도움말시스템을참고하십시오. 참고 : Lenovo Solution Center 프로그램을실행한후사용자스스로문제점을찾아서복구할수없는경우, 프로그램에의해작성된로그파일을저장하여인쇄하십시오. Lenovo 기술지원담당자에게문의시로그파일이필요합니다. 문제해결 컴퓨터에오류가발생하면일반적으로메시지또는오류코드가나타나거나컴퓨터를켤때경고음이울립니다. 문제가발생하면적절한섹션을참고해문제를직접해결하도록하십시오. 컴퓨터가응답하지않는경우 본지시사항을인쇄하여차후에참고할수있도록보관하십시오. 컴퓨터가전혀응답하지않는경우 (TrackPoint 포인팅장치또는키보드가작동하지않음 ) 다음을따르십시오. 1. 컴퓨터전원을끄려면전원버튼을 4 초이상누르십시오. 컴퓨터가꺼진경우, 전원버튼을눌러컴퓨터를다시시작하십시오. 컴퓨터가켜지지않을경우, 2 단계로가십시오. 전원버튼을계속누르고있어도컴퓨터를끌수없는경우컴퓨터에서모든전원소스를제거하고똑바로편클립을비상용재설정구멍에삽입하여시스템을재설정하십시오. 재설정구멍의위치에대한정보는 밑면 7 페이지을참고하십시오. 컴퓨터가꺼진후, AC 전원어댑터를다시연결하고전원버튼을눌러컴퓨터를다시시작하십시오. 컴퓨터가켜지지않을경우, 3 단계로가십시오. Copyright Lenovo
114 2. 컴퓨터가꺼져있는동안컴퓨터에서모든전원소스를제거하고똑바로편클립을비상용재설정구멍에삽입하여시스템을재설정하십시오. AC 전원어댑터를다시연결하고컴퓨터를다시시작하십시오. 컴퓨터가계속켜지지않을경우, 3 단계로가십시오. 참고 : 컴퓨터가시작되어 Windows 환경으로들어가면정상적인시스템종료과정을사용하여컴퓨터를끄십시오. 3. 컴퓨터에연결된모든외장장치 ( 키보드, 마우스, 프린터, 스캐너등 ) 를제거하십시오. 2 단계를반복하십시오. 2 단계에서실패할경우, 고객지원센터에문의하시면고객지원전문가가도움을드립니다. 키보드에액체를흘린경우 노트북컴퓨터를사용하다보면키보드에액체를흘릴가능성이큽니다. 대부분액체는전도성이있으므로키보드에흘린액체는잠재적으로컴퓨터에영구적인손상을줄수있는수많은단락을일으킬수있습니다. 컴퓨터에액체를흘린경우 주의 : 사용자와 AC 전원어댑터 ( 사용중인경우 ) 사이에전기단락을발생시킬수있는액체가없는지확인하십시오. 컴퓨터전원을즉시끄면데이터나작업부분은손실될수있으나컴퓨터전원을켜놓은상태로두면컴퓨터를사용할수없게될수도있습니다. 1. 즉시조심스럽게 AC 전원어댑터플러그를빼십시오. 2. 컴퓨터전원을즉시끄십시오. 컴퓨터전원이꺼지지않은경우바늘이나똑바로편클립의끝을비상용재설정구멍에삽입하여컴퓨터를재설정하십시오. 재설정구멍의위치에대한정보는 밑면 7 페이지을참고하십시오. 컴퓨터의전류를빨리차단할수록전기단락으로인한손상을줄일수있습니다. 3. 컴퓨터전원을켜기전에액체가모두건조될때까지기다리십시오. 참고 : 키보드의교체를원한다면새키보드를구입할수있습니다. 오류메시지 오류코드및메시지 : 0177: 잘못된 SVP 데이터, POST 작업중지. 원인및해결방법 : EEPROM 에서감독자암호의 Checksum 이올바르지않습니다. 시스템보드를교체해야합니다. 컴퓨터점검서비스를받으십시오. 오류코드및메시지 : 0183: EFI 변수에서보안설정의 CRC 가잘못되었습니다. ThinkPad Setup 을실행하십시오. 원인및해결방법 : EFI 변수에서보안설정의 Checksum 이올바르지않습니다. ThinkPad Setup 을실행하여보안설정을확인하십시오. 시스템을다시시작하려면 F10 키를누른다음 Enter 키를누르십시오. 여전히문제가지속되면컴퓨터점검서비스를받으십시오. 오류코드및메시지 : 0187: EAIA 데이터액세스오류 원인및해결방법 : EEPROM 에액세스하지못했습니다. 컴퓨터점검서비스를받으십시오. 오류코드및메시지 : 0188: 유효하지않은 RFID 일련번호정보영역 원인및해결방법 : EEPROM Checksum(block # 0 및 1) 이올바르지않습니다. 시스템보드를교체하고상자에적혀있는제품일련번호를재설치해야합니다. 컴퓨터점검서비스를받으십시오. 오류코드및메시지 : 0189: 유효하지않은 RFID 구성정보영역 원인및해결방법 : EEPROM Checksum(block # 4 및 5) 이올바르지않습니다. 시스템보드를교체하고 UUID(Universally Unique Identifier) 를재설치해야합니다. 컴퓨터점검서비스를받으십시오. 오류코드및메시지 : 0190: 배터리부족오류 원인및해결방법 : 배터리전원이부족하므로컴퓨터의전원이꺼집니다. 컴퓨터에 AC 전원어댑터를연결하여배터리를충전하십시오. 오류코드및메시지 : 0191: 시스템보안 - 유효하지않은원격변경이요청되었습니다. 98 ThinkPad X1 Carbon 및 ThinkPad X1 Yoga 사용설명서
115 원인및해결방법 : 시스템구성변경에실패했습니다. 작동을확인하고다시시도하십시오. 오류를제거하려면 ThinkPad Setup 을실행하십시오. 오류코드및메시지 : 0199: 시스템보안 - 보안암호다시시도횟수가초과되었습니다. 원인및해결방법 : 이오류메시지는잘못된감독자암호가네번이상입력되었을경우에나타납니다. 감독자암호를확인하고다시시도하십시오. 오류를제거하려면 ThinkPad Setup 을실행하십시오. 오류코드및메시지 : 0270: 실시간시계오류. 원인및해결방법 : 시스템실시간시계가제대로작동하지않습니다. 컴퓨터점검서비스를받으십시오. 오류코드및메시지 : 0271: 날짜및시간설정을확인하십시오. 원인및해결방법 : 날짜와시간이컴퓨터에설정되어있지않습니다. ThinkPad Setup 을사용하여날짜와시간을설정하십시오. 오류코드및메시지 : 1802: 인가받지않은네트워크카드가장착되어있음 - 전원을끄고해당네트워크카드를제거하십시오. 원인및해결방법 : 본컴퓨터에서는무선네트워크카드를지원하지않습니다. 카드를제거하십시오. 오류코드및메시지 : 1820: 두개이상의외장지문판독기가연결되어있습니다. 원인및해결방법 : 기본운영체제내에서설치한인식장치이외의모든장치의전원을끄고제거하십시오. 오류코드및메시지 : 2100: SSD0(M.2) 의감지오류 원인및해결방법 : 솔리드스테이트디스크가작동하지않습니다. 솔리드스테이트디스크를서비스받으십시오. 오류코드및메시지 : 2110: SSD0(M.2) 의읽기오류 원인및해결방법 : 솔리드스테이트디스크가작동하지않습니다. 솔리드스테이트디스크를서비스받으십시오. 오류코드및메시지 : 2200: 컴퓨터유형및일련번호가잘못되었습니다. 원인및해결방법 : 컴퓨터유형및일련번호가잘못되었습니다. 컴퓨터점검서비스를받으십시오. 오류코드및메시지 : 2201: 컴퓨터 UUID 가잘못되었습니다. 원인및해결방법 : 컴퓨터 UUID 가잘못되었습니다. 컴퓨터점검서비스를받으십시오. 오류코드및메시지 : 냉각팬오류 원인및해결방법 : 냉각팬이작동하지않습니다. 컴퓨터를즉시종료하고컴퓨터점검서비스를받으십시오. 오류코드및메시지 : 열감지오류 원인및해결방법 : 열감지센서에문제가있습니다. 컴퓨터를즉시종료하고컴퓨터점검서비스를받으십시오. 오류코드및메시지 : 오류 : 시스템 UEFI 가변저장소가거의다찼습니다. 참고 : 이오류는 POST 이후에저장소공간이부족하여운영체제또는응용프로그램에서비휘발성시스템 UEFI 가변저장소의데이터를만들거나수정하거나삭제할수없음을나타냅니다. 비휘발성시스템 UEFI 가변저장소는 UEFI BIOS 및운영체제또는응용프로그램에서사용합니다. 이오류는운영체제또는응용프로그램저장소에서가변저장소에있는많은양의데이터를저장하는경우에발생합니다. POST 에필요한모든데이터 ( 예 : BIOS 설정, 칩셋또는플랫폼구성데이터 ) 는별도의 UEFI 가변저장소에저장됩니다. 원인및해결방법 : 오류메시지가표시되면 F1 키를눌러 ThinkPad Setup 을시작하십시오. 사용자에게저장소정리확인을요청하는대화상자가표시됩니다. 사용자가 Yes 를선택하면 Unified Extensible Firmware Interface 사양에서정의된전역변수를제외하고운영체제또는응용프로그램에서만든모든데이터가삭제됩니다. 사용자가 No 를선택하면모든데이터가유지되지만운영체제또는응용프로그램에서저장소에데이터를만들거나수정하거나삭제할수없습니다. 제 8 장. 컴퓨터문제해결 99
116 서비스센터에서는이오류가발생할경우 Lenovo 공인서비스기술자가위와같은해결방법을통해비휘발성시스템 UEFI 가변저장소를정리합니다. 오류경고음 표 5. 오류경고음 경고음 짧게한번울린후일시정지, 짧게세번울린후일시정지, 다시짧게세번울린후일시정지, 그리고한번짧게울림 ( 경고음 ) 한번길게그리고두번짧게울리는경고음 짧게세번울린후일시정지, 짧게한번울린후일시정지, 짧게한번울린후일시정지, 세번짧게울림 ( 경고음 ) 네번짧게울리는경고음네주기 다섯번짧게울리는경고음 다섯번짧게울린후일시정지, 그리고다시다섯번짧게울린후일시정지 원인및해결방법 메모리문제입니다. 컴퓨터를즉시종료하고컴퓨터점검서비스를받으십시오. 비디오문제입니다. 컴퓨터를즉시종료하고컴퓨터점검서비스를받으십시오. PCI 리소스문제입니다. 컴퓨터를즉시종료하고컴퓨터점검서비스를받으십시오. TCG * 호환기능과관련한문제입니다 (TPM 초기화실패일수있음 ). 컴퓨터를즉시종료하고컴퓨터점검서비스를받으십시오. * TCG 는 Trusted Computing Group 의약어입니다. 시스템보드문제입니다. 컴퓨터를즉시종료하고컴퓨터점검서비스를받으십시오. TCG 호환기능과관련한문제입니다 (BIOS 코드검증실패일수있음 ). 컴퓨터를즉시종료하고컴퓨터점검서비스를받으십시오. 메모리모듈문제 본지시사항을인쇄하여차후에참고할수있도록보관하십시오. 메모리모듈이올바르게작동하지않을경우, 다음항목을확인하십시오. 1. 컴퓨터시동중에나타나는오류메시지를확인하십시오. POST(Power-On Self-Test) 의해당조치사항을따르십시오. 오류메시지 98 페이지를참고하십시오. 2. 모델에설치된 UEFI BIOS 가최신버전인지확인하십시오. 3. 메모리최대크기및메모리속도를포함한올바른메모리의구성및호환성을확인하십시오. 4. Lenovo Solution Center 프로그램을실행합니다. 컴퓨터검사 97 페이지를참고하십시오. 네트워킹문제 다음은가장일반적인네트워킹문제입니다. 이더넷문제 증상 : 컴퓨터가네트워크에접속되지않음 원인및해결방법 : 다음사항을확인하십시오. 이더넷확장어댑터가올바르게연결되어있는지확인하십시오. 네트워크케이블은이더넷확장어댑터와허브의 RJ45 커넥터에단단하게연결되어있어야합니다. 컴퓨터에서허브까지의최대거리는 100m 입니다. 케이블이제대로연결되어있고허용거리이내에있는데도문제가지속되면다른케이블을사용해보십시오. 올바른장치드라이버를사용하십시오. 올바른드라이버를설치하려면다음과같이하십시오. 100 ThinkPad X1 Carbon 및 ThinkPad X1 Yoga 사용설명서
117 1. 제어판을열고하드웨어및소리 장치관리자를클릭하십시오. 관리자암호또는확인을요청하는창이표시되면암호를입력하거나확인하십시오. 2. 네트워크어댑터의어댑터이름옆에느낌표! 가표시되면올바른드라이버를사용하지않고있거나드라이버를사용할수없는경우입니다. 드라이버를업데이트하려면강조표시된어댑터를마우스오른쪽버튼으로클릭하십시오. 3. 드라이버소프트웨어업데이트를클릭한후화면의지시사항을따르십시오. 스위치포트와어댑터에대한 Duplex 설정이동일해야합니다. 네트워크어댑터의설정이 Full Duplex 인경우스위치포트의설정도 Full Duplex 로바꾸어야합니다. Duplex 모드설정이잘못되어있으면시스템성능이저하될수있으며, 데이터의손실이발생하거나연결이끊길수도있습니다. 네트워크환경에적합한네트워크소프트웨어를설치했는지확인하십시오. 필요한소프트웨어가무엇인지 LAN 관리자에게문의하십시오. 증상 : 특별한이유없이어댑터가작동하지않음 원인및해결방법 : 네트워크드라이버파일이손상되거나손실되었을수있습니다. 올바른장치드라이버가설치되었는지확인하려면앞에서설명한해결방법을참고하여드라이버를업데이트하십시오. 증상 : 컴퓨터가 Gigabit 이더넷모델이고 1000Mbps 의속도를사용하는경우, 접속이되지않거나오류가발생함 원인및해결방법 : 카테고리 5 용케이블을사용하고있는지확인해보고또한네트워크케이블이제대로연결되어있는지도확인하십시오 BASE-T 허브 / 스위치에연결되어있는지확인하십시오 (1000 BASE-X 는안됨 ). 증상 : Wake on LAN 기능이작동하지않음 원인및해결방법 : ThinkPad Setup 에서 Wake On LAN 이사용설정되어있는지확인하십시오. 사용가능으로설정되어있는경우네트워크관리자에게필요한사항을문의하십시오. 증상 : 컴퓨터가 Gigabit 이더넷모델이지만 1000Mbps 의속도로네트워크에연결할수없음 100Mbps 의속도로네트워크에연결됨 원인및해결방법 : 다른케이블을사용해보십시오. 링크된컴퓨터가 auto-negotiate 로설정되어있는지확인하십시오. 스위치가 802.3ab 와호환되는지확인하십시오 ( 구리선전송방식 ). 무선 LAN 문제증상 : 내장무선네트워크카드를사용하여네트워크에연결할수없음 원인및해결방법 : 다음사항을확인하십시오. 비행기모드가꺼져있습니다. 최신버전의무선 LAN 드라이버입니다. 컴퓨터가무선액세스포인트범위내에있습니다. 무선라디오를사용가능하도록설정했습니다. 참고 : Windows 7 운영체제를사용하는경우, 작업표시줄에서숨겨진아이콘표시를클릭하십시오. 그러면 Access Connections 아이콘이표시됩니다. 아이콘에대한자세한정보는 Access Connections 도움말정보시스템을참고하십시오. 제 8 장. 컴퓨터문제해결 101
118 Windows 7 운영체제의경우네트워크이름 (SSID) 및암호화정보를확인하십시오. Access Connections 프로그램을사용하여대소문자정보를확인하십시오. 무선 WAN 문제증상 : 인가받지않은 WAN 카드가설치되었음을표시하는메시지가나타납니다. 원인및해결방법 : 본컴퓨터에서는 WAN 카드를지원하지않습니다. WAN 카드를제거하십시오. 참고 : 일부모델에는무선 WAN 카드가없습니다. Bluetooth 문제참고 : 항상연결상태를점검하고다른 Bluetooth 사용가능장치에서사용자가연결하고자하는장치를검색하는것은아닌지확인하십시오. 동시검색은 Bluetooth 연결에서사용할수없습니다. 증상 : 헤드셋프로파일또는 AV 프로파일을사용하는 Bluetooth 헤드셋 / 헤드폰이연결되어있으나 Bluetooth 헤드셋 / 헤드폰에서소리가나지않고로컬스피커에서소리가나옴 원인및해결방법 : 다음지시사항을따르십시오. 1. Windows Media Player 와같은사운드장치를사용하는응용프로그램을종료하십시오. 2. 제어판을열고하드웨어및소리 소리 재생을클릭하십시오. 3. 헤드셋프로파일을사용하는경우 Bluetooth 핸즈프리오디오를선택하고기본값으로설정버튼을클릭하십시오. AV 프로파일을사용하는경우스테레오오디오를선택하고기본값으로설정버튼을클릭하십시오. 4. 확인을클릭하여소리창을닫으십시오. 증상 : Windows 7 운영체제에서전송한 PIM 항목이기타 Bluetooth 사용가능장치의주소록으로올바로수신되지않음 원인및해결방법 : Windows 7 운영체제는 PIM 항목을 XML 형식으로보내지만대부분의 Bluetooth 사용가능장치는 vcard 형식으로 PIM 항목을처리합니다. 다른 Bluetooth 사용가능장치가 Bluetooth 를통해파일을수신할수있는경우, Windows 7 에서전송된 PIM 항목은확장자가.contact 인파일로저장될수있습니다. 키보드및기타포인팅장치문제 다음은키보드및기타포인팅장치에서일반적으로발생하는문제입니다. TrackPoint 포인팅장치문제 증상 : 컴퓨터의전원을켜거나정상작동상태로복귀했을때포인터가화면에떠다님 원인및해결방법 : 정상작동상태에서 TrackPoint 포인팅장치를사용하지않을때포인터가화면을떠다닐수있습니다. 이것은 TrackPoint 포인팅장치의일반적인특성이며결함이아닙니다. 다음과같은경우포인터가몇초간떠돌수있습니다. 컴퓨터의전원을켰을때 컴퓨터가정상작동상태로복귀했을때 TrackPoint 포인팅장치를오랫동안누르고있을때 온도가변했을때 증상 : TrackPoint 포인팅장치또는트랙패드가작동하지않음 원인및해결방법 : 마우스속성창에서 TrackPoint 포인팅장치또는트랙패드가사용설정되어있는지확인하십시오. 키보드문제 증상 : 키보드의일부키또는키보드전체가작동하지않음 102 ThinkPad X1 Carbon 및 ThinkPad X1 Yoga 사용설명서
119 원인및해결방법 : 외장숫자키패드가연결되어있을경우, 다음과같이하십시오. 1. 컴퓨터의전원을끄십시오. 2. 외장숫자키패드를제거하십시오. 3. 컴퓨터의전원을켜고키보드를다시사용해보십시오. 키보드문제가해결되었다면외장숫자키패드및외장키보드를다시연결하여보십시오. 커넥터가올바로연결되어있는지연결상태를확인하십시오. 문제가지속되면다음을수행하여장치드라이버가올바르게설치되어있는지확인하십시오. 1. 제어판을엽니다. 제어판의보기를카테고리에서큰아이콘또는작은아이콘으로변경하십시오. 2. 키보드를클릭하십시오. 3. 하드웨어탭을선택하십시오. 장치속성창에서다음메시지가있는지확인하십시오. 장치상태 : 이장치가올바르게작동하고있습니다. 여전히키보드의키가작동하지않는다면컴퓨터점검서비스를받으십시오. 증상 : 외장숫자키패드의일부키또는키패드전체가작동하지않음 원인및해결방법 : 외장숫자키패드가올바르게연결되어있는지확인하십시오. 디스플레이및멀티미디어장치의문제 이절에는 LCD 화면, 외부모니터, 오디오장치, 광드라이브등가장일반적인디스플레이및멀티미디어장치문제가포함되어있습니다. 컴퓨터화면문제 증상 : 화면에아무것도나타나지않음 원인및해결방법 : 다음지시사항을따르십시오. 이미지를가져오려면디스플레이모드전환키를누르십시오. AC 전원어댑터또는배터리를사용하고있고배터리상태아이콘에배터리가있는것으로표시되 는경우밝기증가키를눌러화면을밝게설정하십시오. 컴퓨터가절전모드상태인경우, 전원버튼을눌러절전모드에서복귀하십시오. 문제가지속되면아래문제에있는원인및해결방법을수행하십시오. 증상 : 화면을읽을수없거나화면이찌그러짐 원인및해결방법 : 다음사항을확인하십시오. 디스플레이장치드라이버가올바르게설치되었는지확인하십시오. 화면해상도와색품질이올바르게설정되어있는지확인하십시오. 모니터종류가정확한지확인하십시오. 위의설정을확인하려면다음과같이하십시오. 1. 바탕화면에서마우스오른쪽버튼을클릭하고다음과같이하십시오. Windows 7 의경우 : 화면해상도를클릭합니다. Windows 10 의경우 : 디스플레이설정을클릭합니다. 표시된창을전체화면으로표시합니다. 그런다음고급디스플레이설정을클릭합니다. 참고 : 컴퓨터에서외부모니터를감지할수없으면감지버튼을클릭하십시오. 2. 외부모니터를선택하고해상도를설정하십시오. 3. 다음을수행하십시오. Windows 7 의경우 : 고급설정을클릭합니다. 제 8 장. 컴퓨터문제해결 103
120 Windows 10 의경우 : 디스플레이어댑터속성을클릭합니다. 4. 모니터탭을클릭하십시오. 모니터정보에서모니터종류가올바른지확인하십시오. 모니터종류가올바르면확인을클릭하여창을닫으십시오. 그렇지않을경우다음단계의지시사항을따르십시오. 5. 세개이상의모니터유형이표시되면일반 PnP 모니터또는일반비 PnP 모니터를선택하십시오. 6. 속성을클릭하십시오. 관리자암호또는확인을요청하는창이표시되면암호를입력하거나확인하십시오. 7. 드라이버탭을클릭하십시오. 8. 드라이버업데이트를클릭하십시오. 9. 컴퓨터에서드라이버소프트웨어찾아보기를클릭한후컴퓨터의장치드라이버목록에서직접선택을클릭하십시오. 10. 호환가능한하드웨어표시확인란을지우십시오. 11. 외부모니터에맞는제조업체및모델을선택하십시오. 목록에서해당모니터를찾을수없는경우, 이드라이버의설치를중단하고모니터와함께제공된드라이버를사용하십시오. 12. 드라이버를업데이트한후, 닫기를클릭하십시오. 증상 : 화면에잘못된문자가표시됨 원인및해결방법 : 운영체제나프로그램이정확히설치되었는지확인하십시오. 설치및구성이올바르게되어있음에도문제가지속되면컴퓨터점검서비스를받으십시오. 증상 : 컴퓨터의전원을끈후에도화면이계속켜져있음 원인및해결방법 : 전원버튼을 4 초이상눌러컴퓨터를끈다음다시켜십시오. 증상 : 컴퓨터를켤때마다화면에밝은점과이상화소가부분적으로나타남 원인및해결방법 : 이것은 TFT(Thin-FIim Transistor) 기술의고유특성입니다. LCD 화면은수많은 TFT 로구성되어있습니다. 적은수 (10 개이하 ) 의화소가빠지거나, 색이다르거나, 밝은점이나타나는현상은항상발생할수있습니다. 증상 : 화면에아무것도나타나지않음 원인및해결방법 : Windows 7 운영체제가컴퓨터에기본설치된경우다음을수행하여모든시스템타이머 ( 예 : LCD 끄기타이머또는공백타이머 ) 를사용불가능으로설정할수있습니다. 1. Power Manager 를시작하십시오. 2. 전원계획탭을클릭한다음사전정의된전원계획에서최대성능을선택하십시오. 컴퓨터에 Windows 10 운영체제가기본설치되어있는경우, 다음과같이하십시오. 1. 제어판으로이동하여범주별로제어판이보이는지확인하십시오. 2. 하드웨어및소리 전원옵션 고성능을클릭합니다. 3. 추가계획을표시한다음고성능을선택합니다. 증상 : 컴퓨터의전원을켰을때화면에아무것도표시되지않고경고음도없음 참고 : 경고음이울렸는지확실하지않다면, 전원버튼을 4 초이상눌러컴퓨터를끄십시오. 그런다음컴퓨터를켜고다시들어보십시오. 원인및해결방법 : 다음사항을확인하십시오. AC 전원어댑터가컴퓨터에연결되어있고전원코드는작동중인전기콘센트에연결되어있는지확인하십시오. 컴퓨터의전원을켜보십시오. ( 확인하려면전원버튼을다시누르십시오.) 화면의밝기수준이적절하게설정됩니다. 104 ThinkPad X1 Carbon 및 ThinkPad X1 Yoga 사용설명서
121 시동암호가설정되어있을경우, 아무키나눌러시동암호프롬프트를표시한다음올바른암호를입력하고 Enter 를누르십시오. 위의사항들을모두확인한후에도문제가지속되면컴퓨터점검서비스를받으십시오. 증상 : 컴퓨터의전원을켰을때텅빈화면에흰색커서만표시됨 원인및해결방법 : 파티션소프트웨어를사용하여솔리드스테이트드라이브의파티션을수정한경우파티션에대한정보또는마스터시동기록이손상되었을가능성이있습니다. 문제점을해결하려면다음을시도하십시오. 1. 컴퓨터의전원을껐다가다시켜십시오. 2. 여전히화면에커서만나타나는경우, 다음과같이하십시오. 파티션소프트웨어를사용한경우, 해당소프트웨어를사용하여솔리드스테이트드라이브에대한파티션을검사하고필요에따라파티션을복구하십시오. 시스템을공장기본상태로복원하려면복구솔루션을사용하십시오. 문제가지속되면컴퓨터점검서비스를받으십시오. 증상 : 컴퓨터전원이켜져있는데도화면에아무것도나타나지않음 원인및해결방법 : 화면보호기나절전모드로전환된상태일수있습니다. 다음중해당하는작업을선택하여수행하십시오. 화면보호기를종료하려면 TrackPoint 포인팅장치또는트랙패드를터치하거나아무키나누르십시오. 컴퓨터를절전모드또는최대절전모드에서정상작동상태로복귀하려면전원버튼을누르십시오. 외부모니터문제 증상 : 외부모니터에아무것도나타나지않음 해결방법 : 이미지를나타나게하려면디스플레이모드전환키택하십시오. 문제가지속되는경우다음과같이하십시오. 을누른다음원하는모니터를선 1. 외부모니터를다른컴퓨터에연결하여모니터가올바르게작동하는지확인하십시오. 2. 외부모니터를컴퓨터에다시연결하십시오. 3. 외부모니터와함께제공된사용설명서를참고하여지원되는해상도와새로고침빈도를확인하십시오. 외부모니터에서컴퓨터디스플레이와동일한해상도나더높은해상도를지원하면외부모니터로화면을보거나컴퓨터디스플레이와외부모니터로동시에화면을보십시오. 외부모니터가컴퓨터디스플레이보다낮은해상도를지원하면외부모니터로만화면을보십시오. ( 컴퓨터디스플레이및외부모니터로동시에화면을보는경우, 외부모니터화면에아무것도나타나지않거나화면이찌그러져보입니다.) 증상 : 외부모니터의해상도를현재보다더높게설정할수없음 원인및해결방법 : 모니터정보가올바른지확인하십시오. 다음을수행하십시오. 1. 바탕화면에서마우스오른쪽버튼을클릭하고다음과같이하십시오. Windows 7 의경우 : 화면해상도를클릭합니다. Windows 10 의경우 : 디스플레이설정을클릭합니다. 표시된창을전체화면으로표시합니다. 그런다음고급디스플레이설정을클릭합니다. 2. 원하는모니터의아이콘 (Monitor-2 아이콘은외부모니터용임 ) 을클릭하십시오. 3. 다음을수행하십시오. 제 8 장. 컴퓨터문제해결 105
122 Windows 7 의경우 : 고급설정을클릭합니다. Windows 10 의경우 : 디스플레이어댑터속성을클릭합니다. 4. 어댑터탭을클릭하십시오. 5. 어댑터정보창에올바른장치드라이버이름이표시되는지확인하십시오. 참고 : 장치드라이버이름은컴퓨터에장착된비디오칩에따라달라집니다. 6. 확인을클릭합니다. 정보가올바르지않으면장치드라이버를다시설치하십시오. 증상 : 화면을읽을수없거나화면이찌그러짐 원인및해결방법 : 다음사항을확인하십시오. 모니터정보가올바르고적당한모니터종류가선택되어있습니다. 위증상에대한해결방법을참고하십시오. 다음을수행하여적절한새로고침빈도가선택되었는지확인하십시오. 1. 모니터커넥터에외부모니터를연결한다음전기콘센트에모니터를연결하십시오. 2. 컴퓨터와외부모니터의전원을켜십시오. 3. 바탕화면에서마우스오른쪽버튼을클릭하고다음과같이하십시오. Windows 7 의경우 : 화면해상도를클릭합니다. Windows 10 의경우 : 디스플레이설정을클릭합니다. 표시된창을전체화면으로표시합니다. 그런다음고급디스플레이설정을클릭합니다. 4. 원하는모니터의아이콘 (Monitor-2 아이콘은외부모니터용임 ) 을클릭하십시오. 5. 다음을수행하십시오. Windows 7 의경우 : 고급설정을클릭합니다. Windows 10 의경우 : 디스플레이어댑터속성을클릭합니다. 6. 모니터탭을클릭하십시오. 7. 올바른화면새로고침빈도를선택하십시오. 증상 : 화면에잘못된문자가표시됨 원인및해결방법 : 운영체제또는프로그램이올바르게설치되었는지확인하십시오. 문제가지속되면외부모니터점검서비스를받으십시오. 증상 : 바탕화면확장기능이작동하지않음 원인및해결방법 : 바탕화면확장기능을사용가능하도록설정하십시오. 디스플레이모드선택중 46 페이지를참고하십시오. 증상 : 바탕화면확장기능을사용하는경우, 보조디스플레이에서더높은해상도또는새로고침빈도를설정할수없음 원인및해결방법 : 기본디스플레이의해상도및색상농도를좀더낮게변경하십시오. 증상 : 디스플레이전환이되지않음 원인및해결방법 : 바탕화면확장기능을사용하는경우, 이기능을해제하고디스플레이출력위치를변경하십시오. DVD 영화또는비디오클립이재생중인경우재생을중지하고프로그램을종료한후, 디스플레이출력위치를변경하십시오. 증상 : 모니터가고해상도로설정되어있을경우외부모니터에서화면위치가정확하지않음 원인및해결방법 : 1600x1200 과같은고해상도를사용하는경우, 가끔이미지가화면의왼쪽또는오른쪽으로이동할수있습니다. 이런현상을수정하려면외부모니터가설정된디스플레이모드 ( 해상도및화면주사율 ) 를지원하는지확인하십시오. 외부모니터가현재설정을지원하지않는경우, 모니터가지원하는디스플레이모드를설정하십시오. 설정된디스플레이모드를모니터가지원하는경우, 모니터자 106 ThinkPad X1 Carbon 및 ThinkPad X1 Yoga 사용설명서
123 체에대한설정메뉴로이동하여설정을조정하십시오. 보통외부모니터에는설정메뉴에액세스할수있는버튼이있습니다. 보다자세한내용은모니터와함께제공되는문서를참고하십시오. 오디오문제 증상 : Wave 또는 MIDI 사운드가올바르게재생되지않음 원인및해결방법 : 내장오디오장치가올바르게구성되어있는지확인하십시오. 1. 제어판을엽니다. 2. 하드웨어및소리를클릭하십시오. 3. 장치관리자를클릭하십시오. 관리자암호또는확인을요청하는창이표시되면암호를입력하거나확인하십시오. 4. 사운드, 비디오및게임컨트롤러를더블클릭하십시오. 5. Realtek HD Audio 드라이버가활성화되어있고제대로구성되었는지확인하십시오. 증상 : 헤드폰또는스피커에서사운드가나오지않거나컴퓨터가사운드를녹음할수없음 원인및해결방법 : 스피커에서헤드폰으로전환하거나외장마이크에서내장마이크로전환하는것과같이하나의장치에서다른장치로전환하려면다음과같이하십시오. 1. 제어판을열고하드웨어및소리를클릭하십시오. 2. SmartAudio 아이콘을클릭하십시오. 3. 장치고급설정창에서 MULTI-STREAM 모드로설정되어있는지확인하십시오. 4. 볼륨믹서창에서원하는장치 ( 예 : 스피커 ) 를선택하십시오. 5. Windows Media Player 와같은음악프로그램에서임의의사운드를재생하십시오. 스피커에서사운드가들리는지확인하십시오. 6. 헤드폰으로전환하려면음악프로그램을종료하십시오. 7. 볼륨믹서창으로이동하십시오. 다른장치, 여기에서는헤드폰을선택하십시오. 8. 음악프로그램에서임의의사운드를재생하십시오. 시스템에직접연결된헤드폰에서사운드가들리는지확인하십시오. 자세한내용은 SmartAudio 의도움말정보시스템을참고하십시오. 참고 : SmartAudio 의볼륨믹서창에서장치항목 ( 예 : 재생장치용스피커또는녹음장치용내장마이크 ) 옆에있는선택표시는해당장치가선택되었음을표시합니다. 증상 : 마이크로녹음된소리가작음 원인및해결방법 : 마이크증폭설정이선택되어있는지확인하고다음과같이설정하십시오. 1. 제어판을열고하드웨어및소리를클릭하십시오. 2. 소리를클릭하십시오. 3. 소리창에서녹음탭을클릭하십시오. 4. 마이크를선택하고속성버튼을클릭하십시오. 5. 수준탭을클릭하고마이크증폭슬라이더를위로움직이십시오. 6. 확인을클릭합니다. 참고 : 볼륨조절에관한자세한정보는 Windows 온라인도움말정보시스템을참고하십시오. 증상 : 볼륨또는밸런스슬라이더가움직이지않음 원인및해결방법 : 슬라이더가회색으로보이는경우하드웨어에의해위치가고정된것이며, 해당설정을변경할수없습니다. 증상 : 일부오디오프로그램을사용할때볼륨슬라이더가고정되지않음 원인및해결방법 : 일부사운드프로그램이사용될때슬라이더의위치가변하는것은정상입니다. 프로그램이볼륨믹서창의설정을인식하고직접설정을변경할수있습니다. 이러한예로 제 8 장. 컴퓨터문제해결 107
124 Windows Media Player 가있습니다. 일반적으로, 사운드프로그램에는자체적으로소리를조절하는슬라이더가있습니다. 증상 : 밸런스슬라이더로한채널의음을소거시킬수없음 원인및해결방법 : 밸런스슬라이더는밸런스의근소한차이를보완하기위해설계되었기때문에한쪽채널의음을완전하게소거할수는없습니다. 증상 : 마스터볼륨을최소로설정한경우에도사운드를완전히끌수없음 원인및해결방법 : 볼륨믹서컨트롤을최소로설정한경우에도약간의소리가들릴수있습니다. 사운드를완전히끄려면시스템상태버튼을누르십시오. 증상 : 사운드를재생하는동안컴퓨터에헤드폰을연결하면스피커가사운드를생성하지않음 원인및해결방법 : 헤드폰을연결하면, 스트리밍이자동으로헤드폰에전송됩니다. 스피커의사운드를다시들으려면해당스피커를기본장치로설정했는지확인하십시오. 자세한정보는 SmartAudio 의도움말정보시스템을참고하십시오. 지문판독기문제 증상 : 지문인식장치표면이더럽거나물기가있음 원인및해결방법 : 인식기표면을보풀이없는부드럽고마른천을사용하여닦으십시오. 증상 : 지문인식장치에지문을등록하거나인증할수없음 원인및해결방법 : 지문인식장치표면이더럽거나물기가있는경우보풀이없는부드럽고마른천을사용하여인식기표면을닦으십시오. 지문판독기유지보수방법에대한팁은 지문판독기사용 65 페이지을참고하십시오. 배터리및전원문제 이절에는배터리및전원문제해결에대한지시사항이포함되어있습니다. 배터리문제 증상 : 컴퓨터전원이꺼졌을때배터리를정해진시간이내에완전히충전할수없음 원인및해결방법 : 배터리가과방전되었을수있습니다. 다음을수행하십시오. 1. 컴퓨터의전원을끄십시오. 2. 컴퓨터에 AC 전원어댑터를연결하여배터리를충전하십시오. Quick Charger 가사용가능한경우이를사용하여과방전된배터리를충전하십시오. 배터리를 24 시간이내에완전히충전할수없다면 Lenovo 고객서비스센터에문의하여서비스를받으십시오. 증상 : 배터리상태아이콘에서배터리가완전히방전되었다는표시가나타나기전에컴퓨터가꺼짐, 또는배터리상태아이콘에서배터리가완전히방전되었다고표시되어도컴퓨터가작동함 원인및해결방법 : 배터리를완전방전한다음다시충전하십시오. 증상 : 완전히충전된배터리의사용시간이짧음 원인및해결방법 : 배터리를완전방전한다음다시충전하십시오. 여전히사용시간이짧다면 Lenovo 고객서비스센터에문의하여서비스를받으십시오. 증상 : 완전히충전된배터리를장착해도컴퓨터가작동하지않음 원인및해결방법 : 배터리내부의과전류보호장치가작동되었습니다. 과전류보호장치를재설정하려면 1 분동안컴퓨터의전원을꺼두십시오. 그런다음컴퓨터를다시켜십시오. 증상 : 배터리가충전되지않음 원인및해결방법 : 배터리가뜨거울때는충전이되지않을수도있습니다. 컴퓨터를끄고잠시상온에놓아두십시오. 배터리의온도가내려가면다시충전하십시오. 문제가지속되면 Lenovo 고객서비스센터에문의하여서비스를받으십시오. 108 ThinkPad X1 Carbon 및 ThinkPad X1 Yoga 사용설명서
125 AC 전원어댑터문제증상 : AC 전원어댑터가컴퓨터및작동하는전기콘센트에연결되어있지만전원어댑터 ( 전기콘센트 ) 아이콘이 Windows 알림영역에표시되지않거나, AC 전원표시등이켜지지않음 원인및해결방법 : 다음지시사항을따르십시오. 1. AC 전원어댑터의연결이올바른지확인하십시오. AC 전원어댑터연결지시사항은컴퓨터와함께제공되는안전수칙, 보증및설치설명서를참고하십시오. 2. AC 전원어댑터연결이올바르면컴퓨터를끄고 AC 전원어댑터를분리하십시오. 3. AC 전원어댑터를다시연결하고컴퓨터를켜십시오. 4. 전원어댑터아이콘이 Windows 알림영역에계속표시되지않으면 AC 전원어댑터와컴퓨터를서비스받으십시오. 전원문제본지시사항을인쇄하여나중에참고할수있도록보관하십시오. 컴퓨터에전원이공급되지않는경우다음항목을확인하십시오. 1. 전원버튼을확인하십시오. 상태표시등 9 페이지를참고하십시오. 컴퓨터가켜지면전원버튼에불이들어옵니다. 2. 모든전원연결상태를확인하십시오. 모든멀티탭과과전류보호장치를제거하고 AC 전원어댑터를전기콘센트에바로연결하십시오. 3. AC 전원어댑터를검사하십시오. 외관손상여부를확인하고전원케이블이어댑터와컴퓨터에올바르게연결되어있는지확인하십시오. 4. 전기콘센트에다른장치를연결하여 AC 전원이작동하는지확인하십시오. 컴퓨터의배터리전원이작동하지않을경우다음항목을확인하십시오. 1. 배터리전원이부족한경우 AC 전원어댑터를연결하여배터리를다시충전하십시오. 2. 배터리를충전했는데도컴퓨터가작동하지않는경우 Lenovo 고객서비스센터에문의하여서비스를받으십시오. 전원버튼문제증상 : 컴퓨터가응답하지않고, 전원을끌수없음 원인및해결방법 : 전원버튼을 4 초이상누르고있으면컴퓨터가꺼집니다. 그래도시스템이재설정되지않으면 AC 전원어댑터를분리하고바늘이나똑바로편클립을비상용재설정구멍에삽입하여시스템을재설정하십시오. 비상용재설정구멍의위치에대한정보는 밑면 7 페이지를참고하십시오. 시동문제 본지시사항을인쇄하여나중에참고할수있도록보관하십시오. 운영체제가로드되기전에오류메시지가나타난경우 POST(Power-On Self-Test) 오류메시지의해당조치사항을따르십시오. 오류메시지 98 페이지를참고하십시오. POST 가완료된후운영체제가바탕화면구성을불러오는동안에오류메시지가나타난경우, 다음항목을확인하십시오. 1. Lenovo 지원웹사이트 ( 로이동하여오류메시지를확인하십시오. 2. Microsoft Knowledge Base 홈페이지 ( 로이동하여오류메시지를검색하십시오. 제 8 장. 컴퓨터문제해결 109
126 절전모드및최대절전모드문제 증상 : 컴퓨터가갑자기절전모드로전환됨 원인및해결방법 : 마이크로프로세서의온도가너무높으면, 컴퓨터를식히고마이크로프로세서와내부장비를보호하기위하여컴퓨터는자동으로절전모드로전환됩니다. 절전모드설정을확인하십시오. 증상 : POST(Power-On Self-Test) 직후에컴퓨터가절전모드로전환됩니다. 원인및해결방법 : 다음을확인하십시오. 배터리가충전되었는지확인하십시오. 작동온도가허용치이내에있는지확인하십시오. 운영환경 15 페이지를참고하십시오. 배터리가충전되어있으며, 컴퓨터온도가작동허용범위안에있다면컴퓨터점검서비스를받으십시오. 증상 : 위험수준의배터리부족오류가발생하고곧바로컴퓨터의전원이꺼짐 원인및해결방법 : 배터리의전원이부족합니다. 컴퓨터에 AC 전원어댑터를연결한다음전기콘센트에어댑터를연결하십시오. 증상 : Fn 을눌러서절전모드에서정상작동상태로복귀한후 LCD 화면에아무것도나타나지않음 원인및해결방법 : 절전모드에있는동안외부모니터가분리되어있거나꺼져있는지확인하십시오. 외부모니터와의연결을분리하거나끈경우에는컴퓨터를절전모드에서정상작동모드로복귀하기전에외부모니터를다시연결하거나켜십시오. 외부모니터가꺼져있고연결되지않은상태에서절전모드에서복귀한후 LCD 화면에아무것도나타나지않을경우에는 F6 을눌러서 LCD 화면으로전환하십시오. 증상 : 컴퓨터가절전모드에서복귀하지않거나시스템상태표시등 ( 발광 ThinkPad 로고 ) 이천천히깜박이고컴퓨터가작동하지않음 원인및해결방법 : 절전모드에서정상작동상태로복귀하지않는다면, 배터리가거의소모되어자동으로절전모드또는최대절전모드로전환된경우일수있습니다. 시스템상태표시등 ( 발광 ThinkPad 로고 ) 을확인하십시오. 시스템상태표시등 ( 발광 ThinkPad 로고 ) 이천천히깜박이는경우컴퓨터는절전모드에있습니다. 컴퓨터에 AC 전원어댑터를연결하고 Fn 을누르십시오. 시스템상태표시등 ( 발광 ThinkPad 로고 ) 이꺼져있는경우컴퓨터는전원꺼짐상태이거나최대절전모드상태입니다. 컴퓨터에 AC 전원어댑터를연결하고전원버튼을눌러동작을다시시작하십시오. 여전히절전모드에서정상작동상태로복귀하지않는경우, 컴퓨터가아무반응이없고꺼지지도않을수있습니다. 이런경우에는컴퓨터를다시설정해야합니다. 컴퓨터를다시시작하면저장해두지않은데이터는모두잃어버리게됩니다. 컴퓨터를다시설정하려면전원버튼을 4 초이상누르십시오. 그래도시스템이재설정되지않으면똑바로편클립의끝을비상용재설정구멍에삽입하여 AC 전원어댑터를분리하고시스템을재설정하십시오. 비상용재설정구멍의위치에대한정보는 밑면 7 페이지를참고하십시오. 증상 : 컴퓨터가절전모드또는최대절전모드로전환되지않음 원인및해결방법 : 절전모드또는최대절전모드에대한옵션이사용불가능으로선택되어있는지확인하십시오. 컴퓨터가절전모드로진입하지못할경우, USB 커넥터에연결된장치가사용중지상태일수있습니다. 이런경우, USB 장치를분리했다가다시연결하십시오. 증상 : 컴퓨터가최대절전모드에있는동안에배터리가조금씩소모됨 원인및해결방법 : 깨우기기능을사용하는경우, 컴퓨터는배터리를조금씩소모합니다. 이것은결함이아닙니다. 자세한정보는 절전모드 39 페이지을참고하십시오. 솔리드스테이트드라이브문제 증상 : Windows 에서데이터압축기능을사용하여파일또는폴더를압축한다음압축을풀때파일또는폴더에대한읽기 / 쓰기프로세스가느림 110 ThinkPad X1 Carbon 및 ThinkPad X1 Yoga 사용설명서
127 원인및해결방법 : Windows 에서디스크조각모음도구를적용하면데이터에더빠르게액세스할수있습니다. 소프트웨어문제 증상 : 응용프로그램이정상적으로실행되지않음 원인및해결방법 : 다음사항을참고하여문제의원인이응용프로그램에의해발생된것인지확인하십시오. 컴퓨터에응용프로그램의실행에필요한최소메모리가설치되어있는지확인하십시오. 자세한사항은응용프로그램과함께제공되는설명서를참고하십시오. 다음사항을확인하십시오. 응용프로그램이현재사용중인운영체제에서작동할수있는지확인하십시오. 다른응용프로그램이컴퓨터에서정상적으로실행됩니다. 필요한장치드라이버가설치되어있습니다. 응용프로그램을다른컴퓨터에서실행할때는정상적으로작동합니다. 응용프로그램을실행할때오류메시지가나타날경우해당응용프로그램의사용설명서를참고하십시오. 여전히응용프로그램이올바르게실행되지않으면구입처및서비스담당자에게문의하십시오. 포트및커넥터문제 다음은일반적인포트및커넥터문제입니다. USB 문제증상 : USB 커넥터에연결된장치가작동하지않음 원인및해결방법 : 장치관리자창을여십시오. USB 장치가올바르게장착되었는지, 컴퓨터자원할당과장치드라이버설치가올바른지확인하십시오. 장치관리자창을열려면, 제어판으로이동해서하드웨어및소리 장치관리자를클릭하십시오. 관리자암호또는확인을요청하는창이표시되면암호를입력하거나확인하십시오. 컴퓨터검사 97 페이지을참고하여 USB 커넥터의진단테스트를실행합니다. ThinkPad Pen Pro 문제발생문제점 : ThinkPad Pen Pro 가제대로작동하지않습니다. 원인및해결방법 : 펜이제대로작동하지않는경우펜을펜슬롯에삽입하여약 5 분간펜을충전시키십시오. 참고 : 컴퓨터가켜져있는지혹은절전모드에있는지확인하십시오. 펜이충전되지않을수도있습니다. 도크문제증상 : 컴퓨터의전원을켜거나정상작동상태로돌아가려고할때컴퓨터가작동하지않음 원인및해결방법 : 다음사항을확인하십시오. ThinkPad OneLink Dock 에전원이연결되어있음 컴퓨터가 ThinkPad OneLink Dock 에올바르게연결되어있음 제 8 장. 컴퓨터문제해결 111
128 112 ThinkPad X1 Carbon 및 ThinkPad X1 Yoga 사용설명서
129 제 9 장 복구개요 이장에서는복구솔루션에대한정보를제공합니다. Windows 7 운영체제복구개요 113 페이지 Windows 10 운영체제복구개요 118 페이지 Windows 7 운영체제복구개요 이섹션에는 Windows 7 운영체제가기본설치된컴퓨터에 Lenovo 에서제공하는복구솔루션에대한정보가있습니다. 참고 : 소프트웨어또는하드웨어관련문제가발생했을때다양한방법으로소프트웨어를복구할수있습니다. 일부방법은사용자의운영체제에따라차이가있습니다. 복구미디어의제품은다음의경우에만사용됩니다. 컴퓨터에기본설치된제품복원 제품다시설치 추가파일을사용하여제품수정 새솔리드스테이트드라이브기술로인해발생할수있는성능저하또는예상치못한작동을방지하기위해다음백업소프트웨어프로그램중하나를사용하는것이좋습니다. Rescue and Recovery 버전 4.52 이상 Acronis True Image 2010 이상 Paragon Backup & Recovery 10 Suite 이상, Paragon Backup & Recovery 10 Home 이상 복구미디어작성및사용 복구미디어를사용하여솔리드스테이트드라이브를공장기본설정으로복원할수있습니다. 복구미디어는컴퓨터를다른장소로이동하거나팔거나재활용하는경우또는다른모든복구방법에실패한후컴퓨터를운영상태로만드는경우에유용합니다. 만약의경우를대비하여복구미디어는가능한한빨리작성하는것이좋습니다. 참고 : 복구미디어를사용하여수행할수있는복구작업은복구미디어가작성된운영체제에따라다릅니다. 복구미디어에는시동미디어와데이터미디어가있을수있습니다. Microsoft Windows 라이센스는오직하나의데이터미디어작성만을허용하므로작성한복구미디어는안전한장소에보관하십시오. 복구미디어작성 이섹션에서는복구미디어작성방법에대해설명합니다. 디스크또는외부 USB 저장장치를사용하여복구미디어를작성할수있습니다. 복구미디어를작성하려면최소 16GB 의저장용량을가진디스크또는 USB 저장소가필요합니다. 필요한디스크또는 USB 용량은복구이미지의크기에따라다릅니다. 주의 : 복구미디어를작성하면디스크또는 USB 저장소드라이브에저장되어있던모든내용이삭제됩니다. 데이터손실을방지하려면보관할모든데이터의백업복사본을만드십시오. 복구미디어를만들려면시작 모든프로그램 Lenovo PC Experience Lenovo Tools Factory Recovery Disks 를클릭하십시오. 그런다음화면의지시사항을따르십시오. Copyright Lenovo
130 복구미디어사용 복구미디어를사용하여컴퓨터를공장기본설정으로만복원할수있습니다. 다른모든복구방법이실패한경우, 최후의수단으로복구미디어를사용하여컴퓨터를운영상태로만들어야합니다. 주의 : 복구미디어로컴퓨터를공장출하상태로복원할경우, 현재솔리드스테이트드라이브에있는모든파일이삭제되고공장기본설정상태로교체됩니다. Windows 7 운영체제에서복구미디어를사용하려면다음과같이하십시오. 1. 복구미디어유형에따라시동미디어 ( 메모리키또는기타 USB 저장장치 ) 를컴퓨터에연결하거나시동디스크를광드라이브에삽입하십시오. 2. 컴퓨터를켠후 F12 키를반복적으로누르십시오. Boot Menu 창이열리면 F12 키에서손을떼십시오. 3. 사용할시동장치를선택하고 Enter 를누르십시오. 복원프로세스가시작됩니다. 4. 화면의지시사항에따라작업을마치십시오. 참고 : 1. 컴퓨터를공장출하상태로복원한후에는일부장치의드라이버를다시설치해야합니다. 기본설치된프로그램및장치드라이버다시설치 117 페이지를참고하십시오. 2. 일부컴퓨터에는 Microsoft Office 가기본설치되어있습니다. Microsoft Office 프로그램을복구하거나다시설치하려면 Microsoft Office CD 를사용해야합니다. 이러한디스크는 Microsoft Office 가기본설치된컴퓨터에만제공됩니다. 백업및복구작업수행 Rescue and Recovery 프로그램을사용하여운영체제, 데이터파일, 소프트웨어프로그램, 개인설정을포함한모든솔리드스테이트드라이브내용을백업할수있습니다. Rescue and Recovery 프로그램은다음과같은장소에백업을저장할수있습니다. 솔리드스테이트드라이브의보호영역 외장 USB 하드디스크드라이브 네트워크드라이브 기록가능한디스크 ( 이선택사양은기록가능한광드라이브가필요함 ) 솔리드스테이트드라이브를백업한후에, 솔리드스테이트드라이브의전체내용을복원하거나선택된파일만복원하거나 Windows 운영체제및프로그램만을복원할수있습니다. 백업작업수행 Windows 7 운영체제에서 Rescue and Recovery 프로그램을사용하여백업작업을수행하려면다음과같이하십시오. 1. Windows 바탕화면에서시작 모든프로그램 Lenovo PC Experience Lenovo Tools Enhanced Backup and Restore 를클릭하십시오. Rescue and Recovery 프로그램이시작됩니다. 2. Rescue and Recovery 주화면에서고급 Rescue and Recovery 실행화살표를클릭하십시오. 3. 하드드라이브백업을클릭하고백업작업옵션을선택하십시오. 그런다음화면의지시사항에따라백업작업을마치십시오. 복구작업수행 Windows 7 운영체제에서 Rescue and Recovery 프로그램을사용하여복구작업을수행하려면다음과같이하십시오. 1. Windows 바탕화면에서시작 모든프로그램 Lenovo PC Experience Lenovo Tools Enhanced Backup and Restore 를클릭하십시오. Rescue and Recovery 프로그램이시작됩니다. 2. Rescue and Recovery 주화면에서고급 Rescue and Recovery 실행화살표를클릭하십시오. 114 ThinkPad X1 Carbon 및 ThinkPad X1 Yoga 사용설명서
131 3. 백업에서시스템복원아이콘을클릭하십시오. 4. 화면의지시사항에따라복구작업을마치십시오. Rescue and Recovery 작업공간에서복구작업수행에관한자세한정보는 Rescue and Recovery 작업공간사용 115 페이지을참고하십시오. Rescue and Recovery 작업공간사용 Rescue and Recovery 작업공간은 Windows 운영체제에서독립적으로작동하는솔리드스테이트드라이브의보호되고숨겨진영역에있습니다. 이작업공간에서는사용자가 Windows 운영체제를시작할수없는경우에도복구작업을수행할수있습니다. Rescue and Recovery 작업공간에서다음과같은복구작업을실행할수있습니다. 솔리드스테이트드라이브또는백업에서파일이동백업 Rescue and Recovery 작업공간을사용하면솔리드스테이트드라이브에있는파일을찾아서네트워크드라이브또는 USB 장치나디스크와같은기록가능한다른미디어로전송할수있습니다. 이기능은백업하지않은파일이나마지막백업작업이후에변경된파일까지도전송할수있습니다. 또한로컬솔리드스테이트드라이브, USB 장치또는네트워크드라이브에있는 Rescue and Recovery 백업에서개별파일을이동백업할수있습니다. Rescue and Recovery 백업에서솔리드스테이트드라이브복원 Rescue and Recovery 프로그램을사용하여솔리드스테이트드라이브를백업한경우, Windows 운영체제를시작할수없더라도 Rescue and Recovery 백업에서솔리드스테이트드라이브를복원할수있습니다. 솔리드스테이트드라이브를공장기본설정으로복원 Rescue and Recovery 작업공간을사용하면솔리드스테이트드라이브의전체내용을공장기본설정으로복원할수있습니다. 솔리드스테이트드라이브에파티션이여러개있는경우파티션의내용은변경하지않고 C: 파티션만공장기본설정으로복원할수있는옵션이있습니다. Rescue and Recovery 작업공간은 Windows 운영체제와는독립적으로작동하기때문에 Windows 운영체제를시작할수없는경우에도하드디스크를공장출하상태로복원할수있습니다. 주의 : Rescue and Recovery 백업에서솔리드스테이트드라이브를복원하거나솔리드스테이트드라이브를공장기본설정으로복원하는경우기본솔리드스테이트드라이브파티션 ( 일반적으로 C: 드라이브 ) 의모든파일이복구프로세스에서삭제됩니다. 가능하면중요한파일을복사해두십시오. Windows 운영체제를시작할수없는경우, Rescue and Recovery 작업공간의파일이동백업기능을사용하여솔리드스테이트드라이브의파일을다른미디어로복사할수있습니다. Rescue and Recovery 작업공간을시작하려면다음과같이하십시오. 1. 컴퓨터의전원이꺼져있는지확인하십시오. 2. 컴퓨터를켠후 F11 키를반복적으로누르십시오. 경고음이들리거나로고화면이표시되면 F11 키를더이상누르지마십시오. 3. Rescue and Recovery 암호를설정한경우, 프롬프트메시지가나타나면암호를입력하십시오. 잠시후에 Rescue and Recovery 작업공간이나타납니다. 참고 : Rescue and Recovery 작업공간이나타나지않을경우, 복구문제해결 117 페이지을참고하십시오. 4. 다음중해당하는작업을선택하여수행하십시오. 솔리드스테이트드라이브또는백업에서파일을이동백업하려면, 파일이동백업을클릭한후화면의지시사항을따르십시오. Rescue and Recovery 백업에서솔리드스테이트드라이브를복원하거나솔리드스테이트드라이브를공장기본설정으로복원하는경우, 시스템복원을클릭한후화면의지시사항을따르십시오. Rescue and Recovery 작업공간의다른기능에관한자세한정보는도움말을클릭하십시오. 제 9 장. 복구개요 115
132 참고 : 1. 솔리드스테이트드라이브를공장기본설정으로복원한후에는일부장치의드라이버를다시설치해야합니다. 기본설치된프로그램및장치드라이버다시설치 117 페이지를참고하십시오. 2. 일부컴퓨터에는 Microsoft Office 가기본설치되어있습니다. Microsoft Office 프로그램을복구하거나다시설치하려면 Microsoft Office CD 를사용해야합니다. 이러한디스크는 Microsoft Office 가기본설치된컴퓨터에만제공됩니다. 이동백업미디어작성및사용 디스크또는 USB 하드디스크드라이브와같은이동백업미디어를사용하여솔리드스테이트드라이브의 Rescue and Recovery 작업공간에액세스할수없도록하는장애를복구할수있습니다. 참고 : 1. 이동백업미디어를사용하여수행할수있는복구작업은운영체제에따라다릅니다. 2. 이동백업디스크는모든유형의광드라이브에서시작할수있습니다. 이동백업미디어작성 Windows 7 운영체제에서이동백업미디어를작성하려면다음과같이하십시오. 1. Windows 바탕화면에서시작 모든프로그램 Lenovo PC Experience Lenovo Tools Enhanced Backup and Restore 를클릭하십시오. Rescue and Recovery 프로그램이시작됩니다. 2. Rescue and Recovery 주화면에서고급 Rescue and Recovery 실행화살표를클릭하십시오. 3. 이동백업미디어작성아이콘을클릭하십시오. 이동백업미디어작성창이열립니다. 4. 이동백업미디어영역에서작성하려는이동백업미디어의유형을선택하십시오. 디스크, USB 하드디스크드라이브를사용하여이동백업미디어를작성할수있습니다. 5. 확인을클릭하고화면의지시사항에따라이동백업미디어를작성하십시오. 이동백업미디어사용 다음은작성한이동백업미디어를사용하는방법에관한설명입니다. 디스크를사용하여이동백업미디어를작성한경우, 다음지시사항에따라이동백업미디어를사용하십시오. 1. 컴퓨터전원을끄십시오. 2. 컴퓨터를켠후 F12 키를반복적으로누르십시오. Boot Menu 창이표시되면 F12 키에서손을떼십시오. 3. Boot Menu 창에서첫번째시동장치로사용할광드라이브를선택하십시오. 그런다음이동백업디스크를이광드라이브에삽입하고 Enter 를누르십시오. 이동백업미디어가시작됩니다. USB 하드디스크드라이브를사용하여이동백업미디어를작성한경우, 다음지시사항에따라이동백업미디어를사용하십시오. 1. USB 하드디스크드라이브를컴퓨터의 USB 커넥터중하나에연결하십시오. 2. 컴퓨터를켠후 F12 키를반복적으로누르십시오. Boot Menu 창이열리면 F12 키에서손을떼십시오. 3. Boot Menu 창에서첫번째시동장치로서 USB 하드디스크드라이브를선택한후 Enter 를누르십시오. 이동백업미디어가시작됩니다. 이동백업미디어가시작하고 Rescue and Recovery 작업공간이나타납니다. Rescue and Recovery 작업공간에서각기능의도움말정보를참고할수있습니다. 지시사항에따라복구프로세스를완료하십시오. 116 ThinkPad X1 Carbon 및 ThinkPad X1 Yoga 사용설명서
133 기본설치된프로그램및장치드라이버다시설치 사용자가공장출하시에제공된기본프로그램및장치드라이버를다시설치할수있도록해당파일이하드디스크드라이브에저장되어있습니다. 기본설치프로그램다시설치 선택된프로그램을다시설치하려면다음과같이하십시오. 1. 컴퓨터의전원을켜십시오. 2. C:\SWTOOLS 디렉터리로이동하십시오. 3. APPS 폴더를여십시오. 이폴더에는기본설치응용프로그램의이름으로된여러하위폴더가있습니다. 4. 다시설치할프로그램의하위폴더를여십시오. 5. Setup 을더블클릭한후화면의단계를따라프로그램을다시설치하십시오. 기본설치된장치드라이버다시설치 주의 : 장치드라이버를다시설치하면컴퓨터의현재구성설정이변경됩니다. 따라서컴퓨터에발생한문제를해결해야하는경우에만장치드라이버를다시설치하십시오. 공장출하시제공된장치드라이버를다시설치하려면다음과같이하십시오. 1. 컴퓨터의전원을켜십시오. 2. C:\SWTOOLS 디렉터리로이동하십시오. 3. DRIVERS 폴더를여십시오. 이폴더에는컴퓨터에설치된각종장치의이름으로된여러하위폴더 ( 예 : AUDIO, VIDEO) 가있습니다. 4. 해당장치의하위폴더를여십시오. 5. 다음방법중하나를사용하여장치드라이버를다시설치하십시오. 해당장치의하위폴더에서텍스트파일 ( 확장명이.txt 인파일 ) 을찾아보십시오. 이런텍스트파일에장치드라이버를다시설치하는방법이포함되어있습니다. 해당장치의하위폴더에설치정보파일 ( 확장명이.inf 인파일 ) 이있다면, 새하드웨어추가프로그램 (Windows 제어판에있음 ) 을사용하여장치드라이버를다시설치할수있습니다. 하지만이프로그램을사용하여설치할수없는장치드라이버도있습니다. 새하드웨어추가프로그램을실행한후장치드라이버입력창이나타나면디스크있음을클릭한후찾아보기를클릭하십시오. 그런후, 장치의하위폴더에서장치드라이버를선택하십시오. 해당장치하위폴더에서실행파일 (.exe 확장자를가진파일 ) 을찾아보십시오. 파일을더블클릭한후, 화면의지시사항을따르십시오. 주의 : 컴퓨터에업데이트된장치드라이버가필요한경우는 Windows Update 웹사이트에서다운로드하지마십시오. Lenovo 웹사이트에서업데이트된장치드라이버를다운로드하십시오. 자세한정보는 최신장치드라이버설치 92 페이지을참고하십시오. 복구문제해결 Rescue and Recovery 작업공간또는 Windows 환경에액세스할수없는경우, 다음과같이하십시오. 이동백업미디어를사용하여 Rescue and Recovery 작업공간을시작하십시오. 이동백업미디어작성및사용 116 페이지를참고하십시오. 다른모든복구방법이실패하여솔리드스테이트드라이브를공장기본설정으로복원해야하는경우복구미디어를사용하십시오. 백업및복구작업수행 114 페이지를참고하십시오. 참고 : 이동백업장치 ( 디스크, USB 하드디스크드라이브또는기타외장장치 ) 를시동장치순서에서첫번째시동장치로설정하지않은경우, 이동백업미디어또는복구미디어에서 Rescue and Recovery 작업공간또는 Windows 환경에액세스할수없습니다. 먼저 Setup Utility 프로그램에서이동백업장치 제 9 장. 복구개요 117
134 가시동장치순서에첫번째시동장치로설정되었는지확인해야합니다. 시동장치순서임시또는영구변경에대한자세한정보는 Startup 메뉴 85 페이지을참고하십시오. Setup Utility 프로그램에관한자세한정보는 ThinkPad Setup 프로그램사용 73 페이지를참고하십시오. 나중에사용할수있도록이동백업미디어및복구미디어를가능한한빨리작성해서안전한장소에보관하는것이좋습니다. Windows 10 운영체제복구개요 Windows 복구프로그램을사용하면컴퓨터를다시설정하거나고급시작옵션을사용할수있게됩니다. 복구 USB 드라이브는가능한한빨리작성하는것이좋습니다. Windows 복구프로그램백업또는교체로복구 USB 드라이브를저장하십시오. 자세한정보는 복구 USB 드라이브작성및사용 119 페이지을참고하십시오. 컴퓨터재설정 컴퓨터의성능이만족스럽지않은경우컴퓨터재설정을고려해볼수도있습니다. 재설정프로세스에서사용자는파일을유지하거나제거한다음 Windows 운영체제를다시설치할수있습니다. 컴퓨터를재설정하려면다음과같이하십시오. 참고 : 운영체제의 GUI(Graphical User Interface) 항목은사전공지없이변경될수있습니다. 1. 시작메뉴를열고설정을클릭합니다. 설정이표시되지않을경우모든앱을클릭하여모든프로그램을표시한다음, 설정 업데이트및보안 복구를클릭합니다. 2. 이 PC 초기화섹션에서시작을클릭합니다. 3. 화면의지시사항에따라컴퓨터를다시설정하십시오. 고급시작옵션사용 고급시작옵션을사용하면컴퓨터의펌웨어설정변경, Windows 운영체제의시작설정변경, 외부장치에서컴퓨터시작, 시스템이미지를이용한 Windows 운영체제복원등을할수있습니다. 고급시작옵션을사용하려면다음과같이하십시오. 참고 : 운영체제의 GUI 항목은사전공지없이변경될수있습니다. 1. 시작메뉴를열고설정을클릭합니다. 설정이표시되지않을경우모든앱을클릭하여모든프로그램을표시한다음, 설정 업데이트및보안 복구를클릭합니다. 2. 고급시작옵션섹션에서다시시작 문제해결 고급옵션을클릭하십시오. 3. 원하는시동옵션을선택한다음화면의지시사항을따르십시오. Windows 10 을시작할수없는경우운영체제복구하기 컴퓨터의 Windows 복구환경은 Windows 10 운용체제에서독립적으로작동할수있습니다. 따라서사용자가 Windows 10 운영체제를시작할수없는경우에도운영체제복구또는수리작업을수행할수있습니다. 부팅시도를두번연속실패한경우 Windows 복구환경이자동으로시작됩니다. 그러면화면의지시사항에따라수리및복구옵션을선택할수있습니다. 참고 : 복구프로세스수행중에는컴퓨터가 AC 전원에연결되어있어야합니다. 118 ThinkPad X1 Carbon 및 ThinkPad X1 Yoga 사용설명서
135 복구 USB 드라이브작성및사용 Windows 복구프로그램백업으로복구 USB 드라이브를작성할수있습니다. 복구 USB 드라이브를사용하면기본설치된 Windows 복구프로그램이손상된상황에서도문제를해결할수있습니다. 복구 USB 드라이브작성 복구 USB 드라이브를만드는데사용하는 USB 드라이브의저장용량은 16GB 이상이어야합니다. 필요한실제 USB 용량은복구이미지의크기에따라다릅니다. 주의 : 작성프로세스에의해 USB 드라이브에저장되어있던모든것이삭제됩니다. 데이터손실을방지하려면보관할모든데이터의백업복사본을만드십시오. 복구 USB 드라이브를작성하려면다음과같이하십시오. 참고 : 다음프로세스수행중에는컴퓨터가 AC 전원에연결되어있어야합니다. 1. 적절한 USB 드라이브 ( 최소 16GB 이상의저장공간 ) 를연결하십시오. 2. 작업표시줄에있는검색상자에 recovery 를입력하십시오. 그런다음복구드라이브만들기를클릭하십시오. 3. 사용자계정컨트롤창에서예를클릭하여복구미디어작성자프로그램을시작하십시오. 4. 복구드라이브창에서화면의지시사항에따라복구 USB 드라이브를만드십시오. 복구 USB 드라이브사용 컴퓨터를시작할수없으면 문제해결 97 페이지에서해당정보를참조하여직접문제를해결해보십시오. 그렇게해도컴퓨터를시작할수없으면복구 USB 드라이브를사용하여컴퓨터를복구하십시오. 복구 USB 드라이브를사용하려면다음과같이하십시오. 참고 : 컴퓨터가 AC 전원에연결되어있는지확인하십시오. 1. 복구 USB 드라이브를컴퓨터에연결하십시오. 2. 컴퓨터의전원을켜거나컴퓨터를다시시작하십시오. Windows 운영체제가시작되기전에 F12 키를반복하여누르십시오. Boot 메뉴창이열립니다. 3. 복구 USB 드라이브를부팅장치로선택하십시오. 4. 선호하는키보드레이아웃을선택하십시오. 5. 문제해결을클릭하여복구솔루션옵션을표시하십시오. 6. 상황에따라해당하는복구솔루션을선택하십시오. 그런다음, 화면의지시사항에따라프로세스를마치십시오. 제 9 장. 복구개요 119
136 120 ThinkPad X1 Carbon 및 ThinkPad X1 Yoga 사용설명서
137 제 10 장장치교체 이장에는다음항목이포함되어있습니다. 정전기방지 121 페이지 내장배터리를사용안함으로설정 121 페이지 마이크로 SIM 카드장착또는교체 122 페이지 덮개교체 122 페이지 M.2 솔리드스테이트드라이브교체 124 페이지 무선 WAN 카드장착또는교체 126 페이지 정전기방지 정전기는인체에해롭지는않지만컴퓨터구성요소및옵션부품에심각한손상을초래할수있습니다. 정전기에민감한부품을잘못취급하면부품이손상될수있습니다. 옵션또는 CRU 의포장을제거한경우, 지시사항에따라부품을설치할때까지부품을포함한정전기방지포장재를벗기지마십시오. 옵션부품또는 CRU 를취급할때나컴퓨터내부작업을하는경우, 정전기에의한손상을방지하려면다음사항을준수하십시오. 움직임을최소화하십시오. 움직임으로인해주변에정전기가발생할수있습니다. 부품을항상조심스럽게다루십시오. 어댑터, 메모리모듈및기타회로기판은가장자리부분을잡으십시오. 절대로노출된전기회로를만지지마십시오. 다른사람이부품을만지지못하도록하십시오. 정전기에민감한옵션부품또는 CRU 를설치하는경우, 부품이들어있는정전기방지포장재를컴퓨터의금속으로된확장슬롯덮개또는기타도포되지않은금속표면에적어도 2 초이상접촉시키십시오. 이런과정을거치면포장재및사용자의신체에미치는정전기의영향을줄일수있습니다. 가능하면정전기에민감한부품을정전기방지포장재에서벗긴후내려놓지않은상태에서설치하십시오. 불가능한경우부품을감싼정전기방지포장재를부드럽고평평한표면에놓은후패키지위에부품을내려놓으십시오. 부품을컴퓨터덮개또는기타금속으로된표면에놓지마십시오. 내장배터리를사용안함으로설정 내장배터리를사용안함으로설정하려면다음을수행하십시오. 1. 컴퓨터를끄고컴퓨터에서 AC 전원어댑터와모든케이블을분리하십시오. 2. 컴퓨터를다시시작하십시오. Lenovo 로고가표시되면 F1 을눌러 ThinkPad Setup 프로그램을시작하십시오. 3. Config Power Disable Built-in Battery 로이동하십시오. 4. Enter 를누르십시오. Setup Confirmation 창이나타납니다. 5. Setup Confirmation 창에서 Yes 를클릭하십시오. 내장배터리가사용불가능으로설정되고컴퓨터의전원이꺼집니다. 컴퓨터의열이식도록잠시동안기다리십시오. 컴퓨터에 AC 전원어댑터를연결하면내장배터리는사용가능으로자동설정됩니다. Copyright Lenovo
138 마이크로 SIM 카드장착또는교체 다음과정을진행하기전에본지시사항을인쇄하십시오. 중요안전수칙을먼저읽어보십시오. 중요안전수칙 vi 페이지를참고하십시오. 주의 : 마이크로 SIM 카드를장착하거나제거할때마이크로 SIM 카드의금속커넥터를건드리지마십시오. 마이크로 SIM 카드는카드옆면에 IC( 집적회로 ) 칩이장착된소형플라스틱카드입니다. 컴퓨터가무선 WAN 연결을지원하는경우마이크로 SIM 카드를컴퓨터에장착하여무선 WAN 연결을설정해야합니다. 마이크로 SIM 카드는일부컴퓨터모델에만제공되며필요시구매도가능합니다. 마이크로 SIM 카드를장착또는교체하려면다음과같이하십시오. 1. 컴퓨터뒷면에있는마이크로 SIM 카드슬롯의덮개를엽니다. 2. 다음중해당하는작업을선택하여수행하십시오. 새 SIM 카드를장착하는경우 3 단계로이동하십시오. SIM 카드를교체하려면찰칵소리가날때까지마이크로 SIM 카드를약간안쪽으로밀어넣은다음, 카드를놓으십시오. 마이크로 SIM 카드를빼내십시오. 카드를부드럽게잡아당겨카드슬롯에서빼냅니다. 3. 새마이크로 SIM 카드를삽입하십시오. 4. 카드슬롯의덮개를닫으십시오. 덮개교체 다음과정을진행하기전에본지시사항을인쇄하십시오. 중요안전수칙을먼저읽어보십시오. 중요안전수칙 vi 페이지를참고하십시오. 참고 : 모델에따라일부컴퓨터는이절의그림과다소차이가있을수있습니다. 덮개를교체하려면다음과같이하십시오. 1. 컴퓨터를끄고컴퓨터에서 AC 전원어댑터와모든케이블을분리하십시오. 2. 내장배터리를사용안함으로설정합니다. 내장배터리를사용안함으로설정 121 페이지를참고하십시오. 3. 컴퓨터화면을닫고컴퓨터를뒤집으십시오. 122 ThinkPad X1 Carbon 및 ThinkPad X1 Yoga 사용설명서
139 4. 밑면덮개를고정하고있는나사를푸십시오. 5. 그림과같이화살표방향으로밑면덮개한쪽을중심으로돌리듯누르십시오. 6. 덮개를제거하십시오. 제 10 장. 장치교체 123
140 7. 새밑면덮개를다시장착하십시오. 8. 그림과같이화살표방향으로밑면덮개한쪽을중심으로돌리듯누르십시오. 9. 나사를고정하십시오. 10. 컴퓨터를뒤집은다음 AC 전원어댑터와모든케이블을연결하십시오. M.2 솔리드스테이트드라이브교체 다음과정을진행하기전에본지시사항을인쇄하십시오. 중요안전수칙을먼저읽어보십시오. 중요안전수칙 vi 페이지를참고하십시오. 주의 : M.2 솔리드스테이트드라이브는민감한제품입니다. 부주의한취급으로데이터가영구적으로손상될수있습니다. 다음지침을준수하십시오. 124 ThinkPad X1 Carbon 및 ThinkPad X1 Yoga 사용설명서
141 업그레이드하거나수리하는경우에만 M.2 솔리드스테이트드라이브를교체하십시오. M.2 솔리드스테이트드라이브의커넥터와슬롯은잦은변경이나교체에적합하도록설계되지않았습니다. M.2 솔리드스테이트드라이브를떨어뜨리거나물리적인충격을가하지마십시오. 완충효과가있는부드러운섬유류와같은물체위에 M.2 솔리드스테이트드라이브를놓으십시오. 커넥터를만지지마십시오. M.2 솔리드스테이트드라이브를제거하기전에, 안에있는모든정보의백업사본을만든다음컴퓨터를끄십시오. 컴퓨터가작동중이거나절전모드또는최대절전모드에있는동안에는 M.2 솔리드스테이트드라이브를제거하지마십시오. M.2 솔리드스테이트드라이브를교체하려면다음과같이하십시오. 1. 컴퓨터를끄고컴퓨터에서 AC 전원어댑터와모든케이블을분리하십시오. 2. 내장배터리를사용안함으로설정합니다. 내장배터리를사용안함으로설정 121 페이지를참고하십시오. 3. LCD 화면을닫고컴퓨터를뒤집으십시오. 4. 덮개를제거하십시오. 덮개교체 122 페이지를참고하십시오. 5. M.2 솔리드스테이트드라이브를고정하고있는나사를제거하십시오. 6. M.2 솔리드스테이트드라이브를제거하십시오. 제 10 장. 장치교체 125
142 7. 새 M.2 솔리드스테이트드라이브를장착하십시오. 8. 나사를조여새 M.2 솔리드스테이트드라이브를고정하십시오. 9. 덮개를다시장착하십시오. 10. 컴퓨터를뒤집은다음 AC 전원어댑터와모든케이블을연결하십시오. 무선 WAN 카드장착또는교체 다음과정을진행하기전에본지시사항을인쇄하십시오. 중요안전수칙을먼저읽어보십시오. 중요안전수칙 vi 페이지를참고하십시오. 참고 : 모델에따라일부컴퓨터는이절의그림과다소차이가있을수있습니다. 위험 천둥번개가치는동안에는어떠한교체작업도하지말고벽에있는전화단자에서케이블을연결하거나제거하지마십시오. 주의 : 무선 WAN 카드설치를시작하기전에금속테이블이나접지된금속물체를만지십시오. 이과정을통해사용자의신체에미치는정전기의영향을줄일수있습니다. 정전기는카드를손상시킬수있습니다. 126 ThinkPad X1 Carbon 및 ThinkPad X1 Yoga 사용설명서
143 무선 WAN 카드는일부모델에서만사용가능합니다. 무선 WAN 카드를설치또는교체하려면다음과같이하십시오. 1. 컴퓨터를끄고컴퓨터에서 AC 전원어댑터와모든케이블을분리하십시오. 2. 내장배터리를사용안함으로설정합니다. 내장배터리를사용안함으로설정 121 페이지를참고하십시오. 3. LCD 화면을닫고컴퓨터를뒤집으십시오. 4. 덮개를제거하십시오. 덮개교체 122 페이지를참고하십시오. 5. 무선 WAN 카드를장착하려면 6 단계로이동하십시오. 무선 WAN 카드를교체하려면다음과같이하여기존카드부터제거하십시오. a. 케이블분리에필요한도구가새카드와함께제공된경우, 이도구를사용해서기존카드의케이블을분리합니다. 도구가제공되지않은경우, 손가락을케이블커넥터를잡고기존카드에있는각케이블을부드럽게분리합니다. b. 무선 WAN 카드를고정하고있는나사를제거합니다. 제 10 장. 장치교체 127
144 c. 무선 WAN 카드를조심스럽게슬롯에서제거합니다. 6. 슬롯의키와무선 WAN 카드의눈금이있는면을맞추십시오. 그런다음카드를슬롯에약 20 도의각도로조심스럽게삽입하십시오. 7. 나사를조여카드를제위치에고정하십시오. 128 ThinkPad X1 Carbon 및 ThinkPad X1 Yoga 사용설명서
145 8. 새무선 WAN 카드에안테나케이블을연결하십시오. 빨간색케이블이카드의메인커넥터에연결하고파란색케이블은카드의보조커넥터에연결해야합니다. 9. 덮개를다시장착하십시오. 10. 컴퓨터를뒤집은다음 AC 전원어댑터와모든케이블을연결하십시오. 코인셀배터리교체 다음과정을진행하기전에본지시사항을인쇄하십시오. 중요안전수칙을먼저읽어보십시오. 중요안전수칙 vi 페이지를참고하십시오. 위험 코인셀배터리를잘못교체하면폭발의위험이있습니다. 코인셀배터리에는소량의유해물질이포함되어있습니다. 사고를방지하려면다음주의사항을준수하십시오. Lenovo 에서지정하는배터리만사용하십시오. 화기에가까이두지마십시오. 과도한열에노출시키지마십시오. 물또는습기에노출시키지마십시오. 단락시키지마십시오. 떨어뜨리거나찌그러뜨리거나구멍을내거나강한힘을가하지마십시오. 배터리를올바르지않은방법으로사용하거나취급하는경우, 배터리가가열되어가스가방출되거나배터리또는코인셀배터리가불꽃을내며폭발할수있습니다. 코인셀배터리를교체하려면다음과같이하십시오. 1. 컴퓨터를끄고컴퓨터에서 AC 전원어댑터와모든케이블을분리하십시오. 2. 내장배터리를사용안함으로설정합니다. 내장배터리를사용안함으로설정 121 페이지를참고하십시오. 3. LCD 화면을닫고컴퓨터를뒤집으십시오. 4. 덮개를제거하십시오. 덮개교체 122 페이지를참고하십시오. 제 10 장. 장치교체 129
146 5. 커넥터 1 를분리하고코인셀배터리 2 를분리하십시오. 6. 새코인셀배터리 1 를장착하고커넥터 2 를연결하십시오. 7. 컴퓨터를뒤집은다음 AC 전원어댑터와모든케이블을연결하십시오. 스피커교체 다음과정을진행하기전에본지시사항을인쇄하십시오. 중요안전수칙을먼저읽어보십시오. 중요안전수칙 vi 페이지를참고하십시오. 스피커를교체하려면다음과같이하십시오. 1. 컴퓨터를끄고컴퓨터에서 AC 전원어댑터와모든케이블을분리하십시오. 2. 내장배터리를사용안함으로설정합니다. 내장배터리를사용안함으로설정 121 페이지를참고하십시오. 3. LCD 화면을닫고컴퓨터를뒤집으십시오. 4. 덮개를제거하십시오. 덮개교체 122 페이지를참고하십시오. 130 ThinkPad X1 Carbon 및 ThinkPad X1 Yoga 사용설명서
147 5. 커넥터 1 을분리한다음, 스피커를고정하는나사 2 를제거하십시오. 6. 스피커를제거하십시오. 7. 새스피커를장착하십시오. 제 10 장. 장치교체 131
148 8. 나사를조여스피커 1 을고정한다음, 커넥터 2 를연결하십시오. 9. 컴퓨터를뒤집은다음 AC 전원어댑터와모든케이블을연결하십시오. 132 ThinkPad X1 Carbon 및 ThinkPad X1 Yoga 사용설명서
149 제 11 장지원 이장에서는 Lenovo 도움말및서비스안내에대한정보를제공합니다. Lenovo 에문의하기전에 133 페이지 도움말및서비스받기 133 페이지 추가서비스구매 135 페이지 Lenovo 에문의하기전에 대부분의컴퓨터문제는오류코드설명에나온정보를참고하거나진단프로그램을실행하거나 Lenovo 웹사이트를참고하여해결할수있습니다. Lenovo 컴퓨터등록 Lenovo 에컴퓨터를등록하십시오. 자세한정보는 Lenovo 컴퓨터등록 19 페이지을참고하십시오. System Update 다운로드 업데이트된소프트웨어를다운로드하여컴퓨터에발생한문제를해결할수도있습니다. 업데이트된소프트웨어를다운로드하려면다음웹사이트로이동하여화면의지시사항을따르십시오. 정보기록 Lenovo 담당자에게문의하기전에다음과같은컴퓨터관련정보를기록해두십시오. 문제증상및상세정보기록 도움을요청하기전에아래질문에대한대답을준비해두십시오. 그러면신속하게도움을받을수있습니다. 무엇이문제입니까? 문제가지속적입니까아니면일시적입니까? 오류메시지가나타납니까? 표시되는경우오류코드는무엇입니까? 사용중인운영체제가무엇입니까? 버전은어떻게됩니까? 문제가발생했을때실행중이던소프트웨어프로그램은무엇이었습니까? 문제를재현할수있습니까? 재현가능하다면어떻게재현할수있습니까? 시스템정보기록 컴퓨터밑면에일련번호레이블이있습니다. 시스템유형및일련번호를기록하십시오. Lenovo 제품이름은무엇입니까? 시스템유형은무엇입니까? 일련번호는무엇입니까? 도움말및서비스받기 Lenovo 제품과관련된도움말, 서비스, 기술지원또는추가정보가필요한경우, Lenovo 에서제공하는다양한소스를통해지원을받을수있습니다. 이섹션에서는 Lenovo 및 Lenovo 제품관련정보를제공하는위치, 컴퓨터문제발생시대처방법및필요할때서비스요청대상등을설명합니다. Copyright Lenovo
150 사용중인컴퓨터및기본설치소프트웨어에대한정보가컴퓨터와함께제공되는문서에나와있습니다 ( 해당하는경우 ). 이러한문서에는인쇄된서적, 온라인서적, readme 파일및도움말파일이포함됩니다. 또한 WWW(World Wide Web) 에서 Lenovo 제품정보를참고할수도있습니다. Microsoft 서비스팩은 Windows 제품업데이트의최신소프트웨어소스입니다. 서비스팩은웹다운로드 ( 연결비용이발생할수있음 ) 나디스크를통해제공됩니다. 구체적인정보및링크를보려면 으로이동하십시오. Lenovo 는 Lenovo 가사전로드한 Microsoft Windows 제품의서비스팩과관련한설치또는질문에대해기술지원을제공합니다. 자세한정보는고객지원센터에문의하십시오. 컴퓨터검사프로그램사용 대부분의컴퓨터문제는외부도움없이해결할수있습니다. 컴퓨터에문제가발생하면먼저컴퓨터문서의문제해결정보를읽어보십시오. 소프트웨어문제가의심되면 readme 파일과도움말정보시스템등운영체제또는응용프로그램과함께제공되는문서를참고하십시오. ThinkPad 노트북컴퓨터는하드웨어문제식별에사용할수있는진단프로그램세트가제공됩니다. 진단프로그램사용에관한지시사항은 컴퓨터검사 97 페이지를참고하십시오. 문제해결정보또는진단프로그램을사용하여추가또는업데이트가필요한장치드라이버나기타소프트웨어를알수있습니다. Lenovo 지원웹사이트 에서최신기술정보를얻고장치드라이버및업데이트를다운로드할수있습니다. Lenovo 지원웹사이트 기술지원정보는아래 Lenovo 지원웹사이트에서제공됩니다. 이웹사이트는다음과같은최신지원정보로업데이트됩니다. 드라이버및소프트웨어문제 진단솔루션 제품및서비스보증 제품및부품세부사항 사용설명서및기술문서 기술자료및 FAQ Lenovo 에문의하기 보증기간동안사용자스스로문제를해결할수없는경우, 고객지원센터를통해전화로정보및지원을받을수있습니다. 다음은보증기간에제공되는서비스입니다. 문제진단 - 숙련된전문가가하드웨어문제여부를판단하고문제해결에필요한조치사항을알려줍니다. Lenovo 하드웨어복구 - 보증기간중 Lenovo 하드웨어로인해문제가발생하는경우숙련된서비스담당자가적합한서비스를제공해드립니다. EC(Engineering Change) 관리 - 제품판매후에변경이필요할수있습니다. Lenovo 또는지정대리점에서사용자의하드웨어에적용되는 EC(Engineering Change) 를수행합니다. 다음과같은작업은서비스로제공되지않습니다. Lenovo 에서제조되지않은부품또는보증이적용되지않는부품의교체또는사용 소프트웨어문제원인식별 설치또는업그레이드의일부로 UEFI BIOS 구성 장치드라이버의변경, 수정또는업그레이드 네트워크운영체제 (NOS) 의설치및유지보수 134 ThinkPad X1 Carbon 및 ThinkPad X1 Yoga 사용설명서
151 응용프로그램의설치및유지보수 Lenovo 하드웨어제품에적용되는 Lenovo 보증제한의이용약관은본컴퓨터와함께제공된안전수칙및보증설명서의제 3 장, 보증정보 를참고하십시오. 컴퓨터의문제를해결하기위해전화로기술지원담당자의도움을받는경우가능하면컴퓨터옆에있도록하십시오. 전화하기전에최신드라이버및 System Update 를다운로드했는지확인하고컴퓨터검사프로그램을실행하여정보를기록해두십시오. 기술지원을요청하기위해통화하는경우다음정보를제공해주십시오. 시스템유형및모델 컴퓨터, 모니터및기타구성요소의일련번호또는구매증빙서류 문제에관한설명 정확한오류메시지내용 시스템의하드웨어및소프트웨어구성정보 전화번호 사용자의국가또는지역의 Lenovo 서비스및지원센터전화번호목록은 또는컴퓨터와함께제공되는안전수칙및보증설명서를참고하십시오. 참고 : 전화번호는별도의공지없이변경될수있습니다. 최신전화번호목록은 사용자의국가또는지역에해당하는번호가없는경우, Lenovo 판매업체또는 Lenovo 마케팅담당자에게문의하십시오. 추가서비스구매 보증기간및이후에추가서비스 ( 예 : Lenovo 및타사하드웨어, 운영체제및응용프로그램에대한지원, 네트워크설치및구성서비스, 업그레이드또는확장된하드웨어복구서비스, 사용자지정설치서비스등 ) 를구매할수있습니다. 서비스의사용가능성과서비스이름은국가마다다를수있습니다. 해당서비스에대한자세한정보는다음주소를참고하십시오. 제 11 장. 지원 135
152 136 ThinkPad X1 Carbon 및 ThinkPad X1 Yoga 사용설명서
153 부록 A. Ubuntu 운영체제보충정보 제한적이지만일부국가또는지역에서 Lenovo 는 Ubuntu 운영체제가사전설치된컴퓨터를주문할수있는옵션을고객에게제공합니다. 컴퓨터에이러한 Ubuntu 운영체제가설치된경우컴퓨터를사용하기전에다음정보를읽으십시오. 이설명서에나오는 Windows 기반프로그램, 유틸리티및 Lenovo 사전설치응용프로그램과관련된모든정보를무시하십시오. Lenovo 제한보증설명서 (LLW) 에액세스 본제품에는 Lenovo 제한보증설명서 (LLW 버전 L /2011) 의조건이적용됩니다. 다음웹사이트에서 Lenovo 제한보증을읽으십시오. 또한, LLW 는컴퓨터에사전설치됩니다. LLW 에액세스하려면다음디렉터리로이동하십시오. /usr/share/doc/lenovo-doc 웹사이트나컴퓨터에서 LLW 를볼수없는경우현지 Lenovo 지점또는대리점에연락하여 LLW 의인쇄버전을무료로얻을수있습니다. Ubuntu 도움말시스템에액세스 Ubuntu 도움말시스템은 Ubuntu 운영체제사용법에대한정보를제공합니다. Unity 에서도움말시스템에액세스하려면시작표시줄로포인터를움직인다음, 도움말아이콘을클릭하십시오. 시작표시줄에서도움말아이콘을찾을수없는경우검색아이콘을클릭하고도움말을입력하여찾으십시오. Ubuntu 운영체제에대한자세한정보는다음웹사이트를참고하십시오. 지원정보보기 Ubuntu 운영체제등의응용프로그램에대하여도움말, 서비스, 기술지원또는자세한정보가필요한경우 Ubuntu 운영체제의제공업체나해당응용프로그램의제공업체에문의하시기바랍니다. 컴퓨터와함께배송된하드웨어구성요소에대하여서비스및지원이필요한경우 Lenovo 에문의하십시오. Lenovo 에문의하는방법에대한자세한정보는사용설명서및안전수칙및보증설명서를참고하십시오. 최신사용설명서및안전수칙및보증설명서에액세스하려면다음웹사이트를참고하십시오. 다음목록은 Lenovo 가 Ubuntu 운영체제에서전적으로지원하는구성요소및기능에관한정보를담고있습니다. BIOS(Basic Input/Output System) 기존 BIOS UEFI(Unified Extensible Firmware Interface) BIOS( 비보안부팅 ) 저장장치 솔리드스테이트드라이브 화면 컬러디스플레이 내장카메라 내장마이크 Copyright Lenovo
154 터치화면 (ThinkPad X1 Yoga 에서만사용가능 ) 인터페이스 오디오커넥터 외부모니터커넥터 HDMI(High Definition Multimedia Interface) 커넥터 미니 DisplayPort 커넥터 HDMI 오디오 2 채널 MicroSD 카드판독기 SD(Secure Digital) SDHC(Secure Digital High-Capacity) USB 3.0 커넥터 Always On USB 3.0 커넥터 볼륨조절버튼 (ThinkPad X1 Yoga 에서만사용가능 ) 키보드 6 열키보드 트랙패드 TrackPoint TrackPoint 버튼 무선기능 통합무선 LAN(Local Area Network)(WPA/WPA2-PSK) 다음목록은 Lenovo 가 Ubuntu 운영체제에서부분적으로지원하는구성요소및기능에관한정보를담고있습니다. Bluetooth 오디오프로필 화면 3D 그래픽 다중디스플레이 키보드 기능키 트랙패드 가로스크롤 세로스크롤 마이크로 SIM 카드 다음목록은 Lenovo 가 Ubuntu 운영체제에서지원되지않는구성요소및기능에관한정보를담고있습니다. 가속도계 지문인식장치문제 OneLink+ 커넥터 HDMI 5.1 채널 통합무선 WAN(Wide Area Network) 138 ThinkPad X1 Carbon 및 ThinkPad X1 Yoga 사용설명서
155 키보드프레임이동기능 (ThinkPad X1 Yoga 에서만사용가능 ) 서라운드오디오 SDXC(Secure Digital extended-capacity) 부록 A. Ubuntu 운영체제보충정보 139
156 140 ThinkPad X1 Carbon 및 ThinkPad X1 Yoga 사용설명서
157 부록 B. 무선규격정보 최신준수정보는 에있습니다. 무선관련정보 무선네트워크상호운용성 M.2 무선 LAN 카드는 DSSS(Direct Sequence Spread Spectrum), CCK(Complementary Code Keying) 및 / 또는 OFDM(Orthogonal Frequency Division Multiplexing) 무선통신기술을기본으로한모든무선 LAN 제품과호환될수있도록설계된제품으로서다음사항을준수합니다. IEEE(Institute of Electrical and Electronics Engineers) 가정의하고승인한무선 LAN 의 b/g 표준, a/b/g, n 또는 ac Wi-Fi Alliance 에서정의한 WiFi(Wireless Fidelity) 인증 Bluetooth 카드는 Bluetooth Special Interest Group SIG 에서정의한 Bluetooth Specification 4.0 과호환됩니다. 다음프로파일을지원합니다. 참고 : 사용중인 Bluetooth 카드및운영체제에따라일부프로필을사용하지못할수도있습니다. A2DP( 고급오디오배포프로필 ) AVCTP( 오디오비디오제어전송프로토콜 ) AVDTP( 오디오비디오배포전송프로토콜 ) AVRCP(A/V 원격제어프로필 ) BIP( 기본이미징프로필 ) BPP( 기본프린팅프로필 ) DUN( 전화접속네트워킹프로필 ) FTP( 파일전송프로필 ) GAP( 일반액세스프로필 ) GAVDP( 일반 A/V 배포프로필 ) HCRP( 하드카피케이블교체프로필 ) HSP( 헤드셋프로필 ) HFP( 핸즈프리프로필 ) HID( 휴먼인터페이스장치프로필 ) MAP( 메시지액세스프로필 ) OBEX( 객체교환프로토콜 ) OPP(Object Push Profile) PAN( 개인영역네트워킹프로필 ) PBAP( 연락처액세스프로필 ) SDP( 서비스검색프로토콜 ) SYNC( 동기화프로필 ) VDP( 비디오배포프로필 ) GATT( 일반특성프로필 ) 근접연결프로필 Copyright Lenovo
158 위치검색프로필 Immediate Alert Profile Battery Status Profile 무선네트워크사용환경과인체에미치는영향 통합무선카드는기타무선장치와같은라디오주파수전자기에너지를방출합니다. 그러나방출되는에너지수준은휴대폰등의무선장치에서방출되는전자기에너지수준보다훨씬작습니다. 통합무선카드는라디오주파수안전규격및권고사항에있는가이드라인에따라작동하므로사용자는안심하고사용할수있습니다. 이안전규격과권고사항은과학계의공통된의견과광범위한연구문헌을지속적으로검토및해석하는과학위원및협회의심의결과를반영하고있습니다. 일부상황이나환경에서건물소유주나조직의담당자가통합무선카드사용을제한하는경우도있습니다. 해당하는상황의예는다음과같습니다. 비행기탑승시나병원또는정유소근처, 폭발지역 ( 전기폭발성장치 ), 의료용임플란트또는본체가마모된전기의료장치 ( 예 : 심장박동조절장치 ) 에서통합무선카드사용 다른장치또는서비스에방해위험이감지되었거나위험으로식별된기타모든환경 특정장소 ( 예 : 공항이나병원 ) 에서의무선장치사용에관한정책을모를경우컴퓨터를사용하려면통합무선카드를사용할수있는지해당조직에문의하시기바랍니다. UltraConnect 무선안테나의위치 ThinkPad 모델에는다양한안테나시스템이 LCD 화면에내장되어있어서최적의수신상태와장소에구애받지않는무선통신환경을제공합니다. 1 무선 WAN 안테나 ( 기본 ) 2 무선 LAN 안테나 ( 기본 ) 3 무선 WAN 안테나 ( 보조 ) 4 무선 LAN 안테나 ( 보조 ) 142 ThinkPad X1 Carbon 및 ThinkPad X1 Yoga 사용설명서
아이콘의 정의 본 사용자 설명서에서는 다음 아이콘을 사용합니다. 참고 참고는 발생할 수 있는 상황에 대처하는 방법을 알려 주거나 다른 기능과 함께 작동하는 방법에 대한 요령을 제공합니다. 상표 Brother 로고는 Brother Industries, Ltd.의 등록 상
 Android 용 Brother Image Viewer 설명서 버전 0 KOR 아이콘의 정의 본 사용자 설명서에서는 다음 아이콘을 사용합니다. 참고 참고는 발생할 수 있는 상황에 대처하는 방법을 알려 주거나 다른 기능과 함께 작동하는 방법에 대한 요령을 제공합니다. 상표 Brother 로고는 Brother Industries, Ltd.의 등록 상표입니다. Android는
Android 용 Brother Image Viewer 설명서 버전 0 KOR 아이콘의 정의 본 사용자 설명서에서는 다음 아이콘을 사용합니다. 참고 참고는 발생할 수 있는 상황에 대처하는 방법을 알려 주거나 다른 기능과 함께 작동하는 방법에 대한 요령을 제공합니다. 상표 Brother 로고는 Brother Industries, Ltd.의 등록 상표입니다. Android는
vRealize Automation용 VMware Remote Console - VMware
 vrealize Automation 용 VMware Remote Console VMware Remote Console 9.0 이문서는새버전으로교체되기전까지나열된각제품버전및모든이후버전을지원합니다. 이문서에대한최신버전을확인하려면 http://www.vmware.com/kr/support/pubs 를참조하십시오. KO-002230-00 vrealize Automation
vrealize Automation 용 VMware Remote Console VMware Remote Console 9.0 이문서는새버전으로교체되기전까지나열된각제품버전및모든이후버전을지원합니다. 이문서에대한최신버전을확인하려면 http://www.vmware.com/kr/support/pubs 를참조하십시오. KO-002230-00 vrealize Automation
View Licenses and Services (customer)
 빠른 빠른 시작: 시작: 라이선스, 라이선스, 서비스 서비스 및 주문 주문 이력 이력 보기 보기 고객 가이드 Microsoft 비즈니스 센터의 라이선스, 서비스 및 혜택 섹션을 통해 라이선스, 온라인 서비스, 구매 기록 (주문 기록)을 볼 수 있습니다. 시작하려면, 비즈니스 센터에 로그인하여 상단 메뉴에서 재고를 선택한 후 내 재고 관리를 선택하십시오. 목차
빠른 빠른 시작: 시작: 라이선스, 라이선스, 서비스 서비스 및 주문 주문 이력 이력 보기 보기 고객 가이드 Microsoft 비즈니스 센터의 라이선스, 서비스 및 혜택 섹션을 통해 라이선스, 온라인 서비스, 구매 기록 (주문 기록)을 볼 수 있습니다. 시작하려면, 비즈니스 센터에 로그인하여 상단 메뉴에서 재고를 선택한 후 내 재고 관리를 선택하십시오. 목차
IRISCard Anywhere 5
 이 빠른 사용자 가이드는 IRISCard Anywhere 5 및 IRISCard Corporate 5 스캐너의 설치와 시작을 도와 드립니다. 이 스캐너와 함께 제공되는 소프트웨어는: - Cardiris Pro 5 및 Cardiris Corporate 5 for CRM (Windows 용) - Cardiris Pro 4 (Mac OS 용) Cardiris 의
이 빠른 사용자 가이드는 IRISCard Anywhere 5 및 IRISCard Corporate 5 스캐너의 설치와 시작을 도와 드립니다. 이 스캐너와 함께 제공되는 소프트웨어는: - Cardiris Pro 5 및 Cardiris Corporate 5 for CRM (Windows 용) - Cardiris Pro 4 (Mac OS 용) Cardiris 의
온라인등록용 메뉴얼
 WIZPLAT Corporation User Manual Gigabit LAN Port + USB3.0 HUB 사용자 설명서 이번에는 Gigabit LAN Port + USB3.0 HUB 를 구입해 주셔서 대단히 감사합니다. 이 사용설명서에는 중요한 주의 사항과 제품의 취급방법이 설명되어 있습니다. 사용하기 전에 설명서를 잘 읽어 보신 후 본 제품을 바르고
WIZPLAT Corporation User Manual Gigabit LAN Port + USB3.0 HUB 사용자 설명서 이번에는 Gigabit LAN Port + USB3.0 HUB 를 구입해 주셔서 대단히 감사합니다. 이 사용설명서에는 중요한 주의 사항과 제품의 취급방법이 설명되어 있습니다. 사용하기 전에 설명서를 잘 읽어 보신 후 본 제품을 바르고
Lenovo X1 Carbon3 Sg Ko Sp40G55043 (Korean) Safety and Setup Guide - ThinkPad X1 Carbon (Type 20BS, 20BT) X1 Carbon 3rd Gen (Type 20BS, 20BT) Laptop (
 안전수칙및설치설명서 ThinkPad X1 Carbon 간단한사용자알림모델타입 : 20BS 및 20BT http://www.lenovo.com/support 안녕하십니까. 새로운 ThinkPad X1 Carbon 을시작합니다. 이설명서를참조하여컴퓨터를설치하면생산성이몰라보게향상됩니다. 지금바로이용해보십시오! 목차 포장제거 복구해결방법 설치가이드 제어장치및표시등
안전수칙및설치설명서 ThinkPad X1 Carbon 간단한사용자알림모델타입 : 20BS 및 20BT http://www.lenovo.com/support 안녕하십니까. 새로운 ThinkPad X1 Carbon 을시작합니다. 이설명서를참조하여컴퓨터를설치하면생산성이몰라보게향상됩니다. 지금바로이용해보십시오! 목차 포장제거 복구해결방법 설치가이드 제어장치및표시등
참고: 본 제품 및 설명서를 사용하기 전에 다음을 반드시 읽어보십시오. 안전 수칙 및 보증 설명서 Regulatory Notice 중요 안전 수칙 및 취급 정보 iii페이지 부록 C 주의사항 97페이지 안전 수칙 및 보증 설명서와 Regulatory Notice가 웹
 사용 설명서 ThinkPad Tablet 참고: 본 제품 및 설명서를 사용하기 전에 다음을 반드시 읽어보십시오. 안전 수칙 및 보증 설명서 Regulatory Notice 중요 안전 수칙 및 취급 정보 iii페이지 부록 C 주의사항 97페이지 안전 수칙 및 보증 설명서와 Regulatory Notice가 웹 사이트에 업로드되었습니다. 이러한 문서를 참조 하려면
사용 설명서 ThinkPad Tablet 참고: 본 제품 및 설명서를 사용하기 전에 다음을 반드시 읽어보십시오. 안전 수칙 및 보증 설명서 Regulatory Notice 중요 안전 수칙 및 취급 정보 iii페이지 부록 C 주의사항 97페이지 안전 수칙 및 보증 설명서와 Regulatory Notice가 웹 사이트에 업로드되었습니다. 이러한 문서를 참조 하려면
 노트북 IT / 모바일 데스크탑 34 올인원PC 35 PC 소프트웨어 포터블SSD / SSD / 메모리카드 36 태블릿 37 휴대폰 39 PC 솔루션 IT / 모바일 IT / 모바일 노트북 29 삼성전자는 Windows 를 권장합니다. 삼성전자만의 편리하고 다양한 소프트웨어를 통해 초보자도 보다 쉽고 빠르게 이용 가능합니다. Easy Settings 삼성 패스트
노트북 IT / 모바일 데스크탑 34 올인원PC 35 PC 소프트웨어 포터블SSD / SSD / 메모리카드 36 태블릿 37 휴대폰 39 PC 솔루션 IT / 모바일 IT / 모바일 노트북 29 삼성전자는 Windows 를 권장합니다. 삼성전자만의 편리하고 다양한 소프트웨어를 통해 초보자도 보다 쉽고 빠르게 이용 가능합니다. Easy Settings 삼성 패스트
Windows 8에서 BioStar 1 설치하기
 / 콘텐츠 테이블... PC에 BioStar 1 설치 방법... Microsoft SQL Server 2012 Express 설치하기... Running SQL 2012 Express Studio... DBSetup.exe 설정하기... BioStar 서버와 클라이언트 시작하기... 1 1 2 2 6 7 1/11 BioStar 1, Windows 8 BioStar
/ 콘텐츠 테이블... PC에 BioStar 1 설치 방법... Microsoft SQL Server 2012 Express 설치하기... Running SQL 2012 Express Studio... DBSetup.exe 설정하기... BioStar 서버와 클라이언트 시작하기... 1 1 2 2 6 7 1/11 BioStar 1, Windows 8 BioStar
MF Driver Installation Guide
 Korean MF 드라이버 설치설명서 사용자 소프트웨어 CD-ROM... 드라이버 및 소프트웨어 정보...1 지원되는 운영 체제...1 MF 드라이버 및 MF Toolbox 설치... [쉬운 설치]를 사용한 설치...2 [사용자 정의 설치]를 사용한 설치...10 USB 케이블 연결(USB를 이용해 연결하는 경우만)...20 설치 결과 확인...21 온라인
Korean MF 드라이버 설치설명서 사용자 소프트웨어 CD-ROM... 드라이버 및 소프트웨어 정보...1 지원되는 운영 체제...1 MF 드라이버 및 MF Toolbox 설치... [쉬운 설치]를 사용한 설치...2 [사용자 정의 설치]를 사용한 설치...10 USB 케이블 연결(USB를 이용해 연결하는 경우만)...20 설치 결과 확인...21 온라인
1
 1 2 3 4 5 6 b b t P A S M T U s 7 m P P 8 t P A S M T U s 9 10 11 12 13 14 15 16 17 18 19 20 21 22 23 24 25 26 27 Chapter 1 29 1 2 3 4 18 17 16 15 5 6 7 8 9 14 13 12 11 10 1 2 3 4 5 9 10 11 12 13 14 15
1 2 3 4 5 6 b b t P A S M T U s 7 m P P 8 t P A S M T U s 9 10 11 12 13 14 15 16 17 18 19 20 21 22 23 24 25 26 27 Chapter 1 29 1 2 3 4 18 17 16 15 5 6 7 8 9 14 13 12 11 10 1 2 3 4 5 9 10 11 12 13 14 15
Operating Instructions
 작동지침 Mopria 설명서 안전하고올바른사용을위해기기를사용하기전에 " 안전정보 " 를읽으십시오. 목차 소개...2 기호의의미... 2 고지사항...2 준비...3 같은네트워크에서기기와 Android 기기연결하기...3 기기설정확인하기... 3 1. Mopria 인쇄사용하기 Mopria 인쇄서비스소개...5 Android 기기설정하기... 6 인쇄...7
작동지침 Mopria 설명서 안전하고올바른사용을위해기기를사용하기전에 " 안전정보 " 를읽으십시오. 목차 소개...2 기호의의미... 2 고지사항...2 준비...3 같은네트워크에서기기와 Android 기기연결하기...3 기기설정확인하기... 3 1. Mopria 인쇄사용하기 Mopria 인쇄서비스소개...5 Android 기기설정하기... 6 인쇄...7
목차 1. 시스템요구사항 암호및힌트설정 ( 윈도우 ) JetFlash Vault 시작하기 ( 윈도우 ) JetFlash Vault 옵션 ( 윈도우 )... 9 JetFlash Vault 설정... 9 JetFlash Vault
 사용자매뉴얼 JetFlash Vault 100 ( 버전 1.0) 1 목차 1. 시스템요구사항... 3 2. 암호및힌트설정 ( 윈도우 )... 3 3. JetFlash Vault 시작하기 ( 윈도우 )... 7 4. JetFlash Vault 옵션 ( 윈도우 )... 9 JetFlash Vault 설정... 9 JetFlash Vault 찾아보기... 10 JetFlash
사용자매뉴얼 JetFlash Vault 100 ( 버전 1.0) 1 목차 1. 시스템요구사항... 3 2. 암호및힌트설정 ( 윈도우 )... 3 3. JetFlash Vault 시작하기 ( 윈도우 )... 7 4. JetFlash Vault 옵션 ( 윈도우 )... 9 JetFlash Vault 설정... 9 JetFlash Vault 찾아보기... 10 JetFlash
설치 순서 Windows 98 SE/Me/2000/XP 1 PC를 켜고 Windows를 시작합니다. 아직 컴퓨터에 프린터를 연결하지 마십시오. 2 PC에 P-S100 CD-ROM(프 린터 드라이버)을 삽입합니다. 3 설치 프로그램을 시작합니다. q CD-ROM의 PS1
 디지털 사진 프린터 P-S100 프린터 드라이버 설치 가이드 사용하는 컴퓨터에 따라 제공된 프린터 드라이버를 설치합니다. 설치 절차 에 대한 자세한 내용은 CD-ROM의 Readme 파일을 참조하십시오. 작동 환경 Windows 호환 모델: IBM PC/AT 및 호환품 운영 체제: Windows 98 SE/Me/2000/XP (Windows 98 SE/Me/2000/XP
디지털 사진 프린터 P-S100 프린터 드라이버 설치 가이드 사용하는 컴퓨터에 따라 제공된 프린터 드라이버를 설치합니다. 설치 절차 에 대한 자세한 내용은 CD-ROM의 Readme 파일을 참조하십시오. 작동 환경 Windows 호환 모델: IBM PC/AT 및 호환품 운영 체제: Windows 98 SE/Me/2000/XP (Windows 98 SE/Me/2000/XP
6. 설치가시작되는동안 USB 드라이버가자동으로로드됩니다. USB 드라이버가성공적으로로드되면 Setup is starting( 설치가시작되는중 )... 화면이표시됩니다. 7. 화면지침에따라 Windows 7 설치를완료합니다. 방법 2: 수정된 Windows 7 ISO
 Windows 7 설치및 PCIE RAID 설정정보 DK173 초판 11월 2016 A. Windows 7 및 USB 드라이버설치 칩셋사양에따라 Windows 7 설치중에 USB 키보드 / 마우스를사용하려면시스템에서 USB 드라이버를사전로드해야합니다. 이절에서는 USB 드라이버사전로드방법과 Windows 7 설치방법에대해서설명합니다. 방법 1: SATA ODD
Windows 7 설치및 PCIE RAID 설정정보 DK173 초판 11월 2016 A. Windows 7 및 USB 드라이버설치 칩셋사양에따라 Windows 7 설치중에 USB 키보드 / 마우스를사용하려면시스템에서 USB 드라이버를사전로드해야합니다. 이절에서는 USB 드라이버사전로드방법과 Windows 7 설치방법에대해서설명합니다. 방법 1: SATA ODD
MF5900 Series MF Driver Installation Guide
 한국어 MF 드라이버설치설명서 사용자소프트웨어 CD-ROM................................................ 1.................................................................... 1..............................................................................
한국어 MF 드라이버설치설명서 사용자소프트웨어 CD-ROM................................................ 1.................................................................... 1..............................................................................
1. 무선 이미지 유틸리티 설명 1-1. 기능 이 Wireless Image Utility 는 안드로이드용 응용 프로그램입니다. 안드로이드 태블릿 또는 안드로이드 스마트폰에서 사용할 수 있습니다. 안드로이드 기기에 저장된 파일을 프로젝터로 무선 전송 컴퓨터에서 USB
 무선 이미지 유틸리티 버전 1.1 NEC 프로젝터용 안드로이드 응용 프로그램 무선 이미지 유틸리티 작동 설명서 NEC's Image 목차 1. 무선 이미지 유틸리티 설명...2 1-1. 기능...2 1-2. 작동 조건...5 1-3. 작동 순서...6 2. 안드로이드 기기에 Wireless Image Utility 설치...6 3. 안드로이드 기기에 투사할
무선 이미지 유틸리티 버전 1.1 NEC 프로젝터용 안드로이드 응용 프로그램 무선 이미지 유틸리티 작동 설명서 NEC's Image 목차 1. 무선 이미지 유틸리티 설명...2 1-1. 기능...2 1-2. 작동 조건...5 1-3. 작동 순서...6 2. 안드로이드 기기에 Wireless Image Utility 설치...6 3. 안드로이드 기기에 투사할
Musique(002~095).indd
 No! 구성품 확인 각 부분의 이름 사용하기 전에 반드시 다음과 같은 내용물로 구성되어 있는지 확인하세요. 앞면 뒷면 MP3 버튼 휴대폰 배터리 커버 표준형 배터리 배터리 충전기 차량용 충전기 후면 카메라 보조마이크 Melon 플레이어의 곡 보관함으로 이동 컨텐츠 재생시 동작 버튼 배터리 커버 - 컨텐츠 재생/일시정지 사용하기 전에 빛 감지 센서
No! 구성품 확인 각 부분의 이름 사용하기 전에 반드시 다음과 같은 내용물로 구성되어 있는지 확인하세요. 앞면 뒷면 MP3 버튼 휴대폰 배터리 커버 표준형 배터리 배터리 충전기 차량용 충전기 후면 카메라 보조마이크 Melon 플레이어의 곡 보관함으로 이동 컨텐츠 재생시 동작 버튼 배터리 커버 - 컨텐츠 재생/일시정지 사용하기 전에 빛 감지 센서
ThinkVantage Fingerprint Software
 ThinkVantage 지문 인식 소프트웨어 First Edition (August 2005) Copyright Lenovo 2005. Portions Copyright International Business Machines Corporation 2005. All rights reserved. U.S. GOVERNMENT USERS RESTRICTED RIGHTS:
ThinkVantage 지문 인식 소프트웨어 First Edition (August 2005) Copyright Lenovo 2005. Portions Copyright International Business Machines Corporation 2005. All rights reserved. U.S. GOVERNMENT USERS RESTRICTED RIGHTS:
포인팅 장치 및 키보드
 포인팅 장치 및 키보드 문서 부품 번호: 430227-AD1 2007년 1월 본 설명서는 포인팅 장치 및 키보드에 대해 설명합니다. 목차 1 포인팅 장치 터치패드 ( 일부 모델만 해당 )................. 1 1 터치패드 사용.......................... 1 2 포인팅 스틱 ( 일부 모델만 해당 )............... 1
포인팅 장치 및 키보드 문서 부품 번호: 430227-AD1 2007년 1월 본 설명서는 포인팅 장치 및 키보드에 대해 설명합니다. 목차 1 포인팅 장치 터치패드 ( 일부 모델만 해당 )................. 1 1 터치패드 사용.......................... 1 2 포인팅 스틱 ( 일부 모델만 해당 )............... 1
HP Elite USB-C 도킹 스테이션 사용자 설명서
 HP Elite USB-C 도킹 스테이션 사용자 설명서 Copyright 2015, 2016 HP Development Company, L.P. Windows는 미국 및/또는 기타 국가에서 Microsoft Corporation의 상표 또는 등록 상표입 니다. Plug and Display DisplayLink 은 공식 소프트웨어 개발 파트너 입니다. 본 설명서의
HP Elite USB-C 도킹 스테이션 사용자 설명서 Copyright 2015, 2016 HP Development Company, L.P. Windows는 미국 및/또는 기타 국가에서 Microsoft Corporation의 상표 또는 등록 상표입 니다. Plug and Display DisplayLink 은 공식 소프트웨어 개발 파트너 입니다. 본 설명서의
ThinkPad E460 and E465 User Guide
 사용설명서 ThinkPad E460 및 E465 참고 : 본제품과설명서를사용하기전에, 다음을주의깊게읽어보십시오. 안전수칙, 보증및설치설명서 Regulatory Notice 중요안전수칙 vi 페이지 부록 E 주의사항 143 페이지 안전수칙, 보증및설치설명서와 Regulatory Notice 가웹사이트에업로드되었습니다. 이러한문서를참고하려면 http://www.lenovo.com/thinkpaduserguides
사용설명서 ThinkPad E460 및 E465 참고 : 본제품과설명서를사용하기전에, 다음을주의깊게읽어보십시오. 안전수칙, 보증및설치설명서 Regulatory Notice 중요안전수칙 vi 페이지 부록 E 주의사항 143 페이지 안전수칙, 보증및설치설명서와 Regulatory Notice 가웹사이트에업로드되었습니다. 이러한문서를참고하려면 http://www.lenovo.com/thinkpaduserguides
참고 : 본제품과설명서를사용하기전에, 다음을주의깊게읽어보십시오. 안전수칙, 보증및설치설명서 Regulatory Notice 중요안전수칙 vi 페이지 부록 F 주의사항 165 페이지 최신안전수칙, 보증및설치설명서와 Regulatory Notice 는다음 Lenovo 지원
 사용설명서 ThinkPad T560 및 P50s 참고 : 본제품과설명서를사용하기전에, 다음을주의깊게읽어보십시오. 안전수칙, 보증및설치설명서 Regulatory Notice 중요안전수칙 vi 페이지 부록 F 주의사항 165 페이지 최신안전수칙, 보증및설치설명서와 Regulatory Notice 는다음 Lenovo 지원웹사이트에서확인할수있습니다. http://www.lenovo.com/usermanuals
사용설명서 ThinkPad T560 및 P50s 참고 : 본제품과설명서를사용하기전에, 다음을주의깊게읽어보십시오. 안전수칙, 보증및설치설명서 Regulatory Notice 중요안전수칙 vi 페이지 부록 F 주의사항 165 페이지 최신안전수칙, 보증및설치설명서와 Regulatory Notice 는다음 Lenovo 지원웹사이트에서확인할수있습니다. http://www.lenovo.com/usermanuals
Lenovo X250 Ug Ko (Korean) User Guide - ThinkPad X250 X250 Laptop (ThinkPad) x250_ug_ko
 사용설명서 ThinkPad X250 참고 : 본제품과설명서를사용하기전에, 다음을주의깊게읽어보십시오. 안전수칙, 보증및설치설명서 Regulatory Notice 중요안전수칙 vi 페이지 부록 E 주의사항 155 페이지 최신안전수칙, 보증및설치설명서와 Regulatory Notice 는다음 Lenovo 지원웹사이트에서확인할수있습니다. http://www.lenovo.com/usermanuals
사용설명서 ThinkPad X250 참고 : 본제품과설명서를사용하기전에, 다음을주의깊게읽어보십시오. 안전수칙, 보증및설치설명서 Regulatory Notice 중요안전수칙 vi 페이지 부록 E 주의사항 155 페이지 최신안전수칙, 보증및설치설명서와 Regulatory Notice 는다음 Lenovo 지원웹사이트에서확인할수있습니다. http://www.lenovo.com/usermanuals
MF3010 MF Driver Installation Guide
 한국어 MF 드라이버설치설명서 사용자소프트웨어 CD-ROM................................................ 1.................................................................... 1..............................................................................
한국어 MF 드라이버설치설명서 사용자소프트웨어 CD-ROM................................................ 1.................................................................... 1..............................................................................
목차 윈도우드라이버 1. 매뉴얼안내 운영체제 (OS) 환경 윈도우드라이버준비 윈도우드라이버설치 Windows XP/Server 2003 에서설치 Serial 또는 Parallel 포트의경우.
 소프트웨어매뉴얼 윈도우드라이버 Rev. 3.03 SLP-TX220 / TX223 SLP-TX420 / TX423 SLP-TX400 / TX403 SLP-DX220 / DX223 SLP-DX420 / DX423 SLP-DL410 / DL413 SLP-T400 / T403 SLP-T400R / T403R SLP-D220 / D223 SLP-D420 / D423
소프트웨어매뉴얼 윈도우드라이버 Rev. 3.03 SLP-TX220 / TX223 SLP-TX420 / TX423 SLP-TX400 / TX403 SLP-DX220 / DX223 SLP-DX420 / DX423 SLP-DL410 / DL413 SLP-T400 / T403 SLP-T400R / T403R SLP-D220 / D223 SLP-D420 / D423
사용설명서를 읽기 전에 ios용 아이디스 모바일은 네트워크 연결을 통해 ios 플랫폼 기반의 모바일 기기(iOS 버전 6.0 이상의 ipod Touch, iphone 또는 ipad)에서 장치(DVR, 네트워크 비디오 서버 및 네트워크 카메라)에 접속하여 원격으로 영상을
 IDIS Mobile ios 사용설명서 Powered by 사용설명서를 읽기 전에 ios용 아이디스 모바일은 네트워크 연결을 통해 ios 플랫폼 기반의 모바일 기기(iOS 버전 6.0 이상의 ipod Touch, iphone 또는 ipad)에서 장치(DVR, 네트워크 비디오 서버 및 네트워크 카메라)에 접속하여 원격으로 영상을 감시할 수 있는 프로그램입니다.
IDIS Mobile ios 사용설명서 Powered by 사용설명서를 읽기 전에 ios용 아이디스 모바일은 네트워크 연결을 통해 ios 플랫폼 기반의 모바일 기기(iOS 버전 6.0 이상의 ipod Touch, iphone 또는 ipad)에서 장치(DVR, 네트워크 비디오 서버 및 네트워크 카메라)에 접속하여 원격으로 영상을 감시할 수 있는 프로그램입니다.
Lenovo T470S Ug Ko (Korean) User Guide - ThinkPad T470s Laptop T470s (type 20HF, 20HG) Laptop (ThinkPad) - Type 20HG t470s_ug_ko
 T470s 사용설명서 참고 : 본제품과설명서를사용하기전에, 다음을주의깊게읽어보십시오. 안전수칙, 보증및설치설명서 " 중요안전수칙 " v 페이지 최신안전수칙, 보증및설치설명서와 Regulatory Notice 는 Lenovo 지원웹사이트에서확인할수있습니다. http://www.lenovo.com/support 제 3 판 (2017 년 8 월 ) Copyright
T470s 사용설명서 참고 : 본제품과설명서를사용하기전에, 다음을주의깊게읽어보십시오. 안전수칙, 보증및설치설명서 " 중요안전수칙 " v 페이지 최신안전수칙, 보증및설치설명서와 Regulatory Notice 는 Lenovo 지원웹사이트에서확인할수있습니다. http://www.lenovo.com/support 제 3 판 (2017 년 8 월 ) Copyright
참고 : 본제품과설명서를사용하기전에, 다음을주의깊게읽어보십시오. 안전수칙, 보증및설치설명서 Regulatory Notice 중요안전수칙 vi 페이지 부록 E 주의사항 163 페이지 최신안전수칙, 보증및설치설명서와 Regulatory Notice 는다음 Lenovo 지원
 사용설명서 ThinkPad T440s 참고 : 본제품과설명서를사용하기전에, 다음을주의깊게읽어보십시오. 안전수칙, 보증및설치설명서 Regulatory Notice 중요안전수칙 vi 페이지 부록 E 주의사항 163 페이지 최신안전수칙, 보증및설치설명서와 Regulatory Notice 는다음 Lenovo 지원웹사이트에서확인할수있습니다. http://www.lenovo.com/usermanual
사용설명서 ThinkPad T440s 참고 : 본제품과설명서를사용하기전에, 다음을주의깊게읽어보십시오. 안전수칙, 보증및설치설명서 Regulatory Notice 중요안전수칙 vi 페이지 부록 E 주의사항 163 페이지 최신안전수칙, 보증및설치설명서와 Regulatory Notice 는다음 Lenovo 지원웹사이트에서확인할수있습니다. http://www.lenovo.com/usermanual
참고 : 본제품과설명서를사용하기전에, 다음을주의깊게읽어보십시오. 안전수칙, 보증및설치설명서 Regulatory Notice 중요안전수칙 vi 페이지 부록 G 주의사항 163 페이지 최신안전수칙, 보증및설치설명서와 Regulatory Notice 는다음 Lenovo 지원
 ThinkPad T460p 사용설명서 참고 : 본제품과설명서를사용하기전에, 다음을주의깊게읽어보십시오. 안전수칙, 보증및설치설명서 Regulatory Notice 중요안전수칙 vi 페이지 부록 G 주의사항 163 페이지 최신안전수칙, 보증및설치설명서와 Regulatory Notice 는다음 Lenovo 지원웹사이트에서확인할수있습니다. http://www.lenovo.com/userguides
ThinkPad T460p 사용설명서 참고 : 본제품과설명서를사용하기전에, 다음을주의깊게읽어보십시오. 안전수칙, 보증및설치설명서 Regulatory Notice 중요안전수칙 vi 페이지 부록 G 주의사항 163 페이지 최신안전수칙, 보증및설치설명서와 Regulatory Notice 는다음 Lenovo 지원웹사이트에서확인할수있습니다. http://www.lenovo.com/userguides
슬라이드 1
 첨부 4 리모콘별 TV 셋팅방법 2011. 1 전략서비스본부서비스지원팀 1 경제형 2002년개발쌍방향단순-2007년개발경제형 /PVR-2007년개발 2002 년 02 월 ~ 2003 년 08 월 85 만 (40 만은 TV 설정불가 ) 선호채널 도움말 만가능 1) TV 전원을키고 2) 0( 숫자 )+ 음소거동시에누름 -> LED ON 3) 리모콘 LED 주황색불확인후제조사코드입력
첨부 4 리모콘별 TV 셋팅방법 2011. 1 전략서비스본부서비스지원팀 1 경제형 2002년개발쌍방향단순-2007년개발경제형 /PVR-2007년개발 2002 년 02 월 ~ 2003 년 08 월 85 만 (40 만은 TV 설정불가 ) 선호채널 도움말 만가능 1) TV 전원을키고 2) 0( 숫자 )+ 음소거동시에누름 -> LED ON 3) 리모콘 LED 주황색불확인후제조사코드입력
PathEye 공식 블로그 다운로드 받으세요!! 지속적으로 업그래이드 됩니다. 여러분의 의견을 주시면 개발에 반영하겠 습니다.
 PathEye Mobile Ver. 0.71b 2009. 3. 17 By PathEye 공식 블로그 다운로드 받으세요!! http://blog.patheye.com 지속적으로 업그래이드 됩니다. 여러분의 의견을 주시면 개발에 반영하겠 습니다. PathEye 설치 1/3 최종 배포 버전을 다 운로드 받습니다. 다운로드된 파일은 CAB 파일입니다. CAB 파일에는
PathEye Mobile Ver. 0.71b 2009. 3. 17 By PathEye 공식 블로그 다운로드 받으세요!! http://blog.patheye.com 지속적으로 업그래이드 됩니다. 여러분의 의견을 주시면 개발에 반영하겠 습니다. PathEye 설치 1/3 최종 배포 버전을 다 운로드 받습니다. 다운로드된 파일은 CAB 파일입니다. CAB 파일에는
Lenovo X270 Ug Ko (Korean) User Guide - ThinkPad X270 X270 (Type 20HN, 20HM) Laptop (ThinkPad) - Type 20HM x270_ug_ko
 X270 사용설명서 참고 : 본제품과설명서를사용하기전에, 다음을주의깊게읽어보십시오. 안전수칙, 보증및설치설명서 " 중요안전수칙 " v 페이지 최신안전수칙, 보증및설치설명서와 Regulatory Notice 는 Lenovo 지원웹사이트에서확인할수있습니다. http://www.lenovo.com/support 제3판 (2017 년 6월 ) Copyright Lenovo
X270 사용설명서 참고 : 본제품과설명서를사용하기전에, 다음을주의깊게읽어보십시오. 안전수칙, 보증및설치설명서 " 중요안전수칙 " v 페이지 최신안전수칙, 보증및설치설명서와 Regulatory Notice 는 Lenovo 지원웹사이트에서확인할수있습니다. http://www.lenovo.com/support 제3판 (2017 년 6월 ) Copyright Lenovo
Office 365 사용자 가이드
 [ 여기에입력 ] Office 365 사용자가이드 OFFICE 365 모바일설정 목차 1. 모바일에메일계정추가하기... 2 2. Lync 2013 App 설치하기... 7 3. Office Mobile App 설치하기... 10 4. Office for ipad 설치하기... 16-1 - 모바일기기에 Office 365 를설정해보세요. 모바일기기에 Office
[ 여기에입력 ] Office 365 사용자가이드 OFFICE 365 모바일설정 목차 1. 모바일에메일계정추가하기... 2 2. Lync 2013 App 설치하기... 7 3. Office Mobile App 설치하기... 10 4. Office for ipad 설치하기... 16-1 - 모바일기기에 Office 365 를설정해보세요. 모바일기기에 Office
System Recovery 사용자 매뉴얼
 Samsung OS Recovery Solution 을이용하여간편하게 MagicInfo 의네트워크를설정하고시스템을백업및복원할수있습니다. 시스템시작시리모컨의 - 버튼이나키보드의 F3 키를연속해서누르면복구모드로진입한후 Samsung OS Recovery Solution 이실행됩니다. Samsung OS Recovery Solution 은키보드와리모컨을사용하여조작할수있습니다.
Samsung OS Recovery Solution 을이용하여간편하게 MagicInfo 의네트워크를설정하고시스템을백업및복원할수있습니다. 시스템시작시리모컨의 - 버튼이나키보드의 F3 키를연속해서누르면복구모드로진입한후 Samsung OS Recovery Solution 이실행됩니다. Samsung OS Recovery Solution 은키보드와리모컨을사용하여조작할수있습니다.
참고 : 본제품과설명서를사용하기전에, 다음을주의깊게읽어보십시오. 안전수칙, 보증및설치설명서 Regulatory Notice 중요안전수칙 vi 페이지 부록 F 주의사항 151 페이지 최신안전수칙, 보증및설치설명서와 Regulatory Notice 는다음 Lenovo 지원
 ThinkPad T460s 사용설명서 참고 : 본제품과설명서를사용하기전에, 다음을주의깊게읽어보십시오. 안전수칙, 보증및설치설명서 Regulatory Notice 중요안전수칙 vi 페이지 부록 F 주의사항 151 페이지 최신안전수칙, 보증및설치설명서와 Regulatory Notice 는다음 Lenovo 지원웹사이트에서확인할수있습니다. http://www.lenovo.com/usermanuals
ThinkPad T460s 사용설명서 참고 : 본제품과설명서를사용하기전에, 다음을주의깊게읽어보십시오. 안전수칙, 보증및설치설명서 Regulatory Notice 중요안전수칙 vi 페이지 부록 F 주의사항 151 페이지 최신안전수칙, 보증및설치설명서와 Regulatory Notice 는다음 Lenovo 지원웹사이트에서확인할수있습니다. http://www.lenovo.com/usermanuals
Lenovo T470 Ug Ko (Korean) User Guide - ThinkPad T470 Laptop T470 (Type 20HD, 20HE) Laptop (ThinkPad) t470_ug_ko
 T470 사용설명서 참고 : 본제품과설명서를사용하기전에, 다음을주의깊게읽어보십시오. 안전수칙, 보증및설치설명서 " 중요안전수칙 " v 페이지 최신안전수칙, 보증및설치설명서와 Regulatory Notice 는 Lenovo 지원웹사이트에서확인할수있습니다. http://www.lenovo.com/support 제 4 판 (2017 년 8 월 ) Copyright
T470 사용설명서 참고 : 본제품과설명서를사용하기전에, 다음을주의깊게읽어보십시오. 안전수칙, 보증및설치설명서 " 중요안전수칙 " v 페이지 최신안전수칙, 보증및설치설명서와 Regulatory Notice 는 Lenovo 지원웹사이트에서확인할수있습니다. http://www.lenovo.com/support 제 4 판 (2017 년 8 월 ) Copyright
Lenovo P50 Ug Ko (Korean) User Guide - ThinkPad P50 P50 Laptop (ThinkPad) - Type 20EN p50_ug_ko
 P50 사용설명서 참고 : 본제품과설명서를사용하기전에, 다음을주의깊게읽어보십시오. 안전수칙, 보증및설치설명서 " 중요안전수칙 " v 페이지 최신안전수칙, 보증및설치설명서와 Regulatory Notice 는 Lenovo 지원웹사이트에서확인할수있습니다. http://www.lenovo.com/support 제 6 판 (2017 년 8 월 ) Copyright
P50 사용설명서 참고 : 본제품과설명서를사용하기전에, 다음을주의깊게읽어보십시오. 안전수칙, 보증및설치설명서 " 중요안전수칙 " v 페이지 최신안전수칙, 보증및설치설명서와 Regulatory Notice 는 Lenovo 지원웹사이트에서확인할수있습니다. http://www.lenovo.com/support 제 6 판 (2017 년 8 월 ) Copyright
XPS 사양
 XPS 13 모양 Copyright 2014 Dell Inc. 저작권본사소유. 이제품은미국및기타국제저작권과지적재산권에의해보호받습니다. Dell 및 Dell 로고는미국및기타국가에서 Dell Inc. 의상표입니다. 여기에언급된다른모든마크와이름은해당회사의상표일수있습니다. 2014-12 Rev. A00 규정모델 : P54G 유형 : P54G001 컴퓨터모델 : XPS
XPS 13 모양 Copyright 2014 Dell Inc. 저작권본사소유. 이제품은미국및기타국제저작권과지적재산권에의해보호받습니다. Dell 및 Dell 로고는미국및기타국가에서 Dell Inc. 의상표입니다. 여기에언급된다른모든마크와이름은해당회사의상표일수있습니다. 2014-12 Rev. A00 규정모델 : P54G 유형 : P54G001 컴퓨터모델 : XPS
볼륨 조절 아이콘 표시하기 만일 알림 영역에 볼륨 조절 아이콘이 표시되지 않았다면 아래의 방법을 따라합니다. 1> [시작] - [제어판] - [사운드 및 오디오 장치] 아이콘을 더블 클릭합니다. 2) [사운드 및 오디오 장치 등록 정보] 대화상자에서 [볼륨] 탭을 클릭
![볼륨 조절 아이콘 표시하기 만일 알림 영역에 볼륨 조절 아이콘이 표시되지 않았다면 아래의 방법을 따라합니다. 1> [시작] - [제어판] - [사운드 및 오디오 장치] 아이콘을 더블 클릭합니다. 2) [사운드 및 오디오 장치 등록 정보] 대화상자에서 [볼륨] 탭을 클릭 볼륨 조절 아이콘 표시하기 만일 알림 영역에 볼륨 조절 아이콘이 표시되지 않았다면 아래의 방법을 따라합니다. 1> [시작] - [제어판] - [사운드 및 오디오 장치] 아이콘을 더블 클릭합니다. 2) [사운드 및 오디오 장치 등록 정보] 대화상자에서 [볼륨] 탭을 클릭](/thumbs/39/20468821.jpg) 사운드 문제해결 1. 볼륨 조절 관련 문제가 발생했을 때 음악은 재생이 되는데 소리가 들리지 않는 경우가 있습니다. 이때는 먼저 스피커 연결 부위가 잘 연 결되었는지, 볼륨 조정은 올바르게 되었는지 확인해야 합니다. 1) 스피커 확인 및 볼륨 조절하기 1> 컴퓨터 본체 뒷면에 스피커로 연결되는 부분에 올바르게 잭이 꽂혀 있고, 꽉 끼워져 있는지 확인합 니다.
사운드 문제해결 1. 볼륨 조절 관련 문제가 발생했을 때 음악은 재생이 되는데 소리가 들리지 않는 경우가 있습니다. 이때는 먼저 스피커 연결 부위가 잘 연 결되었는지, 볼륨 조정은 올바르게 되었는지 확인해야 합니다. 1) 스피커 확인 및 볼륨 조절하기 1> 컴퓨터 본체 뒷면에 스피커로 연결되는 부분에 올바르게 잭이 꽂혀 있고, 꽉 끼워져 있는지 확인합 니다.
BN H-00Kor_001,160
 SPD-SHD/SPD-0SHD BN68-008H-00 ..... 6 7 8 8 6 7 8 9 0 8 9 6 8 9 0 6 6 9 7 8 8 9 6 6 6 66 67 68 70 7 7 76 76 77 78 79 80 80 8 8 8 8 8 86 87 88 89 90 9 9 9 9 9 96 96 98 98 99 0 0 0 0 06 07 08 09 0 6 6
SPD-SHD/SPD-0SHD BN68-008H-00 ..... 6 7 8 8 6 7 8 9 0 8 9 6 8 9 0 6 6 9 7 8 8 9 6 6 6 66 67 68 70 7 7 76 76 77 78 79 80 80 8 8 8 8 8 86 87 88 89 90 9 9 9 9 9 96 96 98 98 99 0 0 0 0 06 07 08 09 0 6 6
Install stm32cubemx and st-link utility
 STM32CubeMX and ST-LINK Utility for STM32 Development 본문서는 ST Microelectronics 의 ARM Cortex-M 시리즈 Microcontroller 개발을위해제공되는 STM32CubeMX 와 STM32 ST-LINK Utility 프로그램의설치과정을설명합니다. 본문서는 Microsoft Windows 7
STM32CubeMX and ST-LINK Utility for STM32 Development 본문서는 ST Microelectronics 의 ARM Cortex-M 시리즈 Microcontroller 개발을위해제공되는 STM32CubeMX 와 STM32 ST-LINK Utility 프로그램의설치과정을설명합니다. 본문서는 Microsoft Windows 7
USB 3.0 Dual Display Docking Station 모델명 : U-910 사용자매뉴얼 강원전자주식회사 고객지원 02)
 USB 3.0 Dual Display Docking Station 모델명 : U-910 사용자매뉴얼 강원전자주식회사 www.kwshop.co.kr 고객지원 02)702-3369 - 1 - 1 장 : 소개 1.1 특징 일반 - 듀얼디스플레이 HDMI, DVI 포트 - Gigabit(1000/100/10Mbps) 지원이더넷포트 - USB 3.0 5포트 (USB
USB 3.0 Dual Display Docking Station 모델명 : U-910 사용자매뉴얼 강원전자주식회사 www.kwshop.co.kr 고객지원 02)702-3369 - 1 - 1 장 : 소개 1.1 특징 일반 - 듀얼디스플레이 HDMI, DVI 포트 - Gigabit(1000/100/10Mbps) 지원이더넷포트 - USB 3.0 5포트 (USB
쓰리 핸드(삼침) 요일 및 2405 요일 시간, 및 요일 설정 1. 용두를 2의 위치로 당기고 반시계방향으로 돌려 전날로 를 설정합니다. 2. 용두를 시계방향으로 돌려 전날로 요일을 설정합니다. 3. 용두를 3의 위치로 당기고 오늘 와 요일이 표시될 때까지 시계방향으로
 한국어 표준 설정안내 서브 초침 시간 및 설정 1. 용두를 2의 위치로 뽑아냅니다. 2. 용두를 시계방향 또는 반시계방향으로 돌려(모델에 따라 다름) 를 전날로 설정합니다. 3. 용두를 3의 위치로 당기고 현재 가 표시될 때까지 시계방향으로 돌립니다. 4. 용두를 계속 돌려 정확한 오전/오후 시간을 설정합니다. 5. 용두를 1의 위치로 되돌립니다. 169 쓰리
한국어 표준 설정안내 서브 초침 시간 및 설정 1. 용두를 2의 위치로 뽑아냅니다. 2. 용두를 시계방향 또는 반시계방향으로 돌려(모델에 따라 다름) 를 전날로 설정합니다. 3. 용두를 3의 위치로 당기고 현재 가 표시될 때까지 시계방향으로 돌립니다. 4. 용두를 계속 돌려 정확한 오전/오후 시간을 설정합니다. 5. 용두를 1의 위치로 되돌립니다. 169 쓰리
고객 카드 1588-7278
 고객 카드 1588-7278 i 안전을 위한 경고사항 안전을 위한 주의사항 i 헤드유닛 DISP RADIO MEDIA PHONE SEEK TRACK 헤드유닛 FOLDER MUTE SCAN SETUP 스티어링 휠 리모트 컨트롤 + - MODE 기본모드 화면 Radio 모드 변경 RADIO 라디오 주파수 검색하기 SEEK TRACK 라디오 모드 사용하기 저장방송
고객 카드 1588-7278 i 안전을 위한 경고사항 안전을 위한 주의사항 i 헤드유닛 DISP RADIO MEDIA PHONE SEEK TRACK 헤드유닛 FOLDER MUTE SCAN SETUP 스티어링 휠 리모트 컨트롤 + - MODE 기본모드 화면 Radio 모드 변경 RADIO 라디오 주파수 검색하기 SEEK TRACK 라디오 모드 사용하기 저장방송
Lenovo Tp13 20J1-20J2 Ug Ko (Korean) User Guide - ThinkPad 13 (20J1, 20J2) 13 Gen 2 (Type 20J1, 20J2) Laptop (ThinkPad) tp13_20j1-20j2_ug_ko
 ThinkPad 13 2nd Gen 사용설명서 참고 : 본제품과설명서를사용하기전에, 다음을주의깊게읽어보십시오. 안전수칙, 보증및설치설명서 " 중요안전수칙 " iii 페이지 최신안전수칙, 보증및설치설명서와 Regulatory Notice 는 Lenovo 지원웹사이트에서확인할수있습니다. http://www.lenovo.com/support 제 4 판 (2017
ThinkPad 13 2nd Gen 사용설명서 참고 : 본제품과설명서를사용하기전에, 다음을주의깊게읽어보십시오. 안전수칙, 보증및설치설명서 " 중요안전수칙 " iii 페이지 최신안전수칙, 보증및설치설명서와 Regulatory Notice 는 Lenovo 지원웹사이트에서확인할수있습니다. http://www.lenovo.com/support 제 4 판 (2017
경우 1) 80GB( 원본 ) => 2TB( 복사본 ), 원본 80GB 는 MBR 로디스크초기화하고 NTFS 로포맷한경우 복사본 HDD 도 MBR 로디스크초기화되고 80GB 만큼포맷되고나머지영역 (80GB~ 나머지부분 ) 은할당되지않음 으로나온다. A. Window P
 Duplicator 는기본적으로원본하드디스크를빠르게복사본하드디스크에복사하는기능을하는것입니다.. 복사본 하드디스크가원본하드디스크와똑같게하는것을목적으로하는것이어서저용량에서고용량으로복사시몇 가지문제점이발생할수있습니다. 하드디스크는사용하려면, 디스크초기화를한후에포맷을해야사용가능합니다. Windows PC는 MBR과 GPT 2 개중에 1개로초기화합니다. -Windows
Duplicator 는기본적으로원본하드디스크를빠르게복사본하드디스크에복사하는기능을하는것입니다.. 복사본 하드디스크가원본하드디스크와똑같게하는것을목적으로하는것이어서저용량에서고용량으로복사시몇 가지문제점이발생할수있습니다. 하드디스크는사용하려면, 디스크초기화를한후에포맷을해야사용가능합니다. Windows PC는 MBR과 GPT 2 개중에 1개로초기화합니다. -Windows
Studuino소프트웨어 설치
 Studuino 프로그래밍환경 Studuino 소프트웨어설치 본자료는 Studuino 프로그래밍환경설치안내서입니다. Studuino 프로그래밍 환경의갱신에따라추가 / 수정될수있습니다. 목차 1. 소개... 1 2. Windows... 2 2.1. 프로그래밍환경설치... 2 2.1.1. 웹설치버전설치방법... 2 2.2. Studuino 프로그래밍환경실행...
Studuino 프로그래밍환경 Studuino 소프트웨어설치 본자료는 Studuino 프로그래밍환경설치안내서입니다. Studuino 프로그래밍 환경의갱신에따라추가 / 수정될수있습니다. 목차 1. 소개... 1 2. Windows... 2 2.1. 프로그래밍환경설치... 2 2.1.1. 웹설치버전설치방법... 2 2.2. Studuino 프로그래밍환경실행...
.....hwp
 모델명 Indigo 14 1958년부터 사자표 라는 상표로 국내외의 많은 분께 사랑 받고 있는 라이온미싱은 가정용 재봉기 전문 회사입니다. 구입하신 제품은 직선/지그재그 바느질과 다양한 바느질을 편리하게 사용할 수 있으며, 정성이 가득한 나만의 작품을 만드는데 조그마한 보탬을 드릴 것입니다. 감사합니다. 본 설명서는 제품개선을 위하여 부분사양이 예고 없이 변경될
모델명 Indigo 14 1958년부터 사자표 라는 상표로 국내외의 많은 분께 사랑 받고 있는 라이온미싱은 가정용 재봉기 전문 회사입니다. 구입하신 제품은 직선/지그재그 바느질과 다양한 바느질을 편리하게 사용할 수 있으며, 정성이 가득한 나만의 작품을 만드는데 조그마한 보탬을 드릴 것입니다. 감사합니다. 본 설명서는 제품개선을 위하여 부분사양이 예고 없이 변경될
TOOLS Software Installation Guide
 Steinberg TOOLS 소프트웨어설치안내서 정보 이소프트웨어및설치안내서는 Yamaha Corporation 이독점저작권을가지고있습니다. 제조사의사전동의없이어떠한방법으로든전체또는부분적으로소프트웨어를복사하거나이설치안내서를복제하는것은명백히금지됩니다. Steinberg/Yamaha 는소프트웨어및문서자료사용에관하여어떠한대변또는보증을하지않으며, 이설치안내서및소프트웨어사용결과에대하여책임있는것으로간주될수없습니다.
Steinberg TOOLS 소프트웨어설치안내서 정보 이소프트웨어및설치안내서는 Yamaha Corporation 이독점저작권을가지고있습니다. 제조사의사전동의없이어떠한방법으로든전체또는부분적으로소프트웨어를복사하거나이설치안내서를복제하는것은명백히금지됩니다. Steinberg/Yamaha 는소프트웨어및문서자료사용에관하여어떠한대변또는보증을하지않으며, 이설치안내서및소프트웨어사용결과에대하여책임있는것으로간주될수없습니다.
Contents 01. 안전을 위한 주의 사항 03 02. 터치형 멀티 조절기 각부 명칭 04 03. 터치형 각방 조절기 각부 명칭 05 04. 조절기 난방/정지 하기 06 05. 조절기 외출 /해제하기 07 06. 조절기 반복난방 하기 09 07. 조절기 예약난방 /
 사 용 설 명 서 대림산업 Touch형 조절기 멀티조절기 각방조절기 본 사용설명서는 찾기 쉬운 장소에 보관하세요. 제품 사용 전 반드시 사용설명서를 잘 읽어 주세요. 제품의 사양은 사전에 통보 없이 변경될 수 있습니다. 본사 및 공장 : 경기도 용인시 처인구모현면일산리 483-1 TEL : +82-31 - 336 9911 FAX : +82-31 - 336 9911
사 용 설 명 서 대림산업 Touch형 조절기 멀티조절기 각방조절기 본 사용설명서는 찾기 쉬운 장소에 보관하세요. 제품 사용 전 반드시 사용설명서를 잘 읽어 주세요. 제품의 사양은 사전에 통보 없이 변경될 수 있습니다. 본사 및 공장 : 경기도 용인시 처인구모현면일산리 483-1 TEL : +82-31 - 336 9911 FAX : +82-31 - 336 9911
SBR-100S User Manual
 ( 1 / 13 ) SBR-100S 모델에 대한 사용자 펌웨어 업그레이드 방법을 안내해 드립니다. SBR-100S 는 신규 펌웨어가 있을시 FOTA(자동업데이트) 기능을 통하여 자동 업그레이드가 되며, 필요시 사용자가 신규 펌웨어를 다운받아 수동으로 업그레이드 할 수 있습니다. 1. 준비하기 1.1 연결 장치 준비 펌웨어 업그레이드를 위해서는 SBR-100S
( 1 / 13 ) SBR-100S 모델에 대한 사용자 펌웨어 업그레이드 방법을 안내해 드립니다. SBR-100S 는 신규 펌웨어가 있을시 FOTA(자동업데이트) 기능을 통하여 자동 업그레이드가 되며, 필요시 사용자가 신규 펌웨어를 다운받아 수동으로 업그레이드 할 수 있습니다. 1. 준비하기 1.1 연결 장치 준비 펌웨어 업그레이드를 위해서는 SBR-100S
Lenovo Yoga 370 Ug Ko (korean) User Guide - ThinkPad Yoga 370 Yoga 370 Laptop (ThinkPad) - Type 20JJ yoga_370_ug_ko
 Yoga 370 사용설명서 참고 : 본제품과설명서를사용하기전에, 다음을주의깊게읽어보십시오. 안전수칙, 보증및설치설명서 " 중요안전수칙 " v 페이지 최신안전수칙, 보증및설치설명서와 Regulatory Notice 는 Lenovo 지원웹사이트에서확인할수있습니다. http://www.lenovo.com/support 제 3 판 (2017 년 8 월 ) Copyright
Yoga 370 사용설명서 참고 : 본제품과설명서를사용하기전에, 다음을주의깊게읽어보십시오. 안전수칙, 보증및설치설명서 " 중요안전수칙 " v 페이지 최신안전수칙, 보증및설치설명서와 Regulatory Notice 는 Lenovo 지원웹사이트에서확인할수있습니다. http://www.lenovo.com/support 제 3 판 (2017 년 8 월 ) Copyright
참고 : 본제품과설명서를사용하기전에다음항목을주의깊게읽고이해했는지확인하십시오. 안전수칙및보증설명서 설치설명서 " 중요안전수칙 " v 페이지 Lenovo 는이사용설명서를포함하여설명서를통해본컴퓨터의지속적인개선내용을제공합니다. 모든최근문서는다음에서얻을수있습니다.
 X280 사용설명서 참고 : 본제품과설명서를사용하기전에다음항목을주의깊게읽고이해했는지확인하십시오. 안전수칙및보증설명서 설치설명서 " 중요안전수칙 " v 페이지 Lenovo 는이사용설명서를포함하여설명서를통해본컴퓨터의지속적인개선내용을제공합니다. 모든최근문서는다음에서얻을수있습니다. http://www.lenovo.com/support 초판 (2018 년 1 월 )
X280 사용설명서 참고 : 본제품과설명서를사용하기전에다음항목을주의깊게읽고이해했는지확인하십시오. 안전수칙및보증설명서 설치설명서 " 중요안전수칙 " v 페이지 Lenovo 는이사용설명서를포함하여설명서를통해본컴퓨터의지속적인개선내용을제공합니다. 모든최근문서는다음에서얻을수있습니다. http://www.lenovo.com/support 초판 (2018 년 1 월 )
왜곡보정버전업그레이드순서 - Windows 판 - 니콘제품을애용해주셔서대단히감사합니다. 여기에서는왜곡보정의버전업그레이드에대해설명하고있습니다. 그리고니콘서비스센터에서의업데이트도받고있으므로사용하시는환경등으로펌웨어를업데이트할수없는사용자는이용하여주십시오. 사용하시는카메라사용법
 왜곡보정버전업그레이드순서 - 판 - 니콘제품을애용해주셔서대단히감사합니다. 여기에서는왜곡보정의버전업그레이드에대해설명하고있습니다. 그리고니콘서비스센터에서의업데이트도받고있으므로사용하시는환경등으로펌웨어를업데이트할수없는사용자는이용하여주십시오. 사용하시는카메라사용법은사용설명서를읽어주십시오. 주의왜곡보정을버전업그레이드하는동안 [ 카메라의전원을 OFF 로설정 ] [ 카메라의버튼종류를조작
왜곡보정버전업그레이드순서 - 판 - 니콘제품을애용해주셔서대단히감사합니다. 여기에서는왜곡보정의버전업그레이드에대해설명하고있습니다. 그리고니콘서비스센터에서의업데이트도받고있으므로사용하시는환경등으로펌웨어를업데이트할수없는사용자는이용하여주십시오. 사용하시는카메라사용법은사용설명서를읽어주십시오. 주의왜곡보정을버전업그레이드하는동안 [ 카메라의전원을 OFF 로설정 ] [ 카메라의버튼종류를조작
Microsoft Word - windows server 2003 수동설치_non pro support_.doc
 Windows Server 2003 수동 설치 가이드 INDEX 운영체제 설치 준비과정 1 드라이버를 위한 플로피 디스크 작성 2 드라이버를 위한 USB 메모리 작성 7 운영체제 설치 과정 14 Boot Sequence 변경 14 컨트롤러 드라이버 수동 설치 15 운영체제 설치 17 운영체제 설치 준비 과정 Windows Server 2003 에는 기본적으로
Windows Server 2003 수동 설치 가이드 INDEX 운영체제 설치 준비과정 1 드라이버를 위한 플로피 디스크 작성 2 드라이버를 위한 USB 메모리 작성 7 운영체제 설치 과정 14 Boot Sequence 변경 14 컨트롤러 드라이버 수동 설치 15 운영체제 설치 17 운영체제 설치 준비 과정 Windows Server 2003 에는 기본적으로
 안전을 위한 주의사항 2 경고 상세내용 4 SMP 이용자 7대 안전수칙 6 불법조작금지 6 Dolby, DTS, SRS, DivX 7 사용자 설명서 가이드 10 구성품 확인 12 각 부분의 명칭과 기능 13 SMP의 올바른 사용법 14 구성품 사용안내 14 SMP 전원 켜기/끄기 16 터치스크린 사용안내 17 통신환경 설정 20 SMP 시작하기 22 홈 스크린
안전을 위한 주의사항 2 경고 상세내용 4 SMP 이용자 7대 안전수칙 6 불법조작금지 6 Dolby, DTS, SRS, DivX 7 사용자 설명서 가이드 10 구성품 확인 12 각 부분의 명칭과 기능 13 SMP의 올바른 사용법 14 구성품 사용안내 14 SMP 전원 켜기/끄기 16 터치스크린 사용안내 17 통신환경 설정 20 SMP 시작하기 22 홈 스크린
Lenovo T470P Ug Ko (Korean) User Guide - ThinkPad T470p Laptop T470p Laptop (ThinkPad) t470p_ug_ko
 T470p 사용설명서 참고 : 본제품과설명서를사용하기전에, 다음을주의깊게읽어보십시오. 안전수칙, 보증및설치설명서 " 중요안전수칙 " v 페이지 최신안전수칙, 보증및설치설명서와 Regulatory Notice 는 Lenovo 지원웹사이트에서확인할수있습니다. http://www.lenovo.com/support 제 3 판 (2017 년 8 월 ) Copyright
T470p 사용설명서 참고 : 본제품과설명서를사용하기전에, 다음을주의깊게읽어보십시오. 안전수칙, 보증및설치설명서 " 중요안전수칙 " v 페이지 최신안전수칙, 보증및설치설명서와 Regulatory Notice 는 Lenovo 지원웹사이트에서확인할수있습니다. http://www.lenovo.com/support 제 3 판 (2017 년 8 월 ) Copyright
Lenovo X1 Yoga Ug Ko (Korean) User Guide - ThinkPad X1 Yoga (Type 20JD, 20JE, 20JF, 20JG) X1 Yoga 2nd Gen (Type 20JD, 20JE, 20JF, 20JG) Laptop (ThinkPad) - Type 20JG x1_yoga_ug_ko
 사용설명서 모델타입 : 20JD, 20JE, 20JF 및 20JG 참고 : 본제품과설명서를사용하기전에, 다음을주의깊게읽어보십시오. 안전수칙, 보증및설치설명서 " 중요안전수칙 " v 페이지 최신안전수칙, 보증및설치설명서와 Regulatory Notice 는 Lenovo 지원웹사이트에서확인할수있습니다. http://www.lenovo.com/support 제 4
사용설명서 모델타입 : 20JD, 20JE, 20JF 및 20JG 참고 : 본제품과설명서를사용하기전에, 다음을주의깊게읽어보십시오. 안전수칙, 보증및설치설명서 " 중요안전수칙 " v 페이지 최신안전수칙, 보증및설치설명서와 Regulatory Notice 는 Lenovo 지원웹사이트에서확인할수있습니다. http://www.lenovo.com/support 제 4
<4D F736F F D D31312D30312D53572D30312DBBE7BFEBC0DABCB3B8EDBCAD5FBFDCBACEB9E8C6F7BFEB2E646F63>
 SAM4S Printer Driver Installer 달리명시하지않은한, 인쇄또는복사된문서는통제하지않는문서임 목 차 1. 1. WINDOWS DRIVER INSTALLER 설치 설치...... 2 2. 프린터추가...... 5 3. 프린터제거...... 19 4. 프린터추가 / 제거선택...... 21 5. 프로그램추가 / 제거...... 21 SHC- 11-01-
SAM4S Printer Driver Installer 달리명시하지않은한, 인쇄또는복사된문서는통제하지않는문서임 목 차 1. 1. WINDOWS DRIVER INSTALLER 설치 설치...... 2 2. 프린터추가...... 5 3. 프린터제거...... 19 4. 프린터추가 / 제거선택...... 21 5. 프로그램추가 / 제거...... 21 SHC- 11-01-
Lenovo P51 Ug Ko (Korean) User Guide - ThinkPad P51 (20HH, 20HJ) P51 (Type 20HH, 20HJ) Laptop (Thinkpad) - Type 20HJ p51_ug_ko
 P51 사용설명서 참고 : 본제품과설명서를사용하기전에, 다음을주의깊게읽어보십시오. 안전수칙, 보증및설치설명서 " 중요안전수칙 " v 페이지 최신안전수칙, 보증및설치설명서와 Regulatory Notice 는 Lenovo 지원웹사이트에서확인할수있습니다. http://www.lenovo.com/support 제 3 판 (2017 년 8 월 ) Copyright
P51 사용설명서 참고 : 본제품과설명서를사용하기전에, 다음을주의깊게읽어보십시오. 안전수칙, 보증및설치설명서 " 중요안전수칙 " v 페이지 최신안전수칙, 보증및설치설명서와 Regulatory Notice 는 Lenovo 지원웹사이트에서확인할수있습니다. http://www.lenovo.com/support 제 3 판 (2017 년 8 월 ) Copyright
Student Help
 시스템요구사항... 2 PC 요구사항... 2 MAC 요구사항... 2 질문과대답... 3 실행을위해필요한하드웨어또는소프트웨어는무엇입니까?... 3 Flash Player 는어떻게다운로드합니까?... 3 개인정보 ( 예 : 이름, 암호, 전자메일주소등 ) 는어떻게수정합니까?... 3 새교재는어떻게추가합니까?... 3 내교재에대한수업오디오는어떻게듣습니까?...
시스템요구사항... 2 PC 요구사항... 2 MAC 요구사항... 2 질문과대답... 3 실행을위해필요한하드웨어또는소프트웨어는무엇입니까?... 3 Flash Player 는어떻게다운로드합니까?... 3 개인정보 ( 예 : 이름, 암호, 전자메일주소등 ) 는어떻게수정합니까?... 3 새교재는어떻게추가합니까?... 3 내교재에대한수업오디오는어떻게듣습니까?...
참고 : 본제품과설명서를사용하기전에다음항목을주의깊게읽고이해했는지확인하십시오. 안전수칙및보증설명서 설치설명서 " 중요안전수칙 " v 페이지 Lenovo 는이사용설명서를포함하여설명서를통해본컴퓨터의지속적인개선내용을제공합니다. 모든최근문서는다음에서얻을수있습니다.
 T580 및 P52s 사용설명서 참고 : 본제품과설명서를사용하기전에다음항목을주의깊게읽고이해했는지확인하십시오. 안전수칙및보증설명서 설치설명서 " 중요안전수칙 " v 페이지 Lenovo 는이사용설명서를포함하여설명서를통해본컴퓨터의지속적인개선내용을제공합니다. 모든최근문서는다음에서얻을수있습니다. http://www.lenovo.com/support 초판 (2018 년
T580 및 P52s 사용설명서 참고 : 본제품과설명서를사용하기전에다음항목을주의깊게읽고이해했는지확인하십시오. 안전수칙및보증설명서 설치설명서 " 중요안전수칙 " v 페이지 Lenovo 는이사용설명서를포함하여설명서를통해본컴퓨터의지속적인개선내용을제공합니다. 모든최근문서는다음에서얻을수있습니다. http://www.lenovo.com/support 초판 (2018 년
목 차 1. 드라이버 설치...3 1.1 설치환경...3 1.2 드라이버 설치 시 주의사항...3 1.3 USB 드라이버 파일...3 1.4 Windows XP에서 설치...4 1.5 Windows Vista / Windows 7에서 설치...7 1.6 Windows
 삼성SDS 하이패스 USB 드라이버 설치 매뉴얼 삼성SDS(주) 목 차 1. 드라이버 설치...3 1.1 설치환경...3 1.2 드라이버 설치 시 주의사항...3 1.3 USB 드라이버 파일...3 1.4 Windows XP에서 설치...4 1.5 Windows Vista / Windows 7에서 설치...7 1.6 Windows 8에서 설치...9 2. 드라이버
삼성SDS 하이패스 USB 드라이버 설치 매뉴얼 삼성SDS(주) 목 차 1. 드라이버 설치...3 1.1 설치환경...3 1.2 드라이버 설치 시 주의사항...3 1.3 USB 드라이버 파일...3 1.4 Windows XP에서 설치...4 1.5 Windows Vista / Windows 7에서 설치...7 1.6 Windows 8에서 설치...9 2. 드라이버
TeamViewer 9 매뉴얼 – Wake-on-LAN
 TeamViewer 9 매뉴얼 Wake-on-LAN Rev 9.2-12/2013 TeamViewer GmbH Jahnstraße 30 D-73037 Göppingen www.teamviewer.com 목차 1 Wake-on-LAN 정보... 3 2 요구사항... 4 3 Windows 설정... 5 3.1 BIOS 설정... 5 3.2 네트워크카드설정... 6
TeamViewer 9 매뉴얼 Wake-on-LAN Rev 9.2-12/2013 TeamViewer GmbH Jahnstraße 30 D-73037 Göppingen www.teamviewer.com 목차 1 Wake-on-LAN 정보... 3 2 요구사항... 4 3 Windows 설정... 5 3.1 BIOS 설정... 5 3.2 네트워크카드설정... 6
참고 : 본제품과설명서를사용하기전에다음항목을주의깊게읽고이해했는지확인하십시오. 안전수칙및보증설명서 설치설명서 " 중요안전수칙 " v 페이지 최신안전수칙및보증설명서, 설치설명서및 Regulatory Notice 는아래의 Lenovo 지원웹사이트에서확인할수있습니다. http
 T480 사용설명서 참고 : 본제품과설명서를사용하기전에다음항목을주의깊게읽고이해했는지확인하십시오. 안전수칙및보증설명서 설치설명서 " 중요안전수칙 " v 페이지 최신안전수칙및보증설명서, 설치설명서및 Regulatory Notice 는아래의 Lenovo 지원웹사이트에서확인할수있습니다. http://www.lenovo.com/support 초판 (2018 년 1 월
T480 사용설명서 참고 : 본제품과설명서를사용하기전에다음항목을주의깊게읽고이해했는지확인하십시오. 안전수칙및보증설명서 설치설명서 " 중요안전수칙 " v 페이지 최신안전수칙및보증설명서, 설치설명서및 Regulatory Notice 는아래의 Lenovo 지원웹사이트에서확인할수있습니다. http://www.lenovo.com/support 초판 (2018 년 1 월
참고 : 본제품과설명서를사용하기전에다음항목을주의깊게읽고이해했는지확인하십시오. 안전수칙및보증설명서 설치설명서 " 중요안전수칙 " v 페이지 Lenovo 는이사용설명서를포함하여설명서를통해본컴퓨터의지속적인개선내용을제공합니다. 모든최근문서는다음에서얻을수있습니다.
 T480s 사용설명서 참고 : 본제품과설명서를사용하기전에다음항목을주의깊게읽고이해했는지확인하십시오. 안전수칙및보증설명서 설치설명서 " 중요안전수칙 " v 페이지 Lenovo 는이사용설명서를포함하여설명서를통해본컴퓨터의지속적인개선내용을제공합니다. 모든최근문서는다음에서얻을수있습니다. http://www.lenovo.com/support 초판 (2018 년 3 월 )
T480s 사용설명서 참고 : 본제품과설명서를사용하기전에다음항목을주의깊게읽고이해했는지확인하십시오. 안전수칙및보증설명서 설치설명서 " 중요안전수칙 " v 페이지 Lenovo 는이사용설명서를포함하여설명서를통해본컴퓨터의지속적인개선내용을제공합니다. 모든최근문서는다음에서얻을수있습니다. http://www.lenovo.com/support 초판 (2018 년 3 월 )
Microsoft 을 열면 깔끔한 사용자 중심의 메뉴 및 레이아웃이 제일 먼저 눈에 띕니다. 또한 은 스마트폰, 테블릿 및 클라우드는 물론 가 설치되어 있지 않은 PC 에서도 사용할 수 있습니다. 따라서 장소와 디바이스에 관계 없이 언제, 어디서나 문서를 확인하고 편집
 Modern Modern www.office.com ( ) 892 5 : 1577-9700 : http://www.microsoft.com/korea Microsoft 을 열면 깔끔한 사용자 중심의 메뉴 및 레이아웃이 제일 먼저 눈에 띕니다. 또한 은 스마트폰, 테블릿 및 클라우드는 물론 가 설치되어 있지 않은 PC 에서도 사용할 수 있습니다. 따라서 장소와
Modern Modern www.office.com ( ) 892 5 : 1577-9700 : http://www.microsoft.com/korea Microsoft 을 열면 깔끔한 사용자 중심의 메뉴 및 레이아웃이 제일 먼저 눈에 띕니다. 또한 은 스마트폰, 테블릿 및 클라우드는 물론 가 설치되어 있지 않은 PC 에서도 사용할 수 있습니다. 따라서 장소와
참고 : 본제품과설명서를사용하기전에다음항목을주의깊게읽고이해했는지확인하십시오. 안전수칙및보증설명서 설치설명서 " 중요안전수칙 " v 페이지 Lenovo 는이사용설명서를포함하여설명서를통해본컴퓨터의지속적인개선내용을제공합니다. 모든최근문서는다음에서얻을수있습니다.
 P52 사용설명서 참고 : 본제품과설명서를사용하기전에다음항목을주의깊게읽고이해했는지확인하십시오. 안전수칙및보증설명서 설치설명서 " 중요안전수칙 " v 페이지 Lenovo 는이사용설명서를포함하여설명서를통해본컴퓨터의지속적인개선내용을제공합니다. 모든최근문서는다음에서얻을수있습니다. https://support.lenovo.com 초판 (2018 년 6 월 ) Copyright
P52 사용설명서 참고 : 본제품과설명서를사용하기전에다음항목을주의깊게읽고이해했는지확인하십시오. 안전수칙및보증설명서 설치설명서 " 중요안전수칙 " v 페이지 Lenovo 는이사용설명서를포함하여설명서를통해본컴퓨터의지속적인개선내용을제공합니다. 모든최근문서는다음에서얻을수있습니다. https://support.lenovo.com 초판 (2018 년 6 월 ) Copyright
Barco nv Noordlaan 5, B-8520 Kuurne 电 话 : +32 56.36.82.11 传 真 : +32 56.36.883.86 지원: www.barco.com/esupport 通 过 Web 访 问 我 们 : www.barco.com 印 刷 于 벨기에
 MCM 시리즈 안전 설명서 R5905189KO/01 07/04/2014 Barco nv Noordlaan 5, B-8520 Kuurne 电 话 : +32 56.36.82.11 传 真 : +32 56.36.883.86 지원: www.barco.com/esupport 通 过 Web 访 问 我 们 : www.barco.com 印 刷 于 벨기에 1. 안전 본장에관한정보
MCM 시리즈 안전 설명서 R5905189KO/01 07/04/2014 Barco nv Noordlaan 5, B-8520 Kuurne 电 话 : +32 56.36.82.11 传 真 : +32 56.36.883.86 지원: www.barco.com/esupport 通 过 Web 访 问 我 们 : www.barco.com 印 刷 于 벨기에 1. 안전 본장에관한정보
Lenovo E470 E470C E475 Ug Ko (Korean) User Guide (PDF) - ThinkPad Edge (E470, E470c, E475) Laptops E475 Laptop (ThinkPad) e470_e470c_e475_ug_ko
 E470, E470c, E475 사용설명서 참고 : 본제품과설명서를사용하기전에, 다음을주의깊게읽어보십시오. 안전수칙, 보증및설치설명서 " 중요안전수칙 " v 페이지 최신안전수칙, 보증및설치설명서와 Regulatory Notice 는 Lenovo 지원웹사이트에서확인할수있습니다. http://www.lenovo.com/support 제 4 판 (2017 년 9
E470, E470c, E475 사용설명서 참고 : 본제품과설명서를사용하기전에, 다음을주의깊게읽어보십시오. 안전수칙, 보증및설치설명서 " 중요안전수칙 " v 페이지 최신안전수칙, 보증및설치설명서와 Regulatory Notice 는 Lenovo 지원웹사이트에서확인할수있습니다. http://www.lenovo.com/support 제 4 판 (2017 년 9
참고 : 본제품과설명서를사용하기전에다음항목을주의깊게읽고이해했는지확인하십시오. 안전수칙및보증설명서 설치설명서 " 중요안전수칙 " v 페이지 Lenovo 는이사용설명서를포함하여설명서를통해본컴퓨터의지속적인개선내용을제공합니다. 모든최근문서는다음에서얻을수있습니다.
 A485 사용설명서 참고 : 본제품과설명서를사용하기전에다음항목을주의깊게읽고이해했는지확인하십시오. 안전수칙및보증설명서 설치설명서 " 중요안전수칙 " v 페이지 Lenovo 는이사용설명서를포함하여설명서를통해본컴퓨터의지속적인개선내용을제공합니다. 모든최근문서는다음에서얻을수있습니다. https://support.lenovo.com 제 3 판 (2018 년 6 월 )
A485 사용설명서 참고 : 본제품과설명서를사용하기전에다음항목을주의깊게읽고이해했는지확인하십시오. 안전수칙및보증설명서 설치설명서 " 중요안전수칙 " v 페이지 Lenovo 는이사용설명서를포함하여설명서를통해본컴퓨터의지속적인개선내용을제공합니다. 모든최근문서는다음에서얻을수있습니다. https://support.lenovo.com 제 3 판 (2018 년 6 월 )
ISP and CodeVisionAVR C Compiler.hwp
 USBISP V3.0 & P-AVRISP V1.0 with CodeVisionAVR C Compiler http://www.avrmall.com/ November 12, 2007 Copyright (c) 2003-2008 All Rights Reserved. USBISP V3.0 & P-AVRISP V1.0 with CodeVisionAVR C Compiler
USBISP V3.0 & P-AVRISP V1.0 with CodeVisionAVR C Compiler http://www.avrmall.com/ November 12, 2007 Copyright (c) 2003-2008 All Rights Reserved. USBISP V3.0 & P-AVRISP V1.0 with CodeVisionAVR C Compiler
KMC.xlsm
 제 7 장. /S 에필요한내용 1] IGBT 취급시주의사항 ) IGBT 취급시주의 1) 운반도중에는 Carbon Cross로 G-E를단락시킵니다. 2) 정전기가발생할수있으므로손으로 G-E 및주단자를만지지마십시요. 3) G-E 단자를개방시킨상태에서직류전원을인가하지마십시요. (IGBT 파손됨 ) 4) IGBT 조립시에는사용기기나인체를접지시키십시요. G2 E2 E1
제 7 장. /S 에필요한내용 1] IGBT 취급시주의사항 ) IGBT 취급시주의 1) 운반도중에는 Carbon Cross로 G-E를단락시킵니다. 2) 정전기가발생할수있으므로손으로 G-E 및주단자를만지지마십시요. 3) G-E 단자를개방시킨상태에서직류전원을인가하지마십시요. (IGBT 파손됨 ) 4) IGBT 조립시에는사용기기나인체를접지시키십시요. G2 E2 E1
참고 : 본제품과설명서를사용하기전에다음항목을주의깊게읽고이해했는지확인하십시오. 안전수칙및보증설명서 설치설명서 " 중요안전수칙 " v 페이지 Lenovo 는이사용설명서를포함하여설명서를통해본컴퓨터의지속적인개선내용을제공합니다. 모든최근문서는다음에서얻을수있습니다.
 E480, E485 및 R480 사용설명서 참고 : 본제품과설명서를사용하기전에다음항목을주의깊게읽고이해했는지확인하십시오. 안전수칙및보증설명서 설치설명서 " 중요안전수칙 " v 페이지 Lenovo 는이사용설명서를포함하여설명서를통해본컴퓨터의지속적인개선내용을제공합니다. 모든최근문서는다음에서얻을수있습니다. http://www.lenovo.com/support 초판 (2017
E480, E485 및 R480 사용설명서 참고 : 본제품과설명서를사용하기전에다음항목을주의깊게읽고이해했는지확인하십시오. 안전수칙및보증설명서 설치설명서 " 중요안전수칙 " v 페이지 Lenovo 는이사용설명서를포함하여설명서를통해본컴퓨터의지속적인개선내용을제공합니다. 모든최근문서는다음에서얻을수있습니다. http://www.lenovo.com/support 초판 (2017
[Blank Page] i
![[Blank Page] i [Blank Page] i](/thumbs/91/104672561.jpg) 키토큰앱매뉴얼 KeyToken App Manual - 20131126 키페어 www.keypair.co.kr [Blank Page] i 목차 I. KeyToken App 소개...1 1. KeyToken App 의목적... 1 2. KeyToken App 의사용환경... 1 3. 주의사항... 2 II. 스마트폰의 NFC 모듈켜기...4 1. 안드로이드 v4.0.3(
키토큰앱매뉴얼 KeyToken App Manual - 20131126 키페어 www.keypair.co.kr [Blank Page] i 목차 I. KeyToken App 소개...1 1. KeyToken App 의목적... 1 2. KeyToken App 의사용환경... 1 3. 주의사항... 2 II. 스마트폰의 NFC 모듈켜기...4 1. 안드로이드 v4.0.3(
디지털일안리플렉스카메라펌웨어업그레이드순서에대하여 (Mass Storage 대응기종 ) - Mac 판 - 니콘제품을애용해주셔서대단히감사합니다. 여기에서는이번다운로드대상이되는니콘디지털일안리플렉스카메라의펌웨어버전업그레이드에대해설명하고있습니다. 그리고니콘서비스센터에서의업데이트
 디지털일안리플렉스카메라펌웨어업그레이드순서에대하여 (Mass Storage 대응기종 ) - 판 - 니콘제품을애용해주셔서대단히감사합니다. 여기에서는이번다운로드대상이되는니콘디지털일안리플렉스카메라의펌웨어버전업그레이드에대해설명하고있습니다. 그리고니콘서비스센터에서의업데이트도받고있으므로사용하시는환경등으로펌웨어를업데이트할수없는사용자는이용하여주십시오. 사용하시는카메라사용법은사용설명서를읽어주십시오.
디지털일안리플렉스카메라펌웨어업그레이드순서에대하여 (Mass Storage 대응기종 ) - 판 - 니콘제품을애용해주셔서대단히감사합니다. 여기에서는이번다운로드대상이되는니콘디지털일안리플렉스카메라의펌웨어버전업그레이드에대해설명하고있습니다. 그리고니콘서비스센터에서의업데이트도받고있으므로사용하시는환경등으로펌웨어를업데이트할수없는사용자는이용하여주십시오. 사용하시는카메라사용법은사용설명서를읽어주십시오.
1
 1 2 3 4 5 6 b b t P A S M s R B 7 m P P 8 t P A S M s R 9 10 11 12 13 14 15 16 17 18 19 20 21 22 23 24 25 Chapter 1 27 1 2 3 4 5 6 5 7 8 9 1 t P A S M s R B 2 7 8 9 10 11 12 13 13 12 11 10 3 4 5 6 28 11
1 2 3 4 5 6 b b t P A S M s R B 7 m P P 8 t P A S M s R 9 10 11 12 13 14 15 16 17 18 19 20 21 22 23 24 25 Chapter 1 27 1 2 3 4 5 6 5 7 8 9 1 t P A S M s R B 2 7 8 9 10 11 12 13 13 12 11 10 3 4 5 6 28 11
TeamViewer 매뉴얼 – Wake-on-LAN
 TeamViewer 매뉴얼 Wake-on-LAN Rev 11.1-201601 TeamViewer GmbH Jahnstraße 30 D-73037 Göppingen www.teamviewer.com 목차 1 Wake-on-LAN 정보 3 2 요구사항 5 3 Windows 설정 6 3.1 BIOS 설정 6 3.2 네트워크카드설정 7 3.3 빠른시작끄기 8 4 Mac
TeamViewer 매뉴얼 Wake-on-LAN Rev 11.1-201601 TeamViewer GmbH Jahnstraße 30 D-73037 Göppingen www.teamviewer.com 목차 1 Wake-on-LAN 정보 3 2 요구사항 5 3 Windows 설정 6 3.1 BIOS 설정 6 3.2 네트워크카드설정 7 3.3 빠른시작끄기 8 4 Mac
2 카메라의 펌웨어버전을확인합니다 카메라기종에따라표시되는화면이다를수있습니다. 1 카메라의전원을 ON으로합니다. 2 카메라의메뉴버튼 MENU을누르고메뉴화면을표시합니다. 3 [ 설정메뉴 ] 에서 [ 펌웨어버전 ] 를선택합니다. 4 카메라의 펌웨어버전이표시됩니다. 버전이업그
![2 카메라의 펌웨어버전을확인합니다 카메라기종에따라표시되는화면이다를수있습니다. 1 카메라의전원을 ON으로합니다. 2 카메라의메뉴버튼 MENU을누르고메뉴화면을표시합니다. 3 [ 설정메뉴 ] 에서 [ 펌웨어버전 ] 를선택합니다. 4 카메라의 펌웨어버전이표시됩니다. 버전이업그 2 카메라의 펌웨어버전을확인합니다 카메라기종에따라표시되는화면이다를수있습니다. 1 카메라의전원을 ON으로합니다. 2 카메라의메뉴버튼 MENU을누르고메뉴화면을표시합니다. 3 [ 설정메뉴 ] 에서 [ 펌웨어버전 ] 를선택합니다. 4 카메라의 펌웨어버전이표시됩니다. 버전이업그](/thumbs/91/104696635.jpg) 디지털일안리플렉스카메라펌웨어업그레이드순서에대하여 (Mass Storage 대응기종 ) - 판 - 니콘제품을애용해주셔서대단히감사합니다. 여기에서는이번다운로드대상이되는니콘디지털일안리플렉스카메라의펌웨어버전업그레이드에대해설명하고있습니다. 그리고니콘서비스센터에서의업데이트도받고있으므로사용하시는환경등으로펌웨어를업데이트할수없는사용자는이용하여주십시오. 사용하시는카메라사용법은사용설명서를읽어주십시오.
디지털일안리플렉스카메라펌웨어업그레이드순서에대하여 (Mass Storage 대응기종 ) - 판 - 니콘제품을애용해주셔서대단히감사합니다. 여기에서는이번다운로드대상이되는니콘디지털일안리플렉스카메라의펌웨어버전업그레이드에대해설명하고있습니다. 그리고니콘서비스센터에서의업데이트도받고있으므로사용하시는환경등으로펌웨어를업데이트할수없는사용자는이용하여주십시오. 사용하시는카메라사용법은사용설명서를읽어주십시오.
Copyright 2009 Hewlett-Packard Development Company, L.P. Windows 는 Microsoft Corporation 의미국등록상표입니다. 제품관련고지사항 본사용설명서에서는대부분의모델에공통되는기능을설명합니다. 컴퓨터모델에따라일부
 전원관리사용설명서 Copyright 2009 Hewlett-Packard Development Company, L.P. Windows 는 Microsoft Corporation 의미국등록상표입니다. 제품관련고지사항 본사용설명서에서는대부분의모델에공통되는기능을설명합니다. 컴퓨터모델에따라일부기능이지원되지않을수있습니다. 본설명서의내용은사전통지없이변경될수있습니다. HP
전원관리사용설명서 Copyright 2009 Hewlett-Packard Development Company, L.P. Windows 는 Microsoft Corporation 의미국등록상표입니다. 제품관련고지사항 본사용설명서에서는대부분의모델에공통되는기능을설명합니다. 컴퓨터모델에따라일부기능이지원되지않을수있습니다. 본설명서의내용은사전통지없이변경될수있습니다. HP
참고 : 본제품과설명서를사용하기전에다음항목을주의깊게읽고이해했는지확인하십시오. 안전수칙및보증설명서 설치설명서 " 중요안전수칙 " v 페이지 Lenovo 는이사용설명서를포함하여설명서를통해본컴퓨터의지속적인개선내용을제공합니다. 모든최근문서는다음에서얻을수있습니다.
 E580 및 E585 사용설명서 참고 : 본제품과설명서를사용하기전에다음항목을주의깊게읽고이해했는지확인하십시오. 안전수칙및보증설명서 설치설명서 " 중요안전수칙 " v 페이지 Lenovo 는이사용설명서를포함하여설명서를통해본컴퓨터의지속적인개선내용을제공합니다. 모든최근문서는다음에서얻을수있습니다. http://www.lenovo.com/support 초판 (2017 년
E580 및 E585 사용설명서 참고 : 본제품과설명서를사용하기전에다음항목을주의깊게읽고이해했는지확인하십시오. 안전수칙및보증설명서 설치설명서 " 중요안전수칙 " v 페이지 Lenovo 는이사용설명서를포함하여설명서를통해본컴퓨터의지속적인개선내용을제공합니다. 모든최근문서는다음에서얻을수있습니다. http://www.lenovo.com/support 초판 (2017 년
참고 : 본제품과설명서를사용하기전에다음항목을주의깊게읽고이해했는지확인하십시오. 안전수칙및보증설명서 설치설명서 " 중요안전수칙 " v 페이지 Lenovo 는이사용설명서를포함하여설명서를통해본컴퓨터의지속적인개선내용을제공합니다. 모든최근문서는다음에서얻을수있습니다.
 E580 및 E585 사용설명서 참고 : 본제품과설명서를사용하기전에다음항목을주의깊게읽고이해했는지확인하십시오. 안전수칙및보증설명서 설치설명서 " 중요안전수칙 " v 페이지 Lenovo 는이사용설명서를포함하여설명서를통해본컴퓨터의지속적인개선내용을제공합니다. 모든최근문서는다음에서얻을수있습니다. http://www.lenovo.com/support 초판 (2017 년
E580 및 E585 사용설명서 참고 : 본제품과설명서를사용하기전에다음항목을주의깊게읽고이해했는지확인하십시오. 안전수칙및보증설명서 설치설명서 " 중요안전수칙 " v 페이지 Lenovo 는이사용설명서를포함하여설명서를통해본컴퓨터의지속적인개선내용을제공합니다. 모든최근문서는다음에서얻을수있습니다. http://www.lenovo.com/support 초판 (2017 년
F120L(JB)_UG_V1.0_ indd
 01 02 03 04 05 06 07 08 09 10 11 12 13 14 15 16 17 18 19 20 21 22 23 24 25 26 27 28 29 30 31 32 33 34 35 36 37 38 39 40 41 42 전화끊기, 통화중메뉴사용하기 전화통화를종료하려면 통화중 ➌ ( 끊기 ) 를누르세요. 전원버튼으로통화종료 ( 124쪽 ) 로설정한경우통화중전원
01 02 03 04 05 06 07 08 09 10 11 12 13 14 15 16 17 18 19 20 21 22 23 24 25 26 27 28 29 30 31 32 33 34 35 36 37 38 39 40 41 42 전화끊기, 통화중메뉴사용하기 전화통화를종료하려면 통화중 ➌ ( 끊기 ) 를누르세요. 전원버튼으로통화종료 ( 124쪽 ) 로설정한경우통화중전원
Endpoint Protector - Active Directory Deployment Guide
 Version 1.0.0.1 Active Directory 배포가이드 I Endpoint Protector Active Directory Deployment Guide 목차 1. 소개...1 2. WMI 필터생성... 2 3. EPP 배포 GPO 생성... 9 4. 각각의 GPO 에해당하는 WMI 연결... 12 5.OU 에 GPO 연결... 14 6. 중요공지사항
Version 1.0.0.1 Active Directory 배포가이드 I Endpoint Protector Active Directory Deployment Guide 목차 1. 소개...1 2. WMI 필터생성... 2 3. EPP 배포 GPO 생성... 9 4. 각각의 GPO 에해당하는 WMI 연결... 12 5.OU 에 GPO 연결... 14 6. 중요공지사항
사용설명서를 읽기 전에 안드로이드(Android)용 아이디스 모바일은 네트워크 연결을 통해 안드로이드 플랫폼 기반의 모바일 기기에서 장치 (DVR, NVR, 네트워크 비디오 서버, 네트워크 카메라) 에 접속하여 원격으로 영상을 감시할 수 있는 프로그램입니다. 장치의 사
 IDIS Mobile Android 사용설명서 Powered by 사용설명서를 읽기 전에 안드로이드(Android)용 아이디스 모바일은 네트워크 연결을 통해 안드로이드 플랫폼 기반의 모바일 기기에서 장치 (DVR, NVR, 네트워크 비디오 서버, 네트워크 카메라) 에 접속하여 원격으로 영상을 감시할 수 있는 프로그램입니다. 장치의 사양 및 버전에 따라 일부
IDIS Mobile Android 사용설명서 Powered by 사용설명서를 읽기 전에 안드로이드(Android)용 아이디스 모바일은 네트워크 연결을 통해 안드로이드 플랫폼 기반의 모바일 기기에서 장치 (DVR, NVR, 네트워크 비디오 서버, 네트워크 카메라) 에 접속하여 원격으로 영상을 감시할 수 있는 프로그램입니다. 장치의 사양 및 버전에 따라 일부
Lenovo Tp S5 2Nd Gen Ug Ko (Korean) User Guide - ThinkPad S5 Gen 2 S5 2nd Gen (Type 20JA) Laptop (ThinkPad) - Type 20JA tp_s5_2nd_gen_ug_ko
 ThinkPad S5 2nd Generation 사용설명서 참고 : 본제품과설명서를사용하기전에, 다음을주의깊게읽어보십시오. 안전수칙, 보증및설치설명서 " 중요안전수칙 " iii 페이지 최신안전수칙, 보증및설치설명서와 Regulatory Notice 는 Lenovo 지원웹사이트에서확인할수있습니다. http://www.lenovo.com/support 제 3 판
ThinkPad S5 2nd Generation 사용설명서 참고 : 본제품과설명서를사용하기전에, 다음을주의깊게읽어보십시오. 안전수칙, 보증및설치설명서 " 중요안전수칙 " iii 페이지 최신안전수칙, 보증및설치설명서와 Regulatory Notice 는 Lenovo 지원웹사이트에서확인할수있습니다. http://www.lenovo.com/support 제 3 판
Untitled-1
 Extender-5dBi 사용설명서 iptime Extender-5dBi 를구입해주셔서감사합니다!!! 사용하시는무선네트워크환경에서무선신호가약한위치에 iptime Extender-5dBi 를추가하여간편하게무선영역을확장할수있습니다. 또한, PC 와직접연결하여무선랜카드모드로서사용이가능합니다. iptime Extender-5dBi 로보다넓은무선네트워크환경을경험하세요.
Extender-5dBi 사용설명서 iptime Extender-5dBi 를구입해주셔서감사합니다!!! 사용하시는무선네트워크환경에서무선신호가약한위치에 iptime Extender-5dBi 를추가하여간편하게무선영역을확장할수있습니다. 또한, PC 와직접연결하여무선랜카드모드로서사용이가능합니다. iptime Extender-5dBi 로보다넓은무선네트워크환경을경험하세요.
참고 : 본제품과설명서를사용하기전에다음항목을주의깊게읽고이해했는지확인하십시오. 안전수칙및보증설명서 설치설명서 " 중요안전수칙 " v 페이지 Lenovo 는이사용설명서를포함하여설명서를통해본컴퓨터의지속적인개선내용을제공합니다. 모든최근문서는다음에서얻을수있습니다.
 E580 및 E585 사용설명서 참고 : 본제품과설명서를사용하기전에다음항목을주의깊게읽고이해했는지확인하십시오. 안전수칙및보증설명서 설치설명서 " 중요안전수칙 " v 페이지 Lenovo 는이사용설명서를포함하여설명서를통해본컴퓨터의지속적인개선내용을제공합니다. 모든최근문서는다음에서얻을수있습니다. https://support.lenovo.com 제 2 판 (2018 년
E580 및 E585 사용설명서 참고 : 본제품과설명서를사용하기전에다음항목을주의깊게읽고이해했는지확인하십시오. 안전수칙및보증설명서 설치설명서 " 중요안전수칙 " v 페이지 Lenovo 는이사용설명서를포함하여설명서를통해본컴퓨터의지속적인개선내용을제공합니다. 모든최근문서는다음에서얻을수있습니다. https://support.lenovo.com 제 2 판 (2018 년
Windows 10 General Announcement v1.0-KO
 Windows 10 Fuji Xerox 장비와의호환성 v1.0 7 July, 2015 머리말 Microsoft 는 Windows 10 이 Windows 자동업데이트기능을통해예약되어질수있다고 6 월 1 일발표했다. 고객들은 윈도우 10 공지알림을받기 를표시하는새로운아이콘을알아차릴수있습니다. Fuji Xerox 는 Microsoft 에서가장최신운영시스템인 Windows
Windows 10 Fuji Xerox 장비와의호환성 v1.0 7 July, 2015 머리말 Microsoft 는 Windows 10 이 Windows 자동업데이트기능을통해예약되어질수있다고 6 월 1 일발표했다. 고객들은 윈도우 10 공지알림을받기 를표시하는새로운아이콘을알아차릴수있습니다. Fuji Xerox 는 Microsoft 에서가장최신운영시스템인 Windows
Copyright 2007 Hewlett-Packard Development Company, L.P. Microsoft 및 Windows Vista 는미국및기타국가에서 Microsoft Corporation 의상표및등록상표입니다. 본설명서의내용은사전통지없이변경될수있습니
 전원관리 사용자설명서 Copyright 2007 Hewlett-Packard Development Company, L.P. Microsoft 및 Windows Vista 는미국및기타국가에서 Microsoft Corporation 의상표및등록상표입니다. 본설명서의내용은사전통지없이변경될수있습니다. HP 제품및서비스에대한유일한보증은제품및서비스와함께동봉된보증서에명시되어있습니다.
전원관리 사용자설명서 Copyright 2007 Hewlett-Packard Development Company, L.P. Microsoft 및 Windows Vista 는미국및기타국가에서 Microsoft Corporation 의상표및등록상표입니다. 본설명서의내용은사전통지없이변경될수있습니다. HP 제품및서비스에대한유일한보증은제품및서비스와함께동봉된보증서에명시되어있습니다.
슬라이드 1
 유라이브 앱 사용자 매뉴얼 차례 주의사항 앱 특징 앱 설치하기 블랙박스와 연동하기 메뉴보기 1. 메인메뉴 2. 실시간 감시 3. 원격 검색 3_1. 원격 파일 검색 3_2. 원격 설정 3_3. 원격 SD카드 포맷 3_4. 원격 펌웨어 업그레이드 3_5. Emergency 설정 4. SD카드 5. 스크린 샷 6. 내 폰의 영상 7. 설정 8. 앱 정보 고장 진단하기
유라이브 앱 사용자 매뉴얼 차례 주의사항 앱 특징 앱 설치하기 블랙박스와 연동하기 메뉴보기 1. 메인메뉴 2. 실시간 감시 3. 원격 검색 3_1. 원격 파일 검색 3_2. 원격 설정 3_3. 원격 SD카드 포맷 3_4. 원격 펌웨어 업그레이드 3_5. Emergency 설정 4. SD카드 5. 스크린 샷 6. 내 폰의 영상 7. 설정 8. 앱 정보 고장 진단하기
NOON_Manaul_KOR
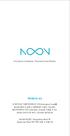 Any phone. Anywhere. Transcend Your Reality. 액티베이션 코드 본 패키지에 기재된 액티베이션 코드 (Activation Code) 를 NOON 앱의 첫 실행 시 입력해야만 이용이 가능하며, 해당 액티베이션 코드 (Activation Code) 로 이용할 수 있는모바일 디바이스의 개수는 총 5 대로 제한됩니다. NOON VR
Any phone. Anywhere. Transcend Your Reality. 액티베이션 코드 본 패키지에 기재된 액티베이션 코드 (Activation Code) 를 NOON 앱의 첫 실행 시 입력해야만 이용이 가능하며, 해당 액티베이션 코드 (Activation Code) 로 이용할 수 있는모바일 디바이스의 개수는 총 5 대로 제한됩니다. NOON VR
CODESYS 런타임 설치과정
 CODESYS 런타임설치과정 CODESYS Control RTE / SoftMotion RTE Setup Web: www.altsoft.kr E-mail: altsoft@altsoft.kr Tel: 02-547-2344 목 차 CODESYS 런타임 - Control RTE, SoftMotion RTE... 2 다운로드및설치과정... 2 CODESYS EtherCAT
CODESYS 런타임설치과정 CODESYS Control RTE / SoftMotion RTE Setup Web: www.altsoft.kr E-mail: altsoft@altsoft.kr Tel: 02-547-2344 목 차 CODESYS 런타임 - Control RTE, SoftMotion RTE... 2 다운로드및설치과정... 2 CODESYS EtherCAT
ipTIME_A2000U_Manual
 802.11n MiMo 802.11g PCI Card Bus 무선랜카드드라이버 CD version 5.00 USB A2000U 사용설명서 iptime 을구입해주셔서감사합니다. 무선랜카드설치를진행하기위해서는유무선공유기또는 AP 가반드시필요하며, 유무선공유기또는 AP 의설정에따라무선랜카드설정이달라집니다. < 제품구성물 > 설치하시기전에구성물이아래와같이모두있는지확인하여주시기바랍니다.
802.11n MiMo 802.11g PCI Card Bus 무선랜카드드라이버 CD version 5.00 USB A2000U 사용설명서 iptime 을구입해주셔서감사합니다. 무선랜카드설치를진행하기위해서는유무선공유기또는 AP 가반드시필요하며, 유무선공유기또는 AP 의설정에따라무선랜카드설정이달라집니다. < 제품구성물 > 설치하시기전에구성물이아래와같이모두있는지확인하여주시기바랍니다.
소개 Mac OS X (10.9, 10.10, 10.11, 10.12) 와 OKI 프린터호환성 Mac OS X 를사용하는 PC 에 OKI 프린터및복합기 (MFP) 제품을연결하여사용할때, 최고의성능을발휘할수있도록하는것이 OKI 의목 표입니다. 아래의문서는 OKI 프린터및
 OKI 프린터호환성 Mac OS X 와호환성 Ma(10.9) Ma(10.10) Ma(10.11) Ma(10.12) 버전 : 7.8 날짜 : 2017-05-10 소개 Mac OS X (10.9, 10.10, 10.11, 10.12) 와 OKI 프린터호환성 Mac OS X 를사용하는 PC 에 OKI 프린터및복합기 (MFP) 제품을연결하여사용할때, 최고의성능을발휘할수있도록하는것이
OKI 프린터호환성 Mac OS X 와호환성 Ma(10.9) Ma(10.10) Ma(10.11) Ma(10.12) 버전 : 7.8 날짜 : 2017-05-10 소개 Mac OS X (10.9, 10.10, 10.11, 10.12) 와 OKI 프린터호환성 Mac OS X 를사용하는 PC 에 OKI 프린터및복합기 (MFP) 제품을연결하여사용할때, 최고의성능을발휘할수있도록하는것이
Microsoft PowerPoint Android-SDK설치.HelloAndroid(1.0h).pptx
 To be an Android Expert 문양세강원대학교 IT 대학컴퓨터학부 Eclipse (IDE) JDK Android SDK with ADT IDE: Integrated Development Environment JDK: Java Development Kit (Java SDK) ADT: Android Development Tools 2 JDK 설치 Eclipse
To be an Android Expert 문양세강원대학교 IT 대학컴퓨터학부 Eclipse (IDE) JDK Android SDK with ADT IDE: Integrated Development Environment JDK: Java Development Kit (Java SDK) ADT: Android Development Tools 2 JDK 설치 Eclipse
노트북둘러보기사용설명서
 노트북둘러보기사용서 Copyright 2009 Hewlett-Packard Development Company, L.P. Microsoft 및 Windows 는 Microsoft Corporation 의미국등록상표입니다. Bluetooth 는해당소유자의상표이고 Hewlett-Packard 에게사용이허가되었습니다. SD 로고는해당소유자의상표입니다. 제품관련고지사항
노트북둘러보기사용서 Copyright 2009 Hewlett-Packard Development Company, L.P. Microsoft 및 Windows 는 Microsoft Corporation 의미국등록상표입니다. Bluetooth 는해당소유자의상표이고 Hewlett-Packard 에게사용이허가되었습니다. SD 로고는해당소유자의상표입니다. 제품관련고지사항
NX1000_Ver1.1
 See the world in perfect detail 1 2 3 4 J J KL t P A S M i g s v B 5 6 t P A S M i E PASM Z g s v 7 8 9 10 11 12 13 14 15 16 17 18 19 20 21 22 23 Chapter 1 25 12 11 10 9 1 2 3 4 5 6 7 8 1 t P A S M i g
See the world in perfect detail 1 2 3 4 J J KL t P A S M i g s v B 5 6 t P A S M i E PASM Z g s v 7 8 9 10 11 12 13 14 15 16 17 18 19 20 21 22 23 Chapter 1 25 12 11 10 9 1 2 3 4 5 6 7 8 1 t P A S M i g
MY19 power meter user manual KO
 FR DE IT 2 2 2 3 3 3 4 4 5 6 7 8 9 10 11 12 12 NL 라이딩 전 주의해야 할 중요한 사항 서비스 및 기술 지원 내수성 능력 사양 Giant RideLink 애플리케이션 다운로드 펌웨어 정보 Giant Power pro 표시등 표시 충전 지침 조립 확인 및 페어링 준비 Giant Power Pro 페어링 보정/제로 오프셋 정비
FR DE IT 2 2 2 3 3 3 4 4 5 6 7 8 9 10 11 12 12 NL 라이딩 전 주의해야 할 중요한 사항 서비스 및 기술 지원 내수성 능력 사양 Giant RideLink 애플리케이션 다운로드 펌웨어 정보 Giant Power pro 표시등 표시 충전 지침 조립 확인 및 페어링 준비 Giant Power Pro 페어링 보정/제로 오프셋 정비
