ViewSonic PJD7383/ PJD7383i PJD7583w/PJD7583wi DLP Projector - User Guide - Guide de l utilisateur - Bedienungsanleitung - Guía del usuario - Guida de
|
|
|
- 유규 종
- 5 years ago
- Views:
Transcription
1 ViewSonic PJD7383/ PJD7383i PJD7583w/PJD7583wi DLP Projector - User Guide - Guide de l utilisateur - Bedienungsanleitung - Guía del usuario - Guida dell utente - Guia do usuário - Användarhandbok - Käyttöopas - Podręcznik użytkownika - Pyководство пользователя - Kullanιcι kιlavuzu - 使用手冊 ( 繁中 ) - 使用手册 ( 简体 ) - 사용자안내서 Model No. : VS13339 VS13340
2 규격준수정보 FCC 성명본기기는 FCC 규정제 15 조에부합합니다. 본기기는다음두가지조건하에서작동됩니다 : (1) 본기기는유해한전파간섭을발생하지않으며, (2) 본기기는원치않는동작을일으킬수있는간섭등, 모든전파간섭을수용합니다. 본기기는 FCC 규정제 15 조에의거해테스트되고 Class B 디지털기기기준에부합되는것으로판정되었습니다. 이러한기준은주거환경에서사용시발생할수있는유해한전파장애를방지하기위해마련된것입니다. 본기기는무선주파수에너지를발생, 사용및방출할수있으며, 지침과다르게설치하거나사용할경우유해한전파장애를일으킬수있습니다. 그러나, 전파장애를일으키지않는특정설치방법의존재를보장하지는않습니다. 본기기를껐다가켰을때본기기가라디오또는 TV 수신에심각한전파장애를일으키는것으로확인되면, 다음방법으로문제를해결해보십시오. 수신안테나의방향과위치를재조정합니다. 본기기를수신기에서멀리설치합니다. 본기기와수신기를각기다른콘센트에연결합니다. 대리점또는숙련된라디오 /TV 기술자에게문의합니다. 경고 : 규격에대한책임부처의명시적승인이없는변경또는수정행위는사용자의기기에대한사용권을박탈할수있습니다. 캐나다 본 Class B 디지털기기는캐나다규격 ICES-003 을준수합니다. Cet appareil numérique de la classe B est conforme à la norme NMB-003 du Canada. 유럽국가에대한 CE 승인이장치는 EMC 지침 (EMC Directive) 2004/108/EC 와저전압지침 (Low Voltage Directive) 2006/95/EC 를준수합니다. 다음정보는 EU 회원국가에만해당됩니다. 오른쪽에표시된마크는 WEEE( 폐전기전자제품 ) 에관한 Directive 2002/96/EC 를준수한것으로, 이마크가붙은기기는분류되지않은일반쓰레기로폐기해서는안되며지역법규에따라회수및수거되어야합니다. 이장비에장착된배터리, 축전지, 버튼전지에 Hg, Cd 또는 Pb 와같은화학기호가표시되어있을경우배터리에 % 이상의수은, 0.002% 이상의카드뮴또는 0.004% 이상의납과같은중금속이함유되어있음을나타내는것입니다. 캐나다산업부고지사항본무선장치는캐나다 RSS-210 을준수합니다. 라이센스를받은서비스에대한선간섭을방지하려면, 차폐를최대화하기위해실내에서창으로부터떨어진곳에서본장치를작동시켜야합니다. 옥외에설치한장치 ( 또는송신안테나 ) 는라이센스의적용을받습니다. 본무선장치의설치자는캐나다보건부가규정한일반거주지역에대한전자기장방출한계치를초과하지않도록안테나를설치해야합니다. 캐나다보건부의웹사이트 에서안전규칙제 6 조를참조하십시오. i
3 중요안전지침 1. 본지침을반드시읽어보십시오. 2. 본지침을잘보관하십시오. 3. 모든경고내용에유의하십시오. 4. 모든지침을준수하십시오. 5. 본기기를물가에서사용하지마십시오. 6. 부드럽고마른천으로기기를닦아주십시오. 7. 환기구를막지마십시오. 제조업체의지침에따라기기를설치하십시오. 8. 난방기, 히터, 난로등의열원또는기타열을발생하는기기 ( 앰프포함 ) 근처에설치하지마십시오. 9. 안전을위해극성플러그또는접지플러그를사용하십시오. 극성플러그는한쪽단자가다른쪽단자보다넓은두개의단자로이루어집니다. 접지플러그는두개의단자와세번째접지단자로이뤄집니다. 넓은단자와세번째단자는안전을위한장치입니다. 제공된플러그가콘센트에맞지않으면전기기술자에게문의하여적합한콘센트로교체하십시오. 10. 전원코드, 특히플러그부분이밟히거나눌리지않게설치하십시오. 전원콘센트의방향에맞춰기기를설치하십시오. 전원콘센트가까이에기기를설치하여전원을쉽게연결할수있도록하십시오. 11. 제조업체에서권장하는부착물 / 액세서리만사용하십시오. 12. 제조업체에서권장하거나기기와함께판매되는카트, 스탠드, 삼각대, 선반또는테이블만사용하십시오. 기기가설치되어있는카트를이동할때기기가떨어져부상을입지않도록각별한주의를기울여주십시오. 13. 본기기를오랫동안사용하지않을경우에는플러그를뽑아주십시오. 14. 모든수리는전문서비스요원에게맡기십시오. 전원공급코드또는플러그가손상된경우, 액체또는이물질이기기에들어간경우, 기기가비또는물에젖은경우, 기기가정상적으로작동하지않거나기기를떨어뜨린경우등, 기기가손상된모든경우에수리가필요합니다. ii
4 RoHS 지침준수 본제품은유럽의회및이사회에의해발효된전기전자제품에대한유해물질사용제 한지침 (RoHS Directive) Directive 2002/95/EC를준수하여설계되고제조되었으며 유럽기술채택위원회 (TAC) 가규정한유해물질함유량제한을준수합니다. 물질 규정최대함유량 실제함유량 납 (Pb) 0.1% < 0.1% 수은 (Hg) 0.1% < 0.1% 카드뮴 (Cd) 0.01% < 0.01% 6가크롬 (Cr 6+ ) 0.1% < 0.1% 폴리브롬화비페닐 (PBB) 0.1% < 0.1% 폴리브롬화디페닐에테르 (PBDE) 0.1% < 0.1% 이상에언급된유해물질중 RoHS 지침의부속문서에규정된규제적용예외대상은다음과같습니다. 적용예외대상의예 : 1. 소형의형광램프에함유된수은은램프당 5 mg 를초과할수없으며, 그외의다른램프에대한내용은언급되어있지않습니다. 2. 음극선관, 전자부품, 형광튜브, 전자세라믹부품의유리에포함된납 ( 예 : 압전장치 ). 3. 고온융용형주석에포함된납 (85% 이상의납을함유한납합금 ). 4. 합금에소량포함된납, 강철에함유된 0.35% 이하의납, 알루미늄에함유된 0.4% 이하의납, 구리합금에함유된 4% 이하의납허용. 램프취급주의 높은전압 / 높은온도 / 높은압력램프를교체할때는먼저프로젝터전원을끄고벽면의소켓에서케이블을빼십시오. 램프가식을때까지기다리십시오 (45 분이상걸림 ). 램프가뜨거울때손을대면화상을입을수있습니다. 램프는고압램프이기때문에뜨거울때잘못취급하면폭발할수있습니다. 자세한정보는본사용설명서를참조하십시오. 경고 : 본디지털프로젝터램프에는적은양의수은이들어있습니다. 램프가깨지면파손이발생한곳을적절하게환기시키십시오. 본램프를폐기할때는환경규제를받을수있습니다. 폐기또는분리수거정보는지역해당기관이나전자산업협회 ( 에문의하십시오. 경고 : 감전위험이있습니다. 열지마십시오. 수리는공인전문가에게맡기십시오. iii
5 저작권정보 Copyright ViewSonic Corporation, All rights reserved. Macintosh 및 Power Macintosh 는 Apple Inc 의등록상표입니다. Microsoft, Windows, Windows NT, 및 Windows 로고는미국및기타국가에서 Microsoft Corporation 의등록상표입니다. ViewSonic, 세마리새가그려진로고, OnView, ViewMatch, 및 ViewMeter 는 ViewSonic Corporation 의등록상표입니다. VESA 는 Video Electronics Standards Association 의등록상표입니다. DPMS 및 DDC 는 VESA 의상표입니다. PS/2,VGA 및 XGA 는 International Business Machines Corporation 의등록상표입니다. 책임제한 : ViewSonic Corporation 은본문서에대한기술적오류, 편집상의오류또는누락에대하여책임을지지않으며, 본문서에기인한또는제품의성능또는사용으로인한부수적또는결과적피해에대하여어떠한책임도지지않습니다. 제품의개선을위해 ViewSonic Corporation 은예고없이제품사양을변경할수있습니다. 본문서에수록된정보는예고없이변경될수있습니다. 목적에상관없이본문서의어떠한부분도 ViewSonic Corporation 의사전서면동의없이어떠한방식으로도복제, 재생또는전송될수없습니다. 제품등록향후에필요한다운로드서비스및최신제품정보서비스를위해 에서제품을등록하십시오. ViewSonic Wizard CD-ROM 에있는등록양식을인쇄하여 ViewSonic 에우편으로보내거나팩스로보내어제품을등록할수도있습니다. 사용자기록 제품명 : 모델번호 : 문서번호 : 일련번호 : 구입일 : PJD7383/PJD7383i/PJD7583w/PJD7583wi ViewSonic DLP Projector VS13339/VS13340 PJD7383/7383i/7583w/7583wi_UG_KRN Rev. 1C 제품수명종료시제품폐기본제품의램프에는인체와환경에위험한수은이함유되어있습니다. 폐기시주의를기울여야하며, 지역, 주또는연방법률을준수하여폐기하십시오. ViewSonic 은환경을중시하며환경보호를고려한작업과생활을위해전념합니다. Smarter, Greener Computing( 스마터, 그리너컴퓨팅 ) 에참여해주셔서감사합니다. 자세한내용은 ViewSonic 웹사이트를참조하십시오. 미국과캐나다 : 유럽 : 대만 : 1
6 목차 중요한안전지침...3 소개...5 프로젝터기능...5 제품구성...6 프로젝터외관...7 조작도구와기능...9 프로젝터위치지정 위치선택 영사크기 연결 컴퓨터또는모니터연결하기 비디오소스장치연결 프로젝터를통해사운드재생 작동하기 프로젝터시작하기 메뉴사용하기 암호기능사용하기 입력신호변경 영사이미지조정하기 세부내용확대및검색하기 화면비선택하기 이미지최적화하기 이미지숨기기 컨트롤키잠그기 이미지정지하기 고도가높은환경에서사용하기 자신의시작화면만들기 프리젠테이션타이머설정하기 LAN 환경에서프로젝터제어하기 40 vspresenter 를통해이미지표시...47 USB 저장장치를사용하여이미지표시...51 PointBlank 펜사용 (PJD7383i/ PJD7583wi 에만해당 ) 대기모드에서프로젝터사용...58 프로젝터종료하기...58 메뉴작동하기...59 유지보수...68 프로젝터관리하기...68 램프정보...69 문제해결...75 사양...76 프로젝터사양...76 크기...77 천장설치용키트...77 타이밍도표...77 저작권정보...79 부록...80 IR 제어테이블...80 RS232 명령테이블 목차
7 중요한안전지침 이프로젝터는정보기술장비와관련된안전규격에부합하도록제작및시험되었습니다. 하지만, 이제품을안전하게사용하려면사용설명서나제품본체에적혀있는지침에반드시따라야합니다. 안전지침 1. 프로젝터를작동하기전에설명서를잘읽어주시고, 잘보관해두었다가나중에참조하십시오. 2. 작동중에는프로젝터렌즈정면을바라보지마십시오. 빛강도가세기때문에시력이손상될수있습니다. 3. 수리는자격을갖춘정비기술자에게만맡기십시오. 4. 프로젝터램프가켜지면렌즈셔터를열거나렌즈뚜껑을떼어내십시오. 5. 일부국가에서는선간전압이불안정합니다. 이프로젝터는 V AC 에서안전하게작동되지만정전되거나 10V 의과전압이발생하면작동하지않을수있습니다. 이와같이선간전압이불안정하거나중단될수있는곳에서는프로젝터를연결할때정전압장치, 과전류차단기, 무정전전원공급장치 (UPS) 를사용하십시오. 6. 프로젝터가작동중일때영사렌즈를물건으로가리지마십시오. 물건이발열되거나변형될수있습니다. 램프를잠시꺼두려면프로젝터또는리모컨에서 Blank 를누르십시오. 7. 작동중에는램프가굉장히뜨겁습니다. 램프교체를위해분리하기전에는약 45 분동안프로젝터의열을식히십시오. 8. 정격수명보다오래사용하지마십시오. 정격수명보다오래사용하면가끔고장날수있습니다. 9. 프로젝터의전원플러그를빼지않은상태에서는램프나기타전기부품을교체하지마십시오. 10. 고정되지않은손수레, 받침대, 탁자등에는제품을올려놓지마십시오. 제품이떨어지면크게손상될수있습니다. 11. 프로젝터를분해하지마십시오. 고압전류가흐르고있으므로맨손으로만질경우치명적일수있습니다. 사용자가직접수리할수있는부품은착탈형덮개가달린램프뿐입니다. 기타덮개는절대풀거나분리하지마십시오. 서비스가필요한경우에는반드시필요한자격을갖춘서비스전문가에게맡기십시오. 12. 프로젝터보관장소로적합하지곳은다음과같습니다. - 환기가잘되지않거나밀폐된공간. 50 cm 이상벽과거리를두고설치해야프로젝터주변에통풍이잘됩니다. - 온도가급변하는곳 ( 예 : 창문이모두닫혀있는차량내부 ). - 습기, 먼지또는담배연기가많은공간. 프로젝터의광학부품이오염되므로수명이단축되고스크린이어둡게보일수있습니다. - 화재경보기근처. - 실내온도가 40 C (104 F) 을넘는곳. - 고도가 3000 m (10000 ft) 를넘는곳. 중요한안전지침 3
8 13. 통풍구를막지마십시오. 통풍구가심하게막혀있으면, 프로젝터내부가과열되어화재가발생할수있습니다. - 프로젝터를담요나기타침구류등, 표면이부드러운곳에올려놓지마십시오. - 프로젝터를헝겊이나다른물건으로덮지마십시오. - 프로젝터근처에인화성물질을두지마십시오. 14. 프로젝터를편평한수평면에올려놓고사용하십시오. - 좌우로 10 도이상기울어져있거나앞뒤로 15 도이상기울어져있으면사용하지마십시오. 완전히수평하지않은곳에서프로젝터를사용하면램프가오작동을일으키거나손상될수있습니다. 15. 프로젝터를수직으로세워두지마십시오. 프로젝터가떨어지면서사람이다치거나프로젝터가손상될수있습니다. 16. 프로젝터위에올라서거나물건을올려놓지마십시오. 프로젝터가손상될뿐만아니라사람이다칠수있습니다. 17. 프로젝터위에액체를올려놓지마십시오. 흘린액체가프로젝터로들어가면고장날수있습니다. 프로젝터에물기가묻으면, 벽면전원콘센트에서플러그를뽑고지역서비스센터에문의하여수리를받으십시오. 18. 이제품에는천장설치를위해이미지를거꾸로나타낼수있는기능이있습니다. 프로젝터설치시에는인증된천장설치용키트를사용하고안전하게설치되었는지확인하십시오. 19. 프로젝터가작동중일때통풍구에서온기가느껴지거나냄새가풍길수있습니다. 이것은정상적인현상으로제품에결함이있는것이아닙니다. 20. 운반또는설치시에안전막대를사용하지마십시오. 이막대는시판하는도난방지케이블과함께사용해야합니다. 프로젝터천장설치시안전지침 안전한프로젝터사용을위해이안전지침을숙지하여인명이나재산상의피해를방지하십시오. 프로젝터를천장에설치하는경우알맞은프로젝터천장설치용키트를사용하고안전하게설치되었는지확인하십시오. 잘못된프로젝터천장설치용키트를사용하면부적절한계기또는나사사용으로인해설치가잘못되어프로젝터가천장에서떨어질위험이있습니다. 프로젝터천장설치용키트는프로젝터를구입한곳에서판매합니다. 또한별도의 Kensington 잠금호환보안케이블을구입하여프로젝터의 Kensington 잠금슬롯과천장설치브래킷바닥에안전하게연결하십시오. 이렇게하면프로젝터와마운트브래킷의연결이느슨해지는것을추가로방지할수있습니다. 4 중요한안전지침
9 소개 프로젝터기능 이프로젝터는고성능광학엔진영사기능과사용하기편리한디자인을갖추고있어안정성이높고이용이간편합니다. 이프로젝터의특징은다음과같습니다. 쇼트스로우렌즈로프로젝터와스크린사이에짧은거리에서도큰이미지생성 프리젠테이션타이머로프리젠테이션중에효율적인시간제어가능 대화식기능을위한 PointBlank 펜 (PJD7383i/PJD7583wi 에만해당 ) LAN 설정을통해원격컴퓨터에서프로젝터상태관리가능 LAN 디스플레이사용가능 USB 디스플레이는 USB mini-b 형 -A 형케이블로컴퓨터연결지원 JPEG 프레젠테이션을위한 USB 플래시드라이브지원 3D DLP 링크지원 색상관리를통해원하는대로색상조정가능 전자스크린같은외부장치를사용할준비가된 12V 출력 10W 스피커가포함된마이크입력 대기모드에서 1W 이하전원소모 화면색상보정을통해미리정의한몇가지컬러로이루어진표면에영사가능 빠른자동검색을통해신호탐색작업을신속하게처리 다른영사목적에사용할수있는여러선택사항을제공하는최대 8 개의이미지모드집합 단일키자동조정을통한최상의화질구현 디지털키스톤보정기능을통한왜곡이미지교정 색상밸런스조정을통한데이터 / 비디오표시가능 높은밝기영사램프 1,670 만색표시가능 OSD 메뉴의다국어지원 보통 / 절약모드전환을통한소비전력감소 컴포넌트 HDTV 호환성 (YPbPr) PJLink 호환 영사되는화면의시각적인밝기는주변조명상태, 선택한입력신호의명암비 / 밝기설정등에따라달라지고영사거리와정비례합니다. 램프밝기는시간이지나면서떨어지며램프제조업체사양에따라다를수있습니다. 이것은정상적인현상입니다. 소개 5
10 제품구성 조심해서포장을뜯고다음물품들이모두포함되어있는지확인하십시오. 한물품이라도빠진것이있으면, 해당제품판매업체에문의하십시오. 기본제공부속품 해당지역에적합한부속품이제공되므로그림과다를수있습니다. 프로젝터전원코드 VGA 케이블 다중언어사용자설명서 DVD 요약설명서 리모컨및배터리 PointBlank 펜 (PJD7383i/ PJD7583wi 에만해당 ) 부속품 ( 별매품 ) 1. 천장장착 2. 교체램프 3. 휴대용가방 USB 케이블 (PJD7383i/ PJD7583wi 에만해당 ) 6 소개
11 프로젝터외관 앞모습 / 위모습 뒤모습 / 바닥모습 DC 12V OUT 외장제어판 ( 자세한내용은 " 프로젝터 " 페 이지와 9 를참조하십시오.) 2. 램프덮개 3. 통풍구 ( 뜨거운공기배출구 ) 4. 조정기버튼 5. 렌즈커버 6. 앞 IR 원격센서 7. 초점조정기 8. 영사렌즈 9. Kensington 도난방지잠금장치 슬롯 10. AC 전원코드콘센트 11. 뒤 IR 원격센서 12. RJ45 LAN 입력포트 13. mini B 형 USB 포트 14. A 유형 USB 포트 15. RS-232 컨트롤포트 16. RGB 신호출력소켓 17. RGB(PC)/ 컴포넌트비디오 (YPbPr/YCbCr) 신호입력소켓 - 1/2 18. 비디오입력소켓 / S- 비디오입력소켓 19. 오디오신호입력소켓 (L/R) 20. 오디오신호입력소켓 오디오신호출력소켓 21. 마이크입력소켓 마이크를 3.5 mm 미니잭케이블 이나무선모듈로연결합니다. 22. 안전막대 시판되는도난방지케이블에연 결합니다 V DC 출력단자 전기스크린, 조명컨트롤등과 같은외부장치를작동하는데 사용됩니다. 이러한장치에연결 하는방법은대리점에문의하십 시오. 24. 뒤조정기받침대 25. 조정기받침대 소개 7
12 경고 이장비는반드시연결하여사용해야합니다. 장치를설치할때고정된배선에쉽게액세스가능한분리장치를연결하거나장치주변에서가까운콘센트에전원플러그를꽂으십시오. 장치작동중오류가발생하면분리장치를사용하여전원공급장치를끄거나전원플러그를빼십시오. 8 소개
13 조작도구와기능 프로젝터 초점조정기영사이미지의초점을조정할수있습니다. 2. TEMP ( 온도표시등 ) 프로젝터온도가너무높으면표시등이빨강으로켜집니다. 3. POWER ( 전원표시등 ) 프로젝터가사용중일때표시등이켜지거나깜박입니다. II 전원대기모드와실행모드사이를전환합니다. 4. 키스톤보정 / 화살표키 ( / 위, / 아래 ) 영사각때문에사다리꼴이된이미지를직접바로잡을수있습니다 왼쪽 /Blank 화면이미지를숨깁니다. 6. SOURCE 입력신호선택막대줄을표시합니다. 7. LAMP ( 램프표시등 ) 램프상태를알수있습니다. 램프에문제가발생하면표시등이켜지거나깜박입니다. 8. AUTO 표시된이미지에가장적합한이미지타이밍이자동으로선택됩니다. 9. 오른쪽 / 제어판키잠금을활성화합니다. OSD 메뉴가활성상태에있으면, #4, #5, #9 키를화살표키로사용하여원하는메뉴항목을선택하여조정작업을할수있습니다. 10. MENU/EXIT OSD (On-Screen Display) 메뉴를켤수있습니다. 이전 OSD 메뉴로돌아가거나메뉴설정을종료하거나저장할수있습니다. 11. MODE/ENTER 사용가능한이미지설정모드를선택합니다. 선택한온스크린디스플레이 (OSD) 메뉴항목을실행합니다. 소개 9
14 리모컨 원격마우스컨트롤키 (Page Up, Page Down, 및 ) 사용에대한자세한내용은 " 원격마우스컨트롤사용 " 페이지와 11 을참조하십시오. 1. II Power 대기모드와실행모드사이를전환합니다. 2. 영상소스선택키 (VGA 1/VGA 2/ Video) 표시할입력소스를선택합니다. 3. Source 입력신호선택막대줄을표시합니다 / / / 원하는메뉴항목을선택하고조정합니다. 5. ENTER 선택한온스크린디스플레이 (OSD) 메뉴항목을실행합니다. 6. Menu/ OSD (On-Screen Display) 메뉴를켤수있습니다. 마우스모드가활성화되었을때마우스왼쪽버튼과동일한기능을수행합니다. 7. Magnify (+, -) 영사이미지크기를확대하거나축소할수있습니다. 8. Keystone ( / ) 영사각때문에사다리꼴이된이미지를직접바로잡을수있습니다. 9. Freeze 영사이미지를정지할수있습니다. 10. Timer 블랭크기능이활성상태이면이미지를숨기는시간을설정할수있습니다. 지정한시간이지나면이미지가스크린에다시표시됩니다. 11. Mouse 일반모드와마우스모드사이를전환합니다. Page Up, Page Down,, : Mouse 를누르면활성화됩니다. 마우스모드가활성화되었음을나타내는아이콘이화면에표시됩니다. 12. Blank 화면이미지를숨깁니다. 13. Laser 누르면가시레이저광선이방출됩니다. 10 소개
15 14. Page Up/Page Down 마우스모드가활성상태일때연결된 PC 에서한페이지위로 / 아래로이동명령에응답하는디스플레이소프트웨어프로그램 ( 예 : Microsoft PowerPoint) 을조작합니다. 15. AUTO 표시된이미지에가장적합한이미지타이밍이자동으로선택됩니다. 16. 오른쪽 / 제어판키잠금을활성화합니다. 17. Exit/ 이전 OSD 메뉴로돌아가거나메뉴설정을종료하거나저장할수있습니다. 마우스모드가활성상태일때오른쪽마우스버튼과동일한기능을수행합니다. 18. Volume 키 (+, -) 볼륨수준을높이거나낮춥니다. 19. 프로젝터오디오의켜기와끄기를전환할수있습니다. 20. Color Mode 사용가능한이미지설정모드를선택합니다. Laser 포인터조작 레이저포인터는프리젠테이션에유용하게사용할수있습니다. 이버튼을누르면빨강광선이나오고표시등이빨강으로켜집니다. 레이저광선이눈에보입니다. 광선이계속방출되게하려면 LASER ( 레이저 ) 버튼을누르고있으십시오. 레이저포인터를장난감처럼취급하지마십시오. 레이저에너지는위험하므로어린이손에닿지않는곳에보관하십시오. 레이저광창을들여다보거나레이저광선을몸에직접쏘이지마십시오. 사용하기전에리모컨뒤의경고메시지를읽으십시오. 원격마우스컨트롤사용리모컨으로컴퓨터를조작하는기능은프리젠테이션을진행할때매우유용합니다. 1. 프로젝터를 PC 나노트북에 USB 케이블로연결한후컴퓨터의마우스대신리모컨을사용합니다. 2. 입력신호를 D-Sub/Comp. 1 또는 D-Sub/Comp. 2 로설정합니다. 3. 리모컨에서 Mouse 를눌러일반모드에서마우스모드로전환합니다. 마우스모드의사용을나타내는아이콘이화면에표시됩니다. 4. 리모컨에서원하는마우스컨트롤을수행합니다. 화면에서커서를이동하려면 / / / 를누릅니다. 마우스왼쪽버튼을클릭하려면을누릅니다. 마우스오른쪽버튼을클릭하려면을누릅니다. 끌어서놓으려면 ENTER를누른상태에서 / / / 을눌러끌어갑니다. 원하는위치에이르면 ENTER 를다시누릅니다. 연결된 PC 에서한페이지위로 / 아래로이동명령에응답하는디스플레이소프트웨어프로그램 ( 예 : Microsoft PowerPoint) 을조작하려면 Page Up/Page Down 을누릅니다. 일반모드로돌아가려면 Mouse 를다시누르거나마우스관련다기능키를제외한아무키나누릅니다. 소개 11
16 리모컨작동범위적외선리모컨센서는프로젝터의앞뒤에있으며, 리모컨은프로젝터의 IR 리모컨센서와수직으로 30 도내에있어야제대로작동합니다. 리모콘센서와리모콘사이거리는 8m (~ 26 피트 ) 를넘지않아야합니다. 리모컨과프로젝터 IR 센서사이에적외선을가로막는물체가없어야합니다. 앞쪽에서프로젝터작동 뒤쪽에서프로젝터작동 약 15 약 15 리모컨배터리교체하기 1. 배터리덮개를열려면리모컨을뒤집어덮개를손가락으로누른다음그림에표시된방향으로미십시오. 커버가밀려빠집니다. 2. 필요한경우기존배터리를제거하고 AAA 배터리 2 개를설치하십시오. 배터리수납부의바닥에표시된배터리극성에맞추십시오. 양극 (+) 이양극방향을향하고음극 (-) 이음극방향을향해야합니다. 3. 수납부바닥에맞춰덮개를다시끼우고다시밀어넣으십시오. 딸깍소리가나면서고정될때까지미십시오. 리모컨과배터리를부엌, 화장실, 일광욕실, 밀폐된차안등, 온도와습도가지나치게높은곳에두지마십시오. 배터리제조업체가권장하는종류와같거나동등한제품을사용하여교체하십시오. 배터리를폐기하는경우, 배터리제조업체지침과해당국가의현지환경관할당국규정에따르십시오. 배터리를화염속에던지지마십시오. 폭발위험이있습니다. 배터리전력이소모되었거나리모컨을장기간사용하지않는경우, 배터리를빼두어야배터리전해액이누출되면서리모컨이손상되지않습니다. 12 소개
17 프로젝터위치지정 위치선택 방의배치구조에따라또는본인이원하는대로설치위치를선택하면됩니다. 스크린크기와위치, 적당한전원콘센트위치, 프로젝터와다른장치사이의거리등을고려하십시오. 구입하신프로젝터는다음네가지위치중한가지방법으로설치할수있도록설계되었습니다. 1. 탁자앞스크린앞바닥부근에프로젝터를설치할때적합합니다. 가장많이사용되는방법으로프로젝터를빠르게설치할수있고이동이편리합니다. 2. 천장앞프로젝터가스크린앞천장에거꾸로설치되어있을때적합합니다. 프로젝터를천장에설치하려면해당제품판매업체에서프로젝터천장설치용키트를구입하십시오. 프로젝터를켠후시스템설정 : 기본 > 프로젝터위치메뉴에서천장앞을설정하십시오. 3. 천장뒤프로젝터가스크린뒤천장에거꾸로설치되어있을때적합합니다. 이위치에설치하려면뒷면영사를위한특수스크린과프로젝터천장설치용키트가필요합니다. 프로젝터를켜고시스템설정 : 기본 > 프로젝터위치메뉴에서천장뒤을설정하십시오. 4. 탁자뒤프로젝터를스크린뒤바닥부근에설치할때적합합니다. 특수한후면영사스크린이필요합니다. 프로젝터를켜고시스템설정 : 기본 > 프로젝터위치메뉴에서탁자뒤을설정하십시오. 프로젝터위치지정 13
18 영사크기 알맞은위치를계산하기전에이프로젝터렌즈크기의가운데에대한 " 크기 " 페이지와 77 를참조하십시오. PJD7383/PJD7383i 4:3 화면의 4:3 이미지 (b) (a) (a) (e) (d) (c) (f) (c) (e) (f) (d) (b) 16:9 화면의 4:3 이미지 (b) (a) (a) (e) (d) (c) (f) (c) (e) (f) (d) (b) (e): 스크린 (f): 렌즈가운데 (a) 화면크기 [ 인치 (m)] (b) 영사거리 [m ( 인치 )] 4:3 이미지 16:9 이미지 (c) 이미지높이 [cm ( 인치 )] (d) 수직오프셋 [cm ( 인치 )] (b) 영사거리 [m ( 인치 )] 최소최대최소최대 (c) 이미지높이 [cm ( 인치 ) (d) 수직오프셋 [cm ( 인치 )] 30 (0.8) 0.4 (15) 0.4 (15) 46 (18) 7 (2.7) 0.4 (15) 0.4 (15) 34 (14) 12.6 (5.0) 40 (1.0) 0.5 (19) 0.5 (19) 61 (24) 9 (3.6) 0.5 (19) 0.5 (19) 46 (18) 16.8 (6.6) 50 (1.3) 0.6 (24) 0.6 (24) 76 (30) 11 (4.5) 0.6 (24) 0.6 (24) 57 (23) 21.0 (8.3) 60 (1.5) 0.7 (29) 0.7 (29) 91 (36) 14 (5.4) 0.7 (29) 0.7 (29) 69 (27) 25.1 (9.9) 70 (1.8) 0.9 (34) 0.9 (34) 107 (42) 16 (6.3) 0.9 (34) 0.9 (34) 80 (32) 29.3 (11.6) 80 (2.0) 1.0 (39) 1.0 (39) 122 (48) 18 (7.2) 1.0 (39) 1.0 (39) 91 (36) 33.5 (13.2) 90 (2.3) 1.1 (44) 1.1 (44) 137 (54) 21 (8.1) 1.1 (44) 1.1 (44) 103 (41) 37.7 (14.9) 100 (2.5) 1.2 (49) 1.2 (49) 152 (60) 23 (9.0) 1.2 (49) 1.2 (49) 114 (45) 41.9 (16.5) 120 (3.0) 1.5 (58) 1.5 (58) 183 (72) 27 (10.8) 1.5 (58) 1.5 (58) 137 (54) 50.3 (19.8) 150 (3.8) 1.9 (73) 1.9 (73) 229 (90) 34 (13.5) 1.9 (73) 1.9 (73) 171 (68) 62.9 (24.8) 200 (5.1) 2.5 (97) 2.5 (97) 305 (120) 46 (18.0) 2.5 (97) 2.5 (97) 229 (90) 83.8 (33.0) 250 (6.4) 3.1 (122) 3.1 (122) 381 (150) 57 (22.5) 3.1 (122) 3.1 (122) 286 (113) (41.3) 300 (7.6) 3.7 (146) 3.7 (146) 457 (180) 69 (27.0) 3.7 (146) 3.7 (146) 343 (135) (49.5) 14 프로젝터위치지정
19 PJD7583w/PJD7583wi 16:10 화면의 16:10 이미지 (b) (a) (a) (e) (d) (f) (c) (c) (e) (f) (d) (b) 16:10 화면의 4:3 이미지 (b) (a) (a) (e) (d) (c) (f) (c) (e) (f) (d) (b) (e): 스크린 (f): 렌즈가운데 (a) 16:10 화면크기 [ 인치 (m)] (b) 영사거리 [m ( 인치 )] 16:10 이미지 (c) 이미지높이 [cm ( 인치 )] (d) 수직오프셋 [cm ( 인치 )] (a) 4:3 화면크기 [ 인치 (m)] (b) 영사거리 [m ( 인치 )] 16:10 이미지 (c) 이미지높이 [cm ( 인치 )] (d) 수직오프셋 [cm ( 인치 )] 30 (0.8) 0.32 (12) 40 (16) 2 (0.8) 30 (0.8) 0.3 (12) 38 (15) 3.8 (1.5) 40 (1.0) 0.42 (17) 54 (21) 3 (1.1) 40 (1.0) 0.4 (16) 51 (20) 5.1 (2.0) 50 (1.3) 0.53 (21) 67 (26) 3 (1.3) 50 (1.3) 0.5 (20) 64 (25) 6.4 (2.5) 60 (1.5) 0.63 (25) 81 (32) 4 (1.6) 60 (1.5) 0.6 (23) 76 (30) 7.6 (3.0) 70 (1.8) 0.74 (29) 94 (37) 5 (1.9) 70 (1.8) 0.70 (27) 89 (35) 8.9 (3.5) 80 (2.0) 0.84 (33) 108 (42) 5 (2.1) 80 (2.0) 0.79 (31) 102 (40) 10.2 (4.0) 90 (2.3) 0.95 (37) 121 (48) 6 (2.4) 90 (2.3) 0.89 (35) 114 (45) 11.4 (4.5) 100 (2.5) 1.05 (41) 135 (53) 7 (2.6) 100 (2.5) 0.99 (39) 127 (50) 12.7 (5.0) 120 (3.0) 1.26 (50) 162 (64) 8 (3.2) 120 (3.0) 1.19 (47) 152 (60) 15.2 (6.0) 150 (3.8) 1.58 (62) 202 (79) 10 (4.0) 150 (3.8) 1.49 (59) 191 (75) 19.1 (7.5) 200 (5.1) 2.11 (83) 269 (106) 13 (5.3) 200 (5.1) 1.99 (78) 254 (100) 25.4 (10.0) 250 (6.4) 2.63 (104) 337 (132) 17 (6.6) 250 (6.4) 2.48 (98) 318 (125) 31.8 (12.5) 300 (7.6) 3.16 (124) 404 (159) 20 (7.9) 300 (7.6) 2.98 (117) 381 (150) 38.1 (15.0) 광학부품에는여러종류가있으므로 3% 의오차가있습니다. 프로젝터를한곳에만설치하여이용하려면, 먼저, 설치할프로젝터를사용해영사거리와크기를실제로측정하여프로젝터광학부품들의오차를고려해야합니다. 그래야설치하기에가장적합한위치를정확하게파악할수있습니다. 프로젝터위치지정 15
20 AUDIO IN1 AUDIO OUT MIC 연결 프로젝터에신호입력장치를연결하려면다음과같이하십시오 : 1. 장비를모두끈후에연결하십시오. 2. 각신호입력장치에올바른신호케이블을사용하십시오. 3. 케이블을단단히꽂았는지확인하십시오. 다음연결도에서특정케이블은이프로젝터와함께제공되지않을수있습니다 (" 제품구성 " 페이지와 6 참조 ). 이러한케이블은전자제품판매점에서구입하십시오. 아래연결그림은참조용입니다. 프로젝터뒤에있는연결잭은각프로젝터모델에따라다릅니다. 연결방법에대한자세한내용은 페이지를참조하십시오. 모니터 노트북또는데스크탑컴퓨터 A/V 장치 마이크 (VGA) (DVI) 스피커 또는 LAN TYPE B USB TYPE A USB S-VIDEO AUDIO IN2 (R) RS 232 MONITOR OUT COMPUTER IN1 VIDEO AUDIO IN2 (L) COMPUTER IN2 1. VGA 케이블 2. VGA - DVI-A 케이블 3. USB 케이블 4. 컴포넌트비디오 - VGA (D-Sub) 어 댑터케이블 5. S- 비디오케이블 6. 비디오케이블 7. 오디오 L/R 케이블 8. 오디오케이블 9. 마이크 3.5 미니잭케이블 10. USB 플래시드라이브 /USB 무선 동글 16 연결
21 컴퓨터또는모니터연결하기 컴퓨터연결 이프로젝터에는 IBM 호환컴퓨터와 Macintosh 컴퓨터에모두연결할수있는두개의 VGA 입력소켓이있습니다. 구형 Macintosh 컴퓨터에연결할경우 Mac 어댑터가필요합니다. 프로젝터를노트북또는데스크탑컴퓨터에연결하려면다음과같이하십시오 : VGA 케이블사용 1. 제공된 VGA 케이블을컴퓨터의 D-Sub 출력소켓의한쪽끝에꽂으십시오. 2. VGA 케이블의다른한쪽끝을프로젝트의 COMPUTER IN 1 또는 COMPUTER IN 2 신호입력소켓에꽂으십시오. USB 케이블사용 1. USB mini-b 형 -USB A 형케이블의한쪽끝을컴퓨터의 A 형잭에연결합니다. 2. 케이블의다른한쪽끝을프로젝터의 mini-b 잭에꽂으십시오. 3. Source 를누르고입력신호로 USB B 를선택합니다. 프로젝터에노트북을연결할경우대부분의노트북에서외장비디오포트가켜지지않습니다. 일반적으로, FN + F3 또는 CRT/LCD 키등을누르면외장디스플레이를켜고끌수있습니다. CRT/LCD 키또는노트북에서모니터기호가붙은기능키를찾으십시오. FN 과해당기호가붙은기능키를동시에누르십시오. 노트북에서함께사용하는키집합에대해알아보려면노트북설명서를참조하십시오. 모니터연결하기 스크린에표시되는이미지를모니터에서도자세히보려면다음과같이 VGA 케이블로프로젝터의 MONITOR OUT 신호출력소켓과외장모니터를연결하십시오. 모니터에프로젝터를연결하려면다음과같이하십시오 : 1. " 컴퓨터연결 " 페이지와 17 에설명된대로프로젝터를컴퓨터에연결하십시오. 2. 적합한 VGA 케이블 ( 하나만제공됨 ) 의한쪽끝을비디오모니터의 D-Sub 입력소켓에꽂으십시오. 또는모니터에 DVI 입력소켓이있는경우 VGA-DVI-A 케이블을잡고케이블의 DVI 끝을비디오모니터의 DVI 입력소켓에꽂으십시오. 3. 케이블의다른한쪽끝을프로젝터의 MONITOR OUT 소켓에꽂으십시오. MONITOR OUT 출력은 COMPUTER IN 1 또는 COMPUTER IN 2 를프로젝터에설정한경우에만작동합니다. 프로젝터가대기모드에있을때이연결방법을사용하려면시스템설정 : 고급 > 대기설정메뉴아래에있는활성 VGA 출력기능을켜십시오. 연결 17
22 비디오소스장치연결 다음과같이출력소켓이달린다양한비디오입력장치에프로젝터를연결할수있습니다 : 컴포넌트비디오 S- 비디오 비디오 ( 컴포짓 ) 위연결단자중에서적합한것을사용하여프로젝터를비디오입력장치에연결해야하며연결단자마다비디오화질은각각다릅니다. 적합한방법은아래설명된바와같이프로젝터와비디오입력장치모두에동일한단자를사용할수있는지에따라달라집니다 : 최적의비디오화질 가장우수한비디오화질을내려면컴포넌트비디오출력단자를사용하십시오. 컴포짓비디오와혼동하지않도록주의하십시오. 디지털 TV 튜너와 DVD 플레이어는기본적으로컴포넌트비디오를출력합니다. 따라서장치에서사용할수있는경우에는 ( 컴포지트 ) 비디오보다이연결방법을사용하는것이좋습니다. 컴포넌트비디오장치에프로젝터연결방법은 " 컴포넌트비디오입력장치연결하기 " 페이지와 19 를참조하십시오. 우수한비디오화질 S- 비디오출력단자에연결하면표준컴포짓비디오보다우수한아날로그비디오화질을낼수있습니다. 비디오입력장치에컴포짓비디오및 S- 비디오출력단자가모두있을경우 S- 비디오옵션을선택해야합니다. S- 비디오장치에프로젝터를연결하는방법은 "S- 비디오입력장치연결하기 " 페이지와 19 를참조하십시오. 최악의비디오화질 컴포짓비디오는아날로그비디오이므로완벽하게호환되지만프로젝터화질은최적수준에미치지못하며여기에서다룬방법중비디오화질이가장좋지않습니다. 컴포짓비디오장치에프로젝터를연결하는방법은 " 컴포짓비디오입력장치연결하기 " 페이지와 20 를참조하십시오. 18 연결
23 컴포넌트비디오입력장치연결하기 사용안하고있는컴포넌트비디오출력소켓이비디오입력장치에있는지살펴보십시오 : 있으면, 다음과같이하십시오. 없으면, 장치연결에사용할단자가있는지다시확인해보십시오. 컴포넌트비디오소스장치에프로젝터연결하기 : 1. 컴포넌트비디오 - VGA(D-Sub) 어댑터케이블의 RCA 커넥터세개의한쪽끝을비디오입력장치의컴포넌트비디오출력소켓에꽂으십시오. 녹색, 파랑, 빨강등, 플러그의색상과소켓의색상이같아야합니다. 2. 컴포넌트비디오의다른한쪽끝을 VGA (D-Sub) 어댑터케이블 (D-Sub 유형커넥터 ) 및프로젝터의 COMPUTER IN 1 또는 COMPUTER IN 2 소켓에꽂으십시오. 프로젝터를켜고비디오입력장치를올바르게선택했는데도선택한비디오이미지가나타나지않으면, 비디오입력장치가켜져있고올바르게작동하는지확인하십시오. 또한, 신호케이블이올바르게연결되어있는지확인하십시오. VGA 컴포넌트어댑터 (ViewSonic P/N: CB ) S- 비디오입력장치연결하기 비디오입력장치에사용안하고있는 S- 비디오출력소켓이있는지확인하십시오 : 있으면, 다음과같이하십시오. 없으면, 장치연결에사용할단자가있는지다시확인해보십시오. S- 비디오입력장치에프로젝터연결방법 1. S- 비디오케이블을잡고한쪽끝을비디오소스장치의 S- 비디오출력소켓에연결하십시오. 2. S- 비디오케이블의다른한쪽끝을프로젝터의 S-VIDEO 소켓에꽂으십시오. 프로젝터를켜고비디오입력장치를올바르게선택했는데도선택한비디오이미지가나타나지않으면, 비디오입력장치가켜져있고올바르게작동하는지확인하십시오. 또한, 신호케이블이올바르게연결되어있는지확인하십시오. 컴포넌트비디오단자를통해프로젝터와 S- 비디오입력장치가연결되어있으면, S- 비디오단자를사용하여입력장치에연결하지않아도됩니다. 불필요하게두번연결하는것이므로화질이더나빠집니다. 자세한내용은 " 비디오소스장치연결 " 페이지와 18 를참조하십시오. 연결 19
24 컴포짓비디오입력장치연결하기 비디오입력장치에사용안하고있는컴포짓비디오출력소켓이있는지확인하십시오 : 있으면, 다음과같이하십시오. 없으면, 장치연결에사용할단자가있는지다시확인해보십시오. 컴포짓비디오소스장치에프로젝터를연결하려면다음과같이하십시오 : 1. 비디오케이블을잡고한쪽끝을비디오소스장치의컴포짓비디오출력소켓에연결하십시오. 2. 비디오케이블의다른한쪽끝을프로젝터의 VIDEO 소켓에꽂으십시오. 프로젝터를켜고비디오입력장치를올바르게선택했는데도선택한비디오이미지가나타나지않으면, 비디오입력장치가켜져있고올바르게작동하는지확인하십시오. 또한, 신호케이블이올바르게연결되어있는지확인하십시오. 컴포넌트비디오및 S- 비디오입력단자가없으면, 컴포짓비디오단자를사용하여입력장치에연결해야합니다. 자세한내용은 " 비디오소스장치연결 " 페이지와 18 을참조하십시오. 프로젝터를통해사운드재생 프리젠테이션에프로젝터스피커 ( 혼합모노 ) 를사용할수있고, 별도의증폭스피커를프로젝터의 AUDIO OUT 소켓에연결할수도있습니다. 별도의사운드시스템이있는경우모노오디오프로젝터대신해당사운드시스템에비디오소스장치의오디오출력을연결할수있습니다. 마이크를사용하여프로젝터스피커를통해사운드를출력할수도있습니다. 꽂은후에는프로젝터의 OSD 메뉴로오디오출력을조정할수있습니다. 자세한내용은 " 오디오설정 " 페이지와 66 를참조하십시오. 아래표에는여러가지장치의연결방법과사운드의소스가나와있습니다. 장치 PC/ 컴포넌트비디오비디오 /S- 비디오마이크 오디오입력포트 AUDIO IN 1 AUDIO IN 2 (L/R) MIC 프로젝터가재생할수있는사운드소스... AUDIO IN 1/MIC AUDIO IN 2 (L/R)/MIC MIC AUDIO IN 1/MIC AUDIO IN 2 (L/R)/MIC 오디오출력포트 AUDIO OUT AUDIO OUT AUDIO OUT 선택된입력신호에따라프로젝터스피커에서재생될사운드와 AUDIO OUT 이연결되었을때프로젝터에서출력될사운드가결정됩니다. PC 신호를선택하면프로젝터가 AUDIO IN 1/MIC 로부터수신된사운드를재생합니다. 20 연결
25 마이크입력에관하여 마이크를사용하고싶으면 3.5 미니잭케이블마이크를프로젝터에연결합니다. 무선모듈이프로젝터의마이크입력잭에연결되어있고, 연결된장치와잘작동이되면무선마이크를사용할수있습니다. 무선마이크의품질을보장하기위해서는해당아래표에나열된사양을따르는마이크를사용하는것이좋습니다. 신호매개변수최소유형최대 마이크 변환기규정 동적 임피던스 300 1K 옴 (ohm) 주파수응답 k Hz 마이크볼륨을조정하는방법은두가지입니다. 시스템설정 : 고급 > 오디오설정 > 마이크볼륨메뉴에서마이크볼륨수준을직접설정합니다. 시스템설정 : 고급 > 오디오설정 > 음량메뉴에서프로젝터볼륨수준을설정하거나리모컨에서 Volume 키 (+, -) 를누릅니다. ( 프로젝터볼륨설정은마이크볼륨에영향을미칩니다.) 프로젝터가대기모드에있을때마이크입력을가능하게하려면시스템설정 : 기본 > 대기설정 > 마이크메뉴를켭니다. 마이크가작동되지않으면볼륨설정과케이블연결을확인하십시오. 프로젝터의스피커에너무가까이있으면마이크에서반향잡음이생길수있습니다. 마이크를프로젝터의스피커에서떨어진곳으로이동하십시오. 노이즈를방지하기위해서는원하는볼륨이클수록스피커에서멀리떨어져야합니다. 연결 21
26 작동하기 프로젝터시작하기 1. 전원코드를프로젝터와콘센트에연결하십시오. 벽면콘센트스위치 ( 있는경우 ) 를켜십시오. 프로젝터에전원이공급된후 POWER ( 전원표시등 ) 이파란색으로깜박이는지확인하십시오. LAN TYPE B USB TYPE A USB RS 2. 렌즈뚜껑을제거하십시오. 마개가닫혀있으면영사램프에서발생한열로인해변형되었을수있습니다. 3. 프로젝터나리모컨에서 II Power ( 전원 ) 을눌러프로젝터를시작하십시오. 프로젝터가켜지면 POWER ( 전원표시등 ) 이파란색을유지합니다. 필요한경우초점조정기를돌려이미지의초점을맞추십시오. 이전작업으로열이발생하여프로젝터가뜨거우면냉각팬이약 90 초동안작동한후램프가켜집니다. 램프수명을유지하려면프로젝터를켠후다시끄기전에 5 분이상기다리십시오. 4. 프로젝터를처음활성화한경우화면지침에따라 OSD 언어를선택하십시오. 5. 연결된장비를모두켜십시오. 22 작동하기
27 6. 입력신호검색이시작됩니다. 검색중인입력신호가스크린상단왼쪽에표시됩니다. 프로젝터가신호를제대로감지하지못하면입력신호가감지될때까지 ' 신호없음 ' 메시지가계속표시됩니다. 프로젝터나리모컨에서 SOURCE ( 영상소스 ) 를눌러표시할입력신호를선택할수있습니다. 자세한내용은 " 입력신호변경 " 페이지와 27 를참조하십시오. 입력신호의주파수 / 해상도가프로젝터의작동범위를넘으면, ' 범위초과 ' 메시지가스크린에표시됩니다. 프로젝터해상도와호환되는입력신호로바꾸거나입력신호를낮추십시오. 자세한내용은 " 타이밍도표 " 페이지와 77 를참조하십시오. 작동하기 23
28 메뉴사용하기 프로젝터에는다양한조정과설정을위한 OSD 메뉴가있습니다. 아래그림은 OSD 메뉴의개요화면입니다. 기본메뉴아이콘 선택 하위메뉴 현재입력신호 화면색상화면비키스톤보정위치페이지수평크기줌 3D 동기화 3D 동기화반전컬러관리 Analog RGB 16 0 꺼짐자동 ENTER 켜짐비활성화메뉴 종료 상태 이전페이지로돌아가거나종료합니다. OSD 메뉴를사용하려면언어를먼저설정하십시오. 1. 프로젝터에서 MENU/EXIT 를누르거나리모컨에서 Menu 를눌러 OSD 메뉴를켜십시오. 3. 를눌러언어를선택하고 / 를눌러원하는언어를선택하십시오. 화면색상화면비키스톤보정위치페이지수평크기줌 3D 동기화 3D 동기화반전컬러관리 Analog RGB 16 0 꺼짐자동 켜짐비활성화 메뉴종료 2. / 를사용하여시스템설정 : 기본메뉴를선택하십시오. 언어한국어프로젝터위치탁자앞전원자동꺼짐비활성화블랭크타이머비활성화제어판키잠금꺼짐타이머컨트롤러비활성화초기화면 ViewSonic 화면캡처메시지켜짐 LAN 제어설정 Analog RGB 메뉴종료 언어한국어프로젝터위치탁자앞전원자동꺼짐비활성화블랭크타이머비활성화제어판키잠금꺼짐타이머컨트롤러비활성화초기화면 ViewSonic 화면캡처메시지켜짐 LAN 제어설정 Analog RGB 메뉴종료 4. 프로젝터에서 MENU/EXIT 를두번 * 누르거나리모컨에서 Exit 를눌러설정을저장하고종료하십시오. * 한번누르면기본메뉴로돌아가고한번더누르면 OSD 메뉴가종료됩니다. : 디스플레이 : 이미지 : 영상소스 : 시스템설정 : 기본 : 시스템설정 : 고급 : 정보 24 작동하기
29 암호기능사용하기 보안을유지하고무단사용이발생하지않도록, 이프로젝터는암호보안설정기능을갖추고있습니다. 암호는 OSD 메뉴에서설정할수있습니다. OSD 메뉴작동에대한자세한내용은 " 메뉴사용하기 " 페이지와 24 을참조하십시오. 암호기능을활성화한후에암호가기억나지않으면사용하는데불편이따르게됩니다. 필요한경우이사용설명서를출력하고사용하는암호를이설명서에적은다음나중에사용할수있도록안전한곳에보관하십시오. 암호설정하기 1. OSD 메뉴를열고시스템설정 : 고급 > 보안설정메뉴로가십시오. 프로젝터에서 MODE/ENTER 를누르거나리모컨에서 ENTER 를누르십시오. 보안설정페이지가표시됩니다. 2. 전원잠금을선택하고 / 을눌러켜짐을선택하십시오. 3. 화살표키네개 (,,, ) 는각각숫자새암호입력 (1, 2, 3, 4) 를각각나타냅니다 ( 오른쪽그림참조 ). 원하는암호에맞게화살표키를눌러암호로사용할여섯자릿수를입력하십시오. 4. 새암호를다시입력하여확인하십시오. 메뉴뒤로암호설정이끝나면 OSD 메뉴가보안설정페이지로돌아갑니다. 5. OSD 메뉴를종료하려면프로젝터에서 MENU/EXIT 를누르거나리모컨에서 Exit 를누르십시오. 암호를설정한후에는프로젝터를시작할때마다암호를정확하게입력해야프로젝터를사용할수있습니다. 입력한숫자는화면에별표로표시됩니다. 선택한암호를이사용설명서에미리기록해두거나입력한후에적어두면암호를잊은경우에참고할수있습니다. 암호 : 이사용설명서를안전한곳에보관하십시오. 암호를잊은경우 암호기능이활성화되어있으면프로젝터를새로켤때마다 6 자리암호입력창이표시됩니다. 암호암호오류를틀리게입력하면오른쪽그림과같은암호오류다시시도하십시오. 메시지가 3 초동안표시된후에 ' 암호입력 ' 메시지가표시됩니다. 다른암호를다시입력하거나, 이사용설명서에암호를적어두지않아전혀기억할수없는경우에는암호재호출방법에따르십시오. 자세한내용은 " 암호찾기절차시작 " 페이지와 26 를참조하십시오. 틀린암호를연속 5 회입력하면프로젝터가바로자동종료됩니다. 작동하기 25
30 암호찾기절차시작 1. 프로젝터제어판이나리모컨에서 AUTO ( 자동 ) 를 3 초동안누르십시오. 스크린에코드번호가표시됩니다. 2. 이번호를적고프로젝터를끄십시오. 3. 해당제품판매업체또는현지서비스센터에문의하여코드번호를해독하십시오. 프로젝터의실제구입자인지확인하기위해제품구입증명서를요청할수있습니다. 암호재호출 재호출코드를적어두고 ViewSonic 고객센터에문의하십시오. 재호출코드 : 메뉴 종료 암호변경하기 1. OSD 메뉴를열고시스템설정 : 고급 > 보안설정 > 암호변경메뉴로가십시오. 2. 프로젝터에서 MODE/ENTER 를누르거나리모컨에서 ENTER 를누르십시오. ' 현재암호입력 ' 메시지가표시됩니다. 3. 기존암호를입력하십시오. 암호가맞으면 ' 새암호입력 ' 메시지가표시됩니다. 암호가틀리면암호오류메시지가 3초동안표시된후에다시입력하도록 ' 현재암호입력 ' 메시지가표시됩니다. 프로젝터에서 MENU/EXIT 를누르거나리모컨에서 Exit 를눌러변경을취소하거나다른암호를입력할수있습니다. 4. 새암호를입력하십시오. 5. 새암호를다시입력하여확인하십시오. 6. 이제, 프로젝터에새암호가설정되었습니다. 프로젝터를새로시작할때는새암호를입력해야합니다. 7. OSD 메뉴를종료하려면프로젝터에서 MENU/EXIT 를누르거나리모컨에서 Exit 를누르십시오. 입력한숫자는화면에별표로표시됩니다. 선택한암호를이사용설명서에미리기록해두거나입력한후에적어두면암호를잊은경우에참고할수있습니다. 암호 : 이사용설명서를안전한곳에보관하십시오. 암호기능비활성화하기 암호보호를비활성화하려면 OSD 메뉴를열고시스템설정 : 고급 > 보안설정 > 전원잠금메뉴로돌아가십시오. / 를눌러꺼짐을선택하십시오. ' 암호입력 ' 메시지가표시됩니다. 현재암호를입력하십시오. 암호가맞으면 OSD 메뉴가보안설정페이지로돌아가고전원잠금행이 ' 꺼짐 ' 로표시됩니다. 이제프로젝터를새로켤때마다암호를입력하지않아도됩니다. 암호가틀리면암호오류메시지가 3초동안표시된후에다시입력하도록 ' 암호입력 ' 메시지가표시됩니다. 프로젝터에서 MENU/EXIT 를누르거나리모컨에서 Exit 를눌러변경을취소하거나다른암호를입력할수있습니다. 26 작동하기
31 암호기능을다시활성화하려면기존암호를입력해야하므로비활성화된상태일때도기존암호를바로확인할수있는곳에기록해두십시오. 입력신호변경 프로젝터를여러장치에동시에연결할수있습니다. 그러나전체스크린은한번에하나만표시할수있습니다. 프로젝터에서신호를자동으로검색하게하려면영상소스메뉴의빠른자동검색기능이켜짐으로되어있는지확인하십시오. 리모컨에서소스선택키중하나를누르거나사용가능한입력신호를차례로순환하여원하는신호를수동으로선택할수도있습니다. 1. 프로젝터나리모컨에서 SOURCE 를누르십시오. 입력신호선택막대줄이표시됩니다. 2. 원하는신호가선택될때까지 / 를누른다음, 프로젝터에서 MODE/ENTER 를누르거나리모컨에서 ENTER 를누르십시오. 신호가감지되면해당입력신호의정보가화면에몇초동안표시됩니다. 프로젝터에연결된장치가두개이상이면, 1-2 단계를반복하여다른신호를검색하십시오. 영사된이미지의밝기는다른입력신호를전환할때입력신호에따라변경됩니다. 정적인이미지가대부분사용되는데이터 ( 그래픽 ) 'PC' 프리젠테이션은동영상이미지 ( 영화 ) 가대부분사용되는 ' 비디오 ' 보다밝습니다. 입력신호에따라색상모드에사용할수있는옵션이달라집니다. 자세한내용은 " 이미지모드선택하기 " 페이지와 32 를참조하십시오. 이프로젝터의디스플레이해상도 (Native) 는 4:3 화면비입니다. 최상의이미지디스플레이를위해서는이해상도로출력되는입력신호를선택하여사용해야합니다. 다른해상도인경우에는 ' 화면비 ' 설정에따라자동조정되므로이미지가일부왜곡되거나이미지선명도가떨어질수있습니다. 자세한내용은 " 화면비선택하기 " 페이지와 30 를참조하십시오. 작동하기 27
32 영사이미지조정하기 영사각도조정하기 이프로젝터에는눌러간편하게조정할수있는조정기받침대 1 개와뒤조정기받침대 2 개가있습니다. 이조정기로이미지의높이와영사각을바꾸십시오. 프로젝터를조정하려면다음과같이하십시오. 1. 조정기버튼을눌러프로젝터앞면을올리십시오. 원하는위치에이미지가오면, 조정기버튼을눌러조정기받침대를고정하십시오. 2. 뒤조정기받침대나사를돌려수평각을조정하십시오. 받침대를집어넣으려면조정기버튼을누른채로프로젝터를들어올린후천천히프로젝터를내려놓으십시오. 뒤조정기받침대나사를반대방향으로돌리십시오. 프로젝터를평평하지않은곳에놓았거나스크린과프로젝터가수직을이루지않으면영사이미지가사다리꼴이됩니다. 이문제를해결하려면 " 키스톤보정하기 " 페이지와 29 를참조하십시오. 램프가켜져있는동안에는렌즈를들여다보지마십시오. 램프에서나오는빛이세기때문에눈이다칠수있습니다. 조정기버튼은열기가나오는배기구부근에있으므로누를때주의하십시오. 이미지자동조정하기 이미지화질최적화가필요한경우가있습니다. 최적화하려면프로젝터또는리모컨에서 AUTO ( 자동 ) 를누르십시오. 3 초내에내장된지능형자동조정기능으로주파수와클록이재조정되어최상의화질을낼수있습니다. 입력신호관련정보가스크린상단왼쪽에 3 초동안표시됩니다. AUTO 기능을작동하는중에는화면에아무것도표시되지않습니다. 이기능은 PC 신호 ( 아날로그 RGB) 가선택된경우에만사용할수있습니다 작동하기
33 이미지선명도정밀조정하기 초점조정기로이미지를선명하게조정하십시오. 키스톤보정하기 키스톤이란이미지가눈에띄게상하로넓게영사되는것을말합니다. 프로젝터와스크린이수직을이루지않을때발생합니다. 프로젝터높이를조정한후아래와같이하여왜곡된이미지를바로잡을수있습니다. 리모컨사용하기프로젝터또는리모컨에서 / 를눌러키스톤보정페이지를표시하십시오. 를눌러이미지상단의키스톤을보정하십시오. 를눌러이미지하단의키스톤을보정하십시오. OSD 메뉴사용하기 1. 프로젝터에서 MENU/EXIT 를누르거나 리모컨에서 Menu 를누른후디스플레이 메뉴가선택될때까지 / 를누르십시 오. 2. 을눌러키스톤보정를선택한후프로 젝터에서 MODE/ENTER 를누르거나리 모컨에서 ENTER 를누르십시오. 키스톤 보정페이지가표시됩니다. 3. 이미지의위쪽키스톤을보정하려면 를 누르고이미지의아래쪽키스톤을보정하 려면 를누르십시오. / 를누르십시오. / 를누르십시오. 작동하기 29
34 세부내용확대및검색하기 영사이미지의세부내용을찾으려면이미지를확대하십시오. 화살표방향키를사용하여이미지를탐색할수있습니다. 리모컨사용하기 1. Magnify +/- 를눌러줌막대를표시하십시오. 2. Magnify + 를눌러이미지의가운데를확대하십시오. 원하는이미지크기가될때까지키를계속누르십시오. 3. 프로젝터나리모컨에서화살표 (,,, ) 를사용하여이미지를탐색할수있습니다. 4. 이미지를원래크기로복원하려면 AUTO 를누르십시오. Magnify - 를눌러도됩니다. 이키를다시누르면이미지가원래크기로돌아갈때까지줄어듭니다. OSD 메뉴사용하기 1. 프로젝터에서 MENU/EXIT 를누르거나리모컨에서 Menu 를누른후디스플 레이메뉴가선택될때까지 / 를누르십시오. 2. 를눌러줌을선택한후프로젝터에서 MODE/ENTER 를누르거나리모컨에 서 ENTER 를누르십시오. 줌막대가표시됩니다. 3. " 리모컨사용하기 " 섹션의 2-4 단계를반복하십시오. 또는프로젝터제어판을 사용하는경우다음단계를계속하십시오. 4. 원하는이미지크기로확대될때까지프로젝터에서 를계속누르십시오. 5. 이미지를탐색하려면프로젝터에서 MODE/ENTER 를누르거나리모컨에서 ENTER 를눌러회전모드로전환한다음화살표 (,,, ) 를눌러이미 지를탐색하십시오. 6. 프로젝터나리모컨에서화살표 (,,, ) 를사용하여이미지를탐색할 수있습니다. 7. 이미지크기를줄이려면프로젝터에서 MODE/ENTER 를누르거나리모컨에 서 ENTER 를눌러확대 / 축소기능으로돌아간후 AUTO 를눌러이미지를원 래크기로복원하십시오. 또는이미지가원래크기로복원될때까지 를계속 눌러도됩니다. 이미지탐색은확대한후에만가능합니다. 세부내용을탐색하는동안이미지를더확대할수도있습니다. 화면비선택하기 ' 화면비 ' 란이미지가로와세로의비율을말합니다. 대부분의아날로그 TV 와컴퓨터는 4:3 비율이며디지털 TV 와 DVD 는주로 16:9 비율입니다. 디지털신호처리기술이생기면서이프로젝터와같은디지털디스플레이장치는이미지입력신호와다른비율로이미지출력을동적으로확대하거나축소할수있게되었습니다. 30 작동하기
35 입력신호의화면비에관계없이영사이미지비율변경하기 : 1. 프로젝터에서 MENU/EXIT 를누르거나리모컨에서 Menu 를누른후디스플 레이메뉴가선택될때까지 / 를누르십시오. 2. 를눌러화면비를선택하십시오. 3. 비디오신호와디스플레이요건에맞게화면비를선택하려면 / 를계속누 르십시오. 화면비정보 아래그림에서검정부분은비활성영역이고흰색부분은활성영역입니다. OSD 메뉴를사용하지않는검은영역에표시할수있습니다. 1. 자동 : 프로젝터의해상도 (Native) 에맞게이미지의가로변이자동조정됩니다. 4:3 이나 16:9 가아닌입력이미지의화면비는그대로유지하면서스크린을최대한활용할때적합합니다. 15:9 이미지 2. 4:3 : 4:3 화면비로이미지가스크린중앙에표시될수있게조정됩니다. 화면비가그대로유지되기때문에, 컴퓨터모니터, 표준 TV, 4:3 화면비 DVD 영화등, 4:3 이미지에가장적합합니다. 4:3 이미지 3. 16:9 : 16:9 화면비로이미지가스크린중앙에표시될수있게조정됩니다. 화면비가그대로유지되기때문에, 고화질 TV 등, 16:9 화면비를사용하는이미지에가장적합합니다. 16:9 이미지 4. 16:10 (PJD7583w/PJD7583wi 에만해당 ) : 16:10 화면비로이미지가스크린중앙에표시될수있게조정됩니다. 화면비가그대로유지되기때문에, 고화질 TV 등, 16:10 화면비를사용하는이미지에가장적합합니다. 16:10 이미지 작동하기 31
36 이미지최적화하기 이미지모드선택하기 이프로젝터는사전설정이가능한이미지모드가여러개이기때문에작동환경및입력신호이미지유형에맞는것을선택할수있습니다. 사용자의요구에맞는작동모드를선택하려면다음단계중하나를따르십시오. 원하는모드가선택될때까지프로젝터에서 MODE/ENTER를누르거나리모컨에서 Color Mode 를계속누르십시오. 이미지 > 색상모드메뉴를선택하고 / 를눌러원하는모드를선택하십시오. 다른신호유형에대한이미지모드 다음표에는다양한신호유형에따라이미지모드가나와있습니다. PC 입력신호 : D-Sub/Comp. 1/2 ( 아날로그 RGB) 1. 가장밝게모드 : 영사이미지의밝기를최대로높일수있습니다. 이모드는조명시설이잘갖춰진곳에서프로젝터를사용할때밝기를좀더높여야하는경우에적합합니다. 2. PC 모드 : 일광환경에서프리젠테이션을할때 PC 와노트북색상이일치시킵니다. 3. ViewMatch 모드 : 고성능밝기또는정확한색상성능사이를전환합니다. 4. 극장모드 : 어두운 ( 약간밝은 ) 곳에서 PC 입력단자를통해영화를즐기거나디지털카메라나 DV 로비디오를즐길때적합합니다. 5. 사용자 1/ 사용자 2 모드 : 현재사용가능한이미지모드에맞게구성된설정을불러옵니다. 자세한내용은 " 사용자 1/ 사용자 2 모드설정하기 " 페이지와 33 를참조하십시오. 비디오입력신호 : S-Video, Video, D-Sub/Comp. 1/2 (YPbPr) 1. 가장밝게모드 : 거실수준주변밝기의햇빛에서보는데적합합니다. 2. 게임모드 : 게임과동영상을비롯하여모든유형의엔터테인먼트미디어에적합합니다. 3. ViewMatch 모드 : 고성능밝기또는정확한색상성능사이를전환합니다. 4. 극장모드 : 어두운 ( 약간밝은 ) 홈시네마나거실에서조명이어두운영화나 DVD 영화를즐길때적합합니다. 5. 사용자 1/ 사용자 2 모드 : 현재사용가능한이미지모드에맞게구성된설정을불러옵니다. 자세한내용은 " 사용자 1/ 사용자 2 모드설정하기 " 페이지와 33 를참조하십시오. 32 작동하기
37 사용자 1/ 사용자 2 모드설정하기 현재제공되는이미지모드가원하는용도로적합하지않을때사용자가지정할수있는모드가두가지있습니다. 사용자 1/ 사용자 2 모드를제외한다른이미지모드중하나를시점으로삼아설정을구성할수있습니다. 1. 프로젝터에서 MENU/EXIT 를누르거나리모컨에서 Menu 를눌러 OSD 메뉴를여십시오. 2. 이미지 > 색상모드메뉴를선택하십시오. 3. / 를눌러사용자 1 또는사용자 2 를선택하십시오. 4. 를눌러참조모드를선택하십시오. 이기능은색상모드하위메뉴항목에서사용자 1 또는사용자 2 모드가선택된경우에만사용할수있습니다. 5. / 를눌러원하는목적에가장근접한이미지모드를선택하십시오. 6. 를눌러변경할하위메뉴항목을선택하고 / 를사용하여값을조정하십시오. 자세한내용은 " 사용자모드에서이미지화질정밀조정하기 " 를참조하십시오. 7. 모든설정이완료되면저장설정을선택하고프로젝터에서 MODE/ENTER 를누르거나리모컨에서 ENTER 를눌러설정을저장하십시오. 8. ' 설정저장됨 ' 확인메시지가표시됩니다. 사용하기화면색상 흰색이외색상의벽과같이유색의표면에영사하는경우에는영상소스와영사이미지사이의색상차이가나지않도록화면색상기능을사용하여영사이미지의색상을보정할수있습니다. 이기능을사용하려면디스플레이 > 화면색상메뉴를선택하고 / 를눌러영사표면색상에가장근접한색상을선택하십시오. 다음과같은미리보정된여러색상이있습니다 : 백색판, 녹색판및블랙보드. 이기능은 PC 유형입력신호가선택된경우에만사용할수있습니다. 사용자모드에서이미지화질정밀조정하기 사용자 1 또는사용자 2 모드를선택한경우, 감지된신호유형에따라사용자가직접구성할수있는기능이있습니다. 이러한기능들을필요에따라조정할수있습니다. 조정하기밝기 이미지 > 밝기메뉴로들어가서 / 을선택하십시오. 값이클수록이미지가밝아지고, 작을수록어두워집니다. 이미지의검은부분이검게나타나면서미세하게표현되게조정할수있습니다 작동하기 33
38 조정하기명암비 이미지 > 명암비메뉴로들어가서 / 을선택하십시오. 값이클수록명암비가커집니다. 선택한입력신호와주변환경에적합하게밝기설정을조정했으면흰색농도를설정할수있습니다. 조정하기컬러 이미지 > 컬러메뉴로들어가서 / 을선택하십시오 설정이낮을수록색상의채도가낮아집니다. 너무높으면색이지나치게강해져이미지의실감이떨어집니다. 조정하기색조이미지 > 색조메뉴로들어가서 / 을선택하십시오. 값이높을수록이미지의붉은색조가강해지고. 값이낮을수록이미지의녹색색조 가강해집니다. 조정하기선명도이미지 > 선명도메뉴로들어가서 / 을선택하십시오. 값이높을수록이미지가더선명해지고, 값이낮을수록이미지가부드러워집니다. 조정하기 Brilliant Color 이미지 > Brilliant Color 메뉴로들어가서 / 을선택하십시오. 이기능은새로운색상처리알고리즘과시스템레벨향상을사용하여영사이미지를더욱밝고사실적이며선명한색상으로표현합니다. 또한비디오와사실적인장면에서주로사용하듯이중간색상의이미지에서밝기를 50% 이상증가시킴으로써이미지를보다사실적으로나타냅니다. 이미지품질을높이려면켜짐을선택하고, 이미지품질이중요하지않은경우에는꺼짐을선택하십시오. 꺼짐을선택하면색온도기능을사용할수없습니다. 선택하기색온도 이미지 > 색온도메뉴로들어가서 / 을선택하십시오. 색온도 * 설정에서사용할수있는옵션은선택한신호유형에따라달라집니다. 1. T1: 가장높은색온도로, 이미지의흰색부분이파랑을가장많이띄게됩니다. 2. T2: 이미지의흰색부분이파랑을띄게됩니다. 3. T3: 흰색을일반색상으로유지합니다. 4. T4: 이미지의흰색부분이빨강을띄게됩니다. * 색온도추가정보 : 용도에따라흰색으로생각되는색조는아주많습니다. 흰색을나타내는데가장많 이사용되는방법중하나가색온도입니다. 색온도가낮은흰색은빨강을띄게되고, 색온도가높은흰색은파랑을더많이띄게됩니다. 34 작동하기
39 컬러관리 회의실, 강의실또는홈씨어터와같이조명이조절되는영구설치환경에서만색상 관리를고려하면됩니다. 색상관리는필요에따라더정확한색상을재생할수있도 록미세한색상제어기능을제공합니다. 여러가지색상테스트패턴이들어있는테스트디스크를구입했으면이것을사용하 여모니터, TV, 프로젝터등에표현되는색상을테스트할수있습니다. 디스크의이 미지를스크린에영사하고컬러관리메뉴로들어가서조정할수있습니다. 설정조정하기 : 1. 디스플레이메뉴를선택하고컬러관리를선택하십시오. 2. 프로젝터에서 MODE/ENTER 를누르거나리모컨에서 ENTER 를눌러컬러 관리페이지를표시하십시오. 3. 기본색상을선택하고 / 를눌러빨강, 노랑, 녹색, 청록색, 파랑, 자홍색 중에서원하는색상을선택하십시오. 4. 를눌러농담조정를선택하고 / 를눌러범위를선택하십시오. 범위를 증가시키면인접한두가지색상에서더많은부분으로구성된색상이포함됩 니다. 색상이서로어떤관계가있는지는오른쪽 그림을참조하십시오. 예를들어, 빨강을선택하고범위를 0 으 로설정하면영사되는이미지에서순수한빨강만선택됩니다. 범위를증가시키면노랑에가까운빨강과자홍색에가까운빨 빨강 노랑 녹색 강이포함됩니다. 자홍색 청록색 5. 를눌러채도를선택하고 / 를눌러 원하는대로값을조정하십시오. 모든조정결과가바로이미지에적용됩니다. 파랑 예를들어, 빨강을선택하고값을 0 으로 설정하면순수한빨강의채도에만적용됩 니다. 채도는비디오이미지내색상의양입니다. 설정이낮으면채도가낮은색상이되고 "0" 으로설정하면전체이미지에서해당색상이제거됩니다. 채도가너무높으면해당색상이너무강해져서이미지의실감이떨어집니다. 6. 를눌러게인을선택하고 / 를눌러원하는값으로조정하십시오. 선택한 기본색상의명암비레벨에조정내용이적용되며, 모든조정결과가바로이미 지에적용됩니다. 7. 다른색상을조정하려면 3-6 단계를반복하십시오. 8. 원하는조정이모두적용되었는지확인하십시오. 9. 프로젝터에서 MENU/EXIT 를누르거나리모컨에서 Exit 를눌러설정을저장 하고종료하십시오. 작동하기 35
40 이미지숨기기 청중의주의가산만해지지않도록, 프로젝터에서또는리모컨에서 Blank 를눌러스크린이미지를숨길수있습니다. 숨긴이미지를다시표시하려면프로젝터나리모컨에서아무키나누르십시오. 이미지가보이지않으면스크린오른쪽하단에 'BLANK' 라는단어가표시됩니다. 시스템설정 : 기본 > 블랭크타이머메뉴에서블랭크시간을설정하면블랭크스크린에서아무작업이없을때프로젝터에이미지가자동으로다시표시됩니다. 주의영사될때영사렌즈를물건으로가리지마십시오. 물건이녹거나변형되거나불이붙을수있습니다. 컨트롤키잠그기 프로젝터의컨트롤키를잠그면실수 ( 예 : 아이들이실수 ) 로프로젝터설정이변경 되는것을방지할수있습니다. 제어판키잠금이켜져있으면 II 전원을제외한프로 젝터의모든컨트롤키가작동하지않습니다. 1. 프로젝터나리모컨에서 을누르거나, 시 스템설정 : 기본 > 제어판키잠금메뉴를 선택하고, / 를눌러켜짐을선택하십 시오. 2. 확인메시지가표시됩니다. 예를눌러선택 을확인하십시오. 제어판키잠금을해제하려면프로젝터에서 를 3 초동안누르십시오. 또는리모컨에서시스템설정 : 기본 > 제어판키 잠금메뉴를선택하고 / 를눌러꺼짐룰선택 하십시오. 제어판키잠금기능이활성상태에있어도리모컨의키는계속사용할수있습니다. II 제어판키잠금기능을활성상태로두고 Power ( 전원 ) 을눌러프로젝터를끄면다음에프로젝터를켤때도잠금상태가그대로유지됩니다. 36 작동하기
41 이미지정지하기 리모컨에서 Freeze 버튼을눌러이미지를정지할수있습니다. 'FREEZE' 는스크린의왼쪽상단에표시됩니다. 프로젝터나리모컨에서아무키나누르면이기능이해제됩니다. 스크린에서이미지가정지되어도비디오나다른장치에서는계속실행중입니다. 연결된장치에서오디오신호가출력되고있으면스크린에서이미지가정지되어있어도소리는계속들립니다. 고도가높은환경에서사용하기 해수면기준으로높이가 1500 m 3000 m 사이이거나온도가 0 C 35 C 인환경에서는높게모드를사용하는것이좋습니다. 주의고도가 0 m 1500 m 이고온도가 0 C 35 C 인경우에는높게모드를사용하지마십시오. 이러한상태에서이모드를설정하면프로젝터가과도하게냉각됩니다. 높게모드를활성화하려면다음과같이하십시오. 알림 1. 프로젝터에서 MENU/EXIT 를누르거나리 1500 m 이상고지대에서프로젝터를사용할경우에는높게모드를선택하십시오. 모컨에서 Menu 를누른후시스템설정 : 고높게모드를켜시겠습니까? 급메뉴가선택될때까지 / 를누르십시오. 2. 를눌러높게모드을선택하고 / 를눌예아니오러켜짐을선택하십시오. 확인메시지가표시됩니다. 3. 예를선택하고프로젝터에서 MODE/ENTER 를누르거나리모컨에서 ENTER 를누르십시오. " 높게모드 " 에서프로젝터를사용하면냉각시스템을비롯한전반적인성능을높이기위해팬속도가빨라지므로작동중발생하는노이즈가커질수있습니다. 위에서언급한환경을제외한극심한환경에서프로젝터를사용하는경우, 프로젝터가자동으로종료될수있습니다. 이것은프로젝터의과열을막기위한기능입니다. 이런경우에는높게모드로전환하여문제를해결하십시오. 그러나, 이프로젝터가어떠한극심한환경에서나문제없이작동한다는것은아닙니다. 작동하기 37
42 자신의시작화면만들기 프로젝터에내장되어있는초기화면 (ViewSonic 로고, 검정스크린, 파랑스크린 ) 을사용할수있을뿐아니라, 컴퓨터나비디오입력장치에서영사되는이미지를초기화면으로사용할수있습니다. 초기화면을맞춤구성하려면컴퓨터또는비디오영상소스에서초기화면으로사용할이미지를영사하십시오. 나머지단계는다음과같습니다. 1. 프로젝터에서 MENU/EXIT 를누르거나리모컨에서 Menu 를누른후시스템설정 : 기본메뉴가선택될때까지 / 를누르십시오. 2. 를눌러화면캡처을선택한후프로젝터에서 MODE/ENTER 를누르거나리모컨에서 ENTER 를누르십시오. 3. 확인메시지가표시됩니다. 다시프로젝터에서 MODE/ENTER 를누르거나리모컨에서 ENTER 를누르십시오. 4. 이미지가처리되는동안 ' 스크린캡처링중...' 메시지가표시됩니다. 잠시기다리십시오. 5. 작업이완료되면 ' 캡처성공 ' 메시지가화면에표시됩니다. 캡처된이미지는화면캡처으로저장됩니다. 6. 캡처된이미지가초기화면으로표시되는지확인하려면시스템설정 : 기본 > 초기화면메뉴에서화면캡처을설정하고프로젝터를다시시작하십시오. 드물게캡처작업이실패한경우에는대상이미지를변경하십시오. 입력신호의해상도가프로젝터의디스플레이해상도 (Native) 보다높으면 ( 자세한내용은 " 프로젝터사양 " 페이지와 76 를참조하십시오.) 캡처작업이실패합니다. 이런문제가발생하면해상도 (Native) 아래에서입력신호의해상도를설정하십시오. 38 작동하기
43 프리젠테이션타이머설정하기 프리젠테이션타이머를이용하면프리젠테이션시간을스크린에표시할수있으므로프리젠테이션을할때시간을한결잘관리할수있습니다. 이기능을이용하려면아래와같이하십시오 : 1. 리모컨에서 Timer 를눌러프리젠테이션타이머메뉴에액세스하거나, 프로젝터에서시스템설정 : 고급 > 프리젠테이션타이머메뉴로이동하여 MODE/ENTER 를누르거나, 리모컨에서 ENTER 를눌러프리젠테이션타이머페이지를표시합니다. 2. 타이머간격를선택하고 / 를눌러시간간격을설정하십시오. 설정할수있는간격은 1 분단위로 1 분 - 5 분까지이며, 5 분단위로 5 분 분까지입니다. 타이머가이미설정되어있으면타이머간격을재설정할때마다타이머가재시작됩니다. 3. 를눌러타이머표시를선택하고 / 를눌러화면에타이머를표시할지여 부를선택하십시오. 선택옵션 설명 항상 프리젠테이션시간동안스크린에타이머가표시됩니다. 1 분 /2 분 /3 분 마지막 1/2/3 분동안스크린에타이머가표시됩니다. 전혀안함 프리젠테이션시간동안타이머가숨겨집니다. 4. 를눌러타이머위치를선택하고 / 를눌러타이머위치를설정하십시오. 좌측상단좌측하단우측상단우측하단 5. 를눌러타이머계산방식을선택하고 / 를눌러원하는계산방식을선택 하십시오. 선택옵션 설명 앞으로 0 부터초기값까지증가합니다. 뒤로 초기값부터 0 까지감소합니다. 6. 를눌러소리로알림를선택하고 / 를눌러알림사운드를활성화할지여부를결정하십시오. 켜짐을선택하면뒤로 / 앞으로의마지막 30 초동안이중경고음이울리고, 타이머가종료될때삼중경고음이울립니다. 7. 프리젠테이션타이머를활성화하려면를누르고 / 를눌러켜짐을선택하고프로젝터에서 MODE/ENTER 를누르거나리모컨에서 ENTER 를누르십시오. 8. 확인메시지가표시됩니다. 예를선택하고프로젝터의 MODE/ENTER 또는리모컨의 ENTER 를눌러확인하십시오. " 타이머켜짐 " 메시지가화면에나타납니다. 타이머가켜지면계산이시작됩니다. 작동하기 39
44 LAN 환경에서프로젝터제어하기 한대의컴퓨터나동일한 LAN 에연결되어있는여러컴퓨터에서프로젝터를관리및제어할수있습니다. 인터넷 케이블 / ADSL 모뎀 유선 LAN 연결 DHCP 환경일경우 : 1. RJ45 케이블을사용하여한쪽끝을프로젝터의 RJ45 LAN 입력잭에연결하고다른쪽끝을 Ethernet 이나라우터의 RJ45 포트에연결합니다. 2. 프로젝터에서 MENU/EXIT 를누르거나리모컨에서 Menu 를누른후시스템설정 : 기본메뉴가선택될때까지 / 를누르십시오. 3. 을눌러 LAN 제어설정를선택한후프로젝터에서 MODE/ENTER 를누르거나리모컨에서 ENTER 를누르십시오. LAN 제어설정페이지가표시됩니다. 4. 유선 LAN 를선택하고프로젝터에서 MODE/ENTER 를누르거나리모컨에서 ENTER 를누르십시오. 5. 상태가연결인지확인하십시오. 6. 를눌러 DHCP 를선택하고 / 를눌러켜짐을선택하십시오. 7. 를눌러적용을선택한후프로젝터에서 MODE/ENTER 를누르거나리모컨에서 ENTER 를누르십시오. 8. 약 초동안기다린다음유선 LAN 페이지로다시들어가십시오. IP 주소, 서브넷마스크, 기본게이트웨이및 DNS 설정이표시됩니다. IP 주소행에표시된 IP 주소를적어두십시오. 프로젝터 IP 주소가여전히표시되지않으면네트워크관리자에게문의하십시오. RJ45 케이블이올바르게연결되지않을경우 IP 주소, 서브넷마스크, 기본게이트웨이및 DNS 설정에 이표시됩니다. 케이블이올바르게연결되어있는지확인한다음위절차를다시수행하십시오. 대기모드에있을때프로젝터에연결할경우, 프로젝터가켜져있을때 RJ45 를선택했는지와 IP 주소, 서브넷마스크, 기본게이트웨이및 DNS 정보를가져왔는지확인하십시오. DHCP 환경이아닐경우 : 1. 위의 1-5 단계를반복하십시오. 2. 를눌러 DHCP 를선택하고 / 를눌러꺼짐을선택하십시오. 3. IP 주소, 서브넷마스크, 기본게이트웨이및 DNS 설정에대한자세한내용은 ITS 관리자에게문의하십시오. 4. 를눌러수정할항목을선택하고프로젝터에서 MODE/ENTER 를누르거나 리모컨에서 ENTER 를누르십시오. 40 작동하기
45 5. / 를눌러커서를이동하고 / 를눌러값을입력하십시오. 6. 설정을저장하려면프로젝터에서 MODE/ENTER 를누르거나리모컨에서 ENTER 를누르십시오. 설정을저장하지않으려는경우, 프로젝터에서 MENU/EXIT 를누르거나리모컨에서 Exit 를누르십시오. 7. 를눌러적용을선택한후프로젝터에서 MODE/ENTER 를누르거나리모컨에서 ENTER 를누르십시오. RJ45 케이블이올바르게연결되지않을경우 IP 주소, 서브넷마스크, 기본게이트웨이및 DNS 설정에 이표시됩니다. 케이블이올바르게연결되어있는지확인한다음위절차를다시수행하십시오. 대기모드에있을때프로젝터에연결할경우, 프로젝터가켜져있을때 RJ45 를선택했는지와 IP 주소, 서브넷마스크, 기본게이트웨이및 DNS 정보를가져왔는지확인하십시오. 무선 LAN 연결 프로젝터에무선으로연결하려면 ViewSonic 무선동글 ( 선택사항 ) 을프로젝터의 USB 유형 A 커넥터에연결한다음몇가지 OSD 구성단계를거치기만하면됩니다. 1. 프로젝터가켜져있는지확인하십시오. 2. 프로젝터에서 MENU/EXIT 를누르거나리모컨에서 Menu 를누른후시스템 설정 : 기본메뉴가선택될때까지 / 를누르십시오. 3. 을눌러 LAN 제어설정를선택한후프로젝터에서 MODE/ENTER 를누르거 나리모컨에서 ENTER 를누르십시오. LAN 제어설정페이지가표시됩니다. 4. 무선 LAN 상태를선택하고프로젝터에서 MODE/ENTER 를누르거나리모컨 에서 ENTER 를누르십시오. 5. 정보가메뉴에표시되는지확인하십시오. 네트워크제어 > 관리자로그인 > 네트워크설정페이지에서무선설정을변경할수 있습니다. 페이지에액세스하기위한자세한내용은 43 를참조하십시오. AP 및인프라모드에관한유의사항 AP 모드에서컴퓨터의무선연결유틸리티를사용하여프로젝터의 SSID 를검색하고연결해야합니다. 그런다음 vspresenter 에서프로젝터를검색할수있습니다. 인프라모드를사용하려면컴퓨터와프로젝터를둘다동일한 AP 라우터에연결하고 IP 주소를통해연결해야합니다. 다음다이어그램은 AP 및인프라모드에서인테넷에액세스하는방법을보여줍니다. (AP 모드 ) ( 인프라모드 ) Internet Internet 작동하기 41
46 AP 및인프라모드에대한자세한정보를알려면일반적으로 3C 상점에서구할수있는무선라우터에대한사용설명서를참조하십시오. 네트워크설정재설정 네트워크연결이제대로작동하지않는경우나네트워크설정을재설정해야하는경우, 시스템설정 : 기본 > LAN 제어설정 > 네트워크재설정메뉴로가서네트워크설정을기본값으로되돌릴수있습니다. 네트워크설정을기본값으로되돌리고네트워크관련소프트웨어의암호를재설정하려면프로젝터제어판에서 +SOURCE+MODE/ENTER 를누르십시오. 웹브라우저를통해프로젝터제어하기 프로젝터에대해올바른 IP 주소가있고프로젝터가켜져있거나대기모드인경우같은 LAN 에있는컴퓨터를사용하여프로젝터를제어할수있습니다. Microsoft Internet Explorer 를사용하는경우버전이 7.0 이상인지확인하십시오. 이설명서의스크린샷은참고용으로만제공되며, 실제디자인은이와다를수있습니다. 1. 브라우저의주소표시줄에프로젝터의주소를입력하고 Enter 를누르십시오. 2. 네트워크제어의주페이지가나타납니다 웹페이지의언어를변경하려면아래화살표 (v) 를클릭하여드롭다운목록을표시하고원하는언어를선택합니다. 4. vspresenter 를다운로드하려면 Download ( 다운로드 ) 를클릭합니다. 자세한내용은 "vspresenter 를통해이미지표시 " 페이지와 47 를참조하십시오. 5. Crestron (econtrol) 페이지에는 Crestron econtrol 사용자인터페이스가표시됩니다. 자세한내용은 "Crestron 제어에대한정보 " 페이지와 44 를참조하십시오. 42 작동하기
47 6. 관리자페이지에액세스하려면암호를입력해야합니다. 기본암호는 "0000" 입니다. System Status ( 시스템상태 ): 시스템정보를표시합니다. General Setup ( 일반설정 ): 프로젝터켜기 / 끄기, 프로젝터의입력신호전환, 관리자페이지암호변경같은작업을할수있습니다. Picture Setup/Image Setup ( 그림설정 / 이미지설정 ): 영사이미지를조정할수있는몇가지 OSD 메뉴항목을제공합니다. 자세한내용은 " 메뉴작동하기 " 페이지와 59 를참조하십시오. Alert Setup/Mail Setup ( 경고설정 / 메일설정 ): 메일서버를설정하고 ITS 관리자에게시스템오류메시지를보낼수있습니다. Network Setup ( 네트워크설정 ): 무선및유선네트워크설정을제공합니다. Reset to Default ( 기본값으로재설정 ): 장치를공장기본설정으로복원할수있습니다. 작동하기 43
48 Crestron 제어에대한정보 econtrol 페이지는프로젝터를제어하거나영사된그림을조절하는다양한가상키를제공합니다. i ii i / 를눌러더많은버튼을표시할수있습니다. i iii i. 이들버튼은 OSD 메뉴나리모컨의버튼과동일한기능을합니다. 자세한내용은 "2. 이미지메뉴 " 페이지와 64 및 " 프로젝터 " 페이지와 9 를참조하십시오. ii. 입력신호를전환하려면원하는신호를클릭하십시오. iii. 이소프트웨어는여러언어로제공됩니다. 또한메뉴버튼을사용하여이전 OSD 메뉴로돌아가고, 메뉴를끝내고메뉴설정을저장할수있습니다. 소스목록은프로젝터에서사용할수있는커넥터에따라달라집니다. 프로젝터제어판이나리모컨을사용하여 OSD 메뉴설정을변경하면웹브라우저에서해당변경내용을프로젝터와동기화하는데약간의시간이걸릴수있습니다. 도구페이지에서는프로젝터관리와이프로젝터의원격네트워크작업에대한 LAN 제어설정및보안액세스를구성할수있습니다. iv v vii vi viii ix x 44 작동하기
49 iv. 이섹션은 Crestron 제어시스템에만사용됩니다. 사용설명서에서설치정보를참고하거나 Crestron 에문의하십시오. v. 프로젝터이름을지정하고위치와담당자정보를확인할수있습니다. vi. LAN 제어설정을조정할수있습니다. vii. 설정한후에는암호로보호되는이프로젝터의원격네트워크작업에액세스할수있습니다. viii. 설정한후에는암호로보호되는도구페이지에액세스할수있습니다. 오류를방지하려면도구페이지에서영문자와숫자만입력하십시오. 조정후에보내기버튼을누르면데이터가프로젝터에저장됩니다. ix. 원격네트워크작업페이지로돌아가려면 exit ( 종료 ) 를누르십시오. x. 소프트웨어는여러나라언어로사용할수있지만, 입력은영어알파벳만가능합니다. 아래목록에서입력길이제한에주의하십시오 ( 공백및기타구두점포함 ): 범주항목입력길이최대문자수 Crestron 제어 프로젝터 네트워크구성 사용자암호 관리자암호 IP 주소 15 IP ID 2 포트 5 프로젝터이름 10 위치 9 할당된대상 9 DHCP( 사용 ) (N/A) IP 주소 15 서브넷마스크 15 기본게이트웨이 15 DNS 서버 15 활성화됨 (N/A) 새암호 20 확인 2 활성화됨 (N/A) 새암호 20 확인 20 작동하기 45
50 정보페이지에이프로젝터의정보와상태가표시됩니다. 원격네트워크작업페이지로돌아가려면 exit ( 종료 ) 를누르십시오. "IT 도움문의 " 버튼을누르면헬프데스크창이화면의오른쪽위구석에나타납니다. 그러면같은 LAN 에연결된 RoomView 소프트웨어관리자 / 사용자에게메시지를보낼수있습니다. 메시지는영문자와숫자만으로작성하십시오. 자세한내용을보려면 및 를방문하십시오. **Crestron RoomView " 룸편집 " 페이지에서프로젝터의온스크린디스플레이 (OSD) 메뉴에나타난대로 IP 주소 ( 또는호스트이름 ) 을입력하고, IPID 로 "02" 를, 예약된 Crestron 제어포트로는 "41794" 를입력하십시오. Crestron RoomView 설정과명령메서드에관해서는다음웹사이트를방문하여 RoomView 사용자안내서와추가정보를구하십시오 : resources.asp 46 작동하기
51 vspresenter 를통해이미지표시 vspresenter 다운로드및설치 vspresenter 는호스트 PC 에서실행되는응용프로그램입니다. 이프로그램은컴퓨터를사용가능한네트워크프로젝터에연결하고, 로컬네트워크연결을통해데스크탑콘텐츠를네트워크프로젝터에전송할수있게합니다. 1. 네트워크제어의주페이지로들어갑니다. 자세한내용은 42 페이지의 1-2 단계를참조하십시오. 2. vspresenter 를다운로드합니다. 3. 다운로드가완료되면 exe 파일을클릭하여컴퓨터에소프트웨어를설치합니다. 화면에나온지침에따라설치를마칩니다. 4. 다음과같은대화상자가나타나면컴퓨터에이름을지정합니다. 이이름은 vspresenter 관리에표시됩니다. 자세한내용은 50 를참조하십시오. 5. vspresenter 를실행합니다. vspresenter 사용 & 5 1. 검색페이지에서프로젝터를검색하고연결할수있습니다. 작동하기 47
52 프로젝터에연결하려면다음과같이하십시오 : i. 프로젝터 IP 주소를입력합니다. ii. 연결후컴퓨터화면을영사하려면 Directly ( 직접 ) 을클릭합니다. 네트워크제어시스템을통해프로젝터에 Connect to webpage ( 연결하려면웹페이지에연결 ) 을클릭합니다. 연결후네트워크제어의주페이지가나타납니다. iii. Connect ( 연결 ) 을클릭합니다. 프로젝터를검색하려면간단히 Search ( 검색 ) 을클릭하여동일한 LAN 에있는모든프로젝터를나열합니다. 검색결과목록에서원하는프로젝터를클릭하고 Connect directly ( 직접연결 ) 을클릭합니다. 또는원하는프로젝터이름을입력하고 Search ( 검색 ) 을클릭할수도있습니다. 처음인사용자는자신의신분을일반사용자또는관리자로선택합니다. 두경우모두암호는필요없지만, 관리자를선택한경우에는프로젝터연결을위한암호를설정할수있는권한이있습니다. 암호를잘기억했다가다음에동일한프로젝터에다시연결할때사용해야합니다. 프로젝터에여러대의컴퓨터가연결되어있는경우 1, 2, 3, 4, L, R, 모두또는배경을클릭하여표시영역을지정할수있습니다. 2. 영사된이미지를화면에고정시키려면을누릅니다. 을누를때까지이후움직임은더이상스크린에표시되지않습니다. 3. 여기에서캡처모드를선택할수있습니다. FullScreen ( 전체화면 ) 을표시하려면전체화면을클릭합니다. FixedSize ( 일부화면 ) 을표시하려면고정된크기를클릭합니다. 화면에사각형이표시됩니다. 영사할위치에사각형을배치할수있습니다. Alterable ( 사각형 ) 을변경하려면변경가능을클릭합니다. 48 작동하기
53 4. Basic Setting ( 기본설정 ) 페이지에서 vspresenter 를구성할수있습니다. 알림메시지가표시되도록하려면 Yes ( 예 ) 를클릭합니다. Apply ( 적용 ) 을클릭합니다. 이페이지에서소프트웨어정보를볼수있습니다. 5. Advanced Setting ( 고급설정 ) 페이지에서 vspresenter 를구성할수있습니다. 이미지품질을조절하려면아래화살표를클릭하여드롭다운목록을표시하고원하는품질수준을선택합니다. 높은이미지품질을선택할경우더빠른네트워크전송속도가필요합니다. YUV 샘플형식을 YUV444 와 YUV420 사이에서선택합니다. YUV 444 형식은 YUV420 형식에비해더나은효과를주지만전송과재생속도가느려질수있습니다. Apply ( 선택 ) 을마친후적용을클릭합니다. 캡처속도를조절하려면슬라이더를이동합니다. 네트워크대역폭이성능에영향을줄수도있습니다. 작동하기 49
54 6. Device Management ( 장치관리 ) 아래에나열된연결된프로젝터를관리할수있습니다. 회의모드하에서 : 1. 관리자만이제어권한을가집니다. 2. 프로젝터는최대 4 개의컴퓨터화면을표시할수있습니다. vspresenter Management (vspresenter 관리 ) 아래에서컴퓨터의이름을설정할수있습니다. 아이콘에대한자세한내용은아래설명을참조하십시오. 아이콘설명아이콘설명 일반사용자이고암호를변경할권한이없습니다. 관리자이고암호를변경할권한이있습니다. 프로젝터의사용자입니다. 프로젝터의관리자입니다. 프로젝터와의연결을끊습니다. 네트워크제어의웹페이지를엽니다. 프로젝터의또다른사용자가있습니다. 프로젝터의일반사용자입니다. 프로젝터의표시영역을설정합니다. 7. 연결끊기프로젝터의연결을해제하려면연결끊기아이콘을클릭합니다. vspresenter 를사용하기전에다른가상네트워크제어프로그램을껐는지확인합니다. 50 작동하기
55 USB 저장장치를사용하여이미지표시 프로젝터는 USB 저장장치에있는패키지된이미지를표시할수있는기본제공응용프로그램입니다. 이기능을활용하면컴퓨터소스가필요없습니다. 프로젝터는다음과같은이미지형식을지원합니다. 파일형식 최대픽셀크기 JPEG 8000 x 8000 GIF/TIFF/PNG/BMP 1280 x 800 Progressive JPEG 파일은지원되지않습니다. 일부 JPEG 파일은명확하게표시되지않을수있습니다. USB 저장장치의이미지를표시하려면 : 1. USB 저장장치를 Type A USB 소켓에끼웁니다. 2. 프로젝터가자동으로주화면을표시합니다. 소스선택표시줄에서 USB A 를직접선택할수도있습니다. 3. 프로젝터에서 MODE/ENTER 를누르거나리모컨에서 ENTER 를눌러 USB 저장장치에있는내용을표시합니다. 4. 폴더및지원되는파일들이축소판그림모드로표시됩니다. 4 개의방향화살표키를사용하여축소판그림을스크롤할수있습니다. 폴더 / 파일을열려면 MODE/ENTER 또는 ENTER 를누릅니다. 이전화면으로가려면오른쪽위구석에위쪽화살표가있는축소판그림을선택하고 MODE/ENTER 또는 ENTER 를누릅니다. 더많은기능을사용하려면 AUTO 를눌러메뉴를엽니다. 메뉴를종료하려면 MODE/ENTER 또는 ENTER 를다시누릅니다. 작동하기 51
56 축소판그림을볼때 Next Previous Thumbnail NameOrder EXIF OFF PathDisp OFF Next ( 다음 ): 다음폴더 / 이미지를선택합니다. Previous ( 이전 ): 이전폴더 / 이미지를선택합니다. Thumbnail/Full Screen/SlideShow ( 축소판그림 / 전체화면 / 슬라이드쇼 ): 선택된그림을축소판그림 / 전체화면 / 슬라이드쇼모드로표시합니다. NameOrder/ExtendOrder/SizeOrder/TimeOrder ( 이름순 / 확장명순 / 크기순 / 시간순 ): 이미지를파일이름순, 파일이름확장명순, 파일크기순또는촬영시간순으로표시하도록설정합니다. EXIF OFF/EXIF ON (EXIF 꺼짐 /EXIF 켜짐 ): 이미지를 EXIF 형식으료표시할지여부를설정합니다. PathDisp OFF/PathDisp ON (PathDisp 꺼짐 /PathDisp 켜짐 ): 폴더의경로를표시할지여부를설정합니다. 슬라이드쇼를볼때 Stop/Next/Previous ( 중지 / 다음 / 이전 ): 슬라이드쇼중지 / 다음이미지표시 / 이전이미지표시. Fast/Medium/Slow ( 빠름 / 보통 / 느림 ): 이미지간의표시간격을설정합니다. Slide Right/Slide Up/Right down/random ( 오른쪽으로슬라이드 / 위로슬라이드 / 오른쪽아래 / 임의 ): 슬라이드쇼가표시되는방향을설정합니다. Repeat On/Off ( 반복켜짐 / 꺼짐 ): 슬라이드쇼를반복할지여부를설정합니다. 전체화면이미지를볼때 Stop Fast Slide Right Repeat On 52 작동하기
57 Full Screen Actual Size EXIFDisp OFF Rotate +90 Rotate -90 Thumbnail/Full Screen/SlideShow ( 축소판그림 / 전체화면 / 슬라이드쇼 ): 선택된그림을축소판그림 / 전체화면 / 슬라이드쇼모드로표시합니다. Best Fit/Actual Size ( 자동맞춤 / 실제크기 ): 이미지의표시크기를설정합니다. EXIFDisp OFF/EXIFDisp ON (EXIFDisp 꺼짐 /EXIFDisp 켜짐 ): EXIF 데이터를표시할지여부를설정합니다. Rotate +90 (+90 회전 ): 이미지를시계방향으로 90 도회전합니다. Rotate -90 (-90 회전 ): 이미지를반시계방향으로 90 도회전합니다. USB 2.0 호환 USB 저장미디어 ( 대량저장클래스 ) 가지원됩니다. USB 하드디스크에 AC 전원어댑터를사용하는것이좋습니다. USB 하드디스크에는다음형식이권장됩니다 : FAT12/FAT16/FAT32 (NTFS 형식은지원되지않음 ). 일부 USB 플래시드라이브는프로젝터에서제대로작동하지않습니다. 보안 USB 플래시드라이브는지원되지않습니다. USB 저장장치및 USB 를통해배터리를충전하기위한장치외에는아무장치도 USB 에연결하지마십시오. 작동불능을유발할수있습니다. 프로젝터는폴더에서최대 200 개의파일을재생합니다. 파일이름은다음순서로표시됩니다 : 기호, 숫자, 문자. 프로젝터는파일이름을확장명까지포함하여최대 16 자까지표시할수있습니다. 응용프로그램은파일이름을영어로표시할때가장좋습니다. 다른언어로된파일이름의경우파일이름이제대로표시되지않는경우가있지만내용은여전히잘표시됩니다. USB 저장장치에있는폴더구조는최대 3 계층까지인식할수있습니다. 이미지파일에대한축소판그림표시순서는다음과같습니다 : A : 현재디렉터리 : A B : 폴더 B D : 폴더 D 폴더의파일표시순서 : A > B > C > D > E > F. 폴더 G: 이폴더는 4 번째층에있기때문에표시될수없습니다. E : 폴더 E C : 폴더 C G : 폴더 G F : 폴더 F 페이지를전환할때와파일을로드하고재생할때응답시간은이미지내용에따라다를수있습니다. 작동하기 53
58 AUDIO IN1 AUDIO OUT MIC PointBlank 펜사용 (PJD7383i/PJD7583wi 에만해당 ) PointBlank 펜은일반적인컴퓨터마우스대용으로사용할수있습니다. 펜을손에쥐고원하는영사이미지를가리킨다음클릭하고끕니다. 이펜을이용하면컴퓨터바로옆에있지않아도컴퓨터를작동시킬수있는유연성을가질수있습니다. 준비 1. VGA 케이블및 USB 케이블을사용하여프로젝터와컴퓨터를연결하십시오. LAN TYPE B USB TYPE A USB S-VIDEO AUDIO IN2 (R) RS 232 MONITOR OUT COMPUTER IN1 VIDEO AUDIO IN2 (L) COMPUTER IN2 2. 컴퓨터및 PointBlank 호환프로젝터를켭니다. 프로젝터에컴퓨터화면이표시중인지확인하십시오. 3. 영상소스 > PointBlank > 활성화됨메뉴에서 " 예 " 를선택하여펜을활성화합니다. 펜의링크표시등이깜박이기시작합니다. 4. 펜으로화면을가리키고클릭하여끕니다. 펜의표시등을관찰합니다. 프로젝터에연결할때표시등이느리게깜박입니다. PointBlank 펜의개요 가운데버튼링크표시등배터리표시등 왼쪽마우스버튼 팁센서오른쪽마우스버튼 USB 커넥터재설정버튼 PointBlank 펜사용 리모컨이나볼펜을잡는것처럼펜을잡습니다. 영상소스 > PointBlank 메뉴에서더많은설정을사용할수있습니다. 54 작동하기
59 클릭속도메뉴를사용하여펜의클릭속도를조절하여필요에따라더빠르게혹은더느리게응답하도록할수있습니다. 프로젝터가여러개인경우, 링크채널메뉴를통해채널을설정하여프로젝터들간을구별하고펜과통신할수있습니다. 왼손잡이와오른손잡이의필요에맞추어필기모드메뉴에서필기모드를설정할수있습니다. 모드에대해사용자를선택할때, 포인터의수평및수직위치를좀더조절해야할필요가있습니다. M 버튼메뉴를통해가운데버튼의기능을변경할수있습니다. Microsoft PowerPoint 슬라이드쇼를진행하는동안주석을원하면다음과같이합니다. 1. PwrPnt 주석설정. 2. 가운데버튼을클릭하여빨간색점을표시합니다. 3. 마우스왼쪽버튼을클릭하거나펜끝을영사표면에대고클릭한다음그리거나씁니다. 4. 주석기능을끄려면가운데버튼을클릭합니다. 빨간색점이일반포인터로다시바뀝니다. Interactive 소프트웨어를사용하려면컴퓨터에 Interactive 소프트웨어 ( 디스크에들어있음 ) 를설치하고, M 버튼메뉴에서 Interactive 소프트웨어를선택한다음가운데버튼을클릭하여활성화합니다. 펜이화면에서멀리있는경우, 마우스왼쪽버튼을클릭하고끌어야합니다. PointBlank 펜이활성화되면 3D 동기화및색상모드메뉴를사용할수있습니다. 스크린에서너무멀리떨어지지않도록해야합니다. 스크린에가까울수록펜의성능이좋습니다. 음영을피하십시오! 펜의끝이음영속에있거나펜이음영을가리키는경우펜이작동하지않습니다. 빠른메뉴사용하기 1. 간단이가운데버튼을클릭하여빠른메뉴를활성화합니다. 2. 가운데버튼을회전시켜원하는기능을선택합니다. 3. 선택한기능을수행하려면가운데버튼을다시클릭합니다. 배터리충전 1. 배터리를충전하려면펜뒤쪽의덮개를열고 USB 커넥터를꺼냅니다. 작동하기 55
60 2. USB 케이블의작은쪽끝은펜에연결하고큰쪽끝은컴퓨터에연결합니다. 컴퓨터가켜져있는지확인하십시오. 3. 배터리가충전중인동안배터리표시등은주황색으로켜져있습니다. 충전이완료되면배터리표시등이꺼집니다. USB 케이블을빼거나연결된상태로그냥둘수있습니다. 4. 배터리를충전하는동안배터리펜을사용하지마십시오. 배터리를완전히충전하려면 4-7 시간이걸리고, 충전완료후 시간사용할수있습니다. 5. 펜을직접분해하지마십시오. 모든수리는판매업체에맡기십시오. 6. 리튬배터리는충전만가능하고사용자가수리하거나교체할수없습니다. PointBlank 문제해결 1. 펜이전혀작동하지않거나간헐적으로작동하는경우다음해결방법중하나를수행하십시오 : 펜을움직이는동안버튼중하나를누른상태로유지하십시오. 펜에서팁, 왼쪽또는오른쪽버튼을눌러펜을켜십시오. 펜의녹색링크표시등이전혀깜박거리지않으면펜의배터리가완전히방전된것입니다. USB 케이블로펜을컴퓨터에연결하십시오. 펜이음영을가리키고있지않은지및펜끝이음영안에있지않은지확인하십시오. 실내가밝은경우실내의조명을낮추십시오. 컴퓨터의마우스를사용하는동안펜은화면에서먼곳을가리키도록하십시오. 다른사람이동일한프로젝터에서또다른펜을사용할경우, 한펜의사용을중지해야다른사람이다른펜을사용할수있습니다. 영상소스 > PointBlank > 링크채널메뉴에서값을변경합니다. 종이클립의끝을펜의리셋구멍에밀어넣어펜을리셋합니다. 56 작동하기
61 2. 스크린에서마우스포인터가잘못된위치에있거나마우스포인터가제한적으로스크린의한부분에서만움직이는경우아래해결방법중하나를시도하십시오 : 프로젝터가컴퓨터의화면을표시하고, 다른소스 (DVD, VCR 등 ) 를표시하지않는지확인하십시오. 소스를변경하려면프로젝터나리모컨에서 Source 버튼을누르십시오. 프로젝터가컴퓨터의메인화면이나내장된모니터와동일한이미지를표시하는지확인하십시오 ( 데스크톱을여러모니터로확장하지마십시오 ). 3. 펜이충전중일때배터리표시등이켜지지않으면다음중하나를시도하십시오 : USB 케이블로펜과컴퓨터가연결되어있는지확인하십시오. 또한컴퓨터가켜져있어야합니다. 작동하기 57
62 대기모드에서프로젝터사용 대기모드 ( 전원플러그는꽂혀있지만켜지는않은상태 ) 에서일부프로젝터기능을사용할수있습니다. 이러한기능을사용하려면시스템설정 : 기본 > 대기설정아래에서해당메뉴가켜져있고케이블이올바르게연결되어있어야합니다. 연결방법에대한내용은 " 연결 " 장을참조하십시오. LAN 제어네트워크를통해프로젝터를제어하려면대기모드에있을때켜짐을선택합니다. 마이크대기모드에서마이크를사용하려는경우켜짐을선택합니다. 프로젝터를끄기전에시스템설정 : 고급 > 오디오설정 > 마이크볼륨메뉴를원하는수준으로맞췄는지확인하십시오. 활성 VGA 출력켜짐을선택하면 COMPUTER IN 1 및 COMPUTER OUT 소켓이장치에올바르게연결되어있을때 VGA 신호를출력합니다. 프로젝터는 COMPUTER IN 1 로부터수신한신호만을출력합니다. 활성오디오출력켜짐을선택하면 AUDIO IN 1 및 AUDIO OUT 소켓이장치에올바르게연결되어있을때오디오신호를출력합니다. 프로젝터는 AUDIO IN 1 로부터수신한오디오신호만을출력합니다. 프로젝터종료하기 1. II Power ( 전원 ) 을누르면확인메시지가표시됩니다. 응답하지않으면잠시후에메시지가사라집니다. 2. II Power ( 전원 ) 을한번더누르십시오. 3. 프로젝터를장기간사용하지않는경우에는벽소켓에서전원코드를빼십시오. 주의 램프손상을막기위해냉각중에는프로젝터가사용자의작동에반응하지않습니다. 프로젝터종료과정이끝나기전에는전원코드를뽑지마십시오. LAN TYPE B USB TYPE A USB RS 58 작동하기
63 메뉴작동하기 메뉴구조 선택한신호유형에따라 OSD 메뉴가다릅니다. 프로젝터에감지된신호가하나이상이어야관련메뉴항목들이표시됩니다. 프로젝터에연결된장치가없거나감지된신호가없으면, 표시되는메뉴항목들도많지않습니다. 기본메뉴하위메뉴옵션 1. 디스플레이 2. 이미지 화면색상 화면비 키스톤보정위치페이지수평크기줌 3D 동기화 3D 동기화반전 컬러관리 색상모드 참조모드 밝기명암비컬러색조선명도 Brilliant Color 색온도저장설정 꺼짐 / 백색판 / 녹색판 / 블랙보드 자동 /4:3/16:9 (PJD7383/ PJD7383i 에만해당 ) 자동 /4:3/16:9/16:10 (PJD7583w/PJD7583wi 에만해당 ) TI 3D DLP 링크 / 꺼짐 비활성화 / 반전 기본색상 R/G/B/C/M/Y 농담조정채도게인 PC 소스 : 가장밝게 /PC/ViewMatch/ 극장 / 사용자 1/ 사용자 2 비디오소스 : 가장밝게 / 게임 /ViewMatch/ 극장 / 사용자 1/ 사용자 2 PC 소스 : 가장밝게 /PC/ViewMatch/ 극장비디오소스 : 가장밝게 / 게임 /ViewMatch/ 극장 켜짐 / 꺼짐 T1/T2/T3/T4 작동하기 59
64 기본메뉴하위메뉴옵션 3. 영상소스 빠른자동검색 PointBlank (PJD7383i/ PJD7583wi 에만해당 ) 켜짐 / 꺼짐 활성화됨 예 / 아니오 클릭속도 빠름 / 보통 / 느림 링크채널 자동 /1/2/3/.../28 필기모드 수평수직 M 버튼 왼쪽 1/ 왼쪽 2/ 오른쪽 1/ 오른쪽 2/ 사용자 보통 / 그림 Alt-Tab Alt-Esc Command-Tab 왼쪽버튼오른버튼중간버튼두번클릭 PwrPnt 주석 Interactive Software 60 작동하기
65 기본메뉴하위메뉴옵션 언어 4. 시스템설정 : 기본 프로젝터위치 전원자동꺼짐 블랭크타이머 제어판키잠금 초기화면 화면캡처메시지 LAN 제어설정 대기설정 유선 LAN 무선 LAN 상태 ( 읽기전용 ) LAN 제어 탁자앞 / 탁자뒤 / 천장뒤 / 천장앞 비활성화 /5 분 /10 분 /20 분 /30 분 / 40 분 /50 분 /60 분 비활성화 /5 분 /10 분 /15 분 /20 분 / 25 분 /30 분 켜짐 / 꺼짐 검정 / 파랑 /ViewSonic/ 화면캡처 / 꺼짐 켜짐 / 꺼짐 상태연결 / 연결끊기 DHCP 켜짐 / 꺼짐 IP 주소서브넷마스크기본게이트웨이 DNS 적용 상태 SSID IP 주소연결모드 켜짐 / 꺼짐 마이크 켜짐 / 꺼짐 활성 VGA 출력 켜짐 / 꺼짐 활성오디오출력켜짐 / 꺼짐 연결 / 연결끊기 AP/ 인프라 작동하기 61
66 기본메뉴하위메뉴옵션 5. 시스템설정 : 고급 6. 정보 높게모드 DCR 오디오설정 메뉴설정 자막 램프설정 프리젠테이션타이머 음소거음량마이크볼륨 메뉴표시시간 메뉴위치 자막사용캡션버전 켜짐 / 꺼짐 켜짐 / 꺼짐 켜짐 / 꺼짐 5 초 /10 초 /15 초 /20 초 /25 초 / 30 초 가운데 / 우측상단 / 좌측상단 / 좌측하단 / 우측하단 켜짐 / 꺼짐 CC1/CC2/CC3/CC4 램프모드보통 / 절약램프타이머재설정동등한램프시간 타이머간격타이머표시 타이머위치 타이머계산방식소리로알림켜짐 / 꺼짐 암호변경보안설정전원잠금모든설정재설정 현재시스템상태 1~240 분 항상 /1 분 /2 분 /3 분 / 전혀안함 좌측상단 / 좌측하단 / 우측상단 / 우측하단 뒤로 / 앞으로 켜짐 / 꺼짐 켜짐 / 꺼짐 켜짐 / 꺼짐 영상소스 색상모드 해상도 색상시스템 동등한램프시간 MAC 주소 62 작동하기
67 각메뉴설명 기능화면색상화면비키스톤보정위치페이지 설명 영사표면이흰색이아닐경우영사이미지의색상을보정하십시오. 자세한내용은 " 사용하기화면색상 " 페이지와 33 를참조하십시오. 입력신호에따라이미지의화면비를세가지옵션중에서지정할수있습니다. 자세한내용은 " 화면비선택하기 " 페이지와 30 를참조하십시오. 이미지의키스톤현상을교정할수있습니다. 자세한내용은 " 키스톤보정하기 " 페이지와 29 를참조하십시오. 위치조정페이지를열수있고. 방향화살표키를사용하여영사이미지위치를옮길수있습니다. 키를누를때마다페이지아래쪽에표시된값이바뀌고최대값이나최소값에도달하면멈춥니다. 클록페이지를조정하여이미지왜곡을줄일수있습니다. 1. 디스플레이메뉴 수평크기이미지의수평너비를조정할수있습니다. 줌 3D 동기화 영사이미지를확대하거나축소할수있습니다. 자세한내용은 " 세부내용확대및검색하기 " 페이지와 30 를참조하십시오. 이프로젝터는이미지깊이를표현함으로써 3D 영화, 비디오및스포츠이벤트를더욱실감나게감상할수있도록하는 3D 기능을갖추고있습니다. 3D 이미지를보려면 3D 안경을착용해야합니다. TI 3D DLP 링크 : TI 3D DLP 링크에대해프로젝터를활성화합니다. 꺼짐 : 3D 를비활성화합니다. 3D 동기화반전 3D 동기화기능을켜면 : 영사이미지의밝기가줄어듭니다. 색상모드을조정할수없습니다. 키스톤보정을제한된정도내에서만조정할수있습니다. 줌는제한된크기까지만그림을확대할수있습니다. 입력신호는 120Hz 이고 PointBlank 메뉴는사용할수없습니다. 이미지깊이가거꾸로된것을발견하면이기능을활성화하여문제를해결하십시오. (TI 3D DLP 링크에만해당 ) 컬러관리자세한내용은 " 컬러관리 " 페이지와 35 를참조하십시오. 작동하기 63
68 2. 이미지메뉴 3. 영상소스메뉴 기능 색상모드 참조모드 밝기 명암비 컬러 색조 선명도 Brilliant Color 색온도 설명 사전설정된이미지모드를사용하여프로그램종류에맞게프로젝터의이미지설정을최적화할수있습니다. 자세한내용은 " 이미지모드선택하기 " 페이지와 32 를참조하십시오. 원하는이미지화질에가장적합한이미지모드를선택할수있으며, 아래와같은옵션을적절히선택하여이미지를정밀조정할수있습니다. 자세한내용은 " 사용자 1/ 사용자 2 모드설정하기 " 페이지와 33 를참조하십시오. 이미지의밝기를조정할수있습니다. 자세한내용은 " 조정하기밝기 " 페이지와 33 를참조하십시오. 이미지의명암차이를조정할수있습니다. 자세한내용은 " 조정하기명암비 " 페이지와 34 를참조하십시오. 채도 ( 비디오이미지에이용된각색의양 ) 를조정할수있습니다. 자세한내용은 " 조정하기컬러 " 페이지와 34 를참조하십시오. 이미지의빨강및녹색색조를조정할수있습니다. 자세한내용은 " 조정하기색조 " 페이지와 34 를참조하십시오. 이기능은 Video 또는 S-Video 와 NTSC 시스템이선택된경우에만사용할수있습니다. 이미지를더선명하게또는흐리게조정할수있습니다. 자세한내용은 " 조정하기선명도 " 페이지와 34 를참조하십시오. 알맞은컬러표현을유지하면서화이트피크를조정합니다. 자세한내용은 " 조정하기 Brilliant Color" 페이지와 34 를참조하십시오. 자세한내용은 " 선택하기색온도 " 페이지와 34 를참조하십시오. 저장설정사용자 1 또는사용자 2 모드에대한설정을저장합니다. 빠른자동검색 PointBlank 자세한내용은 " 입력신호변경 " 페이지와 27 를참조하십시오. 자세한내용은 "PointBlank 펜사용 (PJD7383i/PJD7583wi 에만해당 )" 페이지와 54 를참조하십시오. 64 작동하기
69 4. 시스템설정 : 기본메뉴 언어 기능 프로젝터위치 전원자동꺼짐 블랭크타이머 설명 OSD 메뉴를표시할언어를설정할수있습니다. 자세한내용은 " 메뉴사용하기 " 페이지와 24 를참조하십시오. 프로젝터를천장이나스크린뒤에설치하거나거울을여러개사용하여설치할수있습니다. 자세한내용은 " 위치선택 " 페이지와 13 를참조하십시오. 설정시간이지난후입력신호가없을경우자동으로프로젝터를끌수있습니다. 자세한내용은 " 전원자동꺼짐설정 " 페이지와 69 를참조하십시오. 블랭크기능이활성상태이면이미지를숨기는시간을설정할수있습니다. 지정한시간이지나면이미지가스크린에다시표시됩니다. 자세한내용은 " 이미지숨기기 " 페이지와 36 를참조하십시오. 프로젝터나리모컨의키에서제어판키잠금 초기화면 화면캡처 메시지 LAN 제어설정 대기설정 전원을제외한모든패널키 기능을비활성화하거나활성화합니다. 자세한내용은 " 컨트롤키잠그기 " 페이지와 36 를참조하십시오. 프로젝터를시작할때표시할로고스크린을선택할수있습니다. 영사이미지를캡처해서화면캡처로저장할수있습니다. 자세한내용은 " 자신의시작화면만들기 " 페이지와 38 를참조하십시오. 켜짐을선택하면프로젝터가신호를감지하거나검색할때현재정보가화면에표시됩니다. 자세한내용은 "LAN 환경에서프로젝터제어하기 " 페이지와 40 를참조하십시오. 자세한내용은 " 대기모드에서프로젝터사용 " 페이지와 58 를참조하십시오. II 5. 시스템설정 : 고급메뉴 높게모드 고도가높은지역에서사용하기위한모드입니다. 자세한내용은 " 고도가높은환경에서사용하기 " 페이지와 37 를참조하십시오. 작동하기 65
70 기능 DCR 설명 DCR ( 동적명암비 ) 기능을활성화하거나비활성화합니다. 켜짐을선택하면기능이설정되고검색된입력이미지에따라램프모드가보통과절약모드사이를자동으로전환합니다. 이기능은 PC 소스를사용중인경우에만사용할수있습니다. DCR 을활성화한후에램프모드를자주전환하면램프수명이짧아지고작동중노이즈수준이달라집니다. 아래단계를통해사운드를조정하면프로젝터의스피커에조정내용이적용됩니다. 프로젝터오디오입력 / 출력잭에제대로연결되어있는지확인하십시오. 자세한내용은 " 연결 " 페이지와 16 및 " 프로젝터를통해사운드재생 " 페이지와 20 를참조하십시오. 5. 시스템설정 : 고급메뉴 오디오설정 메뉴설정 자막 음소거 AUDIO IN 1 및 AUDIO IN 2 (L/R) 에서수신된소리가나지않게합니다. 이는마이크사운드수준에영향을주지않습니다. 음량 AUDIO IN 1 및 AUDIO IN 2 (L/R) 에서수신되는사운드수준을조절합니다. 마이크볼륨마이크사운드수준을조정합니다. 메뉴표시시간마지막키를누른후에 OSD 를활성상태로유지할시간을설정합니다. 5 초단위로 5-30 초사이에서시간을선택할수있습니다. 메뉴위치 OSD 메뉴의위치를설정할수있습니다. 자막사용선택한입력신호에자막이있는경우켜짐을선택하여기능을활성화할수있습니다. 자막 : 자막이있는 TV 프로그램및비디오의대화, 내레이션, 사운드효과를스크린에표시합니다 ( 일반적으로 TV 목록에 "CC" 로표시됨 ). 이기능은컴포지트비디오또는 S- 비디오입력신호를선택하고시스템형식이 NTSC 인경우에만사용할수있습니다. 캡션버전원하는자막모드를선택합니다. 자막을보려면 CC1, CC2, CC3 또는 CC4 를선택하십시오. CC1 은사용자가속한지역의기본언어로자막을표시합니다. 66 작동하기
71 5. 시스템설정 : 고급메뉴 6. 정보메뉴 기능 램프설정 프리젠테이션타이머 보안설정 모든설정재설정 현재시스템상태 설명 램프모드자세한내용은 " 램프모드를절약으로설정 " 페이지와 69 를참조하십시오. 램프타이머재설정자세한내용은 " 램프타이머재설정하기 " 페이지와 73 를참조하십시오. 동등한램프시간총램프시간계산방법은 " 램프시간확인하기 " 페이지와 69 를참조하십시오. 자세한내용은 " 프리젠테이션타이머설정하기 " 페이지와 39 를참조하십시오. 자세한내용은 " 암호기능사용하기 " 페이지와 25 를참조하십시오. 모든설정을초기값으로되돌릴수있습니다. 설정중에서 : 페이지, 수평크기, 사용자 1, 사용자 2, 언어, 프로젝터위치, 높게모드, 보안설정. 영상소스현재입력신호를확인할수있습니다. 색상모드이미지메뉴에서선택한모드를확인할수있습니다. 해상도입력신호의해상도 (Native) 를확인할수있습니다. 색상시스템 NTSC, PAL, SECAM, RGB 등, 입력시스템형식을확인할수있습니다. 동등한램프시간램프를사용한시간을확인할수있습니다. MAC 주소프로젝터의 MAC 주소를표시합니다. MAC 주소는미디어액세스컨트롤주소를의미하며, 네트워크노드를식별하는데사용되는물리적레이어주소를나타냅니다. 작동하기 67
72 유지보수 프로젝터관리하기 이프로젝터는유지보수가거의필요없습니다. 정기적으로는렌즈청소만해주면됩니다. 램프이외에다른프로젝터부품을분리하지마십시오. 기타부품중교체할것이있으면해당제품판매업체에문의하십시오. 렌즈청소하기 렌즈표면에먼지나때가묻어있을때마다닦으십시오. 압축공기청소기로먼지를제거하십시오. 먼지나얼룩이묻어있으면, 렌즈세척전용종이로닦아내거나부드러운천에렌즈세척제를묻혀살짝닦아내십시오. 주의연마재로렌즈를문지르지마십시오. 프로젝터본체청소하기 본체를청소하기전에 " 프로젝터종료하기 " 페이지와 58 에설명된대로올바른종료절차에따라프로젝터를끄고전원코드를뽑으십시오. 먼지나때를제거하려면보풀이없는부드러운천으로닦으십시오. 잘닦이지않는먼지나얼룩을제거하려면, 부드러운천을물이나중성 ph 세제에적셔. 케이스를닦으십시오. 주의왁스, 알코올, 벤젠, 희석제, 기타화학세제등은사용하지마십시오. 본체가손상될수있습니다. 프로젝터보관하기 프로젝터를장기간보관해야하는경우, 다음과같이하십시오 : 보관장소의온도와습도가권장범위에있는지확인하십시오. 범위에대한자세한내용은 " 사양 " 페이지와 76 을참조하거나해당제품판매업체에문의하십시오. 조정기받침대를집어넣으십시오. 리모컨에서배터리를빼내십시오. 프로젝터를원래포장상자나유사한상자에넣으십시오. 프로젝터운반하기 프로젝터를운송하는경우, 원래포장상자나유사한상자에넣으십시오. 68 유지보수
73 램프정보 램프시간확인하기 프로젝터가작동중일경우램프사용시간은내장된타이머에의해자동으로계산됩 니다. 램프시간정보를보려면다음과같이하십시오 : 1. 프로젝터에서 MENU/EXIT 를누르거나리모컨에서 Menu 를누른후시스템 설정 : 고급메뉴가선택될때까지 / 를누르십시오. 2. 을눌러램프설정를선택한후프로젝터에서 MODE/ENTER 를누르거나리 모컨에서 ENTER 를누르십시오. 램프설정페이지가표시됩니다. 3. 동등한램프시간정보가메뉴에표시됩니다. 4. 메뉴를종료하려면프로젝터에서 MENU/EXIT 를누르거나리모컨에서 Exit 를누르십시오. 램프시간정보는정보메뉴에서도볼수있습니다. 램프수명연장하기 영사램프는소모품입니다. 램프수명을가능한오래유지하려면 OSD 메뉴에서다음과같이설정하십시오. 램프모드를절약으로설정 절약모드에서는소음과소비전력이 20% 절감됩니다. 절약모드를선택할경우빛 출력이줄어들어영사이미지가어두워집니다. 절약모드로프로젝터를설정하면램프작동수명도연장됩니다. 절약모드를설정 하려면시스템설정 : 고급 > 램프설정 > 램프모드메뉴를선택하고 / 를누르십 시오. 전원자동꺼짐설정 설정시간이지난후입력신호가없을경우자동으로프로젝터를끄는기능으로램프수명이불필요하게낭비되지않도록합니다. 전원자동꺼짐을설정하려면시스템설정 : 기본 > 전원자동꺼짐메뉴를선택하고 / 를누르십시오. 이시간범위가프리젠테이션작업에적합하지않으면비활성화를선택하십시오. 그러면, 일정시간이지나도프로젝터가자동으로종료되지않습니다. 유지보수 69
74 램프교체시간 LAMP( 램프 ) 표시등이빨강으로켜지거나램프교체시간을알리는메시지가표시되면새램프로교체하거나대리점에문의하십시오. 램프를너무오래사용하면프로젝터가고장나거나드문경우지만폭발사고까지일어날수있습니다. 주의램프가너무뜨거우면램프표시등및온도경고표시등이켜집니다. 프로젝터를끄고 45 분동안열을식히십시오. 프로젝터를다시켜도램프표시등이나온도표시등이켜지면, 해당제품판매업체에문의하십시오. 자세한내용은 " 표시등 " 페이지와 74 를참조하십시오. 램프교체시기가되면다음램프경고메시지가표시됩니다. 상태 최적의성능을위해새램프로교체하십시오. 절약에서프로젝터가제대로작동하면 (" 램프모드를절약으로설정 " 페이지와 69 참조 ), 다음램프시간임을알리는경고메시지가나타날때까지계속사용할수있습니다. 램프시간이끝나면프로젝터가종료되는불편이있으므로새램프로교체하십시오. 메시지 알림교체램프주문 램프 > 시간확인알림 조만간램프교체 램프 > 시간 확인 이시기에램프를교체하는것이가장좋습니다. 램프는소모품이므로사용시간이많을수록램프밝기가어두워집니다. 이것은정상적인현상입니다. 램프밝기가크게떨어질때마다램프를교체하십시오. 램프를미리교체하지않더라도이메시지가나타나면반드시교체하십시오. 램프를교체해야프로젝터가제대로작동합니다. 알림지금램프교체 램프 > 시간램프사용시간초과확인알림 램프사용시간초과 램프를교체하십시오 ( 사용설명서참조 ) 그런다음에램프타이머를초기화하십시오. 확인 70 유지보수
75 램프교체 새램프를준비하려면해당대리점에연락하여램프유형의번호를알려주십시오. 유형번호 : RLC-057 경고 Hg - 램프에는수은이들어있으므로지역폐기법에따라처리하십시오. 자세한내용은 를참조하십시오. 감전위험이있으므로램프를교체하기전에반드시프로젝터를끄고전원코드를빼십시오. 심한화상을입을수있으므로, 램프를교체하기전에프로젝터열을 45 분이상식히십시오. 그리고깨진날카로운램프조각을꺼낼때손가락에상처를입거나내부부품이손상될수있으므로주의하십시오. 램프를교체하기전에램프구획을청소하고청소한재료를폐기하십시오. 램프구획의날카로운가장자리를주의하십시오. 램프를교체한후에는손을씻으십시오. 이프로젝터에서는 ViewSonic 인증램프만테스트되었습니다. 다른램프를사용하면전기충격이나화재가발생할수있습니다. 1. 프로젝터를끄고벽면콘센트에서플러그를뽑으십시오. 램프가뜨거우면화상을입을수있으므로약 45 분동안열을식히십시오. 2. 램프덮개가느슨해질때까지프로젝터의양쪽에서램프덮개를고정하는나사를푸십시오. 3. 프로젝터에서램프덮개를떼어내십시오. 경고 램프덮개가분리된상태로프로젝터를켜지마십시오. 램프와프로젝터사이에손가락을넣지마십시오. 프로젝터내부의날카로운가장자리로인해상처를입을수있습니다. 4. 램프보호용필름을제거하여폐기합니다. 5. 램프구획의슬롯에서램프커넥터를당기십시오. 그림과같이프로젝터에서분리하십시오. 6. 램프를고정하는나사를푸십시오 유지보수 71
76 7. 손잡이를올려세우십시오. 손잡이를잡고램프를천천히빼내십시오. 주의 너무빨리당기면램프가깨져서프로젝터안에유리조각이흩어질수있습니다. 물에닿거나아이들손이닿거나인화성물질이있는곳에는램프를놓지마십시오. 램프를빼낸후에는손을상자안에넣지마십시오. 내부광학부품을만지면영사이미지의색상이균일하지않거나왜곡현상이일어날수있습니다. 8. 새램프를램프구획으로넣고프로젝터에맞게고정하십시오. 9. 램프커넥터를다시연결하고프로젝터에맞도록슬롯에다시넣으십시오. 10. 램프를고정하는나사를조이십시오. 주의 나사를느슨하게조이면연결상태가나빠져고장이발생할수있습니다. 나사를너무세게조이지마십시오. 11. 손잡이가완전히젖혀졌고제자리에고정되었는지확인하십시오. 12. 새램프와함께제공된램프보호용필름을램프장착부에놓습니다. 13. 프로젝터의램프덮개를다시끼우십시오 유지보수
77 14. 램프덮개를고정하는나사를조이십시오. 주의 나사를느슨하게조이면연결상태가나빠져고장이발생할수있습니다. 나사를너무세게조이지마십시오. 15. 프로젝터를껐다켜십시오. 주의램프덮개가분리된상태로프로젝터를켜지마십시오. 램프타이머재설정하기 16. 시작로고가끝나면 OSD 메뉴를여십시오. 17. 시스템설정 : 고급 > 램프설정메뉴를선택하십시오. 프로젝터에서 MODE/ ENTER 를누르거나리모컨에서 ENTER 를누르십시오. 램프설정페이지가표시됩니다. 18. 을눌러램프타이머재설정를선택한후프로젝터에서 MODE/ENTER 를누르거나리모컨에서 ENTER 를누르십시오. 램프타이머를재설정할지묻는경고메시지가표시됩니다. 19. 재설정를선택하고프로젝터에서 MODE/ ENTER 를누르거나리모컨에서 ENTER 를누르십시오. 램프시간이 '0' 으로복원됩니다. 램프타이머를재설정하시겠습니까? 재설정 알림 취소 주의램프가새것이아니거나교체하지않았을때램프시간을재설정하면손상될수있습니다. 유지보수 73
78 표시등 표시등 상태및설명 전원온도램프 파랑깜박임 꺼짐꺼짐대기모드 전원 파랑꺼짐꺼짐전원이켜지고있습니다. 파랑꺼짐꺼짐정상으로작동되고있습니다. 보라색깜박임 꺼짐 빨강 꺼짐꺼짐빨강 꺼짐빨강꺼짐 꺼짐 빨강 빨강 꺼짐 빨강 녹색 빨강 빨강 빨강 빨강 빨강 녹색 파랑 빨강 빨강 파랑 빨강 녹색 보라색 빨강 빨강 보라색 빨강 녹색 꺼짐 녹색 빨강 램프 프로젝터가자동으로종료됩니다. 프로젝터를다시시작해도종료됩니다. 해당제품판매업체에문의하십시오. 1. 프로젝터열을 90 초동안식혀야합니다. 또는 2. 해당제품판매업체에문의하십시오. 온도 프로젝터가자동으로종료됩니다. 프로젝터를다시시작해도종료됩니다. 해당제품판매업체에문의하십시오. 74 유지보수
79 문제해결 프로젝터가켜지지않습니다. 원인 전원코드에서전원이공급되지않습니다. 냉각중에프로젝터를다시켜려고했습니다. 해결방법 프로젝터뒷면에있는 AC 전원콘센트에전원코드를꽂고전원코드를전원콘센트에꽂으십시오. 전원콘센트에스위치가있으면스위치가켜짐위치에있는지확인하십시오. 냉각이끝날때까지기다리십시오. 그림이표시되지않습니다. 원인 비디오입력장치가꺼져있거나올바르게연결되지않았습니다. 프로젝터가입력신호장치에올바르게연결되지않았습니다. 이미지가흐릿합니다 리모컨이작동하지않습니다 해결방법 비디오입력장치를켜고신호케이블이올바르게연결되었는지확인하십시오. 연결상태를확인하십시오. 입력신호를잘못선택했습니다. 프로젝터제어판이나리모컨에서 SOURCE 를눌러입력신호를정확하게선택하십시오. 렌즈커버가닫혀있습니다. 렌즈커버를여십시오. 원인 해결방법 영사렌즈의초점이잘못되었습니다. 초점조정기로렌즈초점을조정하십시오. 프로젝터와스크린이올바르게정렬되지않았습니다. 영사각, 방향, 프로젝터높이 ( 필요한경우 ) 를조정하십시오. 렌즈커버가닫혀있습니다. 렌즈커버를여십시오. 원인 해결방법 배터리전력이소모되었습니다. 배터리를새것으로교체하십시오. 리모컨과프로젝터사이에장애물이있습니다. 장애물을치우십시오. 프로젝터에서너무멀리떨어져있습니다. 프로젝터와 8 미터 (26 피트 ) 이하로거리를두십시오. 문제해결 75
80 사양 프로젝터사양 모든사양은사전통보없이변경될수있습니다. 일반사양 제품명 PJD7383/PJD7383i PJD7583w/PJD7583wi 광학사양해상도 1024 x 768 XGA 1280 x 800 WXGA 디스플레이시스템 1-CHIP DMD 렌즈 F/ 번호 F = 2.6, f = 6.9 mm 램프 210 W 램프 전기사양 전원공급장치 AC V, 3.29 A, 50/60 Hz ( 자동 ) 소비전력 329 W ( 최대 ); < 1 W ( 대기 ) 기계사양 무게입력단자 3.5 Kg (7.7 lbs) 컴퓨터입력단자 RGB 입력단자 D-Sub 15 핀 ( 암 ) x 2 비디오신호입력단자 S- 비디오미니 DIN 4 핀포트 x 1 VIDEO RCA 잭 x 1 SD/HDTV 신호입력단자아날로그 D-Sub < > 컴포넌트 RCA 잭 x 3 (RGB 입력단자사용 ) 오디오신호입력단자 PC 오디오잭 x 1/RCA 오디오잭 (L/R) x 1 마이크 x 1 USB 포트유형 A x 1; Mini B x 1 출력단자 RGB 출력단자 D-Sub 15 핀 ( 암 ) x 1 스피커 10 watt x 1 ( 앰프약. 10 w) DC 12 V ( 최대 1A) 컨트롤단자 RS-232 직렬컨트롤 9 핀 x 1 LAN RJ45 x 1 IR 수신기 x 2 환경요건작동온도 0 C 40 C ( 해수면기준 ) 작동습도 10% 90% ( 응축없음 ) 고도 m (0 C 35 C 일때 ) m (0 C 30 C, 높게모드사용시 ) 76 사양
81 크기 290 mm ( 너비 ) x 126 mm ( 높이 ) x 254 mm ( 깊이 ) 천장설치용키트 천장설치용나사 : M4 x 8 ( 최대 L = 8 mm) 타이밍도표 PC 입력단자지원항목 단위 : mm 해상도 수평주파수수직주파수픽셀주파수 (khz) (Hz) (MHz) 모드 720 x x 400_ VGA_ VGA_ x VGA_ VGA_ VGA_ VGA_ SVGA_ SVGA_ x SVGA_ SVGA_ SVGA_ SVGA_120 사양 77
82 XGA_ XGA_ x XGA_ XGA_ XGA_ XGA_ WXGA_ x WXGA_ WXGA_ x x 960_ x 960_ x WXGA+_ x SXGA+_ x UXGA 640 x 480@67Hz MAC x 624@75Hz MAC x 768@75Hz MAC x 870@75Hz MAC21 컴포넌트 -YPbPr 입력단자지원항목 신호형식 수평주파수 (khz) 수직주파수 (Hz) 480i(525i)@60Hz p(525p)@60Hz i(625i)@50Hz p(625p)@50Hz p(750p)@60Hz p(750p)@50Hz i(1125i)@60Hz i(1125i)@50Hz P@60Hz P@50Hz i(1125i)@60Hz 또는 1080i(1125i)@50Hz 신호로표시하면이미지가약간진동할수있습니다. 비디오및 S- 비디오입력단자지원항목 비디오모드 수평주파수 (khz) 수직주파수 (Hz) 컬러서브캐리어주파수 (MHz) NTSC PAL SECAM 또는 4.41 PAL-M PAL-N PAL NTSC 사양
83 저작권정보 저작권 Copyright All rights reserved. 이설명서의어떠한부분도 ViewSonic Corporation 의사전서면승인없이어떠한형식이나수단 ( 전자적, 기계적, 자성, 광학, 화학적, 수동또는기타방법 ) 으로복제, 전송, 복사하거나, 검색시스템에저장하거나, 다른언어또는컴퓨터언어로번역할수없습니다. 책임거부 ViewSonic Corporation 은명시적또는묵시적으로여기에기술된컨텐트에대한어떠한표현이나보증도하지않으며, 특정목적에맞는상업성이나적합성에대한보증을거부합니다. 또한 ViewSonic Corporation 은필요할때마다사전고지없이이설명서를검토하고이컨텐트를변경할권한을가집니다. *DLP 및 Digital Micromirror Device (DMD) 는 Texas Instruments 의상표입니다. 기타상표의저작권은해당회사또는조직에있습니다. FCC 경고이장치는 FCC 규칙의파트 15 를준수합니다. 작동은다음두가지조건을따릅니다 : (1) 이장치는유해한간섭을일으키지않을수있으며, (2) 이장치는의도하지않은작동을유발할수있는간섭을비롯하여수신되는모든간섭을허용해야합니다. 참고 : 이장비는 FCC 규칙, 파트 15 에따른클래스 B 디지털장치제한규정테스트를거쳤으며, 해당요건을만족합니다. 이제한규정은주거지역에서사용할경우발생할수있는유해한간섭을방지하기위해제정되었습니다. 본장비는무선주파에너지를생성, 이용, 방출할수있으며, 본지침에따라설치및이용되지않을경우무선통신에유해한간섭을유발할수있습니다. 그러나이지침을따르더라도특정설치환경에따라서는간섭이발생할수있습니다. 본장비를켜거나꺼보고라디오또는텔레비전수신에유해한간섭을일으킨다는것이확인되면, 다음에서적합한방법을사용하여간섭을교정하십시오. -- 수신안테나방향이나설치위치를바꾸십시오. -- 장비와수신기사이간격을늘리십시오. -- 수신기가연결된회선의콘센트대신다른콘센트에연결하십시오. -- 해당제품판매업체또는숙련된라디오 /TV 기술자에게문의하십시오. ViewSonic Corporation 이명시적으로승인하지않은방식으로장비를변경또는개조하면장비작동에대한권리가무효화될수있습니다. 저작권정보 79
84 부록 IR 제어테이블 키 형식 바이트 1 바이트 2 바이트 3 바이트 4 Power NEC 83 F4 17 E8 Freeze NEC 83 F4 03 fc 위로 NEC 83 F4 0b f4 아래로 NEC 83 F4 0c f3 왼쪽 NEC 83 F4 0e f1 오른쪽 / 키잠금 NEC 83 F4 0f f0 Color Mode NEC 83 F4 10 ef Volume+ NEC 83 F4 21 DE Volume- NEC 83 F4 22 DD Auto/Page Down NEC 83 F4 08 f7 Source/Page Up NEC 83 F4 04 fb Blank NEC 83 F4 07 f8 Menu/ 오른쪽마우스 NEC 83 F4 30 CF 버튼과 Magnify + NEC 83 F4 18 e7 Magnify - NEC 83 F4 19 e6 Enter NEC 83 F4 15 ea Exit/ 마우스왼쪽버튼과 NEC 83 F4 28 D7 음소거 NEC 83 F4 14 eb VGA1 NEC 83 F4 41 be VGA2 NEC 83 F4 45 ba Video NEC 83 F4 52 ad Keystone + NEC 83 F4 09 F6 Keystone - NEC 83 F4 0a F5 Mouse NEC 83 F4 31 CE Timer NEC 83 F4 27 d8 RS232 명령테이블 < 이두끝에대한핀할당 > 핀 설명 핀 설명 1 NC 2 RX 3 TX 4 NC 5 GND 6 NC 7 RTSZ 8 CTSZ 9 NC 80 부록
규격 준수 정보 FCC 성명 본 기기는 FCC 규정 제 15 조에 부합합니다. 본 기기는 다음 두 가지 조건 하에서 작동됩니다: (1) 본 기기는 유해한 전파 간섭을 발생하지 않으며, (2) 본 기기는 원치 않는 동작을 일으킬 수 있는 간섭 등, 모든 전파 간섭을 수용
 ViewSonic PJD6251 DLP Projector - User Guide - Guide de l utilisateur - Bedienungsanleitung - Guía del usuario - Guida dell utente - Guia do usuário - Användarhandbok - Käyttöopas - Руководство пользователя
ViewSonic PJD6251 DLP Projector - User Guide - Guide de l utilisateur - Bedienungsanleitung - Guía del usuario - Guida dell utente - Guia do usuário - Användarhandbok - Käyttöopas - Руководство пользователя
아이콘의 정의 본 사용자 설명서에서는 다음 아이콘을 사용합니다. 참고 참고는 발생할 수 있는 상황에 대처하는 방법을 알려 주거나 다른 기능과 함께 작동하는 방법에 대한 요령을 제공합니다. 상표 Brother 로고는 Brother Industries, Ltd.의 등록 상
 Android 용 Brother Image Viewer 설명서 버전 0 KOR 아이콘의 정의 본 사용자 설명서에서는 다음 아이콘을 사용합니다. 참고 참고는 발생할 수 있는 상황에 대처하는 방법을 알려 주거나 다른 기능과 함께 작동하는 방법에 대한 요령을 제공합니다. 상표 Brother 로고는 Brother Industries, Ltd.의 등록 상표입니다. Android는
Android 용 Brother Image Viewer 설명서 버전 0 KOR 아이콘의 정의 본 사용자 설명서에서는 다음 아이콘을 사용합니다. 참고 참고는 발생할 수 있는 상황에 대처하는 방법을 알려 주거나 다른 기능과 함께 작동하는 방법에 대한 요령을 제공합니다. 상표 Brother 로고는 Brother Industries, Ltd.의 등록 상표입니다. Android는
1
 1 2 3 4 5 6 b b t P A S M T U s 7 m P P 8 t P A S M T U s 9 10 11 12 13 14 15 16 17 18 19 20 21 22 23 24 25 26 27 Chapter 1 29 1 2 3 4 18 17 16 15 5 6 7 8 9 14 13 12 11 10 1 2 3 4 5 9 10 11 12 13 14 15
1 2 3 4 5 6 b b t P A S M T U s 7 m P P 8 t P A S M T U s 9 10 11 12 13 14 15 16 17 18 19 20 21 22 23 24 25 26 27 Chapter 1 29 1 2 3 4 18 17 16 15 5 6 7 8 9 14 13 12 11 10 1 2 3 4 5 9 10 11 12 13 14 15
SMT-1722-1922-Kor.indd
 SMT-2231 사용 설명서 첨부물 포장상자 개봉 후 제품은 튼튼하고 평평한 곳이나 설치장소에 놓고, 다음 내용물이 전부 있는지 체크하세요. TFT LCD 모니터 리모컨&건전지 VGA 신호케이블 전원코드 모니터 설치안내서 사용설명 CD 조작부 설명 전면조작부 적외선 센서 리모컨 센서 수신부 / PIP 동작중인 기능의 레벨증가 및 OSD메뉴 선택합니다.
SMT-2231 사용 설명서 첨부물 포장상자 개봉 후 제품은 튼튼하고 평평한 곳이나 설치장소에 놓고, 다음 내용물이 전부 있는지 체크하세요. TFT LCD 모니터 리모컨&건전지 VGA 신호케이블 전원코드 모니터 설치안내서 사용설명 CD 조작부 설명 전면조작부 적외선 센서 리모컨 센서 수신부 / PIP 동작중인 기능의 레벨증가 및 OSD메뉴 선택합니다.
온라인등록용 메뉴얼
 WIZPLAT Corporation User Manual Gigabit LAN Port + USB3.0 HUB 사용자 설명서 이번에는 Gigabit LAN Port + USB3.0 HUB 를 구입해 주셔서 대단히 감사합니다. 이 사용설명서에는 중요한 주의 사항과 제품의 취급방법이 설명되어 있습니다. 사용하기 전에 설명서를 잘 읽어 보신 후 본 제품을 바르고
WIZPLAT Corporation User Manual Gigabit LAN Port + USB3.0 HUB 사용자 설명서 이번에는 Gigabit LAN Port + USB3.0 HUB 를 구입해 주셔서 대단히 감사합니다. 이 사용설명서에는 중요한 주의 사항과 제품의 취급방법이 설명되어 있습니다. 사용하기 전에 설명서를 잘 읽어 보신 후 본 제품을 바르고
1. 무선 이미지 유틸리티 설명 1-1. 기능 이 Wireless Image Utility 는 안드로이드용 응용 프로그램입니다. 안드로이드 태블릿 또는 안드로이드 스마트폰에서 사용할 수 있습니다. 안드로이드 기기에 저장된 파일을 프로젝터로 무선 전송 컴퓨터에서 USB
 무선 이미지 유틸리티 버전 1.1 NEC 프로젝터용 안드로이드 응용 프로그램 무선 이미지 유틸리티 작동 설명서 NEC's Image 목차 1. 무선 이미지 유틸리티 설명...2 1-1. 기능...2 1-2. 작동 조건...5 1-3. 작동 순서...6 2. 안드로이드 기기에 Wireless Image Utility 설치...6 3. 안드로이드 기기에 투사할
무선 이미지 유틸리티 버전 1.1 NEC 프로젝터용 안드로이드 응용 프로그램 무선 이미지 유틸리티 작동 설명서 NEC's Image 목차 1. 무선 이미지 유틸리티 설명...2 1-1. 기능...2 1-2. 작동 조건...5 1-3. 작동 순서...6 2. 안드로이드 기기에 Wireless Image Utility 설치...6 3. 안드로이드 기기에 투사할
쓰리 핸드(삼침) 요일 및 2405 요일 시간, 및 요일 설정 1. 용두를 2의 위치로 당기고 반시계방향으로 돌려 전날로 를 설정합니다. 2. 용두를 시계방향으로 돌려 전날로 요일을 설정합니다. 3. 용두를 3의 위치로 당기고 오늘 와 요일이 표시될 때까지 시계방향으로
 한국어 표준 설정안내 서브 초침 시간 및 설정 1. 용두를 2의 위치로 뽑아냅니다. 2. 용두를 시계방향 또는 반시계방향으로 돌려(모델에 따라 다름) 를 전날로 설정합니다. 3. 용두를 3의 위치로 당기고 현재 가 표시될 때까지 시계방향으로 돌립니다. 4. 용두를 계속 돌려 정확한 오전/오후 시간을 설정합니다. 5. 용두를 1의 위치로 되돌립니다. 169 쓰리
한국어 표준 설정안내 서브 초침 시간 및 설정 1. 용두를 2의 위치로 뽑아냅니다. 2. 용두를 시계방향 또는 반시계방향으로 돌려(모델에 따라 다름) 를 전날로 설정합니다. 3. 용두를 3의 위치로 당기고 현재 가 표시될 때까지 시계방향으로 돌립니다. 4. 용두를 계속 돌려 정확한 오전/오후 시간을 설정합니다. 5. 용두를 1의 위치로 되돌립니다. 169 쓰리
System Recovery 사용자 매뉴얼
 Samsung OS Recovery Solution 을이용하여간편하게 MagicInfo 의네트워크를설정하고시스템을백업및복원할수있습니다. 시스템시작시리모컨의 - 버튼이나키보드의 F3 키를연속해서누르면복구모드로진입한후 Samsung OS Recovery Solution 이실행됩니다. Samsung OS Recovery Solution 은키보드와리모컨을사용하여조작할수있습니다.
Samsung OS Recovery Solution 을이용하여간편하게 MagicInfo 의네트워크를설정하고시스템을백업및복원할수있습니다. 시스템시작시리모컨의 - 버튼이나키보드의 F3 키를연속해서누르면복구모드로진입한후 Samsung OS Recovery Solution 이실행됩니다. Samsung OS Recovery Solution 은키보드와리모컨을사용하여조작할수있습니다.
목차 1. 시스템요구사항 암호및힌트설정 ( 윈도우 ) JetFlash Vault 시작하기 ( 윈도우 ) JetFlash Vault 옵션 ( 윈도우 )... 9 JetFlash Vault 설정... 9 JetFlash Vault
 사용자매뉴얼 JetFlash Vault 100 ( 버전 1.0) 1 목차 1. 시스템요구사항... 3 2. 암호및힌트설정 ( 윈도우 )... 3 3. JetFlash Vault 시작하기 ( 윈도우 )... 7 4. JetFlash Vault 옵션 ( 윈도우 )... 9 JetFlash Vault 설정... 9 JetFlash Vault 찾아보기... 10 JetFlash
사용자매뉴얼 JetFlash Vault 100 ( 버전 1.0) 1 목차 1. 시스템요구사항... 3 2. 암호및힌트설정 ( 윈도우 )... 3 3. JetFlash Vault 시작하기 ( 윈도우 )... 7 4. JetFlash Vault 옵션 ( 윈도우 )... 9 JetFlash Vault 설정... 9 JetFlash Vault 찾아보기... 10 JetFlash
SBR-100S User Manual
 ( 1 / 13 ) SBR-100S 모델에 대한 사용자 펌웨어 업그레이드 방법을 안내해 드립니다. SBR-100S 는 신규 펌웨어가 있을시 FOTA(자동업데이트) 기능을 통하여 자동 업그레이드가 되며, 필요시 사용자가 신규 펌웨어를 다운받아 수동으로 업그레이드 할 수 있습니다. 1. 준비하기 1.1 연결 장치 준비 펌웨어 업그레이드를 위해서는 SBR-100S
( 1 / 13 ) SBR-100S 모델에 대한 사용자 펌웨어 업그레이드 방법을 안내해 드립니다. SBR-100S 는 신규 펌웨어가 있을시 FOTA(자동업데이트) 기능을 통하여 자동 업그레이드가 되며, 필요시 사용자가 신규 펌웨어를 다운받아 수동으로 업그레이드 할 수 있습니다. 1. 준비하기 1.1 연결 장치 준비 펌웨어 업그레이드를 위해서는 SBR-100S
슬라이드 1
 첨부 4 리모콘별 TV 셋팅방법 2011. 1 전략서비스본부서비스지원팀 1 경제형 2002년개발쌍방향단순-2007년개발경제형 /PVR-2007년개발 2002 년 02 월 ~ 2003 년 08 월 85 만 (40 만은 TV 설정불가 ) 선호채널 도움말 만가능 1) TV 전원을키고 2) 0( 숫자 )+ 음소거동시에누름 -> LED ON 3) 리모콘 LED 주황색불확인후제조사코드입력
첨부 4 리모콘별 TV 셋팅방법 2011. 1 전략서비스본부서비스지원팀 1 경제형 2002년개발쌍방향단순-2007년개발경제형 /PVR-2007년개발 2002 년 02 월 ~ 2003 년 08 월 85 만 (40 만은 TV 설정불가 ) 선호채널 도움말 만가능 1) TV 전원을키고 2) 0( 숫자 )+ 음소거동시에누름 -> LED ON 3) 리모콘 LED 주황색불확인후제조사코드입력
6. 설치가시작되는동안 USB 드라이버가자동으로로드됩니다. USB 드라이버가성공적으로로드되면 Setup is starting( 설치가시작되는중 )... 화면이표시됩니다. 7. 화면지침에따라 Windows 7 설치를완료합니다. 방법 2: 수정된 Windows 7 ISO
 Windows 7 설치및 PCIE RAID 설정정보 DK173 초판 11월 2016 A. Windows 7 및 USB 드라이버설치 칩셋사양에따라 Windows 7 설치중에 USB 키보드 / 마우스를사용하려면시스템에서 USB 드라이버를사전로드해야합니다. 이절에서는 USB 드라이버사전로드방법과 Windows 7 설치방법에대해서설명합니다. 방법 1: SATA ODD
Windows 7 설치및 PCIE RAID 설정정보 DK173 초판 11월 2016 A. Windows 7 및 USB 드라이버설치 칩셋사양에따라 Windows 7 설치중에 USB 키보드 / 마우스를사용하려면시스템에서 USB 드라이버를사전로드해야합니다. 이절에서는 USB 드라이버사전로드방법과 Windows 7 설치방법에대해서설명합니다. 방법 1: SATA ODD
Microsoft Word - windows server 2003 수동설치_non pro support_.doc
 Windows Server 2003 수동 설치 가이드 INDEX 운영체제 설치 준비과정 1 드라이버를 위한 플로피 디스크 작성 2 드라이버를 위한 USB 메모리 작성 7 운영체제 설치 과정 14 Boot Sequence 변경 14 컨트롤러 드라이버 수동 설치 15 운영체제 설치 17 운영체제 설치 준비 과정 Windows Server 2003 에는 기본적으로
Windows Server 2003 수동 설치 가이드 INDEX 운영체제 설치 준비과정 1 드라이버를 위한 플로피 디스크 작성 2 드라이버를 위한 USB 메모리 작성 7 운영체제 설치 과정 14 Boot Sequence 변경 14 컨트롤러 드라이버 수동 설치 15 운영체제 설치 17 운영체제 설치 준비 과정 Windows Server 2003 에는 기본적으로
Studuino소프트웨어 설치
 Studuino 프로그래밍환경 Studuino 소프트웨어설치 본자료는 Studuino 프로그래밍환경설치안내서입니다. Studuino 프로그래밍 환경의갱신에따라추가 / 수정될수있습니다. 목차 1. 소개... 1 2. Windows... 2 2.1. 프로그래밍환경설치... 2 2.1.1. 웹설치버전설치방법... 2 2.2. Studuino 프로그래밍환경실행...
Studuino 프로그래밍환경 Studuino 소프트웨어설치 본자료는 Studuino 프로그래밍환경설치안내서입니다. Studuino 프로그래밍 환경의갱신에따라추가 / 수정될수있습니다. 목차 1. 소개... 1 2. Windows... 2 2.1. 프로그래밍환경설치... 2 2.1.1. 웹설치버전설치방법... 2 2.2. Studuino 프로그래밍환경실행...
Install stm32cubemx and st-link utility
 STM32CubeMX and ST-LINK Utility for STM32 Development 본문서는 ST Microelectronics 의 ARM Cortex-M 시리즈 Microcontroller 개발을위해제공되는 STM32CubeMX 와 STM32 ST-LINK Utility 프로그램의설치과정을설명합니다. 본문서는 Microsoft Windows 7
STM32CubeMX and ST-LINK Utility for STM32 Development 본문서는 ST Microelectronics 의 ARM Cortex-M 시리즈 Microcontroller 개발을위해제공되는 STM32CubeMX 와 STM32 ST-LINK Utility 프로그램의설치과정을설명합니다. 본문서는 Microsoft Windows 7
MF Driver Installation Guide
 Korean MF 드라이버 설치설명서 사용자 소프트웨어 CD-ROM... 드라이버 및 소프트웨어 정보...1 지원되는 운영 체제...1 MF 드라이버 및 MF Toolbox 설치... [쉬운 설치]를 사용한 설치...2 [사용자 정의 설치]를 사용한 설치...10 USB 케이블 연결(USB를 이용해 연결하는 경우만)...20 설치 결과 확인...21 온라인
Korean MF 드라이버 설치설명서 사용자 소프트웨어 CD-ROM... 드라이버 및 소프트웨어 정보...1 지원되는 운영 체제...1 MF 드라이버 및 MF Toolbox 설치... [쉬운 설치]를 사용한 설치...2 [사용자 정의 설치]를 사용한 설치...10 USB 케이블 연결(USB를 이용해 연결하는 경우만)...20 설치 결과 확인...21 온라인
View Licenses and Services (customer)
 빠른 빠른 시작: 시작: 라이선스, 라이선스, 서비스 서비스 및 주문 주문 이력 이력 보기 보기 고객 가이드 Microsoft 비즈니스 센터의 라이선스, 서비스 및 혜택 섹션을 통해 라이선스, 온라인 서비스, 구매 기록 (주문 기록)을 볼 수 있습니다. 시작하려면, 비즈니스 센터에 로그인하여 상단 메뉴에서 재고를 선택한 후 내 재고 관리를 선택하십시오. 목차
빠른 빠른 시작: 시작: 라이선스, 라이선스, 서비스 서비스 및 주문 주문 이력 이력 보기 보기 고객 가이드 Microsoft 비즈니스 센터의 라이선스, 서비스 및 혜택 섹션을 통해 라이선스, 온라인 서비스, 구매 기록 (주문 기록)을 볼 수 있습니다. 시작하려면, 비즈니스 센터에 로그인하여 상단 메뉴에서 재고를 선택한 후 내 재고 관리를 선택하십시오. 목차
IRISCard Anywhere 5
 이 빠른 사용자 가이드는 IRISCard Anywhere 5 및 IRISCard Corporate 5 스캐너의 설치와 시작을 도와 드립니다. 이 스캐너와 함께 제공되는 소프트웨어는: - Cardiris Pro 5 및 Cardiris Corporate 5 for CRM (Windows 용) - Cardiris Pro 4 (Mac OS 용) Cardiris 의
이 빠른 사용자 가이드는 IRISCard Anywhere 5 및 IRISCard Corporate 5 스캐너의 설치와 시작을 도와 드립니다. 이 스캐너와 함께 제공되는 소프트웨어는: - Cardiris Pro 5 및 Cardiris Corporate 5 for CRM (Windows 용) - Cardiris Pro 4 (Mac OS 용) Cardiris 의
경우 1) 80GB( 원본 ) => 2TB( 복사본 ), 원본 80GB 는 MBR 로디스크초기화하고 NTFS 로포맷한경우 복사본 HDD 도 MBR 로디스크초기화되고 80GB 만큼포맷되고나머지영역 (80GB~ 나머지부분 ) 은할당되지않음 으로나온다. A. Window P
 Duplicator 는기본적으로원본하드디스크를빠르게복사본하드디스크에복사하는기능을하는것입니다.. 복사본 하드디스크가원본하드디스크와똑같게하는것을목적으로하는것이어서저용량에서고용량으로복사시몇 가지문제점이발생할수있습니다. 하드디스크는사용하려면, 디스크초기화를한후에포맷을해야사용가능합니다. Windows PC는 MBR과 GPT 2 개중에 1개로초기화합니다. -Windows
Duplicator 는기본적으로원본하드디스크를빠르게복사본하드디스크에복사하는기능을하는것입니다.. 복사본 하드디스크가원본하드디스크와똑같게하는것을목적으로하는것이어서저용량에서고용량으로복사시몇 가지문제점이발생할수있습니다. 하드디스크는사용하려면, 디스크초기화를한후에포맷을해야사용가능합니다. Windows PC는 MBR과 GPT 2 개중에 1개로초기화합니다. -Windows
사용설명서를 읽기 전에 ios용 아이디스 모바일은 네트워크 연결을 통해 ios 플랫폼 기반의 모바일 기기(iOS 버전 6.0 이상의 ipod Touch, iphone 또는 ipad)에서 장치(DVR, 네트워크 비디오 서버 및 네트워크 카메라)에 접속하여 원격으로 영상을
 IDIS Mobile ios 사용설명서 Powered by 사용설명서를 읽기 전에 ios용 아이디스 모바일은 네트워크 연결을 통해 ios 플랫폼 기반의 모바일 기기(iOS 버전 6.0 이상의 ipod Touch, iphone 또는 ipad)에서 장치(DVR, 네트워크 비디오 서버 및 네트워크 카메라)에 접속하여 원격으로 영상을 감시할 수 있는 프로그램입니다.
IDIS Mobile ios 사용설명서 Powered by 사용설명서를 읽기 전에 ios용 아이디스 모바일은 네트워크 연결을 통해 ios 플랫폼 기반의 모바일 기기(iOS 버전 6.0 이상의 ipod Touch, iphone 또는 ipad)에서 장치(DVR, 네트워크 비디오 서버 및 네트워크 카메라)에 접속하여 원격으로 영상을 감시할 수 있는 프로그램입니다.
Windows 8에서 BioStar 1 설치하기
 / 콘텐츠 테이블... PC에 BioStar 1 설치 방법... Microsoft SQL Server 2012 Express 설치하기... Running SQL 2012 Express Studio... DBSetup.exe 설정하기... BioStar 서버와 클라이언트 시작하기... 1 1 2 2 6 7 1/11 BioStar 1, Windows 8 BioStar
/ 콘텐츠 테이블... PC에 BioStar 1 설치 방법... Microsoft SQL Server 2012 Express 설치하기... Running SQL 2012 Express Studio... DBSetup.exe 설정하기... BioStar 서버와 클라이언트 시작하기... 1 1 2 2 6 7 1/11 BioStar 1, Windows 8 BioStar
TOOLS Software Installation Guide
 Steinberg TOOLS 소프트웨어설치안내서 정보 이소프트웨어및설치안내서는 Yamaha Corporation 이독점저작권을가지고있습니다. 제조사의사전동의없이어떠한방법으로든전체또는부분적으로소프트웨어를복사하거나이설치안내서를복제하는것은명백히금지됩니다. Steinberg/Yamaha 는소프트웨어및문서자료사용에관하여어떠한대변또는보증을하지않으며, 이설치안내서및소프트웨어사용결과에대하여책임있는것으로간주될수없습니다.
Steinberg TOOLS 소프트웨어설치안내서 정보 이소프트웨어및설치안내서는 Yamaha Corporation 이독점저작권을가지고있습니다. 제조사의사전동의없이어떠한방법으로든전체또는부분적으로소프트웨어를복사하거나이설치안내서를복제하는것은명백히금지됩니다. Steinberg/Yamaha 는소프트웨어및문서자료사용에관하여어떠한대변또는보증을하지않으며, 이설치안내서및소프트웨어사용결과에대하여책임있는것으로간주될수없습니다.
목차 윈도우드라이버 1. 매뉴얼안내 운영체제 (OS) 환경 윈도우드라이버준비 윈도우드라이버설치 Windows XP/Server 2003 에서설치 Serial 또는 Parallel 포트의경우.
 소프트웨어매뉴얼 윈도우드라이버 Rev. 3.03 SLP-TX220 / TX223 SLP-TX420 / TX423 SLP-TX400 / TX403 SLP-DX220 / DX223 SLP-DX420 / DX423 SLP-DL410 / DL413 SLP-T400 / T403 SLP-T400R / T403R SLP-D220 / D223 SLP-D420 / D423
소프트웨어매뉴얼 윈도우드라이버 Rev. 3.03 SLP-TX220 / TX223 SLP-TX420 / TX423 SLP-TX400 / TX403 SLP-DX220 / DX223 SLP-DX420 / DX423 SLP-DL410 / DL413 SLP-T400 / T403 SLP-T400R / T403R SLP-D220 / D223 SLP-D420 / D423
Operating Instructions
 작동지침 Mopria 설명서 안전하고올바른사용을위해기기를사용하기전에 " 안전정보 " 를읽으십시오. 목차 소개...2 기호의의미... 2 고지사항...2 준비...3 같은네트워크에서기기와 Android 기기연결하기...3 기기설정확인하기... 3 1. Mopria 인쇄사용하기 Mopria 인쇄서비스소개...5 Android 기기설정하기... 6 인쇄...7
작동지침 Mopria 설명서 안전하고올바른사용을위해기기를사용하기전에 " 안전정보 " 를읽으십시오. 목차 소개...2 기호의의미... 2 고지사항...2 준비...3 같은네트워크에서기기와 Android 기기연결하기...3 기기설정확인하기... 3 1. Mopria 인쇄사용하기 Mopria 인쇄서비스소개...5 Android 기기설정하기... 6 인쇄...7
MF5900 Series MF Driver Installation Guide
 한국어 MF 드라이버설치설명서 사용자소프트웨어 CD-ROM................................................ 1.................................................................... 1..............................................................................
한국어 MF 드라이버설치설명서 사용자소프트웨어 CD-ROM................................................ 1.................................................................... 1..............................................................................
ThinkVantage Fingerprint Software
 ThinkVantage 지문 인식 소프트웨어 First Edition (August 2005) Copyright Lenovo 2005. Portions Copyright International Business Machines Corporation 2005. All rights reserved. U.S. GOVERNMENT USERS RESTRICTED RIGHTS:
ThinkVantage 지문 인식 소프트웨어 First Edition (August 2005) Copyright Lenovo 2005. Portions Copyright International Business Machines Corporation 2005. All rights reserved. U.S. GOVERNMENT USERS RESTRICTED RIGHTS:
Office 365 사용자 가이드
 [ 여기에입력 ] Office 365 사용자가이드 OFFICE 365 모바일설정 목차 1. 모바일에메일계정추가하기... 2 2. Lync 2013 App 설치하기... 7 3. Office Mobile App 설치하기... 10 4. Office for ipad 설치하기... 16-1 - 모바일기기에 Office 365 를설정해보세요. 모바일기기에 Office
[ 여기에입력 ] Office 365 사용자가이드 OFFICE 365 모바일설정 목차 1. 모바일에메일계정추가하기... 2 2. Lync 2013 App 설치하기... 7 3. Office Mobile App 설치하기... 10 4. Office for ipad 설치하기... 16-1 - 모바일기기에 Office 365 를설정해보세요. 모바일기기에 Office
Microsoft Word - ntasFrameBuilderInstallGuide2.5.doc
 NTAS and FRAME BUILDER Install Guide NTAS and FRAME BUILDER Version 2.5 Copyright 2003 Ari System, Inc. All Rights reserved. NTAS and FRAME BUILDER are trademarks or registered trademarks of Ari System,
NTAS and FRAME BUILDER Install Guide NTAS and FRAME BUILDER Version 2.5 Copyright 2003 Ari System, Inc. All Rights reserved. NTAS and FRAME BUILDER are trademarks or registered trademarks of Ari System,
특징 찾아보기 열쇠 없이 문을 열 수 있어요! 비밀번호 및 RF카드로도 문을 열 수 있습니다. 또한 비밀번호가 외부인에게 알려질 위험에 대비, 통제번호까지 입력해 둘 수 있어 더욱 안심하고 사용할 수 있습니다. 나만의 비밀번호 및 RF카드를 가질 수 있어요! 다수의 가
 www.kdnetwork.com 특징 찾아보기 열쇠 없이 문을 열 수 있어요! 비밀번호 및 RF카드로도 문을 열 수 있습니다. 또한 비밀번호가 외부인에게 알려질 위험에 대비, 통제번호까지 입력해 둘 수 있어 더욱 안심하고 사용할 수 있습니다. 나만의 비밀번호 및 RF카드를 가질 수 있어요! 다수의 가능할 삭제할 건전지 사용자를 위한 개별 비밀번호 및 RF카드
www.kdnetwork.com 특징 찾아보기 열쇠 없이 문을 열 수 있어요! 비밀번호 및 RF카드로도 문을 열 수 있습니다. 또한 비밀번호가 외부인에게 알려질 위험에 대비, 통제번호까지 입력해 둘 수 있어 더욱 안심하고 사용할 수 있습니다. 나만의 비밀번호 및 RF카드를 가질 수 있어요! 다수의 가능할 삭제할 건전지 사용자를 위한 개별 비밀번호 및 RF카드
Contents 01. 안전을 위한 주의 사항 03 02. 터치형 멀티 조절기 각부 명칭 04 03. 터치형 각방 조절기 각부 명칭 05 04. 조절기 난방/정지 하기 06 05. 조절기 외출 /해제하기 07 06. 조절기 반복난방 하기 09 07. 조절기 예약난방 /
 사 용 설 명 서 대림산업 Touch형 조절기 멀티조절기 각방조절기 본 사용설명서는 찾기 쉬운 장소에 보관하세요. 제품 사용 전 반드시 사용설명서를 잘 읽어 주세요. 제품의 사양은 사전에 통보 없이 변경될 수 있습니다. 본사 및 공장 : 경기도 용인시 처인구모현면일산리 483-1 TEL : +82-31 - 336 9911 FAX : +82-31 - 336 9911
사 용 설 명 서 대림산업 Touch형 조절기 멀티조절기 각방조절기 본 사용설명서는 찾기 쉬운 장소에 보관하세요. 제품 사용 전 반드시 사용설명서를 잘 읽어 주세요. 제품의 사양은 사전에 통보 없이 변경될 수 있습니다. 본사 및 공장 : 경기도 용인시 처인구모현면일산리 483-1 TEL : +82-31 - 336 9911 FAX : +82-31 - 336 9911
vRealize Automation용 VMware Remote Console - VMware
 vrealize Automation 용 VMware Remote Console VMware Remote Console 9.0 이문서는새버전으로교체되기전까지나열된각제품버전및모든이후버전을지원합니다. 이문서에대한최신버전을확인하려면 http://www.vmware.com/kr/support/pubs 를참조하십시오. KO-002230-00 vrealize Automation
vrealize Automation 용 VMware Remote Console VMware Remote Console 9.0 이문서는새버전으로교체되기전까지나열된각제품버전및모든이후버전을지원합니다. 이문서에대한최신버전을확인하려면 http://www.vmware.com/kr/support/pubs 를참조하십시오. KO-002230-00 vrealize Automation
디지털일안리플렉스카메라펌웨어업그레이드순서에대하여 (Mass Storage 대응기종 ) - Mac 판 - 니콘제품을애용해주셔서대단히감사합니다. 여기에서는이번다운로드대상이되는니콘디지털일안리플렉스카메라의펌웨어버전업그레이드에대해설명하고있습니다. 그리고니콘서비스센터에서의업데이트
 디지털일안리플렉스카메라펌웨어업그레이드순서에대하여 (Mass Storage 대응기종 ) - 판 - 니콘제품을애용해주셔서대단히감사합니다. 여기에서는이번다운로드대상이되는니콘디지털일안리플렉스카메라의펌웨어버전업그레이드에대해설명하고있습니다. 그리고니콘서비스센터에서의업데이트도받고있으므로사용하시는환경등으로펌웨어를업데이트할수없는사용자는이용하여주십시오. 사용하시는카메라사용법은사용설명서를읽어주십시오.
디지털일안리플렉스카메라펌웨어업그레이드순서에대하여 (Mass Storage 대응기종 ) - 판 - 니콘제품을애용해주셔서대단히감사합니다. 여기에서는이번다운로드대상이되는니콘디지털일안리플렉스카메라의펌웨어버전업그레이드에대해설명하고있습니다. 그리고니콘서비스센터에서의업데이트도받고있으므로사용하시는환경등으로펌웨어를업데이트할수없는사용자는이용하여주십시오. 사용하시는카메라사용법은사용설명서를읽어주십시오.
차례 중요안전지침...2 소개...4 프로젝터기능...4 제품구성...5 프로젝터외관...6 조작도구와기능...7 프로젝터위치지정 위치선택 영사크기 연결 컴퓨터또는모니터연결하기 비디오소스장치연결 작동하기.
 프로젝터 CP-DH300 사용설명서 이제품을구입해주셔서감사합니다. 프로젝터를작동하기전에설명서를잘읽어주시고, 잘보관해두었다가나중에참조하십시오. 차례 중요안전지침...2 소개...4 프로젝터기능...4 제품구성...5 프로젝터외관...6 조작도구와기능...7 프로젝터위치지정... 10 위치선택... 10 영사크기... 11 연결... 12 컴퓨터또는모니터연결하기...
프로젝터 CP-DH300 사용설명서 이제품을구입해주셔서감사합니다. 프로젝터를작동하기전에설명서를잘읽어주시고, 잘보관해두었다가나중에참조하십시오. 차례 중요안전지침...2 소개...4 프로젝터기능...4 제품구성...5 프로젝터외관...6 조작도구와기능...7 프로젝터위치지정... 10 위치선택... 10 영사크기... 11 연결... 12 컴퓨터또는모니터연결하기...
ISP and CodeVisionAVR C Compiler.hwp
 USBISP V3.0 & P-AVRISP V1.0 with CodeVisionAVR C Compiler http://www.avrmall.com/ November 12, 2007 Copyright (c) 2003-2008 All Rights Reserved. USBISP V3.0 & P-AVRISP V1.0 with CodeVisionAVR C Compiler
USBISP V3.0 & P-AVRISP V1.0 with CodeVisionAVR C Compiler http://www.avrmall.com/ November 12, 2007 Copyright (c) 2003-2008 All Rights Reserved. USBISP V3.0 & P-AVRISP V1.0 with CodeVisionAVR C Compiler
Copyright 2006 Hewlett-Packard Development Company, L.P. 본설명서의내용은사전통지없이변경될수있습니다. HP 제품및서비스에대한유일한보증은제품및서비스와함께동봉된보증서에명시되어있습니다. 본설명서에는어떠한추가보증내용도들어있지않습니다.
 MultiBoot 사용자설명서 Copyright 2006 Hewlett-Packard Development Company, L.P. 본설명서의내용은사전통지없이변경될수있습니다. HP 제품및서비스에대한유일한보증은제품및서비스와함께동봉된보증서에명시되어있습니다. 본설명서에는어떠한추가보증내용도들어있지않습니다. HP 는본설명서의기술상또는편집상오류나누락에대해책임지지않습니다.
MultiBoot 사용자설명서 Copyright 2006 Hewlett-Packard Development Company, L.P. 본설명서의내용은사전통지없이변경될수있습니다. HP 제품및서비스에대한유일한보증은제품및서비스와함께동봉된보증서에명시되어있습니다. 본설명서에는어떠한추가보증내용도들어있지않습니다. HP 는본설명서의기술상또는편집상오류나누락에대해책임지지않습니다.
This page left blank intentionally
 User s Manual Manuel d utilisation Bedienungsanleitung Manual de usuario Manuale d'istruzioni Gebruiksaanwijzing Instruções do Proprietário Bruksanvisningens Руководство пользователя Regulatory models:
User s Manual Manuel d utilisation Bedienungsanleitung Manual de usuario Manuale d'istruzioni Gebruiksaanwijzing Instruções do Proprietário Bruksanvisningens Руководство пользователя Regulatory models:
1
 1 2 3 4 5 6 b b t P A S M s R B 7 m P P 8 t P A S M s R 9 10 11 12 13 14 15 16 17 18 19 20 21 22 23 24 25 Chapter 1 27 1 2 3 4 5 6 5 7 8 9 1 t P A S M s R B 2 7 8 9 10 11 12 13 13 12 11 10 3 4 5 6 28 11
1 2 3 4 5 6 b b t P A S M s R B 7 m P P 8 t P A S M s R 9 10 11 12 13 14 15 16 17 18 19 20 21 22 23 24 25 Chapter 1 27 1 2 3 4 5 6 5 7 8 9 1 t P A S M s R B 2 7 8 9 10 11 12 13 13 12 11 10 3 4 5 6 28 11
F120L(JB)_UG_V1.0_ indd
 01 02 03 04 05 06 07 08 09 10 11 12 13 14 15 16 17 18 19 20 21 22 23 24 25 26 27 28 29 30 31 32 33 34 35 36 37 38 39 40 41 42 전화끊기, 통화중메뉴사용하기 전화통화를종료하려면 통화중 ➌ ( 끊기 ) 를누르세요. 전원버튼으로통화종료 ( 124쪽 ) 로설정한경우통화중전원
01 02 03 04 05 06 07 08 09 10 11 12 13 14 15 16 17 18 19 20 21 22 23 24 25 26 27 28 29 30 31 32 33 34 35 36 37 38 39 40 41 42 전화끊기, 통화중메뉴사용하기 전화통화를종료하려면 통화중 ➌ ( 끊기 ) 를누르세요. 전원버튼으로통화종료 ( 124쪽 ) 로설정한경우통화중전원
MF3010 MF Driver Installation Guide
 한국어 MF 드라이버설치설명서 사용자소프트웨어 CD-ROM................................................ 1.................................................................... 1..............................................................................
한국어 MF 드라이버설치설명서 사용자소프트웨어 CD-ROM................................................ 1.................................................................... 1..............................................................................
설치 순서 Windows 98 SE/Me/2000/XP 1 PC를 켜고 Windows를 시작합니다. 아직 컴퓨터에 프린터를 연결하지 마십시오. 2 PC에 P-S100 CD-ROM(프 린터 드라이버)을 삽입합니다. 3 설치 프로그램을 시작합니다. q CD-ROM의 PS1
 디지털 사진 프린터 P-S100 프린터 드라이버 설치 가이드 사용하는 컴퓨터에 따라 제공된 프린터 드라이버를 설치합니다. 설치 절차 에 대한 자세한 내용은 CD-ROM의 Readme 파일을 참조하십시오. 작동 환경 Windows 호환 모델: IBM PC/AT 및 호환품 운영 체제: Windows 98 SE/Me/2000/XP (Windows 98 SE/Me/2000/XP
디지털 사진 프린터 P-S100 프린터 드라이버 설치 가이드 사용하는 컴퓨터에 따라 제공된 프린터 드라이버를 설치합니다. 설치 절차 에 대한 자세한 내용은 CD-ROM의 Readme 파일을 참조하십시오. 작동 환경 Windows 호환 모델: IBM PC/AT 및 호환품 운영 체제: Windows 98 SE/Me/2000/XP (Windows 98 SE/Me/2000/XP
PathEye 공식 블로그 다운로드 받으세요!! 지속적으로 업그래이드 됩니다. 여러분의 의견을 주시면 개발에 반영하겠 습니다.
 PathEye Mobile Ver. 0.71b 2009. 3. 17 By PathEye 공식 블로그 다운로드 받으세요!! http://blog.patheye.com 지속적으로 업그래이드 됩니다. 여러분의 의견을 주시면 개발에 반영하겠 습니다. PathEye 설치 1/3 최종 배포 버전을 다 운로드 받습니다. 다운로드된 파일은 CAB 파일입니다. CAB 파일에는
PathEye Mobile Ver. 0.71b 2009. 3. 17 By PathEye 공식 블로그 다운로드 받으세요!! http://blog.patheye.com 지속적으로 업그래이드 됩니다. 여러분의 의견을 주시면 개발에 반영하겠 습니다. PathEye 설치 1/3 최종 배포 버전을 다 운로드 받습니다. 다운로드된 파일은 CAB 파일입니다. CAB 파일에는
01 Front_KRN.pdf
 PJD6252L/PJD6551W/PJD7326/ PJD7526W/PJD7720HD DLP Projector VS15913/VS16443/VS16444/VS16445/VS16483 FCC FCC 15 : (1). (2). FCC 15 Class B..,.. TV ( ),.... /TV. :. Class B Canadian ICES-003. Cet appareil
PJD6252L/PJD6551W/PJD7326/ PJD7526W/PJD7720HD DLP Projector VS15913/VS16443/VS16444/VS16445/VS16483 FCC FCC 15 : (1). (2). FCC 15 Class B..,.. TV ( ),.... /TV. :. Class B Canadian ICES-003. Cet appareil
ViewSonic 을선택해주셔서감사합니다 25 년이상비주얼솔루션을제공해온세계적인선두업체로서 ViewSonic 는기술발전, 혁신, 간편성에대한전세계의기대치이상을제공하기위해최선을다하고있습니다. ViewSonic 은당사제품이세계적으로긍정적인영향을미칠수있는잠재력을지니고있다고생
 PJD7822HDL DLP 프로젝터와사용자안내서 모델번호 : VS16000 ViewSonic 을선택해주셔서감사합니다 25 년이상비주얼솔루션을제공해온세계적인선두업체로서 ViewSonic 는기술발전, 혁신, 간편성에대한전세계의기대치이상을제공하기위해최선을다하고있습니다. ViewSonic 은당사제품이세계적으로긍정적인영향을미칠수있는잠재력을지니고있다고생각하며귀하가선택하신
PJD7822HDL DLP 프로젝터와사용자안내서 모델번호 : VS16000 ViewSonic 을선택해주셔서감사합니다 25 년이상비주얼솔루션을제공해온세계적인선두업체로서 ViewSonic 는기술발전, 혁신, 간편성에대한전세계의기대치이상을제공하기위해최선을다하고있습니다. ViewSonic 은당사제품이세계적으로긍정적인영향을미칠수있는잠재력을지니고있다고생각하며귀하가선택하신
Musique(002~095).indd
 No! 구성품 확인 각 부분의 이름 사용하기 전에 반드시 다음과 같은 내용물로 구성되어 있는지 확인하세요. 앞면 뒷면 MP3 버튼 휴대폰 배터리 커버 표준형 배터리 배터리 충전기 차량용 충전기 후면 카메라 보조마이크 Melon 플레이어의 곡 보관함으로 이동 컨텐츠 재생시 동작 버튼 배터리 커버 - 컨텐츠 재생/일시정지 사용하기 전에 빛 감지 센서
No! 구성품 확인 각 부분의 이름 사용하기 전에 반드시 다음과 같은 내용물로 구성되어 있는지 확인하세요. 앞면 뒷면 MP3 버튼 휴대폰 배터리 커버 표준형 배터리 배터리 충전기 차량용 충전기 후면 카메라 보조마이크 Melon 플레이어의 곡 보관함으로 이동 컨텐츠 재생시 동작 버튼 배터리 커버 - 컨텐츠 재생/일시정지 사용하기 전에 빛 감지 센서
왜곡보정버전업그레이드순서 - Windows 판 - 니콘제품을애용해주셔서대단히감사합니다. 여기에서는왜곡보정의버전업그레이드에대해설명하고있습니다. 그리고니콘서비스센터에서의업데이트도받고있으므로사용하시는환경등으로펌웨어를업데이트할수없는사용자는이용하여주십시오. 사용하시는카메라사용법
 왜곡보정버전업그레이드순서 - 판 - 니콘제품을애용해주셔서대단히감사합니다. 여기에서는왜곡보정의버전업그레이드에대해설명하고있습니다. 그리고니콘서비스센터에서의업데이트도받고있으므로사용하시는환경등으로펌웨어를업데이트할수없는사용자는이용하여주십시오. 사용하시는카메라사용법은사용설명서를읽어주십시오. 주의왜곡보정을버전업그레이드하는동안 [ 카메라의전원을 OFF 로설정 ] [ 카메라의버튼종류를조작
왜곡보정버전업그레이드순서 - 판 - 니콘제품을애용해주셔서대단히감사합니다. 여기에서는왜곡보정의버전업그레이드에대해설명하고있습니다. 그리고니콘서비스센터에서의업데이트도받고있으므로사용하시는환경등으로펌웨어를업데이트할수없는사용자는이용하여주십시오. 사용하시는카메라사용법은사용설명서를읽어주십시오. 주의왜곡보정을버전업그레이드하는동안 [ 카메라의전원을 OFF 로설정 ] [ 카메라의버튼종류를조작
.....hwp
 모델명 Indigo 14 1958년부터 사자표 라는 상표로 국내외의 많은 분께 사랑 받고 있는 라이온미싱은 가정용 재봉기 전문 회사입니다. 구입하신 제품은 직선/지그재그 바느질과 다양한 바느질을 편리하게 사용할 수 있으며, 정성이 가득한 나만의 작품을 만드는데 조그마한 보탬을 드릴 것입니다. 감사합니다. 본 설명서는 제품개선을 위하여 부분사양이 예고 없이 변경될
모델명 Indigo 14 1958년부터 사자표 라는 상표로 국내외의 많은 분께 사랑 받고 있는 라이온미싱은 가정용 재봉기 전문 회사입니다. 구입하신 제품은 직선/지그재그 바느질과 다양한 바느질을 편리하게 사용할 수 있으며, 정성이 가득한 나만의 작품을 만드는데 조그마한 보탬을 드릴 것입니다. 감사합니다. 본 설명서는 제품개선을 위하여 부분사양이 예고 없이 변경될
Endpoint Protector - Active Directory Deployment Guide
 Version 1.0.0.1 Active Directory 배포가이드 I Endpoint Protector Active Directory Deployment Guide 목차 1. 소개...1 2. WMI 필터생성... 2 3. EPP 배포 GPO 생성... 9 4. 각각의 GPO 에해당하는 WMI 연결... 12 5.OU 에 GPO 연결... 14 6. 중요공지사항
Version 1.0.0.1 Active Directory 배포가이드 I Endpoint Protector Active Directory Deployment Guide 목차 1. 소개...1 2. WMI 필터생성... 2 3. EPP 배포 GPO 생성... 9 4. 각각의 GPO 에해당하는 WMI 연결... 12 5.OU 에 GPO 연결... 14 6. 중요공지사항
Microsoft PowerPoint - 권장 사양
 Autodesk 제품컴퓨터사양 PRONETSOFT.CO 박경현 1 AutoCAD 시스템사양 시스템요구사양 32 비트 AutoCAD 2009 를위한시스템요구사항 Intel Pentium 4 프로세서 2.2GHz 이상, 또는 Intel 또는 AMD 듀얼 코어프로세서 16GH 1.6GHz 이상 Microsoft Windows Vista, Windows XP Home
Autodesk 제품컴퓨터사양 PRONETSOFT.CO 박경현 1 AutoCAD 시스템사양 시스템요구사양 32 비트 AutoCAD 2009 를위한시스템요구사항 Intel Pentium 4 프로세서 2.2GHz 이상, 또는 Intel 또는 AMD 듀얼 코어프로세서 16GH 1.6GHz 이상 Microsoft Windows Vista, Windows XP Home
Microsoft Word - PLC제어응용-2차시.doc
 과정명 PLC 제어응용차시명 2 차시. 접점명령 학습목표 1. 연산개시명령 (LOAD, LOAD NOT) 에대하여설명할수있다. 2. 직렬접속명령 (AND, AND NOT) 에대하여설명할수있다. 3. 병렬접속명령 (OR, OR NOT) 에대하여설명할수있다. 4.PLC의접점명령을가지고간단한프로그램을작성할수있다. 학습내용 1. 연산개시명령 1) 연산개시명령 (LOAD,
과정명 PLC 제어응용차시명 2 차시. 접점명령 학습목표 1. 연산개시명령 (LOAD, LOAD NOT) 에대하여설명할수있다. 2. 직렬접속명령 (AND, AND NOT) 에대하여설명할수있다. 3. 병렬접속명령 (OR, OR NOT) 에대하여설명할수있다. 4.PLC의접점명령을가지고간단한프로그램을작성할수있다. 학습내용 1. 연산개시명령 1) 연산개시명령 (LOAD,
BY-FDP-4-70.hwp
 RS-232, RS485 FND Display Module BY-FDP-4-70-XX (Rev 1.0) - 1 - 1. 개요. 본 Display Module은 RS-232, RS-485 겸용입니다. Power : DC24V, DC12V( 주문사양). Max Current : 0.6A 숫자크기 : 58mm(FND Size : 70x47mm 4 개) RS-232,
RS-232, RS485 FND Display Module BY-FDP-4-70-XX (Rev 1.0) - 1 - 1. 개요. 본 Display Module은 RS-232, RS-485 겸용입니다. Power : DC24V, DC12V( 주문사양). Max Current : 0.6A 숫자크기 : 58mm(FND Size : 70x47mm 4 개) RS-232,
KMC.xlsm
 제 7 장. /S 에필요한내용 1] IGBT 취급시주의사항 ) IGBT 취급시주의 1) 운반도중에는 Carbon Cross로 G-E를단락시킵니다. 2) 정전기가발생할수있으므로손으로 G-E 및주단자를만지지마십시요. 3) G-E 단자를개방시킨상태에서직류전원을인가하지마십시요. (IGBT 파손됨 ) 4) IGBT 조립시에는사용기기나인체를접지시키십시요. G2 E2 E1
제 7 장. /S 에필요한내용 1] IGBT 취급시주의사항 ) IGBT 취급시주의 1) 운반도중에는 Carbon Cross로 G-E를단락시킵니다. 2) 정전기가발생할수있으므로손으로 G-E 및주단자를만지지마십시요. 3) G-E 단자를개방시킨상태에서직류전원을인가하지마십시요. (IGBT 파손됨 ) 4) IGBT 조립시에는사용기기나인체를접지시키십시요. G2 E2 E1
Microsoft Word - Armjtag_문서1.doc
 ARM JTAG (wiggler 호환 ) 사용방법 ( IAR EWARM 에서 ARM-JTAG 로 Debugging 하기 ) Test Board : AT91SAM7S256 IAR EWARM : Kickstart for ARM ARM-JTAG : ver 1.0 ( 씨링크테크 ) 1. IAR EWARM (Kickstart for ARM) 설치 2. Macraigor
ARM JTAG (wiggler 호환 ) 사용방법 ( IAR EWARM 에서 ARM-JTAG 로 Debugging 하기 ) Test Board : AT91SAM7S256 IAR EWARM : Kickstart for ARM ARM-JTAG : ver 1.0 ( 씨링크테크 ) 1. IAR EWARM (Kickstart for ARM) 설치 2. Macraigor
포인팅 장치 및 키보드
 포인팅 장치 및 키보드 문서 부품 번호: 430227-AD1 2007년 1월 본 설명서는 포인팅 장치 및 키보드에 대해 설명합니다. 목차 1 포인팅 장치 터치패드 ( 일부 모델만 해당 )................. 1 1 터치패드 사용.......................... 1 2 포인팅 스틱 ( 일부 모델만 해당 )............... 1
포인팅 장치 및 키보드 문서 부품 번호: 430227-AD1 2007년 1월 본 설명서는 포인팅 장치 및 키보드에 대해 설명합니다. 목차 1 포인팅 장치 터치패드 ( 일부 모델만 해당 )................. 1 1 터치패드 사용.......................... 1 2 포인팅 스틱 ( 일부 모델만 해당 )............... 1
BN H-00Kor_001,160
 SPD-SHD/SPD-0SHD BN68-008H-00 ..... 6 7 8 8 6 7 8 9 0 8 9 6 8 9 0 6 6 9 7 8 8 9 6 6 6 66 67 68 70 7 7 76 76 77 78 79 80 80 8 8 8 8 8 86 87 88 89 90 9 9 9 9 9 96 96 98 98 99 0 0 0 0 06 07 08 09 0 6 6
SPD-SHD/SPD-0SHD BN68-008H-00 ..... 6 7 8 8 6 7 8 9 0 8 9 6 8 9 0 6 6 9 7 8 8 9 6 6 6 66 67 68 70 7 7 76 76 77 78 79 80 80 8 8 8 8 8 86 87 88 89 90 9 9 9 9 9 96 96 98 98 99 0 0 0 0 06 07 08 09 0 6 6
ez-shv manual
 ez-shv+ SDI to HDMI Converter with Display and Scaler Operation manual REVISION NUMBER: 1.0.0 DISTRIBUTION DATE: NOVEMBER. 2018 저작권 알림 Copyright 2006~2018 LUMANTEK Co., Ltd. All Rights Reserved 루먼텍 사에서
ez-shv+ SDI to HDMI Converter with Display and Scaler Operation manual REVISION NUMBER: 1.0.0 DISTRIBUTION DATE: NOVEMBER. 2018 저작권 알림 Copyright 2006~2018 LUMANTEK Co., Ltd. All Rights Reserved 루먼텍 사에서
Brother 제품을사용하기전에 표기법 본사용자가이드에서는다음과같은기호와표기를사용합니다. 팁아이콘은힌트와보충정보를제공합니다. 상표 BROTHER 는 Brother Industries, Ltd. 의상표또는등록상표입니다. Wi-Fi 및 Wi-Fi Direct 는 Wi-Fi
 Brother iprint&scan 의모 바일인쇄 / 스캔가이드 (Android ) Brother 제품을사용하기전에 표기법 본사용자가이드에서는다음과같은기호와표기를사용합니다. 팁아이콘은힌트와보충정보를제공합니다. 상표 BROTHER 는 Brother Industries, Ltd. 의상표또는등록상표입니다. Wi-Fi 및 Wi-Fi Direct 는 Wi-Fi Alliance
Brother iprint&scan 의모 바일인쇄 / 스캔가이드 (Android ) Brother 제품을사용하기전에 표기법 본사용자가이드에서는다음과같은기호와표기를사용합니다. 팁아이콘은힌트와보충정보를제공합니다. 상표 BROTHER 는 Brother Industries, Ltd. 의상표또는등록상표입니다. Wi-Fi 및 Wi-Fi Direct 는 Wi-Fi Alliance
볼륨 조절 아이콘 표시하기 만일 알림 영역에 볼륨 조절 아이콘이 표시되지 않았다면 아래의 방법을 따라합니다. 1> [시작] - [제어판] - [사운드 및 오디오 장치] 아이콘을 더블 클릭합니다. 2) [사운드 및 오디오 장치 등록 정보] 대화상자에서 [볼륨] 탭을 클릭
![볼륨 조절 아이콘 표시하기 만일 알림 영역에 볼륨 조절 아이콘이 표시되지 않았다면 아래의 방법을 따라합니다. 1> [시작] - [제어판] - [사운드 및 오디오 장치] 아이콘을 더블 클릭합니다. 2) [사운드 및 오디오 장치 등록 정보] 대화상자에서 [볼륨] 탭을 클릭 볼륨 조절 아이콘 표시하기 만일 알림 영역에 볼륨 조절 아이콘이 표시되지 않았다면 아래의 방법을 따라합니다. 1> [시작] - [제어판] - [사운드 및 오디오 장치] 아이콘을 더블 클릭합니다. 2) [사운드 및 오디오 장치 등록 정보] 대화상자에서 [볼륨] 탭을 클릭](/thumbs/39/20468821.jpg) 사운드 문제해결 1. 볼륨 조절 관련 문제가 발생했을 때 음악은 재생이 되는데 소리가 들리지 않는 경우가 있습니다. 이때는 먼저 스피커 연결 부위가 잘 연 결되었는지, 볼륨 조정은 올바르게 되었는지 확인해야 합니다. 1) 스피커 확인 및 볼륨 조절하기 1> 컴퓨터 본체 뒷면에 스피커로 연결되는 부분에 올바르게 잭이 꽂혀 있고, 꽉 끼워져 있는지 확인합 니다.
사운드 문제해결 1. 볼륨 조절 관련 문제가 발생했을 때 음악은 재생이 되는데 소리가 들리지 않는 경우가 있습니다. 이때는 먼저 스피커 연결 부위가 잘 연 결되었는지, 볼륨 조정은 올바르게 되었는지 확인해야 합니다. 1) 스피커 확인 및 볼륨 조절하기 1> 컴퓨터 본체 뒷면에 스피커로 연결되는 부분에 올바르게 잭이 꽂혀 있고, 꽉 끼워져 있는지 확인합 니다.
신입생을 위한 iPad 설정 및 등록 방법
 이안내는 Mid-Pacific Institute의신입생만을위한것입니다. ipad는가정또는 Wi Fi 네트워크를사용할수있는곳에서만설정하실수있습니다. 캠퍼스에서는설정하실수없습니다. ipad 를설정하려면이안내를따르십시오. 설정의시작부터종료까지안내를확실히따라주십시오! 설정중문제가발생할경우, 이문서의끝에있는문제해결섹션을읽어보시기바랍니다. 추가적인도움이필요한경우, 발생한문제를상세히기술하여
이안내는 Mid-Pacific Institute의신입생만을위한것입니다. ipad는가정또는 Wi Fi 네트워크를사용할수있는곳에서만설정하실수있습니다. 캠퍼스에서는설정하실수없습니다. ipad 를설정하려면이안내를따르십시오. 설정의시작부터종료까지안내를확실히따라주십시오! 설정중문제가발생할경우, 이문서의끝에있는문제해결섹션을읽어보시기바랍니다. 추가적인도움이필요한경우, 발생한문제를상세히기술하여
DocuPrint P265 dw/M225 dw/M225 z/M265 z AirPrint Guide
 DocuPrint M265 z DocuPrint M225 z DocuPrint M225 dw DocuPrint P265 dw 표기법 본사용자설명서에서는다음과같은아이콘을사용합니다. 참고 참고는발생가능한상황에대처하는방법을알려주거나다른기능과함께작동하는방법에대한요령을제공합니다. 상표 Xerox, Xerox 및 Design, 그리고 Fuji Xerox 및 Design
DocuPrint M265 z DocuPrint M225 z DocuPrint M225 dw DocuPrint P265 dw 표기법 본사용자설명서에서는다음과같은아이콘을사용합니다. 참고 참고는발생가능한상황에대처하는방법을알려주거나다른기능과함께작동하는방법에대한요령을제공합니다. 상표 Xerox, Xerox 및 Design, 그리고 Fuji Xerox 및 Design
Barco nv Noordlaan 5, B-8520 Kuurne 电 话 : +32 56.36.82.11 传 真 : +32 56.36.883.86 지원: www.barco.com/esupport 通 过 Web 访 问 我 们 : www.barco.com 印 刷 于 벨기에
 MCM 시리즈 안전 설명서 R5905189KO/01 07/04/2014 Barco nv Noordlaan 5, B-8520 Kuurne 电 话 : +32 56.36.82.11 传 真 : +32 56.36.883.86 지원: www.barco.com/esupport 通 过 Web 访 问 我 们 : www.barco.com 印 刷 于 벨기에 1. 안전 본장에관한정보
MCM 시리즈 안전 설명서 R5905189KO/01 07/04/2014 Barco nv Noordlaan 5, B-8520 Kuurne 电 话 : +32 56.36.82.11 传 真 : +32 56.36.883.86 지원: www.barco.com/esupport 通 过 Web 访 问 我 们 : www.barco.com 印 刷 于 벨기에 1. 안전 본장에관한정보
Untitled-3
 제품 구성물 iptime NAS-Ⅱ e 를 구입해 주셔서 감사합니다!!! 제품 구성물 및 보증서 제품을 개봉하신 후 제품 구성물 및 보증서에 따라 제품 내용을 확인하여 주시기 바랍니다. (본 설명서) 설치 가이드 iptime NAS 유틸리티 프로그램을 설치하고 제품 사용을 위한 NAS의 설정을 시스템 설정 마법사로 진행합니다. NAS 사용하기 로컬 네트워크
제품 구성물 iptime NAS-Ⅱ e 를 구입해 주셔서 감사합니다!!! 제품 구성물 및 보증서 제품을 개봉하신 후 제품 구성물 및 보증서에 따라 제품 내용을 확인하여 주시기 바랍니다. (본 설명서) 설치 가이드 iptime NAS 유틸리티 프로그램을 설치하고 제품 사용을 위한 NAS의 설정을 시스템 설정 마법사로 진행합니다. NAS 사용하기 로컬 네트워크
게임 기획서 표준양식 연구보고서
 ᆞᆞᆞᆞᆞᆞᆞᆞᆞᆞᆞᆞᆞᆞᆞᆞᆞᆞᆞᆞᆞᆞᆞᆞᆞᆞᆞᆞᆞᆞᆞᆞᆞ ᆞᆞᆞᆞᆞᆞᆞᆞᆞᆞᆞᆞᆞᆞᆞᆞᆞᆞᆞᆞᆞᆞᆞᆞᆞᆞᆞᆞᆞᆞᆞ ᆞᆞᆞᆞᆞᆞᆞᆞᆞᆞᆞᆞᆞᆞᆞᆞᆞᆞᆞᆞᆞᆞᆞᆞᆞᆞᆞᆞ ᆞᆞᆞᆞᆞᆞᆞᆞᆞᆞᆞᆞᆞᆞᆞᆞᆞᆞᆞᆞᆞᆞᆞᆞᆞᆞᆞᆞᆞᆞ ᆞᆞᆞᆞᆞᆞᆞᆞᆞᆞᆞᆞᆞᆞᆞᆞᆞᆞᆞᆞᆞᆞᆞᆞᆞᆞᆞᆞᆞᆞᆞ ᆞᆞᆞᆞᆞᆞᆞᆞᆞᆞᆞᆞᆞᆞᆞᆞᆞᆞᆞᆞᆞᆞᆞᆞᆞᆞᆞᆞᆞᆞ ᆞᆞᆞᆞᆞᆞᆞᆞᆞᆞᆞᆞᆞᆞᆞᆞᆞᆞᆞᆞᆞᆞᆞᆞᆞᆞᆞᆞᆞᆞᆞ
ᆞᆞᆞᆞᆞᆞᆞᆞᆞᆞᆞᆞᆞᆞᆞᆞᆞᆞᆞᆞᆞᆞᆞᆞᆞᆞᆞᆞᆞᆞᆞᆞᆞ ᆞᆞᆞᆞᆞᆞᆞᆞᆞᆞᆞᆞᆞᆞᆞᆞᆞᆞᆞᆞᆞᆞᆞᆞᆞᆞᆞᆞᆞᆞᆞ ᆞᆞᆞᆞᆞᆞᆞᆞᆞᆞᆞᆞᆞᆞᆞᆞᆞᆞᆞᆞᆞᆞᆞᆞᆞᆞᆞᆞ ᆞᆞᆞᆞᆞᆞᆞᆞᆞᆞᆞᆞᆞᆞᆞᆞᆞᆞᆞᆞᆞᆞᆞᆞᆞᆞᆞᆞᆞᆞ ᆞᆞᆞᆞᆞᆞᆞᆞᆞᆞᆞᆞᆞᆞᆞᆞᆞᆞᆞᆞᆞᆞᆞᆞᆞᆞᆞᆞᆞᆞᆞ ᆞᆞᆞᆞᆞᆞᆞᆞᆞᆞᆞᆞᆞᆞᆞᆞᆞᆞᆞᆞᆞᆞᆞᆞᆞᆞᆞᆞᆞᆞ ᆞᆞᆞᆞᆞᆞᆞᆞᆞᆞᆞᆞᆞᆞᆞᆞᆞᆞᆞᆞᆞᆞᆞᆞᆞᆞᆞᆞᆞᆞᆞ
규격준수정보 FCC 성명 이장치는 FCC 규정 15부를준수하며작동시다음두조건이적용됩니다 : (1) 장치는유해한간섭을유발하지않습니다. (2) 이장치는원하지않는작동을유발할수있는간섭을포함하여수신된모든간섭을수용해야합니다. 테스트결과이장치는 FCC 규정 15부에의거하여 Clas
 PJD6235/PJD6245/PJD6543w DLP 프로젝터와사용자가이드 모델번호 : VS14931/VS14933/VS14934 규격준수정보 FCC 성명 이장치는 FCC 규정 15부를준수하며작동시다음두조건이적용됩니다 : (1) 장치는유해한간섭을유발하지않습니다. (2) 이장치는원하지않는작동을유발할수있는간섭을포함하여수신된모든간섭을수용해야합니다. 테스트결과이장치는
PJD6235/PJD6245/PJD6543w DLP 프로젝터와사용자가이드 모델번호 : VS14931/VS14933/VS14934 규격준수정보 FCC 성명 이장치는 FCC 규정 15부를준수하며작동시다음두조건이적용됩니다 : (1) 장치는유해한간섭을유발하지않습니다. (2) 이장치는원하지않는작동을유발할수있는간섭을포함하여수신된모든간섭을수용해야합니다. 테스트결과이장치는
사용설명서를 읽기 전에 안드로이드(Android)용 아이디스 모바일은 네트워크 연결을 통해 안드로이드 플랫폼 기반의 모바일 기기에서 장치 (DVR, NVR, 네트워크 비디오 서버, 네트워크 카메라) 에 접속하여 원격으로 영상을 감시할 수 있는 프로그램입니다. 장치의 사
 IDIS Mobile Android 사용설명서 Powered by 사용설명서를 읽기 전에 안드로이드(Android)용 아이디스 모바일은 네트워크 연결을 통해 안드로이드 플랫폼 기반의 모바일 기기에서 장치 (DVR, NVR, 네트워크 비디오 서버, 네트워크 카메라) 에 접속하여 원격으로 영상을 감시할 수 있는 프로그램입니다. 장치의 사양 및 버전에 따라 일부
IDIS Mobile Android 사용설명서 Powered by 사용설명서를 읽기 전에 안드로이드(Android)용 아이디스 모바일은 네트워크 연결을 통해 안드로이드 플랫폼 기반의 모바일 기기에서 장치 (DVR, NVR, 네트워크 비디오 서버, 네트워크 카메라) 에 접속하여 원격으로 영상을 감시할 수 있는 프로그램입니다. 장치의 사양 및 버전에 따라 일부
2 PX-8000과 RM-8000/LM-8000등의 관련 제품은 시스템의 간편한 설치와 쉬운 운영에 대한 고급 기술을 제공합니다. 또한 뛰어난 확장성으로 사용자가 요구하는 시스템을 손쉽게 구현할 수 있습니다. 메인컨트롤러인 PX-8000의 BGM입력소스를 8개의 로컬지
 PX-8000 SYSTEM 8 x 8 Audio Matrix with Local Control 2 PX-8000과 RM-8000/LM-8000등의 관련 제품은 시스템의 간편한 설치와 쉬운 운영에 대한 고급 기술을 제공합니다. 또한 뛰어난 확장성으로 사용자가 요구하는 시스템을 손쉽게 구현할 수 있습니다. 메인컨트롤러인 PX-8000의 BGM입력소스를 8개의 로컬지역에
PX-8000 SYSTEM 8 x 8 Audio Matrix with Local Control 2 PX-8000과 RM-8000/LM-8000등의 관련 제품은 시스템의 간편한 설치와 쉬운 운영에 대한 고급 기술을 제공합니다. 또한 뛰어난 확장성으로 사용자가 요구하는 시스템을 손쉽게 구현할 수 있습니다. 메인컨트롤러인 PX-8000의 BGM입력소스를 8개의 로컬지역에
USB 3.0 Dual Display Docking Station 모델명 : U-910 사용자매뉴얼 강원전자주식회사 고객지원 02)
 USB 3.0 Dual Display Docking Station 모델명 : U-910 사용자매뉴얼 강원전자주식회사 www.kwshop.co.kr 고객지원 02)702-3369 - 1 - 1 장 : 소개 1.1 특징 일반 - 듀얼디스플레이 HDMI, DVI 포트 - Gigabit(1000/100/10Mbps) 지원이더넷포트 - USB 3.0 5포트 (USB
USB 3.0 Dual Display Docking Station 모델명 : U-910 사용자매뉴얼 강원전자주식회사 www.kwshop.co.kr 고객지원 02)702-3369 - 1 - 1 장 : 소개 1.1 특징 일반 - 듀얼디스플레이 HDMI, DVI 포트 - Gigabit(1000/100/10Mbps) 지원이더넷포트 - USB 3.0 5포트 (USB
CL5 CL3 CL1 QL5 QL1 V4.5 Supplementary Manual
 CL/QL 시리즈 이보충설명서에서는주로 CL5/CL3/CL1 및 QL5/QL1 펌웨어 V4.5 에서추가또는변경된기능에관해설명합니다. CL5/CL3/CL1 및 QL5/QL1 V4 사용설명서및참조설명서와함께사용하십시오. CL/QL Editor 이보충설명서에서는주로 CL/QL Editor V4.5 에서추가또는변경된기능에관해설명합니다. 참고 이보충설명서에수록된설명은
CL/QL 시리즈 이보충설명서에서는주로 CL5/CL3/CL1 및 QL5/QL1 펌웨어 V4.5 에서추가또는변경된기능에관해설명합니다. CL5/CL3/CL1 및 QL5/QL1 V4 사용설명서및참조설명서와함께사용하십시오. CL/QL Editor 이보충설명서에서는주로 CL/QL Editor V4.5 에서추가또는변경된기능에관해설명합니다. 참고 이보충설명서에수록된설명은
차례보기 Easy Setting Box 소개 03 Easy Setting Box 란 03 Easy Setting Box 주요기능 04 사용요구사항 Easy Setting Box 설치 / 제거하기 05 Easy Setting Box 설치하기 08 Easy Setting
 Easy Setting Box Easy Setting Box 사용자매뉴얼 Easy Setting Box 는모니터화면을여러개영역으로나누어창을사용하기쉽게배치할수있는화면분할응용프로그램입니다. 차례보기 Easy Setting Box 소개 03 Easy Setting Box 란 03 Easy Setting Box 주요기능 04 사용요구사항 Easy Setting Box
Easy Setting Box Easy Setting Box 사용자매뉴얼 Easy Setting Box 는모니터화면을여러개영역으로나누어창을사용하기쉽게배치할수있는화면분할응용프로그램입니다. 차례보기 Easy Setting Box 소개 03 Easy Setting Box 란 03 Easy Setting Box 주요기능 04 사용요구사항 Easy Setting Box
목 차 1. 드라이버 설치...3 1.1 설치환경...3 1.2 드라이버 설치 시 주의사항...3 1.3 USB 드라이버 파일...3 1.4 Windows XP에서 설치...4 1.5 Windows Vista / Windows 7에서 설치...7 1.6 Windows
 삼성SDS 하이패스 USB 드라이버 설치 매뉴얼 삼성SDS(주) 목 차 1. 드라이버 설치...3 1.1 설치환경...3 1.2 드라이버 설치 시 주의사항...3 1.3 USB 드라이버 파일...3 1.4 Windows XP에서 설치...4 1.5 Windows Vista / Windows 7에서 설치...7 1.6 Windows 8에서 설치...9 2. 드라이버
삼성SDS 하이패스 USB 드라이버 설치 매뉴얼 삼성SDS(주) 목 차 1. 드라이버 설치...3 1.1 설치환경...3 1.2 드라이버 설치 시 주의사항...3 1.3 USB 드라이버 파일...3 1.4 Windows XP에서 설치...4 1.5 Windows Vista / Windows 7에서 설치...7 1.6 Windows 8에서 설치...9 2. 드라이버
Microsoft PowerPoint Android-SDK설치.HelloAndroid(1.0h).pptx
 To be an Android Expert 문양세강원대학교 IT 대학컴퓨터학부 Eclipse (IDE) JDK Android SDK with ADT IDE: Integrated Development Environment JDK: Java Development Kit (Java SDK) ADT: Android Development Tools 2 JDK 설치 Eclipse
To be an Android Expert 문양세강원대학교 IT 대학컴퓨터학부 Eclipse (IDE) JDK Android SDK with ADT IDE: Integrated Development Environment JDK: Java Development Kit (Java SDK) ADT: Android Development Tools 2 JDK 설치 Eclipse
메뉴얼41페이지-2
 데이터 기반 맞춤형 성장관리 솔루션 스마트빌 플러스 은행계좌등록 은행계좌를 조회하여 등록합니다. 신용카드등록 신용카드를 조회하여 등록합니다. 금융정보 자동수집을 위하여 인증서이름, 아이디, 비밀번호를 등록합니다. 통합 자동 수집 금융정보 통합 자동수집을 실행합니다 은행계좌등록 은행계좌를 조회하여 등록합니다. 신용카드등록 신용카드를 조회하여
데이터 기반 맞춤형 성장관리 솔루션 스마트빌 플러스 은행계좌등록 은행계좌를 조회하여 등록합니다. 신용카드등록 신용카드를 조회하여 등록합니다. 금융정보 자동수집을 위하여 인증서이름, 아이디, 비밀번호를 등록합니다. 통합 자동 수집 금융정보 통합 자동수집을 실행합니다 은행계좌등록 은행계좌를 조회하여 등록합니다. 신용카드등록 신용카드를 조회하여
 노트북 IT / 모바일 데스크탑 34 올인원PC 35 PC 소프트웨어 포터블SSD / SSD / 메모리카드 36 태블릿 37 휴대폰 39 PC 솔루션 IT / 모바일 IT / 모바일 노트북 29 삼성전자는 Windows 를 권장합니다. 삼성전자만의 편리하고 다양한 소프트웨어를 통해 초보자도 보다 쉽고 빠르게 이용 가능합니다. Easy Settings 삼성 패스트
노트북 IT / 모바일 데스크탑 34 올인원PC 35 PC 소프트웨어 포터블SSD / SSD / 메모리카드 36 태블릿 37 휴대폰 39 PC 솔루션 IT / 모바일 IT / 모바일 노트북 29 삼성전자는 Windows 를 권장합니다. 삼성전자만의 편리하고 다양한 소프트웨어를 통해 초보자도 보다 쉽고 빠르게 이용 가능합니다. Easy Settings 삼성 패스트
10CP-WX3011N_OG-Kor.indd
 프로젝터 CP-A221N/CP-A301N/CP-AW251N ( 종류 번호 CP-A221N, CP-A221NM, CP-A301N, CP-A301NM, CP-AW251N, CP-AW251NM) 사용 설명서 ( 상세 ) 조작 가이드 이 프로젝터를 구입해 주셔서 감사합니다. 경고 본 제품을 사용하기 전에 본 제품의 모든 설명서를 읽고 숙지하십시 오. 반드시 안전 가이드
프로젝터 CP-A221N/CP-A301N/CP-AW251N ( 종류 번호 CP-A221N, CP-A221NM, CP-A301N, CP-A301NM, CP-AW251N, CP-AW251NM) 사용 설명서 ( 상세 ) 조작 가이드 이 프로젝터를 구입해 주셔서 감사합니다. 경고 본 제품을 사용하기 전에 본 제품의 모든 설명서를 읽고 숙지하십시 오. 반드시 안전 가이드
d11_10CP-A220N_CP-A300N_OG_KOR.indd
 프로젝터 CP-A300NCS 사용 설명서 ( 상세 ) 조작 가이드 이 프로젝터를 구입해 주셔서 감사합니다. 경고 본 제품을 사용하기 전에 본 제품의 모든 설명서를 읽고 숙지하십시 오. 반드시 안전 가이드 를 먼저 읽어야 합니다. 읽은 뒤에는 나중에 필요할 때 참조할 수 있도록 안전한 곳에 보관합니다. 본 사용 설명서 소개 본 사용 설명서에서는 여러 가지 기호들이
프로젝터 CP-A300NCS 사용 설명서 ( 상세 ) 조작 가이드 이 프로젝터를 구입해 주셔서 감사합니다. 경고 본 제품을 사용하기 전에 본 제품의 모든 설명서를 읽고 숙지하십시 오. 반드시 안전 가이드 를 먼저 읽어야 합니다. 읽은 뒤에는 나중에 필요할 때 참조할 수 있도록 안전한 곳에 보관합니다. 본 사용 설명서 소개 본 사용 설명서에서는 여러 가지 기호들이
NTD36HD Manual
 Upnp 사용 D7 은 UPNP 를지원하여 D7 의네크워크에연결된 UPNP 기기에별다른설정없이연결하여, 유무선으로네트워크상의연결된 UPNP 기기의콘텐츠를재생할수있습니다. TV 화면의 브라우저, UPNP 를선택하면연결가능한 UPNP 기기가표시됩니다. 주의 - UPNP 기능사용시연결된 UPNP 기기의성능에따라서재생되지않는콘텐츠가있을수있습니다. NFS 사용 D7
Upnp 사용 D7 은 UPNP 를지원하여 D7 의네크워크에연결된 UPNP 기기에별다른설정없이연결하여, 유무선으로네트워크상의연결된 UPNP 기기의콘텐츠를재생할수있습니다. TV 화면의 브라우저, UPNP 를선택하면연결가능한 UPNP 기기가표시됩니다. 주의 - UPNP 기능사용시연결된 UPNP 기기의성능에따라서재생되지않는콘텐츠가있을수있습니다. NFS 사용 D7
MULTIMEDIA PROJECTOR LV-WX300_LV-X300_LV-S300 User's Manual
 멀티미디어프로젝터 LV-WX300/LV-X300/LV-S300 사용설명서 «æó 차례 차례... 2 안전지침... 3 포장내용물... 13 프로젝터외관... 14 컨트롤과기능... 15 프로젝터위치지정... 19 위치선택...19 영사이미지크기조정하기...20 연결... 23 컴퓨터또는모니터연결하기...23 비디오소스장치연결하기...24 작동하기... 28
멀티미디어프로젝터 LV-WX300/LV-X300/LV-S300 사용설명서 «æó 차례 차례... 2 안전지침... 3 포장내용물... 13 프로젝터외관... 14 컨트롤과기능... 15 프로젝터위치지정... 19 위치선택...19 영사이미지크기조정하기...20 연결... 23 컴퓨터또는모니터연결하기...23 비디오소스장치연결하기...24 작동하기... 28
2 카메라의 펌웨어버전을확인합니다 카메라기종에따라표시되는화면이다를수있습니다. 1 카메라의전원을 ON으로합니다. 2 카메라의메뉴버튼 MENU을누르고메뉴화면을표시합니다. 3 [ 설정메뉴 ] 에서 [ 펌웨어버전 ] 를선택합니다. 4 카메라의 펌웨어버전이표시됩니다. 버전이업그
![2 카메라의 펌웨어버전을확인합니다 카메라기종에따라표시되는화면이다를수있습니다. 1 카메라의전원을 ON으로합니다. 2 카메라의메뉴버튼 MENU을누르고메뉴화면을표시합니다. 3 [ 설정메뉴 ] 에서 [ 펌웨어버전 ] 를선택합니다. 4 카메라의 펌웨어버전이표시됩니다. 버전이업그 2 카메라의 펌웨어버전을확인합니다 카메라기종에따라표시되는화면이다를수있습니다. 1 카메라의전원을 ON으로합니다. 2 카메라의메뉴버튼 MENU을누르고메뉴화면을표시합니다. 3 [ 설정메뉴 ] 에서 [ 펌웨어버전 ] 를선택합니다. 4 카메라의 펌웨어버전이표시됩니다. 버전이업그](/thumbs/91/104696635.jpg) 디지털일안리플렉스카메라펌웨어업그레이드순서에대하여 (Mass Storage 대응기종 ) - 판 - 니콘제품을애용해주셔서대단히감사합니다. 여기에서는이번다운로드대상이되는니콘디지털일안리플렉스카메라의펌웨어버전업그레이드에대해설명하고있습니다. 그리고니콘서비스센터에서의업데이트도받고있으므로사용하시는환경등으로펌웨어를업데이트할수없는사용자는이용하여주십시오. 사용하시는카메라사용법은사용설명서를읽어주십시오.
디지털일안리플렉스카메라펌웨어업그레이드순서에대하여 (Mass Storage 대응기종 ) - 판 - 니콘제품을애용해주셔서대단히감사합니다. 여기에서는이번다운로드대상이되는니콘디지털일안리플렉스카메라의펌웨어버전업그레이드에대해설명하고있습니다. 그리고니콘서비스센터에서의업데이트도받고있으므로사용하시는환경등으로펌웨어를업데이트할수없는사용자는이용하여주십시오. 사용하시는카메라사용법은사용설명서를읽어주십시오.
HP Elite USB-C 도킹 스테이션 사용자 설명서
 HP Elite USB-C 도킹 스테이션 사용자 설명서 Copyright 2015, 2016 HP Development Company, L.P. Windows는 미국 및/또는 기타 국가에서 Microsoft Corporation의 상표 또는 등록 상표입 니다. Plug and Display DisplayLink 은 공식 소프트웨어 개발 파트너 입니다. 본 설명서의
HP Elite USB-C 도킹 스테이션 사용자 설명서 Copyright 2015, 2016 HP Development Company, L.P. Windows는 미국 및/또는 기타 국가에서 Microsoft Corporation의 상표 또는 등록 상표입 니다. Plug and Display DisplayLink 은 공식 소프트웨어 개발 파트너 입니다. 본 설명서의
ES500_EX501_Korean.book
 ES500/EX501 목차 중요한안전지침... 3 소개... 7 프로젝터기능... 7 제품구성... 8 프로젝터외관... 10 프로젝터위치...16 위치선택... 16 영사이미지크기조정하기... 17 연결...18 컴퓨터또는모니터연결하기... 19 비디오소스장치연결... 19 작동...21 프로젝터시작하기... 21 영사이미지조정하기... 22 메뉴사용하기...
ES500/EX501 목차 중요한안전지침... 3 소개... 7 프로젝터기능... 7 제품구성... 8 프로젝터외관... 10 프로젝터위치...16 위치선택... 16 영사이미지크기조정하기... 17 연결...18 컴퓨터또는모니터연결하기... 19 비디오소스장치연결... 19 작동...21 프로젝터시작하기... 21 영사이미지조정하기... 22 메뉴사용하기...
Windows Server 2012
 Windows Server 2012 Shared Nothing Live Migration Shared Nothing Live Migration 은 SMB Live Migration 방식과다른점은 VM 데이터파일의위치입니다. Shared Nothing Live Migration 방식은 Hyper-V 호스트의로컬디스크에 VM 데이터파일이위치합니다. 반면에, SMB
Windows Server 2012 Shared Nothing Live Migration Shared Nothing Live Migration 은 SMB Live Migration 방식과다른점은 VM 데이터파일의위치입니다. Shared Nothing Live Migration 방식은 Hyper-V 호스트의로컬디스크에 VM 데이터파일이위치합니다. 반면에, SMB
 사용설명서 의료용 진동기 사용설명서는 언제나 볼 수 있는 장소에 보관하세요. 사용전 안전을 위한 주의사항 을 반드시 읽고 사용하세요. 사용설명서에 제품보증서가 포함되어 있습니다. 본 제품은 가정용 의료용 진동기이므로 상업용 또는 산업용 등으로는 사용을 금합니다. BM-1000HB www.lge.co.kr V V V V 3 4 V V C 5 6 주의 설 치
사용설명서 의료용 진동기 사용설명서는 언제나 볼 수 있는 장소에 보관하세요. 사용전 안전을 위한 주의사항 을 반드시 읽고 사용하세요. 사용설명서에 제품보증서가 포함되어 있습니다. 본 제품은 가정용 의료용 진동기이므로 상업용 또는 산업용 등으로는 사용을 금합니다. BM-1000HB www.lge.co.kr V V V V 3 4 V V C 5 6 주의 설 치
KPS-19MA-1.hwp
 판서모니터 사양(모델명 KPS-19MA) 모델명 KPS-19MA 화면크기 19.0 inch 해상도 1280 (H)x1024 (v) 픽셀크기 0.294 x0.294 mm 화소 16.7M (8 bits/color) 선명도 800:1 밝기 300 cd/m2 응답속도 Tr+Tf=5 ms 시야각 +80 ~80 (H), +80 ~80 (V) Tablet Specification
판서모니터 사양(모델명 KPS-19MA) 모델명 KPS-19MA 화면크기 19.0 inch 해상도 1280 (H)x1024 (v) 픽셀크기 0.294 x0.294 mm 화소 16.7M (8 bits/color) 선명도 800:1 밝기 300 cd/m2 응답속도 Tr+Tf=5 ms 시야각 +80 ~80 (H), +80 ~80 (V) Tablet Specification
2 전원 코드를 연결합니다. 출력 용지함을 기기 밖으로 꺼내고 문서 스토퍼 를 펼칩니다. 중요 아직 USB 케이블을 연결하지 마십시오. 전원 코드를 연결합니다. 경고 접지된 플러그가 기기에 장착되어 있어야 합니다. 2 1 Windows 사용자: 다음으로 3페이지 상단
 빠른 설정 가이드 바로 시작 ADS-2100 기기를 설정하기 전에 먼저 제품 안전 가이드를 읽은 다음 올바른 설정과 설치를 위해 이 빠른 설정 가이드를 읽어 주시기 바랍니다. 경고 경고는 피하지 않을 경우 사망에 이르거나 심각한 부상을 초래할 수 있는 잠재적으로 위험한 상 황을 나타냅니다. 1 기기 포장 풀기 및 구성품 확인 상자에 포함된 구성품은 국가에 따라
빠른 설정 가이드 바로 시작 ADS-2100 기기를 설정하기 전에 먼저 제품 안전 가이드를 읽은 다음 올바른 설정과 설치를 위해 이 빠른 설정 가이드를 읽어 주시기 바랍니다. 경고 경고는 피하지 않을 경우 사망에 이르거나 심각한 부상을 초래할 수 있는 잠재적으로 위험한 상 황을 나타냅니다. 1 기기 포장 풀기 및 구성품 확인 상자에 포함된 구성품은 국가에 따라
Student Help
 시스템요구사항... 2 PC 요구사항... 2 MAC 요구사항... 2 질문과대답... 3 실행을위해필요한하드웨어또는소프트웨어는무엇입니까?... 3 Flash Player 는어떻게다운로드합니까?... 3 개인정보 ( 예 : 이름, 암호, 전자메일주소등 ) 는어떻게수정합니까?... 3 새교재는어떻게추가합니까?... 3 내교재에대한수업오디오는어떻게듣습니까?...
시스템요구사항... 2 PC 요구사항... 2 MAC 요구사항... 2 질문과대답... 3 실행을위해필요한하드웨어또는소프트웨어는무엇입니까?... 3 Flash Player 는어떻게다운로드합니까?... 3 개인정보 ( 예 : 이름, 암호, 전자메일주소등 ) 는어떻게수정합니까?... 3 새교재는어떻게추가합니까?... 3 내교재에대한수업오디오는어떻게듣습니까?...
온습도 판넬미터(JTH-05) 사양서V1.0
 온습도 조절기 Model:JTH-05 1. 제품 사양. [제품 구분] JTH-05A(입력 전원 AC), JTH-05D(입력 전원 DC) [전원 사양] JTH-05A 입력 전압 출력 전원 소비 전력 JTH-05D AC 90~240V DC 10~36V 12Vdc / Max.170mA Max.2W [본체 사이즈] ~ 온/습도 범위(본체): 사용 [0 ~ 50, 85%RH
온습도 조절기 Model:JTH-05 1. 제품 사양. [제품 구분] JTH-05A(입력 전원 AC), JTH-05D(입력 전원 DC) [전원 사양] JTH-05A 입력 전압 출력 전원 소비 전력 JTH-05D AC 90~240V DC 10~36V 12Vdc / Max.170mA Max.2W [본체 사이즈] ~ 온/습도 범위(본체): 사용 [0 ~ 50, 85%RH
0922 Monitor22...._kor_1
 본 사용설명서는 사용자가 언제라도 볼 수 있는 장소에 보관하십시오. TV튜너의 내장으로, 모니터 기능외에 TV로도 사용할 수 있는 모니터입니다. 좁은 공간도 효율적으로 이용할 수 있는 Slim하고 Simple한 디자인. 인체공학적인 디자인으로 사용 편리성 제고. 와이드형 TFT LCD 패널의 채용으로 넓은 화면의 구현. 최대 해상도 680 x 050(WSXGA+)지원.
본 사용설명서는 사용자가 언제라도 볼 수 있는 장소에 보관하십시오. TV튜너의 내장으로, 모니터 기능외에 TV로도 사용할 수 있는 모니터입니다. 좁은 공간도 효율적으로 이용할 수 있는 Slim하고 Simple한 디자인. 인체공학적인 디자인으로 사용 편리성 제고. 와이드형 TFT LCD 패널의 채용으로 넓은 화면의 구현. 최대 해상도 680 x 050(WSXGA+)지원.
프로젝터를 설정하기 전에 안전 지침 소책자를 읽어 보십시 오. 1 상자 풀기 상자 내용물: 프로젝터와 렌즈 캡 리모컨 운반 케이스 USB 케이블 컴퓨터 케이블 전원 케이블 2 상자와 포장 재료는 보관해 두십시오. 리모컨에 배터리 넣기 리모컨에는 AA 배터리 2 개가 사
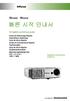 IN1100 IN1102 빠른 시작 안내서 For English, see fold-out poster Guide de Démarrage Rapide Schnellstart-Anleitung Guía de Inicio Rápido Guida di Consultazione Rapida Snelstartgids Guia de Início Rápido Snabbstarthandbok
IN1100 IN1102 빠른 시작 안내서 For English, see fold-out poster Guide de Démarrage Rapide Schnellstart-Anleitung Guía de Inicio Rápido Guida di Consultazione Rapida Snelstartgids Guia de Início Rápido Snabbstarthandbok
MS531_MX532_MW533_MH534_Korean.book
 MS531/MX532/MW533/MH534/MS521H/ TW533/TH534 V1.01 목차 중요한안전지침... 3 소개... 7 프로젝터기능...7 제품구성...8 프로젝터외관... 10 프로젝터위치...16 위치선택... 16 영사이미지크기조정하기... 17 연결...20 컴퓨터또는모니터연결하기... 21 비디오소스장치연결... 22 작동...26 프로젝터시작하기...
MS531/MX532/MW533/MH534/MS521H/ TW533/TH534 V1.01 목차 중요한안전지침... 3 소개... 7 프로젝터기능...7 제품구성...8 프로젝터외관... 10 프로젝터위치...16 위치선택... 16 영사이미지크기조정하기... 17 연결...20 컴퓨터또는모니터연결하기... 21 비디오소스장치연결... 22 작동...26 프로젝터시작하기...
10X56_NWG_KOR.indd
 디지털 프로젝터 X56 네트워크 가이드 이 제품을 구입해 주셔서 감사합니다. 본 설명서는 네트워크 기능 만을 설명하기 위한 것입니다. 본 제품을 올바르게 사 용하려면 이 취급절명저와 본 제품의 다른 취급절명저를 참조하시기 바랍니다. 중요한 주의사항 이 제품을 사용하기 전에 먼저 이 제품에 대한 모든 설명서를 잘 읽어 보십시오. 읽은 뒤에는 나중에 필요할 때
디지털 프로젝터 X56 네트워크 가이드 이 제품을 구입해 주셔서 감사합니다. 본 설명서는 네트워크 기능 만을 설명하기 위한 것입니다. 본 제품을 올바르게 사 용하려면 이 취급절명저와 본 제품의 다른 취급절명저를 참조하시기 바랍니다. 중요한 주의사항 이 제품을 사용하기 전에 먼저 이 제품에 대한 모든 설명서를 잘 읽어 보십시오. 읽은 뒤에는 나중에 필요할 때
Microsoft Word - Korean_뷰어 메뉴얼_공용_ADVR&SWi_.doc
 DVR HDD PC Viewer Guide ADVR6000 / SWI5000 선운정보통신 소개 본 매뉴얼은 DVR의 하드디스크 PC 뷰워의 설명서입니다. 이 프로그램은 DVR에 장착되어 미리 포맷되고 녹화된 HDD에 저장된 영상들을 사용자의 PC에서 직접 보여줄 것입니다. DVR의 하드디스크-랙에서 분리된 하드디크스가 사용자의 PC에 연결됐다면 이 응용프로그램은
DVR HDD PC Viewer Guide ADVR6000 / SWI5000 선운정보통신 소개 본 매뉴얼은 DVR의 하드디스크 PC 뷰워의 설명서입니다. 이 프로그램은 DVR에 장착되어 미리 포맷되고 녹화된 HDD에 저장된 영상들을 사용자의 PC에서 직접 보여줄 것입니다. DVR의 하드디스크-랙에서 분리된 하드디크스가 사용자의 PC에 연결됐다면 이 응용프로그램은
Salmosa_WebManual_KOR(B)
 초 적외선 게임용 마스터 0 서론 0 0 구성 사용 4 설정 안내서 5 게임용 초 적외선 게임용 Razer 드라이버 다운로더 가 들어 있는마스터 게임용 구입을 축하드립니다. 00dpi Razer Precision 적외선 센서로 지금까지 경험해 본 적이 없는 새로운 차원의 즐기실 준비가 되셨습니다. 손가락의 움직임을 극대화하는 경량의 작은 부피가 성의 탁월함을
초 적외선 게임용 마스터 0 서론 0 0 구성 사용 4 설정 안내서 5 게임용 초 적외선 게임용 Razer 드라이버 다운로더 가 들어 있는마스터 게임용 구입을 축하드립니다. 00dpi Razer Precision 적외선 센서로 지금까지 경험해 본 적이 없는 새로운 차원의 즐기실 준비가 되셨습니다. 손가락의 움직임을 극대화하는 경량의 작은 부피가 성의 탁월함을
목차 중요한안전지침... 3 소개... 7 프로젝터기능...7 제품구성...8 프로젝터외관...9 조작도구와기능 프로젝터위치...18 위치선택 영사이미지크기조정하기 연결...21 비디오소스장치연결하기 프로젝터를통한사운드재생..
 목차 중요한안전지침... 3 소개... 7 프로젝터기능...7 제품구성...8 프로젝터외관...9 조작도구와기능... 11 프로젝터위치...18 위치선택... 18 영사이미지크기조정하기... 19 연결...21 비디오소스장치연결하기... 22 프로젝터를통한사운드재생... 23 작동...24 프로젝터시작하기... 24 영사이미지조정하기... 25 메뉴사용하기...
목차 중요한안전지침... 3 소개... 7 프로젝터기능...7 제품구성...8 프로젝터외관...9 조작도구와기능... 11 프로젝터위치...18 위치선택... 18 영사이미지크기조정하기... 19 연결...21 비디오소스장치연결하기... 22 프로젝터를통한사운드재생... 23 작동...24 프로젝터시작하기... 24 영사이미지조정하기... 25 메뉴사용하기...
SX914_KR.book
 SX914 디지털프로젝터사용설명서 차례 중요한안전지침... 3 소개... 7 프로젝터기능...7 제품구성...8 프로젝터외관...9 컨트롤과기능... 10 프로젝터위치지정...14 위치선택... 14 영사이미지크기조정하기... 15 연결...18 비디오소스장치연결하기... 19 프로젝터를통해사운드재생... 19 작동하기...21 프로젝터시작하기... 21 영사이미지조정하기...
SX914 디지털프로젝터사용설명서 차례 중요한안전지침... 3 소개... 7 프로젝터기능...7 제품구성...8 프로젝터외관...9 컨트롤과기능... 10 프로젝터위치지정...14 위치선택... 14 영사이미지크기조정하기... 15 연결...18 비디오소스장치연결하기... 19 프로젝터를통해사운드재생... 19 작동하기...21 프로젝터시작하기... 21 영사이미지조정하기...
목차 중요한안전지침... 3 소개... 7 프로젝터기능...7 제품구성...8 프로젝터외관...9 조작도구와기능 프로젝터위치...18 위치선택 영사이미지크기조정하기 연결...21 비디오소스장치연결하기 프로젝터를통한사운드재생..
 목차 중요한안전지침... 3 소개... 7 프로젝터기능...7 제품구성...8 프로젝터외관...9 조작도구와기능... 11 프로젝터위치...18 위치선택... 18 영사이미지크기조정하기... 19 연결...21 비디오소스장치연결하기... 22 프로젝터를통한사운드재생... 23 작동...24 프로젝터시작하기... 24 영사이미지조정하기... 25 메뉴사용하기...
목차 중요한안전지침... 3 소개... 7 프로젝터기능...7 제품구성...8 프로젝터외관...9 조작도구와기능... 11 프로젝터위치...18 위치선택... 18 영사이미지크기조정하기... 19 연결...21 비디오소스장치연결하기... 22 프로젝터를통한사운드재생... 23 작동...24 프로젝터시작하기... 24 영사이미지조정하기... 25 메뉴사용하기...
Online Master Guide
 Razer Sabertooth Elite Gaming Controller for Xbox 360 는 수상 경력이 있는 Razer Onza 를 한층 더 개선한 버전입니다. 이 제품은 산뜻하고 견고한 디자인과 편한 착용감을 갖추었으며 최적화와 컨트롤 옵션을 더욱 개선하였습니다. 전례가 없는 6 개의 다기능 버튼으로 숄더에 2 개, 바닥에 제거 가능한 2 개의 락킹
Razer Sabertooth Elite Gaming Controller for Xbox 360 는 수상 경력이 있는 Razer Onza 를 한층 더 개선한 버전입니다. 이 제품은 산뜻하고 견고한 디자인과 편한 착용감을 갖추었으며 최적화와 컨트롤 옵션을 더욱 개선하였습니다. 전례가 없는 6 개의 다기능 버튼으로 숄더에 2 개, 바닥에 제거 가능한 2 개의 락킹
SX914_KR.book
 SX914 디지털프로젝터사용설명서 차례 중요한안전지침... 3 소개... 7 프로젝터기능... 7 제품구성... 8 프로젝터외관... 9 컨트롤과기능... 10 프로젝터위치지정...14 위치선택... 14 영사이미지크기조정하기... 15 연결...18 비디오소스장치연결하기... 19 프로젝터를통해사운드재생... 19 작동하기...21 프로젝터시작하기... 21
SX914 디지털프로젝터사용설명서 차례 중요한안전지침... 3 소개... 7 프로젝터기능... 7 제품구성... 8 프로젝터외관... 9 컨트롤과기능... 10 프로젝터위치지정...14 위치선택... 14 영사이미지크기조정하기... 15 연결...18 비디오소스장치연결하기... 19 프로젝터를통해사운드재생... 19 작동하기...21 프로젝터시작하기... 21
고객 카드 1588-7278
 고객 카드 1588-7278 i 안전을 위한 경고사항 안전을 위한 주의사항 i 헤드유닛 DISP RADIO MEDIA PHONE SEEK TRACK 헤드유닛 FOLDER MUTE SCAN SETUP 스티어링 휠 리모트 컨트롤 + - MODE 기본모드 화면 Radio 모드 변경 RADIO 라디오 주파수 검색하기 SEEK TRACK 라디오 모드 사용하기 저장방송
고객 카드 1588-7278 i 안전을 위한 경고사항 안전을 위한 주의사항 i 헤드유닛 DISP RADIO MEDIA PHONE SEEK TRACK 헤드유닛 FOLDER MUTE SCAN SETUP 스티어링 휠 리모트 컨트롤 + - MODE 기본모드 화면 Radio 모드 변경 RADIO 라디오 주파수 검색하기 SEEK TRACK 라디오 모드 사용하기 저장방송
MX662_MW663_KR.book
 MX662/MW663 디지털프로젝터사용설명서 차례 중요한안전지침... 3 소개... 7 프로젝터기능...7 제품구성... 8 프로젝터외관... 9 컨트롤과기능... 10 프로젝터위치지정...14 위치선택...14 영사이미지크기조정하기... 15 연결...17 비디오소스장치연결하기...18 작동하기...19 프로젝터시작하기...19 영사이미지조정하기... 20
MX662/MW663 디지털프로젝터사용설명서 차례 중요한안전지침... 3 소개... 7 프로젝터기능...7 제품구성... 8 프로젝터외관... 9 컨트롤과기능... 10 프로젝터위치지정...14 위치선택...14 영사이미지크기조정하기... 15 연결...17 비디오소스장치연결하기...18 작동하기...19 프로젝터시작하기...19 영사이미지조정하기... 20
장거리 PoE 중계기 사용설명서 DA-LP1101R DA-LP1101T Powered by
 장거리 PoE 중계기 사용설명서 DA-LP1101R DA-LP1101T Powered by 사용전확인 제품개요 DA-LP1101R / DA-LP1101T 는이더넷네트워크장치로서 PoE 리피터또는 PoE 인젝터로사용이가능합니다. 또한 LRP(Long Reach PoE) 를지원하여 DA-LP1101R 과 DA-LP1101T 를연결시 100m 로제한된이더넷통신과
장거리 PoE 중계기 사용설명서 DA-LP1101R DA-LP1101T Powered by 사용전확인 제품개요 DA-LP1101R / DA-LP1101T 는이더넷네트워크장치로서 PoE 리피터또는 PoE 인젝터로사용이가능합니다. 또한 LRP(Long Reach PoE) 를지원하여 DA-LP1101R 과 DA-LP1101T 를연결시 100m 로제한된이더넷통신과
B _00_Ko_p1-p51.indd
 KOS-V000 B64-797-00/00 (MV) KOS-V000 설명서를 보는 방법 이 설명서에서는 삽입된 그림을 통해 작동 방법을 설명합니다. 이 설명서에 나타낸 화면과 패널은 작동 방법을 자세히 설명하는 데 이용되는 예입니다. 따라서 실제 화면이나 패널과 다르거나 일부 디 스플레이 패턴이 다를 수도 있습니다. 찾기 모드 방송국 선택 설정. TUNER
KOS-V000 B64-797-00/00 (MV) KOS-V000 설명서를 보는 방법 이 설명서에서는 삽입된 그림을 통해 작동 방법을 설명합니다. 이 설명서에 나타낸 화면과 패널은 작동 방법을 자세히 설명하는 데 이용되는 예입니다. 따라서 실제 화면이나 패널과 다르거나 일부 디 스플레이 패턴이 다를 수도 있습니다. 찾기 모드 방송국 선택 설정. TUNER
