|
|
|
- 규채 흥
- 6 years ago
- Views:
Transcription
1 3Rabbitz Book 사용자가이드
2
3 3Rabbitz Book 사용자가이드 ( 주 ) 쓰리래빗츠
4 본문서는기술적인오류나구문오류를포함하고있을수있습니다. 당사는본문서가제공하는정보의정확성을유지하기위해최대한의노력을다할것이나, 본문서의기술적오류, 잘못된정보가포함되어있지않다는것을보증하지않습니다. 본문서를특별한언급없이지속적으로수정보완할것이나본문서에기술된정보로인하여발생할수있는직접적인혹은간접적인손해, 데이터, 프로그램, 기타무형의재산에관한손실, 사용이익의손실등에관하여비록이와같은손해가능성에대해사전에알고있었다고해도손해배상등기타책임을지지않습니다. 사용자는본문서를구입하거나, 전자문서로다운로드받거나, 사용을시작함으로써, 본사항에명시된 내용을이해하며, 이에동의하는것으로간주합니다. 각회사의제품명을포함하여각상표는각개발사의등록상표이며특허법과저작권법등에의해 보호를받고있습니다. 따라서본문서에포함된기타모든제품들과회사이름은각각해당소유주의 상표로서참조용으로만사용됩니다. 지은이ㅣ쓰리래빗츠 발행일ㅣ 2011 년 11 월 17 일 발행처 ( 주 ) 쓰리래빗츠주소 ( ) 서울시영등포구대림1동 전화 홈페이지 ( 주 ) 쓰리래빗츠, 2011
5 차례 차례 v 그림차례 표차례 머리말 xiii xvii xix 파트 I. 대시보드 로그인, 로그아웃, 내프로파일관리 로그인 로그인하기 로그인오류 로그인상태유지 비밀번호초기화 로그아웃 내프로파일 내프로파일보기 내프로파일변경 비밀번호변경 책구성하기 책과챕터만들기 새로운책만들기 기본정보 스타일 v
6 책의구성 새로운챕터만들기 챕터추가 챕터가삽입될위치 챕터유형의종류 파트와동일한최상위단계로 다른책에서챕터가져오기 책과챕터의변경 책의기본정보변경 챕터의기본정보변경 챕터의순서변경 책과챕터의삭제 책삭제 챕터삭제 책검색 태그로찾기 검색창에서찾기 3. 책에대한접근권한설정 3.1 책접근권한설정하기 3.2 책접근권한변경하기 책태깅, 공개하기 4.1 책태깅하기 4.2 책공개하기 항상최신버전으로공개 파일재생성 특정시점으로공개 파트 II. 에디터 에디터기본기능 (Basic) 에디터열기 5.2 단락의추가 상단도구모음으로추가하기 클릭으로추가하기 마우스로끌어다넣기 (drag&drop) 텍스트단락을단축키로추가하기 vi 차례
7 단락하단에추가 <Ctrl + I> 단락상단에추가 <Ctrl + Alt + I> 단락추가의취소 단락유형 (Paragraph Type) 텍스트 텍스트단락의추가 텍스트단락유형의종류 이미지 이미지단락의추가 테이블 테이블단락의추가 테이블단락의편집 테이블행과열의빠른추가 객체 객체단락의추가 단락의선택 상하방향키로단락선택하기 마우스로단락선택하기 다단선택하기 단락편집 개별단락편집 다단편집 5.7 단락편집의취소 단락의이동 / 삭제 / 복사와붙여넣기 단락의이동 단락의삭제 단락의복사와붙여넣기 되돌리기와다시실행 (Undo/Redo) 되돌리기 다시실행 에디터고급기능 (Advanced) 6.1 문자유형 (Character Styles) 문자유형의설정 문자유형의종류 문자유형의삭제 링크 vii
8 6.2.1 책에링크하기 웹과이메일에링크하기 링크삭제하기 마크 - 색인 6.4 노트 - 주석 노트설정하기 노트삭제하기 노트확인하기 단락내이미지 단락내이미지의추가 내컴퓨터에서가져오기 웹에서이미지가져오기 단락내이미지의삭제 특수문자 서식지우기 단락창의되돌리기 / 다시실행 되돌리기 다시실행 단락옵션 내보내기 - 뷰어형식에서숨기기 스타일 테이블 - 테이블레이아웃 순서목록 - 번호새로매기기 에디터부가기능 내보내기 찾기 / 바꾸기 찾기 찾기대상 찾기옵션 찾기결과 바꾸기 목차 목차의자동생성 목차보기 목차단락만들기 목차챕터만들기 viii 차례
9 7.4 도움말 8. 이력관리 단락이력관리 단락이력보기 과거이력보기 단락 - 현재와과거이력비교하기 챕터이력관리 챕터이력보기 과거이력보기 챕터 - 현재와과거이력비교하기 삭제된단락 삭제된단락보기 삭제된단락복원하기 끌어다넣기 (Drag&Drop) 로복원하기 파트 III. 스타일 테마 테마 테마확인하기 테마추가하기 테마편집하기 기본값 폰트 본문 스타일설정박스 폰트 단락 테두리 배경 번호매기기 단락 문자유형 이미지 테이블 도구 ix
10 9.1.4 테마적용하기 웹테마적용하기 PDF 테마적용하기 웹뷰어레이아웃 웹뷰어레이아웃확인하기 10.2 웹뷰어레이아웃추가하기 10.3 웹뷰어레이아웃편집하기 기본값 웹뷰어정보 배경 레이아웃 11. PDF 페이지레이아웃 기본기능 새로운 PDF 페이지레이아웃추가 PDF 페이지레이아웃정보변경 PDF 페이지레이아웃삭제 PDF 페이지레이아웃복사 PDF 페이지레이아웃편집 용지설정 여백설정 페이지유형선택 아이템추가 텍스트추가 수평선추가 수직선추가 이미지추가 단축키의활용 미리보기 PDF 폰트 PDF 폰트확인하기 PDF 폰트의대안폰트지정하기 PDF 폰트추가하기 12.3 PDF 폰트삭제하기 파트 IV. 웹뷰어및내보내기 x 차례
11 13. 웹뷰어 책목록에서보기 책기본정보화면에서보기 에디터에서보기 13.4 웹뷰어자세히보기 웹뷰어상단 네비게이션 본문 PDF 책기본정보화면에서내려받기 에디터에서내려받기 14.3 웹뷰어에서내려받기 EPUB 책기본정보화면에서내려받기 웹뷰어에서내려받기 파트 V. 관리기능 사용자관리 사용자추가 사용자정보변경 16.3 비밀번호변경 사용자삭제 모든관리자가비밀번호를기억하지못하는경우 환경설정관리 17.1 일반설정 메일서버설정 라이센스업그레이드 소프트웨어업데이트 소프트웨어다운로드 서버재시작 윈도우 리눅스, 유닉스, 맥 OS 부록 A. 단축키모음및설명 A.1 에디터단축키 xi
12 A.1.1 A.1.2 일반모드단축키 편집모드단축키 A A A 편집모드일반 텍스트편집 테이블편집 부록 B. 한글폰트 B.1 제품과함께배포되는폰트 B.1.1 나눔글꼴 B.2 개별적으로등록해서사용할수있는폰트 B.2.1 다음체 B.2.2 B.2.3 아리따글꼴 한겨레결체 B.2.4 기타 부록 C. 웹브라우저 C.1 모든기능을사용할수있는웹브라우저 C.2 일부기능만을지원하는웹브라우저 찾아보기 xii 차례
13 그림차례 1. 로그인, 로그아웃, 내프로파일관리 그림 1-1 로그인화면 그림 1-2 그림 1-3 로그인오류화면 계정찾기화면 그림 1-4 비밀번호초기화결과화면 그림 1-5 내프로파일보기 그림 1-6 그림 1-7 내프로파일변경화면 비밀번호변경화면 책구성하기 그림 2-1 책추가화면 그림 2-2 책기본정보입력화면 그림 2-3 책기본정보화면 그림 2-4 챕터추가화면 그림 2-5 챕터순서조정화면 그림 2-6 책목록화면 책에대한접근권한설정 그림 3-1 그림 3-2 책접근권한설정화면 책접근권한설정후화면 책태깅, 공개하기 그림 4-1 최신버전태깅 그림 4-2 그림 4-3 현재시점으로태깅 현재시점으로태깅 그림 4-4 그림 4-5 파일재생성 공개수정 xiii
14 5. 에디터기본기능 (Basic) 그림 5-1 에디터최초화면 그림 5-2 에디터에첫단락추가하기화면 그림 5-3 최초단락추가후의화면 그림 5-4 이미만들어져있는단락들화면 그림 5-5 끌어다넣기로단락추가하기 그림 5-6 이미지단락추가후화면 그림 5-7 이미지단락추가하기 그림 5-8 웹에서기타요소가져오기화면 - 유투브 그림 5-9 테이블단락추가하기 그림 5-10 테이블단락추가후화면 그림 5-11 단락의이동화면 그림 5-12 단락복사해서붙여넣기실행후화면 에디터고급기능 (Advanced) 그림 6-1 문자유형설정하기화면 그림 6-2 문자유형 ( 매우강조 ) 설정후화면 그림 6-3 링크실행후화면 그림 6-4 뷰어형식에서숨기기옵션적용화면 에디터부가기능 그림 7-1 그림 7-2 에디터내보내기화면 찾기 / 바꾸기전체화면 그림 7-3 그림 7-4 찾기 / 바꾸기패널 목차패널실행화면 그림 7-5 목차확대화면 이력관리 그림 8-1 단락이력패널화면 그림 8-2 단락이력보기실행화면 그림 8-3 단락 - 현재와과거편집내용비교화면 그림 8-4 챕터이력패널화면 그림 8-5 그림 8-6 그림 8-7 그림 8-8 챕터이력패널확대화면과거시점의편집화면챕터이력간비교화면삭제된단락패널화면 테마 그림 9-1 테마추가하기화면 xiv 그림차례
15 그림 9-2 테마설정화면 - 웹 웹뷰어레이아웃 그림 10-1 그림 10-2 웹뷰어레이아웃추가 웹뷰어스타일설정화면 웹뷰어 그림 13-1 웹뷰어보기 - 책목록 그림 13-2 웹뷰어보기 - 책기본정보화면 그림 13-3 웹뷰어보기 - 에디터 그림 13-4 웹뷰어화면 PDF 그림 14-1 PDF 다운로드 - 책기본정보화면 그림 14-2 PDF 생성화면 그림 14-3 PDF 다운로드 - 에디터 EPUB 그림 15-1 그림 15-2 EPUB 다운로드 EPUB 생성화면 xv
16
17 표차례 머리말 xix 표현과용어에대한설명 xxi 2. 책구성하기 표 2-1 챕터유형 표 2-2 챕터가져오기에서 < 복사용도 > 와 < 참조용도 > 의차이 책에대한접근권한설정 표 3-1 책접근권한 표 3-2 책접근권한별수행가능한기능목록 에디터기본기능 (Basic) 표 5-1 텍스트단락유형 표 5-2 표 5-3 이미지와기타요소추가방식 테이블에서지원하는단축키 표 5-4 객체단락의종류 에디터고급기능 (Advanced) 표 6-1 텍스트문자유형 테마 표 9-1 폰트단위전환테이블 표 9-2 표 9-3 텍스트단락유형 텍스트문자유형 표 9-4 테이블단락스타일편집항목 PDF 페이지레이아웃 표 11-1 PDF 페이지레이아웃키워드 xvii
18 표 11-2 PDF 페이지레이아웃편집단축키 사용자관리 표 16-1 사용자추가입력필드 환경설정관리 표 17-1 표 17-2 일반설정입력필드 메일서버설정필드 부록 A. 단축키모음및설명 표 A-1 일반모드단축키 표 A-2 문서제목변경을위한단축키 표 A-3 표 A-4 표 A-5 편집모드일반단축키 편집모드일반단축키 테이블편집모드단축키 xviii 표차례
19 머리말 3Rabbitz Book 개요 3Rabbitz Book은웹기반의간단하지만강력한팀단위문서작업솔루션입니다. 기능명세서및고객제안서, 제품매뉴얼등을포함한텍스트중심의책과팀원들과공유하길원하는모든문서작성작업에사용할수있습니다. 3Rabbitz Book은여러동료들과함께일할시에문서형식을일치시키는것과같은부가가치가작은일에서벗어나, 문서내용작성과같은핵심적인작업에만집중하길원하는모든사용자를위해서고안되었습니다. 시작하기전에 이사용자가이드는 3Rabbitz Book의여러가지기능에대한구체적인사용방법에관하여각파트별로구분하여설명하고있습니다. 따라서관련주제별로필요에따라독립적으로찾아볼수있도록구성되어있습니다. 3Rabbitz Book을처음사용하시는분들께서는본사용자가이드를처음부터차례대로읽으시길권장합니다. 단, 모든기능을한꺼번에익히긴어려우므로처음에는전체기능에대한간략한검토정도로만읽으시고이후, 문서작업을진행하면서필요한기능에대해찾아가며익히시면보다손쉽게 3Rabbitz Book을사용하여문서를작성할수있을것입니다. xix
20 이책의내용 이사용자가이드의구성과각파트에서다루는내용은아래와같습니다. 서문사용자가이드에대한전반적인설명과사용자가이드를보실때참고하실만한내용에대해수록하였습니다. Part 1. 대시보드로그인및로그아웃, 책만들기와권한설정, 책공개하기와같은전반적인책의생성과관리기능에대한설명이수록되었습니다. Part 2. 에디터문서작업이실질적으로이루어지는에디터에서의기본기능, 고급기능, 부가기능및이력관리에대한설명이수록되었습니다. Part 3. 스타일에디터에서작성한문서에각각독립적으로적용할수있는다양한스타일에관한내용을설정하는테마, 웹뷰어레이아웃, PDF 페이지레이아웃과 PDF 폰트등에대한설명이수록되었습니다. Part 4. 웹뷰어및내보내기에디터에서작성한문서에스타일에서설정한스타일을적용하여웹뷰어와 PDF, EPUB 등의여러형식으로출판할수있는기능에대한설명이수록되었습니다. Part 5. 관리기능사용자관리, 환경설정관리, 소프트웨어업데이트등에대한설명이수록되었습니다. Appendix A. 단축키모음및설명 3Rabbitz Book에서사용가능한여러단축키에대한설명이수록되었습니다. Appendix B. 한글폰트 3Rabbitz Book에서사용하기위한한글폰트의설정에관한설명이수록되었습니다. Appendix C. 웹브라우저 3Rabbitz Book이지원하는웹브라우저에대한설명이수록되었습니다. xx 머리말
21 일러두기 다음은이하사용자가이드에서사용된표현과용어에대한설명입니다. 사용자가이드를읽기전에 참조하면보다쉽게내용을이해할수있을것입니다. 표현과용어에대한설명 표현 설명 강조강조해야할단어및문장에대하여일반적인글자와구분하여표시하였습니다. < > 기능조작을위하여자판에서눌러야하는키표시, 혹은프로그램상에서클릭해야하는링크나버튼을표시합니다. 예 ) < 저장 > 버튼 + 자판에서동시에눌러야하는키가있을경우 (+) 표시로연결하여표시했습니다. 예 ) 텍스트단락추가단축키 : < Ctrl + I > [ 상위ㅣ하위 ] 메뉴표현방식에있어서상위 / 하위메뉴구분이필요할경우표시하였습니다. 예 ) [ 스타일 PDF 페이지레이아웃 ] 텍스트박스노트, 팁, 주의항목을표시할때사용하였습니다. 오류신고및문의 본사용자가이드에기술된내용중기술적인오류나, 구문오류, 혹은내용적으로수정하거나추가하 기를원하는내용이있다면아래의이메일주소나우편으로보내시면됩니다. 이메일 : support@3rabbitz.com 주소 : 우 서울영등포구대림동 층 오류신고및문의 xxi
22
23 파트 I. 대시보드 대시보드기능은다음과같이크게 4 가지로구분할수있습니다. 로그인, 로그아웃, 내프로파일관리로그인및로그아웃, 내프로파일관리등에대한설명입니다책구성하기책만들기와책의구성요소설정에대한설명입니다. 책에대한권한설정책에대한접근권한설정에대한설명입니다책공개하기완성된책의외부공개에대한설정에대한설명입니다 1
24
25 로그인, 로그아웃, 내프로파일관리 로그인 로그인하기 제품을서버에설치하고웹브라우저를통해 3Rabbitz Book 에접속한후, 등록한사용자아이디와 비밀번호를입력한후시스템에로그인합니다. 그림 1-1 로그인화면 3
26 로그인오류 로그인화면에서시스템에등록한사용자아이디와비밀번호가일치하지않을경우아래와같은로그인 오류화면이나타나게됩니다. 그림 1-2 로그인오류화면 로그인상태유지 로그인화면에서 < 로그인상태유지 > 왼쪽의체크박스를선택하면 3Rabbitz Book 에접속할때마다 자동으로로그인할수있습니다. 로그인상태유지기능을설정하면 3Rabbitz Book 에쉽게접근할수 있지만, 타인에게개인정보나중요문서가노출될위험이있으므로기능사용에주의하시기바랍니다 비밀번호초기화 비밀번호를잃어버린경우다음과같은과정으로비밀번호를초기화할수있습니다. 1. 로그인화면하단의 < 비밀번호를잊으셨나요?> 링크를클릭합니다. 2. 계정찾기화면이나타납니다 3. 시스템에등록한사용자아이디를입력합니다. 4. < 비밀번호초기화 > 버튼을클릭합니다. 5. 비밀번호가초기화되어등록된이메일주소로새로운비밀번호가발송됩니다. 4 로그인, 로그아웃, 내프로파일관리
27 그림 1-3 계정찾기화면 그림 1-4 비밀번호초기화결과화면 1.2 로그아웃 3Rabbitz Book 에서로그아웃하기위해서는대시보드우측상단의 < 로그아웃 > 버튼을클릭합니다. 로그아웃후에는로그인화면으로자동으로이동합니다. 로그아웃 5
28 1.3 내프로파일 내프로파일이란, 사용자가 3Rabbitz Book 등록시에입력한이름과이메일주소, 시간대등시스템 상에서적용할기본정보를나타내는항목입니다 내프로파일보기 1. 대시보드화면에서우측상단의 < 내프로파일 > 링크를클릭합니다. 2. 내프로파일정보를확인합니다. 그림 1-5 내프로파일보기 내프로파일변경 내프로파일을변경하는방법은다음과같습니다. 1. 대시보드화면에서우측상단의 < 내프로파일 > 링크를클릭합니다. 2. < 내프로파일변경 > 링크를클릭합니다. 3. 변경하고자하는정보를수정합니다. 4. < 내프로파일변경 > 버튼을클릭합니다. 이름 3Rabbitz Book에서사용할이름을입력합니다. 이메일새로운비밀번호를수신하거나팀원들과의의사교환시사용할이메일주소를입력합니다. 6 로그인, 로그아웃, 내프로파일관리
29 시간대 3Rabbitz Book 에서사용할시간대를선택합니다. 사용자아이디는수정할수없습니다. 그림 1-6 내프로파일변경화면 비밀번호변경 현재사용하고있는비밀번호를새로운비밀번호로변경하는방법은아래와같습니다. 1. 대시보드화면에서우측상단의 < 내프로파일 > 링크를클릭합니다. 2. < 비밀번호변경 > 링크를클릭합니다. 3. ' 현재비밀번호 ', ' 새로운비밀번호 ', ' 새로운비밀번호재입력 ' 영역에내용을입력합니다. 4. < 비밀번호변경 > 버튼을클릭합니다. 그림 1-7 비밀번호변경화면 내프로파일 7
30
31 책구성하기 2. 3Rabbitz Book 의문서작성의기본개념은먼저책을만들고, 책안에챕터를만들고, 챕터 안에독립된단락들을만들어각단락들을블럭을조립하는것처럼자유롭게구성하여글을 완성한다는것입니다. 2.1 책과챕터만들기 사용자가 3Rabbitz Book 에로그인하면, [BOOK l 대시보드 ] 메인화면이나타납니다. 다른메뉴에서작업하다새로운책을만들기위해서아래와같이 ' 책목록 ' 화면으로이동합니다. 1. 대시보드메인화면우측상단의 <BOOK> 을클릭합니다. 2. 좌측상단의 < 대시보드 > 를클릭합니다. 새로운책과챕터를만들기위해서는 ' 라이터 ' 의권한을가지고있어야합니다. 만약이 권한을가지고있지않다면 ' 관리자 ' 에게문의하십시오 새로운책만들기 새책을추가하는방법은다음과같습니다. 1. 책목록화면상단의 < 책추가 > 링크를클릭합니다. 9
32 2. 화면에책기본정보입력화면이나타납니다. 각영역별로제목, 부제목, 에디션, 저자등의기본 정보와웹뷰어에적용할테마와책에추가하고자하는구성요소를각각선택합니다. 3. < 저장 > 버튼을클릭하면새로운책이생성됩니다. 4. 책생성과동시에책기본정보화면으로이동하게설정되어있습니다. 그림 2-1 책추가화면 그림 2-2 책기본정보입력화면 10 책구성하기
33 기본정보 새로운책에적용할아래의기본정보항목정보를입력합니다 제목 * 책의제목을입력합니다. 부제목책의제목에덧붙이는부제목을입력합니다. 에디션작성하고있는책의편집버전을입력합니다. 저자 * 책을작성하는저자의이름을입력합니다. 최초로책을만든사람이기본값으로나타납니다. 주제책의전반전인주제에대해입력합니다. 키워드웹페이지등에등록할때키워드로적용할단어를입력합니다. 언어 * 책생성시적용할언어를선택합니다. 태그책의빠른검색을위해새로만드는책과관련된핵심단어를설정하여, 핵심단어를통해책을쉽게찾아볼수있도록설정하는항목입니다. 여러개의태그를입력하시고싶은경우에는태그 1, 태그 2, 태그 3 와같이쉼표를이용하여 입력하시면됩니다 스타일 웹뷰어에적용할테마와레이아웃을선택합니다. 웹테마 * 웹뷰어에서단락등에적용할테마를선택합니다. 웹뷰어레이아웃 * 웹뷰어에서적용할배경, 내비게이션, 본문, 로고등이설정된레이아웃을선택합니다. 책과챕터만들기 11
34 책의구성 책의구성에필수적인다음챕터들을선택하여추가할수있습니다. 전체선택 / 해제체크박스를클릭하여전체를선택하거나해제한후, 원하는챕터만추가할수있습니다. 제목책의약표제지와표제지등을생성합니다. 목차책에대한목차챕터를생성합니다. 추천글책의저자가아닌다른사람에의해씌여진책의추천사등을생성합니다. 서문책의저자에의해쓰여진책에대한소개글로, 일반적으로책의탄생배경이나책의내용을다듬는데도움이된발상등을포함하는서문을생성합니다. 감사글책을완성하는데도움이나지원을해준사람들에대한저자의감사글을생성합니다. 색인책에포함되어있는색인챕터를생성합니다. * 는필수입력항목입니다 새로운챕터만들기 챕터추가 새로운챕터의추가는책기본정보화면에서이루어집니다. 책기본정보화면으로이동하는방법은 아래와같습니다. 새로운책을추가한경우책추가후책기본정보화면으로자동으로이동합니다. 이미만들어져있는책의경우책목록에서편집하고자책을클릭하여책기본정보화면으로이동합니다. 아래이미지는책추가시제목, 목차요소를선택한화면입니다. 12 책구성하기
35 그림 2-3 책기본정보화면 새로운챕터를추가하는방법은아래와같습니다. 1. 책기본정보화면목차영역에위치한 < 챕터추가 > 링크를클릭합니다. 2. 화면에챕터기본정보입력화면이나타납니다. 챕터의제목, 유형등의정보를입력합니다. 3. < 저장 > 버튼을클릭하면새로운챕터가생성됩니다. 그림 2-4 챕터추가화면 책과챕터만들기 13
36 챕터가삽입될위치 챕터유형의선택으로추가되는챕터의위치는다음과같습니다. 전반구성요소책의편집구성에있어서책의앞부분에위치하는요소들을나타냅니다. 기본적으로본문유형의상단에생성됩니다. 제목, 목차, 추천글, 서문, 감사글, 전반챕터등이해당됩니다. 본문책의본문을입력하는유형들을나타냅니다. 챕터, 파트등이해당됩니다. 후반구성요소책의편집구성에있어서책의뒷부분에위치하는유형들을나타냅니다. 기본적으로본문유형의하단에생성됩니다. 첨부, 색인, 후반챕터등이해당됩니다 챕터유형의종류 챕터추가로새로만들수있는챕터의유형은다음과같습니다. 표 2-1 챕터유형 유형 설명 제목 책의약표제지와표제지등을생성합니다. 목차 책의목차를생성합니다. 추천글 책의저자가아닌다른사람에의해씌여진책의추천사등을생성합니다. 서문 책의저자에의해쓰여진책에대한소개글로, 일반적으로책의배경이나책의 내용을다듬는데도움이된발상등을포함하는서문을생성합니다. 감사글 책을완성하는데도움이나지원을해준사람들에대한저자의감사글을생성합니다. 챕터 글의내용을체계적으로나누는구분의하나로, 3Rabbitz Book에서는책의구성에 필수요소인챕터를생성합니다. 파트 글의내용을체계적으로나누는구분의하나로, 일반적으로하나의파트가여러개의 챕터를포함하는형식인파트를생성합니다. 첨부 주로책의본문후반에추가하는요소로책을편리하게이용할수있는다양한첨부 문서들을생성합니다. 색인 책의색인챕터를생성합니다 파트와동일한최상위단계로책의구성에있어, 파트 (Part) 를생성하여파트가챕터를포함하고있는경우, 이후생성되는챕터는자동으로파트에종속되는형태로만들어집니다. 이를해제하기위해서는, 챕터추가시하단에있는 < 파트와동일한최상위단계로 > 체크박스를선택하면됩니다. 이후만들어지는챕터들은파트에포함되지않는형식으로추가됩니다. 14 책구성하기
37 < 파트와동일한최상위단계로 > 기능은챕터유형이 ' 챕터 ' 인경우에만활성화됩니다. 다른 챕터유형의경우기능은동작하지않습니다 다른책에서챕터가져오기 챕터를생성하는또하나의방법은다른책에서원하는챕터를가져오는것입니다. 그방법은아래와 같습니다. 1. 책의기본정보화면에서 < 다른책에서챕터가져오기 > 를클릭합니다. 2. 가져올챕터가포함된책을선택합니다. 3. 가져오길원하는챕터의체크박스를선택합니다. 4. < 복사용도 > 와 < 참조용도 > 중목적에따라선택합니다. 5. < 저장 > 버튼을클릭합니다. < 다른책에서챕터가져오기 > 를실행하기위해서는가져오고자하는책에대한 ' 소유자 ' 접근 권한을가지고있어야합니다. 표 2-2 목적 챕터가져오기에서 < 복사용도 > 와 < 참조용도 > 의차이 설명 복사용도 참조용도 ' 소유자 ' 가생성한다른챕터와같이해당챕터의내용편집를포함한모든기능을수행할수있습니다. 웹뷰어를통해해당챕터의내용만참조할수있고챕터에대한편집기능을수행할수없습니다. 참조용도의경우, 챕터제목우측에 ( 다른챕터참조 ) 가표시됩니다. 2.2 책과챕터의변경 책과챕터의기본정보를변경하기위해서는변경할책에대하여 ' 소유자 ' 권한을가지고 있어야합니다 책의기본정보변경 책과챕터의변경 15
38 1. 책의기본정보화면으로이동합니다. 2. 화면상단의 < 책기본정보변경 > 링크를클릭합니다. 3. 책의기본정보에서변경할내용을입력합니다. 4. < 저장 > 버튼을클릭합니다 챕터의기본정보변경 1. 책의기본정보화면으로이동합니다. 2. 목차섹션에서기본정보를변경하고자하는챕터의 < 기본정보변경 > 링크를클릭합니다. 3. 기본정보에서변경할내용을입력합니다. 4. < 저장 > 버튼을클릭합니다 챕터의순서변경 책기본정보화면에서챕터의정렬방식은챕터생성시간에의한내림차순기준입니다. 시간상으로 나중에생성된챕터가먼저생성된챕터의하단에위치하도록되어있습니다. 생성되어있는챕터의순서를변경하는방법은다음과같습니다. 1. 목차에서각챕터목록으로마우스를이동하면좌상단영역에십자표시가나타나게됩니다. 2. 이십자표시를누르고있는상태에서챕터를위아래로움직이면챕터가이동될위치가화면상에 하이라이트되어나타납니다. 3. 원하는위치로해당챕터를이동합니다. 그림 2-5 챕터순서조정화면 16 책구성하기
39 2.3 책과챕터의삭제 책과챕터의삭제는삭제할책에대하여 ' 소유자 ' 접근권한을가지고있는경우에만가능합 니다. 그림 2-6 책목록화면 책삭제 1. 책목록화면으로이동합니다. 2. 삭제하고자하는책의 < 삭제 > 링크를클릭합니다. 3. < 확인 > 버튼을클릭합니다. 책삭제시책에포함된모든챕터가함께삭제됩니다 챕터삭제 1. 책기본정보화면으로이동합니다. 2. 삭제하고자하는챕터의 < 삭제 > 링크를클릭합니다. 3. < 확인 > 버튼을클릭합니다. 책과챕터의삭제 17
40 2.4 책검색 태그로찾기 1. 책목록화면으로이동합니다. 2. 검색창하단에책생성시에설정한태그목록이나타납니다. 3. 찾고자하는태그항목을클릭합니다. 4. 해당태그에해당되는책목록이정렬되어나타납니다 검색창에서찾기 1. 책목록화면으로이동합니다. 2. 검색창에찾고자하는책의 ' 제목 ' 을전부또는일부를입력합니다. 3. < 검색 > 버튼을클릭합니다. 4. 화면에검색창에입력한내용을포함한책의목록이정렬되어나타납니다. 영문의경우대소문자구분검색하도록설정되어있습니다. 18 책구성하기
41 책에대한접근권한설정 책접근권한설정하기 최초로책을생성한 ' 라이터 ' 는그책에대하여 ' 소유자 ' 의접근권한을자동으로부여받게됩니다. 책의소유자는시스템에등록되어있는팀구성원들에게 [ 소유자, 공동협업자, 검토자 ] 세종류의접근 권한을독립적으로설정, 부여하거나취소할수있습니다. 표 3-1 책접근권한 유형 설명 소유자책삭제, 편집, 책권한설정등책과관련한모든기능을수행할수있습니다. 공동협업자책을직접편집할수있는공동저자로서의역할을수행합니다. 검토자책을직접편집할수없고, 웹뷰어의댓글등을통해의견을제시할수있습니다. 표 3-2 책접근권한별수행가능한기능목록 유형및기능 소유자 공동협업자 검토자 책목록 웹뷰어삭제 웹뷰어 - 웹뷰어 - 책기본정보화면공통 웹뷰어 PDF 다운로드 EPUB 다운로드 웹뷰어 PDF 다운로드 EPUB 다운로드 웹뷰어 PDF 다운로드 EPUB 다운로드 책기본정보 책기본정보변경 - - 목차 챕터추가다른책에서챕터가져오기기본정보변경
42 유형및기능소유자공동협업자검토자 내용편집 삭제 내용편집 - 내용검토 - 접근권한접근권한변경 - - 공개 공개수정 - - 파일재생성 관리자, 편집자는검토자의권한만을배정받을수있습니다. ( 관리자, 편집자는접근권한설정화면에서소유자, 공동협업자항목에검색되지않습니다.) 2. 라이터는소유자, 공동협업자, 검토자중모든권한을배정받을수있습니다. 3. 라이터가새로운책을만들게되면자동적으로소유자권한을획득하게됩니다. 이후모든책에서적어도 1명이상의소유자는존재해야만합니다. 책접근권한설정방법은다음과같습니다. 1. 책기본정보화면하단의접근권한섹션에서 < 접근권한변경 > 링크를클릭합니다. 2. 아래그림과같이책접근권한설정화면이나타납니다. 각권한별로접근권한을부여할팀원들앞의체크박스를체크하십시오. 부여한권한을해제하기위해서는체크박스의체크표시를해제하면됩니다. 3. < 저장 > 버튼을클릭합니다. 그림 3-1 책접근권한설정화면 20 책에대한접근권한설정
43 책접근권한설정후화면은아래와같습니다. 그림 3-2 책접근권한설정후화면 3.2 책접근권한변경하기 1. 책의기본정보화면으로이동합니다. 2. 접근권한섹션에서 < 접근권한변경 > 링크를클릭합니다. 3. 책접근권한설정화면이나타납니다. 각권한별로권한을변경할팀원들앞의체크박스를 체크하거나해제하십시오. 4. < 저장 > 버튼을클릭합니다. 책접근권한변경하기 21
44
45 책태깅, 공개하기 4. 책태깅 & 공개기능을통하여책의특정시점내용을태깅하실수있습니다. 그리고태깅한정보를 이용하거나또는항상최신버전으로책을외부에공개하실수있습니다. 책에지정된웹뷰어레이아 웃을이용하여외부에공개되면공개시점의내용으로 PDF 및 EPUB 파일을생성하여같이공개됩니다. 책태깅 & 공개기능을이용하기위해서는책에대한소유자권한을가지고있어야합니다. 4.1 책태깅하기 태깅 & 공개기능을이용하시면현재시점의내용으로책을태깅하실수있습니다. 책에대한태깅은 특정시점의내용을책을공개하기위한목적과버전별완성본, 번역의전후, 중요한내용의추가등과 같은주요한단계를표시하여책을작성하는과정의의사소통을위하여사용되어집니다. 책이생성되면최신버전이라는태깅정보가항상존재합니다. 다음에설명할 항상 최신버전으로공개하기위하여사용됩니다. 그림 4-1 최신버전태깅 23
46 1. 태깅 & 공개탭의 < 현재시점으로태깅 > 기능을실행합니다. 2. 이름과같은필수입력사항을입력하고저장버튼을클릭하여태깅작업을완료합니다. 3. 태깅된내용을바로외부공개하기위해서는 특정시점으로공개을참고하시기바랍니다. 그림 4-2 현재시점으로태깅 4.2 책공개하기 책을공개하는방법은항상최신버전으로공개하는방법과특정시점으로공개하는방법이있습니다. 2 가지방법의차이는수정된내용이공개된결과에바로반영되는지여부입니다. 항상최신버전으로 공개할경우수정된내용이공개된결과에도바로반영됩니다. 책을공개하기위한문서경로는고유해야하면동일한경로를다른책에서사용하고있을경우에는먼저사용중인경로를변경하여야사용하실수있습니다. 또한백슬러쉬 (\) 를포함한경로, 슬러쉬 (/) 로시작하는경로, 애플리케이션에서사용하는지정된단어 (/r, /R) 로시작하는경로는입력하실수없습니다. 24 책태깅, 공개하기
47 4.2.1 항상최신버전으로공개 책이생성되면최신버전이라는태깅이기본으로존재합니다. 항상최신버전으로공개하기위해서는 기본으로제공하는최신버전태깅을이용하시면됩니다. 1. 최신버전의 < 변경 > 기능을실행합니다. 2. 필요한정보를입력하고외부공개를선택하시면문서의경로를지정하실수있는탭이활성화 됩니다. 3. 활성화된경로정보에서문서를공개할경로를지정하시고 < 저장 > 버튼을클릭합니다. 4. 공개된문서를다시비공개문서로변경하고자하실때에는외부공개를아니오로선택하시면 됩니다. 그림 4-3 현재시점으로태깅 책공개하기 25
48 현재시점으로공개하는경우에는기본값으로책의고유아이디를이용하실수있습니다. 그러나책의고유아이디가아닌임의의값을이용하시고자할때는사용자정의를선택하 시고입력하시면됩니다 파일재생성 항상최신으로공개된문서가변경된경우웹뷰어에서확인하는내용은실시간으로반영이됩니다. 그러나 PDF 및 EPUB 파일은공개정보를수정한시점의파일로유지됩니다. 파일재생성기능을이용하여이러한내용의차이를동기화하실수있습니다. 파일재생성을진행하는방법은다음과같습니다. 책기본정보화면에서 PDF 및 EPUB 생성작업을진행한경우, 가장최근에작업한파일로 공개된 PDF 파일및 EPUB 파일이교체됩니다. 1. 책에대한내용수정이완료되었는지확인합니다. 2. 최신버전태깅의 < 파일재생성 > 기능을실행합니다. 3. 변경이필요한내용이있다면변경후 < 재생성 > 버튼을누르면파일재생성절차가완료됩니다. 그림 4-4 파일재생성 특정시점으로공개 4.1 책태깅하기을이용하여과거의태깅한시점의내용을이용하여외부에공개할수도있습니다. 이렇게공개한결과에는태깅한시점이후에변경된내용은반영되지않습니다. 즉태깅한시점의 스냅샷이공개됩니다. 26 책태깅, 공개하기
49 1. 공개하려는태깅정보에대한 < 변경 > 기능을실행합니다. 2. 외부공개정보를예로변경하고활성화된경로정보탭의문서경로정보를입력합니다. 3. 모든정보를입력하신후 < 저장 > 버튼을누르고 PDF, EPUB 파일생성되는것이완료되면공개 수정작업은종료됩니다. 4. 공개된책을비공개로변경하기위해서는외부공개정보를아니오로선택하시면됩니다. 그림 4-5 공개수정 책공개하기 27
50
51 파트 II. 에디터 에디터기능은다음과같이크게 4 가지로구분할수있습니다. 에디터기본기능 (Basic) 텍스트, 이미지, 테이블, 객체단락의추가, 선택, 편집, 이동, 삭제, 복사하기와붙여넣기등의기본기능설명이포함됩니다. 에디터고급기능 (Advanced) 문자유형설정, 링크, 마크, 노트, 단락내이미지, 특수문자, 단락옵션등의설정과같은고급기능설명이포함됩니다. 에디터부가기능내보내기, 찾기 / 바꾸기, 목차, 이력, 도움말등의부가기능이포함됩니다. 이력관리단락과챕터에대한이력관리, 삭제된단락등의내용이포함됩니다. 29
52
53 에디터기본기능 (Basic) 5. 3Rabbitz Book 에서챕터에대한편집작업을수행하는에디터의기본기능에대한설명입니다. 3Rabbitz Book 에디터에서새로운챕터의작성은새단락을추가하는것에서부터시작합니다. 새로운단락을추가하는방법은다음과같이 3 가지방법이있습니다. 1. 상단의도구모음 - 클릭으로추가하기 2. 상단의도구모음 - 마우스로끌어다넣기 (drag&drop) 3. 단축키로추가하기 ( 텍스트단락의경우에만 ) 5.1 에디터열기 에디터를열기위한방법은다음과같습니다. 1. 북기본정보화면으로이동합니다. 2. 목차에서편집하고자하는챕터의우측에있는 < 내용편집 > 링크를클릭합니다. 3. 아래와같이선택한챕터의에디터가열리게됩니다. 그림 5-1 에디터최초화면 31
54 5.2 단락의추가 상단도구모음으로추가하기 에디터상단에있는도구모음 중에서필요한단락을선택해서추가할수있습니다. 을이용하여사용자는텍스트, 이미지, 테이블, 객체단락 클릭으로추가하기 상단도구모음에있는각아이콘을클릭하면현재챕터의최하단에클릭한형식에해당되는새로운단락창이생성됩니다. 또한이미여러단락이만들어져있는경우에는마우스로선택하거나키보드로선택하여활성화된단락의하단에새로운단락창이추가됩니다. 새로운단락창에내용을입력하고저장하는방식으로하나의단락을추가하게됩니다. 이제가장기본적인텍스트단락을클릭으로추가하는방법은다음과같습니다. 1. 상단도구모음에서 < 텍스트추가 > 아이콘을클릭합니다. 그림 5-2 에디터에첫단락추가하기화면 2. 단락창에필요한내용을입력하거나복사하여붙여넣습니다. 3. 텍스트단락유형을지정합니다. 4. 하단의 < 저장 > 버튼을클릭하거나, 혹은 <Ctrl + S> 키를눌러단락을저장합니다. 새로추가되는텍스트단락유형은 ' 보통 ' 으로지정되어있습니다. 32 에디터기본기능 (Basic)
55 최초단락추가후의하면은아래와같습니다. 그림 5-3 최초단락추가후의화면 마우스로끌어다넣기 (drag&drop) 단락을추가하는또하나의방법은마우스로끌어다넣기 (drag&drop) 입니다. 상단도구모음의아이콘을클릭한상태로단락을추가하길원하는곳에끌어다놓으면새로운단락창이생성됩니다. 마우스로끌어다넣기방식은이미만들어져있는단락들사이에새로운단락을추가하거나수정하는작업에사용하는것이효과적입니다. 마우스로끌어다넣기를이용하여아래와같이이미만들어져있는단락과단락사이에이미지단락을추가시키는방법은다음과같습니다. 그림 5-4 이미만들어져있는단락들화면 단락의추가 33
56 1. 상단도구모음에서 < 이미지추가 > 아이콘을클릭한상태로새로운단락을추가하길원하는위치로 마우스를이동합니다. 2. 마우스의이동에따라삽입될위치가하이라이트되어나타납니다. 3. 원하는위치에아이콘을끌어다넣습니다. 그림 5-5 끌어다넣기로단락추가하기 4. 이미지제목을입력하고추가하고자하는이미지파일을선택한후 < 저장 > 버튼을클릭하거나, 혹은 <Ctrl + S> 키를눌러단락을저장합니다. 챕터내최초의단락을만들경우마우스로끌어다넣기방식으로는단락을생성할수 없습니다. 기존에만들어져있는단락이존재하는경우에만끌어다넣기방식으로단락을 추가할수있습니다. 34 에디터기본기능 (Basic)
57 그림 5-6 이미지단락추가후화면 텍스트단락을단축키로추가하기 텍스트단락의경우단축키 <Ctrl + I>, <Ctrl + Alt + I> 를이용하여빠르게단락을추가할수있습니다. 단축키로단락을추가하는경우사용자는마우스의사용을최소화하여텍스트입력작업을빠르게 진행할수있습니다 단락하단에추가 <Ctrl + I> 단축키로텍스트단락을하단에추가하는방법은다음과같습니다. 1. 하단에추가단락을삽입하고자하는단락을선택합니다. 2. 단락을선택하면노란색으로, 혹은하늘색으로단락이활성화됩니다. 3. <Ctrl + I> 단축키를누릅니다. 단락의추가 35
58 4. 활성화된단락하단에새로운텍스트단락이추가됩니다. 5. 내용을입력하고저장합니다 단락상단에추가 <Ctrl + Alt + I> 단축키로텍스트단락을상단에추가하는방법은다음과같습니다. 1. 상단에추가단락을삽입하고자하는단락을선택합니다. 2. 단락을선택하면노란색으로, 혹은하늘색으로단락이활성화됩니다. 3. <Ctrl + Alt + I> 단축키를누릅니다. 4. 활성화된단락상단에새로운텍스트단락이추가됩니다. 5. 내용을입력하고저장합니다. 5.3 단락추가의취소 새로운단락을추가하려다가취소하는경우 <Esc> 키를누르면생성된단락창이사라지면서단락 추가가취소됩니다. 5.4 단락유형 (Paragraph Type) 3Rabbitz Book 의에디터에서는크게 4 가지형식의단락유형을지원합니다. 1. 텍스트 2. 이미지 3. 테이블 4. 객체 텍스트 문서작성의기본이되는텍스트를입력하는단락입니다 텍스트단락의추가 36 에디터기본기능 (Basic)
59 1. 상단도구모음의 < 텍스트추가 > 를클릭하거나아이콘을원하는위치에끌어다넣습니다. 혹은 <Ctrl + I> 단축키를누릅니다. 2. 원하는내용을입력하거나복사하여붙여넣습니다. 3. 텍스트단락유형을지정합니다. 4. 하단의 < 저장 > 버튼을클릭하거나, 혹은 <Ctrl + S> 키를눌러단락을저장합니다 텍스트단락유형의종류 3Rabbitz Book에서텍스트단락유형이란글자크기, 글꼴, 문단정렬방식등과같은텍스트단락의전체적인양식을편집자가사전에미리설정해놓은집합을말합니다. 라이터는텍스트단락별로단락유형을선택하여저장하는것만으로다양한텍스트단락형식을간단하게적용할수있습니다. 이와같은방식을통해사용자는앞으로작성하게될모든책과챕터에서일관성있는문서서식을유지하는것이가능해집니다. 라이터가지정할수있는텍스트단락유형은다음과같습니다. 표 5-1 텍스트단락유형 단락유형 설명 보통 텍스트단락의기본형태입니다. 제목 1~5 텍스트단락의제목수준을나타낼때사용합니다. 헤드라인 텍스트단락을표제단락으로표현할때사용합니다. 코드 텍스트단락을코드형식으로표현할때사용합니다. 명령어 명령어를입력할때사용합니다. 줄바꿈유지단락 단락이사용자가입력한상태로줄바꿈이유지되도록할때사용합니다. 블럭인용구 다른소스에서인용된내용들을표현하기위해사용합니다. 에피그라프 보통문서의서두에인용되는모토나슬로건등에사용합니다. 순서목록 대상항목들이정해진규칙에따라일정한순서 ( 번호순, 알파벳순등 ) 로배열된 목록. 비순서목록대상항목들이특별히정해진규칙없이동일하게배열된목록. 정의목록 특정단어와그단어에대한정의와설명으로이루어진목록. 보통홀수줄이 설명하고자하는단어가되고, 짝수줄이설명하는줄이됩니다. 노트문서에간단하게추가할짧은참조나논평을추가하기위해사용합니다. 팁간단한도움말등의팁을표현하기위해사용합니다. 주의사용자의주의를환기시키기위한문장을표현하기위해사용합니다. 단락유형 (Paragraph Type) 37
60 5.4.2 이미지 문서작업에필요한이미지도간단하게추가할수있습니다 이미지단락의추가 이미지단락을추가하는방법은다음과같습니다. 1. 상단도구모음의 < 이미지추가 > 를클릭하거나아이콘을원하는위치에끌어다넣습니다. 2. 이미지나동영상의추가방식을선택합니다. 3. 업로드할파일이나주소를입력, 선택하고이미지의제목을입력합니다. 4. 하단의 < 저장 > 버튼을클릭하거나, 혹은 <Ctrl + S> 키를눌러단락을저장합니다. 표 5-2 이미지와기타요소추가방식 추가방식 설명 내컴퓨터에서가져오기내컴퓨터에저장되어있는이미지파일을가져옵니다. 웹에서이미지가져오기 웹에서기타요소가져오기 추가하고자하는이미지가웹상에있는경우웹주소를입력하여이미지를삽입합니다. 동영상, 구글차트와같은다양한멀티미디어형식을웹상에서실행하여바로볼수있도록각요소들의소스코드등을입력하여기타요소를추가합니다. 그림 5-7 이미지단락추가하기 38 에디터기본기능 (Basic)
61 그림 5-8 웹에서기타요소가져오기화면 - 유투브 < 이미지추가 > 에서는 PNG, GIF, JPEG 등대표적인이미지형식만을지원합니다. 웹뷰어에서는움직이는 GIF 를지원하지만 PDF 에서는특정 Frame 중하나가삽입됩니다. PDF 에서특정 JPEG 형식등을지원하지못하는경우가있습니다. 이경우이미지편집툴에서 특별한작업없이이미지형식만을변경하여저장하는경우에도 PDF 에서처리할수있습니다 테이블 테이블은문서작업을하면서상호관련된사항들을비교하거나분류해서일목요연하게이해할수있도록그내용들을행과열의조합을통하여정리할수있도록도와줍니다. 테이블안의각셀들은텍스트단락창을축소한것과같습니다. 각셀마다문자유형, 링크, 마크, 노트, 단락내이미지와같은기능을독립적으로적용시켜구성할수있습니다. 단락유형 (Paragraph Type) 39
62 테이블단락의추가 테이블단락을추가하는과정은다음과같습니다. 1. 상단도구모음의 < 테이블추가 > 를클릭하거나아이콘을원하는위치에끌어다넣습니다. 2. 테이블제목을입력합니다. 3. 헤더행, 풋터행, 행과열의수를선택합니다. 4. 하단의 < 저장 > 버튼을클릭하거나, 혹은 <Ctrl + S> 키를눌러단락을저장합니다. 5. 생성된테이블셀안에내용을입력합니다. 6. 하단의 < 저장 > 버튼을클릭하거나, 혹은 <Ctrl + S> 키를눌러단락을저장합니다. 그림 5-9 테이블단락추가하기 표추가하기실행후화면은아래와같습니다. 40 에디터기본기능 (Basic)
63 그림 5-10 테이블단락추가후화면 테이블단락의편집 이미생성되어있는테이블단락을편집하기위해서는테이블단락창을열어야합니다. 이후, 각각의셀을선택하면셀의우측하단에아이콘이나타나게됩니다. 이아이콘을왼쪽클릭하면하단설명과같은기능이나타나게됩니다. 잘라내기 <Ctrl + X> 선택한셀들의내용을잘라냅니다. 복사 <Ctrl + C> 선택한셀들의내용을복사합니다. 붙여넣기 <Ctrl + V> 오려내거나복사한셀내용을붙여넣습니다. 내용지우기 <Backspace>, <Delete> 선택한셀들의내용을지웁니다. 행추가행의수를추가합니다. 단락유형 (Paragraph Type) 41
64 헤더행추가헤더행을추가합니다. 풋터행추가풋터행을추가합니다. 행삭제행을삭제합니다. 열삭제열을삭제합니다. 셀합치기선택된여러셀들을하나의셀로합칩니다. 셀합치기취소셀합치기작업을취소합니다. 수평으로셀나누기커서가놓여있거나선택된셀을수평으로나눕니다. 수직으로셀나누기커서가놓여있거나선택된셀을수직으로나눕니다. 표 5-3 테이블에서지원하는단축키 도구메뉴 단축키 설명 잘라내기 Ctrl + X 선택한셀들의내용을오려낸다. 복사 Ctrl + C 선택한셀들의내용을복사한다. 붙여넣기 Ctrl + V 오려내거나복사한셀내용을붙여넣는다. 내용지우기 Backspace, 선택한셀들의내용을지운다. Delete 오른쪽셀로이동 Tab, Right 커서위치를오른쪽셀로변경한다. 오른쪽셀이없는경우에는다음줄의맨왼쪽셀로커서위치를변경한다. 왼쪽셀로이동 Shift + Tab, Left 커서위치를왼쪽셀로변경한다. 왼쪽셀이없는경우에는이전줄의맨오른쪽셀로커서위치를변경한다. 위쪽셀로이동 Up 커서위치를위에있는셀로변경한다. 아래쪽셀로이동 Down 커서위치를아래에있는셀로변경한다 테이블행과열의빠른추가 테이블에서행과열을간단하게추가하기위해다음과같은 Rapid 기능을제공합니다. 42 에디터기본기능 (Basic)
65 A 버튼을누르면선택한셀앞에하나의열을추가합니다. B 버튼을누르면선택한셀뒤에하나의열을추가합니다. C 버튼을누르면선택한셀위에하나의행을추가합니다. D 버튼을누르면선택한셀아래에하나의행을추가합니다 객체 ' 객체 ' 란목차, 색인, 자동페이지나누기등과같은 PDF 문서와책의제작과관련하여필수적으로 필요한객체들의생성을지원하기위한다양한객체들의집합입니다. 사용자는이들각객체들을사용 목적에따라독립적으로추가, 사용할수있습니다 객체단락의추가 객체단락을추가하는과정은다음과같습니다. 1. 상단도구모음의 < 객체추가 > 를클릭하거나아이콘을원하는위치에끌어다넣습니다. 2. 추가하고자하는객체유형과세부사항을선택합니다. 3. 하단의 < 저장 > 버튼을클릭하거나, 혹은 <Ctrl + S> 키를눌러단락을저장합니다. 표 5-4 객체단락의종류 객체유형 설명 목차자동으로생성되는책과챕터의목차단락을추가합니다. 색인자동으로생성되는색인단락을추가합니다. 단락유형 (Paragraph Type) 43
66 객체유형 설명 자동페이지나누기 PDF 문서에서자동으로페이지를나누는단락을추가합니다. 빈페이지 PDF 문서에서빈페이지를삽입하는단락을추가합니다. 여백 단락과단락사이에임의의공간을넣기위한객체입니다. 횡선 단락과단락사이의구분선과같은횡선을삽입하기위한객체입니다. 레이아웃페이지 PDF 문서에서약제지와표제지를삽입하는단락을추가합니다. 디자인페이지 PDF 문서에서하나의디자인페이지를삽입하는단락을추가합니다. 이단락을 추가할경우바로에디터에서디자인페이지를편집할수있습니다. 5.5 단락의선택 3Rabbitz Book 의챕터는수많은단락들로이루어져있으므로특정단락을수정하거나삭제하기 위해서는먼저그단락을선택해야합니다. 사용자가단락을선택할수있는방법은키보드의상하 방향키로이동하는방법과, 마우스로선택하는 2 가지방법이있습니다 상하방향키로단락선택하기 사용자는상하방향키로이동하여원하는단락을선택할수있습니다. 방향키로단락을선택하는경우 단락은노란색배경으로활성화됩니다 마우스로단락선택하기 생성되어있는단락들위로마우스를이동하면마우스의이동에따라단락이하늘색배경으로구분 표시됩니다. 이때마우스를클릭하면해당단락은노란색배경으로활성화됩니다. 하늘색배경과노란색배경으로각각단락이활성화되어있는경우, 노란색배경으로 활성화되어있는단락이선택단락이됩니다 다단선택하기 여러개의단락을선택하기위해서는하나의단락을선택한후 <Shift> 키를누른상태에서선택단락과 이어진하단단락들을상하방향키로선택하거나마우스로클릭하면여러개의단락들을함께선택할수 44 에디터기본기능 (Basic)
67 있습니다. 위와같이여러개의단락이선택될경우선택될단락들은모두노란색배경으로활성화된 상태로나타납니다. 연속하지않고떨어져있는단락들의경우다단선택이불가능합니다. 5.6 단락편집 개별단락편집 이미생성되어있는단락을수정하려할경우사용자는먼저위의방법으로단락을선택한후, 단락을 편집상태로전환하여단락창을열어야합니다. 편집상태로전환하는방법은다음과같습니다. 1. <Enter> 키를누르거나, 2. 단락하단의 < 편집 > 링크를클릭하거나, 3. 마우스를더블클릭하면됩니다. 이후내용을편집하거나수정한후저장하면단락이수정되어저장됩니다. 하나의단락을편집상태로전환하여단락창이열려있는경우, 또다른단락을선택하거나 수정할수없습니다 다단편집 다단으로선택한단락이모두아래와같은텍스트단락유형일경우, 모두한꺼번에편집상태로 전환하여하나의단락창에서통합해서편집하거나수정할수있습니다. 보통 헤드라인 코드 명령어 줄바꿈유지단락 단락편집 45
68 블럭인용구 순서목록 비순서목록 정의목록 노트, 팁과같은글상자형텍스트단락, 이미지, 테이블, 객체단락을함께다단으로선택하여 통합편집할수없습니다. 5.7 단락편집의취소 기존에만들어져있던단락을편집하는과정에서단락편집을취소하기위해서는 <Esc> 키를클릭하 거나단락하단의 < 취소 > 링크를클릭하면됩니다. 해당단락을저장하지않고작업을취소한경우저장되지않은내용은모두사라지게됩니다. 5.8 단락의이동 / 삭제 / 복사와붙여넣기 단락을선택하여활성화된경우단락좌측상단에십자표시와좌측하단에편집, 삭제, 복사, 옵션, 이력등의링크표시가나타나게됩니다. 다단을선택한경우다단이하나의단락인것처럼활성화되어나타나며, 하나의단락처럼이동 / 삭제 / 복사와붙여넣기등을실행할수있습니다 단락의이동 1. 이동할단락들을선택하여활성화합니다. 2. 좌측상단의화살표를클릭한상태로단락을이동합니다. 3. 단락의이동에따라삽입될위치가하이라이트되어나타납니다. 4. 원하는위치에단락을끌어다넣습니다. 46 에디터기본기능 (Basic)
69 그림 5-11 단락의이동화면 단락의삭제 1. 삭제할단락들을선택하여활성화합니다. 2. <Delete> 키를누르거나단락하단의 < 삭제 > 링크를클릭합니다. 3. < 확인 > 버튼을누릅니다 단락의복사와붙여넣기 1. 복사할단락들을선택하여활성화합니다. 2. <Ctrl + C> 키를누르거나, 단락하단의 < 복사 > 링크를클릭합니다. 단락의이동 / 삭제 / 복사와붙여넣기 47
70 3. 복사된단락들의우측상단에복사표시가나타납니다. 4. 내용을붙여넣고자하는단락하단으로이동합니다. 5. <Ctrl + V> 키를누르거나, 단락하단의 < 붙여넣기 > 링크를클릭합니다. 그림 5-12 단락복사해서붙여넣기실행후화면 5.9 되돌리기와다시실행 (Undo/Redo) 되돌리기와다시실행기능은단락을새로추가하거나이동, 복사, 붙여넣기, 삭제등과같은작업을 취소하거나, 실행취소한편집작업을다시실행하는등사용자의편집작업중발생가능한실수들을 보완하여원활한편집작업을지원하는기능을수행합니다. 48 에디터기본기능 (Basic)
71 5.9.1 되돌리기 되돌리기는단락의추가, 이동, 삭제등과같은단락수준작업을취소하거나, 실행한명령을취소하는등전체편집과정에서이전에수행한작업을다시그이전단계로되돌리는기능을수행합니다. 전체에디터에서편집작업이이루어지면에디터상단의되돌리기아이콘 [ ] 이활성화됩니다. 되돌리기기능은단계별로저장되어챕터편집작업실행전최초의상태까지되돌릴수있습니다. 더이상되돌리기를수행할수없는경우에는상단의아이콘이비활성화되어나타납니다. < 되돌리기 > 를실행하는과정은아래와같습니다. 1. 에디터상단의아이콘을클릭하거나 <Ctrl + Z> 키를누릅니다. 2. 이전에수행한작업이취소되어화면에나타납니다 다시실행 다시실행은추가후삭제한단락을다시추가하거나, 되돌리기를통해취소한작업등을다시실행하기위해사용됩니다. 편집작업중되돌리기기능이실행되면에디터상단의다시실행아이콘 [ ] 이활성화됩니다. 다시실행기능역시단계별로저장되어되돌리기기능실행전최초의상태까지다시실행할수있습니다. 더이상다시실행을수행할수없는경우에는상단의아이콘이비활성화되어나타납니다. < 다시실행 > 을동작하는과정은아래와같습니다. 1. 단락창상단의아이콘을클릭하거나, <Ctrl + Y> 키를누릅니다. 2. 이전에되돌리기한작업이취소되어화면에나타납니다. 작업중이던에디터를닫거나웹브라우져의새로고침 <F5> 을실행한경우, 되돌리기와다시실행기능에저장되어있던작업관련정보는모든사라지게됩니다. 이후편집내용을되돌리거나다시실행하고자할경우에는에디터상단패널의 < 이력 > 기능을통해작업할수있습니다. 되돌리기와다시실행 (Undo/Redo) 49
72
73 에디터고급기능 (Advanced) 문자유형 (Character Styles) 텍스트단락과이미지와테이블제목과셀에서특정한단어나문장에특정한효과를주어구분하거나 강조하는등의효과를적용할수있는문자유형설정기능에대한설명입니다. 문자유형의서식과레이아웃등에관한편집은, 편집자권한을가진사용자가스타일설정 메뉴에서만편집할수있습니다. 라이터는문자유형을적용할단어나문장을선택하여 적용하는것만가능합니다 문자유형의설정 문자유형을설정하는과정은다음과같습니다. 1. 텍스트단락창에서문자유형을설정하고자하는단어나문장을스크롤하여블록으로선택합니다. 2. 단락창상단의문자유형에서적용하고자하는유형을선택합니다. 3. 화면상에지정된효과가적용되어나타납니다. 4. 단락창하단의 < 저장 > 버튼을클릭하거나, 혹은 <Ctrl + S> 키를눌러단락을저장합니다. 51
74 6.1.2 문자유형의종류 사용자가지정할수있는텍스트문자유형은다음과같습니다. 표 6-1 텍스트문자유형 문자유형설명예시 매우강조글자를매우강조의형태로표시합니다. 매우강조 강조글자를강조형태로표시합니다. 강조 코드글자를코드형식으로표시합니다. 코드 아래첨자 글자를아래첨자로표시합니다. 아래첨자 윗첨자 글자를윗첨자로표시합니다. 윗첨자 삭제글자에삭제선을긋습니다. 삭제 그림 6-1 문자유형설정하기화면 그림 6-2 문자유형 ( 매우강조 ) 설정후화면 52 에디터고급기능 (Advanced)
75 6.1.3 문자유형의삭제 설정한문자유형을삭제하는과정은다음과같습니다. 1. 텍스트단락을편집상태로전환하여단락창을엽니다. 2. 문자유형의적용을취소하고자하는단어나문장위에서마우스를더블클릭합니다. 3. 적용된문자유형과삭제여부를묻는팝업창이나타납니다. 4. < 삭제 > 링크를클릭합니다. 5. 단락창하단의 < 저장 > 버튼을클릭하거나, 혹은 <Ctrl + S> 키를눌러단락을저장합니다. 6.2 링크 링크는텍스트단락과이미지와테이블제목과셀등의특정한위치에서다음항목들을연결하여문서 작성시빠르게참조하거나이동할수있게하는기능을말합니다. 책책에포함되어있는모든챕터의텍스트단락의제목단락유형과테이블, 이미지단락에연결할수있습니다. 웹웹상의 URL과연결할수있습니다. 이메일입력한이메일주소로바로이메일을보낼수있습니다 책에링크하기 책에링크하기는현재작성하고있는챕터가속해있는책의다른챕터들의텍스트단락의제목단락유형과테이블, 이미지단락으로직접연결하여이동하는것을지원합니다. 이링크기능을통해서다른챕터의내용을쉽게참조하거나수정, 편집할수있습니다. 책에링크하는방법은다음과같습니다. 1. 단락을편집상태로전환하여단락창을엽니다. 2. 링크하고자하는단어나문장을스크롤하여블록으로선택합니다. 3. 단락창상단의 < 링크 > 를클릭합니다. 4. [ 책, Web, 이메일 ] 체크박스중에서책을선택합니다. 링크 53
76 5. 콤보박스에서챕터를선택한후, 연결하고자하는텍스트단락중제목 1~5 단락유형, 이미지, 테이블단락을선택합니다. 6. 하단의 < 추가 > 를클릭합니다. 7. 단락창하단의 < 저장 > 버튼을클릭하거나, 혹은 <Ctrl + S> 키를눌러단락을저장합니다 웹과이메일에링크하기 웹과이메일에링크하기는 3Rabbitz Book 외의웹사이트나이메일주소로링크를설정하는것을 말합니다. 웹혹은이메일에링크하는방법은아래와같습니다. 1. 단락을편집상태로전환하여단락창을엽니다. 2. 링크하고자하는단어나문장을스크롤하여블록으로선택합니다. 3. 단락창상단의 < 링크 > 를클릭합니다. 4. [ 책, Web, 이메일 ] 체크박스중에서 Web, 혹은이메일을선택합니다 5. 열린주소창에연결하고자하는웹사이트나이메일주소를입력합니다. 6. 하단의 < 추가 > 를클릭합니다. 7. 단락창하단의 < 저장 > 버튼을클릭하거나, 혹은 <Ctrl + S> 키를눌러단락을저장합니다. 그림 6-3 링크실행후화면 링크를생성한이후에는위의그림과같은링크표시가나타나게됩니다. 이링크표시를클릭하면 연결되어있는주소가나타나게되고 < 열기 > 링크를클릭하면연결된각단락, 웹사이트, 이메일로 이동하는새로운창이열리게됩니다. 54 에디터고급기능 (Advanced)
77 6.2.3 링크삭제하기 연결되어있는링크를삭제하는방법은다음과같습니다. 1. 단락을편집상태로전환하여단락창을엽니다. 2. 연결된링크를삭제하고자하는단어나문장위에서마우스를더블클릭합니다. 3. 적용된링크주소와삭제여부를묻는팝업창이나타납니다. 4. < 삭제 > 링크를클릭합니다. 5. 단락창하단의 < 저장 > 버튼을클릭하거나, 혹은 <Ctrl + S> 키를눌러단락을저장합니다. 6.3 마크 - 색인 마크로색인을설정하는방법은 3Rabbitz Book Tips and Tricks- 색인만들기를참고합니다. 6.4 노트 - 주석 본사용자가이드에서는노트는주석과동일한개념으로사용되었습니다. 주석이란, 문서작성시본문에대하여자세한추가적인설명이필요하지만, 본문내용의흐름상그설명을본문에표기하는것이어렵거나어울리지않을경우이를따로모아서문서하단에구분표시하거나챕터마지막에표시하는것을말합니다 노트설정하기 사용자가노트를설정하는과정은다음과같습니다. 1. 텍스트단락을편집상태로전환합니다. 2. 노트를추가할위치로이동합니다. 3. 텍스트단락창상단의 < 노트 > 를클릭합니다. 4. 팝업창에노트내용을입력후, 하단의 < 추가 > 링크를클릭합니다. 5. 설정된단어에 모양의노트마크가생성되는것을확인합니다. 노트 - 주석 55
78 6. 하단의 < 저장 > 버튼을클릭하거나, 혹은 <Ctrl + S> 키를눌러단락을저장합니다 노트삭제하기 노트로설정된항목을삭제하는과정은다음과같습니다. 1. 텍스트단락을편집상태로전환합니다. 2. 삭제하고자하는 모양의노트마크위에서마우스를더블클릭합니다. 3. 노트항목의삭제여부를묻는팝업창이나타납니다. 4. < 삭제 > 링크를클릭합니다. 5. 하단의 < 저장 > 버튼을클릭하거나, 혹은 <Ctrl + S> 키를눌러단락을저장합니다 노트확인하기 노트를설정하는경우에각출판매체별로다음위치에노트번호가자동으로생성되어나타나므로, 사용자는노트번호순서설정에신경쓸필요가없습니다 각매체별노트가나타나는위치 에디터주석설정한단락하단웹뷰어웹뷰어최하단 PDF 단락이포함되어있는페이지하단 6.5 단락내이미지 텍스트단락과이미지, 테이블제목과셀에필요한단락내이미지를삽입할수있습니다. 56 에디터고급기능 (Advanced)
79 6.5.1 단락내이미지의추가 단락내이미지를추가하는과정은다음과같습니다 내컴퓨터에서가져오기 1. 텍스트단락창에서이미지를추가할위치에서 < 단락내이미지 > 링크를클릭합니다. 2. ' 내컴퓨터에서가져오기 ' 체크박스를선택합니다. 3. < 파일선택 > 버튼을눌러이미지를선택합니다. 4. < 추가 > 링크를클릭합니다. 5. 단락창하단의 < 저장 > 버튼을클릭하거나, 혹은 <Ctrl + S> 키를눌러단락을저장합니다 웹에서이미지가져오기 1. 텍스트단락창에서이미지를추가할위치에서 < 단락내이미지 > 링크를클릭합니다. 2. ' 웹에서이미지가져오기 ' 체크박스를선택합니다. 3. 단락내이미지 URL에추가하고자하는이미지가링크된주소를입력합니다. 4. < 추가 > 링크를클릭합니다. 5. 단락창하단의 < 저장 > 버튼을클릭하거나, 혹은 <Ctrl + S> 키를눌러단락을저장합니다. 단락내이미지로추가되는이미지의크기를임의로조절할수없습니다 단락내이미지의삭제 텍스트단락에추가된단락내이미지는일반문자처럼인식됩니다. 따라서사용자는텍스트단락에서 일반문자를삭제하는것처럼단락내이미지도간단하게삭제할수있습니다. 1. 텍스트단락을편집상태로전환하여단락창을엽니다. 2. 단락내이미지를 <Delete> 키, 혹은백스페이스로삭제합니다. 3. 단락창하단의 < 저장 > 버튼을클릭하거나, 혹은 <Ctrl + S> 키를눌러단락을저장합니다. 단락내이미지 57
80 6.6 특수문자 텍스트단락과이미지, 테이블제목과셀에키보드에서입력하기힘든다양한기호나문자등의 특수문자를입력할수있습니다. 특수문자를입력하는과정은아래와같습니다. 1. 텍스트단락창에서특수문자를입력할위치에서 < 특수문자 > 링크를클릭합니다. 2. 팝업창에서입력할특수문자를선택합니다. 3. 단락창하단의 < 저장 > 버튼을클릭하거나, 혹은 <Ctrl + S> 키를눌러단락을저장합니다. 6.7 서식지우기 웹페이지를복사하여붙여넣거나텍스트단락창상단부가기능을이용하여편집작업을했을때, 관련없는페이지가링크되는등사용자가의도하지않거나불필요한기능이추가되는경우가있습니다. 이런문제들을해결하기위해텍스트단락에설정된모든부가기능을한꺼번에삭제할수있는 < 서식지우기 > 기능을제공합니다. 이 < 서식지우기 > 를통해사용자는간단하게단락에적용된각종불필요한부가기능을제거하여원하는대로텍스트편집작업을수행할수있습니다. < 서식지우기 > 를실행하는과정은아래와같습니다. 1. 텍스트단락을편집상태로전환하여단락창을엽니다. 2. 단락창상단의 아이콘을클릭합니다. 3. 텍스트단락에설정된모든부가기능이해제되어나타납니다. 4. 단락창하단의 < 저장 > 버튼을클릭하거나, 혹은 <Ctrl + S> 키를눌러단락을저장합니다. 서식지우기를통해서도단락에입력한특수문자는삭제되지않습니다. 58 에디터고급기능 (Advanced)
81 6.8 단락창의되돌리기 / 다시실행 되돌리기와다시실행기능은텍스트단락창등에새롭게추가한내용이나기능을삭제혹은취소하거나, 삭제한내용을다시추가하는등사용자의편집작업중발생가능한실수들을보완하여원활한편집 작업을지원하는기능을수행합니다 되돌리기 되돌리기는새롭게입력한내용을삭제하거나, 지운내용을되살리거나, 실행한명령을취소하는등문서편집과정에서이전에수행한작업을취소하고다시그이전단계로되돌리는기능을수행합니다. 텍스트단락이새로추가되거나만들어져있던단락을열어편집작업이시작되면단락창상단의되돌리기아이콘 [ ] 이활성화됩니다. 되돌리기기능은단계별로저장되어단락을저장하기전최초의상태까지되돌릴수있습니다. 더이상되돌리기를수행할수없는경우에는상단의아이콘이비활성화되어나타납니다. < 되돌리기 > 를실행하는과정은아래와같습니다. 1. 텍스트단락을편집상태로전환하여단락창을엽니다. 2. 단락창상단의 아이콘을클릭하거나, <Ctrl + Z> 키를누릅니다. 3. 이전에수행한작업이취소되어화면에나타납니다. 4. 단락창하단의 < 저장 > 버튼을클릭하거나, 혹은 <Ctrl + S> 키를눌러단락을저장합니다 다시실행 다시실행은입력후삭제했던내용이나기능을다시실행하거나, 되돌리기를통해취소한작업을다시실행하기위해사용됩니다. 편집작업중되돌리기기능이실행되면단락창상단의다시실행아이콘 [ ] 이활성화됩니다. 다시실행기능역시단계별로저장되어되돌리기기능실행전최초의상태까지다시실행할수있습니다. 더이상다시실행을수행할수없는경우에는상단의아이콘이비활성화되어나타납니다. < 다시실행 > 을동작하는과정은아래와같습니다. 1. 텍스트단락을편집상태로전환하여단락창을엽니다. 2. 단락창상단의 아이콘을클릭하거나, <Ctrl + Y> 키를누릅니다. 3. 이전에되돌리기한작업이취소되어화면에나타납니다. 4. 단락창하단의 < 저장 > 버튼을클릭하거나, 혹은 <Ctrl + S> 키를눌러단락을저장합니다. 단락창의되돌리기 / 다시실행 59
82 단락을저장할경우되돌리기와다시실행에저장되어있던정보는모두초기화되어사라지게됩니다 이후, 편집내용을되돌리거나다시실행하고자할경우에는에디터상단의되돌리기 / 다시하기기능을 이용하거나에디터상단패널의 < 이력 > 기능을통해작업할수있습니다. 6.9 단락옵션 단락의특성에따라추가적으로필요한다양한옵션을설정할수있는기능을지원합니다. 각단락별로 직접적으로연관있는옵션항목만표시됩니다 내보내기 - 뷰어형식에서숨기기 어떤특정단락을웹, PDF 로출판할때단락의공개유무를설정할수있습니다. 단락에뷰어형식에서숨기기옵션을설정하는방법은다음과같습니다. 1. 감추고자하는단락선택후하단의 < 옵션 > 링크를클릭합니다. 2. 에디터우측에옵션패널이열립니다. 3. < 내보내기 뷰어형식에서숨기기 > 에서옵션값중 < 웹 >, <PDF> 을선택합니다. 4. < 저장 > 버튼을클릭합니다. 이와같이설정후웹뷰어를통해내용을확인하면숨긴단락이보이지않게된것을확인할수 있습니다. 에디터에서뷰어형식에서숨기기옵션을적용한화면은아래와같습니다. 그림 6-4 뷰어형식에서숨기기옵션적용화면 60 에디터고급기능 (Advanced)
83 6.9.2 스타일 테이블 - 테이블레이아웃 테이블에서각셀의가로너비는기본적으로테이블생성시설정한열의갯수에따라결정됩니다. 테이블레이아웃은 ' 자동 ' 과 ' 고정 ' 의옵션을가지고있습니다. 각옵션별특징은다음과같습니다. 자동각셀에입력하는내용의길이에따라셀의너비가자동으로조절됩니다. 고정 ( 기본값 ) 각셀에입력하는내용의길이에상관없이테이블생성시설정된셀의너비로계속고정되어유지됩니다. 테이블레이아웃옵션을설정하는방법은다음과같습니다. 1. 테이블단락선택후하단의 < 옵션 > 링크를클릭합니다. 2. 우측에옵션패널이열립니다. 3. < 스타일 테이블레이아웃 > 에서원하는옵션값을설정합니다. 4. < 저장 > 버튼을클릭합니다 순서목록 - 번호새로매기기 최초로순서목록단락을추가하는경우기본값은번호를항상처음부터새로매기도록 ['1' 부터시작하도록 ] 설정되어있습니다. 만약순서목록단락사이에다른단락을삽입한이후에앞에있는순서목록단락과연결된형태로순서목록단락을추가하고자할경우그실행방법은다음과같습니다. 1. 순서목록단락선택후하단의 < 옵션 > 링크를클릭합니다. 2. 우측에옵션패널이열립니다. 3. < 스타일 > 영역에서 < 번호새로매기기 > 체크박스를해제합니다. 4. < 저장 > 버튼을클릭합니다. 단락옵션 61
84
85 에디터부가기능 내보내기 사용자가내용을작성, 편집하고있는에디터에서도언제든지 PDF 문서를생성하여확인할수있습니 다. 에디터에서 PDF 문서를생성하는과정은아래와같습니다. 1. 에디터상단의 < 내보내기 > 를클릭합니다. 2. 에디터오른쪽으로 PDF 생성패널이열립니다. 3. <PDF 테마 > 와 <PDF 페이지레이아웃 > 항목을각각선택합니다. 4. < 시작 > 버튼을클릭하면 PDF 생성이시작됩니다. 5. PDF 생성이완료되면 < 다운로드 > 링크를클릭합니다. 6. 지정된폴더로 PDF 문서가저장됩니다. 7. <Esc> 키, 혹은 < 닫기 > 링크를누르면 PDF 생성창이사라집니다. 에디터에서생성되는 PDF 문서는현재편집하고있는해당챕터만포함합니다. 63
86 그림 7-1 에디터내보내기화면 7.2 찾기 / 바꾸기 3Rabbitz Book 에서현재편집하고있는챕터에서특정단어나문자열을간단하고빠르게찾아내고, 검색된단어들을새로운단어로선택적으로, 또는일괄적으로변경할수있는기능을제공하고있습니 다 찾기 챕터를구성하고있는모든단락들에포함된특정단어나문자열을간단하고빠르게찾아내는기능입 니다. 1. 에디터패널상단의 < 찾기 / 바꾸기 > 를클릭합니다. 2. 에디터우측에찾기 / 바꾸기패널이나타납니다. 3. 검색하고자하는단어나문자열을 ' 찾기 ' 영역에입력합니다. 4. < 찾기 > 버튼을클릭합니다. 5. 패널을닫으려면 < 닫기 > 링크를클릭하거나 <Esc> 키를누릅니다. 64 에디터부가기능
87 그림 7-2 찾기 / 바꾸기전체화면 그림 7-3 찾기 / 바꾸기패널 찾기대상 찾기에포함되는검색대상은텍스트단락뿐만아니라, 이미지나테이블의제목, 마크, 노트등 사용자가입력한모든문자열에대하여검색합니다 찾기옵션 아래로검색방향을위에서아래로부터순차적으로검색하여보여줍니다. 위로검색방향을아래에서위로부터순차적으로검색하여보여줍니다. 찾기 / 바꾸기 65
88 대소문자구별하기 영문단어를검색할때모든대소문자가정확하게일치하는대상만검색합니다. 예를들어 'Rabbitz' 를검색하면 'rabbitz' 이나 'RABBITZ' 등은검색대상에서제외합니다 찾기결과 검색된단어나문자열이에디터에하이라이트되어표시됩니다. 검색결과는화면상에는하이라이트 되어나타나지만, 웹뷰어나 PDF 로출판할경우에는나타나지않습니다 바꾸기 찾기를통하여찾아낸단어나문장을다른단어나문장으로바꿀수있습니다. 1. 에디터패널상단의 < 찾기 / 바꾸기 > 를클릭합니다. 2. 에디터우측에찾기 / 바꾸기패널이나타납니다. 3. 검색하고자하는단어나문자열을 ' 찾기 ' 영역에입력합니다. 4. 변경하고자하는단어나문자열을 ' 바꾸기 ' 영역에입력합니다. 5. 다음바꾸기관련버튼중하나를누릅니다. 6. 패널을닫으려면 < 닫기 > 링크를클릭하거나 <Esc> 키를누릅니다. 바꾸기찾기로찾아낸단어를바꾸기에입력한단어로한번변경합니다. 바꾸고다시찾기찾기로찾아낸단어를바꾸기에입력한단어로변경한후, 그다음검색단어로자동으로이동합니다. 모두바꾸기찾기로찾아낸단어를바꾸기에입력한단어로모두변경합니다. 7.3 목차 목차란, 본문의주요구성체계를순서대로열거하여다른사용자가본문의내용을찾아보기쉽도록작성하는것을말합니다. 또한라이터역시체계적인글쓰기를위해수시로챕터의목차를확인하며글을작성하는것이필요하므로목차보기와목차만들기는편집작업에서중요한기능중의하나입니다. 66 에디터부가기능
89 3Rabbitz Book 에서목차를확인하고, 목차를만들어내는과정은아주간단합니다 목차의자동생성 목차의자동생성을위해라이터는문서를작성하면서텍스트단락유형중제목 1~5의단락유형을지정하여저장하면됩니다. 그이후에는단락사이에새로운단락이추가되거나기존단락이삭제되는등의챕터내문서구조의급격한변화가일어나는경우에도그변화에따라자동으로목차가업데이트되어최신의목차정보를자동으로만들어내게됩니다. 목차의구성은 [ 제목 1 단락 ] 은다수의 [ 제목 2 단락 ] 으로구성되고, [ 제목 2 단락 ] 은다수의 [ 제목 3 단락 ] 으로구성되는트리형식으로생성됩니다.( 최대제목 5 단락까지지원 ) 목차보기 편집작업중지금까지생성된목차를확인하기위해서에디터패널상단의 < 목차 > 를클릭합니다. 1. < 목차 > 를클릭하면아래그림과같은목차패널이에디터우측에나타납니다. 2. 목차패널에서각제목을클릭하면그위치로편집화면이이동하게됩니다 3. 패널을닫으려면 < 닫기 > 링크를클릭하거나 <Esc> 키를누릅니다. 그림 7-4 목차패널실행화면 목차 67
90 그림 7-5 목차확대화면 현재목차패널에서는제목, 이미지, 테이블단락목차의자동생성을지원합니다 목차단락만들기 PDF 문서등의작성을위해자동으로생성되어있는목차단락을추가하는과정은아래와같습니다. 1. 목차단락을만들고자하는위치에서에디터상단의 ' 객체추가 ' 를통해단락을추가합니다. 68 에디터부가기능
91 2. 객체유형에서 ' 목차 ' 를선택합니다. 3. 목차에서제목수준을결정합니다. 4. 하단의 < 저장 > 버튼을클릭하거나, 혹은 <Ctrl + S> 키를눌러단락을저장합니다. 이목차단락이생성된이후에는차후문서를 PDF 형식으로출판하는경우생성되는페이지번호에 맞추어목차에서도각제목옆에자동으로페이지번호가연결되어생성됩니다. 또한, PDF 에서생성된목차에서도해당제목을클릭하면그위치로이동할수있습니다 목차챕터만들기 목차챕터를만드는방법은다음과같습니다. 1. 책기본정보화면목차영역에위치한 < 챕터추가 > 링크를클릭합니다. 2. 화면에챕터기본정보입력화면이나타납니다. 3. 제목을입력한후, 유형을목차를선택합니다. 4. < 저장 > 버튼을클릭하면목차챕터가생성됩니다. 7.4 도움말 3Rabbitz Book 에서제공하는도움말을보기위해서에디터상단패널의 < 도움말 > 을클릭합니다. 도움말 69
92
93 이력관리 단락이력관리 3Rabbitz Book 은각단락을기본단위로하여챕터가구성됩니다. 따라서단락생성시부터단락 단위로이루어지는모든편집작업의내용을기록하고저장합니다. 사용자는언제든지단락안에서 수행한작업내용을파악할수있고원하는시점의편집상태로복원할수도있습니다 단락이력보기 1. 단락의이력을확인하기위해서는먼저확인하고자하는단락을선택합니다. 2. 단락을선택한후단락하단에있는 < 이력 > 링크를클릭합니다. 3. 에디터오른쪽으로단락이력패널이나타납니다. 그림 8-1 단락이력패널화면 71
94 단락이력순서최근에작업한내용부터시간대별로정렬되어나타납니다. 단락이력시간단락에서수행한작업이실행된시간을기록합니다. 단락작업내용단락을기준으로추가, 수정, 삭제, 이동, 복원등의내용과텍스트단락유형이강조표시되어나타납니다. 수정자편집작업을수행한사용자의이름이나타납니다. 비교현재내용과과거내용을비교할때사용하는기능입니다. 새로고침이력정보를최신정보로불러오기위해사용합니다. 닫기이력기능을종료할때사용합니다 과거이력보기 이전에편집했던내용을확인하기위해단락의과거이력을살펴보기위한과정은아래와같습니다. 1. 단락의이력을확인하기위해서는먼저확인하고자하는단락을선택합니다. 2. 단락을선택한후단락하단에있는 < 이력 > 링크를클릭합니다. 3. 에디터오른쪽으로단락이력패널이나타납니다. 4. 작업순서대로구분표시되는이력목록에서확인하고자하는이력우측에있는 < 보기 > 링크를 클릭합니다. 5. ' 수정내역을포함한이력 ' 과 ' 수정전이력 ' 이비교화면형식으로팝업되어나타납니다. 6. < 수정전이력으로복원 > 버튼을누르거나 < 닫기 > 링크를클릭합니다. 그림 8-2 단락이력보기실행화면 72 이력관리
95 단락이력보기메뉴에대한설명은다음과같습니다. 수정전이력으로복원현재화면상에나타난수정전이력으로단락을복원합니다. 닫기이력기능을종료할때사용합니다 단락 - 현재와과거이력비교하기 단락기준현재편집내용과과거시점의편집내용을비교하는방법은아래와같습니다. 1. 단락의이력을확인하고자하는단락을선택합니다. 2. 단락을선택한후단락하단에있는 < 이력 > 링크를클릭합니다. 3. 에디터오른쪽으로단락이력패널이나타납니다. 4. 비교하고자하는이력의체크박스를선택합니다. ( 현재는기본값으로선택되어있습니다.) 5. < 비교 > 링크를클릭합니다. 6. 이력비교화면이비교화면형식으로팝업되어나타납니다. 그림 8-3 단락 - 현재와과거편집내용비교화면 8.2 챕터이력관리 3Rabbitz Book의단락별편집방식에서는단락의추가와삭제, 단락의이동및복사등의편집활동이활발하게이루어지게됩니다. 따라서, 사용자가현재편집한내용을이전에편집한내용과비교하거나검토할필요성이높아집니다. 또한다른팀원들과공동작업을하는경우에는동료가현재작업하는있는챕터의어떤부분을추가하고 챕터이력관리 73
96 수정했는가를파악하는작업역시팀원들간에있어상당히중요한필수적인기능일것입니다. 이를위해 3Rabbitz Book은사용자들이챕터를최초로생성한이후에수행한모든작업에대한기록을스냅샷처럼저장하여보관하는 < 이력 > 기능을제공합니다. 이 < 이력 > 기능을통해사용자는챕터내에서이루어지는모든편집활동을파악하고확인할수있습니다. 그리고언제라도사용자가복원하길원하는시점의편집내용으로복원할수도있습니다 챕터이력보기 1. 에디터패널상단의 < 이력 > 을클릭합니다. 2. 에디터오른쪽으로아래이미지와같은이력패널이나타납니다. 그림 8-4 챕터이력패널화면 그림 8-5 챕터이력패널확대화면 74 이력관리
97 챕터이력순서최근에작업한내용부터시간대별로내림차순으로정렬되어나타납니다. 챕터이력시간챕터에서수행한작업이실행된시간을기록합니다. 편집작업내용단락을기준으로추가, 수정, 삭제, 이동, 복원등의내용이강조표시되어나타납니다. 수정자편집작업을수행한사용자의이름이나타납니다. 새로고침이력정보를최신정보로불러오기위해사용합니다. 닫기이력기능을종료할때사용합니다. 비교현재내용과과거편집내용을비교할때사용하는기능입니다 과거이력보기 이전에편집했던내용을확인하기위해챕터의과거이력을살펴보기위한과정은아래와같습니다. 1. 에디터패널상단의 < 이력 > 을클릭합니다. 2. 에디터오른쪽으로아래이미지와같은이력패널이나타납니다. 3. 이력목록에서확인하고자하는과거이력우측에있는 < 보기 > 링크를클릭합니다. 4. 선택한과거시점의편집화면이새로운창으로열립니다. 아래와같은과거시점의편집화면이나타납니다. 챕터이력관리 75
98 그림 8-6 과거시점의편집화면 과거시점의이력창상단에나타나는메뉴는다음과같습니다. 편집시간화면상에보이는내용으로편집한과거시점의시간을나타냅니다. 현재버전으로복원현재화면상에제시된편집내용으로챕터를복원합니다. 오래된이력현재화면상에나타난편집시간을기준으로이전에수행된편집내용을보여줍니다. 최근이력현재화면상에제시된편집시간을기준으로이후에수행된편집내용을보여줍니다. 76 이력관리
99 8.2.3 챕터 - 현재와과거이력비교하기 챕터기준현재편집내용과과거시점의편집내용을비교하는방법은아래와같습니다. 1. 에디터패널상단의 < 이력 > 을클릭합니다. 2. 에디터오른쪽으로이력패널이나타납니다. 3. 비교하고자하는이력의체크박스를선택합니다. ( 현재는기본값으로선택되어있습니다.) 4. < 비교 > 링크를클릭합니다. 5. 이력비교화면이새창으로열립니다. 체크박스의선택 / 해제로현재와과거의이력뿐만아니라과거와과거이력간비교도 가능합니다. 아래와같은이력간비교화면이열립니다. 그림 8-7 챕터이력간비교화면 가운데단락을중심으로왼쪽화면이현재편집화면이고, 오른쪽화면이과거시점의편집화면입니다. 가운데단락에는단락별로수행한편집내용이구분표시되어나타납니다. 단락추가 : 새로운단락이추가됨 단락삭제 : 기존단락이삭제됨 단락이동 : 단락이삭제되지않고위치가이동됨 챕터이력관리 77
100 내용추가 : 단락에새로운내용이추가됨. [ 문자유형, 링크, 마크, 노트, 단락내이미지추가포함 ] 내용삭제 : 단락에기존에있던내용이삭제됨. 유형변경 : 텍스트단락의단락유형이변경됨. 챕터개정시간 비교대상이되는두시점의편집시간을보여줍니다. 8.3 삭제된단락 챕터편집과정에서삭제된단락들을확인할수있는기능입니다 삭제된단락보기 1. 에디터패널상단의 < 삭제된단락 > 을클릭합니다. 2. 에디터오른쪽으로삭제된단락패널이나타납니다. 3. 삭제된단락목록에서확인하고자하는항목아래에있는해당링크를클릭합니다. 4. 삭제된단락의내용이나타납니다. 그림 8-8 삭제된단락패널화면 78 이력관리
101 8.3.2 삭제된단락복원하기 편집과정에서삭제된단락은이후언제든지다시복원하여에디터로불러올수있습니다. 삭제된 단락을복원하는방법은다음과같습니다 끌어다넣기 (Drag&Drop) 로복원하기 1. 에디터패널상단의 < 삭제된단락 > 을클릭합니다. 2. 에디터오른쪽으로삭제된단락패널이나타납니다. 3. 삭제된단락목록에서확인하고자하는항목아래에있는해당링크를클릭합니다. 4. 삭제된단락의내용이나타납니다. 5. 삭제된단락보기화면에서복원하길원하는단락을선택하여복원하고자하는위치로끌어다 넣습니다. 이때단락이삽입될위치는마우스의이동에따라하이라이트되어사용자가복원할 위치를명확하게확인할수있도록도와줍니다. 이미복원된삭제된단락은 < 삭제된단락 > 패널이열려있는상태에서도복원기능이 활성화되지않으며, 이후 < 새로고침 > 을실행하거나패널을닫고다시열게되면삭제된단락 목록에서사라지게됩니다. 삭제된단락 79
102
103 파트 III. 스타일 3Rabbitz Book은 Single Source Publishing, 즉하나의컨텐츠를가지고다양한사용목적에적합한형식으로출판할수있는기능을제공하고있습니다. 따라서, 출판하고자하는각각의형식에맞는스타일과레이아웃등을설정하고관리할수있는독립된기능이필요합니다. 이렇게독립된기능을 3Rabbitz Book에서는 ' 스타일 ' 메뉴를통해통합관리하도록하고있습니다. 이 ' 스타일 ' 의구성은다음과같이 4개의하위메뉴로이루어져있습니다. 테마각단락별로사용할폰트, 폰트크기및스타일, 단락의여백및정렬방법등과같은단락별스타일설정기능에대한설명입니다. 웹뷰어레이아웃컨테츠를웹으로출판할경우웹뷰어에적용할배경, 내비게이션, 본문, 로고등에대한설정과관련한설명입니다. PDF 페이지레이아웃 PDF 문서생성시적용할페이지레이아웃에관한설정에대한설명입니다. PDF 폰트 PDF 에적용할폰트등의추가, 삭제방법등에대한설명입니다. 81
104
105 테마 9. 이번챕터에서는각단락의서식과레이아웃등의테마를설정하는기능을설명합니다. 테마란, 3Rabbitz Book에서문서작성의기본단위인단락에사용할폰트종류와크기, 폰트스타일, 단락의여백및정렬방법등과같은개별단락의스타일에대한설정들이통합되어있는개별단락스타일들의묶음이라할수있습니다. 9.1 테마 테마를확인하거나추가, 수정, 삭제하기위해서는 ' 편집자 ' 권한을가지고있어야합니다. 3Rabbitz Book 에서는책의내용을작성한후웹과 PDF 로출판할때적용할수있는기본웹테마와 기본 PDF 테마를제공하고있습니다. 또한, 사용자는기본테마를수정할수있을뿐만아니라, 사용자 고유의새로운테마를만들어낼수도있습니다 테마확인하기 시스템에등록되어있는테마를확인하기위한방법은다음과같습니다. 1. 편집자권한으로로그인후, 메인화면우측상단에서 <BOOK> 링크를클릭합니다. 2. 좌측상단에서 [ 스타일 테마 ] 메뉴로순차적으로이동합니다. 3. 시스템상에등록되어있는모든테마가목록으로나타납니다. 4. 확인하고자하는테마를눌러내용을확인합니다. 83
106 9.1.2 테마추가하기 새로운테마를추가하는방법은아래와같습니다. 1. 편집자권한으로로그인후, 메인화면우측상단에서 <BOOK> 링크를클릭합니다. 2. 좌측상단에서 [ 스타일 테마 ] 메뉴로순차적으로이동합니다. 3. < 테마추가 > 링크를클릭합니다. 4. 테마의기본정보 ( 이름, 유형, 언어, 설명 ) 를입력합니다. 5. < 저장 > 버튼을클릭합니다. 테마기본정보 이름테마의이름을입력합니다. 유형테마를적용하고자하는유형을웹과 PDF 중에서선택합니다. 언어테마에적용할언어를선택합니다. 이선택에따라테마편집과정의미리보기화면이결정됩니다. 설명테마에대한간단한설명을입력합니다. 그림 9-1 테마추가하기화면 84 테마
107 9.1.3 테마편집하기 테마를편집하는방법은아래와같습니다. 1. 편집자권한으로로그인후, 메인화면우측상단에서 <BOOK> 링크를클릭합니다. 2. 좌측상단에서 [ 스타일 테마 ] 메뉴로순차적으로이동합니다. 3. 시스템상에등록되어있는모든테마가목록으로나타납니다. 4. 수정하고자하는테마를선택하여이름을클릭합니다. 5. 테마편집화면이나타납니다. 6. 각단락별로테마를수정합니다. 7. < 미리보기 > 화면을통하여설정이반영되는모습을확인합니다. 8. < 지금저장 > 버튼을클릭합니다. 단락별스타일을편집하는기본과정은웹과 PDF 구분없이거의동일합니다 테마편집화면은다음과같습니다. 왼쪽에는편집대상항목들이트리형태로나타나고, 오른쪽에는 테마편집영역이나타나게됩니다. 그림 9-2 테마설정화면 - 웹 편집자는수정하고자하는대상항목을왼쪽에서선택한후, 테마편집영역에서각각의변수들을 설정하면됩니다. 이런설정이반영되는결과는하단의미리보기를통해바로바로확인할수있습니다. 테마 85
108 기본값 테마전반에사용될폰트와폰트크기, 색상, 텍스트정렬방식등의기본값을설정하는영역입니다. 일반항목에서설정된기본값들은이하단락별스타일변수들을설정하는데기본값으로적용되어나타나게됩니다. 1. 왼쪽영역에서 < 기본값 > 을선택합니다. 2. 오른쪽영역에서폰트와본문에적용할스타일변수를설정합니다. 3. 하단미리보기를통해단락에적용될스타일을확인합니다. 4. 편집이완료되면 < 지금저장 > 버튼을클릭합니다. 편집하면서내용을변경하면미리보기옆에있는 < 지금저장 > 버튼이활성화됩니다. 이 버튼을눌러야만변경사항이저장됩니다 폰트 폰트패밀리각단락의스타일에기본적으로적용될폰트를결정하여선택합니다. 제목용폰트텍스트단락중제목단락에적용될폰트를결정하여선택합니다. 코드용폰트코드를표시하기위한폰트를선택합니다. 폰트크기기본폰트의크기를결정합니다 본문 색상각단락에기본적으로적용될텍스트의색상을색상표에서지정하여선택합니다. 텍스트정렬텍스트단락에적용할문단정렬방식기준값을설정합니다. 왼쪽 : 왼쪽을기준으로문단을정렬합니다. 양쪽맞춤 : 양쪽에모두가지런하게문단을정렬합니다. 가장보편적으로쓰이는정렬방식입니다 86 테마
109 라인간격단락내의행과행사이의라인간격을지정합니다. 문자간격단락내의글자와글자사이의간격을지정합니다. 단어간격단락내의단어와단어사의의간격을지정합니다. < 폰트크기에적용되는단위에대한설명입니다.> em 해당폰트의대문자의높이를 1로하여그비례값으로크기를표시합니다. px pixel, 표시장치 ( 모니터 ) 에따라서상대적인크기를가지게됩니다. pt point, 일반문서 ( 워드등 ) 에서많이사용하는단위로고정된값을가지게됩니다. 표 9-1 폰트단위전환테이블 Pixels em pt 테마 87
110 스타일설정박스 테마편집시에는각단락별로기본값설정이외에추가로스타일설정박스가나타나게됩니다. 이스타일설정박스는 [ 폰트, 단락, 테두리, 배경, 번호매기기 ] 의 5가지항목으로이루어져있으며, 각단락에따라 5개항목이모두나타나거나혹은그와관련된 2개이상의항목만나타나도록되어있습니다. 편집자는단락별로표시되는항목들을설정하여각단락의스타일을완성할수있습니다 폰트개별단락별로사용할폰트와관련된다양한설정을합니다. [ 기본값 ] 폰트단락에사용할폰트를선택합니다. 폰트크기사용할폰트의크기를선택합니다. 폰트스타일사용할폰트의스타일을선택합니다. 보통 : 텍스트의기본모양을표시합니다. 기울임꼴로 : 텍스트를기울어진형태로표시합니다. 굵게 : 텍스트를굵게표시합니다. 굵은기움임꼴로 : 텍스트를굵으면서기울어진형태로표시합니다. [ 효과 ] 색상색상표를누르면나타나는색상팔레트에서텍스트에사용할색상을선택합니다. 텍스트효과텍스트에대한속성을적용합니다. 설정하고자하는설정에체크표시를합니다. 밑줄 : 텍스트하단에밑줄을긋습니다. 윗줄 : 텍스트상단에윗줄을긋습니다. 취소선 : 텍스트중간에취소선을긋습니다. 문자간격 단락내의글자와글자사이의간격을지정합니다. 88 테마
111 단어간격 단락내의단어와단어사의의간격을지정합니다 단락 단락의정렬방식과여백설정등과같은다양한설정을수행합니다. [ 정렬 & 간격 ] 단락에적용시킬문단정렬방식과단락간격및여백을설정합니다. 정렬 단락에적용시킬문단정렬방식을설정합니다. 왼쪽 : 단락왼쪽을기준으로단락을맞춥니다. 오른쪽 : 단락오른쪽을기준으로단락을맞춥니다. 가운데 : 단락을가운데로모아단락을맞춥니다. 양쪽맞춤 : 단락양쪽을가지런하게맞춥니다. [ 일반적으로가장많이사용 ] 하이픈 (-) 넣기 PDF 문서생성시행의끝에서연결된단어가있을경우하이픈표시여부를선택합니다. 상단, 하단, 라인간격단락과단락사이의간격및단락내행의간격을지정합니다. 단락상단 : 위에있는단락과의간격을지정합니다. 단락하단 : 아래에있는단락과의간격을지정합니다. 라인간격 : 단락내의줄간격을지정합니다. [ 들여쓰기 ] 단락첫째줄을들여쓸정도와왼쪽과오른쪽여백을지정합니다. 첫째줄 : 단락의첫째줄의들여쓸여백을지정합니다. 왼쪽 : 단락왼쪽의여백공간을지정합니다. 오른쪽 : 단락오른쪽의여백공간을지정합니다 테두리 단락외곽에테두리와그에따른텍스트여백과관련한설정을합니다. 테마 89
112 [ 테두리 ] 스타일 테두리에적용할선의종류를선택합니다. 실선 점선 점실선 두줄 색상색상표를누르면나타나는색상팔레트에서단락테두리의색상을선택합니다. 테두리굵기테두리의굵기를선택합니다. 테두리상하좌우표시여부테두리의상하좌우표시여부를해당되는이미지를클릭하여선택합니다. [ 단락내부여백 ] 테두리안에들어갈텍스트의여백을조정합니다. 상단 : 단락상단의여백공간을지정합니다. 하단 : 단락하단쪽의여백공간을지정합니다. 왼쪽 : 단락왼쪽의여백공간을지정합니다. 오른쪽 : 단락오른쪽의여백공간을지정합니다 배경 [ 배경색상 ] 색상표를누르면나타나는색상팔레트에서단락의전체배경색상을선택합니다. [ 배경이미지 ] 배경이미지 : 단락배경에사용할이미지를설정합니다. 이미지선택 : 이미지선택을클릭하면이미지추가를통하여본체에저장되어있는이미지를 불러올수있습니다. 이미지삭제 : 선택한배경이미지를제거합니다. 90 테마
113 위치 X 이미지가위치할가로위치를지정합니다. 위치 Y 이미지가위치할세로위치를지정합니다. 반복 이미지반복여부를선택합니다. 반복없음 : 불러온이미지를하나만보여줍니다. X를반복 : 가로위치로불러온이미지를반복해서보여줍니다. Y를반복 : 세로위치로불러온이미지를반복해서보여줍니다. X, Y 모두반복 : 가로와세로모두로불러온이미지를반복해서보여줍니다 번호매기기 [ 번호형식 ] 번호설정시사용할형식을설정합니다. 포맷제목과순서목록등에서자동으로생성되도록번호포맷을입력합니다. 번호스타일다양한번호스타일중에서원하는스타일을결정합니다. [ 위치 ] 번호가단락에서자리할위치를선택합니다. 상속 : 기본값에서설정한기본값을사용합니다. 내부 : 단락의내부에숫자를나타냅니다. 외부 : 단락의외부에숫자를나타냅니다. 번호정렬 번호정렬의기준을설정합니다. 왼쪽 : 왼쪽을기준으로숫자를정렬합니다. 오른쪽 : 오른쪽을기준으로숫자를정렬합니다. 텍스트들여쓰기 텍스트를들여쓸위치를설정합니다. 테마 91
114 [ 폰트 ] 단락에사용할폰트를선택합니다. 폰트크기사용할폰트의크기를선택합니다. 폰트스타일사용할폰트의스타일을선택합니다. 색상색상표를누르면나타나는색상팔레트에서단락의전체배경색상을선택합니다 단락 단락이하테마의설정은위에서설명한기본값과스타일설정박스의조합으로이루어지게됩니다. 기본값에서설정한변수는각개별단락의기본설정값으로나타나며, 이를개별단락에서변경할경우변경한내용이기본설정값보다우선하여적용되어나타납니다. 단락의스타일을변경한경우반드시 < 지금저장 > 버튼을누르는경우에만그내용이 저장됩니다. 미리보기를통해볼수있는경우도저장하지않을경우그내용은모두사라집 니다. 테마에서편집할수있는단락의유형은다음과같습니다. 표 9-2 텍스트단락유형 단락유형 설명 보통 텍스트단락의기본형태입니다. 제목 1~5 텍스트단락의제목수준을나타낼때사용합니다. 헤드라인 텍스트단락을표제단락으로표현할때사용합니다. 코드 텍스트단락을코드형식으로표현할때사용합니다. 명령어 명령어를입력할때사용합니다. 줄바꿈유지단락 단락이사용자가입력한상태로줄바꿈이유지되도록할때사용합니다. 블럭이용구 다른소스에서인용된내용들을표현하기위해사용합니다. 에피그라프 보통문서의서두에인용되는모토나슬로건등에사용합니다. 순서목록 대상항목들이정해진규칙에따라일정한순서 ( 번호순, 알파벳순등 ) 로배열된 목록. 비순서목록 대상항목들이특별히정해진규칙없이동일하게배열된목록. 정의목록 특정단어와그단어에대한정의와설명으로이루어진목록. 보통홀수줄이설명하고자하는단어가되고, 짝수줄이설명하는줄이됩니다. 92 테마
115 단락유형 설명 노트문서에간단하게추가할짧은참조나논평을추가하기위해사용합니다. 팁간단한도움말등의팁을표현하기위해사용합니다. 주의사용자의주의를환기시키기위한문장을표현하기위해사용합니다 문자유형 테마에서편집할수있는문자유형은다음과같습니다. 표 9-3 텍스트문자유형 문자유형설명기본설정예시 매우강조글자를매우강조의형태로표시합니다. 매우강조 강조글자를강조형태로표시합니다. 강조 코드글자를코드형식으로표시합니다. 코드 아래첨자 글자를아래첨자로표시합니다. 아래첨자 윗첨자 글자를윗첨자로표시합니다. 윗첨자 삭제글자에삭제선을긋습니다. 삭제 이미지 이미지단락역시단락에서나타날이미지의위치와정렬방식과이미지제목등에대한설정을편집할 수있습니다 테이블 테이블단락은다음과같은항목에대하여편집할수있습니다. 표 9-4 테이블단락스타일편집항목 종류 설명 테이블 테이블전체에적용할기본항목에대해설정합니다. 테이블제목 테이블제목과관련한스타일항목을설정합니다. 테이블헤더행 테이블헤더행에대한항목을설정합니다. 테이블헤더셀 테이블헤더셀에대한항목을설정합니다. 테이블행 테이블행에대한항목을설정합니다. 테이블셀 테이블셀에대한항목을설정합니다. 테마 93
116 도구 객체단락중다음항목을편집할수있습니다. 각주 여백 횡선 테마적용하기 위의과정을통해테마를수정하거나새로운테마를추가한경우이를테마목록에서확인할수 있습니다. 또한웹과 PDF, EPUB 로출판할경우기존컨텐츠에새로운테마를적용하여완전히다른 스타일의문서를출판할수있습니다 웹테마적용하기 새로운웹테마를적용하기위한방법은다음과같습니다. 1. 책기본정보화면에서 < 책기본정보변경 > 링크를클릭합니다. 2. 중간에있는 < 스타일 > 섹션에서 < 웹테마 > 에서적용하고자하는테마를선택합니다. 3. < 저장 > 링크를클릭합니다. 4. 이후, 책기본정보화면이나에디터에서 < 웹뷰어 > 링크를클릭하면새로운웹테마가적용된웹 뷰어화면을볼수있습니다 PDF 테마적용하기 PDF 테마는 PDF 문서생성시선택하여적용할수있습니다. 새로운 PDF 테마를적용하기위한방법은 다음과같습니다. 1. 책기본정보화면에서 <PDF 다운로드 > 를클릭하거나에디터상단패널에있는 < 내보내기 > 링크를클릭합니다. 2. PDF 생성과정창이나패널이열리게됩니다. 3. 적용하고자하는 <PDF 테마 > 을선택합니다. 4. < 시작 > 버튼을클릭합니다. 5. PDF 생성완료후에옆에있는 < 다운로드 > 링크를클릭합니다. 6. 새롭게만들어진 PDF 문서에서새롭게적용된 PDF 테마를확인할수있습니다. 94 테마
117 웹뷰어레이아웃 10. 웹뷰어레이아웃이란웹뷰어의모양을일부조정할수있도록웹뷰어의각요소에대한설정을변경할 수있는기능입니다. 여러개의레이아웃을등록하여책마다개별적으로적용할수있습니다. 웹뷰어레이아웃을확인하거나추가, 삭제하기위해서는편집자권한을가지고있어야 합니다 웹뷰어레이아웃확인하기 시스템에등록되어있는웹뷰어레이아웃을확인하기위한방법은다음과같습니다. 1. 편집자권한으로로그인후, 메인화면우측상단에서 <BOOK> 링크를클릭합니다. 2. 좌측상단에서 [ 스타일 웹뷰어레이아웃 ] 메뉴로순차적으로이동합니다. 3. 시스템상에등록되어있는모든웹뷰어레이아웃이목록으로나타납니다. 4. 확인하고자하는웹뷰어레이아웃을클릭하여내용을확인합니다 웹뷰어레이아웃추가하기 새로운웹뷰어레이아웃을추가하는방법은아래와같습니다. 1. 편집자권한으로로그인후, 메인화면우측상단에서 <BOOK> 링크를클릭합니다. 2. 좌측상단에서 [ 스타일 웹뷰어레이아웃 ] 메뉴로순차적으로이동합니다. 95
118 3. 시스템상에등록되어있는모든웹뷰어레이아웃이목록으로나타납니다. 4. < 웹뷰어레이아웃추가 > 를클릭합니다. 5. 웹뷰어레이아웃기본정보 ( 이름, 설명 ) 를입력합니다. 6. < 저장 > 버튼을클릭합니다. 웹뷰어레이아웃기본정보 이름웹뷰어레이아웃의이름을입력합니다. 설명웹뷰어레이아웃에대한간단한설명을입력합니다. 그림 10-1 웹뷰어레이아웃추가 10.3 웹뷰어레이아웃편집하기 웹뷰어레이아웃을편집하는방법은아래와같습니다. 1. 편집자권한으로로그인후, 메인화면우측상단에서 <BOOK> 링크를클릭합니다. 2. 좌측상단에서 [ 스타일 웹뷰어레이아웃 ] 메뉴로순차적으로이동합니다. 3. 시스템상에등록되어있는모든웹뷰어레이아웃이목록으로나타납니다. 4. 수정할웹뷰어레이아웃을선택하여링크를클릭합니다. 96 웹뷰어레이아웃
119 5. 웹뷰어레이아웃편집화면이나타납니다. 6. 각항목별로웹뷰어레이아웃을수정합니다. 7. < 지금저장 > 버튼을클릭합니다. 웹뷰어레이아웃편집화면은다음과같습니다. 왼쪽에는각항목들이트리형태로나타나고, 오른쪽에는세부편집영역이나타나게됩니다. 편집자는수정하고자하는항목을왼쪽에서선택한후, 세부편집영역에서각각의변수들을설정하면됩니다. 이런설정이반영되는결과는하단의미리보기를통해바로바로확인할수있습니다. 그림 10-2 웹뷰어스타일설정화면 기본값 웹뷰어정보및배경과관련된항목을수정합니다. 최초생성시각변수들은기본값으로설정됩니다. 기본값을변경하고싶은경우에각항목을수정해주십시요. 1. 왼쪽영역에서 < 기본값 > 을선택합니다. 2. 오른쪽영역에서세부변수를변경합니다. 3. 하단미리보기를통해웹뷰어적용모습을확인합니다. 4. 레이아웃편집이완료되면 < 지금저장 > 버튼을클릭합니다. 웹뷰어레이아웃편집하기 97
120 편집하면서내용을변경하면미리보기옆에있는 < 지금저장 > 버튼이활성화됩니다. 이 버튼을눌러야만변경사항이저장됩니다 웹뷰어정보 브라우저타이틀웹뷰어의브라우저타이틀을결정합니다. 브라우저타이틀의기본값은책제목으로설정되어있습니다. 브라우저타이틀의내용을변경하더라도책제목은유지되고입력한타이틀이책제목의앞에설정됩니다. 책제목이샘플책이고브라우저타이틀을 3Rabbitz 로설정한다면화면에는 3Rabbitz - 샘플책으로표시됩니다. 본문너비웹뷰어에서내용이들어가는본문의최대너비를결정할수있습니다. 기본값은 800px로설정되며, 해상도가넓더라도설정된너비보다더크게보실수는없습니다. 너무넓은본문넓이는읽기에방해가되므로적정값을지정하시기바랍니다. 일반적으로와이드해상도의경우기본값인 800px 이최적의화면구성을보여줍니다. 다만 와이드해상도가아닌경우에는 500px 로설정하는것이좀더최적화된화면구성을 보여줍니다 배경 뷰어배경 목차와본문을모두포함하는영역의배경을결정하는항목입니다. 뷰어배경은색상및 이미지를이용하여설정할수있습니다. 기본값은아무런배경이없는상태입니다. 색상으로표현할수도있으나, 투명한이미지를만들어서배치시키면세련된형태의웹 뷰어를만들수있습니다. 98 웹뷰어레이아웃
121 목차배경웹뷰어의목차영역의배경색을결정할수있습니다. 기본값은아무런배경이없는상태입니다. 본문배경웹뷰어의본문영역의배경색을결정할수있습니다. 기본값은아무런배경이없는상태입니다. 목차배경및본문배경을지정하는경우해당영역의뷰어배경의앞에위치합니다. 만약 뷰어배경을보이도록설정하려고하신다면목차배경, 본문배경을삭제해주시기바랍니다 레이아웃 레이아웃웹뷰어의전체모양을결정할수있습니다. 로고웹뷰어의로고로사용하고자하는이미지를추가할수있습니다. 로고의크기는웹뷰어의형식에따라서크기를조절하셔야합니다. 그렇지않은경우 화면에서로고의모양이부적합하게보일수있습니다. 미리보기화면을통하여적용되는 모양을결정하신후에수정하시기바랍니다. 웹뷰어레이아웃편집하기 99
122
123 PDF 페이지레이아웃 11. PDF 페이지레이아웃으로 PDF 구조를설정합니다. 설정할수있는내용은다음과같습니다. 용지크기와여백 표제 제목, 부제목, 에디션, 저장등 첫페이지 챕터제목, 페이지번호등 왼쪽 / 오른쪽페이지 머리글, 바닥글등 PDF 페이지레이아웃은책을 PDF 로내보내는경우에만사용되고, 웹뷰어로보거나 EPUB 로 내보내는경우에는사용되지않습니다 기본기능 새로운 PDF 페이지레이아웃추가 PDF 페이지레이아웃을추가하려면다음과같이합니다. 1. < 스타일ㅣ PDF 페이지레이아웃 > 메뉴를선택합니다. 2. <PDF 페이지레이아웃추가 > 링크를클릭합니다. 3. 이름과설명필드에적절한내용을입력하고하단 < 저장 > 버튼을누릅니다. 101
124 1.1.2 PDF 페이지레이아웃정보변경 PDF 페이지레이아웃정보변경은다음과같이합니다. 1. < 스타일ㅣ PDF 페이지레이아웃 > 메뉴를선택합니다. 2. PDF 페이지레이아웃목록에서정보를변경할대상의이름칼럼링크를클릭합니다. 3. <PDF 페이지레이아웃정보변경 > 링크를클릭합니다. 4. 이름과설명필드에적절한내용을입력하고하단 < 저장 > 버튼을누릅니다 PDF 페이지레이아웃삭제 PDF 페이지레이아웃삭제는다음과같이합니다. 1. < 스타일ㅣ PDF 페이지레이아웃 > 메뉴를선택합니다. 2. PDF 페이지레이아웃목록에서삭제할대상의 < 삭제 > 링크를클릭합니다 PDF 페이지레이아웃복사 PDF 페이지레이아웃복사는다음과같이합니다. 1. < 스타일ㅣ PDF 페이지레이아웃 > 메뉴를선택합니다. 2. PDF 페이지레이아웃목록에서복사할대상의 < 복사 > 링크를클릭합니다 PDF 페이지레이아웃편집 편집하면서내용을변경하면상단에있는 < 지금저장 > 버튼이활성화됩니다. 이버튼을 눌러야만변경사항이저장됩니다. 기본으로제공되는용지크기는다음과같습니다. 102 PDF 페이지레이아웃
125 1.2.1 용지설정 기본적으로다음용지크기에서하나를선택할수있습니다. Letter 너비는 cm이고높이는 cm Legal 너비는 21 cm이고높이는 cm Executive 너비는 cm이고높이는 cm A3 너비는 29.7 cm이고높이는 42 cm A4 너비는 21 cm이고높이는 29.7 cm A5 너비는 14.8 cm이고높이는 21 cm 그러나임의의값을페이지너비와페이지높이필드에입력하여설정할수도있습니다 여백설정 용지끝과실제내용이위치하는부분간의여백을설정합니다. 위위쪽여백으로기본값은 2.54 cm 입니다. 아래아래쪽여백으로기본값은 2.54 cm 입니다. 내부내부는왼쪽페이지를기준으로는오른쪽, 오른쪽페이지를기준으로는왼쪽여백을의미합니다. 기본값은 2.54 cm 입니다. 외부외부는왼쪽페이지를기준으로는왼쪽, 오른쪽페이지를기준으로는오른쪽여백을의미합니다. 기본값은 2.54 cm 입니다. PDF 페이지레이아웃편집 103
126 1.2.3 페이지유형선택 다음유형의페이지에대한레이아웃을개별적으로설정할수있습니다. 왼쪽페이지페이지번호가짝수인페이지를의미합니다. 단표제, 첫페이지, 빈페이지에는적용되지않습니다. 오른쪽페이지페이지번호가홀수인페이지를의미합니다. 단표제, 첫페이지, 빈페이지에는적용되지않습니다. 약표제 (Half Title Page) 페이지번호가 1인페이지로일반적으로제목만으로구성됩니다. 표제지 (Title Page) 페이지번호가 3인페이지로일반적으로제목, 부제목, 에디션, 저자등으로구성됩니다. 챕터첫페이지챕터유형이 CHAPTER인챕터의첫페이지를의미합니다. 파트첫페이지챕터유형이 PART인챕터의첫페이지를의미합니다. 부록첫페이지챕터유형이 APPENDIX인챕터의첫페이지를의미합니다. 전반구성요소 (Front Matter) 첫페이지챕터유형이전반챕터인챕터의첫페이지를의미합니다. 후반구성요소 (Back Matter) 첫페이지챕터유형이후반챕터인챕터의첫페이지를의미합니다 아이템추가 각페이지는텍스트, 수평선, 수직선, 이미지등을사용하여설정할수있습니다. 처음 PDF 페이지레이아웃을만들면 A4 를기준으로기본설정이되어있습니다 텍스트추가 오른쪽상단에있는아이콘을페이지로드래그하여텍스트를추가합니다. 왼쪽에있는텍스트, 테두리, 단락패널로스타일설정을할수있습니다. 104 PDF 페이지레이아웃
127 텍스트에다음키워드를사용할수있습니다. 키워드는 PDF 빌드시에실제값으로치환됩니다. 표 11-1 PDF 페이지레이아웃키워드 키워드 ${title} ${subtitle} ${edition} ${author} ${part} ${part_n} ${chapter} ${chapter_n} ${appendix} ${appendix_n} ${heading} ${heading_n} ${p} 설명책제목책부제목책에디션책저자파트이름파트번호챕터이름챕터번호부록이름부록번호제목 1 이름제목 1 번호페이지번호 키워드를사용하는경우치환되는텍스트를고려해서충분히넓게넓이를설정해야합니다 수평선추가 오른쪽상단에있는아이콘을페이지로드래그하여수평선을추가합니다. 왼쪽에있는선스타일패널로스타일설정을할수있습니다 수직선추가 오른쪽상단에있는아이콘을페이지로드래그하여수직선을추가합니다. 왼쪽에있는선스타일패널로스타일설정을할수있습니다 이미지추가 오른쪽상단에있는아이콘을페이지로드래그하여이미지를추가합니다. 이미지크기를조절할수없습니다. PDF 페이지레이아웃편집 105
128 1.2.5 단축키의활용 PDF 페이지레이아웃을편집할때다음단축키를사용할수있습니다. 표 11-2 단축키 PDF 페이지레이아웃편집단축키 설명 Ctrl + C 선택한아이템을복사합니다. Ctrl + V 선택한아이템을붙여넣기합니다. Delete 선택한아이템을삭제합니다. Up 선택한아이템을 1px 위로이동합니다. Down 선택한아이템을 1px 아래로이동합니다. Left 선택한아이템을 1px 왼쪽으로이동합니다. Right 선택한아이템을 1px 오른쪽으로이동합니다 릴리즈부터 Ctrl + D 단축키를지원하지않습니다 미리보기 PDF 페이지레이아웃을특정북에적용하여 PDF 파일로미리보기할수있습니다. 아이템을선택하지않은상태에서왼쪽하단을보면미리보기패널이있습니다. 1. PDF 테마를선택합니다. 2. 책을선택합니다. 3. < 미리보기 > 버튼을클릭합니다. 4. 빌드가완료되면 PDF 파일이다운로드됩니다 릴리즈부터저장하지않은상태에서미리보기로변경사항을확인할수있습니다. 106 PDF 페이지레이아웃
129 PDF 폰트 12. 기본적으로제공되는폰트이외에사용자가 PDF 문서에사용하고자하는폰트가있을경우 PDF 폰트 추가과정이필요합니다. PDF 폰트와관련된기능은다음과같습니다 PDF 폰트확인하기 시스템상에등록되어있는 PDF 폰트를확인하는방법은다음과같습니다. 1. 편집자권한으로로그인후, 메인화면우측상단에서 <BOOK> 링크를클릭합니다. 2. 좌측상단에서 [ 스타일ㅣ PDF 폰트 ] 메뉴로순차적으로이동합니다. 3. 시스템상에등록되어있는모든 PDF 폰트목록이나타납니다. 시스템에등록된 PDF 폰트는폰트패밀리별로구분되어나타납니다. 예 ) 나눔고딕, 나눔고딕 Bold, 나눔고딕 ExtraBold 같은개별폰트들은 ' 나눔고딕 ' 이라는 폰트패밀리에포함되어화면상에표시됩니다 PDF 폰트의대안폰트지정하기 각 PDF 폰트는모두대안폰트를설정할수있습니다. 대안폰트란, 특정폰트가표현하지못하는단어 ( 예를들어, 한자어 ) 가있는경우에그단어를표현할수있는다른폰트를지정하여내용을표현하지못하는문제를해결하기위한기능입니다. 대안폰트를지정하기위한방법은아래와같습니다. 107
130 1. 편집자권한으로로그인후, 메인화면우측상단에서 <BOOK> 링크를클릭합니다. 2. 좌측상단에서 [ 스타일ㅣPDF 폰트 ] 메뉴로순차적으로이동합니다. 3. 시스템상에등록되어있는모든 PDF 폰트목록이나타납니다. 4. PDF 폰트목록에서대안폰트를지정하고자하는 PDF 폰트를선택합니다. 5. 폰트업데이트화면에서 [ 기본정보 ] 섹션과 [ 대안폰트 ] 섹션이나타납니다. 6. 대안폰트섹션에서오른쪽에있는 < 추가 > 버튼을클릭합니다. 7. 대안폰트를체크하여선택한후, < 저장 > 버튼을클릭합니다. 8. < 위로 >,< 아래로 >,< 추가 >,< 삭제 > 버튼을이용하여대안폰트적용순서를조절합니다. 9. 하단의 < 저장 > 버튼을선택합니다 PDF 폰트추가하기 새로운 PDF 폰트를추가하는방법은아래와같습니다. 1. 편집자권한으로로그인후, 메인화면우측상단에서 <BOOK> 링크를클릭합니다. 2. 좌측상단에서 [ 스타일ㅣPDF 폰트 ] 메뉴로순차적으로이동합니다. 3. 시스템상에등록되어있는모든 PDF 폰트목록이나타납니다. 4. 상단의 <PDF 폰트추가 > 를클릭합니다. 5. < 파일선택 > 버튼을눌러추가하고자하는 PDF 폰트를선택한후, < 업로드 > 버튼을누릅니다. 6. 폰트가시스템상에등록되는과정이진행바형태로표시되어나타납니다. 7. PDF 폰트목록에추가한 PDF 폰트가표시됩니다 PDF 폰트삭제하기 시스템상에등록되어있는 PDF 폰트를삭제하는방법은다음과같습니다. 1. 편집자권한으로로그인후, 메인화면우측상단에서 <BOOK> 링크를클릭합니다. 2. 좌측상단에서 [ 스타일ㅣPDF 폰트 ] 메뉴로순차적으로이동합니다. 3. 시스템상에등록되어있는모든 PDF 폰트목록이나타납니다. 4. 삭제하고자하는 PDF 폰트오른쪽에있는 < 삭제 > 링크를클릭합니다. 5. < 삭제하시겠습니까 > 라는삭제확인창이나타납니다. 6. < 확인 > 버튼을클릭합니다. 7. PDF 폰트가삭제되어 PDF 폰트목록에서사라집니다. 108 PDF 폰트
131 기본으로등록되는나눔폰트들은삭제할수없습니다. PDF 폰트삭제하기 109
132
133 파트 IV. 웹뷰어및내보내기 웹뷰어및내보내기기능은다음과같습니다. 웹뷰어웹뷰어의구성및기능에대한설명입니다. PDF PDF 문서생성및다운로드방법에대한설명입니다. EPUB EPUB 문서생성및다운로드방법에대한설명입니다. 111
134
135 웹뷰어 13. 3Rabbitz Book은 HTML 기반으로문서의작성및편집이이루어지므로, 문서의소유자나공동협업자, 검토자등의사용자들이웹브라우저에서문서의내용을확인하기위해별도의추가작업을수행할필요가없습니다. 또한, IE 6 이상, 파이어폭스, 크롬, 사파리등의다양한웹브라우저플랫폼을지원하기때문에사용자가사용하고있는거의모든인터넷환경에서동일한결과물을확인할수있습니다. 웹뷰어를실행하게되면인터넷상의고유한주소를갖게됩니다. 사용자는이주소를이용하여사용자의홈페이지에바로링크하여외부에공개할수도있습니다. 별도의추가작업없이웹페이지를이용한도움말과매뉴얼페이지등을쉽고간단하게만들어낼수있습니다. 3Rabbitz Book으로작업한내용을웹뷰어로보는방법은아래와같이 3가지가있습니다. 책목록에서보기 책기본정보화면에서보기 에디터에서보기 13.1 책목록에서보기 책목록화면에서확인하고자하는책의우측에서 < 웹뷰어 > 를클릭하면웹화면으로이동합니다. 113
136 그림 13-1 웹뷰어보기 - 책목록 13.2 책기본정보화면에서보기 책기본정보화면에서도화면상단에위치한 < 웹뷰어 > 를클릭하면웹화면을확인할수있습니다. 그림 13-2 웹뷰어보기 - 책기본정보화면 114 웹뷰어
137 13.3 에디터에서보기 사용자가내용을작성, 편집하는에디터에서도언제든지웹화면을확인할수있습니다. 에디터상단 패널의 < 웹뷰어 > 를클릭하면기존에디터외에새로운창이열리면서웹뷰어기능이실행됩니다. 그림 13-3 웹뷰어보기 - 에디터 13.4 웹뷰어자세히보기 웹뷰어의기본화면은아래와같습니다. 웹뷰어자세히보기 115
138 그림 13-4 웹뷰어화면 웹뷰어의기본화면은다음 3 개의영역으로구분되어있습니다. 웹뷰어상단 PDF 다운로드, EPUB 다운로드, 챕터의상단, 하단이동, 챕터간이동메뉴로구성되어있습니다. 네비게이션검색창, 목차등으로구성되어있습니다. 본문챕터의편집내용을표시합니다 웹뷰어상단 웹뷰어상단메뉴와기능은다음과같습니다. PDF 다운로드 PDF 문서를다운로드할수있습니다. 전체챕터가포함된 PDF 문서를다운로드합니다. EPUB 다운로드 EPUB 문서를다운로드할수있습니다. 전체챕터가포함된 EPUB 문서를다운로드합니다. 116 웹뷰어
139 챕터상단으로현재보고있는웹뷰어화면에서챕터최상단으로화면을이동합니다. 챕터하단으로현재보고있는웹뷰어화면에서챕터최하단으로화면을이동합니다. 이전챕터현재책에포함되어있는이전챕터로이동합니다. 다음챕터현재책에포함되어있는다음챕터로이동합니다 네비게이션 네비게이션에포함되는메뉴와기능은다음과같습니다. 검색창네비게이션영역상단에검색창이포함되어있습니다. 이검색창에찾고자하는단어나문장을입력하면입력한내용이포함되어있는검색결과의수와검색된단어가사용자가쉽게문맥을알아볼수있도록앞뒤문장과함께하이라이트되어나타나게됩니다. 사용자는검색결과화면에서검색된항목을클릭함으로써해당위치로바로이동할수있습니다. 목차에디터에서생성한제목 1~5 단락들이목차로자동으로생성됩니다. 사용자는각목차항목을클릭하여해당항목의위치로바로이동할수있습니다 본문 본문에포함되는내용은다음과같습니다. 책제목책의제목이표시됩니다. 챕터제목현재보고있는챕터의제목이표시됩니다. 챕터본문챕터본문의내용이표시됩니다. 웹뷰어자세히보기 117
140
141 PDF 14. PDF (Portable Document Format) 는어도비 (adobe) 시스템에서개발한전자문서형식으로, 사용환경에구애받지않고동일한결과물을보여주기위해개발되었습니다. PDF 형식으로작성된문서는문자, 도형, 그림, 글꼴을포함할수있고, 장치독립성및해상도독립성을가집니다. 대부분의문서표현이가능하고, 암호화및압축기술을통해내용의변조가어려우며, 사용권을다양하게부여할수있다는점, 그리고다양한프로그램에서지원가능하다는장점이있는파일형식입니다. 지금까지에디터에서작업한책과챕터를몇번의간단한클릭만으로 PDF 문서형식으로출판할수있습니다. 책을 PDF 형식으로출판하기위해서는아래와같이 3가지방법을사용할수있습니다. 책기본정보화면에서내려받기 에디터에서내려받기 웹뷰어에서내려받기 14.1 책기본정보화면에서내려받기 책기본정보화면에서책을 PDF 형식으로출판하여다운로드할수있습니다. 책기본정보화면과에디터에서 PDF 형식으로다운로드하기위해서는먼저 PDF 생성과정이필요합니다. PDF를생성하는이유는책을출판함에있어편집내용의변화에따른버전별히스토리를저장하기위해서입니다. 책기본정보화면에서 PDF를생성하고다운로드하는과정은아래와같습니다. 1. 책기본정보화면상단의 <PDF 다운로드 > 를클릭합니다. 119
142 2. <PDF 테마 > 와 <PDF 페이지레이아웃 > 항목을각각선택합니다. 3. 시작버튼을클릭하면 PDF 생성이시작됩니다. 4. PDF 생성이완료되면 < 다운로드 > 링크를클릭합니다. 5. 지정된폴더로 PDF 문서가저장됩니다. 6. 상단의 버튼, 혹은 <Esc> 키를누르면 PDF 다운로드창이사라집니다. PDF 다운로드시선택항목 PDF 테마 PDF 생성시단락과전체화면구성등에적용할테마를선택합니다. PDF 페이지레이아웃 PDF 생성시사용할책타이틀표지, 속페이지, 목차등의스타일을결정하는 PDF 페이지레이아웃테마를선택합니다. 책기본정보화면에서만들어지는 PDF 문서는책의모든챕터를포함하여생성됩니다. 그림 14-1 PDF 다운로드 - 책기본정보화면 120 PDF
143 그림 14-2 PDF 생성화면 14.2 에디터에서내려받기 사용자가내용을작성, 편집하는에디터에서도언제든지 PDF 문서를생성하여다운로드할수있습니다. 에디터에서 PDF 문서를생성하는과정은아래와같습니다. 1. 에디터상단의 < 내보내기 > 를클릭합니다. 2. <PDF 테마 > 와 <PDF 페이지레이아웃 > 항목을각각선택합니다. 3. 시작버튼을클릭하면 PDF 생성이시작됩니다. 4. PDF 생성이완료되면 < 다운로드 > 링크를클릭합니다. 5. 지정된폴더로 PDF 문서가저장됩니다. 6. <Esc> 키, 혹은 < 닫기 > 링크를누르면 PDF 다운로드창이사라집니다. 에디터에서생성되는 PDF 문서는현재편집하고있는해당챕터만포함합니다. 에디터에서내려받기 121
144 그림 14-3 PDF 다운로드 - 에디터 14.3 웹뷰어에서내려받기 웹뷰어화면에서도 PDF 문서를다운로드할수있습니다. 웹뷰어에서내려받는 PDF 문서는새로생성하는것이아닌, 책기본정보화면에서이미생성된 PDF 문서를다운로드받도록연결한것입니다. 웹뷰어에서 PDF 문서를다운로드하는과정은다음과같습니다. 1. 웹뷰어상단의 <PDF 다운로드 > 를클릭합니다. 2. 지정된폴더로 PDF 문서를저장합니다. 122 PDF
145 EPUB 15. EPUB(electronic publication) 은국제디지털출판포럼 (IDPF, International Digital Publishing Forum) 에서제정한개방형자유전자서적표준입니다. EPUB은자동공간조정이가능하게끔디자인되어있습니다. EPUB 형식으로만들어진컨텐츠를볼때디스플레이하는기계의형식, 크기에자동으로최적화되어보여줄수있다는장점이있습니다. 일반적으로전자책이나스마트폰에서컨텐츠를활용하는경우유용한파일형식입니다. 지금까지에디터에서작업한책과챕터를몇번의간단한클릭만으로 EPUB 문서형식으로출판할수있습니다. EPUB으로출판하기위해서는아래와같은방법을사용할수있습니다. 책기본정보화면에서내려받기 웹뷰어에서내려받기 15.1 책기본정보화면에서내려받기 책기본정보화면에서책을 EPUB 형식으로출판하여다운로드할수있습니다. 책기본정보화면과편집창에서 EPUB 형식으로다운로드하기위해서는먼저 EPUB 생성과정이필요합니다. EPUB 생성과정을통해최근에작업한내용모두를포함한문서를만들어낼수있기때문입니다. 책기본정보화면에서 EPUB을생성하고다운로드하는과정은아래와같습니다. 1. 책기본정보화면상단의 <EPUB 다운로드 > 를클릭합니다. 2. <EPUB 테마 > 를선택합니다. 123
146 3. 시작버튼을클릭하면 EPUB 생성이시작됩니다. 4. EPUB 생성이완료되면 < 다운로드 > 링크를클릭합니다. 5. 지정된폴더로 EPUB 문서가저장됩니다. 6. 상단의 버튼, 혹은 <Esc> 키를누르면 EPUB 다운로드창이사라집니다. 그림 15-1 EPUB 다운로드 그림 15-2 EPUB 생성화면 EPUB 생성시선택항목 124 EPUB
View Licenses and Services (customer)
 빠른 빠른 시작: 시작: 라이선스, 라이선스, 서비스 서비스 및 주문 주문 이력 이력 보기 보기 고객 가이드 Microsoft 비즈니스 센터의 라이선스, 서비스 및 혜택 섹션을 통해 라이선스, 온라인 서비스, 구매 기록 (주문 기록)을 볼 수 있습니다. 시작하려면, 비즈니스 센터에 로그인하여 상단 메뉴에서 재고를 선택한 후 내 재고 관리를 선택하십시오. 목차
빠른 빠른 시작: 시작: 라이선스, 라이선스, 서비스 서비스 및 주문 주문 이력 이력 보기 보기 고객 가이드 Microsoft 비즈니스 센터의 라이선스, 서비스 및 혜택 섹션을 통해 라이선스, 온라인 서비스, 구매 기록 (주문 기록)을 볼 수 있습니다. 시작하려면, 비즈니스 센터에 로그인하여 상단 메뉴에서 재고를 선택한 후 내 재고 관리를 선택하십시오. 목차
아이콘의 정의 본 사용자 설명서에서는 다음 아이콘을 사용합니다. 참고 참고는 발생할 수 있는 상황에 대처하는 방법을 알려 주거나 다른 기능과 함께 작동하는 방법에 대한 요령을 제공합니다. 상표 Brother 로고는 Brother Industries, Ltd.의 등록 상
 Android 용 Brother Image Viewer 설명서 버전 0 KOR 아이콘의 정의 본 사용자 설명서에서는 다음 아이콘을 사용합니다. 참고 참고는 발생할 수 있는 상황에 대처하는 방법을 알려 주거나 다른 기능과 함께 작동하는 방법에 대한 요령을 제공합니다. 상표 Brother 로고는 Brother Industries, Ltd.의 등록 상표입니다. Android는
Android 용 Brother Image Viewer 설명서 버전 0 KOR 아이콘의 정의 본 사용자 설명서에서는 다음 아이콘을 사용합니다. 참고 참고는 발생할 수 있는 상황에 대처하는 방법을 알려 주거나 다른 기능과 함께 작동하는 방법에 대한 요령을 제공합니다. 상표 Brother 로고는 Brother Industries, Ltd.의 등록 상표입니다. Android는
Office 365 사용자 가이드
 [ 여기에입력 ] Office 365 사용자가이드 OFFICE 365 모바일설정 목차 1. 모바일에메일계정추가하기... 2 2. Lync 2013 App 설치하기... 7 3. Office Mobile App 설치하기... 10 4. Office for ipad 설치하기... 16-1 - 모바일기기에 Office 365 를설정해보세요. 모바일기기에 Office
[ 여기에입력 ] Office 365 사용자가이드 OFFICE 365 모바일설정 목차 1. 모바일에메일계정추가하기... 2 2. Lync 2013 App 설치하기... 7 3. Office Mobile App 설치하기... 10 4. Office for ipad 설치하기... 16-1 - 모바일기기에 Office 365 를설정해보세요. 모바일기기에 Office
메뉴얼41페이지-2
 데이터 기반 맞춤형 성장관리 솔루션 스마트빌 플러스 은행계좌등록 은행계좌를 조회하여 등록합니다. 신용카드등록 신용카드를 조회하여 등록합니다. 금융정보 자동수집을 위하여 인증서이름, 아이디, 비밀번호를 등록합니다. 통합 자동 수집 금융정보 통합 자동수집을 실행합니다 은행계좌등록 은행계좌를 조회하여 등록합니다. 신용카드등록 신용카드를 조회하여
데이터 기반 맞춤형 성장관리 솔루션 스마트빌 플러스 은행계좌등록 은행계좌를 조회하여 등록합니다. 신용카드등록 신용카드를 조회하여 등록합니다. 금융정보 자동수집을 위하여 인증서이름, 아이디, 비밀번호를 등록합니다. 통합 자동 수집 금융정보 통합 자동수집을 실행합니다 은행계좌등록 은행계좌를 조회하여 등록합니다. 신용카드등록 신용카드를 조회하여
Studuino소프트웨어 설치
 Studuino 프로그래밍환경 Studuino 소프트웨어설치 본자료는 Studuino 프로그래밍환경설치안내서입니다. Studuino 프로그래밍 환경의갱신에따라추가 / 수정될수있습니다. 목차 1. 소개... 1 2. Windows... 2 2.1. 프로그래밍환경설치... 2 2.1.1. 웹설치버전설치방법... 2 2.2. Studuino 프로그래밍환경실행...
Studuino 프로그래밍환경 Studuino 소프트웨어설치 본자료는 Studuino 프로그래밍환경설치안내서입니다. Studuino 프로그래밍 환경의갱신에따라추가 / 수정될수있습니다. 목차 1. 소개... 1 2. Windows... 2 2.1. 프로그래밍환경설치... 2 2.1.1. 웹설치버전설치방법... 2 2.2. Studuino 프로그래밍환경실행...
SBR-100S User Manual
 ( 1 / 13 ) SBR-100S 모델에 대한 사용자 펌웨어 업그레이드 방법을 안내해 드립니다. SBR-100S 는 신규 펌웨어가 있을시 FOTA(자동업데이트) 기능을 통하여 자동 업그레이드가 되며, 필요시 사용자가 신규 펌웨어를 다운받아 수동으로 업그레이드 할 수 있습니다. 1. 준비하기 1.1 연결 장치 준비 펌웨어 업그레이드를 위해서는 SBR-100S
( 1 / 13 ) SBR-100S 모델에 대한 사용자 펌웨어 업그레이드 방법을 안내해 드립니다. SBR-100S 는 신규 펌웨어가 있을시 FOTA(자동업데이트) 기능을 통하여 자동 업그레이드가 되며, 필요시 사용자가 신규 펌웨어를 다운받아 수동으로 업그레이드 할 수 있습니다. 1. 준비하기 1.1 연결 장치 준비 펌웨어 업그레이드를 위해서는 SBR-100S
PathEye 공식 블로그 다운로드 받으세요!! 지속적으로 업그래이드 됩니다. 여러분의 의견을 주시면 개발에 반영하겠 습니다.
 PathEye Mobile Ver. 0.71b 2009. 3. 17 By PathEye 공식 블로그 다운로드 받으세요!! http://blog.patheye.com 지속적으로 업그래이드 됩니다. 여러분의 의견을 주시면 개발에 반영하겠 습니다. PathEye 설치 1/3 최종 배포 버전을 다 운로드 받습니다. 다운로드된 파일은 CAB 파일입니다. CAB 파일에는
PathEye Mobile Ver. 0.71b 2009. 3. 17 By PathEye 공식 블로그 다운로드 받으세요!! http://blog.patheye.com 지속적으로 업그래이드 됩니다. 여러분의 의견을 주시면 개발에 반영하겠 습니다. PathEye 설치 1/3 최종 배포 버전을 다 운로드 받습니다. 다운로드된 파일은 CAB 파일입니다. CAB 파일에는
IRISCard Anywhere 5
 이 빠른 사용자 가이드는 IRISCard Anywhere 5 및 IRISCard Corporate 5 스캐너의 설치와 시작을 도와 드립니다. 이 스캐너와 함께 제공되는 소프트웨어는: - Cardiris Pro 5 및 Cardiris Corporate 5 for CRM (Windows 용) - Cardiris Pro 4 (Mac OS 용) Cardiris 의
이 빠른 사용자 가이드는 IRISCard Anywhere 5 및 IRISCard Corporate 5 스캐너의 설치와 시작을 도와 드립니다. 이 스캐너와 함께 제공되는 소프트웨어는: - Cardiris Pro 5 및 Cardiris Corporate 5 for CRM (Windows 용) - Cardiris Pro 4 (Mac OS 용) Cardiris 의
목차 1. 시스템요구사항 암호및힌트설정 ( 윈도우 ) JetFlash Vault 시작하기 ( 윈도우 ) JetFlash Vault 옵션 ( 윈도우 )... 9 JetFlash Vault 설정... 9 JetFlash Vault
 사용자매뉴얼 JetFlash Vault 100 ( 버전 1.0) 1 목차 1. 시스템요구사항... 3 2. 암호및힌트설정 ( 윈도우 )... 3 3. JetFlash Vault 시작하기 ( 윈도우 )... 7 4. JetFlash Vault 옵션 ( 윈도우 )... 9 JetFlash Vault 설정... 9 JetFlash Vault 찾아보기... 10 JetFlash
사용자매뉴얼 JetFlash Vault 100 ( 버전 1.0) 1 목차 1. 시스템요구사항... 3 2. 암호및힌트설정 ( 윈도우 )... 3 3. JetFlash Vault 시작하기 ( 윈도우 )... 7 4. JetFlash Vault 옵션 ( 윈도우 )... 9 JetFlash Vault 설정... 9 JetFlash Vault 찾아보기... 10 JetFlash
System Recovery 사용자 매뉴얼
 Samsung OS Recovery Solution 을이용하여간편하게 MagicInfo 의네트워크를설정하고시스템을백업및복원할수있습니다. 시스템시작시리모컨의 - 버튼이나키보드의 F3 키를연속해서누르면복구모드로진입한후 Samsung OS Recovery Solution 이실행됩니다. Samsung OS Recovery Solution 은키보드와리모컨을사용하여조작할수있습니다.
Samsung OS Recovery Solution 을이용하여간편하게 MagicInfo 의네트워크를설정하고시스템을백업및복원할수있습니다. 시스템시작시리모컨의 - 버튼이나키보드의 F3 키를연속해서누르면복구모드로진입한후 Samsung OS Recovery Solution 이실행됩니다. Samsung OS Recovery Solution 은키보드와리모컨을사용하여조작할수있습니다.
Windows 8에서 BioStar 1 설치하기
 / 콘텐츠 테이블... PC에 BioStar 1 설치 방법... Microsoft SQL Server 2012 Express 설치하기... Running SQL 2012 Express Studio... DBSetup.exe 설정하기... BioStar 서버와 클라이언트 시작하기... 1 1 2 2 6 7 1/11 BioStar 1, Windows 8 BioStar
/ 콘텐츠 테이블... PC에 BioStar 1 설치 방법... Microsoft SQL Server 2012 Express 설치하기... Running SQL 2012 Express Studio... DBSetup.exe 설정하기... BioStar 서버와 클라이언트 시작하기... 1 1 2 2 6 7 1/11 BioStar 1, Windows 8 BioStar
Microsoft Word - ntasFrameBuilderInstallGuide2.5.doc
 NTAS and FRAME BUILDER Install Guide NTAS and FRAME BUILDER Version 2.5 Copyright 2003 Ari System, Inc. All Rights reserved. NTAS and FRAME BUILDER are trademarks or registered trademarks of Ari System,
NTAS and FRAME BUILDER Install Guide NTAS and FRAME BUILDER Version 2.5 Copyright 2003 Ari System, Inc. All Rights reserved. NTAS and FRAME BUILDER are trademarks or registered trademarks of Ari System,
Install stm32cubemx and st-link utility
 STM32CubeMX and ST-LINK Utility for STM32 Development 본문서는 ST Microelectronics 의 ARM Cortex-M 시리즈 Microcontroller 개발을위해제공되는 STM32CubeMX 와 STM32 ST-LINK Utility 프로그램의설치과정을설명합니다. 본문서는 Microsoft Windows 7
STM32CubeMX and ST-LINK Utility for STM32 Development 본문서는 ST Microelectronics 의 ARM Cortex-M 시리즈 Microcontroller 개발을위해제공되는 STM32CubeMX 와 STM32 ST-LINK Utility 프로그램의설치과정을설명합니다. 본문서는 Microsoft Windows 7
PowerPoint Template
 JavaScript 회원정보 입력양식만들기 HTML & JavaScript Contents 1. Form 객체 2. 일반적인입력양식 3. 선택입력양식 4. 회원정보입력양식만들기 2 Form 객체 Form 객체 입력양식의틀이되는 태그에접근할수있도록지원 Document 객체의하위에위치 속성들은모두 태그의속성들의정보에관련된것
JavaScript 회원정보 입력양식만들기 HTML & JavaScript Contents 1. Form 객체 2. 일반적인입력양식 3. 선택입력양식 4. 회원정보입력양식만들기 2 Form 객체 Form 객체 입력양식의틀이되는 태그에접근할수있도록지원 Document 객체의하위에위치 속성들은모두 태그의속성들의정보에관련된것
MF Driver Installation Guide
 Korean MF 드라이버 설치설명서 사용자 소프트웨어 CD-ROM... 드라이버 및 소프트웨어 정보...1 지원되는 운영 체제...1 MF 드라이버 및 MF Toolbox 설치... [쉬운 설치]를 사용한 설치...2 [사용자 정의 설치]를 사용한 설치...10 USB 케이블 연결(USB를 이용해 연결하는 경우만)...20 설치 결과 확인...21 온라인
Korean MF 드라이버 설치설명서 사용자 소프트웨어 CD-ROM... 드라이버 및 소프트웨어 정보...1 지원되는 운영 체제...1 MF 드라이버 및 MF Toolbox 설치... [쉬운 설치]를 사용한 설치...2 [사용자 정의 설치]를 사용한 설치...10 USB 케이블 연결(USB를 이용해 연결하는 경우만)...20 설치 결과 확인...21 온라인
vRealize Automation용 VMware Remote Console - VMware
 vrealize Automation 용 VMware Remote Console VMware Remote Console 9.0 이문서는새버전으로교체되기전까지나열된각제품버전및모든이후버전을지원합니다. 이문서에대한최신버전을확인하려면 http://www.vmware.com/kr/support/pubs 를참조하십시오. KO-002230-00 vrealize Automation
vrealize Automation 용 VMware Remote Console VMware Remote Console 9.0 이문서는새버전으로교체되기전까지나열된각제품버전및모든이후버전을지원합니다. 이문서에대한최신버전을확인하려면 http://www.vmware.com/kr/support/pubs 를참조하십시오. KO-002230-00 vrealize Automation
tiawPlot ac 사용방법
 tiawplot ac 매뉴얼 BORISOFT www.borisoft.co.kr park.ji@borisoft.co.kr HP : 00-370-077 Chapter 프로그램설치. 프로그램설치 3 2 Chapter tiawplot ac 사용하기.tiawPlot ac 소개 2.tiawPlot ac 실행하기 3. 도면파일등록및삭제 4. 출력장치설정 5. 출력옵션설정
tiawplot ac 매뉴얼 BORISOFT www.borisoft.co.kr park.ji@borisoft.co.kr HP : 00-370-077 Chapter 프로그램설치. 프로그램설치 3 2 Chapter tiawplot ac 사용하기.tiawPlot ac 소개 2.tiawPlot ac 실행하기 3. 도면파일등록및삭제 4. 출력장치설정 5. 출력옵션설정
목 차
 디지털운행기록계분석프로그램 사용자메뉴얼 루프 목 차 1. 단말기데이터다운로드 1-1 차량의설치된단말기의버튼중아래버튼은 1~2 초간누릅니다. 단말기의 버튼을 1 초 ~2 초간누릅니다 1-2 아래와같이변경된화면을확인후다운로드일수를설정 (1 일 ~31 일, 전체 ) 단말기의 버튼으로 다운로드일수를설정합니다. 1-3 USB 삽입후 OK 버튼을누르시면다운로드시작. 1.
디지털운행기록계분석프로그램 사용자메뉴얼 루프 목 차 1. 단말기데이터다운로드 1-1 차량의설치된단말기의버튼중아래버튼은 1~2 초간누릅니다. 단말기의 버튼을 1 초 ~2 초간누릅니다 1-2 아래와같이변경된화면을확인후다운로드일수를설정 (1 일 ~31 일, 전체 ) 단말기의 버튼으로 다운로드일수를설정합니다. 1-3 USB 삽입후 OK 버튼을누르시면다운로드시작. 1.
ISP and CodeVisionAVR C Compiler.hwp
 USBISP V3.0 & P-AVRISP V1.0 with CodeVisionAVR C Compiler http://www.avrmall.com/ November 12, 2007 Copyright (c) 2003-2008 All Rights Reserved. USBISP V3.0 & P-AVRISP V1.0 with CodeVisionAVR C Compiler
USBISP V3.0 & P-AVRISP V1.0 with CodeVisionAVR C Compiler http://www.avrmall.com/ November 12, 2007 Copyright (c) 2003-2008 All Rights Reserved. USBISP V3.0 & P-AVRISP V1.0 with CodeVisionAVR C Compiler
C스토어 사용자 매뉴얼
 쪽지 APP 디자인적용가이드 I. 쪽지 APP 소개 2 I. 쪽지 APP 소개 쪽지 APP 을통해쇼핑몰의특정회원또는특정등급의회원그룹에게 알림메시지나마케팅을위한쪽지를발송하실수있습니다. 쪽지 APP의주요기능 1. 전체회원, 특정ID, 특정회원그룹별로쪽지발송가능 2. 발송예약기능 3. 발송한쪽지에대해수신및열람내역조회가능 4. 쇼핑몰페이지에서쪽지함과쪽지알림창제공 3
쪽지 APP 디자인적용가이드 I. 쪽지 APP 소개 2 I. 쪽지 APP 소개 쪽지 APP 을통해쇼핑몰의특정회원또는특정등급의회원그룹에게 알림메시지나마케팅을위한쪽지를발송하실수있습니다. 쪽지 APP의주요기능 1. 전체회원, 특정ID, 특정회원그룹별로쪽지발송가능 2. 발송예약기능 3. 발송한쪽지에대해수신및열람내역조회가능 4. 쇼핑몰페이지에서쪽지함과쪽지알림창제공 3
사용설명서를 읽기 전에 ios용 아이디스 모바일은 네트워크 연결을 통해 ios 플랫폼 기반의 모바일 기기(iOS 버전 6.0 이상의 ipod Touch, iphone 또는 ipad)에서 장치(DVR, 네트워크 비디오 서버 및 네트워크 카메라)에 접속하여 원격으로 영상을
 IDIS Mobile ios 사용설명서 Powered by 사용설명서를 읽기 전에 ios용 아이디스 모바일은 네트워크 연결을 통해 ios 플랫폼 기반의 모바일 기기(iOS 버전 6.0 이상의 ipod Touch, iphone 또는 ipad)에서 장치(DVR, 네트워크 비디오 서버 및 네트워크 카메라)에 접속하여 원격으로 영상을 감시할 수 있는 프로그램입니다.
IDIS Mobile ios 사용설명서 Powered by 사용설명서를 읽기 전에 ios용 아이디스 모바일은 네트워크 연결을 통해 ios 플랫폼 기반의 모바일 기기(iOS 버전 6.0 이상의 ipod Touch, iphone 또는 ipad)에서 장치(DVR, 네트워크 비디오 서버 및 네트워크 카메라)에 접속하여 원격으로 영상을 감시할 수 있는 프로그램입니다.
게임 기획서 표준양식 연구보고서
 ᆞᆞᆞᆞᆞᆞᆞᆞᆞᆞᆞᆞᆞᆞᆞᆞᆞᆞᆞᆞᆞᆞᆞᆞᆞᆞᆞᆞᆞᆞᆞᆞᆞ ᆞᆞᆞᆞᆞᆞᆞᆞᆞᆞᆞᆞᆞᆞᆞᆞᆞᆞᆞᆞᆞᆞᆞᆞᆞᆞᆞᆞᆞᆞᆞ ᆞᆞᆞᆞᆞᆞᆞᆞᆞᆞᆞᆞᆞᆞᆞᆞᆞᆞᆞᆞᆞᆞᆞᆞᆞᆞᆞᆞ ᆞᆞᆞᆞᆞᆞᆞᆞᆞᆞᆞᆞᆞᆞᆞᆞᆞᆞᆞᆞᆞᆞᆞᆞᆞᆞᆞᆞᆞᆞ ᆞᆞᆞᆞᆞᆞᆞᆞᆞᆞᆞᆞᆞᆞᆞᆞᆞᆞᆞᆞᆞᆞᆞᆞᆞᆞᆞᆞᆞᆞᆞ ᆞᆞᆞᆞᆞᆞᆞᆞᆞᆞᆞᆞᆞᆞᆞᆞᆞᆞᆞᆞᆞᆞᆞᆞᆞᆞᆞᆞᆞᆞ ᆞᆞᆞᆞᆞᆞᆞᆞᆞᆞᆞᆞᆞᆞᆞᆞᆞᆞᆞᆞᆞᆞᆞᆞᆞᆞᆞᆞᆞᆞᆞ
ᆞᆞᆞᆞᆞᆞᆞᆞᆞᆞᆞᆞᆞᆞᆞᆞᆞᆞᆞᆞᆞᆞᆞᆞᆞᆞᆞᆞᆞᆞᆞᆞᆞ ᆞᆞᆞᆞᆞᆞᆞᆞᆞᆞᆞᆞᆞᆞᆞᆞᆞᆞᆞᆞᆞᆞᆞᆞᆞᆞᆞᆞᆞᆞᆞ ᆞᆞᆞᆞᆞᆞᆞᆞᆞᆞᆞᆞᆞᆞᆞᆞᆞᆞᆞᆞᆞᆞᆞᆞᆞᆞᆞᆞ ᆞᆞᆞᆞᆞᆞᆞᆞᆞᆞᆞᆞᆞᆞᆞᆞᆞᆞᆞᆞᆞᆞᆞᆞᆞᆞᆞᆞᆞᆞ ᆞᆞᆞᆞᆞᆞᆞᆞᆞᆞᆞᆞᆞᆞᆞᆞᆞᆞᆞᆞᆞᆞᆞᆞᆞᆞᆞᆞᆞᆞᆞ ᆞᆞᆞᆞᆞᆞᆞᆞᆞᆞᆞᆞᆞᆞᆞᆞᆞᆞᆞᆞᆞᆞᆞᆞᆞᆞᆞᆞᆞᆞ ᆞᆞᆞᆞᆞᆞᆞᆞᆞᆞᆞᆞᆞᆞᆞᆞᆞᆞᆞᆞᆞᆞᆞᆞᆞᆞᆞᆞᆞᆞᆞ
Microsoft Word - src.doc
 IPTV 서비스탐색및콘텐츠가이드 RI 시스템운용매뉴얼 목차 1. 서버설정방법... 5 1.1. 서비스탐색서버설정... 5 1.2. 컨텐츠가이드서버설정... 6 2. 서버운용방법... 7 2.1. 서비스탐색서버운용... 7 2.1.1. 서비스가이드서버실행... 7 2.1.2. 서비스가이드정보확인... 8 2.1.3. 서비스가이드정보추가... 9 2.1.4. 서비스가이드정보삭제...
IPTV 서비스탐색및콘텐츠가이드 RI 시스템운용매뉴얼 목차 1. 서버설정방법... 5 1.1. 서비스탐색서버설정... 5 1.2. 컨텐츠가이드서버설정... 6 2. 서버운용방법... 7 2.1. 서비스탐색서버운용... 7 2.1.1. 서비스가이드서버실행... 7 2.1.2. 서비스가이드정보확인... 8 2.1.3. 서비스가이드정보추가... 9 2.1.4. 서비스가이드정보삭제...
사용설명서를 읽기 전에 안드로이드(Android)용 아이디스 모바일은 네트워크 연결을 통해 안드로이드 플랫폼 기반의 모바일 기기에서 장치 (DVR, NVR, 네트워크 비디오 서버, 네트워크 카메라) 에 접속하여 원격으로 영상을 감시할 수 있는 프로그램입니다. 장치의 사
 IDIS Mobile Android 사용설명서 Powered by 사용설명서를 읽기 전에 안드로이드(Android)용 아이디스 모바일은 네트워크 연결을 통해 안드로이드 플랫폼 기반의 모바일 기기에서 장치 (DVR, NVR, 네트워크 비디오 서버, 네트워크 카메라) 에 접속하여 원격으로 영상을 감시할 수 있는 프로그램입니다. 장치의 사양 및 버전에 따라 일부
IDIS Mobile Android 사용설명서 Powered by 사용설명서를 읽기 전에 안드로이드(Android)용 아이디스 모바일은 네트워크 연결을 통해 안드로이드 플랫폼 기반의 모바일 기기에서 장치 (DVR, NVR, 네트워크 비디오 서버, 네트워크 카메라) 에 접속하여 원격으로 영상을 감시할 수 있는 프로그램입니다. 장치의 사양 및 버전에 따라 일부
Microsoft Outlook G Suite 가이드
 UNICONVERSE Microsoft Outlook G Suite 가이드 G Suite 사용자가이드 - 국민대학교 유니컨버스 2017-01-01 2 Microsoft Outlook G Suite 가이드 내용 Microsoft Outlook 2016 에서 IMAP 설정... 3 Microsoft Outlook 2016 에서 POP 설정... 6 Google
UNICONVERSE Microsoft Outlook G Suite 가이드 G Suite 사용자가이드 - 국민대학교 유니컨버스 2017-01-01 2 Microsoft Outlook G Suite 가이드 내용 Microsoft Outlook 2016 에서 IMAP 설정... 3 Microsoft Outlook 2016 에서 POP 설정... 6 Google
1
 1 2 3 4 5 6 b b t P A S M T U s 7 m P P 8 t P A S M T U s 9 10 11 12 13 14 15 16 17 18 19 20 21 22 23 24 25 26 27 Chapter 1 29 1 2 3 4 18 17 16 15 5 6 7 8 9 14 13 12 11 10 1 2 3 4 5 9 10 11 12 13 14 15
1 2 3 4 5 6 b b t P A S M T U s 7 m P P 8 t P A S M T U s 9 10 11 12 13 14 15 16 17 18 19 20 21 22 23 24 25 26 27 Chapter 1 29 1 2 3 4 18 17 16 15 5 6 7 8 9 14 13 12 11 10 1 2 3 4 5 9 10 11 12 13 14 15
경우 1) 80GB( 원본 ) => 2TB( 복사본 ), 원본 80GB 는 MBR 로디스크초기화하고 NTFS 로포맷한경우 복사본 HDD 도 MBR 로디스크초기화되고 80GB 만큼포맷되고나머지영역 (80GB~ 나머지부분 ) 은할당되지않음 으로나온다. A. Window P
 Duplicator 는기본적으로원본하드디스크를빠르게복사본하드디스크에복사하는기능을하는것입니다.. 복사본 하드디스크가원본하드디스크와똑같게하는것을목적으로하는것이어서저용량에서고용량으로복사시몇 가지문제점이발생할수있습니다. 하드디스크는사용하려면, 디스크초기화를한후에포맷을해야사용가능합니다. Windows PC는 MBR과 GPT 2 개중에 1개로초기화합니다. -Windows
Duplicator 는기본적으로원본하드디스크를빠르게복사본하드디스크에복사하는기능을하는것입니다.. 복사본 하드디스크가원본하드디스크와똑같게하는것을목적으로하는것이어서저용량에서고용량으로복사시몇 가지문제점이발생할수있습니다. 하드디스크는사용하려면, 디스크초기화를한후에포맷을해야사용가능합니다. Windows PC는 MBR과 GPT 2 개중에 1개로초기화합니다. -Windows
NTD36HD Manual
 Upnp 사용 D7 은 UPNP 를지원하여 D7 의네크워크에연결된 UPNP 기기에별다른설정없이연결하여, 유무선으로네트워크상의연결된 UPNP 기기의콘텐츠를재생할수있습니다. TV 화면의 브라우저, UPNP 를선택하면연결가능한 UPNP 기기가표시됩니다. 주의 - UPNP 기능사용시연결된 UPNP 기기의성능에따라서재생되지않는콘텐츠가있을수있습니다. NFS 사용 D7
Upnp 사용 D7 은 UPNP 를지원하여 D7 의네크워크에연결된 UPNP 기기에별다른설정없이연결하여, 유무선으로네트워크상의연결된 UPNP 기기의콘텐츠를재생할수있습니다. TV 화면의 브라우저, UPNP 를선택하면연결가능한 UPNP 기기가표시됩니다. 주의 - UPNP 기능사용시연결된 UPNP 기기의성능에따라서재생되지않는콘텐츠가있을수있습니다. NFS 사용 D7
untitled
 Content Ⅰ. 기본방향 1. 목 적 3 2. 적용범위 3 Ⅱ. 사회복지관 운영 1. 사회복지관의 정의 7 2. 사회복지관의 목표 7 3. 사회복지관의 연혁 7 4. 사회복지관 운영의 기본원칙 8 Ⅲ. 사회복지관 사업 1. 가족복지사업 15 2. 지역사회보호사업 16 3. 지역사회조직사업 18 4. 교육 문화사업 19 5. 자활사업 20 6. 재가복지봉사서비스
Content Ⅰ. 기본방향 1. 목 적 3 2. 적용범위 3 Ⅱ. 사회복지관 운영 1. 사회복지관의 정의 7 2. 사회복지관의 목표 7 3. 사회복지관의 연혁 7 4. 사회복지관 운영의 기본원칙 8 Ⅲ. 사회복지관 사업 1. 가족복지사업 15 2. 지역사회보호사업 16 3. 지역사회조직사업 18 4. 교육 문화사업 19 5. 자활사업 20 6. 재가복지봉사서비스
MF5900 Series MF Driver Installation Guide
 한국어 MF 드라이버설치설명서 사용자소프트웨어 CD-ROM................................................ 1.................................................................... 1..............................................................................
한국어 MF 드라이버설치설명서 사용자소프트웨어 CD-ROM................................................ 1.................................................................... 1..............................................................................
°æÁ¦Àü¸Á-µ¼º¸.PDF
 www.keri.org i ii iii iv v vi vii viii ix x xi xii xiii xiv xv 3 4 5 6 7 8 9 10 11 12 13 17 18 19 20 21 22 23 24 25 26 27 28 29 30 31 32 33 34 35 36 37 38 39 40 41 42 43 47 48 49 50 51 52 53
www.keri.org i ii iii iv v vi vii viii ix x xi xii xiii xiv xv 3 4 5 6 7 8 9 10 11 12 13 17 18 19 20 21 22 23 24 25 26 27 28 29 30 31 32 33 34 35 36 37 38 39 40 41 42 43 47 48 49 50 51 52 53
<C0CCC8ADBBE7C0CCB9F6C4B7C6DBBDBA20B8C5B4BABEF328C3D6C1BE295FBCF6C1A42E696E6464>
 3.1 Core Campus 자료등록하기 3.2 URL 링크등록하기 3.3 개요등록하기 3.4 동영상자료등록하기 3.5 웹문서등록하기 3.6 파일등록하기 3.7 폴더등록하기 강의자료등록을위해서상단의 [ 편집 ] 버튼을클릭합니다. 편집모드로전환되면아래와같이 [ 자료및활동추가 ] 버튼이나타납니다. 강의자료를등록할주차나토픽에서, [ 자료및활동추가 ] 버튼을누르면다양한강의자료를선택하여추가할수있습니다.
3.1 Core Campus 자료등록하기 3.2 URL 링크등록하기 3.3 개요등록하기 3.4 동영상자료등록하기 3.5 웹문서등록하기 3.6 파일등록하기 3.7 폴더등록하기 강의자료등록을위해서상단의 [ 편집 ] 버튼을클릭합니다. 편집모드로전환되면아래와같이 [ 자료및활동추가 ] 버튼이나타납니다. 강의자료를등록할주차나토픽에서, [ 자료및활동추가 ] 버튼을누르면다양한강의자료를선택하여추가할수있습니다.
B2B 매뉴얼
 오디오북 모바일앱 사용자 매뉴얼 (안드로이드) 오디언 도서관 안드로이드용 - 오디오북 모바일앱은 안드로이드 OS 버전 2.1 이상을 지원합니다. (대표 기종 : 갤럭시 S, 갤럭시 S II, 갤럭시탭, 모토로이, 넥서스원 등) - OS 버전은 홖경설정(설정) > 휴대폰정보 > 펌웨어버전(Android 버전)에서 확인하실 수 있습니다.. - 하위 버전의 OS는
오디오북 모바일앱 사용자 매뉴얼 (안드로이드) 오디언 도서관 안드로이드용 - 오디오북 모바일앱은 안드로이드 OS 버전 2.1 이상을 지원합니다. (대표 기종 : 갤럭시 S, 갤럭시 S II, 갤럭시탭, 모토로이, 넥서스원 등) - OS 버전은 홖경설정(설정) > 휴대폰정보 > 펌웨어버전(Android 버전)에서 확인하실 수 있습니다.. - 하위 버전의 OS는
SIGIL 완벽입문
 누구나 만드는 전자책 SIGIL 을 이용해 전자책을 만들기 EPUB 전자책이 가지는 단점 EPUB이라는 포맷과 제일 많이 비교되는 포맷은 PDF라는 포맷 입니다. EPUB이 나오기 전까지 전 세계에서 가장 많이 사용되던 전자책 포맷이고, 아직도 많이 사 용되기 때문이기도 한며, 또한 PDF는 종이책 출력을 위해서도 사용되기 때문에 종이책 VS
누구나 만드는 전자책 SIGIL 을 이용해 전자책을 만들기 EPUB 전자책이 가지는 단점 EPUB이라는 포맷과 제일 많이 비교되는 포맷은 PDF라는 포맷 입니다. EPUB이 나오기 전까지 전 세계에서 가장 많이 사용되던 전자책 포맷이고, 아직도 많이 사 용되기 때문이기도 한며, 또한 PDF는 종이책 출력을 위해서도 사용되기 때문에 종이책 VS
SBR-100S User Manual
 ( 1 / 24 ) SBR-100S 모델에대한 SSID( 네트워크이름 ) 변경하는방법을안내해드립니다. 아래안내사항은제품의초기설정값을기준으로작성되어있습니다. 1. SSID 이란? SSID 는 Service Set Identifier 의약자로무선랜을통해젂송되는모든패킷의헤더에존재하는고유식별자이다. 무선랜클라이언트가무선랜 AP 에접속할때각무선랜을다른무선랜과구붂하기위해사용됩니다.
( 1 / 24 ) SBR-100S 모델에대한 SSID( 네트워크이름 ) 변경하는방법을안내해드립니다. 아래안내사항은제품의초기설정값을기준으로작성되어있습니다. 1. SSID 이란? SSID 는 Service Set Identifier 의약자로무선랜을통해젂송되는모든패킷의헤더에존재하는고유식별자이다. 무선랜클라이언트가무선랜 AP 에접속할때각무선랜을다른무선랜과구붂하기위해사용됩니다.
슬라이드 1
 1 도구 개요 2 도구 설치 방법 3 도구 기능 소개 4 도구 활용 예제 5 FAQ 6 도구 평가 7 용어집 목차 1. 도구 개요 2. 도구 설치 방법 2.1 OpenProj 다운로드 2.2 OpenProj 설치하기 4. 도구 활용 예제 4.1 예제 설명 4.2 일정 관리 4.3 인적 자원 관리 4.4 프로젝트 진행 4.5 프로젝트 변경 관리 3.1 OpenProj
1 도구 개요 2 도구 설치 방법 3 도구 기능 소개 4 도구 활용 예제 5 FAQ 6 도구 평가 7 용어집 목차 1. 도구 개요 2. 도구 설치 방법 2.1 OpenProj 다운로드 2.2 OpenProj 설치하기 4. 도구 활용 예제 4.1 예제 설명 4.2 일정 관리 4.3 인적 자원 관리 4.4 프로젝트 진행 4.5 프로젝트 변경 관리 3.1 OpenProj
목차 윈도우드라이버 1. 매뉴얼안내 운영체제 (OS) 환경 윈도우드라이버준비 윈도우드라이버설치 Windows XP/Server 2003 에서설치 Serial 또는 Parallel 포트의경우.
 소프트웨어매뉴얼 윈도우드라이버 Rev. 3.03 SLP-TX220 / TX223 SLP-TX420 / TX423 SLP-TX400 / TX403 SLP-DX220 / DX223 SLP-DX420 / DX423 SLP-DL410 / DL413 SLP-T400 / T403 SLP-T400R / T403R SLP-D220 / D223 SLP-D420 / D423
소프트웨어매뉴얼 윈도우드라이버 Rev. 3.03 SLP-TX220 / TX223 SLP-TX420 / TX423 SLP-TX400 / TX403 SLP-DX220 / DX223 SLP-DX420 / DX423 SLP-DL410 / DL413 SLP-T400 / T403 SLP-T400R / T403R SLP-D220 / D223 SLP-D420 / D423
 3Rabbitz Book 1.5 사용자가이드 3Rabbitz Book 1.5 사용자가이드 ( 주 ) 쓰리래빗츠 이문서에잘못된정보가있을수있습니다. 쓰리래빗츠는이문서가제공하는정보의정확성을유지하기위해노력하고특별한언급없이이문서를지속적으로변경하고보완할것입니다. 그러나이문서에잘못된정보가포함되어있지않다는것을보증하지않습니다. 이문서에기술된정보로인해발생할수있는직접적인또는간접적인손해,
3Rabbitz Book 1.5 사용자가이드 3Rabbitz Book 1.5 사용자가이드 ( 주 ) 쓰리래빗츠 이문서에잘못된정보가있을수있습니다. 쓰리래빗츠는이문서가제공하는정보의정확성을유지하기위해노력하고특별한언급없이이문서를지속적으로변경하고보완할것입니다. 그러나이문서에잘못된정보가포함되어있지않다는것을보증하지않습니다. 이문서에기술된정보로인해발생할수있는직접적인또는간접적인손해,
< 목차 > Ⅰ. 개요 3 Ⅱ. 실시간스팸차단리스트 (RBL) ( 간편설정 ) 4 1. 메일서버 (Exchange Server 2007) 설정변경 4 2. 스팸차단테스트 10
 (https://www.kisarbl.or.kr) < 목차 > Ⅰ. 개요 3 Ⅱ. 실시간스팸차단리스트 (RBL) ( 간편설정 ) 4 1. 메일서버 (Exchange Server 2007) 설정변경 4 2. 스팸차단테스트 10 Ⅰ. 개요 실시간스팸차단리스트 (RBL) 는메일서버를운영하는누구나손쉽게효과적으로스팸수신을차단하는데이용할수있도록한국인터넷진흥원 (KISA)
(https://www.kisarbl.or.kr) < 목차 > Ⅰ. 개요 3 Ⅱ. 실시간스팸차단리스트 (RBL) ( 간편설정 ) 4 1. 메일서버 (Exchange Server 2007) 설정변경 4 2. 스팸차단테스트 10 Ⅰ. 개요 실시간스팸차단리스트 (RBL) 는메일서버를운영하는누구나손쉽게효과적으로스팸수신을차단하는데이용할수있도록한국인터넷진흥원 (KISA)
6. 설치가시작되는동안 USB 드라이버가자동으로로드됩니다. USB 드라이버가성공적으로로드되면 Setup is starting( 설치가시작되는중 )... 화면이표시됩니다. 7. 화면지침에따라 Windows 7 설치를완료합니다. 방법 2: 수정된 Windows 7 ISO
 Windows 7 설치및 PCIE RAID 설정정보 DK173 초판 11월 2016 A. Windows 7 및 USB 드라이버설치 칩셋사양에따라 Windows 7 설치중에 USB 키보드 / 마우스를사용하려면시스템에서 USB 드라이버를사전로드해야합니다. 이절에서는 USB 드라이버사전로드방법과 Windows 7 설치방법에대해서설명합니다. 방법 1: SATA ODD
Windows 7 설치및 PCIE RAID 설정정보 DK173 초판 11월 2016 A. Windows 7 및 USB 드라이버설치 칩셋사양에따라 Windows 7 설치중에 USB 키보드 / 마우스를사용하려면시스템에서 USB 드라이버를사전로드해야합니다. 이절에서는 USB 드라이버사전로드방법과 Windows 7 설치방법에대해서설명합니다. 방법 1: SATA ODD
캘크 시작하기
 저작권 이 문서의 저작권은 본 페이지의 저자 단락에 나열된 기고자들에게 있습니다(Copyright 2005 2008). GNU General Public License 버전 3 이후 버전, 또는 Creative Commons Attribution License 버전 3 이후 버전에 근거하여 배포 및 변경할 수 있습니다. 이 문서에 있는 모든 상표권은 법적 소유자가
저작권 이 문서의 저작권은 본 페이지의 저자 단락에 나열된 기고자들에게 있습니다(Copyright 2005 2008). GNU General Public License 버전 3 이후 버전, 또는 Creative Commons Attribution License 버전 3 이후 버전에 근거하여 배포 및 변경할 수 있습니다. 이 문서에 있는 모든 상표권은 법적 소유자가
제 2 장 기본 사용법
 LS Studio 1. 시작하기 1.1 특징 XG5000 에서는 XP-Builder, DriveView7 등의소프트웨어와의통합된개발환경을제공합니다. 통합된 개발환경에서는모든프로젝트파일을 XG5000 에서통합관리합니다. XP-Builder 통합프로젝트를사용함으로써 PLC 에서사용할변수목록을 CSV 파일로내보내기또는불러오기하는번거로움없이바로사용할수있습니다. 또한
LS Studio 1. 시작하기 1.1 특징 XG5000 에서는 XP-Builder, DriveView7 등의소프트웨어와의통합된개발환경을제공합니다. 통합된 개발환경에서는모든프로젝트파일을 XG5000 에서통합관리합니다. XP-Builder 통합프로젝트를사용함으로써 PLC 에서사용할변수목록을 CSV 파일로내보내기또는불러오기하는번거로움없이바로사용할수있습니다. 또한
7. 설치가 끝나면 오픈오피스를 실행합니다. 오픈오피스 설치 이 설명서는 여러분이 윈도우에 대한 기본적인 지식을 가지고 있다고 가정합니다. 따라서 일반적인 윈도우 시스템의 관리에 대해서는 언급하지 않습니다. 여기에서 설명하는 단계별 절차에 따라 윈도우 시스템에 오픈오피
 오픈오피스 설치 윈도우용 오픈오피스 2.x 버전 설치하기 2006년 11월 오픈오피스 커뮤니티 김정규 일반 정보 오픈오피스는 2.x 버전부터 시스템에서 제공하는 고유의 설치 프로그램을 이용합니다. 그러므로 설치 및 업그레이드가 이전 버전에 비해서 간단해졌습니다. 오픈오피스 1.x 버전에서 2.x 버전으로 업그레이드 하는 것은 권장하지 않습니다. 2.x 버전을
오픈오피스 설치 윈도우용 오픈오피스 2.x 버전 설치하기 2006년 11월 오픈오피스 커뮤니티 김정규 일반 정보 오픈오피스는 2.x 버전부터 시스템에서 제공하는 고유의 설치 프로그램을 이용합니다. 그러므로 설치 및 업그레이드가 이전 버전에 비해서 간단해졌습니다. 오픈오피스 1.x 버전에서 2.x 버전으로 업그레이드 하는 것은 권장하지 않습니다. 2.x 버전을
포인팅 장치 및 키보드
 포인팅 장치 및 키보드 문서 부품 번호: 430227-AD1 2007년 1월 본 설명서는 포인팅 장치 및 키보드에 대해 설명합니다. 목차 1 포인팅 장치 터치패드 ( 일부 모델만 해당 )................. 1 1 터치패드 사용.......................... 1 2 포인팅 스틱 ( 일부 모델만 해당 )............... 1
포인팅 장치 및 키보드 문서 부품 번호: 430227-AD1 2007년 1월 본 설명서는 포인팅 장치 및 키보드에 대해 설명합니다. 목차 1 포인팅 장치 터치패드 ( 일부 모델만 해당 )................. 1 1 터치패드 사용.......................... 1 2 포인팅 스틱 ( 일부 모델만 해당 )............... 1
Microsoft 을 열면 깔끔한 사용자 중심의 메뉴 및 레이아웃이 제일 먼저 눈에 띕니다. 또한 은 스마트폰, 테블릿 및 클라우드는 물론 가 설치되어 있지 않은 PC 에서도 사용할 수 있습니다. 따라서 장소와 디바이스에 관계 없이 언제, 어디서나 문서를 확인하고 편집
 Modern Modern www.office.com ( ) 892 5 : 1577-9700 : http://www.microsoft.com/korea Microsoft 을 열면 깔끔한 사용자 중심의 메뉴 및 레이아웃이 제일 먼저 눈에 띕니다. 또한 은 스마트폰, 테블릿 및 클라우드는 물론 가 설치되어 있지 않은 PC 에서도 사용할 수 있습니다. 따라서 장소와
Modern Modern www.office.com ( ) 892 5 : 1577-9700 : http://www.microsoft.com/korea Microsoft 을 열면 깔끔한 사용자 중심의 메뉴 및 레이아웃이 제일 먼저 눈에 띕니다. 또한 은 스마트폰, 테블릿 및 클라우드는 물론 가 설치되어 있지 않은 PC 에서도 사용할 수 있습니다. 따라서 장소와
Microsoft Word - windows server 2003 수동설치_non pro support_.doc
 Windows Server 2003 수동 설치 가이드 INDEX 운영체제 설치 준비과정 1 드라이버를 위한 플로피 디스크 작성 2 드라이버를 위한 USB 메모리 작성 7 운영체제 설치 과정 14 Boot Sequence 변경 14 컨트롤러 드라이버 수동 설치 15 운영체제 설치 17 운영체제 설치 준비 과정 Windows Server 2003 에는 기본적으로
Windows Server 2003 수동 설치 가이드 INDEX 운영체제 설치 준비과정 1 드라이버를 위한 플로피 디스크 작성 2 드라이버를 위한 USB 메모리 작성 7 운영체제 설치 과정 14 Boot Sequence 변경 14 컨트롤러 드라이버 수동 설치 15 운영체제 설치 17 운영체제 설치 준비 과정 Windows Server 2003 에는 기본적으로
09 강제근로의 금지 폭행의 금지 공민권 행사의 보장 38 10 중간착취의 금지 41 - 대판 2008.9.25, 2006도7660 [근로기준법위반] (쌍용자동차 취업알선 사례) 11 균등대우의 원칙 43 - 대판 2003.3.14, 2002도3883 [남녀고용평등법위
![09 강제근로의 금지 폭행의 금지 공민권 행사의 보장 38 10 중간착취의 금지 41 - 대판 2008.9.25, 2006도7660 [근로기준법위반] (쌍용자동차 취업알선 사례) 11 균등대우의 원칙 43 - 대판 2003.3.14, 2002도3883 [남녀고용평등법위 09 강제근로의 금지 폭행의 금지 공민권 행사의 보장 38 10 중간착취의 금지 41 - 대판 2008.9.25, 2006도7660 [근로기준법위반] (쌍용자동차 취업알선 사례) 11 균등대우의 원칙 43 - 대판 2003.3.14, 2002도3883 [남녀고용평등법위](/thumbs/40/20564166.jpg) 01 노동법 법원으로서의 노동관행 15 - 대판 2002.4.23, 2000다50701 [퇴직금] (한국전력공사 사례) 02 노동법과 신의성실의 원칙 17 - 대판 1994.9.30, 94다9092 [고용관계존재확인등] (대한조선공사 사례) 03 퇴직금 청구권 사전 포기 약정의 효력 19 - 대판 1998.3.27, 97다49732 [퇴직금] (아시아나 항공
01 노동법 법원으로서의 노동관행 15 - 대판 2002.4.23, 2000다50701 [퇴직금] (한국전력공사 사례) 02 노동법과 신의성실의 원칙 17 - 대판 1994.9.30, 94다9092 [고용관계존재확인등] (대한조선공사 사례) 03 퇴직금 청구권 사전 포기 약정의 효력 19 - 대판 1998.3.27, 97다49732 [퇴직금] (아시아나 항공
1
 2/33 3/33 4/33 5/33 6/33 7/33 8/33 9/33 10/33 11/33 12/33 13/33 14/33 15/33 16/33 17/33 5) 입력을 다 했으면 확인 버튼을 클릭합니다. 6) 시작 페이지가 제대로 설정이 되었는지 살펴볼까요. 익스플로러를 종료하고 다시 실행시켜 보세요. 시작화면에 야후! 코리아 화면이 뜬다면 설정 완료..^^
2/33 3/33 4/33 5/33 6/33 7/33 8/33 9/33 10/33 11/33 12/33 13/33 14/33 15/33 16/33 17/33 5) 입력을 다 했으면 확인 버튼을 클릭합니다. 6) 시작 페이지가 제대로 설정이 되었는지 살펴볼까요. 익스플로러를 종료하고 다시 실행시켜 보세요. 시작화면에 야후! 코리아 화면이 뜬다면 설정 완료..^^
MF3010 MF Driver Installation Guide
 한국어 MF 드라이버설치설명서 사용자소프트웨어 CD-ROM................................................ 1.................................................................... 1..............................................................................
한국어 MF 드라이버설치설명서 사용자소프트웨어 CD-ROM................................................ 1.................................................................... 1..............................................................................
Cubase AI installation guide
 Steinberg Cubase AI 프로그램 및라이선스설치가이드 (2018. 1. 31) Ver. 1.0.0 1 목차 1. 계정만들기 2. Download access code 등록및 Activation Code 발급 3. Steinberg Download Assistant 다운로드및설치 4. Cubase AI 다운로드및설치 5. 라이선스활성화 (Activation)
Steinberg Cubase AI 프로그램 및라이선스설치가이드 (2018. 1. 31) Ver. 1.0.0 1 목차 1. 계정만들기 2. Download access code 등록및 Activation Code 발급 3. Steinberg Download Assistant 다운로드및설치 4. Cubase AI 다운로드및설치 5. 라이선스활성화 (Activation)
설치 순서 Windows 98 SE/Me/2000/XP 1 PC를 켜고 Windows를 시작합니다. 아직 컴퓨터에 프린터를 연결하지 마십시오. 2 PC에 P-S100 CD-ROM(프 린터 드라이버)을 삽입합니다. 3 설치 프로그램을 시작합니다. q CD-ROM의 PS1
 디지털 사진 프린터 P-S100 프린터 드라이버 설치 가이드 사용하는 컴퓨터에 따라 제공된 프린터 드라이버를 설치합니다. 설치 절차 에 대한 자세한 내용은 CD-ROM의 Readme 파일을 참조하십시오. 작동 환경 Windows 호환 모델: IBM PC/AT 및 호환품 운영 체제: Windows 98 SE/Me/2000/XP (Windows 98 SE/Me/2000/XP
디지털 사진 프린터 P-S100 프린터 드라이버 설치 가이드 사용하는 컴퓨터에 따라 제공된 프린터 드라이버를 설치합니다. 설치 절차 에 대한 자세한 내용은 CD-ROM의 Readme 파일을 참조하십시오. 작동 환경 Windows 호환 모델: IBM PC/AT 및 호환품 운영 체제: Windows 98 SE/Me/2000/XP (Windows 98 SE/Me/2000/XP
인쇄하기, 내보내기, 이메일로 문서 보내기
 저작권 이 문서의 저작권은 본 페이지의 저자 단락에 나열된 기고자들에게 있습니다.(Copyright 2005-2010) GNU General Public License 3 이후 버전, 또는 Creative Commons Attribution License 3.0 이후 버전에 근거하여 배포 및 변경할 수 있습니다. 이 문서에 있는 모든 상표권은 법적 소유자가
저작권 이 문서의 저작권은 본 페이지의 저자 단락에 나열된 기고자들에게 있습니다.(Copyright 2005-2010) GNU General Public License 3 이후 버전, 또는 Creative Commons Attribution License 3.0 이후 버전에 근거하여 배포 및 변경할 수 있습니다. 이 문서에 있는 모든 상표권은 법적 소유자가
EEAP - Proposal Template
 제품 : ArcGIS Online 제작일 : 2019 년 01 월 31 일 제작 : 개요 본문서는 ArcGIS Online 구독활성화방법대한한국에스리기술문서입니다. ArcGIS Desktop 을구매한지 1 년이내이거나유지보수중인고객은구매후워런티기간또는유지보수기간동안 ArcGIS Online 을무료로사용하실수있으며일정량의크레딧을제공받습니다. 본문서는무료로제공받은
제품 : ArcGIS Online 제작일 : 2019 년 01 월 31 일 제작 : 개요 본문서는 ArcGIS Online 구독활성화방법대한한국에스리기술문서입니다. ArcGIS Desktop 을구매한지 1 년이내이거나유지보수중인고객은구매후워런티기간또는유지보수기간동안 ArcGIS Online 을무료로사용하실수있으며일정량의크레딧을제공받습니다. 본문서는무료로제공받은
슬라이드 1
 Copyright 의사전승인없이본내용의전부또는일부에대한복사, 전재, 배포, 사용을금합니다. 목차. 회원가입 4. 로그인 8 3. 아이디찾기 9 4. 비밀번호찾기 5. 사용자정보변경 3 6. 문서작성 6-. 거래처추가 4 6-. 기업대상세금계산서작성 6 6-3. 역발행세금계산서작성 8 6-4. 개인사업자세금계산서작성 0 6-5. 종이세금계산서 ( 매입 ) 작성
Copyright 의사전승인없이본내용의전부또는일부에대한복사, 전재, 배포, 사용을금합니다. 목차. 회원가입 4. 로그인 8 3. 아이디찾기 9 4. 비밀번호찾기 5. 사용자정보변경 3 6. 문서작성 6-. 거래처추가 4 6-. 기업대상세금계산서작성 6 6-3. 역발행세금계산서작성 8 6-4. 개인사업자세금계산서작성 0 6-5. 종이세금계산서 ( 매입 ) 작성
<BFDCB1B9C0CE20C5F5C0DAB1E2BEF7C0C720B3EBBBE7B0FCB0E82E687770>
 외국인 투자기업의 노사관계 요 약 i ii 외국인 투자기업의 노사관계 요 약 iii iv 외국인 투자기업의 노사관계 요 약 v vi 외국인 투자기업의 노사관계 요 약 vii viii 외국인 투자기업의 노사관계 요 약 ix x 외국인 투자기업의 노사관계 요 약 xi xii 외국인 투자기업의 노사관계 요 약 xiii xiv 외국인 투자기업의 노사관계
외국인 투자기업의 노사관계 요 약 i ii 외국인 투자기업의 노사관계 요 약 iii iv 외국인 투자기업의 노사관계 요 약 v vi 외국인 투자기업의 노사관계 요 약 vii viii 외국인 투자기업의 노사관계 요 약 ix x 외국인 투자기업의 노사관계 요 약 xi xii 외국인 투자기업의 노사관계 요 약 xiii xiv 외국인 투자기업의 노사관계
Brother 제품을사용하기전에 표기법 본사용자가이드에서는다음과같은기호와표기를사용합니다. 팁아이콘은힌트와보충정보를제공합니다. 상표 BROTHER 는 Brother Industries, Ltd. 의상표또는등록상표입니다. Wi-Fi 및 Wi-Fi Direct 는 Wi-Fi
 Brother iprint&scan 의모 바일인쇄 / 스캔가이드 (Android ) Brother 제품을사용하기전에 표기법 본사용자가이드에서는다음과같은기호와표기를사용합니다. 팁아이콘은힌트와보충정보를제공합니다. 상표 BROTHER 는 Brother Industries, Ltd. 의상표또는등록상표입니다. Wi-Fi 및 Wi-Fi Direct 는 Wi-Fi Alliance
Brother iprint&scan 의모 바일인쇄 / 스캔가이드 (Android ) Brother 제품을사용하기전에 표기법 본사용자가이드에서는다음과같은기호와표기를사용합니다. 팁아이콘은힌트와보충정보를제공합니다. 상표 BROTHER 는 Brother Industries, Ltd. 의상표또는등록상표입니다. Wi-Fi 및 Wi-Fi Direct 는 Wi-Fi Alliance
1. 무선 이미지 유틸리티 설명 1-1. 기능 이 Wireless Image Utility 는 안드로이드용 응용 프로그램입니다. 안드로이드 태블릿 또는 안드로이드 스마트폰에서 사용할 수 있습니다. 안드로이드 기기에 저장된 파일을 프로젝터로 무선 전송 컴퓨터에서 USB
 무선 이미지 유틸리티 버전 1.1 NEC 프로젝터용 안드로이드 응용 프로그램 무선 이미지 유틸리티 작동 설명서 NEC's Image 목차 1. 무선 이미지 유틸리티 설명...2 1-1. 기능...2 1-2. 작동 조건...5 1-3. 작동 순서...6 2. 안드로이드 기기에 Wireless Image Utility 설치...6 3. 안드로이드 기기에 투사할
무선 이미지 유틸리티 버전 1.1 NEC 프로젝터용 안드로이드 응용 프로그램 무선 이미지 유틸리티 작동 설명서 NEC's Image 목차 1. 무선 이미지 유틸리티 설명...2 1-1. 기능...2 1-2. 작동 조건...5 1-3. 작동 순서...6 2. 안드로이드 기기에 Wireless Image Utility 설치...6 3. 안드로이드 기기에 투사할
서비스 구성. 서비스 정의. 심플CRM 주요 기능 구성 0 0. 다운로드 및 설치. 기본 구성 6 6. 제공사양 0 심플CRM 표준형 6 심플CRM 녹취형 7 사용하기. 서비스 신청. 홈페이지 로그인 및 인증 안내 가입자 인증 비밀번호 재설정 비밀번호 찾기 05 05
 심플CRM 사용자 매뉴얼 SIMPLE CRM USER MANUAL SIMPLE CRM USER MENUAL 서비스 구성. 서비스 정의. 심플CRM 주요 기능 구성 0 0. 다운로드 및 설치. 기본 구성 6 6. 제공사양 0 심플CRM 표준형 6 심플CRM 녹취형 7 사용하기. 서비스 신청. 홈페이지 로그인 및 인증 안내 가입자 인증 비밀번호 재설정 비밀번호
심플CRM 사용자 매뉴얼 SIMPLE CRM USER MANUAL SIMPLE CRM USER MENUAL 서비스 구성. 서비스 정의. 심플CRM 주요 기능 구성 0 0. 다운로드 및 설치. 기본 구성 6 6. 제공사양 0 심플CRM 표준형 6 심플CRM 녹취형 7 사용하기. 서비스 신청. 홈페이지 로그인 및 인증 안내 가입자 인증 비밀번호 재설정 비밀번호
<4D F736F F F696E74202D C20C4C4C7BBC5CD20C8B0BFEB20B9D720C6C4C0CF20B0FCB8AE20BBF9C7C >
 Word Processing 1. 실라버스 2. 지침사항 3. 샘플문제풀이 Ⅱ. 컴퓨터활용및파일관리 - 실라버스 모듈 2 컴퓨터사용및파일관리에대한요약으로서, 이모듈에서이론과실제에대한기준을제공한다. 모듈 2 컴퓨터사용및파일관리는수험생에게개인용컴퓨터를실행하고관리하는능력을입증할것을요구한다. 수험생은다음을할수있어야한다. 메인컴퓨터설정값의조정및내장도움말기능의사용을포함하여운영체제의주요특성을사용한다.
Word Processing 1. 실라버스 2. 지침사항 3. 샘플문제풀이 Ⅱ. 컴퓨터활용및파일관리 - 실라버스 모듈 2 컴퓨터사용및파일관리에대한요약으로서, 이모듈에서이론과실제에대한기준을제공한다. 모듈 2 컴퓨터사용및파일관리는수험생에게개인용컴퓨터를실행하고관리하는능력을입증할것을요구한다. 수험생은다음을할수있어야한다. 메인컴퓨터설정값의조정및내장도움말기능의사용을포함하여운영체제의주요특성을사용한다.
1. Windows 설치 (Client 설치 ) 원하는위치에다운받은발송클라이언트압축파일을해제합니다. Step 2. /conf/config.xml 파일수정 conf 폴더에서 config.xml 파일을텍스트에디터를이용하여 Open 합니다. config.xml 파일에서, 아
 LG U+ SMS/MMS 통합클라이언트 LG U+ SMS/MMS Client Simple Install Manual LG U+ SMS/MMS 통합클라이언트 - 1 - 간단설치매뉴얼 1. Windows 설치 (Client 설치 ) 원하는위치에다운받은발송클라이언트압축파일을해제합니다. Step 2. /conf/config.xml 파일수정 conf 폴더에서 config.xml
LG U+ SMS/MMS 통합클라이언트 LG U+ SMS/MMS Client Simple Install Manual LG U+ SMS/MMS 통합클라이언트 - 1 - 간단설치매뉴얼 1. Windows 설치 (Client 설치 ) 원하는위치에다운받은발송클라이언트압축파일을해제합니다. Step 2. /conf/config.xml 파일수정 conf 폴더에서 config.xml
Operating Instructions
 작동지침 Mopria 설명서 안전하고올바른사용을위해기기를사용하기전에 " 안전정보 " 를읽으십시오. 목차 소개...2 기호의의미... 2 고지사항...2 준비...3 같은네트워크에서기기와 Android 기기연결하기...3 기기설정확인하기... 3 1. Mopria 인쇄사용하기 Mopria 인쇄서비스소개...5 Android 기기설정하기... 6 인쇄...7
작동지침 Mopria 설명서 안전하고올바른사용을위해기기를사용하기전에 " 안전정보 " 를읽으십시오. 목차 소개...2 기호의의미... 2 고지사항...2 준비...3 같은네트워크에서기기와 Android 기기연결하기...3 기기설정확인하기... 3 1. Mopria 인쇄사용하기 Mopria 인쇄서비스소개...5 Android 기기설정하기... 6 인쇄...7
EndNote X2 초급 분당차병원도서실사서최근영 ( )
 EndNote X2 초급 2008. 9. 25. 사서최근영 (031-780-5040) EndNote Thomson ISI Research Soft의 bibliographic management Software 2008년 9월현재 X2 Version 사용 참고문헌 (Reference), Image, Fulltext File 등 DB 구축 참고문헌 (Reference),
EndNote X2 초급 2008. 9. 25. 사서최근영 (031-780-5040) EndNote Thomson ISI Research Soft의 bibliographic management Software 2008년 9월현재 X2 Version 사용 참고문헌 (Reference), Image, Fulltext File 등 DB 구축 참고문헌 (Reference),
아래 항목은 최신( ) 이미지를 모두 제대로 설치하였을 때를 가정한다
 공유기사용환경에서 MNC-V100 환경설정하기 다음설명은 AnyGate GW-400A (Http://www.anygate.co.kr) 를사용하는네트워크환경에서 MNC-V100 을연결하여사용하는법을설명합니다. 공유기내부네트워크환경설정공유기를사용하는환경에서공유기의설정을아래그림과같이설정하시면 MNC-V100의설정을변경하지않아도모비캠과연결할수있습니다. ( 공유기의환경을변경하기어려운경우에는
공유기사용환경에서 MNC-V100 환경설정하기 다음설명은 AnyGate GW-400A (Http://www.anygate.co.kr) 를사용하는네트워크환경에서 MNC-V100 을연결하여사용하는법을설명합니다. 공유기내부네트워크환경설정공유기를사용하는환경에서공유기의설정을아래그림과같이설정하시면 MNC-V100의설정을변경하지않아도모비캠과연결할수있습니다. ( 공유기의환경을변경하기어려운경우에는
201112_SNUwifi_upgrade.hwp
 SNU무선랜 이용 방법 SNU무선랜 개선된 기능(2011년 12월) - 무선랜 처음 사용자(노트북)를 위한 접속프로그램 다운로드 방식 개선(차례 I.) 유선네트워크가 없는 환경에서 다운로드 받는 방법 제공 - 노트북이용자를 위한 통합에이전트를 제공 WindowsXP/2000/2003/Vista/7 하나의 프로그램 사용(32bit, 64bit 구분없음) 프로그램
SNU무선랜 이용 방법 SNU무선랜 개선된 기능(2011년 12월) - 무선랜 처음 사용자(노트북)를 위한 접속프로그램 다운로드 방식 개선(차례 I.) 유선네트워크가 없는 환경에서 다운로드 받는 방법 제공 - 노트북이용자를 위한 통합에이전트를 제공 WindowsXP/2000/2003/Vista/7 하나의 프로그램 사용(32bit, 64bit 구분없음) 프로그램
Endpoint Protector - Active Directory Deployment Guide
 Version 1.0.0.1 Active Directory 배포가이드 I Endpoint Protector Active Directory Deployment Guide 목차 1. 소개...1 2. WMI 필터생성... 2 3. EPP 배포 GPO 생성... 9 4. 각각의 GPO 에해당하는 WMI 연결... 12 5.OU 에 GPO 연결... 14 6. 중요공지사항
Version 1.0.0.1 Active Directory 배포가이드 I Endpoint Protector Active Directory Deployment Guide 목차 1. 소개...1 2. WMI 필터생성... 2 3. EPP 배포 GPO 생성... 9 4. 각각의 GPO 에해당하는 WMI 연결... 12 5.OU 에 GPO 연결... 14 6. 중요공지사항
Microsoft PowerPoint - e pptx
 Import/Export Data Using VBA Objectives Referencing Excel Cells in VBA Importing Data from Excel to VBA Using VBA to Modify Contents of Cells 새서브프로시저작성하기 프로시저실행하고결과확인하기 VBA 코드이해하기 Referencing Excel Cells
Import/Export Data Using VBA Objectives Referencing Excel Cells in VBA Importing Data from Excel to VBA Using VBA to Modify Contents of Cells 새서브프로시저작성하기 프로시저실행하고결과확인하기 VBA 코드이해하기 Referencing Excel Cells
Microsoft PowerPoint - XUSB_제품메뉴얼_140206
 XUSB 제품 사용설명서 목차. XUSB 특징 6. XUSB 실행하기 9. XUSB 초기화. XUSB 주요 기능 7. XUSB 보안폴더 0. XUSB 오류 복구 3. XUSB 명칭 및 기능 3- 공통사항 3- 보안폴더 3-3 관리기능 4. XUSB 설치하기 4- 다운로드 4- 신규 라이선스 등록 4-3- 설치프로그램에서 라이선스 병합 4-3- XUSB에서 라이선스
XUSB 제품 사용설명서 목차. XUSB 특징 6. XUSB 실행하기 9. XUSB 초기화. XUSB 주요 기능 7. XUSB 보안폴더 0. XUSB 오류 복구 3. XUSB 명칭 및 기능 3- 공통사항 3- 보안폴더 3-3 관리기능 4. XUSB 설치하기 4- 다운로드 4- 신규 라이선스 등록 4-3- 설치프로그램에서 라이선스 병합 4-3- XUSB에서 라이선스
ThinkVantage Fingerprint Software
 ThinkVantage 지문 인식 소프트웨어 First Edition (August 2005) Copyright Lenovo 2005. Portions Copyright International Business Machines Corporation 2005. All rights reserved. U.S. GOVERNMENT USERS RESTRICTED RIGHTS:
ThinkVantage 지문 인식 소프트웨어 First Edition (August 2005) Copyright Lenovo 2005. Portions Copyright International Business Machines Corporation 2005. All rights reserved. U.S. GOVERNMENT USERS RESTRICTED RIGHTS:
Oracle VM VirtualBox 설치 VirtualBox에서 가상머신 설치 가상머신에 Ubuntu 설치
 Oracle VM VirtualBox 설치 VirtualBox에서 가상머신 설치 가상머신에 Ubuntu 설치 VirtualBox를 사용하기 위해서는 일단 https://www.virtualbox.org/wiki/downloads 사이트에서 윈도우용 버추얼박스 설치화일을 다운로드 해야합니다. Ubuntu를 사용하기 위해서는 Ubuntu 디스크 이미지 화일을 다운로드
Oracle VM VirtualBox 설치 VirtualBox에서 가상머신 설치 가상머신에 Ubuntu 설치 VirtualBox를 사용하기 위해서는 일단 https://www.virtualbox.org/wiki/downloads 사이트에서 윈도우용 버추얼박스 설치화일을 다운로드 해야합니다. Ubuntu를 사용하기 위해서는 Ubuntu 디스크 이미지 화일을 다운로드
q 학습목표 l 표삽입 l 표 / 셀크기조절및이동 l 셀블록설정및셀나누기 / 합치기 l 셀속성및셀테두리 / 배경설정 l 차트생성및서식변경 l 글상자생성및속성변경 l 머리말 / 꼬리말, 쪽번호넣기 l 주석다루기 - 2 -
 한글 2005 - 활용 Company Logo @ 서울대학교통계학과 2009년 2학기컴퓨터의개념및실습 (http://dcom09.ez.ro) q 학습목표 l 표삽입 l 표 / 셀크기조절및이동 l 셀블록설정및셀나누기 / 합치기 l 셀속성및셀테두리 / 배경설정 l 차트생성및서식변경 l 글상자생성및속성변경 l 머리말 / 꼬리말, 쪽번호넣기 l 주석다루기 - 2 -
한글 2005 - 활용 Company Logo @ 서울대학교통계학과 2009년 2학기컴퓨터의개념및실습 (http://dcom09.ez.ro) q 학습목표 l 표삽입 l 표 / 셀크기조절및이동 l 셀블록설정및셀나누기 / 합치기 l 셀속성및셀테두리 / 배경설정 l 차트생성및서식변경 l 글상자생성및속성변경 l 머리말 / 꼬리말, 쪽번호넣기 l 주석다루기 - 2 -
OnTuneV3_Manager_Install
 OnTuneV3.1 Manager 설치하기 # 사전준비사항 - Manager Version 3.1.6-2010-06-21 TeemStone 1. OnTune Manager를설치할 NT 서버 - Windows 2000, Windows 2003, Windows 2008, Windows XP, Windows Vista, Windows 7 등 Windows 2000이후모든
OnTuneV3.1 Manager 설치하기 # 사전준비사항 - Manager Version 3.1.6-2010-06-21 TeemStone 1. OnTune Manager를설치할 NT 서버 - Windows 2000, Windows 2003, Windows 2008, Windows XP, Windows Vista, Windows 7 등 Windows 2000이후모든
고도몰5 manual
 ) 주요기능 카카오아이디로쇼핑몰을간편하게가입하고이용할수있습니다. 카카오아이디로회원가입시카카오아이디로 PC / 모바일쇼핑몰에서쉽게로그인할수있습니다. 회원가입시카카오로그인회원정보를이용하여회원가입단계를단축시킵니다. 기존쇼핑몰회원도마이페이지에서카카오아이디를연결하여카카오아이디로그인기능을이용할수있습니다. 2) 추가메뉴구성 ( 관리자 ) 회원 > 간편로그인 > 카카오아이디로그인설정
) 주요기능 카카오아이디로쇼핑몰을간편하게가입하고이용할수있습니다. 카카오아이디로회원가입시카카오아이디로 PC / 모바일쇼핑몰에서쉽게로그인할수있습니다. 회원가입시카카오로그인회원정보를이용하여회원가입단계를단축시킵니다. 기존쇼핑몰회원도마이페이지에서카카오아이디를연결하여카카오아이디로그인기능을이용할수있습니다. 2) 추가메뉴구성 ( 관리자 ) 회원 > 간편로그인 > 카카오아이디로그인설정
대량문자API연동 (with directsend)
 1 삼정데이타서비스 DIRECTSEND 제공 [ 저작권안내 ] 본문서는삼정데이타서비스 ( 주 ) 에서고객의원활한업무지원을위하여무상으로배포하는사용자매뉴얼및가이드로써저작권과전송권은삼정데이타서비스 ( 주 ) 에있습니다. 따라서당사고객이이를이러한용도로사용하는것에는제한이없으나저작권자에대한허락및표시없이이를제 3 자에게재전송하거나복사및무단전제할때는국내및국제저작권법에의하여서비스이용이제한되고법적인책임이따를수있습니다.
1 삼정데이타서비스 DIRECTSEND 제공 [ 저작권안내 ] 본문서는삼정데이타서비스 ( 주 ) 에서고객의원활한업무지원을위하여무상으로배포하는사용자매뉴얼및가이드로써저작권과전송권은삼정데이타서비스 ( 주 ) 에있습니다. 따라서당사고객이이를이러한용도로사용하는것에는제한이없으나저작권자에대한허락및표시없이이를제 3 자에게재전송하거나복사및무단전제할때는국내및국제저작권법에의하여서비스이용이제한되고법적인책임이따를수있습니다.
Getting Started With Parallels Desktop¢ç 9
 Parallels Desktop 9 시작하기 Copyright 1999-2013 Parallels IP Holdings GmbH and its affiliates. All rights reserved. Parallels IP Holdings GmbH. Vordergasse 59 8200 Schaffhausen Switzerland 전화: + 41 52 632
Parallels Desktop 9 시작하기 Copyright 1999-2013 Parallels IP Holdings GmbH and its affiliates. All rights reserved. Parallels IP Holdings GmbH. Vordergasse 59 8200 Schaffhausen Switzerland 전화: + 41 52 632
I-1. 학내구성원 Windows7 자동설정 윈도우트레이에서무선랜아이콘클릭 무선랜이용목록 (SSID) 중 SNU-1st-time 선택 브라우저실행, 교직원 / 학생 WiFi (SNU MEMBER) 를클릭 노트북용환경설정
 SNU 무선랜기기별이용방법 무선랜사용가능목록 SNU-1st-time SNU-Member 이용대상및이용방법이용자별이용안내홈페이지 방문자용 : 임시계정 (Guest_ID) 즉시신청및발급 학내구성원용 : SNU-Member 이용을위한기기별이용법안내 ( 또는설정파일제공 ) 학내구성원용 SNU-1st-time에서환경설정후 SNU-ID/Password로로그인 I. 학내구성원
SNU 무선랜기기별이용방법 무선랜사용가능목록 SNU-1st-time SNU-Member 이용대상및이용방법이용자별이용안내홈페이지 방문자용 : 임시계정 (Guest_ID) 즉시신청및발급 학내구성원용 : SNU-Member 이용을위한기기별이용법안내 ( 또는설정파일제공 ) 학내구성원용 SNU-1st-time에서환경설정후 SNU-ID/Password로로그인 I. 학내구성원
13Åë°è¹é¼Ł
 이면은빈공간입니다. National Statistics White Paper 2012 National Statistics White Paper ii _ STATISTICS KOREA 2012 _ iii 2012 National Statistics White Paper 1 26 2 27 3 28 4 29 5 30 6 31 7 32 8 33 9 34 10 35
이면은빈공간입니다. National Statistics White Paper 2012 National Statistics White Paper ii _ STATISTICS KOREA 2012 _ iii 2012 National Statistics White Paper 1 26 2 27 3 28 4 29 5 30 6 31 7 32 8 33 9 34 10 35
소규모 비즈니스를 위한 플레이북 여기서 다룰 내용은 다음과 같습니다. 1. YouTube 소개 2. YouTube에서 비즈니스를 위한 채널 만들기 3. 눈길을 끄는 동영상 만들기 4. 고객의 액션 유도하기 5. 비즈니스에 중요한 잠재고객에게 더 많이 도달하기
 소규모 비즈니스를 위한 YouTube 플레이북 YouTube에서 호소력 있는 동영상으로 고객과 소통하기 소규모 비즈니스를 위한 플레이북 여기서 다룰 내용은 다음과 같습니다. 1. YouTube 소개 2. YouTube에서 비즈니스를 위한 채널 만들기 3. 눈길을 끄는 동영상 만들기 4. 고객의 액션 유도하기 5. 비즈니스에 중요한 잠재고객에게 더 많이 도달하기
소규모 비즈니스를 위한 YouTube 플레이북 YouTube에서 호소력 있는 동영상으로 고객과 소통하기 소규모 비즈니스를 위한 플레이북 여기서 다룰 내용은 다음과 같습니다. 1. YouTube 소개 2. YouTube에서 비즈니스를 위한 채널 만들기 3. 눈길을 끄는 동영상 만들기 4. 고객의 액션 유도하기 5. 비즈니스에 중요한 잠재고객에게 더 많이 도달하기
User Guide
 HP ThinUpdate 관리자 설명서 Copyright 2016 HP Development Company, L.P. Windows는 미국 및/또는 기타 국가에서 Microsoft Corporation의 등록 상표 또는 상표입 니다. 기밀 컴퓨터 소프트웨어. 소유, 사용 또는 복사 에 필요한 유효한 사용권을 HP로부터 취득했 습니다. FAR 12.211 및
HP ThinUpdate 관리자 설명서 Copyright 2016 HP Development Company, L.P. Windows는 미국 및/또는 기타 국가에서 Microsoft Corporation의 등록 상표 또는 상표입 니다. 기밀 컴퓨터 소프트웨어. 소유, 사용 또는 복사 에 필요한 유효한 사용권을 HP로부터 취득했 습니다. FAR 12.211 및
CONTENTS.HWP
 i ii iii iv v vi vii viii ix x xi - 1 - - 2 - - 3 - - 4 - - 5 - - 6 - - 7 - - 8 - - 9 - - 10 - - 11 - - 12 - - 13 - - 14 - - 15 - - 16 - - 17 - - 18 - - 19 - - 20 - - 21 - - 22 - - 23 - - 24 - - 25 -
i ii iii iv v vi vii viii ix x xi - 1 - - 2 - - 3 - - 4 - - 5 - - 6 - - 7 - - 8 - - 9 - - 10 - - 11 - - 12 - - 13 - - 14 - - 15 - - 16 - - 17 - - 18 - - 19 - - 20 - - 21 - - 22 - - 23 - - 24 - - 25 -
 - i - - ii - - i - - ii - - i - - ii - - iii - - iv - - v - - vi - - vii - - viii - - ix - - x - - xi - - 1 - - 2 - - 3 - - 4 - - 5 - - 6 - - 7 - - 8 - - 9 - - 10 - - 11 - - 12 - - 13 - - 14 - - 15 -
- i - - ii - - i - - ii - - i - - ii - - iii - - iv - - v - - vi - - vii - - viii - - ix - - x - - xi - - 1 - - 2 - - 3 - - 4 - - 5 - - 6 - - 7 - - 8 - - 9 - - 10 - - 11 - - 12 - - 13 - - 14 - - 15 -
INDUS-8.HWP
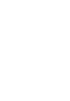 i iii iv v vi vii viii ix x xi 1 2 3 4 5 6 7 8 9 10 11 12 13 14 15 16 17 18 19 20 21 22 23 24 25 26 27 28 29 30 31 32 33 34 43 44 45 46 47 48 49 50 51 52 53 54 55 56 57 58 59 60 61 62 63 64
i iii iv v vi vii viii ix x xi 1 2 3 4 5 6 7 8 9 10 11 12 13 14 15 16 17 18 19 20 21 22 23 24 25 26 27 28 29 30 31 32 33 34 43 44 45 46 47 48 49 50 51 52 53 54 55 56 57 58 59 60 61 62 63 64
Microsoft Word - Armjtag_문서1.doc
 ARM JTAG (wiggler 호환 ) 사용방법 ( IAR EWARM 에서 ARM-JTAG 로 Debugging 하기 ) Test Board : AT91SAM7S256 IAR EWARM : Kickstart for ARM ARM-JTAG : ver 1.0 ( 씨링크테크 ) 1. IAR EWARM (Kickstart for ARM) 설치 2. Macraigor
ARM JTAG (wiggler 호환 ) 사용방법 ( IAR EWARM 에서 ARM-JTAG 로 Debugging 하기 ) Test Board : AT91SAM7S256 IAR EWARM : Kickstart for ARM ARM-JTAG : ver 1.0 ( 씨링크테크 ) 1. IAR EWARM (Kickstart for ARM) 설치 2. Macraigor
PowerPoint 프레젠테이션
 B Type 가이드 가지고있는도메인사용 + 인증서구매대행절차 1. 신청하기. 네임서버변경 / 확인 - 네임서버변경 - 네임서버변경확인 3. 인증심사메일에회신하기 - 메일주소확인 - 메일주소변경 - 인증심사메일서명 4. Ver. 015.10.14 가지고있는도메인사용 + 인증서구매대행절차 도메인은가지고있으나인증서가없는경우소유한도메인주소로 를오픈하고인증서는 Qoo10
B Type 가이드 가지고있는도메인사용 + 인증서구매대행절차 1. 신청하기. 네임서버변경 / 확인 - 네임서버변경 - 네임서버변경확인 3. 인증심사메일에회신하기 - 메일주소확인 - 메일주소변경 - 인증심사메일서명 4. Ver. 015.10.14 가지고있는도메인사용 + 인증서구매대행절차 도메인은가지고있으나인증서가없는경우소유한도메인주소로 를오픈하고인증서는 Qoo10
행자부 G4C
 인증서발급관리모듈 Ver 1.0 개정이력 버전변경일변경사유변경내용작성자승인 1.0 2012-12-22 제정이경희 Copyright 2006. All rights reserved DreamSecurity. 2 목차 1. 인증시스템 ACTIVEX 설치절차... 4 1.1 설치... 4 2. 인증시스템 ACTIVEX 사용... 7 2.1 인증서발급... 7 2.2
인증서발급관리모듈 Ver 1.0 개정이력 버전변경일변경사유변경내용작성자승인 1.0 2012-12-22 제정이경희 Copyright 2006. All rights reserved DreamSecurity. 2 목차 1. 인증시스템 ACTIVEX 설치절차... 4 1.1 설치... 4 2. 인증시스템 ACTIVEX 사용... 7 2.1 인증서발급... 7 2.2
SBR-100S User Manual
 ( 1 / 29 ) SBR-100S 모델에대한네트워크키 ( 암호 ) 를변경하는방법을안내해드립니다. 아래안내사항은제품의초기설정값을기준으로작성되어있습니다. 1. 네트워크키 ( 암호 ) 란? 외부 WIFI 주변장치에서 SBR-100S 에접속하기위해서고유식별자인 SSID 를선택하게되면접속허가를위해서암호를물어보게됩니다. SBR-100S 은초기값으로 T + 일련번호 로설정되어있으며,
( 1 / 29 ) SBR-100S 모델에대한네트워크키 ( 암호 ) 를변경하는방법을안내해드립니다. 아래안내사항은제품의초기설정값을기준으로작성되어있습니다. 1. 네트워크키 ( 암호 ) 란? 외부 WIFI 주변장치에서 SBR-100S 에접속하기위해서고유식별자인 SSID 를선택하게되면접속허가를위해서암호를물어보게됩니다. SBR-100S 은초기값으로 T + 일련번호 로설정되어있으며,
PowerPoint 프레젠테이션
 Copyright NICE Information Service all rights reserved. OneClick 4.0 사용자매뉴얼 Copyright NICE Information Service all rights reserved. Copyright NICE Information Service all rights reserved.... 4. 제출가능서류
Copyright NICE Information Service all rights reserved. OneClick 4.0 사용자매뉴얼 Copyright NICE Information Service all rights reserved. Copyright NICE Information Service all rights reserved.... 4. 제출가능서류
Brother iprint&scan 의모 바일인쇄 / 스캔가이드 (Apple 장치 )
 Brother iprint&scan 의모 바일인쇄 / 스캔가이드 (Apple 장치 ) 목차 Brother 제품을사용하기전에... 표기법... 상표... 소개... App Store에서 Brother iprint&scan 다운로드... 장치연결... 장치설정... 이미지편집... 아이콘... 인쇄... 5 모바일장치에저장된사진인쇄...5 문서인쇄...5 클라우드서비스를사용하여인쇄...6
Brother iprint&scan 의모 바일인쇄 / 스캔가이드 (Apple 장치 ) 목차 Brother 제품을사용하기전에... 표기법... 상표... 소개... App Store에서 Brother iprint&scan 다운로드... 장치연결... 장치설정... 이미지편집... 아이콘... 인쇄... 5 모바일장치에저장된사진인쇄...5 문서인쇄...5 클라우드서비스를사용하여인쇄...6
00차시
 7 차시. 제안서레이아웃설정하기 오프닝 학습목표 1. 용지여백, 방향, 크기를설정하는방법을알수있습니다. 2. 페이지, 구역, 단등다양한문서나누기방법에대해알수있습니다. 3. 단을설정하고, 편집하는방법에대해알수있습니다. 4. 워터마크, 페이지색, 페이지테두리등페이지배경서식을지정하는방법을알수있습니다. 사전퀴즈 1. 페이지나누기를실행하는바로가기키는 Alt+Enter
7 차시. 제안서레이아웃설정하기 오프닝 학습목표 1. 용지여백, 방향, 크기를설정하는방법을알수있습니다. 2. 페이지, 구역, 단등다양한문서나누기방법에대해알수있습니다. 3. 단을설정하고, 편집하는방법에대해알수있습니다. 4. 워터마크, 페이지색, 페이지테두리등페이지배경서식을지정하는방법을알수있습니다. 사전퀴즈 1. 페이지나누기를실행하는바로가기키는 Alt+Enter
1) 인증서만들기 ssl]# cat >www.ucert.co.kr.pem // 설명 : 발급받은인증서 / 개인키파일을한파일로저장합니다. ( 저장방법 : cat [ 개인키
![1) 인증서만들기 ssl]# cat >www.ucert.co.kr.pem // 설명 : 발급받은인증서 / 개인키파일을한파일로저장합니다. ( 저장방법 : cat [ 개인키 1) 인증서만들기 ssl]# cat >www.ucert.co.kr.pem // 설명 : 발급받은인증서 / 개인키파일을한파일로저장합니다. ( 저장방법 : cat [ 개인키](/thumbs/80/81384552.jpg) Lighttpd ( 멀티도메인 ) SSL 인증서신규설치가이드. [ 고객센터 ] 한국기업보안. 유서트기술팀 1) 인증서만들기 [root@localhost ssl]# cat www.ucert.co.kr.key www.ucert.co.kr.crt >www.ucert.co.kr.pem // 설명 : 발급받은인증서 / 개인키파일을한파일로저장합니다. ( 저장방법 : cat
Lighttpd ( 멀티도메인 ) SSL 인증서신규설치가이드. [ 고객센터 ] 한국기업보안. 유서트기술팀 1) 인증서만들기 [root@localhost ssl]# cat www.ucert.co.kr.key www.ucert.co.kr.crt >www.ucert.co.kr.pem // 설명 : 발급받은인증서 / 개인키파일을한파일로저장합니다. ( 저장방법 : cat
ProQuest PPT Styles
 Ebook Central 이용매뉴얼 JUNE 2019 ProQuest 한국지사 korea@asia.proquest.com 2 목차 Ebook Central 이용매뉴얼 1. Ebook Central 접속방법 도서관홈페이지내 Ebook Central 접속방법 ProQuest platform에서 Ebook Central 접속 2. e-book 검색 기본검색검색결과상세정보
Ebook Central 이용매뉴얼 JUNE 2019 ProQuest 한국지사 korea@asia.proquest.com 2 목차 Ebook Central 이용매뉴얼 1. Ebook Central 접속방법 도서관홈페이지내 Ebook Central 접속방법 ProQuest platform에서 Ebook Central 접속 2. e-book 검색 기본검색검색결과상세정보
Xcovery 사용설명서
 ㄱ 센티리온 프리미엄 사용설명서 목 차 Chapter 1 프로그램 소개 및 기본개념 1) 시스템 복구 2) 시스템백업 3) 시스템 백업 및 시스템 복구 활용하기 4) 폴더보호 Chapter 2 프로그램 설치하기 1) 프로그램 설치 방법 2) Centillion 설치 소프트웨어 사용권 계약서 3) 제품 인증 키 입력 4) Centillion 폴더보호 5) Windows
ㄱ 센티리온 프리미엄 사용설명서 목 차 Chapter 1 프로그램 소개 및 기본개념 1) 시스템 복구 2) 시스템백업 3) 시스템 백업 및 시스템 복구 활용하기 4) 폴더보호 Chapter 2 프로그램 설치하기 1) 프로그램 설치 방법 2) Centillion 설치 소프트웨어 사용권 계약서 3) 제품 인증 키 입력 4) Centillion 폴더보호 5) Windows
목차 개요...3 iusb 만들기...5 iusb 사용 보안영역에로그인 보안영역에서로그아웃 하드웨어안젂하게제거 비밀번호변경 설정...19 USB 초기화...21 iusb 정품등록...24 iusb 의기타기능
 [iusb 사용설명서 ] [ 본문서는한국보안정보연구소 의 iusb 프로그램에대한사용설명서입니다.] [Ver : 2016. 04. 05] 서울시강남구강남대로 320 ( 역삼동 5 층 ) 젂화 : 070-4229-0047 젂자우편 : help@iusb.co.kr 홈페이지 : http://www.iusb.co.kr Copyright 2013 Korea Secret
[iusb 사용설명서 ] [ 본문서는한국보안정보연구소 의 iusb 프로그램에대한사용설명서입니다.] [Ver : 2016. 04. 05] 서울시강남구강남대로 320 ( 역삼동 5 층 ) 젂화 : 070-4229-0047 젂자우편 : help@iusb.co.kr 홈페이지 : http://www.iusb.co.kr Copyright 2013 Korea Secret
라이터 시작하기
 처음 시작하기 제 4장 오픈오피스의 워드프로세서 저작권 이 문서의 저작권은 본 페이지의 저자 단락에 나열된 기고자들에게 있습니다 (Copyright 2005 2008). GNU General Public License 버전 3 이후 버전, 또는 Creative Commons Attribution License 버전 3 이후 버전에 근거하여 배포 및 변경할 수
처음 시작하기 제 4장 오픈오피스의 워드프로세서 저작권 이 문서의 저작권은 본 페이지의 저자 단락에 나열된 기고자들에게 있습니다 (Copyright 2005 2008). GNU General Public License 버전 3 이후 버전, 또는 Creative Commons Attribution License 버전 3 이후 버전에 근거하여 배포 및 변경할 수
F120L(JB)_UG_V1.0_ indd
 01 02 03 04 05 06 07 08 09 10 11 12 13 14 15 16 17 18 19 20 21 22 23 24 25 26 27 28 29 30 31 32 33 34 35 36 37 38 39 40 41 42 전화끊기, 통화중메뉴사용하기 전화통화를종료하려면 통화중 ➌ ( 끊기 ) 를누르세요. 전원버튼으로통화종료 ( 124쪽 ) 로설정한경우통화중전원
01 02 03 04 05 06 07 08 09 10 11 12 13 14 15 16 17 18 19 20 21 22 23 24 25 26 27 28 29 30 31 32 33 34 35 36 37 38 39 40 41 42 전화끊기, 통화중메뉴사용하기 전화통화를종료하려면 통화중 ➌ ( 끊기 ) 를누르세요. 전원버튼으로통화종료 ( 124쪽 ) 로설정한경우통화중전원
슬라이드 1
 고객의 불편을 모바일과 웹을 통해 실시간으로 해결하는 모바일 영상 기반 A/S 시스템 매뉴얼 (AnySupport Video) Contents 1. 애니서포트 비디오 소개 2. 각 부분별 기능 소개 3. 프로그램 설치 4. 주요기능 설명 고객의 불편을 웹과 모바일을 통해 실시간으로 해결 1. 애니서포트 비디오 소개 fdfsfds 고객과 기업이 모두 만족하는
고객의 불편을 모바일과 웹을 통해 실시간으로 해결하는 모바일 영상 기반 A/S 시스템 매뉴얼 (AnySupport Video) Contents 1. 애니서포트 비디오 소개 2. 각 부분별 기능 소개 3. 프로그램 설치 4. 주요기능 설명 고객의 불편을 웹과 모바일을 통해 실시간으로 해결 1. 애니서포트 비디오 소개 fdfsfds 고객과 기업이 모두 만족하는
GBF-1257B 카스블루투스체지방계앱사용매뉴얼
 GBF-1257B 카스블루투스체지방계앱사용매뉴얼 가. 사용 전 준비사항 (1) 기기 뒷면에 있는 밧데리 덮개를 연다. (2) 밧데리를 +/-부분을 올바르게 삽입한다. (3) 밧데리 덮개를 닫고 LCD 표시부가 0 점을 보여줄 때까지 기다린다. (4) 원하는 단위를 선택하기 위하여 제품 뒤편에 UNIT 버튼을 원하는 단위가 나올 때까지 순차적으로 누른다. 주의.
GBF-1257B 카스블루투스체지방계앱사용매뉴얼 가. 사용 전 준비사항 (1) 기기 뒷면에 있는 밧데리 덮개를 연다. (2) 밧데리를 +/-부분을 올바르게 삽입한다. (3) 밧데리 덮개를 닫고 LCD 표시부가 0 점을 보여줄 때까지 기다린다. (4) 원하는 단위를 선택하기 위하여 제품 뒤편에 UNIT 버튼을 원하는 단위가 나올 때까지 순차적으로 누른다. 주의.
메일서버등록제(SPF) 인증기능적용안내서 (Exchange Windows 2000) OS Mail Server SPF 적용모듈 작성기준 Windows Server 2000 Exchange Server 2003 GFI MailEssentials 14 for
 메일서버등록제(SPF) 인증기능적용안내서 (Exchange 2003 - Windows 2000) OS Mail Server SPF 적용모듈 작성기준 Windows Server 2000 Exchange Server 2003 GFI MailEssentials 14 for Exchange 2016 년 6 월 - 1 - 목 차 I. 개요 1 1. SPF( 메일서버등록제)
메일서버등록제(SPF) 인증기능적용안내서 (Exchange 2003 - Windows 2000) OS Mail Server SPF 적용모듈 작성기준 Windows Server 2000 Exchange Server 2003 GFI MailEssentials 14 for Exchange 2016 년 6 월 - 1 - 목 차 I. 개요 1 1. SPF( 메일서버등록제)
추가 및 변경사항 ver 2.1 여러장의 이미지를 한번에 올리는 ZIP 불러오기 기능이 추가되었습니다. (p. 3) 테두리 설정 기능이 추가되었습니다. (p. 5) 크게보기 버튼의 위치를 선택하는 기능이 추가되었습니다. (p. 7) 세로가 긴 동영상의 권장크기가 800
 페이지 에디터 가이드 ver 2.1 이 자료는 카카오페이지 서비스에 대한 이해를 돕기 위한 목적으로 제작된 카카오와 포도트리의 자산이므로 카카오와 포도트리의 허락없이 임의로 편집 혹은 배포하거나 다른 목적으로 사용할 수 없습니다. 추가 및 변경사항 ver 2.1 여러장의 이미지를 한번에 올리는 ZIP 불러오기 기능이 추가되었습니다. (p. 3) 테두리 설정
페이지 에디터 가이드 ver 2.1 이 자료는 카카오페이지 서비스에 대한 이해를 돕기 위한 목적으로 제작된 카카오와 포도트리의 자산이므로 카카오와 포도트리의 허락없이 임의로 편집 혹은 배포하거나 다른 목적으로 사용할 수 없습니다. 추가 및 변경사항 ver 2.1 여러장의 이미지를 한번에 올리는 ZIP 불러오기 기능이 추가되었습니다. (p. 3) 테두리 설정
[Blank Page] i
![[Blank Page] i [Blank Page] i](/thumbs/91/104672561.jpg) 키토큰앱매뉴얼 KeyToken App Manual - 20131126 키페어 www.keypair.co.kr [Blank Page] i 목차 I. KeyToken App 소개...1 1. KeyToken App 의목적... 1 2. KeyToken App 의사용환경... 1 3. 주의사항... 2 II. 스마트폰의 NFC 모듈켜기...4 1. 안드로이드 v4.0.3(
키토큰앱매뉴얼 KeyToken App Manual - 20131126 키페어 www.keypair.co.kr [Blank Page] i 목차 I. KeyToken App 소개...1 1. KeyToken App 의목적... 1 2. KeyToken App 의사용환경... 1 3. 주의사항... 2 II. 스마트폰의 NFC 모듈켜기...4 1. 안드로이드 v4.0.3(
