Cintiq 24HD User's Manual
|
|
|
- 민현 우
- 8 years ago
- Views:
Transcription
1 1 사용 설명서 Cintiq 24HD 터치 (DTH-2400) Cintiq 24HD (DTK-2400) 설정 디스플레이 받침대 사용 펜 사용 펜 사용자 정의 다중 터치 방식에 의한 이동 조작 다중 터치 사용자 정의 펜 디스플레이 사용 펜 디스플레이 사용자 정의 레디얼메뉴 사용 애플리케이션 관련 설정 FAQ 문제 해결 1
2 2 Cintiq 24HD 사용 설명서 버전 2.0, 개정판 C1412 Copyright Wacom Co., Ltd., 2012 저작권에 대한 모든 권한은 와콤의 소유입니다. 본 설명서는 개인적 사용 외의 목적으로 복사될 수 없습니다. 와콤은 사전 예고 없이 본 발행물의 내용을 변경할 수 있습니다. 와콤은 최신의 정확한 정보를 본 설명서에 담기 위해 최선을 다하고 있습니다. 그러나 와콤의 결정에 따라 사전 통지 없 본 설명서의 특정 사양이나 제품 구성에 관한 변경이 이루어질 수 있습니다. 상기 연도는 본 설명서를 제작한 연도를 의미합니다. " 설명서 " 는 해당 와콤 제품의 출시와 동시에 사용자에게 배포됩 니다. Cintiq 및 와콤은 Wacom Co., Ltd. 의 등록 상표입니다. Adobe 및 Photoshop 은 미국 및 / 또는 기타 국가의 어도비 시스템 ( 사 ) 의 등록상표 또는 상표입니다. Microsoft, Windows, 그리고 Vista 는 모두 미국과 기타 각국에서의 마이크로소프트 ( 사 ) 의 등록상표 또는 상표입니다. 애플, 애 플 로고 및 Mac 은 미국 및 기타 국가에서 등록된 애플 ( 사 ) 의 상표입니다. 본 문서에 언급된 모든 다른 회사 및 제품명 또한 상표로 등록되어 있습니다. 본 문서 내에서 타사 제품에 대해 언급한 것은 내용 설명을 위한 것으로 보증 또는 권장을 위한 것이 아닙니다. 와콤은 이들 제품의 기능 또는 사용에 대한 책임 을 지지 않습니다. ExpressKey 는 Ginsan Industries, Inc. 의 등록 상표로 동사의 승인하에 사용되고 있습니다. 2
3 3 설명서 정보 5 CINTIQ 포장 풀기 6 제품 포장 풀기 6 제품 구성품 8 CINTIQ 설정 10 시스템 요구 사항 10 단계 1: 하드웨어 설치 11 단계 2: 소프트웨어 설치 14 CINTIQ 에 대해 알아보기 15 펜 디스플레이 기능 15 앞에서 본 모양, Cintiq 24HD 터치 16 뒤에서 본 모양 17 앞에서 본 모양, Cintiq 24HD 18 펜 기능 19 CINTIQ 디스플레이 받침대 사용 20 디스플레이 받침대 기능 21 디스플레이 받침대 위치 22 디스플레이 높이 및 기울기 조정 25 Cintiq 에 키보드 사용 27 케이블 교환 28 CINTIQ 작업 31 작업 공간 배치 32 오른손 혹은 왼손 사용자에 맞게 Cintiq 구성 33 그립 펜 사용 34 펜 잡기 35 위치 설정 36 클릭하기 36 드래그 37 사이드 스위치 사용 37 필압 감지 작업 37 기울기를 사용하여 그리기 38 지우기 38 펜 디스플레이 컨트롤 39 하드웨어 제어 버튼 사용 41 익스프레스키 사용 42 터치 링 사용 44 다중 모니터 작업 45 디스플레이 조정 46 출고시 사전 설정, 자동 동기화 및 사용자 설정 46 OSD(On Screen Display) 설정 47 OSD 컨트롤, Cintiq 24HD 터치 48 밝기 / 대비 컨트롤 48 자동 조정 ( 아날로그 입력만 해당 ) 49 이미지 컨트롤 49 색 제어 시스템 51 도구 52 메뉴 도구 53 ECO 정보 54 정보 55 OSD 경고 55 사진 모드 기능 사용 55 고급 OSD 57 OSD 컨트롤, Cintiq 24HD 67 절전 69 CINTIQ 과 함께 다중 터치를 경험 70 다중 터치 방식에 의한 이동 조작 71 다중 터치 사용자 정의 79 다중 터치 옵션 설정 80 표준 다중 터치 기능 선택 81 사용자 정의 다중 터치 기능 선택 82 다중 터치를 사용할 수 없게 설정하기 83 다중 터치 점검 84 CINTIQ 사용자 정의 85 제어판 설정 관리 86 제어판 개요 87 펜 디스플레이 보정 89 3
4 4 펜 사용자 정의 90 펜촉의 감촉 및 더블클릭 조정 91 지우개 감촉 조정 92 고급 펜촉 및 지우개 압력 설정 92 도구 버튼 사용자 정의 93 기울기 감도 사용자 정의 94 펜 디스플레이 기능 사용자 정의 94 익스프레스키 사용자 정의 95 터치 링 사용자 정의 96 버튼 기능 97 레디얼메뉴 사용 및 사용자 정의 104 화면 변환 작업 105 애플리케이션 관련 설정 106 애플리케이션 관련 설정 만들기 107 애플리케이션 관련 설정 변경 108 애플리케이션 관련 설정 제거 108 다중 도구 작업 109 타블렛 목록에서 타블렛 이름 바꾸기 110 문제 해결 111 Cintiq 점검 112 컨트롤 및 도구 점검 114 하드웨어 제어 버튼 점검 115 익스프레스키 점검 115 터치 링 점검 115 펜 점검 116 디스플레이 문제 해결 117 일반적인 디스플레이 문제 117 VGA 문제 120 펜 타블렛 문제 해결 121 일반적인 문제 121 펜 문제 123 다중 터치 문제 126 Windows 관련 문제 127 Mac 관련 문제 128 기술 지원 옵션 130 소프트웨어 업데이트 가져오기 131 FAQ 132 관리 134 Cintiq 관리 134 펜심 교환 135 기타 유용한 정보 137 디스플레이 받침대에서 Cintiq 제거 138 디스플레이 받침대에 Cintiq 장착 141 대체 마운트 또는 받침대 사용 144 Cintiq 제거 145 환경설정 관리 146 다중 타블렛 설치 147 타블렛 제어용으로 통합된 애플리케이션 사용 148 전문가 설정 가져오기 149 Windows 에서의 펜과 디지털 잉크 기능 150 제품 정보 151 부품 및 부속품 주문 152 사용 가능한 부품 및 부속품 152 용어 와콤 국제 사무소 160 4
5 5 설명서 정보 본 설명서에서는 Cintiq 24HD 또는 Cintiq 24HD 터치에 관한 정보를 간편하게 확인할 수 있습니다. 정보는 Windows 컴퓨터와 Mac 컴퓨터에 공통입니다. 달리 지정하지 않은 경우 Windows 화면 캡처가 표시 됩니다. 클릭을 하면 바로 또는 에 관한 내용으로 이동합니다. 다음과 같이 안내 컨트롤을 사용하여 설명서를 볼 수 있습니다. 첫 페이지로 이동합니다. 로 이동합니다. 앞 또는 뒤 페이지로 이동합 니다. 용어색 으로 이동합니다. 이전 화면으로 이동합니다. 제목 제목으로 이동합니다. 제목을 계속 봅니다..pdf 뷰어 확대 도구를 사용해 화면에 표시되는 설명서 크기를 확대할 수 있습니다. 설명서 사용 및 인쇄 에 유용한 추가 도구에 대한 자세한 내용은 뷰어 애플리케이션 도움말을 참조하십시오. ( ' ' ) 표시는 키보드 키, 대화 상자, 제어판 옵션의 이름에 사용되고 있습니다. 또한 설치 CD 에 있는 Cintiq 중요 제품 정보 설명서도 참조해야 합니다. 설명서에는 제품 안전 주의 사항, 사양 및 사용권 계약이 포함되어 있습니다. 특정 컴퓨터 하드웨어 또는 운영 체제에 대한 정보나 애플리케이션 소프트웨어에 대한 정보는 이 제품과 함께 제공되지 않습니다. 이들 정보에 대해서는 해당 하드웨어, OS 또는 응용 소프트웨어와 함께 제공 된 설명서 및 디스크을 참조하시기 바랍니다. 와콤은 모든 제품을 지속적으로 개선시켜 나간다는 철학을 가지고 있습니다. 그러므로 때때로 기술 변경과 개선이 이루어집니다. 따라서 일부 변경, 개조, 개선 사항은 본 설명서에 반영되지 않을 수 있습니다. 5
6 6 CINTIQ 포장 풀기 Cintiq 24HD 양방향 펜 디스플레이는 Cintiq 디스플레이 받침대에 펜 디스플레이를 장착하여 사전 조립된 상 태로 제공됩니다. 부품과 부속품은 부속품 상자에 함께 포장되어 있습니다. Cintiq 설정 및 사용 전에 다음 페이지의 지침을 참조하여 손상을 방지하십시오. 제품 포장 풀기 제품 구성품 제품 포장 풀기 주의해서 포장을 풀고 모든 품목을 안정된 표면 위에 놓으십시오. 1. 상자를 엽니다. 제품 상자 하단에서 플라스틱 조인트를 제거합니다. 그런 다음 상자의 상단 부분을 들어냅니다. 하단 플랩을 접어서 엽니다. 부속품 상자를 제거합니다. 케이블을 상자 옆로 이동하고 케이블 엔클로저를 들어 냅니다. 측면 포장 블록과 양방향 펜 디스플레이 및 받침대 주위의 다른 모든 포장재를 제거합니다. 2. 디스플레이를 제자리에 고정합니다. 디스플레이와 지지대 암을 제자 리에 고정되는 수직 위치까지 완 전히 올립니다. 장치 양쪽의 기울기 조정 레버를 찾습니다. 레버와 동일한 높이 정도로 펜 디스플레이 양쪽을 잡 습니다. 손가락 끝으로 상단 레버를 살짝 쥐고 디스플레이를 평평한 위치 까지 서서히 돌립니다. 6
7 7 3. 조심스럽게 상자에서 Cintiq 을 꺼냅니다. 디스플레이 받침대 베이스 부근에 있는 디스플레이 지지대 암 의 하단 부분을 잡고 받침대 베이스를 받친 상태로 이 제품을 들어 옮깁니다. 중요 : 혼자서 Cintiq 을 들지 마십시오. 여러 명이 양손을 사용하여 제품을 확실하게 잡아야 합니다. 조립품은 무거우므로 여러 명이 함께 조심스럽게 들어올리십시오. 경고 이 제품을 제거하거나 들거나 옮길 때는 다른 사람의 도움을 받으십시오. 한 사람이 이 제품을 들거나 운반 할 경우 물리적 손상이나 신체적 상해가 발생할 수 있습니다. 펜 디스플레이가 뒤로 떨어지지 않도록 주의해야 합니다. 신체적 상해나 제품 손상이 발생할 수 있습니다. 필요한 경우 다른 사람의 도움을 받으십시오. 손가락이 받침대 이동부의 틈새에 끼지 않도록 하십시오. 케이블을 받침대 베이스 위에 놓고, 느슨하게 매달리지 않도록 하십시오. 느슨한 케이블에 걸려 넘어질 경 우 물리적 손상이나 신체적 상해가 발생할 수 있습니다. 기울기 조정 레버나 지지대 암 상단부를 잡고 들어올리지 마십시오. 부적절하게 작동할 경우 받침대 손상이 발생할 수 있습니다. 손가락이 받침대 이동부의 틈새에 끼지 않도록 하십시오. 제품을 안정된 수평 표면 위에 완전히 확실하게 놓으십시오. 디스플레이 받침대 베이스가 설치면 밖으로 튀 어나오지 않도록 하십시오. 그렇지 않을 경우 Cintiq 이 떨어져서 물리적 손상이나 신체적 상해가 발생할 수 있습니다. 4. Cintiq 조립품을 책상이나 다른 작업면 위의 안정된 위치에 놓아서 넘어지거나 떨어지지 않도록 하십시오. 디스플레이 받침대 위치 부분을 참조하십시오. 5. 제자리에 놓았으면 기울기 조정 레버를 사용하여 디스플레이를 수직 위치로 다시 돌리십시오. 6. 제품 구성품을 확인합니다. 7
8 8 제품 구성품 제품 포장 풀기 후 제품 구성품이 완전한지 확인하십시오. 펜, 개인 설정 링 포함 펜 받침대 Cintiq 24HD 양방향 펜 디스플레이 및 Cintiq 디스플레이 받 침대, 사전 조립된 상태 (DVI-D, DisplayPort 및 USB 케이블은 사전 설치되어 있습니 다. DisplayPort 케이블은 Cintiq 디스플레이 받침대 내에 보 관되어 있습니다.) AC 전원 어댑터 및 케이블 8
9 9 설치 CD 소프트웨어 드라이버와 중요 제품 정보 설명서 를 포함합니다. 스페이서, 3 개, VESA 마운트용 DVI-I - VGA 케이블 (DVI-D, DisplayPort 및 USB 케이블은 사전 설 치되어 있습니다. DisplayPort 케이블은 Cintiq 디스플레이 받침대 내에 보관되어 있습니다.) 나사, 6 개, VESA 마운트용 퀵 스타트 가이드 및 보증서 펜 그립, 동체 폭 넓음 일부 제품 구성에는 포함되어 있지 않을 수 있습니다. 참고 : 일부 구성에는 애플리케이션 소프트웨어를 포함하는 추가 CD 나 DVD 가 포함되어 있을 수 있습니 다. 설치하려면 해당 CD 나 DVD 지침을 참조하십시오. Cintiq 을 운반하거나 보관할 때 사용할 수 있도록 포장재와 포장 상자를 보관해 두십시오. 운반을 위해 Cintiq 을 포장할 때 평평한 위치로 기울기를 조정하십시오. 항상 원래 용기와 보호용 쿠션에 넣어 Cintiq 을 포장하십시오. 설치하기 전에 시간을 내어 Cintiq 양방향 펜 디스플레이와 Cintiq 디스플레이 받침대에 대해 알아보십시오. 9
10 10 CINTIQ 설정 구입하신 Cintiq 24HD 양방향 펜 디스플레이는 디스플레이 기능과 펜 타블렛 기능을 모두 수행합니다. 아래 지침에 따라 하드웨어 및 소프트웨어 설치를 완료하십시오. 시스템 요구 사항 단계 1: 하드웨어 설치 단계 2: 소프트웨어 설치 시스템 요구 사항 사용 중인 컴퓨터가 다음 최소 시스템 요구 사항을 준수하는지 확인하십시오. PC. Cintiq 24HD 터치 : Windows 7 이상. 32 비트 또는 64 비트 구성. DVI, DisplayPort 또는 VGA 포트. 사용 가능한 USB 포트 및 CD-ROM 드라이브. Cintiq 24HD: Windows 7, Vista (SP2 이상 ), XP (SP3 이상 ). 32 비트 또는 64 비트 구성. DVI, DisplayPort 또는 VGA 포트. 사용 가능한 USB 포트 및 CD-ROM 드라이브. Mac. OS X, v 이상. Intel 기반 플랫폼만 지원됩니다. DVI, DisplayPort, VGA 포트 또는 적합한 Mini DisplayPort - DVI 어댑터. 사용 가능한 USB 포트 및 CD-ROM 드라이브. Cintiq 은 디지털 (DVI 또는 DisplayPort) 및 아날로그 (VGA) 비디오 신호를 지원합니다. 최적의 성능을 위해 Cintiq 을 디지털 비디오 카드에 연결하십시오. VGA 연결은 디지털 연결에 비해 디스플레이 품질이 좋지 않 으므로 권장되지 않습니다. 참고 : Cintiq 을 미러 디스플레이, 확장 디스플레이 또는 독립 디스플레이로 설정할 수 있습니다. 둘 이상 의 모니터로 작업할 경우 Cintiq은 시스템 구성 방식에 따라 모니터에 매핑됩니다. 기본적으로 미러 모드인 경우 펜 디스플레이는 각 모니터의 전체 공간에 매핑됩니다. 다중 모니터 사용을 위한 시스 템 구성에 대한 자세한 내용은 하드웨어 및 운영 체제 설명서를 참조하십시오. 다중 디스플레이 시스템의 경우 화면 변환 기능을 사용할 수 있습니다. 이 기능을 사용하면 Cintiq 과 다른 디스플레이 간에 화면 커서를 전환할 수 있습니다. 10
11 11 단계 1: 하드웨어 설치 이 단계에서는 비디오, USB 및 전원 케이블을 설치합니다. 중요 : 컴퓨터나 펜 디스플레이의 전원을 켠 동안에는 비디오 또는 전원 케이블을 연결하거나 분리하 지 마십시오. 디스플레이나 비디오 카드가 손상될 수 있습니다. 1. 컴퓨터를 끕니다. 2. 컴퓨터에 디지털 (DVI 또는 DisplayPort) 포트나 아날로그 (VGA) 포트가 있는지 확인합니다. 컴퓨터의 비 디오 포트가 하나뿐인 경우 이전 모니터의 플러그를 뽑거나 두 번째 비디오 카드를 추가합니다. 최상의 결과를 위해 Cintiq 을 DVI-D 또는 DisplayPort 카드에 연결합니다. 3. 비디오 포트의 경우 아래 지침을 따릅니다. 커넥터의 나비 나사를 모두 조여야 합니다. 연결 다이어그램 의 A 부분을 참조하십시오. DVI-I DVI-D DisplayPort DVI 작업의 경우 Cintiq 디스플레이 받침대 베이스에 있는 DVI-D 비디오 케이블 커넥터를 사 용합니다. 컴퓨터 비디오 카드에 있는 DVI 포트에 케이블을 연결합니다. DVI-D 카드나 DVI-I 카드에 Cintiq 을 연결할 수 있습니다. DisplayPort 작업의 경우 DisplayPort 케이블을 사용합니다. 이 케이블은 디스플레이 받침 대 베이스 내에 있습니다. 디스플레이 받침대에서 뒤쪽 커버를 제거하여 DisplayPort 케이 블에 접근합니다. 자세한 내용은 케이블 교환 부분을 참조하십시오. DisplayPort 케이블을 컴퓨터 비디오 카드에 연결합니다. VGA 작업의 경우 DVI-D 케이블을 완전히 제거하고 기본 제공된 DVI-I - VGA 케이블로 교환 해야 합니다. 자세한 내용은 케이블 교환 부분을 참조하십시오. VGA Mac Mini DisplayPort 에 연결하는 경우 Kanex, Apple 또는 기타 제조업체에서 제공하는 것 과 같은 적절한 DVI 어댑터 케이블을 준비해야 합니다. 현지 소매점이나 온라인 판매점에 문의하십시오. Cintiq DVI-D 케이블 커넥터와 Mac 간에 어댑터를 연결합니다. 4. Cintiq 디스플레이 받침대 베이스에 있는 USB 케이블을 사용하여 컴퓨터의 사용 가능한 USB 포트에 연 결합니다. 연결 다이어그램의 B 부분을 참조하십시오. 5. 전원 어댑터를 디스플레이 받침대의 전원 연장 케이블에 연결합니다. 연결 다이어그램의 C 부분을 참조하십시오. 6. 어댑터 전원 케이블을 연결하고 AC 콘센트에 꽂습니다. 연결 다이어그램의 D 부분을 참조하십시오. 7. 펜 디스플레이를 켭니다. 전원표시 LED 가 주황색으로 켜집니다. 11
12 12 Cintiq 케이블 배선도 연결 케이블은 사전 설치되어 있습니다. DVI-D. 디스플레이 받침대 베이스에 있는 커넥터입니다. DisplayPort. 케이블에 접근하려면 커버를 제거하십시오. 케이블 교환 부분을 참조하십시오. VGA. DVI-D 케이블을 제거하고 기본 제공된 DVI-I - VGA 케이블로 교환해야 합니다. 케이블 교 환 부분을 참조하십시오. USB. 디스플레이 받침대 베이스에 있는 커넥터입니다. AC 비디오 카드 : DVI, DisplayPort 또는 VGA A DVI-D, DisplayPort 또는 DVI-I - VGA 주의 B USB D 전원 어댑터 C DC 입력. 디스플레이 받침 대의 연장 케이블에 연결합 니다. Cintiq 이나 컴퓨터를 켠 동안에는 비디오 또는 전원 케이블을 연결하거나 분리하지 마십시오. 디스플레이나 컴퓨터 비디오 카드가 손상될 수 있습니다. 펜 디스플레이용으로 지정된 전원 어댑터만 사용하십시오. 부적절한 전원 어댑터를 사용하면 펜 디스플레이 가 손상될 수 있습니다. 최적의 성능을 위해 디스플레이 재생률은 60Hz 의 수직 주파수를 사용해야 합니다. 재생률이 Cintiq 에서 지 원할 수 있는 최대 수직 주파수 (85Hz) 를 초과하지 않는지 확인하십시오. 사양에 대해서는 중요 제품 정보 설 명서를 참조하십시오. 12
13 13 8. 컴퓨터를 켭니다. 양방향 펜 디스플레이가 기본 모니터로 자동 설치됩니다. 9. 필요에 따라 적절한 크기와 색 해상도를 위해 디스플레이 제어판 설정을 구성합니다. 최상의 결과를 위해 Cintiq 을 최대 ( 기본 ) 해상도인 1920x1200 으로 설정합니다. Cintiq 에 사용할 수 있 는 해상도 크기에 대한 자세한 내용은 설치 CD 에 있는 중요 제품 정보 설명서를 참조하십시오. 디스플 레이 크기와 색 해상도는 비디오 카드 용량에 따라 제한될 수 있습니다. 미세 조정하려면 디스플레이 조 정 부분을 참조하십시오. Windows: Cintiq 을 보조 디스플레이로 사용하려면 먼저 디스플레이 속성 제어판에서 Cintiq 을 사용하도 록 설정해야 합니다. 설치의 LCD 모니터 부분이 만족스럽게 작동한 후 단계 2: 소프트웨어 설치 부분으로 이동합니다. 참고 : 각 LCD 패널은 매우 엄격한 품질 표준에 따라 생산됩니다. 생산 기술이 절대적으로 완벽한 디스플 레이를 보장할 수 없습니다. 와콤은 항상 흰색인 픽셀을 허용하지 않습니다. 소수의 하위 픽셀로 인해 색 스펙트럼의 일부분에 대한 색이 잘못 표시될 수 있습니다. 자세한 내용은 중요 제품 정보 설명서를 참조하십시오. 이미지에 미세한 줄무늬 ( 화면 줄무늬 등 ) 가 있는 경우 깜박이는 것처럼 보이거나 물결무늬가 나타 날 수 있습니다. 디스플레이 화면 표면을 너무 세게 누르지 마십시오. 물결무늬나 풀링 현상이 나타날 수 있습니다. 이 경우 펜으로 작업할 때 디스플레이 화면을 누르는 압력을 줄이십시오. 정지 이미지를 장시간 표시하는 경우 잔상이 잠시 남을 수 있습니다. 이를 방지하려면 화면 보호기나 다른 전원 관리 기능을 사용하십시오. 펜 디스플레이 백라이트의 수명을 연장하려면 장시간 사용하지 않을 경우 디스플레이를 끄도록 컴 퓨터의 전원 관리 기능을 설정하십시오. 장시간 Cintiq 작업을 할 경우 디스플레이 화면 밝기를 줄이면 눈의 피로감을 더 줄일 수 있습니다. 이렇게 하면 백라이트 수명도 연장되고 디스플레이 화면 표면에서 느껴지는 열도 줄어듭니다. 일부 모델의 설치 CD 에 색 프로필이 포함되어 있을 수 있습니다. Cintiq 에 사용하려면 먼저 시스템 디스플레이 설정 제어판에서 Cintiq 을 펜 디스플레이로 식별하십시오. 그런 다음 색 관리 제어판에 서 Cintiq 프로필을 선택하십시오. 자세한 내용은 운영 체제와 애플리케이션 설명서의 색 관리 정보 를 참조하십시오. 문제 해결에 대해서는 문제 해결 부분을 참조하십시오. 13
14 14 단계 2: 소프트웨어 설치 작업 내용을 저장하고 열려 있는 애플리케이션을 모두 닫습니다. 모든 바이러스 방지 프로그램을 일시적으 로 비활성화합니다. 1. 설치 CD 를 컴퓨터의 CD-ROM 드라이브에 넣습니다. 소프트웨어 설치 프로그램 메뉴가 자동으로 표시 되지 않으면 CD 에 있는 ' 설치 ' 아이콘을 더블클릭합니다. ( 사용 가능한 경우 거주 지역의 와콤 웹사이 트에서 최신 소프트웨어 드라이버를 다운로드하여 설치할 수도 있습니다.) 2. ' 타블렛 설치 ' 을 클릭하고 화상 지침에 따라 드라이버 소프트웨어를 설치합니다. 3. 바이러스 방지 프로그램을 다시 활성화합니다. 4. 소프트웨어 설치를 완료한 후 Cintiq 디스플레이 화면에서 펜을 사용하여 화면 커서를 이동할 수 있는지 확인합니다. 펜촉을 디스플레이 화면에 놓으면 화면 커서가 대략적으로 펜촉 아래의 해당 위치로 즉시 건너 뛰어야 합 니다. 펜촉을 들어올리고 디스플레이 화면 표면의 다른 위치에 놓습니다. 화면 커서가 새 위치로 다시 건너 뛰어야 합니다. 절대 위치 설정이라는 이 방법을 사용하면 디스플레이 화면 표면을 가로질러 펜을 드래그하지 않고도 화면 커서의 위치를 설정할 수 있습니다. 구입하신 제품 모델이 다중 터치를 지원하 는 경우 디스플레이 화면을 누르면 화면 커서가 손가락 끝 아래의 위치로 즉시 이동합니다. 5. 업데이트된 정보는 Read Me 파일을 참조하십시오. 또한 설치 CD 에 있는 중요 제품 정보 설명서의 주의 및 경고 내용을 검토하십시오. Cintiq 설치에 문제가 있으면 문제 해결 부분을 참조하십시오. 6. 화면 커서와 펜촉 위치를 정교하게 맞춥니다. 펜 디스플레이 보정 부분을 참조하십시오. 참고 : 사용자별 환경설정이 지원됩니다. 로그인한 후 각 사용자가 와콤 타블렛 제어판에서 개인 설정을 사용자 정의할 수 있습니다. 로그인하거나 빠른 사용자 전환 방법을 사용하여 다른 사용자로 전환 하면 해당 사용자 설정이 자동으로 로드됩니다. 펜 디스플레이가 제대로 반응하지 않거나 커서가 제어되지 않으면 펜 디스플레이 환경설정이 손상 된 것일 수 있습니다. 환경설정 관리 부분을 참조하여 현재 환경설정 지정을 삭제하고 펜 디스플레 이를 출고시 기본 상태로 되돌립니다. 드라이버를 설치하면 Microsoft Windows 7, Vista 및 Office 2007 이상에서 제공되는 펜 입력 기능이 자동으로 활성화됩니다 (Windows 7 Starter 및 Home Basic 과 Windows Vista Home Basic 은 제외 ). Windows 에서의 펜 및 디지털 잉크 기능 부분을 참조하십시오. Cintiq 24HD 터치는 Windows Vista 또는 XP 시스템에서의 작동을 지원하지 않습니다. 인터넷에서 새 소프트웨어 드라이버 ( 사용 가능한 경우 ) 를 다운로드하려면 소프트웨어 업데이트 가져오기 부분을 참조하십시오. 소프트웨어 드라이버를 제거하려면 Cintiq 제거 부분을 참조하십시오. 14
15 15 CINTIQ 에 대해 알아보기 Cintiq 24HD 양방향 펜 디스플레이는 LCD( 액정 표시 장치 ) 의 이점과 배터리 없이 작동하는 와콤 무선 펜 기 술의 제어력, 간편함 및 생산성을 결합하여 컴퓨터에 대한 직접 화상 펜 인터페이스를 제공합니다. Cintiq 24HD 터치는 다중 터치도 지원합니다. Cintiq 의 기본 구성 요소로는 고품질 IPS 컬러 디스플레이 뒤에 내장된 와콤 펜 타블렛, 와콤 그립 펜, Cintiq 디스플레이 받침대 등이 있습니다. 이 설명서에서는 Cintiq 설정 및 사용 방법을 설명합니다. 와콤 타블렛 제어판을 통해 펜과 펜 디스플레이 설 정을 사용자 정의할 수 있습니다. 자세한 내용은 사용자 정의 부분을 참조하십시오. 펜 디스플레이 기능 펜 기능 펜 디스플레이 기능 시간을 내어 Cintiq 양방향 펜 디스플레이의 기능과 구성 요소에 익숙해지십시오. 디스플레이와 타블렛 센 서는 운영 체제에 별개의 장치로 나타나지만 통합된 출력 및 입력 장치 역할을 합니다. 타블렛 센서는 펜 좌 표, 압력, 기울기, 스위치, 지우개 및 기타 정보를 보고합니다. 구입하신 제품 모델이 다중 터치도 지원하는 경우 터치 센서는 터치 작업이나 제스처와 관련된 적합한 정보를 보고합니다. 많은 애플리케이션에 펜 디스플레이 기능(예: 필압 감지, 기울기 및 회전)에 대한 지원 기능이 내장되어 있 습니다. 이러한 기능을 지원하는 애플리케이션에 대해 알아보려면 와콤 웹사이트를 방문하십시오. 제품 정보 부분을 참조하십시오. 특정 애플리케이션에서 펜 디스플레이 기능을 사용하는 가장 적합한 방법에 대해서는 해당 애플리케이션 설명서를 참조하십시오. Cintiq 시리즈의 각 제품 모델에는 각각 사용할 수 있는 특정 기능이 있습니다. 일부 모델이나 부속품은 일부 국가에서 사용할 수 없습니다. 펜 디스플레이 모델 다중 터치 펜 입력 익스프레스키 터치 링 Cintiq 24HD 터치 X X X X Cintiq 24HD X X X 본 설명서의 일부 제목 옆에 아이콘이 있는데, 이 아이콘을 사용하여 다중 터치 또는 펜 입력에 특정된 내용 이 포함되어 있는 부분을 신속하게 식별할 수 있습니다. 모든 Cintiq 모델에 공통으로 적용되는 단원에서는 아이콘이 사용되지 않습니다. 필요에 따라 모델을 특정한 설명이 사용될 수 있습니다. 다중 터치는 이 아이콘으로 표시됩니다 : 펜 입력은 이 아이콘으로 표시됩니다 : 15
16 16 앞에서 본 모양, CINTIQ 24HD 터치 상태표시 LED 펜 디스플레이 작업영역에서 펜을 사용하는 경 우 펜촉, 지우개 또는 사이드 스위치를 누르면 파란색으로 켜집니다. 그립 펜 사용에 대해 알 아보십시오. 펜 디스플레이 화면을 누를 때 켜집니다. Cintiq 과 함께 다중 터치를 경험에 대해 알아 보십시오. USB 케이블이 활성 USB 포트에 꽂혀 있고 비 디오 신호가 있는 경우 LED 가 켜집니다. 전원표시 LED 전원이 Cintiq 에 공급되고 있고 비디오 신호가 있는 경우 파란색으로 켜집니다. 비디오 신호가 감지되지 않으면 주황색으로 켜 집니다. ( 예 : 컴퓨터를 끄거나 시동 중인 경우 또는 비디오 신호가 전송되지 않는 전원 관리 모드를 시작한 경우 ) 하드웨어 제어 버튼 펜 디스플레이 컨트롤 부분 을 참조하십시오. USB 액세서리 포트 터치 링 펜 디스플레이 컨트롤 부분을 참조하십시오. 터치 링 모드 버튼 터치 링 기능을 선택하 려면 누릅니다. 상태표시 LED 로 활성 모드를 알 수 있습니다. 펜 디스플레이 컨트롤 부분을 참조하십시오. 익스프레스키 펜 디스플레이 컨트롤 부분을 참조하십시오. 또한 뒤에서 본 모양 부분도 참조하십시오. 16
17 17 뒤에서 본 모양 OSD(On Screen Display) 컨트롤 디스플레이 조정 설정에 사용합니다. 전원 스위치 펜 디스플레이를 켜거 나 끄려면 누릅니다. 연결 포트, DVI-I 및 DisplayPort 사전 설치된 케이블은 여기에 들어가도록 경로 가 지정됩니다. 접근이 필요한 경우 커 버를 제거합니다. 케이 블 교환 부분을 참조하 십시오. 보안 슬롯 연결 포트, USB 및 전원 사전 설치된 케이블 은 여기에 들어가도 록 경로가 지정됩니 다. 접근이 필요한 경우 커버를 제거합니다. 케이블 교환 부분을 참조하십시오. 지지대 다리 Cintiq 에 키보드 사용 부분을 참조하십시오. 또한 앞에서 본 모양, Cintiq 24HD 터치 또는 Cintiq 24HD 부분도 참조하십시오. 다음 단계 : 펜 기능 부분을 검토하고 Cintiq 디스플레이 받침대에 대해 알아보십시오. 구입하신 제품 모델이 다중 터치를 지원하는 경우 Cintiq 과 함께 다중 터치를 경험에 대해 알아보십시오. 그런 다음 아직 이동하지 않았으면 Cintiq 설정으로 이동하십시오. 펜 테더 부착점 한 쪽에 하나씩 있습 니다. 17
18 18 앞에서 본 모양, CINTIQ 24HD 상태표시 LED 펜 디스플레이 작업영역에서 펜을 사용하는 경 우 펜촉, 지우개 또는 사이드 스위치를 누르면 파란색으로 켜집니다. USB 케이블이 활성 USB 포트에 꽂혀 있고 비 디오 신호가 있는 경우 LED 가 켜집니다. 전원표시 LED 전원이 Cintiq 에 공급되고 있고 비디오 신호가 있는 경우 파란색으로 켜집니다. 비디오 신호가 감지되지 않으면 주황색으로 켜 집니다. ( 예 : 컴퓨터를 끄거나 시동 중인 경우 또는 비디오 신호가 전송되지 않는 전원 관리 모드를 시작한 경우 ) 하드웨어 제어 버튼 펜 디스플레이 컨트롤 부분 을 참조하십시오. USB 액세서리 포트 터치 링 펜 디스플레이 컨트롤 부분을 참조하십시오. 터치 링 모드 버튼 터치 링 기능을 선택하 려면 누릅니다. 상태표시 LED 로 활성 모드를 알 수 있습니다. 펜 디스플레이 컨트롤 부분을 참조하십시오. 익스프레스키 펜 디스플레이 컨트롤 부분을 참조하십시오. 또한 뒤에서 본 모양 부분도 참조하십시오. 18
19 19 펜 기능 지우개 : 펜 디스플레이 화면의 근접 범위 내로 가져가면 디스플레 이의 타블렛 부분이 펜 위치를 보고합니다. 지우개를 누르면 압력 정보가 보고됩니다. 기본적으로 기능은 ' 지우기 ' 로 설정되어 있 습니다. 사이드 스위치 : 사용자 정의 가능한 사이드 스위치가 편리한 위치에 있 어 엄지나 검지로 전환할 수 있지만 펜을 사용하는 동안 실수로 누르지 않도록 하십시오. 펜촉이 디스플레이 화면의 근접 범위 내에 있을 때마다 스위치를 사용 할 수 있습니다. 펜촉을 디스플레이 표면에 대지 않아도 됩니다. 어느 방향으로든 스위치를 전환하여 버튼 기능을 활성화할 수 있습니다. 기본적으로 상단 스위치는 ' 더블클릭 ' 으로, 하단 스위치는 ' 오른쪽 클 릭으로 ' 설정되어 있습니다. 펜촉 ( 교체형 펜심 ): 펜 디스플레이 화면의 근접 범위 내로 가져가면 곧바로 펜이 활성화됩니다. 따라서 펜촉을 디스플레이 화면에 대지 않고도 화면 커서의 위치를 설정할 수 있습니다. 펜촉에 압력이 가해지면 펜이 기본 마우스 버튼 클릭을 시뮬레이트합 니다. 펜촉 클릭 압력은 와콤 타블렛 제어판에서 조정할 수 있습니다. 도움말 : 펜촉이나 지우개를 펜 디스플레이 화면 표면의 5mm 이내로 가져 가면 펜이 근접 범위에 들어갑니다. 펜 디스플레이가 자동 절전 모드로 들어간 후 작업을 재개하려면 펜촉을 근접 범위 내로 가져가거나 펜촉을 펜 디스플레이 화면에 대십시오. 중요 : 구입하신 제품과 함께 제공된 펜이나 Cintiq용으로 지정된 와콤 액세서리 펜만 사용하십시오. 다른 펜 은 제대로 작동하지 않을 수 있습니다. 사용 가능한 부품 및 부속품 부분을 참조하십시오. 또한 Cintiq 펜촉은 Cintiq 펜 디스플레이에 사용하도록 특별히 설계되었습니다. 다른 펜의 펜촉을 사용할 경우 Cintiq 디스플레이 화면이 손상될 수 있습니다. 사용하지 않을 때는 펜을 펜 받침대에 꽂거나 책상 위에 눕혀 두십시오. 펜의 감도 유지를 위해 펜촉 이나 지우개가 용기 바닥면에 닿는 상태로 보관하지 마십시오. 부적절하게 보관할 경우 펜촉 압력 센서가 손상될 수 있습니다. 19
20 20 CINTIQ 디스플레이 받침대 사용 Cintiq 디스플레이 받침대는 Cintiq 양방향 펜 디스플레이의 무게를 버티도록 설계되었습니다. Cintiq 는 다양한 용도와 작업 방식을 수용할 수 있습니다. 받침대를 사용하여 원하는 바에 가장 잘 맞게 Cintiq 작업 위치를 조정하십시오. Cintiq을 책상의 다른 위치로 옮기거나 밀 수 있습니다. 장치를 이동하기 전에 높이를 조정하거나 위치를 설정한 곳까지 Cintiq 을 기울여야 할 수 있습니다. 필요에 따라 디스플레이 위치를 조정하여 칠판대, 애 니메이터 탁자 또는 제도판을 에뮬레이션하십시오. 실감나는 환경을 위해 책상 밖으로 튀어나 오도록 디스플레이 위치를 설정하십시오. 대량의 키보드 입력이 필요한 경우 Cintiq을 더 수직한 위치로 조정하십시오. 이 위치는 동료나 고객에게 작 업 내용을 보여 줄 때도 유용합니다. 펜 디스플레이 아래에 키보드를 놓으려면 펜 디스플레이 지지대 다리 를 펼치십시오. Cintiq 을 수직으로 똑바로 세워 디스플레 이로 사용할 수도 있습니다. 디스플레이 받침대 기능 디스플레이 받침대 위치 디스플레이 높이 및 기울기 조정 Cintiq 에 키보드 사용 케이블 교환 20
21 21 디스플레이 받침대 기능 책상이나 다른 안정된 작업면 위에 Cintiq 을 놓습니다. Cintiq 이 넘어지거나 떨어지지 않을 수평한 디스플 레이 받침대 위치를 선택합니다. 시간을 내어 디스플레이 받침대 구성 요소에 익숙해지십시오. 기울기 조정 레버 한 쪽에 하나씩 있습니다. 디스플레이 높이 및 기울기 조정에 사용합니다. 디스플레이 지지대 암 한 쪽에 하나씩 있습니다. Cintiq 조정 시 이동식 암을 통해 매끄럽게 전환할 수 있습니다. 수직 위 치일 때 고정됩니다. 디스플레이 받침대 베이스 연결 케이블 DVI-D, DisplayPort, USB 및 전원. 단계 1: 하드웨 어 설치 부분을 참조하십시오. 참고 : DisplayPort 케이블에 접근하려면 커버를 제거하십시오. 케이블 교환 부분을 참조하 십시오. 해제 래치 보안 슬롯 고정 위치에 있을 때 디스플레이 지지대 암을 해제합니다. 한 손으로 펜 디스플레이를 받치고 다른 손으로 래치를 잡아당기면서 살짝 들어올립니다. 디스플레이 높이 및 기울기 조정 부분을 참조하십시오. 경고 기울기 조정 레버나 디스플레이 지지대 암 상단부를 잡고 들어올리지 마십시오. 부적절하게 작동할 경우 받 침대 손상이 발생할 수 있습니다. 손가락이 받침대 이동부의 틈새에 끼지 않도록 하십시오. 항상 Cintiq 을 평평하고 안정된 책상이나 다른 작업면 위에 안전하게 놓으십시오. 디스플레이 받침대 베이 스가 설치면 밖으로 튀어나오지 않도록 하십시오. 그렇지 않을 경우 Cintiq 이 떨어져서 물리적 손상이나 신 체적 상해가 발생할 수 있습니다. 불안정한 표면이나 책상 위에 놓지 마십시오. 기울어진 곳, 불안정한 곳 또는 진동이 있는 곳에 놓지 마십시 오. 이 제품이 부적합한 표면에서 떨어질 경우 물리적 손상이나 신체적 부상이 발생할 수 있습니다. 21
22 22 디스플레이 받침대 위치 평평하고 안정된 책상이나 다른 작업면 위의 위치를 선택하십시오. 이 제품의 무게는 약 29kg 입니다. 이 제품이 설치된 책상이나 플랫폼은 Cintiq 양방향 펜 디스플레이와 Cintiq 디스플레이 받침대를 합친 무게를 지탱할 수 있어야 합니다. Cintiq 을 이동하기 전에 펜 디스플레이 높이 및 기울기를 조정하여 디스플레이 받침대 지지대 암은 수직 으로 고정되고 Cintiq 은 수평 위치로 설정되도록 하십시오. 모든 케이블을 받침대 베이스 위에 놓고 느 슨하게 매달리지 않도록 하십시오. 느슨한 케이블에 걸려 넘어질 경우 물리적 손상이나 신체적 상해가 발생할 수 있습니다. 필요한 경우 다른 사람의 도움을 받으십시오. 각자 디스플레이 받침대 베이스 부근의 디스플레이 지지대 암 하단부를 확실하게 잡아야 합니다. 다른 손으로 받침대 베이스의 앞 모서리를 잡으십시오. 주의하여 받침대 베이스를 받치면서 이 제품을 서서히 들어 옮기십시오. 중요 : 조립품은 무거우므로 혼자서 Cintiq 을 들지 마십시오. 여러 명이 양손을 사용하여 제품을 확 실하게 잡아야 합니다. 날카로운 모서리를 피하여 받침대 베이스의 모서리 부분을 잡으십시오. 펜 디스플레이 자체를 들어올리지 마십시오. 그렇지 않을 경우 이동 시 휘어지면 LCD 가 손상될 수 있습 니다. 또한 펜 디스플레이는 매달린 받침대의 하중을 지탱할 만큼 강도가 충분하지 않습니다. 여러 명이 함께 조심스럽게 들어올리십시오. 평평하고 깨끗하며 습기나 유분이 없는 책상이나 다른 작업면 위에 Cintiq 을 놓으십시오. 이 경우 손가락 이 끼지 않도록 주의하면서 먼저 받침대의 뒤쪽 절반을 책상 표면 위에 놓으십시오. 그런 다음 넘어지거 나 떨어지지 않도록 받침대를 완전히 밀어넣으십시오. 제자리에 놓았으면 기울기 조정 레버를 사용하여 디스플레이를 수직 위치로 다시 돌리십시오. 경고 기울기 조정 레버나 디스플레이 지지대 암 상단부를 잡고 들어올리지 마십시오. 부적절하게 작동할 경우 받 침대 손상이 발생할 수 있습니다. 손가락이 받침대 이동부의 틈새에 끼지 않도록 하십시오. Cintiq 을 평평하고 안정된 책상이나 다른 작업면 위에 안전하게 놓으십시오. 디스플레이 받침대 베이스가 설치면 밖으로 튀어나오지 않도록 하십시오. 그렇지 않을 경우 Cintiq 이 떨어져서 물리적 손상이나 신체적 상해가 발생할 수 있습니다. 불안정한 표면이나 책상 위에 이 제품을 놓지 마십시오. 기울어진 곳, 불안정한 곳 또는 진동이 있는 곳에 놓지 마십시오. 이 제품이 부적합한 표면에서 떨어질 경우 물리적 손상이나 신체적 부상이 발생할 수 있습니 다. 젖은 표면이나 책상 위에 이 제품을 놓지 마십시오. 이 제품의 베이스 패드가 미끄러워져 제품이 떨어질 수 있습니다. 22
23 23 Cintiq 을 기본 위치에 놓은 후 다른 위치로 옮길 수 있습니다. 책상에서 디스플레이 받침대를 밉니다. 옆으로 돌립니다. 실감나는 환경을 선호하는 분들을 위해 Cintiq 은 펜 디스플레이를 책상 밖으로 튀어나온 상태로 작업할 수 있 도록 설계되었습니다. 1. 펜 디스플레이가 약간 위로 올라가 디스플레이 받침대 모서리 밖으로 튀어나오도록 높이 및 기울기를 조 정합니다. 2. Cintiq 을 잡아당깁니다. 받침대 앞부분이 책상 모서리를 넘어가면 베이스 패드의 마찰력이 증가하게 됩 니다. 주의 디스플레이를 낮은 수평 위치로 조정 하여 준비합니다. 매끄러운 동작을 통해 Cintiq 을 잡아당깁니다. 마찰 력이 증가한다고 느껴지면 잡아당기기를 중지합니다. 디스플레이 받침대 베이스가 책상 모서리를 넘어가지 않는지 확인합니다. 작업 위치를 조정할 때 주의하십시오. Cintiq 을 잡아당길 때 매끄러운 수평 동작을 사용하십시오. 책상에서 받침대를 들어올리지 마십시오. 받침대 베이스를 이동하여 책상 모서리에 맞출 수 있습니다. 받침대 베이스 가 책상 너머로 튀어나오지 않도록 하십시오. 너무 멀리 당겨서 받침대 앞부분이 책상 모서리를 넘어가면 베이스 패드의 마찰이 증가하여 받침대가 제자리 에 " 고정 " 됩니다. 이 지점을 넘어가거나 베이스 패드를 지나가도록 당기지 마십시오. 받침대 베이스의 앞쪽 모서리가 설치면 모서리와 일치할 때까지 디스플레이 받침대를 작업면으로 다시 밀어 넣으십시오. 부적절하게 이동하거나 넘어지는 한도 너머까지 당기면 마찰력으로 고정되지 않아 펜 디스플레이가 떨어질 경우 신체적 상해나 펜 디스플레이 손상이 발생할 수 있습니다. Cintiq 은 무거우므로 장치를 이동할 때 주의 하십시오. 23
24 24 3. 필요에 따라 펜 디스플레이 높이와 기울기를 다시 조정합니다. 높이와 기울기를 다시 조정합니다. 4. 작업을 마쳤으면 기울기 조정 레버를 사용하여 펜 디스플레이를 들어올린 다음 Cintiq 을 책상에 다시 밀 어넣으십시오. Cintiq 작업을 수행하지 않을 때는 항상 이 제품이 책상으로 완전히 지지되었는지 확인하 십시오. 주의 중요 : 작업을 마쳤으면 Cintiq 을 책 상에 완전히 다시 밀어넣으십시오. 디스플레이가 책상 밖으로 튀어나온 상태로 Cintiq 을 사용할 때 디스플레이의 하단 모서리를 밀거나 디스플 레이의 하단 모서리에 기대지 마십시오. 받침대가 분리되어 떨어질 경우 신체적 상해나 펜 디스플레이 손상 이 발생할 수 있습니다. 작업을 마쳤으면 항상 Cintiq 을 책상에 완전히 다시 밀어넣으십시오. 24
25 25 디스플레이 높이 및 기울기 조정 원하는 바에 가장 잘 맞게 펜 디스플레이 높이와 기울기를 조정할 수 있습니다. 기울기 또는 보기 각도를 변경하려면 펜 디스플레이의 앞부분을 바라보는 상태에서 기울기 조정 레버와 거의 비슷한 높이로 왼쪽과 오른쪽을 잡습니다. 손가락 끝을 사용하여 기울기 조정 레버를 살짝 쥐거나 펜 디스플 레이 쪽으로 당깁니다. 그러면 클러치가 풀립니다. 레버를 꽉 쥔 상태로 펜 디스플레이를 기울여서 보기 각 도를 조정합니다. 펜 디스플레이 양쪽의 기울기 조정 레버를 동시에 꼭 쥐십시오. 예: 하단 레버를 둘다 꽉 쥐거나 상단 레버 를 둘다 꽉 쥐십시오. 기울기를 더 수평으로 조정할 경우 하단 레버를 꽉 쥐고 Cintiq 을 원하는 위치까지 서서히 아래로 돌리십 시오. 기울기를 더 수직으로 조정할 경우 상단 레버를 꽉 쥐고 Cintiq 을 원하는 위치까지 서서히 위로 돌리십시 오. 펜 디스플레이를 기울이는 동안 움직임을 따라 지지대 암이 이동할 수 있습니다. 기울기 조정 레버를 놓으면 제자리에 고정됩니다. 기울기나 보기 각도를 조정하면서 펜 디스플레이가 어떻게 느껴지는지 주의하십시오. 하단 레버 대신 상 단 레버를 사용하는 것이 더 쉽거나 상단 레버 대신 하단 레버를 사용하는 것이 더 쉬운 경우를 찾을 수 있 습니다. 참고 : 기울기 조정 레버는 클러치가 작동하기 전에 약간의 자연스러운 움직임을 보입니다. 디스플레이를 더 수직 위치까지 위로 기울이면 받침대가 앞으로 미끄러지려 한다는 것을 알 수 있습니 다. 디스플레이를 위로 기울일 때 상단 기울기 조정 레버를 사용하여 Cintiq 을 약간 끌어당기십시오. 25
26 26 Cintiq 위치를 변경하는 경우 펜 디스플레이의 앞부분을 바라보는 상태에서 양손으로 잡으십시오. 기울기 조정 레버를 사용하여 높이와 보기 각도를 조정하십시오. 펜 디스플레이가 지지대 암으로 만들어진 호를 통과함에 따라 보기 각도가 변경됩니다. 디스플레이 지지대 암이 수직 위치로 이동하면 제자리에 고정됩니다. 중요 : 지지대 암은 수직 위치로 이동한 경우에만 제자리에 고정됩니다. 지지대 암의 잠금을 해제하려면 : 1. 필요에 따라 기울기 조정 레버를 사용하여 펜 디스플레이 하단부를 살짝 들어올려서 해제 래치에 접근할 수 있도록 합니다. 2. 한 손으로 펜 디스플레이를 받치면서 살짝 들어올립니다. 다른 손을 사용하여 해제 래치를 잡아당깁니다. 그러면 움직일 수 있도록 지지대 암의 잠금이 해제됩니다. 경고 지지대 암의 잠금을 해제할 때는 주의를 기울이고, 항상 한 손으로 펜 디스플레이를 받치십시오. 잠금이 해 제되면 디스플레이가 내려옵니다. 잠금을 해제할 때 지지대 암을 잡지 마십시오. 고정된 지지대 암을 부적 절하게 해제하면 펜 디스플레이가 떨어져서 신체적 상해나 펜 디스플레이 손상이 발생할 수 있습니다. 3. 하단 모서리가 디스플레이 받침대나 책상에 안착될 때까지 펜 디스플레이를 서서히 내리십시오. 도움말 : 펜 디스플레이 지지대 다리를 펼쳐서 펜 디스플레이를 서서히 올리거나 키보드가 펜 디스플레이 아 래에 놓이도록 할 수 있습니다. Cintiq 에 키보드 사용 부분을 참조하십시오. 26
27 27 CINTIQ 에 키보드 사용 펜 디스플레이 지지대 다리를 펼쳐서 키보드나 다른 도구가 펜 디스플레이 아래에 놓이도록 하십시오. 지지대 다리는 펜 디스플레이 아래의 각 하단 모서리에 하나씩 있습니다. 각 다리를 젖힌 다음 찰칵하는 소리와 함께 고정될 때까지 서서히 밀어올리십시오. 필요에 따라 높이 및 기울기를 조정하십시오. 다리가 책상이나 작업면에 평평하게 안착해야 합니다. 키보드나 다른 입력 장치를 펜 디스플레이 아래의 구멍에 밀어넣으십시오. 27
28 28 케이블 교환 연결 케이블 (DVI-D, DisplayPort, USB 및 전원 ) 은 Cintiq 에 사전 설치되어 있습니다. DisplayPort 연결을 사용하는 경우 디스플레이 받침대에서 뒤쪽 커버를 제거하여 DisplayPort 케이블에 접근 하십시오. 1. 디스플레이 받침대의 뒤쪽 커버에서 나사 (4 개 ) 를 제거합니다. 뒤쪽 커버를 제거합니다. 2. DisplayPort 케이블을 빼내서 중앙 케이블 채널 안에 넣습니다. DVI-D 케이블을 받침대에 걸어서 정갈하 게 보이도록 합니다. 나사 유형 : 납작머리, M3-6, 검정 3. 뒤쪽 커버를 다시 장착하고 원래 나사를 사용하여 고정합니다. 28
29 29 연결 케이블을 제거하거나 교환해야 할 경우가 있습니다. 예 : VGA 연결을 사용하는 경우 DVI-D 케이블을 제거하고 기본 제공된 DVI-I - VGA 케이블로 교환해야 합니다. VESA 장착 암에 Cintiq 을 장착할 때 Cintiq 과 함께 제공된 기존 케이블을 사용하려는 경우 불량으로 의심되는 케이블을 교환하는 경우 케이블을 제거하려면 1. 앞서 설명한 대로 디스플레이 받침대의 뒤쪽 커버를 제거합니다. 2. 제거할 케이블을 결정합니다. 케이블 트랙 위치는 다음과 같습니다. DisplayPort DVI-D 전원 USB 29
30 30 3. 지지대 암 커버에서 제거할 케이블을 고정하는 나사 (2 개 ) 를 풉니다. 4. 디스플레이 지지대 암을 수직 고정 위치까지 들어올립니다. 필요에 따라 펜 디스플레이 기울기를 조정하 여 충분한 간격을 확보합니다. 펜 디스플레이 뒷부분에서 케이블 커넥터 커버를 풀고 들어냅니다. 나사 유형 : 납작머리, M3-17, 검정 5. 서서히 케이블을 분리하고 지지대 암 케이블 트랙에서 빼냅니다. 중요 : 케이블을 설치하거나 다시 장착할 경우 암이 펜 디스플레이 및 받침대 베이스와 결합되는 지지대 암 중심축 안으로 제대로 통과시키십시오. 제대로 통과시켜야 케이블이 중심축에 걸리지 않습니다. 6. 이 절차를 역순으로 수행하여 케이블을 설치하거나 다시 장착합니다. 30
31 31 CINTIQ 작업 Cintiq 24HD 양방향 펜 디스플레이와 Cintiq 디스플레이 받침대는 탁월한 유연성을 발휘하고 인체 공학적으 로 작동하도록 설계되었습니다. 따라서 필요할 때마다 다른 높이와 위치로 Cintiq 을 빠르게 조정할 수 있습 니다. 디스플레이 높이 및 기울기 조정에 따라 실험하여 특정 작업 방식과 업무에 가장 적합한 높이와 위치 를 확인하십시오. Cintiq 24HD 터치 모델을 사용하면 펜 작업과 다중 터치 작업을 동시에 수행할 수 있습니다. 따라서 한 손으 로 펜을 사용하면서 다른 손으로 지원 애플리케이션 내의 터치 제스처를 수행할 수 있습니다. 펜이 터치보다 우선합니다. 예 : 터치를 사용하여 바탕 화면의 아이콘을 드래그하는 동안 펜을 디스플레이 화면 가까이로 가져가면 펜이 화면 커서를 제어합니다. 펜 작업을 수행하는 동안 터치를 사용하려면 먼저 디스플레이 화면에서 펜을 들어올리십시오. 펜을 잡고 있는 손은 터치 제스처로 인식되지 않습니다. 최상의 결과를 얻으려면 손과 손목을 디스플레이 화면 위에 놓기 전에 펜촉을 가까이로 가져가야 합니다. Cintiq 펜 디스플레이 표면이 책상보다 약간 더 높으므로 장치를 편안하게 사용할 수 있도록 책상이나 의자의 높이를 조정해 보십시오. 작업 공간 배치 오른손 혹은 왼손 사용자에 맞게 Cintiq 구성 그립 펜 사용 펜 디스플레이 컨트롤 다중 모니터 작업 디스플레이 조정 또한 Cintiq 과 함께 다중 터치를 경험 부분도 참조하십시오. 31
32 32 작업 공간 배치 피로를 최소화하려면 작업 공간을 정리하여 편안한 환경을 만드십시오. 걸리적거리는 것 없이 손쉽게 접근 할 수 있도록 Cintiq, 펜 및 키보드를 배치하십시오. 눈의 피로를 최소화하면서 편안하게 볼 수 있도록 펜 디 스플레이와 다른 디스플레이를 배치해야 합니다. 아직 구성하지 않은 경우 오른손 혹은 왼손 사용자에 맞게 Cintiq 을 구성해야 합니다. Cintiq 을 디스플레이로 사용하는 경우 펜 디스플레이 상단을 눈과 평행하게 맞추십시오. 원하는 창작 작업에 가장 잘 맞는 위치로 Cintiq 을 조 정하십시오. 키보드로 작업하는 경우 키보드를 조정 가능한 키보드 트레이에 넣은 상태로 책상 표면 약간 아래에 놓아 보십시오. 그렇지 않을 경우 Cintiq 에 키보드 사용 부분을 참조하십시오. 항상 바른 자세를 유지하십시오. 주기적으로 컴퓨터에서 눈을 떼고 실내의 다른 물체를 보십시오. 이렇게 하면 눈의 피로를 푸는 데 도움 을 줍니다. 펜으로 작업을 할 때는 펜을 부드럽게 잡으십시오. 작업중에 일을 잠시 멈추고 스트레칭 등으로 몸을 풀 어주십시오. 하루에 여러 작업을 번갈아 가면서 수행하십시오. 어색한 자세와 반복된 움직임을 최소화하십시오. 불편이 느껴지면 자세를 바꾸십시오. 여러 모드를 번갈아 가면서 사용하십시오. 예를 들어 서너 시간마다 Cintiq 디스플레이 받침대를 다른 작 업 위치로 조정하십시오. 이 장의 나머지 내용을 참조하여 Cintiq 작업에 대해 자세히 알아보십시오. 원하는 작업 방식에 맞게 Cintiq 을 사용자 정의하는 데 필요한 기본 정보에 대해 알아보십시오. 도움말 : 실수로 펜 디스플레이를 컴퓨터에서 너무 멀리 이동하여 컴퓨터에 연결된 케이블을 당기지 마십시오. 모니터 받침대에 대한 VESA MIS-E 100/200(6 개 나사 ) 사양을 충족하는 연결식 암이나 다른 타사 받 침대에도 Cintiq 을 장착할 수 있습니다. 대체 마운트 또는 받침대 사용 부분을 참조하십시오. 반복운동손상 (RSI) 에 관한 주의 : 와콤은 와콤 제품이 마우스의 오랜 사용으로 인한 질환 또는 제품 사용으로 발생된 부 상의 일부 또는 전부를 치유하거나 방지한다는 것을 명시하거나 약속하거나 보증하지 않습니다. 사용 결과는 사 용자마다 다를 수 있습니다. 따라서 항상 사용자의 특정 상황에 가장 적합한 치료법을 위해 적절한 진료를 받으 시기 바랍니다. 32
33 33 오른손 혹은 왼손 사용자에 맞게 CINTIQ 구성 설치하는 동안 왼손 / 오른손 사용자인지 여부에 따라 Cintiq 의 기본 구성을 선택하라는 메시지가 표시됩니 다. 이때 선택한 구성은 익스프레스키나 터치 링의 기본 설정을 결정하는 데 사용됩니다. 그러나 언제라도 와콤 타블렛 제어판을 사용하여 왼손 / 오른손 사용자에 맞게 Cintiq 을 쉽게 다시 구성할 수 있습니다. 오른손 혹은 왼손 사용자 설정을 변경하면 익스프레스키와 터치 링 설정이 자동으로 다시 구성됩 니다. 왼손 / 오른손 사용자에 맞게 다시 구성하려면 1. 와콤 타블렛 제어판을 열고 ' 옵션...' 를 클릭합니다. 2. 오른손 혹은 왼손 사용자에 해당하는 설정을 선택합 니다. 3. 확인을 클릭합니다. 기존 익스프레스키와 터치 링 모 드 설정이 왼손과 오른손 간에 교환 ( 전환 ) 됩니다. 참고 : 오른손 혹은 왼손 사용자 설정을 변경해도 하드웨 어 제어 버튼은 영향을 받지 않습니다. 이 절차는 기본 방향에 영향을 주지 않습니다. 시 스템 로그인 화면과 사용자 전환 화면에서는 설치 하는 동안 선택한 기본 구성이 사용됩니다. 기본 구성을 변경하려면 와콤 드라이버를 다시 설치해야 합니다. 33
34 34 그립 펜 사용 배터리 없이 작동하는 무선 펜이 펜촉에 가하는 압력과 기울기를 감지합니다. 기본적인 펜 사용 방법은 가리 키기, 클릭, 더블클릭, 드래그의 네 가지가 있습니다. 펜 사용에 익숙하지 않은 경우 다음 페이지를 참조하 십시오. 참고 : 펜 잡기 위치 설정 펜과 다중 터치를 모두 지원하는 Cintiq 모델의 경우 지원 애플리케이션 내에서 작업할 때 펜과 터치 를 동시에 사용할 수 있습니다. 예를 들어 Photoshop 에서 색을 혼합할 때 펜과 함께 다중 터치를 사용할 수 있습니다. 펜촉이나 지우개가 펜 디스플레이 화면 가까이에 있는 경우 항상 펜이 터치보 다 우선합니다. 디스플레이 화면에서 펜과 손을 들어올리면 터치가 사용하도록 설정됩니다. 원치 않는 터치 동작이 발생하면 ' 터치 ON/OFF ' 로 설정된 익스프레스키를 눌러 수동으로 터치를 사 용하지 않도록 설정하십시오. 펜 디스플레이 기능 사용자 정의 부분을 참조하십시오. 펜 작업이 완 료되면 익스프레스키를 눌러 터치를 사용하도록 설정하십시오. 와콤 타블렛 제어판을 사용하여 다 중 터치를 사용하지 않도록 설정할 수도 있습니다. 클릭하기 드래그 사이드 스위치 사용 필압 감지 작업 기울기를 사용하여 그리기 지우기 34
35 35 펜 잡기 일반 펜 또는 연필을 잡는 것과 같이 펜을 잡습니다. 사이드 스위치가 엄지나 검지 손가락으로 편리하게 전 환할 수 있는 위치에 오도록 그립을 조정합니다. 펜으로 그리거나 위치를 설정하는 동안 실수로 스위치를 누 르지 않도록 주의하십시오. 펜은 가장 편안한 각도로 기울입니다. Cintiq 작업을 수행하는 동안 디스플레이 화면 위에 손을 살짝 올려 놓을 수 있습니다. 다중 사용자 환경에서 작업하고 있거나 펜 을 개인 설정하려는 경우 펜촉의 원추형 뚜껑을 풀고 컬러 링을 다른 색의 링 ( 기본 제공 ) 으로 교환하십시오. 언제든지 펜 설정을 사용자 정의할 수 있 습니다. 손쉽게 닿을 수 있는 곳에 펜 받침대를 놓으십시오. 사용하지 않을 때는 펜을 펜 받침대에 꽂거나 책상 위에 눕혀 두십시오. 받침대를 사용하면 펜을 수평이나 수직으로 놓을 수 있습니다. 펜 ( 심 ) 제거 도구와 여러 가지 교환용 펜심에 접근하려면 펜 받 침대 베이스를 푸십시오. 펜 ( 심 ) 제거 도구 교환용 펜심 Cintiq 24HD 터치 10 개의 표준 펜심 Cintiq 24HD 6 개의 표준 펜심 3 개의 하드 펠트 펜심 1 개의 스트로크 펜심 중요 : 펜의 감도 유지를 위해 펜촉이나 지우개가 용기 바닥면에 닿는 상태로 보관하지 마십시오. 부적절하게 보 관할 경우 펜촉 압력 센서가 손상될 수 있습니다. 35
36 36 위치 설정 화면 커서의 위치를 설정하려면 화면 표면을 건드리지 말고 Cintiq 디스플레이 화면 바로 위에서 펜을 이동하십시오. 디 스플레이 화면에서 펜촉을 눌러 선택을 하십시오. 참고 : 펜 디스플레이 보정 시 화면 커서가 펜촉과 정확하게 정렬됩니다. 디스플레이 화면 위에 펜을 놓을 때 화 면 커서가 펜촉 부근 위치로 건너뛰지 않으면 펜 디 스플레이 소프트웨어 드라이버가 설치되지 않았거 나 로드되지 않은 것입니다. 필요한 경우 드라이버 소프트웨어를 설치하십시오. 그렇지 않은 경우 문 제 해결 부분을 참조하십시오. 클릭하기 펜촉으로 디스플레이 화면을 한 번 누르거나 펜을 디스플레이 화면 에 대고 충분한 압력을 가하여 클릭을 등록하십시오. 도움말 : 펜이 아이콘 위에 위치할 때 아이콘이 선택되고 1 회 클릭 으로 아이콘이 기동하도록 Windows 를 설정합니다. 이 기능을 사용하려면 우선 폴더를 여십시오. Windows 7 및 Vista: ' 구성 ' 풀다운 메뉴에서 ' 폴더 및 검 색 옵션 ' 을 선택합니다. ' 일반 ' 탭에서 한 번 ' 클릭으로 아이템 열기 ( 포인터로 선택 )' 을 선택합니다. Windows XP: ' 입력장치 ' 풀다운 메뉴에서 ' 폴더 옵션을 ' 선택합니다. ' 일반 ' 탭에서 ' 한 번 클릭으로 아이템 열기 ( 포인터로 선택 )' 을 선택합니다. 상단 사이드 스위치 (' 더블클 릭으로 ' 설정한 경우 ) 를 누 르거나 펜촉으로 디스플레이 화면의 동일한 장소를 두 번 빠르게 두드리십시오. 펜을 펜 디스플레이 화면에 수직하 게 사용하면 더블클릭이 더 쉽습니다. 36
37 37 드래그 객체를 선택하고 디스플레이 화면을 가로질러 펜촉을 밀어서 객체를 이동하십시오. 사이드 스위치 사용 펜은 사이드 스위치를 장착한 상태로 제공됩니다. 이 스위치에 사용자 정의 가능한 두 가지 기능을 선택할 수 있습니다. 펜촉이 디스플레이 화면 표면의 근접 범위 (5mm) 내에 있을 때마다 사이드 스위치를 사용할 수 있 습니다. 스위치를 사용하기 위해 펜촉을 디스플레이 표면에 댈 필요는 없습니다. 기본적으로 상단 스위치는 ' 더블클릭 ' 으로, 하단 스위치는 ' 오른쪽 클릭 ' 으로 설정되어 있습니다. 와콤 타블렛 제어판을 사용하여 스 위치 기능을 사용자 정의하거나 비활성화할 수 있습니다. 필압 감지 작업 펜은 손 움직임의 미묘한 차이와 굴절에 반응해 이 기능을 지원하는 애플리케이션 내에서 펜과 브러시의 터 치를 자연스럽게 재현합니다. 필압 감지를 사용하여 쓰기, 잉크 또는 그리기를 하려면 펜촉에 아래 방향으로 다양한 압력을 가하면서 디스 플레이 화면 표면을 따라 펜을 이동합니다. 두꺼운 선이나 짙은 색상을 표현하려면 세게 누릅니다. 가는 선 이나 연한 색상을 표현하려면 가볍게 누릅니다. 일부 애플리케이션의 경우 먼저 애플리케이션의 도구 팔레 트에서 필압 감지 도구을 선택해야 합니다. 펜촉의 감촉을 조정하려면 펜촉의 감촉 및 더블클릭 조정 부분을 참조하십시오. 압력을 지원하는 애플리케이션에 대해 알아보려면 와콤 웹사이트를 방문하십시오. 제품 정보 부분을 참조 하십시오. 37
38 38 기울기를 사용하여 그리기 수직 위치의 펜을 기울이면 펜 디스플레이가 인식합니다. 지원하는 애플리케이션에서 기울기를 사용하여 선 모양과 두께를 제어할 수 있습니다. 기울기를 지원하는 애플리케이션에 대해 알아보려면 와콤 웹사이트를 방문하십시오. 제품 정보 부분을 참 조하십시오. 지우기 지원하는 애플리케이션에서 펜 지우개는 연필에 달 려 있는 지우개처럼 작동합니다. 텍스트 애플리케 이션의 경우 지우개를 사용하여 텍스트를 선택한 다 음 펜 디스플레이 화면에서 지우개를 들어올리면 텍 스트가 삭제됩니다. 지우개를 지원하는 애플리케이션에 대해 알아보려면 와콤 웹사이트를 방문하십시오. 제품 정보 부분을 참조하십시오. 애플리케이션이 지우개 기능이 지원 하지 않을 경우에도 지우개를 사용해 위치 결정, 그 리기, 주석 기능을 사용할 수 있습니다. 38
39 39 펜 디스플레이 컨트롤 그래픽이나 다른 애플리케이션의 작업 흐름을 개선하는 Cintiq 기능이 바로 익스프레스키와 터치 링입니다. 주로 사용하는 손을 다중 터치 또는 펜 입력에 사용함과 동시에 다른 손으로 익스프레스키나 터치 링을 조작 할 수 있습니다. 하드웨어 제어 버튼 버튼을 누르면 지정한 기능이 활성화됩니다. 하드 웨어 제어 버튼 사용 부분을 참조하십시오. 작업영역 터치 링 손가락을 터치 링에 대고 밀면 확대 / 축소되거나 스크롤되거나 지정한 키 스트로크 작업이 실행됩니다. 터치 링 사용 부분을 참조하십시오. 터치 링 모드 버튼 터치 링 기능을 선택하려면 누릅니다. 상태표시 LED 로 활성 모드 를 알 수 있습니다. 각 버튼을 누를 때마다 디스 플레이에 겹침 화면에 잠깐 나타나서 버튼 기능 지정 내 용을 보여줍니다. 익스프레스키 사용자 정의 가능한 키를 눌러 자주 사용하는 기능 또는 키스트로크를 수행하거나 버튼 클릭 또는 Shift, Alt, Ctrl 키를 에뮬레이션할 수 있습니다. 익스프레스키 사용 부분을 참조하십시오. 다중 모니터 시스템의 경우 화면 변환 기능을 사용할 수 있습니다. 이 기능을 사용하면 Cintiq 과 다른 디스플레이 간에 화면 커서를 전환할 수 있습니다. 예 : Cintiq 은 펜촉 위치에 커서가 있는 펜 디스플레이로 사용할 수도 있고 전체 바탕 화면이나 시스템의 어느 한 디스플레이에 걸쳐 커서가 이동할 수 있는 표준 와콤 타블렛으로 사용하도록 전환할 수도 있습니다. 39
40 40 구입하신 제품 모델에 따라 Cintiq 이 펜 입력만 받아들이거나 펜 입력과 다중 터치 입력을 모두 받아들일 수 있습니다. 펜 입력 디스플레이 화면에 펜을 놓을 때마다 항상 화면 포인터가 해당 지점으로 이동합니다. 그립 펜 사용에 대해 알아보십시오. 다중 터치 터치 감지 모델에서 수행할 수 있는 작업은 다음과 같습니다. 디스플레이 화면에서 손가락을 사용하여 화면 포인터의 위치를 설정 합니다. 그러면 화면을 누를 때마다 커서가 해당 위치로 이동합니다. 클릭하거나 오른쪽 클릭합니다. 스크롤하고 확대 / 축소합니다. 대부분의 웹 브라우저, 문서 또는 사진 뷰어에서 페이지 간에 이동합 니다. 레디얼메뉴를 표시합니다. 애플리케이션 간에 전환하고 다른 데스크톱 기능을 수행합니다. 작업 내용을 저장합니다. Cintiq 설정을 봅니다. 일부 제스처를 사용자 정의할 수 있습니다. Cintiq 과 함께 다중 터치를 경험에 대해 알아보십시오. 펜과 다중 터치를 모두 지원하는 모델의 경우 : 지원하는 애플리케이션에서 펜 작업과 터치 작업을 동시에 수행할 수 있 습니다. 예를 들어 펜을 사용하여 표면 질감을 만들면서 터치를 사용하여 3D 물체를 회전할 수 있습니다. 펜촉이나 지우개가 펜 디스플레이 화면 가까이에 있는 경우 항상 펜이 터치보다 우선합니다. 디스플레이 화면에 서 펜과 손을 들어올리면 터치가 사용하도록 설정됩니다. 40
41 41 하드웨어 제어 버튼 사용 버튼을 눌러 다음을 수행할 수 있습니다. 다중 터치를 켜거나 끕니다. 와콤 타블렛 제어판이나 화면 키보드를 실행합니다. 현재 Cintiq 설정을 보여 주는 다이어그램을 표시합니다. 버튼을 한 번 더 누르면 기능이 해제됩니다. Cintiq 24HD 터치 : 터치를 켜거나 끕니다. Cintiq 24HD: 와콤 타블렛 제어판을 실행합니다. 열려 있 을 때 누르면 제어판이 닫힙니다. 화면 키보드를 실행합니다. 열려 있을 때 누르면 키보드가 닫힙니다. 디스플레이 화면에 펜 디스플레이 익스프레스키, 터치 링 및 펜 설정을 보여 주는 다이어그램을 표시합니다. 각 컨트롤의 현재 기능이 표시됩니다. 누르면 다이어그 램이 사라집니다. 참고 : 컴퓨터 속도에 따라 응답 시간에 약간의 지연이 발생할 수 있습니다. 컨트롤 버튼은 사용자 정의할 수 없습니다. 41
42 42 익스프레스키 사용 각각의 키를 눌러 빈번하게 사용되는 기능이나 키스트로크를 수행합니다. 익스프레스키를 사용해 작업 시 펜, 터치 또는 기타 도구 속성을 수정할 수도 있습니다. 구입하신 제품이 다중 터치를 지원하는 경우 제스처 를 사용하여 많은 기능을 수행할 수 있습니다. 아래에 익스프레스키 번호별 기본 설정이 나와 있습니다. 1. 'SHIFT' 2. 'ALT/OPT' 3. ' 레디얼메뉴 ' 4. 'CTRL/COMMAND' 5.' 패닝 / 스크롤 '( 공백 ) 1. ' 입력취소 (CTRL/ COMMAND+Z) 2. ' 다시 하기 (CTRL/ COMMAND+Y) 3. ' 브러시 패널 (F5) 4. ' 정밀 모드 ' 5. ' 화면 변환 ' 오른손 사용자 구성이 표시되어 있습니다. 왼손 사용자 구성의 경우 익스프레스키 설정이 왼손과 오른손 간에 교환 ( 또는 대칭 이동 ) 됩니다. 참고 : 익스프레스키를 조합해 사용할 수도 있습니다. 예를 들어 한 키는 'CTRL' 기능으로, 다른 키는 'ALT' 기능으로 사용자 정의합니다. 두 키를 동시에 모두 누르면 'CTRL+ALT' 기능이 시작됩니다. 42
43 43 도움말 : 레디얼메뉴를 사용하여 Cintiq 기능을 확장할 수 있습니다. 펜 디스플레이 상단에서 해당하는 하드웨어 제어 버튼을 눌러 현재 펜 디스플레이 설정을 대화식으로 보여 주는 다이어그램을 표시합니다. ' 설정 ' 으로 설정된 익스프레스키나 다른 도구 버튼을 누를 수 도 있습니다. 다음과 같은 다른 익스프레스키 사용 방법을 사용해 보십시오. 키를 자주 사용하는 키보드 단축키로 설정합니다. 자주 사용하는 파일이나 애플리케이션을 실행하는 키로 설정합니다. 설정은 구입하신 제품 모델에 따라 다를 수 있습니다. 그립 펜에서 사이드 스위치를 사용하지 않거나 사용할 수 없는 경우 오른쪽 클릭 키나 더블클릭 키로 설정 합니다. 기타 사용 가능한 기능 중에서 선택합니다. 익스프레스키 사용자 정의 부분을 참조하십시오. 중요 : 일부 애플리케이션에서 익스프레스키 기능을 무효화하고 제어할 수 있습니다. 자세한 내용은 타블렛 제어용으로 통합된 애플리케이션 사용 부분을 참조하십시오. 와콤 타블렛 제어판을 사용해 익스프레스키 옵션을 사용자 정의합니다. 제어판 설정 관리 제어판 개요 익스프레스키 사용자 정의 43
44 44 터치 링 사용 손가락을 링에 대고 밀면 확대 / 축소되거나 위 / 아래로 스크롤되거나 지정한 키스트로크 기능이 실행됩니다. 확대 예 링을 따라 시계 방향으로 손가락을 움직이면 대부분의 애플리케이션에서 확대되거나 아 래로 스크롤됩니다. 터치 링의 상단 부분을 누르면 지정한 기능을 기반으로 한 증분씩 변경됩니다. 축소 예 시계 반대 방향으로 손가락을 움직이면 축소되거나 위로 스크롤됩니다. 터치 링의 하단 부분을 누르면 한 증분씩 변경됩니다. 터치 링 모드 버튼을 누르면 세 개의 사용자 정의 가능한 상태 간에 전환됩니다. 상태표시 LED 로 활성 모드를 알 수 있습 니다. 각 버튼을 누를 때마다 디스플레이에 겹침 화면에 잠깐 나타 나서 버튼 지정 내용을 보여줍니다. 링의 상단 또는 하단 부분을 누르면 증분 단위로 변경됩니다. 기본 설정은 두 터치 링 모두 동일합니다. 오른손 사용자 구성이 표시되어 있습니다. 맨 위 버튼 : ' 자동 스크롤 / 확대 축소 '. 그래픽 애플리케이션에서는 확대하고 다른 애 플리케이션에서는 스크롤하도록 링을 설정합니다. 일부 애플리케이션의 경우 확대 / 축소를 스크롤로 인식하거나 확대 / 축소를 완전히 무 시할 수 있습니다. 마찬가지로 스크롤이 확대 / 축소로 인식되거나 완전히 무시될 수 도 있습니다. 가운데 버튼 : ' 브러시 사이즈 '. Adobe Photoshop 에서 작업할 때 그리기 도구의 브러 시 사이즈를 늘리거나 줄이도록 링을 설정합니다. 맨 아래 버튼 : ' 캔버스 회전 '. Adobe Photoshop CS4 이상에서 작업할 때 전체 이미 지를 회전하거나 대칭 이동할 수 있습니다. 참고 : 일부 지역의 경우 애플리케이션 및 운영 체제 차이에 따라 기본값이 다를 수 있습니 다. 터치 링 작동 방식을 수정하려면 터치 링 사용자 정의 부분을 참조하십시오. 왼손 사용자 구성의 경우 터치 링 모드 설정이 왼손과 오른손 간에 교환 ( 또는 대칭 이동 ) 됩니다. 중요 : 일부 애플리케이션에서 터치 링 기능을 무효화하고 제어할 수 있습니다. 자세한 내용은 타블 렛 제어용으로 통합된 애플리케이션 사용 부분을 참조하십시오. 와콤 타블렛 제어판을 사용해 터치 링 옵션을 사용자 정의합니다. 제어판 설정 관리 제어판 개요 터치 링 사용자 정의 44
45 45 다중 모니터 작업 동일한 시스템에서 Cintiq 과 다른 모니터를 사용하여 작업할 때 표준 모니터의 화면 커서 움직임은 시스템 구 성에 따라 결정됩니다. 두 번째 모니터가 미러 모드로 연결된 경우 Cintiq 과 다른 모니터에는 동일한 이미지와 화면 커서 움직임이 표시됩니다. 확장 모니터 모드로 Cintiq 과 다른 모니터를 사용하고 있으면 여러 가지 옵션으로 다른 모니터를 탐색할 수 있습니다. 익스프레스키나 펜 사이드 스위치를 '화면 변환' 기능으로 설정합니다. 그런 다음 버튼을 눌러 Cintiq과 다 른 디스플레이 간에 화면 커서를 전환할 수 있습니다. 예 : Cintiq 을 화면 커서가 펜 디스플레이 화면 표면의 펜촉 위치에 있는 펜 디스플레이로 사용할 수 있습 니다. 화면 변환을 통해 Cintiq 을 전체 바탕 화면이나 추가 디스플레이에 걸쳐 화면 커서가 이동할 수 있 는 표준 와콤 타블렛으로 사용할 수 있습니다. 펜 사이드 스위치나 익스프레스키를 ' 모드 전환 ' 으로 설정합니다. 그런 다음 Cintiq 작업용 펜 모드와 다 른 모니터 작업용 마우스 모드 간에 빠르게 전환할 수 있습니다. Intuos5 타블렛을 구입하여 ' 펜 ' 모드로 다른 모니터에서 작업할 수도 있습니다. 펜은 Cintiq 과 타블렛 모두 에서 작동합니다. 45
46 46 디스플레이 조정 Cintiq 컨트롤을 사용하여 다양한 디스플레이 설정을 조정할 수 있습니다. 출고시 사전 설정, 자동 동기화 및 사용자 설정 OSD(On Screen Display) 설정 OSD 컨트롤, Cintiq 24HD 터치 OSD 컨트롤, Cintiq 24HD 절전 출고시 사전 설정, 자동 동기화 및 사용자 설정 출고시 사전 설정 : 최적의 디스플레이 품질을 위해 비디오 카드 해상도를 1920x1200 으로 설정하십시오. 이는 Cintiq 에 사용할 수 있는 최대 ( 기본 ) 해상도입니다. 자세한 내용은 중요 제품 정보 설명서를 참조하십 시오. 자동 동기화 : Cintiq 은 수신 신호와 자동으로 동기화됩니다. 자동 동기화 기능은 높낮이와 위상뿐 아니라 수 평 및 수직 화면 위치도 설정합니다. 자동 동기화는 지원되는 수평 및 수직 주파수 범위 간에 작동합니다. 자세한 내용은 중요 제품 정보 설명서를 참조하십시오. Cintiq 이 수신 신호와 자동으로 동기화되지 않는 경우 ' OSD AUTO ADJUST( 자동 조정 ) ' 옵션을 사용하여 디 스플레이 동기화를 시작할 수 있습니다. OSD(On Screen Display) 컨트롤을 사용하여 추가 화면 디스플레이 조정을 수동으로 수행할 수 있습니다. 색 보정 : 색, 색 온도, 대비, 밝기 또는 역광의 기본 설정을 변경하면 Cintiq 에 사용되는 색 프로필이 무효화 됩니다. 46
47 47 OSD(ON SCREEN DISPLAY) 설정 OSD 기능을 통해 버튼을 누를 때의 다양한 펜 디스플레이 설정을 최적화할 수 있습니다. 펜 디스플레이 상단에 있는 OSD 컨트롤을 사용하여 조정할 수 있습니다. OSD 메뉴를 열거나 종료하려면 ' MENU( 메뉴 ) ' 버튼을 누릅니다. 선택 버튼을 사용하여 옵션을 탐색하고 선택할 수 있습니다. 옵션을 선택하려면 ' SELECT( 선택 ) ' 버튼을 누릅니다. 버튼 기능 ' SELECT( 선택 ) ' 선택한 OSD 메뉴 옵션을 활성화합니다. ' MENU( 메뉴 ) ' OSD 메뉴를 열거나 종료합니다. ' 왼쪽 / 오른쪽 ' OSD 메뉴에서 왼쪽이나 오른쪽으로 이동합니다. ' 위 / 아래 ' OSD 메뉴에서 위나 아래로 이동합니다. 선택한 항목 값을 늘리거나 줄입니 다. ' RESET( 재설정 ) ' OSD 를 출고시 설정으로 되돌립니다. 참고 : 몇 분 동안 아무 작업도 하지 않으면 OSD 메뉴가 자동으로 닫힙니다. ' MENU( 메뉴 ) ' 버튼을 눌러 메뉴를 닫을 수도 있습니다. OSD 메뉴가 닫힐 때 모든 설정이 자동으로 저장되었다가 다음에 비슷 한 비디오 신호가 수신될 때 사용됩니다. 이는 모든 디스플레이 모드에 해당합니다. 디스플레이 모양을 변경한 경우 원래 설정으로 되돌릴 수 없으면 ' RESET( 재설정 ) ' 옵션을 사용하여 펜 디스플레이를 원래 출고시 기본값으로 되돌리십시오. OSD 컨트롤, Cintiq 24HD 터치 OSD 컨트롤, Cintiq 24HD 47
48 48 OSD 컨트롤, CINTIQ 24HD 터치 메뉴 및 기타 컨트롤 옵션은 OSD 를 열 때 사용할 수 있습니다. 밝기 / 대비 컨트롤 자동 조정 ( 아날로그 입력만 해당 ) 이미지 컨트롤 색 제어 시스템 도구 메뉴 도구 ECO 정보 정보 OSD 경고 사진 모드 기능 사용 고급 OSD 밝기 / 대비 컨트롤 ' BRIGHTNESS( 밝기 ) '. 전체 이미지 및 배경 화면 밝기를 조정합니다. 참고 : 밝기 수준은 역광 출력을 사용하여 조정됩니다. 낮거나 높은 밝기 수준이 디지털 방식으로 보정됩 니다. 디지털 보정이 발생하면 OSD 의 밝기 값이 자홍색으로 변경됩니다. 최적의 디스플레이 성능은 OSD 밝기 값이 검정인 범위에서 얻어집니다. 디스플레이가 원하는 밝기를 달성할 수 없으면 OSD 의 숫자 밝기 값이 깜박입니다. 낮은 밝기 설정의 경우 디스플레이는 원하는 밝기를 달성하도록 화면 대비를 조정하여 자동으로 보 정합니다. 따라서 대비율이 줄어들고 OSD 표시등이 자홍색으로 변경됩니다. 높은 밝기 설정의 경우 디스플레이는 원하는 밝기를 달성하기 위해 균일 보정을 꺼서 자동으로 보정 합니다. OSD 표시등이 자홍색으로 변경되고 균일성이 줄어들 수 있습니다. ' CONTRAST( 대비 ) '( 아날로그 입력만 해당 ). 입력 신호 수준별로 전체 이미지 및 배경 화면 밝기를 조정합니 다. 참고 : 소비 전력 감소와 이미지 품질 향상을 위해 ' BRIGHTNESS( 밝기 ) ' 를 사용하여 화면 밝기를 조정하는 것이 좋습니다. 48
49 49 ' ECO MODE(ECO 모드 ) '. 밝기 수준을 줄여서 소비 전력을 낮춥니다. ' OFF( 끄기 ) ': 기능이 없습니다. ' MODE1( 모드 1)': 밝기 범위를 최대 200cd/m 2 까지 낮춥니다. ' MODE2( 모드 2)': 밝기 범위를 최대 100cd/m 2 까지 낮춥니다. ' BLACK( 검정 ) '. 검정 조도를 조정합니다. 표시할 수 없는 낮은 설정을 선택한 경우 OSD 표시등이 자홍색 으로 변경됩니다. 자동 조정 ( 아날로그 입력만 해당 ) ' AUTO ADJUST( 자동 조정 ) '( 아날로그 입력만 해당 ). 이미지 위치, ' H.SIZE( 수평 크기 ) ' 설정 및 ' FINE( 미세 조정 ) ' 설정을 자동으로 조정합니다. ' AUTO CONTRAST( 자동 대비 ) '( 아날로그 입력만 해당 ). 비표준 비디오 입력에 대해 표시되는 이미지를 조정 합니다. 이미지 컨트롤 ' LEFT / RIGHT( 왼쪽 / 오른쪽 ) '. LCD 표시 영역 내의 수평 이미지 위치를 제어합니다. ' DOWN / UP( 아래 / 위 ) '. LCD 표시 영역 내의 수직 이미지 위치를 제어합니다. ' H.SIZE( 수평 크기 ) '(' V.SIZE( 수직 크기 ) ')( 아날로그 입력만 해당 ). 이 설정을 늘리거나 줄여서 수평 크기를 조정합니다. ' AUTO ADJUST( 자동 조정 ) ' 기능으로 만족스러운 사진 설정을 얻을 수 없는 경우 ' H.SIZE( 수평 크기 ) '( 또는 ' V.SIZE( 수직 크기 ) ') 기능 ( 도트 클럭 ) 으로 추가 조정을 수행할 수 있습니다. 이 경우 물결무늬 점검 패턴 이 사용될 수 있습니다. 이 기능을 사용하면 사진 너비가 변경될 수 있습니다. ' 왼쪽 / 오른쪽 ' 메뉴를 사용 하여 이미지를 화면 가운데에 배치할 수 있습니다. 이미지는 동일한 종류여야 합니다. ' H.SIZE( 수평 크기 ) ' 값이 잘못되었습니다. ' H.SIZE( 수평 크기 ) ' 값이 개선되었습니다. ' H.SIZE( 수평 크기 ) ' 값 이 올바릅니다. 49
50 50 ' FINE( 미세 조정 ) '( 아날로그 입력만 해당 ). 이 설정을 늘리거나 줄여서 초점, 선명도 및 이미지 안정성을 개 선합니다. ' AUTO ADJUST( 자동 조정 ) ' 기능과 ' H.SIZE( 수평 크기 ) ' 기능으로 만족스러운 사진 설정을 얻을 수 없는 경 우 ' FINE( 미세 조정 ) ' 기능으로 미세 조정을 수행할 수 있습니다. 이 경우 물결무늬 점검 패턴이 사용될 수 있습니다. 이미지는 동일한 종류여야 합니다. ' FINE( 미세 조정 ) ' 값 이 잘못되었습니다. ' AUTO FINE( 자동 미세 조정 ) '( 아날로그 입력만 해당 ). 이 기능은 신호 상태의 변화에 맞게 ' FINE( 미세 조정 ) ' 설정을 자동으로 그리고 주기적으로 조정합니다. 이 기능은 약 33 분마다 조정합니다. ' EXPANSION( 확장 ) '. 확대 / 축소 방법을 설정합니다. ' FULL( 전체 ) ': 해상도와 관계없이 이미지가 1920 x 1200 으로 확장됩니다. ' ASPECT( 화면비율 ) ': 화면비율을 변경하지 않고 이미지가 확장됩니다. ' OFF( 끄기 ) ': 이미지가 확장되지 않습니다. ' FINE( 미세 조정 ) ' 값이 올바릅니다. ' CUSTOM( 사용자 정의 ) ': 자세한 지침은 고급 OSD 메뉴를 참조하십시오. ' SHARPNESS( 선명도 ) '. 이 기능을 사용하면 디지털 방식으로 항상 선명한 이미지를 유지할 수 있습니다. 원 하는 대로 선명하거나 부드러운 이미지를 얻도록 계속해서 조정할 수 있으며 매번 독립적으로 설정됩니다. 50
51 51 색 제어 시스템 ' PICTURE MODE( 사진 모드 ) '. 표시된 콘텐츠 유형에 가장 적합한 사진 모드를 변경합니다. 최대 5 개의 유형을 변경할 수 있습니다. 자세한 내용은 고급 OSD 태그 1 ' PICTURE MODE( 사진 모드 ) ' 및 사 진 모드 기능 사용을 참조하십시오. ' WHITE( 흰색 ) '. ' NATIVE( 기본 ) ' 를 통해 또는 이 설정을 늘리거나 줄여서 흰색 온도를 조정합니다. 색 온도 가 낮을수록 화면이 적색으로 표시되고 색 온도가 높을수록 화면이 청색으로 표시됩니다. ' NATIVE( 기본 ) ' 는 LCD 패널의 기본 색 온도입니다. 일반 그래픽 디자인에는 6500K 가 권장됩니다. 인쇄 일치에는 5000K 가 권장됩니다. ' ADJUST( 조정 ) '. ' HUE( 색조 ) ': 각 색의 색조를 조정합니다 *1. 색의 변화가 화면에 나타나고 조정량이 메뉴 색 막대에 표 시됩니다. ' SATURATION( 채도 ) ': 각 색의 색 농도를 조정합니다 *1. 오른쪽 버튼을 누르면 색 선명도가 증가합니다. ' OFFSET( 오프셋 ) ': 각 색의 색 밝기를 조정합니다 *1. 오른쪽 버튼을 누르면 색 밝기가 증가합니다. *1 ' RED( 적색 ) ', ' YELLOW( 황색 ) ', ' GREEN( 녹색 ) ', ' CYAN( 청록색 ) ', ' BLUE( 청색 ) ' 및 ' MAGENTA( 자홍 색 ) '. ' ADVANCED SETTING( 고급 설정 ) '. ' ADVANCED MENU( 고급 메뉴 ) ' 를 표시합니다. 자세한 내용은 고급 OSD 를 참조하십시오. 태그 1 옵션을 사용하여 ' PICTURE MODE( 사진 모드 ) ' 를 자세히 설정합니다. 51
52 52 도구 ' PIP MODE(PIP 모드 ) '. ' PIP MODE(PIP 모드 ) ', ' OFF( 끄기 ) '/' PIP '/' PICTURE BY PICTURE - ASPECT(PICTURE BY PICTURE - 화면비율 ) '/' PICTURE BY PICTURE - FULL(PICTURE BY PICTURE - 전체 ) ' 을 선택합니다. 각 화면 에서 개별 ' PICTURE MODE( 사진 모드 ) ' 를 선택할 수 있습니다. 이 장치에서는 한 번에 2 개의 입력을 표시할 수 있습니다. ' OFF( 끄기 ) ' 'PIP' (Picture In Picture) ' PICTURE BY PICTURE - ASPECT (PICTURE BY PICTURE - 화면비율 ) ' ' PICTURE BY PICTURE - FULL (PICTURE BY PICTURE - 전체 ) ' ' PIP INPUT(PIP 입력 ) '. PIP 입력 신호를 선택합니다. ' PIP LEFT/RIGHT(PIP 왼쪽 / 오른쪽 ) '. ' PIP MODE(PIP 모드 ) ' 를 선택하면 ' PIP ' 디스플레이 영역의 수평 위 치를 제어할 수 있습니다. ' PIP DOWN/UP(PIP 아래 / 위 ) '. ' PIP MODE(PIP 모드 ) ' 에서 'PIP' 를 선택하면 ' PIP ' 디스플레이 영역의 수 직 위치를 제어할 수 있습니다. ' PIP SIZE(PIP 크기 ) '. ' PIP MODE(PIP 모드 ) ' 에서 사용되는 하위 사진의 크기를 선택합니다. ' DVI SELECTION(DVI 선택 ) '. 사용 중인 비디오 연결에 적합한 모드, 즉 ' DIGITAL( 디지털 ) ', ' ANALOG( 아날로 그 ) ' 또는 ' AUTO( 자동 ) ' 를 선택할 수 있도록 합니다. 또한 고급 OSD 메뉴, Tag6 에서 DVI 선택을 설정할 수 있습니다. ' EDID EXTENSION(EDID 확장 ) '( 디지털 입력만 해당 ). 입력 장치와의 통신 설정 ( 신호 타이밍 포함 ) 입니다. 참고 : ' NORMAL( 일반 ) ': PC 또는 다른 컴퓨터 장비가 연결된 경우 ' Normal( 일반 ) ' 을 선택합니다. ' ENHANCED( 향상 ) ': DVD 플레이어, 게임 콘솔 등의 PC 가 아닌 장치에 대한 대체 설정입니다. DVD 플 레이어 또는 다른 유형의 고선명 장치가 연결된 경우 ' Enhanced( 향상 ) ' 를 선택합니다. 인터레이스 신호 (480i, 576i, 1080i) 는 지원되지 않습니다. 문제가 있는 경우 문제 해결 부분을 참조 하십시오. ' EDID EXTENSION(EDID 확장 ) ' 을 변경한 경우 연결된 장비를 다시 시작해야 합니다. ' VIDEO DETECT( 비디오 감지 ) '. 둘 이상의 비디오 입력이 연결된 경우 비디오 감지 방법을 선택합니다. ' FIRST( 처음 ) ': 현재 비디오 입력 신호가 없는 경우 다른 비디오 입력 포트에서 비디오 신호를 검색합니 다. 비디오 신호가 다른 포트에 있는 경우 비디오 소스 입력 포트가 새로 발견된 비디오 소스로 자동 전환 됩니다. 현재 비디오 소스가 있는 동안에는 다른 비디오 신호가 검색되지 않습니다. ' LAST( 마지막 ) ': 현재 소스의 신호가 표시되고 있는 경우 새 보조 소스가 디스플레이에 제공되면 새 비디 오 소스로 자동 전환됩니다. 현재 비디오 입력 신호가 없는 경우 다른 비디오 입력 포트에서 비디오 신호를 검색합니다. 비디오 신호 가 다른 포트에 있는 경우 비디오 소스 입력 포트가 새로 발견된 비디오 소스로 자동 전환됩니다. ' NONE( 없음 ) ': 디스플레이를 켜는 경우가 아니면 다른 비디오 입력 포트가 검색되지 않습니다. 52
53 53 ' OFF TIMER( 끄기 타이머 ) '. 미리 결정된 시간을 선택한 경우 디스플레이 전원이 자동으로 꺼집니다. 전원 을 끄기 전에 끄기 시간을 60 분 지연할지 묻는 메시지가 화면에 나타납니다. 전원 끄기 시간을 지연하려면 OSD 버튼을 아무거나 누릅니다. ' OFF MODE( 끄기 모드 ) '. Intelligent Power Manager( 지능형 전원 관리자 ) 를 사용하면 일정 시간 동안 아무 작업도 하지 않을 경우 절전 모드를 시작할 수 있습니다. ' OFF MODE( 끄기 모드 ) ' 에는 다음 세 가지 설정이 있습니다. ' OFF( 끄기 ) ': 입력 신호가 손실된 경우 절전 모드가 시작되지 않습니다. ' STANDARD( 표준 ) ': 입력 신호가 손실된 경우 절전 모드가 자동으로 시작됩니다. 절전 모드에서는 디스플레이 앞쪽의 LED 가 주황색으로 깜박입니다. 절전 모드에서 ' POWER( 전원 ) ' 와 ' SELECT( 선택 ) ' 를 제외한 OSD 컨트롤 버튼을 누르면 일반 모드로 돌아갑니다. 메뉴 도구 ' LANGUAGE( 언어 ) '. OSD 컨트롤 메뉴는 8 가지 언어로 사용할 수 있습니다. ' OSD LEFT/RIGHT(OSD 왼쪽 / 오른쪽 ) '. OSD 컨트롤 이미지가 화면에 나타날 위치를 선택할 수 있습니다. OSD 위치를 선택하면 수동으로 OSD 컨트롤 메뉴의 위치를 왼쪽이나 오른쪽으로 조정할 수 있습니다. ' OSD DOWN/UP(OSD 아래 / 위 ) '. OSD 컨트롤 이미지가 화면에 나타날 위치를 선택할 수 있습니다. OSD 위치를 선택하면 수동으로 OSD 컨트롤 메뉴의 위치를 위나 아래로 조정할 수 있습니다. ' OSD TURN OFF(OSD 끄기 ) '. OSD 컨트롤 메뉴는 사용 중인 동안 계속 켜져 있습니다. 버튼을 마지막으로 누른 후 OSD 컨트롤 메뉴가 종료될 때까지 기다리는 시간을 선택할 수 있습니다. 사전 설정된 선택 항목은 초 (5 초 단위 ) 입니다. ' OSD LOCK OUT(OSD 차단 ) '. 이 컨트롤은 모든 OSD 컨트롤 기능에 대한 접근을 완전히 차단합니다. 차단 모드에서 OSD 컨트롤을 활성화하려고 하면 OSD 컨트롤이 차단되었다는 화면이 나타납니다. ' OSD LOCK OUT(OSD 차단 ) ' 유형은 다음 네 가지가 있습니다. 컨트롤이 없는 ' OSD LOCK OUT(OSD 차단 ) ': ' OSD LOCK OUT(OSD 차단 ) ' 기능을 활성화하려면 ' SELECT( 선택 ) ' 를 누름과 동시에 오른쪽 버튼을 누르고 있습니다. ' OSD LOCK OUT(OSD 차단 ) ' 을 비 활성화하려면 OSD 메뉴에 있는 동안 ' SELECT( 선택 ) ' 를 누름과 동시에 오른쪽 버튼을 누르고 있습니다. 이 차단 모드에 있는 동안에는 어떠한 컨트롤도 조정할 수 없습니다. ' BRIGHTNESS( 밝기 ) ' 컨트롤만 있는 ' OSD LOCK OUT(OSD 차단 ) ': 'OSD LOCK OUT(OSD 차단 ) ' 기능을 활성화하려면 ' SELECT( 선택 ) ' 를 누름과 동시에 아래쪽 및 왼쪽 버튼을 누르고 있습니다. 'OSD LOCK OUT(OSD 차단 ) ' 을 비활성화하려면 OSD 메뉴에 있는 동안 ' SELECT( 선택 ) ' 를 누름과 동시에 아래쪽 및 왼쪽 버튼을 누르고 있습니다. 이 차단 모드에 있는 동안 ' BRIGHTNESS( 밝기 ) ' 를 조정할 수 있습니다. ' CUSTOM( 사용자 정의 ) ': 고급 OSD 메뉴를 참조하십시오. ' OSD TRANSPARENCY(OSD 투명도 ) '. OSD 메뉴의 투명도를 조정합니다. 53
54 54 ' RESOLUTION NOTIFIER( 해상도 알리미 ) '. 이 최적 해상도는 1920 x 1200 입니다. ' ON( 켜기 ) ' 을 선택한 경 우 화면에 해상도가 1920 x 1200 이 아니라는 메시지가 30 초 후에 나타납니다. ' HOT KEY( 핫키 ) '. 밝기를 직접 조정할 수 있습니다. 이 기능을 ' ON( 켜기 ) ' 으로 설정한 경우 OSD 메뉴가 꺼져 있는 동안 왼쪽이나 오른쪽 버튼을 사용하여 밝기를 조정할 수 있습니다. 표준 OSD 는 ' MENU( 메뉴 ) ' 버튼을 사용하여 액세스할 수 있습니다. 이 기능을 ' OFF( 끄기 ) ' 로 설정한 경우 일부 디스플레이 버튼이 사 용하지 않도록 설정됩니다. ' FACTORY PRESET( 출고시 사전 설정 ) '. ' FACTORY PRESET( 출고시 사전 설정 ) ' 을 선택하면 모든 OSD 컨트 롤 설정을 출고시 설정으로 재설정할 수 있습니다. 재설정할 컨트롤을 강조 표시하고 ' RESET( 재설정 ) ' 버 튼을 눌러 개별 설정을 재설정할 수 있습니다. ECO 정보 ' CARBON SAVINGS( 탄소 절감 효과 ) ': 예상된 탄소 절감 효과 정보를 kg 단위로 표시합니다. ' COST( 비용 ) ': 전기료 절감 효과 정보를 표시합니다. ' CARBON CONVERT SETTING( 탄소 변환 설정 ) ': 탄소 절감 효과 계산의 탄소 발자국 인자를 조정합니다. 이 초 기 설정은 OECD(2008 년판 ) 를 기반으로 합니다. ' CURRENCY SETTING( 통화 설정 ) ': 전기료 (6 개 통화 단위로 사용 가능 ) 를 표시합니다. ' CURRENCY CONVERT SETTING( 통화 변환 설정 ) ': 정확한 전기료 절감 효과 정보를 위해 전기료를 지역화할 수 있습니다. 참고 : 비용 계측기의 ' CURRENCY SETTING( 통화 설정 ) ' 및 ' CURRENCY CONVERT SETTING( 통화 변환 설정 ) ' 변경 방법. 통화 설정의 초기 설정은 US$ 이고 통화 변환 설정의 초기 설정은 $0.11 입니다. ' ECO INFORMATION (ECO 정보 ) ' 메뉴를 사용하여 이 설정을 변경할 수 있습니다. 프랑스 설정을 사용하 려면 다음 단계를 참조하십시오. 1. ' MENU( 메뉴 ) ' 버튼을 눌러 메뉴를 열고 왼쪽이나 오른쪽 버튼을 사용하여 ' ECO INFORMATION (ECO 정보 ) ' 메뉴를 선택합니다. 2. 위쪽이나 아래쪽 버튼을 눌러 ' CURRENCY SETTING( 통화 설정 ) ' 항목을 선택합니다. 3. 프랑스 통화 단위는 유로화 ( ) 입니다. 현재 설정 항목에서 왼쪽이나 오른쪽 버튼을 사용하여 현 재 설정을 US 달러 ($) 아이콘에서 유로화 아이콘 ( ) 으로 조정합니다. 4. 위쪽이나 아래쪽 버튼을 사용하여 ' CURRENCY CONVERT SETTING( 통화 변환 설정 ) ' 항목을 선택합 니다. 5. 이 초기 유로화 ( ) 설정은 독일의 OECD(2007 년판 ) 입니다. 6. 프랑스의 전기료 영수증이나 프랑스의 OECD 데이터를 확인합니다. 프랑스의 OECD(2007 년판 ) 는 0.12 이었습니다. 7. 오른쪽이나 왼쪽 버튼을 사용하여 ' CURRENCY CONVERT SETTING( 통화 변환 설정 ) ' 항목을 조정합 니다. 54
55 55 정보 현재 해상도 표시 ( 기본 사진 ), 현재 입력 설정 및 기술 데이터 ( 사용 중인 사전 설정 타이밍, 수평 및 수직 주 파수 포함 ) 에 대한 정보를 제공합니다. 구입하신 디스플레이의 모델 및 일련 번호를 나타냅니다. OSD 경고 ' MENU( 메뉴 ) ' 버튼을 사용하면 OSD 경고 메뉴가 사라집니다. ' NO SIGNAL( 신호 없음 ) ': 이 기능은 수평 또는 수직 동기화가 없는 경우 경고를 제공합니다. 전원이 켜 진 후 또는 입력 신호의 변화가 있는 경우 ' NO SIGNAL( 신호 없음 ) ' 창이 나타납니다. ' RESOLUTION NOTIFIER( 해상도 알리미 ) ': 이 기능은 최적화된 해상도 이외의 해상도가 사용되는 경우 경 고를 제공합니다. 전원이 켜진 후 또는 입력 신호의 변화가 있거나 비디오 신호의 해상도가 적절하지 않은 경우 ' RESOLUTION NOTIFIER( 해상도 알리미 ) ' 창이 열립니다. 이 기능은 ' MENU TOOLS( 메뉴 도구 ) ' 에서 사용 하지 않도록 설정할 수 있습니다. ' OUT OF RANGE( 범위를 벗어남 ) ': 이 기능은 최적화된 해상도와 재생률에 대한 권장 사항을 제공합니다. 전원이 켜진 후 또는 입력 신호의 변화가 있거나 비디오 신호의 타이밍이 적절하지 않은 경우 ' OUT OF RANGE( 범위를 벗어남 ) ' 메뉴가 나타납니다. ' LUMINANCE WARNING( 조도 경고 ) ': 역광으로 원하는 조도를 표시할 수 없는 경우 디스플레이에 메시지가 나타납니다. 이를 방지하려면 ' BRIGHTNESS( 밝기 ) ' 수준을 낮춥니다. ' INTERLACED SIGNALS ARE NOT SUPPORTED( 인터레이스 신호는 지원되지 않음 ) ': 이 기능은 인터레이스 신 호가 사용될 때 경고를 제공합니다. 이미지를 볼 수 있는 동안 인터레이스에서 프로그레시브 ( 비인터레 이스 ) 로 장치의 신호를 변경합니다. 디스플레이 문제 해결 부분을 참조하십시오. 컨트롤에 대한 자세한 정보가 필요하면 고급 OSD 메뉴를 사용합니다. 사진 모드 기능 사용 표시된 콘텐츠 유형에 가장 적합한 사진 모드를 선택합니다. 모드에는 ' srgb ', ' Adobe RGB ', ' DCI ', ' REC-BT709 ', ' NATIVE( 기본 ) ', ' FULL( 전체 ) ', ' DICOM ', ' PROGRAMMABLE( 프로그램 가능 ) ', ' ecirgb_v2 ' 등이 있습니다. 사진 모드에 액세스하려면 OSD 메뉴를 표시하지 않은 상태에서 ' RESET( 재설정 ) ' 버튼을 누릅니다. 각 ' PICTURE MODE( 사진 모드 ) ' 에는 ' BRIGHTNESS( 밝기 ) ', ' WHITE( 흰색 ) ', 색 공간, ' GAMMA( 감마 ) ', ' BLACK( 검정 ) ', ' UNIFORMITY( 균일 )', ' COLOR VISION EMU( 컬러 비전 EMU) ', ' METAMERISM( 메타메리 즘 ) ', ' RESPONSE IMPROVE( 응답 개선 ) ' 설정이 있습니다. 고급 OSD 메뉴의 태그 1 에서 해당 설정을 변 경할 수 있습니다. 55
56 56 ' PRESET( 사전 설정 ) ' 유형 ' PRESET( 사전 설정 ) ' 용도 ' SRGB ' 인터넷, Windows 운영 체제 및 디지털 카메라에 사용되는 표준 색 공간입니다. 일반 색 관리에 대해 권장되는 설정입니다. ' Adobe RGB ' ' DCI ' 디지털 시네마용 색 설정입니다. ' REC-BT709 ' HD TV 용 색 설정입니다. ' NATIVE( 기본 ) ' 디지털 스틸 카메라, 이미지 처리 등의 최고급 그래픽 애플리케이션에 사용되는 표 준 색 공간을 제공합니다. 다른 출력 장치에 최고 수준의 색 일치를 제공합니다. Mac, Adobe 등의 색 관리 기능을 지원하는 애플리케이션에 대해 권장되는 설정입 니다. 출고시 초기 설정으로, 최고 밝기 설정입니다. 출고시 초기 설정을 유지할 경우 소비 전력이 가장 낮습니다. ' FULL( 전체 ) ' 균형이 잘 잡힌 이미지 성능 설정입니다. 기본 패널 색 공간입니다. ' DICOM ' X 선 이미지 보기에 대한 의료용 설정입니다. ' PROGRAMMABLE( 프로그램 가능 ) ' 색 보정 소프트웨어 또는 하드웨어 보정 설정에 사용됩니다 ( 일부 OSD 설정은 사 용하지 않도록 설정됨 ). ' ecirgb_v2 ' 주로 인쇄 및 출판 업계에 사용되는 색 설정입니다. 참고 : 선택한 경우 ' PICTURE MODE( 사진 모드 ) ' 는 컴퓨터의 ICC 색 프로파일과 다릅니다. 색 재현이 부정확할 수 있습니다. ICC 프로파일 에뮬레이션, 프린터 에뮬레이션 등의 확장된 색 관리 기능 을 제공하도록 와콤에서 개발한 색 보정 소프트웨어를 사용하는 것이 좋습 니다. 이 소프트웨어에 대한 자세한 내용은 해당 공급업체에 문의하십시 오. 보정 하드웨어를 처음 사용하는 경우 처음 1000 시간의 표시 용도로만 사 용하는 것이 좋습니다. ' PICTURE MODE( 사진 모드 ) ' 가 잠긴 경우 화면에 ' PICTURE MODE IS LOCKED( 사진 모드 잠김 ) ' 메시지가 나타납니다. ' PICTURE MODE( 사진 모드 ) ' 설정의 잠금을 해제하려면 ' SELECT( 선택 ) ' 와 위쪽 버튼을 동시 에 누릅니다. PRESET GAMUT GREEN FULL / NATIVE / DICOM / srgb / REC-Bt709 Adobe RGB DCI REF: PRINTER (CMYK) RED 0.1 BLUE
57 57 고급 OSD 컨트롤에 대한 자세한 정보가 필요하면 고급 메뉴를 사용합니다. 고급 메뉴를 사용하는 방법은 두 가지가 있습니다. 방법 1: 고급 메뉴 사용 ' MENU( 메뉴 ) ' 버튼을 눌러 OSD 메뉴에 액세스합니다. OSD 버튼을 사용하여 커서를 색 제어 시스템의 ' ADVANCED SETTING( 고급 설정 ) ' 으로 이동합니다. ' SELECT( 선택 ) ' 버튼을 눌러 고급 메뉴를 표시합니다. 방법 1: 고급 메뉴 종료 ' MENU( 메뉴 ) ' 버튼을 누릅니다. 방법 2: 고급 메뉴 사용 디스플레이를 끕니다. ' POWER(전원) ' 버튼과 ' SELECT(선택) ' 버튼을 동시에 1초 이상 눌러 디스플레이를 켭니다. 그런 다음 컨 트롤 버튼 (' MENU( 메뉴 ) ', 왼쪽, 오른쪽, 위쪽, 아래쪽 ) 을 누릅니다. 고급 메뉴가 표시됩니다. 이 메뉴는 일반 OSD 보다 큽니다. 방법 2: 고급 메뉴 종료 일반적인 방법으로 디스플레이를 껐다가 다시 시작합니다. 조정하려면 태그가 강조 표시되었는지 확인하고 ' SELECT( 선택 ) ' 를 누릅니다. 다른 태그로 이동하려면 ' MENU( 메뉴 ) ' 를 누르고 왼쪽이나 오른쪽 버튼을 눌러 다른 태그를 강조 표시합니다. 태그 1 ' PICTURE MODE( 사진 모드 ) ' ' PICTURE MODE PRESET( 사진 모드 사전 설정 ) '(1-5) 을 설정합니다. ' PRESET( 사전 설정 )' ' PICTURE MODE( 사진 모드 ) ' 를 선택합니다. ' BRIGHTNESS( 밝기 ) ' 전체 이미지 및 화면 배경 밝기를 조정합니다. ' WHITE( 흰색 ) ' 온도 또는 xy 설정을 통해 흰색을 조정합니다. 색 온도가 낮을수록 화면이 적 색으로 표시되고 색 온도가 높을수록 화면이 청색으로 표시됩니다. x 가 강할 수록 화면이 적색으로 표시되고 y 가 강할수록 화면이 녹색으로 표시되며 xy 가 약할수록 푸르스름한 흰색으로 표시됩니다 WHITE RANGE K K y 6500K K WHITE TEMPERATURE x
58 58 태그 1 ( 계속 ) ' GAMMA( 감마 ) ' 회색조의 밝기 수준을 수동으로 선택할 수 있습니다. srgb, L Star, DICOM, ' CUSTOM( 사용자 정의 ) ' 등의 다섯 가지 선택 항목이 있습니다. 화면에 회색조 이미지 데이터를 표시하는 것이 좋습니다. srgb: srgb 에 대한 ' GAMMA( 감마 ) ' 설정입니다. L Star: 연구실 색 공간에 대한 ' GAMMA( 감마 ) ' 입니다. DICOM: DICOM GSDF(Grayscale Standard Display Function) 는 의료용 이미 지 처리에 사용할 수 있습니다. 100 SAMPLE OF PRESET GAMMA LUMINANCE [cd/m2] GRAY STEP [0-255] L* srgb DICOM Custom 1.8 Custom ' BLACK( 검정 ) ' ' CUSTOM( 사용자 정의 ) ': ' GAMMA SELECTION( 감마 선택 ) ' 설정으로 ' CUSTOM ( 사용자 정의 ) ' 를 선택한 경우 다음 항목을 조정할 수 있습니다. 사용자 정의 값 : ( 단위 : 0.1) 의 감마 값이 선택됩니다. 검정 조도를 조정합니다. 표시할 수 없는 낮은 설정을 선택한 경우 OSD 표시 등이 자홍색으로 변경됩니다. 58
59 59 태그 1 ( 계속 ) ' RED( 적색 ) ' ' GREEN( 녹색 ) ' ' BLUE( 청색 ) ' 색 공간을 조정합니다. 자홍색은 LCD 공간을 벗어난 경우 색 채도를 경고합니 다. ' COLOR VISION EMU( 컬 러 비전 EMU) ' ' UNIFORMITY( 균일 ) ' 다양한 색 감지를 위한 컬러 비전을 에뮬레이션합니다. P, D, T 는 2 색형 색각 자용이고 회색조는 대비 제어성 확인용입니다. 이 기능은 화면 표시 영역 전반에 걸쳐 발생할 수 있는 색 저하뿐 아니라 흰색 균일 수준의 미세한 변화를 전자적으로 보정합니다. 이러한 변화는 LCD 패널 기술의 특징입니다. 이 기능은 색을 개선하고 디스플레이의 조도 균일성도 개 선합니다. 참고 : ' UNIFORMITY( 균일 ) ' 기능을 사용하면 디스플레이 전반에 걸쳐 약한 조도 가 줄어듭니다. 균일한 디스플레이 성능보다 더 큰 조도를 원할 경우에 는 ' UNIFORMITY( 균일 ) ' 를 꺼야 합니다. 숫자가 높을수록 더 나은 효과 가 발생하지만 대비율이 감소할 수도 있습니다. ' BRIGHTNESS( 밝기 ) ' 가 자홍색으로 표시된 경우 ' UNIFORMITY( 균일 ) ' 설 정이 자동으로 변경됩니다. 태그 2 ' SHARPNESS( 선명도 ) ' 모든 신호 타이밍에 선명한 이미지를 유지하기 위한 디지털 기능입니다. 원하는 대로 선명하거나 부드러운 이미지를 얻도록 계속해서 조정되며 매번 독 립적으로 설정됩니다. ' RESPONSE IMPROVE( 응 답 개선 ) ' ' ECO INFORMATION (ECO 정보 ) ' ' RESPONSE IMPROVE( 응답 개선 ) ' 기능을 켜거나 끕니다. 응답을 개선하면 일 부 움직이는 이미지에서 발생하는 번짐 현상이 줄어들 수 있습니다. 밝기 수준을 줄여서 소비 전력을 낮춥니다. ' OFF( 끄기 ) ': 기능이 없습니다. ' MODE1( 모드 1) ': 밝기를 최대 200 cd/m 2 까지 낮춥니다. ' MODE2( 모드 2) ': 밝기를 최대 100 cd/m 2 까지 낮춥니다. 59
60 60 태그 2 ( 계속 ) 태그 3 ' METAMERISM( 메타메리즘 ) ' 다른 모니터와의 색 일치를 개선합니다. 대개 흰색에 영향을 미칩니다. ' 6 - AXIS ADJUST HUE( 축 색조 조정 ) ': ' SHORTCUT CUSTOM( 바 로 가기 사용자 정의 )' ' R-H.POSITION( 적색 수 평 위치 ) ' ( 아날로그 입력만 해당 ) ' G-H.POSITION( 녹색 수 평 위치 ) ' ( 아날로그 입력만 해당 ) ' B-H.POSITION(청색 수평 위치 ) ' ( 아날로그 입력만 해당 ) ' R-FINE( 적색 미세 조정 ) ' ( 아날로그 입력만 해당 ) ' G-FINE( 녹색 미세 조정 ) ' ( 아날로그 입력만 해당 ) ' B-FINE( 청색 미세 조정 ) ' ( 아날로그 입력만 해당 ) 각 색의 색조를 조정합니다 *1. 색의 변화가 화면에 나타나고 조정량이 메뉴 색 막대에 표시됩니다. ' SATURATION( 채도 ) ': 각 색의 색 농도를 조정합니다 *1. 오른쪽 버튼을 누르면 색 선명도가 증가합니다. ' OFFSET( 오프셋 ) ': 각 색의 색 밝기를 조정합니다 *1. 오른쪽 버튼을 누르면 색 밝기가 증가합니다. *1 ' RED( 적색 ) ', ' YELLOW( 황색 ) ', ' GREEN( 녹색 ) ', ' CYAN( 청록색 ) ', ' BLUE( 청 색 ) ' 및 ' MAGENTA( 자홍색 ) '. ' PICTURE MODE( 사진 모드 ) ' 바로 가기 메뉴에 표시되는 ' PICTURE MODE( 사진 모드 ) ' 를 선택할 수 있습니다. 이미지의 ' RED( 적색 ) ' 구성 요소 위치를 조정합니다. 이미지의 ' GREEN( 녹색 ) ' 구성 요소 위치를 조정합니다. 이미지의 ' BLUE( 청색 ) ' 구성 요소 위치를 조정합니다. 이미지에 있는 ' RED( 적색 ) ' 구성 요소의 ' FINE( 미세 조정 ) ' 설정을 조정합니 다. 이미지에 있는 ' GREEN( 녹색 ) ' 구성 요소의 ' FINE( 미세 조정 ) ' 설정을 조정합 니다. 이미지에 있는 ' BLUE( 청색 ) ' 구성 요소의 ' FINE( 미세 조정 ) ' 설정을 조정합니 다. 60
61 61 태그 3 ( 계속 ) 태그 4 ' R-SHARPNESS( 적색 선 명도 ) ' ( 아날로그 입력만 해당 ) ' G-SHARPNESS( 녹색 선 명도 ) ' ( 아날로그 입력만 해당 ) ' B-SHARPNESS( 청색 선 명도 ) ' ( 아날로그 입력만 해당 ) ' DVI LONG CABLE( 긴 케 이블 ) ' (DVI 입력만 해당 ) 'AUTO ADJUST( 자동 조정 ) ' ( 아날로그 입력만 해당 ) ' SIGNAL ADJUST( 신호 조 정 ) ' ( 아날로그 입력만 해당 ) 이미지의 ' RED( 적색 ) ' 구성 요소 선명도를 조정합니다. 이미지의 ' GREEN( 녹색 ) ' 구성 요소 선명도를 조정합니다. 이미지의 ' BLUE( 청색 ) ' 구성 요소 선명도를 조정합니다. 긴 DVI 케이블 사용으로 인한 이미지 저하를 보정합니다. "0"( 최저 보정 수준 )-"3"( 최고 보정 수준 ) 의 4 개 설정이 가능합니다. 기본 설 정은 "1" 입니다. 이미지 위치, ' H.SIZE( 수평 크기 ) ' 설정 및 ' FINE( 미세 조정 ) ' 설정을 자동으 로 조정합니다. ' SELECT( 선택 ) ' 를 누르면 자동 조정이 활성화됩니다. 사용 중인 색 보정 소프트웨어에 포함된 점검 패턴을 사용하십시오. 자동 조정이 자동으로 활성화되는 시기를 결정합니다. 선택 항목은 ' SIMPLE ( 단순 ) ' 및 ' FULL( 전체 ) ' 입니다. 선택하려면 왼쪽이나 오른쪽 버튼을 누르십 시오. ' AUTO ADJUST LEVEL( 자 동 조정 수준 ) ' ( 아날로그 입력만 해당 ) O: 자동 조정 X: 자동 조정 없음 수평 크기, 미세 조정, 수평 / 수직 위치 ' SIMPLE( 단순 ) ' O X ' FULL( 전체 ) ' O O 대비 참고 : 800x600 미만의 해상도에서는 자동 조정이 작동하지 않습니다. ' AUTO ADJUST( 자동 조정 ) ' 에 대한 자동 조정 수준을 결정합니다. 선택 항목 은 ' SIMPLE( 단순 ) ', ' FULL( 전체 ) ' 및 ' DETAIL( 세부 ) ' 입니다. 선택하려면 왼 쪽이나 오른쪽 버튼을 누르십시오. 크기, 미세 조정, 위치 대비 검정 수준 시간 ' SIMPLE( 단순 ) ' O X X 1 초 ' FULL( 전체 ) ' O O X 1.5 초 ' DETAIL( 세부 ) ' O O O 5 초 O: 자동 조정 X: 자동 조정 없음 * ' DETAIL( 세부 ) ' 은 자동 긴 케이블 ( 기울어짐, 피킹 ) 조정을 활성화합니다. 61
아이콘의 정의 본 사용자 설명서에서는 다음 아이콘을 사용합니다. 참고 참고는 발생할 수 있는 상황에 대처하는 방법을 알려 주거나 다른 기능과 함께 작동하는 방법에 대한 요령을 제공합니다. 상표 Brother 로고는 Brother Industries, Ltd.의 등록 상
 Android 용 Brother Image Viewer 설명서 버전 0 KOR 아이콘의 정의 본 사용자 설명서에서는 다음 아이콘을 사용합니다. 참고 참고는 발생할 수 있는 상황에 대처하는 방법을 알려 주거나 다른 기능과 함께 작동하는 방법에 대한 요령을 제공합니다. 상표 Brother 로고는 Brother Industries, Ltd.의 등록 상표입니다. Android는
Android 용 Brother Image Viewer 설명서 버전 0 KOR 아이콘의 정의 본 사용자 설명서에서는 다음 아이콘을 사용합니다. 참고 참고는 발생할 수 있는 상황에 대처하는 방법을 알려 주거나 다른 기능과 함께 작동하는 방법에 대한 요령을 제공합니다. 상표 Brother 로고는 Brother Industries, Ltd.의 등록 상표입니다. Android는
IRISCard Anywhere 5
 이 빠른 사용자 가이드는 IRISCard Anywhere 5 및 IRISCard Corporate 5 스캐너의 설치와 시작을 도와 드립니다. 이 스캐너와 함께 제공되는 소프트웨어는: - Cardiris Pro 5 및 Cardiris Corporate 5 for CRM (Windows 용) - Cardiris Pro 4 (Mac OS 용) Cardiris 의
이 빠른 사용자 가이드는 IRISCard Anywhere 5 및 IRISCard Corporate 5 스캐너의 설치와 시작을 도와 드립니다. 이 스캐너와 함께 제공되는 소프트웨어는: - Cardiris Pro 5 및 Cardiris Corporate 5 for CRM (Windows 용) - Cardiris Pro 4 (Mac OS 용) Cardiris 의
1
 1 2 3 4 5 6 b b t P A S M T U s 7 m P P 8 t P A S M T U s 9 10 11 12 13 14 15 16 17 18 19 20 21 22 23 24 25 26 27 Chapter 1 29 1 2 3 4 18 17 16 15 5 6 7 8 9 14 13 12 11 10 1 2 3 4 5 9 10 11 12 13 14 15
1 2 3 4 5 6 b b t P A S M T U s 7 m P P 8 t P A S M T U s 9 10 11 12 13 14 15 16 17 18 19 20 21 22 23 24 25 26 27 Chapter 1 29 1 2 3 4 18 17 16 15 5 6 7 8 9 14 13 12 11 10 1 2 3 4 5 9 10 11 12 13 14 15
쓰리 핸드(삼침) 요일 및 2405 요일 시간, 및 요일 설정 1. 용두를 2의 위치로 당기고 반시계방향으로 돌려 전날로 를 설정합니다. 2. 용두를 시계방향으로 돌려 전날로 요일을 설정합니다. 3. 용두를 3의 위치로 당기고 오늘 와 요일이 표시될 때까지 시계방향으로
 한국어 표준 설정안내 서브 초침 시간 및 설정 1. 용두를 2의 위치로 뽑아냅니다. 2. 용두를 시계방향 또는 반시계방향으로 돌려(모델에 따라 다름) 를 전날로 설정합니다. 3. 용두를 3의 위치로 당기고 현재 가 표시될 때까지 시계방향으로 돌립니다. 4. 용두를 계속 돌려 정확한 오전/오후 시간을 설정합니다. 5. 용두를 1의 위치로 되돌립니다. 169 쓰리
한국어 표준 설정안내 서브 초침 시간 및 설정 1. 용두를 2의 위치로 뽑아냅니다. 2. 용두를 시계방향 또는 반시계방향으로 돌려(모델에 따라 다름) 를 전날로 설정합니다. 3. 용두를 3의 위치로 당기고 현재 가 표시될 때까지 시계방향으로 돌립니다. 4. 용두를 계속 돌려 정확한 오전/오후 시간을 설정합니다. 5. 용두를 1의 위치로 되돌립니다. 169 쓰리
View Licenses and Services (customer)
 빠른 빠른 시작: 시작: 라이선스, 라이선스, 서비스 서비스 및 주문 주문 이력 이력 보기 보기 고객 가이드 Microsoft 비즈니스 센터의 라이선스, 서비스 및 혜택 섹션을 통해 라이선스, 온라인 서비스, 구매 기록 (주문 기록)을 볼 수 있습니다. 시작하려면, 비즈니스 센터에 로그인하여 상단 메뉴에서 재고를 선택한 후 내 재고 관리를 선택하십시오. 목차
빠른 빠른 시작: 시작: 라이선스, 라이선스, 서비스 서비스 및 주문 주문 이력 이력 보기 보기 고객 가이드 Microsoft 비즈니스 센터의 라이선스, 서비스 및 혜택 섹션을 통해 라이선스, 온라인 서비스, 구매 기록 (주문 기록)을 볼 수 있습니다. 시작하려면, 비즈니스 센터에 로그인하여 상단 메뉴에서 재고를 선택한 후 내 재고 관리를 선택하십시오. 목차
ez-shv manual
 ez-shv+ SDI to HDMI Converter with Display and Scaler Operation manual REVISION NUMBER: 1.0.0 DISTRIBUTION DATE: NOVEMBER. 2018 저작권 알림 Copyright 2006~2018 LUMANTEK Co., Ltd. All Rights Reserved 루먼텍 사에서
ez-shv+ SDI to HDMI Converter with Display and Scaler Operation manual REVISION NUMBER: 1.0.0 DISTRIBUTION DATE: NOVEMBER. 2018 저작권 알림 Copyright 2006~2018 LUMANTEK Co., Ltd. All Rights Reserved 루먼텍 사에서
설치 순서 Windows 98 SE/Me/2000/XP 1 PC를 켜고 Windows를 시작합니다. 아직 컴퓨터에 프린터를 연결하지 마십시오. 2 PC에 P-S100 CD-ROM(프 린터 드라이버)을 삽입합니다. 3 설치 프로그램을 시작합니다. q CD-ROM의 PS1
 디지털 사진 프린터 P-S100 프린터 드라이버 설치 가이드 사용하는 컴퓨터에 따라 제공된 프린터 드라이버를 설치합니다. 설치 절차 에 대한 자세한 내용은 CD-ROM의 Readme 파일을 참조하십시오. 작동 환경 Windows 호환 모델: IBM PC/AT 및 호환품 운영 체제: Windows 98 SE/Me/2000/XP (Windows 98 SE/Me/2000/XP
디지털 사진 프린터 P-S100 프린터 드라이버 설치 가이드 사용하는 컴퓨터에 따라 제공된 프린터 드라이버를 설치합니다. 설치 절차 에 대한 자세한 내용은 CD-ROM의 Readme 파일을 참조하십시오. 작동 환경 Windows 호환 모델: IBM PC/AT 및 호환품 운영 체제: Windows 98 SE/Me/2000/XP (Windows 98 SE/Me/2000/XP
MF Driver Installation Guide
 Korean MF 드라이버 설치설명서 사용자 소프트웨어 CD-ROM... 드라이버 및 소프트웨어 정보...1 지원되는 운영 체제...1 MF 드라이버 및 MF Toolbox 설치... [쉬운 설치]를 사용한 설치...2 [사용자 정의 설치]를 사용한 설치...10 USB 케이블 연결(USB를 이용해 연결하는 경우만)...20 설치 결과 확인...21 온라인
Korean MF 드라이버 설치설명서 사용자 소프트웨어 CD-ROM... 드라이버 및 소프트웨어 정보...1 지원되는 운영 체제...1 MF 드라이버 및 MF Toolbox 설치... [쉬운 설치]를 사용한 설치...2 [사용자 정의 설치]를 사용한 설치...10 USB 케이블 연결(USB를 이용해 연결하는 경우만)...20 설치 결과 확인...21 온라인
Microsoft Word - windows server 2003 수동설치_non pro support_.doc
 Windows Server 2003 수동 설치 가이드 INDEX 운영체제 설치 준비과정 1 드라이버를 위한 플로피 디스크 작성 2 드라이버를 위한 USB 메모리 작성 7 운영체제 설치 과정 14 Boot Sequence 변경 14 컨트롤러 드라이버 수동 설치 15 운영체제 설치 17 운영체제 설치 준비 과정 Windows Server 2003 에는 기본적으로
Windows Server 2003 수동 설치 가이드 INDEX 운영체제 설치 준비과정 1 드라이버를 위한 플로피 디스크 작성 2 드라이버를 위한 USB 메모리 작성 7 운영체제 설치 과정 14 Boot Sequence 변경 14 컨트롤러 드라이버 수동 설치 15 운영체제 설치 17 운영체제 설치 준비 과정 Windows Server 2003 에는 기본적으로
사용설명서를 읽기 전에 ios용 아이디스 모바일은 네트워크 연결을 통해 ios 플랫폼 기반의 모바일 기기(iOS 버전 6.0 이상의 ipod Touch, iphone 또는 ipad)에서 장치(DVR, 네트워크 비디오 서버 및 네트워크 카메라)에 접속하여 원격으로 영상을
 IDIS Mobile ios 사용설명서 Powered by 사용설명서를 읽기 전에 ios용 아이디스 모바일은 네트워크 연결을 통해 ios 플랫폼 기반의 모바일 기기(iOS 버전 6.0 이상의 ipod Touch, iphone 또는 ipad)에서 장치(DVR, 네트워크 비디오 서버 및 네트워크 카메라)에 접속하여 원격으로 영상을 감시할 수 있는 프로그램입니다.
IDIS Mobile ios 사용설명서 Powered by 사용설명서를 읽기 전에 ios용 아이디스 모바일은 네트워크 연결을 통해 ios 플랫폼 기반의 모바일 기기(iOS 버전 6.0 이상의 ipod Touch, iphone 또는 ipad)에서 장치(DVR, 네트워크 비디오 서버 및 네트워크 카메라)에 접속하여 원격으로 영상을 감시할 수 있는 프로그램입니다.
SMT-1722-1922-Kor.indd
 SMT-2231 사용 설명서 첨부물 포장상자 개봉 후 제품은 튼튼하고 평평한 곳이나 설치장소에 놓고, 다음 내용물이 전부 있는지 체크하세요. TFT LCD 모니터 리모컨&건전지 VGA 신호케이블 전원코드 모니터 설치안내서 사용설명 CD 조작부 설명 전면조작부 적외선 센서 리모컨 센서 수신부 / PIP 동작중인 기능의 레벨증가 및 OSD메뉴 선택합니다.
SMT-2231 사용 설명서 첨부물 포장상자 개봉 후 제품은 튼튼하고 평평한 곳이나 설치장소에 놓고, 다음 내용물이 전부 있는지 체크하세요. TFT LCD 모니터 리모컨&건전지 VGA 신호케이블 전원코드 모니터 설치안내서 사용설명 CD 조작부 설명 전면조작부 적외선 센서 리모컨 센서 수신부 / PIP 동작중인 기능의 레벨증가 및 OSD메뉴 선택합니다.
온라인등록용 메뉴얼
 WIZPLAT Corporation User Manual Gigabit LAN Port + USB3.0 HUB 사용자 설명서 이번에는 Gigabit LAN Port + USB3.0 HUB 를 구입해 주셔서 대단히 감사합니다. 이 사용설명서에는 중요한 주의 사항과 제품의 취급방법이 설명되어 있습니다. 사용하기 전에 설명서를 잘 읽어 보신 후 본 제품을 바르고
WIZPLAT Corporation User Manual Gigabit LAN Port + USB3.0 HUB 사용자 설명서 이번에는 Gigabit LAN Port + USB3.0 HUB 를 구입해 주셔서 대단히 감사합니다. 이 사용설명서에는 중요한 주의 사항과 제품의 취급방법이 설명되어 있습니다. 사용하기 전에 설명서를 잘 읽어 보신 후 본 제품을 바르고
포인팅 장치 및 키보드
 포인팅 장치 및 키보드 문서 부품 번호: 430227-AD1 2007년 1월 본 설명서는 포인팅 장치 및 키보드에 대해 설명합니다. 목차 1 포인팅 장치 터치패드 ( 일부 모델만 해당 )................. 1 1 터치패드 사용.......................... 1 2 포인팅 스틱 ( 일부 모델만 해당 )............... 1
포인팅 장치 및 키보드 문서 부품 번호: 430227-AD1 2007년 1월 본 설명서는 포인팅 장치 및 키보드에 대해 설명합니다. 목차 1 포인팅 장치 터치패드 ( 일부 모델만 해당 )................. 1 1 터치패드 사용.......................... 1 2 포인팅 스틱 ( 일부 모델만 해당 )............... 1
2 전원 코드를 연결합니다. 출력 용지함을 기기 밖으로 꺼내고 문서 스토퍼 를 펼칩니다. 중요 아직 USB 케이블을 연결하지 마십시오. 전원 코드를 연결합니다. 경고 접지된 플러그가 기기에 장착되어 있어야 합니다. 2 1 Windows 사용자: 다음으로 3페이지 상단
 빠른 설정 가이드 바로 시작 ADS-2100 기기를 설정하기 전에 먼저 제품 안전 가이드를 읽은 다음 올바른 설정과 설치를 위해 이 빠른 설정 가이드를 읽어 주시기 바랍니다. 경고 경고는 피하지 않을 경우 사망에 이르거나 심각한 부상을 초래할 수 있는 잠재적으로 위험한 상 황을 나타냅니다. 1 기기 포장 풀기 및 구성품 확인 상자에 포함된 구성품은 국가에 따라
빠른 설정 가이드 바로 시작 ADS-2100 기기를 설정하기 전에 먼저 제품 안전 가이드를 읽은 다음 올바른 설정과 설치를 위해 이 빠른 설정 가이드를 읽어 주시기 바랍니다. 경고 경고는 피하지 않을 경우 사망에 이르거나 심각한 부상을 초래할 수 있는 잠재적으로 위험한 상 황을 나타냅니다. 1 기기 포장 풀기 및 구성품 확인 상자에 포함된 구성품은 국가에 따라
0922 Monitor22...._kor_1
 본 사용설명서는 사용자가 언제라도 볼 수 있는 장소에 보관하십시오. TV튜너의 내장으로, 모니터 기능외에 TV로도 사용할 수 있는 모니터입니다. 좁은 공간도 효율적으로 이용할 수 있는 Slim하고 Simple한 디자인. 인체공학적인 디자인으로 사용 편리성 제고. 와이드형 TFT LCD 패널의 채용으로 넓은 화면의 구현. 최대 해상도 680 x 050(WSXGA+)지원.
본 사용설명서는 사용자가 언제라도 볼 수 있는 장소에 보관하십시오. TV튜너의 내장으로, 모니터 기능외에 TV로도 사용할 수 있는 모니터입니다. 좁은 공간도 효율적으로 이용할 수 있는 Slim하고 Simple한 디자인. 인체공학적인 디자인으로 사용 편리성 제고. 와이드형 TFT LCD 패널의 채용으로 넓은 화면의 구현. 최대 해상도 680 x 050(WSXGA+)지원.
Windows 8에서 BioStar 1 설치하기
 / 콘텐츠 테이블... PC에 BioStar 1 설치 방법... Microsoft SQL Server 2012 Express 설치하기... Running SQL 2012 Express Studio... DBSetup.exe 설정하기... BioStar 서버와 클라이언트 시작하기... 1 1 2 2 6 7 1/11 BioStar 1, Windows 8 BioStar
/ 콘텐츠 테이블... PC에 BioStar 1 설치 방법... Microsoft SQL Server 2012 Express 설치하기... Running SQL 2012 Express Studio... DBSetup.exe 설정하기... BioStar 서버와 클라이언트 시작하기... 1 1 2 2 6 7 1/11 BioStar 1, Windows 8 BioStar
PathEye 공식 블로그 다운로드 받으세요!! 지속적으로 업그래이드 됩니다. 여러분의 의견을 주시면 개발에 반영하겠 습니다.
 PathEye Mobile Ver. 0.71b 2009. 3. 17 By PathEye 공식 블로그 다운로드 받으세요!! http://blog.patheye.com 지속적으로 업그래이드 됩니다. 여러분의 의견을 주시면 개발에 반영하겠 습니다. PathEye 설치 1/3 최종 배포 버전을 다 운로드 받습니다. 다운로드된 파일은 CAB 파일입니다. CAB 파일에는
PathEye Mobile Ver. 0.71b 2009. 3. 17 By PathEye 공식 블로그 다운로드 받으세요!! http://blog.patheye.com 지속적으로 업그래이드 됩니다. 여러분의 의견을 주시면 개발에 반영하겠 습니다. PathEye 설치 1/3 최종 배포 버전을 다 운로드 받습니다. 다운로드된 파일은 CAB 파일입니다. CAB 파일에는
ThinkVantage Fingerprint Software
 ThinkVantage 지문 인식 소프트웨어 First Edition (August 2005) Copyright Lenovo 2005. Portions Copyright International Business Machines Corporation 2005. All rights reserved. U.S. GOVERNMENT USERS RESTRICTED RIGHTS:
ThinkVantage 지문 인식 소프트웨어 First Edition (August 2005) Copyright Lenovo 2005. Portions Copyright International Business Machines Corporation 2005. All rights reserved. U.S. GOVERNMENT USERS RESTRICTED RIGHTS:
목 차 1. 드라이버 설치...3 1.1 설치환경...3 1.2 드라이버 설치 시 주의사항...3 1.3 USB 드라이버 파일...3 1.4 Windows XP에서 설치...4 1.5 Windows Vista / Windows 7에서 설치...7 1.6 Windows
 삼성SDS 하이패스 USB 드라이버 설치 매뉴얼 삼성SDS(주) 목 차 1. 드라이버 설치...3 1.1 설치환경...3 1.2 드라이버 설치 시 주의사항...3 1.3 USB 드라이버 파일...3 1.4 Windows XP에서 설치...4 1.5 Windows Vista / Windows 7에서 설치...7 1.6 Windows 8에서 설치...9 2. 드라이버
삼성SDS 하이패스 USB 드라이버 설치 매뉴얼 삼성SDS(주) 목 차 1. 드라이버 설치...3 1.1 설치환경...3 1.2 드라이버 설치 시 주의사항...3 1.3 USB 드라이버 파일...3 1.4 Windows XP에서 설치...4 1.5 Windows Vista / Windows 7에서 설치...7 1.6 Windows 8에서 설치...9 2. 드라이버
SBR-100S User Manual
 ( 1 / 13 ) SBR-100S 모델에 대한 사용자 펌웨어 업그레이드 방법을 안내해 드립니다. SBR-100S 는 신규 펌웨어가 있을시 FOTA(자동업데이트) 기능을 통하여 자동 업그레이드가 되며, 필요시 사용자가 신규 펌웨어를 다운받아 수동으로 업그레이드 할 수 있습니다. 1. 준비하기 1.1 연결 장치 준비 펌웨어 업그레이드를 위해서는 SBR-100S
( 1 / 13 ) SBR-100S 모델에 대한 사용자 펌웨어 업그레이드 방법을 안내해 드립니다. SBR-100S 는 신규 펌웨어가 있을시 FOTA(자동업데이트) 기능을 통하여 자동 업그레이드가 되며, 필요시 사용자가 신규 펌웨어를 다운받아 수동으로 업그레이드 할 수 있습니다. 1. 준비하기 1.1 연결 장치 준비 펌웨어 업그레이드를 위해서는 SBR-100S
2 Intuos 4 Windows 및 Macintosh 용 사용 설명서 2.0 버전, Rev G2209 Copyright Wacom Co., Ltd., 2009 저작권에 대한 모든 권한은 와콤의 소유입니다. 본 매뉴얼은 개인적 사용 외의 목적으로 복사될 수 없습니다.
 1 PTK-440/640/840/1240 사용 설명서 Windows & Macintosh 펜 사용 방법 펜 사용자 정의하기 문제 해결 타블렛 사용 방법 타블렛 사용자 정의하기 디지털 잉킹 무선 마우스 사용 방법 무선 마우스 사용자 정의하기 레디얼 메뉴 사용 방법 애플리케이션 특정 설정 1 2 Intuos 4 Windows 및 Macintosh 용 사용 설명서
1 PTK-440/640/840/1240 사용 설명서 Windows & Macintosh 펜 사용 방법 펜 사용자 정의하기 문제 해결 타블렛 사용 방법 타블렛 사용자 정의하기 디지털 잉킹 무선 마우스 사용 방법 무선 마우스 사용자 정의하기 레디얼 메뉴 사용 방법 애플리케이션 특정 설정 1 2 Intuos 4 Windows 및 Macintosh 용 사용 설명서
사용설명서를 읽기 전에 안드로이드(Android)용 아이디스 모바일은 네트워크 연결을 통해 안드로이드 플랫폼 기반의 모바일 기기에서 장치 (DVR, NVR, 네트워크 비디오 서버, 네트워크 카메라) 에 접속하여 원격으로 영상을 감시할 수 있는 프로그램입니다. 장치의 사
 IDIS Mobile Android 사용설명서 Powered by 사용설명서를 읽기 전에 안드로이드(Android)용 아이디스 모바일은 네트워크 연결을 통해 안드로이드 플랫폼 기반의 모바일 기기에서 장치 (DVR, NVR, 네트워크 비디오 서버, 네트워크 카메라) 에 접속하여 원격으로 영상을 감시할 수 있는 프로그램입니다. 장치의 사양 및 버전에 따라 일부
IDIS Mobile Android 사용설명서 Powered by 사용설명서를 읽기 전에 안드로이드(Android)용 아이디스 모바일은 네트워크 연결을 통해 안드로이드 플랫폼 기반의 모바일 기기에서 장치 (DVR, NVR, 네트워크 비디오 서버, 네트워크 카메라) 에 접속하여 원격으로 영상을 감시할 수 있는 프로그램입니다. 장치의 사양 및 버전에 따라 일부
13.3多语言说明书 cdr
 Graphic Pen Display Artist 13.3 Manual Windows 10,8,7 and Vista Mac 10.8 or above Please contact us with any questions www.xp-pen.com XP-Pen Ar tist 13.3 사용자 메뉴얼 내용 I. 아티스트 13.3... 2 a. 시스템 요구 사항... 2
Graphic Pen Display Artist 13.3 Manual Windows 10,8,7 and Vista Mac 10.8 or above Please contact us with any questions www.xp-pen.com XP-Pen Ar tist 13.3 사용자 메뉴얼 내용 I. 아티스트 13.3... 2 a. 시스템 요구 사항... 2
vRealize Automation용 VMware Remote Console - VMware
 vrealize Automation 용 VMware Remote Console VMware Remote Console 9.0 이문서는새버전으로교체되기전까지나열된각제품버전및모든이후버전을지원합니다. 이문서에대한최신버전을확인하려면 http://www.vmware.com/kr/support/pubs 를참조하십시오. KO-002230-00 vrealize Automation
vrealize Automation 용 VMware Remote Console VMware Remote Console 9.0 이문서는새버전으로교체되기전까지나열된각제품버전및모든이후버전을지원합니다. 이문서에대한최신버전을확인하려면 http://www.vmware.com/kr/support/pubs 를참조하십시오. KO-002230-00 vrealize Automation
1. 무선 이미지 유틸리티 설명 1-1. 기능 이 Wireless Image Utility 는 안드로이드용 응용 프로그램입니다. 안드로이드 태블릿 또는 안드로이드 스마트폰에서 사용할 수 있습니다. 안드로이드 기기에 저장된 파일을 프로젝터로 무선 전송 컴퓨터에서 USB
 무선 이미지 유틸리티 버전 1.1 NEC 프로젝터용 안드로이드 응용 프로그램 무선 이미지 유틸리티 작동 설명서 NEC's Image 목차 1. 무선 이미지 유틸리티 설명...2 1-1. 기능...2 1-2. 작동 조건...5 1-3. 작동 순서...6 2. 안드로이드 기기에 Wireless Image Utility 설치...6 3. 안드로이드 기기에 투사할
무선 이미지 유틸리티 버전 1.1 NEC 프로젝터용 안드로이드 응용 프로그램 무선 이미지 유틸리티 작동 설명서 NEC's Image 목차 1. 무선 이미지 유틸리티 설명...2 1-1. 기능...2 1-2. 작동 조건...5 1-3. 작동 순서...6 2. 안드로이드 기기에 Wireless Image Utility 설치...6 3. 안드로이드 기기에 투사할
K_R9000PRO_101.pdf
 GV-R9000 PRO Radeon 9000 PRO Upgrade your Life REV 101 GV-R9000 PRO - 2-2002 11 1 12 ATi Radeon 9000 PRO GPU 64MB DDR SDRAM 275MHz DirectX 81 SMARTSHADER ATI SMOOTHVISION 3D HYDRAVISION ATI CATLYST DVI-I
GV-R9000 PRO Radeon 9000 PRO Upgrade your Life REV 101 GV-R9000 PRO - 2-2002 11 1 12 ATi Radeon 9000 PRO GPU 64MB DDR SDRAM 275MHz DirectX 81 SMARTSHADER ATI SMOOTHVISION 3D HYDRAVISION ATI CATLYST DVI-I
H3250_Wi-Fi_E.book
 무선 LAN 기능으로 할 수 있는 것 2 무선 LAN 기능으로 할 수 있는 것 z q l D w 3 Wi-Fi 기능 플로우차트 z q l D 4 Wi-Fi 기능 플로우차트 w 5 본 사용 설명서의 기호 설명 6 각 장별 목차 1 2 3 4 5 6 7 8 9 10 11 12 13 14 7 목차 1 2 3 4 8 목차 5 6 7 8 9 9 목차 10 11 12
무선 LAN 기능으로 할 수 있는 것 2 무선 LAN 기능으로 할 수 있는 것 z q l D w 3 Wi-Fi 기능 플로우차트 z q l D 4 Wi-Fi 기능 플로우차트 w 5 본 사용 설명서의 기호 설명 6 각 장별 목차 1 2 3 4 5 6 7 8 9 10 11 12 13 14 7 목차 1 2 3 4 8 목차 5 6 7 8 9 9 목차 10 11 12
DWCOM15/17_manual
 TFT-LCD MONITOR High resolution DWCOM15/17 DIGITAL WINDOW COMMUNICATION DIGITAL WINDOW COMMUNICATION 2 2 3 5 7 7 7 6 (Class B) Microsoft, Windows and Windows NT Microsoft VESA, DPMS and DDC Video Electronic
TFT-LCD MONITOR High resolution DWCOM15/17 DIGITAL WINDOW COMMUNICATION DIGITAL WINDOW COMMUNICATION 2 2 3 5 7 7 7 6 (Class B) Microsoft, Windows and Windows NT Microsoft VESA, DPMS and DDC Video Electronic
지도상 유의점 m 학생들이 어려워하는 낱말이 있으므로 자세히 설명해주도록 한다. m 버튼을 무리하게 조작하면 고장이 날 위험이 있으므로 수업 시작 부분에서 주의를 준다. m 활동지를 보고 어려워하는 학생에게는 영상자료를 접속하도록 안내한다. 평가 평가 유형 자기 평가
 수업주제 경찰 출동! (버튼, LED, 버저 사용하기) 9 / 12 차시 수업의 주제와 목표 본 수업에서는 이전 차시에 배웠던 블록들의 기능을 복합적으로 활용한다. 스위치 기능을 가진 버튼을 활용하여 LED와 버저를 동시에 작동시키도록 한다. 각 블록들을 함께 사용하는 프로젝트를 통해 각각의 기능을 익히고 보다 다양한 활용 방법을 구상할 수 있다. 교수 학습
수업주제 경찰 출동! (버튼, LED, 버저 사용하기) 9 / 12 차시 수업의 주제와 목표 본 수업에서는 이전 차시에 배웠던 블록들의 기능을 복합적으로 활용한다. 스위치 기능을 가진 버튼을 활용하여 LED와 버저를 동시에 작동시키도록 한다. 각 블록들을 함께 사용하는 프로젝트를 통해 각각의 기능을 익히고 보다 다양한 활용 방법을 구상할 수 있다. 교수 학습
CobraRefresh.book
 1 사용 설명서 Intuos Pro (PTH-451, PTH-651, PTH-851) Intuos pro 설정 Intuos pro 사용 방법 태블릿 컨트롤 Intuos pro 멀티 터치 환경 Intuos pro 사용자 지정 애플리케이션 설정 다중 입력장치를 사용한 작업 방법 Intuos pro 무선 작동 문제 해결 기술 지원 옵션 1 2 Intuos pro
1 사용 설명서 Intuos Pro (PTH-451, PTH-651, PTH-851) Intuos pro 설정 Intuos pro 사용 방법 태블릿 컨트롤 Intuos pro 멀티 터치 환경 Intuos pro 사용자 지정 애플리케이션 설정 다중 입력장치를 사용한 작업 방법 Intuos pro 무선 작동 문제 해결 기술 지원 옵션 1 2 Intuos pro
B _00_Ko_p1-p51.indd
 KOS-V000 B64-797-00/00 (MV) KOS-V000 설명서를 보는 방법 이 설명서에서는 삽입된 그림을 통해 작동 방법을 설명합니다. 이 설명서에 나타낸 화면과 패널은 작동 방법을 자세히 설명하는 데 이용되는 예입니다. 따라서 실제 화면이나 패널과 다르거나 일부 디 스플레이 패턴이 다를 수도 있습니다. 찾기 모드 방송국 선택 설정. TUNER
KOS-V000 B64-797-00/00 (MV) KOS-V000 설명서를 보는 방법 이 설명서에서는 삽입된 그림을 통해 작동 방법을 설명합니다. 이 설명서에 나타낸 화면과 패널은 작동 방법을 자세히 설명하는 데 이용되는 예입니다. 따라서 실제 화면이나 패널과 다르거나 일부 디 스플레이 패턴이 다를 수도 있습니다. 찾기 모드 방송국 선택 설정. TUNER
 노트북 IT / 모바일 데스크탑 34 올인원PC 35 PC 소프트웨어 포터블SSD / SSD / 메모리카드 36 태블릿 37 휴대폰 39 PC 솔루션 IT / 모바일 IT / 모바일 노트북 29 삼성전자는 Windows 를 권장합니다. 삼성전자만의 편리하고 다양한 소프트웨어를 통해 초보자도 보다 쉽고 빠르게 이용 가능합니다. Easy Settings 삼성 패스트
노트북 IT / 모바일 데스크탑 34 올인원PC 35 PC 소프트웨어 포터블SSD / SSD / 메모리카드 36 태블릿 37 휴대폰 39 PC 솔루션 IT / 모바일 IT / 모바일 노트북 29 삼성전자는 Windows 를 권장합니다. 삼성전자만의 편리하고 다양한 소프트웨어를 통해 초보자도 보다 쉽고 빠르게 이용 가능합니다. Easy Settings 삼성 패스트
KPS-19MA-1.hwp
 판서모니터 사양(모델명 KPS-19MA) 모델명 KPS-19MA 화면크기 19.0 inch 해상도 1280 (H)x1024 (v) 픽셀크기 0.294 x0.294 mm 화소 16.7M (8 bits/color) 선명도 800:1 밝기 300 cd/m2 응답속도 Tr+Tf=5 ms 시야각 +80 ~80 (H), +80 ~80 (V) Tablet Specification
판서모니터 사양(모델명 KPS-19MA) 모델명 KPS-19MA 화면크기 19.0 inch 해상도 1280 (H)x1024 (v) 픽셀크기 0.294 x0.294 mm 화소 16.7M (8 bits/color) 선명도 800:1 밝기 300 cd/m2 응답속도 Tr+Tf=5 ms 시야각 +80 ~80 (H), +80 ~80 (V) Tablet Specification
User Guide
 사용 설명서 2014, 2015 HP Development Company, L.P. 본 설명서의 내용은 사전 통지 없이 변경될 수 있습니다. HP 제품 및 서비스에 대한 유일한 보 증은 제품 및 서비스와 함께 동봉된 보증서에 명시되어 있습니다. 본 설명서에는 어떠한 추 가 보증 내용도 들어 있지 않습니다. HP 는 본 설명서의 기술상 또는 편집상 오류나 누락에
사용 설명서 2014, 2015 HP Development Company, L.P. 본 설명서의 내용은 사전 통지 없이 변경될 수 있습니다. HP 제품 및 서비스에 대한 유일한 보 증은 제품 및 서비스와 함께 동봉된 보증서에 명시되어 있습니다. 본 설명서에는 어떠한 추 가 보증 내용도 들어 있지 않습니다. HP 는 본 설명서의 기술상 또는 편집상 오류나 누락에
Salmosa_WebManual_KOR(B)
 초 적외선 게임용 마스터 0 서론 0 0 구성 사용 4 설정 안내서 5 게임용 초 적외선 게임용 Razer 드라이버 다운로더 가 들어 있는마스터 게임용 구입을 축하드립니다. 00dpi Razer Precision 적외선 센서로 지금까지 경험해 본 적이 없는 새로운 차원의 즐기실 준비가 되셨습니다. 손가락의 움직임을 극대화하는 경량의 작은 부피가 성의 탁월함을
초 적외선 게임용 마스터 0 서론 0 0 구성 사용 4 설정 안내서 5 게임용 초 적외선 게임용 Razer 드라이버 다운로더 가 들어 있는마스터 게임용 구입을 축하드립니다. 00dpi Razer Precision 적외선 센서로 지금까지 경험해 본 적이 없는 새로운 차원의 즐기실 준비가 되셨습니다. 손가락의 움직임을 극대화하는 경량의 작은 부피가 성의 탁월함을
Microsoft 을 열면 깔끔한 사용자 중심의 메뉴 및 레이아웃이 제일 먼저 눈에 띕니다. 또한 은 스마트폰, 테블릿 및 클라우드는 물론 가 설치되어 있지 않은 PC 에서도 사용할 수 있습니다. 따라서 장소와 디바이스에 관계 없이 언제, 어디서나 문서를 확인하고 편집
 Modern Modern www.office.com ( ) 892 5 : 1577-9700 : http://www.microsoft.com/korea Microsoft 을 열면 깔끔한 사용자 중심의 메뉴 및 레이아웃이 제일 먼저 눈에 띕니다. 또한 은 스마트폰, 테블릿 및 클라우드는 물론 가 설치되어 있지 않은 PC 에서도 사용할 수 있습니다. 따라서 장소와
Modern Modern www.office.com ( ) 892 5 : 1577-9700 : http://www.microsoft.com/korea Microsoft 을 열면 깔끔한 사용자 중심의 메뉴 및 레이아웃이 제일 먼저 눈에 띕니다. 또한 은 스마트폰, 테블릿 및 클라우드는 물론 가 설치되어 있지 않은 PC 에서도 사용할 수 있습니다. 따라서 장소와
Studuino소프트웨어 설치
 Studuino 프로그래밍환경 Studuino 소프트웨어설치 본자료는 Studuino 프로그래밍환경설치안내서입니다. Studuino 프로그래밍 환경의갱신에따라추가 / 수정될수있습니다. 목차 1. 소개... 1 2. Windows... 2 2.1. 프로그래밍환경설치... 2 2.1.1. 웹설치버전설치방법... 2 2.2. Studuino 프로그래밍환경실행...
Studuino 프로그래밍환경 Studuino 소프트웨어설치 본자료는 Studuino 프로그래밍환경설치안내서입니다. Studuino 프로그래밍 환경의갱신에따라추가 / 수정될수있습니다. 목차 1. 소개... 1 2. Windows... 2 2.1. 프로그래밍환경설치... 2 2.1.1. 웹설치버전설치방법... 2 2.2. Studuino 프로그래밍환경실행...
온습도 판넬미터(JTH-05) 사양서V1.0
 온습도 조절기 Model:JTH-05 1. 제품 사양. [제품 구분] JTH-05A(입력 전원 AC), JTH-05D(입력 전원 DC) [전원 사양] JTH-05A 입력 전압 출력 전원 소비 전력 JTH-05D AC 90~240V DC 10~36V 12Vdc / Max.170mA Max.2W [본체 사이즈] ~ 온/습도 범위(본체): 사용 [0 ~ 50, 85%RH
온습도 조절기 Model:JTH-05 1. 제품 사양. [제품 구분] JTH-05A(입력 전원 AC), JTH-05D(입력 전원 DC) [전원 사양] JTH-05A 입력 전압 출력 전원 소비 전력 JTH-05D AC 90~240V DC 10~36V 12Vdc / Max.170mA Max.2W [본체 사이즈] ~ 온/습도 범위(본체): 사용 [0 ~ 50, 85%RH
ez-md+_manual01
 ez-md+ HDMI/SDI Cross Converter with Audio Mux/Demux Operation manual REVISION NUMBER: 1.0.0 DISTRIBUTION DATE: NOVEMBER. 2018 저작권 알림 Copyright 2006~2018 LUMANTEK Co., Ltd. All Rights Reserved 루먼텍 사에서
ez-md+ HDMI/SDI Cross Converter with Audio Mux/Demux Operation manual REVISION NUMBER: 1.0.0 DISTRIBUTION DATE: NOVEMBER. 2018 저작권 알림 Copyright 2006~2018 LUMANTEK Co., Ltd. All Rights Reserved 루먼텍 사에서
목차 윈도우드라이버 1. 매뉴얼안내 운영체제 (OS) 환경 윈도우드라이버준비 윈도우드라이버설치 Windows XP/Server 2003 에서설치 Serial 또는 Parallel 포트의경우.
 소프트웨어매뉴얼 윈도우드라이버 Rev. 3.03 SLP-TX220 / TX223 SLP-TX420 / TX423 SLP-TX400 / TX403 SLP-DX220 / DX223 SLP-DX420 / DX423 SLP-DL410 / DL413 SLP-T400 / T403 SLP-T400R / T403R SLP-D220 / D223 SLP-D420 / D423
소프트웨어매뉴얼 윈도우드라이버 Rev. 3.03 SLP-TX220 / TX223 SLP-TX420 / TX423 SLP-TX400 / TX403 SLP-DX220 / DX223 SLP-DX420 / DX423 SLP-DL410 / DL413 SLP-T400 / T403 SLP-T400R / T403R SLP-D220 / D223 SLP-D420 / D423
MLB 2K9_PS3_MN
 목차 시작하기 전에...2 시작하기 전에...3 조작법...4 메뉴 조작법...4 게임 조작법...4 주 메뉴...10 2K NAV 메뉴...10 실제 로스터...11 2K 공유...11...11 시작하기 전에 시작하기 전에 무선 컨트롤러의 구성 게임 시작하기 시작하기 전에 PLAYSTATION 3 본체에 동봉된 사용설명서를 충분히 읽어보십시오. 사용설명서에는
목차 시작하기 전에...2 시작하기 전에...3 조작법...4 메뉴 조작법...4 게임 조작법...4 주 메뉴...10 2K NAV 메뉴...10 실제 로스터...11 2K 공유...11...11 시작하기 전에 시작하기 전에 무선 컨트롤러의 구성 게임 시작하기 시작하기 전에 PLAYSTATION 3 본체에 동봉된 사용설명서를 충분히 읽어보십시오. 사용설명서에는
슬라이드 1
 강의 저장 프로그램 EPLUS 7.9 사용 설명서 컴버스테크 이-플러스(E-PLUS) v7.9 소개 이-플러스(E-PLUS) v7.9 프로그램은 판서 및 강의 저장 등 강의에 필요한 다양한 기능을 가지고 있는 소프트웨어입니다. 어떠한 판서 도구를 사용하더라도 부드러운 판서 인식이 가능하며 사용자가 필요한 기능만을 지정하여 활용 할 수 있는 사용자 지정 기능을
강의 저장 프로그램 EPLUS 7.9 사용 설명서 컴버스테크 이-플러스(E-PLUS) v7.9 소개 이-플러스(E-PLUS) v7.9 프로그램은 판서 및 강의 저장 등 강의에 필요한 다양한 기능을 가지고 있는 소프트웨어입니다. 어떠한 판서 도구를 사용하더라도 부드러운 판서 인식이 가능하며 사용자가 필요한 기능만을 지정하여 활용 할 수 있는 사용자 지정 기능을
No Slide Title
 저속 고토크 유압 모터 JS,JH, 시리즈 2K / J2K, 6k / J6K 시리즈 2005-1 B137 001-02 June 2000 JH 시리즈 특징 스풀 밸브 및 지로터가 있는 컴팩트한 디자인. 수입 고압 용량 샤프트 씰, 다 양한 범위의 마운팅 플랜지, 샤프트, 포트, 속도가 설계 유연성을 제공합 니다. 샤프트 회전 방향 및 속도는 쉽고 부드럽게 제어할
저속 고토크 유압 모터 JS,JH, 시리즈 2K / J2K, 6k / J6K 시리즈 2005-1 B137 001-02 June 2000 JH 시리즈 특징 스풀 밸브 및 지로터가 있는 컴팩트한 디자인. 수입 고압 용량 샤프트 씰, 다 양한 범위의 마운팅 플랜지, 샤프트, 포트, 속도가 설계 유연성을 제공합 니다. 샤프트 회전 방향 및 속도는 쉽고 부드럽게 제어할
User Guide
 HP ThinUpdate 관리자 설명서 Copyright 2016 HP Development Company, L.P. Windows는 미국 및/또는 기타 국가에서 Microsoft Corporation의 등록 상표 또는 상표입 니다. 기밀 컴퓨터 소프트웨어. 소유, 사용 또는 복사 에 필요한 유효한 사용권을 HP로부터 취득했 습니다. FAR 12.211 및
HP ThinUpdate 관리자 설명서 Copyright 2016 HP Development Company, L.P. Windows는 미국 및/또는 기타 국가에서 Microsoft Corporation의 등록 상표 또는 상표입 니다. 기밀 컴퓨터 소프트웨어. 소유, 사용 또는 복사 에 필요한 유효한 사용권을 HP로부터 취득했 습니다. FAR 12.211 및
목차 공지 사항...iii 안전 정보...iv 관리 및 청소...v 1.1 환영합니다!... 1-1 1.2 패키지에 포함되어 있는 요소... 1-1 1.3 모니터 받침대 조립하기... 1-2 1.4 케이블을 연결합니다... 1-2 1.4.1 케이블 커버 분리하기...
 PB287 시리즈 LCD 모니터 사용 설명서 목차 공지 사항...iii 안전 정보...iv 관리 및 청소...v 1.1 환영합니다!... 1-1 1.2 패키지에 포함되어 있는 요소... 1-1 1.3 모니터 받침대 조립하기... 1-2 1.4 케이블을 연결합니다... 1-2 1.4.1 케이블 커버 분리하기... 1-2 1.4.2 LCD 모니터 뒷면... 1-3
PB287 시리즈 LCD 모니터 사용 설명서 목차 공지 사항...iii 안전 정보...iv 관리 및 청소...v 1.1 환영합니다!... 1-1 1.2 패키지에 포함되어 있는 요소... 1-1 1.3 모니터 받침대 조립하기... 1-2 1.4 케이블을 연결합니다... 1-2 1.4.1 케이블 커버 분리하기... 1-2 1.4.2 LCD 모니터 뒷면... 1-3
Contents 01. 안전을 위한 주의 사항 03 02. 터치형 멀티 조절기 각부 명칭 04 03. 터치형 각방 조절기 각부 명칭 05 04. 조절기 난방/정지 하기 06 05. 조절기 외출 /해제하기 07 06. 조절기 반복난방 하기 09 07. 조절기 예약난방 /
 사 용 설 명 서 대림산업 Touch형 조절기 멀티조절기 각방조절기 본 사용설명서는 찾기 쉬운 장소에 보관하세요. 제품 사용 전 반드시 사용설명서를 잘 읽어 주세요. 제품의 사양은 사전에 통보 없이 변경될 수 있습니다. 본사 및 공장 : 경기도 용인시 처인구모현면일산리 483-1 TEL : +82-31 - 336 9911 FAX : +82-31 - 336 9911
사 용 설 명 서 대림산업 Touch형 조절기 멀티조절기 각방조절기 본 사용설명서는 찾기 쉬운 장소에 보관하세요. 제품 사용 전 반드시 사용설명서를 잘 읽어 주세요. 제품의 사양은 사전에 통보 없이 변경될 수 있습니다. 본사 및 공장 : 경기도 용인시 처인구모현면일산리 483-1 TEL : +82-31 - 336 9911 FAX : +82-31 - 336 9911
MF3010 MF Driver Installation Guide
 한국어 MF 드라이버설치설명서 사용자소프트웨어 CD-ROM................................................ 1.................................................................... 1..............................................................................
한국어 MF 드라이버설치설명서 사용자소프트웨어 CD-ROM................................................ 1.................................................................... 1..............................................................................
HP Elite USB-C 도킹 스테이션 사용자 설명서
 HP Elite USB-C 도킹 스테이션 사용자 설명서 Copyright 2015, 2016 HP Development Company, L.P. Windows는 미국 및/또는 기타 국가에서 Microsoft Corporation의 상표 또는 등록 상표입 니다. Plug and Display DisplayLink 은 공식 소프트웨어 개발 파트너 입니다. 본 설명서의
HP Elite USB-C 도킹 스테이션 사용자 설명서 Copyright 2015, 2016 HP Development Company, L.P. Windows는 미국 및/또는 기타 국가에서 Microsoft Corporation의 상표 또는 등록 상표입 니다. Plug and Display DisplayLink 은 공식 소프트웨어 개발 파트너 입니다. 본 설명서의
LCD Monitor
 LCD MONITOR quick start guide 2443BW 2443BWX ii 제품 설명 제품 구성 구성품이 모두 들어 있는지 확인한 후 누락된 제품이 있으면 구입한 대리점으로 연락해 주 세요. 구성품 이외의 별매품을 구입하려면 서비스 센터로 연락하세요. 구성품 선택 사양1 선택 사양2 모니터 & 심플 스탠드 모니터 & 심플 스탠드 심플 스탠드의 경우
LCD MONITOR quick start guide 2443BW 2443BWX ii 제품 설명 제품 구성 구성품이 모두 들어 있는지 확인한 후 누락된 제품이 있으면 구입한 대리점으로 연락해 주 세요. 구성품 이외의 별매품을 구입하려면 서비스 센터로 연락하세요. 구성품 선택 사양1 선택 사양2 모니터 & 심플 스탠드 모니터 & 심플 스탠드 심플 스탠드의 경우
MF5900 Series MF Driver Installation Guide
 한국어 MF 드라이버설치설명서 사용자소프트웨어 CD-ROM................................................ 1.................................................................... 1..............................................................................
한국어 MF 드라이버설치설명서 사용자소프트웨어 CD-ROM................................................ 1.................................................................... 1..............................................................................
HP LaserJet Pro 300 color MFP and HP LaserJet Pro 400 color MFP Quick Reference Guide - KOWW
 LASERJET PRO 300 COLOR MFP LASERJET PRO 400 COLOR MFP M375 M475 HP Smart Install 을 사용하여 컴퓨터, 유선 네트워크 또는 무선 네트워크에 연결 소프트웨어 설치 파일은 제품 메모리에 저장되어 있습니다. HP Smart Install 프로그램은 USB 케이블을 사 용하여 제품에서 컴퓨터로 설치 파일을
LASERJET PRO 300 COLOR MFP LASERJET PRO 400 COLOR MFP M375 M475 HP Smart Install 을 사용하여 컴퓨터, 유선 네트워크 또는 무선 네트워크에 연결 소프트웨어 설치 파일은 제품 메모리에 저장되어 있습니다. HP Smart Install 프로그램은 USB 케이블을 사 용하여 제품에서 컴퓨터로 설치 파일을
161117_EX Phone stick_manual
 1. 사용하기 전에 3 9. 터보 설정 7 2. 제품 소개 3 10. 성능 유지 가이드 7 3. 호환 게임에 대하여 3 11. 유용한 애플리케이션 7 4. 기능(각 부분의 명칭) 3 12. 품질보증정책 8 5. 사용 환경 4 13. 기타고지 8 6. LED 상태 표기 4 14. 상품 개요 8 7. PC 연결 4-5 15. 구성물 8 8. 안드로이드 스마트폰,
1. 사용하기 전에 3 9. 터보 설정 7 2. 제품 소개 3 10. 성능 유지 가이드 7 3. 호환 게임에 대하여 3 11. 유용한 애플리케이션 7 4. 기능(각 부분의 명칭) 3 12. 품질보증정책 8 5. 사용 환경 4 13. 기타고지 8 6. LED 상태 표기 4 14. 상품 개요 8 7. PC 연결 4-5 15. 구성물 8 8. 안드로이드 스마트폰,
User Guide
 사용 설명서 2015 Hewlett-Packard Development Company, L.P. HDMI, HDMI 로고 및 고화질 멀티미디어 인터페 이스는 HDMI 사용권 LLC 의 상표 또는 등록된 상표입니다. Microsoft 와 Windows 는 Microsoft 그룹의 미국 등록 상표입니다. 본 문서에 포함된 내용은 사전 통지 없이 변경 될 수 있습니다.
사용 설명서 2015 Hewlett-Packard Development Company, L.P. HDMI, HDMI 로고 및 고화질 멀티미디어 인터페 이스는 HDMI 사용권 LLC 의 상표 또는 등록된 상표입니다. Microsoft 와 Windows 는 Microsoft 그룹의 미국 등록 상표입니다. 본 문서에 포함된 내용은 사전 통지 없이 변경 될 수 있습니다.
Untitled-3
 제품 구성물 iptime NAS-Ⅱ e 를 구입해 주셔서 감사합니다!!! 제품 구성물 및 보증서 제품을 개봉하신 후 제품 구성물 및 보증서에 따라 제품 내용을 확인하여 주시기 바랍니다. (본 설명서) 설치 가이드 iptime NAS 유틸리티 프로그램을 설치하고 제품 사용을 위한 NAS의 설정을 시스템 설정 마법사로 진행합니다. NAS 사용하기 로컬 네트워크
제품 구성물 iptime NAS-Ⅱ e 를 구입해 주셔서 감사합니다!!! 제품 구성물 및 보증서 제품을 개봉하신 후 제품 구성물 및 보증서에 따라 제품 내용을 확인하여 주시기 바랍니다. (본 설명서) 설치 가이드 iptime NAS 유틸리티 프로그램을 설치하고 제품 사용을 위한 NAS의 설정을 시스템 설정 마법사로 진행합니다. NAS 사용하기 로컬 네트워크
A4P for MP KO Manual(rev0901).indd
 ScanExpress S40 A4 휴대용 스캐너 사용설명서 한국어 이 휴대용 스캐너를 구입해 주셔서 감사합니다. 이 이상적 휴대용 스캐너를 간편하게 휴대하여 특별 행사 또는 회의에 참석할 수 있습니다. 편리한 USB 인터페이스 전원을 사용하기 때문에 배터리와 AC 전원공급장치가 필요하지 않습니다. 자세한 내용은 다음 설명서를 읽으십시오. 이 설명서에 나와 있는
ScanExpress S40 A4 휴대용 스캐너 사용설명서 한국어 이 휴대용 스캐너를 구입해 주셔서 감사합니다. 이 이상적 휴대용 스캐너를 간편하게 휴대하여 특별 행사 또는 회의에 참석할 수 있습니다. 편리한 USB 인터페이스 전원을 사용하기 때문에 배터리와 AC 전원공급장치가 필요하지 않습니다. 자세한 내용은 다음 설명서를 읽으십시오. 이 설명서에 나와 있는
Getting Started With Parallels Desktop¢ç 9
 Parallels Desktop 9 시작하기 Copyright 1999-2013 Parallels IP Holdings GmbH and its affiliates. All rights reserved. Parallels IP Holdings GmbH. Vordergasse 59 8200 Schaffhausen Switzerland 전화: + 41 52 632
Parallels Desktop 9 시작하기 Copyright 1999-2013 Parallels IP Holdings GmbH and its affiliates. All rights reserved. Parallels IP Holdings GmbH. Vordergasse 59 8200 Schaffhausen Switzerland 전화: + 41 52 632
볼륨 조절 아이콘 표시하기 만일 알림 영역에 볼륨 조절 아이콘이 표시되지 않았다면 아래의 방법을 따라합니다. 1> [시작] - [제어판] - [사운드 및 오디오 장치] 아이콘을 더블 클릭합니다. 2) [사운드 및 오디오 장치 등록 정보] 대화상자에서 [볼륨] 탭을 클릭
![볼륨 조절 아이콘 표시하기 만일 알림 영역에 볼륨 조절 아이콘이 표시되지 않았다면 아래의 방법을 따라합니다. 1> [시작] - [제어판] - [사운드 및 오디오 장치] 아이콘을 더블 클릭합니다. 2) [사운드 및 오디오 장치 등록 정보] 대화상자에서 [볼륨] 탭을 클릭 볼륨 조절 아이콘 표시하기 만일 알림 영역에 볼륨 조절 아이콘이 표시되지 않았다면 아래의 방법을 따라합니다. 1> [시작] - [제어판] - [사운드 및 오디오 장치] 아이콘을 더블 클릭합니다. 2) [사운드 및 오디오 장치 등록 정보] 대화상자에서 [볼륨] 탭을 클릭](/thumbs/39/20468821.jpg) 사운드 문제해결 1. 볼륨 조절 관련 문제가 발생했을 때 음악은 재생이 되는데 소리가 들리지 않는 경우가 있습니다. 이때는 먼저 스피커 연결 부위가 잘 연 결되었는지, 볼륨 조정은 올바르게 되었는지 확인해야 합니다. 1) 스피커 확인 및 볼륨 조절하기 1> 컴퓨터 본체 뒷면에 스피커로 연결되는 부분에 올바르게 잭이 꽂혀 있고, 꽉 끼워져 있는지 확인합 니다.
사운드 문제해결 1. 볼륨 조절 관련 문제가 발생했을 때 음악은 재생이 되는데 소리가 들리지 않는 경우가 있습니다. 이때는 먼저 스피커 연결 부위가 잘 연 결되었는지, 볼륨 조정은 올바르게 되었는지 확인해야 합니다. 1) 스피커 확인 및 볼륨 조절하기 1> 컴퓨터 본체 뒷면에 스피커로 연결되는 부분에 올바르게 잭이 꽂혀 있고, 꽉 끼워져 있는지 확인합 니다.
비디오 / 그래픽 아답터 네트워크 만약에 ArcGolbe를 사용하는 경우, 추가적인 디스크 공간 필요. ArcGlobe는 캐시파일을 생성하여 사용 24 비트 그래픽 가속기 Oepn GL 2.0 이상을 지원하는 비디오카드 최소 64 MB 이고 256 MB 이상을 메모리
 ArcGIS for Desktop 10.4 Single Use 설치가이드 Software: ArcGIS for Desktop 10.4 Platforms: Windows 10, 8.1, 7, Server 2012, Server 2008 ArcGIS for Desktop 10.4 시스템 요구사항 1. 지원 플랫폼 운영체제 최소 OS 버전 최대 OS 버전 Windows
ArcGIS for Desktop 10.4 Single Use 설치가이드 Software: ArcGIS for Desktop 10.4 Platforms: Windows 10, 8.1, 7, Server 2012, Server 2008 ArcGIS for Desktop 10.4 시스템 요구사항 1. 지원 플랫폼 운영체제 최소 OS 버전 최대 OS 버전 Windows
Online Master Guide
 Razer Sabertooth Elite Gaming Controller for Xbox 360 는 수상 경력이 있는 Razer Onza 를 한층 더 개선한 버전입니다. 이 제품은 산뜻하고 견고한 디자인과 편한 착용감을 갖추었으며 최적화와 컨트롤 옵션을 더욱 개선하였습니다. 전례가 없는 6 개의 다기능 버튼으로 숄더에 2 개, 바닥에 제거 가능한 2 개의 락킹
Razer Sabertooth Elite Gaming Controller for Xbox 360 는 수상 경력이 있는 Razer Onza 를 한층 더 개선한 버전입니다. 이 제품은 산뜻하고 견고한 디자인과 편한 착용감을 갖추었으며 최적화와 컨트롤 옵션을 더욱 개선하였습니다. 전례가 없는 6 개의 다기능 버튼으로 숄더에 2 개, 바닥에 제거 가능한 2 개의 락킹
Microsoft Word - Korean_뷰어 메뉴얼_공용_ADVR&SWi_.doc
 DVR HDD PC Viewer Guide ADVR6000 / SWI5000 선운정보통신 소개 본 매뉴얼은 DVR의 하드디스크 PC 뷰워의 설명서입니다. 이 프로그램은 DVR에 장착되어 미리 포맷되고 녹화된 HDD에 저장된 영상들을 사용자의 PC에서 직접 보여줄 것입니다. DVR의 하드디스크-랙에서 분리된 하드디크스가 사용자의 PC에 연결됐다면 이 응용프로그램은
DVR HDD PC Viewer Guide ADVR6000 / SWI5000 선운정보통신 소개 본 매뉴얼은 DVR의 하드디스크 PC 뷰워의 설명서입니다. 이 프로그램은 DVR에 장착되어 미리 포맷되고 녹화된 HDD에 저장된 영상들을 사용자의 PC에서 직접 보여줄 것입니다. DVR의 하드디스크-랙에서 분리된 하드디크스가 사용자의 PC에 연결됐다면 이 응용프로그램은
LCD Display
 LCD Display SyncMaster 460DRn, 460DR VCR DVD DTV HDMI DVI to HDMI LAN USB (MDC: Multiple Display Control) PC. PC RS-232C. PC (Serial port) (Serial port) RS-232C.. > > Multiple Display
LCD Display SyncMaster 460DRn, 460DR VCR DVD DTV HDMI DVI to HDMI LAN USB (MDC: Multiple Display Control) PC. PC RS-232C. PC (Serial port) (Serial port) RS-232C.. > > Multiple Display
소개 SketchBook Pro for Android 스케칭... 6 갤럭시 노트용 SketchBook Pro 사용자에 대한 안내... 6 S Pen 사용자를 위한 S Menu... 7 Easy Clip (이지 클립)... 7 클러치... 7 도구 모음... 8 정보
 Autodesk SketchBook Pro 소개 SketchBook Pro for Android 스케칭... 6 갤럭시 노트용 SketchBook Pro 사용자에 대한 안내... 6 S Pen 사용자를 위한 S Menu... 7 Easy Clip (이지 클립)... 7 클러치... 7 도구 모음... 8 정보 도구 모음... 9 제스처... 9 캔버스 확대
Autodesk SketchBook Pro 소개 SketchBook Pro for Android 스케칭... 6 갤럭시 노트용 SketchBook Pro 사용자에 대한 안내... 6 S Pen 사용자를 위한 S Menu... 7 Easy Clip (이지 클립)... 7 클러치... 7 도구 모음... 8 정보 도구 모음... 9 제스처... 9 캔버스 확대
 22-12324-4TEL:3668-3114 FAX:742-3387 TEL:3668-3120 FAX:745-9476 TEL:3668-3109, 2279-0867~8 TEL:3668-3127 TEL:3668-3123, 3128, 3162 www.saeki.co.kr, www.pentaximaging.co.kr Small 의 큰 스타일을 경험하다 당신의 카메라만으로도,
22-12324-4TEL:3668-3114 FAX:742-3387 TEL:3668-3120 FAX:745-9476 TEL:3668-3109, 2279-0867~8 TEL:3668-3127 TEL:3668-3123, 3128, 3162 www.saeki.co.kr, www.pentaximaging.co.kr Small 의 큰 스타일을 경험하다 당신의 카메라만으로도,
회원번호 대표자 공동자 KR000****1 권 * 영 KR000****1 박 * 순 KR000****1 박 * 애 이 * 홍 KR000****2 김 * 근 하 * 희 KR000****2 박 * 순 KR000****3 최 * 정 KR000****4 박 * 희 조 * 제
 회원번호 대표자 공동자 KR000****1 권 * 영 KR000****1 박 * 순 KR000****1 박 * 애 이 * 홍 KR000****2 김 * 근 하 * 희 KR000****2 박 * 순 KR000****3 최 * 정 KR000****4 박 * 희 조 * 제 KR000****4 설 * 환 KR000****4 송 * 애 김 * 수 KR000****4
회원번호 대표자 공동자 KR000****1 권 * 영 KR000****1 박 * 순 KR000****1 박 * 애 이 * 홍 KR000****2 김 * 근 하 * 희 KR000****2 박 * 순 KR000****3 최 * 정 KR000****4 박 * 희 조 * 제 KR000****4 설 * 환 KR000****4 송 * 애 김 * 수 KR000****4
MY19 power meter user manual KO
 FR DE IT 2 2 2 3 3 3 4 4 5 6 7 8 9 10 11 12 12 NL 라이딩 전 주의해야 할 중요한 사항 서비스 및 기술 지원 내수성 능력 사양 Giant RideLink 애플리케이션 다운로드 펌웨어 정보 Giant Power pro 표시등 표시 충전 지침 조립 확인 및 페어링 준비 Giant Power Pro 페어링 보정/제로 오프셋 정비
FR DE IT 2 2 2 3 3 3 4 4 5 6 7 8 9 10 11 12 12 NL 라이딩 전 주의해야 할 중요한 사항 서비스 및 기술 지원 내수성 능력 사양 Giant RideLink 애플리케이션 다운로드 펌웨어 정보 Giant Power pro 표시등 표시 충전 지침 조립 확인 및 페어링 준비 Giant Power Pro 페어링 보정/제로 오프셋 정비
6. 설치가시작되는동안 USB 드라이버가자동으로로드됩니다. USB 드라이버가성공적으로로드되면 Setup is starting( 설치가시작되는중 )... 화면이표시됩니다. 7. 화면지침에따라 Windows 7 설치를완료합니다. 방법 2: 수정된 Windows 7 ISO
 Windows 7 설치및 PCIE RAID 설정정보 DK173 초판 11월 2016 A. Windows 7 및 USB 드라이버설치 칩셋사양에따라 Windows 7 설치중에 USB 키보드 / 마우스를사용하려면시스템에서 USB 드라이버를사전로드해야합니다. 이절에서는 USB 드라이버사전로드방법과 Windows 7 설치방법에대해서설명합니다. 방법 1: SATA ODD
Windows 7 설치및 PCIE RAID 설정정보 DK173 초판 11월 2016 A. Windows 7 및 USB 드라이버설치 칩셋사양에따라 Windows 7 설치중에 USB 키보드 / 마우스를사용하려면시스템에서 USB 드라이버를사전로드해야합니다. 이절에서는 USB 드라이버사전로드방법과 Windows 7 설치방법에대해서설명합니다. 방법 1: SATA ODD
 사용설명서 의료용 진동기 사용설명서는 언제나 볼 수 있는 장소에 보관하세요. 사용전 안전을 위한 주의사항 을 반드시 읽고 사용하세요. 사용설명서에 제품보증서가 포함되어 있습니다. 본 제품은 가정용 의료용 진동기이므로 상업용 또는 산업용 등으로는 사용을 금합니다. BM-1000HB www.lge.co.kr V V V V 3 4 V V C 5 6 주의 설 치
사용설명서 의료용 진동기 사용설명서는 언제나 볼 수 있는 장소에 보관하세요. 사용전 안전을 위한 주의사항 을 반드시 읽고 사용하세요. 사용설명서에 제품보증서가 포함되어 있습니다. 본 제품은 가정용 의료용 진동기이므로 상업용 또는 산업용 등으로는 사용을 금합니다. BM-1000HB www.lge.co.kr V V V V 3 4 V V C 5 6 주의 설 치
810 & 820 810 는 소기업 및 지사 애 플리케이션용으로 설계되었으며, 독립 실행형 장치로 구성하거 나 HA(고가용성)로 구성할 수 있습니다. 810은 표준 운영 체제를 실행하는 범용 서버에 비해 가격 프리미엄이 거의 또는 전혀 없기 때문에 화이트박스 장벽 을
 목적에 맞게 설계된 어플라 이언스 원격 용도로 최적화된 어플라이언스 관리 및 에너지 효율성 향상 원격 관리 LOM(Lights Out Management), IPMI 2.0 장치 식별 버튼/LED 실시간 시스템 환경 및 오류 모 니터링 Infoblox MIBS를 통한 SNMP 모니터링 고가용성 공급 장치 예비 디스크 예비 냉각 팬 전원 공급 장치 현장 교체
목적에 맞게 설계된 어플라 이언스 원격 용도로 최적화된 어플라이언스 관리 및 에너지 효율성 향상 원격 관리 LOM(Lights Out Management), IPMI 2.0 장치 식별 버튼/LED 실시간 시스템 환경 및 오류 모 니터링 Infoblox MIBS를 통한 SNMP 모니터링 고가용성 공급 장치 예비 디스크 예비 냉각 팬 전원 공급 장치 현장 교체
 XD86U XD86 U 1 2 12 3 4 5 6 7 8 9 1 11 1 2 3 4 5 6 7 8 9 1 8 1 2 3 4 5 6 7 12 13 9 1 11 1 2 3 4 5 1 2 1 2 3 4 5 6 7 8 9 1 11 12 13 14 15 16 17 18 19 2 21 22 23 24 25 26 27 28 29 W1 W W1 W1 W W1
XD86U XD86 U 1 2 12 3 4 5 6 7 8 9 1 11 1 2 3 4 5 6 7 8 9 1 8 1 2 3 4 5 6 7 12 13 9 1 11 1 2 3 4 5 1 2 1 2 3 4 5 6 7 8 9 1 11 12 13 14 15 16 17 18 19 2 21 22 23 24 25 26 27 28 29 W1 W W1 W1 W W1
Freecom Mobile Drive XXS 사용자에게! Freecom Mobile Drive XXS 외장형 하드 드라이브를 선택해 주셔서 감사합니다. 최 적의 사용과 성능을 위해 본 제품을 사용하기 전에 본 설명서를 주의 깊게 읽을 것 을 권합니다. Freecom T
 사용자 설명서 MOBILE DRIVE XXS EXTERNAL MOBILE HARD DRIVE / 2.5" / USB 2.0 Rev. 907 Freecom Mobile Drive XXS 사용자에게! Freecom Mobile Drive XXS 외장형 하드 드라이브를 선택해 주셔서 감사합니다. 최 적의 사용과 성능을 위해 본 제품을 사용하기 전에 본 설명서를 주의
사용자 설명서 MOBILE DRIVE XXS EXTERNAL MOBILE HARD DRIVE / 2.5" / USB 2.0 Rev. 907 Freecom Mobile Drive XXS 사용자에게! Freecom Mobile Drive XXS 외장형 하드 드라이브를 선택해 주셔서 감사합니다. 최 적의 사용과 성능을 위해 본 제품을 사용하기 전에 본 설명서를 주의
차례 사용하기 전에 준비 및 연결 간편 기능 채널 관련 영상 관련 음성 관련 시간 관련 화면잔상 방지를 위한 주의사항... 4 각 부분의 이름... 6 제품의 설치방법... 10 TV를 켜려면... 15 TV를 보려면... 16 외부입력에 연결된 기기명을 설정하려면..
 한 국 어 사용설명서 LED LCD MONITOR TV 사용전에 안전을 위한 주의사항을 반드시 읽고 정확하게 사용하세요. LED LCD MONITOR TV 모델 목록 M2280D M2380D 1 www.lg.com 차례 사용하기 전에 준비 및 연결 간편 기능 채널 관련 영상 관련 음성 관련 시간 관련 화면잔상 방지를 위한 주의사항... 4 각 부분의 이름...
한 국 어 사용설명서 LED LCD MONITOR TV 사용전에 안전을 위한 주의사항을 반드시 읽고 정확하게 사용하세요. LED LCD MONITOR TV 모델 목록 M2280D M2380D 1 www.lg.com 차례 사용하기 전에 준비 및 연결 간편 기능 채널 관련 영상 관련 음성 관련 시간 관련 화면잔상 방지를 위한 주의사항... 4 각 부분의 이름...
System Recovery 사용자 매뉴얼
 Samsung OS Recovery Solution 을이용하여간편하게 MagicInfo 의네트워크를설정하고시스템을백업및복원할수있습니다. 시스템시작시리모컨의 - 버튼이나키보드의 F3 키를연속해서누르면복구모드로진입한후 Samsung OS Recovery Solution 이실행됩니다. Samsung OS Recovery Solution 은키보드와리모컨을사용하여조작할수있습니다.
Samsung OS Recovery Solution 을이용하여간편하게 MagicInfo 의네트워크를설정하고시스템을백업및복원할수있습니다. 시스템시작시리모컨의 - 버튼이나키보드의 F3 키를연속해서누르면복구모드로진입한후 Samsung OS Recovery Solution 이실행됩니다. Samsung OS Recovery Solution 은키보드와리모컨을사용하여조작할수있습니다.
.....hwp
 모델명 Indigo 14 1958년부터 사자표 라는 상표로 국내외의 많은 분께 사랑 받고 있는 라이온미싱은 가정용 재봉기 전문 회사입니다. 구입하신 제품은 직선/지그재그 바느질과 다양한 바느질을 편리하게 사용할 수 있으며, 정성이 가득한 나만의 작품을 만드는데 조그마한 보탬을 드릴 것입니다. 감사합니다. 본 설명서는 제품개선을 위하여 부분사양이 예고 없이 변경될
모델명 Indigo 14 1958년부터 사자표 라는 상표로 국내외의 많은 분께 사랑 받고 있는 라이온미싱은 가정용 재봉기 전문 회사입니다. 구입하신 제품은 직선/지그재그 바느질과 다양한 바느질을 편리하게 사용할 수 있으며, 정성이 가득한 나만의 작품을 만드는데 조그마한 보탬을 드릴 것입니다. 감사합니다. 본 설명서는 제품개선을 위하여 부분사양이 예고 없이 변경될
경우 1) 80GB( 원본 ) => 2TB( 복사본 ), 원본 80GB 는 MBR 로디스크초기화하고 NTFS 로포맷한경우 복사본 HDD 도 MBR 로디스크초기화되고 80GB 만큼포맷되고나머지영역 (80GB~ 나머지부분 ) 은할당되지않음 으로나온다. A. Window P
 Duplicator 는기본적으로원본하드디스크를빠르게복사본하드디스크에복사하는기능을하는것입니다.. 복사본 하드디스크가원본하드디스크와똑같게하는것을목적으로하는것이어서저용량에서고용량으로복사시몇 가지문제점이발생할수있습니다. 하드디스크는사용하려면, 디스크초기화를한후에포맷을해야사용가능합니다. Windows PC는 MBR과 GPT 2 개중에 1개로초기화합니다. -Windows
Duplicator 는기본적으로원본하드디스크를빠르게복사본하드디스크에복사하는기능을하는것입니다.. 복사본 하드디스크가원본하드디스크와똑같게하는것을목적으로하는것이어서저용량에서고용량으로복사시몇 가지문제점이발생할수있습니다. 하드디스크는사용하려면, 디스크초기화를한후에포맷을해야사용가능합니다. Windows PC는 MBR과 GPT 2 개중에 1개로초기화합니다. -Windows
SIGIL 완벽입문
 누구나 만드는 전자책 SIGIL 을 이용해 전자책을 만들기 EPUB 전자책이 가지는 단점 EPUB이라는 포맷과 제일 많이 비교되는 포맷은 PDF라는 포맷 입니다. EPUB이 나오기 전까지 전 세계에서 가장 많이 사용되던 전자책 포맷이고, 아직도 많이 사 용되기 때문이기도 한며, 또한 PDF는 종이책 출력을 위해서도 사용되기 때문에 종이책 VS
누구나 만드는 전자책 SIGIL 을 이용해 전자책을 만들기 EPUB 전자책이 가지는 단점 EPUB이라는 포맷과 제일 많이 비교되는 포맷은 PDF라는 포맷 입니다. EPUB이 나오기 전까지 전 세계에서 가장 많이 사용되던 전자책 포맷이고, 아직도 많이 사 용되기 때문이기도 한며, 또한 PDF는 종이책 출력을 위해서도 사용되기 때문에 종이책 VS
Xcovery 사용설명서
 ㄱ 센티리온 프리미엄 사용설명서 목 차 Chapter 1 프로그램 소개 및 기본개념 1) 시스템 복구 2) 시스템백업 3) 시스템 백업 및 시스템 복구 활용하기 4) 폴더보호 Chapter 2 프로그램 설치하기 1) 프로그램 설치 방법 2) Centillion 설치 소프트웨어 사용권 계약서 3) 제품 인증 키 입력 4) Centillion 폴더보호 5) Windows
ㄱ 센티리온 프리미엄 사용설명서 목 차 Chapter 1 프로그램 소개 및 기본개념 1) 시스템 복구 2) 시스템백업 3) 시스템 백업 및 시스템 복구 활용하기 4) 폴더보호 Chapter 2 프로그램 설치하기 1) 프로그램 설치 방법 2) Centillion 설치 소프트웨어 사용권 계약서 3) 제품 인증 키 입력 4) Centillion 폴더보호 5) Windows
Operating Instructions
 작동지침 Mopria 설명서 안전하고올바른사용을위해기기를사용하기전에 " 안전정보 " 를읽으십시오. 목차 소개...2 기호의의미... 2 고지사항...2 준비...3 같은네트워크에서기기와 Android 기기연결하기...3 기기설정확인하기... 3 1. Mopria 인쇄사용하기 Mopria 인쇄서비스소개...5 Android 기기설정하기... 6 인쇄...7
작동지침 Mopria 설명서 안전하고올바른사용을위해기기를사용하기전에 " 안전정보 " 를읽으십시오. 목차 소개...2 기호의의미... 2 고지사항...2 준비...3 같은네트워크에서기기와 Android 기기연결하기...3 기기설정확인하기... 3 1. Mopria 인쇄사용하기 Mopria 인쇄서비스소개...5 Android 기기설정하기... 6 인쇄...7
특징 찾아보기 열쇠 없이 문을 열 수 있어요! 비밀번호 및 RF카드로도 문을 열 수 있습니다. 또한 비밀번호가 외부인에게 알려질 위험에 대비, 통제번호까지 입력해 둘 수 있어 더욱 안심하고 사용할 수 있습니다. 나만의 비밀번호 및 RF카드를 가질 수 있어요! 다수의 가
 www.kdnetwork.com 특징 찾아보기 열쇠 없이 문을 열 수 있어요! 비밀번호 및 RF카드로도 문을 열 수 있습니다. 또한 비밀번호가 외부인에게 알려질 위험에 대비, 통제번호까지 입력해 둘 수 있어 더욱 안심하고 사용할 수 있습니다. 나만의 비밀번호 및 RF카드를 가질 수 있어요! 다수의 가능할 삭제할 건전지 사용자를 위한 개별 비밀번호 및 RF카드
www.kdnetwork.com 특징 찾아보기 열쇠 없이 문을 열 수 있어요! 비밀번호 및 RF카드로도 문을 열 수 있습니다. 또한 비밀번호가 외부인에게 알려질 위험에 대비, 통제번호까지 입력해 둘 수 있어 더욱 안심하고 사용할 수 있습니다. 나만의 비밀번호 및 RF카드를 가질 수 있어요! 다수의 가능할 삭제할 건전지 사용자를 위한 개별 비밀번호 및 RF카드
슬라이드 1
 첨부 4 리모콘별 TV 셋팅방법 2011. 1 전략서비스본부서비스지원팀 1 경제형 2002년개발쌍방향단순-2007년개발경제형 /PVR-2007년개발 2002 년 02 월 ~ 2003 년 08 월 85 만 (40 만은 TV 설정불가 ) 선호채널 도움말 만가능 1) TV 전원을키고 2) 0( 숫자 )+ 음소거동시에누름 -> LED ON 3) 리모콘 LED 주황색불확인후제조사코드입력
첨부 4 리모콘별 TV 셋팅방법 2011. 1 전략서비스본부서비스지원팀 1 경제형 2002년개발쌍방향단순-2007년개발경제형 /PVR-2007년개발 2002 년 02 월 ~ 2003 년 08 월 85 만 (40 만은 TV 설정불가 ) 선호채널 도움말 만가능 1) TV 전원을키고 2) 0( 숫자 )+ 음소거동시에누름 -> LED ON 3) 리모콘 LED 주황색불확인후제조사코드입력
 안전을 위한 주의사항 2 경고 상세내용 4 SMP 이용자 7대 안전수칙 6 불법조작금지 6 Dolby, DTS, SRS, DivX 7 사용자 설명서 가이드 10 구성품 확인 12 각 부분의 명칭과 기능 13 SMP의 올바른 사용법 14 구성품 사용안내 14 SMP 전원 켜기/끄기 16 터치스크린 사용안내 17 통신환경 설정 20 SMP 시작하기 22 홈 스크린
안전을 위한 주의사항 2 경고 상세내용 4 SMP 이용자 7대 안전수칙 6 불법조작금지 6 Dolby, DTS, SRS, DivX 7 사용자 설명서 가이드 10 구성품 확인 12 각 부분의 명칭과 기능 13 SMP의 올바른 사용법 14 구성품 사용안내 14 SMP 전원 켜기/끄기 16 터치스크린 사용안내 17 통신환경 설정 20 SMP 시작하기 22 홈 스크린
1
 2/33 3/33 4/33 5/33 6/33 7/33 8/33 9/33 10/33 11/33 12/33 13/33 14/33 15/33 16/33 17/33 5) 입력을 다 했으면 확인 버튼을 클릭합니다. 6) 시작 페이지가 제대로 설정이 되었는지 살펴볼까요. 익스플로러를 종료하고 다시 실행시켜 보세요. 시작화면에 야후! 코리아 화면이 뜬다면 설정 완료..^^
2/33 3/33 4/33 5/33 6/33 7/33 8/33 9/33 10/33 11/33 12/33 13/33 14/33 15/33 16/33 17/33 5) 입력을 다 했으면 확인 버튼을 클릭합니다. 6) 시작 페이지가 제대로 설정이 되었는지 살펴볼까요. 익스플로러를 종료하고 다시 실행시켜 보세요. 시작화면에 야후! 코리아 화면이 뜬다면 설정 완료..^^
W22_2486L-KOR
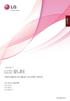 한 국 어 사용설명서 LCD 모니터 사용전에 안전을 위한 주의사항을 반드시 읽고 정확하게 사용하세요. LCD 모니터 모델 목록 W2286L W2486L W2486LP www.lg.com 1 6 7 8 10 11 OSD(On Screen Display) OSD(On Screen Display) MENU 13 16 16 17 19 20 22 24 25 26 27
한 국 어 사용설명서 LCD 모니터 사용전에 안전을 위한 주의사항을 반드시 읽고 정확하게 사용하세요. LCD 모니터 모델 목록 W2286L W2486L W2486LP www.lg.com 1 6 7 8 10 11 OSD(On Screen Display) OSD(On Screen Display) MENU 13 16 16 17 19 20 22 24 25 26 27
Oracle VM VirtualBox 설치 VirtualBox에서 가상머신 설치 가상머신에 Ubuntu 설치
 Oracle VM VirtualBox 설치 VirtualBox에서 가상머신 설치 가상머신에 Ubuntu 설치 VirtualBox를 사용하기 위해서는 일단 https://www.virtualbox.org/wiki/downloads 사이트에서 윈도우용 버추얼박스 설치화일을 다운로드 해야합니다. Ubuntu를 사용하기 위해서는 Ubuntu 디스크 이미지 화일을 다운로드
Oracle VM VirtualBox 설치 VirtualBox에서 가상머신 설치 가상머신에 Ubuntu 설치 VirtualBox를 사용하기 위해서는 일단 https://www.virtualbox.org/wiki/downloads 사이트에서 윈도우용 버추얼박스 설치화일을 다운로드 해야합니다. Ubuntu를 사용하기 위해서는 Ubuntu 디스크 이미지 화일을 다운로드
TOOLS Software Installation Guide
 Steinberg TOOLS 소프트웨어설치안내서 정보 이소프트웨어및설치안내서는 Yamaha Corporation 이독점저작권을가지고있습니다. 제조사의사전동의없이어떠한방법으로든전체또는부분적으로소프트웨어를복사하거나이설치안내서를복제하는것은명백히금지됩니다. Steinberg/Yamaha 는소프트웨어및문서자료사용에관하여어떠한대변또는보증을하지않으며, 이설치안내서및소프트웨어사용결과에대하여책임있는것으로간주될수없습니다.
Steinberg TOOLS 소프트웨어설치안내서 정보 이소프트웨어및설치안내서는 Yamaha Corporation 이독점저작권을가지고있습니다. 제조사의사전동의없이어떠한방법으로든전체또는부분적으로소프트웨어를복사하거나이설치안내서를복제하는것은명백히금지됩니다. Steinberg/Yamaha 는소프트웨어및문서자료사용에관하여어떠한대변또는보증을하지않으며, 이설치안내서및소프트웨어사용결과에대하여책임있는것으로간주될수없습니다.
B2B 매뉴얼
 오디오북 모바일앱 사용자 매뉴얼 (안드로이드) 오디언 도서관 안드로이드용 - 오디오북 모바일앱은 안드로이드 OS 버전 2.1 이상을 지원합니다. (대표 기종 : 갤럭시 S, 갤럭시 S II, 갤럭시탭, 모토로이, 넥서스원 등) - OS 버전은 홖경설정(설정) > 휴대폰정보 > 펌웨어버전(Android 버전)에서 확인하실 수 있습니다.. - 하위 버전의 OS는
오디오북 모바일앱 사용자 매뉴얼 (안드로이드) 오디언 도서관 안드로이드용 - 오디오북 모바일앱은 안드로이드 OS 버전 2.1 이상을 지원합니다. (대표 기종 : 갤럭시 S, 갤럭시 S II, 갤럭시탭, 모토로이, 넥서스원 등) - OS 버전은 홖경설정(설정) > 휴대폰정보 > 펌웨어버전(Android 버전)에서 확인하실 수 있습니다.. - 하위 버전의 OS는
인쇄하기, 내보내기, 이메일로 문서 보내기
 저작권 이 문서의 저작권은 본 페이지의 저자 단락에 나열된 기고자들에게 있습니다.(Copyright 2005-2010) GNU General Public License 3 이후 버전, 또는 Creative Commons Attribution License 3.0 이후 버전에 근거하여 배포 및 변경할 수 있습니다. 이 문서에 있는 모든 상표권은 법적 소유자가
저작권 이 문서의 저작권은 본 페이지의 저자 단락에 나열된 기고자들에게 있습니다.(Copyright 2005-2010) GNU General Public License 3 이후 버전, 또는 Creative Commons Attribution License 3.0 이후 버전에 근거하여 배포 및 변경할 수 있습니다. 이 문서에 있는 모든 상표권은 법적 소유자가
Index 1. Intro Install Connect Scratch 1.4 (Offline Editor) Scratch 2.0 (Online Editor) Connect f
 Scratch 호환 센서 보드 SKY SSB 설정 메뉴얼 1st of April 2016 Techdine Index 1. Intro... 03 2. Install... 04 3. Connect... 06 3-1. Scratch 1.4 (Offline Editor)... 06 3-2. Scratch 2.0 (Online Editor)... 09 3-2-1. Connect
Scratch 호환 센서 보드 SKY SSB 설정 메뉴얼 1st of April 2016 Techdine Index 1. Intro... 03 2. Install... 04 3. Connect... 06 3-1. Scratch 1.4 (Offline Editor)... 06 3-2. Scratch 2.0 (Online Editor)... 09 3-2-1. Connect
AndroidUsersGuide.book
 2010 년 5 월 20 일 Android 모바일 기술 플랫폼 2.2 Android 2.2 사용자 가이드 2 법적 고지 Copyright 2010 Google Inc. All rights reserved. Google, 양식화된 Google 로고, Android, 양식화된 Android 로고, Nexus One, 양식 화된 Nexus One 로고, Android
2010 년 5 월 20 일 Android 모바일 기술 플랫폼 2.2 Android 2.2 사용자 가이드 2 법적 고지 Copyright 2010 Google Inc. All rights reserved. Google, 양식화된 Google 로고, Android, 양식화된 Android 로고, Nexus One, 양식 화된 Nexus One 로고, Android
게임 기획서 표준양식 연구보고서
 ᆞᆞᆞᆞᆞᆞᆞᆞᆞᆞᆞᆞᆞᆞᆞᆞᆞᆞᆞᆞᆞᆞᆞᆞᆞᆞᆞᆞᆞᆞᆞᆞᆞ ᆞᆞᆞᆞᆞᆞᆞᆞᆞᆞᆞᆞᆞᆞᆞᆞᆞᆞᆞᆞᆞᆞᆞᆞᆞᆞᆞᆞᆞᆞᆞ ᆞᆞᆞᆞᆞᆞᆞᆞᆞᆞᆞᆞᆞᆞᆞᆞᆞᆞᆞᆞᆞᆞᆞᆞᆞᆞᆞᆞ ᆞᆞᆞᆞᆞᆞᆞᆞᆞᆞᆞᆞᆞᆞᆞᆞᆞᆞᆞᆞᆞᆞᆞᆞᆞᆞᆞᆞᆞᆞ ᆞᆞᆞᆞᆞᆞᆞᆞᆞᆞᆞᆞᆞᆞᆞᆞᆞᆞᆞᆞᆞᆞᆞᆞᆞᆞᆞᆞᆞᆞᆞ ᆞᆞᆞᆞᆞᆞᆞᆞᆞᆞᆞᆞᆞᆞᆞᆞᆞᆞᆞᆞᆞᆞᆞᆞᆞᆞᆞᆞᆞᆞ ᆞᆞᆞᆞᆞᆞᆞᆞᆞᆞᆞᆞᆞᆞᆞᆞᆞᆞᆞᆞᆞᆞᆞᆞᆞᆞᆞᆞᆞᆞᆞ
ᆞᆞᆞᆞᆞᆞᆞᆞᆞᆞᆞᆞᆞᆞᆞᆞᆞᆞᆞᆞᆞᆞᆞᆞᆞᆞᆞᆞᆞᆞᆞᆞᆞ ᆞᆞᆞᆞᆞᆞᆞᆞᆞᆞᆞᆞᆞᆞᆞᆞᆞᆞᆞᆞᆞᆞᆞᆞᆞᆞᆞᆞᆞᆞᆞ ᆞᆞᆞᆞᆞᆞᆞᆞᆞᆞᆞᆞᆞᆞᆞᆞᆞᆞᆞᆞᆞᆞᆞᆞᆞᆞᆞᆞ ᆞᆞᆞᆞᆞᆞᆞᆞᆞᆞᆞᆞᆞᆞᆞᆞᆞᆞᆞᆞᆞᆞᆞᆞᆞᆞᆞᆞᆞᆞ ᆞᆞᆞᆞᆞᆞᆞᆞᆞᆞᆞᆞᆞᆞᆞᆞᆞᆞᆞᆞᆞᆞᆞᆞᆞᆞᆞᆞᆞᆞᆞ ᆞᆞᆞᆞᆞᆞᆞᆞᆞᆞᆞᆞᆞᆞᆞᆞᆞᆞᆞᆞᆞᆞᆞᆞᆞᆞᆞᆞᆞᆞ ᆞᆞᆞᆞᆞᆞᆞᆞᆞᆞᆞᆞᆞᆞᆞᆞᆞᆞᆞᆞᆞᆞᆞᆞᆞᆞᆞᆞᆞᆞᆞ
01
 IM-A900S 사용 설명서 01 사용하기 전에 라이선스 DivX 비디오에 관하여 DivXR 는 Rovi Corporation의 자회사 DivX, LLC가 개발한 디지털 비디오 포맷입니다. 본 제품은 DivX 비디오 재생 가능 여부를 확인하는 엄격한 테스트를 통과한 공식 DivX CertifiedR 기기입니다. 자세한 정보 및 일반 동영상을
IM-A900S 사용 설명서 01 사용하기 전에 라이선스 DivX 비디오에 관하여 DivXR 는 Rovi Corporation의 자회사 DivX, LLC가 개발한 디지털 비디오 포맷입니다. 본 제품은 DivX 비디오 재생 가능 여부를 확인하는 엄격한 테스트를 통과한 공식 DivX CertifiedR 기기입니다. 자세한 정보 및 일반 동영상을
소규모 비즈니스를 위한 플레이북 여기서 다룰 내용은 다음과 같습니다. 1. YouTube 소개 2. YouTube에서 비즈니스를 위한 채널 만들기 3. 눈길을 끄는 동영상 만들기 4. 고객의 액션 유도하기 5. 비즈니스에 중요한 잠재고객에게 더 많이 도달하기
 소규모 비즈니스를 위한 YouTube 플레이북 YouTube에서 호소력 있는 동영상으로 고객과 소통하기 소규모 비즈니스를 위한 플레이북 여기서 다룰 내용은 다음과 같습니다. 1. YouTube 소개 2. YouTube에서 비즈니스를 위한 채널 만들기 3. 눈길을 끄는 동영상 만들기 4. 고객의 액션 유도하기 5. 비즈니스에 중요한 잠재고객에게 더 많이 도달하기
소규모 비즈니스를 위한 YouTube 플레이북 YouTube에서 호소력 있는 동영상으로 고객과 소통하기 소규모 비즈니스를 위한 플레이북 여기서 다룰 내용은 다음과 같습니다. 1. YouTube 소개 2. YouTube에서 비즈니스를 위한 채널 만들기 3. 눈길을 끄는 동영상 만들기 4. 고객의 액션 유도하기 5. 비즈니스에 중요한 잠재고객에게 더 많이 도달하기
CX2 Camera User Guide
 카메라 설명서 본 제품의 시리얼 번호는 카메라 밑면에 기재되어 있습니다. 기본 조작 카메라를 처음 사용하실 때에는 이 장부터 읽으십시오. 이 장에서는 카메라에 대한 기본적인 정보, 즉 카메라 켜는 법, 사진 촬영하 는 법, 사진 재생하는 법을 설명하고 있습니다. 상세 조작 다양한 카메라 기능에 대해 보다 자세한 정보가 필요하시다면 이 장을 읽으 십시오. 이
카메라 설명서 본 제품의 시리얼 번호는 카메라 밑면에 기재되어 있습니다. 기본 조작 카메라를 처음 사용하실 때에는 이 장부터 읽으십시오. 이 장에서는 카메라에 대한 기본적인 정보, 즉 카메라 켜는 법, 사진 촬영하 는 법, 사진 재생하는 법을 설명하고 있습니다. 상세 조작 다양한 카메라 기능에 대해 보다 자세한 정보가 필요하시다면 이 장을 읽으 십시오. 이
P2WW-2640-01HNZ0
 P2WW-2640-01HNZ0 CardMinder TM 유저 가이드 시작하기 전에 CardMinder 는 이미지 스캐너를 사용하여 명함을 스캔하거나 주소의 데이터 베이스로 변환시 키는데 사용하는 애플리케이션입니다. 이 매뉴얼에는 CardMinder 의 기능 및 창에 대한 자세한 설명 및 개요를 설명합니다. Microsoft, Windows, 및 Windows
P2WW-2640-01HNZ0 CardMinder TM 유저 가이드 시작하기 전에 CardMinder 는 이미지 스캐너를 사용하여 명함을 스캔하거나 주소의 데이터 베이스로 변환시 키는데 사용하는 애플리케이션입니다. 이 매뉴얼에는 CardMinder 의 기능 및 창에 대한 자세한 설명 및 개요를 설명합니다. Microsoft, Windows, 및 Windows
© Rohde & Schwarz; R&S®CDS Campus Dashboard Software
 Product Brochure Version 03.00 R&S CDS Campus Dashboard Software 멀티 유저 실험, 실습실을 위한 교육용 소프트웨어 CDS_bro_ko_3607-9308-16_v0300.indd 1 18.02.2019 10:28:33 R&S CDS Campus Dashboard Software 개요 R&S CDS Campus
Product Brochure Version 03.00 R&S CDS Campus Dashboard Software 멀티 유저 실험, 실습실을 위한 교육용 소프트웨어 CDS_bro_ko_3607-9308-16_v0300.indd 1 18.02.2019 10:28:33 R&S CDS Campus Dashboard Software 개요 R&S CDS Campus
슬라이드 1
 고객의 불편을 모바일과 웹을 통해 실시간으로 해결하는 모바일 영상 기반 A/S 시스템 매뉴얼 (AnySupport Video) Contents 1. 애니서포트 비디오 소개 2. 각 부분별 기능 소개 3. 프로그램 설치 4. 주요기능 설명 고객의 불편을 웹과 모바일을 통해 실시간으로 해결 1. 애니서포트 비디오 소개 fdfsfds 고객과 기업이 모두 만족하는
고객의 불편을 모바일과 웹을 통해 실시간으로 해결하는 모바일 영상 기반 A/S 시스템 매뉴얼 (AnySupport Video) Contents 1. 애니서포트 비디오 소개 2. 각 부분별 기능 소개 3. 프로그램 설치 4. 주요기능 설명 고객의 불편을 웹과 모바일을 통해 실시간으로 해결 1. 애니서포트 비디오 소개 fdfsfds 고객과 기업이 모두 만족하는
고객 카드 1588-7278
 고객 카드 1588-7278 i 안전을 위한 경고사항 안전을 위한 주의사항 i 헤드유닛 DISP RADIO MEDIA PHONE SEEK TRACK 헤드유닛 FOLDER MUTE SCAN SETUP 스티어링 휠 리모트 컨트롤 + - MODE 기본모드 화면 Radio 모드 변경 RADIO 라디오 주파수 검색하기 SEEK TRACK 라디오 모드 사용하기 저장방송
고객 카드 1588-7278 i 안전을 위한 경고사항 안전을 위한 주의사항 i 헤드유닛 DISP RADIO MEDIA PHONE SEEK TRACK 헤드유닛 FOLDER MUTE SCAN SETUP 스티어링 휠 리모트 컨트롤 + - MODE 기본모드 화면 Radio 모드 변경 RADIO 라디오 주파수 검색하기 SEEK TRACK 라디오 모드 사용하기 저장방송
Microsoft PowerPoint - XUSB_제품메뉴얼_140206
 XUSB 제품 사용설명서 목차. XUSB 특징 6. XUSB 실행하기 9. XUSB 초기화. XUSB 주요 기능 7. XUSB 보안폴더 0. XUSB 오류 복구 3. XUSB 명칭 및 기능 3- 공통사항 3- 보안폴더 3-3 관리기능 4. XUSB 설치하기 4- 다운로드 4- 신규 라이선스 등록 4-3- 설치프로그램에서 라이선스 병합 4-3- XUSB에서 라이선스
XUSB 제품 사용설명서 목차. XUSB 특징 6. XUSB 실행하기 9. XUSB 초기화. XUSB 주요 기능 7. XUSB 보안폴더 0. XUSB 오류 복구 3. XUSB 명칭 및 기능 3- 공통사항 3- 보안폴더 3-3 관리기능 4. XUSB 설치하기 4- 다운로드 4- 신규 라이선스 등록 4-3- 설치프로그램에서 라이선스 병합 4-3- XUSB에서 라이선스
Install stm32cubemx and st-link utility
 STM32CubeMX and ST-LINK Utility for STM32 Development 본문서는 ST Microelectronics 의 ARM Cortex-M 시리즈 Microcontroller 개발을위해제공되는 STM32CubeMX 와 STM32 ST-LINK Utility 프로그램의설치과정을설명합니다. 본문서는 Microsoft Windows 7
STM32CubeMX and ST-LINK Utility for STM32 Development 본문서는 ST Microelectronics 의 ARM Cortex-M 시리즈 Microcontroller 개발을위해제공되는 STM32CubeMX 와 STM32 ST-LINK Utility 프로그램의설치과정을설명합니다. 본문서는 Microsoft Windows 7
저작권 및 라이센스 2006 Copyright Hewlett-Packard Development Company, L.P. 저작권법에 따라 허용되는 경우를 제외 하고, 서면 승인 없이 전재, 개작, 번역 등을 해선 안 됩니다. 이 문서에 포함된 정보는 사전 통보 없 이
 HP Scanjet G3010 저작권 및 라이센스 2006 Copyright Hewlett-Packard Development Company, L.P. 저작권법에 따라 허용되는 경우를 제외 하고, 서면 승인 없이 전재, 개작, 번역 등을 해선 안 됩니다. 이 문서에 포함된 정보는 사전 통보 없 이 변경될 수 있습니다. HP 제품 및 서비스에 대한 유일한 보증
HP Scanjet G3010 저작권 및 라이센스 2006 Copyright Hewlett-Packard Development Company, L.P. 저작권법에 따라 허용되는 경우를 제외 하고, 서면 승인 없이 전재, 개작, 번역 등을 해선 안 됩니다. 이 문서에 포함된 정보는 사전 통보 없 이 변경될 수 있습니다. HP 제품 및 서비스에 대한 유일한 보증
1
 1 2 3 4 5 6 b b t P A S M s R B 7 m P P 8 t P A S M s R 9 10 11 12 13 14 15 16 17 18 19 20 21 22 23 24 25 Chapter 1 27 1 2 3 4 5 6 5 7 8 9 1 t P A S M s R B 2 7 8 9 10 11 12 13 13 12 11 10 3 4 5 6 28 11
1 2 3 4 5 6 b b t P A S M s R B 7 m P P 8 t P A S M s R 9 10 11 12 13 14 15 16 17 18 19 20 21 22 23 24 25 Chapter 1 27 1 2 3 4 5 6 5 7 8 9 1 t P A S M s R B 2 7 8 9 10 11 12 13 13 12 11 10 3 4 5 6 28 11
