|
|
|
- 솔비 견
- 8 years ago
- Views:
Transcription
1 Pro Git Scott Chacon * * 지금 보시는 문서는 Pro Git 책에 대한 PDF 파일입니다. 본 문서는 Creative Commons 저작자표 시-비영리조건-동일조건변경허락 3.0(Creative Commons Attribution-Non Commercial-Share Alike 3.0) 라이센스를 따릅니다. 여러분이 Git을 이해하는데 도움이 되기를 희망합니다. 종이로 출판된 책을 Amazon 웹사이트 에서 구입하여 저를 비롯한 Apress에도 도움을 주 시기를 기대하겠습니다. 한국어 번역은 박창우(pismute@gmail.com), 이성환(lethee@gmail.com)이 하였습니다. 오역 등의 개선 사항은 역자의 메일로 보내주시거나 한국어 번역 게시판에 남겨주시기 바랍니다. 직접 개선해서 패치나 Pull Request를 보내주셔도 됩니다.
2
3 목차 1 시작하기 버전 관리란? 로컬 버전 관리 시스템 중앙집중식 버전 관리 시스템 (Centralized VCS) 분산형 버전 관리 시스템(Distributed VCS) 짧게 보는 Git의 역사 Git 기초 차이점이 아니라 Snapshot 거의 모든 명령을 로컬에서 실행 Git의 무결성 Git은 데이터를 추가할 뿐 세 가지 상태 Git 설치 소스코드로 설치하기 리눅스에 설치 Mac에 설치하기 윈도우에 설치 Git 최초 설정 사용자 정보 편집기 Diff 도구 설정 확인 도움말 보기 요약 Git의 기초 Git 저장소 만들기 이미 있는 디렉토리에서 새 저장소 만들기 이미 있는 저장소를 Clone하기 수정하고 저장소에 저장하기 파일의 상태 확인하기 새 파일을 추적하기 Modified 상태의 파일을 Stage하기 파일 무시하기 Staged와 Unstaged 상태의 변경 내용을 보기 변경사항 커밋하기 iii
4 2.2.7 Staging Area 생략하기 파일을 삭제하기 파일 이름 변경하기 커밋 히스토리 조회하기 조회 제한조건 GUI 도구를 사용하여 히스토리를 시각화하기 되돌리기(Undo) 커밋 수정하기 파일 상태를 Unstage로 변경하기 Modified 파일 되돌리기 리모트 저장소 리모트 저장소 확인하기 리모트 저장소 추가하기 리모트 저장소를 Pull 하거나 Fetch 하기 리모트 저장소에 Push하기 리모트 저장소 살펴보기 리모트 저장소 이름을 바꾸거나 리모트 저장소를 삭제하기 Tag(Tag) Tag 조회하기 Tag 붙이기 Annotated Tag Tag에 서명하기 Lightweight Tag Tag 검증하기 나중에 Tag하기 Tag 공유하기 팁과 트릭 자동완성 Git Alias 요약 Git 브랜치 브랜치란 무엇인가? 브랜치와 Merge의 기초 브랜치의 기초 Merge의 기초 충돌(Conflict)의 기초 브랜치 관리 브랜치 Workflow 긴 호흡(Long-Running) 브랜치 토픽 브랜치 리모트 브랜치 Push하기 브랜치 추적(Tracking) 리모트 브랜치 삭제 Rebase하기 iv
5 3.6.1 Rebase의 기초 Rebase질 Rebase의 위험성 요약 Git 서버 프로토콜 로컬 프로토콜 장점 단점 SSH 프로토콜 장점 단점 Git 프로토콜 장점 단점 HTTP/S 프로토콜 장점 단점 서버에 Git 설치하기 서버에 Bare 저장소 넣기 초 간단 뚝딱 SSH 접근 SSH 공개키 만들기 서버 설정하기 공개하기 GitWeb Gitosis Gitolite 설치하기 자신에게 맞게 설치하기 설정 파일과 접근제어 규칙 deny 규칙을 꼼꼼하게 제어하기 파일 단위로 Push를 제어하기 Personal 브랜치 와일드카드 저장소 그 밖의 기능들 Git 데몬 Hosted Git GitHub 계정 설정하기 저장소 만들기 Subversion으로부터 코드 가져오기(Import) 동료 추가하기 내 프로젝트 프로젝트 Fork v
6 GitHub 요약 요약 분산 환경에서의 Git 분산 환경에서의 Workflow 중앙집중식 Workflow Integration-Manager Workflow Dictator and Lieutenants Workflow 프로젝트에 기여하기 커밋 가이드라인 비공개 소규모 팀 비공개 대규모 팀 공개 소규모 팀 대규모 공개 프로젝트 요약 프로젝트 운영하기 토픽 브랜치 작업 이메일로 받은 Patch를 적용하기 apply 명령을 사용하는 방법 am 명령을 사용하는 방법 리모트 브랜치로부터 통합하기 기여한 사항 확인하기 기여물 통합하기 Merge Workflow 대규모 Merge Workflow Rebase와 Cherry-Pick Workflow Release 버전에 Tag 달기 빌드넘버 만들기 Release 준비하기 Shortlog 보기 요약 Git 도구 리비전 조회하기 리비전 하나 가리키기 SHA-1 줄여 쓰기 SHA-1 해시 값에 대한 단상 브랜치로 가리키기 RefLog로 가리키기 계통 관계로 가리키기 범위로 커밋 가리키기 Double Dot 세 개 이상의 레퍼런스 Triple Dot 대화형 명령어 Staging Area에 파일 추가하고 추가 취소하기 vi
7 6.2.2 파일의 일부분만 Staging Area에 추가하기 Stashing 하던 일을 Stash하기 Stash 되돌리기 Stash를 적용한 브랜치 만들기 히스토리 단장하기 마지막 커밋을 수정하기 커밋 메시지를 여러 개 수정하기 커밋 순서 바꾸기 커밋 합치기 커밋 분리하기 filter-branch는 포크레인 모든 커밋에서 파일을 제거하기 하위 디렉토리를 루트 디렉토리로 만들기 모든 커밋의 이메일 주소를 수정하기 Git으로 버그 찾기 파일 어노테이션 이진 탐색 서브모듈 서브모듈 시작하기 서브모듈이 있는 프로젝트 Clone하기 슈퍼프로젝트 서브모듈 사용할 때 주의할 점들 Subtree Merge 요약 Customizing Git Git 설정하기 클라이언트 설정 core.editor commit.template core.pager user.signingkey core.excludesfile help.autocorrect 컬러 터미널 color.ui color.* 다른 Merge, Diff 도구 사용하기 소스 포맷과 공백 core.autocrlf core.whitespace 서버 설정 receive.fsckobjects receive.denynonfastforwards receive.denydeletes vii
8 7.2 Git Attribute 바이너리 파일 바이너리 파일이라고 알려주기 바이너리 파일 Diff하기 MS Word 파일 OpenDocument 파일 이미지 파일 키워드 치환 저장소 익스포트하기 export-ignore export-subst Merge 전략 Git 훅 훅 설치하기 클라이언트 훅 커밋 Workflow 훅 Workflow 훅 기타 훅 서버 훅 pre-receive와 post-receive update 정책 구현하기 서버 훅 커밋 메시지 규칙 만들기 ACL로 사용자마다 다른 규칙 적용하기 Fast-Forward Push만 허용하기 클라이언트 훅 요약 Git과 다른 VCS Git과 Subversion git svn 설정하기 시작하기 Subversion 서버에 커밋하기 새로운 변경사항 받아오기 Git 브랜치 문제 Subversion의 브랜치 SVN 브랜치 만들기 Subversion 브랜치 넘나들기 Subversion 명령 SVN 형식의 히스토리 SVN 어노테이션 SVN 서버 정보 Subversion에서 무시하는것 무시하기 Git-Svn 요약 viii
9 8.2 Git으로 옮기기 가져오기 Subversion Perforce 직접 Importer 만들기 요약 Git의 내부구조 Plumbing 명령과 Porcelain 명령 Git 개체 Tree 개체 Commit 개체 개체 저장소 Git 레퍼런스 HEAD Tag Remote 레퍼런스 Packfile Refspec Refspec Push하기 레퍼런스 삭제하기 데이터 전송 프로토콜 Dumb 프로토콜 Smart 프로토콜 데이터 업로드 데이터 다운로드 운영 및 데이터 복구 운영 데이터 복구 개체 삭제 요약 번역 243 ix
10
11 1장 시작하기 이 장에서는 처음 접하는 사람들에게 Git을 설명한다. 먼저 버전 관리 도구에 대한 이해를, 그 리고 Git을 설치하는 방법을, 마지막으로 Git 서버를 설정하고 사용하는 방법을 설명한다. 이 장 을 다 읽고 나면 Git의 탄생 배경, Git을 사용하는 이유, Git을 설정하고 사용하는 방법을 터득할 것이다. 1.1 버전 관리란? 버전 관리는 무엇이고, 우리는 왜 이것을 알아야 할까? 버전 관리는 파일들의 변화를 시간에 따 라 기록하는 것이다. 이 책에 있는 모든 예제는 모두 버전 관리 시스템을 사용한다. 실제로 컴퓨 터에서 사용하는 거의 모든 파일의 버전을 관리할 수 있다. 그래픽 디자이너나 웹 디자이너도 이미지나 레이아웃의 모든 버전(변경 이력 혹은 수정 내용) 을 관리하기 위해 버전 관리 시스템 (VCS - Version Control System)을 사용하는 것이 현명하 다. VCS를 사용하면 각 파일을 이전 상태로 되돌릴 수 있고, 프로젝트를 통째로 이전 상태로 되 돌릴 수 있고, 시간에 따라 수정 내용을 비교해 볼 수 있고, 누가 문제를 일으켰는지도 추적할 수 있고, 누가 언제 만들어낸 이슈인지도 알 수 있다. VCS를 사용하면 파일을 잃어버리거나 잘못 고쳤을 때도 쉽게 복구할 수 있다. 이런 모든 장점을 큰 노력 없이 이용할 수 있다 로컬 버전 관리 시스템 많은 사람은 버전을 관리하기 위해 Directory로 파일을 복사하는 방법을 쓴다(똑똑한 사람이라 면 Directory 이름으로 시간을 쓸 거다). 이 방법은 간단하므로 자주 사용한다. 그렇지만, 정말 뭔가가 잘못되기 쉽다. 작업하는 Directory를 지워버리거나, 실수로 파일을 잘못 고칠 수도 있 고, 잘못 복사할 수도 있다. 이런 이유로 프로그래머들은 오래전에 로컬 VCS를 만들었다. 그 VCS는 관리 중인 파일의 변 경 정보를 저장하려고 아주 간단한 데이터베이스를 사용했다. 많이 쓰는 VCS 도구 중에 rcs라고 부르는 것이 있는데 오늘날까지도 아직 많은 회사가 사용하 고 있다. Mac OS X 운영체제에서도 개발 도구를 설치하면 RCS가 함께 설치된다. RCS는 기 본적으로 Patch Set(파일에서 변경되는 부분)을 관리한다. 이 Patch Set은 특별한 형식의 파일 로 저장한다. 그리고 일련의 Patch Set을 적용해서 모든 파일을 특정 시점으로 되돌릴 수 있다. 1
12 1장 시작하기 Scott Chacon Pro Git 그림 1.1: 로컬 버전 관리 다이어그램 중앙집중식 버전 관리 시스템 (Centralized VCS) 프로젝트를 진행하다 보면 다른 개발자와 함께 작업해야 하는 경우가 많다. 이럴 때 생기는 문제 를 해결하기 위해 CVCS(Centralized Version Control System)가 개발됐다. CVS, Subversion, Perforce 같은 시스템은 모든 파일을 관리하는 서버가 별도로 있고 많은 클라이언트가 중앙 서 버에서 파일을 받아서 사용(Checkout)한다. 수년 동안 이러한 시스템들이 많은 사랑을 받았다. 그림 1.2: 중앙집중식 버전 관리 (CVCS) 다이어그램. CVCS 환경은 로컬 VCS에 비해 장점이 많다. 프로젝트에 참여한 사람이면 누가 무엇을 하고 있는지 알 수 있다. 관리자는 누가 무엇을 할 수 있는지 꼼꼼하게 관리할 수 있다. 모든 클라이 언트의 로컬 데이터베이스를 관리하는 것보다 VCS 하나를 관리하기가 훨씬 쉽다. 그러나 CVCS 환경은 몇 가지 치명적인 결점이 있다. 가장 대표적인 것이 중앙 서버에 발생한 문제다. 만약 서버가 한 시간 동안 다운되면 그동안 아무도 다른 사람과 협업할 수 없고 사람들 이 하는 일을 백업할 방법도 없다. 그리고 중앙 데이터베이스가 있는 하드디스크에 문제가 생기 면 프로젝트의 모든 히스토리를 잃는다. 물론 사람마다 하나씩 가진 Snapshot은 괜찮다. 로컬 VCS 시스템도 이와 비슷한 결점이 있고 이런 문제가 발생하면 모든 것을 잃는다. 2
13 Scott Chacon Pro Git 1.2절 짧게 보는 Git의 역사 분산형 버전 관리 시스템(Distributed VCS) 분산형 버전 관리 시스템(DVCS)을 설명할 차례다. Git, Mecurial, Bazaar, Darcs 같은 DVCS 에서는 클라이언트가 파일의 마지막 Snapshot을 Checkout 하지 않는다. 그냥 저장소를 전부 복 제한다. 서버에 문제가 생기면 이 복제물로 다시 작업을 시작할 수 있다. 클라이언트 중에서 아 무거나 골라도 서버를 복원할 수 있다. 모든 Checkout은 모든 데이터를 가진 진정한 백업이다. 그림 1.3: 분산형 버전 관리 시스템(DVCS) 다이어그램. 게다가 대부분의 DVCS 환경에서는 리모트 저장소가 존재할 수 있다. 리모트 저장소가 많다고 해도 문제없다. 그래서 사람들은 동시에 다양한 그룹과 다양한 방법으로 협업할 수 있다. 계층 모델 같은 중앙집중식 시스템으로는 할 수 없는 몇 가지 워크플로우도 사용할 수 있다. 1.2 짧게 보는 Git의 역사 인생을 살다 보면 여러 가지 일들이 벌어지듯이 Git의 삶 또한 창조적인 파괴와 모순 속에서 시 작되었다. 리눅스 커널은 굉장히 규모가 큰 오픈소스 프로젝트다. 리눅스 커널의 일생에서 대 부분 시절은 패치와 단순 파일(Archived file)로만 관리했다. 2002년에 드디어 리눅스 커널은 BitKeeper라고 불리는 상용 DVCS를 사용하기 시작했다. 2005년에 커뮤니티가 만드는 리눅스 커널과 이익을 추구하는 회사가 개발한 BitKeeper의 관계 는 틀어졌다. BitKeeper의 무료 사용이 제고된 것이다. 이 사건은 리눅스 개발 커뮤니티(특히 리 눅스 창시자 리누스 토발즈)가 자체 도구를 만드는 계기가 됐다. Git은 BitKeeper를 사용하면서 배운 교훈을 기초로 다음과 같은 목표를 세웠다: 빠른 속도 단순한 구조 비선형적인 개발(수천 개의 동시 다발적인 브랜치) 완벽한 분산 3
14 1장 시작하기 Scott Chacon Pro Git 리눅스 커널 같은 대형 프로젝트에도 유용할 것(속도나 데이터 크기 면에서) Git은 2005년 탄생하고 나서 아직도 초기 목표를 그대로 유지하고 있으면서도 사용하기 쉽게 진화하고 성숙했다. Git은 미친 듯이 빨라서 대형 프로젝트에 사용하기도 좋다. Git은 동시다발 적인 브랜치에도 끄떡없는 슈퍼 울트라 브랜칭 시스템이다 (3장 참고). 1.3 Git 기초 Git의 핵심은 뭘까? 이 질문은 Git을 이해하는데 굉장히 중요하다. Git이 무엇이고 어떻게 동 작하는지 이해한다면 쉽게 Git을 효과적으로 사용할 수 있다. Git을 배우려면 Subversion이나 Perforce 같은 다른 VCS를 사용하던 경험을 지워버려야 한다. Git은 미묘하게 달라서 다른 VCS 에서 쓰던 개념으로는 헷갈릴 거다. 사용자 인터페이스는 매우 비슷하지만, 정보를 취급하는 방 식이 다르다. 이런 차이점들을 이해하면 Git을 사용하는 것이 어렵지 않다 차이점이 아니라 Snapshot Subversion과 Subversion 비슷한 놈들과 Git의 가장 큰 차이점은 데이터를 다루는 방법에 있 다. 큰 틀에서 봤을 때 대부분의 VCS 시스템이 관리하는 정보는 파일들의 목록이다. CVS, Subversion, Perforce, Bazaar 등의 시스템은 파일의 집합으로 정보를 관리한다. 각 파일의 변화 를 그림1.4처럼 시간순으로 관리한다. 그림 1.4: 각 파일에 대한 변화(차이점)를 저장하는 시스템들. Git은 이런 식으로 데이터를 저장하지도 취급하지도 않는다. 대신 Git의 데이터는 파일 시스템 의 Snapshot이라 할 수 있으며 크기가 아주 작다. Git은 Commit 하거나 프로젝트의 상태를 저 장할 때마다 파일이 존재하는 그 순간을 중요하게 여긴다. 파일이 달라지지 않았으면 Git은 성 능을 위해서 파일을 저장하지 않는다. 단지 이전 상태의 파일에 대한 링크만 저장한다. Git은 그 림1.5처럼 동작한다. 그림 1.5: Git은 시간순으로 프로젝트의 Snapshot을 저장한다. 이것이 Git이 다른 VCS와 구분되는 점이다. 이점 때문에 Git는 다른 시스템들이 과거로부터 답습해왔던 버전 컨트롤의 개념의 많은 부분을 새로운 관점에서 바라본다. Git은 강력한 도구를 4
15 Scott Chacon Pro Git 1.3절 Git 기초 지원하는 작은 파일시스템이다. Git은 단순한 VCS가 아니다. 이제3장에서 설명할 Git 브랜치 를 사용하면 얻게 되는 이득이 무엇인지 설명한다 거의 모든 명령을 로컬에서 실행 거의 모든 명령이 로컬 파일과 데이터만 사용하기 때문에 네트워크에 있는 다른 컴퓨터는 필요 없다. 대부분의 명령어가 네트워크의 속도에 영향을 받는 CVCS에 익숙하다면 Git이 매우 놀라 울 것이다. Git의 이런 특징에서 나오는 미칠듯한 속도는 오직 Git느님만이 구사할 수 있는 초 인적인 능력이다. 프로젝트의 모든 히스토리가 로컬 디스크에 있기 때문에 모든 명령을 순식간 에 실행된다. 예를 들어 프로젝트의 히스토리를 조회하려 할 때 Git은 서버가 필요 없다. 그냥 로컬 데이터베 이스에서 히스토리를 읽어서 보여 준다. 그래서 눈 깜짝할 사이에 히스토리를 조회할 수 있다. 어떤 파일의 현재 버전과 한 달 전의 상태를 비교해보고 싶을 때도 Git은 그냥 한 달 전의 파일 과 지금의 파일을 로컬에서 찾는다. 파일을 비교하기 위해 리모트에 있는 서버에 접근하고 나서 예전 버전을 가져올 필요가 없다. 즉 오프라인 상태에서도 비교할 수 있다. 비행기나 기차 등에서 작업하고 네트워크에 접속하고 있지 않아도 Commit 할 수 있다. 다른 VCS 시스템에서는 불가능한 일이다. Perforce는 서버에 연결할 수 없을 때 할 수 있는 일이 별로 없다. Subversion이나 CVS에서도 마찬가지다. 데이터 베이스에 접근할 수 없어서 파일을 편집할 수는 있지만, Commit 할 수 없다. 매우 사소해 보이 지만 실제로 이 상황에 부닥쳐보면 느껴지는 차이가 매우 크다 Git의 무결성 Git은 모든 데이터를 저장하기 전에 체크섬(Checksum 또는 Hash)을 구하고 그 체크섬으로 데 이터를 관리한다. 체크섬 없이 어떠한 파일이나 Directory도 변경할 수 없다. 체크섬은 Git에서 사용하는 가장 기본적인(Atomic) 데이터 단위이자 Git의 기본 철학이다. Git 없이는 체크섬을 다룰 수 없어서 파일의 상태도 알 수 없고 데이터를 잃어버릴 수도 없다. Git은 SHA-1 Hash를 사용하여 체크섬을 만든다. 만든 체크섬은 40자 길이의 16진수 문자열 이다. 파일의 내용이나 Directory 구조를 이용하여 체크섬을 구한다. SHA-1은 아래처럼 생겼 다. 24b9da aa493b52f8696cd6d3b00373 Git은 모든 것을 Hash로 식별하기 때문에 이런 값은 여기저기서 보일 것이다. 실제로 Git은 파 일을 이름으로 저장하지 않고 해당 파일의 Hash로 저장한다 Git은 데이터를 추가할 뿐 Git으로 무얼 하든 데이터가 추가된다. 되돌리거나 데이터를 삭제할 방법이 없다. 다른 VCS처 럼 Git도 Commit 하지 않으면 변경사항을 잃어버릴 수 있다. 하지만, 일단 Snapshot을 Commit 하고 나면 데이터를 잃어버리기 어렵다. Git을 사용하면 프로젝트가 심각하게 망가질 걱정 없이 매우 즐겁게 여러 가지 실험을 해 볼 수 있다. Git이 데이터를 어떻게 저장하고 손실을 복구할 수 있는지 좀 더 알아보려면9장 살펴본다. 5
16 1장 시작하기 Scott Chacon Pro Git 세 가지 상태 이 부분은 중요하기에 집중해서 읽어야 한다. Git을 공부하기 위해 반드시 짚고 넘어가야 할 부분이다. Git은 파일을 Commited, Modified, Staged 이렇게 세 가지 상태로 관리한다. Commited란 데이터가 로컬 데이터베이스에 안전하게 저장됐다는 것을 의미한다. Modified는 수정한 파일을 아직 로컬 데이터베이스에 Commit 하지 않은 것을 말한다. Staged란 현재 수정 한 파일을 곧 Commit 할 것이라고 표시한 상태를 의미한다. 이 세 가지 상태는 Git 프로젝트의 세 가지 단계와 연결돼 있다. Git Directory, Working Directory, Staging Area 이 세 가지 단계를 이해하고 넘어가자. 그림 1.6: Working Directory, Staging Area, Git Directory Git Directory는 Git이 프로젝트의 메타데이터와 객체 데이터베이스를 저장하는 곳을 말한다. Git Directory가 Git의 핵심이다. 다른 컴퓨터에 있는 저장소를 Clone 할 때 Git Directory가 만 들어진다. Working Directory는 프로젝트의 특정 버전을 Checkout 한 것이다. Git Directory는 지금 작 업하는 디스크에 있고 그 Directory에 압축된 데이터베이스에서 파일을 가져와서 Working Directory를 만든다. Staging Area는 Git Directory에 있다. 단순한 파일이고 곧 Commit 할 파일에 대한 정보를 저 장한다. 종종 인덱스라고 불리기도 하지만, Staging Area라는 명칭이 표준이 되어가고 있다. Git으로 하는 일은 기본적으로 다음과 같다: Working Directory에서 파일을 수정한다. Staging Area에 파일을 Stage 해서 Commit 할 Snapshot을 만든다. Staging Area에 있는 파일들을 Commit 해서 Git Directory에 영구적인 Snapshot으로 저 장한다. Git directory에 있는 파일들은 Committed 상태이다. 파일을 수정하고 Staging Area에 추가했 다면 Staged이다. 그리고 Checkout하고 나서 수정했지만, 아직 Staging Area에 추가하지 않았 으면 Modified이다.2장에서 이 상태에 대해 좀 더 자세히 배운다. 특히 Staging Area를 어떻게 이용하는지 혹은 아예 생략하는 방법도 설명한다. 6
17 Scott Chacon Pro Git 1.4절 Git 설치 1.4 Git 설치 Git을 사용해 보려면 우선 설치해야 한다. 다양한 방법으로 Git을 설치할 수 있지만 가장 일반 적인 방법은 두 가지가 있다. 하나는 소스코드로 컴파일하여 설치하는 방법이고 다른 하나는 각 운영체제(혹은 Platform)의 패키지를 사용하여 설치하는 방법이다 소스코드로 설치하기 소스코드로 설치하면 Git의 가장 최신 버전을 설치할 수 있기 때문에 컴파일하여 설치할 시간 이 있으면 소스코드로 Git을 설치하는 것이 좋다. Git은 계속 UI를 개선하고 있기 때문에 최신 버전을 사용하면 좋은 기능을 빨리 사용할 수 있다. 리눅스 패키지는 보통 최신 버전이 아니고 예전 버전이다. 그래서 Backport를 사용하거나 소스코드로 설치하는 것도 좋은 대안이다. Git을 설치하려면 다음과 같은 라이브러리들이 필요하다. Git은 curl, zlib, openssl, expat, libiconv를 필요로 한다. 예를 들어 Fedora처럼 yum을 가지는 시스템을 사용하고 있거나 apt-get이 있는 데비안류 시스템을 사용하면 다음의 명령어를 실행하여 의존 패키지를 설치할 수 있다: $ yum install curl-devel expat-devel gettext-devel \ openssl-devel zlib-devel $ apt-get install libcurl4-gnutls-dev libexpat1-dev gettext \ libz-dev libssl-dev 필요한 라이브러리를 모두 설치하고 다음 단계를 진행한다. Git 웹 사이트에서 최신 Snapshot 을 가져온다: 그리고 컴파일하고 설치한다: $ tar -zxf git tar.gz $ cd git $ make prefix=/usr/local all $ sudo make prefix=/usr/local install 설치한 다음부터는 Git을 사용하여 Git 소스코드를 갱신할 수 있다: $ git clone git://git.kernel.org/pub/scm/git/git.git 리눅스에 설치 리눅스에서 패키지로 Git을 설치할 때에는 보통 각 배포판에서 사용하는 패키지 관리도구를 사 용하여 설치한다. Fedora에서는 다음과 같이 한다: $ yum install git-core 7
18 1장 시작하기 Scott Chacon Pro Git Ubuntu같은 데비안류 배포판에서는 apt-get을 사용한다: $ apt-get install git-core Mac에 설치하기 Mac에 Git을 쉽게 설치하는 방법은 두 가지가 있다. GUI 인스톨러를 사용하기가 가장 쉽다. Google Code 페이지에서 내려받는다: 그림 1.7: OS X Git 인스톨러. MacPorts( 사용하는 방법도 있다. MacPorts가 설치돼 있으면 다음과 같이 Git을 설치한다: $ sudo port install git-core +svn +doc +bash_completion +gitweb 이제 설치는 했다. 만약 Subversion 저장소를 Git과 함께 사용해야 하면 svn도 필요하다 윈도우에 설치 Git을 윈도우에 설치하기도 쉽다. 그저 구글 코드 페이지에서 msysgit 인스톨러를 내려받고 실 행하면 된다: 설치가 완료되면 CLI 프로그램과 GUI 프로그램을 둘 다 사용할 수 있다. CLI 프로그램에는 SSH 클라이언트가 포함돼 있기 때문에 유용하다. 1.5 Git 최초 설정 Git을 설치하고 나면 Git의 사용 환경을 적절히 설정해 주어야 한다. 한 번만 설정하면 된다. 설 정한 내용은 Git을 업그레이드해도 유지된다. 또한, 명령어로 언제든지 다시 바꿀 수 있다. Git은 git config 라는 도구로 설정 내용을 확인하고 변경할 수 있다. Git은 이 설정에 따라 동 작한다. 이 설정 파일은 세 가지나 된다. 8
19 Scott Chacon Pro Git 1.5절 Git 최초 설정 /etc/gitconfig 파일: 시스템의 모든 사용자와 모든 저장소에 적용되는 설정이다. git config --system 옵션으로 이 파일을 읽고 쓸 수 있다. ~/.gitconfig 파일: 특정 사용자에게만 적용되는 설정이다. git config --global 옵션 으로 이 파일을 읽고 쓸 수 있다..git/config: 이 파일은 Git Directory에 있고 특정 저장소(혹은 현재 작업 중인 프로 젝트)에만 적용된다. 각 설정은 역순으로 우선시 된다. 그래서.git/config가 /etc/ gitconfig보다 우선한다. 윈도우에서 Git은 $HOME Directory(C:\Documents and Settings\$USER)에 있는.gitconfig 파일을 찾는다. 그리고 msysgit도 /etc/gitconfig를 가지고 있다. 경로는 MSys 루트에 따른 상 대 경로다. 인스톨러로 msysgit을 설치할 때 설치 경로를 선택할 수 있다 사용자 정보 Git을 설치하고 나서 가장 먼저 해야 하는 것은 사용자 이름과 이메일 주소를 설정하는 것이다. Git은 Commit 할 때마다 이 정보를 사용한다. 한 번 Commit 한 후에는 정보를 변경할 수 없다. $ git config --global user.name "John Doe" $ git config --global user. johndoe@example.com 다시 말하자면 --global 옵션으로 설정한 것은 딱 한 번만 하면 된다. 해당 시스템에서 해당 사 용자가 사용할 때에는 이 정보를 사용한다. 만약 프로젝트마다 다른 이름과 이메일 주소를 사용 하고 싶으면 --global 옵션을 빼고 명령을 실행한다 편집기 사용자 정보를 설정하고 나면 Git에서 사용할 텍스트 편집기를 고른다. 기본적으로 Git은 시스 템의 기본 편집기를 사용하고 보통 이것은 Vi나 Vim이다. 하지만, Emacs 같은 다른 텍스트 편 집기를 사용하고 싶다면 다음과 같이 실행한다.: $ git config --global core.editor emacs Diff 도구 Merge 충돌을 해결하기 위해 사용하는 Diff 도구를 설정할 수 있다. vimdiff를 사용하고 싶으 면 다음과 같이 실행한다: $ git config --global merge.tool vimdiff 이렇게 kdiff3, tkdiff, meld, xxdif, emerge, vimdiff, gvimdiff, ecmerge, opendiff를 사용할 수 있다. 물론 다른 도구도 사용할 수 있다. 자세한 내용은7장에서 다룬다. 9
20 1장 시작하기 Scott Chacon Pro Git 설정 확인 git config --list 명령을 실행하면 모든 설정 내용을 확인할 수 있다: $ git config --list user.name=scott Chacon user. =schacon@gmail.com color.status=auto color.branch=auto color.interactive=auto color.diff=auto... Git은 같은 키를 여러 파일(/etc/gitconfig와 ~/.gitconfig같은)에서 읽기 때문에 같은 키가 하나 이상 나올 수도 있다. 이 경우에 Git은 나중 값을 사용한다. git config key 명령으로 Git이 특정 Key에 대해 어떤 값을 사용하는지 확인할 수 있다: $ git config user.name Scott Chacon 1.6 도움말 보기 명령어에 대한 도움말이 필요할 때 도움말을 보는 방법은 세 가지이다: $ git help <verb> $ git <verb> --help $ man git-<verb> 예를 들어 다음과 같이 실행하면 config 명령에 대한 도움말을 볼 수 있다: $ git help config 도움말은 언제 어디서나 볼 수 있다. 오프라인 상태에서도 가능하다. 도움말과 이 책으로 부 족하면 다른 사람의 도움을 받는 것이 필요하다. Freenode IRC 서버(irc.freenode.net)에 있는 #git이나 #github 채널로 찾아가라. 이 채널은 보통 수백 명의 사람이 접속해 있다. 이 사람들 은 모두 Git에 대해 잘 알고 있다. 기꺼이 도와줄 것이다. 1.7 요약 우리는 Git이 무엇이고 지금까지 사용해 왔던 다른 CVCS와 어떻게 다른지 배웠다. 시스템에 Git을 설치하고 사용자 정보도 설정했다. 다음 장에서는 Git의 사용법을 배운다. 10
21 2장 Git의 기초 Git을 사용하는 방법을 알고 싶은데 단 한 챕터밖에 읽을 시간이 없을 때2장이 딱 맞다. Git을 사용하면서 자주 사용하는 명령어들은 모두2장에 등장한다.2장을 다 읽으면 저장소를 만들고 설정하는 방법, 파일을 추적하거나(Track) 추적을 그만두는 방법, 변경 내용을 Stage하고 커밋 할 수 있는 방법을 알 수 있다. 우리는 또 특정 파일이나 파일의 패턴을 무시하도록 Git을 설정 하는 방법, 실수를 쉽고 빠르게 만회하는 방법, 프로젝트의 히스토리를 조회하고 커밋을 서로 비 교하는 방법, 리모트 저장소에 Push하고 Pull하는 방법을 살펴볼 것이다. 2.1 Git 저장소 만들기 보통 프로젝트의 Git 저장소를 만드는 방법은 두 가지다. 하나는 기존에 있는 프로젝트를 Git 저장소로 만드는 방법이고 하나는 다른 서버에 있는 저장소를 Clone하는 것이다 이미 있는 디렉토리에서 새 저장소 만들기 이미 있는 프로젝트를 추적하고 싶을 때, 프로젝트의 디렉토리로 이동해서 다음과 같은 명령을 실행한다. $ git init 이 명령은.git이라는 하위디렉토리를 만든다..git 디렉토리에는 저장소를 이루는 뼈대가 되 는 파일(Skeleton)이 들어 있다(.git 디렉토리가 막 만들어진 직후 어떤 파일이 포함되는지에 대한 자세한 내용은9장에서 다룬다). 하지만, 위 명령만으로는 아직 Git은 프로젝트의 어떤 파 일도 추적하지 않는다. 그리고 파일들의 버전을 관리하려면 Git이 파일을 관리하도록 저장소에 추가하고 최초로 커밋 한다. git add 명령으로 여러 파일을 추가하고 커밋한다: $ git add *.c $ git add README $ git commit -m 'initial project version' 1분도 되지 않는 짧은 시간에 위의 명령어들을 실행하여 Git 저장소를 만들었고 파일을 추적하 게 하였다. 11
22 2장 Git의 기초 Scott Chacon Pro Git 이미 있는 저장소를 Clone하기 다른 프로젝트에 참여하거나(Contribute) Git 저장소를 복사하고 싶을 때 git clone 명령을 사 용한다. 이미 Subversion 같은 VCS에 익숙하면 checkout이 아니라 clone 이라는 점이 눈에 띌 것이다. Subversion과 git의 가장 큰 차이점은 서버에 있는 모든 데이터를 복사한다는 것이다. git clone을 실행하면 프로젝트 히스토리를 전부 받아온다. 실제로 서버의 디스크가 망가져도 클라이언트들의 저장소 중에서 아무거나 하나 가져다가 복구할 수 있다(서버에 특화된 설정은 복구하지 못하지만 모든 데이터는 복구된다 -4장에서 좀 더 자세히 다룬다). git clone [url]로 저장소를 Clone한다. 예를 들어, Ruby용 Git 라이브러리인 Grit을 Clone 하려면 다음과 같이 한다: $ git clone git://github.com/schacon/grit.git 이 명령은 grit 이라는 디렉토리를 만들고 그 안에.git 디렉토리를 만든다. 그리고 저장소의 데이터도 모두 가져오고 자동으로 가장 최신 버전을 Checkout한다. grit 디렉토리로 이동하면 Checkout으로 생성된 파일을 볼 수 있고 당장 하고자 하는 일을 바로 시작할 수 있다. 다음과 같은 명령을 사용하여 저장소를 Clone하면 grit 이 아니라 다른 이름으로 Clone할 수 있다: $ git clone git://github.com/schacon/grit.git mygrit 디렉토리 이름이 mygrit이라는 것만 빼면 이 명령의 결과와 앞선 명령의 결과는 같다. Git은 다양한 프로토콜을 지원한다. 이제까지는 git:// 프로토콜을 사용했지만 http(s)://를 사용할 수도 있고 user@server:/path.git처럼 SSH 프로토콜을 사용할 수도 있다. 자세한 내 용은4장에서 다룬다.4장에서는 각 프로토콜의 장단점도 알아보고 Git 저장소에 접근하는 방법 들을 알아본다. 2.2 수정하고 저장소에 저장하기 Git 저장소를 하나 만들고 일할 수 있도록 Checkout했다. 이제는 파일을 수정하고 파일의 Snapshot을 커밋해 보자. 파일들을 수정하다가 저장하고 싶으면 Snapshot을 커밋한다. 작업 디렉토리의 모든 파일은 크게 Tracked(관리대상임)와 Untracked(관리대상이 아님) 로 나눈다. Tracked 파일은 이미 Snapshot에 포함돼 있던 파일이다. Tracked 파일들은 또 Unmodified(수정하지 않음)와 Modified(수정함) 그리고 Staged(커밋을 하면 현재 수정 사항 을 저장소에 기록함) 상태 중 하나이다. 그리고 나머지 파일들은 모두 Untracked 파일이다. Untracked 파일은 작업 디렉토리에 있는 모든 파일이 Snapshot에 포함돼 있는 것은 아니고 Staging Area에 있는 것도 아니다. 처음 저장소를 Clone하고 나면 모든 파일은 Tracked이면서 Unmodified 상태이다. Git은 저장소를 Clone하면 자동으로 파일을 Checkout하고 아직 아무것 도 편집하지 않은 상태다. 마지막 커밋 이후 아직 아무것도 수정하지 않은 상태에서 어떤 파일이 수정되면 Git은 그 즉시 파일을 Modified 상태로 인식한다. 그리고 이 수정한 파일을 Stage하고 Staged 상태인 파일들 을 커밋한다. 이 라이프사이클을 그림2.1처럼 계속 반복한다. 12
23 Scott Chacon Pro Git 2.2절 수정하고 저장소에 저장하기 그림 2.1: 파일의 라이프사이클 파일의 상태 확인하기 파일의 상태를 확인하려면 보통 git status 명령을 사용한다. Clone한 후에 바로 이 명령을 실 행하면 다음과 같은 메시지를 볼 수 있다: $ git status # On branch master nothing to commit (working directory clean) 위의 내용은 파일을 하나도 수정하지 않았다는 것을 말해준다. 즉, Tracked와 Modified 상태 의 파일이 없다. Untracked 파일은 아직 없어서 목록에 나타나지 않는다. 그리고 현재 작업 중 인 브랜치를 알려준다. 기본 브랜치가 master이기 때문에 현재 master로 나오는 것이다. 브랜 치 관련 내용은 차차 알아가자. 다음 장에서 브랜치와 레퍼런스에 대해 자세히 다룬다. 프로젝트에 README 파일을 만들어보자. README 파일은 새로 만든 파일이기 때문에 git status를 실행하면 Untracked에 들어 있다: $ vim README $ git status # On branch master # Untracked files: # (use "git add <file>..." to include in what will be committed) # # README nothing added to commit but untracked files present (use "git add" to track) README 파일은 Untracked files 부분에 속해 있는데 이것은 README 파일이 Untracked 상태라는 것을 말한다. Git은 Untracked 파일을 이전 Snapshot(커밋)에는 없는 파일이라고 본 다. Git은 파일이 Tracked 상태가 되기 전까지는 절대 그 파일들을 커밋하지 않는다. 그래서 일 하는 동안 생성된 파일인 바이너리 파일 같은 것을 커밋하는 실수는 하지 않게 된다. README 파일을 포함해 직접 Tracked 상태로 만들어 보자 새 파일을 추적하기 git add 명령을 사용하여 새로운 파일을 추적할 수 있다. 다음 명령을 실행하면 Git은 README 13
24 2장 Git의 기초 Scott Chacon Pro Git 파일을 추적한다: $ git add README git status 명령을 다시 실행하면 README 파일이 Tracked 상태이면서 Staged 상태라는 것 을 확인할 수 있다: $ git status # On branch master # Changes to be committed: # (use "git reset HEAD <file>..." to unstage) # # new file: README # Changes to be committed 에 들어 있는 파일은 Staged 상태라는 것을 의미한다. 커밋하면 git add를 실행한 시점의 파일이 커밋되어 저장소 히스토리에 남는다. 앞에서 git init 명령 을 실행했을 때, 그 다음 git add (files) 명령을 실행했던 걸 기억할 것이다. 이것은 작업 디 렉토리에 있는 파일들을 추적하기 시작하게 하였다. git add 명령은 파일 또는 디렉토리의 경 로명을 인자로 받는다; 만일 디렉토리를 인자로 줄 경우, 그 디렉토리 아래에 있는 모든 파일들 을 재귀적으로 추가한다 Modified 상태의 파일을 Stage하기 이미 Tracked 상태인 파일을 수정하는 법을 알아보자. benchmarks.rb라는 파일을 수정하고 나 서 git status 명령을 다시 실행하면 결과는 다음과 같다: $ git status # On branch master # Changes to be committed: # (use "git reset HEAD <file>..." to unstage) # # new file: README # # Changed but not updated: # (use "git add <file>..." to update what will be committed) # # modified: benchmarks.rb # 이 benchmarks.rb 파일은 Changed but not updated에 있다. 이것은 수정한 파일이 Tracked 상태이지만 아직 Staged 상태는 아니라는 것이다. Staged 상태로 만들려면 git add 명령을 실 행해야 한다. git add는 파일을 새로 추적할 때도 사용하고 수정한 파일을 Staged 상태로 만 드는데에도 사용한다. git add를 실행하여 benchmarks.rb 파일을 Staged 상태로 만들고 git status 명령으로 결과를 확인해보자: 14
25 Scott Chacon Pro Git 2.2절 수정하고 저장소에 저장하기 $ git add benchmarks.rb $ git status # On branch master # Changes to be committed: # (use "git reset HEAD <file>..." to unstage) # # new file: README # modified: benchmarks.rb # 두 파일 모두 Staged 상태이므로 다음 커밋에 포함된다. 하지만, 아직 더 수정해야 한다는 것을 알게 되어 바로 커밋하지 못하는 상황이 되었다고 하자. 이 상황에서 benchmark.rb 파일을 열 고 수정한다. 이제 아마 당신은 커밋할 준비가 다 됐다고 생각할 것이다. 하지만, Git에게는 그 렇지 않다. git status 명령으로 파일의 상태를 다시 확인해보자: $ vim benchmarks.rb $ git status # On branch master # Changes to be committed: # (use "git reset HEAD <file>..." to unstage) # # new file: README # modified: benchmarks.rb # # Changed but not updated: # (use "git add <file>..." to update what will be committed) # # modified: benchmarks.rb # 헉! benchmarks.rb가 Staged 상태이면서 동시에 Unstaged 상태로 나온다. 어떻게 이런 일이 가능할까? git add 명령을 실행하면 Git은 파일을 바로 Staged 상태로 만든다. 지금 이 시점에 서 커밋을 하면 git commit 명령을 실행하는 시점의 버전이 커밋되는 것이 아니라 마지막으로 git add 명령을 실행했을 때의 버전이 커밋된다. 그러니까 git add 명령을 실행 후에 또 파일 을 수정하면 git add 명령을 다시 실행하여 최신 버전을 Staged 상태로 만들어야 한다: $ git add benchmarks.rb $ git status # On branch master # Changes to be committed: # (use "git reset HEAD <file>..." to unstage) # # new file: README # modified: benchmarks.rb # 15
26 2장 Git의 기초 Scott Chacon Pro Git 파일 무시하기 어떤 파일들은 Git이 자동으로 추가하지도 Untracked 파일이라고 보여줄 필요가 없다. 보 통 로그 파일이나 빌드 시스템이 자동으로 생성한 파일들이 그렇다. 그런 파일을 무시하려면.gitignore 파일을 만들고 그 안에 무시할 파일 패턴을 적는다. 다음은.gitignore 파일의 예 이다: $ cat.gitignore *.[oa] *~ 첫번째 줄은 확장자가.o 나.a인 파일을 Git이 무시하라는 것이고 둘째 줄은 ~로 끝나는 모 든 파일을 무시하라는 것이다..o와.a는 각각 빌드 시스템이 만들어내는 오브젝트와 아카이 브 파일이고 ~로 끝나는 파일은 Emacs나 VI 같은 텍스트 편집기들이 임시로 만들어내는 파일 이다. 또 log, tmp, pid 같은 디렉토리나, 자동으로 생성하는 문서 같은 것들도 추가할 수 있다..gitignore 파일은 보통 처음에 만들어 두는 것이 편리하다. 그래서 Git 저장소에 커밋하고 싶 지 않은 파일을 실수로 커밋하는 일을 방지한다..gitignore 파일에 입력하는 패턴은 다음의 규칙을 따른다: 아무것도 없는 줄이나, #로 시작하는 줄은 무시한다. 표준 Glob 패턴을 사용한다. 디렉토리는 슬래시(/)를 끝에 사용하는 것으로 표현한다. 느낌표(!)로 시작하는 패턴은 해당 패턴의 파일을 무시하지 않는다. Glob 패턴은 정규표현식을 단순하게 만든 것으로 생각하면 되고 보통 쉘에서 많이 사용한다. 애 스터리스크(*)는 문자가 하나도 없거나 하나 이상을 의미하고, [abc]는 중괄호 안에 있는 문자 중 하나를 의미한다(그러니까 이 경우에는 a, b, c). 물음표(?)는 문자 하나를 말하고, [0-9]처럼 중괄호 안의 캐릭터 사이에 하이픈(-)을 사용하면 그 캐릭터 사이에 있는 문자 하나를 말한다. 다음은.gitignore 파일의 예이다: # a comment - 이 줄은 무시한다. *.a # 확장자가.a인 파일 무시!lib.a # 윗 줄에서 확장자가.a인 파일은 무시하게 했지만 lib.a는 무시하지 않는다. /TODO # 루트 디렉토리에 있는 TODO파일은 무시하고 subdir/root처럼 하위디렉토리에 있는 파일은 무시 하지 않는다. build/ # build/ 디렉토리에 있는 모든 파일은 무시한다. doc/*.txt # `doc/notes.txt`같은 파일은 무시하고 doc/server/arch.txt같은 파일은 무시하지 않는다 Staged와 Unstaged 상태의 변경 내용을 보기 단순히 파일이 변경됐다는 사실이 아니라 어떤 내용이 변경됐는지 살펴보기엔 git status 명 령은 부족해서 git diff 명령을 사용해야 한다. 일반적으로 우리는 수정했지만, 아직 Staged 파일이 아닌것? 과 어떤 파일이 Staged 상태인지? 가 궁금하기 때문에 git status 명령으로도 충분하다. git diff는 Patch처럼 어떤 라인을 추가했고 삭제했는지 알아야 할 때에 사용한다. git diff는 나중에 더 자세히 다룬다. 16
27 Scott Chacon Pro Git 2.2절 수정하고 저장소에 저장하기 README 파일을 수정하고 Staged 상태로 만들어 보자. benchmarks.rb 파일은 그냥 수정만 해둔다. 이 상태에서 git status 명령을 실행하면 다음과 같은 메시지를 볼 수 있다: $ git status # On branch master # Changes to be committed: # (use "git reset HEAD <file>..." to unstage) # # new file: README # # Changed but not updated: # (use "git add <file>..." to update what will be committed) # # modified: benchmarks.rb # git diff 명령을 실행하면 수정했지만 아직 staged 상태가 아닌 파일을 비교해 볼 수 있다: $ git diff diff --git a/benchmarks.rb b/benchmarks.rb index 3cb747f..da a/benchmarks.rb ,6 def end + run_code(x, 'commits 1') do + git.commits.size + end + run_code(x, 'commits 2') do log = git.commits('master', 15) log.size 이 명령은 작업 디렉토리에 있는 것과 Staging Area에 있는 것을 비교한다. 그래서 수정하고 아 직 Staged 상태가 아닌 것들을 보여준다. 만약 커밋하려고 Staging Area에 넣은 파일의 변경 부분을 보고 싶으면 git diff --cached 옵 션을 사용한다(Git 버전 1.6.1부터는 좀 더 기억하기 쉽게 git diff --staged로도 사용할 수 있다). 이 명령은 Staging Area와 저장소에 커밋한 것을 비교한다: $ git diff --cached diff --git a/readme b/readme new file mode index a1 --- /dev/null ,0 +grit 17
28 2장 Git의 기초 Scott Chacon Pro Git + by Tom Preston-Werner, Chris Wanstrath Grit is a Ruby library for extracting information from a Git repository 꼭 잊지 말아야 할 것이 있는데 git diff 명령은 마지막으로 커밋한 후에 수정한 것을 보여주 지 않는다. git diff는 Unstaged 상태인 것들만 보여준다. 이 부분은 조금 헷갈릴 수도 있는데, 수정한 파일을 모두 Staging Area에 넣었다면 git diff 명령은 아무것도 출력하지 않는다. benchmarks.rb 파일을 Stage한 후 다시 수정해도 git diff 명령을 사용할 수 있다. 이 경우 Staged 상태인 것과 Unstaged 상태인 것을 비교한다: $ git add benchmarks.rb $ echo '# test line' >> benchmarks.rb $ git status # On branch master # # Changes to be committed: # # modified: benchmarks.rb # # Changed but not updated: # # modified: benchmarks.rb # git diff 명령으로 Unstaged 상태인 변경 부분을 확인해 볼 수 있다: $ git diff diff --git a/benchmarks.rb b/benchmarks.rb index e445e28..86b2f7c a/benchmarks.rb ,3 end main() ##pp Grit::GitRuby.cache_client.stats +# test line Staged 상태인 파일은 git diff --cached 옵션으로 확인한다: $ git diff --cached diff --git a/benchmarks.rb b/benchmarks.rb index 3cb747f..e445e a/benchmarks.rb ,6 def 18
29 Scott Chacon Pro Git 2.2절 수정하고 저장소에 저장하기 end + run_code(x, 'commits 1') do + git.commits.size + end + run_code(x, 'commits 2') do log = git.commits('master', 15) log.size 변경사항 커밋하기 수정한 것을 커밋하기 위해 Staging Area에 파일을 정리했다. Unstaged 상태의 파일은 커밋되 지 않는다는 것을 기억해야 한다. Git은 생성하거나 수정하고 나서 git add 명령으로 추가하지 않은 파일은 커밋하지 않는다. 그 파일은 여전히 Modified 상태로 남아 있다. 커밋하기 전에 git status 명령으로 모든 것이 Staged 상태인지 확인할 수 있다. 그리고 git commit을 실행하여 커밋한다: $ git commit Git 설정에 지정된 편집기가 다음과 같이 실행되고, 다음과 같은 텍스트가 자동으로 포함된다 (아래 예제는 Vim 편집기의 화면이다). 이 편집기는 쉘의 $EDITOR 환경 변수에 등록된 편 집기이고 보통은 Vim이나 Emacs을 사용한다. 또1장에서 설명했듯이 git config --global core.editor 명령으로 어떤 편집기를 사용할지 설정할 수 있다: 편집기는 아래와 같은 내용을 표시한다(아래 예제는 Vim 편집기의 경우): # Please enter the commit message for your changes. Lines starting # with '#' will be ignored, and an empty message aborts the commit. # On branch master # Changes to be committed: # (use "git reset HEAD <file>..." to unstage) # # new file: README # modified: benchmarks.rb ~ ~ ~ ".git/commit_editmsg" 10L, 283C 자동으로 생성되는 커밋 메시지는 첫 줄은 비어 있고 둘째 줄부터 git status 명령의 결과가 채워진다. 커밋한 내용을 쉽게 기억할 수 있도록 이 메시지를 포함할 수도 있고 메시지를 전부 지우고 새로 작성할 수 있다(수정한 내용을 좀 더 구체적으로 남겨 둘 수 있다. git commit에 -v 옵션을 추가하면 편집기에 diff 메시지도 추가된다). 메시지를 인라인으로 첨부할 수도 있다. commit 명령을 실행할 때 다음과 같이 -m 옵션을 사용 한다: 19
30 2장 Git의 기초 Scott Chacon Pro Git $ git commit -m "Story 182: Fix benchmarks for speed" [master]: created 463dc4f: "Fix benchmarks for speed" 2 files changed, 3 insertions(+), 0 deletions(-) create mode README commit 명령은 몇 가지 정보를 출력하는데 위 예제는 master 브랜치에 커밋했고 체크섬은 463dc4f이라고 알려준다. 그리고 수정한 파일이 몇 개이고 삭제됐거나 추가된 줄이 몇 줄인지 알려준다. Git은 Staging Area에 속한 Snapshot을 커밋한다는 것을 기억해야 한다. 수정은 했지만, 아직 Staging Area에 넣지 않은 것들은 다음에 커밋할 수 있다. 커밋할 때마다 프로젝트의 Snapshot 을 기록하기 때문에 나중에 Snapshot끼리 비교하거나 예전 Snapshot으로 되돌릴 수 있다 Staging Area 생략하기 Staging Area는 커밋할 파일들을 정리한다는 점에서 매우 유용하지만 복잡하기만 하고 필요하 지 않은 때도 있다. 아주 쉽게 Staging Area를 생략할 수 있다. git commit 명령을 실행할 때 -a 옵션을 추가하면 Git은 Tracked 상태의 파일이라면 자동으로 Staging Area에 넣는다. 그래서 git add 명령을 실행하는 수고를 덜 수 있다: $ git status # On branch master # # Changed but not updated: # # modified: benchmarks.rb # $ git commit -a -m 'added new benchmarks' [master 83e38c7] added new benchmarks 1 files changed, 5 insertions(+), 0 deletions(-) 이 예제에서는 커밋하기 전에 git add 명령으로 benchmarks.rb 파일을 추가하지 않았다는 점 을 눈여겨보자 파일을 삭제하기 Git에서 파일을 제거하려면 git rm 명령으로 Tracked 상태의 파일을 삭제한 후에(정확하게는 Staging Area에서 삭제하는 것) 커밋해야 한다. 이 명령은 작업 디렉토리에 있는 파일도 삭제하 기 때문에 실제로 지워진다. 만약 Git없이 그냥 파일을 삭제하고 git status 명령으로 상태를 확인하면 Changed but not updated(즉, Unstaged) 에 속해 있는 것을 확인할 수 있다: $ rm grit.gemspec $ git status # On branch master # 20
31 Scott Chacon Pro Git 2.2절 수정하고 저장소에 저장하기 # Changed but not updated: # (use "git add/rm <file>..." to update what will be committed) # # deleted: grit.gemspec # 그리고 git rm 명령을 실행하면 삭제한 파일은 staged 상태가 된다: $ git rm grit.gemspec rm 'grit.gemspec' $ git status # On branch master # # Changes to be committed: # (use "git reset HEAD <file>..." to unstage) # # deleted: grit.gemspec # 커밋하면 파일은 삭제되고 Git은 이 파일을 더는 추적하지 않는다. 이미 파일을 수정했거나 Index에(역주, Staging Area을 Git Index라고도 부른다) 추가했다면 -f옵션을 주어 강제로 삭제 해야 한다. 이 점은 실수로 데이터를 삭제하지 못하도록 하는 안전장치다. 한 번도 커밋한적 없 는 데이터는 Git으로 복구할 수 없다. 또 Staging Area에서만 제거하고 작업 디렉토리에 있는 파일은 지우지 않고 남겨둘 수 있다. 다시 말해서 하드디스크에 있는 파일은 그대로 두고 Git만 더는 추적하지 않게 한다. 이것은.gitignore 파일에 추가하는 것을 빼먹었거나 대용량 로그 파일이나 컴파일된 파일인.a 파일 같은 것을 실수로 추가했을 때 쓴다. --cached 옵션을 사용하여 명령을 실행한다: $ git rm --cached readme.txt 여러 개의 파일이나 디렉토리를 한꺼번에 삭제할 수도 있다. 다음과 같이 git rm 명령에 file-glob 패턴을 사용한다: $ git rm log/\*.log *앞에 \을 사용한 것을 기억하자. 이것은 쉘의 파일명 확장에 더하여 Git 자체의 파일명 확장 기능을 사용하기 위해서이다. 이 명령은 log/ 디렉토리에 있는.log 파일을 모두 삭제한다. 다 음의 예제처럼 할 수도 있다: $ git rm \*~ 이 명령은 ~로 끝나는 파일을 모두 삭제한다. 21
32 2장 Git의 기초 Scott Chacon Pro Git 파일 이름 변경하기 Git은 다른 VCS 시스템과는 달리 파일 이름의 변경이나 파일의 이동을 명시적으로 관리하지 않는다. 다시 말해서 파일 이름이 변경됐다는 별도의 정보를 저장하지 않는다. Git은 똑똑해서 굳이 파일 이름이 변경되었다는 것을 추적하지 않아도 아는 방법이 있다. 이제 Git이 파일의 이 름이 변경된 것을 어떻게 알아내는지 살펴본다. 이렇게 말하고 Git에 mv 명령이 있는 게 좀 이상하겠지만, 다음과 같이 파일이름을 변경할 수 있다: $ git mv file_from file_to 잘 동작한다. 이 명령을 실행하고 Git의 상태를 확인해보면 Git은 이름이 바뀐 사실을 알고 있 다: $ git mv README.txt README $ git status # On branch master # Your branch is ahead of 'origin/master' by 1 commit. # # Changes to be committed: # (use "git reset HEAD <file>..." to unstage) # # renamed: README.txt -> README # 사실 git mv 명령은 다음의 명령어들을 수행한 것과 완전히 똑같다: $ mv README.txt README $ git rm README.txt $ git add README git mv는 일종의 단축 명령어이다. 이 명령으로 파일이름을 바꿔도 되고 mv 명령으로 파일이 름을 직접 바꿔도 된다. 단지 Git의 mv명령은 편리하게 명령을 세 번 실행해주는 것뿐이다. 어 떤 도구로 이름을 바꿔도 상관없다. 중요한 것은 이름을 변경하고 나서 꼭 rm/add 명령을 실행 해야 한다는 것뿐이다. 2.3 커밋 히스토리 조회하기 새로 저장소를 만들어서 몇 번 커밋을 했을 수도 있고, 커밋 히스토리가 있는 저장소를 Clone 했을 수도 있다. 어쨌든 가끔 저장소의 히스토리를 보고 싶을 때가 있다. Git에는 히스토리를 조 회하는 명령어인 git log가 있다. 이 예제에서는 simplegit 이라는 매우 단순한 프로젝트를 사용한다. simplegit은 Git을 설명하 는데 자주 사용하는 예제다. 다음과 같이 이 프로젝트를 Clone한다: 22
33 Scott Chacon Pro Git 2.3절 커밋 히스토리 조회하기 git clone git://github.com/schacon/simplegit-progit.git 이 프로젝트 디렉토리에서 git log 명령을 실행하면 다음과 같이 출력된다: $ git log commit ca82a6dff817ec66f a Author: Scott Chacon <schacon@ge .com> Date: Mon Mar 17 21:52: changed the version number commit 085bb3bcb608e1e8451d4b2432f8ecbe6306e7e7 Author: Scott Chacon <schacon@ge .com> Date: Sat Mar 15 16:40: removed unnecessary test code commit a11bef06a3f659402fe7563abf99ad00de2209e6 Author: Scott Chacon <schacon@ge .com> Date: Sat Mar 15 10:31: first commit 특별한 인자 없이 git log 명령을 실행하면 저장소의 커밋 히스토리를 시간순으로 보여준다. 즉, 가장 최근의 커밋이 가장 먼저 나온다. 그리고 이어서 각 커밋의 SHA-1 체크섬, 저자 이름, 저자 이메일, 커밋한 날짜, 커밋 메시지를 보여준다. 원하는 히스토리를 검색할 수 있도록 git log 명령은 매우 다양한 옵션을 지원한다. 여기에서 는 자주 사용하는 옵션을 설명한다. -p가 가장 유용한 옵션 중 하나다. -p는 각 커밋의 diff 결과를 보여준다. 게다가 -2는 최근 두 개의 결과만 보여주는 옵션이다: $ git log -p -2 commit ca82a6dff817ec66f a Author: Scott Chacon <schacon@ge .com> Date: Mon Mar 17 21:52: changed the version number diff --git a/rakefile b/rakefile index a874b73..8f a/rakefile ,7 require 'rake/gempackagetask' spec = Gem::Specification.new do s - s.version = "0.1.0" + s.version = "0.1.1" s.author = "Scott Chacon" 23
34 2장 Git의 기초 Scott Chacon Pro Git commit 085bb3bcb608e1e8451d4b2432f8ecbe6306e7e7 Author: Scott Chacon Date: Sat Mar 15 16:40: removed unnecessary test code diff --git a/lib/simplegit.rb b/lib/simplegit.rb index a0a60ae..47c a/lib/simplegit.rb +++ b/lib/simplegit.rb -18,8 +18,3 class SimpleGit end end - -if $0 == FILE - git = SimpleGit.new - puts git.show -end \ No newline at end of file 이 옵션은 직접 diff를 실행한 것과 같은 결과를 출력하기 때문에 동료가 무엇을 커밋했는지 리 뷰하고 빨리 조회하는데 유용하다. 또 git log 명령에는 히스토리의 통계를 보여주는 옵션도 있다. --stat 옵션으로 각 커밋의 통 계 정보를 조회할 수 있다: $ git log --stat commit ca82a6dff817ec66f a Author: Scott Chacon <schacon@ge .com> Date: Mon Mar 17 21:52: changed the version number Rakefile files changed, 1 insertions(+), 1 deletions(-) commit 085bb3bcb608e1e8451d4b2432f8ecbe6306e7e7 Author: Scott Chacon <schacon@ge .com> Date: Sat Mar 15 16:40: removed unnecessary test code lib/simplegit.rb files changed, 0 insertions(+), 5 deletions(-) commit a11bef06a3f659402fe7563abf99ad00de2209e6 Author: Scott Chacon <schacon@ge .com> Date: Sat Mar 15 10:31: first commit README Rakefile
35 Scott Chacon Pro Git 2.3절 커밋 히스토리 조회하기 lib/simplegit.rb files changed, 54 insertions(+), 0 deletions(-) 이 결과에서 --stat 옵션은 어떤 파일이 수정됐는지, 얼마나 많은 파일이 변경됐는지, 또 얼마 나 많은 줄을 추가하거나 삭제했는지 보여준다. 요약정보는 가장 뒤쪽에 보여준다. 다른 또 유용한 옵션은 --pretty 옵션이다. 이 옵션을 통해 log의 내용을 보여줄 때 기본 형식 이외에 여러 가지 중에 하나를 선택할 수 있다. oneline 옵션은 각 커밋을 한 줄로 보여준다. 이 옵션은 많은 커밋을 한 번에 조회할 때 유용하다. 추가로 short, full, fuller 옵션도 있는데 이 것들은 정보를 조금씩 가감해서 보여준다: $ git log --pretty=oneline ca82a6dff817ec66f a changed the version number 085bb3bcb608e1e8451d4b2432f8ecbe6306e7e7 removed unnecessary test code a11bef06a3f659402fe7563abf99ad00de2209e6 first commit 가장 재밌는 옵션은 format 옵션이다. 나만의 형식으로 결과를 출력하고 싶을 때 사용한다. 특 히 결과를 다른 프로그램으로 파싱하고자 할 때 유용하다. 이 옵션을 사용하면 형식을 정확하게 일치시킬 수 있기 때문에 Git을 새 버전으로 바꿔도 결과의 형식이 바뀌지 않는다: $ git log --pretty=format:"%h - %an, %ar : %s" ca82a6d - Scott Chacon, 11 months ago : changed the version number 085bb3b - Scott Chacon, 11 months ago : removed unnecessary test code a11bef0 - Scott Chacon, 11 months ago : first commit 표2.1 형식에서 사용하는 유용한 옵션들. Option Description of Output %H Commit hash %h Abbreviated commit hash %T Tree hash %t Abbreviated tree hash %P Parent hashes %p Abbreviated parent hashes %an Author name %ae Author %ad Author date (format respects the date= option) %ar Author date, relative %cn Committer name %ce Committer %cd Committer date %cr Committer date, relative %s Subject 저자(Author) 와 커미터(Committer) 를 구분하는 것이 조금 이상해 보일 수 있다. 저자는 원래 작업을 수행한 원작자이고 커밋터는 마지막으로 이 작업을 적용한 사람이다. 만약 당신이 어떤 25
36 2장 Git의 기초 Scott Chacon Pro Git 프로젝트에 패치를 보냈고 그 프로젝트의 담당자가 패치를 적용했다면 두 명의 정보를 모두 알 필요가 있다. 그래서 이 경우 당신이 저자고 그 담당자가 커미터다.5장에서 이 주제에 대해 자세 히 다룰 것이다. oneline과 format 옵션은 --graph 옵션과 함께 사용할 때 더 빛난다. 이 명령은 브랜치와 머지 히스토리를 보여주는 아스키 그래프를 출력한다. 이 명령을 Grit 프로젝트 저장소에서 사용해 보면 다음과 같다: $ git log --pretty=format:"%h %s" --graph * 2d3acf9 ignore errors from SIGCHLD on trap * 5e3ee11 Merge branch 'master' of git://github.com/dustin/grit \ * 420eac9 Added a method for getting the current branch. * 30e367c timeout code and tests * 5a09431 add timeout protection to grit * e1193f8 support for heads with slashes in them / * d6016bc require time for xmlschema * 11d191e Merge branch 'defunkt' into local git log 명령의 기본적인 옵션과 출력물의 형식에 관련된 옵션을 살펴보았다. git log 명령은 앞서 살펴본 것보다 더 많은 옵션을 지원한다. 표2.2 는 지금 설명한 것과 함께 유용하게 사용할 수 있는 옵션들이다. 각 옵션으로 어떻게 log 명령을 제어할 수 있는지 보여준다. 옵션 설명 -p 각 커밋에 적용된 패치를 보여준다. --stat 각 커밋에서 수정된 파일의 통계정보를 보여준다. --shortstat `--stat` 명령의 결과 중에서 수정한 파일, 추가된 줄, 삭제된 줄만 보여준다. --name-only 커밋 정보중에서 수정된 파일의 목록만 보여준다. --name-status 수정된 파일의 목록을 보여줄 뿐만 아니라 파일을 추가한 것인지, 수정한 것인지, 삭제한 것 인지도 보여준다. --abbrev-commit 40자 짜리 SHA-1 체크섬을 전부 보여주는 것이 아니라 처음 몇 자만 보여준다. --relative-date 정확한 시간을 보여주는 것이 아니라 `2 주전`처럼 상대적인 형식으로 보여준다. --graph 브랜치와 머지 히스토리 정보까지 아스키 그래프로 보여준다. --pretty 지정한 형식으로 보여준다. 이 옵션에는 oneline, short, full, fuller, format이 있다. format 은 원하는 형식으로 출력하고자 할 때 사용한다 조회 제한조건 출력 형식과 관련된 옵션들을 살펴봤지만 git log 명령은 조회 범위를 제한하는 옵션들도 있 다. 히스토리 전부가 아니라 부분만 조회한다. 이미 최근 두 개만 조회하는 -2 옵션은 살펴봤다. 실제 사용법은 -<n>이고 n은 최근 n개의 커밋을 의미한다. 사실 이 옵션은 잘 쓰이지 않는데, Git가 기본적으로 출력을 pager류의 프로그램을 거쳐서 내보내므로 한 번에 한 페이지씩 볼 수 있기 때문이다. 반면 --since나 --until같은 시간을 기준으로 조회하는 옵션은 매우 유용하다. 지난 2주 동안 만들어진 커밋들만 조회하는 명령은 다음과 같다: 26
37 Scott Chacon Pro Git 2.4절 되돌리기(Undo) $ git log --since=2.weeks 이 옵션은 다양한 형식을 지원한다 같이 정확한 날짜도 사용할 수 있고 2 years 1 day 3 minutes ago같이 상대적인 기간을 사용할 수도 있다. 또 다른 기준도 있다. --author 옵션으로 저자를 지정하여 검색할 수도 있고 --grep 옵션으로 커밋 메시지에서 키워드를 검색할 수도 있다(author와 grep 옵션을 나눠서 지정하고 싶지 않으 면 --all-match 옵션으로 한 번에 검색할 수 있다). 마지막으로 파일 경로로 검색하는 옵션이 있는데 이것도 정말 유용하다. 디렉토리나 파일 이름 을 사용하여 그 파일이 변경된 log의 결과를 검색할 수 있다. 이 옵션은 --와 함께 경로 이름들 을 사용하는데 명령어 끝 부분에 쓴다(역주, git log -- path1 path2). 표2.3은 조회 범위를 제한하는 옵션들이다. 옵션 설명 -(n) 최근 n 개의 커밋만 조회한다. --since, --after 명시한 날짜 이후의 커밋만 검색한다. --until, --before 명시한 날짜 이전의 커밋만 조회한다. --author 입력한 저자의 커밋만 보여준다. --committer 입력한 커미터의 커밋만 보여준다. 다음의 예제는 2008년 10월에 Junio Hamano가 커밋한 히스토리를 조회하는 것이다. 그 중에 서 테스트 파일을 수정한 커밋 중에서 머지 커밋이 아닌 것들만 조회한다: $ git log --pretty="%h - %s" --author=gitster --since=" " \ --before=" " --no-merges -- t/ 5610e3b - Fix testcase failure when extended attribute acd3b9e - Enhance hold_lock_file_for_{update,append}() f demonstrate breakage of detached checkout wi d1a43f2 - reset --hard/read-tree --reset -u: remove un 51a94af - Fix "checkout --track -b newbranch" on detac b0ad11e - pull: allow "git pull origin $something:$cur 총 2만여 개의 커밋 히스토리에서 이 명령의 검색 조건에 만족하는 것은 단 6개였다 GUI 도구를 사용하여 히스토리를 시각화하기 GUI 도구로 커밋 히스토리를 시각화하고 싶다면 gitk를 사용할 수 있다. gitk는 Tcl/Tk 프로그 램이고 git log 명령을 시각화해주는 도구다. gitk는 git log 명령이 지원하는 필터링 옵션을 거의 모두 지원한다. 프로젝트 디렉토리에서 gitk를 실행하면 그림2.2처럼 보일 것이다. 위쪽 반을 차지하는 윈도우에서는 히스토리를 그래프로 예쁘게 보여준다. 아래쪽 반을 차지하 는 윈도우는 diff 결과를 보여주는데 위쪽 윈도우에서 선택한 커밋에 대한 diff 결과를 보여준다. 2.4 되돌리기(Undo) 일을 하다보면 모든 단계에서 어떤 것은 되돌리고 싶을 때가 있다. 이번에는 우리가 한 일을 되 돌리는 방법을 살펴볼 것이다. 한 번 되돌리면 복구할 수 없어서 주의해야 한다. Git을 사용하면 27
38 2장 Git의 기초 Scott Chacon Pro Git 그림 2.2: gitk의 히스토리 우리가 한 실수를 복구하지 못할 것은 거의 없지만 되돌리기는 복구할 수 없다 커밋 수정하기 종종 완료한 커밋을 수정해야 할 때가 있다. 너무 일찍 커밋했거나 어떤 파일을 빼먹었을 때 그 리고 커밋 메시지를 잘못 적었을 때 하게 된다. 다시 커밋하고 싶으면 --amend 옵션을 사용한다: $ git commit --amend 이 명령은 Staging Area를 사용하여 커밋한다. 만약 마지막으로 커밋하고 나서 수정한 것이 없 다면(커밋하자마자 바로 이 명령을 실행하는 경우) 조금 전에 한 커밋과 모든 것이 같을 것이다. 이 경우는 커밋 메시지만 수정하게 된다. 편집기가 실행되면 이전 커밋 메시지가 이미 포함돼 있다. 메시지를 수정하지 않고 그대로 커 밋해도 기존의 커밋을 덮어쓴다. 예를 들어 커밋을 했는데 Stage하는 것을 깜빡하고 빠트린 파일이 있으면 다음과 같이 고칠 수 있다: $ git commit -m 'initial commit' $ git add forgotten_file $ git commit --amend 여기서 실행한 명령어 3개는 모두 하나의 커밋으로 기록된다. 두 번째 커밋은 첫 번째 커밋을 덮어쓴다 파일 상태를 Unstage로 변경하기 다음은 Staging Area와 작업 디렉토리 사이를 넘나드는 방법을 설명한다. 멋진 부분은, 두 영역 의 상태를 확인하기 위해 명령할 때마다, 변경된 상태를 되돌리는 명령을 상기시켜 준다는 점이 다. 예를 들어 파일을 두 개 수정했는데 따로따로 커밋하려고 했지만, 실수로 git add * 라고 실 28
39 Scott Chacon Pro Git 2.4절 되돌리기(Undo) 행해 버렸다. 두 파일 모두 Staging Area에 들어 있다. 이제 둘 중 하나를 어떻게 꺼낼까? 우선 git status 명령으로 확인해보자: $ git add. $ git status # On branch master # Changes to be committed: # (use "git reset HEAD <file>..." to unstage) # # modified: README.txt # modified: benchmarks.rb # Changes to be commited 밑에 git reset HEAD <file>...이라는 문장을 볼 수 있다. 이 명령 으로 Unstage 상태로 변경할 수 있다. benchmarks.rb 파일을 Unstage 상태로 변경해보자: $ git reset HEAD benchmarks.rb benchmarks.rb: locally modified $ git status # On branch master # Changes to be committed: # (use "git reset HEAD <file>..." to unstage) # # modified: README.txt # # Changed but not updated: # (use "git add <file>..." to update what will be committed) # (use "git checkout -- <file>..." to discard changes in working directory) # # modified: benchmarks.rb # 이 명령이 조금 어색하긴 하지만 일단 동작은 잘 수행되었다. benchmarks.rb 파일은 Unstage 상태가 됐다 Modified 파일 되돌리기 어떻게 해야 benchmarks.rb 파일을 수정하고 나서 다시 되돌릴 수 있을까? 그러니까 최근 커 밋된 버전으로(아니면 처음 Clone했을 때처럼 작업 디렉토리에 처음 Checkout 한 그 내용으 로) 되돌리는 방법이 무얼까? git status 명령이 친절하게 알려준다. 바로 위에 있는 예제에서 Unstaged 부분을 보자: # Changed but not updated: # (use "git add <file>..." to update what will be committed) # (use "git checkout -- <file>..." to discard changes in working directory) # # modified: benchmarks.rb # 29
40 2장 Git의 기초 Scott Chacon Pro Git 위의 메시지는 수정한 파일을 되돌리는 방법을 꽤 정확하게 알려준다(적어도 Git 1.6.1이후 버 전부터는 그렇다. 만약 예전 것을 아직 사용하고 있으면 업그레드하는 것이 좋다. 편의성이 많 이 개선됐다). 알려주는 대로 한 번 해보자: $ git checkout -- benchmarks.rb $ git status # On branch master # Changes to be committed: # (use "git reset HEAD <file>..." to unstage) # # modified: README.txt # 정상적으로 복원된 것을 알 수 있다. 하지만 명령은 꽤 위험한 명령이라는 것을 알아야 한다. 수정 이전의 파일로 덮어썼기 때문에 수정했던 내용은 전부 사라졌다. 수정한 내용이 진짜 마음 에 들지 않을 때에만 사용하자. 정말 이렇게 삭제해야 한다면 Stashing과 Branch를 사용하자. 다음 장에서 다룰 것들이다. 이 방법이 훨씬 낫다. Git으로 커밋한 모든 것은 언제나 복구할 수 있다. 삭제한 브랜치에 있었던 것도 --amend 옵션 으로 다시 커밋한 것도 복구할 수 있다(자세한 것은9장에서 다룬다). 하지만, 커밋하지 않고 잃 어버린 것은 절대로 되돌릴 수 없다. 2.5 리모트 저장소 리모트 저장소를 관리할 줄 알아야 다른 사람과 함께 일할 수 있다. 리모트 저장소는 인터넷이 나 네트워크 어딘가에 있는 저장소를 말한다. 저장소는 여러 개가 있을 수 있는데 어떤 저장소 는 읽고 쓰기 모두 할 수 있고 어떤 저장소는 읽기 권한만 있을 수도 있다. 간단히 말해서 다른 사람들과 함께 일한다는 것은 리모트 저장소를 관리하고 데이터를 Push하고 Pull하는 것이다. 그리고 저장소를 추가, 삭제하는 것뿐만 아니라 브랜치들을 관리하고 추적할지 말지 등을 결정 하는 일이 저장소를 관리하는 일이다. 이번에는 리모트 저장소를 관리하는 방법에 대해 설명한 다 리모트 저장소 확인하기 git remote 명령으로 현재 프로젝트에 등록된 리모트 저장소들을 확인할 수 있다. 이 명령은 리모트 저장소의 단축 이름들을 보여준다. 저장소를 Clone한 경우는 origin이라는 리모트 저장 소가 자동으로 등록되기 때문에 origin이라는 이름을 볼 수 있다: $ git clone git://github.com/schacon/ticgit.git Initialized empty Git repository in /private/tmp/ticgit/.git/ remote: Counting objects: 595, done. remote: Compressing objects: 100% (269/269), done. remote: Total 595 (delta 255), reused 589 (delta 253) Receiving objects: 100% (595/595), KiB 1 KiB/s, done. Resolving deltas: 100% (255/255), done. $ cd ticgit $ git remote origin 30
41 Scott Chacon Pro Git 2.5절 리모트 저장소 -v옵션을 주어 단축이름과 URL을 함께 볼 수 있다: $ git remote -v origin git://github.com/schacon/ticgit.git 리모트 저장소가 여러 개 있다면 이 명령은 전부 보여준다. 내 Grit 저장소에서 실행하면 다음 과 같이 출력한다: $ cd grit $ git remote -v bakkdoor git://github.com/bakkdoor/grit.git cho45 git://github.com/cho45/grit.git defunkt git://github.com/defunkt/grit.git koke git://github.com/koke/grit.git origin git@github.com:mojombo/grit.git 이렇게 리모트 저장소가 여러 개가 등록되어 있으면 다른 사람이 기여한 내용(Contributions) 을 쉽게 가져올 수 있다. 그리고 origin만 SSH URL이기 때문에 origin에만 Push할 수 있다(4 장에서 좀 더 자세히 다룰 것이다) 리모트 저장소 추가하기 이전 절에서도 리모트 저장소를 추가하는 것에 대해 설명했었지만 수박 겉핧기식으로 살펴봤 을 뿐이었다. 여기에서는 리모트 저장소를 추가하는 방법을 자세하게 설명한다. 쉽게 새 리모트 저장소를 추가할 수 있는데 git remote add [단축이름] [url] 명령을 실행한다: $ git remote origin $ git remote add pb git://github.com/paulboone/ticgit.git $ git remote -v origin git://github.com/schacon/ticgit.git pb git://github.com/paulboone/ticgit.git 이제 URL 대신에 스트링 pb를 사용할 수 있다. 예를 들어 로컬 저장소에는 없지만 Paul의 저 장소에 있는 것을 가져오려면 다음과 같이 실행한다: $ git fetch pb remote: Counting objects: 58, done. remote: Compressing objects: 100% (41/41), done. remote: Total 44 (delta 24), reused 1 (delta 0) Unpacking objects: 100% (44/44), done. From git://github.com/paulboone/ticgit * [new branch] master -> pb/master * [new branch] ticgit -> pb/ticgit 31
42 2장 Git의 기초 Scott Chacon Pro Git 로컬에서 pb/master가 Paul의 master 브랜치이다. 이것을 로컬 브랜치중 하나에 머지시킬 수 도 있고 체크아웃하여 자세한 브랜치 내용을 확인할 수 있다 리모트 저장소를 Pull 하거나 Fetch 하기 앞서 설명했듯이 리모트 저장소에서 데이터를 가져오려면 간단히 다음과 같이 실행한다: $ git fetch [remote-name] 이 명령은 로컬에는 없지만, 리모트 저장소에는 있는 데이터를 모두 가져온다. 그리고 나면 리 모트 저장소의 모든 브랜치를 로컬에서 접근할 수 있어서 언제든지 머지를 하거나 내용을 살펴 볼 수 있다(우리는3장에서 브랜치를 사용하는 방법에 대해 좀 더 자세히 설명할 것이다). 저장소를 Clone하면 명령은 자동으로 리모트 저장소를 origin이라는 이름으로 추가한다. 그래 서 나중에 git fetch origin을 실행하면 Clone한 이후에(혹은 마지막으로 가져온 이후에) 수 정된 것들을 모두 가져온다. fetch 명령은 리모트 저장소의 데이터를 모두 로컬로 가져오지만, 자동으로 머지하지 않는다. 그래서 당신이 로컬에서 하던 작업을 정리하고 나서 수동으로 머지 해야 한다. 그냥 쉽게 git pull 명령으로 리모트 저장소 브랜치에서 데이터를 가져올 뿐만 아니라 자동으 로 로컬 브랜치와 머지시킬 수 있다. 먼저 git clone 명령은 자동으로 로컬의 master 브랜치가 리모트 저장소의 master 브랜치를 추적하도록 한다(물론 리모트 저장소에 master 브랜치가 있 다고 가정에서). 그리고 git pull 명령은 Clone한 서버에서 데이터를 가져오고 그 데이터를 자 동으로 현재 작업하는 코드와 머지시킨다 리모트 저장소에 Push하기 프로젝트를 공유하고 싶을 때 리모트 저장소에 Push할 수 있다. 이 명령은 git push [리모트 저장소 이름] [브랜치 이름]으로 단순하다. master 브랜치를 origin 서버에 Push하려면(다 시 말하지만 Clone하면 보통 자동으로 origin 이름이 생성된다) 다음과 같이 서버에 Push한다: $ git push origin master 이 명령은 Clone한 리모트 저장소에 쓰기 권한이 있고, Clone하고 난 이후 아무도 리모트 저장 소에 Push하지 않았을 때만 사용할 수 있다. 다시 말해서 Clone한 사람이 여러 명 있을 때, 다른 사람이 Push한 후에 Push하려고 하면 Push할 수 없다. 먼저 다른 사람이 작업한 것을 가져와서 머지한 후에 Push할 수 있다.3장에서 서버에 Push하는 방법에 대해 자세히 설명할 것이다 리모트 저장소 살펴보기 (역주, 이 절은 최신 버전의 Git이 출력하는 메시지와 조금 다르다.) git remote show [리모트 저장소 이름] 명령으로 리모트 저장소의 구체적인 정보를 확인할 수 있다. origin 같은 단축이름으로 이 명령을 실행하면 다음과 같은 정보를 볼 수 있다: 32
43 Scott Chacon Pro Git 2.5절 리모트 저장소 $ git remote show origin * remote origin URL: git://github.com/schacon/ticgit.git Remote branch merged with 'git pull' while on branch master master Tracked remote branches master ticgit 리모트 저장소의 URL과 추적하는 브랜치를 출력한다. 이 명령은 git pull 명령을 실행할 때 master 브랜치와 머지할 브랜치가 무엇인지 보여 준다. git pull 명령은 리모트 저장소 브랜치 의 데이터를 모두 가져오고 나서 자동으로 머지할 것이다. 그리고 가져온 모든 리모트 저장소 정보도 출력한다. 좀 더 Git을 열심히 사용하게 되면 git remote show 명령은 더 많은 정보를 보여줄 것이다. 여 러분도 언젠가는 다음과 같은 메시지(역주, 다수의 브랜치를 사용하는 메시지)를 볼 날이 올 것 이다. $ git remote show origin * remote origin URL: git@github.com:defunkt/github.git Remote branch merged with 'git pull' while on branch issues issues Remote branch merged with 'git pull' while on branch master master New remote branches (next fetch will store in remotes/origin) caching Stale tracking branches (use 'git remote prune') libwalker walker2 Tracked remote branches acl apiv2 dashboard2 issues master postgres Local branch pushed with 'git push' master:master 브랜치명을 생략하고 git push 명령을 실행할 때 어떤 브랜치가 어떤 브랜치로 Push되는지 보 여준다. 또 아직 로컬로 가져오지 않은 리모트 저장소의 브랜치는 어떤 것들이 있는지, 서버에 서는 삭제됐지만 아직 가지고 있는 브랜치는 어떤 것인지, git pull 명령을 실행했을 때 자동으 로 머지할 브랜치는 어떤 것이 있는지 보여준다 리모트 저장소 이름을 바꾸거나 리모트 저장소를 삭제하기 git remote rename 명령으로 리모트 저장소의 이름을 변경할 수 있다. 예를 들어 pb를 paul로 변경하려면 git remote rename 명령을 사용한다: 33
44 2장 Git의 기초 Scott Chacon Pro Git $ git remote rename pb paul $ git remote origin paul 리모트 저장소의 브랜치 이름도 바뀐다. 여태까지 pb/master로 리모트 저장소 브랜치를 사용 했으면 이제는 paul/master라고 사용해야 한다. 리모트 저장소를 삭제해야 한다면 git remote rm 명령을 사용한다. 서버 정보가 바뀌었을 때, 더는 특별한 미러가 필요하지 않을 때, 기여자가 더는 활동하지 않고 있을 때 필요하다: $ git remote rm paul $ git remote origin 2.6 Tag(Tag) 다른 VCS처럼 Git도 Tag를 지원한다. 사람들은 보통 릴리즈할 때 사용한다(v1.0, 등등). 이번 에는 Tag를 조회하고 생성하는 법과 Tag의 종류를 설명한다 Tag 조회하기 우선 git tag 명령으로 이미 만들어져 있어 사용할 수 있는 Tag가 있는지 확인할 수 있다: $ git tag v0.1 v1.3 이 명령은 알파벳 순서로 Tag들을 보여준다. 사실 순서는 별로 중요한 게 아니다. 검색 패턴을 사용하여 Tag를 검색할 수 있다. Git 소스 저장소는 240여 개의 Tag가 있다. 만약 버전의 Tag들만 검색하고 싶으면 다음과 같이 실행한다: $ git tag -l 'v1.4.2.*' v v v v Tag 붙이기 Git의 Tag는 Lightweight Tag와 Annotated Tag로 두 종류가 있다. Lightweight Tag는 브랜치 와 비슷한데 브랜치처럼 가리키는 지점을 최신 커밋으로 이동시키지 않는다. 단순히 특정 커밋 에 대한 포인터일 뿐이다. 한편, Annotated Tag는 Git 데이터베이스에 Tag를 만든 사람의 이 34
45 Scott Chacon Pro Git 2.6절 Tag(Tag) 름, 이메일과 Tag를 만든 날짜, 그리고 Tag 메시지도 저장한다. 또 GPG(GNU Privacy Guard) 로 서명할 수도 있다. 이 모든 정보를 저장해둬야 할 때에만 Annotated Tag를 추천한다. 그냥 다른 정보를 저장하지 않는 단순한 Tag가 필요하다면 Lightweight Tag를 사용하는 것이 좋다 Annotated Tag Annotated Tag를 만드는 방법은 간단하다. tag 명령을 실행할 때 -a 옵션을 추가한다: $ git tag -a v1.4 -m 'my version 1.4' $ git tag v0.1 v1.3 v1.4 -m 옵션으로 Tag를 저장할 때 메시지를 함께 저장할 수 있다. 명령을 실행할 때 메시지를 입력 하지 않으면 Git은 편집기를 실행시킨다. git show 명령으로 Tag 정보와 커밋 정보를 모두 확인할 수 있다: $ git show v1.4 tag v1.4 Tagger: Scott Chacon <schacon@ge .com> Date: Mon Feb 9 14:45: my version 1.4 commit b64cf874c3557a0f3547bd83b3ff6 Merge: 4a447f7... a6b4c97... Author: Scott Chacon <schacon@ge .com> Date: Sun Feb 8 19:02: Merge branch 'experiment' 커밋 정보를 보여주기 전에 먼저 Tag를 만든 사람이 누구인지, 언제 Tag를 만들었는지, 그리고 Tag 메시지가 무엇인지 보여준다 Tag에 서명하기 GPG 개인키가 있으면 Tag에 서명할 수 있다. 이때에는 -a옵션 대신 -s를 사용한다: $ git tag -s v1.5 -m 'my signed 1.5 tag' You need a passphrase to unlock the secret key for user: "Scott Chacon <schacon@ge .com>" 1024-bit DSA key, ID F721C45A, created 이 Tag에 git show를 실행하면 GPG 서명도 볼 수 있다: 35
46 2장 Git의 기초 Scott Chacon Pro Git $ git show v1.5 tag v1.5 Tagger: Scott Chacon <schacon@ge .com> Date: Mon Feb 9 15:22: my signed 1.5 tag -----BEGIN PGP SIGNATURE----- Version: GnuPG v1.4.8 (Darwin) ieyeabecaayfakmquriacgkqon3dxfchxfr5caceimn+zxlkggjqf0qyiqbwgysn Ki0An2JeAVUCAiJ7Ox6ZEtK+NvZAj82/ =WryJ -----END PGP SIGNATURE----- commit b64cf874c3557a0f3547bd83b3ff6 Merge: 4a447f7... a6b4c97... Author: Scott Chacon <schacon@ge .com> Date: Sun Feb 8 19:02: Merge branch 'experiment' 잠시 후 서명한 Tag를 검증하는 방법도 설명할 것이다 Lightweight Tag Lightweight Tag는 기본적으로 파일에 커밋 체크섬을 저장하는 것뿐이다. 다른 정보는 저장하 지 않는다. Lightweight Tag를 만들 때에는 -a, -s, -m 옵션을 사용하지 않는다: $ git tag v1.4-lw $ git tag v0.1 v1.3 v1.4 v1.4-lw v1.5 이 Tag에 git show를 실행하면 별도의 Tag 정보를 확인할 수 없다. 이 명령은 단순히 커밋 정 보만을 보여준다: $ git show v1.4-lw commit b64cf874c3557a0f3547bd83b3ff6 Merge: 4a447f7... a6b4c97... Author: Scott Chacon <schacon@ge .com> Date: Sun Feb 8 19:02: Merge branch 'experiment' 36
47 Scott Chacon Pro Git 2.6절 Tag(Tag) Tag 검증하기 git tag -v [Tag 이름] 명령으로 서명한 Tag를 검증한다. 이 명령은 GPG를 사용하여 서명을 검증한다. 그래서 서명자의 GPG 공개키가 필요하다. 이 공개키가 Keyring에 있어야만 이 명령 이 성공적으로 실행된다: $ git tag -v v object babd8ee7ea23e6a5c392bb739348b1eb61 type commit tag v tagger Junio C Hamano <junkio@cox.net> GIT Minor fixes since 1.4.2, including git-mv and git-http with alternates. gpg: Signature made Wed Sep 13 02:08: PDT using DSA key ID F3119B9A gpg: Good signature from "Junio C Hamano <junkio@cox.net>" gpg: aka "[jpeg image of size 1513]" Primary key fingerprint: A E066 C9A7 4A7D C0C6 D9A4 F311 9B9A 만약 서명자의 공개키가 없으면 다음과 같은 메시지를 출력한다: gpg: Signature made Wed Sep 13 02:08: PDT using DSA key ID F3119B9A gpg: Can't check signature: public key not found error: could not verify the tag 'v ' 나중에 Tag하기 예전 커밋에 대해서도 Tag할 수 있다. 커밋 히스토리는 다음과 같고: $ git log --pretty=oneline b64cf874c3557a0f3547bd83b3ff6 Merge branch 'experiment' a6b4c97498bd301d84096da251c98a07c7723e65 beginning write support 0d52aaab da7686c15f77a3d64d one more thing 6d52a271eda dd79daabbc4d9b6008e Merge branch 'experiment' 0b7434d86859cc7b8c3d5e1dddfed66ff742fcbc added a commit function 4682c bdd616e23b64b0857d832627b added a todo file 166ae0c4d3f420721acbb115cc33848dfcc2121a started write support 9fceb02d0ae598e95dc970b74767f19372d61af8 updated rakefile 964f16d36dfccde844893cac5b347e7b3d44abbc commit the todo 8a5cbc430f1a9c3d00faaeffd a updated readme 프로젝트에 updated rakefile 커밋을 v1.2로 Tag하지 못했다고 해도 지금 Tag를 붙일 수 있 다. 특정 커밋에 Tag하기 위해서 명령의 끝에 커밋 체크섬을 명시한다(긴 체크섬을 전부 사용할 필요는 없다): 37
48 2장 Git의 기초 Scott Chacon Pro Git $ git tag -a v1.2 9fceb02 이제 다음과 같이 만든 Tag를 확인한다: $ git tag v0.1 v1.2 v1.3 v1.4 v1.4-lw v1.5 $ git show v1.2 tag v1.2 Tagger: Scott Chacon <schacon@ge .com> Date: Mon Feb 9 15:32: version 1.2 commit 9fceb02d0ae598e95dc970b74767f19372d61af8 Author: Magnus Chacon <mchacon@ge .com> Date: Sun Apr 27 20:43: updated rakefile Tag 공유하기 git push 명령은 자동으로 리모트 서버에 Tag를 전송하지 않는다. Tag를 만들었으면 서버에 별도로 Push해야 한다. 브랜치를 공유하는 것과 같은 방법으로 할 수 있다. git push origin [Tag 이름]을 실행한다: $ git push origin v1.5 Counting objects: 50, done. Compressing objects: 100% (38/38), done. Writing objects: 100% (44/44), 4.56 KiB, done. Total 44 (delta 18), reused 8 (delta 1) To git@github.com:schacon/simplegit.git * [new tag] v1.5 -> v1.5 만약 한 번에 Tag를 여러 개 Push하고 싶으면 --tags 옵션을 추가하여 git push명령을 실행한 다. 이 명령으로 리모트 서버에 없는 Tag를 모두 전송할 수 있다: $ git push origin --tags Counting objects: 50, done. Compressing objects: 100% (38/38), done. Writing objects: 100% (44/44), 4.56 KiB, done. 38
49 Scott Chacon Pro Git 2.7절 팁과 트릭 Total 44 (delta 18), reused 8 (delta 1) To git@github.com:schacon/simplegit.git * [new tag] v0.1 -> v0.1 * [new tag] v1.2 -> v1.2 * [new tag] v1.4 -> v1.4 * [new tag] v1.4-lw -> v1.4-lw * [new tag] v1.5 -> v1.5 누군가 저장소에서 Clone하거나 Pull을 하면 모든 Tag 정보도 함께 전송된다. 2.7 팁과 트릭 Git의 기초를 마치기 전에 Git을 좀 더 쉽고 편안하게 쓸 수 있게 만들어 줄 몇 가지 팁과 트릭 도 설명한다. 이런 팁 없이 Git을 사용하는 사람들도 많다. 우리는 이 책에서 더는 이런 팁을 거 론하지 않을 것이고 당신이 이런 팁을 알고 있다고 가정할 것이다. 그래서 알고 있는 것이 좋다 자동완성 Bash 쉘을 쓰고 있다면 멋진 자동완성(Auto-completion) 기능을 사용할 수 있다. Git의 소스 코드를 다운받아 contrib/completion 디렉토리를 살펴보면 git-completion.bash라는 파일이 있을 것이다. 그 파일을 홈 디렉토리에 카피하고.bashrc 파일에 다음과 같은 내용을 추가하자: source ~/.git-completion.bash 또 모든 사용자가 사용할 수 있게 설정할 수 있다. Mac 시스템이라면 이 스크립트를 /opt/ local/etc/bash_completion.d 디렉토리에 복사하고 리눅스라면 /etc/bash_completion.d/에 복사한다. 이 디렉토리는 Bash가 자동완성을 지원하기 위해 사용하는 디렉토리다. 윈도우에 msysgit을 설치해서 Git Bash를 사용하는 경우에는 자동완성이 미리 설정되어 있다. Git 명령을 입력할 때 <Tab> 키를 누르면 Git이 제안하는 명령들이 출력된다: $ git co<tab><tab> commit config 이 경우 git co를 입력하고 Tab 키를 두번 누르면 commit과 config를 제안한다. 이 때 m<tab>을 입력하면 자동으로 git commit명령을 완성한다. 옵션에도 이 기능이 되고 더 유용하다. 예를 들어 git log명령을 실행하는데 옵션이 전혀 기억 나지 않는다면 다음과 같이 입력하고 Tap 키를 누르면 다음과 같은 옵션을 제안한다: $ git log --s<tab> --shortstat --since= --src-prefix= --stat --summary 이건 상당히 멋진 팁이다. 아마 문서를 찾아보는 등의 시간을 절약해 줄 것이다. 39
50 2장 Git의 기초 Scott Chacon Pro Git Git Alias 명령을 완벽하게 입력하지 않으면 Git은 알아듣지 못한다. Git의 명령을 전부 입력하는 것이 귀 찮다면 git config를 사용하여 각 명령의 Alias을 쉽게 만들 수 있다. 다음은 Alias을 만드는 예 이다: $ git config --global alias.co checkout $ git config --global alias.br branch $ git config --global alias.ci commit $ git config --global alias.st status 이제 git commit 대신 git ci만으로도 커밋할 수 있다. Git을 계속 사용한다면 다른 명령어도 자주 사용하게 될 것이다. 자주 사용하는 명령은 Alias을 만들어 편하게 사용한다. 이미 있는 명령을 편리하고 새로운 명령으로 만들어 사용할 수 있다. 예를 들어 파일을 Unstage 상태로 변경하는 명령을 만들어서 불편함을 덜 수 있다. 다음과 같이 unstage 라는 Alias을 만 든다: $ git config --global alias.unstage 'reset HEAD --' 다음 두 명령은 동일하게 동작한다: $ git unstage filea $ git reset HEAD filea 한결 간결해졌다. 추가로 last 명령을 만들어 보자: $ git config --global alias.last 'log -1 HEAD' 이제 최근 커밋을 좀 더 쉽게 확인할 수 있다: $ git last commit 66938dae3329c7aebe598c2246a8e6af90d04646 Author: Josh Goebel <dreamer3@example.com> Date: Tue Aug 26 19:48: test for current head Signed-off-by: Scott Chacon <schacon@example.com> 이것으로 쉽게 새로운 명령을 만들 수 있다. 그리고 Git의 명령어뿐만 아니라 외부 명령어도 실 행할 수 있다.!를 제일 앞에 추가하면 외부 명령을 실행한다. 다음은 git visual이라고 입력 하면 gitk가 실행된다: 40
51 Scott Chacon Pro Git 2.8절 요약 $ git config --global alias.visual "!gitk" 2.8 요약 이제 우리는 로컬에서 사용할 수 있는 Git 명령에 대한 기본 지식은 갖추었다. 저장소를 만들고 Clone하는 방법, 수정하고 나서 Stage하고 커밋하는 방법, 저장소의 히스토리를 조회하는 방법 등을 살펴보았다. 이어지는 장에서는 Git의 가장 강력한 기능인 브랜치 모델을 살펴볼 것이다. 41
52
53 3장 Git 브랜치 버전 관리 시스템은 모두 브랜치를 지원한다. 개발을 하다 보면 코드를 여러 개로 복사해야 하 는 일들이 자주 생긴다. 코드를 통째로 복사하고 나서 원래 코드와는 상관없이 독립적으로 개발 을 진행한다. 이렇게 독립적으로 개발하는 것이 브랜치다. 버전 관리 시스템에서 브랜치를 만드는 과정은 보통 고생스럽다. 브랜치를 만들고자 개발자는 수동으로 소스코드 디렉토리를 복사하는 등의 일을 해야 하고 소스코드의 양이 많으면 브랜치 를 만드는 시간도 오래 걸린다. 사람들은 브랜치 모델이 Git의 최고의 장점이라고, Git이 다른 것들과 구분되는 특징이라고 말 한다. 당최 어떤 점이 그렇게 특별한 것일까? Git의 브랜치는 매우 가볍다. 순식간에 브랜치를 새로 만들거나 브랜치 사이를 이동할 수 있다. 다른 버전 관리 시스템과는 달리 Git은 브랜치를 만들어 작업하고 나중에 Merge하는 방법을 권장한다. 심지어 하루에 수십 번씩이라고 해도 괜 찮다. Git 브랜치에 능숙해지면 개발 방식이 완전히 바뀌고 다른 도구로 대체할 수 없게 된다. 3.1 브랜치란 무엇인가? Git이 브랜치하는 과정을 이해하려면 우선 Git이 데이터를 어떻게 저장하는지 알아야 한다.1 장의 내용을 보면 Git은 데이터를 Change Set이나 변경사항(Diff)으로 기록하지 않고 일련의 Snapshot으로 기록한다. Git에서 커밋하면 Git은 현 Staging Area에 있는 데이터의 Snapshot에 대한 포인터, 저자나 커 밋 메시지 같은 메타데이터, 이전 커밋에 대한 포인터 등을 포함하는 커밋 개체(Commit Object) 를 저장한다. 이전 커밋 포인터가 있어서 현재 커밋이 무엇을 기준으로 바뀌었는지를 알 수 있 다. 최초 커밋을 제외하고 늘 이전 커밋 포인터가 적어도 하나씩 있고 브랜치를 합친 Merge 커 밋 같은 경우에는 이전 커밋 포인터가 여러 개 있다. 예제를 보자. 파일이 3개 있는 디렉토리가 하나 있고 이 파일을 Staging Area에 저장하고 커 밋해 보자. 파일을 Stage하면 Git 저장소에 파일을 저장하고(Git은 이것을 Blob이라고 부른다) Staging Area에 해당 파일의 체크섬을 저장한다(1장에서 살펴본 SHA-1을 사용한다). $ git add README test.rb LICENSE $ git commit -m 'initial commit of my project' git commit 으로 커밋하면 먼저 각 하위 디렉토리의 트리 개체와 체크섬을 만들어 저장소에 저 장한다. 그다음에 커밋 개체를 만들고 메타데이터와 프로젝트 루트 디렉토리를 가리키는 포인 43
54 3장 Git 브랜치 Scott Chacon Pro Git 터의 정보를 커밋 개체에 넣어 저장한다. 그래서 필요하면 Snapshot을 다시 만들어 저장할 수 있다. 이 작업을 마치고 나면 Git 저장소에는 다섯 개의 데이터 개체가 생긴다. 각 파일에 대한 Blob 세 개, 파일과 디렉토리 구조가 들어 있는 트리 개체 하나, 메타데이터와 루트 트리를 가리키는 포인터가 담긴 커밋 개체 하나이다. 이것을 그림으로 그리면 그림3.1과 같다. 그림 3.1: 저장소의 커밋 데이터. 다시 파일을 수정하고 커밋을 하면 이전 커밋이 무엇인지도 저장한다. 커밋을 두 번 더 하면 그 림3.2과 같이 저장돼 있을 것이다. 그림 3.2: Git 커밋의 개체 데이터. Git의 브랜치는 커밋 사이를 가볍게 이동할 수 있는 어떤 포인터 같은 것이다. 기본적으로 Git 은 master 브랜치를 만든다. 최초로 커밋하면 Git은 master라는 이름의 브랜치를 만들어서 자 동으로 가장 마지막 커밋을 가리키게 한다. 그림 3.3: 가장 최근 커밋 정보를 가리키는 브랜치. 브랜치를 하나 새로 만들면 어떨까? 브랜치를 하나 만들어서 놀자. 다음과 같이 git branch 명 령으로 testing 브랜치를 만든다. 44
55 Scott Chacon Pro Git 3.1절 브랜치란 무엇인가? $ git branch testing 새로 만든 브랜치도 지금 작업하고 있던 마지막 커밋을 가리킨다(그림3.4). 그림 3.4: 커밋 개체를 가리키는 두 브랜치 지금 작업 중인 브랜치가 무엇인지 Git은 어떻게 파악할까? 다른 버전 관리 시스템과는 달리 Git은 HEAD 라는 특수한 포인터가 있다. 이 포인터는 지금 작업하는 로컬 브랜치를 가리킨다. 브랜치를 새로 만들었지만, Git은 아직 master 브랜치를 가리키고 있다. git branch 명령은 브 랜치를 만들기만 하고 브랜치를 옮기지 않는다. 그림 3.5: HEAD는 현재 작업 중인 브랜치를 가리킴. git checkout 명령으로 새로 만든 브랜치로 이동할 수 있다. testing 브랜치로 이동하려면 다 음과 같이 한다: $ git checkout testing 이렇게 하면 HEAD는 testing 브랜치를 가리킨다. 자, 이제 핵심이 보일 거다! 커밋을 새로 한 번 해보면: $ vim test.rb $ git commit -a -m 'made a change' 결과는 그림3.7과 같다. 45
56 3장 Git 브랜치 Scott Chacon Pro Git 그림 3.6: HEAD는 옮겨간 다른 브랜치를 가리킨다. 그림 3.7: HEAD가 새 커밋을 가리키는 testing 브랜치의 모습 이 부분이 흥미롭다. 새로 커밋해서 testing 브랜치는 앞으로 이동했다. 하지만, master 브랜치 는 여전히 이전 커밋을 가리킨다. master 브랜치로 되돌아가면: $ git checkout master 결과는 그림3.8과 같다. 그림 3.8: HEAD가 Checkout한 브랜치로 이동함 방금 실행한 명령이 한 일은 두 가지다. master 브랜치가 가리키는 커밋을 HEAD가 가리키게 하고 Working Directory의 파일도 그 시점으로 되돌려 놓았다. 앞으로 커밋을 하면 다른 브랜 치의 작업들과 별개로 진행되기 때문에 testing 브랜치에서 임시로 작업해도 원래 master 브랜 46
57 Scott Chacon Pro Git 3.2절 브랜치와 Merge의 기초 치로 돌아와서 하던 일을 계속할 수 있다. 파일을 수정하고 다시 커밋을 해보자: $ vim test.rb $ git commit -a -m 'made other changes' 프로젝트 히스토리는 분리돼 진행한다(그림3.9). 우리는 브랜치를 하나 만들어 그 브랜치에서 일을 좀 하고, 다시 원래 브랜치로 되돌아와서 다른 일을 했다. 각 두 작업 내용은 서로 독립적 으로 각 브랜치에 존재한다. 커밋 사이를 자유롭게 이동하다가 때가 되면 두 브랜치를 Merge한 다. 간단히 branch와 checkout 명령을 써서 말이다. 그림 3.9: 브랜치 히스토리가 서로 독립적임 실제로 Git의 브랜치는 어떤 한 커밋을 가리키는 40글자의 SHA-1 체크섬 파일에 불과하기 때 문에 만들기도 지우기도 어렵지 않다. 새로 브랜치를 하나 만드는 것은 41바이트 크기의 파일을 (40자와 줄 바꿈 문자) 하나 만드는 것에 불과하다. 브랜치를 만들려면 프로젝트를 통째로 복사해야 하는 다른 버전 관리 도구와 Git의 차이는 극 명하다. 통째로 복사하는 작업은 프로젝트 크기에 따라 다르겠지만 수십 초에서 수십 분까지 걸 린다. 그에 비해 Git은 순식간이다. 게다가 커밋을 할 때마다 이전 커밋의 정보를 저장하기 때문 에 Merge할 때 어디서부터(Merge Base) 합쳐야 하는지 안다. 이런 특징은 개발자들이 수시로 브랜치를 만들어 사용하게 한다. 이제 왜 그렇게 브랜치를 수시로 만들고 사용해야 하는지 알아보자. 3.2 브랜치와 Merge의 기초 실제 개발과정에서 겪을 만한 예제를 살펴보자. 브랜치와 Merge는 보통 이런 식으로 진행한다: 1. 작업 중인 웹사이트가 있다. 2. 새로운 이슈를 처리할 새 Branch를 하나 생성. 3. 새로 만든 Branch에서 작업 중. 이때 중요한 문제가 생겨서 그것을 해결하는 Hotfix를 먼저 만들어야 한다. 그러면 다음과 같이 할 수 있다: 47
58 3장 Git 브랜치 Scott Chacon Pro Git 1. 새로운 이슈를 처리하기 이전의 운영(Production) 브랜치로 복원. 2. Hotfix 브랜치를 새로 하나 생성. 3. 수정한 Hotfix 테스트를 마치고 운영 브랜치로 Merge. 4. 다시 작업하던 브랜치로 옮겨가서 하던 일 진행 브랜치의 기초 먼저 커밋을 몇 번 했다고 가정하자. 그림 3.10: 현재 커밋 히스토리 이슈 관리 시스템에 등록된 53번 이슈를 처리한다고 하면 이 이슈에 집중할 수 있는 브랜치 를 새로 하나 만든다. Git은 어떤 이슈 관리 시스템에도 종속돼 있지 않다. 브랜치를 만들면서 Checkout까지 한 번에 하려면 git checkout 명령에 -b라는 옵션을 준다. $ git checkout -b iss53 Switched to a new branch 'iss53' 위 명령은 아래 명령을 줄여놓은 것이다: $ git branch iss53 $ git checkout iss53 그림3.11은 위 명령의 결과를 나타낸다. 그림 3.11: 브랜치 포인터를 새로 만듦 iss53 브랜치를 Checkout했기 때문에(즉, HEAD는 iss53 브랜치를 가리킨다) 뭔가 일을 하고 커밋하면 iss53 브랜치가 앞으로 진행한다: $ vim index.html $ git commit -a -m 'added a new footer [issue 53]' 48
59 Scott Chacon Pro Git 3.2절 브랜치와 Merge의 기초 그림 3.12: 진행 중인 iss53 브랜치 다른 상황을 가정해보자. 만드는 사이트에 문제가 생겨서 즉시 고쳐야 한다. 버그를 해결한 Hotfix에 iss53 이 섞이는 것을 방지하기 위해 iss53 와 관련된 코드를 어딘가에 저장해두고 원 래 운영 환경의 소스로 복구해야 한다. Git을 사용하면 이런 노력을 들일 필요 없이 그냥 master 브랜치로 옮기면 된다. 그렇지만, 브랜치를 이동하려면 해야 할 일이 있다. 아직 커밋하지 않은 파일이 Checkout할 브 랜치와 충돌 나면 브랜치를 변경할 수 없다. 브랜치를 변경할 때에는 Working Directory를 정 리하는 것이 좋다. 이런 문제를 다루는 방법은(주로, stashing이나 커밋 amending에 대해) 나중 에 다룰 것이다. 지금은 작업하던 것을 모두 커밋하고 master 브랜치로 옮긴다: $ git checkout master Switched to branch 'master' 이때 Working Directory는 53번 이슈를 시작하기 이전의 모습으로 되돌려지기 때문에 새로운 문제에 집중할 수 있는 환경이 만들어진다. Git은 자동으로 Working Directory에 파일들을 추 가하고, 지우고, 수정해서 Checkout한 브랜치의 Snapshot으로 되돌려 놓는다는 것을 기억해야 한다. hotfix라는 브랜치를 만들고 새로운 이슈를 해결할 때까지 사용한다: $ git checkout -b 'hotfix' Switched to a new branch 'hotfix' $ vim index.html $ git commit -a -m 'fixed the broken address' [hotfix]: created 3a0874c: 'fixed the broken address' 1 files changed, 0 insertions(+), 1 deletions(-) 그림 3.13: master 브랜치에서 갈라져 나온 hotfix 브랜치 49
60 3장 Git 브랜치 Scott Chacon Pro Git 운영 환경에 적용하려면 문제를 제대로 고쳤는지 테스트하고 master 브랜치에 합쳐야 한다. git merge 명령으로 다음과 같이 한다: $ git checkout master $ git merge hotfix Updating f42c576..3a0874c Fast forward README 1-1 files changed, 0 insertions(+), 1 deletions(-) Merge 메시지에서 Fast forward 가 보이는가? Merge할 브랜치가 가리키고 있던 커밋이 현 브랜치가 가리키는 것보다 앞으로 진행한 커밋이기 때문에 master 브랜치 포인터는 최신 커밋 으로 이동한다. 이런 Merge 방식을 Fast forward 라고 부른다. 다시 말해서 A 브랜치에서 다 른 B 브랜치를 Merge할 때 B가 A 이후의 커밋을 가리키고 있으면 A가 그저 B의 커밋을 가리키 게 할 뿐이다. 이제 hotfix는 master 브랜치에 포함됐고 운영환경에 적용할 수 있다(그림3.14). 그림 3.14: Merge 후 hotfix 브랜치와 같은 것을 가리키는 master 브랜치 문제를 급히 해결하고 master 브랜치에 적용하고 나면 다시 일하던 브랜치로 돌아가야 한다. 하지만, 그전에 필요없는 hotfix 브랜치를 삭제한다. git branch 명령에 -d 옵션을 주고 브랜치 를 삭제한다. $ git branch -d hotfix Deleted branch hotfix (3a0874c). 자 이제 이슈 53번을 처리하던 환경으로 되돌아가서 하던 일을 계속 하자(그림3.15): $ git checkout iss53 Switched to branch 'iss53' $ vim index.html $ git commit -a -m 'finished the new footer [issue 53]' [iss53]: created ad82d7a: 'finished the new footer [issue 53]' 1 files changed, 1 insertions(+), 0 deletions(-) 50
61 Scott Chacon Pro Git 3.2절 브랜치와 Merge의 기초 그림 3.15: master와 별개로 진행하는 iss53 브랜치 위에서 작업한 hotfix가 iss53 브랜치에 영향을 끼치지 않는다는 점을 이해하는 것이 중요하다. git merge master 명령으로 master 브랜치를 iss53 브랜치에 Merge하면 iss53 브랜치에 hotfix 가 적용된다. 아니면 iss53 브랜치가 master에 Merge할 수 있는 수준이 될 때까지 기다렸다가 Merge하면 hotfix와 iss53가 합쳐진다 Merge의 기초 53번 이슈를 다 구현하고 master 브랜치에 Merge하는 과정을 살펴보자. master 브랜치에 Merge하는 것은 앞서 살펴본 hotfix 브랜치를 Merge하는 것과 비슷하다. git merge 명령으로 합칠 브랜치에서 합쳐질 브랜치를 Merge하면 된다: $ git checkout master $ git merge iss53 Merge made by recursive. README files changed, 1 insertions(+), 0 deletions(-) hotfix를 Merge했을 때와 메시지가 다르다. 현 브랜치가 가리키는 커밋이 Merge할 브랜치의 조상이 아니므로 Git은 Fast-forward 로 Merge하지 않는다. 이러면 Git은 각 브랜치가 가리키 는 커밋 두 개와 공통 조상 하나를 사용하여 3-way Merge를 한다. 그림3.16에 이 Merge에서 사용하는 커밋 세 개가 표시된다. 단순히 브랜치 포인터를 최신 커밋으로 옮기는 게 아니라 3-way Merge의 결과를 별도의 커밋 으로 만들고 나서 해당 브랜치가 그 커밋을 가리키도록 이동시킨다(그림3.17). 그래서 이런 커 밋은 부모가 여러 개고 Merge 커밋이라고 부른다. Git은 Merge하는데 필요한 최적의 공통 조상을 자동으로 찾는다. 이런 기능도 Git이 다른 버 전 관리 시스템보다 나은 점이다. CVS나 Subversion 같은 버전 관리 시스템들은 개발자가 직접 공통 조상을 찾아서 Merge해야 한다. Git은 다른 시스템보다 Merge가 대단히 쉽다. iss53 브랜치를 master에 Merge하고 나면 iss53 브랜치는 더는 필요 없다. 다음 명령으로 브랜 치를 삭제하고 이슈의 상태를 처리 완료로 표시한다: $ git branch -d iss53 51
62 3장 Git 브랜치 Scott Chacon Pro Git 그림 3.16: Git은 Merge에 필요한 공통 커밋을 자동으로 찾음 그림 3.17: Git은 Merge할 때 Merge에 대한 정보가 들어 있는 커밋를 하나 만든다 충돌(Conflict)의 기초 가끔씩 3-way Merge가 실패할 때도 있다. Merge하는 두 브랜치에서 같은 파일의 한 부분을 동시에 수정하고 Merge하면 Git은 해당 부분을 Merge하지 못한다. 예를 들어, 53번 이슈와 hotfix가 같은 부분을 수정했다면 Git은 Merge하지 못하고 다음과 같은 충돌 메시지를 출력한 다. $ git merge iss53 Auto-merging index.html CONFLICT (content): Merge conflict in index.html Automatic merge failed; fix conflicts and then commit the result. Git은 자동으로 Merge된 새 커밋을 만들어내지 못했다. 변경사항의 충돌을 개발자가 해결하지 않는 한 Merge 과정을 진행할 수 없다. Merge 충돌이 일어났을 때 Git이 어떤 파일을 Merge 할 수 없었는지 살펴보려면 어느 시점에서든 git status 명령을 이용한다: [master*]$ git status index.html: needs merge # On branch master 52
63 Scott Chacon Pro Git 3.2절 브랜치와 Merge의 기초 # Changed but not updated: # (use 'git add <file>...' to update what will be committed) # (use 'git checkout -- <file>...' to discard changes in working directory) # # unmerged: index.html # 충돌이 일어난 파일은 unmerged 상태로 표시된다. Git은 충돌이 난 부분을 표준 형식에 따라 표시해준다. 그러면 개발자는 해당 부분을 수동으로 해결한다. 충돌 난 부분은 다음과 같이 표 시된다. <<<<<<< HEAD:index.html <div id='footer'>contact : .support@github.com</div> ======= <div id='footer'> please contact us at support@github.com </div> >>>>>>> iss53:index.html ======= 위쪽의 내용은 HEAD 버전(merge 명령을 실행할 때 작업하던 master 브랜치)의 내용 이고 아래쪽은 iss53 브랜치의 내용이다. 충돌을 해결하려면 위쪽이나 아래쪽 내용 중에서 고르 거나 직접 새로 작성하여 Merge한다. 다음은 아예 새로 작성하여 충돌을 해결하는 예제다. <div id='footer'> please contact us at .support@github.com </div> 충돌한 양쪽에서 조금씩 가져와서 새로 수정했다. 그리고 <<<<<<<, =======, >>>>>>> 가 포함 된 행을 삭제하였다. 이렇게 충돌한 부분을 해결하고 git add 명령으로 다시 Git에 저장한다. 충돌을 쉽게 해결하기 위해 다른 Merge 도구도 이용할 수 있는데, git mergetool 명령으로 실 행한다. $ git mergetool merge tool candidates: kdiff3 tkdiff xxdiff meld gvimdiff opendiff emerge vimdiff Merging the files: index.html Normal merge conflict for 'index.html': {local}: modified {remote}: modified Hit return to start merge resolution tool (opendiff): Mac을 사용하는 경우 Git은 opendiff를 실행해준다. 기본 도구 말고 사용할 수 있는 다른 Merge 도구도 있는데, merge tool candidates 부분에 보여준다. 여기에 표시된 도구 중 하나를 고를 수 있다. Merge 도구를 변경하는 방법은7장에서 다룬다. 53
64 3장 Git 브랜치 Scott Chacon Pro Git Merge 도구를 종료하면 Git은 잘 Merge했는지 물어본다. 잘 마쳤다고 입력하면 자동으로 git add를 수행해서 해당 파일을 Staging Area에 저장해준다. git status 명령으로 충돌이 해결된 상태인지 다시 한번 확인해볼 수 있다. $ git status # On branch master # Changes to be committed: # (use 'git reset HEAD <file>...' to unstage) # # modified: index.html # 충돌을 해결하고 나서 해당 파일이 Staging Area에 저장됐는지 확인했으면 git commit 명령으 로 Merge 한 것을 커밋한다. 충돌을 해결하고 Merge하는 것이면 커밋 메시지는 아래와 같다. Merge branch 'iss53' Conflicts: index.html # # It looks like you may be committing a MERGE. # If this is not correct, please remove the file #.git/merge_head # and try again. # 어떻게 충돌을 해결했고 확신이 부족한 부분은 무엇을 어떻게 했는지 자세하게 기록한다. 자세 한 기록은 나중에 이 Merge 커밋을 이해하는데 도움을 줄 것이다. 3.3 브랜치 관리 지금까지 브랜치를 만들고, Merge하고, 삭제하는 방법에 대해서 살펴봤다. 브랜치를 관리하는 데 필요한 다른 명령들도 살펴보자. git branch 명령은 단순히 브랜치를 만들고 삭제해 주기만 하는 것이 아니다. 아무런 옵션 없 이 실행하면 브랜치의 목록을 보여준다: $ git branch iss53 * master testing * 기호가 붙어 있는 master브랜치는 현재 Checkout해서 작업하는 브랜치를 나타낸다. 즉, 지 금 수정한 내용에 대해서 커밋하면 master 브랜치에 커밋되고 포인터가 앞으로 한 단계 나아간 다. git branch -v 명령을 실행하면 각 브랜치에서 마지막 커밋 메시지도 함께 보여준다: 54
65 Scott Chacon Pro Git 3.4절 브랜치 Workflow $ git branch -v iss53 93b412c fix javascript issue * master 7a98805 Merge branch 'iss53' testing 782fd34 add scott to the author list in the readmes 각 브랜치가 지금 어떤 상태인지 확인하기에 좋은 옵션들이 있다. 현재 Checkout한 브랜치를 기준으로 Merge된 브랜치인지 그렇지 않은지 필터링해 볼 수 있다. --merged와 --no-merged 옵션을 사용하여 해당 목록을 볼 수 있는데, Git 이후 버전부터 사용할 수 있다. git branch --merged 명령으로 이미 Merge한 브랜치 목록을 확인한다: $ git branch --merged iss53 * master iss53 브랜치는 앞에서 이미 Merge했기 때문에 목록에 나타난다. * 기호가 붙어 있지 않은 브 랜치는 git branch -d 명령으로 삭제해도 되는 브랜치다. 이미 다른 브랜치와 Merge 했기 때 문에 삭제해도 정보를 잃지 않는다. 반대로 현재 Checkout한 브랜치에 Merge하지 않은 브랜치를 살펴보려면 git branch --nomerged 명령을 사용한다: $ git branch --no-merged testing 위에서 나타나지 않던 다른 브랜치가 보인다. 아직 Merge하지 않은 커밋을 담고 있기 때문에 git branch -d 명령으로 삭제되지 않는다: $ git branch -d testing error: The branch 'testing' is not an ancestor of your current HEAD. If you are sure you want to delete it, run 'git branch -D testing'. Merge하지 않은 브랜치를 강제로 삭제하려면 -D 옵션으로 삭제할 수 있다. 3.4 브랜치 Workflow 브랜치를 만들고 Merge하는 것을 어디에 써먹어야 할까? 이 절에서는 Git의 브랜치가 유용한 몇 가지 Workflow를 살펴본다. 개발 과정에 여기서 설명하는 Workflow를 적용하면 도움이 될 것이다 긴 호흡(Long-Running) 브랜치 Git은 꼼꼼하게 3-way Merge를 사용하기 때문에 장기간에 걸쳐서 한 브랜치를 다른 브랜치와 여러 번 Merge하는 것도 어렵지 않다. 그래서 개발 과정에서 필요한 용도에 따라 브랜치를 만 들어 두고 계속 사용할 수 있다. 그리고 정기적으로 브랜치를 다른 브랜치로 Merge한다: 55
66 3장 Git 브랜치 Scott Chacon Pro Git 이런 접근법에 따라서 Git 개발자가 많이 선호하는 Workflow가 하나 있다. 배포했거나 배포할 코드들만 master 브랜치에 Merge해서 안정 버전의 코드만 master 브랜치에 두고 개발하고 안 정화하기 위해 develop이나 next라는 브랜치를 추가로 만들어 사용한다. 이 브랜치는 언젠가 안 정 상태가 되겠지만, 항상 안정 상태를 유지해야 하는 것이 아니다. 테스트를 거쳐서 안정적이 라고 판단되면 master 브랜치에 Merge한다. 토픽 브랜치(앞서 살펴본 iss53 브랜치 같은 짧은 호흡 브랜치)에도 적용할 수 있는데, 해당 토픽을 처리하고 테스트해서 버그도 없고 안정적이면 그때 Merge한다. 사실 우리가 얘기하는 것은 커밋을 가리키는 포인터에 대한 얘기다. 개발 브랜치는 공격적으로 히스토리를 만들어 나아가고 안정 브랜치는 이미 만든 히스토리를 뒤따르며 나아간다. 그림 3.18: 안정적인 브랜치일수록 커밋 히스토리가 뒤쳐진다. 실험실에서 충분히 테스트하고 실전에 배치하는 과정으로 보면 이해하기 쉽다(그림3.19). 그림 3.19: 각 브랜치를 하나의 실험실로 생각하면 쉽다. 코드를 여러 단계로 나누어 안정성을 높여가며 운영할 수 있다. 큰 규모의 프로젝트라면 proposed 혹은 pu(proposed updates)라는 이름의 브랜치를 두어 next나 master 브랜치에 아직 Merge할 준비가 되지 않은 것을 일단 Merge시킨다. 중요한 개념은 브랜치를 이용해 여러 단계에 걸쳐서 안정화하면서 충분히 안정화가 됐을 때 안 정 브랜치로 Merge할 수 있다는 점이다. 다시 말해서 반드시 긴 호흡의 브랜치를 여러 개 만들 어야 하는 것은 아니지만 정말 유용하다. 특히 규모가 크고 복잡한 프로젝트일수록 그 유용성이 발휘된다 토픽 브랜치 토픽 브랜치는 프로젝트 크기에 상관없이 유용하다. 토픽 브랜치는 어떤 한 가지 주제나 작업 을 위해 만든 짧은 호흡의 브랜치다. 다른 버전 관리 시스템에서 이런 브랜치를 본 적이 없을 것 이다. Git이 아닌 다른 버전 관리 도구에서는 브랜치를 하나 만드는 데 큰 비용이 든다. Git에서 는 매우 일상적으로 브랜치를 만들고 Merge하고 삭제한다. 앞서 사용했었던 iss53이나 hotfix 브랜치가 토픽 브랜치다. 우리는 브랜치를 새로 만들고 어느 정도 커밋하고 나서 다시 master 브랜치에 Merge하고 브랜치도 삭제해 보았다. 보통 주제별로 브랜치를 만들고 각각은 독립돼 있기 때문에 매우 쉽게 컨텍스트 사이를 옮겨 다닐 수 있다. 묶 음별로 나눠서 일하면 내용별로 검토하기에도, 테스트하기에도 더 편하다. 각 작업을 하루든 한 56
67 Scott Chacon Pro Git 3.5절 리모트 브랜치 달이든 유지하다가 master 브랜치에 Merge할 시점이 되면 순서에 관계없이 그때 Merge하면 된 다. master 브랜치를 checkout한 상태에서 어떤 작업을 한다고 해보자. 한 이슈를 처리하기 위해서 iss91라는 브랜치를 만들고 해당 작업을 한다. 어쩌면 같은 이슈를 다른 방법으로 해결해볼 수 도 있다. iss91v2라는 브랜치를 만들고 다른 방법을 시도해 본다. 확신할 수 없는 아이디어를 적 용해보기 위해 다시 master 브랜치로 되돌아가서 dumbidea 브랜치를 하나 더 만든다. 지금까 지 말했던 커밋 히스토리는 그림3.20과 같을 것이다. 그림 3.20: 여러 토픽 브랜치에 대한 커밋 히스토리 이슈를 처리했던 방법 중 두 번째 방법인 iss91v2 브랜치가 괜찮아서 적용하기로 결정을 내렸 다. 그리고 아이디어를 확신할 수 없었던 dumbidea 브랜치를 같이 일하는 다른 개발자에게 보 여줬더니 썩 괜찮다는 반응을 얻었다. iss91 브랜치는 (C5, C6 커밋도 함께) 버리고 다른 두 브 랜치를 Merge하면 그림3.21과 같이 된다. 지금까지 했던 작업은 전부 로컬에서만 처리된다는 것을 꼭 기억해야 한다. 로컬 저장소에서만 브랜치를 만들고 Merge했으며 서버와 통신을 주고받는 일은 없었다. 3.5 리모트 브랜치 리모트 브랜치란 리모트 저장소에 있는 브랜치를 말한다. 사실 리모트 브랜치도 로컬에 있지만 멋대로 옮기거나 할 수 없고 리모트 저장소와 통신하면 자동으로 업데이트된다. 리모트 브랜치 는 리모트 저장소에서 마지막으로 데이터를 가져온 시점의 브랜치 상태를 알려주는 책갈피라고 볼 수 있다. 리모트 브랜치의 이름은 (remote)/(branch) 형식으로 되어 있다. 예를 들어 리모트 저장소 origin의 master 브랜치를 보고 싶다면 origin/master라는 이름으로 브랜치를 확인하면 된다. 다른 팀원과 함께 어떤 이슈를 구현할 때 그 팀원이 iss53 브랜치를 서버로 Push했고 당신도 로 컬에 iss53 브랜치가 있다고 가정하자. 이때 서버가 가리키는 iss53 브랜치는 로컬에서 origin/ iss53이 가리키는 커밋이다. 다소 헷갈릴 수 있으니 예제를 좀 더 살펴보자. git.ourcompany.com 이라는 Git 서버가 있고 이 서버의 저장소를 하나 Clone하면 Git은 자동으로 origin이라는 이름을 붙인다. origin으로부 터 저장소 데이터를 모두 내려받고 나서 master 브랜치를 가리키는 포인터를 만든다. 이 포인 57
68 3장 Git 브랜치 Scott Chacon Pro Git 그림 3.21: dumbidea와 iss91v2 브랜치를 Merge하고 난 후의 모습 터는 origin/master라고 부르고 멋대로 조종할 수 없다. 그리고 Git은 로컬의 master 브랜치가 origin/master를 가리키게 한다. 이제 이 master 브랜치에서 작업을 시작할 수 있다. 그림 3.22: 저장소를 Clone하면 로컬 master 브랜치, 리모트 저장소의 master 브랜치를 가리키는 origin/ master 브랜치가 생김 로컬 저장소에서 어떤 작업을 하고 있는데 동시에 다른 팀원이 git.ourcompany.com 서버에 Push하고 master 브랜치를 업데이트한다. 그러면 이제 팀원 간의 히스토리는 서로 달라진다. 또 한, 서버 저장소로부터 어떤 데이터도 주고받지 않으면 origin/master 포인터는 항상 그대로다. 리모트 서버로부터 저장소 정보를 동기화하려면 git fetch origin 명령을 사용한다. 명령을 실행하면 우선 origin 서버의 주소 정보(이 예에서는 git.ourcompany.com)를 찾아서, 현재 로컬 의 저장소가 갖고 있지 않은 새로운 정보가 있다면 모두 내려받고, 받은 데이터를 로컬 저장소 58
69 Scott Chacon Pro Git 3.5절 리모트 브랜치 그림 3.23: 로컬과 서버의 커밋 히스토리는 독립적임. 에 업데이트하고 나서, origin/master 포인터의 위치를 최신 커밋으로 이동시킨다. 그림 3.24: Git의 Fetch 명령은 리모트 브랜치 정보를 업데이트한다. 리모트 저장소를 여러 개 운영하는 상황을 이해할 수 있도록 개발용으로 사용할 Git 저장소를 팀 내부에 하나 추가해 보자. 이 저장소의 주소가 git.team1.ourcompany.com 이면2장에서 살펴본 git remote add 명령 으로 현재 작업 중인 프로젝트에 팀의 저장소를 추가한다. 긴 서버 주소 대신 사용할 이름을 teamone으로 짓는다. 서버를 추가하고 나면 git fetch teamone 명령으로 teamone 서버의 데이터를 내려받는다. 명 령을 실행해도 teamone 서버의 데이터는 모두 origin 서버에도 있는 것들이라서 아무것도 내 려받지 않는다. 하지만, 이 명령을 실행하면 teamone/master 브랜치의 포인터가 teamone의 master 브랜치와 가리키는 것을 가리키게 한다. 59
70 3장 Git 브랜치 Scott Chacon Pro Git 그림 3.25: 서버를 리모트 저장소로 추가하기 그림 3.26: 로컬 저장소에 만들어진 teamone의 master 브랜치를 가리키는 포인터 Push하기 로컬의 브랜치를 서버로 전송하려면 쓰기 권한이 있는 리모트 저장소에 Push해야 한다. 로컬 저장소의 브랜치는 자동으로 리모트 저장소로 전송되지 않는다. 명시적으로 브랜치를 Push해 야 정보가 전송된다. 따라서 리모트 저장소에 전송하지 않고 로컬 브랜치에만 두는 비공개 브랜 치를 만들 수 있다. 또 다른 사람과 협업하기 위해 토픽 브랜치만 전송할 수도 있다. serverfix라는 브랜치를 다른 사람과 공유할 때에도 브랜치를 처음 Push하는 것과 같은 방법으 로 Push한다. 다음과 같이 git push (remote) (branch) 명령을 사용한다: $ git push origin serverfix Counting objects: 20, done. Compressing objects: 100% (14/14), done. Writing objects: 100% (15/15), 1.74 KiB, done. Total 15 (delta 5), reused 0 (delta 0) To git@github.com:schacon/simplegit.git * [new branch] serverfix -> serverfix 60
71 Scott Chacon Pro Git 3.5절 리모트 브랜치 이 메시지에는 숨겨진 내용이 많다. Git은 serverfix라는 브랜치 이름을 refs/heads/serverfix:refs/heads/serverfix로 확장한 다. 이것은 serverfix라는 로컬 브랜치를 서버로 Push하는데 리모트의 serverfix 브랜치로 업데이 트한다는 것을 의미한다. 나중에9장에서 refs/heads/의 뜻을 자세히 알아볼 것이기 때문에 일단 넘어가도록 한다. git push origin serverfix:serverfix라고 Push하는 것도 같은 의미인데 이것은 로컬의 serverfix 브랜치를 리모트 저장소의 serverfix 브랜치로 Push하라 라는 뜻이다. 로컬 브랜치의 이름과 리모트 서버의 브랜치 이름이 다를 때 필요하다. 리모트 저장소에 serverfix 라는 이름 대신 다른 이름을 사용하려면 git push origin serverfix:awesomebranch처럼 사 용한다. 나중에 누군가 저장소를 Fetch하고 나서 서버에 있는 serverfix 브랜치에 접근할 때 origin/ serverfix라는 이름으로 접근할 수 있다: $ git fetch origin remote: Counting objects: 20, done. remote: Compressing objects: 100% (14/14), done. remote: Total 15 (delta 5), reused 0 (delta 0) Unpacking objects: 100% (15/15), done. From git@github.com:schacon/simplegit * [new branch] serverfix -> origin/serverfix 여기서 짚고 넘어가야 할 게 있다. Fetch 명령으로 리모트 브랜치를 내려받는다고 해서 로컬 저 장소에 수정할 수 있는 브랜치가 새로 생기는 것이 아니다. 다시 말해서 serverfix라는 브랜치가 생기는 것이 아니라 그저 수정 못 하는 origin/serverfix 브랜치 포인터가 생기는 것이다. 새로 받은 브랜치의 내용을 Merge하려면 git merge origin/serverfix 명령을 사용한다. Merge하지 않고 리모트 브랜치에서 시작하는 새 브랜치를 만들려면 아래와 같은 명령을 사용 한다. $ git checkout -b serverfix origin/serverfix Branch serverfix set up to track remote branch refs/remotes/origin/serverfix. Switched to a new branch 'serverfix' 그러면 origin/serverfix에서 시작하고 수정할 수 있는 serverfix라는 로컬 브랜치가 만들어진다 브랜치 추적(Tracking) 리모트 브랜치를 로컬 브랜치로 Checkout하면 자동으로 추적 브랜치(Tracking Branch)가 만 들어진다. 추적 브랜치는 리모트 브랜치와 직접적인 연결고리가 있는 로컬 브랜치이다. 추적 브 랜치에서 git push 명령을 내려도 Git은 연결고리가 있어서 어떤 리모트 저장소에 Push해야 하 는지 알 수 있다. 또한 git pull 명령을 내리면 리모트 저장소로부터 데이터를 내려받아 연결 된 리모트 브랜치와 자동으로 Merge한다. 서버로부터 저장소를 Clone해올 때도 Git은 자동으로 master 브랜치를 origin/master 브랜치 의 추적 브랜치로 만든다. 그래서 git push, git pull 명령이 추가적인 인자 없이도 동작할 수 있다. 추적 브랜치를 직접 만들 수 있는데 origin/master뿐만 아니라 다른 저장소의 다른 브랜 61
72 3장 Git 브랜치 Scott Chacon Pro Git 치도 추적하게 할 수 있다. git checkout -b [branch] [remotename]/[branch] 명령으로 간 단히 추적 브랜치를 만들 수 있다. Git 버전 이상을 사용하는 경우에는 track 옵션도 사 용할 수 있다. $ git checkout --track origin/serverfix Branch serverfix set up to track remote branch refs/remotes/origin/serverfix. Switched to a new branch 'serverfix' 리모트 브랜치와 다른 이름으로 브랜치를 만들려면 로컬 브랜치의 이름을 아래와 같이 다르게 지정한다: $ git checkout -b sf origin/serverfix Branch sf set up to track remote branch refs/remotes/origin/serverfix. Switched to a new branch 'sf' 이제 sf 브랜치에서 Push나 Pull하면 자동으로 origin/serverfix에 데이터를 보내거나 가져온다 리모트 브랜치 삭제 동료와 협업하기 위해 리모트 브랜치를 만들었다가 작업을 마치고 master 브랜치로 Merge 했다. 협업하는 데 사용했던 그 리모트 브랜치는 이제 안정화됐으므로 삭제할 수 있다. git push [remotename] :[branch]라고 실행해서 삭제할 수 있는데 이 명령은 좀 특이하게 생겼다. serverfix라는 리모트 브랜치를 삭제하려면 다음과 같이 실행한다: $ git push origin :serverfix To git@github.com:schacon/simplegit.git - [deleted] serverfix 위 명령을 실행하고 나면 서버의 브랜치는 삭제된다. 이 명령을 잊어버릴 경우를 대비해서 페이 지 귀퉁이를 접어놓고 필요할 때 펴보는 게 좋을지도 모르겠다. 이 명령은 앞서 살펴본 git push [remotename] [localbranch]:[remotebranch] 형식으로 기억하는 것이 좋다. [localbranch] 부분에 비워 둔 채로 실행하면 로컬에서 빈 내용을 리모트의 [remotebranch]에 채워 넣어라 라는 뜻이 되기 때문이다. 3.6 Rebase하기 Git에서 한 브랜치에서 다른 브랜치로 합치는 방법은 두 가지가 있다. 하나는 Merge이고 다른 하나는 Rebase다. 이 절에서는 Rebase가 무엇인지, 어떻게 사용하는지, 좋은 점은 뭐고, 어떤 상황에서 사용하지 말아야 하는지 알아볼 것이다 Rebase의 기초 앞의 Merge 절에서 살펴본 예제로 다시 돌아가 보자(그림3.27). 두 개의 나누어진 브랜치의 모 습을 볼 수 있다. 62
73 Scott Chacon Pro Git 3.6절 Rebase하기 그림 3.27: 두 개의 브랜치로 나누어진 커밋 히스토리 이 두 브랜치를 합치는 가장 쉬운 방법은 앞에서 살펴본 대로 Merge 명령을 사용하는 것이다. 두 브랜치의 마지막 커밋 두 개(C3, C4)와 공통 조상(C2)을 사용하는 3-way Merge로 그림 3.28처럼 새로운 커밋을 만들어 낸다. 그림 3.28: 나뉜 브랜치를 Merge하기 비슷한 결과를 만드는 다른 방식으로, C3에서 변경된 사항을 패치(Patch)로 만들고 이를 다시 C4에 적용시키는 방법이 있다. Git에서는 이런 방식을 Rebase 라고 한다. Rebase 명령으로 한 브랜치에서 변경된 사항을 다른 브랜치에 적용할 수 있다. 위의 예제는 다음과 같은 명령으로 Rebase한다: $ git checkout experiment $ git rebase master First, rewinding head to replay your work on top of it... Applying: added staged command 실제로 일어나는 일을 설명하자면 일단 두 브랜치가 나뉘기 전인 공통 커밋으로 이동하고 나서 그 커밋부터 지금 Checkout한 브랜치가 가리키는 커밋까지 diff를 차례로 만들어 어딘가에 임 시로 저장해 놓는다. Rebase할 브랜치(역주 - experiment)가 합칠 브랜치(역주 - master)가 가 리키는 커밋을 가리키게 하고 아까 저장해 놓았던 변경사항을 차례대로 적용한다. 그림3.29는 이러한 과정을 나타내고 있다. 그리고 나서 master 브랜치를 Fast-forward 시킨다. C3 로 표시된 커밋에서의 내용은 Merge 예제에서 살펴본 C5 커밋에서의 내용과 같을 것이다. Merge이든 Rebase든 둘 다 합치는 관점에서는 서로 다를 게 없다. 하지만, Rebase가 좀 더 깨 끗한 히스토리를 만든다. Rebase한 브랜치의 Log를 살펴보면 히스토리가 선형적이다. 일을 병 렬로 동시에 진행해도 Rebase하고 나면 모든 작업이 차례대로 수행된 것처럼 보인다. Rebase는 보통 리모트 브랜치에 커밋을 깔끔하게 적용하고 싶을 때 사용한다. 아마 이렇게 Rebase하는 리모트 브랜치는 직접 관리하는 것이 아니라 그냥 참여하는 브랜치일 것이다. 메 63
74 3장 Git 브랜치 Scott Chacon Pro Git 그림 3.29: C3의 변경사항을 C4에 적용하는 Rebase 과정 그림 3.30: master 브랜치를 Fast-forward시키기 인 프로젝트에 패치를 보낼 준비가 되면 하는 것이 Rebase이니까 브랜치에서 하던 일을 완전히 마치고 origin/master로 Rebase한다. 프로젝트 관리자는 어떠한 통합작업도 필요 없다. 그냥 master 브랜치를 Fast-forward 시키면 된다. Rebase를 하든지, Merge를 하든지 최종 결과물은 같고 커밋 히스토리만 다르다는 것이 중요하 다. Rebase의 경우는 브랜치의 변경사항을 순서대로 다른 브랜치에 적용하면서 합치고 Merge 의 경우는 두 브랜치의 최종결과만을 가지고 합친다 Rebase질 Rebase는 단순히 브랜치를 합치는 것만 아니라 다른 용도로도 사용할 수 있다. 그림3.31과 같 은 히스토리가 있다고 하자. server 브랜치를 만들어서 서버 기능을 추가하고 그 브랜치에서 다 시 client 브랜치를 만들어 클라이언트 기능을 추가한다. 마지막으로 server 브랜치로 돌아가서 몇 가지 기능을 더 추가한다. 그림 3.31: 다른 토픽 브랜치에서 갈라져 나온 토픽 브랜치. 64
75 Scott Chacon Pro Git 3.6절 Rebase하기 이때 테스트가 덜 된 server 브랜치는 그대로 두고 client 브랜치만 master로 합치려는 상황을 생각해보자. server와는 아무 관련이 없는 client 커밋은 C8, C9이다. 이 두 커밋을 master 브랜 치에 적용하기 위해서 --onto 옵션을 사용하여 아래와 같은 명령을 실행한다: $ git rebase --onto master server client 이 명령은 client 브랜치를 Checkout하고 server와 client의 공통조상 이후의 패치를 만들어 master에 적용한다. 조금 복잡하긴 해도 꽤 쓸모 있다. 그림3.32를 보자. 그림 3.32: 다른 토픽 브랜치에서 갈라져 나온 토픽 브랜치를 Rebase하기. 이제 master 브랜치로 돌아가서 Fast-forward 시킬 수 있다: $ git checkout master $ git merge client 그림 3.33: master 브랜치를 client 브랜치 위치로 진행 시키기. server 브랜치의 일이 다 끝나면 git rebase [basebranch] [topicbranch]라는 명령으로 Checkout하지 않고 바로 server 브랜치를 master 브랜치로 rebase할 수 있다. 이 명령은 토픽 (server) 브랜치를 Checkout하고 베이스(master) 브랜치에 Rebase한다: $ git rebase master server 65
76 3장 Git 브랜치 Scott Chacon Pro Git 그림 3.34: master 브랜치에 server 브랜치의 수정 사항을 적용 server 브랜치의 수정사항을 master 브랜치에 적용했다. 그 결과는 그림3.34와 같다. 그리고 나서 master 브랜치를 Fast-forward 시킨다: $ git checkout master $ git merge server 모든 것이 master 브랜치에 통합됐기 때문에 더 필요하지 않다면 client나 server 브랜치를 삭제 해도 된다. 브랜치를 삭제해도 커밋 히스토리는 그림3.35와 같이 여전히 남아 있다: $ git branch -d client $ git branch -d server 그림 3.35: 최종 커밋 히스토리 Rebase의 위험성 Rebase가 장점이 많은 기능이지만 단점이 없는 것은 아니니 조심해야 한다. 그 주의사항은 다 음 한 문장으로 표현할 수 있다: 이미 공개 저장소에 Push한 커밋을 Rebase하지 마라 이 지침만 지키면 Rebase를 하는 데 문제 될 게 없다. 하지만, 이 주의사항을 지키지 않으면 사 람들에게 욕을 먹을 것이다(역주 - 아마도 가카의 호연지기가 필요해질 것이다). Rebase는 기존의 커밋을 그대로 사용하는 것이 아니라 내용은 같지만 다른 커밋을 새로 만든 다. 새 커밋을 서버에 Push하고 동료 중 누군가가 그 커밋을 Pull해서 작업을 한다고 하자. 그런 데 그 커밋을 git rebase로 바꿔서 Push해버리면 동료가 다시 Push했을 때 동료는 다시 Merge 해야 한다. 그리고 동료가 다시 Merge한 내용을 Pull하면 내 코드는 정말 엉망이 된다. 이미 공개 저장소에 Push한 커밋을 Rebase하면 어떤 결과가 초래되는지 예제를 통해 알아보 자. 중앙 저장소에서 Clone하고 일부 수정을 하면 커밋 히스토리는 그림3.36과 같다. 이제 팀원 중 누군가 커밋, Merge하고 나서 서버에 Push 한다. 이 리모트 브랜치를 Fetch, Merge하면 그림3.37과 같이 된다. 그런데 Push했던 팀원은 Merge한 일을 되돌리고 다시 Rebase한다. 서버의 히스토리를 새로 덮어씌우려면 git push --force 명령을 사용해야 한다. 이후에 저장소에서 Fetch하고 나면 아 래 그림과 같은 상태가 된다: 66
77 Scott Chacon Pro Git 3.6절 Rebase하기 그림 3.36: 저장소를 Clone하고 일부 수정함. 그림 3.37: Fetch한 후 Merge함. 그림 3.38: 한 팀원이 다른 팀원이 의존하는 커밋을 없애고 Rebase한 커밋을 다시 Push함. 기존 커밋이 사라졌기 때문에 이미 처리한 일이라고 해도 다시 Merge해야 한다. Rebase는 커 밋의 SHA-1 해시를 바꾸기 때문에 Git은 새로운 커밋으로 생각한다. 사실 C4는 이미 히스토 리에 적용되어 있지만, Git은 모른다. 67
78 3장 Git 브랜치 Scott Chacon Pro Git 그림 3.39: 같은 Merge를 다시 한다. 다른 개발자와 계속 같이 일하려면 이런 Merge도 해야만 한다. Merge하면 C4와 C4 커밋 둘 다 히스토리에 남게 된다. 실제 내용과 메시지가 같지만 SHA-1 해시 값이 전혀 다르다. git log로 히스토리를 확인해보면 저자, 커밋 날짜, 메시지가 같은 커밋이 두 개 있을 것이다. 이렇 게 되면 혼란스럽다. 게다가 이 히스토리를 서버에 Push하면 같은 커밋이 두 개 있기 때문에 다 른 사람들도 혼란스러워한다. Push하기 전에 정리하려고 Rebase하는 것은 괜찮다. 또 절대 공개하지 않고 혼자 Rebase하는 경우도 괜찮다. 하지만, 이미 공개하여 사람들이 사용하는 커밋을 Rebase하면 틀림없이 문제가 생길 것이다. 3.7 요약 우리는 이 장에서 Git으로 브랜치를 만들고 Merge 기능의 기본적인 명령을 다루었다. 이제 브 랜치를 만들고 옮겨다니고 Merge하는 것에 익숙해졌을 것으로 생각한다. 브랜치를 Push하여 공유하거나 Push하기 전에 브랜치를 Rebase하는 것 정도는 어렵지 않게 할 수 있을 것이다. 68
79 4장 Git 서버 이 글을 읽는 독자라면 이미 Git으로 하루 중 대부분 업무를 처리할 수 있을 것이다. 그러나 이 제는 다른 사람과 협업하는 방법을 고민할 차례다. 다른 사람과 협업하려면 리모트 저장소가 필 요하다. 물론 혼자서 저장소를 만들고 거기에 Push하고 Pull할 수도 있지만 이렇게 하는 것은 아 무 의미가 없다. 이렇게 하면 항상 집중하고 있어야 다른 사람이 무슨 일을 하고 있는지 간신히 알 수 있을 것이다. 당신 컴퓨터가 오프라인일 때에도 동료가 저장소를 사용할 수 있도록 언제나 이용할 수 있는 저장소가 필요하다. 즉, 공동으로 사용할 수 있는 저장소를 만들고 모두 이 저장 소에 접근하여 Push, Pull할 수 있어야 한다. 우리는 이 저장소를 Git 서버 라고 부른다. Git 저 장소를 운영하는데 많은 자원이 필요한 것이 아니어서 별도로 Git 서버를 준비하지 않아도 된다. Git 서버를 운영하는 것은 어렵지 않다. 우선 사용할 전송 프로토콜부터 정한다. 이 장의 앞부 분에서는 어떤 프로토콜이 있는지 그리고 각 장단점은 무엇인지 살펴볼 것이다. 그다음엔 각 프 로토콜을 사용하는 방법과 그 프로토콜을 사용할 수 있도록 서버를 구성하는 방법을 살펴볼 것 이다. 마지막으로 다른 사람의 서버에 내 코드를 맡기긴 싫고 고생스럽게 서버를 설치하고 관리 하고 싶지도 않을 때 고를 수 있는 선택지가 어떤 것들이 있는지 살펴볼 것이다. 서버를 직접 설치해서 운영할 생각이 없으면 이 장의 마지막 절만 읽어도 된다. 마지막 절에서 는 Git 호스팅 서비스에 계정을 만들고 사용하는 방법에 대해 설명한다. 그리고 다음 장에서는 분산 환경에서 소스를 관리하는 다양한 패턴에 대해 논의할 것이다. 리모트 저장소는 일반적으로 Working Directory가 없는 Bare 저장소 이다. 이 저장소는 협업 용이기 때문에 체크아웃이 필요 없다. 그냥 Git 데이터만 있으면 된다. 다시 말해서 Bare 저장 소는 일반 프로젝트에서.git 디렉토리만 있는 저장소다. 4.1 프로토콜 Git은 Local, SSH, Git, HTTP 이렇게 네 가지의 네트워크 프로토콜을 사용할 수 있다. 이 절에 서는 각각 어떤 경우에 유용한지 살펴볼 것이다. HTTP 프로토콜를 제외한 나머지들은 모두 Git이 서버에 설치돼 있어야 한다 로컬 프로토콜 가장 기본적인 것이 로컬 프로토콜 이다. 리모트 저장소가 단순히 디스크의 다른 디렉토리에 있을 때 사용한다. 팀원들이 전부 한 시스템에 로그인하여 개발하거나 아니면 NFS같은 것으로 파일시스템을 공유하고 있을 때 사용한다. 전자는 문제가 될 수 있다. 모든 저장소가 한 시스템 에 있기 때문에 한순간에 찌질해질 수 있다. 69
80 4장 Git 서버 Scott Chacon Pro Git 공유 파일시스템을 마운트했을 때는 로컬 저장소를 사용하는 것처럼 Clone하고 Push하고 Pull 하면 된다. 일단 저장소를 Clone하거나 프로젝트에 리모트 저장소로 추가한다. 추가할 때 URL 자리에 저장소의 경로를 사용한다. 예를 들어 다음과 같이 로컬 저장소를 Clone할 수 있다: $ git clone /opt/git/project.git 다음처럼도 가능하다: $ git clone file:///opt/git/project.git Git은 파일 경로를 직접 쓸 때와 file://로 시작하는 URL을 사용할 때에 약간 다르게 처리한 다. 디렉토리 경로를 그대로 사용하면 Git은 필요한 파일을 직접 복사하거나 하드 링크를 사용 한다. 하지만 file://로 시작하면 Git은 네트워크를 통해서 데이터를 전송할 때처럼 프로세스 를 별도로 생성하여 처리한다. 이 프로세스로 데이터를 전송하는 것은 효율이 좀 떨어지지만 그 래도 file://를 사용하는 이유가 있다. 이것은 외부 레퍼런스나 개체들이 포함된 저장소의 복 사본을 깨끗한 상태로 남겨두고자 함이다. 보통은 다른 버전 관리 시스템들에서 임포트한 후에 사용한다(9장에서 자세히 다룬다). 여기서는 속도가 빠른 디렉토리 경로를 사용할 것이다. 이미 가진 Git 프로젝트에는 다음과 같이 로컬 저장소를 추가한다: $ git remote add local_proj /opt/git/project.git 그러면 네트워크에 있는 리모트 저장소처럼 Push하거나 Pull할 수 있다. 장점 파일 기반 저장소의 장점은 간단하다는 것이다. 기존에 있던 네트워크나 파일의 권한을 그대로 사용하기 때문에 설정하기 쉽다. 이미 팀 전체가 접근할 수 있는 파일시스템을 가지고 있다면 저장소를 아주 쉽게 구성할 수 있다. 다른 디렉토리를 공유할 때처럼 모든 동료가 읽고 쓸 수 있 는 공유 디렉토리에 Bare 저장소를 만들면 된다. 다음 절인 서버에 Git 설치하기 에서 Bare 저 장소를 만드는 방법을 살펴볼 것이다. 또한, 동료가 작업하는 저장소에서 한 일을 바로 가져오기에도 좋다. 만약 함께 프로젝트를 하 는 동료가 자신이 한 일을 당신이 확인해 줬으면 한다. 이럴 때 그 동료가 서버에 Push하고 당신 이 다시 Pull할 필요없이 git pull /home/john/project 처럼 명령어를 실행시켜서 매우 쉽게 동료의 코드를 가져올 수 있다. 단점 다양한 상황에서 접근할 수 있도록 디렉토리를 공유하는 것 자체가 일반적으로 어렵다. 집에 있을 때 Push해야 하면 리모트 저장소가 있는 디스크를 마운트해야 하는데 이것은 다른 프로토 콜을 이용하는 방법보다 느리고 어렵다. 게다가 파일시스템을 마운트해서 사용하는 중이라면 별로 빠르지도 않다. 로컬 저장소는 데이 터를 빠르게 읽을 수 있을 때만 빠르다. NFS에 있는 저장소에 Git을 사용하는 것은 보통 같은 서버에 SSH로 접근하는 것보다 느리다. 70
81 Scott Chacon Pro Git 4.1절 프로토콜 SSH 프로토콜 Git의 대표 프로토콜은 SSH이다. 대부분 서버는 SSH로 접근할 수 있도록 설정돼 있다. 뭐, 설 정돼 있지 않더라도 쉽게 설정할 수 있다. 그리고 SSH는 읽기/쓰기 접근을 쉽게 할 수 있는 유 일한 네트워크 프로토콜이다. 다른 네트워크 프로토콜인 HTTP와 Git은 일반적으로 읽기만 가 능하다. 그래서 초보자(unwashed masses)라고 해도 쓰기 명령을 이용하려면 SSH가 필요하다. SSH는 또한 인증도 지원한다. SSH는 보통 유비쿼터스 적이면서도, 사용하기도, 설치하기도 쉽 다. SSH를 통해 Git 저장소를 Clone하려면 ssh://로 시작하는 URL을 사용한다: $ git clone ssh://user@server:project.git 다음과 같이 프로토콜 이름을 명시하지 않고도 SSH를 사용할 수 있다: $ git clone user@server:project.git 사용자 계정을 생략할 수도 있는데 계정을 생략하면 Git은 현재 로그인한 사용자의 계정을 사 용한다. 장점 SSH는 장점이 매우 많은 프로토콜이다. 첫째, 누가 리모트에서 저장소에 접근하는지 알고 싶 다면 SSH를 사용해야 한다. 둘째, SSH는 상대적으로 설정하기 쉽다. SSH 데몬은 정말 흔하다. 많은 네트워크 관리자들은 SSH 데몬을 다루어본 경험이 있고 대부분의 OS 배포판에는 SSH 데 몬과 관리도구들이 모두 들어 있다. 셋째, SSH를 통해 접근하면 보안에 안전하다. 모든 데이터 는 암호화되어 인증된 상태로 전송된다. 마지막으로 SSH는 전송 시 데이터를 가능한 압축하기 때문에 효율적이다. 단점 SSH의 단점은 익명으로 접근할 수 없다는 것이다. 심지어 읽기 전용인 경우에도 익명으로 시스 템에 접근할 수 없다. 회사에서만 사용할 것이라면 SSH가 가장 적합한 프로토콜일 것이지만 오 픈소스 프로젝트는 SSH만으로는 부족하다. 만약 사람들이 프로젝트에 익명으로 접근할 수 있 게 하려면, 자신이 Push할 때 사용할 SSH를 설치하는 것과 별개로 다른 사람들이 Pull할 때 사 용할 다른 프로토콜을 추가해야 한다 Git 프로토콜 Git 프로토콜은 Git에 포함된 데몬을 사용하는 것이다. 포트는 9418이며 SSH 프로토콜과 비슷 한 서비스를 제공하지만, 인증 메커니즘이 없다. 저장소에 git-export-daemon-ok 파일을 만 들면 Git 프로토콜로 서비스할 수 있지만, 보안은 없다. 이 파일이 없는 저장소는 서비스되지 않 는다. 이 저장소는 누구나 Clone할 수 있거나 아무도 Clone할 수 없거나 둘 중의 하나만 선택할 수 있다. 그래서 이 프로토콜로는 Push하게 할 수 없다. 엄밀히 말하자면 Push할 수 있도록 설 정할 수 있지만, 인증하도록 할 수 없다. 그러니까 당신이 Push할 수 있으면 이 프로젝트의 URL 을 아는 사람은 누구나 Push할 수 있다. 그냥 이런 것도 있지만 잘 안 쓴다고 알고 있으면 된다. 71
82 4장 Git 서버 Scott Chacon Pro Git 장점 Git 프로토콜은 전송속도가 가장 빠르다. 전송량이 많은 공개 프로젝트나 별도의 인증이 필요 없고 읽기만 허용하는 프로젝트를 서비스할 때 유용하다. 암호화와 인증을 빼면 SSH 프로토콜 과 전송 메커니즘이 별반 다르지 않다. 단점 Git 프로토콜의 단점은 인증 메커니즘이 없는 거다. Git 프로토콜만으로 접근할 수 있는 프로 젝트는 바람직하지 못하다. 일반적으로 SSH 프로토콜과 함께 사용한다. 소수의 개발자만 Push 할 수 있고 대다수 사람은 git://을 사용하여 읽을 수만 있게 하는 것이다. 어쩌면 가장 설치하 기 어려운 방법일 수도 있다. 별도의 데몬이 필요하고 프로젝트에 맞게 설정해야 한다. 이 장의 Gitosis 절에서 설정하는 법을 살펴볼 것이다. 자원을 아낄 수 있도록 xinetd 같은 것도 설정해 야 하고 방화벽을 통과할 수 있도록 9418 포트도 열어야 한다. 이 포트는 일반적으로 회사들이 허용하는 표준 포트가 아니다. 규모가 큰 회사의 방화벽이라면 당연히 이 포트를 막아 놓는다 HTTP/S 프로토콜 마지막으로, HTTP 프로토콜이 있다. HTTP와 HTTPS 프로토콜의 미학은 설정이 간단하다는 점이다. HTTP 도큐먼트 루트 밑에 Bare 저장소를 두고 post-update 훅을 설정하는 것이 기본 적으로 해야 하는 일의 전부다(7장에서 Git 훅에 대해 자세히 다룰 것이다). 저장소가 있는 웹 서버에 접근할 수 있다면 그 저장소를 Clone할 수도 있다. HTTP를 통해서 저장소를 읽을 수 있 게 하려면 다음과 같이 한다: $ cd /var/www/htdocs/ $ git clone --bare /path/to/git_project gitproject.git $ cd gitproject.git $ mv hooks/post-update.sample hooks/post-update $ chmod a+x hooks/post-update post-update 훅은 Git에 포함되어 있으며 git update-server-info라는 명령어를 실행시킨 다. 이 명령어는 HTTP로 Fetch와 Clone 명령이 잘 동작하게 한다. SSH를 통해서 저장소에 Push할 때 실행되며, 사람들은 다음과 같이 Clone한다: $ git clone 여기서는 Apache 서버가 기본으로 사용하는 /var/www/htdocs을 루트 디렉토리로 사용하지만 다른 웹 서버를 사용해도 된다. 단순히 Bare 저장소를 HTTP 문서 루트에 넣으면 된다. Git 데 이터는 일반적인 정적 파일처럼 취급된다(9장에서 정확히 어떻게 처리하는지 다룰 것이다). HTTP를 통해서 Push하는 것도 가능하다. 단지 이 방법은 잘 사용하지 않는 WebDAV 환경 을 완벽하게 구축해야 한다. 잘 사용하지 않기 때문에 이 책에서도 다루지 않는다. HTTP 프로토콜로 Push하고 싶으면 setup-git-server-over-http.txt 읽고 저장소를 만들면 된다. HTTP를 통해서 Push하는 방 법의 좋은 점은 WebDAV 서버를 아무거나 골라 쓸 수 있다는 것이다. 그래서 WebDAV를 지원 하는 웹 호스팅 업체를 이용하면 이 기능을 사용할 수 있다. 72
83 Scott Chacon Pro Git 4.2절 서버에 Git 설치하기 장점 HTTP 프로토콜은 설정하기 쉽다는 것이 장점이다. 몇 개의 필수 명령어만 실행하면 세계 어 디에서나 당신의 저장소에 접근할 수 있게 만들 수 있다. 이렇게 하는데 몇 분이면 충분하다. HTTP 프로토콜은 서버의 리소스를 많이 잡아먹지도 않는다. 보통은 정적 HTTP 서버만으로도 충분하기 때문에 흔한 Apache 서버로 초당 수천 개의 파일을 처리할 수 있다. 작은 서버로도 충 분히 감당할 수 있다. 또 HTTPS를 사용해서 서비스할 수도 있기 때문에 전송하는 데이터를 암호화할 수 있다. 그리 고 클라이언트가 서명된 SSL 인증서를 사용하게 할 수도 있다. 이렇게 하더라도 SSH 공개키를 사용하는 방식보다 쉽다. 서명한 SSL 인증서를 사용하는 게 나을 때도 있고 단순히 HTTPS위에 서 HTTP기반 인증을 사용하는 게 나을 때도 있다. HTTP는 매우 보편적인 프로토콜이라서 거의 모든 회사가 트래픽이 방화벽을 통과하도록 허용 한다는 장점도 있다. 단점 클라이언트에서는 HTTP가 좀 비효율적이다. 저장소에서 Fetch하거나 Clone할 때 좀 더 오 래 걸린다. 다른 프로토콜의 네트워크 오버헤드보다 HTTP의 오버헤드가 좀 더 크다. 지능적 으로 정말 필요한 데이터만 전송하지 않기 때문에 HTTP 프로토콜은 멍청한 프로토콜(Dumb Protocol)이라고도 부른다. 효율적으로 전송하고자 서버는 아무것도 하지 않는다. HTTP와 다 른 프로토콜의 성능 차이는9장에서 자세히 설명한다. 4.2 서버에 Git 설치하기 어떤 서버를 설치하더라도 일단 저장소를 Bare 저장소로 만들어야 한다. 다시 말하지만, Bare 저장소는 Working Directory가 없는 저장소이다. --bare 옵션을 주고 Clone하면 새로운 Bare 저장소가 만들어진다. Bare 저장소 디렉토리는 관례에 따라. git 확장자로 끝난다: $ git clone --bare my_project my_project.git Initialized empty Git repository in /opt/projects/my_project.git/ 이 명령의 결과는 조금 특이하다. 사실 git clone 명령은 git init을 하고 나서 git fetch를 한다. 그래서 빈 디렉토리밖에 만들지 않는 git init 명령의 메시지만 보여준다. 그래서 실제 개체들을 전송하는 것과 관련된 메시지는 아무것도 보여주지 않는다. 그래서 my_project.git 디렉토리에는 복사한 Git 디렉토리 데이터만 들어 있다. 다음과 같이 실행한 것과 비슷하다: $ cp -Rf my_project/.git my_project.git 물론 설정 상의 미세한 차이가 있지만, 저장소의 내용만 고려한다면 같다고 볼 수 있다. Working Directory가 없는 Git 저장소인 데다가 별도의 디렉토리도 하나 만들었다는 점에서는 같다. 73
84 4장 Git 서버 Scott Chacon Pro Git 서버에 Bare 저장소 넣기 Bare 저장소는 이제 만들었으니까 서버에 넣고 프로토콜을 설정한다. git.example.com라는 이름의 서버를 하나 준비하자. 그리고 그 서버에 SSH로 접속할 수 있게 만들고 Git 저장소를 / opt/git에 저장할 것이다. 다음과 같이 Bare 저장소를 복사한다: $ scp -r my_project.git user@git.example.com:/opt/git 이제 다른 사용자들은 SSH로 서버에 접근해서 저장소를 Clone할 수 있다. 사용자는 /opt/git 디렉토리에 읽기 권한이 있어야 한다: $ git clone user@git.example.com:/opt/git/my_project.git 이 서버에 SSH로 접근할 수 있는 사용자가 /opt/git/my_project.git 디렉토리에 쓰기 권한 까지 가지고 있으면 바로 Push할 수 있다. git init 명령에 --shared 옵션을 추가하면 Git은 자동으로 그룹 쓰기 권한을 추가한다: $ ssh user@git.example.com $ cd /opt/git/my_project.git $ git init --bare --shared Git 저장소를 만드는 것이 얼마나 쉬운지 살펴보았다. Bare 저장소를 만들어 SSH로 접근할 수 있는 서버에 올리면 동료와 함께 일할 준비가 끝난다. 그러니까 Git 서버를 구축하는데 사람이 할 일은 정말 별로 없다. SSH로 접속할 수 있도록 서 버에 계정을 만들고 Bare 저장소를 사람들이 읽고 쓸 수 있는 곳에 넣어 두기만 하면 된다. 다른 것은 아무것도 필요 없다. 다음 절에서는 좀 더 정교하게 설정하는 법을 살펴볼 것이다. 사용자에게 계정을 만들어 주는 법, 저장소를 읽고 쓸 수 있게 하는 법, Web UI를 설정하는 법, Gitosis를 사용하는 법, 등등은 여 기에서 설명하지 않는다. 즉, 동료와 함께 개발할 때 꼭 필요한 것은 SSH 서버와 Bare 저장소뿐 이라는 것을 꼭 기억해야 한다 초 간단 뚝딱 만약 창업을 준비 중이거나 회사에서 Git을 막 도입하려고 할 때처럼 사용할 개발자의 수가 많 지 않을 때에는 설정할 게 별로 없다. 사용자를 관리하는 것이 Git 서버를 설정할 때 가장 골치 아픈 것 중 하나다. 사람이 많으면 어떤 사용자는 읽기만 가능하게 하고 어떤 사용자는 읽고 쓰 기 둘 다 가능하게 하는 것은 조금 까다롭다. SSH 접근 만약 모든 개발자가 SSH로 접속할 수 있는 서버가 있으면 너무 쉽게 저장소를 만들 수 있다. 앞 서 말했듯이 정말 할 일이 별로 없다. 그리고 저장소의 권한을 꼼꼼하게 관리해야 하면 운영체 제의 파일시스템 권한관리를 이용할 수 있다. 동료가 저장소에 쓰기 접근을 해야 하는 데 아직 74
85 Scott Chacon Pro Git 4.3절 SSH 공개키 만들기 SSH로 접속할 수 있는 서버가 없으면 하나 마련해야 한다. 아마 당신에게 서버가 하나 있다면 그 서버에는 이미 SSH 서버가 설치되어 있고 지금도 SSH로 접속하고 있을 것이다. 팀원들이 접속할 수 있도록 하는 방법은 몇 가지가 있다. 첫째로 모두에게 계정을 만들어 주는 방법이 있다. 이 방법이 제일 단순하지만 다소 귀찮은 방법이다. 팀원마다 adduser를 실행시키 고 임시 암호를 부여해야 하기 때문에 보통 이 방법을 쓰고 싶어 하지 않는다. 둘째로 서버마다 git이라는 계정을 하나씩 만드는 방법이 있다. 쓰기 권한이 필요한 사용자의 SSH 공개키를 모두 모아서 git 계정의 ~/.ssh/authorized_keys파일에 모든 키를 입력한다. 그 러면 모두 git 계정으로 그 서버에 접속할 수 있다. 이 git 계정은 커밋 데이터에는 아무런 영향 을 끼치지 않는다. 다시 말해서 접속하는 데 사용한 SSH 계정과 커밋에 저장되는 사용자는 아 무 상관없다. 이미 LDAP 서버 같은 중앙집중식 인증 소스를 가지고 있으면 해당 인증을 이용하여 SSH 서버 에 인증하도록 할 수도 있다. SSH 인증 메커니즘 중 아무거나 하나라도 이용할 수 있으면 사용 자는 그 서버에 접근할 수 있다. 4.3 SSH 공개키 만들기 이미 말했듯이 많은 Git 서버들은 SSH 공개키로 인증한다. 공개키를 사용하려면 일단 공개키 를 만들어야 한다. 공개키를 만드는 방법은 모든 운영체제가 비슷하다. 먼저 키가 있는지부터 확인하자. 사용자의 SSH 키들은 기본적으로 사용자의 ~/.ssh 디렉토리에 저장한다. 그래서 만 약 디렉토리의 파일을 살펴보면 공개키를 가졌는지 확인할 수 있다: $ cd ~/.ssh $ ls authorized_keys2 id_dsa known_hosts config id_dsa.pub something, something.pub이라는 형식으로 된 파일을 볼 수 있을 것이다. something은 보통 id_dsa나 id_rsa라고 돼 있다. 그중.pub파일이 공개키이고 다른 파일은 개인키이다. 만약 이 파일들이 없거나.ssh 디렉토리도 없으면 ssh-keygen이라는 프로그램으로 키를 생성해야 한 다. ssh-keygen 프로그램은 리눅스나 Mac의 SSH 패키지에 포함돼 있고 윈도우는 MSysGit 패 키지 안에 들어 있다: $ ssh-keygen Generating public/private rsa key pair. Enter file in which to save the key (/Users/schacon/.ssh/id_rsa): Enter passphrase (empty for no passphrase): Enter same passphrase again: Your identification has been saved in /Users/schacon/.ssh/id_rsa. Your public key has been saved in /Users/schacon/.ssh/id_rsa.pub. The key fingerprint is: 43:c5:5b:5f:b1:f1:50:43:ad:20:a6:92:6a:1f:9a:3a schacon@agadorlaptop.local.ssh/id_rsa 키를 저장하고 싶은 디렉토리를 입력하고 암호를 두 번 입력한다. 이때 암호를 비 워두면 키를 사용할 때 암호를 묻지 않는다. 다음은 사용자가 자신의 공개기를 Git 서버 관리자에게 보내야 한다. 사용자는.pub 파일의 내 용을 복사하여 메일을 보내기만 하면 된다. 공개키는 다음과 같이 생겼다: 75
86 4장 Git 서버 Scott Chacon Pro Git $ cat ~/.ssh/id_rsa.pub ssh-rsa AAAAB3NzaC1yc2EAAAABIwAAAQEAklOUpkDHrfHY17SbrmTIpNLTGK9Tjom/BWDSU GPl+nafzlHDTYW7hdI4yZ5ew18JH4JW9jbhUFrviQzM7xlELEVf4h9lFX5QVkbPppSwg0cda3 Pbv7kOdJ/MTyBlWXFCR+HAo3FXRitBqxiX1nKhXpHAZsMciLq8V6RjsNAQwdsdMFvSlVK/7XA t3faojoasncm1q9x5+3v0ww68/eifmb1zuufljqjkprrx88xypndvjynby6vw/pb0rwert/en mz+aw4ozpntpi89zpmvmluayrd2ce86z/il8b+gw3r3+1nkatmikjn2so1d01qratlmqvssbx NrRFi9wrf+M7Q== schacon@agadorlaptop.local 다양한 운영 체제에서 SSH 키를 만드는 방법이 궁금하면 providing-your-ssh-key에 있는 Github 설명서를 찾아보는 게 좋다. 4.4 서버 설정하기 서버에서 설정하는 일을 살펴보자. 일단 Ubuntu같은 표준 리눅스 배포판을 사용한다고 가정 한다. 사용자들은 아마도 authorized_keys 파일로 인증할 것이다. 먼저 git 계정을 만들고 사 용자 홈 디렉토리에.ssh 디렉토리를 만든다: $ sudo adduser git $ su git $ cd $ mkdir.ssh authorized_keys 파일에 SSH 공개키를 추가해야 사용자가 접근할 수 있다. 추가하기 전에 이 미 이메일로 공개키를 몇 개 받아서 가지고 있다고 가정하자. 공개키가 어떻게 생겼는지 다시 한번 확인해보자: $ cat /tmp/id_rsa.john.pub ssh-rsa AAAAB3NzaC1yc2EAAAADAQABAAABAQCB007n/ww+ouN4gSLKssMxXnBOvf9LGt4L ojg6rs6hpb09j9r/t17/x4lhja0f3fr1rp6kybrswj2athgw6hxlm9/5zytk6ztg3rpkk+4k Yjh6541NYsnEAZuXz0jTTyAUfrtU3Z5E003C4oxOj6H0rfIF1kKI9MAQLMdpGW1GYEIgS9Ez Sdfd8AcCIicTDWbqLAcU4UpkaX8KyGlLwsNuuGztobF8m72ALC/nLF6JLtPofwFBlgc+myiv O7TCUSBdLQlgMVOFq1I2uPWQOkOWQAHukEOmfjy2jctxSDBQ220ymjaNsHT4kgtZg2AYYgPq dav8jggjicuvax2t9va5 gsg-keypair authorized_keys 파일에 추가한다: $ cat /tmp/id_rsa.john.pub >> ~/.ssh/authorized_keys $ cat /tmp/id_rsa.josie.pub >> ~/.ssh/authorized_keys $ cat /tmp/id_rsa.jessica.pub >> ~/.ssh/authorized_keys --bare 옵션을 주고 git init을 실행해서 Working Directory가 없는 빈 저장소를 하나 만든 다: 76
87 Scott Chacon Pro Git 4.4절 서버 설정하기 $ cd /opt/git $ mkdir project.git $ cd project.git $ git --bare init 이제 John씨, Josie씨, Jessica씨는 이 저장소를 리모트 저장소로 등록하고 나서 브랜치를 Push 할 수 있다. 프로젝트마다 적어도 한 명은 서버에 접속하여 Bare 저장소를 만들어야 한다. git 계 정과 저장소를 만든 서버의 호스트 이름이 gitserver라고 하자. 만약 이 서버가 내부망에 있는 거면 gitserver가 그 서버를 가리키도록 DNS에 설정하면 다음과 같은 명령을 사용할 수 있다: # on Johns computer $ cd myproject $ git init $ git add. $ git commit -m 'initial commit' $ git remote add origin git@gitserver:/opt/git/project.git $ git push origin master 이제 이 프로젝트를 Clone하고 나서 수정하고 Push할 수 있다: $ git clone git@gitserver:/opt/git/project.git $ vim README $ git commit -am 'fix for the README file' $ git push origin master 이렇게 개발자들이 읽고 쓸 수 있는 Git 서버를 쉽게 만들 수 있다. 그리고 추가적인 보안 대책으로 git-shell이라는 걸 사용할 수 있다. 이 쉘로 git 계정을 사 용하는 사용자들이 Git 말고 다른 것을 할 수 없도록 제한하는 것이다. git 계정의 로그인 쉘 을 이것으로 설정하면 git 사용자는 일반적인 쉘을 사용할 수 없다. 통상의 bash, csh 대신에 git-shell을 로그인 쉘로 설정하기만 하면 된다. 이것을 하려면 /etc/passwd 파일을 편집한다: $ sudo vim /etc/passwd 그리고 다음과 같은 줄을 찾는다: git:x:1000:1000::/home/git:/bin/sh /bin/sh를 /usr/bin/git-shell로(which git-shell 명령으로 어디에 설치됐는지 확인할 수 있다) 변경한다: 77
88 4장 Git 서버 Scott Chacon Pro Git git:x:1000:1000::/home/git:/usr/bin/git-shell 이제 git 계정은 Git 저장소에 Push하고 Pull하는 것만 가능하고 서버의 쉘에는 접근할 수 없 다. 실제로 로그인을 해보면 다음과 같은 메시지로 로그인이 거절된다: $ ssh git@gitserver fatal: What do you think I am? A shell? Connection to gitserver closed. 4.5 공개하기 익명의 사용자에게 읽기 접근을 허용하고 싶을 땐 어떻게 해야 할까? 프로젝트를 비공개가 아 니라 오픈 소스 프로젝트로 공개하고 싶거나 자동 빌드 서버나 CI(Continuous Integration) 서 버들이 많아서 계정마다 하나하나 설정하기엔 손이 너무 많이 간다. 아니면 그냥 매번 SSH 키 를 생성하는 게 귀찮을 수도 있다. 그러니까 그냥 간단하게 익명의 사용자도 읽을 수 있도록 하 고 싶을 때를 말하는 것이다. 아마 웹 서버를 설치하는 것이 가장 쉬운 방법이다. 이 장의 첫 부분에 설명했듯이 웹 서버를 설 치하고 Git 저장소를 문서 루트 디렉토리에 두고 post-update 훅을 켜기만 하면 된다. 먼저 설 명했던 예제를 따라 해보자. /opt/git 디렉토리에 저장소가 있고 서버에 Apache가 설치돼 있 다고 가정하자. 아무 웹 서버나 다 사용할 수 있지만, 이 예제에서는 Apache를 사용한다. 여기 에서는 이해하는 것이 목적이므로 아주 기본적인 Apache 설정만을 보여줄 것이다. 먼저 이 훅을 설정해야 한다: $ cd project.git $ mv hooks/post-update.sample hooks/post-update $ chmod a+x hooks/post-update 만약 1.6보다 낮은 버전의 Git을 사용하고 있으면 mv 명령은 필요하지 않다. Git은 최근에서야 훅 예제에.sample 확장자를 사용하기 시작했다. post-update 훅은 무슨 일을 할까? 기본적으로 다음과 같다: $ cat.git/hooks/post-update #!/bin/sh exec git-update-server-info SSH를 통해서 서버에 Push하면 Git은 이 명령어를 실행하여 HTTP를 통해서도 Fetch할 수 있 도록 파일들을 갱신한다. 그다음 Apache 설정에 VirtualHost 항목을 추가한다. 이 항목에서 문서 루트가 Git 저장소의 루트 디렉토리가 되도록 한다. 그리고 *.gitserver로 접속하는 사람들이 모두 이 서버에 접속 하도록 와일드카드를 이용하여 VirtualHost항목을 다음과 같이 설정한다: 78
89 Scott Chacon Pro Git 4.6절 GitWeb <VirtualHost *:80> ServerName git.gitserver DocumentRoot /opt/git <Directory /opt/git/> Order allow, deny allow from all </Directory> </VirtualHost> 그리고 Apache 서버는 www-data 권한으로 CGI 스크립트를 실행시키기 때문에 /opt/git 디렉 토리의 그룹 소유 권한을 www-data로 수정해 주어야 웹 서버로 접근하는 사용자들이 읽을 수 있 다. $ chgrp -R www-data /opt/git Apache를 재시작하면 다음과 같은 URL로 저장소를 Clone할 수 있다: $ git clone 이렇게 사용자들이 HTTP로 프로젝트에 접근하도록 설정하는 데 몇 분밖에 걸리지 않는다. 프 로세스를 데몬으로 만들어야 한다는 단점이 있지만, Git 데몬으로도 똑같이 인증 없이 접속하게 할 수 있다. 이것은 다음 절에서 살펴볼 것이다. 4.6 GitWeb 프로젝트 저장소를 단순히 읽거나 쓰는 것에 대한 설정은 다뤘다. 이제는 웹 기반 인터페이스 를 설정해 보자. Git은 웹에서 저장소들을 조회할 수 있는 GitWeb이라는 CGI 스크립트를 제공 한다. 사이트에서 GitWeb을 구경할 수 있다(그림4.1). 그림 4.1: Git 웹용 UI, GitWeb 79
90 4장 Git 서버 Scott Chacon Pro Git Git은 GitWeb을 쉽게 사용해 볼 수 있도록 서버를 잠시 띄워 볼 수 있는 명령을 제공한다. 시 스템에 lighttpd나 webrick 같은 경량 웹서버가 설치돼 있어야 이 명령을 사용할 수 있다. 리눅 스에서는 lighttpd가 설치돼 있을 확률이 높아서 프로젝트 디렉토리에서 그냥 git instaweb을 실행하면 바로 실행될 것이다. Mac의 Leopard 버전은 Ruby가 미리 설치돼 있기 때문에 webrick이 더 나은 선택이다. lighttpd이 아니라면 다음과 같이 --httpd 옵션을 사용해야 한다: $ git instaweb --httpd=webrick [ :02:21] INFO WEBrick [ :02:21] INFO ruby ( ) [universal-darwin9.0] 1234 포트로 HTTPD 서버를 시작하고 이 페이지를 여는 웹브라우저를 자동으로 실행시킨다. 사용자에게는 꽤 편리하다. 필요한 일을 모두 마치고 나서 같은 명령어에 --stop 옵션을 추가하 여 서버를 중지한다: $ git instaweb --httpd=webrick --stop 자신의 프로젝트에서 언제나 웹 인터페이스를 운영하려면 먼저 웹서버에 이 CGI 스크립트를 설치해야 한다. apt나 yum으로도 gitweb을 설치할 수 있지만, 여기에서는 수동으로 설치한다. 먼저 GitWeb이 포함된 Git 소스 코드를 구한 다음 CGI 스크립트를 빌드한다: $ git clone git://git.kernel.org/pub/scm/git/git.git $ cd git/ $ make GITWEB_PROJECTROOT="/opt/git" \ prefix=/usr gitweb/gitweb.cgi $ sudo cp -Rf gitweb /var/www/ 빌드할 때 GITWEB_PROJECTROOT 변수로 Git 저장소의 위치를 알려줘야 한다. 이제 Apache가 이 스크립트를 사용하도록 VirtualHost 항목을 설정해야 한다: <VirtualHost *:80> ServerName gitserver DocumentRoot /var/www/gitweb <Directory /var/www/gitweb> Options ExecCGI +FollowSymLinks +SymLinksIfOwnerMatch AllowOverride All order allow,deny Allow from all AddHandler cgi-script cgi DirectoryIndex gitweb.cgi </Directory> </VirtualHost> 다시 말해서 GitWeb은 CGI를 지원하는 웹서버라면 아무거나 사용할 수 있다. 이제 http: //gitserver/에 접속하여 온라인으로 저장소를 확인할 수 있을 뿐만 아니라 gitserver를 URL로 HTTP를 통해서 저장소를 Clone하고 Fetch할 수 있다. 80
91 Scott Chacon Pro Git 4.7절 Gitosis 4.7 Gitosis 처음에는 모든 사용자의 공개키를 authorized_keys에 저장하는 방법으로도 불편하지 않을 것 이다. 하지만, 사용자가 수백 명이 넘으면 관리하기가 매우 고통스럽다. 사용자를 추가할 때마 다 매번 서버에 접속해야 하고 권한 관리도 할 수 없다. authorized_keys에 등록된 모든 사용자 는 누구나 프로젝트를 읽고 쓸 수 있다. 이 문제는 매우 널리 사용되고 있는 Gitosis라는 소프트웨어로 해결할 수 있다. Gitosis는 기본 적으로 authorized_keys 파일을 관리하고 접근제어를 돕는 스크립트 패키지다. 사용자를 추가 하고 권한을 관리하는 UI가 웹 인터페이스가 아니라 일종의 Git 저장소라는 점이 재미있다. 프 로젝트 설정을 Push하면 그 설정이 Gitosis에 적용된다. 신비롭다! Gitosis를 설치하기가 쉽지는 않지만 그렇다고 어렵지도 않다. Gitosis는 리눅스에 설치하는 것 이 가장 쉽다. 여기서는 Ubuntu 8.10 서버를 사용한다. Gitosis는 Python이 필요하기 때문에 먼저 Python setuptools 패키지를 설치해야 한다. Ubuntu 에서는 다음과 같이 설치한다: $ apt-get install python-setuptools 그리고 Gitosis 프로젝트 사이트에서 Gitosis를 Clone한 후 설치한다: $ git clone git://eagain.net/gitosis.git $ cd gitosis $ sudo python setup.py install Gitosis을 설치하고 나면 Gitosis는 저장소 디렉토리로 /home/git를 사용하려고 한다. 이대로 사용해도 괜찮지만, 우리의 저장소는 이미 /opt/git에 있다. 다시 설정하지 말고 다음과 같이 간단하게 심볼릭 링크를 만들자: $ ln -s /opt/git /home/git/repositories Gitosis가 키들을 관리할 것이기 때문에 현재 파일은 삭제하고 다시 추가해야 한다. 이제부터는 Gitosis가 authorized_keys파일을 자동으로 관리할 것이다. authorized_keys 파일을 백업해 두자: $ mv /home/git/.ssh/authorized_keys /home/git/.ssh/ak.bak 그리고 git 계정의 쉘을 git-shell로 변경했었다면 원래대로 복원해야 한다. Gitosis가 대신 이 일을 맡아줄 것이기 때문에 복원해도 사람들은 여전히 로그인할 수 없다. /etc/passwd 파일 의 다음 줄을: git:x:1000:1000::/home/git:/usr/bin/git-shell 81
92 4장 Git 서버 Scott Chacon Pro Git 다음과 같이 변경한다: git:x:1000:1000::/home/git:/bin/sh 이제 Gitosis를 초기화할 차례다. gitosis-init 명령을 공개키와 함께 실행한다. 만약 공개키 가 서버에 없으면 공개키를 서버로 복사해와야 한다: $ sudo -H -u git gitosis-init < /tmp/id_dsa.pub Initialized empty Git repository in /opt/git/gitosis-admin.git/ Reinitialized existing Git repository in /opt/git/gitosis-admin.git/ 이 명령은 이 키의 사용자가 Gitosis를 제어하는 파일들이 있는 Gitosis 제어 저장소 수정할 수 있게 한다. 그리고 수동으로 post-update 스크립트에 실행권한을 부여해야 한다: $ sudo chmod 755 /opt/git/gitosis-admin.git/hooks/post-update 모든 준비가 끝났다. 설정이 잘 됐으면 추가한 공개키의 사용자로 SSH 서버에 접속했을 때 다 음과 같은 메시지를 볼 수 있을 것이다: $ ssh git@gitserver PTY allocation request failed on channel 0 fatal: unrecognized command 'gitosis-serve schacon@quaternion' Connection to gitserver closed. 이것은 접속을 시도한 사용자가 누구인지 식별할 수는 있지만, Git 명령이 아니어서 거절한다는 것을 의미한다. 그러니까 실제 Git 명령어를 실행시켜보자. Gitosis 제어 저장소를 Clone한다: # on your local computer $ git clone git@gitserver:gitosis-admin.git gitosis-admin이라는 디렉토리가 생긴다. 디렉토리 내용을 크게 두 가지로 나누어 볼 수 있다: $ cd gitosis-admin $ find../gitosis.conf./keydir./keydir/scott.pub gitoiss.conf 파일은 사용자, 저장소, 권한 등을 명시하는 설정파일이다. keydir 디렉토리는 저장소에 접근할 수 있는 사용자들의 공개키가 저장돼 있다. 사용자마다 공개키가 하나씩 있고 82
93 Scott Chacon Pro Git 4.7절 Gitosis 이 공개키로 서버에 접근한다. 이 예제에서는 scott.pub이지만 keydir 안에 있는 파일의 이름 은 사용자마다 다르다. Gitosis는 gitosis-init 스크립트로 공개키를 추가할 때 그 공개키의 끝 부분에 입력한 이름을 사용한다. 이제 gitosis.conf 파일을 열어보자. 지금 막 Clone한 gitosis-admin 프로젝트에 대한 정보 만 들어 있다: $ cat gitosis.conf [gitosis] [group gitosis-admin] writable = gitosis-admin members = scott scott이라는 사용자는 Gitosis를 초기화할 때 사용한 공개키의 사용자이다. 이 사용자만 gitosis-admin 프로젝트에 접근할 수 있다. 이제 프로젝트를 새로 추가해보자. mobile 단락을 추가하고 그 프로젝트에 속한 개발자나 프 로젝트에 접근해야 하는 사용자를 추가한다. 현재는 scott이외에 다른 사용자가 없어서 scott만 추가한다. 그리고 새로운 iphone_project 프로젝트를 추가한다: [group mobile] writable = iphone_project members = scott gitosis-admin 프로젝트를 수정하면 커밋하고 서버에 Push해야 수정한 설정이 적용된다: $ git commit -am 'add iphone_project and mobile group' [master]: created 8962da8: "changed name" 1 files changed, 4 insertions(+), 0 deletions(-) $ git push Counting objects: 5, done. Compressing objects: 100% (2/2), done. Writing objects: 100% (3/3), 272 bytes, done. Total 3 (delta 1), reused 0 (delta 0) To git@gitserver:/opt/git/gitosis-admin.git fb27aec..8962da8 master -> master 로컬에 있는 iphone_project 프로젝트에 이 서버를 리모트 저장소로 추가하고 Push하면 서버 에 새로운 저장소가 추가된다. 서버에 프로젝트를 새로 만들 때 더는 수동으로 Bare 저장소를 만들 필요 없다. 처음 Push할 때 Gitosis가 알아서 생성해 준다: $ git remote add origin git@gitserver:iphone_project.git $ git push origin master Initialized empty Git repository in /opt/git/iphone_project.git/ Counting objects: 3, done. Writing objects: 100% (3/3), 230 bytes, done. 83
94 4장 Git 서버 Scott Chacon Pro Git Total 3 (delta 0), reused 0 (delta 0) To git@gitserver:iphone_project.git * [new branch] master -> master Gitosis를 이용할 때에는 저장소 경로를 명시할 필요도 없고 사용할 수도 없다. 단지 콜론 뒤에 프로젝트 이름만 적어도 Gitosis가 알아서 찾아 준다. 동료와 이 프로젝트를 공유하려면 동료의 공개키도 모두 추가해야 한다. ~/.ssh/authorized_keys 파일에 수동으로 추가하는 게 아니라 keydir 디렉토리에 하나의 공개키를 하나의 파일로 추가한다. 이 공개키의 파일이름이 gitosis.conf 파일에서 사용하는 사용자 이름을 결 정한다. John, Josie, Jessica의 공개키를 추가해 보자: $ cp /tmp/id_rsa.john.pub keydir/john.pub $ cp /tmp/id_rsa.josie.pub keydir/josie.pub $ cp /tmp/id_rsa.jessica.pub keydir/jessica.pub 이 세 사람을 모두 mobile 팀으로 추가하여 iphone_project 에 대한 읽기, 쓰기를 허용한다: [group mobile] writable = iphone_project members = scott john josie jessica 이 파일을 커밋하고 Push하고 나면 네 명 모두 iphone_project를 읽고 쓸 수 있게 된다. Gitosis의 접근제어 방법은 매우 단순하다. 만약 John은 이 프로젝트를 읽을 수만 있도록 설정 하려면 다음과 같이 한다: [group mobile] writable = iphone_project members = scott josie jessica [group mobile_ro] readonly = iphone_project members = john 이제 John은 프로젝트를 Clone하거나 Fetch할 수는 있지만, 프로젝트에 Push할 수는 없다. 다 양한 사용자와 프로젝트가 있어도 필요한 만큼 그룹을 만들어 사용하면 된다. 그리고 members 항목에 사용자 대신 그룹명을 사용할 수도 있다. 그룹명 붙여 사용하면 그 그룹의 사용 자을 그대로 상속한다: [group mobile_committers] members = scott josie jessica [group mobile] writable = iphone_project 84
95 Scott Chacon Pro Git 4.8절 Gitolite members [group mobile_2] writable = another_iphone_project members john [gitosis] 절에 loglevel=debug라고 적으면 문제가 생겼을 때 도움이 된다. 그리고 설정이 꼬 여버려서 Push할 수 없게 되면 서버에 있는 파일을 수동으로 고칠 수 있다. Gitosis는 /home/ git/.gitosis.conf 파일의 정보를 읽기 때문에 이 파일을 고치면 된다. gitosis.conf가 Push 할 때 거기로 복사되기 때문에 수동으로 고친 파일은 gitosis-admin 프로젝트가 다음에 Push 될 때까지 유지된다. 4.8 Gitolite 주의사항: 이 절의 최신판은 항상 gitolite documentation에서 확인할 수 있다. 저자는 다른 참 고 문서 없이 이 절만 읽고서도 Gitolite를 설치할 수 있도록 문서를 작성했다고 말했다. 이 절은 꼭 필요하지만 완벽하지 않고 Gitolite에 대한 방대한 문서를 대체할 수도 없다. Git은 좀 더 꼼꼼한 접근 제어가 필요한 기업환경에서도 많이 쓰인다. 원래 이 요구 사항 덕분에 Gitolite가 만들어졌다. 그리고 오픈 소스 진영에서도 매우 유용하다는 것이 밝혀졌다. Fedora 프로젝트는 Gitolite를 사용하여 10,000개가 넘는 패키지 관리용 저장소의 권한을 제어한다. Fedora의 Gitolite가 아마도 가장 규모가 클 것이다. Gitolite는 저장소뿐만 아니라 저장소의 브랜치나 태그에도 권한을 명시할 수 있다. 즉, 어떤 사 람들은 refs(브랜치나 태그)에 Push할 수 있고 어떤 사람은 할 수 없게 하는 것이 가능하다 설치하기 별도 문서를 읽지 않아도 유닉스 계정만 하나 있으면 Gitolite를 쉽게 설치할 수 있다. 이 글은 여러 가지 리눅스들과 솔라리스 10에서 테스트를 마쳤다. git, perl, openssh가 호환되는 ssh 서 버가 설치돼 있으면 root 권한도 필요 없다. 앞서 사용했던 gitserver라는 서버와 그 서버에 gitolite 계정을 만들어 사용할 것이다. Gitolite는 보통의 서버 소프트웨어와는 약간 다르다. ssh를 통해서 접근하지만, 서버의 모든 계 정은 근본적으로 Gitolite 호스트 가 될 수 있다. 그래서 설치하는 일은 소프트웨어 자체를 설 치하는 일과 한 계정을 Gitolite 호스트 로 설정하는 작업으로 나눌 수 있다. Gitolite를 설치하는 방법은 모두 네 가지이다. Fedora나 Debian을 사용하고 있으면 RPM이나 DEB 패키지를 구해서 설치하거나 수동으로 설치할 수 있다. 이 방법들은 root 권한이 필요하 다. 이 두 가지 모두 시스템의 모든 사용자를 각각 Gitolite 호스트 로 만들 수 있다. 서버의 Root 권한을 얻을 수 없는 사용자는 자신의 계정에 설치할 수 있다. 서버에서 Bash 스 크립트를 실행하여 Gitolite를 설치할 수 있다. 심지어 Windows 환경에서 msysgit에 들어 있는 bash에서도 실행된다. 이 글에서는 마지막 방법을 설명할 것이다; 다른 방법은 다른 문서를 참고하도록 한다. 우선 공개키로 서버에 접근할 수 있어야 한다. 그래야 서버로 로그인할 때 암호를 묻지 않는다. ssh-keygen로 만든 키가 이미 있으면 다음처럼 한다. 리눅스에서는 이 방법이 잘 될 테고 다른 OS라면 수동으로 이 작업을 해야 한다: 85
96 4장 Git 서버 Scott Chacon Pro Git $ ssh-copy-id -i ~/.ssh/id_rsa gitolite@gitserver 이 명령은 Gitolite 계정의 암호를 물어보고서 이 공개키로 접근할 수 있도록 설정할 것이다. 이 것은 설치 스크립트를 실행하는 데 꼭 필요하다. 그러니까 명령어를 실행할 때 암호를 물어보는 지 다시 한번 확인해봐야 한다: $ ssh gitolite@gitserver pwd /home/gitolite 그리고 프로젝트 사이트에서 Gitolite를 Clone하고 easy install 스크립트를 실행한다(세 번째 인자는 gitolite-admin 저장소에서 사용할 사용자 이름이다): $ git clone git://github.com/sitaramc/gitolite $ cd gitolite/src $./gl-easy-install -q gitolite gitserver sitaram 이제 다 됐다. Gitolite를 서버에 설치했고 홈 디렉토리에 gitolite-admin라는 저장소를 만들 었다. 이 저장소를 수정하고 Push해서 Gitolite 서버를 관리할 수 있다. 마지막 명령에는 중요한 정보가 많이 들어 있다. 이 명령을 처음 실행하면 키쌍이(keypair) 새 로 만들어진다. 암호가 필요하면 입력하고 필요 없으면 그냥 엔터를 친다. 왜 키를 하나 더 만드 는지, 그것을 어떻게 사용하는지는 Gitolite의 ssh troubleshooing 문서를 참고하라(이 문서가 필요할 때가 있다). 서버에는 기본적으로 gitolite-admin과 testing 저장소가 생성되고 필요하면 이 저장소를 다 음과 같이 Clone한다(authorized_keys 파일에 공개키가 등록돼서 SSH 접근이 가능한 계정으로 Gitolite 계정에 접근하는 것): $ git clone gitolite:gitolite-admin $ git clone gitolite:testing 다른 계정으로도 이 저장소를 Clone할 수 있다: $ git clone gitolite@servername:gitolite-admin $ git clone gitolite@servername:testing 자신에게 맞게 설치하기 대부분의 사람은 기본설정으로 빠르게 설치하는 것으로 충분하지만, 자신에게 맞게 고쳐서 설 치할 수 있다. -q 인자를 사용하면 설치 단계마다 상세한 정보를 보여주는 verbose 모드로 설치 한다. 이 모드에서는 저장소의 경로 같은 것들을 바꿔서 설치할 수 있고 결국엔 서버가 사용하 86
97 Scott Chacon Pro Git 4.8절 Gitolite 는 rc 파일이 수정된다. rc 파일은 주석이 정말 잘 달렸기 때문에 필요한 것이 있으면 언제든지 쉽게 수정할 수 있다. 이 파일에서 Gitolite의 고급 기능들을 켜고 끄는 등 다양한 설정을 하는 것이다 설정 파일과 접근제어 규칙 설치가 완료되면 홈 디렉토리에 있는 gitolite-admin 저장소로 이동해서 저장소의 내용이 어 떤 것들인지 한번 살펴보자: $ cd ~/gitolite-admin/ $ ls conf/ keydir/ $ find conf keydir -type f conf/gitolite.conf keydir/sitaram.pub $ cat conf/gitolite.conf #gitolite conf # please see conf/example.conf for details on syntax and features repo gitolite-admin RW+ = sitaram repo testing RW+ gl-easy-install 명령을 실행했을 때 주었던 마지막 인자가 기억나는가? 그때 사용했던 sitaram은 gitolite-admin 저장소에 대한 읽기, 쓰기 권한을 모두 가지고 있고 공개키도 이미 등록돼 있다. Gitolite의 설정 파일은 conf/example.conf 파일 안에 상세히 설명돼 있다. 여기에서는 중요한 부분에 대해서만 다룰 것이다. 사용자와 저장소의 그룹을 만들 수 있다. 이 그룹은 매크로와 비슷하다. 그룹을 만들 때는 그 그룹이 프로젝트의 그룹인지 사용자의 그룹인지 구분하지 않지만 사용할 = linux perl rakudo git gitolite = fenestra = scott # Adams, not Chacon, sorry = ashok # get the spelling right, = sitaram dilbert wally 그리고 ref 단위로 권한을 제어할 수 있다. 다음 예제를 보자. 인턴(interns)들은 int 브랜치에만 Push할 수 있고 engineers는 eng-로 시작하는 많은 브랜치들과 rc 뒤에 숫자가 붙는 태그들을 Push할 수 있다. 그리고 관리자는 모든 ref에 무엇이든지(되돌리기도 포함됨) 할 수 있다. RW int$ 87
98 4장 Git 서버 Scott Chacon Pro Git RW eng- RW refs/tags/rc[0-9] RW+ RW나 RW+ 뒤에 나오는 표현식은 정규표현식(regex)이고 의미는 Push하는 ref 이름의 패턴을 나 타낸다. 그래서 우리는 refex라고 부른다. 물론 refex는 여기에 보여준 것보다 훨씬 더 강력하다. 하지만, 펄의 정규표현식에 익숙하지 않은 독자도 있으니 여기서 무리할 필요 없다. 그리고 이미 예상했겠지만 Gitolite는 refs/heads/라고 시작하지 않는 refex에 대해서는 암묵 적으로 refs/heads/가 생략된 것으로 판단한다. 특정 저장소의 모든 규칙을 한 곳에 모으지 않아도 괜찮다. 위에 보여준 oss_repos와 다른 설 정이 마구 섞여 있어도 괜찮다. 다음과 같이 아주 제한적이고 특별한 규칙을 아무 데나 추가해 도 좋다: repo gitolite RW+ = sitaram 이 규칙은 gitolite 저장소를 위해 지금 막 추가한 규칙이다. 이제는 접근제어 규칙이 실제로 어떻게 적용되는지 궁금할 것이다. 이제부터 그 내용을 살펴보 자. Gitolite는 두 단계로 접근을 제어한다. 첫 단계가 저장소 단계인데 접근하는 저장소의 ref 중에 서 하나라도 읽고 쓸 수 있으면 실제로 그 저장소 전부에 대한 읽기, 쓰기 권한이 있는 것이다. 두 번째 단계는 브랜치나 태그 단위로 제어하는 것으로 오직 쓰기 접근만 제어할 수 있다. 어 느 사용자가 특정 ref 이름으로 접근을 시도하면(W나 +같은) 설정 파일에 정의된 순서대로 접근 제어 규칙이 적용된다. 그 순서대로 사용자 이름과 ref 이름을 비교하는데 ref 이름의 경우 단순 히 문자열을 비교하는 것이 아니라 정규 표현식을 만족하게 하는 것이다. 만족하는 것을 찾으면 정상적으로 Push되지만 찾지 못하면 거절된다 deny 규칙을 꼼꼼하게 제어하기 지금까지는 R, RW, RW+ 권한에 대해서만 다뤘다. Gitolite는 deny 규칙을 위해서 - 권한도 지원 한다. 이것으로 복잡도를 낮출 수 있다. -로 거절도 할 수 있기 때문에 규칙의 순서가 중요하다. 다시 말해서 engineers가 master와 integ 브랜치 이외의 모든 브랜치를 되돌릴 수 있게 하고 싶 으면 다음과 같이 한다: RW master integ - master integ RW+ 즉, 접근제어 규칙을 순서대로 찾기 때문에 순서대로 정의해야 한다. 첫 번째 규칙은 master나 integ 브랜치에 대해서 읽기, 쓰기만 허용하고 되돌리기는 허용하지 않는다. master나 integ 브 랜치를 되돌리는 Push는 첫 번째 규칙에 어긋나기 때문에 바로 두 번째 규칙으로 넘어간다. 그 리고 거기서 거절된다. master나 integ 브랜치 이외의 모든 ref에 대한 모든 Push는 첫 번째와 두 번째 규칙에는 만족하지 않고 마지막 규칙으로 허용된다. 88
99 Scott Chacon Pro Git 4.8절 Gitolite 파일 단위로 Push를 제어하기 브랜치 단위로 Push를 제어할 수 있지만 수정한 파일단위로도 제어할 수 있다. 예를 들어 Makefile을 보자. Makefile 파일에 의존하는 파일은 매우 많고 보통 꼼꼼하게 수정하지 않으면 문제가 생긴다. 그래서 아무나 Makefile을 수정하게 둘 수 없다. 그러면 다음과 같이 설정한다: repo foo RW NAME/ - NAME/Makefile RW NAME/ 이 내용은 conf/example.conf에도 자세히 설명돼 있다 Personal 브랜치 Gitolite는 또 Personal 브랜치 라고 부르는 기능을 지원한다. 이 기능은 실제로 Personal 브 랜치 네임스페이스 라고 부르는 것이 더 적절하다. 이 기능은 기업에서 매우 유용하다. Git을 사용하다 보면 코드를 공유하려고 Pull 해주세요 라고 말해야 하는 일이 자주 생긴다. 그런데 기업에서는 절대 인증하지 않은 접근을 허용하지도 않는 데다가 아예 다른 사람의 컴퓨 터에 접근할 수 없다. 그래서 공유하려면 중앙 서버에 Push하고 나서 Pull해야 한다고 다른 사 람에게 말해야만 한다. 중앙집중식 VCS에서 이렇게 마구 사용하면 브랜치 이름이 충돌할 확률이 높다. 그때마다 관리 자는 추가로 권한을 관리해줘야 하기 때문에 관리자의 노력이 쓸데없이 낭비된다. Gitolite는 모든 개발자가 personal 이나 scratch 네임스페이스를 가질 수 있도록 허용 한다. 이 네임스페이스는 refs/personal/<devname>/* 라고 표현한다. 자세한 것은 doc/ 3-faq-tips-etc.mkd의 Personal 브랜치 절을 참고한다 와일드카드 저장소 Gitolite는 펄 정규표현식으로 저장소 이름을 표현하기 때문에 와일드카드를 사용할 수 있다. 그래서 assignments/s[0-9][0-9]/a[0-9][0-9] 같은 정규표현식을 사용할 수 있다. rc 파일에 $GL_WILDREPOS = 1로 설정하면 이 기능을 사용할 수 있다. 게다가 새로운 권한 모드 인 C 를 사용할 수 있게 된다. 이것은 해당 사용자가 와일드카드가 있는 정규표현식에 만족하 는 저장소를 만들 수 있는 권한을 부여하는 것이다. 사용자가 저장소를 만들면 자동으로 사용자 를 소유자로 만든다. 이 소유자는 R과 RW 권한이 필요한 사람들에게 권한을 부여할 수 있다. 이 기능은 doc/4-wildcard-repositories.mkd에 자세히 설명돼 있다 그 밖의 기능들 마지막으로 알고 있으면 유용한 것들이 있다. Gitolite에는 많은 기능이 있고 자세한 내용은 Faq, Tip, 등등 의 다른 문서에 잘 설명돼 있다. 로깅: 누군가 성공적으로 접근하면 Gitolite는 무조건 로그를 남긴다. 관리자가 한눈파는 사이 에 되돌리기(RW+) 권한을 가진 망나니가 master 브랜치를 날려버릴 수도 있다. 이 경우 로그 파일이 구원해줄 것이다. 이 로그 파일을 참고하여 버려진 SHA를 빠르고 쉽게 찾을 수 있다. 89
100 4장 Git 서버 Scott Chacon Pro Git Git이 설치된 경로에 자유롭다: 이것은 정말 편리하고 유용한 기능이다. Gitolite는 Git을 $PATH 안에 찾을 수 있도록 설치하지 않아도 된다. 생각하는 것보다 자주 이럴 필요가 있다. 회사나 호 스팅 업체는 시스템 전체에 영향이 끼쳐지도록 설치하지 못하게 한다. 그래서 결국엔 계정 디렉 토리에 설치해야 한다. 그리고 클라이언트 쪽 에서 어떤 이유로 표준 위치에 git을 설치하지 못 할 수도 있다. Gitolite를 verbose 모드로 설치하면 rc 파일의 $GIT_PATH 를 수정할 수 있 다. 그 외 클라이언트에서 해야 할 일은 전혀 없다. 접근 권한 보여주기: 만약 어떤 서버에서 작업을 시작하려고 할 때 필요한 것이 무엇일까? Gitolite는 해당 서버에 대해 접근할 수 있는 저장소가 무엇인지, 어떤 권한을 가졌는지 보여준 다: hello sitaram, the gitolite version here is v ga3397d4 the gitolite config gives you the following access: R anu-wsd R entrans R W git-notes R W gitolite R W gitolite-admin R indic_web_input R shreelipi_converter 권한 위임: 조직 규모가 크면 저장소에 대한 책임을 여러 사람이 나눠 가지는 게 좋다. 여러 사 람이 각자 맡은 바를 관리하도록 할 수 있다. 그래서 주요 관리자의 업무가 줄어들기에 병목현 상이 적어진다. 이 기능에 대해서는 doc/ 디렉토리에 포함된 Gitolite 문서를 참고하라. Gitweb 지원: Gitolite는 몇 가지 방법으로 Gitweb을 지원한다. Gitweb을 사용할 저장소가 무 엇인지 명시할 수 있다. 그리고 Gitolite 설정 파일에서 owner 와 description 항목을 Gitweb 으로 가져올 수 있다. Gitolite 설정 파일을 HTTP 인증 설정 파일로 컴파일할 수 있고 Gitweb 은 이 HTTP 인증 파일로 접근을 제어할 수 있다. 그래서 Gitweb과 Gitolite은 같은 접근 규칙 을 사용할 수 있다. 미러링: Gitolite의 미러는 여러 개 만들 수 있어서 주 서버가 다운 돼도 변경하면 된다. 4.9 Git 데몬 공개된 프로젝트는 누가 읽기 접근을 시도하는지 알 필요가 없다. 그래서 HTTP 프로토콜을 사 용하거나 Git 프로토콜을 사용해야 한다. Git 프로토콜이 HTTP 프로토콜보다 효율적이기 때 문에 속도가 빠르다. 그래서 결국 사용자는 절약할 수 있다. 다시 강조하지만, 이것은 불특정 다수에게 읽기 접근을 허용할 때에만 유용하다. 만약 서버가 외부에 그냥 노출돼 있다면 우선 방화벽으로 보호하고 프로젝트를 외부에서 접근할 수 있게 만 들어야 한다. 그리고 이미 서버를 방화벽으로 보호하고 있어도 사람이나 컴퓨터(CI 서버나 빌 드 서버)가 읽기 접근을 할 수 있도록 SSH 키를 일일이 추가하고 싶지 않을 것이다. 어쨌든 Git 프로토콜은 상대적으로 설치하기 쉽다. 그냥 데몬을 실행한다: git daemon --reuseaddr --base-path=/opt/git/ /opt/git/ --reuseaddr는 서버가 기존의 연결이 타임아웃될 때까지 기다리지 말고 바로 재시작하게 하는 옵션이다. --base-path 옵션을 사용하면 사람들이 프로젝트를 Clone할 때 전체 경로를 사용하 90
101 Scott Chacon Pro Git 4.9절 Git 데몬 지 않아도 된다. 그리고 마지막에 있는 경로는 노출할 저장소의 위치를 Git 데몬에 알려주는 것 이다. 마지막으로 방화벽을 사용하고 있으면 9418 포트를 열어서 지금 작업하는 서버의 숨통을 틔워주어야 한다. 운영체제에 따라 Git 데몬을 실행시키는 방법은 다르다. 우분투에서는 시작Upstart 스크립트 를 사용한다. 다음과 같이 파일을 만들고: /etc/event.d/local-git-daemon 다음의 내용을 입력한다: start on startup stop on shutdown exec /usr/bin/git daemon \ --user=git --group=git \ --reuseaddr \ --base-path=/opt/git/ \ /opt/git/ respawn 저장소를 읽을 수만 있는 사용자로 데몬을 실행시킬 것을 보안을 위해 강력하게 권고한다. git-ro라는 계정을 새로 만들고 그 계정으로 데몬을 실행시킨다. 여기에서는 쉽게 설명하려고 그냥 Gitosis를 실행했던 git 계정으로 실행시킨다. 서버가 재시작할 때 Git 데몬이 자동으로 실행되고 데몬이 죽어도 자동으로 재시작될 것이다. 서버는 놔두고 Git 데몬만 재시작할 수 있다: initctl start local-git-daemon 다른 시스템에서는 sysvinit 시스템의 xinetd 스크립트를 사용하거나 자신만의 방법으로 해 야 한다. 아무나 읽을 수 있다는 것을 Gitosis 서버에 알려주어야 한다. Git 데몬으로 읽기 접근을 허용 하는 저장소가 무엇인지 설정에 추가해야 한다. 만약 iphone 프로젝트에 Git 프로토콜을 허용 했다면 다음과 같은 것을 gitosis.conf 파일의 하단에 추가해야 한다: [repo iphone_project] daemon = yes 차례대로 커밋과 Push하고 나면 지금 실행 중인 데몬이 9418 포트로 접근하는 사람에게 서비 스하기 시작할 것이다. Gitosis 없이도 Git 데몬을 설치할 수 있지만 그러려면 서비스하고자 하는 프로젝트마다 다음 과 같이 git-daemon-export-ok 파일을 넣어 주어야 한다: 91
102 4장 Git 서버 Scott Chacon Pro Git $ cd /path/to/project.git $ touch git-daemon-export-ok 이 파일이 있으면 Git 데몬은 인증 없이 프로젝트를 노출하는 것으로 판단한다. 또한, Gitweb으로 노출하는 프로젝트도 Gitosis로 제어할 수 있다. 먼저 /etc/gitweb.conf 파 일에 다음과 같은 내용을 추가해야 한다: $projects_list = "/home/git/gitosis/projects.list"; $projectroot = "/home/git/repositories"; $export_ok = = ('git://gitserver'); Gitosis 설정 파일에 gitweb 설정을 넣거나 빼면 사용자는 GitWeb을 통해 프로젝트를 볼 수도 있고 못 볼 수도 있다. [repo iphone_project] daemon = yes gitweb = yes 이제 이것을 커밋하고 Push하면 GitWeb을 통해 iphone 프로젝트를 볼 수 있다 Hosted Git Git 서버를 설치하는 등의 일을 하고 싶지 않으면 전문 호스팅 사이트를 이용하면 된다. 호스팅 사이트는 몇 가지 장점이 있다. 설정이 쉬워서 바로 프로젝트를 시작할 수 있을 뿐만 아니라 직 접 서버를 관리하고 모니터링하지 않아도 된다. 내부적으로 Git 서버를 직접 설치하고 운영하고 있어도 오픈소스 프로젝트는 호스팅 사이트를 이용하는 것이 좋다. 이렇게 하면 보통 오픈소스 커뮤니티로부터 좀 더 쉽게 도움받을 수 있다. 요즘은 이용할 수 있는 호스팅 사이트들이 많다. 각각 장단점이 있기 때문에 다음 페이지에서 최신 정보를 확인해보자: 이 절에서 전부 설명할 수는 없고(필자는 저 회사 중 한군데에서 일한다) GitHub에 계정과 프 로젝트를 만드는 방법을 설명한다. GitHub은 가장 큰 오픈소스 Git 호스팅 사이트이고 공개(Public) 프로젝트와 비공개(Private) 프로젝트에 대한 호스팅 서비스를 제공하는 보기 드문 사이트다. 그래서 상업용 비공개 코드와 공개 코드를 같은 곳에 둘 수 있다. 실제로 이 책도 GitHub에서 비공개로 작성했다. 92
103 Scott Chacon Pro Git 4.10절 Hosted Git GitHub GitHub는 프로젝트 네임스페이스가 다른 코드 호스팅 사이트들과 다르다. GitHub는 프로젝 트가 아니라 사용자가 중심이다. GitHub에 grit 프로젝트를 호스팅한다고 하면 GitHub.com/ grit이 아니라 GitHub.com/schacon/grit으로 접속해야 한다. 그리고 처음 프로젝트를 시작한 사람이 그 프로젝트를 잊어버려도 누구나 프로젝트를 이어갈 수 있고 프로젝트의 주 저장소라 고 해서 특별하지 않다. GitHub은 이윤을 목적으로 하는 회사이기 때문에 비공개 저장소를 만들려면 돈을 내야 한다. 하지만, 누구나 손쉽게 무료 계정을 만들어 오픈소스 프로젝트를 시작할 수 있다. 어떻게 사용 하는지 간략하게 설명한다 계정 설정하기 먼저 무료 계정을 하나 만든다. 가격 정책에 대해 알려주며 가입을 시작할 수 있는 http: //github.com/plans에 방문하여 Sign up 버튼을 클릭한다. 그러면 가입 페이지로 이동한다. 그림 4.2: GitHub 가격 정책 페이지. 아직 등록되지 않은 사용자 이름을 입력하고 주소와 암호를 입력한다(그림4.3). 그림 4.3: GitHub 가입 폼. 그리고 SSH 공개키가 있으면 바로 등록한다. SSH 키를 만드는 방법은 초 간단 뚝딱 절에 서 이미 설명했다. 그 공개키 파일의 내용을 복사해서 SSH 공개키 입력 박스에 붙여 넣는다. explain ssh keys 링크를 클릭하면 key를 생성하는 방법이 자세히 설명돼 있다. 주요 운영체제 에서 하는 방법이 모두 설명돼 있다. I agree, sign me up 버튼을 클릭하면 자신만의 대쉬보드 페이지를 볼 수 있을 것이다. 그리고 저장소를 만들자. 93
104 4장 Git 서버 Scott Chacon Pro Git 그림 4.4: GitHub 사용자 대쉬보드 저장소 만들기 Your Repositories옆에 있는 create a new one 링크를 클릭하면 저장소를 만드는 입력 폼을 볼 수 있다(그림4.5). 그림 4.5: GitHub의 저장소를 생성하는 폼. 이 폼에 프로젝트 이름과 프로젝트 설명을 적는다. 다 적은 후에 Create Repository 버튼을 클릭하면 GitHub에 저장소가 생긴다. 그림 4.6: GitHub 프로젝트 정보 이 저장소에는 아직 코드가 없어서 GitHub은 프로젝트를 새로 만드는 방법, 이미 있는 Git 프 로젝트를 Push하는 법, 공개된 Subversion 저장소에서 프로젝트를 가져오는(Import) 방법 등을 보여준다. 여기 설명하는 내용은 이미 우리가 배웠다. 프로젝트가 없을 때 다음과 같이 프로젝트를 초기 화했었다: $ git init $ git add. $ git commit -m 'initial commit' 만약 이미 로컬에 Git 저장소가 있으면 GitHub 저장소를 리모트 저장소로 등록하고 master 브 랜치를 Push한다: 94
105 Scott Chacon Pro Git 4.10절 Hosted Git 그림 4.7: 새 저장소를 위한 사용설명서 $ git remote add origin git@github.com:testinguser/iphone_project.git $ git push origin master 이제 프로젝트가 GitHub에서 서비스되게 하였으니 공유하고 싶은 사람에게 URL을 알려 주면 된다. URL은 그리고 이 저장소의 정 보를 잘 살펴보면 Git URL이 두 개인 것을 발견할 수 있을 것이다. 그림 4.8: 프로젝트의 공개 URL과 비공개 URL. Public Clone URL은 말 그대로 누구나 프로젝트를 Clone할 수 있도록 모두에게 읽기 전용으 로 공개하는 것이다. 이 URL을 다른 사람에 알려주거나 웹사이트 같은데 공개하는 것을 부담 스러워 하지 않아도 된다. Your Clone URL은 읽고 쓸 수 있는 SSH 기반 URL이다. 사용자 계정에 등록한 공개키와 짝을 이루는 개인키를 통해서만 접속할 수 있다. 다른 사용자로 이 프로젝트에 방문하면 이 URL은 볼 수 없고 공개 URL만 볼 수 있다 Subversion으로부터 코드 가져오기(Import) GitHub는 공개 중인 Subversion 프로젝트를 Git 프로젝트로 만들어 준다. 사용설명서 하단에 있는 Subversion에서 Import하기 링크를 클릭하면 임포트 폼을 볼 수 있고 거기에 Subversion 프로젝트의 URL을 넣는다(그림4.9). 프로젝트가 비표준 방식을 사용하거나 규모가 너무 크고 비공개라면, 이 기능을 사용할 수 없 다.7장에서 수동으로 임포트하는 방법에 대해 좀 더 자세히 배울 수 있다. 95
106 4장 Git 서버 Scott Chacon Pro Git 그림 4.9: Subversion 프로젝트를 Import하는 화면 동료 추가하기 동료를 추가하자. 먼저 John씨, Josie씨, Jessica씨를 모두 GitHub에 가입시키고 나서 그들을 동료로 추가하고 저장소에 Push할 수 있는 권한을 준다. 프로젝트 페이지에 있는 Admin 버튼을 클릭해서 관리 페이지로 이동한다(그림4.10). 그림 4.10: GitHub의 프로젝트 관리 페이지 다른 사람에게 쓰기 권한을 주려면 Add another collaborator 링크를 클릭한다. 그러면 텍스 트 박스가 새로 나타나는 데 거기에 사용자 이름을 입력한다. 사용자이름을 입력하기 시작하면 자동으로 시스템에 존재하는 사용자를 찾아서 보여 준다. 원하는 사용자를 찾으면 Add 버튼을 클릭해서 그 사용자를 동료로 만든다. 그림 4.11: 프로젝트에 동료 추가하기 추가한 사람은 동료 목록 박스에서 모두 확인할 수 있다(그림4.12). 그리고 만약 다시 혼자 작업하고 싶어지면 revoke 링크를 클릭하여 쫓아낼 수 있다. 쫓겨나면 더는 Push할 수 없다. 또 나중에 기존 프로젝트에 등록된 동료를 그룹으로 묶어 추가할 수 있다 내 프로젝트 Subversion에서 Import했거나 로컬의 프로젝트를 Push하고 나면 프로젝트 메인 페이지가 그 림4.13같이 바뀐다. 96
107 Scott Chacon Pro Git 4.10절 Hosted Git 그림 4.12: 프로젝트 동료들. 그림 4.13: GitHub의 프로젝트 메인 페이지 사람들이 이 프로젝트에 방문하면 이 페이지가 제일 처음 보인다. 이 페이지는 몇 가지 탭으로 구성된다. Commits 탭은 지금까지의 커밋을 git log 명령을 실행시킨 것처럼 최신 것부터 보여 준다. Network 탭은 프로젝트를 복제한 사람들과 기여한 사람들을 모두 보여준다. Downloads 탭에는 바이너리 파일이나 프로젝트의 태그 버전을 압축해서 올릴 수 있다(역주, 지금은 이 탭이 없다. Gist 페이지에서 비슷한 기능을 제공한다). Wiki 탭은 프로젝트에 대한 정보나 문서를 쓰 는 곳이다. Graphs 탭은 사람들의 활동을 그림과 통계로 보여준다. 메인 탭인 Source 탭은 프로 젝트의 메인 디렉토리를 보여주고 README 파일이 있으면 자동으로 화면에 출력해 준다. 그 리고 마지막 커밋 내용도 함께 보여준다 프로젝트 Fork 권한이 없는 프로젝트에 참여하고 싶으면 GitHub는 프로젝트를 Fork하도록 권고한다. 마침 매우 흥미롭게 보이는 프로젝트를 발견했다고 하자. 그 프로젝트를 조금 뜯어고치려면 프로젝 트 페이지 상단에 있는 fork 버튼을 클릭한다. 그러면 GitHub는 접속한 사용자의 계정으로 프로젝트를 Fork해 준다. 사용자는 이 프로젝트에 마음대로 Push할 수 있다. 굳이 Push할 수 있도록 사람들을 동료로 추가하지 않아도 된다. 사람들은 마음껏 프로젝트를 Fork하고 Push할 수 있다. 그리고 원래 프로젝트의 관리자는 다른 사람의 프로젝트를 리모트 저장소로 추가하고 그 작업물을 가져와서 Merge한다. 프로젝트 페이지에 들어가서 상단의 fork 버튼을 클릭하여 프로젝트를 복제한다(그림4.14). 그림4.14의 예는 mojombo/chronic 프로젝트 페이지이다. 클릭하는 순간, 이 프로젝트를 즉시 Fork한다(그림4.15). 97
108 4장 Git 서버 Scott Chacon Pro Git 그림 4.14: 어떤 저장소든지 fork 버튼을 클릭하면 Push할 수 있는 저장소를 얻을 수 있다. 그림 4.15: Fork한 프로젝트 GitHub 요약 빨리 한번 전체를 훑어보는 것이 중요하기 때문에 여기에서는 GitHub에 대해 이 정도로만 설 명했다. 이제 계정과 프로젝트를 만들고 몇 분 만에 Push까지 할 수 있을 것이다. GitHub의 개 발자 커뮤니티 규모는 매우 크기 때문에 만약 GitHub에 오픈 소스 프로젝트를 만들면 다른 개 발자들이 당신의 프로젝트를 복제하고 당신을 도울 것이다. GitHub는 Git을 빨리 사용해 볼 수 있도록 돕는다 요약 리모트 저장소를 만들고 다른 사람과 협업하거나 작업물을 공개하는 방법은 여러 가지다. 서버를 직접 구축하는 것은 할 일이 많은데다가 방화벽도 필요하다. 그리고 이렇게 서버를 만 들고 관리하는 일에는 보통 시간이 많이 든다. 호스팅 사이트를 이용하면 쉽게 시작할 수 있다. 하지만, 코드를 타인의 서버에 보관해야 하기 때문에 사용하지 못하게 하는 조직들도 많다. 우리가 속한 조직이 협업하려면 어떤 방법을 사용할지 고민해 봐야 할 시점이 되었다. 98
109 5장 분산 환경에서의 Git 앞 장에서 다른 개발자와 코드를 공유할 수 있는 리모트 저장소를 만드는 법을 배웠고 로컬에 서 작업하는 데 필요한 기본적인 명령어에는 어느 정도 익숙해졌다. 이제는 분산 환경에서 Git 이 제공하는 기능을 어떻게 효율적으로 사용할지를 배운다. 이번 장에서는 여러분이 프로젝트 기여자가, 여러 수정사항을 취합하는 관리자가 되면 분산 환 경에서 Git을 어떻게 사용할 수 있을지 살펴본다. 즉, 프로젝트 기여자 또는 관리자로서 작업물 을 프로젝트에 어떻게 포함시킬지와 수많은 개발자가 수행한 일을 취합하고 프로젝트를 운영하 는 방법을 배운다. 5.1 분산 환경에서의 Workflow 중앙집중형 버전 관리 시스템과는 달리 Git은 분산형이다. Git의 구조가 훨씬 더 유연하기 때 문에 여러 개발자가 함께 작업하는 방식을 더 다양하게 구성할 수 있다. 중앙집중형 버전 관리 시스템에서 각 개발자는 중앙 저장소를 중심으로 하는 하나의 노드일 뿐이다. 하지만, Git에서 는 각 개발자의 저장소가 하나의 노드이기도 하고 중앙 저장소 같은 역할도 할 수 있다. 즉, 모 든 개발자는 다른 개발자의 저장소에 일한 내용을 전송하거나, 다른 개발자들이 참여할 수 있도 록 자신이 운영하는 저장소 위치를 공개할 수도 있다. 이런 특징은 프로젝트나 팀이 코드를 운 영할 때 다양한 Workflow을 만들 수 있도록 해준다. 이런 유연성을 살려 저장소를 운영하는 몇 가지 방식을 소개한다. 각 방식의 장단점을 살펴보고 그 방식 중 하나를 고르거나 여러 가지를 적절히 섞어 쓰면 된다 중앙집중식 Workflow 중앙집중식 시스템에서는 보통 중앙집중식 협업 모델이라는 한 가지 방식밖에 없다. 하나의 중 앙 저장소가 존재하고 모든 변경 사항은 이 중앙 저장소로 집중된다. 모든 개발자는 이 중앙 저 장소를 기준으로 한다. 즉, 개발자 다수는 이 하나의 중앙 저장소를 중심으로 작업을 한다(그림 5.1) 중앙집중식에서 개발자 두 명이 중앙저장소를 Clone하고 각자 수정하는 상황을 생각해보자. 한 개발자가 한 일을 커밋하고 나서 아무 문제 없이 서버에 Push한다. 그러면 다른 개발자는 한 일을 커밋하고 Push하기 전에 첫 번째 개발자가 한 일을 먼저 Merge해야 한다. Merge를 해야 첫 번째 개발자가 작업한 내용을 덮어쓰지 않는다. 이런 개념은 Subversion과 같은 중앙집중식 버전 관리 시스템에서 사용하는 방식이고 Git에서도 당연히 이런 Workflow를 사용할 수 있다. 팀이 작거나 이미 중앙집중식에 적응한 상황이라면 이 Workflow에 따라 Git을 도입하여 사용 할 수 있다. 중앙 저장소를 하나 만들고 개발자 모두에게 Push 권한을 부여한다. 모두에게 Push 99
110 5장 분산 환경에서의 Git Scott Chacon Pro Git 그림 5.1: 중앙집중식 Workflow. 권한을 부여해도 Git은 한 개발자가 다른 개발자의 작업 내용을 덮어쓰도록 허용하지 않는다. 한 개발자가 Clone하고 나서 수정하는 사이에 이미 다른 개발자가 중앙 저장소에 무언가 Push했다 면 이 개발자는 Push할 수 없다. Git은 개발자에게 지금 Push하려는 커밋으로 Fast-forward할 수 없으며 Fetch하고 Merge를 하지 않으면 서버로 Push할 수 없다고 알려준다. 이런 개념은 이 미 많은 개발자에게 익숙하므로 거부감 없이 도입할 수 있다 Integration-Manager Workflow Git을 사용하면 리모트 저장소를 여러 개 운영할 수 있기 때문에 개발자 자신은 읽고 쓸 수 있 고, 다른 개발자는 읽을 수만 있는 공개 저장소를 사용하는 Workflow도 있다. 이 Worlflow에 는 보통 프로젝트를 대표하는 하나의 공식 저장소가 있다. 그리고 프로젝트에 기여하려면 우 선 공식 저장소를 하나 Clone하고 수정하고 나서 자신의 저장소에 Push한다. 그다음에 프로 젝트 Integration-Manager에게 새 저장소에서 Pull하라고 요청한다. 그러면 그 Integration- Manager는 기여자의 저장소를 리모트 저장소로 등록하고, 로컬에서 기여물을 테스트하고, 프 로젝트의 메인 브랜치에 Merge를 하고, 그 내용을 다시 프로젝트 메인 저장소에 Push한다. 이 런 과정은 다음과 같다(그림5.2). 1. 프로젝트 Integration-Manager는 프로젝트 메인 저장소에 Push를 한다. 2. 프로젝트 기여자는 메인 저장소를 Clone하고 수정한다. 3. 기여자는 자신의 저장소에 Push하고 Integration-Manager가 접근할 수 있도록 공개해 놓 는다. 4. 기여자는 Integration-Manager에게 변경사항을 적용해 줄 것을 같은 것으로 요 청한다. 5. Integration-Manager는 기여자의 저장소를 리모트 저장소로 등록하고 수정사항을 Merge 하여 테스트한다. 6. Integration-Manager는 Merge한 사항을 메인 저장소에 Push한다. 이런 방식은 GitHub 같은 사이트에서 일반적으로 사용하는 방식이다. GitHub는 프로젝트를 Fork하고 수정사항을 반영하여 다시 모두에게 공개하기 좋은 구조로 되어 있다. 이 방식의 장 점은 기여자와 Integration-Manager가 각자의 사정에 맞춰 프로젝트를 유지할 수 있다는 점이 다. 기여자는 자신의 저장소와 브랜치에서 수정 작업을 계속해 나갈 수 있고 수정사항이 프로젝 트에 반영되도록 기다릴 필요가 없다. 그냥 커밋을 Push해 놓으면 관리자는 여유를 가지고 적 절한 시점에 Merge한다. 100
111 Scott Chacon Pro Git 5.1절 분산 환경에서의 Workflow 그림 5.2: Integration-Manager Workflow Dictator and Lieutenants Workflow 이 방식은 여러 저장소를 운영하는 방식을 변형한 구조이다. 보통 수백 명의 개발자가 기여 하는 아주 큰 프로젝트를 운영할 때 이 방식을 사용한다. 리눅스 커널 프로젝트가 대표적이 다. 여러 명의 Integration-Manager들이 저장소에서 자신이 맡은 부분만을 담당하는데 이들 을 Lieutenants라고 부른다. 모든 Lieutenant는 최종 관리자 아래에 있으며 이 최종 관리자를 Dictator라고 부른다(그림5.3). 1. 개발자는 코드를 수정하고 master 브랜치를 기준으로 자신의 토픽 브랜치를 Rebase한다. 여기서 master 브랜치란 Dictator의 브랜치를 말한다. 2. Lieutenant들은 개발자들의 수정사항을 자신이 관리하는 master 브랜치에 Merge한다. 3. Dictator는 Lieutenant의 master 브랜치를 자신의 master 브랜치로 Merge한다. 4. Dictator는 Merge한 자신의 master 브랜치를 Push하여 다른 모든 개발자가 Rebase할 수 있는 기준으로 만든다. 그림 5.3: Benevolent dictator Workflow 이 방식이 일반적이지 않지만 깊은 계층 구조를 가지는 환경이나 규모가 큰 프로젝트에서는 매 우 쓸모 있다. 프로젝트 리더가 모든 코드를 통합하기 전에 코드를 부분부분 통합하도록 여러 명의 Lieutenant에게 위임할 수 있다. 이 세 가지 Workflow가 Git 같은 분산 버전 관리 시스템에서 주로 사용하는 것들이다. 사실 실 제로 사용하는 것은 이런 Workflow뿐만 아니라 다양한 변종 Workflow를 사용한다. 어떤 방식 을 선택하고 혹은 조합해야 하는 지 살짝 감이 잡힐 것이다. 이 장에서는 몇 가지 구체적 사례를 들고 우리가 다양한 환경에서 각 역할을 어떻게 수행할 수 있는지 살펴볼 것이다. 101
112 5장 분산 환경에서의 Git Scott Chacon Pro Git 5.2 프로젝트에 기여하기 이미 다른 장에서 기본적인 Git 사용법에 대해서 배웠고 몇 가지 Workflow도 살펴보았다. 이 제 이 절에서는 Git으로 프로젝트에 어떻게 기여하는 지에 대해 배운다. 매우 다양한 방식으로 프로젝트에 기여할 수 있다는 것은 정말 설명하기 어렵다. Git이 워낙 유 연하게 설계됐기 때문에 사람들은 여러 가지 방식으로 사용할 수 있다. 게다가 프로젝트마다 환 경이 달라서 프로젝트에 기여하는 방식을 쉽게 설명하기란 정말 어렵다. 기여하는 방식에 영향 을 끼치는 몇 가지 변수가 있다. 활발히 기여하는 개발자의 수가 얼마인지, 선택한 Workflow가 무엇인지, 각 개발자에게 접근 권한을 어떻게 부여했는지, 외부에서도 기여할 수 있는지 등이 변 수다. 첫 번째로 살펴볼 변수는 활발히 활동하는 개발자의 수이다. 얼마나 많은 개발자가 얼마나 자 주 코드를 쏟아 내는가 하는 점이 활발한 개발자의 기준이다. 대부분 둘, 셋 정도의 개발자가 하 루에 몇 번 커밋을 하고 활발하지 않은 프로젝트는 더 띄엄띄엄할 것이다. 하지만, 아주 큰 프로 젝트는 수백, 수천 명의 개발자가 하루에도 수십, 수백 개의 커밋을 만들어 낸다. 개발자가 많으 면 많을수록 코드를 깔끔하게 적용하거나 Merge하기 어려워진다. 어떤 것은 다른 개발자가 기 여한 것으로 불필요해지기도 하고 때론 서로 충돌이 일어난다. 어떻게 해야 코드를 최신으로 유 지하면서 원하는 대로 수정할 수 있을까? 두 번째 변수는 프로젝트에서 선택한 저장소 운영 방식이다. 메인 저장소에 개발자 모두가 쓰 기 권한을 가지는 중앙집중형 방식인가? 프로젝트에 모든 Patch를 검사하고 통합하는 관리자 가 따로 있는가? 모든 수정사항을 개발자끼리 검토하고 승인하는가? 자신도 기여 이상의 역할 을 하고 있는지? 중간 관리자가 있어서 그들에게 먼저 알려야 하는가? 세 번째 변수는 접근 권한이다. 프로젝트에 쓰기 권한이 있어서 직접 쓸 수 있는가? 아니면 읽 기만 가능한 권한인가? 에 따라서 프로젝트에 기여하는 방식이 매우 달라진다. 쓰기 권한이 없 다면 어떻게 수정 사항을 프로젝트에 반영할 수 있을까? 수정사항을 적용하는 정책이 프로젝트 에 있는가? 얼마나 많은 시간을 프로젝트에 기여하는가? 얼마나 자주 기여하는가? 이런 모든 질문은 프로젝트에 기여하는 방법과 Workflow 등이 달라진다. 간단한 것부터 복잡 한 것까지 각 상황을 살펴보고 나면 실제 프로젝트에 필요한 방식을 선택할 수 있을 것이다 커밋 가이드라인 다른 것보다 먼저 커밋 메시지에 대한 주의사항을 알아보자. 좋은 커밋 메시지에 대한 가이드라인을 잘 알아두면 다른 개발자와 함께 일하는 데 도움이 많이 된다. Git 프로 젝트에 보면 커밋 메시지를 작성하는데 참고할 만한 좋은 팁이 많다. Git 프로젝트의 Documentation/ SubmittingPatches 문서를 참고하자(역주: git.kernel.org/? p=git/ git.git;a=blob;f=documentation/submittingpatches;hb=head). 그리고 공백문자들을 깨끗하게 정리하고 커밋해야 한다. Git은 공백문자를 검사해볼 수 있는 간단한 명령을 제공한다. 커밋을 하기 전에 git diff --check 명령으로 공백문자에 대한 오류 를 확인할 수 있다. 아래 예제를 보면 잘 못 사용한 공백을 X 문자로 바꾸어 표시해준다: $ git diff --check lib/simplegit.rb:5: trailing whitespace. = File.expand_path(git_dir)XX lib/simplegit.rb:7: trailing whitespace. + XXXXXXXXXXX lib/simplegit.rb:26: trailing whitespace. + def command(git_cmd)xxxx 102
113 Scott Chacon Pro Git 5.2절 프로젝트에 기여하기 커밋을 하기 전에 공백문자에 대해 검사를 하면 공백으로 불필요하게 커밋되는 것을 막고 이런 커밋으로 인해 불필요하게 다른 개발자들이 신경 쓰는 일을 방지할 수 있다. 그리고 각 커밋은 논리적으로 구분되는 Changeset이다. 최대한 수정사항을 하나의 주제로 요 약할 수 있어야 하고 여러 가지 이슈에 대한 수정사항을 전부 하나의 커밋에 담지 않아야 한다. 여러 가지 이슈를 한꺼번에 수정했다고 하더라도 나중에 Stage 영역을 이용하여 한 커밋에 하나 의 이슈만 담기도록 작업 내용을 분할하고, 각 커밋마다 적절한 메시지를 작성한다. 같은 파일 의 다른 부분을 수정하는 경우에는 git add -patch 명령을 써서 한 부분씩 나누어 Stage 영역 에 저장해야 한다(관련 내용은6장에서 다룰 것이다). 결과적으로 최종 프로젝트의 모습은 한 번 에 커밋을 하든 다섯 번에 나누어 커밋을 하든 똑같다. 하지만, 여러 번에 나누어 커밋하는 것이 다른 동료가 수정한 부분을 확인할 때나 각 커밋의 시점으로 복원해서 검토할 때에 이해하기 훨 씬 쉽다.6장에서는 이미 저장된 커밋을 다시 수정하거나 파일들을 단계적으로 Stage영역에 저 장하는 방법을 살펴볼 것이다. 여러 가지 도구를 이용해서 간단하고 이해하기 쉬운 커밋을 쌓아 가야 한다. 마지막으로 명심해야 할 점은 커밋 메시지 자체다. 좋은 커밋 메시지를 작성하는 습관은 Git을 사용하는 데 도움이 많이 된다. 커밋 메시지 작성하는 보편적인 규칙이 있다. 메시지의 첫 줄에 50자가 넘지 않는 아주 간략한 메시지를 적어 해당 커밋을 요약한다. 다음 한 줄은 비우고 그다 음 줄부터 커밋을 자세히 설명한다. 예를 들어 Git 개발 프로젝트에서는 개발 동기와 구현 상황 의 제약조건이나 상황 등을 자세하게 요구한다. 이런 점은 따를 만한 좋은 가이드라인이다. 그 리고 현재형 표현을 사용하는 것이 좋다. 예를 들어 I added tests for (테스트를 추가함) 보다 는 Add tests for (테스트 추가) 와 같은 메시지를 작성한다. 아래 예제는 Pope_at_tpope.net 이 작성한 커밋 메시지이다. 영문 50글자 이하의 간략한 수정 요약 자세한 설명. 영문 72글자 이상이 되면 줄 바꿈을 하고 이어지는 내용을 작성한다. 특정 상황에서는 첫 번째 줄이 이메일 메시지의 제목이 되고 나머지는 메일 내용이 된다. 간략한 요약 이후에 넣는 빈 줄은 자세한 설명을 아예 쓰지 않는 한 매우 중요하다. 이어지는 추가적인 내용은 한 줄 띄우고 쓴다. - 목록 표시도 사용할 수 있다. - 보통 '-' 나 '*' 표시를 사용해서 목록을 표현하고 표시 앞에 공백 하나, 각 목록 사이에는 빈 줄을 하나를 넣는데 상황에 따라 다르다. 메시지를 이렇게 작성하면 함께 일하는 사람은 물론이고 자신에게도 매우 유용하다. Git 개발 프로젝트에는 잘 쓰인 커밋 메시지가 많으므로 프로젝트를 내려받아서 git log --no-merges 명령으로 꼭 살펴보기를 권한다. 이 책에서 설명하는 예제의 커밋 메시지는 시간 관계상 위와 같이 아주 멋지게 쓰지는 않을 것 이다. git commit 명령에서 -m 옵션을 사용하여 간단하게만 적을 것이다. 하지만! 저자처럼 하 지 말고 시킨 대로 하셔야 한다 비공개 소규모 팀 다양한 프로젝트 환경 중에 가장 간단한 것은 두세 명으로 이루어진 비공개 프로젝트일 것이다. 비공개라고 함은 소스코드가 공개되지 않은 것을 말하는 것이지 외부에서 전혀 접근 불가능한 103
114 5장 분산 환경에서의 Git Scott Chacon Pro Git 것을 말하는 것이 아니다. 모든 개발자는 공유하는 저장소에 쓰기 권한이 있어야 한다. 이런 환경에서는 보통 Subversion 같은 중앙집중형 버전 관리 시스템에서 사용하던 방식을 사 용한다. 물론 Git이 가진 오프라인 커밋 기능이나 브랜치 Merge 기능을 이용하긴 하지만 크게 다르지 않다. 가장 큰 차이점은 서버가 아닌 클라이언트 쪽에서 Merge한다는 점이다. 두 개발 자가 저장소를 공유하는 시나리오를 살펴보자. 개발자 John씨는 저장소를 Clone하고 파일을 수정하고 나서 로컬에 커밋한다(Git이 출력하는 메시지를...으로 줄이고 생략한다). # John's Machine $ git clone john@githost:simplegit.git Initialized empty Git repository in /home/john/simplegit/.git/... $ cd simplegit/ $ vim lib/simplegit.rb $ git commit -am 'removed invalid default value' [master 738ee87] removed invalid default value 1 files changed, 1 insertions(+), 1 deletions(-) 개발자 Jessica씨도 저장소를 Clone하고 나서 파일을 하나 새로 추가하고 커밋한다: # Jessica's Machine $ git clone jessica@githost:simplegit.git Initialized empty Git repository in /home/jessica/simplegit/.git/... $ cd simplegit/ $ vim TODO $ git commit -am 'add reset task' [master fbff5bc] add reset task 1 files changed, 1 insertions(+), 0 deletions(-) Jessica 씨는 서버로 커밋을 Push한다: # Jessica's Machine $ git push origin master... To jessica@githost:simplegit.git 1edee6b..fbff5bc master -> master John씨도 서버로 커밋을 Push하려고 한다: # John's Machine $ git push origin master To john@githost:simplegit.git! [rejected] master -> master (non-fast forward) error: failed to push some refs to 'john@githost:simplegit.git' Jessica씨의 Push는 성공했지만, John씨의 커밋은 서버에서 받아들여지지 않았다. Subversion 을 사용했던 사람에게는 특히 이 부분을 이해하는 것이 중요하다. 같은 파일을 수정한 것도 아 104
115 Scott Chacon Pro Git 5.2절 프로젝트에 기여하기 닌데 왜 Push는 받아들여지지 않는 것일까? Subversion에서는 서로 다른 파일을 수정하는 이런 Merge 작업은 자동으로 서버가 처리한다. 하지만, Git은 로컬에서 먼저 Merge해야 한다. John 씨는 Push하기 전에 Jessica씨가 수정한 커밋을 Fetch하고 Merge해야 한다: $ git fetch origin... From john@githost:simplegit + 049d078...fbff5bc master -> origin/master Fetch하고 나면 John씨의 로컬 저장소는 그림5.4와 같이 된다. 그림 5.4: Fetch하고 난 John씨의 저장소. John씨는 Jessica씨가 저장소로 Push했던 커밋이 있는 브랜치를 로컬 저장소로 가져왔다. 하지 만, Push를 하기 전에 Fetch한 브랜치를 Merge해야 한다: $ git merge origin/master Merge made by recursive. TODO files changed, 1 insertions(+), 0 deletions(-) Merge가 잘 이루어지면 John씨의 브랜치는 그림5.5와 같은 상태가 된다. John씨는 Merge하고 나서 자신이 작업한 코드가 제대로 동작하는지 확인하고 공유하는 저장 소로 Push한다: $ git push origin master... To john@githost:simplegit.git fbff5bc..72bbc59 master -> master 이제 John씨의 저장소는 그림5.6 처럼 되었다. 105
116 5장 분산 환경에서의 Git Scott Chacon Pro Git 그림 5.5: origin/master 브랜치를 Merge하고 난 후, John씨의 저장소. 그림 5.6: Push하고 난 후, John씨의 저장소. 그림 5.7: Jessica씨의 저장소. 동시에 Jessica씨는 토픽 브랜치를 하나 만들었다. issue54 브랜치를 만들고 세 번에 걸쳐서 커 밋을 했다. 아직 John씨의 커밋을 Fetch하지 않은 상황이기 때문에 그림5.7과 같은 상황이 된다. Jessica씨는 John씨의 작업을 적용하기 위해 Fetch를 먼저 한다: # Jessica's Machine $ git fetch origin... From jessica@githost:simplegit fbff5bc..72bbc59 master -> origin/master 위 명령을 통해 John씨가 Push한 커밋을 모두 내려받는다. 그리고 나서 Jessica씨의 저장소는 그림5.8과 같은 상태가 될 것이다. Jessica씨는 토픽 브랜치의 작업을 마치고 만약 origin/master와 Merge를 하게 되면 어떤 내용 이 Merge될 지, git log 명령으로 확인한다: 106
117 Scott Chacon Pro Git 5.2절 프로젝트에 기여하기 그림 5.8: John씨의 커밋을 Fetch한 후 Jessica씨의 저장소. $ git log --no-merges origin/master ^issue54 commit 738ee872852dfaa9d6634e0dea7a Author: John Smith <jsmith@example.com> Date: Fri May 29 16:01: removed invalid default value Merge할 내용을 확인한 Jessica씨는 자신이 작업한 내용과 John씨가 Push한 작업(origin/ master)을 master 브랜치에 Merge하고 Push할 차례다. 모든 내용을 합치기 전에 우선 master 브랜치를 Checkout한다: $ git checkout master Switched to branch "master" Your branch is behind 'origin/master' by 2 commits, and can be fast-forwarded. origin/master, issue54 모두 master보다 Fast-forward된 브랜치이기 때문에 둘 중에 무엇을 먼저 Merge하든 상관이 없다. 물론 어떤 것을 먼저 Merge하느냐에 따라 히스토리 순서는 달라 지지만, 최종 결과는 똑같다. Jessica씨는 먼저 issue54 브랜치를 Merge한다: $ git merge issue54 Updating fbff5bc..4af4298 Fast forward README 1 + lib/simplegit.rb files changed, 6 insertions(+), 1 deletions(-) 보다시피 Fast-forward Merge이기 때문에 별 문제 없이 실행된다. 다음은 John씨의 커밋 (origin/master)을 Merge할 차례다: $ git merge origin/master Auto-merging lib/simplegit.rb Merge made by recursive. lib/simplegit.rb files changed, 1 insertions(+), 1 deletions(-) 107
118 5장 분산 환경에서의 Git Scott Chacon Pro Git 위와 같이 Merge가 잘 되면 그림5.9와 같은 상태가 된다. 그림 5.9: Merge 이후 Jessica씨의 저장소. origin/master 브랜치가 Jessica씨의 master 브랜치로 나아갈(reachable) 수 있기 때문에 Push 는 성공한다(물론 John씨가 그 사이에 Push를 하지 않았다면): $ git push origin master... To jessica@githost:simplegit.git 72bbc c15 master -> master 두 개발자의 커밋과 Merge가 성공적으로 이루어지고 난 후의 결과는 5-10과 같다. 그림 5.10: Jessica씨가 서버로 Push하고 난 후의 저장소. 여기서 살펴본 예제가 가장 간단한 상황이다. 토픽 브랜치에서 수정하고 로컬의 master 브랜치 에 Merge를 한다. 작업한 내용을 프로젝트의 공유 저장소에 Push하고자 할 때에는 우선 origin/ master 브랜치를 Fetch하고 Merge한다. 그리고 나서 Merge한 결과를 다시 서버로 Push한다. 이런 일반적인 Workflow은 그림5.11로 나타낼 수 있다 비공개 대규모 팀 이제 비공개 대규모 팀에서의 역할들을 살펴보자. 이런 상황에는 팀을 여러 개로 나눠야 하기 에 각각의 작은 팀들이 서로 어떻게 하나로 Merge하는지 살펴본다. John씨와 Jessica씨는 한팀이고 프로젝트에서 어떤 한 부분을 담당한다. 또한, Jessica씨와 Josie 씨도 다른 부분을 담당하는 한 팀이다. 이런 상황이라면 회사는 Integration-manager Workflow 를 선택하는 게 좋다. 작은 팀들이 수행한 결과물은 Integration-Manager가 Merge하고 공유 저 장소의 master 브랜치를 업데이트한다. 팀마다 브랜치를 하나씩 만들고 Integration-Manager 는 그 브랜치를 Pull해서 Merge한다. 두 팀에 모두 속한 Jessica씨의 작업 순서를 살펴보자. 우선 Jessica씨는 저장소를 Clone하고 featurea 작업을 먼저 한다. featurea 브랜치를 만들고 수정을 하고 커밋을 한다: 108
119 Scott Chacon Pro Git 5.2절 프로젝트에 기여하기 그림 5.11: 여러 개발자가 Git을 사용하는 일반적인 Workflow # Jessica's Machine $ git checkout -b featurea Switched to a new branch "featurea" $ vim lib/simplegit.rb $ git commit -am 'add limit to log function' [featurea ] add limit to log function 1 files changed, 1 insertions(+), 1 deletions(-) 이 수정한 부분을 John씨와 공유해야 한다. 공유하려면 우선 featurea 브랜치를 서버로 Push 한다. Integration-Manager만 master 브랜치를 업데이트할 수 있기 때문에 master 브랜치로 Push를 할 수 없고 다른 브랜치로 John과 공유한다: $ git push origin featurea... To jessica@githost:simplegit.git * [new branch] featurea -> featurea Jessica씨는 John씨에게 수행한 일을 featurea라는 브랜치로 Push했다는 이메일을 보낸다. John씨의 피드백을 기다리는 동안 Jessica씨는 Josie씨와 함께 하는 featureb 작업을 하기로 한 다. 서버의 master 브랜치를 기반으로 새로운 브랜치를 하나 만든다: # Jessica's Machine $ git fetch origin 109
120 5장 분산 환경에서의 Git Scott Chacon Pro Git $ git checkout -b featureb origin/master Switched to a new branch "featureb" 몇 가지 작업을 하고 featureb 브랜치에 커밋한다: $ vim lib/simplegit.rb $ git commit -am 'made the ls-tree function recursive' [featureb e5b0fdc] made the ls-tree function recursive 1 files changed, 1 insertions(+), 1 deletions(-) $ vim lib/simplegit.rb $ git commit -am 'add ls-files' [featureb ] add ls-files 1 files changed, 5 insertions(+), 0 deletions(-) Jessica씨의 저장소는 그림5.12과 같을 것이다. 그림 5.12: Jessica씨의 저장소. 작업을 마치고 Push하려고 하는데 Jesie씨가 이미 일부 작업을 하고 서버에 featurebee 브랜치 로 Push했다는 이메일을 보내왔다. 그러므로 Jessica씨는 Jesie씨의 작업을 먼저 Merge해야만 Push할 수 있다. Merge하기 위해서 우선 git fetch로 Fetch한다: $ git fetch origin... From jessica@githost:simplegit * [new branch] featurebee -> origin/featurebee Fetch해 온 브랜치를 git merge 명령으로 Merge한다: $ git merge origin/featurebee Auto-merging lib/simplegit.rb Merge made by recursive. lib/simplegit.rb files changed, 4 insertions(+), 0 deletions(-) 110
121 Scott Chacon Pro Git 5.2절 프로젝트에 기여하기 Push하려고 하는데 작은 문제가 생겼다. Jessica씨는 featureb 브랜치에서 작업을 했는데 서버 에는 브랜치가 featurebee라는 이름으로 되어 있다. 그래서 git push 명령으로 Push할 때 로컬 브랜치 featureb 뒤에 콜론(:)과 함께 서버 브랜치 이름을 직접 지정해 준다: $ git push origin featureb:featurebee... To jessica@githost:simplegit.git fba9af8..cd685d1 featureb -> featurebee 이것은 refspec 이란 것을 사용하는 것인데9장에서 자세하게 살펴볼 것이다. John이 몇 가지 작업을 하고 나서 featurea에 Push했고 확인해 달라는 내용의 이메일을 보내왔 다. Jessica씨는 git fetch로 Push한 작업에 대해서 Fetch한다: $ git fetch origin... From jessica@githost:simplegit aad881d featurea -> origin/featurea 어떤 것이 업데이트됐는지 git log명령으로 확인한다: $ git log origin/featurea ^featurea commit aad881d154acdaeb2b6b18ea0e827ed8a6d671e6 Author: John Smith <jsmith@example.com> Date: Fri May 29 19:57: changed log output to 30 from 25 확인을 마치면 로컬의 featurea 브랜치로 Merge한다: $ git checkout featurea Switched to branch "featurea" $ git merge origin/featurea Updating aad881d Fast forward lib/simplegit.rb files changed, 9 insertions(+), 1 deletions(-) Jessica씨는 일부 수정하고, 수정한 내용을 다시 서버로 Push한다: $ git commit -am 'small tweak' [featurea ed774b3] small tweak 1 files changed, 1 insertions(+), 1 deletions(-) $ git push origin featurea... To jessica@githost:simplegit.git ed774b3 featurea -> featurea 111
122 5장 분산 환경에서의 Git Scott Chacon Pro Git 위와 같은 작업을 마치고 나면 Jessica씨의 저장소는 그림5.13과 같은 모습이 된다. 그림 5.13: 마지막 Push하고 난 후의 Jessica씨의 저장소 featurea와 featurebee 브랜치가 프로젝트의 메인 브랜치로 Merge할 준비가 되었다고 Integration-Manager에게 알려준다. Integration-Manager가 두 브랜치를 모두 Merge하 고 난 후에 메인 브랜치를 Fetch해 오면 그림5.14와 같은 모양이 돼 있을 것이다. 그림 5.14: 두 브랜치가 메인 브랜치에 Merge된 후의 저장소. 수많은 팀의 작업을 동시에 진행하고 나중에 Merge하는, 이런 기능을 사용하기 위해 다른 버전 관리 시스템에서 Git으로 바꾸는 조직들이 많아지고 있다. 작은 팀이 자신의 브랜치로 작업하면 서 메인 브랜치에 영향을 끼치지 않는다는 점이 Git의 장점이다. 그림5.15는 이런 Workflow을 나타내고 있다 공개 소규모 팀 비공개 팀을 운영하는 것과 공개 팀을 운영하는 것은 약간 다르다. 공개 팀을 운영할 때에는 모 든 개발자가 프로젝트의 공유 저장소에 직접적으로 쓰기 권한을 가지지는 않는다. 그래서 프로 젝트의 관리자는 몇 가지 일을 더 해줘야 한다. Fork를 지원하는 Git 호스팅에서 Fork 기능으로 프로젝트에 기여하는 법을 예제를 통해 살펴볼 것이다. repo.or.cz나 Github 같은 Git 호스팅 사이트는 Fork 기능을 지원하며 프로젝트 관리자들은 보통 Fork하는 것으로 프로젝트를 운영 한다. 다른 방식으로 이메일과 Patch를 사용하는 방식도 있는데 뒤이어 살펴볼 것이다. 우선 처음 할 일은 메인 저장소를 Clone 하는 것이다. 그리고 나서 토픽 브랜치를 만들고 일정 부분 기여한다. 그 순서는 다음과 같다: 112
123 Scott Chacon Pro Git 5.2절 프로젝트에 기여하기 그림 5.15: 대규모 팀의 Workflow. $ git clone (url) $ cd project $ git checkout -b featurea $ (work) $ git commit $ (work) $ git commit rebase -i 명령을 사용하면 여러 커밋을 하나의 커밋으로 합치거나 프로젝트의 관리자가 수정 사항을 쉽게 이해하도록 커밋들을 정리할 수 있다.6장에서 대화 형식으로 Rebase를 하는 방법 을 살펴볼 것이다. 일단 프로젝트의 웹사이트로 가서 Fork 버튼을 누르면 원래 프로젝트 저장소에서 갈라져 나 온, 쓰기 권한이 있는 저장소가 하나 만들어진다. 그러면 로컬에서 수정한 커밋을 외부에 있는 그 저장소에 Push할 수 있다. 그 저장소를 로컬 저장소의 리모트 저장소로 등록한다. 예를 들어 myfork로 등록한다: $ git remote add myfork (url) 자 이제 등록한 리모트 저장소로 Push를 할 차례다. 작업하던 것을 로컬 저장소의 master 브 랜치에 Merge한 후 Push하는 것보다 리모트 브랜치에 바로 Push를 하는 방식이 훨씬 간단하 다. 이렇게 하는 이유는 관리자가 토픽 브랜치를 프로젝트에 포함하지 않더라도 master 브랜치 를 토픽 브랜치가 Merge되기 이전으로 되돌릴 필요가 없기 때문이다. 관리자가 토픽 브랜치를 Merge하든 Rebase하든 cherry-pick하든지 간에 결국 다시 관리자의 저장소를 Pull할 때에는 토픽 브랜치의 내용이 포함돼 있을 것이다: 113
124 5장 분산 환경에서의 Git Scott Chacon Pro Git $ git push myfork featurea Fork한 저장소로 Push하고 나면 이제 프로젝트 관리자에게 이 내용을 알려야 한다. 이런 것을 Pull Request 이라고 한다. git 호스팅 사이트에서 관리자에게 보낼 메시지를 생성하거나 git request-pull 명령으로 이메일을 수동으로 만들 수 있다. GitHub의 pull request 버튼은 자 동으로 메시지를 만들어 준다. request-pull 명령은 인자를 두 개 입력받는데, 첫 번째는 작업한 토픽 브랜치와 Merge할 브 랜치이다. 두 번째 인자는 토픽 브랜치가 위치한 저장소 URL인데 위에서 등록한 리모트 저장 소 이름을 적을 수 있다. 명령의 결과는 토픽 브랜치의 수정사항에 대한 요약이다. 예를 들어 Jessica씨가 John씨에게 Pull 요청을 보내는 경우 Jessica씨가 토픽 브랜치에 두 번 커밋을 하고 Fork 한 저장소에 Push를 했다면 아래와 같을 것이다: $ git request-pull origin/master myfork The following changes since commit 1edee6b1d61823a2de3b09c160d7080b8d1b3a40: John Smith (1): added a new function are available in the git repository at: git://githost/simplegit.git featurea Jessica Smith (2): add limit to log function change log output to 30 from 25 lib/simplegit.rb files changed, 9 insertions(+), 1 deletions(-) 관리자에게 이 내용을 보낸다. 이 내용에는 토픽 브랜치가 어느 시점에 분화됐는지, 어떤 커밋 들이 있는 지, Pull하기 위해서 어떤 저장소에 접근해야 하는지가 들어 있다. 프로젝트 관리자가 아니라고 해도 보통 origin/master를 추적하는 master 브랜치를 가지고 있 지만, 토픽 브랜치를 만들고 일을 하면 관리자가 수정 내용을 거부할 때 쉽게 버릴 수 있다. 일 을 토픽별로 브랜치를 분리했다면 그동안 주 저장소의 master 브랜치가 수정돼서 깨끗하게 커 밋하지 못하게 되어도 rebase로 적용할 수 있다. 그리고 토픽 브랜치를 새로 만들 때 앞서 Push 한 토픽 브랜치에서 시작하지 말고 주 저장소의 master 브랜치로부터 만들어야 한다: $ git checkout -b featureb origin/master $ (work) $ git commit $ git push myfork featureb $ ( maintainer) $ git fetch origin 그림5.16 처럼 각 토픽은 일종의 실험실이라고 할 수 있다. 각 토픽은 서로 방해하지 않고 독립 적으로 커밋을 수정하거나 Rebase할 수 있다. 114
125 Scott Chacon Pro Git 5.2절 프로젝트에 기여하기 그림 5.16: featureb 수정작업이 끝난 직후 저장소의 모습. 프로젝트 관리자가 사람들의 수정사항을 Merge하고 나서 Jessica씨의 브랜치를 Merge하려고 할 때 충돌이 발생할 수도 있다. 그러면 Jessica씨가 자신의 브랜치를 origin/master에 Rebase해 서 충돌을 해결하고 다시 Pull Request을 보낸다: $ git checkout featurea $ git rebase origin/master $ git push -f myfork featurea 위 명령들을 실행하고 나면 그림5.17과 같아진다. 그림 5.17: FeatureA에 대한 Rebase가 적용된 후의 모습 브랜치를 Rebase해 버렸기 때문에 Push할 때 -f 옵션을 주고 강제로 기존에 서버에 있던 브랜 치의 내용을 덮어 써야 한다. 아니면 새로운 브랜치를(예를 들어 featureav2) 서버에 Push해도 된다. 또 다른 시나리오를 하나 더 살펴보자. 프로젝트 관리자가 featureb 브랜치의 내용은 좋지만, 상 세 구현은 다르게 해보자고 한다. 그리고 하는 김에 featureb 브랜치를 프로젝트의 최신 master 브랜치 기반으로 옮겨 보고자 한다. origin/master 브랜치에서 featurebv2 브랜치를 새로 하나 만들고 나서 featureb 커밋들을 모두 Squash해서 Merge를 하고 충돌이 발생하면 해결해 놓는다. 그리고 상세 구현을 수정하고 나서 새 브랜치로 Push를 한다(역주 - squash는 여러 개의 커밋을 하나로 합치는 것이다, 자세한 것 은6장에서 설명한다): $ git checkout -b featurebv2 origin/master $ git merge --no-commit --squash featureb $ (change implementation) 115
126 5장 분산 환경에서의 Git Scott Chacon Pro Git $ git commit $ git push myfork featurebv2 squash 옵션은 현재 브랜치에 Merge할 때 해당 브랜치의 커밋을 모두 하나의 커밋으로 합쳐 서 Merge시킨다. no-commit 옵션을 주면 Git은 Merge하고 나서 자동으로 커밋하지 않는 다. 이를 통해 다른 브랜치의 수정사항을 통째로 새로운 브랜치에 Merge하고 좀 더 수정하고 나 서 새로운 하나의 커밋으로 만들 수 있다. 수정을 마치면 관리자에게 featurebv2 브랜치를 확인해 보라고 메시지를 보낸다 (그림5.18 참 고). 그림 5.18: featurebv2 브랜치를 Commit한 이후 저장소의 모습 대규모 공개 프로젝트 대규모 프로젝트은 보통 수정사항이나 Patch를 수용하는 자신만의 규칙을 마련해놓고 있다. 프 로젝트마다 규칙은 서로 다를 수 있으므로 각 프로젝트의 규칙을 미리 알아둘 필요가 있다. 대 규모 프로젝트들은 대부분 메일링리스트를 통해서 Patch를 받아들이는데 여기에서 그 예를 통 해 살펴본다. 토픽 브랜치를 만들어 수정하는 작업은 앞서 살펴본 바와 거의 비슷하지만, Patch를 제출하는 방식이 다르다. 프로젝트를 Fork 하여 Push하는 것이 아니라 커밋 내용을 메일로 만들어 개발 자 메일링리스트에 제출하는 것이다: $ git checkout -b topica $ (work) $ git commit $ (work) $ git commit 커밋을 두 번 하고 메일링리스트에 보내 보자. git format-patch 명령으로 메일링리스트에 보 낼 mbox 형식의 파일을 생성할 수 있다. 각 커밋은 하나씩 메일 메시지로 생성되는데 커밋 메 시지의 첫 번째 줄이 제목이 되고 Merge 메시지 내용과 Patch 자체가 메일 메시지의 본문이 된 다. 이 방식의 좋은 점은 수신한 이메일에 들어 있는 Patch를 바로 적용할 수 있다는 것이다. 메 일 속에는 커밋의 모든 내용이 포함돼 있다. 메일에 포함된 Patch를 적용하는 것은 다음 절에서 살펴본다. 116
127 Scott Chacon Pro Git 5.2절 프로젝트에 기여하기 $ git format-patch -M origin/master 0001-add-limit-to-log-function.patch 0002-changed-log-output-to-30-from-25.patch format-patch 명령을 실행하면 생성한 파일들의 이름을 보여준다. -M 옵션은 이름이 변경된 파일이 있는지 살펴보라는 옵션이다. 각 파일의 내용은 다음과 같다: $ cat 0001-add-limit-to-log-function.patch From d704da8e76ca5c05c198e71a8 Mon Sep 17 00:00: From: Jessica Smith <jessica@example.com> Date: Sun, 6 Apr :17: Subject: [PATCH 1/2] add limit to log function Limit log functionality to the first lib/simplegit.rb files changed, 1 insertions(+), 1 deletions(-) diff --git a/lib/simplegit.rb b/lib/simplegit.rb index 76f47bc..f9815f a/lib/simplegit.rb ,7 class SimpleGit end def log(treeish = 'master') - command("git log #{treeish}") + command("git log -n 20 #{treeish}") end -- def ls_tree(treeish = 'master') rc1.20.g8c5b.dirty 메일링리스트에 메일을 보내기 전에 각 Patch 메일 파일의 내용을 손으로 고칠 수 있다. 줄 과 Patch가 시작되는 줄(lib/simplegit.rb로 시작하는 줄) 사이에 내용을 추가하면 개발자는 읽 을 수 있지만, 나중에 Patch에 적용되지는 않는다. 특정 메일 프로그램을 사용하거나 이메일을 보내는 명령어로 메일링리스트에 보낼 수 있다. 위 의 내용을 붙여 넣기 할 때 그대로 들어가지 않는 메일 프로그램도 있다. 그런 메일 프로그램은 사용자 편의를 위해 공백이나 줄 바꿈 문자 등을 넣어 준다. 다행히 Git은 Patch 메일을 그대로 보낼 수 있는 도구가 있다. IMAP 프로토콜로 보내진다. 그 예로 저자가 사용하는 Gmail을 사용하여 Patch 메일을 전송하는 방법을 살펴보자. 추가로 Git 프로젝트의 Docuementation/SubmittingPatches 문서의 마지막 부분을 살펴보면 다양한 메일 프로그램들로 메일을 보내는 방법을 살펴볼 수 있다. 메일을 보내려면 먼저 /.gitconfig 파일에서 이메일 부분 설정을 해야 한다. git config 명령 으로도 추가할 수 있지만, 직접 파일을 열어서 수정하여 추가해 줄 수도 있다. 아무튼, 아래와 같 이 설정을 해야 한다: 117
128 5장 분산 환경에서의 Git Scott Chacon Pro Git [imap] folder = "[Gmail]/Drafts" host = imaps://imap.gmail.com user = user@gmail.com pass = p4ssw0rd port = 993 sslverify = false IMAP 서버가 SSL을 사용하지 않으면 마지막 두 줄은 필요 없고 host 에서 imaps:// 대신 imap://로 해준다. 이렇게 설정하고 나면 git send- 명령을 사용하여 메일을 전송할 수 있다: $ git send- *.patch 0001-added-limit-to-log-function.patch 0002-changed-log-output-to-30-from-25.patch Who should the s appear to be from? [Jessica Smith <jessica@example.com>] s will be sent from: Jessica Smith <jessica@example.com> Who should the s be sent to? jessica@example.com Message-ID to be used as In-Reply-To for the first ? y Git이 메일을 보내면 아래와 같은 로그 메시지를 출력할 것이다: (mbox) Adding cc: Jessica Smith <jessica@example.com> from \line 'From: Jessica Smith <jessica@example.com>' OK. Log says: Sendmail: /usr/sbin/sendmail -i jessica@example.com From: Jessica Smith <jessica@example.com> To: jessica@example.com Subject: [PATCH 1/2] added limit to log function Date: Sat, 30 May :29: Message-Id: < git-send- -jessica@example.com> X-Mailer: git-send rc1.20.g8c5b.dirty In-Reply-To: <y> References: <y> Result: OK 이후 Gmail의 Draft 폴더로 가서 To 부분을 메일링리스트의 주소로 변경하고 CC 부분에 해당 메일을 참고해야 하는 관리자나 개발자의 메일 주소를 적고 실제로 전송한다 요약 이번 절에서는 Git을 사용하여 프로젝트를 운영하는 방법과 프로젝트에 기여할 때 필요한 도구 들을 살펴보았다. 다음 절에서는 동전의 뒷면인 프로젝트를 운영하는 방법에 대하여 살펴볼 것 이다. 즉 친절한 Dictator나 Integration-Manager가 되어 보는 것이다. 118
129 Scott Chacon Pro Git 5.3절 프로젝트 운영하기 5.3 프로젝트 운영하기 언젠가는 단순히 프로젝트에 기여하는 것이 아니라 프로젝트를 직접 운영해야 할 수도 있다. 그래서 효율적으로 기여하는 방법뿐만 아니라 효율적으로 운영하는 방법도 알아야 한다. 프로 젝트를 운영하는 것은 크게 두 가지로 이루어져 있다. 하나는 format-patch 명령으로 생성한 Patch를 이메일로 받아서 프로젝트에 Patch하고 적용하는 것이다. 다른 하나는 프로젝트의 다 른 리모트 저장소로부터 변경 내용을 Merge하는 것이다. 저장소를 아주 깔끔하고 정돈된 상태 로 운영하고 Patch를 적용하거나 수정사항을 확인하기 쉬운 상태를 유지하려면 좋은 운영 방식 을 터득해야 한다. 다른 사람들이 이해하기 쉽고 프로젝트가 오랫동안 운영돼도 흐트러짐이 없 도록 하는 것이 좋은 운영 방식이다 토픽 브랜치 작업 메인 브랜치에 통합하기 전에 임시로 토픽 브랜치를 하나 만들고 거기에 통합해 보고 나서 다 시 메인 브랜치에 통합하는 것이 좋다. 이렇게 하면 Patch를 적용할 때 이리저리 수정해 보기도 하고 좀 더 고민해 봐야 하면 Patch를 적용해둔 채로 나중으로 미루기에도 좋다. 무슨 Patch인 지 브랜치 이름에 간단히 적어주면 다른 작업을 하다가 나중에 이 브랜치로 돌아왔을 때 기억해 내기 훨씬 수월하다. 프로젝트의 관리자라면 이런 토픽 브랜치의 이름을 잘 지어야 한다. 예를 들어 sc라는 사람이 작업한 Patch라면 sc/ruby_client 처럼 앞에 닉네임을 붙여서 브랜치를 만 들 수 있다. master 브랜치에서 새 토픽 브랜치를 다음과 같이 만든다: $ git branch sc/ruby_client master checkout -b 옵션으로 브랜치를 만들고 Checkout까지 한 번에 할 수 있다: $ git checkout -b sc/ruby_client master 이렇게 토픽 브랜치를 만들고 Patch를 적용해보고 적용한 내용을 다시 긴 호흡 브랜치로 Merge 한다 이메일로 받은 Patch를 적용하기 이메일로 받은 Patch를 프로젝트에 적용해보기 전에 우선 토픽 브랜치에 Patch를 적용해 본다. Patch를 적용하는 방법은 git apply 명령을 사용하는 것과 git am 명령을 사용하는 것 두 가지 가 있다. apply 명령을 사용하는 방법 git diff나 Unix의 diff 명령으로 만든 Patch파일을 적용할 때에는 git apply 명령을 사용한 다. Patch 파일이 /tmp/patch-ruby-client.patch라고 하면 다음과 같은 명령으로 Patch를 적 용할 수 있다: $ git apply /tmp/patch-ruby-client.patch 119
130 5장 분산 환경에서의 Git Scott Chacon Pro Git 위 명령을 실행하면 Patch 파일 내용에 따라 현재 디렉토리의 파일들을 변경한다. 위 명령은 patch -p1 명령과 거의 같다. 하지만, 이 명령이 patch 명령보다 훨씬 더 꼼꼼하게 비교한다. git diff로 생성한 Patch 파일에 파일을 추가하거나, 파일을 삭제하고, 파일의 이름을 변경하 는 내용이 들어 있으면 그대로 적용된다. 이런 것은 patch 명령으로 할 수 없다. 그리고 git apply는 모두 적용, 아니면 모두 취소 모델을 사용하기 때문에 Patch를 적용하 는 데 실패하면 Patch를 적용하기 이전 상태로 전부 되돌려 놓는다. Patch 명령은 여러 파일에 적용하다가 중간에 실패하면 거기서 그대로 중단하기 때문에 깔끔하지 못하다. git apply는 Patch보다 훨씬 결벽증 적이다. 명령을 실행하고 나면 자동으로 커밋해 주지 않기 때문에 변경 된 파일들을 직접 Stage 영역에 추가하고 커밋해야 한다. 실제로 Patch를 적용해보기 전에 Patch가 잘 적용될지 한 번 시험해보려면 git apply --check 명령을 사용한다: $ git apply --check 0001-seeing-if-this-helps-the-gem.patch error: patch failed: ticgit.gemspec:1 error: ticgit.gemspec: patch does not apply 화면에 아무런 내용도 뜨지 않으면 Patch가 깔끔하게 적용될 수 있다는 것이다. Patch를 적용 해 보고 에러가 발생하면 이 명령은 0이 아닌 값을 반환하기 때문에 쉘 스크립트에서도 사용할 수 있다. am 명령을 사용하는 방법 프로젝트 기여자가 Git의 format-patch 명령을 잘 사용하면 관리자의 작업은 훨씬 쉬워진다. format-patch 명령으로 만든 Patch 파일은 기여자의 정보와 커밋 정보가 포함되어 있기 때문이 다. 그래서 기여자가 diff보다 format-patch를 사용하도록 권해야 한다. git apply는 기존의 Patch파일에만 사용한다. format-patch 명령으로 생성한 Patch 파일은 git am 명령으로 적용한다. git am은 여러 통의 메일이 들어 있는 mbox파일을 읽어서 Patch한다. mbox파일은 간단한 텍스트 파일이고 그 내 용은 다음과 같다: From d704da8e76ca5c05c198e71a8 Mon Sep 17 00:00: From: Jessica Smith <jessica@example.com> Date: Sun, 6 Apr :17: Subject: [PATCH 1/2] add limit to log function Limit log functionality to the first 20 이 내용은 format-patch 명령으로 생성한 파일의 앞부분이다. 이 파일은 mbox 형식이다. 받 은 메일이 git send- 로 만든 메일이라면 mbox 형식으로 저장하고 이 mbox 파일을 git am 명령으로 Patch를 적용한다. 사용하는 메일 클라이언트가 여러 메일을 하나의 mbox 파일로 저장할 수 있다면 메일 여러 개를 한 번에 Patch할 수 있다. 이메일로 받은 것이 아니라 이슈 트래킹 시스템 같은데 올라온 파일이라면 먼저 내려받고서 git am 명령으로 Patch한다: 120
131 Scott Chacon Pro Git 5.3절 프로젝트 운영하기 $ git am 0001-limit-log-function.patch Applying: add limit to log function Patch가 성공하면 자동으로 새로운 커밋이 하나 만들어진다. Patch 파일에 들어 있는 기여자의 이메일, 작성시간, 커밋 메시지를 뽑아서 커밋에 함께 저장한다. 예를 들어 위의 mbox 예제 파 일을 적용해서 생성되는 커밋은 다음과 같다: $ git log --pretty=fuller -1 commit 6c5e70b984a60b3cecd395edd5b48a7575bf58e0 Author: Jessica Smith <jessica@example.com> AuthorDate: Sun Apr 6 10:17: Commit: Scott Chacon <schacon@gmail.com> CommitDate: Thu Apr 9 09:19: add limit to log function Limit log functionality to the first 20 Commit 정보를 보면 누가 언제 Patch했는 지 알 수 있다. Author 정보를 보면 실제로 누가 언 제 Patch파일을 만들었는지 알 수 있다. Patch에 실패할 수도 있다. 보통 Patch가 생성된 시점보다 해당 브랜치가 너무 업데이트 됐을 때이거나 아직 적용되지 않은 다른 Patch가 필요한 경우에 일어난다. 이러면 git am 명령은 Patch를 중단하고 사용자에게 어떻게 처리할지 물어온다: $ git am 0001-seeing-if-this-helps-the-gem.patch Applying: seeing if this helps the gem error: patch failed: ticgit.gemspec:1 error: ticgit.gemspec: patch does not apply Patch failed at When you have resolved this problem run "git am --resolved". (충돌을 해결하면 "git am --resolved" 입력) If you would prefer to skip this patch, instead run "git am --skip". (Patch 적용을 생략하려면 "git am --skip" 입력) To restore the original branch and stop patching run "git am --abort". (Patch 적용을 중단하려면 "git am --abort" 입력) 성공적으로 Patch하지 못하면 git은 Merge나 Rebase의 경우처럼 문제를 일으킨 파일에 충돌 표 시를 해 놓는다. Merge나 Rebase할 때 충돌을 해결하는 것처럼 Patch의 충돌도 해결할 수 있다. 충돌한 파일을 열어서 충돌 부분을 수정하고 나서 Stage 영역에 추가하고 git am --resolved 명령을 입력한다: $ (fix the file) $ git add ticgit.gemspec $ git am --resolved Applying: seeing if this helps the gem 121
132 5장 분산 환경에서의 Git Scott Chacon Pro Git 충돌이 났을 때 Git에게 좀 더 머리를 써서 Patch를 적용하도록 하려면 3 옵션을 사용한다. 이 옵션은 Git에게 3-way Patch를 적용해 보라고 하는 것이다. Patch가 저장소의 어느 시점에 도 기반을 두지 않을 수 있기 때문에 이 옵션은 기본적으로 비활성화돼 있다. 하지만, 같은 프로 젝트의 커밋이라면 기본옵션보다 훨씬 똑똑하게 충돌 상황을 해결해 준다. $ git am seeing-if-this-helps-the-gem.patch Applying: seeing if this helps the gem error: patch failed: ticgit.gemspec:1 error: ticgit.gemspec: patch does not apply Using index info to reconstruct a base tree... Falling back to patching base and 3-way merge... No changes -- Patch already applied. 위의 경우는 이미 Patch한 것을 다시 Patch하는 상황이다. 3 옵션이 없었으면 충돌을 알아서 해결하지 못했을 것이다. 하나의 mbox 파일에 들어 있는 여러 Patch를 적용할 때 대화형 방식을 사용할 수 있다. 이 방 식을 사용하면 각 Patch를 적용하기 전에 Patch를 적용할지 물어올 것이다: $ git am -3 -i mbox Commit Body is: seeing if this helps the gem Apply? [y]es/[n]o/[e]dit/[v]iew patch/[a]ccept all 이 옵션은 Patch를 여러 개 적용할 때 유용하다. 적용하려는 Patch의 내용을 미리 꼭 기억해두 지 않아도 되고 적용하기 전에 이미 적용된 Patch인지 알 수 있다. 모든 Patch를 토픽 브랜치에 적용하고 커밋까지 마치고 나면 긴 호흡 브랜치에 어떻게 통합할 지를 결정할 차례다 리모트 브랜치로부터 통합하기 프로젝트 기여자가 자신의 저장소를 만들고 커밋을 여러 번 한 후에 저장소의 URL과 변경 내 용을 메일로 보내왔다면 URL을 리모트 저장소로 등록하고 Merge할 수 있다. 예를 들어 Jessica씨는 ruby-client 브랜치에 엄청난 기능을 만들어 놨다고 메일을 보내왔다. 이 리모트 브랜치를 등록하고 Checkout해서 테스트를 해 보자: $ git remote add jessica git://github.com/jessica/myproject.git $ git fetch jessica $ git checkout -b rubyclient jessica/ruby-client 후에 Jessiaca씨가 이메일로 또 다른 엄청난 기능을 개발한 브랜치를 보내오면 이미 저장소를 등록해놨기 때문에 간단히 Fetch하고 Checkout할 수 있다. 다른 개발자들과 함께 지속적으로 개발할 때는 이런 방식이 가장 사용하기 좋다. 물론 기여하는 사람이 간단한 Patch를 이따금씩만 만들어 내면 이메일로 Patch 파일을 받는 것이 낫다. 기여자 122
133 Scott Chacon Pro Git 5.3절 프로젝트 운영하기 가 저장소 서버를 만들어 커밋하고 관리자가 리모트 저장소로 등록해서 Patch를 가져와서 합치 는 작업보다 시간과 노력이 덜 든다. 물론 Patch 한두 개를 보내는 사람들까지도 모두 리모트 저 장소로 등록해서 사용할 수도 있다. 스크립트나 호스팅 서비스를 사용하면 좀 더 쉽게 관리할 수 있다. 어쨌든 어떤 방식이 좋을지는 우리가 어떻게 개발할지와 어떻게 기여할지에 달렸다. 리모트 저장소로 등록하는 것의 또 다른 장점은 커밋의 히스토리를 알 수 있다는 것이다. Merge 하는 시점에 항상 커밋이 시작된 지점을 알 수 있기 때문에 3 옵션을 주지 않아도 자동으로 3-way Merge가 적용된다. 계속 함께 일할 개발자가 아닐 때 사용하는 방법으로 리모트 저장소를 등록하지 않고도 Merge 할 수 있다. 아래는 리모트 저장소로 등록하지 않고 URL을 직접 사용하여 Merge를 하는 예이 다: $ git pull git://github.com/onetimeguy/project.git From git://github.com/onetimeguy/project * branch HEAD -> FETCH_HEAD Merge made by recursive 기여한 사항 확인하기 이번 절에서는 다른 기여자들의 커밋을 토픽 브랜치에 Merge해놓고 사용하는 Git 명령을 살펴 보고 각 커밋을 어떻게 효율적으로 리뷰하고 메인 브랜치에 Merge하는 지 살펴본다. 먼저 지금 작업하는 브랜치에서 master 브랜치에 속하지 않는 커밋만 살펴보는 것이 좋다. 히스 토리에서 master 브랜치에 속한 커밋을 제외하고 살펴보려면 not 옵션을 사용한다. 예를 들어 contrib 브랜치에 Patch를 두 개 Merge했다면 아래와 같은 명령어로 그 결과를 살펴볼 수 있다: $ git log contrib --not master commit 5b6235bd efc4d73316f0a68d484f118 Author: Scott Chacon <schacon@gmail.com> Date: Fri Oct 24 09:53: seeing if this helps the gem commit 7482e0d16d04bea79d0dba8988cc78df655f16a0 Author: Scott Chacon <schacon@gmail.com> Date: Mon Oct 22 19:38: updated the gemspec to hopefully work better git log 명령에 -p 옵션을 주면 각 커밋에서 실제로 무슨 내용이 변경됐는지 살펴볼 수 있다. 이 옵션은 각 commit의 뒤에 diff의 내용을 출력해 준다. 현재의 토픽 브랜치를 다른 브랜치에 Merge하면 어떤 부분이 변경되는지 미리 살펴볼 수 있다. 이때는 색다른 명령을 사용해야 한다. 물론 아래와 같은 명령을 사용할 수도 있다: $ git diff master 123
134 5장 분산 환경에서의 Git Scott Chacon Pro Git 이 명령은 diff 내용을 보여주긴 하지만 오해를 불러올 수 있다. 토픽 브랜치에서 작업하는 동 안 master 브랜치에 새로운 커밋이 좀 더 추가됐을 수 있기 때문에 기대하는 diff 결과가 아닐 수 있다. Git은 각 브랜치의 마지막 Snapshot을 비교하기 때문에 원하는 결과가 아니다. 예를 들어 master 브랜치에 한 줄을 추가하면 이 명령은 결과를 비교하기 때문에 토픽 브랜치에서 추가한 줄이 삭제된 것으로 보여 준다. master 브랜치가 가리키는 커밋이 토픽 브랜치의 조상이라면 아무 문제 없다. 하지만, 그렇지 않은 경우라면 이 diff 도구는 토픽 브랜치의 내용은 추가하는 것이고 master 브랜치에만 있는 내용은 삭제하려는 것으로 간주한다. 정말 보고 싶은 것은 토픽 브랜치에 추가한 것이고 이것을 master 브랜치에 추가하려는 것이다. 그러니까 master 브랜치와 토픽 브랜치의 공통 조상인 커밋과 토픽 브랜치가 현재 가리키는 커 밋을 비교해야 한다. 다음과 같은 명령으로 공통 조상인 커밋을 찾고 이 조상 커밋에서 변경된 내용을 살펴본다: $ git merge-base contrib master 36c7dba2c95e6bbb78dfa822519ecfec6e1ca649 $ git diff 36c7db 이 방법으로 원하는 결과를 얻을 수 있지만, 사용법이 불편하다. Git은 Triple-Dot으로 간단하 게 위와 같이 비교하는 방법을 지원한다. diff 명령을 사용할 때 두 브랜치 사이에 를 쓰면, 두 브랜치의 공통 조상과 현재 브랜치의 마지막 커밋을 비교한다.: $ git diff master...contrib 이 명령은 master 브랜치로부터 현재 토픽 브랜치의 다른 것들만 보여주기 때문에 기억해두면 매우 유용하게 사용할 수 있을 것이다 기여물 통합하기 기여물을 토픽 브랜치에 적용을 다 하고 긴 호흡의 브랜치나 master 브랜치로 통합할 준비가 되 었다면 이제 어떻게 해야 할까? 프로젝트를 운영하는 데 쓸 수 있는 일반적인 작업 방식은 어떤 것이 있을까? 앞으로 그 예제 몇 가지를 살펴볼 것이다. Merge Workflow 바로 master 브랜치에 Merge하는 것이 가장 간단하다. 이 Workflow에서는 master 브랜치 가 안전한 코드라고 가정해야 한다. 토픽 브랜치를 검증하고 master 브랜치로 Merge할 때마 다 토픽 브랜치를 삭제한다. 그림5.19처럼 ruby_client 브랜치와 php_client 브랜치가 있을 때 ruby_client 브랜치를 master 브랜치로 Merge한 후 php_client 브랜치를 Merge하면 그림 5.20과 같아진다. 이 Workflow은 간단하지만, 프로젝트의 규모가 커지면 문제가 생길 수 있다. 개발자가 많고 규모가 큰 프로젝트에서는 두 단계로 Merge하는 것이 좋다. 그래서 긴 호흡 브랜 치를 두 개로 유지해야 한다. master 브랜치는 아주 안정적인 버전을 Release하기 위해서 사용하 고 develop 브랜치는 새로 수정된 코드들을 통합할 때 사용한다. 그리고 두 브랜치를 모두 저장 소에 Push한다. 우선 develop 브랜치에 토픽 브랜치(그림5.21)를 그림5.22과 같이 Merge한다. 124
135 Scott Chacon Pro Git 5.3절 프로젝트 운영하기 그림 5.19: 저장소의 두 브랜치. 그림 5.20: Merge한 후의 저장소. 그 후에 Release해도 될만한 수준이 되면 master 브랜치를 develop 브랜치까지 Fast-forward시 킨다(그림5.23). 이 Workflow을 사용하면 개발자들은 프로젝트 저장소를 Clone하고 나서 안정 버전이 필요 할 때에는 master 브랜치를 빌드하고 안정적이지 않더라도 좀 더 최신 버전이 필요할 때에는 develop 브랜치를 Checkout하여 빌드할 수 있다. 이 개념을 좀 더 확장해서 토픽 브랜치를 검 증하기 위한 integrate 브랜치를 만들어 Merge하고 토픽 브랜치가 검증되면 develop 브랜치에 머지한다. 그리고 develop 브랜치에서 충분히 안정하다는 것이 증명되면 그때 master 브랜치에 Merge한다. 125
136 5장 분산 환경에서의 Git Scott Chacon Pro Git 그림 5.21: 토픽 브랜치를 Merge하기 전. 그림 5.22: 토픽 브랜치를 Merge한 후. 그림 5.23: 토픽 브랜치를 Release한 후. 대규모 Merge Workflow Git을 개발하는 프로젝트는 긴 호흡의 브랜치를 4개 운영한다. 각 브랜치 이름은 master, next, pu (Proposed Updates), maint 이다. maint는 마지막으로 Release한 버전을 지원하기 위한 브 랜치이다. 기여자들이 새로운 기능을 제안하면 관리자는 그림5.24처럼 자신의 저장소에 토픽 브랜치를 만들어 관리한다. 그리고 각 토픽이 부족한 점이 없는지 안정적인지 계속 테스트한다. 안정화되면 next로 Merge하고 저장소에 Push한다. 그러면 모두가 잘 통합됐는지 확인할 수 있 게 된다. 126
137 Scott Chacon Pro Git 5.3절 프로젝트 운영하기 그림 5.24: 토픽 브랜치를 동시에 여러 개 관리하는 것은 복잡하다. 토픽 브랜치가 좀 더 개선돼야 하면 next가 아니라 pu에 Merge한다. 그 후에 충분히 검증을 마 치면 pu에서 next로 옮기고 next를 기반으로 pu를 다시 만든다. next에는 아직 master에 넣기 에 모자라 보이는 것들이 들어 있다. 즉 next 브랜치는 정말 가끔 Rebase하고 pu는 자주 Rebase 하지만 master는 항상 Fast-forward한다(그림5.25). 그림 5.25: 토픽 브랜치를 긴 호흡의 통합 브랜치로 Merge하기. 토픽 브랜치가 결국 master 브랜치로 Merge되면 저장소에서 결국 삭제된다. 그리고 이전 Release 버전에 Patch가 필요하면 maint 브랜치를 이용해 대응한다. Git을 개발하는 프로젝트 를 Clone하면 브랜치가 4개 있고 각 브랜치를 이용하여 진행사항을 확인해볼 수 있다. 그래서 새로운 기능을 추가하려면 적당한 브랜치를 보고 고르면 된다. 이 Workflow는 잘 구조화돼 있 어서 코드가 새로 추가돼도 테스트하기 쉽다. Rebase와 Cherry-Pick Workflow 히스토리를 평평하게 관리하기 위해 Merge보다 Rebase나 Cherry-Pick을 더 선호하는 관리 자들도 있다. 토픽 브랜치에서 작업을 마친 후 master에 통합하려면 master 브랜치 기반으로 Rebase해서 커밋을 다시 만든다. master 대신 develop 등의 브랜치에도 가능하다. 문제가 없으 면 master 브랜치를 Fast-forward시킨다. 이렇게 평평한 히스토리를 유지할 수 있다. 한 브랜치에서 다른 브랜치로 작업한 내용을 옮기는 또 다른 방식으로 Cherry-pick이란 것도 있다. Git의 Cherry-pick은 하나의 커밋만 Rebase하는 것이다. 하나의 커밋에서 Patch 내용을 만들어 현재 브랜치에 적용을 하는 것이다. 토픽 브랜치에 있는 커밋중에서 하나만 고르거나 토 픽 브랜치에 커밋이 하나밖에 없을 때 Rebase보다 유용하다. 그림5.26의 예를 들어보자. e43a6 커밋 하나만 현재 브랜치에 적용하려면 다음과 같은 명령을 실행한다: 127
138 5장 분산 환경에서의 Git Scott Chacon Pro Git 그림 5.26: Cherry-pick을 실행하기 전의 저장소. $ git cherry-pick e43a6fd3e94888d76779ad79fb568ed180e5fcdf Finished one cherry-pick. [master]: created a0a41a9: "More friendly message when locking the index fails." 3 files changed, 17 insertions(+), 3 deletions(-) 위 명령을 실행하면 e43a6 커밋에서 변경된 내용을 현재 브랜치에 똑같이 적용을 한다. 하지 만, 변경을 적용한 시점이 다르므로 새 커밋의 SHA-1 해시 값은 달라진다. 명령을 실행하고 나 면 그림5.27과 같이 될 것이다. 그림 5.27: Cherry-pick 방식으로 커밋 하나를 적용한 후의 저장소. Rebase나 Cherry-pick 방식으로 토픽 브랜치의 내용을 합치고 나면, 필요없는 토픽 브랜치나 커밋을 삭제한다 Release 버전에 Tag 달기 적당한 때가 되면 Release를 해야 하고 언제든지 그 시점으로 되돌릴 수 있게 태그를 달아 놓는 것이 좋다.2장에서 살펴본 대로 태그를 달면 되고 서명된 태그를 달면 다음과 같이 출력될 것이 다: $ git tag -s v1.5 -m 'my signed 1.5 tag' You need a passphrase to unlock the secret key for 128
139 Scott Chacon Pro Git 5.3절 프로젝트 운영하기 user: "Scott Chacon 1024-bit DSA key, ID F721C45A, created 태그에 서명하면 서명에 사용한 PGP 공개키도 Release 해야 한다. Git 개발 프로젝트는 관리자 의 PGP 공개키를 Blob 형식으로 Git 저장소에 함께 Release하고 이 Blob파일을 사용하여 태그 에 서명했다. 다음과 같은 명령으로 어떤 PGP 공개키를 포함할지 확인한다: $ gpg --list-keys /Users/schacon/.gnupg/pubring.gpg pub 1024D/F721C45A [expires: ] uid Scott Chacon <schacon@gmail.com> sub 2048g/45D [expires: ] git hash-object라는 명령으로 공개키를 바로 Git 저장소에 넣을 수 있다. 이 명령은 Git 저장 소 안에 Blob 형식으로 공개키를 저장해주고 그 Blob의 SHA-1 값을 알려준다: $ gpg -a --export F721C45A git hash-object -w --stdin 659ef797d181633c87ec71ac3f9ba29fe5775b92 이 SHA-1 해시 값으로 PGP 공개키를 가리키는 태그를 만들 수 있다: $ git tag -a maintainer-pgp-pub 659ef797d181633c87ec71ac3f9ba29fe5775b92 git push --tags 명령으로 앞서 만든 maintainer-pgp-pub 태그를 공유할 수 있다. 다른 사 람이 태그의 서명을 확인하려면 우선 Git 저장소에 저장된 PGP 공개키를 꺼내서 GPG키 데이 터베이스에 저장해야 한다: $ git show maintainer-pgp-pub gpg --import 사람들은 이렇게 공개키를 얻어서 서명된 태그를 확인할 수 있다. 또한, 관리자가 태그 메시지 에 서명을 확인하는 방법을 적어 놓으면 사람들은 git show <tag>으로 어떻게 서명된 태그를 확인해야 하는지 알 수 있다 빌드넘버 만들기 Git은 v123 처럼 숫자 형태로 커밋 이름을 만들지 않기 때문에 사람이 이해하기가 쉽지 않다. 하지만 git describe 명령으로 좀 더 사람이 기억하기 쉬운 이름을 얻을 수 있다. Git은 가장 가까운 태그의 이름과 태그에서 얼마나 더 커밋이 쌓였는지 그리고 해당 커밋의 SHA-1 값을 조금 가져다가 이름을 만든다: 129
140 5장 분산 환경에서의 Git Scott Chacon Pro Git $ git describe master v1.6.2-rc1-20-g8c5b85c 이렇게 사람이 읽을 수 있는 이름으로 Snapshot이나 Build를 만들 수 있다. 만약 저장소에서 Clone한 후 소스코드로 Git을 설치하면 git --version 명령은 이렇게 생긴 빌드넘버를 보여준 다. Tag가 달린 커밋에 git describe명령을 사용하면 다른 정보 없이 Tag 이름만 사용한다. git describe 명령은 -a나 -s 옵션을 주고 만든 Annotated Tag가 필요하다. Release Tag는 git describe명령으로 만드는 것이기 때문에 꼭 이름이 적당한지 사전에 확인해야 한다. 그리 고 이 값은 Checkout이나 Show 명령에도 사용할 수 있지만, 전적으로 이름 뒤에 붙은 SHA-1 값을 사용하는 것이다. 그래서 이 값으로는 커밋을 못 찾을 수도 있다. 최근 Linux Kernel은 충 돌 때문에 축약된 SHA-1를 8자에서 10자로 늘렸다. 이제는 8자일 때 생성한 값은 사용할 수 없 다 Release 준비하기 먼저 Git을 사용하지 않는 사람을 위해 소스코드의 Snopshot을 압축한다. 쉽게 압축할 수 있도 록 Git은 git archive 명령을 지원한다: $ git archive master --prefix='project/' gzip > `git describe master`.tar.gz $ ls *.tar.gz v1.6.2-rc1-20-g8c5b85c.tar.gz 이 압축 파일을 풀면 프로젝트의 가장 마지막 Snapshot이 나온다. ZIP 형식으로 압축파일을 만 들려면 --format=zip 옵션을 사용한다: $ git archive master --prefix='project/' --format=zip > `git describe master`.zip 이렇게 압축한 Snapshot 파일은 Website나 이메일로 사람들에게 배포할 수 있다 Shortlog 보기 이메일로 프로젝트의 변경 사항을 사람들에게 알려야 할 때, git shortlog 명령을 사용하면 지 난 릴리즈 이후의 변경 사항의 목록을 쉽게 얻어올 수 있다. git shortlog 명령은 주어진 범위 에 있는 커밋들을 요약해준다. 아래는 최근 릴리즈 버전인 v1.0.1 이후의 커밋들을 요약해 주는 예제이다: $ git shortlog --no-merges master --not v1.0.1 Chris Wanstrath (8): Add support for annotated tags to Grit::Tag Add packed-refs annotated tag support. Add Grit::Commit#to_patch Update version and History.txt Remove stray `puts` 130
141 Scott Chacon Pro Git 5.4절 요약 Make ls_tree ignore nils Tom Preston-Werner (4): fix dates in history dynamic version method Version bump to Regenerated gemspec for version 이렇게 Author를 기준으로 정리한 커밋들을 이메일로 전송한다. 5.4 요약 이제 Git 프로젝트에 기여하고, 자신의 프로젝트를 운영하고, 다른 사람이 기여한 내용을 통합 하는 것 정도는 쉽게 할 수 있을 것이다. 일단 쓸만한 Git 개발자가 된 것을 축하한다. 다음 장에 서 복잡한 상황을 다루는 방법과 강력한 도구들을 배우고 나면 Git 장인이라고 불릴 수 있을 것 이다. 131
142
143 6장 Git 도구 지금까지 일상적으로 자주 사용하는 명령어들과 명 가지 Workflow를 배웠다. 파일을 추적하 고 커밋하는 등의 기본적인 명령어뿐만 아니라 Staging Area가 왜 좋은지도 배웠고 가볍게 토픽 브랜치를 만들고 Merge하는 방법도 다뤘다. 이제는 Git 저장소를 사용하여 소스코드 관리를 충 분히 해낼 수 있을 것이다. 이 장에서는 일상적으로 사용하지는 않지만 위급한 상황에서 반드시 필요한 Git 도구들을 살펴 본다. 6.1 리비전 조회하기 리비전 하나를 조회할 수도 있고 범위를 주고 여러 개를 조회할 수도 있다. 거의 필요하진 않지 만 알아두면 좋다 리비전 하나 가리키기 사람은 커밋을 나타내는 SHA-1 해시 값을 쉽게 기억할 수 없다. 이 절에서는 커밋을 표현하는 방법을 몇 가지 설명하며 사람이 알기 쉬운 방법도 포함하고 있다 SHA-1 줄여 쓰기 Git은 해시 값의 앞 몇 글자만으로도 어떤 커밋인지 충분히 식별할 수 있다. 중복되지 않으면 해시 값의 앞 4자만으로도 나타낼 수 있다. 즉 짧은 SHA-1 값이라고 해도 유일해야 한다. 먼저 git log 명령으로 어떤 커밋이 있는지 조회해본다: $ git log commit bc047d87bf7eac ae793478c50d3 Author: Scott Chacon <schacon@gmail.com> Date: Fri Jan 2 18:32: fixed refs handling, added gc auto, updated tests commit d921970aadf03b3cf0e71becdaab3147ba71cdef Merge: 1c002dd... 35cfb2b... Author: Scott Chacon <schacon@gmail.com> Date: Thu Dec 11 15:08:
144 6장 Git 도구 Scott Chacon Pro Git Merge commit 'phedders/rdocs' commit 1c002dd4b536e7479fe34593e72e6c6c1819e53b Author: Scott Chacon Date: Thu Dec 11 14:58: added some blame and merge stuff git show 명령으로 1c002dd...로 시작하는 커밋을 조회할 수 있다. 다음 명령어들은 모두 같 다(단 짧은 해시 값이 다른 커밋과 중복되지 않다고 가정): $ git show 1c002dd4b536e7479fe34593e72e6c6c1819e53b $ git show 1c002dd4b536e7479f $ git show 1c002d git log 명령어에 --abbrev-commit라는 옵션을 추가하면 짧고 중복되지 않는 해시 값을 보여 준다. 기본으로 7자를 보여주고 해시 값이 중복되는 경우 더 긴 해시 값을 보여준다: $ git log --abbrev-commit --pretty=oneline ca82a6d changed the version number 085bb3b removed unnecessary test code a11bef0 first commit 보통은 8자에서 10자 내외로도 충분히 유일하게 커밋을 나타낼 수 있다. 대규모 프로젝트인 리 눅스 커널도 해시 값 40자 중에서 12자만으로 특정 커밋을 가리킬 수 있다 SHA-1 해시 값에 대한 단상 Git을 쓰는 사람들은 가능성이 작긴 하지만 언젠가 SHA-1 값이 중복될까 봐 걱정한다. 정말 그렇게 되면 어떤 일이 벌어질까? 이미 있는 SHA-1 값이 Git 데이터베이스에 커밋되면 새로운 개체라고 해도 이미 커밋된 것으로 생각한다. 그래서 해당 SHA-1 값의 커밋을 Checkout하면 항상 처음 저장한 커밋만 Checkout 된다. 그러나 해시 값이 중복되는 일은 일어나기 어렵다. SHA-1 값의 크기는 20 바이트(160비트) 이다. 해시 값이 중복될 확률이 50%가 되는 데 필요한 개체의 수는 2^80이다. 이 수는 1.2 자 ( 자 는 경 의 억 배 - 10^24)이다(충돌 확률을 구하는 공식은 p=(n(n-1)/2) * (1/2^160)이 다). 즉, 지구에 존재하는 모래알의 수에 1200을 곱한 수와 맞먹는다. 아직도 SHA-1 해시 값이 중복될까 봐 걱정하는 사람들을 위해 좀 더 덧붙이겠다. 지구에서 약 6.5억 명의 인구가 개발하고 각자 매초 리눅스 커널 히스토리 전체와(100만 개) 맞먹는 개체를 쏟아 내고 바로 Push한다고 가정하자. 이런 상황에서 해시 값의 충돌 날 확률이 50%가 되기까 지는 5년이 걸린다. 그냥 어느 날 동료가 한순간에 모두 늑대에게 물려 죽을 확률이 훨씬 더 높 다. 134
145 Scott Chacon Pro Git 6.1절 리비전 조회하기 브랜치로 가리키기 브랜치를 사용하는 것이 커밋을 나타내는 가장 쉬운 방법이다. 커밋 개체나 SHA-1 값이 필요 한 곳이면 브랜치 이름을 사용할 수 있다. 만약 topic1 브랜치의 최근 커밋을 보고 싶으면 다음 과 같이 실행한다. topic1 브랜치가 ca82a6d를 가리키고 있기 때문에 두 명령의 결과는 같다: $ git show ca82a6dff817ec66f a $ git show topic1 브랜치가 가리키는 개체의 SHA-1 값에 대한 궁금증은 rev-parse이라는 Plumbing 도구가 해 결해 준다.9장에서 이 뚫어뻥에 대해 좀 더 자세히 설명한다. 기본적으로 rev-parse은 저수준 명령어이기 때문에 평소에는 전혀 필요하지 않지만 그래도 한번 사용해보고 어떤 결과가 나오 는지 알아 두자: $ git rev-parse topic1 ca82a6dff817ec66f a RefLog로 가리키기 Git은 자동으로 브랜치와 HEAD가 지난 몇 달 동안에 가리켰었던 커밋을 모두 기록하는데 이 로그를 Reflog라고 부른다. git reflog를 실행하면 Reflog를 볼 수 있다: $ git reflog b... HEAD@{0}: commit: fixed refs handling, added gc auto, updated d HEAD@{1}: merge phedders/rdocs: Merge made by recursive. 1c002dd... HEAD@{2}: commit: added some blame and merge stuff 1c HEAD@{3}: rebase -i (squash): updating HEAD 95df HEAD@{4}: commit: # This is a combination of two commits. 1c HEAD@{5}: rebase -i (squash): updating HEAD 7e05da5... HEAD@{6}: rebase -i (pick): updating HEAD Git은 브랜치가 가리키는 것이 달라질 때마다 그 정보를 임시 영역에 저장한다. 그래서 예전에 가리키던 것이 무엇인지 확인해 볼 수 규칙을 사용하면 다음과 같이 HEAD가 5번 전 에 가리켰던 것을 알 수 있다: $ git show HEAD@{5} 순서뿐 아니라 시간도 사용할 수 있다. 어제 날짜의 master 브랜치를 보고 싶으면 다음과 같이 한다: $ git show master@{yesterday} 135
146 6장 Git 도구 Scott Chacon Pro Git 이 명령은 어제 master 브랜치가 가리키고 있던 것이 무엇인지 보여준다. Reflog에 남아있을 때에만 조회할 수 있기 때문에 너무 오래된 커밋은 조회할 수 없다. git log -g 명령을 사용하면 git reflog 결과를 git log 명령과 같은 형태로 볼 수 있다: $ git log -g master commit bc047d87bf7eac ae793478c50d3 Reflog: master@{0} (Scott Chacon <schacon@gmail.com>) Reflog message: commit: fixed refs handling, added gc auto, updated Author: Scott Chacon <schacon@gmail.com> Date: Fri Jan 2 18:32: fixed refs handling, added gc auto, updated tests commit d921970aadf03b3cf0e71becdaab3147ba71cdef Reflog: master@{1} (Scott Chacon <schacon@gmail.com>) Reflog message: merge phedders/rdocs: Merge made by recursive. Author: Scott Chacon <schacon@gmail.com> Date: Thu Dec 11 15:08: Merge commit 'phedders/rdocs' reflog의 일은 모두 로컬의 일이기 때문에 내 reflog가 동료의 저장소에는 있을 수 없다. 이제 막 Clone한 저장소는 아무것도 한 것이 없어서 reflog가 하나도 없다. git show HEAD@2.months.ago 같은 명령은 적어도 두 달 전에 Clone한 저장소에서나 사용할 수 있다. 그러니까 이 명령을 5분 전에 Clone한 저장소에 사용하면 아무 결과도 나오지 않는다 계통 관계로 가리키기 계통 관계로도 커밋을 표현할 수 있다. 이름 끝에 ^를 붙이면 Git은 해당 커밋의 부모를 찾는다. 프로젝트 히스토리가 다음과 같을 때: $ git log --pretty=format:'%h %s' --graph * b fixed refs handling, added gc auto, updated tests * d Merge commit 'phedders/rdocs' \ * 35cfb2b Some rdoc changes * 1c002dd added some blame and merge stuff / * 1c36188 ignore *.gem * 9b29157 add open3_detach to gemspec file list HEAD^는 바로 HEAD의 부모 를 의미하므로 바로 이전 커밋을 보여준다: $ git show HEAD^ commit d921970aadf03b3cf0e71becdaab3147ba71cdef Merge: 1c002dd... 35cfb2b... Author: Scott Chacon <schacon@gmail.com> Date: Thu Dec 11 15:08:
147 Scott Chacon Pro Git 6.1절 리비전 조회하기 Merge commit 'phedders/rdocs' ^뒤에 숫자도 사용할 수 있다. 예를 들어 d921970^2는 d921970의 두 번째 부모 를 의미하기 에 두 번째 부모가 있는 Merge 커밋에만 사용할 수 있다. 첫 번째 부모는 Merge할 때 Checkout 했던 브랜치를 말하고 두 번째 부모는 Merge한 대상 브랜치를 의미한다. $ git show d921970^ commit 1c002dd4b536e7479fe34593e72e6c6c1819e53b Author: Scott Chacon <schacon@gmail.com> Date: Thu Dec 11 14:58: added some blame and merge stuff $ git show d921970^2 commit 35cfb2b795a55793d7cc56a6cc2060b4bb Author: Paul Hedderly <paul+git@mjr.org> Date: Wed Dec 10 22:22: Some rdoc changes 계통을 표현하는 방법으로 ~라는 것도 있다. HEAD~와 HEAD^는 똑같이 첫 번째 부모를 가리킨 다. 하지만 그 뒤에 숫자를 사용하면 달라진다. HEAD~2는 명령을 실행할 시점의 첫 번째 부모 의 첫 번째 부모, 즉 조부모 를 가리킨다. 위의 예제에서 HEAD~3은 다음과 같다: $ git show HEAD~3 commit 1c afb5fbcbea25b7c013f4e b8d Author: Tom Preston-Werner <tom@mojombo.com> Date: Fri Nov 7 13:47: ignore *.gem 이 것은 HEAD^^^와 같은 표현이다. 다시 말해서 첫 번째 부모의 첫 번째 부모의 첫 번째 부모를 말한다: $ git show HEAD^^^ commit 1c afb5fbcbea25b7c013f4e b8d Author: Tom Preston-Werner <tom@mojombo.com> Date: Fri Nov 7 13:47: ignore *.gem 이 두 표현을 같이 사용할 수도 있다. 위의 예제에서 HEAD~3^2를 사용하면 증조부모의 Merge 커밋의 두 번째 부모를 조회한다. 137
148 6장 Git 도구 Scott Chacon Pro Git 범위로 커밋 가리키기 커밋을 하나씩 조회할 수도 있지만, 범위를 주고 여러 커밋을 한꺼번에 조회할 수도 있다. 범위 를 사용하여 조회할 수 있으면 브랜치를 관리할 때 유용하다. 상당히 많은 브랜치를 가지고 있 고 왜 이 브랜치들은 아직도 주 브랜치에 Merge도 안 되고 뭥미? 라는 의문이 들면 범위를 주 고 어떤 브랜치인지 쉽게 찾을 수 있다. Double Dot 범위를 표현하는 문법으로 Double Dot(..)을 많이 쓴다. Double Dot은 어떤 커밋들이 한쪽에 는 관련됐고 다른 쪽에는 관련되지 않았는지 Git에게 물어보는 것이다. 예들 들어 그림6.1과 같 은 커밋 히스토리가 있다고 가정하자. 그림 6.1: 범위를 설명하는 데 사용할 예제 experiment 브랜치의 커밋들 중에서 아직 master 브랜치에 Merge하지 않은 것들만 보고 싶으 면 master..experiment라고 사용한다. 이 표현은 master에는 없지만, experiment에는 있는 커밋 을 의미한다. 여기에서는 설명을 쉽게 하려고 실제 조회 결과가 아니라 그림6.1의 문자를 사용한다: $ git log master..experiment D C 반대로 experiment에는 없고 master에만 있는 커밋이 궁금하면 브랜치 순서를 거꾸로 사용한 다. experiment..master는 experiment에는 없고 master에만 있는 것을 알려준다: $ git log experiment..master F E experiment 브랜치를 Merge할 때마다 Merge하기 전에 무엇이 변경됐는지 확인해보고 싶을 것이다. 그리고 리모트 저장소에 Push할 때에도 마찬가지로 차이점을 확인해보고 싶을 것이다. 이럴 때 굉장히 유용하다: $ git log origin/master..head 이 명령은 origin 저장소의 master 브랜치에는 없고 현재 Checkout중인 브랜치에만 있는 커밋 을 보여준다. Checkout한 브랜치가 origin/master라면 git log origin/master..head가 보 여주는 커밋이 Push하면 서버에 전송될 커밋들이다. 그리고 한쪽의 레퍼런스를 생략하면 Git은 138
149 Scott Chacon Pro Git 6.1절 리비전 조회하기 HEAD라고 가정하기 때문에 git log origin/master..는 git log origin/master..head과 같다. 세 개 이상의 레퍼런스 Double Dot은 간단하고 유용하지만 두 개 이상의 브랜치에는 사용할 수 없다. 그러니까 현재 작업 중인 브랜치에는 있지만 다른 여러 브랜치에는 없는 커밋을 보고 싶으면..으로는 확인할 수 없다. ^과 --not 옵션 뒤에 브랜치 이름을 넣으면 그 브랜치에 없는 커밋을 찾아준다. 다음 명령어 세 가지는 모두 같은 명령이다: $ git log refa..refb $ git log ^refa refb $ git log refb --not refa 이 옵션들은 Double Dot으로는 할 수 없는, 세 개 이상의 레퍼런스에 사용할 수 있는 장점이 있 다. 예를 들어 refa나 refb에는 있지만 refc에는 없는 커밋을 보려면 다음 중 하나의 명령어를 사용한다: $ git log refa refb ^refc $ git log refa refb --not refc 이 조건을 잘 응용하면 작업 중인 브랜치와 다른 브랜치을 매우 상세하게 비교해볼 수 있다. Triple Dot Triple Dot은 양쪽에 있는 두 레퍼런스 사이에서 공통으로 가지는 것을 제외하고 서로 다른 커 밋만 보여준다. 그림6.1의 커밋 히스토리를 다시 보자. 만약 master와 experiment의 공통부분 은 빼고 다른 커밋만 보고 싶으면 다음과 같이 하면 된다: $ git log master...experiment F E D C 우리가 아는 log 명령의 결과를 최근 날짜순으로 보여준다. 이 예제에서는 커밋을 네 개 보여 준다. 그리고 log 명령에 --left-right 옵션을 추가하면 각 커밋이 어느 브랜치에 속하는지도 보여 주기 때문에 좀 더 이해하기 쉽다: $ git log --left-right master...experiment < F < E > D > C 139
150 6장 Git 도구 Scott Chacon Pro Git 위와 같은 명령들을 사용하면 원하는 커밋을 좀 더 꼼꼼하게 살펴볼 수 있다. 6.2 대화형 명령어 Git은 대화형 스크립트도 제공해서 명령어를 좀 더 쉽게 사용할 수 있다. 여기서 소개하는 몇 가지 대화형 명령어를 이용하면 바로 전문가처럼 능숙하게 커밋할 수 있다. 스크립트를 통해 커 밋할 파일을 고르고 수정된 파일의 일부분만 커밋할 수도 있다. 스크립트는 수정하는 파일이 매 우 많아서 통째로 커밋하기 어려울 때 이슈별로 나눠서 커밋하기에 좋다. 이슈별로 나눠서 커밋 하면 함께 일하는 동료가 검토하기 쉬워진다. git add 명령에 -i나 --interactive 옵션을 주 고 실행하면 Git은 다음과 같은 대화형 모드로 들어간다: $ git add -i staged unstaged path 1: unchanged +0/-1 TODO 2: unchanged +1/-1 index.html 3: unchanged +5/-1 lib/simplegit.rb *** Commands *** 1: status 2: update 3: revert 4: add untracked 5: patch 6: diff 7: quit 8: help What now> 이 명령어는 Staging Area의 현재 상태가 어떻고 할 수 있는 일이 무엇인지 보여준다. 기본적으 로 git status 명령이 보여주는 것과 같지만 좀 더 간결하고 정돈돼 있다. 왼쪽에는 staged 상 태인 파일들을 보여주고 오른쪽에는 unstaged인 파일들을 보여준다. 그리고 마지막 Commands 부분에서는 할 수 일이 무엇인지 보여준다. 파일들을 stage하고 unstage하는 것, untracked 상태의 파일들을 추가하는 것, stage한 파일을 diff해보는 것들을 할 수 있다. 게다가 수정한 파일의 일부분만 Staging Area에 추가할 수도 있다 Staging Area에 파일 추가하고 추가 취소하기 What now> 프롬프트에서 2나 u를(update) 입력하면 Staging Area에 추가할 수 있는 파일을 전 부 보여준다: What now> 2 staged unstaged path 1: unchanged +0/-1 TODO 2: unchanged +1/-1 index.html 3: unchanged +5/-1 lib/simplegit.rb Update>> TODO와 index.html 파일을 stage하려면 다음과 같이 입력한다: Update>> 1,2 staged unstaged path 140
151 Scott Chacon Pro Git 6.2절 대화형 명령어 * 1: unchanged +0/-1 TODO * 2: unchanged +1/-1 index.html 3: unchanged +5/-1 lib/simplegit.rb Update>> * 표시가 붙은 파일은 stage하도록 선택한 것이다. 선택하고 Update>> 프롬프트에 아무것도 입 력하지 않고 엔터를 치면 Git은 선택한 파일을 Staging Area로 추가한다: Update>> updated 2 paths *** Commands *** 1: status 2: update 3: revert 4: add untracked 5: patch 6: diff 7: quit 8: help What now> 1 staged unstaged path 1: +0/-1 nothing TODO 2: +1/-1 nothing index.html 3: unchanged +5/-1 lib/simplegit.rb 이제 TODO와 index.html 파일은 stage했고 simplegit.rb 파일만 아직 unstaged 상태로 남아 있다. 이제 TODO 파일을 다시 unstage하고 싶으면 3이나 r을(revert) 입력한다: *** Commands *** 1: status 2: update 3: revert 4: add untracked 5: patch 6: diff 7: quit 8: help What now> 3 staged unstaged path 1: +0/-1 nothing TODO 2: +1/-1 nothing index.html 3: unchanged +5/-1 lib/simplegit.rb Revert>> 1 staged unstaged path * 1: +0/-1 nothing TODO 2: +1/-1 nothing index.html 3: unchanged +5/-1 lib/simplegit.rb Revert>> [enter] reverted one path 다시 status를 선택하면 TODO 파일이 unstaged 상태인 것을 알 수 있다: *** Commands *** 1: status 2: update 3: revert 4: add untracked 5: patch 6: diff 7: quit 8: help What now> 1 staged unstaged path 1: unchanged +0/-1 TODO 2: +1/-1 nothing index.html 3: unchanged +5/-1 lib/simplegit.rb 141
152 6장 Git 도구 Scott Chacon Pro Git staged 파일들의 변경내용을 보려면 6이나 d를(diff) 입력한다. 그러면 먼저 staged 상태인 파 일들을 보여준다. 그리고 그중에서 파일 하나를 선택한다. 그 결과는 명령 줄에서 git diff --cached라고 실행한 결과와 같다: *** Commands *** 1: status 2: update 3: revert 4: add untracked 5: patch 6: diff 7: quit 8: help What now> 6 staged unstaged path 1: +1/-1 nothing index.html Review diff>> 1 diff --git a/index.html b/index.html index 4d f a/index.html ,7 Date Finder <p id="out">...</p> -<div id="footer">contact : support@github.com</div> +<div id="footer">contact : .support@github.com</div> <script type="text/javascript"> 위와 같이 대화형 추가 모드를 사용하면 Staging Area에 파일들을 좀 더 쉽게 추가할 수 있다 파일의 일부분만 Staging Area에 추가하기 파일의 일부분만 Staging Area에 추가하는 것도 가능하다. 예를 들어 simplegit.rb 파일은 고친 부분이 두 군데이다. 그 중 하나를 추가하고 나머지는 그대로 두고 싶다. Git에서는 이런 작업 도 매우 쉽게 할 수 있다. 대화형 프롬프트에서 5, p를(patch) 입력한다. 그러면 Git은 부분적으 로 Staging Area에 추가할 파일이 있는지 묻는다. 파일을 선택하면 파일의 특정 부분을 Staging Area에 추가할 것인지 부분별로 구분하여 묻는다: diff --git a/lib/simplegit.rb b/lib/simplegit.rb index dd5ecc e a/lib/simplegit.rb ,7 class SimpleGit end def log(treeish = 'master') - command("git log -n 25 #{treeish}") + command("git log -n 30 #{treeish}") end def blame(path) Stage this hunk [y,n,a,d,/,j,j,g,e,?]? 142
153 Scott Chacon Pro Git 6.3절 Stashing 여기에서?를 입력하면 선택할 수 있는 명령어를 설명해준다: Stage this hunk [y,n,a,d,/,j,j,g,e,?]?? y - stage this hunk n - do not stage this hunk a - stage this and all the remaining hunks in the file d - do not stage this hunk nor any of the remaining hunks in the file g - select a hunk to go to / - search for a hunk matching the given regex j - leave this hunk undecided, see next undecided hunk J - leave this hunk undecided, see next hunk k - leave this hunk undecided, see previous undecided hunk K - leave this hunk undecided, see previous hunk s - split the current hunk into smaller hunks e - manually edit the current hunk? - print help y나 n을 입력하면 각 부분을 Stage할지 말지 결정할 수 있다. 하지만, 파일을 통째로 stage하거 나 필요할 때까지 아예 그대로 남겨 두는 것이 다음부터 더 유용할지도 모른다. 어쨌든 파일의 어떤 부분은 Stage하고 다른 부분은 unstaged 상태로 남겨놓고 status 명령으로 확인해보면 결 과는 다음과 같다: What now> 1 staged unstaged path 1: unchanged +0/-1 TODO 2: +1/-1 nothing index.html 3: +1/-1 +4/-0 lib/simplegit.rb simplegit.rb 파일의 상태를 보자. 어떤 줄은 staged 상태이고 어떤 줄은 unstaged라고 알려줄 것이다. 이 파일은 부분적으로 stage하였다. 이제 대화형 모드를 종료하고 일부분만 Stage한 파 일을 커밋할 수 있다. 끝으로 대화형 스크립트로만 파일 일부분을 Stage할 수 있는 것은 아니다. git add -p나 git add --patch로도 같은 일을 할 수 있다. 6.3 Stashing 당신이 어떤 프로젝트에서 한 부분을 담당하고 있다고 하자. 그리고 여기에서 뭔가 작업하던 일이 있고 다른 요청이 들어와서 잠시 브랜치를 변경해야 할 일이 생겼다고 치자. 그런데 이런 상황에서 아직 완료하지 않은 일을 커밋하는 것이 껄끄럽다는 것이 문제다. 커밋하지 않고 나중 에 다시 돌아와서 작업을 다시 하고 싶을 것이다. 이 문제는 git stash라는 명령으로 해결할 수 있다. Stash 명령을 사용하면 작업 디렉토리에서 수정한 파일들만 저장한다. Stash는 modified이면 서 tracked 상태인 파일과 Staging Area에 있는 파일들을 보관해두는 장소다. 아직 끝내지 않은 수정사항을 스택에 잠시 저장했다가 나중에 다시 적용할 수 있다. 143
154 6장 Git 도구 Scott Chacon Pro Git 하던 일을 Stash하기 예제 프로젝트를 하나 살펴보자. 파일을 두 개 수정하고 그 중 하나는 Staging Area에 추가한 다. 그리고 git status 명령을 실행하면 다음과 같은 결과를 볼 수 있다: $ git status # On branch master # Changes to be committed: # (use "git reset HEAD <file>..." to unstage) # # modified: index.html # # Changed but not updated: # (use "git add <file>..." to update what will be committed) # # modified: lib/simplegit.rb # 이제 브랜치를 변경해 보자. 아직 작업 중인 파일은 커밋할 게 아니라서 모두 Stash한다. git stash를 실행하면 스택에 새로운 Stash가 만들어진다: $ git stash Saved working directory and index state \ "WIP on master: 049d078 added the index file" HEAD is now at 049d078 added the index file (To restore them type "git stash apply") 대신 작업 디렉토리는 깨끗해졌다: $ git status # On branch master nothing to commit (working directory clean) 이제 아무 브랜치나 골라서 쉽게 바꿀 수 있다. 수정하던 것을 스택에 저장했다. 다음과 같이 git stash list를 사용하여 저장한 Stash를 확인한다: $ git stash list stash@{0}: WIP on master: 049d078 added the index file stash@{1}: WIP on master: c Revert "added file_size" stash@{2}: WIP on master: 21d80a5... added number to log Stash 두 개는 원래 있었던 것이다. 그래서 현재 총 세 개의 Stash를 사용할 수 있다. 이제 git stash apply를 사용하여 Stash를 적용할 수 있고 이 명령은 git stash 명령이 출력하는 도움말 에 포함돼 있어서 편리하다. 다른 Stash를 고르고 싶으면 Stash 이름을 입력해야 한다. 이름이 없으면 Git은 가장 최근의 Stash를 적용한다: 144
155 Scott Chacon Pro Git 6.3절 Stashing $ git stash apply # On branch master # Changed but not updated: # (use "git add <file>..." to update what will be committed) # # modified: index.html # modified: lib/simplegit.rb # Git은 Stash에 저장할 때 수정했던 파일들을 복원해준다. 복원할 때의 작업 디렉토리는 Stash할 때의 그 브랜치이고 작업 디렉토리도 깨끗한 상태였다. 하지만, 꼭 깨끗한 Working Directory 나 Stash할 때와 같은 브랜치에 적용해야 하는 것은 아니다. 어떤 브랜치에서 Stash하고 다른 브 랜치로 옮기고서 거기에 Stash를 복원할 수 있다. 그리고 꼭 작업 디렉토리가 깨끗한 상태일 필 요도 없다. 작업 디렉토리에 수정하고 커밋하지 않은 파일들이 있을 때에도 Stash를 적용할 수 있다. 만약 충돌이 있으면 알려준다. Git은 Stash를 적용할 때 staged 상태였던 파일을 자동으로 다시 staged 상태로 만들어 주지 않 는다. 그래서 git stash apply 명령을 실행할 때 --index 옵션을 주어 staged 상태까지 적용한 다. 그래야 원래 작업하던 상태로 돌아올 수 있다: $ git stash apply --index # On branch master # Changes to be committed: # (use "git reset HEAD <file>..." to unstage) # # modified: index.html # # Changed but not updated: # (use "git add <file>..." to update what will be committed) # # modified: lib/simplegit.rb # apply 옵션은 단순히 Stash를 적용하는 것뿐이다. Stash는 여전히 스택에 남아 있다. git stash drop 명령을 사용하여 해당 Stash를 제거한다: $ git stash list stash@{0}: WIP on master: 049d078 added the index file stash@{1}: WIP on master: c Revert "added file_size" stash@{2}: WIP on master: 21d80a5... added number to log $ git stash drop stash@{0} Dropped stash@{0} (364e91f3f268f0900bc3ee613f9f733e82aaed43) 그리고 git stash pop이라는 명령도 있는데 이 명령은 Stash를 적용하고 나서 바로 스택에서 제거해준다. 145
156 6장 Git 도구 Scott Chacon Pro Git Stash 되돌리기 Stash를 적용하고 나서 아차 싶을 때에는 다시 되돌려놓아야 한다. 이런 경우를 위해 Git은 stash unapply 같은 명령을 제공하지는 않는다. 하지만, Stash를 이용해서 패치를 만들고 그것 을 거꾸로 적용할 수 있다: $ git stash show -p stash@{0} git apply -R Stash를 명시하지 않으면 Git은 가장 최근의 Stash를 사용한다: $ git stash show -p git apply -R stash-unapply라는 alias를 만들어 편리하게 할 수도 있다: $ git config --global alias.stash-unapply '!git stash show -p git apply -R' $ git stash $ #... work work work $ git stash-unapply Stash를 적용한 브랜치 만들기 보통 Stash에 저장하면 한동안 그대로 유지하고 그 브랜치에서는 계속 새로운 일을 한다. 그러 면 이제 저장한 Stash를 적용하는 것이 문제가 된다. 수정한 파일에 Stash를 적용하면 충돌이 일 어날 수도 있고 그러면 또 충돌을 해결해야 한다. 필요한 것은 Stash한 것을 쉽게 다시 테스트하 는 것이다. git stash branch 명령을 실행하면 Stash할 당시의 커밋을 Checkout 한 후 새로운 브랜치를 만들고 여기에 적용한다. 이 모든 것이 성공하면 Stash를 삭제한다: $ git stash branch testchanges Switched to a new branch "testchanges" # On branch testchanges # Changes to be committed: # (use "git reset HEAD <file>..." to unstage) # # modified: index.html # # Changed but not updated: # (use "git add <file>..." to update what will be committed) # # modified: lib/simplegit.rb # Dropped refs/stash@{0} (f0dfc4d5dc332d1cee34a634182e168c4efc3359) 이 명령은 브랜치를 새로 만들고 Stash를 복원해주는 매우 편리한 도구다. 146
157 Scott Chacon Pro Git 6.4절 히스토리 단장하기 6.4 히스토리 단장하기 Git으로 일하다 보면 어떤 이유로든 커밋 히스토리를 수정해야 할 때가 있다. 결정을 나중으로 미룰 수 있던 것은 Git의 장점이다. Staging Area로 커밋할 파일을 고르는 일을 커밋하는 순간 으로 미룰 수 있고 Stash 명령으로 하던 일을 미룰 수 있다. 게다가 이미 커밋해서 결정한 내용 을 수정할 수 있다. 그리고 수정할 수 있는 것도 매우 다양하다. 커밋들의 순서도 변경할 수 있 고 커밋 메시지와 커밋한 파일도 변경할 수 있다. 여러 개의 커밋을 하나로 합치거나 반대로 하 나의 커밋을 여러 개로 분리할 수도 있다. 아니면 커밋 전체를 삭제할 수도 있다. 하지만, 이 모 든 것은 다른 사람과 코드를 공유하기 전에 해야 한다. 이 절에서는 사람들과 코드를 공유하기 전에 커밋 히스토리를 예쁘게 단장하는 방법에 대해서 설명한다 마지막 커밋을 수정하기 히스토리를 단장하는 일 중에서는 마지막 커밋을 수정하는 것이 가장 자주 하는 일이다. 기본 적으로 두 가지로 나눌 수 있는데 하나는 커밋 메시지를 수정하는 것이고 다른 하나는 파일 목 록을 수정하는 것이다. 커밋 메시지를 수정하는 방법은 매우 간단하다: $ git commit --amend 이 명령은 자동으로 텍스트 편집기를 실행시켜서 마지막 커밋 메시지를 열어준다. 여기에 메시 지를 수정하고 편집기를 닫으면 편집기는 수정한 메시지로 마지막 커밋을 수정한다. 커밋하고 나서 새로 만들었거나 다시 수정한 파일들을 마지막 커밋에 포함할 수 있다. 기본적 으로 방법은 같다. 파일을 수정하고 git add 명령으로 Staging Area에 넣거나 git rm 명령으로 추적하는 파일 삭제한다. 그리고 git commit --amend 명령으로 커밋하면 된다. 이 명령은 현 Staging Area의 내용을 이용해서 수정한다. 이때 SHA-1 값이 바뀌기 때문에 과거의 커밋을 변경할 때 주의해야 한다. rebase처럼 이미 Push한 커밋은 수정하면 안 된다 커밋 메시지를 여러 개 수정하기 최근 커밋이 아니라 예전 커밋을 수정하려면 다른 도구가 필요하다. 히스토리 수정하기 위해 만들어진 도구는 없지만 rebase 명령을 이용하여 수정할 수 있다. 현재 작업하는 브랜치에서 각 커밋을 하나하나 수정하는 것이 아니라 어느 시점부터 HEAD까지의 커밋을 한 번에 Rebase한 다. 대화형 Rebase 도구를 사용하면 커밋을 처리할 때마다 잠시 멈춘다. 그러면 각 커밋의 메시 지를 수정하거나 파일을 추가하고 변경하는 등의 일을 진행할 수 있다. git rebase 명령에 -i 옵션을 추가하면 대화형 모드로 Rebase할 수 있다. 어떤 시점부터 HEAD까지 Rebase할 것인 지 인자로 넘기면 된다. 마지막 커밋 메시지 세 개를 모두 수정하거나 그 중 몇 개를 수정하는 시나리오를 살펴보자. git rebase -i의 인자로 편집하려는 마지막 커밋의 부모를 HEAD~2^나 HEAD~3로 해서 넘긴다. 마지막 세 개의 커밋을 수정하는 것이기 때문에 ~3이 좀 더 기억하기 쉽다. 그렇지만, 실질적으 로 가리키게 되는 것은 수정하려는 커밋의 부모인 네 번째 이전 커밋이다. $ git rebase -i HEAD~3 147
158 6장 Git 도구 Scott Chacon Pro Git 이 명령은 rebase하는 것이기 때문에 메시지의 수정 여부에 관계없이 HEAD~3..HEAD 범위에 있 는 모든 커밋을 수정한다. 다시 강조하지만 이미 중앙서버에 Push한 커밋은 절대 고치지 말아 야 한다. Push한 커밋을 Rebase하면 결국 같은 내용을 두 번 Push하는 것이기 때문에 다른 개 발자들이 혼란스러워 할 것이다. 실행하면 수정하려는 커밋 목록이 첨부된 스크립트를 텍스트 편집기로 열어준다: pick f7f3f6d changed my name a bit pick e updated README formatting and added blame pick a5f4a0d added cat-file # Rebase 710f0f8..a5f4a0d onto 710f0f8 # # Commands: # p, pick = use commit # e, edit = use commit, but stop for amending # s, squash = use commit, but meld into previous commit # # If you remove a line here THAT COMMIT WILL BE LOST. # However, if you remove everything, the rebase will be aborted. # 이 커밋은 모두 log 명령과는 정반대의 순서로 나열된다. log 명령을 실행하면 다음과 같은 결 과를 볼 수 있다: $ git log --pretty=format:"%h %s" HEAD~3..HEAD a5f4a0d added cat-file e updated README formatting and added blame f7f3f6d changed my name a bit 위 결과의 역순임을 기억하자. 대화형 rebase는 스크립트에 적혀 있는 순서대로 HEAD~3부터 적 용하기 시작하고 위에서 아래로 각각의 커밋을 순서대로 수정한다. 순서대로 적용하는 것이기 때문에 제일 위에 있는 것이 최신이 아니라 가장 오래된 것이어야 한다. 특정 커밋에서 실행을 멈추게 하려면 스크립트를 수정해야 한다. pick이라는 단어를 edit로 수 정하면 그 커밋에서 멈춘다. 가장 오래된 커밋 메시지를 수정하려면 다음과 같이 편집한다: edit f7f3f6d changed my name a bit pick e updated README formatting and added blame pick a5f4a0d added cat-file 저장하고 편집기를 종료하면 Git은 목록에 있는 커밋 중에서 가장 오래된 커밋으로 이동하고, 다음과 같은 메시지를 보여주고, 명령 프롬프트를 보여준다: $ git rebase -i HEAD~3 Stopped at 7482e0d... updated the gemspec to hopefully work better You can amend the commit now, with 148
159 Scott Chacon Pro Git 6.4절 히스토리 단장하기 git commit --amend Once you re satisfied with your changes, run git rebase --continue 정확히 뭘 해야 하는지 알려준다. 다음과 같은 명령을 실행하고: $ git commit --amend 커밋 메시지를 수정하고 텍스트 편집기를 종료한 후 다음 명령어를 실행한다: $ git rebase --continue 이렇게 나머지 두 개의 커밋에 적용하면 끝이다. 다른 것도 pick을 edit로 수정해서 이 작업을 몇 번이든 반복할 수 있다. 매번 Git이 멈출 때마다 커밋을 정정할 수 있고 완료할 때까지 계속 할 수 있다 커밋 순서 바꾸기 대화형 rebase 도구로 커밋 전체를 삭제하거나 순서를 조정할 수 있다. added cat-file 커밋 을 삭제하고 다른 두 커밋의 순서를 변경하려면 이 rebase 스크립트를: pick f7f3f6d changed my name a bit pick e updated README formatting and added blame pick a5f4a0d added cat-file 다음과 같이 수정한다: pick e updated README formatting and added blame pick f7f3f6d changed my name a bit 수정한 내용을 저장하고 편집기를 종료하면 Git은 브랜치를 이 커밋의 부모로 이동시키고서 e와 f7f3f6d를 순서대로 적용한다. 그러면 커밋 순서가 변경됐고 added cat-file 커밋 이 제거된 것을 확인할 수 있다 커밋 합치기 대화형 rebase 명령을 이용하여 여러 개의 커밋을 꾹꾹 눌러서 하나의 커밋으로 만들어 버릴 수 있다. rebase 스크립트에 자동으로 포함된 도움말에 설명돼 있다: 149
160 6장 Git 도구 Scott Chacon Pro Git # # Commands: # p, pick = use commit # e, edit = use commit, but stop for amending # s, squash = use commit, but meld into previous commit # # If you remove a line here THAT COMMIT WILL BE LOST. # However, if you remove everything, the rebase will be aborted. # pick 이나 edit 말고 squash 를 입력하면 Git은 해당 커밋과 바로 이전 커밋을 합칠 것이고 커밋 메시지도 Merge한다. 그래서 3개의 커밋을 모두 합치려면 스크립트를 다음과 같이 수정 한다: pick f7f3f6d changed my name a bit squash e updated README formatting and added blame squash a5f4a0d added cat-file 저장하고 나서 편집기를 종료하면 Git은 3개의 커밋 메시지를 Merge할 수 있도록 에디터를 바 로 실행해준다: # This is a combination of 3 commits. # The first commit's message is: changed my name a bit # This is the 2nd commit message: updated README formatting and added blame # This is the 3rd commit message: added cat-file 이 메시지를 저장하면 3개의 커밋이 모두 합쳐진 하나의 커밋만 남는다 커밋 분리하기 커밋을 분리한다는 것은 기존의 커밋을 해제하고(혹은 되돌려 놓고) Stage를 여러 개로 분리하 고 나서 그것을 원하는 횟수만큼 다시 커밋하는 것이다. 예로 들었던 커밋 세 개 중에서 가운데 것을 분리해보자. 이 커밋의 updated README formatting and added blame 을 updated README formatting 과 added blame 으로 분리하는 것이다. rebase -i 스크립트에서 해당 커밋을 edit 로 변경한다: pick f7f3f6d changed my name a bit edit e updated README formatting and added blame pick a5f4a0d added cat-file 150
161 Scott Chacon Pro Git 6.4절 히스토리 단장하기 저장하고 나서 명령 프롬프트로 넘어가면 그 커밋을 해제하고 그 내용을 다시 두 개로 나눠 서 커밋하면 된다. 저장하고 편집기를 종료하면 Git은 제일 오래된 커밋의 부모로 이동하고서 f7f3f6d과 e을 처리하고 콘솔 프롬프트를 보여준다. 여기서 커밋을 해제하는 git reset HEAD^라는 명령으로 커밋을 해제한다. 그러면 수정했던 파일은 unstaged 상태가 된다. 그다음 에 파일들을 stage한 후 커밋하는 일을 원하는 만큼 반복하고 나서 git rebase --continue라 는 명령을 실행하면 남은 rebase작업이 끝난다: $ git reset HEAD^ $ git add README $ git commit -m 'updated README formatting' $ git add lib/simplegit.rb $ git commit -m 'added blame' $ git rebase --continue 나머지 a5f4a0d 커밋도 처리되면 히스토리는 다음과 같다: $ git log -4 --pretty=format:"%h %s" 1c002dd added cat-file 9b29157 added blame 35cfb2b updated README formatting f3cc40e changed my name a bit 다시 강조하지만, 목록에 있는 모든 커밋의 SHA-1 값은 변경된다. 그래서 이미 서버에 Push 한 커밋을 수정하면 안된다 filter-branch는 포크레인 수정해야 하는 커밋이 너무 많아서 rebase 스크립트로 수정하기 어려울 것 같으면 다른 방법을 사용하는 것이 좋다. 모든 커밋의 이메일 주소를 변경하거나 어떤 파일을 삭제하는 경우를 살펴 보자. filter-branch라는 명령으로 수정할 수 있는데 rebase가 삽이라면 이 명령은 포크레인이 라고 할 수 있다. filter-branch도 역시 수정하려는 커밋이 이미 공개돼서 다른 사람과 함께 공 유하는 중이라면 사용하지 말아야 한다. 하지만, 잘 쓰면 꽤 유용하다. filter-branch가 유용 한 경우를 예로 들어 설명하기 때문에 여기에서 대충 어떤 경우에 유용할지 배울 수 있다. 모든 커밋에서 파일을 제거하기 갑자기 누군가 생각 없이 git add. 같은 명령어를 실행해 버려서 공룡 똥 덩어리가 커밋됐거 나 실수로 암호가 포함된 파일을 커밋해서 이런 파일들을 다시 삭제해야 하는 상황을 살펴보자. 이런 상황은 생각보다 자주 발생한다. filter-branch는 히스토리 전체에서 필요한 것만 골라내 는 데 사용하는 도구다. filter-branch의 --tree-filter라는 옵션을 사용하면 히스토리에서 passwords.txt라는 파일을 아예 제거할 수 있다: $ git filter-branch --tree-filter 'rm -f passwords.txt' HEAD Rewrite 6b9b3cf04e7c5686a9cb838c3f36a8cb6a0fc2bd (21/21) Ref 'refs/heads/master' was rewritten 151
162 6장 Git 도구 Scott Chacon Pro Git --tree-filter 옵션은 프로젝트를 Checkout한 후에 각 커밋에 명시한 명령어를 실행시키고 그 결과를 다시 커밋한다. 이 경우에는 각 스냅샷에 passwords.txt라는 파일이 있으면 그 파일을 삭제한다. 실수로 편집기의 백업파일을 커밋했으면 git filter-branch --tree-filter 'rm -f *~' HEAD라고 실행해서 삭제할 수 있다. 이 명령은 모든 파일과 커밋을 정리하고 브랜치 포인터를 다시 복원해준다. 테스팅 브랜치에서 사용할 명령을 점검하고 나서 master 브랜치를 정리한다. 그리고 filter-branch 명령에 --all 옵션을 추가하면 모든 브랜치에 적용할 수 있다. 하위 디렉토리를 루트 디렉토리로 만들기 다른 VCS에서 코드를 임포트하면 그 VCS만을 위한 디렉토리가 있을 수 있다. SVN에서 코드 를 임포트하면 trunk, tags, branch 디렉토리가 포함된다. 모든 커밋에 대해 trunk 디렉토리를 프로젝트 루트 디렉토리로 만들 때에도 filter-branch 명령이 유용하다: $ git filter-branch --subdirectory-filter trunk HEAD Rewrite 856f0bf61e41a27326cdae8f09fe708d679f596f (12/12) Ref 'refs/heads/master' was rewritten 이제 trunk 디렉토리를 루트 디렉토리로 만들었다. Git은 입력한 디렉토리와 관련이 없는 커밋 을 자동으로 삭제한다. 모든 커밋의 이메일 주소를 수정하기 프로젝트를 오픈소스로 공개할 때 아마도 회사 이메일 주소로 커밋된 것을 개인 이메일 주소로 변경해야 한다. 아니면 아예 git config로 이름과 이메일 주소를 설정하는 것을 잊었을 수도 있 다. 어쨌든 filter-branch 명령의 --commit-filter 옵션을 사용하여 각 커밋에 등록된 이메일 주소를 수정할 수 있다. 이메일 주소를 변경할 때는 조심해야 한다. $ git filter-branch --commit-filter ' if [ "$GIT_AUTHOR_ " = "schacon@localhost" ]; then GIT_AUTHOR_NAME="Scott Chacon"; GIT_AUTHOR_ ="schacon@example.com"; git commit-tree "$@"; else git commit-tree "$@"; fi' HEAD 이메일 주소를 새 주소로 변경했다. 모든 커밋은 부모의 SHA-1 값을 가지고 있기 때문에 조건 에 만족하는 커밋의 SHA-1값만 바뀌는 것이 아니라 모든 커밋의 SHA-1 값이 바뀐다. 6.5 Git으로 버그 찾기 Git은 굉장히 유연해서 어떤 프로젝트에나 사용할 수 있지만, 심지어 문제를 일으킨 범인이나 버그도 쉽게 찾을 수 있도록 도와준다. 152
163 Scott Chacon Pro Git 6.5절 Git으로 버그 찾기 파일 어노테이션 버그를 찾을 때 먼저 그 코드가 왜, 언제 추가했는지 알고 싶을 것이다. 이때는 파일 어노테이 션을 활용한다. 한줄한줄 마지막으로 커밋한 사람이 누구인지, 언제 마지막으로 커밋했는지 볼 수 있다. 어떤 메소드에 버그가 있으면 git blame 명령으로 그 메소드의 각 줄을 누가 언제 마 지막으로 고쳤는지 찾아낼 수 있다: $ git blame -L 12,22 simplegit.rb ^4832fe2 (Scott Chacon :31: ) def show(tree = 'master') ^4832fe2 (Scott Chacon :31: ) command("git show #{tree}") ^4832fe2 (Scott Chacon :31: ) end ^4832fe2 (Scott Chacon :31: ) 9f6560e4 (Scott Chacon :52: ) def log(tree = 'master') 79eaf55d (Scott Chacon :15: ) command("git log #{tree}") 9f6560e4 (Scott Chacon :52: ) end 9f6560e4 (Scott Chacon :52: ) 42cf2861 (Magnus Chacon :45: ) def blame(path) 42cf2861 (Magnus Chacon :45: ) command("git blame #{path}") 42cf2861 (Magnus Chacon :45: ) end 첫 항목은 그 줄을 마지막에 수정한 커밋의 SHA-1 값이다. 그다음 두 항목은 누가, 언제 그 줄 을 커밋했는지 보여준다. 그래서 누가, 언제 커밋했는지 쉽게 찾을 수 있다. 그 뒤에 파일의 줄 번호와 내용을 보여준다. 그리고 ^4832fe2 커밋이 궁금할 텐데 이 표시가 붙어 있으면 그 커밋 에서 해당 줄이 처음 커밋됐다는 것을 의미한다. 그러니까 해당 줄들은 4832fe2에서 커밋된 후 변경된 적이 없다. 지금까지 커밋을 수정하는 것을 배우면서 ^을 적어도 세 곳에서 사용한다고 배웠기 때문에 약간 헷갈릴 수 있으니 혼동하지 말자. Git은 파일 이름을 변경한 이력을 별도로 기록해두지 않는다. 하지만, 원래 이 정보들은 각 스냅 샷에 저장되고 이 정보를 이용하여 변경 이력을 만들어 낼 수 있다. 그러니까 파일에 생긴 변화 는 무엇이든지 알아낼 수 있다. Git은 파일 어노테이션을 분석하여 코드들이 원래 어떤 파일에서 커밋된 것인지 찾아준다. 예를 들어보자. GITServerHandler.m을 여러 개의 파일로 리팩토링했 는데 그 중 한 파일이 GITPackUpload.m이라는 파일이라고 하자. -C 옵션으로 GITPackUpload.m 파일을 추적해보면 각 코드가 원래 어떤 파일로 커밋된 것인지 알 수 있다: $ git blame -C -L 141,153 GITPackUpload.m f344f58d GITServerHandler.m (Scott ) f344f58d GITServerHandler.m (Scott ) - (void) gatherobjectshasfromc f344f58d GITServerHandler.m (Scott ) { 70befddd GITServerHandler.m (Scott ) //NSLog(@"GATHER COMMI ad11ac80 GITPackUpload.m (Scott ) ad11ac80 GITPackUpload.m (Scott ) NSString *parentsha; ad11ac80 GITPackUpload.m (Scott ) GITCommit *commit = [g ad11ac80 GITPackUpload.m (Scott ) ad11ac80 GITPackUpload.m (Scott ) //NSLog(@"GATHER COMMI ad11ac80 GITPackUpload.m (Scott ) 56ef2caf GITServerHandler.m (Scott ) if(commit) { 56ef2caf GITServerHandler.m (Scott ) [refdict setob 56ef2caf GITServerHandler.m (Scott ) 언제나 코드가 커밋될 당시의 파일이름을 알 수 있기 때문에 코드를 어떻게 리팩토링해도 추적 153
164 6장 Git 도구 Scott Chacon Pro Git 할 수 있다. 그리고 어떤 파일에 적용해봐도 각 줄을 커밋할 당시의 파일이름을 알 수 있다. 버 그를 찾을 때 정말 유용하다 이진 탐색 파일 어노테이션은 특정 이슈와 관련된 커밋을 찾는 데에도 좋다. 문제가 생겼을 때 의심스러 운 커밋이 수십, 수백 개에 이르는 경우 도대체 어디서부터 시작해야 할지 모를 수 있다. 이때는 git bisect 명령이 유용하다. bisect 명령은 커밋 히스토리를 이진 탐색 방법으로 좁혀 주기 때문에 이슈와 관련된 커밋을 최대한 빠르게 찾아낼 수 있도록 도와준다. 코드를 운용 환경에 배포하고 난 후에 개발할 때 발견하지 못한 버그가 있다고 보고받았다. 그 런데 왜 그런 현상이 발생하는지 아직 이해하지 못하는 상황을 가정해보자. 해당 이슈를 다시 만들고 작업하기 시작했는데 뭐가 잘못됐는지 알아낼 수 없다. 이럴 때 bisect를 사용하여 코 드를 뒤져 보는 게 좋다. 먼저 git bisect start 명령으로 이진 탐색을 시작하고 git bisect bad를 실행하여 현재 커밋에 문제가 있다고 표시를 남기고 나서 문제가 없는 마지막 커밋을 git bisect good [good_commit] 명령으로 표시한다. $ git bisect start $ git bisect bad $ git bisect good v1.0 Bisecting: 6 revisions left to test after this [ecb6e1bc347ccecc5f9350d878ce677feb13d3b2] error handling on repo 이 예제에서 마지막으로 괜찮았던 커밋(v1.0)과 현재 문제가 있는 커밋 사이에 있는 커밋은 전 부 12개이고 Git은 그 중간에 있는 커밋을 Checkout해준다. 여기에서 해당 이슈가 구현됐는지 테스트해보고 만약 이슈가 있으면 그 중간 커밋 이전으로 범위를 좁히고 이슈가 없으면 그 중간 커밋 이후로 범위를 좁힌다. 이슈를 발견하지 못하면 git bisect good으로 이슈가 아직 없음 을 알리고 계속 진행한다: $ git bisect good Bisecting: 3 revisions left to test after this [b047b02ea83310a70fd603dc8cd7a6cd13d15c04] secure this thing 현재 문제가 있는 커밋과 지금 테스트한 커밋 사이에서 중간에 있는 커밋이 Checkout됐다. 다 시 테스트해보고 이슈가 있으면 git bisect bad로 이슈가 있다고 알린다: $ git bisect bad Bisecting: 1 revisions left to test after this [f71ce38690acf49c1f3c9bea38e09d82a5ce6014] drop exceptions table 이제 이슈를 처음 구현한 커밋을 찾았다. 이 SHA-1 값을 포함한 이 커밋의 정보를 확인하고 수정된 파일이 무엇인지 확인할 수 있다. 이 문제가 발생한 시점에 도대체 무슨 일이 있었는지 다음과 같이 살펴본다: 154
165 Scott Chacon Pro Git 6.6절 서브모듈 $ git bisect good b047b02ea83310a70fd603dc8cd7a6cd13d15c04 is first bad commit commit b047b02ea83310a70fd603dc8cd7a6cd13d15c04 Author: PJ Hyett <pjhyett@example.com> Date: Tue Jan 27 14:48: secure this thing : ee3e7821b895e52c db9bdc4c61d1730 f24d3c6ebcfc639b1a e62d60b8e68a8e4 M config 이제 찾았으니까 git bisect reset 명령을 실행시켜서 이진 탐색을 시작하기 전으로 HEAD 를 돌려놓는다: $ git bisect reset 수백 개의 커밋들 중에서 버그가 만들어진 커밋을 찾는 데 몇 분밖에 걸리지 않는다. 프로젝트 가 정상적으로 수행되면 0을 반환하고 문제가 있을 경우 1을 반환하는 스크립트를 만든다면, 이 git bisect 과정을 완전히 자동으로 수행할 수 있다. 먼저 bisect start명령으로 bisect를 사 용할 범위를 알려준다. 위에서 한 것처럼 문제가 있다고 아는 커밋과 문제가 없다고 아는 커밋 을 넘기면 된다: $ git bisect start HEAD v1.0 $ git bisect run test-error.sh 문제가 생긴 첫 커밋을 찾을 때까지 Checkout할 때마다 test-error.sh를 실행한다. make가 됐든지 make tests가 됐든지 어쨌든 이슈를 찾는 테스트를 실행하여 찾는다. 6.6 서브모듈 프로젝트를 수행하다 보면 다른 프로젝트를 사용해야 하는 경우가 종종 있다. 보통 사용할 프로 젝트들은 독립적으로 개발된 라이브러리들이다. 이런 상황에서 자주 생기는 이슈는, 두 프로젝 트를 서로 별개로 다루면서도 그 중 하나를 다른 하나 안에서 사용할 수 있어야 한다는 것이다. Atom 피드를 제공하는 웹사이트를 만든다고 가장하자. Atom 피드를 생성하는 코드는 직접 작 성하지 않고 라이브러리를 가져다 쓰기로 했다. 그러면 CPAN이나 Ruby gem 같은 라이브러리 관리 도구를 사용하거나 해당 소스코드를 프로젝트로 복사해야 한다. 사실 라이브러리를 조금 수정하는 것, 설치하기 모두 어렵지만, 사용자들은 모두 이용할 수 있어야 한다. 그래서 프로젝 트에 코드를 포함하고 코드를 수정하면 원래 라이브러리 프로젝트의 코드와 Merge하기 어렵게 된다. Git의 서브모듈은 이런 문제를 해결해준다. 서브모듈은 Git 저장소 안에 다른 Git 저장소를 둘 수 있게 해준다. 이렇게 해도 두 Git 저장소 모두 여전히 독립적으로 관리할 수 있다. 155
166 6장 Git 도구 Scott Chacon Pro Git 서브모듈 시작하기 Ruby 웹서버 게이트웨이 인터페이스인 Rack 라이브러리를 한 번 프로젝트에 추가해보자. 추 가하고 나서도 앞으로 여전히 해당 저장소에서 관리할 수 있기 때문에 마음 놓고 코드를 수정할 수 있다. 먼저 git submodule add 명령으로 프로젝트를 서브모듈로 추가한다: $ git submodule add git://github.com/chneukirchen/rack.git rack Initialized empty Git repository in /opt/subtest/rack/.git/ remote: Counting objects: 3181, done. remote: Compressing objects: 100% (1534/1534), done. remote: Total 3181 (delta 1951), reused 2623 (delta 1603) Receiving objects: 100% (3181/3181), KiB 422 KiB/s, done. Resolving deltas: 100% (1951/1951), done. 이제 프로젝트 디렉토리를 보면 rack이라는 디렉토리가 생겼을 것이다. 그 디렉토리가 Rack 프로젝트이다. rack 디렉토리 안에서 수정하고 Push할 권한이 있는 저장소를 하나 추가하고 나 서 그 저장소에 Push한다. 물론 원래 프로젝트 저장소에서도 Fetch하고 Merge할 수 있다. 서브 모듈을 추가한 직후 바로 git status라는 명령을 실행하면 다음과 같이 두 파일이 생긴 것을 알 수 있다: $ git status # On branch master # Changes to be committed: # (use "git reset HEAD <file>..." to unstage) # # new file:.gitmodules # new file: rack #.gitmodules 파일을 살펴보자. 이 것은 로컬 디렉토리와 프로젝트 URL의 매핑 정보가 저장된 설정파일이다: $ cat.gitmodules [submodule "rack"] path = rack url = git://github.com/chneukirchen/rack.git 서브모듈 개수만큼 이 항목이 있어야 한다. 이 파일도.gitignore 파일처럼 버전이 관리된다. 다른 파일들처럼 Push하고 풀할 수 있다. 이 프로젝트를 Clone하는 사람들은.gitmodules 파 일을 참고하여 서브모듈 프로젝트가 어떤 것인지 판단한다..gitmodules은 살펴봤고 이제 rack 항목에 대해 살펴보자. git diff 명령을 실행시키면 흥미 로운 점을 발견할 수 있다: $ git diff --cached rack diff --git a/rack b/rack 156
167 Scott Chacon Pro Git 6.6절 서브모듈 new file mode index d709f --- /dev/null +++ b/rack -0,0 +1 +Subproject commit 08d709f78b8c5b0fbeb7821e37fa53e69afcf433 Git은 rack 디렉토리를 서브모듈로 취급하기 때문에 파일들을 직접 추적하지 않고 커밋 하나 만 저장한다. rack 디렉토리에서 수정을 하고 커밋하면 다른 사람이 같은 환경을 만들 수 있도 록 HEAD가 가리키는 커밋이 슈퍼프로젝트에 저장된다. master처럼 브랜치 이름 같은 레퍼런스가 저장되는 것이 아니라 커밋의 SHA-1 값이 저장된 다. 슈퍼프로젝트도 커밋해야 된다: $ git commit -m 'first commit with submodule rack' [master ] first commit with submodule rack 2 files changed, 4 insertions(+), 0 deletions(-) create mode gitmodules create mode rack rack 디렉토리의 모드는 이다 모드는 일반적인 파일이나 디렉토리가 아니라 특별하다는 의미다. 하위 프로젝트의 마지막 커밋이 바뀔 때마다 자동으로 슈퍼프로젝트도 바뀐다. rack 디렉토리 를 별도의 프로젝트로 취급하기 때문에 모든 Git 명령은 독립적으로 동작한다: $ git log -1 commit a aad6331e620cd bb Author: Scott Chacon <schacon@gmail.com> Date: Thu Apr 9 09:03: first commit with submodule rack $ cd rack/ $ git log -1 commit 08d709f78b8c5b0fbeb7821e37fa53e69afcf433 Author: Christian Neukirchen <chneukirchen@gmail.com> Date: Wed Mar 25 14:49: Document version change 서브모듈이 있는 프로젝트 Clone하기 서브모듈을 사용하는 프로젝트를 Clone하면 해당 서브모듈 디렉토리는 빈 디렉터리다: $ git clone git://github.com/schacon/myproject.git Initialized empty Git repository in /opt/myproject/.git/ 157
168 6장 Git 도구 Scott Chacon Pro Git remote: Counting objects: 6, done. remote: Compressing objects: 100% (4/4), done. remote: Total 6 (delta 0), reused 0 (delta 0) Receiving objects: 100% (6/6), done. $ cd myproject $ ls -l total 8 -rw-r-r-- 1 schacon admin 3 Apr 9 09:11 README drwxr-xr-x 2 schacon admin 68 Apr 9 09:11 rack $ ls rack/ $ 분명히 rack 디렉토리는 있지만 비워져 있다. 먼저 git submodule init 명령으로 서브모듈을 초기화하고 git submodule update 명령으로 서버에서 데이터를 가져와야 한다. 데이터를 전 부 가져오면 슈퍼프로젝트에 저장된 커밋으로 Checkout된다: $ git submodule init Submodule 'rack' (git://github.com/chneukirchen/rack.git) registered for path 'rack' $ git submodule update Initialized empty Git repository in /opt/myproject/rack/.git/ remote: Counting objects: 3181, done. remote: Compressing objects: 100% (1534/1534), done. remote: Total 3181 (delta 1951), reused 2623 (delta 1603) Receiving objects: 100% (3181/3181), KiB 173 KiB/s, done. Resolving deltas: 100% (1951/1951), done. Submodule path 'rack': checked out '08d709f78b8c5b0fbeb7821e37fa53e69afcf433' rack 디렉토리는 이제 복원했다. 그리고 누군가 rack을 수정하면 그 코드를 가져다 Merge해야 한다: $ git merge origin/master Updating a3eee Fast forward rack files changed, 1 insertions(+), 1 deletions(-) [master*]$ git status # On branch master # Changed but not updated: # (use "git add <file>..." to update what will be committed) # (use "git checkout -- <file>..." to discard changes in working directory) # # modified: rack # Merge해서 서브모듈의 HEAD 값이 변경됐다. 슈퍼프로젝트가 아는 커밋과 서브모듈의 HEAD 가 달라서 아직 작업 디렉토리의 상태는 깨끗하지 못하다: 158
169 Scott Chacon Pro Git 6.6절 서브모듈 $ git diff diff --git a/rack b/rack index 6c5e70b..08d709f a/rack Subproject commit 6c5e70b984a60b3cecd395edd5b48a7575bf58e0 +Subproject commit 08d709f78b8c5b0fbeb7821e37fa53e69afcf433 이럴 때 git submodule update 명령을 실행해서 해결할 수 있다: $ git submodule update remote: Counting objects: 5, done. remote: Compressing objects: 100% (3/3), done. remote: Total 3 (delta 1), reused 2 (delta 0) Unpacking objects: 100% (3/3), done. From git@github.com:schacon/rack 08d709f..6c5e70b master -> origin/master Submodule path 'rack': checked out '6c5e70b984a60b3cecd395edd5b48a7575bf58e0' 서브모듈 프로젝트를 풀할 때마다 git submodule update 명령을 실행해야 한다. 뭔가 속는 것 같지만 잘 된다. 개발자들이 흔히 저지르는 실수로 서브모듈의 코드를 수정하고 나서 서버에 Push하지 않는 경 우가 있다. 슈퍼프로젝트는 Push했지만 프로젝트가 아는 커밋은 아직 Push하지 않아서 개발자 PC에만 있다. 만약 다른 개발자가 git submodule update를 실행하면 슈퍼프로젝트에 저장된 커밋을 서브모듈 프로젝트에서 찾을 수 없어서 에러가 발생한다: $ git submodule update fatal: reference isn t a tree: 6c5e70b984a60b3cecd395edd5b48a7575bf58e0 Unable to checkout '6c5e70b984a60b3cecd395edd5ba7575bf58e0' in submodule path 'rack' 누가 마지막으로 서브모듈을 수정했는지 확인하고: $ git log -1 rack commit 85a3eee996800fcfa91e dd4172bf76678 Author: Scott Chacon <schacon@gmail.com> Date: Thu Apr 9 09:19: added a submodule reference I will never make public. hahahahaha! 그 개발자에게 이메일을 보내거나 전화를 건다 슈퍼프로젝트 프로젝트 규모가 크면 CVS나 Subversion에서는 모듈 프로젝트을 간단히 하위 디렉토리로 만 들었다. 가끔 Git에서도 이런 Workflow을 사용하려는 개발자들이 있다. 159
170 6장 Git 도구 Scott Chacon Pro Git Git에서는 각 하위 디렉토리를 별도의 Git 저장소로 만들어야 한다. 그리고 그 저장소들을 포 함하는 상위 저장소를 만든다. 슈퍼프로젝트의 태그와 브랜치를 이용해서 각 프로젝트의 관계 를 구체적으로 정의할 수 있다는 것이 바로 Git의 장점이다 서브모듈 사용할 때 주의할 점들 전체적으로 서브모듈은 어렵지 않게 사용할 수 있지만, 서브모듈의 코드를 수정하는 경우에는 주의할 필요가 있다. git submodule update 명령을 실행시키면 특정 브랜치가 아니라 슈퍼프 로젝트에 저장된 커밋을 Checkout해 버린다(역주 - 슈퍼프로젝트에 서브 모듈의 브랜치가 저 장하는 것이 아니라 특정 커밋이 저장된다). 그러면 detached HEAD라고 부르는 상태가 된다. detached HEAD는 HEAD가 브랜치나 태그 같은 간접 레퍼런스가 가리키지 않는 커밋을 가리키 는 것을 말한다. 데이터를 잃을 수도 있기 때문에 일반적으로 detached HEAD 상태는 피해야 한 다. submodule update를 실행하고 나서 별도의 작업용 브랜치를 만들지 않고 서브모듈 코드를 수 정하고 커밋한다. 그리고 나중에 커밋한 것을 잊은 채로 슈퍼프로젝트에서 다시 git submodule update를 실행시키면 Git은 아무 말 없이 Checkout한다. 엄밀히 말해서 커밋을 잃어버리는 것 이 아니지만 브랜치에 속하지 않는 커밋을 찾아내기란 정말 어렵다. git checkout -b work 같은 명령으로 작업할 때마다 work 브랜치를 만들면 이 문제를 피할 수 있다. 실수로 submodule update 명령을 실행해 버려서 하던 일을 놓쳐버려도 언제든지 되찾 을 포인터가 있다. 그리고 서브모듈이 있는 슈퍼프로젝트의 브랜치를 오갈 때는 약간의 추가작업이 필요하다. 브 랜치를 만들고 서브모듈을 추가한다. 그 다음에 서브모듈이 없는 브랜치로 돌아간다. 그렇지만, 이미 추가한 서브모듈 디렉토리가 아직도 untracked 상태로 보일 것이다: $ git checkout -b rack Switched to a new branch "rack" $ git submodule add git@github.com:schacon/rack.git rack Initialized empty Git repository in /opt/myproj/rack/.git/... Receiving objects: 100% (3184/3184), KiB 34 KiB/s, done. Resolving deltas: 100% (1952/1952), done. $ git commit -am 'added rack submodule' [rack cc49a69] added rack submodule 2 files changed, 4 insertions(+), 0 deletions(-) create mode gitmodules create mode rack $ git checkout master Switched to branch "master" $ git status # On branch master # Untracked files: # (use "git add <file>..." to include in what will be committed) # # rack/ 서브모듈 디렉토리를 다른 곳에 옮겨 두거나 삭제해야 한다. 삭제할 경우는 원래 브랜치로 돌 아왔을 때 서브모듈을 다시 Clone해야 하고, 이 경우 아직 Push하지 않았던 변경사항이나 브랜 치를 잃을 수 있다. 160
171 Scott Chacon Pro Git 6.7절 Subtree Merge rack이라는 디렉토리가 있고 이것을 서브모듈로 바꾸려고 한다고 가정하자. 먼저 rack 디렉토 리를 삭제하고 submodule add를 실행하면 Git은 다음과 같은 에러를 뱉는다: $ rm -Rf rack/ $ git submodule add git@github.com:schacon/rack.git rack 'rack' already exists in the index rack 디렉토리를 Staging Area에서 제거하면 서브모듈을 추가할 수 있다. $ git rm -r rack $ git submodule add git@github.com:schacon/rack.git rack Initialized empty Git repository in /opt/testsub/rack/.git/ remote: Counting objects: 3184, done. remote: Compressing objects: 100% (1465/1465), done. remote: Total 3184 (delta 1952), reused 2770 (delta 1675) Receiving objects: 100% (3184/3184), KiB 88 KiB/s, done. Resolving deltas: 100% (1952/1952), done. 브랜치 하나에서는 해결했다. 이제 그 디렉토리가 아직 서브모듈이 아닌 브랜치로 가려고 하면 다음과 같은 에러가 난다: $ git checkout master error: Untracked working tree file 'rack/authors' would be overwritten by merge. 다른 브랜치로 바꾸기 전에 rack 서브모듈 디렉토리를 다른 곳으로 옮겨 둔다: $ mv rack /tmp/ $ git checkout master Switched to branch "master" $ ls README rack 그리고 나서 다시 서브모듈이 있는 브랜치로 돌아가면 rack 디렉토리는 비어 있다. 그래서 git submodule update 명령으로 다시 Clone하거나 /tmp/rack/에 복사해둔 파일을 다시 복사한다. 6.7 Subtree Merge 서브모듈 시스템이 무엇이고 어디에 쓰는지 배웠다. 그런데 같은 문제를 해결하는 방법이 또 하나 있다. Git은 Merge하는 시점에 무엇을 Merge할지, 어떤 전략을 사용할지 결정해야 한 다. Git은 브랜치 두 개를 Merge할 때에는 Recursive 전략을 사용하고 세 개 이상의 브랜치를 Merge할 때에는 Octopus 전략을 사용한다. 이 전략들은 자동으로 선택된다. Recursive 전략은 Merge하려는 두 커밋과 공통 조상 커밋을 이용하는 three-way merge를 사용하기 때문에 단 두 개의 브랜치에만 적용할 수 있다. Octopus 전략은 브랜치가 여러 개라도 Merge할 수 있지만 비 교적 충돌이 쉽게 일어난다. 그래서 Merge할 브랜치가 두 개면 recursive 전략이 선택된다. 161
172 6장 Git 도구 Scott Chacon Pro Git 다른 전략들도 있는데 그중 하나가 Subtree Merge다. 이 Merge는 하위 프로젝트 문제를 해결 하는 데에도 사용한다. 위에서 사용했던 Rack 예제를 적용해 보자. Subtree Merge는 마치 하위 프로젝트가 아예 합쳐진 것처럼 보일 정도로 한 프로젝트를 다른 프로젝트의 하위 디렉토리에 연결해준다. 정말 놀라운 기능이다. Rack 프로젝트를 리모트 저장소로 추가시키고 브랜치를 Checkout한다: $ git remote add rack_remote git@github.com:schacon/rack.git $ git fetch rack_remote warning: no common commits remote: Counting objects: 3184, done. remote: Compressing objects: 100% (1465/1465), done. remote: Total 3184 (delta 1952), reused 2770 (delta 1675) Receiving objects: 100% (3184/3184), KiB 4 KiB/s, done. Resolving deltas: 100% (1952/1952), done. From git@github.com:schacon/rack * [new branch] build -> rack_remote/build * [new branch] master -> rack_remote/master * [new branch] rack-0.4 -> rack_remote/rack-0.4 * [new branch] rack-0.9 -> rack_remote/rack-0.9 $ git checkout -b rack_branch rack_remote/master Branch rack_branch set up to track remote branch refs/remotes/rack_remote/master. Switched to a new branch "rack_branch" Checkout한 rack_branch의 루트 디렉토리와 origin 프로젝트의 master 브랜치의 루트 디렉토 리는 다르다. 브랜치를 바꿔가며 어떻게 다른지 확인한다: $ ls AUTHORS KNOWN-ISSUES Rakefile contrib lib COPYING README bin example test $ git checkout master Switched to branch "master" $ ls README 여기에서 Rack 프로젝트를 master 브랜치의 하위 디렉토리에 넣으려면 git read-tree 명령 어를 사용한다.9장에서 read-read 류의 명령어들을 좀 더 자세히 다룬다. 여기에서는 작업 디 렉토리와 Staging Area로 어떤 브랜치를 통째로 넣을 수 있다는 것만 알면 된다. master 브랜치 로 되돌아가서 rack_branch를 rack 디렉토리에 넣는다: $ git read-tree --prefix=rack/ -u rack_branch 그리고 나서 커밋을 하면 rack 디렉토리는 rack 프로젝트의 파일들을 직접 복사해 넣은 것과 똑 같다. 복사한 것과 다른 점은 브랜치를 자유롭게 바꿀 수 있고 최신 버전의 Rack 프로젝트의 코 드를 쉽게 끌어 올 수 있다는 점이다: 162
173 Scott Chacon Pro Git 6.8절 요약 $ git checkout rack_branch $ git pull 그리고 git merge -s subtree라는 명령어를 사용하여 master 브랜치와 Merge할 수 있고 원 하든 원하지 않든 간에 히스토리도 함께 Merge된다. 수정 내용만 Merge하거나 커밋 메시지를 다시 작성하려면 -s subtree 옵션에다가 --squash, --no-commit를 함께 사용해야 한다: $ git checkout master $ git merge --squash -s subtree --no-commit rack_branch Squash commit -- not updating HEAD Automatic merge went well; stopped before committing as requested Rack 프로젝트의 최신 코드를 가져다가 Merge했고 이제 커밋하면 된다. 물론 반대로 하는 것 도 가능하다. rack 디렉토리로 이동해서 코드를 수정하고 rack_branch 브랜치로 Merge한다. 그리고 Rack 프로젝트 저장소에 Push할 수 있다. rack 디렉토리와 rack_branch 브랜치와의 차이점도 비교해볼 수 있다. 일반적인 diff 명령은 사용할 수 없고 git diff-tree 명령을 사용한다: $ git diff-tree -p rack_branch 또 rack 디렉토리와 저장소의 master 브랜치와 비교할 수 있다: $ git diff-tree -p rack_remote/master 6.8 요약 커밋과 저장소를 꼼꼼하게 관리할 수 있는 도구들을 살펴보았다. 문제가 생기면 바로 누가, 언 제, 무엇을 했는지 찾아낼 수 있어야 한다. 그리고 프로젝트를 쪼개고 싶을 때 사용하는 방법들 도 배웠다. 이제 Git 명령어들은 거의 모두 배운 것이다. 독자들이 하루빨리 익숙해져서 자유롭 게 사용했으면 좋겠다. 163
174
175 7장 Customizing Git 지금까지 어떻게 Git이 동작하고 어떻게 Git을 사용하는지 설명했다. 이제 Git을 좀 더 쉽고 편 하게 사용할 수 있게 해주는 도구를 살펴볼 것이다. 이 장에서는 먼저 많이 쓰이는 설정 그리고 훅 시스템을 먼저 설명한다. 그 후에 Git을 한 번 Customize해 볼 것이다. 자신의 프로젝트에 맞 게 Git을 사용하기 편하게 해보자. 7.1 Git 설정하기 1장에서 설명했지만, 제일 먼저 해야 하는 것은 git config 명령으로 이름과 주소를 설 정하는 것이다: $ git config --global user.name "John Doe" $ git config --global user. johndoe@example.com 이렇게 설정하는 몇 가지 중요한 것을 더 배우게 될 것이다. 아주 기초적인 설정은1장에서도 설명했지만, 이번 장에서 다시 한 번 복습한다. Git은 내장 된 기본 규칙을 따르지만, 설정 파일에 들어 있는 것이 있다면 그에 따른다. Git은 먼저 /etc/ gitconfig 파일을 찾는다. 이 파일은 해당 시스템에 있는 모든 사용자와 저장소에 적용되는 설 정 파일이다. git config 명령에 --system 옵션을 주면 이 파일을 사용한다. 다음으로 ~/.gitconfig 파일을 찾는다. 이 파일은 해당 사용자에게만 적용되는 설정 파일이 다. --global 옵션을 주면 Git은 이 파일을 사용한다. 마지막으로 현재 작업 중인 저장소의 Git 디렉토리에 있는.git/config 파일을 찾는다. 이 파 일은 해당 저장소에만 적용된다. 각 설정 파일에 중복된 설정이 있으면 설명한 순서대로 덮어쓴 다. 예를 들어.git/config와 /etc/gitconfig에 같은 설정이 들어 있다면.git/config에 있 는 설정을 사용한다. 설정 파일은 손으로 직접 편집해도 되지만 보통 git config 명령을 사용 하는 것이 더 편하다 클라이언트 설정 설정은 클라이언트와 서버로 나누어 볼 수 있다. 대부분은 개인작업 환경과 관련된 클라이언트 설정이다. Git에는 설정거리가 매우 많은데, 여기서는 Workflow를 관리하는 데 필요한 것과 잘 사용하는 것만 설명한다. 한 번도 겪어 보지 못할 상황에서나 유용한 옵션까지 포함하면 설정거 165
176 7장 Customizing Git Scott Chacon Pro Git 리가 너무 많다. Git 버전마다 옵션이 조금씩 다른데, 다음과 같이 실행하면 설치한 버전에서 사 용할 수 있는 옵션을 모두 볼 수 있다. $ git config --help 어떤 옵션을 사용할 수 있는지 git config의 매뉴얼 페이지에 자세히 설명돼 있다. core.editor Git은 편집기를 설정하지 않았거나 설정된 편집기를 찾을 수 없으면 Vi를 실행한다. 커밋할 때 나 tag 메시지를 편집할 때 설정된 편집기를 실행시켜 준다. code.editor 설정으로 편집기를 설 정한다: $ git config --global core.editor emacs 이렇게 설정하면 메시지를 편집할 때 환경변수에 설정된 편집기 말고 항상 Emacs를 실행해준 다. commit.template 커밋할 때 Git이 보여주는 커밋 메시지는 이 옵션에 설정한 템플릿 파일이다. 예를 들어 $HOME/.gitmessage.txt 파일을 다음과 같이 만든다: subject line what happened [ticket: X] 이 파일을 commit.template에 설정하면 Git은 git commit 명령이 실행해주는 편집기에 이 메 시지를 기본으로 넣어준다. $ git config --global commit.template $HOME/.gitmessage.txt $ git commit 그러면 commit할 때 자동으로 편집기에 다음과 같은 메시지를 채워준다: subject line what happened [ticket: X] # Please enter the commit message for your changes. Lines starting 166
177 Scott Chacon Pro Git 7.1절 Git 설정하기 # with '#' will be ignored, and an empty message aborts the commit. # On branch master # Changes to be committed: # (use "git reset HEAD <file>..." to unstage) # # modified: lib/test.rb # ~ ~ ".git/commit_editmsg" 14L, 297C 소속 팀에서 커밋 메시지 규칙을 정하면 그 규칙을 템플릿 파일로 만든다. 그리고 Git이 그 파 일을 사용하도록 설정하면 규칙을 좀 더 쉽게 따를 수 있다. core.pager Git은 log나 diff같은 명령의 메시지를 출력할 때 페이지로 나누어 보여준다. 기본으로 사용하 는 명령은 less이나 more를 더 좋아하면 more라고 설정한다. 혹은 페이지를 나누고 싶지 않으 면 빈 문자열로 설정한다: $ git config --global core.pager '' 이제 명령을 실행하면 Git은 길든지 짧든지 결과를 한 번에 다 보여 준다. user.signingkey 2장에서 설명했던 Annotated Tag를 만들 때 사용하는 GPG 키를 설정해 둘 수 있다. GPG 키 를 다음과 같이 설정해 두면 서명할 때 편하다: $ git config --global user.signingkey <gpg-key-id> git tag 명령을 실행할 때 굳이 키를 명시하지 않고도 서명할 수 있다: $ git tag -s <tag-name> core.excludesfile Git이 무시하는 untracked 파일은.gitignore에 해당 패턴을 적으면 된다고2장에서 설명했다. 해당 패턴의 파일은 git add 명령으로 추가해도 Stage되지 않는다..gitignore 파일을 저장소 밖에 두고 관리하고 싶으면 core.excludesfile에 해당 파일의 경로를 설정한다. 이 파일을 작 성하는 방법은.gitignore 파일을 작성하는 방법과 같다. 그리고 core.excludesfile에 설정 한 파일과 저장소 안에 있는.gitignore 파일은 둘 다 사용된다. 167
178 7장 Customizing Git Scott Chacon Pro Git help.autocorrect 이 옵션은 Git 버전부터 사용할 수 있다. 명령어를 잘못 입력하면 Git 1.6에서는 메시지 를 다음과 같이 보여 준다: $ git com git: 'com' is not a git-command. See 'git --help'. Did you mean this? commit 그러나 help.autocorrect를 1로 설정한 상태에서 명령어를 잘못 입력하면 Git은 자동으로 그 명령어를 찾아서 실행해준다. 단, 비슷한 명령어가 딱 하나 있을 때에만 실행된다 컬러 터미널 사람이 쉽게 인식할 수 있도록 터미널에 결과를 컬러로 출력할 수 있다. 터미널 컬러와 관련된 옵션이 많아 꼼꼼하게 설정할 수 있다. color.ui color.ui를 true로 설정하면 Git은 결과를 자동으로 색칠한다. 물론 무엇을 어떻게 색칠할지 꼼꼼하게 설정할 수 있지만, 이 옵션을 켜기만 해도 그냥 기본 컬러로 터미널이 칠해진다. $ git config --global color.ui true 이 옵션을 켜면 Git은 터미널에 컬러로 결과를 출력한다. 이 값을 false로 설정하면 절대 컬러로 출력하지 않는다. 결과를 파일로 리다이렉트하거나 다른 프로그램으로 보낼(Piping. 파이프라 인)때도 그렇다. 이 설정은 버전에 이르러 추가됐고 예전 버전을 사용하고 있다면 해당 요 소마다 직접 컬러를 지정해주어야 한다. color.ui = always라고 설정하면 결과를 리다이렉트할 때에도 컬러 코드가 출력된다. 이렇게 까지 설정해야 하는 경우는 매우 드물다. 대신 Git 명령에 --color 옵션을 주고 어떻게 출력할 지 그때그때 정해줄 수 있다. 보통은 color.ui = true 만으로도 충분하다. color.* 좀 더 꼼꼼하게 컬러를 설정하거나 예전 버전이라서 color.ui 옵션을 사용할 수 없으면 다음과 같이 종류별로 설정할 수 있다. 모두 true, false, always 중 하나를 고를 수 있다: color.branch color.diff color.interactive color.status 또한, 각 옵션의 컬러를 직접 지정할 수도 있다. 다음과 같이 설정하면 diff 명령에서 meta 정보 의 foreground는 blue, background는 black, text는 bold로 바꿀 수 있다: 168
179 Scott Chacon Pro Git 7.1절 Git 설정하기 $ git config --global color.diff.meta blue black bold 컬러는 normal, black, red, green, yellow, blue, magenta, cyan, white 중에서 고를 수 있고 bold 같은 text 속성은 bold, dim, ul, blink, reverse 중에서 고를 수 있다. git config Manpage를 보면 어떤 설정거리가 있는지 자세히 나온다 다른 Merge, Diff 도구 사용하기 Git에 들어 있는 diff 말고 다른 도구로 바꿀 수 있다. GUI 기반의 화려한 것으로 바꿔서 좀 더 편리하게 충돌을 해결할 수 있다. 여기서는 Perforce의 Merge 도구인 P4Merge로 설정하는 것 을 보여준다. P4Merge는 무료인데다 꽤 괜찮다. P4Merge는 중요 플랫폼을 모두 지원하기 때문에 웬만한 환경이면 사용할 수 있다. 여기서는 Mac과 Linux 시스템에 설치하는 것을 보여준다. Windows에서 사용하려면 /usr/local/bin 경로만 Windows에서의 경로로 바꿔주면 된다. 다음 페이지에서 P4Merge를 내려받는다. 먼저 P4Merge에 쓸 wrapper 스크립트를 만든다. 필자는 Mac 사용자라서 Mac 경로를 사용 한다. 어떤 시스템이든 p4merge 명령이 설치된 경로를 사용하면 된다. extmerge라는 Merge용 Wrapper 스크립트를 만들고 이 스크립트로 넘어오는 모든 인자를 p4merge 프로그램으로 넘긴 다: $ cat /usr/local/bin/extmerge #!/bin/sh /Applications/p4merge.app/Contents/MacOS/p4merge $* 그리고 diff용 Wrapper도 만든다. 이 스크립트로 넘어오는 인자는 총 7개지만 그 중 2개만 Merge Wrapper로 넘긴다. Git이 diff 프로그램에 넘겨주는 인자는 다음과 같다: path old-file old-hex old-mode new-file new-hex new-mode 이 중에서 old-file과 new-file 만 사용할 것이기 때문에 wrapper script를 만들어야 한다: $ cat /usr/local/bin/extdiff #!/bin/sh [ $# -eq 7 ] && /usr/local/bin/extmerge "$2" "$5" 이 두 스크립트에 실행 권한을 부여한다: $ sudo chmod +x /usr/local/bin/extmerge $ sudo chmod +x /usr/local/bin/extdiff 169
180 7장 Customizing Git Scott Chacon Pro Git Git config 파일에 이 스크립트를 모두 추가해야 한다. 설정해야 하는 옵션이 좀 많다. merge.tool로 무슨 merge 도구를 사용할지, mergetool.*.cmd로 실제로 어떻게 명령어를 실행 할지, mergetool.trustexitcode로 merge 도구가 반환하는 exit 코드가 merge의 성공여부를 나 타내는지, diff.external은 diff할 때 실행할 명령어가 무엇인지를 설정할 때 사용한다. 모두 git config 명령으로 설정한다: $ git config --global merge.tool extmerge $ git config --global mergetool.extmerge.cmd \ 'extmerge "$BASE" "$LOCAL" "$REMOTE" "$MERGED"' $ git config --global mergetool.trustexitcode false $ git config --global diff.external extdiff ~/.gitconfig/ 파일을 직접 편집해도 된다: [merge] tool = extmerge [mergetool "extmerge"] cmd = extmerge "$BASE" "$LOCAL" "$REMOTE" "$MERGED" trustexitcode = false [diff] external = extdiff 설정을 완료하고 나서 다음과 같이 diff 명령어를 실행해본다: $ git diff 32d1776b1^ 32d1776b1 diff 결과가 터미널에 출력되는 대신 P4Merge가 실행된다. 그리고 그림7.1처럼 그 프로그램 안 에서 보여준다: 그림 7.1: P4Merge. 브랜치를 Merge할 때 충돌이 나면 git mergetool 명령을 실행한다. 이 명령을 실행하면 GUI 도구로 충돌을 해결할 수 있도록 P4Merge를 실행해준다. 170
181 Scott Chacon Pro Git 7.1절 Git 설정하기 wrapper를 만들어 설정하면 다른 diff, merge 도구로 바꾸기 쉬워진다. 예를 들어, KDiff3를 사 용하도록 extdiff와 extmerge 스크립트를 수정한다: $ cat /usr/local/bin/extmerge #!/bin/sh /Applications/kdiff3.app/Contents/MacOS/kdiff3 $* 이제부터 Git은 diff 결과를 보여주거나 충돌을 해결할 때 KDiff3 도구를 사용한다. 어떤 Merge 도구는 Git에 미리 cmd 설정이 들어 있다. 그래서 cmd 설정 없이 사용할 수 있는 것도 있다. kdiff3, opendiff, tkdiff, meld, xxdiff, emerge, vimdiff, gvimdiff는 cmd 설정 없이 merge 도구로 사용할 수 있다. diff 도구로는 다른 것을 사용하지만, merge 도구로는 KDiff3를 사용하고 싶은 경우에는 kdiff3 명령을 실행경로로 넣고 다음과 같이 설정하기만 하면 된다: $ git config --global merge.tool kdiff3 extmerge와 extdiff 파일을 만들지 않으면 KDiff3를 Merge 도구로 사용하고 Git에 원래 들어 있던 것을 diff 도구로 사용한다 소스 포맷과 공백 협업할 때 겪는 소스 포맷(Formatting)과 공백 문제는 미묘하고 난해하다. 동료 사이에 사용하 는 플랫폼이 다를 때는 특히 더 심하다. 다른 사람이 보내온 Patch는 공백 문자가 미묘하게 다 를 확률이 높다. 편집기가 몰래 공백문자를 추가해 버릴 수도 있고 크로스-플랫폼 프로젝트에 서 Windows 개발자가 줄 끝에 CR(Carriage-Return) 문자를 추가해 버렸을 수도 있다. Git에 는 이 이슈를 돕는 몇 가지 설정이 있다. core.autocrlf Windows에서 개발하는 동료와 함께 일하면 줄 바꿈(New Line) 문자 문제가 생긴다. 윈도우 는 줄 바꿈 문자로 CR(Carriage-Return)과 LF(Line Feed) 문자를 둘 다 사용하지만, Mac과 Linux는 LF 문자만 사용한다. 아무것도 아닌 것 같지만, 크로스 플랫폼 프로젝트에서는 꽤 성 가신 문제다. Git은 커밋할 때 자동으로 CRLF를 LF로 변환해주고 반대로 Checkout할 때 LF를 CRLF로 변 환해 주는 기능이 있다. core.autocrlf 설정으로 이 기능을 켤 수 있다. Windows에서 이 값을 true로 설정하면 Checkout할 때 LF 문자가 CRLR 문자로 변환된다: $ git config --global core.autocrlf true 줄 바꿈 문자로 LF를 사용하는 Linux와 Mac에서는 Checkout할 때 Git이 LF를 CRLF로 변환 할 필요가 없다. 게다가 우연히 CRLF가 들어간 파일이 저장소에 들어 있어도 Git이 알아서 고 쳐주면 좋을 것이다. core.autocrlf 값을 input으로 설정하면 커밋할 때만 CRLF를 LF로 변환 한다: 171
182 7장 Customizing Git Scott Chacon Pro Git $ git config --global core.autocrlf input 이 설정을 이용하면 Windows에서는 CRLF를 사용하고 Mac, Linux, 저장소에서는 LF를 사용 할 수 있다. Windows 플랫폼에서만 개발한다면 이 기능을 끌 수 있다. 이 옵션을 false라고 설정하면 CR 문자도 저장소에도 저장된다: $ git config --global core.autocrlf false core.whitespace Git에는 공백 문자를 다루는 방법으로 네 가지가 미리 정의돼 있다. 두 가지는 기본적으로 켜져 있지만 끌 수 있고 나머지 두 가지는 꺼져 있지만 켤 수 있다. 먼저 기본적으로 켜져 있는 것을 살펴보자. trailing-space는 각 줄 끝에 공백이 있는지 찾고 space-before-tab은 모든 줄 처음에 tab보다 공백이 먼저 나오는지 찾는다. 기본적으로 꺼져 있는 나머지 두 개는 indent-with-non-tab과 cr-at-eol이다. intent-withnon-tab은 tab이 아니라 공백 8자 이상으로 시작하는 줄이 있는지 찾고 cr-at-eol은 줄 끝에 CR 문자가 있어도 괜찮다고 Git에 알리는 것이다. core.whitespace 옵션으로 이 네 가지 방법을 켜고 끌 수 있다. 설정에서 해당 옵션을 빼버리 거나 이름이 -로 시작하면 기능이 꺼진다. 예를 들어, 다른 건 다 켜고 cr-at-eol 옵션만 끄려면 다음과 같이 설정한다: $ git config --global core.whitespace \ trailing-space,space-before-tab,indent-with-non-tab git diff 명령을 실행할 때 Git은 이 설정에 따라 검사하고 쉽게 수정해서 커밋할 수 있도록 컬 러로 표시해준다. git apply 명령으로 Patch를 적용할 때도 이 설정을 이용할 수 있다. Patch 가 설정한 공백문자 정책에 들어맞는지 확인하려면 다음과 같이 명령어를 실행한다: $ git apply --whitespace=warn <patch> 아니면 Git이 자동으로 고치도록 할 수 있다: $ git apply --whitespace=fix <patch> 이 옵션은 git rebase 명령에서도 사용할 수 있다. 공백 문제가 있는 커밋을 서버로 Push하기 전에 --whitespace=fix 옵션을 주고 Rebase하면 Git은 다시 Patch를 적용하면서 공백을 설정 한 대로 고친다. 172
183 Scott Chacon Pro Git 7.1절 Git 설정하기 서버 설정 서버 설정은 많지 않지만, 꼭 짚고 넘어가야 하는 것이 몇 개 있다. receive.fsckobjects Git은 Push할 때 기본적으로 개체를 검증하지(check for consistency) 않는다. 하지만, Push할 때마다 각 개체가 SHA-1 체크섬에 맞는지, 가리키는 개체가 괜찮은지 검사하게 할 수 있다. 개 체를 점검하는 것은 상대적으로 느려서 Push하는 시간이 늘어난다. 얼마나 늘어나는지는 저장 소 크기와 Push하는 양에 달렸다. receive.fsckobjects 값을 true로 설정하면 Push할 때마다 Git이 검증한다. $ git config --system receive.fsckobjects true 이렇게 설정하면 문제 있는 클라이언트가 잘못된 데이터를 Push하지 못하도록 Git은 Push마다 검증한다. receive.denynonfastforwards 이미 Push한 커밋을 Rebase했을 때 다시 Push하지 못하게 할 수 있다. 또 리모트 브랜치가 가 리키는 커밋을 모르는 브랜치를 그 리모트 브랜치로 Push하지 못하게도 할 수 있다. 보통은 이 런 정책이 좋지만 git push 명령에 -f 옵션을 주면 강제로 Push할 수 있다. 하지만, 강제로 Push하지 못하게 할 수도 있다. receive.denynonfastforwards 옵션으로 Fast-forward로 Push할 수 없는 브랜치는 아예 Push하지 못하게 할 수 있다: $ git config --system receive.denynonfastforwards true 사용자마다 다른 정책을 적용하고 싶다면 서버 훅을 사용해야 한다. 서버의 receive 훅으로 할 수 있고 이 훅도 이 장에서 설명한다. receive.denydeletes receive.denynonfastforwards와 비슷한 정책으로 receive.denydeletes라는 것이 있다. 이 설정을 켜면 브랜치를 삭제하는 Push가 거절된다. Git 1.6.1부터 receive.denydeletes를 사용할 수 있다: $ git config --system receive.denydeletes true 이제 브랜치나 Tag를 삭제하는 Push는 거절된다. 아무도 삭제할 수 없다. 리모트 브랜치를 삭 제하려면 직접 손으로 server의 ref 파일을 삭제해야 한다. 그리고 ACL로 사용자마다 다른 정책 을 적용시킬 수도 방법도 있다. 이 방법은 이 장 끝 부분에서 다룬다. 173
184 7장 Customizing Git Scott Chacon Pro Git 7.2 Git Attribute 경로마다 다른 설정을 적용할 수 있기 때문에 디렉토리와 파일 단위로 다른 설정을 적용할 수 있 다. 이렇게 경로별로 설정하는 것을 Git Attribute 라고 부른다. 이 설정은.gitattributes라 는 파일에 저장하고 아무 디렉토리에나 둘 수 있지만, 보통은 프로젝트 최상위 디렉토리에 둔다. 그리고 이 파일을 커밋하고 싶지 않으면 파일을.gitattributes가 아니라.git/info/ attributes로 만든다. 이 Attribute로 Merge는 어떻게 할지, 텍스트가 아닌 파일은 어떻게 Diff할지, checkin/checkout 할 때 어떻게 필터링할지 정해줄 수 있다. 이 절에서는 설정할 수 있는 Attribute가 어떤 것이 있 는지, 그리고 어떻게 설정하는지 배우고 예제를 살펴본다 바이너리 파일 어떤 파일이 바이너리 파일인지 Attribute로 Git에게 알려줄 수 있는데 이 Attribute는 좀 좋다. 기본적으로 Git은 바이너리 파일이 어떤 파일인지 알지 못한다. 그렇지만, Git이 파일을 어떻게 다뤄야 하는지 알려주는 명령어가 있다. 예를 들어 어떤 텍스트 파일은 기계가 만든 파일이라 diff할 수 없지만 어떤 바이너리 파일은 취급 방법을 Git에 알려 주면 diff할 수 있다. 바이너리 파일이라고 알려주기 사실 텍스트 파일이지만 만든 목적과 의도로 보면 바이너리 파일인 것이 있다. 예를 들어, Mac 의 Xcode 프로젝트는.pbxproj로 끝나는 파일을 만든다. 이 파일은 JSON 포맷이지만, IDE에 서 설정 등을 디스크에 저장하는 파일이다. 본질적으로 모든 것이 ASCII인 텍스트 파일이지만 실제로는 간단한 데이터베이스이기 때문에 텍스트 파일처럼 취급할 수 없다. 그래서 여러 명이 이 파일을 동시에 수정하고 Merge하면 Diff는 도움이 안 된다. 이 파일은 기계가 읽고 쓰는 파 일이기 때문에 바이너리 파일처럼 취급하는 것이 옳다. 모든 pbxproj 파일을 바이너리로 파일로 취급하는 설정은 다음과 같다..gitattributes 파일 에 넣으면 된다: *.pbxproj -crlf -diff 이제 Git은 CRLF 문제로 pbxproj 파일을 변환하지 않는다. git show나 git diff 같은 명령 을 실행해도 통계를 계산하지도 않고 diff를 출력하지도 않는다. Git 1.6부터는 -crlf -diff를 한 마디로 줄여서 표현할 수 있다: *.pbxproj binary 바이너리 파일 Diff하기 Git 1.6부터 바이너리 파일도 diff할 수 있게 됐다. 이 Attribute는 Git이 바이너리 파일을 텍스 트 포맷으로 변환하고 그 결과를 diff로 비교하도록 하는 것이다. MS Word 파일 이 Attribute는 잘 알려지진 않았지만 끝내준다. 이 Attribute가 유용한 예제를 하나 살펴보자. 먼저 이 기술을 인류에게 알려진 가장 귀찮은 문제 중 하나인 Word 문서를 버 174
185 Scott Chacon Pro Git 7.2절 Git Attribute 전 관리하는 상황을 살펴보자. 모든 사람이 Word가 가장 끔찍한 편집기라고 말하지만 애석하 게도 모두 Word를 사용한다. Git 저장소에 넣고 이따금 커밋하는 것만으로도 Word 문서의 버 전을 관리할 수 있다. 그렇지만 git diff를 실행하면 다음과 같은 메시지를 볼 수 있을 뿐이다: $ git diff diff --git a/chapter1.doc b/chapter1.doc index 88839c4..4afcb7c Binary files a/chapter1.doc and b/chapter1.doc differ 직접 파일을 하나하나 까보지 않으면 두 버전이 뭐가 다른지 알 수 없다. Git Attribute를 사용 하면 이를 더 좋게 개선할 수 있다..gitattributes 파일에 다음과 같은 내용을 추가한다: *.doc diff=word 이것은 *.doc 파일의 두 버전이 무엇이 다른지 diff할 때 word 필터를 사용하라고 설정하는 것이다. 그럼 word 필터는 뭘까? 이 word 필터도 정의해야 한다. Word 문서에서 사람이 읽을 수 있는 텍스트를 추출해주는 strings 프로그램을 word 필터로 사용한다. 그러면 Word 문서를 diff할 수 있다: $ git config diff.word.textconv strings 위의 명령은 다음과 같은 내용을.git/config 파일에 추가한다: [diff "word"] textconv = strings Side note: There are different kinds of.doc files. Some use an UTF-16 encoding or other codepages and strings won t find anything useful in there. Your mileage may vary. 덧붙이는 말:.doc 파일의 종류는 여러가지이다. UTF-16 인코딩을 쓰거나 codepages 기반 (역주: 한글은 Codepage 949) 인코딩을 사용 할 수도 있다. strings로는 아무런 유용한 정보를 찾아낼 수 없을지도 모른다. 이제 Git은 확장자가.doc인 파일의 스냅샷을 diff할 때 word 필터로 정의한 strings 프로그 램을 사용한다. 이 프로그램은 Word 파일을 텍스트 파일로 변환해 주기 때문에 diff할 수 있다. 이 책의1장을 Word 파일로 만들어서 Git에 넣고 나서 단락 하나를 수정하고 저장하는 예를 살 펴보자. git diff를 실행하면 어디가 달려졌는지 확인할 수 있다: $ git diff diff --git a/chapter1.doc b/chapter1.doc index c1c8a0a..b93c9e a/chapter1.doc +++ b/chapter1.doc 175
186 7장 Customizing Git Scott Chacon Pro Git -8,7 +8,8 re going to cover Version Control Systems (VCS) and Git basics re going to cover how to get it and set it up for the first time if you don t already have it on your system. In Chapter Two we will go over basic Git usage - how to use Git for the 80% -s going on, modify stuff and contribute changes. If the book spontaneously +s going on, modify stuff and contribute changes. If the book spontaneously +Let's see if this works. Git은 Let s see if this works 가 추가됐다는 것을 정확하게 찾아 준다. 이것은 완벽하지는 않 지만(마지막에 아무거나 왕창 집어넣지만 않으면) 어쨌든 잘 동작한다. 이 방법은 Word 문서를 텍스트로 더 잘 변환하는 프로그램이 있으면 좀 더 완벽해질 수 있다. Mac이나 Linux 같은 시 스템에는 strings가 이미 설치되어 있기 때문에 당장 사용할 수 있다. OpenDocument 파일 MS Word(*.doc) 파일에 사용한 방법과 마찬가지로 OpenOffice.org(혹 은 LibreOffice.org) 파일 형식인 OpenDocument(*.odt) 파일도 적용할 수 있다. 아래의 내용을.gitattributes 파일에 추가한다: *.odt diff=odt.git/config 파일에 odt diff 필터를 설정한다: [diff "odt"] binary = true textconv = /usr/local/bin/odt-to-txt OpenDocument 파일은 사실 여러 파일(텍스트, 형식, 스타일, 이미지 등등)이 Zip으로 압축된 형식이다. OpenDocument 파일에서 텍스트만 추출하는 스크립트를 하나 작성해보자. 파일은 다음과 같은 내용을 /usr/local/bin/odt-to-txt으로(다른 위치에 저장해도 상관없다) 저장한 다: #! /usr/bin/env perl # Simplistic OpenDocument Text (.odt) to plain text converter. # Author: Philipp Kempgen if (! defined($argv[0])) { print STDERR "No filename given!\n"; print STDERR "Usage: $0 filename\n"; exit 1; } my $content = ''; open my $fh, '- ', 'unzip', '-qq', '-p', $ARGV[0], 'content.xml' or die $!; { local $/ = undef; # slurp mode $content = <$fh>; } 176
187 Scott Chacon Pro Git 7.2절 Git Attribute close $fh; $_ = $content; s/<text:span\b[^>]*>//g; # remove spans s/<text:h\b[^>]*>/\n\n***** /g; # headers s/<text:list-item\b[^>]*>\s*<text:p\b[^>]*>/\n -- /g; # list items s/<text:list\b[^>]*>/\n\n/g; # lists s/<text:p\b[^>]*>/\n /g; # paragraphs s/<[^>]+>//g; # remove all XML tags s/\n{2,}/\n\n/g; # remove multiple blank lines s/\a\n+//; # remove leading blank lines print "\n", $_, "\n\n"; 그리고 실행 가능하도록 만든다. chmod +x /usr/local/bin/odt-to-txt 이제 git diff 명령으로.odt 파일에 대한 변화를 살펴볼 수 있다. 이미지 파일 이 방법으로 이미지 파일도 diff할 수 있다. 필터로 EXIF 정보를 추출해서 JPEG 파일을 비교한다. EXIF 정보는 대부분의 이미지 파일에 들어 있는 메타데이터다. exiftool이 라는 프로그램을 설치하고 이미지 파일에서 메타데이터 텍스트를 추출한다. 그리고 그 결과를 diff해서 무엇이 달라졌는지 본다: $ echo '*.png diff=exif' >>.gitattributes $ git config diff.exif.textconv exiftool 프로젝트에 들어 있는 이미지 파일을 새로 바꾸고 git diff를 실행하면 다음과 같이 보여준다: diff --git a/image.png b/image.png index 88839c4..4afcb7c a/image.png ,12 ExifTool Version Number : File Size : 70 kb -File Modification Date/Time : 2009:04:21 07:02:45-07:00 +File Size : 94 kb +File Modification Date/Time : 2009:04:21 07:02:43-07:00 File Type : PNG MIME Type : image/png -Image Width : Image Height : 889 +Image Width : Image Height : 827 Bit Depth : 8 Color Type : RGB with Alpha 이미지 파일의 크기와 해상도가 달라진 것을 쉽게 알 수 있다: 177
188 7장 Customizing Git Scott Chacon Pro Git 키워드 치환 SVN이나 CVS에 익숙한 사람들은 해당 시스템에서 사용하던 키워드 치환(Keyword Expansion) 기능을 찾는다. Git에서는 이것이 쉽지 않다. Git은 먼저 체크섬을 계산하고 커밋하기 때문에 그 커밋에 대한 정보를 가지고 파일을 수정할 수 없다. 하지만, Checkout할 때 그 정보가 자동 으로 파일에 삽입되도록 했다가 다시 커밋할 때 삭제되도록 할 수 있다. 파일 안에 $Id$ 필드를 넣어주면 Blob의 SHA-1 체크섬을 자동으로 삽입시킬 수 있다. 이 필 드를 파일에 넣으면 Git은 다음번에 Checkout할 때부터 해당 Blob의 SHA-1 값으로 교체한 다. 여기서 꼭 기억해야 할 것이 있는데, 교체되는 체크섬은 커밋의 것이 아니라 Blob 그 자체의 SHA 체크섬이다: $ echo '*.txt ident' >>.gitattributes $ echo '$Id$' > test.txt 이 파일을 다음에 Checkout할 때 Git은 SHA 값을 삽입해준다: $ rm text.txt $ git checkout -- text.txt $ cat test.txt $Id: 42812b7653c7b88933f8a9d6cad0ca16714b9bb3 $ 하지만 이것은 별로 유용하지 않다. CVS나 SVN의 키워드 치환(Keyword Substitution)을 써 봤으면 날짜(Datestamp)도 가능하다는 것을 알고 있을 것이다. SHA는 그냥 해시일 뿐이라 식 별할 수 있을 뿐이지 다른 것을 알려주진 않는다. SHA만으로 예전 것보다 새것인지 오래된 것 인지는 알 수 없다. Commit/Checkout할 때 사용할 필터를 직접 만들어 쓸 수 있는데, 방향에 따라 clean 필터와 smudge 필터라고 부른다..gitattributes 파일에 파일 경로마다 다른 필터를 설정할 수 있다. Checkout할 때 파일을 처리하는 것이 smudge 필터이고(그림7.2) 커밋할 때 처리하는 필터가 clean 필터이다. 이 필터로 할 수 있는 일은 무궁무진하다. 그림 7.2: smudge 필터는 Checkout할 때 실행된다. 커밋하기 전에 indent 프로그램으로 C 코드 전부를 필터링하지만 커밋 메시지는 단순한 예제 를 보자. *.c 파일은 indent 필터를 사용하도록.gitattributes 파일에 설정한다: 178
189 Scott Chacon Pro Git 7.2절 Git Attribute 그림 7.3: clean 필터는 파일을 Stage할 때 실행된다. *.c filter=indent 다음은 indent 필터에 사용하는 smudge와 clean이 각각 무엇인지 설정한다: $ git config --global filter.indent.clean indent $ git config --global filter.indent.smudge cat *.c 파일을 커밋하면 indent 프로그램을 통해서 커밋되고 다시 Checkout하기 전에는 cat 프 로그램을 통해 Checkout된다. cat은 입력된 데이터를 그대로 다시 내보내는, 사실 아무것도 안 하는 프로그램이다. 이 설정으로 모든 C 소스 파일은 indent 프로그램을 통해 커밋된다. 이제 RCS 처럼 $Date$를 치환하는 것을 살펴보자. 이를 하려면 간단한 스크립트가 하나 필요 하다. 이 스크립트는 표준 입력을 읽어서 Date 필드를 해당 프로젝트의 마지막 커밋 일자를 구 한 날짜로 치환한다. 다음은 Ruby로 구현한 스크립트다: #! /usr/bin/env ruby data = STDIN.read last_date = `git log --pretty=format:"%ad" -1` puts data.gsub('$date$', '$Date: ' + last_date.to_s + '$') git log 명령으로 마지막 커밋 정보를 얻어서 표준 입력(STDIN)에서 $Date$ 스트링을 찾아서 치환한다. 사용하기 편한 언어로 스크립트를 만들면 된다. 이 스크립트의 이름을 expand_date라 고 짓고 실행 경로에 넣는다. 그리고 dater라는 Git 필터를 정의한다. Checkout시 실행하는 smudge 필터로 expand_date를 사용하고 커밋할 때 실행하는 clean 필터는 Perl을 사용한다: $ git config filter.dater.smudge expand_date $ git config filter.dater.clean 'perl -pe "s/\\\$date[^\\\$]*\\\$/\\\$date\\\$/"' 이 Perl 코드는 $Date$ 스트링에 있는 문자를 제거해서 원래대로 복원한다. 이제 필터가 준비됐 으니 $Date$ 키워드가 들어 있는 파일을 만들고 Git Attribute를 설정해서 새 필터를 시험한다: 179
190 7장 Customizing Git Scott Chacon Pro Git $ echo '# $Date$' > date_test.txt $ echo 'date*.txt filter=dater' >>.gitattributes 이를 커밋하고 파일을 다시 Checkout 하면 해당 키워드가 적절히 치환된 것을 볼 수 있다: $ git add date_test.txt.gitattributes $ git commit -m "Testing date expansion in Git" $ rm date_test.txt $ git checkout date_test.txt $ cat date_test.txt # $Date: Tue Apr 21 07:26: $ 이것은 매우 강력해서 두루두루 넓게 적용할 수 있다..gitattributes 파일은 커밋할 것이기 때문에 드라이버(여기서는 dater)가 없는 사람에게도 배포된다. dater가 없으면 에러가 나기 때문에 필터를 만들 때 이 같은 예외 상황도 고려해서 항상 잘 동작하게 해야 한다 저장소 익스포트하기 프로젝트를 익스포트해서 아카이브를 만들 때에도 Git Attribute가 유용하다. export-ignore 아카이브를 만들때 제외할 파일이나 디렉토리가 무엇인지 설정할 수 있다. 특정 디렉토리나 파 일을 프로젝트에는 포함하고 아카이브에는 포함하고 싶지 않을 때 export-ignore Attribute를 사용한다. 예를 들어 test/ 디렉토리에 테스트 파일들이 있다고 하자. 보통 tar 파일로 묶어서 익스포트 할 때 테스트 파일은 포함하지 않는다. Git Attribute 파일에 다음 라인을 추가하면 테스트 파일 은 무시된다: test/ export-ignore git archive 명령으로 tar 파일을 만들면 test 디렉토리는 아카이브에 포함되지 않는다. export-subst 아카이브를 만들 때에도 키워드를 치환할 수 있다. 파일을 하나 만들고 거기에 $Format:$ 스트 링을 넣으면 Git이 치환해준다. 이 스트링에 --pretty=format 옵션에 사용하는 것과 같은 포맷 코드를 넣을 수 있다. --pretty=format은2장에서 배웠다. 예를 들어 LAST_COMMIT이라는 파일 을 만들고 git archive 명령을 실행할 때 자동으로 이 파일에 마지막 커밋 날짜가 삽입되게 하 려면 다음과 같이 해야 한다: 180
191 Scott Chacon Pro Git 7.3절 Git 훅 $ echo 'Last commit date: $Format:%cd$' > LAST_COMMIT $ echo "LAST_COMMIT export-subst" >>.gitattributes $ git add LAST_COMMIT.gitattributes $ git commit -am 'adding LAST_COMMIT file for archives' git archive 명령으로 아카이브를 만들고 나서 이 파일을 열어보면 다음과 같이 보일 것이다: $ cat LAST_COMMIT Last commit date: $Format:Tue Apr 21 08:38: $ Merge 전략 파일마다 다른 Merge 전략을 사용하도록 설정할 수 있다. Merge할 때 충돌이 날 것 같은 파일 이 있다고 하자. Git Attrbute로 이 파일만 항상 타인의 코드 말고 내 코드를 사용하도록 설정할 수 있다. Merge하는 브랜치가 다른 환경에서 운영하기 위해 만든 브랜치일 때 유용하다. 이때는 환경 설 정과 관련된 파일은 merge하지 않고 무시하는 게 편리하다. 두 브랜치에 database.xml이라는 데이터베이스 설정파일이 있는데 이 파일은 브랜치마다 다르다. Database 설정 파일은 Merge 하면 안 되기 때문에 Attribute를 다음과 같이 설정하면 이 파일은 그냥 두고 Merge한다. database.xml merge=ours 이제 Merge해도 database.xml 파일은 충돌하지 않는다: $ git merge topic Auto-merging database.xml Merge made by recursive. Merge했지만 database.xml은 원래 가지고 있던 파일 그대로다. 7.3 Git 훅 Git도 다른 버전 관리 시스템처럼 어떤 이벤트가 생겼을 때 자동으로 특정 스크립트를 실행하 도록 할 수 있다. 이 훅은 클라이언트와 서버 두 가지로 나눌 수 있다. 클라이언트 훅은 커밋이 나 Merge할 때 실행되고 서버 훅은 Push할 때 실행된다. 이 절에서는 어떤 훅이 있고 어떻게 사 용하는지 배운다 훅 설치하기 훅은 Git 디렉토리 밑에 hooks라는 디렉토리에 저장한다. 대부분.git/hooks이라는 디렉토리 다. 이 디렉토리에 가보면 Git이 자동으로 넣어준 매우 유용한 스크립트 예제가 몇 개 있다. 그 리고 스크립트가 입력받는 값이 어떤 값인지 파일 안에 자세히 설명돼 있다. 모든 예제는 쉘과 181
192 7장 Customizing Git Scott Chacon Pro Git Perl 스크립트로 작성돼 있지만 실행할 수만 있으면 되고 Ruby나 Python같은 다른 스크립트 언 어로 만들어도 된다. Git 1.6부터 예제 스크립트의 파일 이름이.sample이라는 확장자가 붙어 있다. 그래서 이름만 바꿔주면 그 훅을 사용할 수 있다. 1 6 이전 버전에서는 파일 이름과 상관 없이 실행되지 않는 파일이 예제 파일이었다. 실행할 수 있는 스크립트 파일을 저장소의 hooks 디렉토리에 넣으면 훅 스크립트가 켜진다. 앞 으로 계속 이 스크립트가 호출된다. 여기서 중요한 훅은 모두 설명할 것이다 클라이언트 훅 클라이언트 훅은 매우 다양하다. 이 절에서는 클라이언트 훅을 커밋 Workflow 훅, Workflow 훅, 그리고 나머지로 분류해서 설명한다. 커밋 Workflow 훅 먼저 커밋과 관련된 훅을 살펴보자. 커밋과 관련된 훅은 모두 네 가지다. pre-commit 훅은 커 밋할 때 가장 먼저 호출되는 훅으로 커밋 메시지를 작성하기 전에 호출된다. 이 훅에서 커밋하 는 Snapshot을 점검한다. 빠트린 것은 없는지, 테스트는 확실히 했는지 등을 검사한다. 커밋할 때 꼭 확인해야 할 게 있으면 이 훅으로 확인한다. 그리고 이 훅의 Exit 코드가 0이 아니면 커밋 은 취소된다. 물론 git commit --no-verify라고 실행하면 이 훅을 일시적으로 생략할 수 있다. lint 같은 프로그램으로 코드 스타일을 검사하거나, 줄 끝의 공백 문자를 검사하거나(예제로 들 어 있는 pre-commit 훅이 하는 게 이 일이다), 코드에 주석을 달았는지 검사하는 일은 이 훅으로 하는 것이 좋다. prepare-commit-msg 훅은 Git이 커밋 메시지를 생성하고 나서 편집기를 실행하기 전에 실행된 다. 이 훅은 사람이 커밋 메시지를 수정하기 전에 먼저 프로그램으로 손보고 싶을 때 사용한다. 이 훅은 커밋 메시지가 들어 있는 파일의 경로, 커밋의 종류를 인자로 받는다. 그리고 최근 커밋 을 수정할 때에는(Amending commit) SHA-1 값을 추가 인자로 더 받는다. 사실 이 훅은 일반 커밋에는 별로 필요 없고 커밋 메시지를 자동으로 생성하는 커밋에 좋다. 커밋 메시지에 템플릿 을 적용하거나, Merge 커밋, Squash 커밋, Amend 커밋일 때 유용하다. 이 스크립트로 커밋 메 시지 템플릿에 정보를 삽입할 수 있다. commit-msg 훅은 커밋 메시지가 들어 있는 임시 파일의 경로를 인자로 받는다. 그리고 이 스크 립트가 0이 아닌 값을 반환하면 Git은 커밋하지 않는다. 최종적으로 커밋되기 전에 이 훅에서 프로젝트 상태나 커밋 메시지를 검증한다. 이 장의 마지막 절에서 이 훅을 사용하는 예제를 보 여줄 것이다. 커밋 메시지가 정책에 맞는지 검사하는 스크립트를 만들어 보자. 커밋이 완료되면 post-commit 훅이 실행된다. 이 훅은 넘겨받는 인자가 하나도 없지만 git log -1 HEAD 명령으로 쉽게 정보를 얻을 수 있다. 일반적으로 이 스크립트는 커밋된 것을 누군가에 게 알릴 때 사용한다. 이 커밋 Workflow 스크립트는 어떤 Workflow에나 사용할 수 있고 정책을 강제할 때 유용하 다. 클라이언트 훅은 개발자가 클라이언트에서 사용하는 것이다. 그래서 각 개발자에게 유용하 지만 Clone할 때 복사되지 않기 때문에 직접 설치하고 관리해야 주어야 한다. 물론 정책을 서버 훅으로 만들고 정책을 잘 지키는지 Push할 때 검사해도 된다. Workflow 훅 Workflow에 해당하는 클라이언트 훅은 세 가지이다. 이 훅은 모두 git am 명령으로 실행되기 때문에 이 명령어를 사용할 일이 없으면 이 절은 읽지 않아도 된다. 하지만, 언젠가는 git format-patch 명령으로 만든 Patch를 로 받는 날이 올지도 모른다. 182
193 Scott Chacon Pro Git 7.3절 Git 훅 제일 먼저 실행하는 훅은 applypatch-msg이다. 이 훅의 인자는 Author가 보내온 커밋 메시지 파일 이름이다. 이 스크립트가 종료할 때 0이 아닌 값을 반환하면 Git은 Patch하지 않는다. 커 밋 메시지가 규칙에 맞는지 확인하거나 자동으로 메시지를 수정할 때 이 훅을 사용한다. git am으로 Patch할 때 두 번째로 실행되는 훅이 pre-applypatch이다. 이 훅은 인자가 없고 단순히 Patch를 적용하고 나서 실행된다. 그래서 커밋할 스냅샷을 검사하는 데 사용한다. 이 스 크립트로 테스트를 수행하고 파일을 검사할 수 있다. 뭔가 테스트에 실패하거나 뭔가 부족하면 0이 아닌 값을 반환시켜서 git am 명령을 취소시킬 수 있다. git am 명령에서 마지막으로 실행되는 훅은 post-applypatch다. 이 스크립트를 이용하면 자 동으로 Patch를 보내준 사람이나 그룹에게 알림 메시지를 보낼 수 있다. 이 스크립트로는 Patch 를 중단시킬 수 없다. 기타 훅 pre-rebase 훅은 Rebase하기 전에 실행되는 것인데 이 훅이 0이 아닌 값을 반환하면 Rebase가 취소된다. 이 훅으로 이미 Push한 커밋을 Rebase하지 못하게 할 수 있는데, Git이 자동으로 넣 어주는 pre-rebase 예제가 바로 그 예제다. 이 예제에는 기준 브랜치가 next라고 돼 있지만 실 제로 사용할 브랜치로 변경해서 사용할 수 있다. 그리고 git checkout 명령이 끝나면 post-checkout 훅이 실행된다. 이 훅은 Checkout할 때 마다 작업하는 디렉토리에서 뭔가 할 일이 있을 때 사용한다. 그러니까 용량이 크거나 Git이 관 리하지 않는 파일을 옮기거나, 문서를 자동으로 생성하는 것 같은 일을 하는 데 쓴다. 마지막으로, post-merge 훅은 Merge가 끝나고 나서 실행된다. 이 훅은 파일 권한 같이 Git이 추적하지 않는 정보를 관리하는 데 사용하거나 Merge로 Working Tree가 변경될 때 Git이 관리 하지 않는 파일이 원하는 대로 잘 배치됐는지 검사할 수 있다 서버 훅 클라이언트 훅으로도 어떤 정책을 강제할 수 있지만, 시스템 관리자에게는 서버 훅이 더 중요 하다. 서버 훅은 모두 Push 전후에 실행된다. Push 전에 실행되는 훅이 0이 아닌 값을 반환하면 해당 Push는 거절되고 클라이언트는 에러 메시지를 출력한다. 이 훅으로 아주 복잡한 Push 정 책도 설정할 수 있다. pre-receive와 post-receive Push하면 가장 처음 실행되는 훅은 pre-receive 훅이다. 이 스크립트는 표준 입력(STDIN)으 로 Push하는 레퍼런스의 목록을 입력받고 0이 아닌 값을 반환하면 해당 레퍼런스가 전부 거절 된다. Fast-forward Push가 아니면 거절하거나, 관리자가 브랜치를 새로 Push하고 삭제하는 것 을 허용하고 일반 개발자는 수정사항만 Push할 수 있게 하려면 이 훅에서 하는 것이 좋다. post-receive 훅은 Push한 후에 실행되고 이 훅으로는 사용자나 서비스에 알림 메시지를 보낼 수 있다. 그리고 pre-receive 훅처럼 표준 입력(STDIN)으로 레퍼런스 목록이 넘어간다. 이 훅 으로 메일링리스트에 메일을 보내거나, CI(Continuous Integration) 서버나 Ticket-tracking 시 스템의 정보를 수정할 수 있다. 심지어 커밋 메시지도 파싱할 수 있기 때문에 이 훅으로 Ticket 을 만들고, 수정하고, 닫을 수 있다. 이 스크립트가 완전히 종료할 때까지 클라이언트와의 연결 이 유지되고 Push를 중단시킬 수 없다. 그래서 이 스크립트로 시간이 오래 걸리는 일을 할 때는 조심해야 한다. 183
194 7장 Customizing Git Scott Chacon Pro Git update update 스크립트는 각 브랜치마다 한 번씩 실행된다는 것을 제외하면 pre-receive 스크립트와 거의 같다. 한 번에 브랜치를 여러 개 Push하면 pre-receive는 딱 한 번만 실행되지만, update 는 브랜치마다 실행된다. 이 스크립트는 표준 입력으로 데이터를 입력받는 것이 아니라 인자로 브랜치 이름, 원래 가리키던 SHA-1 값, 사용자가 Push하는 SHA-1 값을 입력받는다. update 스크립트가 0이 아닌 값을 반환하면 해당 레퍼런스만 거절되고 나머지 다른 레퍼런스는 상관없 다. 7.4 정책 구현하기 지금까지 배운 것을 한 번 적용해보자. 커밋 메시지 규칙 검사하고, Fast-forward Push만 허용 하고, 디렉토리마다 사용자의 수정 권한을 제어하는 Git Workflow를 만들어 볼 것이다. 실질적 으로 정책을 강제하려면 서버 훅으로 만들어야 하지만 개발자들이 Push할 수 없는 커밋은 아예 만들지 않도록 클라이언트 훅도 만들어 본다. 필자는 제일 좋아하는 Ruby로 만들 것이다. 필자는 독자가 슈도코드를 읽듯이 Ruby 코드를 읽 을 수 있다고 생각한다. Ruby를 모르더라도 개념을 이해하기엔 충분할 것이다. 하지만, Git은 언어를 가리지 않는다. Git이 자동으로 생성해주는 예제는 모두 Perl과 Bash로 작성돼 있다. 그 래서 예제를 열어 보면 Perl과 Bash로 작성된 예제를 참고 할 수 있다 서버 훅 서버 정책은 전부 update 훅으로 만든다. 이 스크립트는 브랜치가 Push될 때마다 한 번 실행되 고 해당 브랜치의 이름, 원래 브랜치가 가리키던 레퍼런스, 새 레퍼런스를 인자로 받는다. 그리 고 SSH를 통해서 Push하는 것이라면 누가 Push하는 지 알 수 있다. SSH로 접근하긴 하지만 개 발자 모두 계정 하나로( git 같은) Push하고 있다면 실제로 Push하는 사람이 누구인지 판별해 주는 쉘 Wrapper가 필요하다. 이 스크립트에서는 $USER 환경 변수에 현재 접속한 사용자 정보 가 있다고 가정한다. update 스크립트는 필요한 정보를 수집하는 것으로 시작한다: #!/usr/bin/env ruby $refname = ARGV[0] $oldrev = ARGV[1] $newrev = ARGV[2] $user = ENV['USER'] puts "Enforcing Policies... \n(#{$refname}) (#{$oldrev[0,6]}) (#{$newrev[0,6]})" 쉽게 설명하기 위해 전역 변수를 사용했다. 비판하지 말기 바란다. 커밋 메시지 규칙 만들기 커밋 메시지 규칙부터 해보자. 일단 목표가 있어야 하니까 커밋 메시지에 ref: 1234 같은 스 트링이 포함돼 있어야 한다고 가정하자. 보통 커밋은 이슈 트래커에 있는 이슈와 관련돼 있으니 그 이슈가 뭔지 커밋 메시지에 적으면 좋다. Push할 때마다 모든 커밋 메시지에 해당 문자열이 포함돼 있는지 확인한다. 만약 스트링이 없는 커밋이 있으면 0이 아닌 값을 반환해서 Push를 거 절한다. 184
195 Scott Chacon Pro Git 7.4절 정책 구현하기 $newrev, $oldrev 변수와 git rev-list라는 Plumbing 명령어를 이용해서 Push하는 커밋의 모든 SHA-1 값을 알 수 있다. 이것은 git log와 근본적으로 같은 명령이고 옵션을 하나도 주 지 않으면 다른 정보 없이 SHA-1 값만 보여준다. 이 명령으로 Push하는 커밋이 무엇인지 알아 낼 수 있다: $ git rev-list 538c33..d14fc7 d14fc7c847ab946ec39590d87783c69b031bdfb7 9f585da4401b0a3999e d15245c13f0be a1be950e2a8d078e6141f5cd20c1e61ad3 dfa04c9ef3d f13fb5b9b1fb7717d2222a 17716ec0f1ff5c77eff40b7fe912f9f6cfd0e475 이 SHA-1 값으로 각 커밋의 메시지도 가져온다. 커밋 메시지를 가져와서 정규표현식으로 해 당 패턴이 있는지 검사한다. 커밋 메시지를 얻는 방법을 알아보자. 커밋의 raw 데이터는 git cat-file이라는 Plumbing 명 령어로 얻을 수 있다.9장에서 Plumbing 명령어에 대해 자세히 다루니까 지금은 커밋 메시지 얻 는 것에 집중하자: $ git cat-file commit ca82a6 tree cfda3bf379e4f8dba8717dee55aab78aef7f4daf parent 085bb3bcb608e1e8451d4b2432f8ecbe6306e7e7 author Scott Chacon <schacon@gmail.com> committer Scott Chacon <schacon@gmail.com> changed the version number 이 명령이 출력하는 메시지에서 커밋 메시지만 잘라내야 한다. 첫 번째 빈 줄 다음부터가 커밋 메시지니까 유닉스 명령어 sed로 첫 빈 줄 이후를 잘라낸다. $ git cat-file commit ca82a6 sed '1,/^$/d' changed the version number 이제 커밋 메시지에서 찾는 패턴과 일치하는 문자열이 있는지 검사해서 있으면 통과시키고 없 으면 거절한다. 스크립트가 종료할 때 0이 아닌 값을 반환하면 Push가 거절된다. 이 일을 하는 코드는 다음과 같다: $regex = /\[ref: (\d+)\]/ # enforced custom commit message format def check_message_format missed_revs = `git rev-list #{$oldrev}..#{$newrev}`.split("\n") missed_revs.each do rev message = `git cat-file commit #{rev} sed '1,/^$/d'` if!$regex.match(message) puts "[POLICY] Your message is not formatted correctly" 185
196 7장 Customizing Git Scott Chacon Pro Git exit 1 end end end check_message_format 이 코드를 update 스크립트에 넣으면 규칙을 어긴 커밋은 Push할 수 없다. ACL로 사용자마다 다른 규칙 적용하기 진행하는 프로젝트에 모듈이 여러 개 있는데, 모듈마다 속한 사용자들만 Push할 수 있게 설정 해야 한다고 가정하자. 모든 권한을 다 가진 사람들도 있고 특정 디렉토리나 파일만 Push할 수 있는 사람들도 있을 것이다. 이런 일을 하려면 먼저 서버의 Bare 저장소에 acl 이라는 파일을 만 들고 거기에 규칙을 기술한다. 그리고 update 훅에서 Push하는 파일이 무엇인지 확인하고 ACL 과 비교해서 Push할 수 있는지 없는지 결정한다. 우선 ACL부터 작성한다. CVS에서 사용하는 것과 비슷한 ACL을 만들어 사용할 것이다. 규칙 은 한 줄에 하나씩 기술한다. 각 줄의 첫 번째 필드는 avail이나 unavail이고 두 번째 필드는 규 칙을 적용할 사용자들의 목록을 CSV(Comma-Separated Values) 형식으로 적는다. 마지막 필 드엔 규칙을 적용할 경로를 적는다. 만약 마지막 필드가 비워져 있으면 모든 경로를 의미한다. 이 필드들은 파이프( ) 문자로 구분한다. 관리자도 여러 명이고, doc 디렉토리에서 문서를 만드는 사람도 여러 명이고, lib과 tests 디 렉토리에 접근하는 사람은 한 명이다. 이런 상황을 ACL로 만들면 다음과 같다: avail nickh,pjhyett,defunkt,tpw avail usinclair,cdickens,ebronte doc avail schacon lib avail schacon tests 이 ACL 정보는 스크립트에서 읽어 사용한다. 설명을 쉽게 하고자 여기서는 avail만 처리한다. 다음 메소드는 Associative Array를 반환하는데, 키는 사용자이름이고 값은 사용자가 Push할 수 있는 경로의 목록이다: def get_acl_access_data(acl_file) # read in ACL data acl_file = File.read(acl_file).split("\n").reject { line line == '' } access = {} acl_file.each do line avail, users, path = line.split(' ') next unless avail == 'avail' users.split(',').each do user access[user] = [] access[user] << path end end access end 186
197 Scott Chacon Pro Git 7.4절 정책 구현하기 이 함수가 ACL 파일을 처리하고 나서 반환하는 결과는 다음과 같다: {"defunkt"=>[nil], "tpw"=>[nil], "nickh"=>[nil], "pjhyett"=>[nil], "schacon"=>["lib", "tests"], "cdickens"=>["doc"], "usinclair"=>["doc"], "ebronte"=>["doc"]} 바로 사용할 수 있는 권한 정보를 만들었다. 이제 Push하는 커밋에 있는 파일을 그 사용자가 Push할 수 있는지 없는지 알아내야 한다. git log 명령에 --name-only 옵션을 주면 해당 커밋에서 수정된 파일이 뭔지 알려준다. git log 명령은2장에서 다뤘었다: $ git log -1 --name-only --pretty=format:'' 9f585d README lib/test.rb get_acl_access_data 메소드를 호출해서 ACL 정보를 구하고, 각 커밋에 들어 있는 파일 목록 도 얻은 다음에, 사용자가 모든 커밋을 Push할 수 있는지 판단한다: # only allows certain users to modify certain subdirectories in a project def check_directory_perms access = get_acl_access_data('acl') # see if anyone is trying to push something they can't new_commits = `git rev-list #{$oldrev}..#{$newrev}`.split("\n") new_commits.each do rev files_modified = `git log -1 --name-only --pretty=format:'' #{rev}`.split("\n") files_modified.each do path next if path.size == 0 has_file_access = false access[$user].each do access_path if!access_path # user has access to everything (path.index(access_path) == 0) # access to this path has_file_access = true end end if!has_file_access puts "[POLICY] You do not have access to push to #{path}" exit 1 end end end end check_directory_perms 187
198 7장 Customizing Git Scott Chacon Pro Git 따라오기 어렵지 않을 것이다. 먼저 git rev-list 명령으로 서버에 Push하려는 커밋이 무엇인 지 알아낸다. 그리고 각 커밋에서 수정한 파일이 어떤 것들이 있는지 찾고, 해당 사용자가 모든 파일에 권한을 가졌는지 확인한다. Rubyism 철학에 따르면 path.index(access_path) == 0이 란 표현은 불명확하다. 이 표현은 해당 파일의 경로가 access_path로 시작할 때 참이라는 뜻이 다. 그러니까 access_path가 단순히 허용된 파일 하나를 의미하는 것이 아니라 access_path로 시작하는 모든 파일을 의미하는 것이다. 이제 사용자는 메시지 규칙을 어겼거나 권한이 없는 파일을 수정한 커밋은 어떤 것도 Push하지 못한다. Fast-Forward Push만 허용하기 이제 Fast-forward Push가 아니면 거절해보자. Git 1.6부터 receive.denydeletes와 receive.denynonfastforwards 설정으로 간단하게 사용할 수도 있다. 하지만, 그 이전 버전에는 꼭 훅으로 구현해야 했다. 게다가 특정 사용자만 제한하거나 허용하는 것을 하려면 훅으로 구현 해야 한다. 새로 Push하는 커밋에서는 찾을 수 없고(aren t reachable) 예전 커밋에서만 찾을 수 있는 커밋 이 있는지 확인하면 Fast-forward Push인지를 검사할 수 있다. 하나라도 있으면 거절하고 없으 면 Fast-forward Push이므로 그대로 둔다: # enforces fast-forward only pushes def check_fast_forward missed_refs = `git rev-list #{$newrev}..#{$oldrev}` missed_ref_count = missed_refs.split("\n").size if missed_ref_count > 0 puts "[POLICY] Cannot push a non fast-forward reference" exit 1 end end check_fast_forward 이 정책을 다 구현해서 update 스크립트에 넣고 chmod u+x.git/hooks/update 명령으로 실 행 권한을 준다. 그리고 나서 -f 옵션을 주고 강제로 Push하면 다음과 같이 실패할 것이다: $ git push -f origin master Counting objects: 5, done. Compressing objects: 100% (3/3), done. Writing objects: 100% (3/3), 323 bytes, done. Total 3 (delta 1), reused 0 (delta 0) Unpacking objects: 100% (3/3), done. Enforcing Policies... (refs/heads/master) (8338c5) (c5b616) [POLICY] Cannot push a non-fast-forward reference error: hooks/update exited with error code 1 error: hook declined to update refs/heads/master To git@gitserver:project.git! [remote rejected] master -> master (hook declined) error: failed to push some refs to 'git@gitserver:project.git' 188
199 Scott Chacon Pro Git 7.4절 정책 구현하기 정책과 관련해 하나씩 살펴보자. 먼저 훅이 실행될 때마다 다음 메시지가 출력된다. Enforcing Policies... (refs/heads/master) (fb8c72) (c56860) 이것은 update 스크립트 맨 윗부분에서 표준출력(STDOUT)으로 출력한 내용이다. 스크립트 에서 표준출력으로 출력하면 클라이언트로 전송된다는 것을 꼭 기억하자. 그리고 다음 에러 메시지를 보자: [POLICY] Cannot push a non fast-forward reference error: hooks/update exited with error code 1 error: hook declined to update refs/heads/master 첫 번째 줄은 스크립트에서 직접 출력한 것이고 나머지 두 2줄은 Git이 출력해 주는 것이다. 이 메시지는 update 스크립트에서 0이 아닌 값이 반환했기 때문에 Push할 수 없다고 말하는 것이 다. 그리고 마지막 메시지를 보자: To git@gitserver:project.git! [remote rejected] master -> master (hook declined) error: failed to push some refs to 'git@gitserver:project.git' 이 메시지는 훅에서 거절된 것이라고 말해주는 것이고 브랜치가 거부될 때마다 하나씩 출력된 다. 게다가 Push하는 커밋에 커밋 메시지 규칙을 지키지 않은 것이 하나라도 있으면 다음과 같은 에러 메시지를 보여준다: [POLICY] Your message is not formatted correctly 그리고 누군가 권한이 없는 파일을 수정해서 Push하면 에러 메시지를 출력한다. 예를 들어 문 서 담당자가 lib 디렉토리에 있는 파일을 수정해서 커밋하면 다음과 같은 메시지가 출력된다: [POLICY] You do not have access to push to lib/test.rb 이제 서버 훅은 다 했다. 앞으로 update 스크립트가 항상 실행될 것이기 때문에 저장소를 되감 을 수 없고, 커밋 메시지도 규칙대로 작성해야 하고, 권한이 있는 파일만 Push할 수 있다 클라이언트 훅 서버 훅의 단점은 Push할 때까지 Push할 수 있는지 없는지 알 수 없다는 것이다. 기껏 공들여 정성껏 구현했는데 막상 Push할 수 없으면 곤혹스러울 것이다. 게다가 히스토리를 제대로 고치 는 일은 정신건강에 해롭다. 189
200 7장 Customizing Git Scott Chacon Pro Git 이 문제는 클라이언트 훅으로 해결할 수 있다. 사용자는 클라이언트 훅으로 서버가 거부할지 말지 검사할 수 있다. 즉 사람들은 커밋하기 전에, 그러니까 시간이 지나 고치기 어려워지기 전 에 문제를 해결할 수 있다. Clone할 때 이 훅은 전송되지 않기 때문에 다른 방법으로 동료에게 배포해야 한다. 그 훅을 가져다.git/hooks 디렉토리에 복사하고 실행할 수 있게 만든다. 이 훅 파일을 프로젝트에 넣어서 배포해도 되고 전용 Git 프로젝트를 만들어서 배포해도 된다. 하지 만, 자동으로 설치되도록 할 방법은 없다. 커밋 메시지부터 검사해보자. 이 훅이 있으면 나중에 커밋 메시지가 구리다고 서버가 거절하지 않을 것이다. 이것은 commit-msg 훅으로 구현한다. 이 훅은 첫 번째 인자로 커밋 메시지가 저장 된 파일을 입력받는다. 그 파일을 읽어 패턴을 검사한다. 필요한 패턴이 없으면 커밋을 중단시 킨다: #!/usr/bin/env ruby message_file = ARGV[0] message = File.read(message_file) $regex = /\[ref: (\d+)\]/ if!$regex.match(message) puts "[POLICY] Your message is not formatted correctly" exit 1 end 이 스크립트를.git/hooks/commit-msg라는 파일로 만들고 실행권한을 준다. 커밋이 메시지 규칙을 어기면 다음과 같은 메시지를 보여 준다: $ git commit -am 'test' [POLICY] Your message is not formatted correctly 커밋하지 못했다. 하지만, 커밋 메지시가 바르게 작성되면 커밋할 수 있다: $ git commit -am 'test [ref: 132]' [master e05c914] test [ref: 132] 1 files changed, 1 insertions(+), 0 deletions(-) 그리고 아예 권한이 없는 파일을 수정할 수 없게 하려면 pre-commit 훅을 이용한다. 사전에.git 디렉토리 안에 ACL 파일을 가져다 놓고 다음과 같이 작성한다: #!/usr/bin/env ruby $user = ENV['USER'] # [ insert acl_access_data method from above ] # only allows certain users to modify certain subdirectories in a project def check_directory_perms 190
201 Scott Chacon Pro Git 7.4절 정책 구현하기 access = get_acl_access_data('.git/acl') files_modified = `git diff-index --cached --name-only HEAD`.split("\n") files_modified.each do path next if path.size == 0 has_file_access = false access[$user].each do access_path if!access_path (path.index(access_path) == 0) has_file_access = true end if!has_file_access puts "[POLICY] You do not have access to push to #{path}" exit 1 end end end check_directory_perms 내용은 서버 훅과 똑같지만 두 가지가 다르다. 첫째, 클라이언트 훅은 Git 디렉토리가 아니라 Working Directory에서 실행하기 때문에 ACL 파일 위치가 다르다. 그래서 ACL 파일 경로를 수정해야 한다: access = get_acl_access_data('acl') 이 부분을 다음과 같이 바꾼다: access = get_acl_access_data('.git/acl') 두 번째 차이점은 파일 목록을 얻는 방법이다. 서버 훅에서는 커밋에 있는 파일을 모두 찾았지 만 여기서는 아직 커밋하지도 않았다. 그래서 Stage 영역의 파일 목록을 이용한다: files_modified = `git log -1 --name-only --pretty=format:'' #{ref}` 이 부분을 다음과 같이 바꾼다: files_modified = `git diff-index --cached --name-only HEAD` 이 두 가지 점만 다르고 나머지는 똑같다. 보통은 리모트 저장소의 계정과 로컬의 계정도 같다. 하지만, 다른 계정을 사용한다면 $user 환경변수에 누군지 알려야 한다. Fast-forward Push인지 확인하는 일이 남았다. 보통은 Fast-forward가 아닌 Push는 그 자체 가 드문 일이다. Fast-forward가 아닌 Push를 하려면 Rebase로 이미 Push한 커밋을 바꿔 버렸 거나 전혀 다른 로컬 브랜치를 Push해야 한다. 191
202 7장 Customizing Git Scott Chacon Pro Git 어쨌든 이 서버는 Fast-forward Push만 허용하기 때문에 이미 Push한 커밋을 수정했다면 그건 아마 실수일 것이다. 이 실수를 막는 훅을 살펴보자. 다음은 이미 Push한 커밋을 Rebase하지 못하게 하는 pre-rebase 스크립트다. 이 스크립트는 대상 커밋 목록을 얻어서 리모트 레퍼런스/브랜치에 들어 있는지 확인한다. 커밋이 한 개라도 리모트 레퍼런스/브랜치에 들어 있으면 Rebase할 수 없다: #!/usr/bin/env ruby base_branch = ARGV[0] if ARGV[1] topic_branch = ARGV[1] else topic_branch = "HEAD" end target_shas = `git rev-list #{base_branch}..#{topic_branch}`.split("\n") remote_refs = `git branch -r`.split("\n").map { r r.strip } target_shas.each do sha remote_refs.each do remote_ref shas_pushed = `git rev-list ^#{sha}^@ refs/remotes/#{remote_ref}` if shas_pushed.split( \n ).include?(sha) puts "[POLICY] Commit #{sha} has already been pushed to #{remote_ref}" exit 1 end end end 이 스크립트는6장 리비전 조회하기 절에서 설명하지 않은 표현을 사용한다. 이미 Push한 커 밋 목록을 얻어오는 부분은 다음과 같다: git rev-list ^#{sha}^@ refs/remotes/#{remote_ref} SHA^@은 해당 커밋의 모든 부모를 가리킨다. 그러니까 이 명령은 지금 Push하려는 커밋에서 리 모트 저장소의 커밋에 도달할 수 있는지 확인하는 것이다. 즉, Fast-forward인지 확인하는 것 이다. 이 방법의 문제는 매우 느리고 보통은 필요 없다는 것이다. 어차피 Fast-forward가 아닌 Push 은 -f 옵션을 주어야 Push할 수 있다. 하지만, 이 예제는 이론적으로 문제가 될만한 Rebase는 방지할 수 있다는 것을 보여준다. 7.5 요약 프로젝트에 적절하도록 Git을 설정하는 방법을 배웠다. 주요한 서버/클라이언트 설정 방법, 파일 단위로 설정하는 Attributes, 이벤트 훅, 정책을 강제하는 방법을 배웠다. 이제 필요한 Workflow를 만들고 Git을 거기에 맞게 설정할 수 있을 것이다. 192
203 8장 Git과 다른 VCS 세상은 완벽하지 않다. 보통 프로젝트를 전부 Git으로 옮기는 것은 쉽지 않다. 프로젝트가 다른 VCS 시스템에 매우 단단히 결합되어 있을 수 있다. 보통 Subversion이 그렇다. 이번 장은 git svn 이라는 Git과 Subversion을 양방향으로 이어 주는 도구를 알아 보며 시작한다. 언젠가 이미 존재하는 프로젝트 환경을 Git으로 변경하고 싶게 될 것이다. 이 장의 나머지 부분 에서 프로젝트를 Git으로 변경하는 방법에 대해 다룰 것이다. 먼저 Subversion에서 프로젝트를 옮겨 오는 방법을 설명하고 그 다음에는 Perforce, 그리고 스크립트를 직접 만들어서 잘 쓰지 않 는 VCS에서도 프로젝트를 옮기는 방법을 다룰 것이다. 8.1 Git과 Subversion 현재 주요 오픈소스 프로젝트와 아주 많은 수의 기업 프로젝트에서 소스코드 관리를 위해 Subversion을 사용한다. 10여년간 Subversion은 가장 인기있는 오픈소스 VCS 도구였다. 그 이 전 시대에서 가장 많이 사용하였던 CVS와 많이 닮았다. Git이 자랑하는 또 하나의 기능은 git svn이라는 양방향 Subversion 지원 도구이다. Git을 완벽한 Subversion 클라이언트로 사용할 수 있기 때문에 로컬에서는 Git의 기능을 활용하고 Push 할 때 Subversion 서버에 Push 할 수 있다. 즉 로컬 브랜치와 Merge, Stage 영역, Rebase, Cherry-pick 등의 Git 기능을 충분히 사용할 수 있다. 같이 일하는 동료는 선사시대 빛도 없는 곳에서 일하겠지만 말이다. git svn은 기업의 개발 환경에서 git을 사용하는 출발점으로 사용 할 수 있고 우리가 Git을 도입하기 위해 기업내에서 노력하는 동안 동료가 효율적으로 환경을 바꿀 수 있도록 도움을 줄 수 잇다. Subversion 지원 도구는 DVCS 세상으로 인도하는 붉은 알 약과 같은 것이다 git svn Git과 Subversion을 이어주는 명령은 git svn 으로 시작한다. 이 명령 뒤에 추가적으로 몇 가 지 더 명령이 정의되어 있으며 작은 예제를 보여주고 설명할 것이다. git svn 명령을 사용할 때는 절름발이인 Subversion을 사용하고 있다는 점을 염두해두자. 우 리가 로컬 브랜치와 Merge 기능을 손쉽게 쓸 수 있다고 하더라도 최대한 일직선으로 히스토리 를 유지하는것이 좋다. Git 저장소를 사용하는것 처럼 하지 않는 것이 좋다. 히스토리를 재작성하지 말아야 하고 Push를 재전송하지도 말아야 한다. 동시에 같은 Git 저장 소에 Push하지도 말아야 한다. Subversion은 단순히 일직선의 히스토리만 가질 수 있다. 우리 가 일부는 SVN을 일부는 Git을 사용하는 팀에 있을 때에는 협업을 위해서 모두가 SVN Server 를 사용해야 한다. 그래야 삶이 편하다. 193
204 8장 Git과 다른 VCS Scott Chacon Pro Git 설정하기 이 기능을 써보기 위해 우리는 SVN 저장소 하나가 필요하다. 물론 쓰기 권한도 있어야 한다. 아래 나오는 예제를 써보려면 필자의 test 저장소를 하나 복사해야 한다. 최근의 Subversion(1.4 이상) 에 포함된 svnsync라는 도구를 사용하여 SVN 저장소를 복사할 수 있다. 테스트를 해보 기 위해 필자는 Google Code에 새로 Subversion 저장소를 하나 만들고 protobuf 라는 프로젝 트의 일부 코드를 복사했다. protobuf는 네트워크 전송에 필요한 구조화된 데이터(프로토콜 같 은 것들)의 인코딩을 도와주는 도구이다. 우선 로컬 Subversion 저장소를 하나 만들어야 한다: $ mkdir /tmp/test-svn $ svnadmin create /tmp/test-svn 그 다음에, 모든 사용자가 revprops 속성을 변경할 수 있도록 항상 0을 반환하는 pre-revpropchange 스크립트를 준비한다(역주: 파일이 없거나, 다른 이름으로 되어있을 수 있다. 이 경우 아래 내용으로 새로 파일을 만들고 실행 권한을 준다): $ cat /tmp/test-svn/hooks/pre-revprop-change #!/bin/sh exit 0; $ chmod +x /tmp/test-svn/hooks/pre-revprop-change 이제 svnsync init 명령으로 다른 Subversion 저장소를 로컬로 복사하도록 지정할 수 있다: $ svnsync init file:///tmp/test-svn 위와 같이 다른 저장소의 주소를 설정하면 복사할 준비가 된다. 아래 명령으로 저장소를 실제 로 복사한다: $ svnsync sync file:///tmp/test-svn Committed revision 1. Copied properties for revision 1. Committed revision 2. Copied properties for revision 2. Committed revision 이 명령은 몇 분 걸리지 않지만, 저장하는 위치가 로컬이 아니라 리모트 서버라면 시간이 많이 걸린다. 커밋이 100개 이하라고 해도 오래 걸릴 것이다. Subversion은 한번에 커밋을 하나씩 받 아서 Push하기 때문에 엄청나게 비효율적이다. 하지만 저장소를 복사하는 다른 방법은 없다 시작하기 이제 갖고 놀 Subversion 저장소가 하나 준비되었다. git svn clone 명령으로 Subversion 저 장소 전체를 Git 저장소로 가져올 수 있다. 만약 Subversion 저장소가 로컬에 있는 것이 아니라 194
205 Scott Chacon Pro Git 8.1절 Git과 Subversion 리모트 서버에 있다면 file:///tmp/test-svn 부분에 서버 저장소의 URL을 적어 주면 된다. $ git svn clone file:///tmp/test-svn -T trunk -b branches -t tags Initialized empty Git repository in /Users/schacon/projects/testsvnsync/svn/.git/ r1 = b4e387bc68740b5af56c2a5faf4003ae42bd135c (trunk) A m4/acx_pthread.m4 A m4/stl_hash.m4... r75 = d1957f3b eec6314e15bcda59e3d9610 (trunk) Found possible branch point: file:///tmp/test-svn/trunk => \ file:///tmp/test-svn /branches/my-calc-branch, 75 Found branch parent: (my-calc-branch) d1957f3b eec6314e15bcda59e3d9610 Following parent with do_switch Successfully followed parent r76 = ecc0badd73f40ea2f01fce b01 (my-calc-branch) Checked out HEAD: file:///tmp/test-svn/branches/my-calc-branch r76 위 명령은 사실 SVN 저장소 주소를 주고 git svn init과 git svn fetch 명령을 순서대로 실 행한 것과 같다. 이 명령은 시간이 좀 걸린다. 테스트로 사용하는 프로젝트는 커밋이 75개 정도 밖에 안되서 시간이 많이 걸리지 않는다. 하지만 Git은 커밋을 한번에 하나씩 일일이 기록을 해 야 하기 때문에 커밋이 수천개인 프로젝트라면 몇 시간 혹은 몇 일이 걸릴 수도 있다. -T trunk -b branches -t tags 부분은 Git에게 Subversion이 어떤 브랜치 구조를 가지고 있 는지 정보를 알려주는 부분이다. Subversion의 표준 형식과 다른 이름을 가지고 있다면 이 옵션 부분에서 알맞은 이름을 지정해줄 수 있다. 표준 형식을 사용한다면 간단하게 -s 옵션을 사용한 다. 즉 아래의 명령도 같은 의미이다. $ git svn clone file:///tmp/test-svn -s Git에서도 브랜치와 Tag 정보가 제대로 보이는 것을 확인할 수 있다: $ git branch -a * master my-calc-branch tags/2.0.2 tags/release tags/release tags/release-2.0.2rc1 trunk git svn 도구가 리모트 브랜치의 이름을 어떻게 짓는지 알아두는 것이 중요하다. 일반적으로 Git 저장소를 복제할 때 모든 브랜치는 origin/[branch] 처럼 리모트 저장소의 이름을 가지 고 모든 브랜치를 로컬에 복제해 놓는다. git svn은 우리가 리모트 저장소를 단 하나만 사용 한다고 가정한다. 그렇기에 리모트 저장소의 이름을 붙여서 브랜치를 관리하지 않는다. Git의 Plumbing 명령어인 show-ref 명령으로 리모트 브랜치들의 정확한 이름을 확인할 수 있다. 195
206 8장 Git과 다른 VCS Scott Chacon Pro Git $ git show-ref 1cbd4904d9982f386d87f88fce1c24ad7c0f0471 refs/heads/master aee1ecc f355a883f5d99cff0c852d3c4 refs/remotes/my-calc-branch 03d09b0e2aad427e34a6d50ff147128e76c0e0f5 refs/remotes/tags/ d02cc0adc9da4319eeba ba219b9c376 refs/remotes/tags/release caaa711a50c77879a91b8b f672745cb refs/remotes/tags/release c4cb508144c513ff1214c3488abe66dcb92916f refs/remotes/tags/release-2.0.2rc1 1cbd4904d9982f386d87f88fce1c24ad7c0f0471 refs/remotes/trunk 일반적인 Git 저장소라면 다음과 비슷할 것이다: $ git show-ref 83e38c7a0af325a9722f2fdc56b d83a1 refs/heads/master 3e15e38c198baac84223acfc6224bb8b99ff2281 refs/remotes/gitserver/master 0a30dd3b0c795b80212ae723640d4e5d48cabdff refs/remotes/origin/master fdd55f916652be4881c6f11600d6f refs/remotes/origin/testing master 브랜치가 있는 gitserver 서버 저장소와 master, testing 브랜치가 있는 origin 이라 는 리모트 저장소가 있다. git svn으로 가져온 저장소는 Tag가 일반적인 Git Tag가 아니라 리모트 브랜치로 등록되는 점 을 잘 기억해두자. Subversion Tag는 tags라는 리모트 서버의 브랜치처럼 보일 것이다 Subversion 서버에 커밋하기 자 이제 작업할 Git 저장소는 준비되었고, 무엇인가 수정하고 서버로 고친 내용을 Push 해야 할 때가 왔다. Git을 Subversion의 클라이언트로 사용해서 수정한 내용을 전송할 수 있다. 어떤 파 일을 수정하고 커밋을 하면 그 수정한 내용은 Git의 로컬 저장소에 저장되지만 Subversion 서버 에는 아직 반영되지 않는다. $ git commit -am 'Adding git-svn instructions to the README' [master 97031e5] Adding git-svn instructions to the README 1 files changed, 1 insertions(+), 1 deletions(-) 이제 서버로 수정한 내용을 전송한다. 유심히 살펴볼 부분은 Git 저장소에 여러개의 커밋을 쌓 아놓고 Subversion 서버로는 해당 커밋을 한번에 보낼 수 있다는 점이다. git svn dcommit 명 령으로 서버로 Push한다. $ git svn dcommit Committing to file:///tmp/test-svn/trunk... M README.txt Committed r79 M README.txt r79 = 938b1a547c2cc92033b74d32030e a5c8 (trunk) No changes between current HEAD and refs/remotes/trunk Resetting to the latest refs/remotes/trunk 196
207 Scott Chacon Pro Git 8.1절 Git과 Subversion 이 명령은 새로 추가한 커밋을 모두 Subversion에 커밋하고 로컬 Git 커밋을 다시 만든다. 커밋 이 다시 만들어지기 때문에 이미 저장된 커밋의 SHA-1 체크섬이 바뀐다. 그래서 리모트 Git 저 장소와 Subversion 저장소를 함께 사용하는 것은 좋은 생각이 아니다. 그리고 새로 만들어진 커 밋을 살펴보면 아래와 같이 git-svn-id가 추가된 것을 볼 수 있다: $ git log -1 commit 938b1a547c2cc92033b74d32030e a5c8 Author: schacon <schacon@4c93b f-11de-be05-5f7a > Date: Sat May 2 22:06: Adding git-svn instructions to the README git-svn-id: file:///tmp/test-svn/trunk@79 4c93b f-11de-be05-5f7a 원래 97031e5로 시작하는 SHA 체크섬이 지금은 938b1a5로 시작한다. 만약 Git 서버와 Subversion 서버에 함께 Push하고 싶다면 우선 Subversion 서버에 dcommit으로 먼저 Push를 하 고 그 다음에 Git 서버에 Push 해야 한다 새로운 변경사항 받아오기 다른 개발자들과 함께 일하는 과정에서 다른 개발자가 Push한 상태에서 Push를 하면 충돌이 날 수도 있다. 충돌을 해결하지 않으면 서버로 Push할 수 없다. 충돌이 날 때 git svn 명령은 다음 과 같이 보여준다: $ git svn dcommit Committing to file:///tmp/test-svn/trunk... Merge conflict during commit: Your file or directory 'README.txt' is probably \ out-of-date: resource out of date; try updating at /Users/schacon/libexec/git-\ core/git-svn line 482 이런 상황에서는 git svn rebase 명령으로 이 문제를 해결한다. 이 명령은 서버에서 변경사항 을 내려받고 그 다음에 로컬의 변경사항들을 그 위에 적용한다: $ git svn rebase M README.txt r80 = ff829ab914e8775c7c025d741beb3d523ee30bc4 (trunk) First, rewinding head to replay your work on top of it... Applying: first user change 그러면 서버의 코드 위에 변경사항이 적용됐기 때문에 성공적으로 dcommit 명령을 마칠 수 있 다: $ git svn dcommit Committing to file:///tmp/test-svn/trunk... M README.txt 197
208 8장 Git과 다른 VCS Scott Chacon Pro Git Committed r81 M README.txt r81 = 456cbe6337abe49154db70106d1836bc1332deed (trunk) No changes between current HEAD and refs/remotes/trunk Resetting to the latest refs/remotes/trunk Push하기 전에 서버의 내용을 Merge하는 Git과 달리 git svn은 충돌이 발생했을 때에만 서버 에서 업데이트할 것이 있다고 알려 준다. 이 점을 꼭 기억해야 한다. 만약 서로 다른 파일을 수 정한다면 dcommit은 성공적으로 수행된다: $ git svn dcommit Committing to file:///tmp/test-svn/trunk... M configure.ac Committed r84 M autogen.sh r83 = 8aa54a74d452f82eee10076ab2584c1fc424853b (trunk) M configure.ac r84 = cdbac939211ccb18aa744e581e46563af5d962d0 (trunk) W: d2f23b80f67aaaa1f6f5aaef48fce3263ac71a92 and refs/remotes/trunk differ, \ using rebase: : efa5a59965fbbb5b2b0a12890f1b351bb5493c18 \ 015e4c98c482f0fa71e4d b37fa6 M autogen.sh First, rewinding head to replay your work on top of it... Nothing to do. 이 부분이 왜 중요하냐면 Push하고 난 프로젝트 상태가 Push하기 이전의 상태와 같지 않다는 것이다. 충돌은 없고 변경사항이 원하는 대로 적용되지 않을 때 제대로 코드를 확인할 수 없다. 이러한 부분이 Git과 다른점인데 Git에서는 서버로 보내기 전에 프로젝트 코드의 모든 상태를 테스트할 수 있다. SVN은 서버로 커밋하기 전과 후의 상태가 동일하다는 것을 확신할 수 없다. git svn rebase 명령으로도 Subversion 서버로부터 변경사항을 가져오는데 사용할 수 있다. 커밋을 보낼 준비가 되지 않았다 해도 말이다. git svn fetch 명령을 사용할 수도 있지만 git svn rebase 명령은 변경사항을 가져오고 적용까지 한 번에 해준다. $ git svn rebase M generate_descriptor_proto.sh r82 = bd16df9173e424c6f52c337ab6efa7f f1 (trunk) First, rewinding head to replay your work on top of it... Fast-forwarded master to refs/remotes/trunk. 수시로 git svn rebase 명령을 사용하면 로컬 코드를 항상 최신 버전으로 유지할 수 있다. 이 명령을 사용하기 전에 작업하고 있는 디렉토리를 깨끗하게 만드는 것이 좋다. 깨끗하지 못하면 Stash를 하거나 임시로 커밋을 하고 나서 git svn rebase 명령을 실행하는 것이 좋다. 깨끗하 지 않아서 충돌이 나면 이 명령은 중지된다. 198
209 Scott Chacon Pro Git 8.1절 Git과 Subversion Git 브랜치 문제 Git에 익숙하다면 일을 할 때 먼저 토픽 브랜치를 만들고 다시 Merge하는 방식을 쓰려고 할 것 이다. git svn으로 Subversion 서버에 Push할 거라면 브랜치를 Merge하지 않고 Rebase할 것 이다. 그 이유는 Subversion은 일직선 히스토리 밖에 모르고 Git의 Merge도 알지 못하기 때문 이다. 그래서 Git 커밋을 Subversion 커밋으로 변경할 때 git svn은 첫 번째 부모 정보만 사용 한다. experiment 브랜치를 하나 만들고 2개의 변경사항을 커밋한다. 그리고 master 브랜치로 Merge 하고 나서 dcommit 명령을 수행하면 아래와 같은 모양이 된다: $ git svn dcommit Committing to file:///tmp/test-svn/trunk... M CHANGES.txt Committed r85 M CHANGES.txt r85 = 4bfebeec434d156c36f2bcd18f4e3d97dc3269a2 (trunk) No changes between current HEAD and refs/remotes/trunk Resetting to the latest refs/remotes/trunk COPYING.txt: locally modified INSTALL.txt: locally modified M COPYING.txt M INSTALL.txt Committed r86 M INSTALL.txt M COPYING.txt r86 = 2647f6b86ccfcaad4ec58c520e369ec81f7c283c (trunk) No changes between current HEAD and refs/remotes/trunk Resetting to the latest refs/remotes/trunk Merge 커밋이 들어 있는 히스토리에서 dcommit 명령을 수행하고 나서 Git 히스토리를 살펴보 면 experiment 브랜치의 커밋은 재작성되지 않았다. 대신 Merge 커밋만 SVN 서버로 전송됐을 뿐이다. 누군가 이 것을 내려 받으면 결과가 합쳐진 Merge 커밋 하나면 볼 수 있다. 다른 사람은 언제 어디서 커밋한 것인지 알 수 없다 Subversion의 브랜치 Subversion의 브랜치는 Git의 브랜치와 달라서 가능한 사용을 하지 않는 것이 좋다. 하지만 git svn으로 Subversion 브랜치를 사용할 수 있다. SVN 브랜치 만들기 Subversion 브랜치를 만들려면 git svn branch [branchname] 명령을 사용한다: $ git svn branch opera Copying file:///tmp/test-svn/trunk at r87 to file:///tmp/test-svn/branches/opera... Found possible branch point: file:///tmp/test-svn/trunk => \ file:///tmp/test-svn/branches/opera, 87 Found branch parent: (opera) 1f6bfe471083cbca06ac8d4176f7ad4de0d62e5f 199
210 8장 Git과 다른 VCS Scott Chacon Pro Git Following parent with do_switch Successfully followed parent r89 = 9b6fe0b90c5c9adf9165f dbc54a7cbf (opera) 이 명령은 Subversion의 svn copy trunk branches/opera 명령과 동일하다. 이 명령은 브랜 치를 Checkout해주지 않는다는 것을 주의해야 한다. 여기서 커밋하면 opera 브랜치가 아니라 trunk 브랜치에 컷민된다 Subversion 브랜치 넘나들기 dcommit 명령은 어떻게 커밋 할 브랜치를 결정할까? Git은 히스토리에 있는 커밋중에서 가장 마지막으로 기록된 Subversion 브랜치를 찾는다. 즉, 현 브랜치 히스토리의 커밋 메시지에 있는 git-svn-id 항목을 읽는 것이기 때문에 오직 한 브랜치에만 전송할 수 있다. dcommit 명령으로 다른 브랜치에 커밋할 수 있다. 그 다른 브랜치의 Subversion 커밋에서 시작 하는 브랜치를 만들면 된다. 그러면 동시에 여러 브랜치에서 작업할 수 있다. 다음과 같이 opera 브랜치를 만들면 독립적으로 일 할 수 있다: $ git branch opera remotes/opera 일반적인 git merge 명령으로 opera 브랜치를 trunk 브랜치(master 브랜치 역할)에 Merge하 면 된다. 하지만 -m 옵션을 주고 적절한 커밋 메시지를 작성해주지 않으면 아무짝에 쓸모없는 Merge branch opera 같은 메시지가 커밋된다. git merge 명령으로 Merge한다는 것에 주목하자. Git은 자동으로 공통 커밋을 찾아서 Merge 에 참고하기 때문에 Subversion에서 하는 것보다 Merge가 더 잘된다. 하지만 일반적인 Merge 커밋과는 다르다. 이 커밋을 Subversion 서버에 Push해야 하지만 Subversion에서는 부모가 2 개인 커밋이 있을 수 없다. 그래서 Push하면 브랜치에서 만들었던 커밋 여러개가 하나로 합쳐 진(squash된) 것처럼 Push된다. 그래서 일단 Merge를 하고 나면 취소하거나 해당 브랜치에서 계속 작업하기 어렵다. dcommit 명령을 수행하면 Merge된 브랜치의 정보를 어쩔 수 없이 잃어 버리게 된다. 그래서 Merge Base도 찾을 수 없다. dcommit 명령은 Merge한 것을 git merge --squash로 Merge한 것과 똑 같이 만들어 버린다. Branch를 Merge한 정보는 저장되지 않기 때문에 이 문제를 해결할 방법이 없다. 문제를 최소화하려면 trunk에 Merge하자마자 해당 브랜 치를(여기서는 opera) 삭제하는 것이 좋다 Subversion 명령 git svn 명령은 Git으로 전향하기 쉽도록 Subversion에 있는 것과 비슷한 명령어를 지원한다. 아마 여기서 설명하는 명령이 익숙할 것이다. SVN 형식의 히스토리 Subversion에 익숙한 사람은 Git 히스토리를 SVN 형식으로 보고 싶을지도 모른다. git svn log 명령은 SVN 형식으로 히스토리를 보여준다: 200
211 Scott Chacon Pro Git 8.1절 Git과 Subversion $ git svn log r87 schacon :07: (Sat, 02 May 2009) 2 lines autogen change r86 schacon :00: (Sat, 02 May 2009) 2 lines Merge branch 'experiment' r85 schacon :00: (Sat, 02 May 2009) 2 lines updated the changelog git svn log명령에서 기억해야 할 것은 두 가지다. 우선 오프라인에서 동작한다는 점이다. 실 제 svn log 명령어는 히스토리 데이터를 조회하려면 서버가 필요하다. 둘째로 이미 서버로 전 송한 커밋만 출력해준다. 아직 dcommit 명령으로 서버로 전송하지 않은 로컬 Git 커밋은 보여주 지 않는다. Subversion 서버에는 있지만 아직 내려받지 않은 변경사항도 보여주지 않는다. 즉, 현재 알고있는 Subversion 서버의 상태만 보여준다. SVN 어노테이션 git svn log 명령이 svn log 명령을 흉내내는 것처럼 git svn blame [FILE] 명령으로 svn annotate 명령을 흉내낼 수 있다. 실행한 결과는 다음과 같을 것이다: $ git svn blame README.txt 2 temporal Protocol Buffers - Google's data interchange format 2 temporal Copyright 2008 Google Inc. 2 temporal 2 temporal 22 temporal C++ Installation - Unix 22 temporal ======================= 2 temporal 79 schacon Committing in git-svn. 78 schacon 2 temporal To build and install the C++ Protocol Buffer runtime and the Protocol 2 temporal Buffer compiler (protoc) execute the following: 2 temporal 다시 한번 말하지만 이 명령도 아직 서버로 전송하지 않은 커밋은 보여주지 않는다. SVN 서버 정보 svn info 명령은 git svn info 명령으로 대신할 수 있다: $ git svn info Path:. 201
212 8장 Git과 다른 VCS Scott Chacon Pro Git URL: Repository Root: Repository UUID: 4c93b f-11de-be05-5f7a Revision: 87 Node Kind: directory Schedule: normal Last Changed Author: schacon Last Changed Rev: 87 Last Changed Date: :07: (Sat, 02 May 2009) blame이나 log명령이 오프라인에서 동작하듯이 이 명령도 가장 마지막으로 서버에서 정보를 내려받은 시점의 정보를 출력한다. Subversion에서 무시하는것 무시하기 Subversion 저장소를 클론하면 쓸데 없는 파일을 커밋하지 않도록 svn:ignore 속성을.gitignore 파일로 만들고 싶을 것이다. git svn은 이 문제와 관련된 명령 두 가지 있다. 하나는 git svn create-ignore 명령으로 해당 위치에 커밋할 수 있는.gitignore 파일을 생성해준다. 두 번째 방법은 git svn show-ignore 명령으로.gitignore에 추가할 목록을 출력해 준다. 프 로젝트 exclude 파일로 결과를 리다이렉트할 수 있다: $ git svn show-ignore >.git/info/exclude 이 방법은.gitignore 파일로 프로젝트를 더럽히지 않아도 된다. 혼자서만 Git을 사용하고 있 으면 다른 팀원들은 프로젝트에.gitignore 파일이 있는 것을 싫어 할 수도 있다 Git-Svn 요약 git svn 도구는 여러가지 이유로 Subversion 서버를 사용해야만 하는 상황에서 빛을 발한다. 하지만 Git의 모든 장점을 이용할 수는 없다. Git과 Subversion은 다르기 때문에 혼란이 빚어질 수도 있다. 이런 문제에 빠지지 않기 위해서 다음 가이드라인을 지키고자 노력해야 한다: Git 히스토리를 일직선으로 유지하라. git merge로 Merge 커밋이 생기지 않도록 하라. Merge 말고 Rebase로 변경사항을 Master 브랜치에 적용하라. 따로 Git 저장소 서버를 두지 말라. 클론을 빨리 하기 위해서 잠깐 하나 만들어 쓰는 것은 무방하나 절대로 Git 서버에 Push하지는 말아야 한다. pre-receive 훅에서 git-svn-id가 들어 있는 커밋 메시지는 거절하는 방법도 괜찮다. 이러한 가이드라인을 잘 지키면 Subversion 서버도 쓸만하다. 그렇다고 하더라도 진짜 Git 서버 를 사용해도 되면 진짜 Git 서버를 사용하는 것이 훨씬 좋다. 8.2 Git으로 옮기기 다른 VCS를 사용하는 프로젝트를 Git으로 옮기고 싶다면 우선 프로젝트를 Git으로 이전 (Migrate)해야 한다. 이번 절에서는 Git에 들어 있는 Importer를 살펴보고 직접 Importer를 만 드는 방법을 알아본다. 202
213 Scott Chacon Pro Git 8.2절 Git으로 옮기기 가져오기 널리 사용되는 Subversion과 Perforce로부터 프로젝트를 이전하는 방법을 살펴본다. 이 두 VCS에서 Git으로 이전하고자 하는 사람이 많고 Importer도 Git에 이미 들어 있다 Subversion git svn을 설명하는 절을 읽었으면 쉽게 git svn clone 명령으로 저장소를 가져올 수 있다. 가져오고 나서 Subversion 서버는 중지하고 Git 서버를 만들고 사용하면 된다. 만약 히스토리 정보가 필요하면 (느린) Subversion 서버 없이 로컬에서 조회해 볼 수 있다. 이 가져오기 기능에 문제가 좀 있는데, 우선 가져오기에 시간이 많이 든다는 점이다. 하지만 일 단 가져오기를 하는 것이 낫다. 첫 번째 문제는 Author 정보이다. Subversion에서 커밋하는 사 람은 해당 시스템에 계정이 있어야 한다. blame이나 git svn log와 같은 명령에서 schacon이 라는 이름을 봤을 것이다. 이 정보를 Git 형식의 정보려 변경하려면 Subversion 사용자와 Git Author를 연결시켜줘야 한다. 이 Author 정보를 좀 더 나은 Git Author 정보로 변경하기 위해 서 Subversion 사용자 이름과 Git Author 간에 연결을 해 주어야 한다. users.txt라는 파일을 다음과 같이 만든다: schacon = Scott Chacon <schacon@ge .com> selse = Someo Nelse <selse@ge .com> SVN에 기록된 Author 이름은 어떤 것들이 있는지 다음 명령으로 조회한다: $ svn log --xml grep author sort -u perl -pe 's/.>(.?)<./$1 = /' 우선 XML 형식으로 SVN 로그를 출력하고, 거기서 Author 정보만 찾고, 중복된 것을 제거하 고, XML Tag는 버린다. 물론 grep, sort, perl 명령이 동작하는 시스템에서만 이 명령을 사용 할 수 있다. 이 결과에 Git Author 정보를 더해서 users.txt 만든다. 이 파일을 git svn 명령에 전달하면 보다 정확한 Author 정보를 Git 저장소에 남길 수 있다. 그리고 git svn의 clone이나 init 명령에 --no-metadata 옵션을 주면 Subversion의 메타데이 터를 저장하지 않는다. 해당 명령은 아래와 같다: $ git-svn clone \ --authors-file=users.txt --no-metadata -s my_project my_project 디렉토리에 진짜 Git 저장소가 생성된다. 결과는 바로 아래와 같지 않고: commit 37efa680e8473b615de980fa a35a Author: schacon <schacon@4c93b f-11de-be05-5f7a > Date: Sun May 3 00:12: fixed install - go to trunk git-svn-id: 4c93b f-11debe05-5f7a
214 8장 Git과 다른 VCS Scott Chacon Pro Git 다음과 같을 것이다: commit 03a8785f44c8ea5cdb0e8834b7c8e6c469be2ff2 Author: Scott Chacon Date: Sun May 3 00:12: fixed install - go to trunk Author 정보 항목이 훨씬 Git답고 git-svn-id 항목도 기록되지 않았다. 이제 뒷 정리를 해야 한다. git svn이 만들어 준 이상한 브랜치나 Tag를 제거해야 한다. 우선 이상한 리모트 Tag를 모두 진짜 Git Tag로 옮긴다.그리고 브랜치도 똑같다. 리모트 브랜치를 로 컬 브랜치로 옮긴다. Tag를 진정한 Git Tag로 만들려면 다음과 같이 한다: $ cp -Rf.git/refs/remotes/tags/*.git/refs/tags/ $ rm -Rf.git/refs/remotes/tags tags/ 로 시작하는 리모트 브랜치를 가져다 (Lightweight) Tag로 만들었다. refs/remotes 밑에 있는 레퍼런스는 전부 로컬 브랜치로 만든다: $ cp -Rf.git/refs/remotes/*.git/refs/heads/ $ rm -Rf.git/refs/remotes 이제 모든 Tag와 브랜치는 진짜 Git Tag와 브랜치가 됐다. Git 서버를 새로 추가를 하고 지금 까지의 작업을 Push하는 일이 남았다. 다음과 같이 리모트 서버를 추가한다: $ git remote add origin git@my-git-server:myrepository.git 분명 모든 브랜치와 Tag를 Push하고 싶을 것이다: $ git push origin --all 모든 브랜치와 Tag를 Git 서버로 깔끔하게 잘 옮겼다 Perforce 이제 Perforce 차례다. Preforce Importer도 Git에 들어 있지만 소스코드의 contrib 에 있기 때 문에 git svn 처럼 바로 사용할 수 없다. Perforce Importer를 사용하려면 우선 git.kernel.org에 서 Git 소스코드를 가져와야 한다: 204
215 Scott Chacon Pro Git 8.2절 Git으로 옮기기 $ git clone git://git.kernel.org/pub/scm/git/git.git $ cd git/contrib/fast-import git-p4 라는 Python 스크립트는 fast-import 디렉토리에 있다. 그리고 Python과 p4가 설치돼 있어야 이 스크립트가 동작한다. Perforce Public Depot에 있는 Jam 프로젝트를 옮기는 예제를 살펴보자. 우선 Perfoce Depot의 주소를 P4PORT 환경변수에 설정한다: $ export P4PORT=public.perforce.com:1666 git-p4 clone 명령으로 Perforce 서버에서 Jam 프로젝트를 가져온다. 이 명령에 Depot, 프로 젝트 경로, 프로젝트를 가져올 경로를 주면 된다: $ git-p4 clone //public/jam/src@all /opt/p4import Importing from //public/jam/src@all into /opt/p4import Reinitialized existing Git repository in /opt/p4import/.git/ Import destination: refs/remotes/p4/master Importing revision 4409 (100%) /opt/p4import 디렉토리로 이동하고 git log 명령을 실행하면 프로젝트의 정보를 볼 수 있다: $ git log -2 commit 1fd4ec efd2db83548b85b1bbbc07dc2 Author: Perforce staff <support@perforce.com> Date: Thu Aug 19 10:18: Drop 'rc3' moniker of jam-2.5. the main part of the document. Folded rc2 and rc3 RELNOTES into Built new tar/zip balls. Only 16 months later. [git-p4: depot-paths = "//public/jam/src/": change = 4409] commit ca8870db541a23ed867f38847eda65bf d Author: Richard Geiger <rmg@perforce.com> Date: Tue Apr 22 20:51: Update derived jamgram.c [git-p4: depot-paths = "//public/jam/src/": change = 3108] 커밋마다 git-p4 라는 ID 항목이 들어가 있다. 나중에 Perforce Change Number가 필요해질 수도 있으니 커밋에 그대로 유지하는 편이 좋다. 하지만 ID를 지우고자 한다면 지금 하는 것이 가장 좋다. git filter-branch 명령으로 한방에(en masse) 삭제한다: 205
216 8장 Git과 다른 VCS Scott Chacon Pro Git $ git filter-branch --msg-filter ' sed -e "/^\[git-p4:/d" ' Rewrite 1fd4ec efd2db83548b85b1bbbc07dc2 (123/123) Ref 'refs/heads/master' was rewritten git log 명령을 실행하면 모든 SHA-1 체크섬이 변경됐고 커밋 메시지에서 git-p4 항목도 삭 제된 것을 확인할 수 있다. $ git log -2 commit 10a16d60cffca14d454a15c f4082bc5b0 Author: Perforce staff <support@perforce.com> Date: Thu Aug 19 10:18: Drop 'rc3' moniker of jam-2.5. the main part of the document. Folded rc2 and rc3 RELNOTES into Built new tar/zip balls. Only 16 months later. commit 2b6c6db311dd76c34c66ec1c40a49405e6b527b2 Author: Richard Geiger <rmg@perforce.com> Date: Tue Apr 22 20:51: Update derived jamgram.c 이제 새 Git 서버에 Push하기만 하면 된다 직접 Importer 만들기 사용하는 VCS가 Subversion이나 Perforce가 아니면 인터넷에서 적당한 Importer를 찾아봐야 한다. CVS, Clear Case, Visual Source Safe 같은 시스템용 Importer가 좋은게 많다. 심지어 단 순히 디렉토리 아카이브용 Importer에도 좋은게 있다. 사람들이 잘 안쓰는 시스템을 사용하고 있다면 적당한 Importer를 못 찾았거나 부족해서 좀 더 고쳐야 한다면 git fast-import를 사용 할 수 있다. 이 명령은 표준입력으로 데이터를 입력받는데,9장에서 배우는 저수준 명령어와 내 부 객체를 직접 다루는 것보다 훨씬 쉽다. 먼저 사용하는 VCS에서 필요한 정보를 수집해서 표 준출력으로 출력하는 스크립트를 만든다. 그리고 그 결과를 git fast-import의 표준입력으로 보낸다(pipe). 간단한 Importer를 작성해보자. back_yyyy_mm_dd 라는 디렉토리에 백업하면서 프로젝트를 진 행하는 예제를 보자. Importer를 만들 때 디렉토리 상태는 다음과 같다고 가정한다: $ ls /opt/import_from back_2009_01_02 back_2009_01_04 back_2009_01_14 back_2009_02_03 current 206
217 Scott Chacon Pro Git 8.2절 Git으로 옮기기 Importer를 만들기 전에 우선 Git이 어떻게 데이터를 저장하는지 알아야 한다. 이미 알고 있듯 이 Git은 기본적으로 Snapshot을 가리키는 커밋 개체가 연결된 리스트이다. Snapshot이 뭐고, 그걸 가리키는 커밋은 또 뭐고, 그 커밋의 순서가 어떻게 되는가를 fast-import에 알려 주는 것 이 해야할 일의 전부다. 그래서 디렉토리마다 Snapshot을 만들고, 커밋 개체를 만들고, 이전 커 밋과 연결 시킨다.7장의 정책 구현하기 절에서 했던 것 처럼 Ruby로 스크립트를 작성한다. 필 자는 Ruby를 많이 사용하기도 하고 Ruby가 읽기도 쉽다. 하지만 자신에게 익숙한 것을 사용하 여 표준출력으로 적절한 정보만 출력할 수 있으면 된다. 그리고 이 일을 Windows에서 할 것이 라면 줄바꿈 문자에 CR(Carriage Return) 문자가 들어가지 않도록 주의해야 한다. Windows인 데도 불구하고 git fast-import 명령은 줄바꿈 문자로 CRLF 문자가 아니라 LF(Line Feed) 문 자만 허용한다. 우선 대상 디렉토리로 이동해서 각 하위 디렉토리를 살펴보자. 각 하위 디렉토리가 Snapshot 하나가 되고 커밋 하나가 된다. 하위 디렉토리마다 다니면서 필요한 정보를 출력한다. 기본적인 로직은 다음과 같다: last_mark = nil # loop through the directories Dir.chdir(ARGV[0]) do Dir.glob("*").each do dir next if File.file?(dir) # move into the target directory Dir.chdir(dir) do last_mark = print_export(dir, last_mark) end end end 각 디렉토리에서 print_export를 호출하는데 이 함수는 인자로 디렉토리와 이전 Snapshot Mark를 전달받고 현 Snapshot Mark를 반환한다. 그래서 적절히 연결 시킬 수 있다. fastimport에서 Mark 는 커밋의 식별자를 말한다. 커밋을 하나 만들면 Mark도 같이 만들어 이 Mark로 다른 커밋과 연결 시킨다. 그래서 print_export에서 우선 해야 하는 일은 각 디렉토리 이름으로 Mark를 생성하는 것이다: mark = convert_dir_to_mark(dir) Mark는 정수 값을 사용해야 하기 때문에 디렉토리를 배열에 담고 그 인덱스를 Mark로 사용한 다. 다음과 같이 작성한다: $marks = [] def convert_dir_to_mark(dir) if!$marks.include?(dir) $marks << dir end ($marks.index(dir) + 1).to_s end 207
218 8장 Git과 다른 VCS Scott Chacon Pro Git 각 커밋을 가리키는 정수 Mark를 만들었고 다음은 커밋 메타데이터에 넣을 날짜 정보가 필요 하다. 이 날짜는 디렉토리 이름에 있는 것을 가져다 사용한다. print_export의 두 번째 줄은 다 음과 같다: date = convert_dir_to_date(dir) convert_dir_to_date는 아래와 같이 정의한다: def convert_dir_to_date(dir) if dir == 'current' return Time.now().to_i else dir = dir.gsub('back_', '') (year, month, day) = dir.split('_') return Time.local(year, month, day).to_i end end 시간는 정수 형태로 반환한다. 메타정보에 마지막으로 필요한 것은 Author인데 이 것은 전역 변수 하나로 설정해서 사용한다: $author = 'Scott Chacon <schacon@example.com>' 이제 Importer에서 출력할 커밋 데이터는 다 준비했다. 이제 출력해보자. 사용할 브랜치, 해당 커밋과 관련된 Mark, 커미터 정보, 커밋 메시지, 이전 커밋를 출력한다. 코드로 만들면 다음과 같다: # print the import information puts 'commit refs/heads/master' puts 'mark :' + mark puts "committer #{$author} #{date} -0700" export_data('imported from ' + dir) puts 'from :' + last_mark if last_mark 우선 시간대( 0700) 정보는 편의상 하드코딩 처리했다. 각자의 시간대에 맞는 오프셋을 설정 해야 한다. 커밋 메시지는 다음과 같은 형식을 따라야 한다: data (size)\n(contents) 이 형식은 data 라는 단어, 읽을 데이터의 크기, 줄바꿈 문자, 실 데이터로 구성된다. 이 형식을 여러 곳에서 사용해야 하므로 export_data라는 메소드로 만들어 놓는게 좋다: 208
219 Scott Chacon Pro Git 8.2절 Git으로 옮기기 def export_data(string) end print "data #{string.size}\n#{string}" 이제 남은 것은 Snapshot에 파일 내용를 포함시키는 것 뿐이다. 디렉토리로 구분돼 있기 때문 에 어렵지 않다. 우선 deleteall 이라는 명령을 출력하고 그 뒤에 모든 파일의 내용을 출력한 다. 그런면 Git은 Snapshot을 잘 저장할 것이다: puts 'deleteall' Dir.glob("**/*").each do file next if!file.file?(file) inline_data(file) end 중요: 대부분의 VCS는 리비전을 커밋간의 변화로 생각하기 때문에 fast-import는 추가/삭 제/변경된 부분만 입력받을 수도 있다. Snapshot 사이의 차이점밖에 출력할 수 없는 상황이라 면 훨씬 어렵다. 줄 수 있는 데이터는 전부 Git에 줘서 Git이 계산하게 해야 한다. 꼭 이렇게 해 야 한다면 어떻게 데이터를 전달해야 하는지 fast-import의 ManPage를 참고하라. 파일 정보와 내용은 다음과 같이 출력한다: M 644 inline path/to/file data (size) (file contents) 644는 파일의 모드를 나타낸다(실행파일이라면 755로 지정해줘야 한다). inline은 다음 줄 부 터는 파일 내용이라는 말하는 것이다. inline_data 메소드는 다음과 같다: def inline_data(file, code = 'M', mode = '644') content = File.read(file) puts "#{code} #{mode} inline #{file}" export_data(content) end 파일 내용은 커밋 메시지랑 같은 방법을 사용하기 때문에 앞서 만들어 놓은 export_data 메소 드를 다시 이용할 수 있다. 마지막으로 다음 커밋에 사용할 현 Mark 값을 반환한다: return mark 중요: Windows 에서 실행할 때는 추가 작업이 하나 더 필요하다. 앞에서 얘기했지만 Windows 는 CRLF를 사용하지만 git fast-import는 LF를 사용한다. 이 문제를 해결 하려면 Ruby가 CRLF 대신 LF를 사용하도록 알려 줘야 한다: 209
220 8장 Git과 다른 VCS Scott Chacon Pro Git $stdout.binmode 모든게 끝났다. 스크립트를 실행하면 다음과 같은 출력 내용을 볼 수 있다: $ ruby import.rb /opt/import_from commit refs/heads/master mark :1 committer Scott Chacon <schacon@ge .com> data 29 imported from back_2009_01_02deleteall M 644 inline file.rb data 12 version two commit refs/heads/master mark :2 committer Scott Chacon <schacon@ge .com> data 29 imported from back_2009_01_04from :1 deleteall M 644 inline file.rb data 14 version three M 644 inline new.rb data 16 new version one (...) 디렉토리를 하나 만들고 git init 명령을 실행해서 옮길 Git 프로젝트를 만든다. 그리고 그 프 로젝트 디렉토리로 이동해서 git fast-import 명령의 표준입력으로 이 명령의 표준출력을 연 결한다(pipe). $ git init Initialized empty Git repository in /opt/import_to/.git/ $ ruby import.rb /opt/import_from git fast-import git-fast-import statistics: Alloc'd objects: 5000 Total objects: 18 ( 1 duplicates ) blobs : 7 ( 1 duplicates 0 deltas) trees : 6 ( 0 duplicates 1 deltas) commits: 5 ( 0 duplicates 0 deltas) tags : 0 ( 0 duplicates 0 deltas) Total branches: 1 ( 1 loads ) marks: 1024 ( 5 unique ) atoms: 3 Memory total: 2255 KiB pools: 2098 KiB objects: 156 KiB pack_report: getpagesize() =
221 Scott Chacon Pro Git 8.3절 요약 pack_report: core.packedgitwindowsize = pack_report: core.packedgitlimit = pack_report: pack_used_ctr = 9 pack_report: pack_mmap_calls = 5 pack_report: pack_open_windows = 1 / 1 pack_report: pack_mapped = 1356 / 여기서 보여주는 것처럼 성공적으로 끝나면 어떻게 됐는지 통계를 보여준다. 이 경우엔 브랜치 1개와 커밋 5개 그리고 개체 18개가 임포트됐다. git log 명령으로 히스토리를 조회할 수 있다: $ git log -2 commit 10bfe7d22ce15ee25b60a824c ca593d41 Author: Scott Chacon <schacon@example.com> Date: Sun May 3 12:57: imported from current commit 7e519590de754d079dd73b44d695a42c9d2df452 Author: Scott Chacon <schacon@example.com> Date: Tue Feb 3 01:00: imported from back_2009_02_03 이 시점에서는 아무것도 Checkout 하지 않았기 때문에 Working Directory에 아직 아무 파일 도 없다. master 브랜치를 Reset해서 파일을 Checkout한다: $ ls $ git reset --hard master HEAD is now at 10bfe7d imported from current $ ls file.rb lib fast-import 명령으로 할 수 있는 일은 훨씬 더 많다. 모드를 설정하하고, 바이너리 데이터를 다루고, 브랜치를 여러개 다루고, Merge 시킬 수 도 있고, Tag를 달 수 도, 진행상황을 보여 주 고, 등등 무수히 많은 일을 할 수 있다. Git 소스의 contrib/fast-import 디렉토리에 훨씬 복잡 한 상황을 다루는 예제가 많다. 그 중 git-p4 스크립트가 좋은 예제이다. 8.3 요약 Subversion 프로젝트에서 Git을 사용하거나, 다른 VCS 저장소를 Git 저장소로 손실 없이 옮기 는 방법에 대해 알아 봤다. 다음장에서는 Git 내부를 까볼 것이다. 필요하다면 바이트 하나하나 다룰 수 있는 수준이 될 것이다. 211
222
223 9장 Git의 내부구조 여기까지 다 읽고 왔든 건너뛰고 왔든 간에 지금 펼친9장은 Git이 어떻게 구현돼 있고 내부적 으로 어떻게 동작하는지 설명한다. Git이 얼마나 유용하고 강력한지 깊이 이해하려면9장의 내 용을 꼭 알아야 한다. 초보자에게는9장이 너무 혼란스럽고 불필요하다고 이야기하는 사람들도 있다. 그래서 필자는 본 내용을 책의 가장 마지막에 두었고 독자가 스스로 먼저 볼지, 나중에 볼 지 선택할 수 있도록 하였다. 자 이제 본격적으로 살펴보자. 우선 Git은 기본적으로 Content-addressable 파일 시스템이고 그 위에 VCS 사용자 인터페이스가 있는 구조다. 뭔가 깔끔한 정의는 아니지만, 이 말이 무슨 의 미인지는 차차 알아갈 것이다. Git의 초년 기에는 (1.5 이전 버전) 사용자 인터페이스가 훨씬 복잡했었다. VCS가 아니라 파일 시스템을 강조했기 때문이었다. 최근 몇 년간 Git은 다른 VCS처럼 쉽고 간결하게 사용자 인터 페이스를 다듬어 왔다. 하지만, 여전히 복잡하고 배우기 어렵다는 선입견이 있다. 우선 Content-addressable 파일 시스템은 정말 대단한 것이므로 먼저 다룰 것이다. 그리고 나 서 데이터 전송 원리를 배우고 마지막에는 저장소를 관리하는 법까지 배우게 될 것이다. 9.1 Plumbing 명령과 Porcelain 명령 이 책에서는 checkout, branch, remote와 같은 30여 가지의 Git 명령을 사용하였다. Git은 사 실 사용자 친화적인 VCS이기 보다는 VCS로도 사용할 수 있는 툴킷이였다. 그래서 저수준의 일 을 처리할 수 있는 수많은 명령어를 갖고 있다. 명령어 여러 개를 Unix 스타일로 함께 엮어서 실 행하거나 스크립트에서 호출될 수 있도록 디자인됐다. 이러한 저수준의 명령어는 Plumbing 명령어라고 부르고 좀 더 사용자 친화적인 명령어는 Porcelain 명령어라고 부른다. 이 책의 앞 8개 장은 Porcelain 명령만 사용했다. 하지만, 이 장에서는 저수준의 Plumbing 명령 을 주로 사용할 것이다. 이 명령으로 Git의 내부구조에 접근할 수 있고 실제로 왜, 그렇게 작동 하는지도 살펴볼 수 있다. Plumbing 명령은 직접 커맨드라인에서 실행하기보다 새로운 도구를 만들거나 각자 필요한 스크립트를 작성할 때 사용한다. 새로 만든 디렉토리나 이미 파일이 있는 디렉토리에서 git init 명령을 실행하면 Git은 데이 터를 저장하고 관리하는.git 디렉토리를 만든다. 이 디렉토리를 복사하기만 해도 저장소가 백 업 된다. 이 장은 기본적으로 이 디렉토리에 대한 내용을 다루고 있다. 디렉토리 구조는 다음과 같다: $ ls HEAD 213
224 9장 Git의 내부구조 Scott Chacon Pro Git branches/ config description hooks/ index info/ objects/ refs/ 기본적으로 이것이 git init을 한 직후에 보이는 새 저장소의 모습이고, 이 외에 다른 파일들 이 더 있을 수 있다. branches 디렉토리는 Git의 예전 버전에서만 사용하고 description 파일 은 기본적으로 GitWeb 프로그램에서만 사용하기 때문에 이 둘은 무시해도 된다. config 파일 에는 해당 프로젝트에만 적용되는 설정 옵션이 들어 있고, info 디렉토리는.gitignore 파일처럼 무시할 파일의 패턴을 적어 두는 곳이다. 하지만.gitignore 파일과는 달리 Git으로 관리되지 않 는다. hook 디렉토리에는 클라이언트 훅이나 서버 훅을 넣는다. 관련 내용은7장에서 다루었다. 이제 남은 네 가지 항목은 모두 중요한 항목이다. HEAD와 index 파일, objects와 refs 디렉 토리가 남았다. 이 네 항목이 Git의 핵심이다. objects 디렉토리는 모든 컨텐트를 저장하는 데이터베이스이고 refs 디렉토리에는 Commit 개체의 포인터를 저장한다. HEAD 파일은 현재 Checkout한 브랜치를 가리키고 index 파일은 Staging Area의 정보를 저장한다. 이 네 가지 항 목을 자세히 살펴보면 Git이 어떻게 동작하는지 알게 된다. 9.2 Git 개체 Git은 Content-addressible 파일시스템이다. 대단하지 않은가? 이게 무슨 말이냐 하면 Git은 단순한 Key-Value 데이터 저장소라는 것이다. 어떤 형식의 데이터라도 집어넣을 수 있고 해당 Key로 언제든지 데이터를 다시 가져올 수 있다. Plumbing 명령어 hash-object에 데이터를 주 면.git 디렉토리에 저장하고 그 key를 알려준다. 우선 Git 저장소를 새로 만들고 objects 디렉 토리에 뭐가 들어 있는지 확인한다: $ mkdir test $ cd test $ git init Initialized empty Git repository in /tmp/test/.git/ $ find.git/objects.git/objects.git/objects/info.git/objects/pack $ find.git/objects -type f $ 아무것도 없다. Git은 objects 디렉토리를 만들고 그 밑에 pack과 info 디렉토리도 만들었다. 그 디렉토리는 빈 디렉토리일 뿐 파일은 아직 아무것도 없다. Git 데이터베이스에 텍스트 파일 을 저장해보자: $ echo 'test content' git hash-object -w --stdin d670460b4b4aece5915caf5c68d12f560a9fe3e4 214
225 Scott Chacon Pro Git 9.2절 Git 개체 이 명령은 표준입력으로 들어오는 데이터를 저장할 수 있다. -w 옵션을 줘야 저장한다. -w가 없 으면 저장하지 않고 key만 보여준다. 그리고 --stdin 옵션을 주면 표준입력으로 입력되는 데 이터를 읽도록 지시하는 것이다. 이 옵션이 없으면 파일 경로를 알려줘야 한다. hash-object 명령이 출력하는 것은 40자 길이의 체크섬 해시다. 이 해시는 헤더 정보와 데이터 모두에 대한 SHA-1 해시이다. 헤더 정보는 차차 자세히 살펴볼 것이다. 이제 Git이 저장한 데이터를 알아 보자: $ find.git/objects -type f.git/objects/d6/70460b4b4aece5915caf5c68d12f560a9fe3e4 objects 디렉토리에 파일이 하나 새로 생겼다. Git은 데이터를 저장할 때 데이터와 헤더로 생 성한 SHA-1 체크섬으로 파일 이름을 짓는다. 해시의 처음 두 글자를 따서 디렉토리 이름을 짓 고 나머지 38글자를 파일 이름에 사용한다. 그리고 새로 만든 파일에 데이터를 저장한다. cat-file 명령으로 저장한 데이터를 불러올 수 있다. 이 명령은 Git 개체를 살펴보고 싶을 때 맥가이버칼처럼 사용할 수 있다. cat-file 명령에 -p 옵션을 주면 파일 내용이 출력된다: $ git cat-file -p d670460b4b4aece5915caf5c68d12f560a9fe3e4 test content 다시 한 번 데이터를 Git 저장소에 추가하고 불러와 보자. Git이 파일 버전을 관리하는 방식을 이해하기 위해 가상의 상황을 만든다. 우선 새 파일을 하나 만들고 Git 저장소에 저장한다: $ echo 'version 1' > test.txt $ git hash-object -w test.txt 83baae61804e65cc73a7201a c76066a30 그리고 그 파일을 수정하고 다시 저장한다: $ echo 'version 2' > test.txt $ git hash-object -w test.txt 1f7a7a472abf3dd9643fd615f6da379c4acb3e3a 이제 데이터베이스에는 데이터가 두 가지 버전으로 저장돼 있다: $ find.git/objects -type f.git/objects/1f/7a7a472abf3dd9643fd615f6da379c4acb3e3a.git/objects/83/baae61804e65cc73a7201a c76066a30.git/objects/d6/70460b4b4aece5915caf5c68d12f560a9fe3e4 파일의 내용을 첫 번째 버전으로 되돌리려면 다음과 같이 한다: 215
226 9장 Git의 내부구조 Scott Chacon Pro Git $ git cat-file -p 83baae61804e65cc73a7201a c76066a30 > test.txt $ cat test.txt version 1 다시 두 번째 버전을 적용하려면 다음과 같이 한다: $ git cat-file -p 1f7a7a472abf3dd9643fd615f6da379c4acb3e3a > test.txt $ cat test.txt version 2 파일의 SHA-1 키를 외워서 사용하는 것은 너무 어려운 일이다. 게다가 원래 파일의 이름은 저 장하지도 않았다. 단지 파일 내용만 저장했을 뿐이다. 이런 종류의 개체를 Blob 개체라고 부른 다. cat-file -t 명령으로 해당 개체가 무슨 타입인지 확인할 수 있다: $ git cat-file -t 1f7a7a472abf3dd9643fd615f6da379c4acb3e3a blob Tree 개체 다음으로, 살펴볼 것은 Tree 개체이다. 이 Tree 개체로 파일 이름을 저장할 수 있고 파일 여러 개를 한 번에 저장할 수도 있다. Git은 유닉스 파일 시스템과 비슷한 방법으로 저장하지만 좀 더 단순하다. 모든 것을 Tree와 Blob 개체로 저장한다. Tree는 유닉스의 디렉토리에 대응되고 Blob은 Inode나 일반 파일에 대응된다. Tree 개체 하나는 항목을 여러 개 가질 수 있다. 그리고 그 항목은 Blob 개체나 하위 Tree 개체를 가리키는 SHA-1 포인터, 파일 모드, 개체 타입, 파일 이름을 갖고 있다. simplegit 프로젝트의 마지막 Tree 개체를 살펴보자: $ git cat-file -p master^{tree} blob a906cb2a4a904a152e80877d daad0c859 README blob 8f f9404f26296befa88755fc2598c289 Rakefile tree 99f1a6d12cb4b6f19c8655fca46c3ecf317074e0 lib master^tree 구문은 master 브랜치가 가리키는 Tree 개체를 말한다. lib 디렉토리는 Blob이 아니고 다른 Tree 개체를 가리킨다는 점을 주목하자: $ git cat-file -p 99f1a6d12cb4b6f19c8655fca46c3ecf317074e blob 47c6340d6459e05787f644c2447d2595f5d3a54b simplegit.rb Git이 저장하는 데이터는 대강 그림9.1과 같다. 직접 Tree 개체를 만들어 보자. Git은 일반적으로 Staging Area(Index)의 상태대로 Tree 개체 를 만들고 기록한다. 그래서 Tree 개체를 만들려면 Staging Area에 파일을 추가해서 Index를 만 들어 줘야 한다. 우선 Plumbing 명령 update-index로 test.txt 파일만 들어 있는 Index를 만 216
227 Scott Chacon Pro Git 9.2절 Git 개체 그림 9.1: 단순화한 Git 데이터 모델. 든다. 이 명령으로 test.txt 파일을 인위적으로 Staging Area에 추가하는 것이다. 아직 Staging Area에 없는 파일이기 때문에 --add 옵션을 꼭 줘야 한다(사실 아직 Staging Area도 설정하지 않았다). 그리고 디렉토리에 있는 파일이 아니라 데이터베이스에만 있는 파일을 추가하는 것이 기 때문에 --cacheinfo 옵션이 필요하다. 그리고 파일 모드, SHA-1 해시, 파일 이름을 지정해 준다: $ git update-index --add --cacheinfo \ 83baae61804e65cc73a7201a c76066a30 test.txt 여기서 파일 모드는 보통의 파일을 나타내는 로 지정했다. 실행파일이라면 로 지 정하고, 심볼릭 링크라면 으로 지정한다. 이런 파일 모드는 유닉스에서 가져오긴 했지만, 유닉스 모드를 전부 사용하지는 않는다. Blob 파일에는 이 세 가지 모드만 사용한다. 디렉토리 나 서브모듈에는 다른 모드를 사용한다. 이제 Staging Area를 Tree 개체로 저장하려면 write-tree 명령을 사용한다. write-tree 명령 은 Tree 개체가 없으면 자동으로 생성하므로 -w 옵션이 필요 없다: $ git write-tree d8329fc1cc938780ffdd9f94e0d364e0ea74f579 $ git cat-file -p d8329fc1cc938780ffdd9f94e0d364e0ea74f blob 83baae61804e65cc73a7201a c76066a30 test.txt 다음 명령으로 이 개체가 Tree 개체라는 것을 확인한다: $ git cat-file -t d8329fc1cc938780ffdd9f94e0d364e0ea74f579 tree 파일을 새로 하나 추가하고 test.txt 파일의 두 번째 버전을 만들어 새 Tree 개체를 만들어 보자: 217
228 9장 Git의 내부구조 Scott Chacon Pro Git $ echo 'new file' > new.txt $ git update-index test.txt $ git update-index --add new.txt 새 파일인 new.txt와 새 버전의 test.txt 파일까지 Staging Area에 추가했다. 현재 상태의 Staging Area를 새로운 Tree 개체로 기록하면 어떻게 보이는지 살펴보자: $ git write-tree 0155eb a0f03eb265b69f5a2d56f341 $ git cat-file -p 0155eb a0f03eb265b69f5a2d56f blob fa49b ad f2a75f74e3671e92 new.txt blob 1f7a7a472abf3dd9643fd615f6da379c4acb3e3a test.txt 이 Tree 개체에는 파일이 두 개 있고 test.txt 파일의 SHA 값도 두 번째 버전인 1f7a7a1이다. 재 미난 걸 해보자. 처음에 만든 Tree 개체를 하위 디렉토리로 만들 수 있다. read-tree 명령으로 Tree 개체를 읽어 Staging Area에 추가한다. --prefix 옵션을 주면 Tree 개체를 하위 디렉토리 로 추가할 수 있다. $ git read-tree --prefix=bak d8329fc1cc938780ffdd9f94e0d364e0ea74f579 $ git write-tree 3c4e9cd789d88d8d89c c3585e41b0e614 $ git cat-file -p 3c4e9cd789d88d8d89c c3585e41b0e tree d8329fc1cc938780ffdd9f94e0d364e0ea74f579 bak blob fa49b ad f2a75f74e3671e92 new.txt blob 1f7a7a472abf3dd9643fd615f6da379c4acb3e3a test.txt 지금 만든 Tree 개체로 Working Directory를 만들면 파일이 두 개와 bak이라는 하위 디렉토리 가 있을 것이다. 그리고 bak 디렉토리 안에는 test.txt 파일의 처음 버전이 들어 있다. Git은 그 림9.2와 같은 구조로 데이터를 저장한다고 생각하면 된다. 그림 9.2: Git 데이터 구조. 218
229 Scott Chacon Pro Git 9.2절 Git 개체 Commit 개체 각기 다른 Snapshot을 나타내는 Tree 개체를 세 개 만들었다. 하지만, 여전히 이 Snapshot을 불 러 내려면 SHA-1 값을 기억하고 있어야 한다. 또한, Snapshot을 누가, 언제, 왜 저장했는지에 대한 정보가 아예 없다. 이런 정보는 Commit 개체에 저장된다: Commit 개체는 commit-tree 명령으로 만든다. 이 명령에 Commit 개체에 대한 설명과 Tree 개체의 SHA-1 값 한 개를 넘겨준다. 앞서 저장한 첫 번째 Tree를 가지고 아래와 같이 만들어 본다: $ echo 'first commit' git commit-tree d8329f fdf4fc3344e67ab068f836878b6c4951e3b15f3d 새로 생긴 Commit 개체를 cat-file 명령으로 확인해보자: $ git cat-file -p fdf4fc3 tree d8329fc1cc938780ffdd9f94e0d364e0ea74f579 author Scott Chacon <schacon@gmail.com> committer Scott Chacon <schacon@gmail.com> first commit Commit 개체의 형식은 간단하다. 해당 Snapshot에서 최상단 Tree를(역주 - 루트 디렉터리 같 은) 하나 가리키고 user.name과 user. 설정에서 가져온 Author/Committer 정보, 시간 정보, 그리고 한 줄 띄운 다음 커밋 메시지가 들어 있다. 이제 Commit 개체를 두 개 더 만들어 보자. 각 Commit 개체는 이전 개체를 가리키도록 한다: $ echo 'second commit' git commit-tree 0155eb -p fdf4fc3 cac0cab538b970a37ea1e769cbbde608743bc96d $ echo 'third commit' git commit-tree 3c4e9c -p cac0cab 1a410efbd13591db ebc7a059dd55cfe9 세 Commit 개체는 각각 해당 Snapshot을 나타내는 Tree 개체를 하나씩 가리키고 있다. 이상 해 보이겠지만 우리는 진짜 Git 히스토리를 만들었다. 마지막 Commit 개체의 SHA-1 값을 주 고 git log 명령을 실행하면 아래와 같이 출력한다: $ git log --stat 1a410e commit 1a410efbd13591db ebc7a059dd55cfe9 Author: Scott Chacon <schacon@gmail.com> Date: Fri May 22 18:15: third commit bak/test.txt files changed, 1 insertions(+), 0 deletions(-) 219
230 9장 Git의 내부구조 Scott Chacon Pro Git commit cac0cab538b970a37ea1e769cbbde608743bc96d Author: Scott Chacon Date: Fri May 22 18:14: second commit new.txt 1 + test.txt files changed, 2 insertions(+), 1 deletions(-) commit fdf4fc3344e67ab068f836878b6c4951e3b15f3d Author: Scott Chacon <schacon@gmail.com> Date: Fri May 22 18:09: first commit test.txt files changed, 1 insertions(+), 0 deletions(-) 놀랍지 않은가! 방금 우리는 고수준 명령어 없이 저수준의 명령으로만 Git 히스토리를 만들었 다. 지금 한 일이 git add와 git commit 명령을 실행했을 때 Git 내부에서 일어나는 일이다. Git은 변경된 파일을 Blob 개체로 저장하고 현 Index에 따라서 Tree 개체를 만든다. 그리고 이전 Commit 개체와 최상위 Tree 개체를 참고해서 Commit 개체를 만든다. 즉 Blob, Tree, Commit 개체가 Git의 주요 개체이고 이 개체들은 각각.git/objects 디렉토리에 저장된다. 위의 예에 서 생성한 개체는 다음과 같다: $ find.git/objects -type f.git/objects/01/55eb a0f03eb265b69f5a2d56f341 # tree 2.git/objects/1a/410efbd13591db ebc7a059dd55cfe9 # commit 3.git/objects/1f/7a7a472abf3dd9643fd615f6da379c4acb3e3a # test.txt v2.git/objects/3c/4e9cd789d88d8d89c c3585e41b0e614 # tree 3.git/objects/83/baae61804e65cc73a7201a c76066a30 # test.txt v1.git/objects/ca/c0cab538b970a37ea1e769cbbde608743bc96d # commit 2.git/objects/d6/70460b4b4aece5915caf5c68d12f560a9fe3e4 # 'test content'.git/objects/d8/329fc1cc938780ffdd9f94e0d364e0ea74f579 # tree 1.git/objects/fa/49b ad f2a75f74e3671e92 # new.txt.git/objects/fd/f4fc3344e67ab068f836878b6c4951e3b15f3d # commit 1 내부의 포인터를 따라가면 그림9.3과 같은 그래프가 그려진다 개체 저장소 내용과 함께 헤더도 저장한다고 얘기했다. 잠시 Git이 개체를 어떻게 저장하는지부터 살펴보 자. what is up, doc? 문자열을 가지고 대화형 Ruby 쉘 irb 명령어로 흉내 내 보자: $ irb >> content = "what is up, doc?" => "what is up, doc?" 220
231 Scott Chacon Pro Git 9.2절 Git 개체 그림 9.3: Git 저장소 내의 모든 개체. Git은 개체의 타입을 시작으로 헤더를 만든다. 그다음에 공백 문자 하나, 내용의 크기, 마지막 에 널 문자가 추가된다: >> header = "blob #{content.length}\0" => "blob 16\000" Git은 헤더와 원래 내용을 붙이고 붙인 것으로 SHA-1 체크섬을 계산한다. require로 SHA1 라이브러리를 가져다가 Ruby에서도 흉내 낼 수 있다. require로 라이브러리를 포함하고 나서 Digest::SHA1.hexdigest()를 호출한다: >> store = header + content => "blob 16\000what is up, doc?" >> require 'digest/sha1' => true >> sha1 = Digest::SHA1.hexdigest(store) => "bd9dbf5aae1a3862dd b20206e5fc37" Git은 또 zlib으로 내용을 압축한다. Ruby에도 zlib 라이브러리가 있으니 Ruby에서도 할 수 있 다. 라이브러리를 포함하고 Zlib::Deflate.deflate()를 호출한다: >> require 'zlib' => true >> zlib_content = Zlib::Deflate.deflate(store) => "x\234k\312\311or04c(\317h,q\310,v(-\320qh\311o\266\a\000_\034\a\235" 마지막으로 zlib으로 압축한 내용을 개체로 저장한다. SHA-1 값 중에서 맨 앞에 있는 두 자 를 가져다 하위 디렉토리 이름으로 사용하고 나머지 38자를 그 디렉토리 안에 있는 파일이름 으로 사용한다. Ruby에서는 FileUtils.mkdir_p()로 하위 디렉토리의 존재를 보장하고 나서 File.open()으로 파일을 연다. 그리고 그 파일에 zlib으로 압축한 내용을 write() 함수로 저장 한다. 221
232 9장 Git의 내부구조 Scott Chacon Pro Git >> path = '.git/objects/' + sha1[0,2] + '/' + sha1[2,38] => ".git/objects/bd/9dbf5aae1a3862dd b20206e5fc37" >> require 'fileutils' => true >> FileUtils.mkdir_p(File.dirname(path)) => ".git/objects/bd" >> File.open(path, 'w') { f f.write zlib_content } => 32 다 됐다. 이제 Git Blob 개체를 손으로 만들었다. Git 개체는 모두 이 방식으로 저장되며 단지 종류만 다를 뿐이다. Blob 개체가 아니면 헤더가 그냥 commit이나 tree로 시작하게 되는 것뿐 이다. Blob 개체는 여기서 보여준 것이 거의 전부지만 Commit이나 Tree 개체는 각기 다른 형식 을 사용한다. 9.3 Git 레퍼런스 git log 1a410e 라고 실행하면 전체 히스토리를 볼 수 있지만, 여전히 1a410e를 기억해야 한 다. 이 커밋은 마지막 커밋이기 때문에 히스토리를 따라 모든 개체를 조회할 수 있다. SHA-1 값을 날로 사용하기보다 쉬운 이름으로 된 포인터를 사용하는 것이 더 좋다. 즉 SHA-1 값을 쉬 운 이름으로 저장한 파일이 필요하다. Git에서는 이런 것을 레퍼런스 또는 refs 라고 부른다..git/refs 디렉토리에 SHA-1 값이 들어 있는 파일이 있다. 현 프로젝트에 아직 레퍼런스는 하나도 없지만, 그 구조는 매우 단순하 다: $ find.git/refs.git/refs.git/refs/heads.git/refs/tags $ find.git/refs -type f $ 레퍼런스가 있으면 마지막 커밋이 무엇인지 기억하기 쉽다. 사실 내부적으로는 다음과 같이 단 순하다: $ echo "1a410efbd13591db ebc7a059dd55cfe9" >.git/refs/heads/master SHA-1 값 대신에 지금 만든 레퍼런스를 사용할 수 있다: $ git log --pretty=oneline master 1a410efbd13591db ebc7a059dd55cfe9 third commit cac0cab538b970a37ea1e769cbbde608743bc96d second commit fdf4fc3344e67ab068f836878b6c4951e3b15f3d first commit 222
233 Scott Chacon Pro Git 9.3절 Git 레퍼런스 레퍼런스 파일을 직접 고치는 것은 좀 못마땅하다. update-ref 명령을 하고 있다: Git은 좀 더 안전하게 바꿀 수 있는 $ git update-ref refs/heads/master 1a410efbd13591db ebc7a059dd55cfe9 Git의 브랜치의 역할이 바로 이것이다: 브랜치는 일련의 작업들의 헤드를 참조하는 포인터 또 는 레퍼런스이다. 간단히 두 번째 커밋을 가리키는 브랜치를 만들어 보자: $ git update-ref refs/heads/test cac0ca 브랜치는 직접 가리키는 커밋과 그 커밋으로 따라갈 수 있는 모든 커밋을 포함한다: $ git log --pretty=oneline test cac0cab538b970a37ea1e769cbbde608743bc96d second commit fdf4fc3344e67ab068f836878b6c4951e3b15f3d first commit 이제 Git 데이터베이스는 그림9.4처럼 보인다. 그림 9.4: 브랜치 레퍼런스가 추가된 Git 데이터베이스 git branch (branchname) 명령을 실행하면 Git은 내부적으로 update-ref 명령을 실행한다. 입력받은 브랜치 이름과 현 브랜치의 마지막 커밋에서 SHA-1 값을 가져다 update-ref 명령을 실행하는 것이다 HEAD git branch (branchname) 명령을 실행할 때 Git은 어떻게 마지막 커밋의 SHA-1 값을 아는 걸까? HEAD 파일은 현 브랜치를 가리키는 간접(symbolic) 레퍼런스다. 간접 레퍼런스이기 때문에 다른 레퍼런스와 다르게 생겼다. 이 레퍼런스은 다른 레퍼런스를 가리키는 것이라서 SHA-1 값이 없다. 파일을 열어 보면 다음과 같이 생겼다: $ cat.git/head ref: refs/heads/master 223
 Pro Git Scott Chacon * 2013-12-19 * 지금보시는문서는 Pro Git 책에대한 PDF 파일입니다. 본문서는 Creative Commons 저작자표시-비영리조건-동일조건변경허락 3.0(Creative Commons Attribution-Non Commercial-Share Alike 3.0) 라이센스를따릅니다. 여러분이 Git을이해하는데도움이되기를희망합니다.
Pro Git Scott Chacon * 2013-12-19 * 지금보시는문서는 Pro Git 책에대한 PDF 파일입니다. 본문서는 Creative Commons 저작자표시-비영리조건-동일조건변경허락 3.0(Creative Commons Attribution-Non Commercial-Share Alike 3.0) 라이센스를따릅니다. 여러분이 Git을이해하는데도움이되기를희망합니다.
github_introduction.key
 Github/Git Starter Guide for Introductory Level Curtis Kim @ KAKAO Why Github/Git? - :, - - Q1 :? - Q2 :? - Q3 : ( )? - Q4 :? - Github/Git. Old Paradigm : - - a.java.. Git. - - - - - - - - - (commit &
Github/Git Starter Guide for Introductory Level Curtis Kim @ KAKAO Why Github/Git? - :, - - Q1 :? - Q2 :? - Q3 : ( )? - Q4 :? - Github/Git. Old Paradigm : - - a.java.. Git. - - - - - - - - - (commit &
git CLI 로간단하게조작하기! by 윤선지
 git CLI 로간단하게조작하기! by 윤선지 CLI? 명령어인터페이스 Command Line interface 텍스트터미널을통해사용자와컴퓨터가상호작용하는방식 편한 GUI 프로그램대신사용하는이유? 1. GUI프로그램보다가볍다. CJO경우보안프로그램이설치되어있어소스트리 GUI 실행을버거워한다. 2. CLI를사용할수있으면 GUI를사용하는것은쉽지만그반대는힘들다.
git CLI 로간단하게조작하기! by 윤선지 CLI? 명령어인터페이스 Command Line interface 텍스트터미널을통해사용자와컴퓨터가상호작용하는방식 편한 GUI 프로그램대신사용하는이유? 1. GUI프로그램보다가볍다. CJO경우보안프로그램이설치되어있어소스트리 GUI 실행을버거워한다. 2. CLI를사용할수있으면 GUI를사용하는것은쉽지만그반대는힘들다.
Microsoft PowerPoint - chap01-C언어개요.pptx
 #include int main(void) { int num; printf( Please enter an integer: "); scanf("%d", &num); if ( num < 0 ) printf("is negative.\n"); printf("num = %d\n", num); return 0; } 1 학습목표 프로그래밍의 기본 개념을
#include int main(void) { int num; printf( Please enter an integer: "); scanf("%d", &num); if ( num < 0 ) printf("is negative.\n"); printf("num = %d\n", num); return 0; } 1 학습목표 프로그래밍의 기본 개념을
PowerPoint 프레젠테이션
 1.About GIT 박재석대표 / 투씨드 1. About GIT History 2005 년리누스토발즈에의해 Linux 커널프로젝트지원을위해제작된버전관리도구 12 년간지속적인발전및꾸준한성장세 1. About GIT Concept 분산형버전관리시스템 Reverse Delta 방식이아닌변경에대한 Snapshot 방식 1. About GIT Architecture
1.About GIT 박재석대표 / 투씨드 1. About GIT History 2005 년리누스토발즈에의해 Linux 커널프로젝트지원을위해제작된버전관리도구 12 년간지속적인발전및꾸준한성장세 1. About GIT Concept 분산형버전관리시스템 Reverse Delta 방식이아닌변경에대한 Snapshot 방식 1. About GIT Architecture
슬라이드 1
 Git 1. 도구개요 2. 설치및실행 3. 주요기능 4. 활용예제 1. 도구개요 1.1 도구정보요약 도구명 소개 Git (http://git-scm.com/) 라이선스 리누스토발즈가만든분산형버전관리시스템 대부분의공개 SW 가 Git 을이용해서관리되고있음 General Public License v2 GitHub, BitBucket, GitLab 등웹기반의다양한소스저장소서비스의기반
Git 1. 도구개요 2. 설치및실행 3. 주요기능 4. 활용예제 1. 도구개요 1.1 도구정보요약 도구명 소개 Git (http://git-scm.com/) 라이선스 리누스토발즈가만든분산형버전관리시스템 대부분의공개 SW 가 Git 을이용해서관리되고있음 General Public License v2 GitHub, BitBucket, GitLab 등웹기반의다양한소스저장소서비스의기반
Microsoft PowerPoint - chap02-C프로그램시작하기.pptx
 #include int main(void) { int num; printf( Please enter an integer "); scanf("%d", &num); if ( num < 0 ) printf("is negative.\n"); printf("num = %d\n", num); return 0; } 1 학습목표 을 작성하면서 C 프로그램의
#include int main(void) { int num; printf( Please enter an integer "); scanf("%d", &num); if ( num < 0 ) printf("is negative.\n"); printf("num = %d\n", num); return 0; } 1 학습목표 을 작성하면서 C 프로그램의
PowerPoint Presentation
 GIT with Atlassian Git 을이용한형상관리 박재석 대표 투씨드 Agenda Why Git? HISTORY ABOUT GIT 2005 년리누스토발즈에의해 Linux 커널프로젝트지원을위해제작된버전관리도구 12 년간지속적인발전및꾸준한성장세 CONCEPT 분산형버전관리시스템 Reverse Delta 방식이아닌변경에대한 Snapshot 방식 ARCHITECTURE
GIT with Atlassian Git 을이용한형상관리 박재석 대표 투씨드 Agenda Why Git? HISTORY ABOUT GIT 2005 년리누스토발즈에의해 Linux 커널프로젝트지원을위해제작된버전관리도구 12 년간지속적인발전및꾸준한성장세 CONCEPT 분산형버전관리시스템 Reverse Delta 방식이아닌변경에대한 Snapshot 방식 ARCHITECTURE
아이콘의 정의 본 사용자 설명서에서는 다음 아이콘을 사용합니다. 참고 참고는 발생할 수 있는 상황에 대처하는 방법을 알려 주거나 다른 기능과 함께 작동하는 방법에 대한 요령을 제공합니다. 상표 Brother 로고는 Brother Industries, Ltd.의 등록 상
 Android 용 Brother Image Viewer 설명서 버전 0 KOR 아이콘의 정의 본 사용자 설명서에서는 다음 아이콘을 사용합니다. 참고 참고는 발생할 수 있는 상황에 대처하는 방법을 알려 주거나 다른 기능과 함께 작동하는 방법에 대한 요령을 제공합니다. 상표 Brother 로고는 Brother Industries, Ltd.의 등록 상표입니다. Android는
Android 용 Brother Image Viewer 설명서 버전 0 KOR 아이콘의 정의 본 사용자 설명서에서는 다음 아이콘을 사용합니다. 참고 참고는 발생할 수 있는 상황에 대처하는 방법을 알려 주거나 다른 기능과 함께 작동하는 방법에 대한 요령을 제공합니다. 상표 Brother 로고는 Brother Industries, Ltd.의 등록 상표입니다. Android는
View Licenses and Services (customer)
 빠른 빠른 시작: 시작: 라이선스, 라이선스, 서비스 서비스 및 주문 주문 이력 이력 보기 보기 고객 가이드 Microsoft 비즈니스 센터의 라이선스, 서비스 및 혜택 섹션을 통해 라이선스, 온라인 서비스, 구매 기록 (주문 기록)을 볼 수 있습니다. 시작하려면, 비즈니스 센터에 로그인하여 상단 메뉴에서 재고를 선택한 후 내 재고 관리를 선택하십시오. 목차
빠른 빠른 시작: 시작: 라이선스, 라이선스, 서비스 서비스 및 주문 주문 이력 이력 보기 보기 고객 가이드 Microsoft 비즈니스 센터의 라이선스, 서비스 및 혜택 섹션을 통해 라이선스, 온라인 서비스, 구매 기록 (주문 기록)을 볼 수 있습니다. 시작하려면, 비즈니스 센터에 로그인하여 상단 메뉴에서 재고를 선택한 후 내 재고 관리를 선택하십시오. 목차
SIGIL 완벽입문
 누구나 만드는 전자책 SIGIL 을 이용해 전자책을 만들기 EPUB 전자책이 가지는 단점 EPUB이라는 포맷과 제일 많이 비교되는 포맷은 PDF라는 포맷 입니다. EPUB이 나오기 전까지 전 세계에서 가장 많이 사용되던 전자책 포맷이고, 아직도 많이 사 용되기 때문이기도 한며, 또한 PDF는 종이책 출력을 위해서도 사용되기 때문에 종이책 VS
누구나 만드는 전자책 SIGIL 을 이용해 전자책을 만들기 EPUB 전자책이 가지는 단점 EPUB이라는 포맷과 제일 많이 비교되는 포맷은 PDF라는 포맷 입니다. EPUB이 나오기 전까지 전 세계에서 가장 많이 사용되던 전자책 포맷이고, 아직도 많이 사 용되기 때문이기도 한며, 또한 PDF는 종이책 출력을 위해서도 사용되기 때문에 종이책 VS
리눅스기초
 1 목차 Github 개요 Github 계정만들기 Github 저장소만들기 Github 저장소를이용한작업하기 팀구성하여공동작업하기 2 System Security Lab@Myongji Univ. GitHub github.com git 기반의공개 SW 호스팅사이트 웹사이트를통해팀프로젝트에필요한유용한기능을제공 소스코드, 커밋히스토리, 브랜치등을확인 이슈추적하기
1 목차 Github 개요 Github 계정만들기 Github 저장소만들기 Github 저장소를이용한작업하기 팀구성하여공동작업하기 2 System Security Lab@Myongji Univ. GitHub github.com git 기반의공개 SW 호스팅사이트 웹사이트를통해팀프로젝트에필요한유용한기능을제공 소스코드, 커밋히스토리, 브랜치등을확인 이슈추적하기
<3833C8A35FB0F8C7D05FC6AEB7BBB5E55F F466C6F77B8A65FC8B0BFEBC7D15FC8BFB0FAC0FBC0CE5FBCD2BDBA5FC7FCBBF35FB0FCB8AE5F F322E687770>
 2014.2.10.[ 제 83 호 ] GIT Flow 를활용한효과적인소스형상관리 Part 2 : GIT Flow 실습과활용예제 소프트웨어공학센터경영지원 TF 팀 C o n t e n t s Ⅰ. GIT Flow 소개 Ⅱ. Branch 전략 Ⅲ. 실제사용예제 Ⅳ. 결론 SW 공학트렌드 동향분석 Webzine Ⅲ. 실제사용예제 1. GIT Flow 사용준비 GIT
2014.2.10.[ 제 83 호 ] GIT Flow 를활용한효과적인소스형상관리 Part 2 : GIT Flow 실습과활용예제 소프트웨어공학센터경영지원 TF 팀 C o n t e n t s Ⅰ. GIT Flow 소개 Ⅱ. Branch 전략 Ⅲ. 실제사용예제 Ⅳ. 결론 SW 공학트렌드 동향분석 Webzine Ⅲ. 실제사용예제 1. GIT Flow 사용준비 GIT
RHEV 2.2 인증서 만료 확인 및 갱신
 2018/09/28 03:56 1/2 목차... 1 인증서 확인... 1 인증서 종류와 확인... 4 RHEVM CA... 5 FQDN 개인 인증서... 5 레드햇 인증서 - 코드 서명 인증서... 6 호스트 인증... 7 참고사항... 8 관련링크... 8 AllThatLinux! - http://allthatlinux.com/dokuwiki/ rhev_2.2_
2018/09/28 03:56 1/2 목차... 1 인증서 확인... 1 인증서 종류와 확인... 4 RHEVM CA... 5 FQDN 개인 인증서... 5 레드햇 인증서 - 코드 서명 인증서... 6 호스트 인증... 7 참고사항... 8 관련링크... 8 AllThatLinux! - http://allthatlinux.com/dokuwiki/ rhev_2.2_
Windows 8에서 BioStar 1 설치하기
 / 콘텐츠 테이블... PC에 BioStar 1 설치 방법... Microsoft SQL Server 2012 Express 설치하기... Running SQL 2012 Express Studio... DBSetup.exe 설정하기... BioStar 서버와 클라이언트 시작하기... 1 1 2 2 6 7 1/11 BioStar 1, Windows 8 BioStar
/ 콘텐츠 테이블... PC에 BioStar 1 설치 방법... Microsoft SQL Server 2012 Express 설치하기... Running SQL 2012 Express Studio... DBSetup.exe 설정하기... BioStar 서버와 클라이언트 시작하기... 1 1 2 2 6 7 1/11 BioStar 1, Windows 8 BioStar
슬라이드 1
 Git 심화 l NIPA KOSSLab. Taeung Song taeung@kosslab.kr 26-09- Instructor 송태웅 (Taeung Song, https://github.com/taeung) - NIPA KOSS(Korean Open Source Software) Lab. Software Engineer - Linux Kernel 프로젝트 Contributor
Git 심화 l NIPA KOSSLab. Taeung Song taeung@kosslab.kr 26-09- Instructor 송태웅 (Taeung Song, https://github.com/taeung) - NIPA KOSS(Korean Open Source Software) Lab. Software Engineer - Linux Kernel 프로젝트 Contributor
PowerPoint 프레젠테이션
 Deep Learning 작업환경조성 & 사용법 ISL 안재원 Ubuntu 설치 작업환경조성 접속방법 사용예시 2 - ISO file Download www.ubuntu.com Ubuntu 설치 3 - Make Booting USB Ubuntu 설치 http://www.pendrivelinux.com/universal-usb-installer-easy-as-1-2-3/
Deep Learning 작업환경조성 & 사용법 ISL 안재원 Ubuntu 설치 작업환경조성 접속방법 사용예시 2 - ISO file Download www.ubuntu.com Ubuntu 설치 3 - Make Booting USB Ubuntu 설치 http://www.pendrivelinux.com/universal-usb-installer-easy-as-1-2-3/
슬라이드 1
 GitHub @ Kyung Hee University KhuHub 가이드라인 Department of Computer Engineering, Kyung Hee University. Main Page 로그인 회원가입 프로젝트탐색 가이드라인 컴퓨터공학과홈페이지 2 Sign Up Convention [ 학생 ] 이름 : 홍길동 학번 (Username) : 2017000000
GitHub @ Kyung Hee University KhuHub 가이드라인 Department of Computer Engineering, Kyung Hee University. Main Page 로그인 회원가입 프로젝트탐색 가이드라인 컴퓨터공학과홈페이지 2 Sign Up Convention [ 학생 ] 이름 : 홍길동 학번 (Username) : 2017000000
Microsoft Word - windows server 2003 수동설치_non pro support_.doc
 Windows Server 2003 수동 설치 가이드 INDEX 운영체제 설치 준비과정 1 드라이버를 위한 플로피 디스크 작성 2 드라이버를 위한 USB 메모리 작성 7 운영체제 설치 과정 14 Boot Sequence 변경 14 컨트롤러 드라이버 수동 설치 15 운영체제 설치 17 운영체제 설치 준비 과정 Windows Server 2003 에는 기본적으로
Windows Server 2003 수동 설치 가이드 INDEX 운영체제 설치 준비과정 1 드라이버를 위한 플로피 디스크 작성 2 드라이버를 위한 USB 메모리 작성 7 운영체제 설치 과정 14 Boot Sequence 변경 14 컨트롤러 드라이버 수동 설치 15 운영체제 설치 17 운영체제 설치 준비 과정 Windows Server 2003 에는 기본적으로
PowerPoint 프레젠테이션
 오픈소스소프트웨어개발입문 (CP33992) 소스코드버전관리 부산대학교공과대학정보컴퓨터공학부 학습목표 소스코드에대한버전관리의개념과필요성을설명할수있다. git 을활용한버전관리방법을알수있다. 2 버전관리도구 버전관리도구 소프트웨어개발시팀단위로개발중인소스코드등디지털문서의관리에사용 파일의변화를시간에따라기록하여과거특정시점의버전을다시불러올수있는도구 특징및주요기능 소프트웨어개발시팀단위로개발중인소스코드등의디지털문서관리에사용
오픈소스소프트웨어개발입문 (CP33992) 소스코드버전관리 부산대학교공과대학정보컴퓨터공학부 학습목표 소스코드에대한버전관리의개념과필요성을설명할수있다. git 을활용한버전관리방법을알수있다. 2 버전관리도구 버전관리도구 소프트웨어개발시팀단위로개발중인소스코드등디지털문서의관리에사용 파일의변화를시간에따라기록하여과거특정시점의버전을다시불러올수있는도구 특징및주요기능 소프트웨어개발시팀단위로개발중인소스코드등의디지털문서관리에사용
SourceTree 를이용한 Git 사용법 1
 SourceTree 를이용한 Git 사용법 1 GIT 설치방법 https://www.git-scm.com/downloads URL 로접속 à 다운로드클릭 à 설치 2 System Software & Security Lab@Myongji Univ. SourceTree 설치방법 (1) https://www.sourcetreeapp.com/ URL 로접속 à 다운로드클릭
SourceTree 를이용한 Git 사용법 1 GIT 설치방법 https://www.git-scm.com/downloads URL 로접속 à 다운로드클릭 à 설치 2 System Software & Security Lab@Myongji Univ. SourceTree 설치방법 (1) https://www.sourcetreeapp.com/ URL 로접속 à 다운로드클릭
PowerPoint 프레젠테이션
 공개 SW 솔루션설치 & 활용가이드 응용 SW > 협업관리 제대로배워보자 How to Use Open Source Software Open Source Software Installation & Application Guide CONTENTS 1. 개요 2. 기능요약 3. 실행환경 4. 설치및실행 5. 기능소개 6. 활용예제 7. FAQ 8. 용어정리 - 3-1.
공개 SW 솔루션설치 & 활용가이드 응용 SW > 협업관리 제대로배워보자 How to Use Open Source Software Open Source Software Installation & Application Guide CONTENTS 1. 개요 2. 기능요약 3. 실행환경 4. 설치및실행 5. 기능소개 6. 활용예제 7. FAQ 8. 용어정리 - 3-1.
svn 을능숙하게다루던능력자들처음 git 을만나면대게이런표정이죠.
 svn 능력자를위한 git 개념가이드 svn 을능숙하게다루던능력자들처음 git 을만나면대게이런표정이죠. 하지만곧이렇게됩니다. http://ggamangi.tistory.com 블로그의 < 민찬 > 어린이입니다. git 은 svn 과비슷해보이지만사실상당히다릅니다. 그래서막상덤벼보면아리송한게한두가지가아닙니다. 주위에서흔히볼수있는 git 가이드들은무척친절합니다.
svn 능력자를위한 git 개념가이드 svn 을능숙하게다루던능력자들처음 git 을만나면대게이런표정이죠. 하지만곧이렇게됩니다. http://ggamangi.tistory.com 블로그의 < 민찬 > 어린이입니다. git 은 svn 과비슷해보이지만사실상당히다릅니다. 그래서막상덤벼보면아리송한게한두가지가아닙니다. 주위에서흔히볼수있는 git 가이드들은무척친절합니다.
GIT/GITHUB 사용 1 Git & GitHub 튜토리얼 출처 : [Studio Rini ] Git 을보통어떻게사용하는지간략한 Flow 를보겠습니다. 1. 새프로젝트를생성, 프로젝트폴더에 g
![GIT/GITHUB 사용 1 Git & GitHub 튜토리얼 출처 : [Studio Rini ] Git 을보통어떻게사용하는지간략한 Flow 를보겠습니다. 1. 새프로젝트를생성, 프로젝트폴더에 g GIT/GITHUB 사용 1 Git & GitHub 튜토리얼 출처 : [Studio Rini ] Git 을보통어떻게사용하는지간략한 Flow 를보겠습니다. 1. 새프로젝트를생성, 프로젝트폴더에 g](/thumbs/96/128411128.jpg) 1 Git & GitHub 튜토리얼 출처 : http://riniblog.egloos.com/viewer/1024993 [Studio Rini ] Git 을보통어떻게사용하는지간략한 Flow 를보겠습니다. 1. 새프로젝트를생성, 프로젝트폴더에 git 을설정한다. 2. 개발한다. 개발중간중간에개발한내용을 commit 한다. 3. 버전 1 을완성한다. 4. 새기능을넣는사람들은
1 Git & GitHub 튜토리얼 출처 : http://riniblog.egloos.com/viewer/1024993 [Studio Rini ] Git 을보통어떻게사용하는지간략한 Flow 를보겠습니다. 1. 새프로젝트를생성, 프로젝트폴더에 git 을설정한다. 2. 개발한다. 개발중간중간에개발한내용을 commit 한다. 3. 버전 1 을완성한다. 4. 새기능을넣는사람들은
untitled
 시스템소프트웨어 : 운영체제, 컴파일러, 어셈블러, 링커, 로더, 프로그래밍도구등 소프트웨어 응용소프트웨어 : 워드프로세서, 스프레드쉬트, 그래픽프로그램, 미디어재생기등 1 n ( x + x +... + ) 1 2 x n 00001111 10111111 01000101 11111000 00001111 10111111 01001101 11111000
시스템소프트웨어 : 운영체제, 컴파일러, 어셈블러, 링커, 로더, 프로그래밍도구등 소프트웨어 응용소프트웨어 : 워드프로세서, 스프레드쉬트, 그래픽프로그램, 미디어재생기등 1 n ( x + x +... + ) 1 2 x n 00001111 10111111 01000101 11111000 00001111 10111111 01001101 11111000
wtu05_ÃÖÁ¾
 한 눈에 보는 이달의 주요 글로벌 IT 트렌드 IDG World Tech Update May C o n t e n t s Cover Story 아이패드, 태블릿 컴퓨팅 시대를 열다 Monthly News Brief 이달의 주요 글로벌 IT 뉴스 IDG Insight 개발자 관점에서 본 윈도우 폰 7 vs. 아이폰 클라우드 컴퓨팅, 불만 검증 단계 돌입 기업의
한 눈에 보는 이달의 주요 글로벌 IT 트렌드 IDG World Tech Update May C o n t e n t s Cover Story 아이패드, 태블릿 컴퓨팅 시대를 열다 Monthly News Brief 이달의 주요 글로벌 IT 뉴스 IDG Insight 개발자 관점에서 본 윈도우 폰 7 vs. 아이폰 클라우드 컴퓨팅, 불만 검증 단계 돌입 기업의
커알못의 커널 탐방기 이 세상의 모든 커알못을 위해서
 커알못의 커널 탐방기 2015.12 이 세상의 모든 커알못을 위해서 개정 이력 버전/릴리스 0.1 작성일자 2015년 11월 30일 개요 최초 작성 0.2 2015년 12월 1일 보고서 구성 순서 변경 0.3 2015년 12월 3일 오탈자 수정 및 글자 교정 1.0 2015년 12월 7일 내용 추가 1.1 2015년 12월 10일 POC 코드 삽입 및 코드
커알못의 커널 탐방기 2015.12 이 세상의 모든 커알못을 위해서 개정 이력 버전/릴리스 0.1 작성일자 2015년 11월 30일 개요 최초 작성 0.2 2015년 12월 1일 보고서 구성 순서 변경 0.3 2015년 12월 3일 오탈자 수정 및 글자 교정 1.0 2015년 12월 7일 내용 추가 1.1 2015년 12월 10일 POC 코드 삽입 및 코드
세계 비지니스 정보
 - i - ii - iii - iv - v - vi - vii - viii - ix - 1 - 2 - 3 - - - - - - - - - - 4 - - - - - - 5 - - - - - - - - - - - 6 - - - - - - - - - 7 - - - - 8 - 9 - 10 - - - - - - - - - - - - 11 - - - 12 - 13 -
- i - ii - iii - iv - v - vi - vii - viii - ix - 1 - 2 - 3 - - - - - - - - - - 4 - - - - - - 5 - - - - - - - - - - - 6 - - - - - - - - - 7 - - - - 8 - 9 - 10 - - - - - - - - - - - - 11 - - - 12 - 13 -
/chroot/lib/ /chroot/etc/
 구축 환경 VirtualBox - Fedora 15 (kernel : 2.6.40.4-5.fc15.i686.PAE) 작동 원리 chroot유저 ssh 접속 -> 접속유저의 홈디렉토리 밑.ssh의 rc 파일 실행 -> daemonstart실행 -> daemon 작동 -> 접속 유저만의 Jail 디렉토리 생성 -> 접속 유저의.bashrc 의 chroot 명령어
구축 환경 VirtualBox - Fedora 15 (kernel : 2.6.40.4-5.fc15.i686.PAE) 작동 원리 chroot유저 ssh 접속 -> 접속유저의 홈디렉토리 밑.ssh의 rc 파일 실행 -> daemonstart실행 -> daemon 작동 -> 접속 유저만의 Jail 디렉토리 생성 -> 접속 유저의.bashrc 의 chroot 명령어
네이버 오픈소스 세미나 key
 2017-09-26 PyPy NTM-tensorflow django-messages D2FEST 2015 Rust 2013 sqlalchemyimageattach redis-py wand D2FEST AWARD UI7Kit 2013 itunes-iap 2013 mockcache cocos2d-x KLSwitch FlatUI sqlalchemy 2016 NAVER
2017-09-26 PyPy NTM-tensorflow django-messages D2FEST 2015 Rust 2013 sqlalchemyimageattach redis-py wand D2FEST AWARD UI7Kit 2013 itunes-iap 2013 mockcache cocos2d-x KLSwitch FlatUI sqlalchemy 2016 NAVER
PathEye 공식 블로그 다운로드 받으세요!! 지속적으로 업그래이드 됩니다. 여러분의 의견을 주시면 개발에 반영하겠 습니다.
 PathEye Mobile Ver. 0.71b 2009. 3. 17 By PathEye 공식 블로그 다운로드 받으세요!! http://blog.patheye.com 지속적으로 업그래이드 됩니다. 여러분의 의견을 주시면 개발에 반영하겠 습니다. PathEye 설치 1/3 최종 배포 버전을 다 운로드 받습니다. 다운로드된 파일은 CAB 파일입니다. CAB 파일에는
PathEye Mobile Ver. 0.71b 2009. 3. 17 By PathEye 공식 블로그 다운로드 받으세요!! http://blog.patheye.com 지속적으로 업그래이드 됩니다. 여러분의 의견을 주시면 개발에 반영하겠 습니다. PathEye 설치 1/3 최종 배포 버전을 다 운로드 받습니다. 다운로드된 파일은 CAB 파일입니다. CAB 파일에는
Software Verification Team 오준 임국현 주영진 김슬기
 Software Verification Team 2 200611490 오준 201011358 임국현 200913988 주영진 201011318 김슬기 Contents CTIP Mantis Additional info Q&A CTIP Continuous Test & Integration Platform CI 개념을바탕으로소스검토 ( 테스트및정적분석 ), 빌드,
Software Verification Team 2 200611490 오준 201011358 임국현 200913988 주영진 201011318 김슬기 Contents CTIP Mantis Additional info Q&A CTIP Continuous Test & Integration Platform CI 개념을바탕으로소스검토 ( 테스트및정적분석 ), 빌드,
다. 최신 버전의 rpm 패키지 버전을 다운로드해 다음과 같이 설 치한다. 단 debuginfo의 rpm 패키지는 설치할 필요가 없다. 하기 위한 옵션이고, init는 저장소를 초기화하기 위한 cvs 명령 어이다. - 새로 설치한 경우 : rpm -ivh cvs* -
 개발자를 위한 리눅스 유틸리티 활용법 CVS를 이용한 프로젝트 관리 연재의 마지막 시간에는 리눅스의 소스 버전 관리를 위한 툴을 소개한다. 이 툴은 흔히 형상 관리 시스템, 버전 관리 시스템이라고 일컬어진다. 윈도우나 리눅스 시스템 환경에는 여러 가지 형상 관 리 시스템이 존재하는데 여기서는 현재 오픈소스로 널리 알려진 CVS에 대해 살펴본다. 4 연 재 순
개발자를 위한 리눅스 유틸리티 활용법 CVS를 이용한 프로젝트 관리 연재의 마지막 시간에는 리눅스의 소스 버전 관리를 위한 툴을 소개한다. 이 툴은 흔히 형상 관리 시스템, 버전 관리 시스템이라고 일컬어진다. 윈도우나 리눅스 시스템 환경에는 여러 가지 형상 관 리 시스템이 존재하는데 여기서는 현재 오픈소스로 널리 알려진 CVS에 대해 살펴본다. 4 연 재 순
28 THE ASIAN JOURNAL OF TEX [2] ko.tex [5]
![28 THE ASIAN JOURNAL OF TEX [2] ko.tex [5] 28 THE ASIAN JOURNAL OF TEX [2] ko.tex [5]](/thumbs/91/105270926.jpg) The Asian Journal of TEX, Volume 3, No. 1, June 2009 Article revision 2009/5/7 KTS THE KOREAN TEX SOCIETY SINCE 2007 2008 ko.tex Installing TEX Live 2008 and ko.tex under Ubuntu Linux Kihwang Lee * kihwang.lee@ktug.or.kr
The Asian Journal of TEX, Volume 3, No. 1, June 2009 Article revision 2009/5/7 KTS THE KOREAN TEX SOCIETY SINCE 2007 2008 ko.tex Installing TEX Live 2008 and ko.tex under Ubuntu Linux Kihwang Lee * kihwang.lee@ktug.or.kr
- 2 -
 - 1 - - 2 - - - - 4 - - 5 - - 6 - - 7 - - 8 - 4) 민원담당공무원 대상 설문조사의 결과와 함의 국민신문고가 업무와 통합된 지식경영시스템으로 실제 운영되고 있는지, 국민신문 고의 효율 알 성 제고 등 성과향상에 기여한다고 평가할 수 있는지를 치 메 국민신문고를 접해본 중앙부처 및 지방자 였 조사를 시행하 였 해 진행하 월 다.
- 1 - - 2 - - - - 4 - - 5 - - 6 - - 7 - - 8 - 4) 민원담당공무원 대상 설문조사의 결과와 함의 국민신문고가 업무와 통합된 지식경영시스템으로 실제 운영되고 있는지, 국민신문 고의 효율 알 성 제고 등 성과향상에 기여한다고 평가할 수 있는지를 치 메 국민신문고를 접해본 중앙부처 및 지방자 였 조사를 시행하 였 해 진행하 월 다.
PowerPoint 프레젠테이션
 1 Tizen 실습예제 : Remote Key Framework 시스템소프트웨어특론 (2014 년 2 학기 ) Sungkyunkwan University Contents 2 Motivation and Concept Requirements Design Implementation Virtual Input Device Driver 제작 Tizen Service 개발절차
1 Tizen 실습예제 : Remote Key Framework 시스템소프트웨어특론 (2014 년 2 학기 ) Sungkyunkwan University Contents 2 Motivation and Concept Requirements Design Implementation Virtual Input Device Driver 제작 Tizen Service 개발절차
미얀-내지-8차
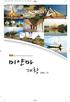 미얀-내지-8차 2014.10.29 12:44 AM 페이지1 mac2 Contents I The Republic of the Union of Myanmar 12 Part I Part II Part III Part IV Part V Part VI Part VII Part VIII Part IX 13 The Republic of the Union
미얀-내지-8차 2014.10.29 12:44 AM 페이지1 mac2 Contents I The Republic of the Union of Myanmar 12 Part I Part II Part III Part IV Part V Part VI Part VII Part VIII Part IX 13 The Republic of the Union
1) 인증서만들기 ssl]# cat >www.ucert.co.kr.pem // 설명 : 발급받은인증서 / 개인키파일을한파일로저장합니다. ( 저장방법 : cat [ 개인키
![1) 인증서만들기 ssl]# cat >www.ucert.co.kr.pem // 설명 : 발급받은인증서 / 개인키파일을한파일로저장합니다. ( 저장방법 : cat [ 개인키 1) 인증서만들기 ssl]# cat >www.ucert.co.kr.pem // 설명 : 발급받은인증서 / 개인키파일을한파일로저장합니다. ( 저장방법 : cat [ 개인키](/thumbs/80/81384531.jpg) Lighttpd ( 단일도메인 ) SSL 인증서신규설치가이드. [ 고객센터 ] 한국기업보안. 유서트기술팀 1) 인증서만들기 [root@localhost ssl]# cat www.ucert.co.kr.key www.ucert.co.kr.crt >www.ucert.co.kr.pem // 설명 : 발급받은인증서 / 개인키파일을한파일로저장합니다. ( 저장방법 : cat
Lighttpd ( 단일도메인 ) SSL 인증서신규설치가이드. [ 고객센터 ] 한국기업보안. 유서트기술팀 1) 인증서만들기 [root@localhost ssl]# cat www.ucert.co.kr.key www.ucert.co.kr.crt >www.ucert.co.kr.pem // 설명 : 발급받은인증서 / 개인키파일을한파일로저장합니다. ( 저장방법 : cat
Microsoft Word - ntasFrameBuilderInstallGuide2.5.doc
 NTAS and FRAME BUILDER Install Guide NTAS and FRAME BUILDER Version 2.5 Copyright 2003 Ari System, Inc. All Rights reserved. NTAS and FRAME BUILDER are trademarks or registered trademarks of Ari System,
NTAS and FRAME BUILDER Install Guide NTAS and FRAME BUILDER Version 2.5 Copyright 2003 Ari System, Inc. All Rights reserved. NTAS and FRAME BUILDER are trademarks or registered trademarks of Ari System,
소프트웨어설치 1. 소프트웨어설치및제거 ( 소스코드 ) 소스코드컴파일을이용한 S/W 설치 1. 소스코드다운로드 - 예 ) httpd tar.gz - 압축해제 : #tar xzvf httpd tar.gz - INSTALL 또는 README파일참조
 운영체제실습 소프트웨어관리 2016. 6 표월성 passwd74@naver.com cherub.sungkyul.ac.kr 목차 Ⅶ. 소프트웨어관리 1. 소스코드컴파일을이용한소프트웨어설치 2. RPM패키지를이용한소프트웨어설치 3. YUM패키지를이용한소프트웨어설치 4. APT패키지를이용한소프트웨어설치 5. Telnet서버설치 6. ssh서버 (openssh) 설치
운영체제실습 소프트웨어관리 2016. 6 표월성 passwd74@naver.com cherub.sungkyul.ac.kr 목차 Ⅶ. 소프트웨어관리 1. 소스코드컴파일을이용한소프트웨어설치 2. RPM패키지를이용한소프트웨어설치 3. YUM패키지를이용한소프트웨어설치 4. APT패키지를이용한소프트웨어설치 5. Telnet서버설치 6. ssh서버 (openssh) 설치
1) 인증서만들기 ssl]# cat >www.ucert.co.kr.pem // 설명 : 발급받은인증서 / 개인키파일을한파일로저장합니다. ( 저장방법 : cat [ 개인키
![1) 인증서만들기 ssl]# cat >www.ucert.co.kr.pem // 설명 : 발급받은인증서 / 개인키파일을한파일로저장합니다. ( 저장방법 : cat [ 개인키 1) 인증서만들기 ssl]# cat >www.ucert.co.kr.pem // 설명 : 발급받은인증서 / 개인키파일을한파일로저장합니다. ( 저장방법 : cat [ 개인키](/thumbs/80/81384552.jpg) Lighttpd ( 멀티도메인 ) SSL 인증서신규설치가이드. [ 고객센터 ] 한국기업보안. 유서트기술팀 1) 인증서만들기 [root@localhost ssl]# cat www.ucert.co.kr.key www.ucert.co.kr.crt >www.ucert.co.kr.pem // 설명 : 발급받은인증서 / 개인키파일을한파일로저장합니다. ( 저장방법 : cat
Lighttpd ( 멀티도메인 ) SSL 인증서신규설치가이드. [ 고객센터 ] 한국기업보안. 유서트기술팀 1) 인증서만들기 [root@localhost ssl]# cat www.ucert.co.kr.key www.ucert.co.kr.crt >www.ucert.co.kr.pem // 설명 : 발급받은인증서 / 개인키파일을한파일로저장합니다. ( 저장방법 : cat
Web Scraper in 30 Minutes 강철
 Web Scraper in 30 Minutes 강철 발표자 소개 KAIST 전산학과 2015년부터 G사에서 일합니다. 에서 대한민국 정치의 모든 것을 개발하고 있습니다. 목표 웹 스크래퍼를 프레임웍 없이 처음부터 작성해 본다. 목표 웹 스크래퍼를 프레임웍 없이 처음부터 작성해 본다. 스크래퍼/크롤러의 작동 원리를 이해한다. 목표
Web Scraper in 30 Minutes 강철 발표자 소개 KAIST 전산학과 2015년부터 G사에서 일합니다. 에서 대한민국 정치의 모든 것을 개발하고 있습니다. 목표 웹 스크래퍼를 프레임웍 없이 처음부터 작성해 본다. 목표 웹 스크래퍼를 프레임웍 없이 처음부터 작성해 본다. 스크래퍼/크롤러의 작동 원리를 이해한다. 목표
Secure Programming Lecture1 : Introduction
 Malware and Vulnerability Analysis Lecture3-2 Malware Analysis #3-2 Agenda 안드로이드악성코드분석 악성코드분석 안드로이드악성코드정적분석 APK 추출 #1 adb 명령 안드로이드에설치된패키지리스트추출 adb shell pm list packages v0nui-macbook-pro-2:lecture3 v0n$
Malware and Vulnerability Analysis Lecture3-2 Malware Analysis #3-2 Agenda 안드로이드악성코드분석 악성코드분석 안드로이드악성코드정적분석 APK 추출 #1 adb 명령 안드로이드에설치된패키지리스트추출 adb shell pm list packages v0nui-macbook-pro-2:lecture3 v0n$
슬라이드 1
 EGit 1. 도구개요 2. 설치및실행 3. 주요기능 4. 활용예제 1. 도구개요 1.1 도구정보요약 도구명소개특징주요기능 EGit (http://www.eclipse.org/egit/) Eclipse 용 Git 플러그인 라이선스 Eclipse Public License v1.0 Eclipse IDE 내에서 DVCS(Distributed Version Control
EGit 1. 도구개요 2. 설치및실행 3. 주요기능 4. 활용예제 1. 도구개요 1.1 도구정보요약 도구명소개특징주요기능 EGit (http://www.eclipse.org/egit/) Eclipse 용 Git 플러그인 라이선스 Eclipse Public License v1.0 Eclipse IDE 내에서 DVCS(Distributed Version Control
 - i - - ii - - i - - ii - - i - - ii - - iii - - iv - - v - - vi - - vii - - viii - - ix - - x - - xi - - 1 - - 2 - - 3 - - 4 - - 5 - - 6 - - 7 - - 8 - - 9 - - 10 - - 11 - - 12 - - 13 - - 14 - - 15 -
- i - - ii - - i - - ii - - i - - ii - - iii - - iv - - v - - vi - - vii - - viii - - ix - - x - - xi - - 1 - - 2 - - 3 - - 4 - - 5 - - 6 - - 7 - - 8 - - 9 - - 10 - - 11 - - 12 - - 13 - - 14 - - 15 -
CONTENTS.HWP
 i ii iii iv v vi vii viii ix x xi - 1 - - 2 - - 3 - - 4 - - 5 - - 6 - - 7 - - 8 - - 9 - - 10 - - 11 - - 12 - - 13 - - 14 - - 15 - - 16 - - 17 - - 18 - - 19 - - 20 - - 21 - - 22 - - 23 - - 24 - - 25 -
i ii iii iv v vi vii viii ix x xi - 1 - - 2 - - 3 - - 4 - - 5 - - 6 - - 7 - - 8 - - 9 - - 10 - - 11 - - 12 - - 13 - - 14 - - 15 - - 16 - - 17 - - 18 - - 19 - - 20 - - 21 - - 22 - - 23 - - 24 - - 25 -
INDUS-8.HWP
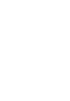 i iii iv v vi vii viii ix x xi 1 2 3 4 5 6 7 8 9 10 11 12 13 14 15 16 17 18 19 20 21 22 23 24 25 26 27 28 29 30 31 32 33 34 43 44 45 46 47 48 49 50 51 52 53 54 55 56 57 58 59 60 61 62 63 64
i iii iv v vi vii viii ix x xi 1 2 3 4 5 6 7 8 9 10 11 12 13 14 15 16 17 18 19 20 21 22 23 24 25 26 27 28 29 30 31 32 33 34 43 44 45 46 47 48 49 50 51 52 53 54 55 56 57 58 59 60 61 62 63 64
이도경, 최덕재 Dokyeong Lee, Deokjai Choi 1. 서론
 이도경, 최덕재 Dokyeong Lee, Deokjai Choi 1. 서론 2. 관련연구 2.1 MQTT 프로토콜 Fig. 1. Topic-based Publish/Subscribe Communication Model. Table 1. Delivery and Guarantee by MQTT QoS Level 2.1 MQTT-SN 프로토콜 Fig. 2. MQTT-SN
이도경, 최덕재 Dokyeong Lee, Deokjai Choi 1. 서론 2. 관련연구 2.1 MQTT 프로토콜 Fig. 1. Topic-based Publish/Subscribe Communication Model. Table 1. Delivery and Guarantee by MQTT QoS Level 2.1 MQTT-SN 프로토콜 Fig. 2. MQTT-SN
<B1DDC0B6B1E2B0FCB0FAC0CEC5CDB3DDB0B3C0CEC1A4BAB82E687770>
 여 48.6% 남 51.4% 40대 10.7% 50대 이 상 6.0% 10대 0.9% 20대 34.5% 30대 47.9% 초등졸 이하 대학원생 이 0.6% 중졸 이하 상 0.7% 2.7% 고졸 이하 34.2% 대졸 이하 61.9% 직장 1.9% e-mail 주소 2.8% 핸드폰 번호 8.2% 전화번호 4.5% 학교 0.9% 주소 2.0% 기타 0.4% 이름
여 48.6% 남 51.4% 40대 10.7% 50대 이 상 6.0% 10대 0.9% 20대 34.5% 30대 47.9% 초등졸 이하 대학원생 이 0.6% 중졸 이하 상 0.7% 2.7% 고졸 이하 34.2% 대졸 이하 61.9% 직장 1.9% e-mail 주소 2.8% 핸드폰 번호 8.2% 전화번호 4.5% 학교 0.9% 주소 2.0% 기타 0.4% 이름
내지(교사용) 4-6부
 Chapter5 140 141 142 143 144 145 146 147 148 01 02 03 04 05 06 07 08 149 활 / 동 / 지 2 01 즐겨 찾는 사이트와 찾는 이유는? 사이트: 이유: 02 아래는 어느 외국계 사이트의 회원가입 화면이다. 국내의 일반적인 회원가입보다 절차가 간소하거나 기입하지 않아도 되는 개인정보 항목이 있다면 무엇인지
Chapter5 140 141 142 143 144 145 146 147 148 01 02 03 04 05 06 07 08 149 활 / 동 / 지 2 01 즐겨 찾는 사이트와 찾는 이유는? 사이트: 이유: 02 아래는 어느 외국계 사이트의 회원가입 화면이다. 국내의 일반적인 회원가입보다 절차가 간소하거나 기입하지 않아도 되는 개인정보 항목이 있다면 무엇인지
User Guide
 HP ThinUpdate 관리자 설명서 Copyright 2016 HP Development Company, L.P. Windows는 미국 및/또는 기타 국가에서 Microsoft Corporation의 등록 상표 또는 상표입 니다. 기밀 컴퓨터 소프트웨어. 소유, 사용 또는 복사 에 필요한 유효한 사용권을 HP로부터 취득했 습니다. FAR 12.211 및
HP ThinUpdate 관리자 설명서 Copyright 2016 HP Development Company, L.P. Windows는 미국 및/또는 기타 국가에서 Microsoft Corporation의 등록 상표 또는 상표입 니다. 기밀 컴퓨터 소프트웨어. 소유, 사용 또는 복사 에 필요한 유효한 사용권을 HP로부터 취득했 습니다. FAR 12.211 및
israel-내지-1-4
 israel-내지-1-4 1904.1.1 12:49 AM 페이지1 mac2 2015. 11 Contents S T A T E O F I S R A E L 8 Part I Part II Part III Part IV Part V Part VI Part VII Part VIII 9 S T A T E O F I S R A E L 10 Part I Part
israel-내지-1-4 1904.1.1 12:49 AM 페이지1 mac2 2015. 11 Contents S T A T E O F I S R A E L 8 Part I Part II Part III Part IV Part V Part VI Part VII Part VIII 9 S T A T E O F I S R A E L 10 Part I Part
Microsoft 을 열면 깔끔한 사용자 중심의 메뉴 및 레이아웃이 제일 먼저 눈에 띕니다. 또한 은 스마트폰, 테블릿 및 클라우드는 물론 가 설치되어 있지 않은 PC 에서도 사용할 수 있습니다. 따라서 장소와 디바이스에 관계 없이 언제, 어디서나 문서를 확인하고 편집
 Modern Modern www.office.com ( ) 892 5 : 1577-9700 : http://www.microsoft.com/korea Microsoft 을 열면 깔끔한 사용자 중심의 메뉴 및 레이아웃이 제일 먼저 눈에 띕니다. 또한 은 스마트폰, 테블릿 및 클라우드는 물론 가 설치되어 있지 않은 PC 에서도 사용할 수 있습니다. 따라서 장소와
Modern Modern www.office.com ( ) 892 5 : 1577-9700 : http://www.microsoft.com/korea Microsoft 을 열면 깔끔한 사용자 중심의 메뉴 및 레이아웃이 제일 먼저 눈에 띕니다. 또한 은 스마트폰, 테블릿 및 클라우드는 물론 가 설치되어 있지 않은 PC 에서도 사용할 수 있습니다. 따라서 장소와
Microsoft PowerPoint - chap05-제어문.pptx
 int num; printf( Please enter an integer: "); scanf("%d", &num); if ( num < 0 ) printf("is negative.\n"); printf("num = %d\n", num); 1 학습목표 제어문인,, 분기문에 대해 알아본다. 인 if와 switch의 사용 방법과 사용시 주의사항에 대해 알아본다.
int num; printf( Please enter an integer: "); scanf("%d", &num); if ( num < 0 ) printf("is negative.\n"); printf("num = %d\n", num); 1 학습목표 제어문인,, 분기문에 대해 알아본다. 인 if와 switch의 사용 방법과 사용시 주의사항에 대해 알아본다.
Network Security - Wired Sniffing 실습 ICNS Lab. Kyung Hee University
 Network Security - Wired Sniffing 실습 ICNS Lab. Kyung Hee University Outline Network Network 구조 Source-to-Destination 간 packet 전달과정 Packet Capturing Packet Capture 의원리 Data Link Layer 의동작 Wired LAN Environment
Network Security - Wired Sniffing 실습 ICNS Lab. Kyung Hee University Outline Network Network 구조 Source-to-Destination 간 packet 전달과정 Packet Capturing Packet Capture 의원리 Data Link Layer 의동작 Wired LAN Environment
 CONTENTS C U B A I C U B A 8 Part I Part II Part III Part IV Part V Part VI Part VII Part VIII Part IX 9 C U B A 10 Part I Part II Part III Part IV Part V Part VI Part VII Part VIII Part IX 11 C U B
CONTENTS C U B A I C U B A 8 Part I Part II Part III Part IV Part V Part VI Part VII Part VIII Part IX 9 C U B A 10 Part I Part II Part III Part IV Part V Part VI Part VII Part VIII Part IX 11 C U B
Chapter 1
 3 Oracle 설치 Objectives Download Oracle 11g Release 2 Install Oracle 11g Release 2 Download Oracle SQL Developer 4.0.3 Install Oracle SQL Developer 4.0.3 Create a database connection 2 Download Oracle 11g
3 Oracle 설치 Objectives Download Oracle 11g Release 2 Install Oracle 11g Release 2 Download Oracle SQL Developer 4.0.3 Install Oracle SQL Developer 4.0.3 Create a database connection 2 Download Oracle 11g
<31332DB9E9C6AEB7A2C7D8C5B72D3131C0E528BACEB7CF292E687770>
 보자. 이제 v4.6.2-1 로업데이트됐다. 그림 F-15의하단처럼 msfupdate를입력해 root @bt:~# msfudpate 그림 F-16 과같이정상적으로업데이트가진행되는것을볼수있다. 이후에는 msfupdate를입력하면최신업데이트모듈과공격코드를쉽게유지할수있다. 그림 F-16 msfupdate의진행확인 G. SET 업데이트문제해결 백트랙을기본설치로운영을할때에는
보자. 이제 v4.6.2-1 로업데이트됐다. 그림 F-15의하단처럼 msfupdate를입력해 root @bt:~# msfudpate 그림 F-16 과같이정상적으로업데이트가진행되는것을볼수있다. 이후에는 msfupdate를입력하면최신업데이트모듈과공격코드를쉽게유지할수있다. 그림 F-16 msfupdate의진행확인 G. SET 업데이트문제해결 백트랙을기본설치로운영을할때에는
YUM(Yellowdog Updater,Modified) : RPM 패키지가저장된서버 ( 저장소 ) 로부터원하는패키지를자동으로설치한다. : YUM 도구는 RPM 의패키지의존성문제를해결
 YUM(Yellowdog Updater,Modified) : RPM 패키지가저장된서버 ( 저장소 ) 로부터원하는패키지를자동으로설치한다. : YUM 도구는 RPM 의패키지의존성문제를해결해주어 RPM 패키지설치시자동적으로의존성문제를 처리하여 RPM 패키지를안전하게설치, 제거, 업그레이드등의작업을스스로하는도구 YUM 설정 (/etc/yum.conf) [main]
YUM(Yellowdog Updater,Modified) : RPM 패키지가저장된서버 ( 저장소 ) 로부터원하는패키지를자동으로설치한다. : YUM 도구는 RPM 의패키지의존성문제를해결해주어 RPM 패키지설치시자동적으로의존성문제를 처리하여 RPM 패키지를안전하게설치, 제거, 업그레이드등의작업을스스로하는도구 YUM 설정 (/etc/yum.conf) [main]
Tablespace On-Offline 테이블스페이스 온라인/오프라인
 2018/11/10 12:06 1/2 Tablespace On-Offline 테이블스페이스온라인 / 오프라인 목차 Tablespace On-Offline 테이블스페이스온라인 / 오프라인... 1 일반테이블스페이스 (TABLESPACE)... 1 일반테이블스페이스생성하기... 1 테이블스페이스조회하기... 1 테이블스페이스에데이터파일 (DATA FILE) 추가
2018/11/10 12:06 1/2 Tablespace On-Offline 테이블스페이스온라인 / 오프라인 목차 Tablespace On-Offline 테이블스페이스온라인 / 오프라인... 1 일반테이블스페이스 (TABLESPACE)... 1 일반테이블스페이스생성하기... 1 테이블스페이스조회하기... 1 테이블스페이스에데이터파일 (DATA FILE) 추가
지도상 유의점 m 학생들이 어려워하는 낱말이 있으므로 자세히 설명해주도록 한다. m 버튼을 무리하게 조작하면 고장이 날 위험이 있으므로 수업 시작 부분에서 주의를 준다. m 활동지를 보고 어려워하는 학생에게는 영상자료를 접속하도록 안내한다. 평가 평가 유형 자기 평가
 수업주제 경찰 출동! (버튼, LED, 버저 사용하기) 9 / 12 차시 수업의 주제와 목표 본 수업에서는 이전 차시에 배웠던 블록들의 기능을 복합적으로 활용한다. 스위치 기능을 가진 버튼을 활용하여 LED와 버저를 동시에 작동시키도록 한다. 각 블록들을 함께 사용하는 프로젝트를 통해 각각의 기능을 익히고 보다 다양한 활용 방법을 구상할 수 있다. 교수 학습
수업주제 경찰 출동! (버튼, LED, 버저 사용하기) 9 / 12 차시 수업의 주제와 목표 본 수업에서는 이전 차시에 배웠던 블록들의 기능을 복합적으로 활용한다. 스위치 기능을 가진 버튼을 활용하여 LED와 버저를 동시에 작동시키도록 한다. 각 블록들을 함께 사용하는 프로젝트를 통해 각각의 기능을 익히고 보다 다양한 활용 방법을 구상할 수 있다. 교수 학습
MySQL-.. 1
 MySQL- 기초 1 Jinseog Kim Dongguk University jinseog.kim@gmail.com 2017-08-25 Jinseog Kim Dongguk University jinseog.kim@gmail.com MySQL-기초 1 2017-08-25 1 / 18 SQL의 기초 SQL은 아래의 용도로 구성됨 데이터정의 언어(Data definition
MySQL- 기초 1 Jinseog Kim Dongguk University jinseog.kim@gmail.com 2017-08-25 Jinseog Kim Dongguk University jinseog.kim@gmail.com MySQL-기초 1 2017-08-25 1 / 18 SQL의 기초 SQL은 아래의 용도로 구성됨 데이터정의 언어(Data definition
Sena Technologies, Inc. HelloDevice Super 1.1.0
 HelloDevice Super 110 Copyright 1998-2005, All rights reserved HelloDevice 210 ()137-130 Tel: (02) 573-5422 Fax: (02) 573-7710 E-Mail: support@senacom Website: http://wwwsenacom Revision history Revision
HelloDevice Super 110 Copyright 1998-2005, All rights reserved HelloDevice 210 ()137-130 Tel: (02) 573-5422 Fax: (02) 573-7710 E-Mail: support@senacom Website: http://wwwsenacom Revision history Revision
6주차.key
 6, Process concept A program in execution Program code PCB (process control block) Program counter, registers, etc. Stack Heap Data section => global variable Process in memory Process state New Running
6, Process concept A program in execution Program code PCB (process control block) Program counter, registers, etc. Stack Heap Data section => global variable Process in memory Process state New Running
00-1표지
 summary _I II_ summary _III 1 1 2 2 5 5 5 8 10 12 13 14 18 24 28 29 29 33 41 45 45 45 45 47 IV_ contents 48 48 48 49 50 51 52 55 60 60 61 62 63 63 64 64 65 65 65 69 69 69 74 76 76 77 78 _V 78 79 79 81
summary _I II_ summary _III 1 1 2 2 5 5 5 8 10 12 13 14 18 24 28 29 29 33 41 45 45 45 45 47 IV_ contents 48 48 48 49 50 51 52 55 60 60 61 62 63 63 64 64 65 65 65 69 69 69 74 76 76 77 78 _V 78 79 79 81
슬라이드 1
 Software Verification #3 정적분석도구, 단위 / 시스템테스트도구 Software Verification Team 4 강 정 모 송 상 연 신 승 화 1 Software Verification #3 정적분석도구, 단위 / 시스템테스트도구 CONTENTS 01 Overall Structure 02 Static analyzer SonarQube
Software Verification #3 정적분석도구, 단위 / 시스템테스트도구 Software Verification Team 4 강 정 모 송 상 연 신 승 화 1 Software Verification #3 정적분석도구, 단위 / 시스템테스트도구 CONTENTS 01 Overall Structure 02 Static analyzer SonarQube
PowerPoint 프레젠테이션
 BOOTLOADER Jo, Heeseung 부트로더컴파일 부트로더소스복사및압축해제 부트로더소스는웹페이지에서다운로드 /working 디렉터리로이동한후, wget으로다운로드 이후작업은모두 /working 디렉터리에서진행 root@ubuntu:# cp /media/sm5-linux-111031/source/platform/uboot-s4210.tar.bz2 /working
BOOTLOADER Jo, Heeseung 부트로더컴파일 부트로더소스복사및압축해제 부트로더소스는웹페이지에서다운로드 /working 디렉터리로이동한후, wget으로다운로드 이후작업은모두 /working 디렉터리에서진행 root@ubuntu:# cp /media/sm5-linux-111031/source/platform/uboot-s4210.tar.bz2 /working
<5B3134303432325DB1B3C0B0C0DAB8A65FC0A7C7D15FB5F0C0DAC0CEBBE7B0ED5FC5F8C5B62E706466>
 2 3 교육자를 위한 디자인사고 / 교육자를 위한 디자인사고 / 4 5 어떻게 하면 나의 교실이 학생들의 니즈를 어떻게 하면 우리는 학교에서 21세기형 학습경험 충족시키는 방향으로 재구성될 수 있을까? 을 만들어낼 수 있을까? 뉴욕에서 2학년을 가르치고 있는 마이클(Michael Schurr)은 자신이 한번도 아이들에게 무엇이 그들을 교실 캘리포니아에 위치한
2 3 교육자를 위한 디자인사고 / 교육자를 위한 디자인사고 / 4 5 어떻게 하면 나의 교실이 학생들의 니즈를 어떻게 하면 우리는 학교에서 21세기형 학습경험 충족시키는 방향으로 재구성될 수 있을까? 을 만들어낼 수 있을까? 뉴욕에서 2학년을 가르치고 있는 마이클(Michael Schurr)은 자신이 한번도 아이들에게 무엇이 그들을 교실 캘리포니아에 위치한
Straight Through Communication
 중소-중견 기업을 위한 데이터 관리 및 1-2차 백업 통합 시스템 구축 제안 V1.0 제안 배경 및 도입 장점 제안 배경 중소-중견 기업의 IT 환경에서 데이터 관리 및 백업, 모바일 오피스 및 클라우드 환경 구축을 위해 소프트웨어와 이를 구동할 서버, 스토리지, 운영체제, 보안까지 모든 것을 구축하려면 비용과 관리의 부담이 클 수 밖에 없습니다. 따라서 대부분의
중소-중견 기업을 위한 데이터 관리 및 1-2차 백업 통합 시스템 구축 제안 V1.0 제안 배경 및 도입 장점 제안 배경 중소-중견 기업의 IT 환경에서 데이터 관리 및 백업, 모바일 오피스 및 클라우드 환경 구축을 위해 소프트웨어와 이를 구동할 서버, 스토리지, 운영체제, 보안까지 모든 것을 구축하려면 비용과 관리의 부담이 클 수 밖에 없습니다. 따라서 대부분의
슬라이드 1
 Continuous Integration Part 2 Continuous Integration Servers 조영호카페PJT팀 2008.09.01 youngho.cho@nhncorp.com 목차 1. Continuous Integration Servers 2. CruiseControl 3. Bamboo 1. Continuous Integration Severs
Continuous Integration Part 2 Continuous Integration Servers 조영호카페PJT팀 2008.09.01 youngho.cho@nhncorp.com 목차 1. Continuous Integration Servers 2. CruiseControl 3. Bamboo 1. Continuous Integration Severs
항목
 Cloud 컴퓨팅기반분산파일시스템개요 개발실 UPDATE : 2012. 11 18 INDEX 1. 가용성 2. 확장성 3. PrismFS 4. Q&A 2 가용성 3 Gmail 장애 2011년 2월 27일 34000명의 Gmail 사용자들이일어나보니메일, 주소록, 채팅기록등이사라진것을발견 2011년 2월 28일 스토리지소프트웨어업데이트를진행하는중 Bug로인해발생했다고공지
Cloud 컴퓨팅기반분산파일시스템개요 개발실 UPDATE : 2012. 11 18 INDEX 1. 가용성 2. 확장성 3. PrismFS 4. Q&A 2 가용성 3 Gmail 장애 2011년 2월 27일 34000명의 Gmail 사용자들이일어나보니메일, 주소록, 채팅기록등이사라진것을발견 2011년 2월 28일 스토리지소프트웨어업데이트를진행하는중 Bug로인해발생했다고공지
LATEX과 Mendeley를 활용한 문헌 관리 2017년 2월 6일 제1절 서지 관리 프로그램 연구 주제를 찾거나 선행 연구를 조사하는 가장 대표적인 방법이 문헌들을 찾아보는 것이다. 수없이 많은 논문들을 찾게 되고, 이런 논문들을 다운로드한 후 체계적으로 관리할 필
 LATEX과 Mendeley를 활용한 문헌 관리 2017년 2월 6일 제1절 서지 관리 프로그램 연구 주제를 찾거나 선행 연구를 조사하는 가장 대표적인 방법이 문헌들을 찾아보는 것이다. 수없이 많은 논문들을 찾게 되고, 이런 논문들을 다운로드한 후 체계적으로 관리할 필요가 있다. 서지 관리 프로그램(Reference management software, citation
LATEX과 Mendeley를 활용한 문헌 관리 2017년 2월 6일 제1절 서지 관리 프로그램 연구 주제를 찾거나 선행 연구를 조사하는 가장 대표적인 방법이 문헌들을 찾아보는 것이다. 수없이 많은 논문들을 찾게 되고, 이런 논문들을 다운로드한 후 체계적으로 관리할 필요가 있다. 서지 관리 프로그램(Reference management software, citation
Copyright 2012, Oracle and/or its affiliates. All rights reserved.,,,,,,,,,,,,,.,..., U.S. GOVERNMENT END USERS. Oracle programs, including any operat
 Sun Server X3-2( Sun Fire X4170 M3) Oracle Solaris : E35482 01 2012 9 Copyright 2012, Oracle and/or its affiliates. All rights reserved.,,,,,,,,,,,,,.,..., U.S. GOVERNMENT END USERS. Oracle programs, including
Sun Server X3-2( Sun Fire X4170 M3) Oracle Solaris : E35482 01 2012 9 Copyright 2012, Oracle and/or its affiliates. All rights reserved.,,,,,,,,,,,,,.,..., U.S. GOVERNMENT END USERS. Oracle programs, including
<B3EDB9AEC0DBBCBAB9FD2E687770>
 (1) 주제 의식의 원칙 논문은 주제 의식이 잘 드러나야 한다. 주제 의식은 논문을 쓰는 사람의 의도나 글의 목적 과 밀접한 관련이 있다. (2) 협력의 원칙 독자는 필자를 이해하려고 마음먹은 사람이다. 따라서 필자는 독자가 이해할 수 있는 말이 나 표현을 사용하여 독자의 노력에 협력해야 한다는 것이다. (3) 논리적 엄격성의 원칙 감정이나 독단적인 선언이
(1) 주제 의식의 원칙 논문은 주제 의식이 잘 드러나야 한다. 주제 의식은 논문을 쓰는 사람의 의도나 글의 목적 과 밀접한 관련이 있다. (2) 협력의 원칙 독자는 필자를 이해하려고 마음먹은 사람이다. 따라서 필자는 독자가 이해할 수 있는 말이 나 표현을 사용하여 독자의 노력에 협력해야 한다는 것이다. (3) 논리적 엄격성의 원칙 감정이나 독단적인 선언이
슬라이드 1
 Subclipse 1. 도구개요 2. 설치및실행 3. 주요기능 4. 활용예제 1. 도구개요 도구명 Subclipse (http://subclipse.tigris.org/) 라이선스 Eclipse Public License v1.0 소개 Subversion( 이하 svn) 용 Eclipse 플러그인 SVN 을만든 Tigris.org 에서만든클라이언트툴 Java
Subclipse 1. 도구개요 2. 설치및실행 3. 주요기능 4. 활용예제 1. 도구개요 도구명 Subclipse (http://subclipse.tigris.org/) 라이선스 Eclipse Public License v1.0 소개 Subversion( 이하 svn) 용 Eclipse 플러그인 SVN 을만든 Tigris.org 에서만든클라이언트툴 Java
통신1310_01-도비라및목차1~9
 ISSN 5-693 13. 1 13. 1 3 1 3 1 i .75 1.5.75 1. 1..9.9 7.5 ) 7.5 ) 3. 1.5 1.5 9. ) 1. ) ii 8 6 8 6 - - 3 1 1 11 1 9 8 7 iii 6 5 6 5 3 3 1 8 1 8 1 1 6 6-1 -1 - - iv . 1.5 1.. 1.5 1..5. -.5.5. -.5
ISSN 5-693 13. 1 13. 1 3 1 3 1 i .75 1.5.75 1. 1..9.9 7.5 ) 7.5 ) 3. 1.5 1.5 9. ) 1. ) ii 8 6 8 6 - - 3 1 1 11 1 9 8 7 iii 6 5 6 5 3 3 1 8 1 8 1 1 6 6-1 -1 - - iv . 1.5 1.. 1.5 1..5. -.5.5. -.5
슬라이드 1
 Agile 기반 ALM 프로세스따라하기 오픈소스컨설팅정명훈이사 Agile 개발방법론 기존폭포수개발방법론과애자일방법론의특징 폭포수 (Waterfall) 방법론 전통적인대규모프로젝트에적합 프로젝트기간을 " 분석 설계 구현 테스트 " 의주요단계로구분하여각시기별로해당작업수행 이프로세스의전제조건은다음프로세스로넘어가기위해이전단계가완벽하게끝나야한다는것이다 실제로는고객과개발자모두프로젝트진행과정에끊임없이학습하고,
Agile 기반 ALM 프로세스따라하기 오픈소스컨설팅정명훈이사 Agile 개발방법론 기존폭포수개발방법론과애자일방법론의특징 폭포수 (Waterfall) 방법론 전통적인대규모프로젝트에적합 프로젝트기간을 " 분석 설계 구현 테스트 " 의주요단계로구분하여각시기별로해당작업수행 이프로세스의전제조건은다음프로세스로넘어가기위해이전단계가완벽하게끝나야한다는것이다 실제로는고객과개발자모두프로젝트진행과정에끊임없이학습하고,
문서의 제목 나눔고딕B, 54pt
 Subversion 1. 도구개요 2. 설치및실행 3. 주요기능 4. 활용예제 1. 도구개요 1.1 도구정보요약 도구명 Subversion (http://subversion.apache.org/) 라이선스 Apache License v2.0 소개 특징 주요기능 CVS의단점을보완하여작성된중앙집중형방식의형상관리도구 파일이나디렉터리를이동해도이력보존 gzip 압축을통한저장공간절약
Subversion 1. 도구개요 2. 설치및실행 3. 주요기능 4. 활용예제 1. 도구개요 1.1 도구정보요약 도구명 Subversion (http://subversion.apache.org/) 라이선스 Apache License v2.0 소개 특징 주요기능 CVS의단점을보완하여작성된중앙집중형방식의형상관리도구 파일이나디렉터리를이동해도이력보존 gzip 압축을통한저장공간절약
본교재는수업용으로제작된게시물입니다. 영리목적으로사용할경우저작권법제 30 조항에의거법적처벌을받을수있습니다. [ 실습 ] 스위치장비초기화 1. NVRAM 에저장되어있는 'startup-config' 파일이있다면, 삭제를실시한다. SWx>enable SWx#erase sta
![본교재는수업용으로제작된게시물입니다. 영리목적으로사용할경우저작권법제 30 조항에의거법적처벌을받을수있습니다. [ 실습 ] 스위치장비초기화 1. NVRAM 에저장되어있는 'startup-config' 파일이있다면, 삭제를실시한다. SWx>enable SWx#erase sta 본교재는수업용으로제작된게시물입니다. 영리목적으로사용할경우저작권법제 30 조항에의거법적처벌을받을수있습니다. [ 실습 ] 스위치장비초기화 1. NVRAM 에저장되어있는 'startup-config' 파일이있다면, 삭제를실시한다. SWx>enable SWx#erase sta](/thumbs/88/116915514.jpg) [ 실습 ] 스위치장비초기화 1. NVRAM 에저장되어있는 'startup-config' 파일이있다면, 삭제를실시한다. SWx>enable SWx#erase startup-config Erasing the nvram filesystem will remove all configuration files Continue? [confirm] ( 엔터 ) [OK] Erase
[ 실습 ] 스위치장비초기화 1. NVRAM 에저장되어있는 'startup-config' 파일이있다면, 삭제를실시한다. SWx>enable SWx#erase startup-config Erasing the nvram filesystem will remove all configuration files Continue? [confirm] ( 엔터 ) [OK] Erase
1. 안드로이드개발환경설정 안드로이드개발을위해선툴체인을비롯한다양한소프트웨어패키지가필요합니다 툴체인 (Cross-Compiler) 설치 안드로이드 2.2 프로요부터는소스에기본툴체인이 prebuilt 라는이름으로포함되어있지만, 리눅스 나부트로더 (U-boot)
 1. 안드로이드개발환경설정 안드로이드개발을위해선툴체인을비롯한다양한소프트웨어패키지가필요합니다. 1.1. 툴체인 (Cross-Compiler) 설치 안드로이드 2.2 프로요부터는소스에기본툴체인이 prebuilt 라는이름으로포함되어있지만, 리눅스 나부트로더 (U-boot) 만별도로필요한경우도있어툴체인설치및설정에대해알아봅니다. 1.1.1. 툴체인설치 다음링크에서다운받을수있습니다.
1. 안드로이드개발환경설정 안드로이드개발을위해선툴체인을비롯한다양한소프트웨어패키지가필요합니다. 1.1. 툴체인 (Cross-Compiler) 설치 안드로이드 2.2 프로요부터는소스에기본툴체인이 prebuilt 라는이름으로포함되어있지만, 리눅스 나부트로더 (U-boot) 만별도로필요한경우도있어툴체인설치및설정에대해알아봅니다. 1.1.1. 툴체인설치 다음링크에서다운받을수있습니다.
경제통상 내지.PS
 CONTENTS I 6 7 8 9 10 11 12 13 14 15 16 17 18 19 20 21 22 23 24 25 26 27 28 29 30 31 32 33 34 35 II 38 39 40 41 42 43 III 46 47 48 49 50 51 52 53 54 55 56 57 58 59 IV 62 63 64 65 66 67 68 69 V
CONTENTS I 6 7 8 9 10 11 12 13 14 15 16 17 18 19 20 21 22 23 24 25 26 27 28 29 30 31 32 33 34 35 II 38 39 40 41 42 43 III 46 47 48 49 50 51 52 53 54 55 56 57 58 59 IV 62 63 64 65 66 67 68 69 V
°æÁ¦Åë»ó³»Áö.PDF
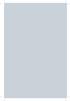 CONTENTS I 6 7 8 9 10 11 12 13 14 15 16 17 18 19 20 21 22 23 24 25 26 27 28 29 30 31 32 33 34 35 II 38 39 40 41 42 43 III 46 47 48 49 50 51 52 53 54 55 56 57 58 59 IV 62 63 64 65 66 67 68 69 V
CONTENTS I 6 7 8 9 10 11 12 13 14 15 16 17 18 19 20 21 22 23 24 25 26 27 28 29 30 31 32 33 34 35 II 38 39 40 41 42 43 III 46 47 48 49 50 51 52 53 54 55 56 57 58 59 IV 62 63 64 65 66 67 68 69 V
Chapter ...
 Chapter 4 프로세서 (4.9절, 4.12절, 4.13절) Contents 4.1 소개 4.2 논리 설계 기초 4.3 데이터패스 설계 4.4 단순한 구현 방법 4.5 파이프라이닝 개요*** 4.6 파이프라이닝 데이터패스 및 제어*** 4.7 데이터 해저드: 포워딩 vs. 스톨링*** 4.8 제어 해저드*** 4.9 예외 처리*** 4.10 명령어 수준
Chapter 4 프로세서 (4.9절, 4.12절, 4.13절) Contents 4.1 소개 4.2 논리 설계 기초 4.3 데이터패스 설계 4.4 단순한 구현 방법 4.5 파이프라이닝 개요*** 4.6 파이프라이닝 데이터패스 및 제어*** 4.7 데이터 해저드: 포워딩 vs. 스톨링*** 4.8 제어 해저드*** 4.9 예외 처리*** 4.10 명령어 수준
우루과이 내지-1
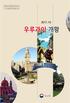 U R U G U A Y U r u g u a y 1. 2 Part I Part II Part III Part IV Part V Part VI Part VII Part VIII 3 U r u g u a y 2. 4 Part I Part II Part III Part IV Part V Part VI Part VII Part VIII 5 U r u g u a
U R U G U A Y U r u g u a y 1. 2 Part I Part II Part III Part IV Part V Part VI Part VII Part VIII 3 U r u g u a y 2. 4 Part I Part II Part III Part IV Part V Part VI Part VII Part VIII 5 U r u g u a
2 PX-8000과 RM-8000/LM-8000등의 관련 제품은 시스템의 간편한 설치와 쉬운 운영에 대한 고급 기술을 제공합니다. 또한 뛰어난 확장성으로 사용자가 요구하는 시스템을 손쉽게 구현할 수 있습니다. 메인컨트롤러인 PX-8000의 BGM입력소스를 8개의 로컬지
 PX-8000 SYSTEM 8 x 8 Audio Matrix with Local Control 2 PX-8000과 RM-8000/LM-8000등의 관련 제품은 시스템의 간편한 설치와 쉬운 운영에 대한 고급 기술을 제공합니다. 또한 뛰어난 확장성으로 사용자가 요구하는 시스템을 손쉽게 구현할 수 있습니다. 메인컨트롤러인 PX-8000의 BGM입력소스를 8개의 로컬지역에
PX-8000 SYSTEM 8 x 8 Audio Matrix with Local Control 2 PX-8000과 RM-8000/LM-8000등의 관련 제품은 시스템의 간편한 설치와 쉬운 운영에 대한 고급 기술을 제공합니다. 또한 뛰어난 확장성으로 사용자가 요구하는 시스템을 손쉽게 구현할 수 있습니다. 메인컨트롤러인 PX-8000의 BGM입력소스를 8개의 로컬지역에
750 1,500 35
 data@opensurvey.co.kr 750 1,500 35 Contents Part 1. Part 2. 1. 2. 3. , 1.,, 2. skip 1 ( ) : 2 ( ) : 10~40 (, PC, ) 1 : 70 2 : 560 1 : 2015. 8. 25~26 2 : 2015. 9. 1 4 10~40 (, PC, ) 500 50.0 50.0 14.3 28.6
data@opensurvey.co.kr 750 1,500 35 Contents Part 1. Part 2. 1. 2. 3. , 1.,, 2. skip 1 ( ) : 2 ( ) : 10~40 (, PC, ) 1 : 70 2 : 560 1 : 2015. 8. 25~26 2 : 2015. 9. 1 4 10~40 (, PC, ) 500 50.0 50.0 14.3 28.6
Snort Install Manual Ad2m VMware libnet tar.gz DebianOS libpcap tar.gz Putty snort tar.gz WinSCP snort rules 1. 첫번째로네트워크설정 1) ifconf
 Snort Install Manual Ad2m VMware libnet-1.1.5.tar.gz DebianOS libpcap-1.1.1.tar.gz Putty snort-2.8.6.tar.gz WinSCP snort rules 1. 첫번째로네트워크설정 1) ifconfig 명령어로현재 IP를확인해본다. 2) vi /etc/network/interfaces 네트워크설정파일에아래와같이설정을해준다.
Snort Install Manual Ad2m VMware libnet-1.1.5.tar.gz DebianOS libpcap-1.1.1.tar.gz Putty snort-2.8.6.tar.gz WinSCP snort rules 1. 첫번째로네트워크설정 1) ifconfig 명령어로현재 IP를확인해본다. 2) vi /etc/network/interfaces 네트워크설정파일에아래와같이설정을해준다.
PowerPoint 프레젠테이션
 Install the PDI on CentOS 2013.04 G L O B E P O I N T 1 Ⅰ linux 구성 II Pentaho Install 2013, Globepoint Inc. All Rights Reserved. 2 I. Linux 구성 2013, Globepoint Inc. All Rights Reserved. 3 IP 설정 1. 설정파일
Install the PDI on CentOS 2013.04 G L O B E P O I N T 1 Ⅰ linux 구성 II Pentaho Install 2013, Globepoint Inc. All Rights Reserved. 2 I. Linux 구성 2013, Globepoint Inc. All Rights Reserved. 3 IP 설정 1. 설정파일
PowerPoint 프레젠테이션
 Git & Gerrit 교육과정이론과실습 2017 TwoSeed,Inc. 1.1 Git 의배경이론 2017 spring TwoSeed presents 교육시작전에 이번교육내용은 Perforce 등기존 Tool 에익숙한개발리더들을대상으로 Git 을왜도입해야하는지에대한공감대를만들고자연스럽게 Git 이퍼져나가도록하기위해만들어진과정입니다. 손에익지않은도구는쓸모없는도구입니다.
Git & Gerrit 교육과정이론과실습 2017 TwoSeed,Inc. 1.1 Git 의배경이론 2017 spring TwoSeed presents 교육시작전에 이번교육내용은 Perforce 등기존 Tool 에익숙한개발리더들을대상으로 Git 을왜도입해야하는지에대한공감대를만들고자연스럽게 Git 이퍼져나가도록하기위해만들어진과정입니다. 손에익지않은도구는쓸모없는도구입니다.
소규모 비즈니스를 위한 플레이북 여기서 다룰 내용은 다음과 같습니다. 1. YouTube 소개 2. YouTube에서 비즈니스를 위한 채널 만들기 3. 눈길을 끄는 동영상 만들기 4. 고객의 액션 유도하기 5. 비즈니스에 중요한 잠재고객에게 더 많이 도달하기
 소규모 비즈니스를 위한 YouTube 플레이북 YouTube에서 호소력 있는 동영상으로 고객과 소통하기 소규모 비즈니스를 위한 플레이북 여기서 다룰 내용은 다음과 같습니다. 1. YouTube 소개 2. YouTube에서 비즈니스를 위한 채널 만들기 3. 눈길을 끄는 동영상 만들기 4. 고객의 액션 유도하기 5. 비즈니스에 중요한 잠재고객에게 더 많이 도달하기
소규모 비즈니스를 위한 YouTube 플레이북 YouTube에서 호소력 있는 동영상으로 고객과 소통하기 소규모 비즈니스를 위한 플레이북 여기서 다룰 내용은 다음과 같습니다. 1. YouTube 소개 2. YouTube에서 비즈니스를 위한 채널 만들기 3. 눈길을 끄는 동영상 만들기 4. 고객의 액션 유도하기 5. 비즈니스에 중요한 잠재고객에게 더 많이 도달하기
Microsoft PowerPoint - 08_(Linux)_(Fundamental)_Version_Control_Systems
 GNU/Linux 버전관리시스템 (Version Control Systems) Seo, Doo-Ok Clickseo.com clickseo@gmail.com 목 차 버전관리시스템 Git 원격저장소 2 버전관리시스템 버전관리시스템 로컬버전관리시스템 중앙집중식버전관리시스템 분산버전관리시스템 Git 원격저장소 3 버전관리시스템 (1/4) 버전관리 (version
GNU/Linux 버전관리시스템 (Version Control Systems) Seo, Doo-Ok Clickseo.com clickseo@gmail.com 목 차 버전관리시스템 Git 원격저장소 2 버전관리시스템 버전관리시스템 로컬버전관리시스템 중앙집중식버전관리시스템 분산버전관리시스템 Git 원격저장소 3 버전관리시스템 (1/4) 버전관리 (version
목차 백업 계정 서비스 이용 안내...3 * 권장 백업 정책...3 * 넷하드(100G 백업) 계정 서버로 백업하는 2가지 방법...3 * 백업서버 이용시 주의사항...3 WINDOWS 서버 사용자를 위한 백업서비스 이용 방법 네트워크 드라이브에 접속하여
 100G 백업계정 서비스 이용안내 (주)스마일서브 가상화사업본부 클라우드 서비스팀 UPDATE 2011. 10. 20. 목차 백업 계정 서비스 이용 안내...3 * 권장 백업 정책...3 * 넷하드(100G 백업) 계정 서버로 백업하는 2가지 방법...3 * 백업서버 이용시 주의사항...3 WINDOWS 서버 사용자를 위한 백업서비스 이용 방법...4 1.
100G 백업계정 서비스 이용안내 (주)스마일서브 가상화사업본부 클라우드 서비스팀 UPDATE 2011. 10. 20. 목차 백업 계정 서비스 이용 안내...3 * 권장 백업 정책...3 * 넷하드(100G 백업) 계정 서버로 백업하는 2가지 방법...3 * 백업서버 이용시 주의사항...3 WINDOWS 서버 사용자를 위한 백업서비스 이용 방법...4 1.
 노트북 IT / 모바일 데스크탑 34 올인원PC 35 PC 소프트웨어 포터블SSD / SSD / 메모리카드 36 태블릿 37 휴대폰 39 PC 솔루션 IT / 모바일 IT / 모바일 노트북 29 삼성전자는 Windows 를 권장합니다. 삼성전자만의 편리하고 다양한 소프트웨어를 통해 초보자도 보다 쉽고 빠르게 이용 가능합니다. Easy Settings 삼성 패스트
노트북 IT / 모바일 데스크탑 34 올인원PC 35 PC 소프트웨어 포터블SSD / SSD / 메모리카드 36 태블릿 37 휴대폰 39 PC 솔루션 IT / 모바일 IT / 모바일 노트북 29 삼성전자는 Windows 를 권장합니다. 삼성전자만의 편리하고 다양한 소프트웨어를 통해 초보자도 보다 쉽고 빠르게 이용 가능합니다. Easy Settings 삼성 패스트
B _00_Ko_p1-p51.indd
 KOS-V000 B64-797-00/00 (MV) KOS-V000 설명서를 보는 방법 이 설명서에서는 삽입된 그림을 통해 작동 방법을 설명합니다. 이 설명서에 나타낸 화면과 패널은 작동 방법을 자세히 설명하는 데 이용되는 예입니다. 따라서 실제 화면이나 패널과 다르거나 일부 디 스플레이 패턴이 다를 수도 있습니다. 찾기 모드 방송국 선택 설정. TUNER
KOS-V000 B64-797-00/00 (MV) KOS-V000 설명서를 보는 방법 이 설명서에서는 삽입된 그림을 통해 작동 방법을 설명합니다. 이 설명서에 나타낸 화면과 패널은 작동 방법을 자세히 설명하는 데 이용되는 예입니다. 따라서 실제 화면이나 패널과 다르거나 일부 디 스플레이 패턴이 다를 수도 있습니다. 찾기 모드 방송국 선택 설정. TUNER
MF Driver Installation Guide
 Korean MF 드라이버 설치설명서 사용자 소프트웨어 CD-ROM... 드라이버 및 소프트웨어 정보...1 지원되는 운영 체제...1 MF 드라이버 및 MF Toolbox 설치... [쉬운 설치]를 사용한 설치...2 [사용자 정의 설치]를 사용한 설치...10 USB 케이블 연결(USB를 이용해 연결하는 경우만)...20 설치 결과 확인...21 온라인
Korean MF 드라이버 설치설명서 사용자 소프트웨어 CD-ROM... 드라이버 및 소프트웨어 정보...1 지원되는 운영 체제...1 MF 드라이버 및 MF Toolbox 설치... [쉬운 설치]를 사용한 설치...2 [사용자 정의 설치]를 사용한 설치...10 USB 케이블 연결(USB를 이용해 연결하는 경우만)...20 설치 결과 확인...21 온라인
 FileMaker Go 13 5 5 5 6 6 7 8 8 10 10 10 10 10 11 11 11 11 11 11 11 12 12 12 12 12 12 12 12 15 4 17 17 17 18 18 18 18 18 19 19 19 19 19 19 20 20 20 21 21 22 22 22 22 23 23 1. 2. 3. 4. 5. 6. 1. 2. 3. 1
FileMaker Go 13 5 5 5 6 6 7 8 8 10 10 10 10 10 11 11 11 11 11 11 11 12 12 12 12 12 12 12 12 15 4 17 17 17 18 18 18 18 18 19 19 19 19 19 19 20 20 20 21 21 22 22 22 22 23 23 1. 2. 3. 4. 5. 6. 1. 2. 3. 1
1
 2/33 3/33 4/33 5/33 6/33 7/33 8/33 9/33 10/33 11/33 12/33 13/33 14/33 15/33 16/33 17/33 5) 입력을 다 했으면 확인 버튼을 클릭합니다. 6) 시작 페이지가 제대로 설정이 되었는지 살펴볼까요. 익스플로러를 종료하고 다시 실행시켜 보세요. 시작화면에 야후! 코리아 화면이 뜬다면 설정 완료..^^
2/33 3/33 4/33 5/33 6/33 7/33 8/33 9/33 10/33 11/33 12/33 13/33 14/33 15/33 16/33 17/33 5) 입력을 다 했으면 확인 버튼을 클릭합니다. 6) 시작 페이지가 제대로 설정이 되었는지 살펴볼까요. 익스플로러를 종료하고 다시 실행시켜 보세요. 시작화면에 야후! 코리아 화면이 뜬다면 설정 완료..^^
 정부3.0 국민디자인단 운영을 통해 국민과의 소통과 참여로 정책을 함께 만들 수 있었고 그 결과 국민 눈높이에 맞는 다양한 정책 개선안을 도출하며 정책의 완성도를 제고할 수 있었습니다. 또한 서비스디자인 방법론을 각 기관별 정부3.0 과제에 적용하여 국민 관점의 서비스 설계, 정책고객 확대 등 공직사회에 큰 반향을 유도하여 공무원의 일하는 방식을 변화시키고
정부3.0 국민디자인단 운영을 통해 국민과의 소통과 참여로 정책을 함께 만들 수 있었고 그 결과 국민 눈높이에 맞는 다양한 정책 개선안을 도출하며 정책의 완성도를 제고할 수 있었습니다. 또한 서비스디자인 방법론을 각 기관별 정부3.0 과제에 적용하여 국민 관점의 서비스 설계, 정책고객 확대 등 공직사회에 큰 반향을 유도하여 공무원의 일하는 방식을 변화시키고
목차 BUG 문법에맞지않는질의문수행시, 에러메시지에질의문의일부만보여주는문제를수정합니다... 3 BUG ROUND, TRUNC 함수에서 DATE 포맷 IW 를추가지원합니다... 5 BUG ROLLUP/CUBE 절을포함하는질의는 SUBQUE
 ALTIBASE HDB 6.3.1.10.1 Patch Notes 목차 BUG-45710 문법에맞지않는질의문수행시, 에러메시지에질의문의일부만보여주는문제를수정합니다... 3 BUG-45730 ROUND, TRUNC 함수에서 DATE 포맷 IW 를추가지원합니다... 5 BUG-45760 ROLLUP/CUBE 절을포함하는질의는 SUBQUERY REMOVAL 변환을수행하지않도록수정합니다....
ALTIBASE HDB 6.3.1.10.1 Patch Notes 목차 BUG-45710 문법에맞지않는질의문수행시, 에러메시지에질의문의일부만보여주는문제를수정합니다... 3 BUG-45730 ROUND, TRUNC 함수에서 DATE 포맷 IW 를추가지원합니다... 5 BUG-45760 ROLLUP/CUBE 절을포함하는질의는 SUBQUERY REMOVAL 변환을수행하지않도록수정합니다....
Microsoft Word - Korean_뷰어 메뉴얼_공용_ADVR&SWi_.doc
 DVR HDD PC Viewer Guide ADVR6000 / SWI5000 선운정보통신 소개 본 매뉴얼은 DVR의 하드디스크 PC 뷰워의 설명서입니다. 이 프로그램은 DVR에 장착되어 미리 포맷되고 녹화된 HDD에 저장된 영상들을 사용자의 PC에서 직접 보여줄 것입니다. DVR의 하드디스크-랙에서 분리된 하드디크스가 사용자의 PC에 연결됐다면 이 응용프로그램은
DVR HDD PC Viewer Guide ADVR6000 / SWI5000 선운정보통신 소개 본 매뉴얼은 DVR의 하드디스크 PC 뷰워의 설명서입니다. 이 프로그램은 DVR에 장착되어 미리 포맷되고 녹화된 HDD에 저장된 영상들을 사용자의 PC에서 직접 보여줄 것입니다. DVR의 하드디스크-랙에서 분리된 하드디크스가 사용자의 PC에 연결됐다면 이 응용프로그램은
