PHANTOM 2 VISION.hwp
|
|
|
- 윤아 엽
- 8 years ago
- Views:
Transcription
1 PHANTOM 2 VISION+ 사용자 설명서 v
2 Phantom 2 Vision+ 사용자 설명서 V Phantom 2 Vision+ 를 사용하기 전에 사용자 설명서를 자세히 읽어 주십시오. 안전성에 대한 중요한 공지 Phantom을 신중하게 사용해 주십시오. 민감한 전자부품이 포함되어 있습니다. 추락, 수몰에 의해 파손되는 경우가 있습니 다. 파손된 Phantom을 날리지 말아 주십시오. Maintenance 사용자 자신이 Phantom을 수리하거나 내부를 열지 말아 주십시오. 고장의 원인이 될 가능성이 있습니다. Phantom이 고장 난 경우, 구입처 및 대리점에 연락해 주십시오. 더 자세한 것은 확인해 주십시오. Battery 배터리를 분해하거나, 떨어뜨리거나, 밟거나, 충격을 가하지 말아 주십시오. 단락(쇼트)시키거나 배터리 단자의 금속 접점면 을 접촉시키지 말아 주십시오. 60도가 넘는 고온에 방치하지 말아 주십시오. 반드시 DJI사의 정품 충전기를 사용해 주십시 오. 어린이의 손이 닿지 않으며 시원하고 건조한 장소에 보관하여 주십시오. Phantom 2 Vision+ 사용 전에 면책 사항을 반드시 읽어 주십시오. 이 설명서의 사용법 기호의 해설 경고 중요 힌트와 팁 참조/정의 중요 특별히 지정되지 않는 한, 이 설명서에 있는 설명은 Phantom 모드에 대한 것입니다. Naza-M 모드가 아닙니다. 비행 전에 다음 가이드 및 설명서는 고객님이 Phantom 2 Vision+를 완전히 활용할 수 있도록 준비되어 있습니다. 1. 면책조항 2. Phantom 2 Vision+ 퀵 스타트 가이드 3. Phantom 2 Vision+ 사용자 설명서 4. Phantom 파일러트 트레이닝 가이드 비행 전에 모든 튜토리얼 비디오 및 면책조항을 확인해 주십시오. 이들을 확인한 후 Phantom 2 Vision+ 퀵 스타트 가이 드를 사용하여 최초의 비행을 준비해 주십시오. 또 비행 기술 향상을 위해 이어서 Phantom 파일러트 트레이닝 가이드를 이용해 주십시오. 이 설명서에는 상세한 정보가 기재되어 있습니다. 경험자(특히 DJI Phantom 2 Vision 경험이 있으신 분) 는 퀵스타트 가이드를 생략하실 수 있습니다. 튜토리얼 비디오 올바른 Phantom 2 Vision+의 사용법을 확인해 주십시오 Phantom 2 Vision+ 공식 비디오 튜토리얼 DJI VISION App 다운로드 App Store 또는 Google Play에서, 갖고 계신 스마트폰에 DJI VISION을 다운로드해 계정등록해 주십시오. ios 사용자는 App Store에서 DJI VISION을 검색해 주십시오. Android 사용자는 Google Play에서 DJI VISION을 검색해 주십시오. ios6.1 이상 Android 4.0 이상
3 목차 안전성에 대한 중요한 공지 사용법 20 이 설명서의 사용법 2 레인지 익스텐더의 충전 20 기호의 해설 2 레인지 익스텐더의 전원 ON 20 중요 2 배터리 레벨의 확인 21 비행 전에 레인지 익스텐더 SSID의 명칭변경 21 튜토리얼 비디오 Phantom 2 Vision+와 레인지 익스텐더 DJI VISION App 다운로드 2 의 바인딩 22 목차 7 DJI VISION App의 다운로드와 설치 22 개요 7.1 다운로드와 설치 22 1 상자의 내용물 등록과 로그인 23 2 개요 6 [1] 등록 23 조립과 사용법 [2] 로그인 23 1 짐벌 고정장치 제거 7 [3] 사용상의 힌트 23 2 배터리 준비 7 8 카메라 접속 DJI 스마트 플라이트 배터리 접속 순서 사용 8 Wi-Fi 접속 인디케이터의 정의 기체 배터리의 충전 9 비행 2.4 배터리의 장착 10 비행 환경의 조건 올바른 배터리 사용법 11 비행 전 체크 리스트 25 3 Phantom 2 Vision+ 의 준비 11 1 나침반 캘리브레이션 개요 캘리브레이션 순서 내장 비행 컨트롤 시스템 FC 어시스턴트 포트 재( 再 )캘리브레이션의 타이밍 26 2 모터의 시동/정지 LED 플라이트 인디케이터의 정의 모터의 시동 축 안정 짐벌 모터의 정지 낙하방지장치 13 3 비행 테스트 26 Micro-SD 슬롯 이륙/착륙의 순서 26 짐벌 에러 경고 비디오 촬영의 힌트 카메라 13 4 Failsafe 기능 27 렌즈 캡 제거 Failsafe 시동의 타이밍 27 카메라 기능 버튼 Failsafe Process 27 카메라 데이터 포트 14 DJI App에서 Failsafe를 확인 28 카메라 LED 인디케이터 Failsafe 중의 컨트롤 회복 28 4 프로펠러의 부착 15 5 배터리 잔량 레벨 경고 개요 15 배터리 잔량 레벨 경고시의 DJI VISION 4.2 조립 15 App 표시 프로펠러의 탈거 16 6 비행 범위 메모 최대 고도 및 최대 반경 범위 30 5 리모트 컨트롤러의 준비 특정 영역에서의 비행 규제 리모트 컨트롤러 비행 규제의 조건 리모트 컨트롤러 전원 넣는 법 면책조항 리모트 컨트롤러 전원 LED 상태에 대해서 17 DJI VISION App의 사용법 5.4 인테나의 방향 17 1 DJI VISION App 메인 메뉴 리모트 컨트롤러의 조작 18 2 카메라 페이지 리모트 컨트롤러와 수신기의 링크 19 [1] 뒤로 가기 33 링크 순서 19 [2] 카메라 피치 컨트롤 33 링크 인디케이터 19 노멀 모드 Compliance 버전 설정 19 가속도 센서 모드 33 6 레인지 익스텐더의 준비 20 [3] 비행자세와 레이더 기능 개요 20 [4] 비행 parameter 34 시스템 인디케이터 20 [5] Wi-Fi 신호 강도 34 전원 인디케이터 20 [6] 비행 배터리 레벨 34 연결 리셋 버튼 20 [7] 기체 GPS status 34
4 [8] Micro-SD 카드 status Phantom 2 Vision+ 어시스턴트 소프트 [9] 레인지 익스텐더 배터리 레벨 34 웨어의 업그레이드 46 [10] 잔여 촬영가능 매수 Phantom RC2 어시스턴트 소프트웨어 [11] 셔터 버튼 35 의 사용법 47 [12] 비디오 촬영 버튼 35 참조 [13] Wi-Fi 신호 강도 35 1 후방 LED 비행 인디케이터 status 48 [14] 비행 parameter 표시 보이기/감추기 35 2 사양(specification) 48 3 카메라 세팅 35 3 Troubleshooting (FAQ) 49 [1] 캡쳐 모드 35 [2] 사진 사이즈 36 [3] 비디오 해상도 36 [4] 사진 포맷 36 [5] ISO 선택 36 [6] 화이트 밸런스 36 [7] 노출 미터링(측광) 36 [8] 노출 보정 37 [9] 샤프니스 37 [10] 플리커 방지 37 [11] 기준치로 되돌리기 37 [12] Micro-SD 카드의 초기화 37 4 앨범 SD 카드 앨범 휴대용 단말기 앨범 38 5 뉴스 39 6 설정 화면 39 [1] 툴바 자동 감추기 40 [2] Wi-Fi 접속 끊김 40 [3] 카메라 설정화면 40 [4] 프,리뷰 화질 40 [5] Parameter unit 41 [6] App 41 [7] 나침반 보정 41 [8] 저전압 자동 GoHome 가능 41 [9] FPV 모드 41 [10] 오토 플립(Rotation Lock) 41 [11] 기준치로 되돌리기 41 [12] 저( 低 ) 배터리 경고 41 [13] 저( 低 ) 배터리 경고 41 [14] 바인딩 41 [15] 레인지 익스텐더 SSID 명칭 변경 41 [16] MY PHANTOM 2 VISION 찾는 법 41 [17] 계정 41 [18] Rate 41 [19] About 41 7 Ground Station App 화면 설명 Ground Station 사용법 43 어시스턴트 소프트웨어 1 드라이버와 Phantom 2 Vision+ 어시스턴트 소프트웨어의 설치 Windows에서의 설치와 기동 Mac OS X에서의 설치와 기동 45 2 어시스턴트 소프트웨어의 사용법 Phantom 2 Vision+ 어시스턴트 소프트 웨어의 사용법 46
5 개요 Phantom 2 Vision+는 Phantom 2 Vision의 진화판입니다. 현행 App으로 FPV(First Person View), 고성능 카메라, 카메라 원격조종 및 비행 시 컨턴츠 공유가 가능하고, 또 고성능 3축 카메라 안정화 시스템을 추 가했습니다. 보다 크리에이티브한 사진, 비디오 촬영에 이상적인 환경을 제공합니다. FPV:First Person View는 기체에서의 시점으로 풍경을 볼 수 있고 실제로 비행하는 듯한 감각을 얻을 수 있습니다. 1. 상자의 내용물 사용 전에 아래 품목을 확인해 주십시오. 부족한 것이 있는 경우 가까운 영업점에 연락해 주십시오. NO. 품목 모양 수량 설명 1 기체 1 짐벌과 카메라가 결합되어 있음 2 프로펠라(쌍) 4 4개(흑색 너트) 4개(회색 너트) 3 Micro-SD 카드 1 본체의 Micro-SD 슬롯에 넣어져 있음 4 렌즈 캡 1 카메라 렌즈에 장착되어 있음 5 짐벌 고정기 1 짐벌에 끼워져 있음 6 프롭 렌치 1 Maintenance 패킷 속에 있음 7 리모트 컨트롤러 1 Phone holder와 레인지 익스텐더가 붙어 있음 8 AA 전지 4 리모트 컨트롤러 용 9 DJI 스마트 플라이트 배터리 1 기체 내부 10 충전기 V 대응 11 전원 케이블 2 GB & CE 12 플러그 어댑터 2 SAA & BS 13 Micro-USB 케이블 1 레인지 익스텐더의 충전 및 펌웨어 업그레이드 용
6 14 설명서 4 내용: 면책조항, Phantom 파일러트 트레이닝 가이드, Phantom 2 Vision+ 퀵 스타트 가이드, 사용자 설명서 15 스티커 2 2색: 분홍, 파랑 16 예비 댐퍼 4 Maintenance 패킷 속에 있음 17 낙하 방지 키트 3 Maintenance 패킷 속에 있음 18 예비 나사 11 Maintenance 패킷 속에 있음 M3X5(6개), M3X8(5개) 19 랜딩 패드 (댐퍼 패킷) 4 Maintenance 패킷 속에 있음 2. 개요 Phantom 2 Vision+ 패키지는: Phantom, 카메라, 짐벌, 추진력 시스템, 비행 컨트롤 시스템, 리모트 컨트롤러 및 Wi-Fi 통신 시스템을 포함하고 있습니다. 5.8 GHz 리모트 컨트롤 수신기 및 비행 컨트롤 시스템과 2.4 GHz Wi-Fi 모듈은 Phantom에 내장되어 있습니다. 송신기 외측 비행 모드 내측 5.8 GHz 2 스틱, 7 채널 3축 안정 짐벌 카메라 모터 & 프로펠러 Phantom Ready to Fly Ready to Fly (non-gps) Naza-M GPS ATTI. Manual and Failsafe 비행 컨트롤 시스템 2.4 GHz Wi-Fi 영상 모듈 5.8 GHz 수신기 전자속도 제어장치(ESCs) 그림 1
7 Phantom 2 Vision+ 어시스턴트 소프트웨어를 사용하여 Phantom 및 Naza-M 모드를 선택해 주십시오. 혹시 Naza-M 모드를 사용하고 있는 경우 NAZA-M V2 Quick Start Manual을 참조해 주십시오. Phantom: 비행 설정은 6기 이상의 위성을 찾았는지 여부에 따라 자동적으로 선택됩니다. 이 모드는 사용자가 리모트 컨트롤러와 게인값의 설정, 그리고 Failsafe와 배터리 레벨 경고의 사용을 가능하게 합니다. Naza-M: 비행 설정은 Naza-M V2와 완전히 같습니다. 사용자는 GPS, Attitude, 또는 수동 모드를 선택할 수 있습니다. 사용자는 Intelligent Orientation Control(IOC)를 포함한 상급설정도 가능합니다. 후방 LED 플라이트 인디케이터는 Naza-M 인디케이터에 기반하여 비행 데이터를 표시합니다. Ready to Fly: 6기 이상의 GPS 위성을 찾았을 때 비행컨트롤 시스템은 홈 포인트를 고정하고 후방 LED 플라이 트 인디케이터는 녹색( )으로 점멸합니다. Ready to Fly(non-GPS): 6기 미만의 GPS 위성만 찾았을 때 비행컨트롤 시스템은 충분히 준비되어 있지 않기 때문에 보다 고도의 비행기술이 요구됩니다. 후방 LED 플라이트 인디케이터는 황색( )으로 점멸합니다. 조립과 사용법 비행 준비를 위해 다음과 같은 순서를 따라 주십시오. 1 짐벌 고정기 제거 그림에 표시된 방향으로 당겨서 짐벌 고정기를 빼내 주십시오. 짐벌의 손상을 방지하기 위해 Phantom의 전원을 넣기 전에 짐벌 고정기를 제거해 주십시오. 그림 2 이동과 장기간 사용하지 않을 때는 손상 방지를 위해 짐벌 고정기를 채워주십시오. 2 배터리의 준비 Phantom 2 Vision+의 비행 전에 관련된 모든 단말기가 완충상태가 되었는지 확인해 주십시오. 단말 리모트 컨트롤러 레인지 익스텐더 기체(짐벌과 카메라 포함) 모바일 단말기 전력공급 AA 전지 4개 Micro-USB로 완전충전 상태로 해주십시오. 레인지 익스텐더의 충전 (p.20) DJI 스마트 플라이트 배터리 DJI VISION App를 사용하기 전에 완전충전 상태로 해주십시오. 2.1 DJI 스마트 플라이트 배터리 이 배터리는 Phantom 2 시리즈를 위해 특별히 디자인되었습니다. 배터리 용량은 5200 mah, 전압은 11.1 V로 충방전 매니지먼트 기능을 갖추고 있습니다. 또, 이 배터리는 DJI 충전기 또는 Phantom 2 자동차용 충전기로 만 충전할 수 있습니다. 스마트 플라이트 배터리 그림 3 DJI 충전기 그림 4
8 DJI 스마트 플라이트 배터리의 기능 (1) Balance Charging 자동적으로 각 배터리 셀의 전압이 균등하도록 충전합니다. (2) Capacity 화면 현재의 배터리 레벨을 표시합니다. (3) Communication 메인 컨트롤러와 배터리 전압, 용량, 전류 및 기타 관련 정보를 정보교환합니다. (4) 과충전 보호 과충전에 의한 손상을 피하기 위해 배터리 전압이 12.8 V에 도달하면 자동으로 충전 을 정지합니다. (5) 과방전 보호 과방전에 의한 손상을 피하기 위해 배터리 전압이 8.4 V에 도달하면 자동으로 방전 을 정지합니다. (6) 회로단락 보호 회로의 단락이 검출된 경우 자동으로 전력공급을 정지합니다. (7) 슬립 보호 전력소비를 막기위해 10분간 정지상태가 계속되면 슬립모드로 들어갑니다. (8) 충전온도검출 온도가 0 (32 )에서 40 (104 ) 사이에 있을 때만 배터리가 충전됩니다. 배터리의 상세 사항 타입 LiPo 용량 11.1 V, 5200 mah 충전온도환경 0 ~40 방전온도환경 -20 ~50 충방전습도환경 < 80% 사용하시기 전에 사용자 설명서, 면책조항 및 배터리 경고를 반드시 읽어주십시오. 사용자는 모든 조작 및 사용에 대해 모든 책임을 집니다. 2.2 사용 전원 ON/OFF 전원 ON: 둥근 모양의 전원 버튼을 한번 누르고, LED 점등 중에 계속해서 한번 더 전원 버튼을 2초간 누른 상태로 계십시오. 전원 라이트가 불게 빛나고 배터리 레벨 인디케이터가 현재의 배터리 레벨을 표시 합니다. 전원 OFF: 둥근 모양의 전원 버튼을 한번 누르고, LED 점등 중에 계속해서 한번 더 전원 버튼을 2초간 누른 상태로 계십시오. 배터리 레벨 인디케이터가 꺼집니다. 그림 5 배터리 잔량 체크 배터리가 전원 OFF일 때 둥근 모양의 전원 버튼을 한번 눌러주십시오. 배터리 레벨 인디케이터가 빛나고 배터 리 레벨을 표시합니다. 아래의 상세 내용을 참조해 주십시오. 충전 중 또는 비( 非 )충전 중 상관없이 배터리 레벨 인디케이터는 현재의 배터리 레벨을 표시합니다. 인디케이터는 아래와 같이 정의됩니다. LED 점등 LED OFF LED 점멸
9 방전 프로세스 LED1 LED2 LED3 LED4 배터리 잔량 87.5 % ~ 100 % 75 % ~ 87.5 % 62.5 % ~ 75 % 50 % ~ 62.5 % 37.5 % ~ 50 % 25 % ~ 37.5 % 12.5 % ~ 25 % 0 % ~ 12.5 % < 0 % 배터리 수명 체크 배터리가 전원OFF일 때 전원 버튼을 5초간 계속 누르고 있으면 배터리 수명을 체크할 수 있습니다. 배터리 레벨 인디케이터가 10초간 점멸합니다. 그 후 모든 불이 꺼집니다. 상세한 내용은 아래를 확인해 주십시오. 베터리 수명 LED1 LED2 LED3 LED4 배터리 수명 90 % ~ 100 % 80 % ~ 90 % 70 % ~ 80 % 60 % ~ 70 % 50 % ~ 60 % 40 % ~ 50 % 30 % ~ 40 % 20 % ~ 30 % 20 % 미만 배터리 수명이 0 일 때는 사용할 수 없습니다. Phantom 2 Vision+ 어시스턴트의 배터리 탭에서 배터리 정보에 대한 보다 상세한 정보를 얻을 수 있습니다. 2.3 기체 배터리의 충전 (1) 충전기를 콘센트( V, 50/60Hz, 필요한 경우 플러그 어댑터 사용)에 꽂아 주십시오. (2) 충전하기 위해 배터리를 접속해 주십시오. 혹시 현재의 배터리 용량이 75%를 넘는 경우 충전을 시작하기 전에 배터리를 ON으로 해주십시오. (3) 배터리가 충전되는 것과 동시에 배터리 인디케이터도 현재의 배터리 용량을 표시합니다. (4) 배터리가 완전 충전상태가 되면 배터리 레벨 인디케이터가 OFF 됩니다. 충전이 완료되면 배터리를 충전기 로부터 분리해 주십시오. 그림 6
10 충전 프로세스 LED1 LED2 LED3 LED4 현재의 배터리 레벨 0 % ~ 25 % 25 % ~ 50 % 50 % ~ 75 % 75 % ~ 100 % 완전 충전 스마트 플라이트 배터리는 옵션인 Phantom 2 자동차용 충전기로도 충전할 수 있습니다. 이 자동차용 충전기는 차안 또는3S-6S LiPo 배터리를 통해 충전합니다. 배터리 충전은 DJI로부터 제공되는 충전기를 사용해 주십시오. 타사의 충전기를 사용하여 발생한 손실에 대해서 DJI는 일체 책임지지 않습니다. 혹시 현재d,; 배터리 레벨이 75% 이상인 경우 충전하기 전에 배타리를 ON으로 해주십시오. 2.4 배터리의 장착 배터리를 그림과 같이 배터리 컴파트먼트에 끼워넣어 주십시오. 찰칵 하는 소리가 나면 배터리가 바르게 장착 된 것입니다. 배터리를 바르게 장착하지 않으면 (1) 접촉불량 (2) 배터리 정보 입수 불가 (3) 안전한 비행 불가 (4) 이륙 불가 등의 문제를 불러일으킵니다. 그림 올바른 배터리 사용법 (1) 배터리가 ON 일 때 Phantom에 배터리를 끼우거나 빼지 말아 주십시오ㅓ. (2) 20회에 1번 배터리를 완전 충전 및 완전 방전해 주십시오. 배터리가 8% 미만이 되거나 전원이 들어오지 않을 때까지 방전하고, 그 후 배터리를 최대용량까지 충전해 주십시오. (3) 장기간 보관시는 배터리를 40~50%의 충전상태로 하여 튼튼한 배터리 박스에 넣어주십시오. 배터리의 품질을 유지하기 위해 3개월에 1회 충전과 방전을 해주십시오. (4) 300회 이상 방전을 하면, 새로운 배터리로 교환해 주십시오. 낡은 배터리는 완전 방전 후 폐기해 주십시오. 바르게 폐기하도록 부탁드립니다. (5) 현재 사용 중인 배터리가 팽창 또는 파손된 경우, 새로운 배터리로 교환해 주십시오. (6) 결코 팽창 또는 파손된 배터리를 사용하여 충전 또는 비행하지 않도록 해주십시오. (7) 결코 배터리가 제대로 끼워지지 않은 상태에서 충전하지 말아주십시오. 또, 상시 콘크리트같이 비인화성 소재 위에서 충전해 주십시오. 결코 가연성 소재 근처에서 충전하지 말아주십시오. (8) 안전은 매우 중요합니다. 면책조항에서 상세한 것을 확인해 주십시오. 방전방법 : SLOW: Phantom에 배터리를 장착하고 전원을 넣어주십시오. 배터리 잔량이 8% 미만이 되거나 배터리 전원이 들어 오지 않게 될 때까지 방치해 주십시오. DJI VISION App에서 배터리 레벨을 확인해 주십시오. 모터의 전원을 넣을 필요는 없습니다. QUICK: 배터리가 8% 미만이 되거나 전원이 들어오지 않게 될 때까지 Phantom을 밖에서 비행하십시오.
11 3 Phantom 2 Vision+ 의 준비 Phantom 2 Vision+는 짐벌과 카메라를 통합한 비행 컨트롤 시스템을 갖춘 쿼드콥터입니다. FC 어시스턴트 포 트, 카메라 데이터 포트 및 플라이트 배터리에 특화된 배터리 컴파트먼트가 특징입니다. 이들 모든 특징이 Phantom 2 Vision+의 간단 조립, 간단 설정을 실현했습니다. 3.1 개요 그림 8 그림 9 그림 10 [1] [2] [3] [4] [5] [6] [7] [8] [9] [10] [11] [12] [13] [14] [15] [16] [17] [18] 프로펠러 모터 프런트 스티커 프런트(전방) LED FC 어시스턴크 포트 (Micro-USB port) 진동흡수장치 카메라 LED 인디케이터 카메라 기능 버튼 추락 방지장치 3-축 안정 짐벌 카메라 렌즈 후방 LED 플라이트 인디케이터 DJI 스마트 플라이트 배터리 수신기 안테나 랜딩 기어 카메라 데이터 포트 (Micro-USB port) 나침반 Micro-SD 슬롯 3.2 내장 비행 컨트롤러 시스템 Phantom 2 Vision+는 Naza-M V2 비행 컨트롤 시스템을 탑재하여 놀라운 사용 용이성과 안정성을 실현했습 니다. 사용자는 pitch(기체의 좌우를 축으로 한 회전), roll(기체의 전후를 축으로 한 회전), elevator(상승, 하강) 및 yaw(기체의 좌우를 축으로 한 회전)를 포함한 여러 방향으로 Phantom을 조작할 수 있습니다. 이 비행 컨트롤 시스템은 IOC, Failsafe 및 배터리 레벨 경고도 동시에 제공합니다. 모듈 메인(비행) 컨트롤러 IMU GPS & 나침반 LED 플라이트 인디케이터 기능 완벽한 비행 컨트롤 시스템의 두뇌로서 기능하며, 모든 모듈의 접속과 컨트롤을 실행함 기체의 자세와 고도를 계측하는 내장된 관성 센서 및 기압고도계를 갖추고 있음 나침반은 지리정보를 읽어들여 기체의 위치와 고도를 정확하게 계산하는 GPS를 어시스트 비행 컨트롤 시스템의 status를 표시함 FC 어시스턴트 포트 비행 컨트롤 시스템은 Phantom FC 어시스턴트 포트와 PC 간의 Micro-USB 케이블을 통해 PC 어시스턴트 소 프트웨어에 연결합니다. 사용자는 어시스턴트 소프트웨어를 사용해 기체의 설정과 Phantom 펌웨어의 업데이 트를 할 수 있습니다. 상세한 것은 어시스턴트 소프트웨어의 사용법(p.46)을 참조해 주십시오.
12 3.3 LED 플라이트 인디케이터의 정의 LED 플라이트 인디케이터는 Phantom의 전방과 후방에 있습니다. 전방 LED는 기수의 장소를 표시합니다. 모터 가 회전하기 시작하면 붉게 점멸합니다. 후방 LED 플라이트 인디케이터는 플라이트 배터리의 전원이 ON이 되 면 천천히 점등하며 기체의 현재 플라이트 status 를 표시합니다. 상세한 것은 아래 표를 확인해 주십시오. 그림 11 그림 12 후방 LED 플라이트 인디케이터 정상 메모 (적,녹,황색 순서로) (녹,황색 순서로) (녹색, 천천히 빛남) 셀프 테스트 중 준비 중 비행 준비 완료 기체는 이륙할 수 없습니다 6기 이상의 위성이 발견된 경우 (황색, 천천히 빛남) 비행 준비 완료(non GPS) 6기 미만의 위성이 발견된 경우 후방 LED 플라이트 인디케이터 이상 메모 (황색, 확 빛남) (적색, 천천히 빛남) (적색, 빠르게 빛남) 리모트 컨트롤러 시그널 불명 저( 低 )배터리 경고 치명적인 저( 低 )배터리 경고 자세한 것은 Failsafe 기능(p.27)을 참조 DJI VISION App에서도 경고 메시지를 확인할 수 있음 DJI VISION App에서도 경고 메시지를 확인할 수 있음 (적색 3개, 점멸) 불안정하거나 센서 바이어스가 너무 큼 기체 안정성을 유지, IMU를 실행 (적색, 계속 불켜짐) 에러* 비행 불가 (적, 황색, 순서로) 나침반을 보정할 필요가 있음 자세한 것은 나침반 보정(p.25)을 참조 혹시 LED 인디케이터가 (계속 붉게 불 들어옴)인 경우 Phantom 2 Vision+ 어시스턴트 소프트웨어에 접속하여 상세 사항과 해결책을 확인해 주십시오. 원인은 아마도 어시스턴트 소프트웨어를 사용해 IMU 보정을 재설정할 필요가 있음 IMU에 이상이 있음. 수리 필요함. 나침반에 이상이 있음. 수리 필요함. 송신기의 스틱이상. PHANTOM RC 어시스턴트 소프트웨어 사용법(p.49)을 참조하여 보정해 주십시오 축 안정 짐벌 플라이트 배터리가 설치되고 전원 ON 이 될 때마다 Phantom 2 Vision+ 의 3축 안정 짐벌이 전원 ON이 되어 self-check 합니다. DJI VISION App을 사용하면 30축 안정 짐벌을 컨트롤할 수 있습니다.이 짐벌은 비디오 모드와 FPV 모드 2종류의 워킹 모드가 있으 며, 초기설정은 비디오 모드입니다. 이 초기설정은 Phantom 2 Vision+ 어시스턴트 소프트웨어 또는 DJI VISION App에서 편집할 수 있습니다. 그림 13
13 짐벌의 상세 사양 컨트롤 정밀도 ± 0.03 o 컨트롤 가능 범위 Pitch: -90 o ~ 0 o 최대 각속도 Pitch: 90 o /s 비디오 모드: 창조적인 공중 촬영을 위해3축으로 안정합니다. FPV 모드: 원래의 FPV 체험을 실현하기 위해 짐벌은 Phantom의 동작을 고정합니다. 낙하방지 장치 낙하방지 장체는 짐벌과 카메라가 기체로부터 낙하 하는 것을 방지합니다. 낙하방지 장치는 이미 2개가 설치되어 있습니다. 혹시 낙하방지 장치를 교환할 경우, 짐벌을 잡고 부품1을 진동완충재의 구멍에 눌러 끼우고, 부품2의 구멍중심으로 꽂아 주십시오. 2개의 부품을 3이 표시한 것같이 고정해 주십시오. 낙하방지 장치는 대각으로 장착할 것을 권장합니다. 그림 14 일단 부품1과 부품2가 접속되면 낙하방지 장치는 탈착 및 재이용할 수 없습니다. Micro-SD 슬롯 사진과 비디오 촬영을 하기 전에 배터리 전원이 OFF인 상태에서 Micro-SD 카드가 Micro-SD 슬롯에 바르게 삽입되어 있는지 확인해 주십시오. Phantom 2 Vision+ 는 4GB Micro-SD 카드가 포함 되어 있습니다. 또 32GB까지 대응합니다. DJI VISION App은 Micro-SD 카드를 읽어 들일 수 있습 니다. DJI VISION App을 사용하여 새 Micro-SD 카 드를 포맷할 것을 권장합니다. 자세한 것은 Micro- SD 카드의 초기화(p.37)을 참조해 주십시오. 그림 15 플라이트 배터리의 전원이 ON일 때 Micro-SD 카드를 꽂거나 빼지 않도록 해주십시오. 짐벌 에러 경고 기체가 이륙하기 전에 혹시 짐벌 모터 에러가 검지되던가, 짐벌 고정기를 빼지 않은 경우 DJI VISION App의 카메라 화면에 경고 프롬프트가 표시됩니다. 경고 프롬프트는 문제가 해결되면 사라집니다. 그림 16 그림 17
14 플라이트 배터리 전원을 ON으로 하기 전에 짐벌 고정기를 제거해 주십시오. 짐벌 모니터 에러는 다음 경우에 일어날 수 있습니다.: (1) 짐벌이 평평하지 않은 지면에 놓였을 때. (2) 짐벌이 충격 등에 의해 외적으로 강한 힘을 받았을 때. 평평한 개활지에서 이륙해 주십시오. 또, 상승 후에는 장애물을 피해주십시오. 짙은 안개와 구름 속을 비행하여 짐벌이 젖은 경우 일시적인 정지가 일어날 수 있습니다. 짐벌이 충분히 건조되면 회복됩니다. 3.5 카메라 플라이트 배터리를 설치하고 스위치를 넣으면 Phantom 2 Vision+ 카메라의 전원이 들어옵니다. 카메라의 버 튼을 누르거나 DJI VISION App에서 사진 및 비디오 촬영을 할 수 있습니다. 공중에서의 사진 촬영은 burst shot(연속 캡쳐 및 정기 캡쳐)을 지원하며, 또 Adobe DNG Raw 및 JPEG으로 export 할 수 있습니다. 공중에 서의 비디오 촬영은 풀HD(1080p30/1080i60) 및 인터넷용 슬로우모션을 위한 720p60 으로도 촬영할 수 있습 니다. 카메라의 상세 사양 센서 크기 1/2.3 픽셀 14 메가픽셀 해상도 4384 x 3288 HD 녹화 1080p30 / 1080i60 / 720p60 화면 FOV 110 o / 85 o 렌즈캡 탈거 사용 전에 렌즈캡을 탈거해 주십시오. 카메라 렌즈 를 보호하기 위해 촬영 종료 후에는 반드시 렌즈캡 을 끼워주십시오. 카메라 기능 버튼 캡쳐: 버튼을 누르는 시간이 2초 미만인 경우 single capture가 됩니다. 녹화: 버튼을 누르는 시간이 2초 이상인 경우 녹화 가 됩니다. 녹화를 정지하는 경우 한번 더 버튼을 눌러주십시오. 그림 18 카메라 데이터 포트 파일을 PC에 복사하기 위해 Micro-USB 케이블로 카메라 데이터 포트와 PC를 연결해 주십시오. 그림 19 플라이트 배터리 전원이 ON일 때 사진과 비디오를 복사할 수 있습니다.
15 카메라 LED 인디케이터 플라이트 배터리 전원이 ON이 된 후 카메라 LED 인디케이터 불이 켜집니다. 이 인디케이터는 카메라의 상태 를 표시합니다. 카메라 LED 인디케이터 Wi-Fi Status 카메라 Status 점등 OFF 전원 ON, 대기 중 천천히 점멸 (0.2초 on, 1.8초 off) ON 대기 중 점멸 (0.1초 on, 0.3초 off, 0.1초 on, 1.8초 off) ON Micro-SD 카드가 PC와 접속상태 빠르게 점멸 (0.1초 on, 0.3초 off) ON 동기 중 점등 OFF 녹화 중 1회 점멸 (0.2초 on, 0.3초 off) ON/OFF Single capture 중 3회 점멸 (0.1초 on, 0.1초 off) ON/OFF 3 또는 5회 촬영 빠르게 점멸 (0.1초 on, 0.3초 off) ON/OFF 펌웨어 업데이트 중 (0.2초 녹색, 1.8초 등색) ON 녹화 중 점등 ON/OFF 치명적인 에러 천천히 점멸 (0.2초 on, 1.8초 off) ON/OFF CMOS 센서 에러 1회 점멸 (0.2초 on, 0.3초 off) ON/OFF 동작의 실패 3회 점멸 (0.1초 on, 0.1초 off) ON/OFF Micro-SD 카드 에러 빠르게 점멸 (0.1초 on, 0.3초 off) ON/OFF 업데이트 에러 (0.5초 녹색, 0.5초 등색, 0.5초 적색, 0.5초 OFF) ON/OFF 카메라의 과열 4 프로펠러의 장착 중심 너트로 색상이 구분되는 오리지널 9인치 프로펠러를 반드시 사용해 주십시오. 4.1 개요 모양 프로펠러 회색 너트(9443) 흑색 너트(9443R) 장착 장소 검은 점이 없는 모터에 장착 검은 점이 있는 모터에 장착 잠그는 방법 푸는 방법 고정: 이 방향으로 프로펠러를 잠급니다. 해방: 이 방향으로 프로펠러를 풉니다. 4.2 조립 (1) (그림 20) 경고 카드를 읽고 모터에서 빼주십시오. (2) (그림 21) 표시가 없는 모터 위에 회색 너트의 프로펠러를 올리고 시계방향으로 돌려주십시오. 검은색 표시가 있는 모터 위에 흑색 너트의 프로펠러를 올리고 반시계 방향으로 돌려주십시오. 그림 20 그림 21
16 비행 중에 프로펠러 자신이 프로펠러를 잠그도록 되어있습니다. 결코 끈 등으로 고정하지 마십시오. 프로펠러에 부착된 표시대로 맞는 모터에 장착해 주십시오. 프로펠러의 부착, 탈착 시에 보호 장갑을 끼고 작업할 것을 권장합니다. 4.3 프로펠러 탈착 (그림 22) 프로펠러의 회전을 막기 위해 제공된 렌 치나 손을 사용하여 프로펠러의 회전을 막아주십시 오. 프로펠러 탈착방법은 프로펠러 푸는 방법에 대 해서의 설명에 따라 주십시오. 4.4 메모 (1) 비행 전에 프로펠러와 모터가 바르게 확실히 장착되어 있는 것을 확인해 주십시오. (2) 비행 전에 모든 프로펠러가 양호한 상태인지 확인해 주십시오. 결코 열화, 마모 또는 파손된 프로펠러를 사용하지 말아주십시오. 그림 22 (3) 부상을 피하기 위해 프로펠러 및 모터가 회전 중인 기체로부터 떨어져 있고, 결코 프로펠러 및 모터에 닿지 않도록 해주십시오. (4) 보다 좋은 안전한 비행 경험을 위해 오리지널 DJI 프로펠러만 사용해 주십시오. 초심자이신 분은 PHANTOM 2 프로펠러 가드 사용을 추천합니다. 구입에 대해서는 가까운 정식 영업점 또는 DJI 고객서비스에 문의해 주십시오. 5 리모트 컨트롤러의 준비 Phantom 2 Vision+의 리모트 컨트롤러는 5.8GHz 주파수대역을 사용한 무선접속 디바이스입니다. 리모트 컨트 롤러는 Phantom와 같이 상자에 넣어져 있습니다. 리모트 컨트롤러는 모드2로 초기설정 되어있습니다. 이 초 기설정에서 Phantom RC 어시스턴트 소프트웨어에 적응할 수 있습니다. 상세한 것은 PHANTOM RC 어시스턴 트 소프트웨어의 사용법 (p.47)을 확인해 주십시오. 사용자는 사용하는 국가의 규제에 따른 범위에서 리모트 컨트롤러의 출력을 조정할 수 있습니다. Compliance Version 설정(p.19)을 참조해 주십시오. Compliance Version: Phantom 2 Vision+의 리모트 컨트롤러는 CE 및 FCC (FCC ID를 참조) 규제를 준수하고 있습니다. 오퍼레이션 모드: 모드1 및 모드2는 다른 채널 맵핑을 참조하고 있습니다. 모드1: 우측 스틱이 스로틀을 컨트롤합니다. 모드2: 좌측 스틱이 스로틀을 컨트롤합니다. 레인지 익스텐더 및 폰 홀더는 이미 리모트 컨트롤러에 탑재되어 있습니다. 폰 홀더를 바깥쪽으로 향하 도록 돌려 휴대 전화기를 설치하기 위해 임의의 위치로 고정에 주십시오. 대형 스마트폰 및 태블릿은 폰 홀더에 맞지 않으므로 추천하지 않습니다.
17 5.1 리모트 컨트롤러 그림 24 [1] [2] [3] [4] [5] [6] [7] [8] [9] [10] [11] 안테나 운반용 핸들 스위치 S1 스위치 S2 (Reserved) 우 스틱 J1: Roll [좌 & 우] J2: Pitch [전 & 후] 좌 스틱 J3: Throttle [상 & 하] J4: Yaw [회전] 넥 스트랩 연결구 전원 스위치 전원 LED RC 어시스턴트 포트 (Micro-USB 포트) 배터리 컴파트먼트 (뒷면) 5.2 리모트 컨트롤러 전원 넣는 법 (1) 리모트 컨트롤러의 뒷면 배터리 컴파트먼트에 AA전지 4개를 넣어주십시오. (+)극과 (-)극을 혼동하지 말아주십시오. (2) S1 및 S2 스위치를 위로 맞추고 모든 스틱을 중심 위치로 하여 주십시오. (3) 스위치를 넣기위해 전원 스위치를 우측으로 움직여 주십시오. (4) 리모트 컨트롤러에서 삐 소리가 납니다. 혹시 CE Compliance로 세팅한 경우 1회, FCC Compliance version인 경우는 2회 삐 소리가 납니다. 전원 LED가 녹색으로 빠르게 점멸하면 리모트 컨트롤러와 수신기가 연결되었음을 의미합 니다. 연결이 완료되면 전원 LED는 녹색(고정)으로 변화합니다. 혹시 저전압 경고가 뜨면 곧 배터리를 교환해 주십시오.(상세한 것은 리모트 컨트롤러 전원 LED status 정보 (p.17)를 참조해 주십시오. 장기간 사용하지 않는 경우 반드시 리모트 컨트롤러에서 배터리를 빼내어 주십시오. 사용이 끝난 배터리는 적절한 방법으로 처분해 주십시오. 5.3 리모트 컨트롤러 전원 LED status에 대해서 전원 LED 소리 리모트 컨트롤러의 상태 녹색 램프가 상시 빛남 없음 정상으로 작동 녹색 램프가 빠르게 점멸 없음 리모트 컨트롤러 및 수신기가 링크 중 적색 램프가 천천히 점멸 B-B-B 저전압(3.9~4.5V). 바로 배터리를 교환해 주십시오. 적색 램프가 빠르게 점멸 녹색 램프가 천천히 점멸 BBBB B--B--B 저전압(3.9V 미만). 리모트 컨트롤러는 자동적으로 전원 OFF 가 됩니다. 배터리를 바로 교환해 주십시오. 리모트 컨트롤러는 15분간 사용하지 않은 상태입니다. 전원 을 끊던지 리모트 컨트롤러를 사용해 주십시오. 리모트 컨트롤러의 전원 LED가 붉게 점멸하고 경고음이 울릴 경우, 전압이 3.9V 이하로 저하되었으며 3초 후에 자동적으로 전원 OFF가 됩니다. 즉, 리모트 컨트롤러의 전원을 다시 넣어도 이 프로세스는 반복됩니다. 혹시 비행 중에 저전압 경고가 뜬 경우 Phantom은 Failsafe 모드로 들어갑니다.(상세한 것은 Failsafe 기능(p.27)을 확인) 저전압(3.9~4.5V)가 나오면 바로 배터리를 교환할 것을 강력 권유합니다. 5.4 안테나의 방향 안테나는 하늘 방향을 향하도록 유지해 주십시오. 지면에 대해 수직으로 안테나를 세우면 비행 중에 최대한의 접속범위를 얻을 수 있습니다. 그림 25 안전하게 통신거리를 확보하기 위해 수신 기의 안테나의 방향에 주의하여 주십시오. 또 폰 홀더와 레인지 익스턴더에서 안테나 로부터의 전파를 차단하지 않도록 주의해 주십시오.
18 5.5 리모트 컨트롤러의 조작 아래의 리모트 컨트롤러 초기 설정은 모드2입니다. 스틱 중립/중심 포인트: 리모트 컨트롤러의 컨트롤 스틱은 중앙 position에 있습니다. 스틱의 이동: 컨트롤 스틱은 중앙 position으로부터 움직입니다. 리모트 컨트롤러(모드2) 기체 ( : 기수 방향) 조작의 상세 좌측 스틱을 상하로 움직임으로써 상승을 컨트롤할 수 있습니다. 스틱을 위로 올리면 상승, 아래로 내리면 하 강합니다. 혹시 스틱이 중앙에 있는 경우 Phantom은 그 장소에서 호버링합니다. 이륙할 때는 스로틀 스틱 을 중앙(뉴트럴) 포지션에서 위로 올려주십시오. 예기 치 않은 상승을 막기 위해 스로틀 스틱을 천천히 조작 해 주십시오. 좌측 스틱을 좌우로 움직임으로써 키를 컨트롤할 수 있습니다. 왼쪽으로 누르면 반시계 방향으로, 오른쪽으 로 누르면 시계 방향으로 회전합니다. 혹시 스틱이 중 앙 포지션에 있는 경우 Phantom은 전방 방향으로 비 행합니다. 스틱을 더 움직이면 Phantom은 더 빨리 회 전합니다. 우측 스틱을 상하로 움직임으로써 전방 및 후방 방향 의 pitch를 컨트롤할 수 있습니다. 스틱을 위로 올리면 전진, 아래로 내리면 후퇴합니다. 혹시 스틱이 중앙에 있는 경우 Phantom은 호버링합니다. 스틱을 pitch angle(최대 35 o )로 할수록 빨리 비행합니다. 우측 스틱을 좌우로 움직임으로써 좌측 및 우측 방향 의 pitch를 컨트롤할 수 있습니다. 스틱을 왼쪽으로 누 르면 좌측으로 비행하고, 오른쪽으로 누르면 우측으로 비행합니다. 스틱이 중앙에 있는 경우 Phantom은 호 버링합니다. 스틱을 pitch angle(최대 35 o )로 기울일수 록 빨리 비행합니다. S1 스위치는 나침반 보정을 실시할 때 사용합니다. S1 을 포지션 1에서 포지션 3으로, 그리고 다시 포지션 1 로 5회(또는 5회 이상) 빠르게 전환함으로써 보정 모 드를 기동합니다. NAZA-M 모드에서는 비행 모드 선택 시에도 사용합니 다. S2는 수동으로 홈 포인트를 등록하기 위해 사용합니 다. 자동으로 홈 포인트가 등록된 후 S2를 포지션 1에 서 포지션 3으로, 그리고 다시 포지션 1로 5회(또는 5 회 이상) 빠르게 전환함으로써 홈 포인트를 Phantom 의 현지점으로 변경할 수 있습니다. NAZA-M 모드에서는 IOC 기능이 할당되어 있습니다. Ready to Fly 모드에서는 모든 스틱이 뉴트럴이 되었을 때 Phantom은 호버링합니다. Ready to Fly (non-gps) 에서 Phantom은 고도를 유지합니다만 수평방향의 호버링은 유지하지 않습니다.
19 5.6 리모트 컨트롤러와 수신기의 링크 5.8GHz 수신기는 Phantom 2 Vision+에 탑재되어 있습니다. 링크버튼과 인디케이터는 그림27에 표시되어 있 고 Phantom의 아래쪽에 있습니다. 리모트 컨트롤러 및 수신기는 set되어 있습니다. 이 버튼은 리모트 컨트롤러 또는 수신기를 교체할 때만 사용 해 주십시오. 링크 순서 (1) 리모트 컨트롤러의 전원을 OFF로 하고 기체의 전원을 ON으로 해주십시오. 또 링크 인디케이터 가 붉게 점멸합니다. (2) 링크 인디케이터가 황색으로 점멸할 때까지 링크 버튼을 누른 상태로 있어주십시오. (3) 리모트 컨트롤러의 전원을 넣어주십시오. 링크가 성공하면 링크 인디케이터는 스위치 OFF 됩니다. 링크 버튼 & 링크 인디케이터 그림 26 링크 인디케이터 링크 인디케이터 설명 다음 조작 적색 램프 점멸 신호 수신 없음 리모트 컨트롤러의 스위치를 넣는다. 또는 링크 수순으로 이행한다. 황색 램프 점멸 링크 준비완료 리모트 컨트롤러의 스위치를 넣는다. 5.7 Compliance Version 설정 일자 드라이버를 사용하여 리모트 컨트롤러의 뒤쪽에 있는 potentiometer의 나사(그림 27)를 돌림으로써 regulator 간의 전력 레벨이 변화해 Phantom 리모트 컨트롤러의 전력출력을 조절할 수 있습니다. 리모트 컨트 롤러를 CE compliance에 set하려면 반시계 방향으로 한바퀴 돌려 CE로 맞춰 주십시오. FCC compliance는 시계 방향으로 한바퀴 돌려주십시오. 법령 등에 의해 정해진 기준을 따라 주십시오. Compliance는 Phantom RC 어시스턴트 소프트웨어를 사용해 환경설정을 해주십시오. CE compliance version 을 선택하던가, FCC compliance version과 같게 해주십시오. Potentiometer의 나사를 손상이 가지 않도 록 부드럽게 돌려주십시오. CE compliance 단말기는 open space에서 400m의 접속범위를 갖습니다. CE compliance 단말기는 open space에서 800m의 유효범위를 갖습니다. 관련하는 범위한정을 넘어서 비행하는 경우 Phantom 2 Vision+는 Failsafe 모드(자동 착륙 또는 자동귀환 착륙)로 들어갑니다. 비행거리를 확인해 주십시오, 통상 자치단체가 정한 범령과 규제에 따라 주십시오. 직경 2.4 mm 의 일자 드라이버를 사용하여 조절할 것을 권합니다. 예비 potentiometer가 1개 있습니다. 그림 27
20 6 레인지 익스텐더의 준비 Phantom 2 Vision+ 레인지 익스텐더는 2.4GHz 주파수대역 내에서 작동하는 무선통신 디바이스입니다. 이 익 스텐더는 스마트폰 및 Phantom 2 Vision+ 간의 유효통신범위를 확대하기 위해 사용됩니다. 열린, 장애물이 없는 장소에서 전달거리는 700m에 달합니다. 전달거리는 나무, 건물 및 같은 주파수 대역 발생원에 의해 감소 합니다. 비행 전에 레인지 익스텐더가 바르게 기능하는지 확인해 주십시오. 그렇지 않으면 휴대단말기와 Phantom 2 Vision+의 통신 트러블이 생길지도 모릅니다. 레인지 익스텐더는 각각의 특정 MAC address 와 네트워크 이름(SSID)를 갖고 있습니다. 상세한 것은 Phantom_XXXXXX 같이 라벨에 프린트되어 있습니다. XXXXXX 는 6문자의 알파벳 또는 숫자로 레인지 익스 텐더의 MAC address를 나타내고 있습니다. 이 명칭은 DJI VISION App에서 변경 가능합니다. 6.1 개요 그림 28 그림 29 시스템 인디케이터 레인지 익스텐더의 Wi-Fi status를 표시합니다. 시스템 인디케이터 해설 [1] [2] [3] [4] [5] [6] [7] 시스템 인디케이터 전원 인디케이터 고정 나사 연결 리셋 버튼 전원 스위치 충전 포트(Micro-USB port) Mounting bracket Off 녹색 램프 점멸 Wi-Fi 네트워크는 정상적으로 기능하고 있습니다. Wi-Fi 네트워크에 이상이 있습니다. 전원 인디케이터 레인지 익스텐더의 전원 레벨을 표시합니다. 전원 인디케이터 녹색 램프 상시 빛남 적색 램프 상시 빛남 황색 램프 상시 빛남 해설 완전 충전 저전압 경고(alert), 충전 필요 충전 중 전원 인디케이터가 적색(고정)에 점등되어 있을 때 레인지 익스텐더는 기능을 정지하고 있습니다. 바로 착륙하여 충전해 주십시오. 연결 리셋 버튼 연결 리셋 버튼이 눌려지면 레인지 익스텐더가 리셋 및 스타트합니다. 새로운 Wi-Fi 네트워크를 작성하기 위 해 레인지 익스텐더와 Phantom 2 Vision+를 다시 바인딩할 필요가 있습니다. 새로운 Wi-Fi 네트워크의 작성 에 실패하면 DJI VISION App과 카메라의 접속이 불가능해집니다. 6.2 사용법 레인지 익스텐더의 충전 레인지 익스텐더를 Micro-USB 케이블을 사용하여 PC와 USB 충전기 등의 전원공급단말기에 접속하여 충전해 주십시오. 처음 사용 시에는 미리 레인지 익스텐더를 완전히 충전해 주십시오. USB 전원출력에 따라 다르지만 처음 완전충전에는 3~4시간이 걸립니다. 사용할 때 마다 레인지 익스텐더에 충분히 충전되었는지 확인해 주십시오.
21 레인지 익스텐더의 전원 ON (1) 전원 스위치를 ON으로 해 주십시오. (2) 약 30초 기다립니다. 그러면 Wi-Fi 신호 인디케이터는 녹색으로 점멸합니다. 녹색 점멸은 레인지 익스텐더가 바르게 통신하고 있음을 의미합니다. (3) 비행 중의 통신 링크를 최고로 하기 위해 레인지 익스텐더를 기체를 향한 상태로 유지해 주십시오. 배터리 방전을 막기위해 비행이 끝나면 레인지 익스텐더의 전원을 OFF 해주십시오. 배터리 레벨의 확인 레인지 익스텐더의 배터리 레벨은 아래 표시한 바와 같이 DJI VISION App의 카메라 페이지에서 확인 가능합니다. 배터리 레벨이 20% 이하로 떨어질 경우 배터리 레벨 아이콘이 붉게 표시되고 충전을 촉구합니다. 그림 30 그림 레인지 익스텐더 SSID의 명칭 변경 레인지 익스텐더 SSID를 기억하기 쉬운 이름으로 변경해 주십시오. 그림 32 그림 33 그림 34 (1) 세팅 화면의 Rename SSID Of Range Extender 탭을 눌러 새로운 SSID 이름(예를 들면 Phantom_Tom)을 입력해 주십시오. (2) 를 누르면 변경확인을 위해 레인지 익스텐더에 있는 6개의 문자 또는 기호로 구성된 MAC address의 입력을 요구합니다. MAC address는 레인지 익스텐더에 붙어있는 스티커로 확인할 수 있습니다. 혹시 당신 의 MAC address가 60:60:1F:60:41:E7 이라면 6041E7이라고 입력하십시오. (3) 변경을 확정하기 위해 OK 를 눌러 주십시오. 레인지 익스텐더는 자동으로 재기동해 App 설정화면으로 돌아갑니다. 약 30초 후 새로운 네트워크 이름이 사용 단말기의 Wi-Fi 리스트에 올라옵니다. DJI VISION App을 사용하기 위해 명칭변경된 네트워크를 선택하여 접속해 주십시오. 6.4 Phantom 2 Vision+와 레인지 익스텐더의 바인딩 Phantom 2 Vision+와 레인지 익스텐더의 접속에 실패한 경우, 또는 어느 쪽이던 수리나 교환하지 않으면 안될 때 카메라와 레인지 익스 텐더와의 연결은 DJI VISION App에서 해주십시오. 연결리셋 버튼 그림 35
22 (1) 카메라와 레인지 익스텐더의 전원을 넣어주십시오. (2) 전원을 넣고나서 약 30초 후 레인지 익스텐더의 연결 리셋 버튼을 시스템 인디케이터가 사라질 때까지 눌 러 주십시오. 레인지 익스텐더는 자동적으로 재기동합니다. (3) 그 약 30초 후에 시스템 인디케이터가 녹색으로 점멸하기 시작합니다. 이것은 레인지 익스텐더의 바인딩 준비가 완료되었음을 나타냅니다. (4) 사용하시는 휴대단말기의 Wi-Fi 접속을 켜서 Wi-Fi 네트워크에서 Phantom_XXXXXX (당신의 레인지 익스텐 더)를 선택 주십시오. (5) (그림 36) DJI VISION App을 기동해 설정 일반 바인딩 순서로 선택해 주십시오. (그림 37) 제품 패키지 의 카메라 QR코드 스캔을 위해 Scan the QR Code 를 선택해 주십시오. (그림 38) 카메라 SSID (예 FC200_xxxxxx) 및 MAC address를 입수해 주십시오. Scan을 스킵해 카메라 MAC address를 직접입력할 수 도 있습니다(그림 37, 그림 39). MAC address는 카메라 라벨에 기재되어 있습니다. (6) 우측 상단의 체크 를 눌러주십시오. 레인지 익스텐더는 자동적으로 재기동합니다. 바인딩은 이것으로 완료입니다. 그림 36 그림 37 QR code 위치 그림 38 그림 39 레인지 익스텐더와 카메라를 바인딩할 준비가 되어있지 않는한 레인지 익스텐더의 연결 리셋 버튼을 누르지 말아주십시오. 버튼을 눌러버리면 카메라와의 연결을 해제해버려 상기 step에서 다시 바인딩하게 됩니다. 혹시 Phantom 2 Vision+와 레인지 익스텐더 양쪽이 전원 ON 및 통상 작동하고 있는 경우, 사용하시는 휴대단말기의 Wi-Fi 리스트에서 SSID를 찾을 수 있습니다. QR 코드는 Phantom 2 Vision+ 커버 바닥에 있습니다. 혹시 QR 코드를 찾지못한 경우 DJI 고객상담실에 연락해 주십시오. 카메라의 시리얼 넘버(카메라 라벨에 인쇄되어 있습니다)를 알려주시면 담당자가 고객님 께 새로운 QR 코드를 발행해 드립니다. QR 코드의 분실을 막기 위해 QR 코드의 사진을 찍어 보존해 두실 것을 권합니다. 7 DJI VISION App의 다운로드와 설치 7.1 다운로드와 설치 DJI VISION App 다운로드 App Store 또는 Google Play에서 갖고 계신 스마트폰에 DJI VISION을 다운로드하여 계정 등록해 주십시오. ios 사용자는 APP Store에서 DJI VISION을 검색해 주십시오. Android 사용자는 Google Play에서 DJI VISION을 검색해 주십시오. ios6.1 이상 Android 4.0 이상
23 지원되는 휴대단말기 ios (ios 6.1 이상) 추천: iphone4s, iphone5, iphone5s, ipod Touch4, ipod Touch5 사용가능하지만 추천하지 않음: ipad3, ipad4, ipad mini, ipad Air Android (4.0 이상): 삼성 Galaxy S4, S4, Note2 또는 이것들과 동등 수준의 휴대단말기 DJI는 많은 휴대단말기를 지원합니다. 사용자로부터의 정보를 환영합니다. 고객님의 질문과 요구사항을 보내주십시오. DJI 웹사이트 는 정기적으로 갱신됩니다. App의 최신 업데이트 정보를 확인해 주십시오. 7.2 등록과 로그인 인터넷에 access하여 등록과 로그인을 해주십시오. 그림 40 그림 41 그림 42 [1] 등록 Register 를 선택하고 등록화면으로 옮겨가십시오. e메일 주소와 암호를 입력하고 를 눌러 신규 계정을 작성해 주십시오. DJI 계정은 모든 DJI 어시스턴트 소프트웨어 및 App에 사용가능합니다. [2] 로그인 Login 를 선택하고 로그인 화면으로 옮겨가십시오. 등록한 e메일 주소와 암호를 입력하고 로그인하여 주십시오. 를 눌러 처음 DJI VISION App을 사용할 때 로그인이 필요합니다. 로그인에 필요한 정보를 잊었을 때는 Forget Password 를 선택해 주십시오. [3] 로그인 Welcome 화면에 들어가면 편리한 힌트가 표시됩니다. 화면을 tap하면 다음 힌트를 볼 수 있습니다. 그림43
24 처음 DJI VISION App을 사용할 때 설정화면의 Tutorial 스위치를 켜면 여러 가지 힌트를 얻을 수 있습니다. 그림 44 8 카메라 접속 비행 전에 반드시 사용 스마트폰을 Phantom의 Wi-Fi 네트워크에 접속해 주십시오. 카메라의 컨트롤과 FPV를 위해 필요합니다. 8.1 접속 순서 다음 순서를 따라 휴대단말기를 Phantom 2 Vision+ 카메라에 접속해 주십시오. (1) 리모트 컨트롤러와 레인지 익스텐더의 전원을 ON으로 해주십시오. (2) Phantom 2 Vision+의 전원을 ON으로 해주십시오. (3) (그림 45) 휴대단말기의 Wi-Fi를 켜주십시오. 30초 정도 기다렸다가 Wi-Fi 네트워크 리스트의 Phantom_ XXXXXX 를 선택해 주십시오. (4) (그림 46) 사용하시는 휴대단말기에서 DJI VISION App을 기동해 주십시오. App 메인 메뉴의 Wi-Fi 접속 인디케이터가 녹색이 되면 문제없이 접속되었음을 나타냅니다. (5) 카메라 아이콘을 선택하면 DJI VISION App이 Live Camera Preview (그림 47)를 개시합니다. 이것은 모든 기능이 정상으로 작동하고 있음을 의미합니다. Wi-Fi를 ON Wi-Fi 접속 인디케이터 Phantom_XXXXXX 를 선택 그림 45 그림 46 Wi-Fi 접속 상태 설명 그림 47 아이콘 녹색 (고정) 정의 Wi-Fi 는 Phantom 2 Vision+에 접속해 있습니다. 청색 (고정) Off Wi-Fi 접속이 없습니다. Wi-Fi 는 다른 Wi-Fi에 접속해 있습니다. Phantom 2 Vision+가 아닙니다. SSID는 Phantom 2 Vision+에 따라 다릅니다. 당신의 Wi-Fi 리스트에 Phantom_XXXXXX 이라고 표시됩니다. Android 사용자는 SSID 버튼을 눌러 접속, 사용하시는 휴대단말기의 Wi-Fi 설정을 할 수 있습니다.
25 비행 비행 전 준비가 끝나면 보다 복잡한 비행 조작 및 안전한 비행을 학습하기 위해 Phantom 파일러트 트레이닝 가이 드의 task를 실행할 것을 권합니다. 또 적절한 장소에서 비행을 해주십시오. 비행 환경 조건 (1) 나쁜 기후환경에서 기체를 사용하지 말아주십시오. 이 조건은 풍속이 카테고리4를 넘는 경우, 눈, 비 및 스모그 를 포함합니다. (2) 건물과 금속구조물이 기체에 탑재된 나침반의 정확성을 방해할 수 있습니다. 개활지에서 비행해 주십시오. (3) Phantom의 비행 중에 장애물, 인파, 고압전선, 나무, 또는 많은 양의 물(강, 호수, 바다 등)에 가까이 가지 않도록 해주십시오. (5) Phantom은 극지방에서는 사용할 수 없습니다. (6) 자치단체가 정한 법령 및 규제에서 정한 비행금지구역에서의 비행은 하지 말아 주십시오. 비행 전의 체크리스트 (1) 리모트 컨트롤러, 스마트 배터리, 레인지 익스텐더 및 스마트폰이 완전 충전되어 있다. (2) 프로펠러가 바르게 장착되어 있다. (3) 짐벌 고정기가 탈착되어 있다. (4) 제동완충재에 파손이나 상처가 없다. (5) 낙하방지장치가 바르게 설치되어 있다. (6) 카메라 렌즈캡이 탈착되어 있다. (7) Micro-SD 카드가 삽입되어 있다. (8) 짐벌이 바르게 기능하고 있다. (9) 모터가 정상적으로 시동하고 바르게 기능하고 있다. (10) DJI VISION App과 카메라를 접속할 수 있다. 1 나침반의 보정 중요: 새로운 장소에서 비행할 때마다 반드시 나침반 보정을 해주십시오. 나침반은 전자기의 영향을 받기 쉬워 나침반 데이터의 읽기 이상이 비행 성능 저하와 비행 중지를 일으킬 수 있습니다. 최적의 성능을 실현하기 위 해 올바른 보정을 해주십시오. 자철광, 입체 주차장, 철근 등으로 강화된 지하실 등, 자기의 영향을 강하게 받을 가능성이 있는 장소에서 보정하지 말아 주십시오. 열쇠나 휴대전화 등 강자석성의 물질을 보정 중에 가까이 하지 마십시오. 큰 금속제 물질의 옆에서 보정하지 마십시오. 1.1 보정 순서 개활지에서 다음 순서를 실행해 주십시오. Phantom 2 Vision+ Quick Start 비디오에서 보다 상세한 설명를 볼 수 있습니다. 그림 48
26 비행 전에 나침반 보정이 필요한 경우 DJI VISION의 카메라 화면에 프롬프트가 표시됩니다. 바르게 보정이 실행되면 이 화면은 사라집니다. 1.2 재보정 타이밍 (1) 나침반 데이터에 이상이 있을 때. (후방 LED 비행 인디케이터가 적색과 황색으로 점멸합니다) (2) 이전과 다른 장소에서 비행할 때 (3) 나침반 설치장소를 바꾸는 등, Phantom의 기계적 구조가 변경된 경우. (4) Phantom이 곧바로 날지 않는 등 비행 중의 휘청거림이 심할 때. 2 모터의 시동/정지 2.1 모터의 시동 단순히 스틱을 위로 올리는 대신 Combination Stick Command(CSC)를 사용해 모터 를 조작할 수 있습니다. (그림 49)처럼 2개의 스틱을 눌러서 모터를 기동할 수 있습 니다. 모터가 회전하기 시작하면 2개의 스틱을 동시에 놓아주십시오. 2.2 모터의 정지 모터를 정지하는 방법에는 2가지가 있습니다. 그림 49 방법1: Phantom이 착륙한 후 스로틀을 아래로 내려 CSC를 수행해주십시오. 그러면 모터가 곧 정지합니다. 모터가 정지하면 양쪽 스틱을 놓아 주십시오.: 방법2: 기체가 착륙한 후 스로틀을 아래로 내린 채로 고정하여 주십시오. 모터는 3초 후에 정지합니다. 그림 50 그림 51 통상 비행 중에 CSC를 하지 마십시오. 비행 중에 CSC를 실행하면 모터가 정지해 기체는 컨트롤할 수 없는 상태로 낙하합니다. 가능한 한 능숙하게 CSC를 실행해 주십시오. 모터가 시동/정지하면 곧 스틱을 놓아주십시오. 3 비행 테스트 3.1 이륙/착륙 순서 (1) Phantom 2 Vision를 배터리 인디케이터가 보이도록 놓고 개활지 지면에 놓아주십시오. (2) 리모트 컨트롤러와 레인지 익스텐더의 전원을 넣고, 그 후 스마트 플라이트 배터리 전원을 넣어주십시오. (3) DJI VISION App을 기동, 사용하시는 스마트폰과 연결하십시오. 그 후 카메라 프리뷰 화면을 열어주십시오. (4) 후방 LED 플라이트 인디케이터가 녹색으로 점멸할 때까지 기다리십시오. 이것은 기체가 초기화되어 비행 준비가 완료되었음을 표시합니다. 혹시 황색으로 빛날 경우, non-gps 모드에서의 비행준비가 완료되었음을 의미하므로 주의깊게 비행할 필요가 있습니다. 모터를 시동하기 위해 CSC 커맨드를 실행해 주십시오. (5) 이륙하기 위해 스로틀을 천천히 올리십시오. 상세한 것은 리모트 컨트롤러 조작(p.18)을 확인해 주십시오. (6) DJI VISION App을 사용하여 사진 및 비디오를 촬영하십시오. 상세한 것은 DJI VISION App(p.37)을 확인해 주십시오. (7) 착륙하기 위해 수평인 지면 위에 호버링하고 하강하기 위해 천천히 스로틀을 아래로 내려주십시오. (8) 착륙 후 CSC 커맨드를 실행, 스로틀을 3초 이상 모터가 정지할 때까지 가장 낮은 위치로 고정해 주십시오. (9) 스마트 배터리, 레인지 익스텐더 및 리모트 컨트롤러의 전원을 끊어주십시오.
27 비행 중에 후방 LED 플라이트 인디케이터가 황색으로 빠르게 점멸할 때 기체는 Failsafe 모드에 들어갑니다. 상세한 것은 Failsafe 기능(p.27)을 확인해 주십시오. 비행 중에 후방 LED 플라이트 인디케이터가 적색으로 천천히 점멸할 경우 저배터리 레벨경고를 나타냅니다. 상세한 것은 저배터리 레벨경고 기능(p.28)을 확인해 주십시오. 보다 상세한 정보는 비행에 관한 tutorial을 보십시오 비디오 촬영의 힌트 (1) 비행 전에 체크 리스트를 확인해 주십시오. (2) 짐벌 워킹 모드를 Stabilized 로 설정해 주십시오. (3) 비행 준비 완료되었을 때만 촬영을 개시해 주십시오. (4) 맑은 날, 바람없는 날 등 날씨가 좋을 때만 비행해 주십시오. (5) 자신이 사용하기 편하도록 카메라 설정을 변경해 주십시오. FOV, 사진 포맷 및 노출 보정 등. (6) 비행 경로 및 장소를 확립하기 위해 비행 테스트를 해주십시오. (7) 스틱을 천천히 조작하여 기체를 안정적이고 부드럽게 비행시켜 주십시오. 4 Failsafe 기능 리모트 컨트롤러와의 접속이 끊길 때 Phantom은 Failsafe 모드에 들어갑니다. 기체의 파손을 막기 위해 비행 컨트롤 시스템이 기체를 자동적으로 컨트롤하여 홈포인트로 귀환, 착륙시킵니다. 홈포인트: Ready to Fly(non-GPS) 에서 Ready to Fly 로 들어가면 GPS 좌표가 기록되어 홈포인트로 등록됩니다. 리모트 컨트롤러 신호를 잃으면 기체는 기록된 홈포인트 좌표로 귀환하여 착륙합니다. 홈포인트 좌표는 기체와의 수평거리의 계산에 사용됩니다. (DJI VISION App의 GUI 에 Distance 로 표시됩니다.) 홈포인트의 기록에 성공한 후 후방 LED 비행 인디케이터는 녹색으로 빠르게 점멸합니다. 4.1 Failsafe 시동의 타이밍 (1) 리모트 컨트롤러가 전원 OFF로 되었을 때. (2) Phantom이 유효 통신범위를 넘어 비행했을 때. (3) 리모트 컨트롤러와 Phantom 간의 신호가 차단되었을 때. (4) 방해가 있거나 리모트 컨트롤러에 신호 문제가 발생했을 때. 4.2 Failsafe의 흐름 비행 상황에 맞춰 Failsafe 모드는 다른 착륙 프로세스를 갖습니다. (1) Ready to Fly(non-GPS) --- 자동착륙: 비행 컨트롤 시스템이 하강 및 착륙 중 기체의 수평을 유지합니다. 하강 및 착륙 프로세스에서 기체가 흔들릴 수 있습니다. (2) Ready to Fly --- 자동귀환 및 착륙: 비행 컨트롤 시스템이 자동적으로 컨트롤해, 기체는 홈포인트로 귀환, 착륙합니다. 완전한 Ready to Fly Failsafe 착륙 프로세스는 아래와 같습니다. 1. 홈포인트 등록 2. 비행 3. 송신기의 전파 LOST LED 인디케이터 황색램프 점멸 녹색램프 점멸 4. LOST 3초 후 GoHome 개시 LED 인디케이터 녹색램프 점멸 5. 홈포인트로 귀환 LED 인디케이터 황색램프 점멸 6. 15초 호버링 후 착륙 LED 인디케이터 황색램프 점멸 LED 인디케이터 황색램프 점멸 그림 52 LED 인디케이터 황색램프 점멸
28 Failsafe 후 기체가 홈에 돌아오는 것을 확실히 하기 Ready to Fly 모드가 된 것을 확실히 확인해 주십시오. 혹시 GPS가 6개 이하 검출된 상태가 20초 이상 지속된 경우 Phantom은 Failsafe 프로세스 중에 자동적으로 하강합니다. Failsafe 중에 기체는 장해물을 피할 수 없습니다. 리모트 컨트롤러의 S2 스위치를 위에서 아래로 5회 이상 빠르게 전환하면 현재 기체의 위치가 새로운 홈으로 재설정됩니다. 재설정이 성공하면 후방 LED 비행 인디케이터가 빠르게 녹색으로 점멸합니다. DJI VISION App에서 Failsafe를 확인 Failsafe 중에 DJI VISION App은 정보를 제공합니다. 4.3 Failsafe 중의 컨트롤 회복 그림 53 그림 54 스위치 S1의 포지션 컨트롤의 회복방법 포지션1 포지션2 포지션3 S1 스위치가 포지션1에 있을 때 S1 스위치를 다른 포지션 으로 1회 toggle해 컨트롤을 회복합니다. 혹시 리모트 컨 트롤러 신호가 회복하면 조종자는 컨트롤을 회복합니다. 신호가 회복하면 곧 컨트롤을 회복합니다. 5 배터리 잔량 레벨 경고 비행 중에 배터리 잔량이 없어질 것을 때에 저배터리 레벨이 됩니다. 사고에 의한 파손을 막기위해 경고가 뜨 면 곧 기체를 귀환, 착륙시켜 주십시오. Phantom 2 Vision+는 2단계의 저배터리 경고가 있습니다. 기본적인 배터리 경고 레벨은 저배터리 경고 와 치명적인 배터리 레벨경고 입니다. 배터리 잔량은 DJI VISION App의 카메라 화면에 표시됩니다. (그림 55 참조) 그림 55
29 잔량표시 의미 후방 LED 비행 인디케이터 DJI VISION App 비행 정상 잔량 있음 녹색램프 천천히 점멸 경고 없음 Phantom 2 어시스턴트 소프트웨어 배터리 항목에서 Go-Home을 선택하 면 아래와 같은 안내가 나옵니다. 정상 비행 저배터리 경고 치명적인 배터리 레벨 경고 남은 비행시간 기체를 귀환시킬 잔량은 남아있음 현재 배터리 잔량 은 그 높이로부터 강하, 착륙할 정 도 밖에 없음 현재 배터리 잔량 으로 비행가능한 시간 적색램프 천천히 점멸 적색램프 빠르게 점멸 Go-Home에 대해 Go Home / Cancel 을 선택해 주십시오. 아무것 도 선택하지 않고 10초 경과하면 기 체는 Go-Home 모드에 들어갑니다. Phantom 2 어시스턴트 소프트웨어 배터리 항목에서 Go-Home을 선택하 지 않은 경우는 화면에 안내가 나오 지 않습니다. 기체는 비행을 계속합 니다. 그 장소에서 수직으로 강하, 착륙시 켜 주십시오. N/A N/A N/A Go-Home을 선택한 경우 기체는 착륙한 후 모터가 자동으로 정지합니다. 배터 리 교환 후 비행해 주십시 오. Go-Home 중에 수동조 작으로 전환할 수도 있습니 다. 주의: 수동조작 전환 후, 화 면에 10초후에 Go-Home 이라는 안내는 표시되지 않 습니다. 기체는 천천히 락륙하고 모 터는 정지합니다. 배터리 레벨 인디케이터의 색상영역은 기체의 고도와 홈 포인트까지의 거리를 색상별로 나눠 비행가능시간을 표시합니다. 기체가 자동적으로 강하, 착륙하고 있을 때 스로틀을 위로 올려 호버링하여 기체를 보다 적절한 장소로 유도하여 착륙시킬 수 있습니다. 저배터리 경고가 떴을 때, 비행 중의 전원 손실을 막기 위해 기체를 홈포인트로 복귀시켜 주십시오. 배터리 잔량 레벨 경고시의 DJI VISION App 표시 기체의 비행잔량 부족시에 DJI VISION App의 카메라 화면에 아래와 같은 표시가 나옵니다. (1) 카메라 화면의 빨간 점이 점멸합니다. (2) 경고 알람 (휴대단말기의 음성을 ON으로 하고, 가능한 큰 음량으로 조정해 주십시오) (3) 배터리 잔량을 표시하는 아이콘은 적색으로 변합니다. 배터리 잔량을 표시하는 아이콘이 적색으로 변합니다. 그림 56
30 6 비행 범위 모든 무인항공기(UAV) 조종자는 ICAO(국제민간항공기관) 및 그 국내 항공규제 등의 모든 규제를 준수해 주십 시오. 안정상의 이유로 비행제한기능은 초기설정에서 유효(Enable) 로 해주십시오. 비행제한기능은 고도, 거리 범위 및 비행금지구역을 포함합니다. Ready to Fly 모드에서는 고도, 거리제한 및 비행금지구역이 비행을 제한합니다. Ready to Fly(non-GPS) status에서는 고도제한만 비행을 제한합니다. 이 경우 고도는 120m 이하입니다. 어시스턴트 소프트웨어의 default parameter는 ICAO 에 의해 정해진 Class G의 정의를 준수합니다.(상세한 것은 항공기의 분류를 확인해 주십시오) 국가에 따라 규정은 다릅니다. 비행 전에 법령을 준수한 parameter 설정을 해 주십시오. 6.1 최대고도 및 최대반경의 범위 최대고도 및 반경은 비행고도 및 거리를 제한합니다. Phantom 2 Vision+ 어시스턴트에서 설정 가능합니다(그 림 57). 설정이 끝나면 당신의 Phantom은 제한된 원주 속을 비행합니다(그림 58). 최 대 고 도 최대반경 홈포인트 전원을 넣었을 때의 높이 그림 57 그림 58 Ready to Fly 녹색 램프 점멸 비행 제한 DJI VISION App 후방 LED 비행 인디케이터 최대 고도 설정된 범위 내의 고도를 비행 경고: 고도 제한에 도달했을 때 없음 최대 반경 비행거리는 최대 반경 이내 경고: 거리 제한에 도달했을 때 최대반경에 가까워질 때 빠르게 적색으로 발광 Ready to Fly (non-gps) 황색 램프 점멸 비행 제한 DJI VISION App 후방 LED 비행 인디케이터 최대 고도 비행고도는 120m 이하로 제한 경고: 고도 제한에 도달했을 때 없음 최대 반경 제한 없음 혹시 제한 범위를 넘어 비행할 경우, Phantom은 컨트롤 가능한 상태이지만 너무 멀리 비행할 수는 없습니다. 혹시 Phantom이 ready to Fly(non-GPS) 모드에서 최대반경을 넘어 비행할 경우 기체는 자동적으로 범위 내로 돌아옵니다. 6.2 특정 지역에서의 비행 규제 제한된 지역은 전세계의 공항을 포함합니다. 모든 제한 구역은 DJI 공식 웹사이트에 list up 되어 있습니다. 제한 구역은 카테고리 A와 카테고리 B로 분류됩니다. 카테고리 A 지 역은 LAX와 히드로 등 주요 국제공항을 포함합니다. 한편 카테고리 B는 소규모 공항을 포함합니다.
31 Category A Safety Zone (1) 카테고리 A safety zone 은 작은 No-fly zone 과 큰 고도제한 zone 을 포함합니다. 비행은 No-fly zone 에서 방해를 받지만 고도제한 zone 에서는 고도제한 하에서 계속할 수 있습니다. (2) 지정된 safety zone의 주위 1.5 mile(2.4 km)은 No-fly zone 입니다. Zone 내의 이륙은 방해됩니다. (3) 지정된 영역의 주위 1.5 mile(2.4 km)에서 5 mile(8 km)은 고도가 제한되어 있습니다. 최대고도는 중심에서 1.5 mile(2.4 km)까지는 35 feet(10.5 m), 5 mile(8 km)까지는 400 feet(120 m)입니다. (4) Safety zone 주위의 경고 zone 이 설정되어 있습니다. Safety zone의 320 feet(100m) 내를 비행할 때 DJI Vision App에 경고 메시지가 표시됩니다. Category B Safety Zone (1) 카테고리 B safety zone 은 작은 No-fly zone 과 큰 경고 zone 을 포함합니다. (2) Safety zone의 주위 0.6 mile(1 km)은 지정된 No-fly zone 입니다. (3) 경고 zone 은 safety zone 주변에 설정되어 있습니다. 이 zone은 0.6 mile(1 km) 내를 비행할 때 DJI Vision App에 경고 메시지가 표시됩니다. 그림 59: Category A 그림 60: Category B Ready to Fly 녹색 램프 점멸 Zone 제한 DJI VISION App 통지 No-Fly Zone 비행고도 규제 Zone 경고 Zone Fee Zone 모터가 시동하지 않습니다. 혹시 Phantom이 Ready to Fly 모드가 아 니고 Ready to Fly(non-GPS) 모드에서 제 한된 영역에 들어가면 Phantom은 자동적 으로 지면에 착륙하고, 착륙 후에는 모터가 정지합니다. 혹시 Phantom이 Ready to Fly(non-GPS) 모드 및 Ready to Fly 모드에서 제한된 영 역에 들어가면 기체는 안전한 고도로 하강 해 안전고도인 15 feet 아래를 호버링합니 다. 비행제한은 없습니다. 그러나 경고 메시지 가 표시됩니다. 경고: No-Fly Zone에 있습니다. 이륙은 금 지되어 있습니다. 경고: 당신은 No-Fly Zone에 있습니다. 자 동착륙을 개시합니다. (혹시 당신이 반경 2.4 km 이내에 있는 경우) 경고: 당신은 제한된 zone에 있습니다. 안 전한 고도로 하강해 주십시오.(혹시 당신이 1.5 mile과 5 mile 반경 안에 있을 때) 경고: 당신은 제한된 zone에 있습니다. 최 대 비행고도는 10.5m와 120m 사이로 제한 됩니다. 주의하여 비행해 주십시오. 경고: 제한된 zone에 가까이 있습니다. 주 의하여 비행해 주십시오. 제한없음 없음 없음 후방 LED 비행 인디케이터 적색램프 점멸 Semi automatic 강하: 강하 및 착륙 프로세스에서는 스로틀 스틱을 제외한 모든 스틱의 커맨드가 유효합니다. 모터는 착륙 후에 자동적으로 정지합니다. 컨트롤을 회복하기 위해 S1 스위치를 toggle해 주십시오. 이 수순은 Failsafe 중의 컨트롤 회복과 같습니다. 상세한 것은 Failsafe 중의 컨트롤 회복(p.28)을 확인해 주십시오. Safety Zone을 비행할 때 LED 비행 인디케이터는 3초간 붉게 빠르게 점멸하고 그 후 현재의 비행 status를 5초간 표시하고 적색 점멸로 돌아갑니다. 안전상의 이유로 공항, 고속도로, 역, 선로, 번화가 및 그 외 특별한 장소에 가깝게 비행하지 말아주십시오. 기체가 잘 보이는 곳에서 비행해 주십시오.
32 6.3 비행 제한의 조건 비행 제한은 위성의 대수에 의해 달라집니다. 다음 표는 모든 경우를 나타냅니다.( :유효, X:무효) 모든 비행은 고도, 거리 및 특별 영역에서 동시에 제한되어 있습니다. Failsafe 및 Ground Station operation은 비행 제한에 의해 제한되지 않습니다. 그러나 Ground station 가능이 사용되고 있는 경우 비행은 Grand Station에 내장된 특별한 영역의 제한을 받습니다. Phantom 모드 Flight Status 특별 영역 제한 최대 고도 최대 반경 Ready to Fly Ready to Fly (non-gps) X X Naza-M 모드 컨트롤 모드 발견한 GPS 수 특별 영역 제한 최대 고도 최대 반경 GPS 6 < 6 X X ATTI. 6 X < 6 X X Manual 6 X X X < 6 X X X 6.4 면책 조항 이 제품을 사용하기 전에 최신 국제/국내 항공기에 관한 rule과 규제를 확인하여 주십시오. 이 제품을 사용함 으로써 당신은 이 면책조항을 모두 읽었을 뿐만 아니라 이 면책조항에 동의하였음을 나타냅니다. 당신은 이 제품을 사용하는 동안, 당신의 모든 행위 및 이 설명서, 자치단체의 법령, 행정규제 및 사회적 관행에 따르지 않아 발생될 수 있는 직접적 또는 간접적 결과에 대해 모든 책임을 질 것을 동의합니다. DJI VISION App의 사용법 DJI VISION App은 Phantom 2 Vision+ 카메라의 capture, 기록, 설정 및 pitch angle을 컨트롤합니다. 또 이 App은 flight parameter 및 배터리 레벨이라는 주요 정보를 표시합니다. 1 DJI VISION App 메인 메뉴 로그인 후 VISION App의 홈 화면이 표시됩니다. 이 화면은 현재의 Wi-Fi 접속 status 및 App의 4개의 특징을 표시 합니다. 아이콘 설명 카메라 앨범 뉴스 설정 Tap 하면 camera preview에 들어갑니다. Tap 하면 앨범에 들어갑니다. Tap 하면 DJI 뉴스에 들어갑니다. Tap 하면 App 설정에 들어갑니다. 카메라 및 SD 카드 앨범(p.37)을 사용할 때, Phantom 2 Vision+ Wi-Fi 네트워 크에 당신의 휴대단말기를 접속해 주십시오. 사진, 비디오 및 DJI 뉴스를 share할 경우는 인터넷에 접속할 필요가 있습니다. 혹시 비행 중에 전화가 걸려올 경우 Live Camera Preview 화면은 전화착신화 면으로 전환될 가능성이 있습니다. 전화를 무시하고 비행에 집중할 것을 권합니 다. 그림 61
33 2 Camera page 그림 62 [1] Return [2] Camera Pitch Control [3] 비행 자세 & 레이더 기능 [4] Flight Parameters [5] Wi-Fi 신호 강도 [6] Flight Battery Level [7] 기체 GPS Status [8] Micro-SD Card Status [9] Range Extender Battery Level [10] 잔여 촬영가능 매수 [11] Shutter Button [12] Video Recording Button [13] Camera Settings [14] Hide or Show Flight Parameters [1] Return - Preview 페이지로 돌아감 [2] Return - Pitch control switch는 백색입니다. 하이라이트시키기 위해 한번 tap하여 센서 모드에 들어가 주십시 오. 한번 더 tap하면 노멀 모드로 돌아갑니다. 노멀 모드 상향 화살표 를 tap하면 카메라 pitch가 위를 향하고, 하향 화살표 를 tap하면 pitch가 아래를 향합니다. 녹색 슬라이더는 현재의 카메라 pitch를 나타냅니다. 짐벌 Pitch Control (Normal Mode) 짐벌 Pitch 작동 그림 63 그림 64 가속 센서 모드 짐벌 pitch의 작동은 휴대단말기에서 컨트롤할 수 있습니다. 휴대단말기를 앞으로 향하게 기울이면 카메라는 아래를 향하고 뒤쪽으로 기울이면 카메라는 위를 향합니다. 짐벌 Pitch Control (Normal Mode) 짐벌 Pitch 이동 그림 65 그림 66 그림 67 가속센서 모드에서는 pitch angle indicator가 회색 영역을 표시합니다. 녹색 pitch indicator가 회색 영역 안에 있 을 때 카메라는 pitch gesture에 응해 움직입니다. Indicator가 회색 영역의 경계선에 도달했을 때 pitch gesture는 일정 비율로 카메라의 pitch speed를 컨트롤합니다.
34 [3] 비행자세와 레이더 기능 비행자세는 비행자세 아이콘으로 표시됩니다. (1) 빨간 화살표는 Phantom 2 Vision+가 향하고 있는 방향을 나타냅니다. (2) 연한 청색 및 진한 청색 영역은 pitch를 나타냅니다. (3) 연한 청색 및 진한 청색의 경계선은 roll angle을 나타냅니다. 그림 68 레이더 기능을 ON으로 하기 위해 비행자세 아이콘을 tap 하여 주십시오. 레이더 중심의 홈 및 붉은 아이콘은 Phantom2 Vision+가 현재 향하고 있는 방향 및 그 거리를 나타냅니다. 레이더를 종료할 경우는 비행자세 아이콘 을 한번 tap해 주십시오. 홈 포인트 기체의 위치와 방향 모바일의 위치 거리 그림 69 그림 70 초기설정에서는 레이더의 중심은 Phantom 2 Vision+에 의해 등록된 홈포인트를 나타냅니다. 중심을 당신의 휴대단말기의 현재 위치로 변경할 경우는 레이더의 중심을 tap해 주십시오. 혹시 휴대단말기가 나침반 기능을 갖고 있는 경우 레이더의 윗부분은 당신이 가리키고 있는 방향입니다. 혹시 휴대단말기가 나침반 기능을 갖고 있지 않은 경우 레이더는 북쪽을 가리킵니다. 그림 69 및 70에 표시된 거리는 미터입니다. 사용자는 설정화면에서 mile 표시로 변경할 수 있습니다. [4] Flight parameter 거리: 홈 포인트로부터의 수평거리 고도: 홈 포인트로부터의 수직거리 속도: 수평비행속도 Phantom 2 Vision+가 Ready to Fly 모드가 아닌 경우 거리는 N/A로 표시됩니다. [5] Wi-Fi 신호 강도 카메라가 사용하는 휴대단말기 및 Wi-Fi에 정성으로 접속되어 있음을 나타냅니다. 혹시 Wi-Fi 신호 강도가 낮을 경우 카메라와 휴대단말기 간의 통신은 실패합니다. 상세한 것은 Phantom 2 Vision+ 통신장해를 참조해 주십시오. [6] 기체 배터리 잔량 현재의 배터리 잔량과 남은 비행시간을 표시합니다. 저배터리 경고(또는 저배터리 잔량치가 없는 경우)는 배터리의 잔량을 표시하는 아이콘이 붉게 변합니다. 기체를 강하, 착륙시켜 배터리를 교환해 주십시오. 상세한 것은 배터리 잔량 레벨 경고(p.28)을 참조해 주십시오.. [7] 기체 GPS Status GPS status 아이콘은 발견한 GPS의 수를 표시합니다. 아이콘은 6개 이상의 위성을 발견한 경우에 하이라이트되고 Phantom은 Ready to Fly 모드를 사용할 수 있습니다. [8] Micro-SD 카드 Status Micro-SD 카드 Status를 표시합니다. 유효한 Micro-SD 카드가 삽입된 경우 아이콘은 하이라이트 됩니다. 혹시 Micro-SD 카드가 삽입되어 있지 않은 경우 아이콘은 회색으로 됩니다. [9] 레인지 익스텐더 배터리 레벨 현재 레인지 익스텐더의 배터리 레벨을 표시합니다. 상세한 것은 배터리 레벨의 확인(p.21)을 확인해 주십시오. [10] 잔여 촬영가능 매수 현재 사진 사이즈 설정 및 Micro-SD 카드의 저장 용량으로부터 남은 촬영가능 매수를 표시합니다. 혹시 (1) Micro-SD 카드가 삽입되어 있지 않다 (2) Micro-SD 카드가 꽉찼다. (3) Micro-SD 카드가 파손되었다. (4) DJI VISION App과 카메라 간의 접속이 끊긴 경우 0 으로 표시됩니다.
35 [11] 셔터 버튼 사진을 촬영하기 위해 tap해 주십시오. Single capture: 한번 눌러 주십시오. 연속 capture: 3장 또는 5장 연사촬영이 가능합니다. Timed capture: 한번 누르면 timed capture가 시작됩니다. 한번 더 누르면 멈춥니다. 비디오 기록 중에는 셔터 버튼을 사용할 수 없습니다. Capture 모드는 카메라 설정에서 변경할 수 있습니다. 상세한 것은 카메라 세팅(p.35)를 확인하여 주십시오. [12] 비디오 촬영 버튼 비디오 촬영을 개시 및 정지합니다. 한번 tap하면 촬영을 개시합니다. 촬영 중일 때 붉은 점이 점멸합니다. 또 preview 화면 우상단에 time code가 표시됩니다. 한번 더 tap하면 촬영을 정지합니다. [13] Wi-Fi 신호 강도 카메라 설정 메뉴를 tap하여 주십시오. 상세한 것은 카메라 세팅(p.35)를 확인하여 주십시오. [14] Flight Paramater 보이기/감추기 Tap 하면 flight parameter가 감춰집니다. 한번 더 tap하면 표시됩니다. 그림 71 그림 72 그림 73 3 Camera Setting 그림 74 그림 75 [1] Capture mode [2] 사진 사이즈 [3] 비디오 해상도 [4] 사진 포맷 [5] ISO [6] 화이트 밸런스 [7] 노출 metering [8] 노출 보정 [9] 샤프니스 [10] 플리커 방지 [11] Micro-SD 카드 초기화 [1] Capture Mode Single capture 3 Capture 5 Capture Capture 횟수 설정 a) 촬영 간격(3~60 초) b) 촬영 횟수 (2~254, 또는 촬영 횟수는 메모리 카드의 용량에 따릅니다)
36 Capture 버튼은 선택된 모드 에 의해 달라집니다. [2] 사진 사이즈 대 : 4384 x 3288, 중 : 4384 x 2922, 4 : 3, 14.4 MP 3 : 2, 12.8 MP 소 : 4384 x 2466, 16 : 9, 10.8 MP [3] 비디오 해상도 1920 x 1080, 60i 16 : x 1080, 30p 16 : x 1080, 25p 16 : x 960, 30p 4 : x 960, 25p 4 : x 720, 60p 16 : x 720, 30p 16 : x 480, 30p 4 : 3 (VGA) 1920x i, 1920x p 및 1920x p로 촬영할 때 2개의 FOV(Field of View) 옵션이 지원됩니다. Medium (110 ) 및 Narrow (85 ). [4] 사진 포맷 JPEG RAW 이 옵션을 선택했을 때, Phantom 2 Vision+ 카메라는 JPEG와 RAW 파일 포맷의 사진을 동시에 촬영합니다. 아래 표에서 상세한 사양을 확인하여 주십시오. JPEG 사진 사이즈: 4384 x x x 2466 RAW 사진 사이즈: 4384 x x x 2464 RAW는 Photoshop 및 Adobe Lightroom 용의 최신 Adobe 카메라의 Raw를 사용함으로써 편집할 수 있습니다. [5] ISO 선택 [6] 화이트 밸런스 AUTO AWB(오토 화이트 밸런스) 맑음 흐림 형광등 [7] 노출 Metering 중앙(Center) 평균(Average) 스폿(Spot) 중앙: Meter는 풍경의 중심에 집중합니다. 평균: 전체 이미지를 위해 광 레벨을 제외합니다. 이 모드는 풍경에 빛의 차이가 크지 않을 때 사용합니다. 스폿: 풍경 중심에 작은 영역을 계측합니다. 이 모드는 대상이 정확하게 노출하려는 고대비 풍경에 사용됩니다.
37 [8] 노출보정 (EV) 2.0 (EV) (EV) 1.7 (EV) (EV) 1.3 (EV) (EV) 1.0 (EV) (EV) 0.7 (EV) (EV) 0.3 (EV) 0 (EV) [9] 샤프니스 [10] 플리커 방지 Standard Hard Soft Auto 50 Hz 60 Hz [11] 기준치로 되돌림 초기설정의 카메라 설정으로 되돌립니다. 초기화를 유효하게 하기 플라이트 배터리의 재기동이 필요합니다. [12] Micro-SD 카드의 초기화 Micro-SD 카드를 초기화합니다. 포맷 후에 Micro-SD 카드 안의 모든 데이터는 소거됩니다. 포맷하기 전에 백업하는 것을 잊지 말아 주십시오. 4 앨범 DJI VISION App에는 SD 카드 앨범과 휴대단말기용 앨범이 있습니다. SD 카드 내의 화상과 비디오를 휴대단말기 앨범에 동기화할 수 있습니다. DJI VISION App에서 를 tap 하면 SD 카드 앨범을 확인할 수 있습니다. 또 를 tap 하면 휴대단말기 앨범을 확 인할 수 있습니다. SD 카드 내 앨범 모바일 내 앨범 그림 76 휴대단말기가 Phantom 2 Vision+의 Wi-Fi 에 접속하고 있을 때 SD 앨범은 유효합니다. 4.1 SD 카드 앨범 카메라에 보존된 사진은 thumbnail로 표시됩니다. 사진을 보려면 해당 thumbnail을 tap해 주십시오. [1] 사진과 비디오는 날짜순으로 리스트화 및 그룹화 되어있습니다. [2] 사용하시는 휴대단말기에 이미 동기화되어 있는 모든 사진 및 비디 오에는 표시가 붙어있습니다. [3] Thumbnail을 tap 하면 single view 모드가 됩니다. 사진을 보기 위 해 휴대단말기에 동기화되어 있지 않은 사진의 thumbnail을 tap해 주십시오. 한개 앞 또는 다음 사진을 보려면 화면을 좌 또는 우로 swipe 해주십시오. 비디오 재생 또는 비디오 길이를 확인하려면 thumbnail을 tap해 주십시오. 화면 아래에 progress bar가 표시됩니 다. 사진과 비디오를 한 개씩 동기화하는 경우 또는 동기화와 동영상 재생을 동시에 할 경우 를 tap 하여 single 동기화 모드에 들어 가 주십시오. 그림 77
38 그림 78 그림 79 [4] 복수 동기화 모드(아래 그림에 표시된 것같이)에 들어가려면 버튼을 tap해 주십시오. 사용하시는 휴대단말 기에 선택된 사진과 비디오를 동기화하기 위해 thumbnail을 tap해 주십시오. (선택된 thumbnail에는 체크 표시가 붙습니다.) 박스를 체크함으로써 1개 이상의 그룹을 선택하고 동기화를 개시하기 위해 동기화 프로세스 도중에 사용자는 비디오는 삭제되지 않고 남습니다. 휴대단말기에 따라 1080i 60 파일을 동기화하지 않는 수도 있습니다. 을 tap해 주십시오. 를 tap하여 동기화를 중지할 수 있습니다. 휴대단말기에 동기화된 사진 및 그룹 선택 [5] 사진과 동영상 개별선택 그림 80 그림 81 [5] 복수 동기화 모드를 종료하고 SD 카드 화면으로 돌아가려면 CANCEL 또는 종료 를 tap해 주십시오. Micro-SD 카드에서 PC로 SD 카드 앨범의 사진과 비디오를 전송하기 위해 Micro-USB 케이블을 카메라 데이터 포트와 PC에 접속하여 주십시오. 4.2 휴대단말기 앨범 [2] [3] [1] [4] 지오태그가 붙은 장소 그림 83 [1] 앨범 내의 동기화된 모든 사진 및 비디오를 browse합니다. Tap 하여 선택한 사진 또는 비디오를 볼 수 있습니다. [2] 사진 및 비디오는 촬영일시에 따라 배열되는 thumbnail 로 표시됩니다. [3] 사진 및 비디오는 capture 또는 기록된 위치정보에 의해 배열됩니다. 그림 82 지도를 다운로드받으려면 인터넷 접속이 필요합니다.
39 [4] Thumbnail을 tap하면 single view가 됩니다. 왼쪽이나 오른쪽으로 슬라이드하면 한 개 앞 또는 다음 사진을 볼 수 있습니다. 비디오의 thumbnail을 tap하면 single video를 재생할 수 있습니다. 그림 84 그림 85 [5] 당신의 사진과 비디오를 social network에서 공유할 경우 를 tap해 주십시오. 사진과 비디오의 공유는 인터넷 접속이 필요합니다. 5 뉴스 최신 DJI news 를 볼 수 있습니다.(인터넷 접속이 필요합니다) 그림 86 그림 87 그림 88 6 설정화면 그림 89 그림 90
40 [1] Tool bar 자동 감추기 스위치를 좌에서 우로 슬라이드하면 기능이 유효화됩니다. 카메라 화면에서 tool bar가 감춰집니다. [2] Wi-Fi 접속 끊김 그림 91: Tool bar 자동 감추기 무효(Disabled) 그림 92: Tool bar 자동 감추기 유효(Enabled) [20] 레코딩의 중지: 유효: 카메라가 레코딩 중에 휴대단말기와 카메라 간의 Wi-Fi 접속이 끊긴 경우 레코딩을 중지합니다. 무효: 카메라가 레코딩 중에 휴대단말기와 카메라 간의 Wi-Fi 접속이 끊긴 경우에도 레코딩을 계속합니다. [21] 모바일의 Wi-Fi 접속이 끊겼을 때 카메라의 촬영을 어떻게 할지를 설정할 수 있습니다. 동영상 촬영ㆍ사진촬영ㆍ아무 것도 안함 중에서 고를 수 있습니다. 그림 93 [3] 카메라 설정 화면 ios 사용자는 카메라 설정 tool bar에 유효한 아이템이 표시되고, 무효한 아이템은 비표시되는 것을 확인할 수 있습니다. [4] Preview 화면 고 화 질 : 640 x 통상화질 : 640 x 통상화질 : 320 x 저 화 질 : 320 x (전파간섭이 많을 때 추천합니다) 그림 96
41 [5] Parameter Unit 척도를 imperial 법 또는 미터법에서 선택할 수 있습 니다. [6] Ground Station DJI Vision App을 ground station 기동합니다. [7] 나침반 보정 나침반 보정을 해주십시오. 비행 중에는 하지 말아 주십시오. [8] 저전압 자동 GoHome 기능 저전압 자동 GoHome기능을 ON 또는 OFF로 해주십시오. [9] FPV 모드 스위치를 넣으면 짐벌은 FPV 모드로 작동합니다. 스위치를 끊으면 짐벌은 안정모드로 작동합니다. [10] Auto Flip (Rotation Lock) 휴대단말기의 자동 플립 기능이 유효인 경우 DJI VISION App의 사용자 인터페이스는 flip 합니다. [12] Tutorial 힌트 등 휴대단말기의 볼륨을 최대로 할 것을 권합니다. [13] News Cache의 소거 Tap하면 News Cache가 소거됩니다. [14] 바인딩 카메라 및 레인지 익스텐더의 연결이 끊어졌거나 또는 어느 쪽인가 수리 또는 교환된 경우 바인딩은 DJI VISION App에서 해야 합니다. 상세한 것은 Phantom 2 Vision+ 와 레인지 익스텐더의 바인딩(p.21)을 확인하여 주십시오. [15] 레인지 익스텐더 SSID의 명칭 변경 레인지 익스텐더 SSID의 명칭을 변경하려면 tap해 주십 시오. 상세한 것은 레인지 익스텐더 SSID의 명칭변경 (p.21)을 확인하여 주십시오. [11] 저배터리 경고 유효한 경우 배터리 레벨이 너무 낮으면 경고음이 울립니다. [16] My PHANTOM 2 VISION 보는 법 본인이 있는 지점 PHANTOM 2 VISION+의 장소 그림 97 그림 98 [17] 계정 Tap 하여 사용자 계정 정보를 확인합니다. [18] Rate Tap 하여 DJI VISION App을 평가합니다. 인터넷 접속이 필요합니다. 안드로이드 App에서는 평가할 수 없습니다. [19] 이 App에 대해서 Tap 하여 DJI VISION App의 현재 버전 및 문의처 정보를 확인합니다.
42 7 Ground Station DJI VISION App은 Ground Station을 탑재하고 있습니다. 최다 16점 waypoint를 배치하고 waypoint 고도를 설정함 으로써 비행미션을 수행할 수 있습니다. 비행 경로 설정 후 GO 버튼을 누르면 기체는 자동적으로 비행 미션을 실 행합니다. 또 미행 미션을 중지할 경우는 GOHOME 기능을 활성화함으로써 기체를 홈포인트로 되돌릴 수 있습니 다. Ground Station을 사용하려면 Firmware 를 최신 버전으로 할 필요가 있습니다. 사용 전에 반드시 Firmware는 최신 버전인지 확인해 주십시오. Upgrade 방법은 Phantom 2 Vision+ Firmware Upgrade (p.46)를 참조하여 주십 시오. 7.1 App 화면 설명 [1] 비행 모드 호버링: 기체는 호버링 상태임 Waypoint: 기체는 waypoint를 비행 GoHome:기체는 GoHome 상태임 이륙기체는 이륙태세임 착륙: 착륙태세임 GPS: GPS 모드 Atti.: Atti 모드 Manual: 기체는 수동 모드 [2] Waypoint 비행거리 총 비행거리를 보입니다. 배터리 수명을 고려하여 최대 범위는 5 km로 제한됩니다. 그림 99 [7] 비행 모드와 레이더 비행 모드의 표시. 상세한 것은 DJI VISION App의 사용 법 3 을 참조하여 주십시오. [8] Flight Parameter 기체의 고도, 속도, 거리를 표시. 상세한 것은 DJI VISION App의 사용법 4 를 참조하여 주십시오. [9] 카메라 App 으로 돌아가기 터치해서 카메라 App으로 돌아갑니다. [10] 홈포인트 Lock 홈포인트를 설정할 수 있습니다. [3] 속도 비행속도를 설정할 수 있습니다. 3개 중에서 골라주십시 오: 고속(8 m/s), 중속(4 m/s), 저속(2 m/s) 고속 에서의 비행 시 연속비행시간은 약 10분입니다. 비행 중에 비행 속도 조정은 할 수 없습니다. [4] Wi-Fi 신호 강도 휴대단말기와 카메라의 접속상태를 보여줍니다. 상세한 것은 DJI VISION App의 사용법 5 를 참조하여 주십시 오. [5] 기체의 배터리 잔량 기체의 배터리 잔량을 확인하여 주십시오. 상세한 것은 DJI VISION App의 사용법 6 를 참조하여 주십시오. [6] GPS 신호 GPS 위성수신의 상태. 상세한 것은 DJI VISION App의 사용법 7 를 참조하여 주십시오. [11]Orientation Lock 기체의 방향과 지도의 sync를 해제 [12] Map View 위성 화상, 표준, 또는 Hybrid map을 선택할 수 있습니 다. [13] Waypoint 고도를 설정 [14] 삭제 현재 포인트를 삭제 [15] GoHome 터치하면 미션을 중지하고 GoHome 합니다. [16] 완성 GO 를 터치하면 자동비행을 개시합니다.
43 7.2 Ground Station의 사용법 Step 1. Ground Station의 시작 DJI VISION App의 ground station을 기동합니다. 반드시 면책사항을 확인한 후 사용하여 주십시오. 그림 100 Ground station의 map 은 인터넷에서 다운로드해 주십시오. 휴대단말기로 인터넷 접속을 확인하고 DJI VISION App 을 열어 주십시오. 그림 101과 같이 DJI VISION App의 카메라 App을 왼쪽으로 슬라이드해 ground station을 열어 주십시오. 그림 102의 map 이 표시됩니다. 현재의 위치가 로드되며, 장소를 이동할 경우는 드래그해 주십시오. DJI VISION App 인터넷 접속 시는 기체를 접속할 수 없습니다. 화면에는 Phantom 2 Vision에 접속할 수 없습니다. 라 는 메시지가 표시됩니다. 이것은 정상입니다. Map 데이터 용량이 크므로 Wi-Fi 환경에서의 다운로드를 권합니다. 그림 101 그림 102 Step 2. Waypoint의 세팅 Map 다운로드 후 DJI VISION App과 기체를 접속해 주십시오. GPS 모드임을 확인해 주십시오. (LED 지시등은 녹색 점멸상태), 송신기는 S1 스위치 (포지션 1)로 합니다. Ground station 화면 상에 라고 표시합니다. 접속되 어 있음을 확인하고 waypoint를 세팅합니다. 그림 103처럼 청색 점을 리턴 포인트로 하고 포인트에서 반경 500m 범위 내에 16 waypoint를 설정할 수 있습니다. (리턴 포인트 포함) 그림 103 그림 104
44 그림 104와 같이 적색구역은 비행금지입니다. Waypoint를 설정할 수 없습니다. 상세한 것은 특수구역비행 제한 을 참조하여 주십시오. 최적의 영상전송품질을 달성하기 위해 기체는 홈포인트에서 500m 반경의 영역 내에서 작동하도록 설정되어 있습니다. Waypoint를 클릭하고 Property 화면에서 고도를 조정할 수 있습니다. 백색 버튼을 슬라이드시켜 조정해 주십시오. 높이 조정범위는 0~200m이며, 30m가 기본 설정 높이입니다. Waypoint의 설정을 종료하려면 OK 버튼을 클릭하고 그림 104에 나타나 있는 waypoint를 삭제하려면 우측상단의 를 클릭해 주십시오. 그림 105 Step 3. 미션 프리뷰(Mission Preview) 종료 를 클릭하면 전체 미션이 preview 됩니다. 그림 106같이 표시됩니다. 화면은 모든 waypoint의 고도를 표시하고 있습니다. 인접한 2개의 중간지점의 높이 차이가 있는 경우에는 비행 중 에 그 높이를 자동자정하면서 각 waypoint 번호순으로 비행합니다. GO 를 클릭 하면 기체는 미션을 개시합니다. 그림 106 GO 커맨드에 대한 기체의 반응: 기체가 지상에 있는 경우는 자동적으로 이륙하고 5m 까지 상승하여 최초의 포인트에 갑니다. 기체가 공중에 있는 경우는 최초의 포인트에 갑니다. Step 4. 플라이트 미션(Flight Mission)을 실행 이륙한 기체는 자동적으로 이리 설정한 경로에 따라 비행합니다. 비행 중 를 누르면 카메라 화면으로 전환되어 카메라의 각도조정, 동영상/정지화상의 촬영이 가능합니다. 또 비행 중에 를 누르면 기체는 비행을 정지하고 호버 링합니다. 를 누르면 호버링을 중지하고 계속해서 미션을 수행합니다. 기체의 제어를 송신기로 되돌리고 싶은 경 우 S1 스위치를 (포지션 1)에서 (포지션 2) 또는 (포지션 3)으로 전환해 주십시오. 그 경우 waypoint의 미 션은 중지됩니다. Step 5. 착륙 기체는 waypoint 미션 종료 후 포인트로 돌아와 호버링 합니다. 기체의 제어를 송신기로 전환(상기 4 플라이트 미션 을 실행을 참조하여 주십시오), 착륙시킵니다. 또 을 클릭하여 Go Home 을 사용할 수도 있습니다. 기체는 비행 미션 종료하고 착륙 후 전원을 끕니다. 그림 107
45 PC/MAC 어시스턴트 소프트웨어 Phantom 2 Vision+를 보다 쾌적하게 사용하기 위해 Phantom 2 Vision+ 어시스턴트 소프트웨어 및 PHANTOM RC 어시 스턴트 소프트웨어가 필요합니다. 소프트웨어는 Windows 또는 Mac OS X에서 사용하실 수 있습니다. 1 드라이버와 Phantom 2 Vision+ 어시스턴트 소프트웨어의 설치 1.1 Windows 에서의 설치와 기동 (1) Phantom 2 Vision+ 다운로드 페이지에서 드라이버 installer와 어시스턴트 소프트웨어 installer(.exe)를 다운로드 해 주십시오, (2) Micro-USB 케이블을 사용하여 Phantom 2 Vision+를 PC에 접속해 주십시오. (3) 드라이버 installer를 기동하고 프롬프트에 따라 설치를 종료해 주십시오. (4) 어시스턴트 소프트웨어 installer를 기동하고 프롬프트에 따라 설치를 종료해 주십시오. (5) Desktop 의 Phantom 2 Vision+ 아이콘을 더블클릭하여 어시스턴트 소프트웨어를 기동해 주십시오. Windows XP, Windows 7 및 Windows 8 (32 or 64 bit)을 지원합니다. 1.2 Mac OS X 에서의 설치와 기동 (1) Phantom 2 Vision+ 다운로드 페이지에서 어시스턴트 소프트웨어 installer(.dmg)를 다운로드해 주십시오, (2) Installer를 기동하고 프롬프트에 따라 설치를 종료해 주십시오. 그림 108 (3) 최초로 기동할 때 Phantom 2 Vision+ 어시스턴트 소프트웨어를 Launchpad 를 사용하면서 기동할 경우 어시스 턴트 소프트웨어는 Mac App Store에 review되어 있지 않으므로 Launchpad로의 access가 허가되지 않습니다. 그림 109 (4) Phantom 2 Vision+ 아이콘을 Finder에 두고 Control을 누르고 아이콘을 클릭(또는 마우스를 사용하여 우클릭)해 주십시오. Shortcut 메뉴에서 열기 를 선택하고 Dialog box의 열기 를 클릭하여 기동해 주십시오. (5) 처음 기동 이후 Phantom 2 Vision+ 아이콘을 더블클릭해 주십시오. 통상과 같이 Finder 또는 Launchpad를 사용 할 수 있습니다. 그림 110
46 DMG installer는 Mac OS X 10.6 이후 버전을 지원합니다. Mac OS X와 Windows의 Phantom 2 Vision+ 어시스턴트 소프트웨어는 동일합니다. 이 설명서의 어시스턴트 소프 트웨어 페이지는 Windows 버젼입니다. 2 어시스턴트 소프트웨어의 사용법 Phantom 2 Vision+ 어시스턴트 소프트웨어는 비행 컨트롤 시스템의 설정 및 Firmware의 upgrade를 위해 사용됩니다. PHANTOM RC 어시스턴트 소프트웨어는 리모트 컨트롤러의 설정과 Firmware upgrade 를 위해 사용됩니다. 2.1 Phantom 2 Vision+ 어시스턴트 소프트웨어의 사용법 그림 111 (1) PC 및 Phantom 2 Vision+의 전원을 ON으로 해주십시오. Micro-USB 케이블로 Phantom 2 Vision+를 PC에 접속 해 주십시오. 설정이 끝날 때까지 빼지 말아주십시오. (2) Phantom 2 Vision+ 어시스턴트 소프트웨어를 기동하고 접속이 끝날 때까지 기다려 주십시오. 화면 아래 인디케 이터 를 봐 주십시오. 접속에 성공한 경우 접속 인디케이터는, 통신 인디케이터는 으로 점멸합니다. (3) [Basic] 또는 [Advanced] 설정화면을 선택해 주십시오. (4) [View] 화면에서 현재의 설정을 확인해 주십시오. Phantom과 NAZA-M의 모드 변경 언어선택 영어/중국어 전체설정 보기 송신기, 게인값 짐벌, 배터리, 비행제한 계정 정보 소프트웨어 버전 Firmware Upgrade IMU 보정 통신인디케이터 접속인디케이터 * 이 수치는 참고치입니다. 실제 수치를 참고로 해 주 십시오. 그림 112 Phantom 파일러트 트레이닝 가이드 의 Advanced Flight 조작 을 종료하기 전에 Naza-M 모드를 유효로 하지 말아 주십시오. Naza-M 모드가 유효인 경우, Phantom 모드를 같은 버튼을 tap 것으로 유효화해 주십시오. 일단 Phantom의 working 모드가 변경되면 모든 parameter는 공장출하시의 설정으로 돌아갑니다. 2.2 Phantom 2 Vision+의 Firmware Upgrade (1) [Upgrade] 아이콘을 클릭하여 현재의 firmware 버젼 및 설치된 firmware가 최신인지 여부를 확인해 주십시오. 혹시 최신이 아니라면 링크를 클릭하여 upgrade 해주십시오. (2) 어시스턴트 소프트웨어 가 종료 를 표시할 때까지 기다려주십시오. OK를 클릭하고 5초후에 Phantom 2 Vision+ 의 전원을 넣어 주십시오.
PHANTOM 2 VISION 1.6.hwp
 PHANTOM 2 VISION+ 사용자 설명서 v.1.6 2014.10 Phantom 2 Vision+ 사용자 설명서 V1.6 2014.10 Phantom 2 Vision+ 를 사용하기 전에 사용자 설명서를 자세히 읽어 주십시오. 안전성에 대한 중요한 공지 Phantom을 신중하게 사용해 주십시오. 민감한 전자부품이 포함되어 있습니다. 추락, 수몰에 의해 파손되는
PHANTOM 2 VISION+ 사용자 설명서 v.1.6 2014.10 Phantom 2 Vision+ 사용자 설명서 V1.6 2014.10 Phantom 2 Vision+ 를 사용하기 전에 사용자 설명서를 자세히 읽어 주십시오. 안전성에 대한 중요한 공지 Phantom을 신중하게 사용해 주십시오. 민감한 전자부품이 포함되어 있습니다. 추락, 수몰에 의해 파손되는
아이콘의 정의 본 사용자 설명서에서는 다음 아이콘을 사용합니다. 참고 참고는 발생할 수 있는 상황에 대처하는 방법을 알려 주거나 다른 기능과 함께 작동하는 방법에 대한 요령을 제공합니다. 상표 Brother 로고는 Brother Industries, Ltd.의 등록 상
 Android 용 Brother Image Viewer 설명서 버전 0 KOR 아이콘의 정의 본 사용자 설명서에서는 다음 아이콘을 사용합니다. 참고 참고는 발생할 수 있는 상황에 대처하는 방법을 알려 주거나 다른 기능과 함께 작동하는 방법에 대한 요령을 제공합니다. 상표 Brother 로고는 Brother Industries, Ltd.의 등록 상표입니다. Android는
Android 용 Brother Image Viewer 설명서 버전 0 KOR 아이콘의 정의 본 사용자 설명서에서는 다음 아이콘을 사용합니다. 참고 참고는 발생할 수 있는 상황에 대처하는 방법을 알려 주거나 다른 기능과 함께 작동하는 방법에 대한 요령을 제공합니다. 상표 Brother 로고는 Brother Industries, Ltd.의 등록 상표입니다. Android는
PathEye 공식 블로그 다운로드 받으세요!! 지속적으로 업그래이드 됩니다. 여러분의 의견을 주시면 개발에 반영하겠 습니다.
 PathEye Mobile Ver. 0.71b 2009. 3. 17 By PathEye 공식 블로그 다운로드 받으세요!! http://blog.patheye.com 지속적으로 업그래이드 됩니다. 여러분의 의견을 주시면 개발에 반영하겠 습니다. PathEye 설치 1/3 최종 배포 버전을 다 운로드 받습니다. 다운로드된 파일은 CAB 파일입니다. CAB 파일에는
PathEye Mobile Ver. 0.71b 2009. 3. 17 By PathEye 공식 블로그 다운로드 받으세요!! http://blog.patheye.com 지속적으로 업그래이드 됩니다. 여러분의 의견을 주시면 개발에 반영하겠 습니다. PathEye 설치 1/3 최종 배포 버전을 다 운로드 받습니다. 다운로드된 파일은 CAB 파일입니다. CAB 파일에는
Phanto 4 Pro DJI PHANTOMTM 4 Pro는 스마트한 프로슈머를 위한 비행 카메라로, 최대 100bps에서 60fps 4K 동영상을 촬영하고 0메가픽셀 스틸 사진을 촬영할 수 있습니다. 4방향 장애물 회피 기능으로 비행 중에 장애물을 지능적으로 회피합니
 퀵 스타트 가이드 V1.0 Phanto 4 Pro DJI PHANTOMTM 4 Pro는 스마트한 프로슈머를 위한 비행 카메라로, 최대 100bps에서 60fps 4K 동영상을 촬영하고 0메가픽셀 스틸 사진을 촬영할 수 있습니다. 4방향 장애물 회피 기능으로 비행 중에 장애물을 지능적으로 회피합니다. DJI GOTM 4 앱에서 업그레이드된 TapFlyTM와 ActiveTrackTM을
퀵 스타트 가이드 V1.0 Phanto 4 Pro DJI PHANTOMTM 4 Pro는 스마트한 프로슈머를 위한 비행 카메라로, 최대 100bps에서 60fps 4K 동영상을 촬영하고 0메가픽셀 스틸 사진을 촬영할 수 있습니다. 4방향 장애물 회피 기능으로 비행 중에 장애물을 지능적으로 회피합니다. DJI GOTM 4 앱에서 업그레이드된 TapFlyTM와 ActiveTrackTM을
Phantom 4 DJI Phantom 4은(는) 별도의 장치 없이 물체를 지능적으로 추적하고 장애물을 피하면서 손가락으로 탭하여 비행할 수 있는 아주 스마트한 비행 카메라입니다. 비행 중에 4K 비디오 또는 12메가픽셀 정지 화상을 촬영합니다. TapFly와 Acti
 PHANTOM 4 퀵 스타트 가이드 V1.2 Phantom 4 DJI Phantom 4은(는) 별도의 장치 없이 물체를 지능적으로 추적하고 장애물을 피하면서 손가락으로 탭하여 비행할 수 있는 아주 스마트한 비행 카메라입니다. 비행 중에 4K 비디오 또는 12메가픽셀 정지 화상을 촬영합니다. TapFly와 ActiveTrack은 Phantom 4의 고유한 기능으로
PHANTOM 4 퀵 스타트 가이드 V1.2 Phantom 4 DJI Phantom 4은(는) 별도의 장치 없이 물체를 지능적으로 추적하고 장애물을 피하면서 손가락으로 탭하여 비행할 수 있는 아주 스마트한 비행 카메라입니다. 비행 중에 4K 비디오 또는 12메가픽셀 정지 화상을 촬영합니다. TapFly와 ActiveTrack은 Phantom 4의 고유한 기능으로
쓰리 핸드(삼침) 요일 및 2405 요일 시간, 및 요일 설정 1. 용두를 2의 위치로 당기고 반시계방향으로 돌려 전날로 를 설정합니다. 2. 용두를 시계방향으로 돌려 전날로 요일을 설정합니다. 3. 용두를 3의 위치로 당기고 오늘 와 요일이 표시될 때까지 시계방향으로
 한국어 표준 설정안내 서브 초침 시간 및 설정 1. 용두를 2의 위치로 뽑아냅니다. 2. 용두를 시계방향 또는 반시계방향으로 돌려(모델에 따라 다름) 를 전날로 설정합니다. 3. 용두를 3의 위치로 당기고 현재 가 표시될 때까지 시계방향으로 돌립니다. 4. 용두를 계속 돌려 정확한 오전/오후 시간을 설정합니다. 5. 용두를 1의 위치로 되돌립니다. 169 쓰리
한국어 표준 설정안내 서브 초침 시간 및 설정 1. 용두를 2의 위치로 뽑아냅니다. 2. 용두를 시계방향 또는 반시계방향으로 돌려(모델에 따라 다름) 를 전날로 설정합니다. 3. 용두를 3의 위치로 당기고 현재 가 표시될 때까지 시계방향으로 돌립니다. 4. 용두를 계속 돌려 정확한 오전/오후 시간을 설정합니다. 5. 용두를 1의 위치로 되돌립니다. 169 쓰리
View Licenses and Services (customer)
 빠른 빠른 시작: 시작: 라이선스, 라이선스, 서비스 서비스 및 주문 주문 이력 이력 보기 보기 고객 가이드 Microsoft 비즈니스 센터의 라이선스, 서비스 및 혜택 섹션을 통해 라이선스, 온라인 서비스, 구매 기록 (주문 기록)을 볼 수 있습니다. 시작하려면, 비즈니스 센터에 로그인하여 상단 메뉴에서 재고를 선택한 후 내 재고 관리를 선택하십시오. 목차
빠른 빠른 시작: 시작: 라이선스, 라이선스, 서비스 서비스 및 주문 주문 이력 이력 보기 보기 고객 가이드 Microsoft 비즈니스 센터의 라이선스, 서비스 및 혜택 섹션을 통해 라이선스, 온라인 서비스, 구매 기록 (주문 기록)을 볼 수 있습니다. 시작하려면, 비즈니스 센터에 로그인하여 상단 메뉴에서 재고를 선택한 후 내 재고 관리를 선택하십시오. 목차
1
 1 2 3 4 5 6 b b t P A S M T U s 7 m P P 8 t P A S M T U s 9 10 11 12 13 14 15 16 17 18 19 20 21 22 23 24 25 26 27 Chapter 1 29 1 2 3 4 18 17 16 15 5 6 7 8 9 14 13 12 11 10 1 2 3 4 5 9 10 11 12 13 14 15
1 2 3 4 5 6 b b t P A S M T U s 7 m P P 8 t P A S M T U s 9 10 11 12 13 14 15 16 17 18 19 20 21 22 23 24 25 26 27 Chapter 1 29 1 2 3 4 18 17 16 15 5 6 7 8 9 14 13 12 11 10 1 2 3 4 5 9 10 11 12 13 14 15
SBR-100S User Manual
 ( 1 / 13 ) SBR-100S 모델에 대한 사용자 펌웨어 업그레이드 방법을 안내해 드립니다. SBR-100S 는 신규 펌웨어가 있을시 FOTA(자동업데이트) 기능을 통하여 자동 업그레이드가 되며, 필요시 사용자가 신규 펌웨어를 다운받아 수동으로 업그레이드 할 수 있습니다. 1. 준비하기 1.1 연결 장치 준비 펌웨어 업그레이드를 위해서는 SBR-100S
( 1 / 13 ) SBR-100S 모델에 대한 사용자 펌웨어 업그레이드 방법을 안내해 드립니다. SBR-100S 는 신규 펌웨어가 있을시 FOTA(자동업데이트) 기능을 통하여 자동 업그레이드가 되며, 필요시 사용자가 신규 펌웨어를 다운받아 수동으로 업그레이드 할 수 있습니다. 1. 준비하기 1.1 연결 장치 준비 펌웨어 업그레이드를 위해서는 SBR-100S
Microsoft Word - windows server 2003 수동설치_non pro support_.doc
 Windows Server 2003 수동 설치 가이드 INDEX 운영체제 설치 준비과정 1 드라이버를 위한 플로피 디스크 작성 2 드라이버를 위한 USB 메모리 작성 7 운영체제 설치 과정 14 Boot Sequence 변경 14 컨트롤러 드라이버 수동 설치 15 운영체제 설치 17 운영체제 설치 준비 과정 Windows Server 2003 에는 기본적으로
Windows Server 2003 수동 설치 가이드 INDEX 운영체제 설치 준비과정 1 드라이버를 위한 플로피 디스크 작성 2 드라이버를 위한 USB 메모리 작성 7 운영체제 설치 과정 14 Boot Sequence 변경 14 컨트롤러 드라이버 수동 설치 15 운영체제 설치 17 운영체제 설치 준비 과정 Windows Server 2003 에는 기본적으로
H3250_Wi-Fi_E.book
 무선 LAN 기능으로 할 수 있는 것 2 무선 LAN 기능으로 할 수 있는 것 z q l D w 3 Wi-Fi 기능 플로우차트 z q l D 4 Wi-Fi 기능 플로우차트 w 5 본 사용 설명서의 기호 설명 6 각 장별 목차 1 2 3 4 5 6 7 8 9 10 11 12 13 14 7 목차 1 2 3 4 8 목차 5 6 7 8 9 9 목차 10 11 12
무선 LAN 기능으로 할 수 있는 것 2 무선 LAN 기능으로 할 수 있는 것 z q l D w 3 Wi-Fi 기능 플로우차트 z q l D 4 Wi-Fi 기능 플로우차트 w 5 본 사용 설명서의 기호 설명 6 각 장별 목차 1 2 3 4 5 6 7 8 9 10 11 12 13 14 7 목차 1 2 3 4 8 목차 5 6 7 8 9 9 목차 10 11 12
 22-12324-4TEL:3668-3114 FAX:742-3387 TEL:3668-3120 FAX:745-9476 TEL:3668-3109, 2279-0867~8 TEL:3668-3127 TEL:3668-3123, 3128, 3162 www.saeki.co.kr, www.pentaximaging.co.kr Small 의 큰 스타일을 경험하다 당신의 카메라만으로도,
22-12324-4TEL:3668-3114 FAX:742-3387 TEL:3668-3120 FAX:745-9476 TEL:3668-3109, 2279-0867~8 TEL:3668-3127 TEL:3668-3123, 3128, 3162 www.saeki.co.kr, www.pentaximaging.co.kr Small 의 큰 스타일을 경험하다 당신의 카메라만으로도,
IRISCard Anywhere 5
 이 빠른 사용자 가이드는 IRISCard Anywhere 5 및 IRISCard Corporate 5 스캐너의 설치와 시작을 도와 드립니다. 이 스캐너와 함께 제공되는 소프트웨어는: - Cardiris Pro 5 및 Cardiris Corporate 5 for CRM (Windows 용) - Cardiris Pro 4 (Mac OS 용) Cardiris 의
이 빠른 사용자 가이드는 IRISCard Anywhere 5 및 IRISCard Corporate 5 스캐너의 설치와 시작을 도와 드립니다. 이 스캐너와 함께 제공되는 소프트웨어는: - Cardiris Pro 5 및 Cardiris Corporate 5 for CRM (Windows 용) - Cardiris Pro 4 (Mac OS 용) Cardiris 의
Windows 8에서 BioStar 1 설치하기
 / 콘텐츠 테이블... PC에 BioStar 1 설치 방법... Microsoft SQL Server 2012 Express 설치하기... Running SQL 2012 Express Studio... DBSetup.exe 설정하기... BioStar 서버와 클라이언트 시작하기... 1 1 2 2 6 7 1/11 BioStar 1, Windows 8 BioStar
/ 콘텐츠 테이블... PC에 BioStar 1 설치 방법... Microsoft SQL Server 2012 Express 설치하기... Running SQL 2012 Express Studio... DBSetup.exe 설정하기... BioStar 서버와 클라이언트 시작하기... 1 1 2 2 6 7 1/11 BioStar 1, Windows 8 BioStar
사용설명서를 읽기 전에 ios용 아이디스 모바일은 네트워크 연결을 통해 ios 플랫폼 기반의 모바일 기기(iOS 버전 6.0 이상의 ipod Touch, iphone 또는 ipad)에서 장치(DVR, 네트워크 비디오 서버 및 네트워크 카메라)에 접속하여 원격으로 영상을
 IDIS Mobile ios 사용설명서 Powered by 사용설명서를 읽기 전에 ios용 아이디스 모바일은 네트워크 연결을 통해 ios 플랫폼 기반의 모바일 기기(iOS 버전 6.0 이상의 ipod Touch, iphone 또는 ipad)에서 장치(DVR, 네트워크 비디오 서버 및 네트워크 카메라)에 접속하여 원격으로 영상을 감시할 수 있는 프로그램입니다.
IDIS Mobile ios 사용설명서 Powered by 사용설명서를 읽기 전에 ios용 아이디스 모바일은 네트워크 연결을 통해 ios 플랫폼 기반의 모바일 기기(iOS 버전 6.0 이상의 ipod Touch, iphone 또는 ipad)에서 장치(DVR, 네트워크 비디오 서버 및 네트워크 카메라)에 접속하여 원격으로 영상을 감시할 수 있는 프로그램입니다.
슬라이드 1
 유라이브 앱 사용자 매뉴얼 차례 주의사항 앱 특징 앱 설치하기 블랙박스와 연동하기 메뉴보기 1. 메인메뉴 2. 실시간 감시 3. 원격 검색 3_1. 원격 파일 검색 3_2. 원격 설정 3_3. 원격 SD카드 포맷 3_4. 원격 펌웨어 업그레이드 3_5. Emergency 설정 4. SD카드 5. 스크린 샷 6. 내 폰의 영상 7. 설정 8. 앱 정보 고장 진단하기
유라이브 앱 사용자 매뉴얼 차례 주의사항 앱 특징 앱 설치하기 블랙박스와 연동하기 메뉴보기 1. 메인메뉴 2. 실시간 감시 3. 원격 검색 3_1. 원격 파일 검색 3_2. 원격 설정 3_3. 원격 SD카드 포맷 3_4. 원격 펌웨어 업그레이드 3_5. Emergency 설정 4. SD카드 5. 스크린 샷 6. 내 폰의 영상 7. 설정 8. 앱 정보 고장 진단하기
B _00_Ko_p1-p51.indd
 KOS-V000 B64-797-00/00 (MV) KOS-V000 설명서를 보는 방법 이 설명서에서는 삽입된 그림을 통해 작동 방법을 설명합니다. 이 설명서에 나타낸 화면과 패널은 작동 방법을 자세히 설명하는 데 이용되는 예입니다. 따라서 실제 화면이나 패널과 다르거나 일부 디 스플레이 패턴이 다를 수도 있습니다. 찾기 모드 방송국 선택 설정. TUNER
KOS-V000 B64-797-00/00 (MV) KOS-V000 설명서를 보는 방법 이 설명서에서는 삽입된 그림을 통해 작동 방법을 설명합니다. 이 설명서에 나타낸 화면과 패널은 작동 방법을 자세히 설명하는 데 이용되는 예입니다. 따라서 실제 화면이나 패널과 다르거나 일부 디 스플레이 패턴이 다를 수도 있습니다. 찾기 모드 방송국 선택 설정. TUNER
 노트북 IT / 모바일 데스크탑 34 올인원PC 35 PC 소프트웨어 포터블SSD / SSD / 메모리카드 36 태블릿 37 휴대폰 39 PC 솔루션 IT / 모바일 IT / 모바일 노트북 29 삼성전자는 Windows 를 권장합니다. 삼성전자만의 편리하고 다양한 소프트웨어를 통해 초보자도 보다 쉽고 빠르게 이용 가능합니다. Easy Settings 삼성 패스트
노트북 IT / 모바일 데스크탑 34 올인원PC 35 PC 소프트웨어 포터블SSD / SSD / 메모리카드 36 태블릿 37 휴대폰 39 PC 솔루션 IT / 모바일 IT / 모바일 노트북 29 삼성전자는 Windows 를 권장합니다. 삼성전자만의 편리하고 다양한 소프트웨어를 통해 초보자도 보다 쉽고 빠르게 이용 가능합니다. Easy Settings 삼성 패스트
고객 카드 1588-7278
 고객 카드 1588-7278 i 안전을 위한 경고사항 안전을 위한 주의사항 i 헤드유닛 DISP RADIO MEDIA PHONE SEEK TRACK 헤드유닛 FOLDER MUTE SCAN SETUP 스티어링 휠 리모트 컨트롤 + - MODE 기본모드 화면 Radio 모드 변경 RADIO 라디오 주파수 검색하기 SEEK TRACK 라디오 모드 사용하기 저장방송
고객 카드 1588-7278 i 안전을 위한 경고사항 안전을 위한 주의사항 i 헤드유닛 DISP RADIO MEDIA PHONE SEEK TRACK 헤드유닛 FOLDER MUTE SCAN SETUP 스티어링 휠 리모트 컨트롤 + - MODE 기본모드 화면 Radio 모드 변경 RADIO 라디오 주파수 검색하기 SEEK TRACK 라디오 모드 사용하기 저장방송
MF Driver Installation Guide
 Korean MF 드라이버 설치설명서 사용자 소프트웨어 CD-ROM... 드라이버 및 소프트웨어 정보...1 지원되는 운영 체제...1 MF 드라이버 및 MF Toolbox 설치... [쉬운 설치]를 사용한 설치...2 [사용자 정의 설치]를 사용한 설치...10 USB 케이블 연결(USB를 이용해 연결하는 경우만)...20 설치 결과 확인...21 온라인
Korean MF 드라이버 설치설명서 사용자 소프트웨어 CD-ROM... 드라이버 및 소프트웨어 정보...1 지원되는 운영 체제...1 MF 드라이버 및 MF Toolbox 설치... [쉬운 설치]를 사용한 설치...2 [사용자 정의 설치]를 사용한 설치...10 USB 케이블 연결(USB를 이용해 연결하는 경우만)...20 설치 결과 확인...21 온라인
Musique(002~095).indd
 No! 구성품 확인 각 부분의 이름 사용하기 전에 반드시 다음과 같은 내용물로 구성되어 있는지 확인하세요. 앞면 뒷면 MP3 버튼 휴대폰 배터리 커버 표준형 배터리 배터리 충전기 차량용 충전기 후면 카메라 보조마이크 Melon 플레이어의 곡 보관함으로 이동 컨텐츠 재생시 동작 버튼 배터리 커버 - 컨텐츠 재생/일시정지 사용하기 전에 빛 감지 센서
No! 구성품 확인 각 부분의 이름 사용하기 전에 반드시 다음과 같은 내용물로 구성되어 있는지 확인하세요. 앞면 뒷면 MP3 버튼 휴대폰 배터리 커버 표준형 배터리 배터리 충전기 차량용 충전기 후면 카메라 보조마이크 Melon 플레이어의 곡 보관함으로 이동 컨텐츠 재생시 동작 버튼 배터리 커버 - 컨텐츠 재생/일시정지 사용하기 전에 빛 감지 센서
경우 1) 80GB( 원본 ) => 2TB( 복사본 ), 원본 80GB 는 MBR 로디스크초기화하고 NTFS 로포맷한경우 복사본 HDD 도 MBR 로디스크초기화되고 80GB 만큼포맷되고나머지영역 (80GB~ 나머지부분 ) 은할당되지않음 으로나온다. A. Window P
 Duplicator 는기본적으로원본하드디스크를빠르게복사본하드디스크에복사하는기능을하는것입니다.. 복사본 하드디스크가원본하드디스크와똑같게하는것을목적으로하는것이어서저용량에서고용량으로복사시몇 가지문제점이발생할수있습니다. 하드디스크는사용하려면, 디스크초기화를한후에포맷을해야사용가능합니다. Windows PC는 MBR과 GPT 2 개중에 1개로초기화합니다. -Windows
Duplicator 는기본적으로원본하드디스크를빠르게복사본하드디스크에복사하는기능을하는것입니다.. 복사본 하드디스크가원본하드디스크와똑같게하는것을목적으로하는것이어서저용량에서고용량으로복사시몇 가지문제점이발생할수있습니다. 하드디스크는사용하려면, 디스크초기화를한후에포맷을해야사용가능합니다. Windows PC는 MBR과 GPT 2 개중에 1개로초기화합니다. -Windows
설치 순서 Windows 98 SE/Me/2000/XP 1 PC를 켜고 Windows를 시작합니다. 아직 컴퓨터에 프린터를 연결하지 마십시오. 2 PC에 P-S100 CD-ROM(프 린터 드라이버)을 삽입합니다. 3 설치 프로그램을 시작합니다. q CD-ROM의 PS1
 디지털 사진 프린터 P-S100 프린터 드라이버 설치 가이드 사용하는 컴퓨터에 따라 제공된 프린터 드라이버를 설치합니다. 설치 절차 에 대한 자세한 내용은 CD-ROM의 Readme 파일을 참조하십시오. 작동 환경 Windows 호환 모델: IBM PC/AT 및 호환품 운영 체제: Windows 98 SE/Me/2000/XP (Windows 98 SE/Me/2000/XP
디지털 사진 프린터 P-S100 프린터 드라이버 설치 가이드 사용하는 컴퓨터에 따라 제공된 프린터 드라이버를 설치합니다. 설치 절차 에 대한 자세한 내용은 CD-ROM의 Readme 파일을 참조하십시오. 작동 환경 Windows 호환 모델: IBM PC/AT 및 호환품 운영 체제: Windows 98 SE/Me/2000/XP (Windows 98 SE/Me/2000/XP
161117_EX Phone stick_manual
 1. 사용하기 전에 3 9. 터보 설정 7 2. 제품 소개 3 10. 성능 유지 가이드 7 3. 호환 게임에 대하여 3 11. 유용한 애플리케이션 7 4. 기능(각 부분의 명칭) 3 12. 품질보증정책 8 5. 사용 환경 4 13. 기타고지 8 6. LED 상태 표기 4 14. 상품 개요 8 7. PC 연결 4-5 15. 구성물 8 8. 안드로이드 스마트폰,
1. 사용하기 전에 3 9. 터보 설정 7 2. 제품 소개 3 10. 성능 유지 가이드 7 3. 호환 게임에 대하여 3 11. 유용한 애플리케이션 7 4. 기능(각 부분의 명칭) 3 12. 품질보증정책 8 5. 사용 환경 4 13. 기타고지 8 6. LED 상태 표기 4 14. 상품 개요 8 7. PC 연결 4-5 15. 구성물 8 8. 안드로이드 스마트폰,
온라인등록용 메뉴얼
 WIZPLAT Corporation User Manual Gigabit LAN Port + USB3.0 HUB 사용자 설명서 이번에는 Gigabit LAN Port + USB3.0 HUB 를 구입해 주셔서 대단히 감사합니다. 이 사용설명서에는 중요한 주의 사항과 제품의 취급방법이 설명되어 있습니다. 사용하기 전에 설명서를 잘 읽어 보신 후 본 제품을 바르고
WIZPLAT Corporation User Manual Gigabit LAN Port + USB3.0 HUB 사용자 설명서 이번에는 Gigabit LAN Port + USB3.0 HUB 를 구입해 주셔서 대단히 감사합니다. 이 사용설명서에는 중요한 주의 사항과 제품의 취급방법이 설명되어 있습니다. 사용하기 전에 설명서를 잘 읽어 보신 후 본 제품을 바르고
MLB 2K9_PS3_MN
 목차 시작하기 전에...2 시작하기 전에...3 조작법...4 메뉴 조작법...4 게임 조작법...4 주 메뉴...10 2K NAV 메뉴...10 실제 로스터...11 2K 공유...11...11 시작하기 전에 시작하기 전에 무선 컨트롤러의 구성 게임 시작하기 시작하기 전에 PLAYSTATION 3 본체에 동봉된 사용설명서를 충분히 읽어보십시오. 사용설명서에는
목차 시작하기 전에...2 시작하기 전에...3 조작법...4 메뉴 조작법...4 게임 조작법...4 주 메뉴...10 2K NAV 메뉴...10 실제 로스터...11 2K 공유...11...11 시작하기 전에 시작하기 전에 무선 컨트롤러의 구성 게임 시작하기 시작하기 전에 PLAYSTATION 3 본체에 동봉된 사용설명서를 충분히 읽어보십시오. 사용설명서에는
사용설명서를 읽기 전에 안드로이드(Android)용 아이디스 모바일은 네트워크 연결을 통해 안드로이드 플랫폼 기반의 모바일 기기에서 장치 (DVR, NVR, 네트워크 비디오 서버, 네트워크 카메라) 에 접속하여 원격으로 영상을 감시할 수 있는 프로그램입니다. 장치의 사
 IDIS Mobile Android 사용설명서 Powered by 사용설명서를 읽기 전에 안드로이드(Android)용 아이디스 모바일은 네트워크 연결을 통해 안드로이드 플랫폼 기반의 모바일 기기에서 장치 (DVR, NVR, 네트워크 비디오 서버, 네트워크 카메라) 에 접속하여 원격으로 영상을 감시할 수 있는 프로그램입니다. 장치의 사양 및 버전에 따라 일부
IDIS Mobile Android 사용설명서 Powered by 사용설명서를 읽기 전에 안드로이드(Android)용 아이디스 모바일은 네트워크 연결을 통해 안드로이드 플랫폼 기반의 모바일 기기에서 장치 (DVR, NVR, 네트워크 비디오 서버, 네트워크 카메라) 에 접속하여 원격으로 영상을 감시할 수 있는 프로그램입니다. 장치의 사양 및 버전에 따라 일부
Studuino소프트웨어 설치
 Studuino 프로그래밍환경 Studuino 소프트웨어설치 본자료는 Studuino 프로그래밍환경설치안내서입니다. Studuino 프로그래밍 환경의갱신에따라추가 / 수정될수있습니다. 목차 1. 소개... 1 2. Windows... 2 2.1. 프로그래밍환경설치... 2 2.1.1. 웹설치버전설치방법... 2 2.2. Studuino 프로그래밍환경실행...
Studuino 프로그래밍환경 Studuino 소프트웨어설치 본자료는 Studuino 프로그래밍환경설치안내서입니다. Studuino 프로그래밍 환경의갱신에따라추가 / 수정될수있습니다. 목차 1. 소개... 1 2. Windows... 2 2.1. 프로그래밍환경설치... 2 2.1.1. 웹설치버전설치방법... 2 2.2. Studuino 프로그래밍환경실행...
처음에 읽어 주십시오! 본 사용설명서의 내용은 예고 없이 변경할 수 있습니다. 본 사용설명서의 내용은 제조 공정의 각 과정에서 확인했습니다. 문제점이나 잘못된 점 이 있으면 개의치 마시고 당사로 연락해 주십시오. 본 사용설명서의 내용을 복제하는 것은 일부 또는 전부에
 스마트폰 또는 태블릿 단말기용 앱 EXILIM Link 사용설명서 KO 본 설명서의 절차에 따라 일반 스마트폰/태블릿을 연결할 수 있습니다. 일부 정보(표시 내 용 등)는 실제 사용 중인 기기에서 다르게 나타날 수도 있습니다. 향후 참고할 경우를 대비해 사용설명서는 안전한 장소에 보관해 주십시오. 처음에 읽어 주십시오! 본 사용설명서의 내용은 예고 없이 변경할
스마트폰 또는 태블릿 단말기용 앱 EXILIM Link 사용설명서 KO 본 설명서의 절차에 따라 일반 스마트폰/태블릿을 연결할 수 있습니다. 일부 정보(표시 내 용 등)는 실제 사용 중인 기기에서 다르게 나타날 수도 있습니다. 향후 참고할 경우를 대비해 사용설명서는 안전한 장소에 보관해 주십시오. 처음에 읽어 주십시오! 본 사용설명서의 내용은 예고 없이 변경할
No Slide Title
 저속 고토크 유압 모터 JS,JH, 시리즈 2K / J2K, 6k / J6K 시리즈 2005-1 B137 001-02 June 2000 JH 시리즈 특징 스풀 밸브 및 지로터가 있는 컴팩트한 디자인. 수입 고압 용량 샤프트 씰, 다 양한 범위의 마운팅 플랜지, 샤프트, 포트, 속도가 설계 유연성을 제공합 니다. 샤프트 회전 방향 및 속도는 쉽고 부드럽게 제어할
저속 고토크 유압 모터 JS,JH, 시리즈 2K / J2K, 6k / J6K 시리즈 2005-1 B137 001-02 June 2000 JH 시리즈 특징 스풀 밸브 및 지로터가 있는 컴팩트한 디자인. 수입 고압 용량 샤프트 씰, 다 양한 범위의 마운팅 플랜지, 샤프트, 포트, 속도가 설계 유연성을 제공합 니다. 샤프트 회전 방향 및 속도는 쉽고 부드럽게 제어할
게임 기획서 표준양식 연구보고서
 ᆞᆞᆞᆞᆞᆞᆞᆞᆞᆞᆞᆞᆞᆞᆞᆞᆞᆞᆞᆞᆞᆞᆞᆞᆞᆞᆞᆞᆞᆞᆞᆞᆞ ᆞᆞᆞᆞᆞᆞᆞᆞᆞᆞᆞᆞᆞᆞᆞᆞᆞᆞᆞᆞᆞᆞᆞᆞᆞᆞᆞᆞᆞᆞᆞ ᆞᆞᆞᆞᆞᆞᆞᆞᆞᆞᆞᆞᆞᆞᆞᆞᆞᆞᆞᆞᆞᆞᆞᆞᆞᆞᆞᆞ ᆞᆞᆞᆞᆞᆞᆞᆞᆞᆞᆞᆞᆞᆞᆞᆞᆞᆞᆞᆞᆞᆞᆞᆞᆞᆞᆞᆞᆞᆞ ᆞᆞᆞᆞᆞᆞᆞᆞᆞᆞᆞᆞᆞᆞᆞᆞᆞᆞᆞᆞᆞᆞᆞᆞᆞᆞᆞᆞᆞᆞᆞ ᆞᆞᆞᆞᆞᆞᆞᆞᆞᆞᆞᆞᆞᆞᆞᆞᆞᆞᆞᆞᆞᆞᆞᆞᆞᆞᆞᆞᆞᆞ ᆞᆞᆞᆞᆞᆞᆞᆞᆞᆞᆞᆞᆞᆞᆞᆞᆞᆞᆞᆞᆞᆞᆞᆞᆞᆞᆞᆞᆞᆞᆞ
ᆞᆞᆞᆞᆞᆞᆞᆞᆞᆞᆞᆞᆞᆞᆞᆞᆞᆞᆞᆞᆞᆞᆞᆞᆞᆞᆞᆞᆞᆞᆞᆞᆞ ᆞᆞᆞᆞᆞᆞᆞᆞᆞᆞᆞᆞᆞᆞᆞᆞᆞᆞᆞᆞᆞᆞᆞᆞᆞᆞᆞᆞᆞᆞᆞ ᆞᆞᆞᆞᆞᆞᆞᆞᆞᆞᆞᆞᆞᆞᆞᆞᆞᆞᆞᆞᆞᆞᆞᆞᆞᆞᆞᆞ ᆞᆞᆞᆞᆞᆞᆞᆞᆞᆞᆞᆞᆞᆞᆞᆞᆞᆞᆞᆞᆞᆞᆞᆞᆞᆞᆞᆞᆞᆞ ᆞᆞᆞᆞᆞᆞᆞᆞᆞᆞᆞᆞᆞᆞᆞᆞᆞᆞᆞᆞᆞᆞᆞᆞᆞᆞᆞᆞᆞᆞᆞ ᆞᆞᆞᆞᆞᆞᆞᆞᆞᆞᆞᆞᆞᆞᆞᆞᆞᆞᆞᆞᆞᆞᆞᆞᆞᆞᆞᆞᆞᆞ ᆞᆞᆞᆞᆞᆞᆞᆞᆞᆞᆞᆞᆞᆞᆞᆞᆞᆞᆞᆞᆞᆞᆞᆞᆞᆞᆞᆞᆞᆞᆞ
SMT-1722-1922-Kor.indd
 SMT-2231 사용 설명서 첨부물 포장상자 개봉 후 제품은 튼튼하고 평평한 곳이나 설치장소에 놓고, 다음 내용물이 전부 있는지 체크하세요. TFT LCD 모니터 리모컨&건전지 VGA 신호케이블 전원코드 모니터 설치안내서 사용설명 CD 조작부 설명 전면조작부 적외선 센서 리모컨 센서 수신부 / PIP 동작중인 기능의 레벨증가 및 OSD메뉴 선택합니다.
SMT-2231 사용 설명서 첨부물 포장상자 개봉 후 제품은 튼튼하고 평평한 곳이나 설치장소에 놓고, 다음 내용물이 전부 있는지 체크하세요. TFT LCD 모니터 리모컨&건전지 VGA 신호케이블 전원코드 모니터 설치안내서 사용설명 CD 조작부 설명 전면조작부 적외선 센서 리모컨 센서 수신부 / PIP 동작중인 기능의 레벨증가 및 OSD메뉴 선택합니다.
Microsoft Word - Korean_뷰어 메뉴얼_공용_ADVR&SWi_.doc
 DVR HDD PC Viewer Guide ADVR6000 / SWI5000 선운정보통신 소개 본 매뉴얼은 DVR의 하드디스크 PC 뷰워의 설명서입니다. 이 프로그램은 DVR에 장착되어 미리 포맷되고 녹화된 HDD에 저장된 영상들을 사용자의 PC에서 직접 보여줄 것입니다. DVR의 하드디스크-랙에서 분리된 하드디크스가 사용자의 PC에 연결됐다면 이 응용프로그램은
DVR HDD PC Viewer Guide ADVR6000 / SWI5000 선운정보통신 소개 본 매뉴얼은 DVR의 하드디스크 PC 뷰워의 설명서입니다. 이 프로그램은 DVR에 장착되어 미리 포맷되고 녹화된 HDD에 저장된 영상들을 사용자의 PC에서 직접 보여줄 것입니다. DVR의 하드디스크-랙에서 분리된 하드디크스가 사용자의 PC에 연결됐다면 이 응용프로그램은
온습도 판넬미터(JTH-05) 사양서V1.0
 온습도 조절기 Model:JTH-05 1. 제품 사양. [제품 구분] JTH-05A(입력 전원 AC), JTH-05D(입력 전원 DC) [전원 사양] JTH-05A 입력 전압 출력 전원 소비 전력 JTH-05D AC 90~240V DC 10~36V 12Vdc / Max.170mA Max.2W [본체 사이즈] ~ 온/습도 범위(본체): 사용 [0 ~ 50, 85%RH
온습도 조절기 Model:JTH-05 1. 제품 사양. [제품 구분] JTH-05A(입력 전원 AC), JTH-05D(입력 전원 DC) [전원 사양] JTH-05A 입력 전압 출력 전원 소비 전력 JTH-05D AC 90~240V DC 10~36V 12Vdc / Max.170mA Max.2W [본체 사이즈] ~ 온/습도 범위(본체): 사용 [0 ~ 50, 85%RH
iOS5_1±³
 IDG Deep Dive ios 5 2 3 4 5 6 7 8 9 10 11 12 ios 5 토어 버튼이 상단 좌측에 추가되어 아이튠즈 스토 어의 적합한 영역으로 연결해 준다. 또한 블루투스의 원격제어 기능인 AVRCP(AV Remote Control Profile)가 1.3 버전으로 업데이 트되어 음악을 블루투스로 스트리밍할 때 트랙과 아티스트, 앨범 정보를
IDG Deep Dive ios 5 2 3 4 5 6 7 8 9 10 11 12 ios 5 토어 버튼이 상단 좌측에 추가되어 아이튠즈 스토 어의 적합한 영역으로 연결해 준다. 또한 블루투스의 원격제어 기능인 AVRCP(AV Remote Control Profile)가 1.3 버전으로 업데이 트되어 음악을 블루투스로 스트리밍할 때 트랙과 아티스트, 앨범 정보를
ThinkVantage Fingerprint Software
 ThinkVantage 지문 인식 소프트웨어 First Edition (August 2005) Copyright Lenovo 2005. Portions Copyright International Business Machines Corporation 2005. All rights reserved. U.S. GOVERNMENT USERS RESTRICTED RIGHTS:
ThinkVantage 지문 인식 소프트웨어 First Edition (August 2005) Copyright Lenovo 2005. Portions Copyright International Business Machines Corporation 2005. All rights reserved. U.S. GOVERNMENT USERS RESTRICTED RIGHTS:
SIGIL 완벽입문
 누구나 만드는 전자책 SIGIL 을 이용해 전자책을 만들기 EPUB 전자책이 가지는 단점 EPUB이라는 포맷과 제일 많이 비교되는 포맷은 PDF라는 포맷 입니다. EPUB이 나오기 전까지 전 세계에서 가장 많이 사용되던 전자책 포맷이고, 아직도 많이 사 용되기 때문이기도 한며, 또한 PDF는 종이책 출력을 위해서도 사용되기 때문에 종이책 VS
누구나 만드는 전자책 SIGIL 을 이용해 전자책을 만들기 EPUB 전자책이 가지는 단점 EPUB이라는 포맷과 제일 많이 비교되는 포맷은 PDF라는 포맷 입니다. EPUB이 나오기 전까지 전 세계에서 가장 많이 사용되던 전자책 포맷이고, 아직도 많이 사 용되기 때문이기도 한며, 또한 PDF는 종이책 출력을 위해서도 사용되기 때문에 종이책 VS
특징 찾아보기 열쇠 없이 문을 열 수 있어요! 비밀번호 및 RF카드로도 문을 열 수 있습니다. 또한 비밀번호가 외부인에게 알려질 위험에 대비, 통제번호까지 입력해 둘 수 있어 더욱 안심하고 사용할 수 있습니다. 나만의 비밀번호 및 RF카드를 가질 수 있어요! 다수의 가
 www.kdnetwork.com 특징 찾아보기 열쇠 없이 문을 열 수 있어요! 비밀번호 및 RF카드로도 문을 열 수 있습니다. 또한 비밀번호가 외부인에게 알려질 위험에 대비, 통제번호까지 입력해 둘 수 있어 더욱 안심하고 사용할 수 있습니다. 나만의 비밀번호 및 RF카드를 가질 수 있어요! 다수의 가능할 삭제할 건전지 사용자를 위한 개별 비밀번호 및 RF카드
www.kdnetwork.com 특징 찾아보기 열쇠 없이 문을 열 수 있어요! 비밀번호 및 RF카드로도 문을 열 수 있습니다. 또한 비밀번호가 외부인에게 알려질 위험에 대비, 통제번호까지 입력해 둘 수 있어 더욱 안심하고 사용할 수 있습니다. 나만의 비밀번호 및 RF카드를 가질 수 있어요! 다수의 가능할 삭제할 건전지 사용자를 위한 개별 비밀번호 및 RF카드
슬라이드 1
 첨부 4 리모콘별 TV 셋팅방법 2011. 1 전략서비스본부서비스지원팀 1 경제형 2002년개발쌍방향단순-2007년개발경제형 /PVR-2007년개발 2002 년 02 월 ~ 2003 년 08 월 85 만 (40 만은 TV 설정불가 ) 선호채널 도움말 만가능 1) TV 전원을키고 2) 0( 숫자 )+ 음소거동시에누름 -> LED ON 3) 리모콘 LED 주황색불확인후제조사코드입력
첨부 4 리모콘별 TV 셋팅방법 2011. 1 전략서비스본부서비스지원팀 1 경제형 2002년개발쌍방향단순-2007년개발경제형 /PVR-2007년개발 2002 년 02 월 ~ 2003 년 08 월 85 만 (40 만은 TV 설정불가 ) 선호채널 도움말 만가능 1) TV 전원을키고 2) 0( 숫자 )+ 음소거동시에누름 -> LED ON 3) 리모콘 LED 주황색불확인후제조사코드입력
Install stm32cubemx and st-link utility
 STM32CubeMX and ST-LINK Utility for STM32 Development 본문서는 ST Microelectronics 의 ARM Cortex-M 시리즈 Microcontroller 개발을위해제공되는 STM32CubeMX 와 STM32 ST-LINK Utility 프로그램의설치과정을설명합니다. 본문서는 Microsoft Windows 7
STM32CubeMX and ST-LINK Utility for STM32 Development 본문서는 ST Microelectronics 의 ARM Cortex-M 시리즈 Microcontroller 개발을위해제공되는 STM32CubeMX 와 STM32 ST-LINK Utility 프로그램의설치과정을설명합니다. 본문서는 Microsoft Windows 7
MY19 power meter user manual KO
 FR DE IT 2 2 2 3 3 3 4 4 5 6 7 8 9 10 11 12 12 NL 라이딩 전 주의해야 할 중요한 사항 서비스 및 기술 지원 내수성 능력 사양 Giant RideLink 애플리케이션 다운로드 펌웨어 정보 Giant Power pro 표시등 표시 충전 지침 조립 확인 및 페어링 준비 Giant Power Pro 페어링 보정/제로 오프셋 정비
FR DE IT 2 2 2 3 3 3 4 4 5 6 7 8 9 10 11 12 12 NL 라이딩 전 주의해야 할 중요한 사항 서비스 및 기술 지원 내수성 능력 사양 Giant RideLink 애플리케이션 다운로드 펌웨어 정보 Giant Power pro 표시등 표시 충전 지침 조립 확인 및 페어링 준비 Giant Power Pro 페어링 보정/제로 오프셋 정비
F120S_(Rev1.0)_1130.indd
 01 02 03 04 05 06 07 08 09 10 11 12 기본 구성품 구입 시 박스 안에 들어있는 구성품입니다. 구성품을 확인하세요. 누락된 구성품이 있을 경우, 또는 추가로 기본 구성품 구입을 원할 경우, LG전자 상담실 (T.1544-7777)로 문의하세요. 실제 제품과 그림이 다를 수 있으며 사정에 따라 일부 품목이 사전 통보 없이 변경될 수 있습니다.
01 02 03 04 05 06 07 08 09 10 11 12 기본 구성품 구입 시 박스 안에 들어있는 구성품입니다. 구성품을 확인하세요. 누락된 구성품이 있을 경우, 또는 추가로 기본 구성품 구입을 원할 경우, LG전자 상담실 (T.1544-7777)로 문의하세요. 실제 제품과 그림이 다를 수 있으며 사정에 따라 일부 품목이 사전 통보 없이 변경될 수 있습니다.
1. 무선 이미지 유틸리티 설명 1-1. 기능 이 Wireless Image Utility 는 안드로이드용 응용 프로그램입니다. 안드로이드 태블릿 또는 안드로이드 스마트폰에서 사용할 수 있습니다. 안드로이드 기기에 저장된 파일을 프로젝터로 무선 전송 컴퓨터에서 USB
 무선 이미지 유틸리티 버전 1.1 NEC 프로젝터용 안드로이드 응용 프로그램 무선 이미지 유틸리티 작동 설명서 NEC's Image 목차 1. 무선 이미지 유틸리티 설명...2 1-1. 기능...2 1-2. 작동 조건...5 1-3. 작동 순서...6 2. 안드로이드 기기에 Wireless Image Utility 설치...6 3. 안드로이드 기기에 투사할
무선 이미지 유틸리티 버전 1.1 NEC 프로젝터용 안드로이드 응용 프로그램 무선 이미지 유틸리티 작동 설명서 NEC's Image 목차 1. 무선 이미지 유틸리티 설명...2 1-1. 기능...2 1-2. 작동 조건...5 1-3. 작동 순서...6 2. 안드로이드 기기에 Wireless Image Utility 설치...6 3. 안드로이드 기기에 투사할
B2B 매뉴얼
 오디오북 모바일앱 사용자 매뉴얼 (안드로이드) 오디언 도서관 안드로이드용 - 오디오북 모바일앱은 안드로이드 OS 버전 2.1 이상을 지원합니다. (대표 기종 : 갤럭시 S, 갤럭시 S II, 갤럭시탭, 모토로이, 넥서스원 등) - OS 버전은 홖경설정(설정) > 휴대폰정보 > 펌웨어버전(Android 버전)에서 확인하실 수 있습니다.. - 하위 버전의 OS는
오디오북 모바일앱 사용자 매뉴얼 (안드로이드) 오디언 도서관 안드로이드용 - 오디오북 모바일앱은 안드로이드 OS 버전 2.1 이상을 지원합니다. (대표 기종 : 갤럭시 S, 갤럭시 S II, 갤럭시탭, 모토로이, 넥서스원 등) - OS 버전은 홖경설정(설정) > 휴대폰정보 > 펌웨어버전(Android 버전)에서 확인하실 수 있습니다.. - 하위 버전의 OS는
목 차 1. 드라이버 설치...3 1.1 설치환경...3 1.2 드라이버 설치 시 주의사항...3 1.3 USB 드라이버 파일...3 1.4 Windows XP에서 설치...4 1.5 Windows Vista / Windows 7에서 설치...7 1.6 Windows
 삼성SDS 하이패스 USB 드라이버 설치 매뉴얼 삼성SDS(주) 목 차 1. 드라이버 설치...3 1.1 설치환경...3 1.2 드라이버 설치 시 주의사항...3 1.3 USB 드라이버 파일...3 1.4 Windows XP에서 설치...4 1.5 Windows Vista / Windows 7에서 설치...7 1.6 Windows 8에서 설치...9 2. 드라이버
삼성SDS 하이패스 USB 드라이버 설치 매뉴얼 삼성SDS(주) 목 차 1. 드라이버 설치...3 1.1 설치환경...3 1.2 드라이버 설치 시 주의사항...3 1.3 USB 드라이버 파일...3 1.4 Windows XP에서 설치...4 1.5 Windows Vista / Windows 7에서 설치...7 1.6 Windows 8에서 설치...9 2. 드라이버
804NW±¹¹®
 Copyright Samsung SDS All rights Reserved. 1 2 3 4 센트에서 빼낸 다음 삼성 S D S 고객센터 기사에게 연락합니다. 5 6 삼성 고객센터 기사에게 이지온 영상 전화기가 작동하는 상태에서 안전점검을 수행토록 요구해야 합니다 7 8 반드시 삼성 에서 승인된 부품만을 사용해야 합니다 삼성 에서 승인된 부품을 사용하지 않을
Copyright Samsung SDS All rights Reserved. 1 2 3 4 센트에서 빼낸 다음 삼성 S D S 고객센터 기사에게 연락합니다. 5 6 삼성 고객센터 기사에게 이지온 영상 전화기가 작동하는 상태에서 안전점검을 수행토록 요구해야 합니다 7 8 반드시 삼성 에서 승인된 부품만을 사용해야 합니다 삼성 에서 승인된 부품을 사용하지 않을
Online Master Guide
 Razer Sabertooth Elite Gaming Controller for Xbox 360 는 수상 경력이 있는 Razer Onza 를 한층 더 개선한 버전입니다. 이 제품은 산뜻하고 견고한 디자인과 편한 착용감을 갖추었으며 최적화와 컨트롤 옵션을 더욱 개선하였습니다. 전례가 없는 6 개의 다기능 버튼으로 숄더에 2 개, 바닥에 제거 가능한 2 개의 락킹
Razer Sabertooth Elite Gaming Controller for Xbox 360 는 수상 경력이 있는 Razer Onza 를 한층 더 개선한 버전입니다. 이 제품은 산뜻하고 견고한 디자인과 편한 착용감을 갖추었으며 최적화와 컨트롤 옵션을 더욱 개선하였습니다. 전례가 없는 6 개의 다기능 버튼으로 숄더에 2 개, 바닥에 제거 가능한 2 개의 락킹
소규모 비즈니스를 위한 플레이북 여기서 다룰 내용은 다음과 같습니다. 1. YouTube 소개 2. YouTube에서 비즈니스를 위한 채널 만들기 3. 눈길을 끄는 동영상 만들기 4. 고객의 액션 유도하기 5. 비즈니스에 중요한 잠재고객에게 더 많이 도달하기
 소규모 비즈니스를 위한 YouTube 플레이북 YouTube에서 호소력 있는 동영상으로 고객과 소통하기 소규모 비즈니스를 위한 플레이북 여기서 다룰 내용은 다음과 같습니다. 1. YouTube 소개 2. YouTube에서 비즈니스를 위한 채널 만들기 3. 눈길을 끄는 동영상 만들기 4. 고객의 액션 유도하기 5. 비즈니스에 중요한 잠재고객에게 더 많이 도달하기
소규모 비즈니스를 위한 YouTube 플레이북 YouTube에서 호소력 있는 동영상으로 고객과 소통하기 소규모 비즈니스를 위한 플레이북 여기서 다룰 내용은 다음과 같습니다. 1. YouTube 소개 2. YouTube에서 비즈니스를 위한 채널 만들기 3. 눈길을 끄는 동영상 만들기 4. 고객의 액션 유도하기 5. 비즈니스에 중요한 잠재고객에게 더 많이 도달하기
목차 윈도우드라이버 1. 매뉴얼안내 운영체제 (OS) 환경 윈도우드라이버준비 윈도우드라이버설치 Windows XP/Server 2003 에서설치 Serial 또는 Parallel 포트의경우.
 소프트웨어매뉴얼 윈도우드라이버 Rev. 3.03 SLP-TX220 / TX223 SLP-TX420 / TX423 SLP-TX400 / TX403 SLP-DX220 / DX223 SLP-DX420 / DX423 SLP-DL410 / DL413 SLP-T400 / T403 SLP-T400R / T403R SLP-D220 / D223 SLP-D420 / D423
소프트웨어매뉴얼 윈도우드라이버 Rev. 3.03 SLP-TX220 / TX223 SLP-TX420 / TX423 SLP-TX400 / TX403 SLP-DX220 / DX223 SLP-DX420 / DX423 SLP-DL410 / DL413 SLP-T400 / T403 SLP-T400R / T403R SLP-D220 / D223 SLP-D420 / D423
Microsoft 을 열면 깔끔한 사용자 중심의 메뉴 및 레이아웃이 제일 먼저 눈에 띕니다. 또한 은 스마트폰, 테블릿 및 클라우드는 물론 가 설치되어 있지 않은 PC 에서도 사용할 수 있습니다. 따라서 장소와 디바이스에 관계 없이 언제, 어디서나 문서를 확인하고 편집
 Modern Modern www.office.com ( ) 892 5 : 1577-9700 : http://www.microsoft.com/korea Microsoft 을 열면 깔끔한 사용자 중심의 메뉴 및 레이아웃이 제일 먼저 눈에 띕니다. 또한 은 스마트폰, 테블릿 및 클라우드는 물론 가 설치되어 있지 않은 PC 에서도 사용할 수 있습니다. 따라서 장소와
Modern Modern www.office.com ( ) 892 5 : 1577-9700 : http://www.microsoft.com/korea Microsoft 을 열면 깔끔한 사용자 중심의 메뉴 및 레이아웃이 제일 먼저 눈에 띕니다. 또한 은 스마트폰, 테블릿 및 클라우드는 물론 가 설치되어 있지 않은 PC 에서도 사용할 수 있습니다. 따라서 장소와
ISP and CodeVisionAVR C Compiler.hwp
 USBISP V3.0 & P-AVRISP V1.0 with CodeVisionAVR C Compiler http://www.avrmall.com/ November 12, 2007 Copyright (c) 2003-2008 All Rights Reserved. USBISP V3.0 & P-AVRISP V1.0 with CodeVisionAVR C Compiler
USBISP V3.0 & P-AVRISP V1.0 with CodeVisionAVR C Compiler http://www.avrmall.com/ November 12, 2007 Copyright (c) 2003-2008 All Rights Reserved. USBISP V3.0 & P-AVRISP V1.0 with CodeVisionAVR C Compiler
Nikon KeyMission 360. KeyMission 360 ( 1.5) SnapBridge 360/170 ( 1.1). SnapBridge 360/170., SnapBridge 360/170 OS.. KeyMission 360/ SnapBridge 360/170
 ii xiv 1 2 6 SnapBridge 360/170 13 25 28 31. " " (vi ), ",, " (x ) " " ( 31).. Nikon KeyMission 360. KeyMission 360 ( 1.5) SnapBridge 360/170 ( 1.1). SnapBridge 360/170., SnapBridge 360/170 OS.. KeyMission
ii xiv 1 2 6 SnapBridge 360/170 13 25 28 31. " " (vi ), ",, " (x ) " " ( 31).. Nikon KeyMission 360. KeyMission 360 ( 1.5) SnapBridge 360/170 ( 1.1). SnapBridge 360/170., SnapBridge 360/170 OS.. KeyMission
주의사항 이 설명서는 해당 기기의 적절한 사용을 위한 중요한 안전 지침 및 정보가 포함되어 있습니다. 제품을 사용하기 전에 사고 방지를 위해서 반드시 설명서를 주의 깊게 읽어주세요. 본 제품은 정전압식 스크린을 사용하므로, 사용자는 손가락 또는 정전압용 도구를 사용하세
 www.tabeee.com 사용설명서 Tablet-based Edge English Education 주의사항 이 설명서는 해당 기기의 적절한 사용을 위한 중요한 안전 지침 및 정보가 포함되어 있습니다. 제품을 사용하기 전에 사고 방지를 위해서 반드시 설명서를 주의 깊게 읽어주세요. 본 제품은 정전압식 스크린을 사용하므로, 사용자는 손가락 또는 정전압용 도구를
www.tabeee.com 사용설명서 Tablet-based Edge English Education 주의사항 이 설명서는 해당 기기의 적절한 사용을 위한 중요한 안전 지침 및 정보가 포함되어 있습니다. 제품을 사용하기 전에 사고 방지를 위해서 반드시 설명서를 주의 깊게 읽어주세요. 본 제품은 정전압식 스크린을 사용하므로, 사용자는 손가락 또는 정전압용 도구를
목차 1. 시스템요구사항 암호및힌트설정 ( 윈도우 ) JetFlash Vault 시작하기 ( 윈도우 ) JetFlash Vault 옵션 ( 윈도우 )... 9 JetFlash Vault 설정... 9 JetFlash Vault
 사용자매뉴얼 JetFlash Vault 100 ( 버전 1.0) 1 목차 1. 시스템요구사항... 3 2. 암호및힌트설정 ( 윈도우 )... 3 3. JetFlash Vault 시작하기 ( 윈도우 )... 7 4. JetFlash Vault 옵션 ( 윈도우 )... 9 JetFlash Vault 설정... 9 JetFlash Vault 찾아보기... 10 JetFlash
사용자매뉴얼 JetFlash Vault 100 ( 버전 1.0) 1 목차 1. 시스템요구사항... 3 2. 암호및힌트설정 ( 윈도우 )... 3 3. JetFlash Vault 시작하기 ( 윈도우 )... 7 4. JetFlash Vault 옵션 ( 윈도우 )... 9 JetFlash Vault 설정... 9 JetFlash Vault 찾아보기... 10 JetFlash
LEICA C-LUX
 LEICA C-LUX Leica C-LUX...,...... : Leica C-LUX,,,. :,.,,...... EU 2 . AG ( 13)....,,. 60. ( )!,.,.... 3 ( ): (1546) : : : : : 02-2285-4421 ( ) Leica Camera AG ( ) R-CMI-LcK-1546 4 ,... AG......,,..,,,.
LEICA C-LUX Leica C-LUX...,...... : Leica C-LUX,,,. :,.,,...... EU 2 . AG ( 13)....,,. 60. ( )!,.,.... 3 ( ): (1546) : : : : : 02-2285-4421 ( ) Leica Camera AG ( ) R-CMI-LcK-1546 4 ,... AG......,,..,,,.
스키 점프의 생체역학적 연구
 연구 대상자 연령(세) 신장(cm) 체중(kg) 운동경력(년) 스키 플레이트 특성 길이(cm) 무게(kg) A(CYJ) 21 162.0 53 12 237 3.56 B(KCK) 19 173.0 55 8 253 3.80 C(KHK) 20 175.0 62 12 256 3.80 선행 연구 변인 조사 ꀻ 실험 계획 및 설계 ꀻ 촬 영 ꀻ 디지타이징 위치 좌표 계산 운동학적
연구 대상자 연령(세) 신장(cm) 체중(kg) 운동경력(년) 스키 플레이트 특성 길이(cm) 무게(kg) A(CYJ) 21 162.0 53 12 237 3.56 B(KCK) 19 173.0 55 8 253 3.80 C(KHK) 20 175.0 62 12 256 3.80 선행 연구 변인 조사 ꀻ 실험 계획 및 설계 ꀻ 촬 영 ꀻ 디지타이징 위치 좌표 계산 운동학적
EX BAND
 Mobile & PC Wireless Controller 1. 사용하기 전에 이 사용 설명서는 일반적인 사용 환경을 기준으로 설명하고 있습니다. 사용하기 앞서 본 매뉴얼을 통해 사용법 및 주의사항을 숙지하신 후 사용해 주시기 바랍니다. 본 제품을 최초로 사용하시기 전에 완전히 충전한 다음 사용해 주시기 바랍니다. 품질보증 기간 이내라도 제품의 분해, 단락,
Mobile & PC Wireless Controller 1. 사용하기 전에 이 사용 설명서는 일반적인 사용 환경을 기준으로 설명하고 있습니다. 사용하기 앞서 본 매뉴얼을 통해 사용법 및 주의사항을 숙지하신 후 사용해 주시기 바랍니다. 본 제품을 최초로 사용하시기 전에 완전히 충전한 다음 사용해 주시기 바랍니다. 품질보증 기간 이내라도 제품의 분해, 단락,
Frequently Asked Question 버전 변경 날짜 변경 내용 v.1.0.0 2013/07/22 최초 작성
 Frequently Asked Question 버전 변경 날짜 변경 내용 v.1.0.0 2013/07/22 최초 작성 목 차 schoolbox Elecboard 언어가 영어로 변경 되었습니다. schoolbox Elecboard에서 터치가 안 됩니다. schoolbox 버그 아닌가요? 전자칠판에 판서 할 경우 터치하는 부분과 판서되는 위치가 다릅니다. schoolbox
Frequently Asked Question 버전 변경 날짜 변경 내용 v.1.0.0 2013/07/22 최초 작성 목 차 schoolbox Elecboard 언어가 영어로 변경 되었습니다. schoolbox Elecboard에서 터치가 안 됩니다. schoolbox 버그 아닌가요? 전자칠판에 판서 할 경우 터치하는 부분과 판서되는 위치가 다릅니다. schoolbox
Untitled-3
 제품 구성물 iptime NAS-Ⅱ e 를 구입해 주셔서 감사합니다!!! 제품 구성물 및 보증서 제품을 개봉하신 후 제품 구성물 및 보증서에 따라 제품 내용을 확인하여 주시기 바랍니다. (본 설명서) 설치 가이드 iptime NAS 유틸리티 프로그램을 설치하고 제품 사용을 위한 NAS의 설정을 시스템 설정 마법사로 진행합니다. NAS 사용하기 로컬 네트워크
제품 구성물 iptime NAS-Ⅱ e 를 구입해 주셔서 감사합니다!!! 제품 구성물 및 보증서 제품을 개봉하신 후 제품 구성물 및 보증서에 따라 제품 내용을 확인하여 주시기 바랍니다. (본 설명서) 설치 가이드 iptime NAS 유틸리티 프로그램을 설치하고 제품 사용을 위한 NAS의 설정을 시스템 설정 마법사로 진행합니다. NAS 사용하기 로컬 네트워크
6. 설치가시작되는동안 USB 드라이버가자동으로로드됩니다. USB 드라이버가성공적으로로드되면 Setup is starting( 설치가시작되는중 )... 화면이표시됩니다. 7. 화면지침에따라 Windows 7 설치를완료합니다. 방법 2: 수정된 Windows 7 ISO
 Windows 7 설치및 PCIE RAID 설정정보 DK173 초판 11월 2016 A. Windows 7 및 USB 드라이버설치 칩셋사양에따라 Windows 7 설치중에 USB 키보드 / 마우스를사용하려면시스템에서 USB 드라이버를사전로드해야합니다. 이절에서는 USB 드라이버사전로드방법과 Windows 7 설치방법에대해서설명합니다. 방법 1: SATA ODD
Windows 7 설치및 PCIE RAID 설정정보 DK173 초판 11월 2016 A. Windows 7 및 USB 드라이버설치 칩셋사양에따라 Windows 7 설치중에 USB 키보드 / 마우스를사용하려면시스템에서 USB 드라이버를사전로드해야합니다. 이절에서는 USB 드라이버사전로드방법과 Windows 7 설치방법에대해서설명합니다. 방법 1: SATA ODD
지도상 유의점 m 학생들이 어려워하는 낱말이 있으므로 자세히 설명해주도록 한다. m 버튼을 무리하게 조작하면 고장이 날 위험이 있으므로 수업 시작 부분에서 주의를 준다. m 활동지를 보고 어려워하는 학생에게는 영상자료를 접속하도록 안내한다. 평가 평가 유형 자기 평가
 수업주제 경찰 출동! (버튼, LED, 버저 사용하기) 9 / 12 차시 수업의 주제와 목표 본 수업에서는 이전 차시에 배웠던 블록들의 기능을 복합적으로 활용한다. 스위치 기능을 가진 버튼을 활용하여 LED와 버저를 동시에 작동시키도록 한다. 각 블록들을 함께 사용하는 프로젝트를 통해 각각의 기능을 익히고 보다 다양한 활용 방법을 구상할 수 있다. 교수 학습
수업주제 경찰 출동! (버튼, LED, 버저 사용하기) 9 / 12 차시 수업의 주제와 목표 본 수업에서는 이전 차시에 배웠던 블록들의 기능을 복합적으로 활용한다. 스위치 기능을 가진 버튼을 활용하여 LED와 버저를 동시에 작동시키도록 한다. 각 블록들을 함께 사용하는 프로젝트를 통해 각각의 기능을 익히고 보다 다양한 활용 방법을 구상할 수 있다. 교수 학습
KeyMission 360 KeyMission ( ).... 4K UHD., 60 cm... ii KeyMission 360
 KeyMission 360 SnapBridge 1 4 20 34 ii iv vi. " "(x ), ",, "(xiv) " "(34 ).. KeyMission 360 KeyMission 360. 360 360 180 ( ).... 4K UHD., 60 cm... ii KeyMission 360 SnapBridge 360/170 KeyMission 360/170
KeyMission 360 SnapBridge 1 4 20 34 ii iv vi. " "(x ), ",, "(xiv) " "(34 ).. KeyMission 360 KeyMission 360. 360 360 180 ( ).... 4K UHD., 60 cm... ii KeyMission 360 SnapBridge 360/170 KeyMission 360/170
슬라이드 1
 고객의 불편을 모바일과 웹을 통해 실시간으로 해결하는 모바일 영상 기반 A/S 시스템 매뉴얼 (AnySupport Video) Contents 1. 애니서포트 비디오 소개 2. 각 부분별 기능 소개 3. 프로그램 설치 4. 주요기능 설명 고객의 불편을 웹과 모바일을 통해 실시간으로 해결 1. 애니서포트 비디오 소개 fdfsfds 고객과 기업이 모두 만족하는
고객의 불편을 모바일과 웹을 통해 실시간으로 해결하는 모바일 영상 기반 A/S 시스템 매뉴얼 (AnySupport Video) Contents 1. 애니서포트 비디오 소개 2. 각 부분별 기능 소개 3. 프로그램 설치 4. 주요기능 설명 고객의 불편을 웹과 모바일을 통해 실시간으로 해결 1. 애니서포트 비디오 소개 fdfsfds 고객과 기업이 모두 만족하는
Getting Started With Parallels Desktop¢ç 9
 Parallels Desktop 9 시작하기 Copyright 1999-2013 Parallels IP Holdings GmbH and its affiliates. All rights reserved. Parallels IP Holdings GmbH. Vordergasse 59 8200 Schaffhausen Switzerland 전화: + 41 52 632
Parallels Desktop 9 시작하기 Copyright 1999-2013 Parallels IP Holdings GmbH and its affiliates. All rights reserved. Parallels IP Holdings GmbH. Vordergasse 59 8200 Schaffhausen Switzerland 전화: + 41 52 632
메뉴얼41페이지-2
 데이터 기반 맞춤형 성장관리 솔루션 스마트빌 플러스 은행계좌등록 은행계좌를 조회하여 등록합니다. 신용카드등록 신용카드를 조회하여 등록합니다. 금융정보 자동수집을 위하여 인증서이름, 아이디, 비밀번호를 등록합니다. 통합 자동 수집 금융정보 통합 자동수집을 실행합니다 은행계좌등록 은행계좌를 조회하여 등록합니다. 신용카드등록 신용카드를 조회하여
데이터 기반 맞춤형 성장관리 솔루션 스마트빌 플러스 은행계좌등록 은행계좌를 조회하여 등록합니다. 신용카드등록 신용카드를 조회하여 등록합니다. 금융정보 자동수집을 위하여 인증서이름, 아이디, 비밀번호를 등록합니다. 통합 자동 수집 금융정보 통합 자동수집을 실행합니다 은행계좌등록 은행계좌를 조회하여 등록합니다. 신용카드등록 신용카드를 조회하여
볼륨 조절 아이콘 표시하기 만일 알림 영역에 볼륨 조절 아이콘이 표시되지 않았다면 아래의 방법을 따라합니다. 1> [시작] - [제어판] - [사운드 및 오디오 장치] 아이콘을 더블 클릭합니다. 2) [사운드 및 오디오 장치 등록 정보] 대화상자에서 [볼륨] 탭을 클릭
![볼륨 조절 아이콘 표시하기 만일 알림 영역에 볼륨 조절 아이콘이 표시되지 않았다면 아래의 방법을 따라합니다. 1> [시작] - [제어판] - [사운드 및 오디오 장치] 아이콘을 더블 클릭합니다. 2) [사운드 및 오디오 장치 등록 정보] 대화상자에서 [볼륨] 탭을 클릭 볼륨 조절 아이콘 표시하기 만일 알림 영역에 볼륨 조절 아이콘이 표시되지 않았다면 아래의 방법을 따라합니다. 1> [시작] - [제어판] - [사운드 및 오디오 장치] 아이콘을 더블 클릭합니다. 2) [사운드 및 오디오 장치 등록 정보] 대화상자에서 [볼륨] 탭을 클릭](/thumbs/39/20468821.jpg) 사운드 문제해결 1. 볼륨 조절 관련 문제가 발생했을 때 음악은 재생이 되는데 소리가 들리지 않는 경우가 있습니다. 이때는 먼저 스피커 연결 부위가 잘 연 결되었는지, 볼륨 조정은 올바르게 되었는지 확인해야 합니다. 1) 스피커 확인 및 볼륨 조절하기 1> 컴퓨터 본체 뒷면에 스피커로 연결되는 부분에 올바르게 잭이 꽂혀 있고, 꽉 끼워져 있는지 확인합 니다.
사운드 문제해결 1. 볼륨 조절 관련 문제가 발생했을 때 음악은 재생이 되는데 소리가 들리지 않는 경우가 있습니다. 이때는 먼저 스피커 연결 부위가 잘 연 결되었는지, 볼륨 조정은 올바르게 되었는지 확인해야 합니다. 1) 스피커 확인 및 볼륨 조절하기 1> 컴퓨터 본체 뒷면에 스피커로 연결되는 부분에 올바르게 잭이 꽂혀 있고, 꽉 끼워져 있는지 확인합 니다.
Contents 01. 안전을 위한 주의 사항 03 02. 터치형 멀티 조절기 각부 명칭 04 03. 터치형 각방 조절기 각부 명칭 05 04. 조절기 난방/정지 하기 06 05. 조절기 외출 /해제하기 07 06. 조절기 반복난방 하기 09 07. 조절기 예약난방 /
 사 용 설 명 서 대림산업 Touch형 조절기 멀티조절기 각방조절기 본 사용설명서는 찾기 쉬운 장소에 보관하세요. 제품 사용 전 반드시 사용설명서를 잘 읽어 주세요. 제품의 사양은 사전에 통보 없이 변경될 수 있습니다. 본사 및 공장 : 경기도 용인시 처인구모현면일산리 483-1 TEL : +82-31 - 336 9911 FAX : +82-31 - 336 9911
사 용 설 명 서 대림산업 Touch형 조절기 멀티조절기 각방조절기 본 사용설명서는 찾기 쉬운 장소에 보관하세요. 제품 사용 전 반드시 사용설명서를 잘 읽어 주세요. 제품의 사양은 사전에 통보 없이 변경될 수 있습니다. 본사 및 공장 : 경기도 용인시 처인구모현면일산리 483-1 TEL : +82-31 - 336 9911 FAX : +82-31 - 336 9911
GBF-1257B 카스블루투스체지방계앱사용매뉴얼
 GBF-1257B 카스블루투스체지방계앱사용매뉴얼 가. 사용 전 준비사항 (1) 기기 뒷면에 있는 밧데리 덮개를 연다. (2) 밧데리를 +/-부분을 올바르게 삽입한다. (3) 밧데리 덮개를 닫고 LCD 표시부가 0 점을 보여줄 때까지 기다린다. (4) 원하는 단위를 선택하기 위하여 제품 뒤편에 UNIT 버튼을 원하는 단위가 나올 때까지 순차적으로 누른다. 주의.
GBF-1257B 카스블루투스체지방계앱사용매뉴얼 가. 사용 전 준비사항 (1) 기기 뒷면에 있는 밧데리 덮개를 연다. (2) 밧데리를 +/-부분을 올바르게 삽입한다. (3) 밧데리 덮개를 닫고 LCD 표시부가 0 점을 보여줄 때까지 기다린다. (4) 원하는 단위를 선택하기 위하여 제품 뒤편에 UNIT 버튼을 원하는 단위가 나올 때까지 순차적으로 누른다. 주의.
 스마트 서비스 퀵가이드 본 사용설명서는 제품사용에 필요한 기능을 설명한 가이드입니다. 목 차 1. 안전을 위한 주의사항...4 2. 스마트 서비스란?...5 리얼타임 3D... 5 스마트 퀵서비스... 5 스마트 파인드라이브 Wi-Fi 어플리케이션... 5 3. 스마트 서비스 사용 준비하기 - 휴대폰과 단말기 무선 연결...6 Wi-Fi 동글 연결하기...
스마트 서비스 퀵가이드 본 사용설명서는 제품사용에 필요한 기능을 설명한 가이드입니다. 목 차 1. 안전을 위한 주의사항...4 2. 스마트 서비스란?...5 리얼타임 3D... 5 스마트 퀵서비스... 5 스마트 파인드라이브 Wi-Fi 어플리케이션... 5 3. 스마트 서비스 사용 준비하기 - 휴대폰과 단말기 무선 연결...6 Wi-Fi 동글 연결하기...
NX1000_Ver1.1
 See the world in perfect detail 1 2 3 4 J J KL t P A S M i g s v B 5 6 t P A S M i E PASM Z g s v 7 8 9 10 11 12 13 14 15 16 17 18 19 20 21 22 23 Chapter 1 25 12 11 10 9 1 2 3 4 5 6 7 8 1 t P A S M i g
See the world in perfect detail 1 2 3 4 J J KL t P A S M i g s v B 5 6 t P A S M i E PASM Z g s v 7 8 9 10 11 12 13 14 15 16 17 18 19 20 21 22 23 Chapter 1 25 12 11 10 9 1 2 3 4 5 6 7 8 1 t P A S M i g
Phantom2 Vision+ 사용자 메뉴얼 V1.1.3 DJI의 팬텀2비전+를 구입 해주셔서 감사합니다. 제품 사용전 메뉴얼을 필히 숙지하시기 바랍니다. 새로운 정보나 제품 사양에서부터 수동 업데이트에 이르기까지 www.dji.com 혹은 www.helsel.co.k
 PHANTOM 2 VISION+ 사용자 메뉴얼 Phantom2 Vision+ 사용자 메뉴얼 V1.1.3 DJI의 팬텀2비전+를 구입 해주셔서 감사합니다. 제품 사용전 메뉴얼을 필히 숙지하시기 바랍니다. 새로운 정보나 제품 사양에서부터 수동 업데이트에 이르기까지 www.dji.com 혹은 www.helsel.co.kr 사이 트를 참조 하십시오. 이후 제품이 개선되거나
PHANTOM 2 VISION+ 사용자 메뉴얼 Phantom2 Vision+ 사용자 메뉴얼 V1.1.3 DJI의 팬텀2비전+를 구입 해주셔서 감사합니다. 제품 사용전 메뉴얼을 필히 숙지하시기 바랍니다. 새로운 정보나 제품 사양에서부터 수동 업데이트에 이르기까지 www.dji.com 혹은 www.helsel.co.kr 사이 트를 참조 하십시오. 이후 제품이 개선되거나
비디오 / 그래픽 아답터 네트워크 만약에 ArcGolbe를 사용하는 경우, 추가적인 디스크 공간 필요. ArcGlobe는 캐시파일을 생성하여 사용 24 비트 그래픽 가속기 Oepn GL 2.0 이상을 지원하는 비디오카드 최소 64 MB 이고 256 MB 이상을 메모리
 ArcGIS for Desktop 10.4 Single Use 설치가이드 Software: ArcGIS for Desktop 10.4 Platforms: Windows 10, 8.1, 7, Server 2012, Server 2008 ArcGIS for Desktop 10.4 시스템 요구사항 1. 지원 플랫폼 운영체제 최소 OS 버전 최대 OS 버전 Windows
ArcGIS for Desktop 10.4 Single Use 설치가이드 Software: ArcGIS for Desktop 10.4 Platforms: Windows 10, 8.1, 7, Server 2012, Server 2008 ArcGIS for Desktop 10.4 시스템 요구사항 1. 지원 플랫폼 운영체제 최소 OS 버전 최대 OS 버전 Windows
키워드 검색 항목을 찾으려면 배터리 및 설치 같은 키워드를 검색합니다. Adobe Acrobat Reader 로 이 문서를 열었다면 Ctrl+F(Windows) 또는 Command+F(Mac) 를 눌러 검색합니다. 항목으로 이동 목차에서 전체 항목의 목록을 볼 수 있습
 OSMO 사용 설명서 V1.2 2016.03 키워드 검색 항목을 찾으려면 배터리 및 설치 같은 키워드를 검색합니다. Adobe Acrobat Reader 로 이 문서를 열었다면 Ctrl+F(Windows) 또는 Command+F(Mac) 를 눌러 검색합니다. 항목으로 이동 목차에서 전체 항목의 목록을 볼 수 있습니다. 원하는 섹션으로 이동하려면 항목을 클릭합니다.
OSMO 사용 설명서 V1.2 2016.03 키워드 검색 항목을 찾으려면 배터리 및 설치 같은 키워드를 검색합니다. Adobe Acrobat Reader 로 이 문서를 열었다면 Ctrl+F(Windows) 또는 Command+F(Mac) 를 눌러 검색합니다. 항목으로 이동 목차에서 전체 항목의 목록을 볼 수 있습니다. 원하는 섹션으로 이동하려면 항목을 클릭합니다.
: AA ( ) TV : ios ( ).. 2
 : 2014... AA 1. 2. ( ) TV : ios ( ).. 2 ( ) TV : ios ( ).... 3 AA. `` 음악없음 을 To create 생성하기 a new 위해 group. 스피커를 choose some 선택하세요 speakers.. 모두 No 선택 Music + 음악없음 음악없음 Surround Group Soundbar 2 음악없음 완료
: 2014... AA 1. 2. ( ) TV : ios ( ).. 2 ( ) TV : ios ( ).... 3 AA. `` 음악없음 을 To create 생성하기 a new 위해 group. 스피커를 choose some 선택하세요 speakers.. 모두 No 선택 Music + 음악없음 음악없음 Surround Group Soundbar 2 음악없음 완료
RVC Robot Vaccum Cleaner
 RVC Robot Vacuum 200810048 정재근 200811445 이성현 200811414 김연준 200812423 김준식 Statement of purpose Robot Vacuum (RVC) - An RVC automatically cleans and mops household surface. - It goes straight forward while
RVC Robot Vacuum 200810048 정재근 200811445 이성현 200811414 김연준 200812423 김준식 Statement of purpose Robot Vacuum (RVC) - An RVC automatically cleans and mops household surface. - It goes straight forward while
1
 1 2 3 4 5 6 b b t P A S M s R B 7 m P P 8 t P A S M s R 9 10 11 12 13 14 15 16 17 18 19 20 21 22 23 24 25 Chapter 1 27 1 2 3 4 5 6 5 7 8 9 1 t P A S M s R B 2 7 8 9 10 11 12 13 13 12 11 10 3 4 5 6 28 11
1 2 3 4 5 6 b b t P A S M s R B 7 m P P 8 t P A S M s R 9 10 11 12 13 14 15 16 17 18 19 20 21 22 23 24 25 Chapter 1 27 1 2 3 4 5 6 5 7 8 9 1 t P A S M s R B 2 7 8 9 10 11 12 13 13 12 11 10 3 4 5 6 28 11
이도경, 최덕재 Dokyeong Lee, Deokjai Choi 1. 서론
 이도경, 최덕재 Dokyeong Lee, Deokjai Choi 1. 서론 2. 관련연구 2.1 MQTT 프로토콜 Fig. 1. Topic-based Publish/Subscribe Communication Model. Table 1. Delivery and Guarantee by MQTT QoS Level 2.1 MQTT-SN 프로토콜 Fig. 2. MQTT-SN
이도경, 최덕재 Dokyeong Lee, Deokjai Choi 1. 서론 2. 관련연구 2.1 MQTT 프로토콜 Fig. 1. Topic-based Publish/Subscribe Communication Model. Table 1. Delivery and Guarantee by MQTT QoS Level 2.1 MQTT-SN 프로토콜 Fig. 2. MQTT-SN
..,. Job Flow,. PC,.., (Drag & Drop),.,. PC,, Windows PC Mac,.,.,. NAS(Network Attached Storage),,,., Amazon Web Services*.,, (redundancy), SSL.,. * A
 ..,. Job Flow,. PC,.., (Drag & Drop),.,. PC,, Windows PC Mac,.,.,. NAS(Network Attached Storage),,,., Amazon Web Services*.,, (redundancy), SSL.,. * Amazon Web Services, Inc.. ID Microsoft Office 365*
..,. Job Flow,. PC,.., (Drag & Drop),.,. PC,, Windows PC Mac,.,.,. NAS(Network Attached Storage),,,., Amazon Web Services*.,, (redundancy), SSL.,. * Amazon Web Services, Inc.. ID Microsoft Office 365*
PERFORMANCE technology the all-new bmw 5 series. dynamic 06 business 14 comfort 20 safety 22 model LineuP 24 TecHnicaL data 26 bmw service 28 bmw kore
 sheer Driving Pleasure sheer Driving Pleasure the all-new bmw 5 series. bmw080269-2200bmw www.bmw.co.krbmwwww.facebook.com/bmwkorea bmw www.instagram.com/bmw_korea bmw www.youtube.com/bmwkorea 080269-33001677-77
sheer Driving Pleasure sheer Driving Pleasure the all-new bmw 5 series. bmw080269-2200bmw www.bmw.co.krbmwwww.facebook.com/bmwkorea bmw www.instagram.com/bmw_korea bmw www.youtube.com/bmwkorea 080269-33001677-77
BN H-00Kor_001,160
 SPD-SHD/SPD-0SHD BN68-008H-00 ..... 6 7 8 8 6 7 8 9 0 8 9 6 8 9 0 6 6 9 7 8 8 9 6 6 6 66 67 68 70 7 7 76 76 77 78 79 80 80 8 8 8 8 8 86 87 88 89 90 9 9 9 9 9 96 96 98 98 99 0 0 0 0 06 07 08 09 0 6 6
SPD-SHD/SPD-0SHD BN68-008H-00 ..... 6 7 8 8 6 7 8 9 0 8 9 6 8 9 0 6 6 9 7 8 8 9 6 6 6 66 67 68 70 7 7 76 76 77 78 79 80 80 8 8 8 8 8 86 87 88 89 90 9 9 9 9 9 96 96 98 98 99 0 0 0 0 06 07 08 09 0 6 6
Microsoft PowerPoint - USB다운로더PC연결.pptx
 [ USB Driver 설치 및 SkyRobo 전송 방법 ] 작성일자 : 2013.01.31 - 목 차 - < USB Driver 설치 및 SkyRobo 전송 방법 > 1. USB Driver 설치 방법 2. PC에 USB 포트 연결하기 3. Port 설정 확인 방법 4. SkyRobo 프로그램 설치 / 실행하기 5. SkyRobo 프로그램 메뉴설명 6. SkyRobo
[ USB Driver 설치 및 SkyRobo 전송 방법 ] 작성일자 : 2013.01.31 - 목 차 - < USB Driver 설치 및 SkyRobo 전송 방법 > 1. USB Driver 설치 방법 2. PC에 USB 포트 연결하기 3. Port 설정 확인 방법 4. SkyRobo 프로그램 설치 / 실행하기 5. SkyRobo 프로그램 메뉴설명 6. SkyRobo
A811 PPT_KR_
 RFID Smart Reader Android 6.0.1 Octa core 2.0GHz Memory LPDDR3 2GB RAM, emmc 32GB Internal Memory RFID UHF 900MHz GEN2 ISO 18000-6C 2D Imager Barcode Scanner SE-4710 NFC 13.56Mhz ISO14443 A/B WLAN ( IEEE
RFID Smart Reader Android 6.0.1 Octa core 2.0GHz Memory LPDDR3 2GB RAM, emmc 32GB Internal Memory RFID UHF 900MHz GEN2 ISO 18000-6C 2D Imager Barcode Scanner SE-4710 NFC 13.56Mhz ISO14443 A/B WLAN ( IEEE
Xcovery 사용설명서
 ㄱ 센티리온 프리미엄 사용설명서 목 차 Chapter 1 프로그램 소개 및 기본개념 1) 시스템 복구 2) 시스템백업 3) 시스템 백업 및 시스템 복구 활용하기 4) 폴더보호 Chapter 2 프로그램 설치하기 1) 프로그램 설치 방법 2) Centillion 설치 소프트웨어 사용권 계약서 3) 제품 인증 키 입력 4) Centillion 폴더보호 5) Windows
ㄱ 센티리온 프리미엄 사용설명서 목 차 Chapter 1 프로그램 소개 및 기본개념 1) 시스템 복구 2) 시스템백업 3) 시스템 백업 및 시스템 복구 활용하기 4) 폴더보호 Chapter 2 프로그램 설치하기 1) 프로그램 설치 방법 2) Centillion 설치 소프트웨어 사용권 계약서 3) 제품 인증 키 입력 4) Centillion 폴더보호 5) Windows
Keyboard Pro 88(manual)
 사용자 매뉴얼 The ONE Keyboard Pro www.smartpiano.com www.samickstore.co.kr -1- 제품구성 더원 키보드 프로를 구매하여 주셔서 진심으로 감사드립니다. 제품 구성품에 이상이 없는지 확인해 주세요. 제품 구성품에 이상이 있거나, 불량이 확인되시면, support@smartpiano.com로 연락주세요. The ONE
사용자 매뉴얼 The ONE Keyboard Pro www.smartpiano.com www.samickstore.co.kr -1- 제품구성 더원 키보드 프로를 구매하여 주셔서 진심으로 감사드립니다. 제품 구성품에 이상이 없는지 확인해 주세요. 제품 구성품에 이상이 있거나, 불량이 확인되시면, support@smartpiano.com로 연락주세요. The ONE
Xcrypt 내장형 X211SCI 수신기 KBS World 채널 설정법
 [ X211S CI 위성방송수신기 - KBS World 채널 설정법 ] 세기위성 T: 82-2-2231-7989, F: 82-2-2232-6373 http://www.sekisat.com webmaster@sekisat.com 주의사항 구매 전에, 위의 X211S CI 수신기의 재고가 당사에 충분히 있는지, 미리 확인바랍니다. 본 제품은 Xcrypt
[ X211S CI 위성방송수신기 - KBS World 채널 설정법 ] 세기위성 T: 82-2-2231-7989, F: 82-2-2232-6373 http://www.sekisat.com webmaster@sekisat.com 주의사항 구매 전에, 위의 X211S CI 수신기의 재고가 당사에 충분히 있는지, 미리 확인바랍니다. 본 제품은 Xcrypt
 사용설명서 의료용 진동기 사용설명서는 언제나 볼 수 있는 장소에 보관하세요. 사용전 안전을 위한 주의사항 을 반드시 읽고 사용하세요. 사용설명서에 제품보증서가 포함되어 있습니다. 본 제품은 가정용 의료용 진동기이므로 상업용 또는 산업용 등으로는 사용을 금합니다. BM-1000HB www.lge.co.kr V V V V 3 4 V V C 5 6 주의 설 치
사용설명서 의료용 진동기 사용설명서는 언제나 볼 수 있는 장소에 보관하세요. 사용전 안전을 위한 주의사항 을 반드시 읽고 사용하세요. 사용설명서에 제품보증서가 포함되어 있습니다. 본 제품은 가정용 의료용 진동기이므로 상업용 또는 산업용 등으로는 사용을 금합니다. BM-1000HB www.lge.co.kr V V V V 3 4 V V C 5 6 주의 설 치
Microsoft Word - ntasFrameBuilderInstallGuide2.5.doc
 NTAS and FRAME BUILDER Install Guide NTAS and FRAME BUILDER Version 2.5 Copyright 2003 Ari System, Inc. All Rights reserved. NTAS and FRAME BUILDER are trademarks or registered trademarks of Ari System,
NTAS and FRAME BUILDER Install Guide NTAS and FRAME BUILDER Version 2.5 Copyright 2003 Ari System, Inc. All Rights reserved. NTAS and FRAME BUILDER are trademarks or registered trademarks of Ari System,
2 PX-8000과 RM-8000/LM-8000등의 관련 제품은 시스템의 간편한 설치와 쉬운 운영에 대한 고급 기술을 제공합니다. 또한 뛰어난 확장성으로 사용자가 요구하는 시스템을 손쉽게 구현할 수 있습니다. 메인컨트롤러인 PX-8000의 BGM입력소스를 8개의 로컬지
 PX-8000 SYSTEM 8 x 8 Audio Matrix with Local Control 2 PX-8000과 RM-8000/LM-8000등의 관련 제품은 시스템의 간편한 설치와 쉬운 운영에 대한 고급 기술을 제공합니다. 또한 뛰어난 확장성으로 사용자가 요구하는 시스템을 손쉽게 구현할 수 있습니다. 메인컨트롤러인 PX-8000의 BGM입력소스를 8개의 로컬지역에
PX-8000 SYSTEM 8 x 8 Audio Matrix with Local Control 2 PX-8000과 RM-8000/LM-8000등의 관련 제품은 시스템의 간편한 설치와 쉬운 운영에 대한 고급 기술을 제공합니다. 또한 뛰어난 확장성으로 사용자가 요구하는 시스템을 손쉽게 구현할 수 있습니다. 메인컨트롤러인 PX-8000의 BGM입력소스를 8개의 로컬지역에
NOON_Manaul_KOR
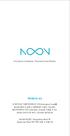 Any phone. Anywhere. Transcend Your Reality. 액티베이션 코드 본 패키지에 기재된 액티베이션 코드 (Activation Code) 를 NOON 앱의 첫 실행 시 입력해야만 이용이 가능하며, 해당 액티베이션 코드 (Activation Code) 로 이용할 수 있는모바일 디바이스의 개수는 총 5 대로 제한됩니다. NOON VR
Any phone. Anywhere. Transcend Your Reality. 액티베이션 코드 본 패키지에 기재된 액티베이션 코드 (Activation Code) 를 NOON 앱의 첫 실행 시 입력해야만 이용이 가능하며, 해당 액티베이션 코드 (Activation Code) 로 이용할 수 있는모바일 디바이스의 개수는 총 5 대로 제한됩니다. NOON VR
규정 및 안전 정보 FCC 규정 준수 및 권고문 이 장치는 FCC 규정의 파트 15를 준수합니다. 이 장치는 작동 시 다음 두 조건을 만족시켜야 합니다. (1) 이 장치는 유해한 장애를 발생시키지 않으며 (2) 이 장치는 원치 않는 작동을 유발시킬 수 있는 장애를 포함
 PQI Air Card Wi-Fi 메모리 카드 사용 설명서 규정 및 안전 정보 FCC 규정 준수 및 권고문 이 장치는 FCC 규정의 파트 15를 준수합니다. 이 장치는 작동 시 다음 두 조건을 만족시켜야 합니다. (1) 이 장치는 유해한 장애를 발생시키지 않으며 (2) 이 장치는 원치 않는 작동을 유발시킬 수 있는 장애를 포함하여 어떠한 장애를 받더라도 이를
PQI Air Card Wi-Fi 메모리 카드 사용 설명서 규정 및 안전 정보 FCC 규정 준수 및 권고문 이 장치는 FCC 규정의 파트 15를 준수합니다. 이 장치는 작동 시 다음 두 조건을 만족시켜야 합니다. (1) 이 장치는 유해한 장애를 발생시키지 않으며 (2) 이 장치는 원치 않는 작동을 유발시킬 수 있는 장애를 포함하여 어떠한 장애를 받더라도 이를
안내 PHANTOM 은 무선항공 팬들을 위해 디자인된 all-in-one 형태의 Quad Copter 입니다. 공장 출하시 모든 설정이 완료되어 있어 사용자가 별도의 설정을 할 필요가 없습니다. 비행체구성 NAZA-M 자동비행 시스템 (NAZA-M manual 참고바람
 Battery Usage & Charging Cautions 1. Do not put the battery into water; store the battery in a cool and dry environment. 2. Only use the correctly specified batteries 3. Batteries must be kept out of the
Battery Usage & Charging Cautions 1. Do not put the battery into water; store the battery in a cool and dry environment. 2. Only use the correctly specified batteries 3. Batteries must be kept out of the
Microsoft PowerPoint Android-SDK설치.HelloAndroid(1.0h).pptx
 To be an Android Expert 문양세강원대학교 IT 대학컴퓨터학부 Eclipse (IDE) JDK Android SDK with ADT IDE: Integrated Development Environment JDK: Java Development Kit (Java SDK) ADT: Android Development Tools 2 JDK 설치 Eclipse
To be an Android Expert 문양세강원대학교 IT 대학컴퓨터학부 Eclipse (IDE) JDK Android SDK with ADT IDE: Integrated Development Environment JDK: Java Development Kit (Java SDK) ADT: Android Development Tools 2 JDK 설치 Eclipse
포인팅 장치 및 키보드
 포인팅 장치 및 키보드 문서 부품 번호: 430227-AD1 2007년 1월 본 설명서는 포인팅 장치 및 키보드에 대해 설명합니다. 목차 1 포인팅 장치 터치패드 ( 일부 모델만 해당 )................. 1 1 터치패드 사용.......................... 1 2 포인팅 스틱 ( 일부 모델만 해당 )............... 1
포인팅 장치 및 키보드 문서 부품 번호: 430227-AD1 2007년 1월 본 설명서는 포인팅 장치 및 키보드에 대해 설명합니다. 목차 1 포인팅 장치 터치패드 ( 일부 모델만 해당 )................. 1 1 터치패드 사용.......................... 1 2 포인팅 스틱 ( 일부 모델만 해당 )............... 1
카택스 비즈 관리자용 사용설명서 목차 사용 전에 시작하기 사용하기 설정하기 알아두기 훑어보기 차량 관리 운행내역 조회 부관리자 설정 자주묻는 질문 회원가입 사용자 관리 운행구간 조회 앱 권한 설정 GPS 오류 요인 부서 관리 운행일지 다운로드
 관리자용 사용설명서 카택스 비즈는 다수 차량 보유 회사에 최적화된 서비스입니다. COPYRIGHT 2016 Jeycorp. ALL RIGHTS RESERVED. 카택스 비즈 관리자용 사용설명서 목차 03 05 10 15 18 사용 전에 시작하기 사용하기 설정하기 알아두기 훑어보기 차량 관리 운행내역 조회 부관리자 설정 자주묻는 질문 회원가입 사용자 관리 운행구간
관리자용 사용설명서 카택스 비즈는 다수 차량 보유 회사에 최적화된 서비스입니다. COPYRIGHT 2016 Jeycorp. ALL RIGHTS RESERVED. 카택스 비즈 관리자용 사용설명서 목차 03 05 10 15 18 사용 전에 시작하기 사용하기 설정하기 알아두기 훑어보기 차량 관리 운행내역 조회 부관리자 설정 자주묻는 질문 회원가입 사용자 관리 운행구간
<4D F736F F F696E74202D203137C0E55FBFACBDC0B9AEC1A6BCD6B7E7BCC72E707074>
 SIMATIC S7 Siemens AG 2004. All rights reserved. Date: 22.03.2006 File: PRO1_17E.1 차례... 2 심벌리스트... 3 Ch3 Ex2: 프로젝트생성...... 4 Ch3 Ex3: S7 프로그램삽입... 5 Ch3 Ex4: 표준라이브러리에서블록복사... 6 Ch4 Ex1: 실제구성을 PG 로업로드하고이름변경......
SIMATIC S7 Siemens AG 2004. All rights reserved. Date: 22.03.2006 File: PRO1_17E.1 차례... 2 심벌리스트... 3 Ch3 Ex2: 프로젝트생성...... 4 Ch3 Ex3: S7 프로그램삽입... 5 Ch3 Ex4: 표준라이브러리에서블록복사... 6 Ch4 Ex1: 실제구성을 PG 로업로드하고이름변경......
 안전을 위한 주의사항 2 경고 상세내용 4 SMP 이용자 7대 안전수칙 6 불법조작금지 6 Dolby, DTS, SRS, DivX 7 사용자 설명서 가이드 10 구성품 확인 12 각 부분의 명칭과 기능 13 SMP의 올바른 사용법 14 구성품 사용안내 14 SMP 전원 켜기/끄기 16 터치스크린 사용안내 17 통신환경 설정 20 SMP 시작하기 22 홈 스크린
안전을 위한 주의사항 2 경고 상세내용 4 SMP 이용자 7대 안전수칙 6 불법조작금지 6 Dolby, DTS, SRS, DivX 7 사용자 설명서 가이드 10 구성품 확인 12 각 부분의 명칭과 기능 13 SMP의 올바른 사용법 14 구성품 사용안내 14 SMP 전원 켜기/끄기 16 터치스크린 사용안내 17 통신환경 설정 20 SMP 시작하기 22 홈 스크린
가가 (MILK) (MILK) 게 게 동 게 가 원 게 게 가가 가가 라 가가 라 로 빠르게 로 빠르게 동 검색가 원 가르로 원 르로 검색 가가 게 르 가가 르 라 라 가 원 동 동 가 게 게 (Papergarden) (Papergarden) 검색 검색 2 2 바깥 원
 제 제 215. 215. 매 성 매 니 14 제 사용 서비스 사 무매 ( p:// a. e. a ng. L a / e /dp / pma n.d ) 로 원 사 / 동 시 는 용 다 으 S 어 1 의 의 색 1 삼성 서비스 운 시 : 월 토 : 18:(일 일/공 일 33 (원 서비스 무) 3 가고 진단, 서비스) u 지 SS 41 3 33 S프라 삼성 바 게 제
제 제 215. 215. 매 성 매 니 14 제 사용 서비스 사 무매 ( p:// a. e. a ng. L a / e /dp / pma n.d ) 로 원 사 / 동 시 는 용 다 으 S 어 1 의 의 색 1 삼성 서비스 운 시 : 월 토 : 18:(일 일/공 일 33 (원 서비스 무) 3 가고 진단, 서비스) u 지 SS 41 3 33 S프라 삼성 바 게 제
.....hwp
 모델명 Indigo 14 1958년부터 사자표 라는 상표로 국내외의 많은 분께 사랑 받고 있는 라이온미싱은 가정용 재봉기 전문 회사입니다. 구입하신 제품은 직선/지그재그 바느질과 다양한 바느질을 편리하게 사용할 수 있으며, 정성이 가득한 나만의 작품을 만드는데 조그마한 보탬을 드릴 것입니다. 감사합니다. 본 설명서는 제품개선을 위하여 부분사양이 예고 없이 변경될
모델명 Indigo 14 1958년부터 사자표 라는 상표로 국내외의 많은 분께 사랑 받고 있는 라이온미싱은 가정용 재봉기 전문 회사입니다. 구입하신 제품은 직선/지그재그 바느질과 다양한 바느질을 편리하게 사용할 수 있으며, 정성이 가득한 나만의 작품을 만드는데 조그마한 보탬을 드릴 것입니다. 감사합니다. 본 설명서는 제품개선을 위하여 부분사양이 예고 없이 변경될
Oracle VM VirtualBox 설치 VirtualBox에서 가상머신 설치 가상머신에 Ubuntu 설치
 Oracle VM VirtualBox 설치 VirtualBox에서 가상머신 설치 가상머신에 Ubuntu 설치 VirtualBox를 사용하기 위해서는 일단 https://www.virtualbox.org/wiki/downloads 사이트에서 윈도우용 버추얼박스 설치화일을 다운로드 해야합니다. Ubuntu를 사용하기 위해서는 Ubuntu 디스크 이미지 화일을 다운로드
Oracle VM VirtualBox 설치 VirtualBox에서 가상머신 설치 가상머신에 Ubuntu 설치 VirtualBox를 사용하기 위해서는 일단 https://www.virtualbox.org/wiki/downloads 사이트에서 윈도우용 버추얼박스 설치화일을 다운로드 해야합니다. Ubuntu를 사용하기 위해서는 Ubuntu 디스크 이미지 화일을 다운로드
CD 2117(121130)
 제품보증서 품질 보증기간은 구입일로부터 1년간이며, 애프터서비스용 부품의 보증기간은 5년간 입니다. 애프터서비스용 부품이란 외장을 제외한 회로, 기능 부품을 말합니다. (당사 규정에 따른 것임) 제 품 명 모 년 구 입 일 구 입 자 판 매 자 월 일 주소 성명 주소 대리점명 델 명 SERIAL NO. TEL. TEL. 제품보증조건 무상 서비스: 보증기간내의
제품보증서 품질 보증기간은 구입일로부터 1년간이며, 애프터서비스용 부품의 보증기간은 5년간 입니다. 애프터서비스용 부품이란 외장을 제외한 회로, 기능 부품을 말합니다. (당사 규정에 따른 것임) 제 품 명 모 년 구 입 일 구 입 자 판 매 자 월 일 주소 성명 주소 대리점명 델 명 SERIAL NO. TEL. TEL. 제품보증조건 무상 서비스: 보증기간내의
