Microsoft Word - manual.doc
|
|
|
- 윤태 자
- 8 years ago
- Views:
Transcription
1
2 목 차 빠른 설치 설명서 1 장 제품 소개 2 2 장 제품 내용물 2 3 장 인터넷 서비스 종류 및 확인 3 4 장 PC 네트워크 설정 5 5 장 무선 네트워크 환경 설정 21 6 장 무선 연결 방법 25 7 장 설치 프로그램 CD-PC 연결 테스트 36 8 장 설치 프로그램 CD-마법사 실행 40 사용자 설명서 1 장 서문 51 2 장 설치 56 3 장 설정 58 4 장 PC 의 설정 79 5 장 작동 및 상태 88 6 장 기타 설정 91 7 장 고급 설정 96 부록 A. 사양서 109
3 V11 빠른 설치 설명서 주의사항 : 본 장비는 내장형 ADSL/CABLE 모뎀을 사용하는 환경에는 설치할 수 없습니다. 이 설명서는 일반적인 상황에서 적용이 가능합니다. 빠른 설치 설명서를 1 장에서부터 따라 하시면 설치하기 쉽습니다. 아래와 같은 경우에는 SDT 고객지원센터로 연락 주시기 바랍니다. 다음 단계로 넘어가지 못하는 경우 다른 공유기나 공유 프로그램을 사용한 적이 있는 경우
4 빠른 설치 설명서 1장 제품 소개 V11 을 구입해 주셔서 감사합니다. 이 제품은 국내 초고속 인터넷 회선 업체의 ADSL, VDSL, Cable, LAN, 고정 IP 등의 서비스 환경에서 제공하는 한 개의 회선을 사용하여 다수의 PC 들과 인터넷 연결이 가능하도록 하는 인터넷 공유기입니다. ADSL, VDSL, Cable, 고정 IP, 모뎀이 없는 LAN 환경에서 사용가능 최대 WAN 대역폭 100Mbps 지원 최대 WLAN 대역폭 54Mbps 지원 10/100Mbps 속도의 4-Port Switching Hub 내장 DHCP 서버기능 및 클라이언트 정보 표시기능 내장 포트 트리거, 가상서버, DMZ, 사설 FTP 포트와 같은 다양한 NAT 기능 지원 URL 필터링 기능 MAC 필터링 기능 특정 시간대별로 인터넷 접속을 제한할 수 있는 연결제어 기능 DDNS 기능 정적 라우팅 기능 원격관리 기능 지원 UPnP 기능 지원 WEP 보안 기능 지원 WPA Personal / Personal 2 보안 기능 지원 무선 접속제어 기능 지원 WDS(Wireless Distribution System) 기능 지원 2장 제품 내용물 설치를 시작하기 전에, 아래의 내용물이 모두 들어 있는지 확인 하십시오. V11 1EA 전원 어댑터 9V 1000mA 1EA 유무선 인터넷 공유기 설치 프로그램 CD 1EA 빠른 설치 설명서 1EA LAN 케이블 1m 1EA 2.5 DBi Dipole 안테나 1EA 상기 항목들 중 일부가 손상되거나 누락된 경우 본사 및 구입처에 문의하시기 바랍니다. 2
5 V11 사용설명서 3장 인터넷 서비스 종류 및 확인 유무선 인터넷 공유기를 올바르게 설정하기 위해서는 먼저 고객님께서 사용하시는 인터넷 서비스의 종류를 직접 확인하셔야 합니다. 각 인터넷 회사 마다 연결 방식이 다르므로 인터넷 서비스 종류에 따라 인터넷 공유기의 설정 방법이 틀립니다. 사용자의 인터넷 환경에 따라 인터넷 공유기가 설정 되어야 정상적인 인터넷 연결 및 공유기 동작이 가능합니다. ADSL PPPoE 방식 KT 와 하나로 통신에서만 사용하는 인터넷 연결 방식입니다. 별도의 접속프로그램을 설치하여 사용자 ID 와 암호를 사용하여 인터넷에 접속합니다. ADSL 접속 프로그램의 설치 상태는 제어판에 있는 프로그램 추가/삭제(제거)항목에서 설치 항목 확인이 가능합니다. Ace Man Pro, Winpoet, Enternet300, PPPoE 프로토콜, Tango 같은 ADSL 접속 프로그램이 있습니다. Windows XP 같은 경우에는 네트워크 연결 항목에 광대역 연결 항목이 설치되어 있습니다. ADSL 자동 접속 방식 KT ADSL 에서만 사용하는 방식입니다. 사용자의 ID 와 암호가 모뎀에 내장되어 있어서 ADSL PPPoE 방식처럼 별도의 연결프로그램이 필요가 없습니다. 인터넷 설정 또는 인터넷 설정 마법사에서는 유동 IP 방식 으로 설정을 진행하십시오. 모뎀의 하단 또는 뒷면에 자동 접속 모뎀 이라는 문구가 기재되어 있습니다. VDSL 방식 ADSL 과 마찬가지로 모뎀에 전화선이 연결되어 있습니다. 특별한 인증과정이 필요가 없습니다. 하지만, 경우에 따라서 공유기에 있는 MAC 주소 변경 기능을 사용해야 인터넷 접속이 가능합니다. 케이블 방식 단독 주택, 다세대 주택, 4 층 이하의 건물에서 많이 사용하는 인터넷 방식입니다. 모뎀에 주로 동그란 동축케이블선(유선 방송선)이 연결되는 방식입니다. 경우에 따라서 MAC 주소 변경 기능을 사용해야 인터넷 접속이 가능합니다. 3
6 빠른 설치 설명서 LAN 방식 KT 의 엔토피아, 하나로의 이벨리, 데이콤의 파워랜, 기타 사무실의 LAN 환경과 같이 모뎀이 없이 바로 LAN 케이블로 연결하는 방식입니다. 인터넷 설정 마법사 또는 인터 넷 설정항목에서 유동 IP 방식 으로 설정합니다. 고정 IP 방식 고정 IP 를 사용할 때 설정합니다. 고정 IP 는 인터넷 서비스 종류에 관계없이 동일하게 설정합니다. 설치를 진행하기 전에 고정 IP 주소, 서브넷마스크, 게이트웨이, DNS 주소를 먼저 정확하게 파악한 다음 설치를 진행하십시오. 만약 고정 IP 주소를 모르실 경우에는 사용하시는 인터넷 서비스 회사로 문의 하십시오. [참고] 인터넷 서비스 회사별 서비스 종류 인터넷 서비스 회사 서비스 종류 문의 전화번호 KT ADSL, VDSL, LAN 방식, 고정 IP 100 하나로 ADSL, VDSL, 케이블, LAN 방식, 고정 IP 106 데이콤 VDSL, 케이블, LAN 방식(파워랜), 고정 IP 파워콤 케이블, LAN 방식 샤크 케이블 드림라인 케이블 지역 유선 방송 케이블, VDSL 각 사업자 별 [참고] 모뎀 종류 확인하는 방법 모뎀의 하단 또는 장비 뒷면을 보면 기기명칭 및 모델명 이 기재되어 있습니다. 종류에 따라서 ADSL 모뎀, VDSL 모뎀, 케이블 모뎀이라고 기재되어 있습니다. 또는 모뎀에 연결되는 케이블 종류로 확인 하십시오. ADSL 방식과 VDSL 방식은 전화선으로 연결되어 있습니다. 케이블 방식일 경우 동그란 동축케이블(유선 방송선)으로 연결되어 있습니다. 인터넷 연결방식의 확인이 어려운 경우에는 사용하시는 인터넷 서비스 회사로 문의 하셔서 정확한 서비스 종류를 확인 하십시오. 4
7 V11 사용설명서 4 장 PC 네트워크 설정 V11 의 모든 기능들은 TCP/IP 네트워크를 사용하므로 TCP/IP 프로토콜을 각각의 PC 에 설치 및 설정하는 것이 중요합니다. ADSL 연결 프로그램 / 항목이 없는 상태에서 LAN 카드의 IP 는 자동 IP 할당 받기로 설정되어야 합니다. (1) ADSL 접속 프로그램 제거 Windows XP 를 사용하는 경우, 광대역 또는 네트워크 브릿지 항목이 설치되어 있을 수 있습니다. 다음과 같은 방법으로 제거 하십시오. 1 시작 제어판 네트워크 연결 및 인터넷 옵션 네트워크 연결을 클릭하십시오. 2 네트워크 연결 항목에서 광대역 연결 또는 네트워크 브릿지 항목이 있다면 마우스 화살표를 위치한 다음 오른쪽 버튼을 클릭하여 삭제 를 선택하십시오. < 광대역으로 인터넷 연결설정이 된 Windows XP > ADSL-PPPoE 접속 프로그램을 실행시키는 방식으로 사용한 PC 에서는 ADSL 연결 프로그램 / 항목을 제거한 다음 설정을 진행하십시오. 1 시작 설정 제어판 프로그램 추가/삭제(제거) 아이콘을 클릭하십시오. 2 설치된 프로그램 목록에 Ace Man Pro, Winpoet, Enternet300, PPPoE 프로토콜, Tango 와 같은 프로그램이 설치되어 있는지 확인 하십시오. 5
8 빠른 설치 설명서 3 만약 ADSL 연결 프로그램이 있다면 ADSL 연결 프로그램을 선택한 다음 변경/제거 또는 추가/삭제 버튼을 클릭하여 해당 프로그램을 삭제 하십시오. < Ace Man Pro 가 설치된 화면 > [참고] ADSL PPPoE 접속 프로그램을 제거하면 PC 의 랜카드 TCP/IP 주소가 고정 IP 로 설정되는 경우가 있습니다. 다음 과정을 통하여 PC 의 네트워크가 자동으로 IP 를 받도록 설정하여 주시기 바랍니다. 6
9 V11 사용설명서 (2) Windows 98/ME 네트워크 설정 1 시작 설정 제어판을 클릭하십시오. 2 네트워크 아이콘을 더블 클릭하십시오. 3 설치된 네트워크 구성 요소에 있는 TCP/IP -> (랜카드 이름) 항목을 더블 클릭하십시오. (먼저 전화 접속 어댑터 가 있다면 클릭하여 선택 후 제거(E) 버튼을 이용하여 삭제하시면 다음 과정을 진행하기 편해집니다) 7
10 빠른 설치 설명서 4 IP 주소 탭을 클릭한 다음 자동으로 IP 주소 받기(O) 를 선택하십시오. 5 게이트웨이 탭을 클릭하십시오. 만약 설치된 게이트웨이에 항목이 있다면 제거(R) 버튼을 사용하여 설치된 게이트웨이를 모두 제거 하십시오. 8
11 V11 사용설명서 6 DNS 구성 탭을 클릭한 다음 DNS 사용 안함(I) 항목을 선택한 다음 확인 버튼을 클릭하십시오. 7 네트워크 창에서 다시 확인 버튼을 클릭하십시오. Windows 버전에 따라서 Windows CD 를 요구하는 경우가 있습니다. 이때 Windows CD 를 CD-ROM 에 삽입한 다음 확인 버튼을 클릭하십시오. 8 시스템 설정 바꾸기 창이 나타나면 예 버튼을 클릭하여 PC 를 재시작 하십시오. 9 PC 가 다시 시작하면 시작 실행(R) 을 클릭하십시오. 10 열기(O) 란에 winipcfg 를 입력한 다음 확인 버튼을 클릭하십시오. 9
12 빠른 설치 설명서 11 PPP Adapter 항목을 클릭한 다음 PC 에 설치된 랜카드를 선택 하십시오. [주의] 아래 그림과 같이, IP 주소 항목에 미디어 연결이 끊어졌습니다 라는 문구가 나타나는 경우에는 해당 PC 와 공유기 사이의 연결이 비정상인 경우입니다. PC 와 공유기 사이의 연결을 확인 하십시오. 10
13 V11 사용설명서 12 랜카드의 IP 주소는 ~ 253 기본 게이트웨이 주소는 로 나타나는지 확인 하십시오. 13 만약 IP 주소가 다르게 표시된다면 해제 버튼을 클릭하여 IP 주소를 으로 만든 다음 새로 작성 / 갱신 버튼을 클릭하십시오. [주의] 해제, 새로작성(갱신) 버튼이 비활성화된 경우에는 LAN 카드의 TPC/IP 설정이 고정 IP 로 설정된 경우입니다. 자동 IP 할당 설정을 다시 하십시오. 11
14 빠른 설치 설명서 (3) Windows 2000 네트워크 설정 1 시작 설정 제어판을 클릭하십시오. 2 네트워크 및 전화접속 연결 아이콘을 더블 클릭하십시오. 3 로컬 영역 연결 아이콘을 더블 클릭하십시오. 12
15 V11 사용설명서 4 등록정보 버튼을 클릭하십시오. 5 인터넷 프로토콜(TCP/IP) 항목을 더블 클릭하십시오. 13
16 빠른 설치 설명서 6 자동으로 IP 주소 받기, 자동으로 DNS 서버 주소 받기 를 선택한 다음 확인 버튼을 클릭하십시오. 7 닫기 버튼을 클릭하십시오. 8 시작 실행(R) 을 클릭하십시오. 9 열기(O) 란에 cmd 를 입력한 다음 확인 버튼을 클릭하십시오. 14
17 V11 사용설명서 10 명령프롬프트 창이 나타나면 ipconfig 명령어를 입력한 다음 엔터키를 누르십시오. IP 주소(IP Address)는 ~ 253, 기본 게이트웨이주소(Default Gateway)는 로 나타나는지 확인 하십시오. [주의] 아래 그림과 같이, ipconfig 의 결과값에서 IP 주소 항목에 Media State: Cable Disconnected 라는 문구가 나타나는 경우에는 해당 PC 와 공유기 사이의 연결이 비정상인 경우입니다. PC 와 공유기 사이의 연결을 확인 하십시오. 11 만약 다른 주소가 나타나는 경우에는 ipconfig /release 를 입력한 다음 엔터키를 누르십시오. 12 ipconfig /renew 를 입력한 다음 엔터키를 누르십시오. [주의] 아래 그림과 같이, IP 주소 항목에 No adapters bound to TCP/IP are enable for DHCP 라는 문구가 나타나는 경우에는 랜카드의 TPC/IP 설정이 고정 IP 로 설정된 경우입니다. 자동 IP 할당 설정을 다시 하십시오. 15
18 빠른 설치 설명서 (4) Windows XP 네트워크 설정 1 시작 제어판을 클릭하십시오. 2 네트워크 및 인터넷 연결 아이콘을 클릭하십시오. 3 네트워크 연결 아이콘을 클릭하십시오. 16
19 V11 사용설명서 4 로컬 영역 연결 아이콘을 클릭하십시오. 5 속성 버튼을 클릭하십시오. 17
20 빠른 설치 설명서 6 인터넷 프로토콜(TCP/IP) 항목을 더블 클릭하십시오. 7 자동으로 IP 주소 받기, 자동으로 DNS 서버 주소 받기 를 선택한 다음 확인 버튼을 클릭하십시오. 18
21 V11 사용설명서 8 닫기 버튼을 클릭하십시오. 9 시작 실행을 클릭하십시오. 10 열기 항목 에 cmd 를 입력한 다음 확인 버튼을 클릭하십시오. 11 명령프롬프트 창이 나타나면 ipconfig 명령어를 입력한 다음 엔터키를 누르십시오. IP 주소(IP Address)는 ~ 253, 기본 게이트웨이주소(Default Gateway)는 로 나타나는지 확인 하십시오. 19
22 빠른 설치 설명서 [주의] 아래 그림과 같이, ipconfig 의 결과값에서 IP 주소 항목에 Media State: Cable Disconnected 라는 문구가 나타나는 경우에는 해당 PC 와 공유기 사이의 연결이 비정상인 경우입니다. PC 와 공유기 사이의 연결을 확인 하십시오. 12 만약 다른 주소가 나타나는 경우에는 ipconfig /release 를 입력한 다음 엔터키를 누르십시오. 13 ipconfig /renew 를 입력한 다음 엔터키를 누르십시오. [주의] IP 주소 항목에 The operation failed as no adapter is ~ 라는 문구가 나타나는 경우에는 랜카드의 TPC/IP 설정이 고정 IP 로 설정된 경우입니다. 자동 IP 할당 설정을 다시 하십시오. 20
23 V11 사용설명서 5 장 무선 네트워크 환경 설정 V11 의 전원이 켜짐과 동시에 V11 의 Access Point 가 동작합니다. Access Point 의 공장 초기값은 다음과 같습니다. 항 목 설정값 SSID ZIO 무선 주파수 b/g 지역 대한민국 채널 6 SSID 알림 사용 무선 보안 사용 안함 MAC 주소 인증 사용 안함 위의 표와 같은 설정으로 무선 설정을 변경하지 않아도 동작은 가능하지만 V11 이 사용하는 환경에 맞도록 SSID 와 채널 그리고 무선 보안설정을 변경한 다음 사용하십시오. (1) 무선 기본 설정 1. 웹 브라우저를 실행한 다음 접속한 다음 무선 설정 탭을 클릭하십시오. 21
24 빠른 설치 설명서 2. V11 이 사용할 SSID, 지역, 채널을 선택한 다음 적용 버튼을 클릭하십시오. [참고] SSID 는 ASCII 코드로 최대 32 자리까지 입력이 가능합니다. [참고] 채널은 사용하는 지역이 대한민국일 경우 1 ~ 13 번 사이의 채널로 설정이 가능합니다. 3. 저장 버튼을 클릭하여 변경된 내용을 저장하십시오. 만약 저장 버튼을 클릭하지 않으면 V11 에 설정 내용이 저장되지 않습니다. (2) 무선 보안 설정 방법 V11 은 WEP 64 / 128 bit 방식을 지원합니다. 보안 기능을 사용하기 위해서는 다음과 같이 설정을 진행하십시오. 22
25 V11 사용설명서 1. 웹 브라우저를 실행하고 접속한 다음 무선 설정 메뉴를 누른 후 암호화 탭을 클릭하십시오. 2. 암호화 종류를 WEP 로 선택하십시오. 3. 사용할 인증방법과 암호키 길이와 WEP 암호형식을 선택하십시오. 4. WEP 키 값을 입력하십시오. 5. 적용 버튼을 클릭하십시오. 6. 저장 버튼을 클릭하여 설정 내용을 저장하십시오. (3) WDS 설정 방법 만약 별도의 AP 장비를 V11 과 브릿지(Bridge) 또는 중계기(Repeater)로 연결할 경우 WDS 설정을 진행하십시오. WDS 설정은 무선 으로 연결할 AP 장비의 SSID, MAC 주소 그리고 무선 보안 설정의 정보가 필요합니다. 이런 3 가지 기본 정보를 확인한 후 다음과 같이 진행하십시오. 23
26 빠른 설치 설명서 1. 웹 브라우저를 실행하고 접속한 다음 무선 설정 메뉴의 WDS 탭을 클릭하십시오. 2. 연결할 AP 장비의 BSSID 그리고 AP 장비의 설명을 입력하십시오. 3. 추가 버튼을 클릭하여 WDS 설정 내용을 추가 하십시오. 4. 저장 버튼을 클릭하여 설정 내용을 저장하십시오. 24
27 V11 사용설명서 6 장 무선 연결 방법 5 장까지 설정이 완료된 V11 을 기준으로 무선랜 카드를 사용하여 연결하는 방법을 소개합니다. V11 의 기본적인 무선관련 설정값들은 다음과 같습니다. 설정 항목 설정값 SSID zio 채널 6 SSID 알림 사용 무선 보안 사용 안함 (1) Windows XP Zero Configuration 을 이용한 방법 Windows XP 는 무선 연결 유틸리티를 자체 내장하고 있습니다. 무선랜카드 드라이버가 올바르게 설치가 되어 있는 경우 Windows XP 의 자체 무선 연결로 V11 과 무선 접속할 수 있습니다. 이는 Windows XP 에 자체 내장된 무선 연결 항목을 Windows Zero Configuration 이라고 합니다. Windows XP 는 서비스팩(Service Pack) 종류에 따라서 Zero Configuration 사용 방법이 틀립니다. 1) Windows XP Service Pack 1 을 사용하는 경우 1. 시작 제어판 네트워크 연결 및 인터넷 옵션 네트워크 연결을 클릭하십시오. 2. 무선 영역 연결 아이콘에 화살표를 위치한 다음 오른쪽 버튼 클릭 사용할 수 있는 무선 네트워크 보기 메뉴를 클릭하십시오. 3. 고급 버튼을 클릭하십시오. 25
28 빠른 설치 설명서 4. Windows 에서 무선 네트워크 구성 항목에 체크를 하십시오. 만약 항목이 체크가 되어 있지 않을 경우 Windows Zero Configuration 기능은 동작하지 않습니다. 새로 고침 버튼을 클릭하여 PC 근처에 있는 무선 스테이션을 검색하십시오. 26
29 V11 사용설명서 5. 사용할 수 있는 네트워크 항목에서 V11 이 사용중인 SSID 항목을 선택한 다음 구성 버튼을 클릭하십시오. 6. 확인 버튼을 클릭하십시오. 7. 확인 버튼을 클릭하여 무선 네트워크 연결 창을 닫으십시오. 27
30 빠른 설치 설명서 2) Windows XP Service Pack 2 를 사용하는 경우 1. 시작 제어판 네트워크 연결 및 인터넷 옵션 네트워크 연결을 클릭하십시오. 2. 무선 영역 연결 아이콘에 화살표를 위치한 다음 오른쪽 버튼 클릭 무선 네트워크 보기 메뉴를 클릭하십시오. 3. V11 이 사용하는 SSID 를 선택한 다음 연결 버튼을 클릭하십시오. 4. 연결 버튼을 클릭하십시오. 28
31 V11 사용설명서 5. 잠시 후 무선 연결이 되면 다음과 같이 연결됨 이라는 문구가 나타납니다. (2) ZIO SHOT 무선랜 카드 Windows 98/ ME/ 2000/ XP 에서는 무선 연결 유틸리티를 사용하여 V11 에 무선 연결할 수 있습니다. 무선 연결 유틸리티는 주로 무선랜카드 사용자 설명서에 사용방법이 나와 있습니다. 여기에서는 WLB2054PCM/ PCI, WLB2154PCM/ PCI, WLB2154USB 의 무선 연결 유틸리티를 사용하는 방법을 소개합니다. 1) WLB2054PCM/PCI 1. WLB2054PCM/PCI 의 무선 유틸리티를 실행하십시오. 2. 왼쪽의 메뉴모음에서 Site Survey 메뉴를 클릭하십시오. 29
32 빠른 설치 설명서 3. V11 이 사용하는 SSID 를 선택한 다음 Connect 버튼을 클릭하십시오. 4. Apply 버튼을 클릭하십시오. 30
33 V11 사용설명서 5. 아래 그림과 같이 나타나면 V11 과 무선 연결이 완료된 것입니다. 2) WLB2154PCM/PCI 1. WLB2154PCM/PCI 의 무선 유틸리티를 실행하십시오. 2. Site Survey 탭을 클릭하십시오. 31
34 빠른 설치 설명서 3. V11 이 사용하는 SSID 를 선택한 다음 Connect 버튼을 클릭하십시오. 4. 다음처럼 나타나면 V11 과 무선 연결이 완료된 것 입니다. 5. Link Status 탭을 클릭하여 보다 상세한 접속 정보를 확인 하십시오. 32
35 V11 사용설명서 3) WLB2154USB 1. WLB2154USB 의 무선 연결 유틸리티를 실행하십시오. 2. V11 이 사용하는 SSID 를 선택한 다음 Connect this site 버튼을 클릭하십시오. 33
36 빠른 설치 설명서 3. 다음처럼 나타나면 V11 과 무선으로 연결이 완료된 것 입니다. 4) WLB5254USB 1. WLB5254USB 의 무선 연결 유틸리티를 실행하십시오. 34
37 V11 사용설명서 2. Site Survey 탭에서 V11 이 사용하는 SSID 를 선택한 다음 Connect 버튼을 클릭하십시오. 3. 다음처럼 나타나면 V11 과 무선으로 연결이 완료된 것 입니다. V11 에 무선 보안을 사용하여 ZIO SHOT 무선랜카드를 연결하는 방법은 각 모델별 사용자 설명서를 참고하십시오. 35
38 빠른 설치 설명서 7 장 설치 프로그램 CD-PC 연결 테스트 1. 제품에 포함되어 있는 자동 설치 CD 를 컴퓨터의 CD 드라이브(또는 DVD 드라이브) 에 넣으면 다음과 같은 프로그램이 자동으로 실행됩니다. 가급적 모뎀에 연결해서 인터넷을 사용하던 PC 에서 제일 먼저 진행하십시오. <자동 설치 CD 실행 화면> 2. 빠른 설치절차를 진행하기 위해서 유무선 공유기 설정하기 를 클릭하십시오. -사용자 설명서를 보려면 사용자 설명서 보기 를 클릭하십시오 -아크로뱃 리더가 설치되어 있지 않으면 설명서 파일을 볼 수 없습니다. 그러한 경우에는 Acrobat Reader 설치 를 클릭하십시오. < 인터넷 공유기 설정하기 버튼> 36
39 V11 사용설명서 3. 화면이 바뀌면 그림과 같이 모뎀에서 공유기의 WAN 포트로 LAN 케이블을 연결해 주십시오. 연결을 마친 후 다음 버튼을 누르십시오. -모뎀의 LAN 또는 PC 포트에 연결하셔야 합니다. -모뎀이 없이 사용하는 아파트랜(엔토피아, 이-벨리, 파워콤)의 경우에는 아파트 벽의 LAN 단자에 직접 꼽으십시오. 4. 화면이 바뀌면 그림과 같이 LAN 케이블을 공유기의 LAN1 에서 LAN4 포트 중 아무 곳에나 꽂은 다음 케이블의 반대쪽 끝을 PC 의 LAN 카드로 연결해 주십시오. 연결을 마친 후 다음 버튼을 누르십시오. 37
40 빠른 설치 설명서 5. 화면이 바뀌면 그림과 같이 공유기에 전원을 연결해 주십시오. 전원을 연결하고 약 1 분이 지난 후 다음 버튼을 누르십시오. 6. 화면이 바뀌면서 다음 그림과 같이 공유기와 PC 가 올바르게 연결되어 있는지 테스트를 시작하게 됩니다. 38
41 V11 사용설명서 7. 테스트가 성공하면 다음과 같은 화면이 나타납니다. 다음을 눌러서 다음 설치절차를 진행하여 주시기 바랍니다. 만약에 테스트가 실패하면 다음과 같은 화면이 나타납니다. -고정 IP 인터넷을 사용하셨다면 이 설명서 첫 부분의 PC 네트워크 설정을 참고하여 PC 의 IP 주소를 자동으로 IP 받기로 설정하십시오. (해당 고정 IP 는 따로 메모해서 기록하시기 바랍니다) - 다시 시작하기 버튼을 눌러서 테스트를 다시 해보십시오. -설명서 앞부분에서 소개된 PC 의 네트워크 설정을 해보십시오. -계속 테스트가 실패하면 고객지원실( : )로 문의하십시오. 39
42 8 장 설치 프로그램 CD-마법사 실행 빠른 설치 설명서 [주의] 이 과정은 인터넷을 사용하던 PC 에서 한번만 하면 됩니다. 1. 자동 설치 프로그램에서 테스트가 성공하고 나서 다음 버튼을 눌렀다면, 화면이 바뀌면서 다음 그림과 같이 인터넷 설정 마법사 과정이 진행됩니다. 시작 버튼을 눌러서 마법사 과정을 진행하십시오. [참고] 자동 설치 프로그램에서 테스트가 성공하고 나서 다음 버튼을 눌렀으나 아래와 같이 액티브 컨텐트 차단화면이 나타나고 마법사가 시작되지 않을 경우 아래와 같이 진행하십시오 (1) 액티브 컨텐트 차단 경고 메시지를 클릭 (2) 차단된 컨텐트 허용(A) 을 클릭 (3) 그림과 같은 보안 경고 팝업창 이 뜨면 예(Y) 버튼을 클릭 40
43 V11 사용설명서 2. 시작 버튼을 눌러서 다음과 같은 화면이 나타나면 사용하던 인터넷 방식에 따라서 다음의 세가지 선택사항 중 한가지를 선택한 후 다음 버튼을 클릭하십시오. -VDSL, ADSL 자동접속, 케이블 인터넷, 아파트 LAN 인터넷을 사용하셨다면 유동 IP 주소 를 선택하십시오 -인터넷에 접속하기 전에 ADSL 접속 프로그램, 또는 XP 의 광대역 연결 등을 실행시켜야 하는 KT 의 ADSL 상품이나 하나로의 ADSL 상품을 이용하셨다면 PPPoE 방식 을 선택하십시오. -My IP, Multi IP, 기타 PC 에 특정 IP 주소를 직접 입력하는 방식의 인터넷을 사용하셨다면 고정 IP 주소 를 선택하십시오. 3. 사용자의 무선 환경에 따라 무선 주파수, 동작 방식, SSID 그리고 채널을 변경한 다음 사용하십시오. -무선 주파수: b, g, b/g 중 무선랜카드 방식에 따라 선택. -동작 방식: AP 모드, WDS 모드, AP+WDS 모드 중 사용하려는 방식에 따라 선택 -SSID: ASCII 코드로 최대 32 자리까지 입력이 가능합니다. -채널설정: 자동이나 1 번 부터 14 번 사이로 설정이 가능합니다. 41
44 빠른 설치 설명서 (1) PPPoE 방식 1. 설정 마법사가 실행되어 아래의 화면이 나타나면 시작 버튼을 클릭 하십시오. 2. PPPoE 방식(한국통신, 하나로 ADSL)을 선택하고, 다음 버튼을 클릭 하십시오. 3. 해당 인터넷 서비스의 로그인 사용자 이름(접속 ID)과 비밀번호를 입력하고 다음 버튼을 눌러 주십시오. 42
45 V11 사용설명서 [참고] 하나로 통신 사용자는 사용자 계정 를 꼭 붙여주셔야 합니다. 예) PPPoE 계정이 sdt 일 경우 : sdt@hanaro 4. 사용자의 무선 환경에 따라 무선 주파수, 동작 방식, SSID 그리고 채널을 변경한 다음 사용하십시오. 5. 종료 버튼을 클릭하여 설정을 마치고 약 1 분 뒤에 인터넷을 사용해 보십시오. [문제해결] 인터넷 연결에 실패하면 다음과 같이 진행하십시오. 1. ADSL 모뎀을 재시작 하십시오. 모뎀을 재시작하면 모뎀이 사용 가능한 상태로 될 때까지 시간이 40 초에서 길게는 3 분 정도 소요됩니다. 모뎀의 상태 LED 를 보면 주로 ADSL, Link 또는 DSL LED 가 계속 켜져 있을 때까지 잠시 기다려 주십시오. 2. 사용자 ID 와 암호가 정확한지 확인 하십시오. 43
46 빠른 설치 설명서 사용자 ID 또는 암호가 잘못된 경우 인터넷 연결이 실패됩니다. KT 사용자는 사용자 ID 와 암호에 대소문자 구별이 있습니다. 사용자 ID 확인은 국번 없이 100 번으로 연락하시면 확인이 가능합니다. 하나로 ADSL 사용자는 사용자 ID 뒤에 를 붙여야 합니다. 예) 사용자 이름이 sdt 일 경우 : sdt@hanaro 3. 인터넷 연결방식을 다시 확인하십시오. 인터넷 연결방식이 PPPoE 방식이 아닐 경우 실패합니다. 유동 IP 방식 으로 설정을 시도 하십시오. 4. 외장형 모뎀과 공유기 연결 상태를 확인 하십시오. 외장형 모뎀과 인터넷 공유기 인터넷포트의 연결 상태를 확인 하십시오. 간혹 케이블 불량으로 설정마법사의 설정은 올바르지만 실패가 되는 경우가 있습니다. 이런 경우 사용하는 랜케이블을 교체하고 다시 한번 설정 마법사를 시도 하십시오. 5. 다른 PC 에서 설정을 진행하십시오. 만약 다른 PC 에서도 동일한 증상이 발생하는 경우 인터넷 공유기가 정상적인 상태가 아닐 가능성이 있습니다. 이런 경우 고객지원센터( : )로 문의 하십시오. 44
47 V11 사용설명서 (2) 유동 IP 방식 1. 설정 마법사가 실행되어 아래의 화면이 나타나면 시작 버튼을 클릭 하십시오. 2. 유동 IP 주소(VDSL, ADSL 자동접속, 케이블 등..) 항목을 선택하고, 다음 버튼을 클릭 하십시오. 3. 다음 버튼을 클릭하십시오. 만약 MAC 주소 변경 기능이 필요한 경우 MAC 주소 변경 를 클릭한 다음, 다음 버튼을 클릭 하십시오. 45
48 빠른 설치 설명서 4. 사용자의 무선환경에 따라 무선 주파수, 동작 방식, SSID 그리고 채널을 변경한 다음 사용하십시오. 5. 종료 버튼을 클릭하여 설정을 마치십시오. [문제해결] 인터넷 연결에 실패하면 다음과 같이 진행하십시오. 1. 외장형 모뎀을 재시작 하십시오. 모뎀을 재시작하면 모뎀이 사용 가능한 상태로 될 때까지 시간이 40 초에서 길게는 3 분 정도 소요됩니다. 모뎀의 상태 LED 를 보면 주로 Cable 이나 Sync, Link 또는 DSL LED 가 계속 켜져 있을 때까지 잠시 기다려 주십시오. 2. MAC 주소 제한이 걸려 있는 경우 테스트가 실패됩니다. 설정 마법사 단계에 있는 MAC 주소 변경 항목을 사용하여 다시 한번 설정을 진행하십시오. 3. 외장형 모뎀과 공유기 연결 상태를 확인 하십시오. 외장형 모뎀과 인터넷 공유기 인터넷포트의 연결 상태를 확인 하십시오. 간혹 케이블 불량으로 설정마법사의 설정은 올바르지만 실패가 되는 경우가 46
49 V11 사용설명서 있습니다. 이런 경우 사용하는 랜케이블을 교체하고 다시 한번 설정 마법사를 시도 하십시오. 4. 인터넷 포트 설정을 변경해 보십시오. 케이블 모뎀과 공유기의 인터넷포트 사이의 전송속도는 10Mbps Half Duplex 면 충분합니다. 하지만 공유기는 빠른 반응속도를 위해 기본적으로 100 Mbps 통신을 시도하게 되는데 이 과정에서 일부 모뎀은 연결이 잘 안될 수도 있습니다. 이러한 경우 기타설정 메뉴를 클릭하셔서 기타설정 메뉴를 여십시오. 그런 다음 WAN 연결상태 & 설정 항목의 Auto 선택상자를 클릭하여 10- Half 를 선택하신 다음 적용 버튼을 누르셔서 항목을 변경하십시오. 설정을 마치고 나서 저장 버튼을 누른 후 공유기와 모뎀을 껐다 켜고 1 분 뒤에 다시 사용해 보시기 바랍니다. <WAN 연결 상태 & 설정을 통하여 WAN 포트 연결속도를 조절> 5. 다른 PC 에서 설정을 진행하십시오. 만약 다른 PC 에서도 동일한 증상이 발생하는 경우 인터넷 공유기가 정상적인 상태가 아닐 가능성이 있습니다. 이런 경우 고객지원센터( : )로 문의 하십시오. 47
50 빠른 설치 설명서 (3) 고정 IP 방식 1. 설정 마법사가 실행되어 아래의 화면이 나타나면 시작 버튼을 클릭하십시오. 2. 고정 IP 주소(My IP, Multi IP, 기타 고정 IP) 항목을 선택하고, 다음 버튼을 클릭 하십시오. 3. IP 주소, 서브넷 마스크, 게이트웨이, ISP 에서 할당받은 DNS 주소를 입력하십시오. 그리고 다음 버튼을 클릭 하십시오. 48
51 V11 사용설명서 4. 사용자의 무선 환경에 따라 무선 주파수, 동작 방식, SSID 그리고 채널을 변경한 다음 사용하십시오. 5. 종료 버튼을 클릭하여, 설정을 마치십시오. [문제해결] 인터넷 연결에 실패하면 다음과 같이 진행하십시오. 1. 고정 IP 주소를 다시 확인 하십시오. 인터넷 서비스 업체에 문의하여 입력하신 고정 IP 주소를 확인하십시오. 2. 외장형 모뎀과 공유기 연결 상태를 확인 하십시오. 외장형 모뎀과 인터넷 공유기 인터넷포트의 연결 상태를 확인 하십시오. 간혹 케이블 불량으로 설정마법사의 설정은 올바르지만 실패가 되는 경우가 있습니다. 이런 경우 사용하는 랜케이블을 교체하고 다시 한번 설정 마법사를 시도 하십시오. 3. 다른 PC 에서 설정을 진행하십시오. 만약 다른 PC 에서도 동일한 증상이 발생하는 경우 인터넷 공유기가 정상적인 상태가 아닐 가능성이 있습니다. 이런 경우 고객지원센터( : )로 문의 하십시오. 49
52 서문 V11 사용자 설명서 주의사항: 본 장비는 내장형 ADSL/CABLE 모뎀을 사용하는 환경에는 설치할 수 없습니다. 이 설명서는 일반적인 상황에서 적용이 가능합니다. 아래와 같은 경우에는 SDT 고객지원센터로 연락 주시기 바랍니다. 다음 단계로 넘어가지 못하는 경우 다른 공유기나 공유 프로그램을 사용한 적이 있는 경우 50
53 V11 사용설명서 1 장 서문 1 본 장은 V11 의 특성 및 성능에 대한 개요를 설명 합니다. V11 을 구입해 주셔서 감사합니다. 본 제품은 다음 그림과 같은 기능을 제공하는 다기능 장비 입니다. 모든 LAN 사용자들을 위한 인터넷 공유. 10/100Mbps 속도의 4-Port Switching Hub 내장. 실제 WAN 대역폭 100Mbps 지원 V11 그림1: V11 설치 예 V11 의 특징 V11 은 NAT 형식의 IP 공유기능으로 여러 사용자가 안전하고 편리하게 인터넷을 할 수 있게 해주는 제품이며 사용하기 편리한 여러 기능들을 사용자에게 제공 합니다. 인터넷 접속 특징 공유 인터넷 접속 모든 LAN 접속 사용자 들은 한 개의 공인 IP 주소를 사용하여 V11 을 통해 인터넷에 접속할 수 있습니다. 로컬 IP 주소들은 외부 인터넷의 소스로부터 숨겨져 있습니다. 로컬 IP 주소를 공인 IP 주소로 변환하는 이 기능을 NAT(Network Address Translation)라고 합니다. DSL & Cable Modem 지원 V11 은 DSL 혹은 케이블 모뎀을 연결 하기 위한 10/100Mbps 이더넷 포트를 지원하며, 국내에서 사용되는 대부분의 DSL 및 케이블 모뎀들과 연결이 가능 합니다. 또한 WAN 대역폭은 80Mbps 에 달하므로 VDSL 서비스 등에 연결하여 사용하기에 충분합니다. PPPoE 지원 인터넷 (WAN port) 연결부는 직접 연결 서비스뿐만 아니라 PPPoE (PPP over Ethernet)를 지원합니다. 고정 혹은 유동 IP 주소 인터넷 (WAN port) 연결부에서 V11 은 유동 IP 주소 (IP 는 연결부에 할당됨) 및 고정 IP 주소를 지원합니다. 51
54 서문 고급 인터넷 기능 가상 서버(Virtual Servers) 이 기능은 인터넷 사용자들이 로컬 랜에 있는 인터넷 서버를 접속할 수 있게 해주며, 이를 위한 설정은 매우 쉽고 편리하게 되어 있습니다. DMZ 로컬 LAN 상에 있는 PC 중 1 대에 한하여 인터넷 서버 혹은 인터넷상의 개별 사용자들과의 무제한 양방향 통신이 가능 하도록 설정할 수 있습니다. 이를 통하여 방화벽과 호환성이 없는 프로그램들도 운용할 수 있게 됩니다. 포트 트리거(Port Trigger) 표준이 아닌 연결방식이나 혹은 포트 번호를 사용하는 어플리케이션들은 공유기가 제공하는 방화벽기능에 의해 연결이 제한될 수 있습니다. 이러한 어플리케이션들이 정상적으로 실행 될 수 있도록 이를 정의하고 해당 어플리 케이션이 실행될 때 자동으로 허용하는 기능이 제공 됩니다. MAC 필터링 이 기능은 공유기 내부의 LAN 사용자에 대하여, 특정 MAC 주소를 가진 랜카드의 인터넷 연결 차단을 차단할 수 있는 기능을 가지고 있습니다. URL 필터링 유해 사이트 차단을 위한 URL 필터 기능을 제공 합니다. DDNS 유동 IP 주소를 고정된 도메인 주소로 변환시키는 서비스 등록 사용이 가능합니다. VPN Pass through 지원 PPTP, L2TP 및 IPSec 을 사용하는 VPN (Virtual Private Networking) 소프트웨어를 탑재한 PC 를 곧바로 사용할 수 있으며 이를 위한 별도의 설정이 필요치 않습니다. 연결제어 특정 PC 를 설정하여, 원하는 시간대 동안 인터넷 접근 제한을 할 수 있는 기능입니다. 무선 특성 표준 지원 무선랜을 위한 IEEE802.11b, IEEE802.11g 표준 사양을 지원합니다. 54Mbps 속도 지원 g 표준 지원으로 호환 장비간 최대 54Mbps 의 속도를 지원합니다. WEP 지원. WEP(Wired Equivalent Privacy)를 지원하여, 64Bit, 128Bit 의 Key 사이즈를 제공합니다. WPA 지원. WPA(Wi-Fi protected access)를 지원하여, TKIP 방식과 AES 방식의 무 선 네트워크 보안 을 구축할 수 있습니다. 접속제어. 접속제어기능으로, 확인된 무선 스테이션만이 사용자의 LAN 에 접속할 수 있습니다. 간단한 구성. 만일 V11 의 초기설정이 사용자의 환경에 적당하지 않은 경우, 쉽고 빠르게 구성을 변경할 수 있습니다. 외장형 안테나 지원 외장형 안테나를 사용하여 무선 송수신 효율이 좋습니다. SMB 커넥터를 사용하여 별도의 고성능 외장형 안테나로 업그레이드가 가능합니다. LAN 의 특성 4-포트 스위칭 허브 V11은 4포트 10/100Mbps 고속 스위칭 허브 기능을 내장하고 있어 손쉽게 로컬 네트웍을 설치하거나 확장할 수 있습니다. DHCP 서버 지원 DHCP(Dynamic Host Configuration Protocol)는 요구에 따라 PC 및 기타 장비에 유동 IP 주소를 제공합니다. 따라서 V11 은 로컬 LAN 상의 장비들에 대해서 DHCP 서버 역할을 하게 됩니다. 52
55 V11 사용설명서 DHCP 정보제공 V11 의 DHCP 서버는 연결된 PC 나 기타 V11 의 네트워크를 이용하는 장비의 연결상태를 확인하고 IP 주소가 할당된 상태를 표시하여 줍니다. 멀티 세그먼트 LAN 지원 1 개 혹은 다수의 세그먼트를 포함 하고 있는 LAN 을 V11 의 내장된 정적 라우팅 테이블 설정 기능을 통해 지원합니다. 설정 및 관리 손쉬운 설정(Easy Setup) V11 의 환경 설정은 WEB 브라우저를 사용하여 로컬 LAN 상의 어느 곳에서나 가능합니다. 원격 관리(Remote Management) V11 은 LAN 상에 있는 어느 PC 에서나 Web 관리를 할 수 있을 뿐 아니라, 인터넷이 연결되어 있을 경우에는 인터넷을 통한 Web 관리도 가능합니다. UPnP 기능 지원 UPnP (Universal Plug and Play)는 Windows 상에서 V11 의 자동 검색 및 설정을 가능하게 합니다. UPnP 는 Windows XP 혹은 이후 버전을 통해서만 지원됩니다. 보안 특성 비밀번호 설정상태 보호 기능 선택 가능한 비밀번호 보안 기능은 인가 받지 못한 사용자들이 V11 의 설정 내용 및 기능을 변경하지 못하도록 합니다. NAT 보안 기능 NAT (Network Address Translation) 기술의 효과는 모든 LAN 사용자들이 하나의 IP 주소를 공유토록 허용하여 각 PC 의 위치와 더불어 심지어는 그 존재여부까지도 은폐하게 해준다는 데 있으며 외부에서는 V11 만이 존재 하는 것으로 인식하게 됩니다. 인터넷 서비스 업체에서 내부 사용자가 몇 명인지 알 수 없습니다. 포장물 내용 V11 의 기본 포장에는 다음 항목들이 포함되어 있습니다. V11 전원 어댑터 (9V- 1000mA DC 출력) 유무선 인터넷 공유기 설치 프로그램 CD 빠른 설치 설명서 LAN 케이블 1m 2.5 DBi Dipole 안테나 상기 항목들 중 일부가 손상되거나 누락된 경우 본사 및 구입처에 문의하시기 바랍니다. 53
56 서문 제품 소개 전면부 LED 및 기타 부품 그림 2: V11 전면부(V11) POWER LED 점등 전원이 켜짐 소등 전원이 꺼짐 점멸 무선 을 통해 통신이 이루어지고 있음. LAN1 ~ LAN4 포트 LED Link/Act 점등 해당 LAN (hub) 포트에 장치가 정상적으로 연결 되었습니다. 소등 해당 LAN (hub) 포트상에 연결된 장치가 없거나 작동하지 않습니다. 깜박임 해당 LAN (hub) 포트를 통해 데이터가 송/수신 중입니다. WAN LED 점등 인터넷 (WAN) 포트에 DSL 또는 케이블 모뎀이 연결되어 작동 중입니다. 깜박임(점멸) 인터넷 포트를 통해 데이터가 송/수신 중입니다. 54
57 V11 사용설명서 후면부 그림 3: 후면부(V11) WAN Port (10/100Mbps) LAN 1 ~ 4 포트 (10/100Mbps) DSL 혹은 케이블 모뎀을 이곳에 연결합니다. 모뎀에 케이블이 달려 있는 경우 공급된 케이블을 사용합니다. 그렇지 않을 경우 에는 표준 LAN 케이블을 사용합니다. 표준 LAN 케이블 (Cat. 5)을 사용하여 이 포트에 PC 나 HUB 를 연결합니다. 모든 LAN 포트는 Auto-Uplink 기능을 지원하므로 다른 HUB 나 장비를 연결할 때 별도의 크로스 케이블이 필요하지 않습니다. 제품의 좌측에 있는 이 버튼은 2 가지 기능을 가지고 있습니다. 전원이 켜있는 상태에서 RESET 버튼을 1 회 눌렀다가 놓으면 V11 이 다시 부팅 됩니다 (재시작). RESET 버튼 전원(POWER) 단자 안테나 접속 단자 설정한 모든 내용을 삭제하고 공장 초기화 값으로 다시 복구합니다. 공장 초기 값으로 복구하는 방법 1. 전원이 켜있는 상태에서 Reset 버튼을 3 초 동안 계속해서 누르면 전원 LED 가 점멸 후 전체 LED 가 점멸합니다. 2. 이때, V11 은 공장 출고시의 기본값으로 복구 됩니다. 포장에 들어있는 전원 어댑터를 이곳에 연결합니다. 포장에 들어있는 안테나를 이곳에 연결합니다. 55
58 설치 2 장 설치 2 본 장은 V11 의 설치에 관하여 설명합니다. 요구 사항 LAN 케이블은 RJ45 커넥터가 부착된 표준 Cat. 5(UTP) 케이블을 사용합니다. TCP/IP 프로토콜은 모든 PC 에 설치해야 합니다. 인터넷 접속 시 인터넷 접속 계정은 DSL 혹은 케이블 모뎀의 ISP 가 담당합니다 절차 1. 설치할 곳을 선택합니다 그림 4: 설치도 V11 을 설치하기 위해 적절한 위치를 선택합니다. V11 및 DSL 또는 케이블 모뎀의 전원이 꺼져 있는지 확인 합니다. 2. LAN 케이블을 연결합니다 PC 를 V11 의 LAN 포트에 연결하려면 CAT.5 표준 네트워크(LAN) 케이블을 사용합니다. 10Base-T 와 100Base-Tx 를 동시에 사용할 수 있습니다. 4 명 이상의 사용자가 V11 을 통해 인터넷을 공유하기 위해서 "LAN1~4" 포트를 다른 HUB 에 연결할 수 있습니다. V11 은 최대 253 명이 사용할 수 있으나 기본적으로 4 개의 LAN 포트만 보유하고 있으므로 그 이상의 사용자가 사용하기 위해서는 별도의 HUB 를 연결하여 LAN 포트 수를 늘려야 합니다. 연결방법은 다음과 같습니다. 56
59 V11 사용설명서 LAN1~4 포트를 연결하고자 하는 다른 HUB 의 일반 포트에 연결 합니다. 이때 케이블은 표준 다이렉트 (LAN)케이블이나 크로스(Cross)케이블 중 어느 것을 사용 해도 무방합니다. V11 의 LAN1~4 포트는 Auto-Uplink 를 지원하므로 연결되는 케이블이나 포트의 여부에 관계없이 연결이 가능합니다. 3. WAN 케이블을 연결합니다 DSL 혹은 케이블 모뎀을 V11 의 WAN 포트에 연결합니다. DSL 혹은 케이블 모뎀과 함께 공급된 케이블을 사용합니다. 케이블이 공급되지 않는 경우에는 표준 다이렉트(LAN)케이블을 사용합니다. 4. 시동 케이블 혹은 DSL 모뎀의 전원을 켭니다. V11 에 전원 어댑터를 연결한 후 전원을 켭니다. V11 에는 반드시 제공된 표준 규격전원 어댑터만 사용해야 합니다. 다른 전원 어댑터를 사용하면 물리적인 손상 및 피해를 초래할 수 있습니다. 5. LED 점검 전원 LED 가 켜져야 합니다. 각각의 PC (LAN) 연결을 할 때 LAN1 ~ LAN4 LED 가 켜져야 합니다. (PC 도 동시에 켜져 있어야 함) WAN LED 가 켜져야 합니다. 보다 상세한 정보는 1 장의 전면부 설명부분을 참조 하십시오. 57
60 설정 3 장 설정 3 본 장에서는 V11 의 설정 방법에 관하여 설명합니다. 개요 본 장은 다음에 관한 설정 절차를 설명합니다. 인터넷 접속 LAN 설정 무선 설정 LAN 상에 있는 PC 도 상황에 따라서, 설정을 필요로 하기도 합니다. 자세한 사항은 4장. PC 환경 설정을 참조 하십시오. 사용하고자 하는 V11 의 특징 및 기능에 따라 좀 더 세부적인 설정이 필요할 수 있습니다. 필요한 기능에 관한 세부 지침을 찾아보려면 아래 표를 참조하시기 바랍니다. 실 행 참 조 LAN 상의 PC 환경을 설정합니다. V11 의 작동 및 상태확인에 대해 설명합니다. 다음의 기타 설정 방법에 대해 설명합니다. 로그인 암호 설정 원격관리 UPnP 설정 공유기 시간 설정 WAN 연결 상태 & 설정 공장 초기화 / 재시작 펌웨어 업그레이드 다음의 고급 설정 방법에 대해 설명합니다. 라우팅 DMZ 호스트 설정 사설 FTP 포트 설정 가상서버 포트 트리거 MAC 필터링 연결 제어 URL 필터링 DDNS 4 장 PC 의 설정 5 장 작동 및 상태 6 장 기타설정 7 장 고급설정 58
61 V11 사용설명서 설정 프로그램 V11 은 HTTP 서버를 포함하고 있으며 웹 브라우저를 통해 모든 설정을 할 수 있게 해줍니다. 브라우저는 자바 스크립트를 지원 하여야 하며, 설정 프로그램은 다음 웹 브라우저와 호환성을 유지 합니다. Netscape V4.08 또는 그 이후 버전 Internet Explorer V4 또는 그 이후 버전 준비 V11 을 설정하기 전에 다음 사항을 확인하여 주십시오. PC 는 V11 과 연결 되어 동일한 LAN 세그먼트상에 있어야 합니다. PC 는 V11 과 직접 연결 하거나 V11 과 연결 되어 있는 HUB 에 연결되어야 합니다. V11 의 전원이 켜져 있어야 합니다. V11 의 기본 IP 주소( )가 이미 다른 장비에 의해 사용되고 있는 경우에는 V11 또는 그 장비의 IP 를 변경하십시오. 웹 브라우저의 사용 사용 중인 PC 에서 V11 에 연결하려면 1. LAN 상에 V11 을 정확히 설치한 후 PC 를 부팅합니다. PC 가 이미 작동 중인 경우에는 재 부팅합니다. 2. 웹 브라우저를 작동합니다. 3. 예제와 같이 주소 상자에 V11 의 기본 IP 주소를 입력합니다. 예제) 연결이 불가능한 경우에는.. V11 이 응답하지 않으면 다음 사항을 점검합니다. V11 이 정상적으로 설치되고 LAN 연결에 문제가 없는지의 여부와 전원이 켜져 있는지를 확인 하고, Ping 명령어를 사용하여 연결 상태를 테스트 할 수 있습니다. [MS-DOS] 기능 혹은 윈도우 기본 메뉴상의 [실행] 기능을 실행 시킵니다. 다음 명령어를 입력합니다. ping 만약 응답이 없으면 연결이 제대로 안되었거나 사용 중인 PC 의 주소가 V11 의 IP 주소 범위와 맞지 않는 것입니다. (다음 항목 참조) 사용 중인 PC 가 고정 IP 주소를 사용하고 있을 경우 해당 IP 주소는 V11 의 기본 IP 주소인 과 연결이 가능한 ~ 의 범위 내에 있어야 합니다. 또한 네트워크 마스크는 로 설정되어 있어야 합니다. PC 의 TCP/IP 설정 값 점검에 관한 세부 내용에 대해서는 4 장 PC 의 설정을 참조 하시기 바랍니다. PC 와 V11 이 동일한 LAN 세그먼트에 있는지 확인합니다. 59
62 설정 설정 마법사 * 마법사를 이용한 설정화면은 사용설명서의 빠른 설치 설명서 부분을 참조하십시오 최초로 V11 의 주소를 입력하면, 설정 마법사 창이 자동으로 나옵니다. 인터넷 설정은 자동으로 나오는 설정 마법사 와 공유기 메뉴에 있는 인터넷 설정 둘 중에 하나를 이용하여 공유기를 설정할 수 있습니다. 사용자는 설정 마법사 창을 이용하여 설치를 시작해야 합니다. 1. 설정이 완료될 때까지 마법사를 통해 단계를 계속 진행합니다. ISP 를 통하여 현재 이용하는 인터넷의 연결 유형을 알아야 합니다. 고객님께서 계약하신 ISP 를 통하여 제공된 정보를 참고하십시오. 통상적인 연결 유형 들은 아래 표에서 설명됩니다. 2. 마법사의 마지막 화면까지 설정을 실시하고, 시스템 정보를 이용하여 인터넷에 연결이 되었는지를 점검 합니다. 3. 연결 에 실패한 경우 데이터, DSL/케이블 모뎀 및 모든 연결 상태를 점검합니다. 모든 정보를 정확하게 입력했는지 점검합니다. 일부 ISP 는 PC 의 MAC 주소를 저장하는 경우가 있습니다. 이런 경우에는 마법사를 실행하고 인터넷 설정 메뉴의 MAC 주소 변경 항목을 사용해서 PC 의 MAC 주소를 V11 로 복사합니다. DSL/케이블 모뎀을 재시작 하십시오. 통상적인 연결 유형 VDSL, 랜 서비스, ADSL 자동접속 모뎀 및 케이블 모뎀 유 형 세부 내용 필요한 ISP 정보 유동(Dynamic) IP 주소 고정(Static) IP 주소 ISP 는 정해지지 않은 IP 주소를 사용자에게 자동으로 할당합니다. ISP 에서 지정한 특정 IP 주소를 사용자가 직접 입력합니다. 일반적으로는 없음. 그러나 일부 ISP 의 경우 특정한 MAC (물 리) 주소를 가진 랜 카드를 연결에 사용해 야만 하는 경우도 있습니다. 사용자에게 할당된 IP 주소. 그러나 일부 ISP 의 IP 주소는 특정한 호 스트 이름, 도메인 이름 혹은 MAC (물 리) 주소를 사용하도록 요구하는 경우도 있습니다. 60
63 V11 사용설명서 ADSL PPPoE 방식 모뎀 유 형 세부 내용 필요한 ISP 정보 PPPoE 필요한 경우에만 ISP 를 연결합니다. IP 주소 는 통상적으로 자동으 로 할당됩니다. 접속을 위한 사용자 이름 과 암호. 기타 모뎀 (광대역 무선 모뎀 등) 유 형 세부 내용 필요한 ISP 정보 유동 IP 주소 고정 IP 주소 ISP 는 정해지지 않은 IP 주소를 사용자에게 자동으로 할당합니다. ISP 에서 지정한 특정 IP 주소를 사용자가 직접 입력합니다. 일반적으로는 없음. 그러나 일부 ISP 의 경우 특정한 MAC (물 리) 주소를 가진 랜 카드를 연결에 사용해 야만 하는 경우도 있습니다. 사용자에게 할당된 IP 주소. 그러나 일부 ISP 의 IP 주소는 특정한 호 스트 이름, 도메인 이름 혹은 MAC (물 리) 주소를 사용해야만 하는 경우도 있습 니다. 61
64 설정 초기화면 설정 마법사가 끝나면 다음과 같은 초기화면이 출력되는데 이 화면은 나중에 연결할 때도 보이게 됩니다. 예제 화면은 아래와 같습니다. 진행 및 정보 입력 그림 5: 초기화면 화면 좌측에 있는 메뉴 바를 사용하고 진행을 위해서는 다음 버튼을 사용합니다. 저장 을 클릭하지 않고 다른 화면으로 이동하면 실행한 모든 변경 사항들을 기억하지 못합니다. 화면을 변경하기 전에는 반드시 저장 을 해야 하며, 그렇게 하지 않은 상태에서 공유기의 전원이 차단되면, 입력한 정보는 사라집니다. 각 화면에서 도움말 버튼을 클릭하면 해당 화면에 대한 도움말이 표시됩니다. 62
65 V11 사용설명서 인터넷 설정 화면 인터넷 설정 버튼을 클릭하면 V11 의 인터넷 연결에 관한 사항을 설정할 수 있습니다. 그림 6: 인터넷 설정화면 유동 IP 주소( VDSL, ADSL 자동접속, 케이블 등..) VDSL, ADSL 자동접속, 케이블 인터넷 서비스에서 사용되는 방식입니다. 정보- 유동 IP 주소(VDSL,ADSL 자동접속,케이블 등..)방식 설정 유동 IP 주소(VDSL,ADSL 자동접속,케이블 등..)방식 설정 MAC 주소 변경 MTU 기본 DNS 주소 보조 DNS 주소 적용 V11 의 WAN 포트에 PC 의 MAC 주소를 복사하는 항목입니다. 기본 설정된 MAC 주소로 되돌리려면 기본 MAC 주소 를 클릭하십시오. 특정 인터넷 서비스의 경우에는 꼭 MAC 주소 변경을 설정 해야 인터넷 연결이 가능한 경우가 있습니다. MTU 의 크기를 1300~1500 까지 지정이 가능합니다. 공장초기값은 1496 입니다. 인터넷 회선 품질이 나쁜 경우, MTU 값을 줄여보십시오. DHCP 에서 자동 할당 되는 DNS 를 사용하지 않고, 특정 DNS 주소를 이용할 경우 사용합니다. 일반적으로 자동으로 설정되므로 필요한 경우에만 기본 DNS 주소를 입력하십시오. 사용 가능한 보조 DNS 주소가 있다면 입력합니다. (보조 DNS 주소가 없다면 입력하지 마십시오.) 입력한 내용을 적용할 때 사용합니다. 63
66 설정 PPPoE 방식(한국통신, 하나로 통신 PPPoE) 한국통신 ADSL 과 하나로 통신 ADSL 을 사용하실 때 선택하십시오. 그림 7: PPPoE 방식 화면 정보- PPPoE 방식(한국통신,하나로통신 PPPoE) 설정 PPPoE 방식(한국통신,하나로통신 PPPoE) 설정 PPPoE 사용자 이름 PPPoE 사용자 암호 MAC 주소 변경 해당 인터넷 서비스의 로그인 사용자 이름(접속 ID)를 입력 하십시오. 하나로통신의 경우에는 접속 ID 를 꼭 붙여야 합니다. 해당 인터넷 서비스의 비밀 번호를 입력 하십시오. V11 의 WAN 포트에 PC 의 MAC 주소를 복사하는 항목입니다. 특정 인터넷 서비스의 경우에는 꼭 MAC 주소 변경을 설정 해야 인터넷 연결이 가능한 경우가 있습니다. MTU 의 크기를 1300~1500 까지 지정이 가능합니다. MTU 공장초기값은 1410 입니다. ADSL 회선 품질이 나쁜 경우 MTU 값을 줄여보십시오. 64
67 V11 사용설명서 기본 DNS 주소 보조 DNS 주소 자동으로 인터넷 연결 (기본설정) 최대 유휴 시간 수동으로 인터넷 연결 일반적으로 자동으로 설정되므로 필요한 경우에만 기본 DNS 주소 를 입력하십시오. 사용 가능한 보조 DNS 주소가 있다면 입력합니다. (보조 DNS 주소가 없다면 입력하지 마십시오.) PPPoE 연결이 끊어지면 자동으로 접속을 다시 시도합니다. 유휴시간 설정을 하면 설정 시간만큼 인터넷 사용을 하지 않으면, 공유기는 인터넷 접속을 끊습니다 하나로 ADSL, 한국통신 ADSL 에서는 유휴시간을 설정하지 마십시오. PPPoE 연결을 사용자가 수동으로 설정합니다. PPPoE 연결이 끊어진 경우에 다시 인터넷을 사용하기 위해서는 사용자가 직접 접속을 시도해야 합니다. 적용 입력한 내용을 적용할 때 사용합니다. 고정 IP 주소 (MyIP, MultiIP,기타 고정 IP) ISP 로부터 고정 IP 주소를 할당 받아 사용할 경우 설정합니다. 그림 8: 고정 IP 주소 설정 화면 인터넷연결 시 사용하는 고정 IP 주소를 입력하십시오. 정확히 입력이 되었으면, 변경 을 클릭하신 다음, 저장 버튼을 눌러 변경된 내용을 저장 하십시오. 65
68 설정 정보- 고정 IP 주소(My IP, Multi IP,기타 고정 IP) 방식 설정 고정 IP 주소(My IP, Multi IP,기타 고정 IP)방식 설정 IP 주소 서브넷 마스크 기본 게이트웨이 기본 DNS 주소 보조 DNS 주소 MAC 주소 변경 MTU 적용 ISP 에서 할당 받은 고정 IP 의 주소를 입력합니다. ISP 에서 할당 받은 서브넷 마스크를 입력합니다. ISP 에서 할당 받은 게이트웨이 주소를 입력합니다. ISP 에서 할당 받은 DNS 서버 주소를 입력합니다. 사용 가능한 보조 DNS 주소가 있다면 입력합니다. (보조 DNS 주소가 없다면 입력하지 마십시오.) V11 의 WAN 포트에 PC 의 MAC 주소를 복사하는 항목입니다. 특정 인터넷 서비스의 경우에는 꼭 MAC 주소 변경을 설정 해야만 인터넷 연결이 가능한 경우가 있습니다. MTU 의 크기를 1300~1500 까지 지정이 가능합니다. 공장초기값은 1496 입니다. 인터넷 회선 품질이 나쁜 경우, MTU 값을 줄여보십시오. 입력한 내용을 적용할 때 사용합니다. 66
69 V11 사용설명서 LAN 설정 화면 LAN 설정 화면을 클릭하면 V11 의 LAN 연결에 관한 사항을 설정할 수 있습니다. DHCP 서버가 할당해 줄 IP 주소범위의 변경과 DHCP 주소범위 내에서 항상 동일한 IP 주소를 할당하도록 할 수 있는 설정항목입니다. 예제 화면은 아래와 같습니다. 그림 9: LAN 설정 화면 정보- LAN 설정 LAN IP 및 DHCP 서버 설정 로컬 LAN 상에서 인식되는 V11 의 IP 주소. 내부 IP 주소 서브넷 마스크 DHCP 서버사용 DHCP 할당 범위 적용 주소가 이미 사용되고 있거나 사용자의 LAN 이 다른 범위의 IP 주소를 사용하고 있는 경우를 제외하고는 기본 값을 사용합니다. 후자의 경우 사용자의 LAN 에서 인식이 가능한 범위 내의 사용 되지 않고 있는 IP 주소를 입력합니다. 각클래스에 맞도록 서브넷 마스크를 설정합니다. 기본적으로 C 클래스인 으로 설정되어 있습니다. DHCP 서버에 체크되어 있는 경우 V11 은 PC 가 작동될 때 IP 주소들을 LAN 상에 있는 PC 또는 장치(DHCP 클라이언트)에 할당하며, 기본(및 권고된) 값이 실행됩니다. 이미 다른 DHCP 서버를 사용하고 있는 경우, 이 설정 값은 체크하지 말아야 합니다. 기존의 DHCP 서버는 V11 을 기본 게이트웨이로 처리 하기 위하여 재 설정해야 합니다. 세부 사항에 관해서는 다음 절을 참조하기 바랍니다. 시작 IP 주소 및 종료 IP 주소 입력 칸은 DHCP 클라이언트에게 IP 주소를 할당하기 위한 값을 설정합니다. 또한 이 범위는 지원되는 DHCP 클라이언트의 수를 결정합니다. 입력한 내용을 적용할 때 사용합니다. 67
70 설정 DHCP DHCP 의 역할 DHCP (Dynamic Host Configuration Protocol) 서버는 요구가 있을 경우 필요에 따라 DHCP 클라이언트(PC 혹은 네트워크 장치)에 유효한 IP 주소를 할당합니다. 클라이언트 IP 요구는 요청한 장치가 작동(부팅)할 때 실행됩니다. DHCP 서버는 IP 주소를 할당할 뿐만 아니라 게이트웨이 및 DNS 의 IP 주소를 클라이언트에게 제공합니다. V11 은 별도의 설정 없이 DHCP 서버의 역할을 합니다. Windows 95/98/ME 및 윈도우의 기타 non-server 버전들은 DHCP 클라이언트 역할을 합니다. 모든 윈도우의 TCP/IP 프로토콜 기본 설정 값은 DHCP 클라이언트로 설정되어 있습니다. 그러나 윈도우는 DHCP 클라이언트 대신 자동으로 IP 주소 지정 이라는 용어를 사용합니다. 동일한 LAN 세그먼트 상에 2 개 이상의 DHCP 서버가 존재해서는 안 됩니다. V11 의 DHCP 서버 사용 DHCP 서버의 설정 값은 LAN 설정 화면에 있으며 기본 값은 사용 상태로 지정되어 있습니다. 이 화면에서 사용자는 다음 동작을 수행할 수 있습니다. V11 의 DHCP 서버 기능을 실행하거나 실행을 중단할 수 있습니다. DHCP 서버 기능을 통해 PC 에 할당될 IP 주소의 범위를 설정합니다. 사용자는 DHCP 서버를 사용하면서 동시에 일부 장치에 고정 IP 주소를 할당할 수 있습니다. 고정 IP 주소는 DHCP 서버에서 사용된 범위 내에 있지 않아야 합니다. 또 다른 DHCP 서버를 사용할 경우 사용자는 LAN 세그먼트 당 1 개의 DHCP 서버만 사용할 수 있습니다. V11 이외의 다른 DHCP 서버를 사용하고자 할 경우 다음 절차가 필요합니다. 1. V11 의 LAN 설정에 있는 DHCP 서버 사용의 체크를 해제하십시오. 2. 다른 DHCP 서버의 설정상태를 V11 의 IP 주소가 기본 게이트웨이가 되도록 설정 합니다. DHCP 를 사용하도록 PC 를 설정합니다. 윈도우 95/98/ME /2K/XP 에서 TCP/IP 설정 기본 값은 DHCP 클라이언트 상태입니다. 이 설정 값을 확인하기 위한 절차는 4 장 PC 의 설정을 참조 하십시오. 68
71 V11 사용설명서 DHCP 주소 예약 DHCP (Dynamic Host Configuration Protocol) 서버는 요구가 있을 경우 필요에 따라 DHCP 클라이언트(PC 혹은 네트워크 장치)에 유효한 IP 주소를 할당합니다. 이때 특정한 PC 를 동일한 IP 주소로 할당 받도록 하기 위해서 사용하는 기능입니다. 해당 PC 의 IP 주소를 고정 IP 주소로 할당하지 않고도, DMZ 나 가상서버 같은 설정을 유지하기 위해서 설정합니다. 그림 10: LAN 설정 화면 DHCP 주소 예약 자동설정 MAC 주소 IP 주소 추가 삭제 자동설정을 체크 하면, 현재 PC 의 MAC 주소와 IP 주소가 자동으 로 입력됩니다. 추가 를 클릭하여, 해당 PC 의 내부 LAN 주소를 고정으로 할당 하십시오. IP 주소를 예약해 둘 대상이 되는 LAN 장치의 MAC 주소가 표시됩니다. 자동설정을 이용하지 않을 경우에는 이 항목에 MAC 주소를 직접 입력하십시오. DHCP 서버 주소 ~254 번의 주소 사이에서 주소예약 IP 로 할당할 IP 주소를 입력 하십시오. 입력하신 다음 추가 를 클릭하여, 해당 PC 의 IP 주소를 예약주소로 할당 하십시오. 입력한 내용을 추가할 때 사용합니다. IP 주소 예약설정이 되어 있을 경우에만 나타납니다. 등록된 내용을 삭제할 때 사용합니다. 69
72 설정 DHCP 클라이언트 정보 DHCP 클라이언트 정보는 V11 에 내장된 DHCP 서버를 통하여 IP 를 받은 PC 나 기타 같은 IP 대역에 존재하면서 DHCP IP 할당범위에 해당하는 IP 주소를 사용하는 장치를 검색하여 해당 장치에 관한 정보를 표시하는 기능입니다. 이 기능은 연결된 PC 의 갯수를 파악하고 방화벽 기능 등을 통하여 사용을 제한하거나 관리할 경우 매우 편리합니다. 이 기능을 사용하려면 왼쪽의 기본메뉴에서 LAN 설정을 선택한 다음 DHCP 클라이언트 정보탭을 선택하면 됩니다. 예제화면은 다음과 같습니다. 정보-DHCP 클라이언트 정보 DHCP 클라이언트 정보 그림 11: DHCP 클라이언트 정보 ID IP 주소 MAC 주소 V11 이 자동으로 부여한 클라이언트의 식별번호입니다. V11 을 통해서 클라이언트가 할당 받은 IP 주소 입니다. V11 이 클라이언트를 식별하면서 파악한 LAN 카드의 고유한 물리주소입니다.. 상태항목은 다음과 같이 세가지로 표시됩니다. 상태 사용자 지정: V11 에 연결된 PC 가 HCP 에서 IP 주소를 할당하기 전에 이미 IP 주소를 받은 상태 고정 IP: V11 의 DHCP 서버가 해당 PC 에 대해서 항상 같은 주소를 할당하도록 예약된 상태 XXXXX 초: V11 의 DHCP 서버가 해당 PC 에 대해서 IP 주소를 자동으로 할당한 상태(주소가 바뀔 수 있음) V11 의 DHCP 할당범위 밖에서 사용자가 임의로 지정한 PC 는 DHCP 클라이언트 정보 에 정확하게 표시되지 않을 수도 있습니다. 70
73 V11 사용설명서 무선 설정 무선 Access Point 설정은 반드시 다른 무선 스테이션과 동일해야 합니다. 무선 Access Point 의 기능 설정을 위해 V11 의 초기설정을 변경하려면, 주메뉴에 연결되어 있는 무선설정 메뉴의 기본 탭을 이용하십시오. 기본 설정 그림 12: 무선 설정 화면 V11 에 내장되어 있는 Access Point 의 동작설정, 무선주파수, 동작방식, 부스터 모드 동작설정, SSID, SSID 알림 설정, 채널을 변경할 수 있습니다. 그림 13: 무선 기본 설정 화면 71
74 설정 무선 기본 설정 무선기능 중지 무선 주파수 동작방식 부스터 기능 SSID SSID 알림 지역 채널 적용 무선기능을 활성/비활성 상태로 전환할 수 있습니다 b 오직 b 만으로 동작됩니다 g 오직 g 만으로 동작됩니다 b/g b 와 g 동시에 동작됩니다. AP 가장 일반적인 형태로 Infrastructure 를 구성합니다. WDS 무선 분산 시스템으로 동작됩니다. AP+WDS AP 와 WDS 가 함께 동작되는 형태입니다. 데이터 전송의 효율을 올려 속도를 향상시키는 모드입니다. V11 의 고유식별자를 설정합니다. V11 의 SSID 를 다른 무선 스테이션에 알리는 기능을 설정합니다. V11 을 사용하는 지역을 선택하십시오. 기본 설정은 대한민국(채널 1-13) 으로 되어 있습니다. V11 에서 사용할 채널을 선택합니다. 설정된 내용을 적용합니다. V11 과 부스터 모드를 지원하는 무선 네트워크 인터페이스간의 통신에서 부스터 모드를 사용할 경우에는 두 장비 중 한쪽만 부스터 모드를 설정 하십시오. 양쪽에서 부스터모드를 활성화하면 속도가 감소됩니다. [참고] 무선 모드에 따라 적용할 수 있는 암호화 종류에 차이가 있습니다. 동작방식 별 암호화 종류 AP Mode WDS Mode AP+WDS Mode WEP 64/128 Bit Ascii/Hex WPA Personal TKIP, AES WPA2 Personal AES WPA&WPA2 Personal 두 암호화 종류가 함께 동작됩니다. WEP 64/128 Bit Ascii/Hex WEP 64/128 Bit Ascii/Hex 72
75 V11 사용설명서 보안설정 - WEP 설정 WEP(Wired Equivalent Privacy)는 유선랜에서 제공하는 것과 유사한 수준의 보안을 무선랜에 제공하기 위하여 Wi-Fi 표준에 정의되어 있는 보안 프로토콜입니다. WEP 은 무선랜을 통해 전송되는 데이터를 암호화함으로써 유선네트워크의 물리적인 보안 대책에서 제공되는 것과 비슷한 보안설정을 위해서 만들어졌습니다. V11 은 64/ 128- bit 2 가지 WEP 인증 기능을 지원합니다. 그림 14: WEP 설정 화면 WEP 보안 방식을 사용하기 위해서는 암호화 방식을 WEP 64 Bit 또는 128 Bit 방식을 선택한 다음 나머지 WEP 보안에 필요한 정보를 입력합니다. 그리고 적용 버튼을 클릭한 다음 설정 저장 버튼을 클릭하여 설정 내용을 저장합니다. 보안설정 - WEP 암호화 종류 사용하지 않음과 WEP 를 선택할 수 있습니다. 인증방법 암호키 길이 WEP 암호형식 Auto Select, Shared Key, Open System 3 가지 항목을 설정할 수 있습니다. V11 의 WEP 보안 수준을 설정합니다. WEP 64bit 16 진수 10 자리 키 값을 사용합니다. 문자열 5 자리 키 값을 사용합니다. WEP 128bit - 16 진수 26 자리 키 값을 사용합니다. 문자열 13 자리 키 값을 사용합니다. WEP 키 형태를 설정합니다. 16 진수 - A~F", "a~f" 및 0~9 범위의 문자를 사용합니다. 문자열 a~z", "A~Z" 및 0~9 범위의 문자를 사용합니다. Key 1 ~ 4 WEP 에 사용할 기본키를 선택하고 키값의 내용을 입력합니다. 73
76 설정 보안설정 - WPA Personal 설정 WPA(Wi-Fi Protected Access)는 Wi-Fi 협회가 만든 새로운 무선랜 표준으로 기존의 WEP(Wired Equivalent Privacy)를 대체하여 무선랜 상에서 데이터 보호 및 액세스 컨트롤을 강화할 수 있도록 하는 새로운 무선랜 보안 기술입니다. V11 은 WPA Personal 기능을 지원합니다. WPA 방식에서는 별도의 인증 서버가 필요하지만 WPA Personal 방식은 별도의 장비 없이도 동작이 가능합니다. 그림 15: WPA Personal 설정 화면 WPA Personal 보안을 사용하기 위해서는 인증방법을 WPA Personal 방법으로 선택한 다음 암호화 방법, 암호 Key 값을 입력하십시오. 그리고, 적용 버튼을 클릭한 다음 저장 버튼을 클릭하여 설정 내용을 저장하십시오. 보안설정 - WPA Personal 암호화 종류 암호화 방법 암호 KEY KEY 재조합주기 WPA Personal 방식을 선택하면 위와 같이 메뉴항목이 바뀝니다. WPA-Personal 의 보안 방식을 설정합니다. TKIP TKIP 방식을 사용합니다. AES AES 방식을 사용합니다. WPA Personal 키값을 8 ~ 63 자리까지의 문자열의 형태로 입력합니다. Key 재입력 시간을 초단위로 설정합니다. 무선 연결 제어 V11 은 MAC 주소를 사용하여 V11 에 등록된 무선 클라이언트만 접속 가능하도록 하는 기능이 있습니다. 이 기능은 V11 을 사용하는 환경에 보안이 요구 되거나 원치 않는 사용자의 접속을 거부할 경우 사용합니다. 그림 16: 무선 연결 제어 설정 화면 74
77 V11 사용설명서 무선 연결 제어 설정을 사용 으로 선택한 다음 적용 버튼을 클릭하면 무선 연결 제어 정책이 활성화 됩니다. 정책 방식을 선택하고 필요한 MAC 주소를 입력한 다음 추가 버튼을 클릭하십시오. [참고] 무선 연결 제어기능은 무선 클라이언트에서만 해당됩니다. 유선으로 연결된 PC 에는 영향이 없습니다. [참고] 만약 목록의 MAC 주소만 연결을 허용하는 정책을 적용하고 허용될 MAC 주소 항목을 하나도 입력하지 않는다면 어떤 무선 클라이언트들도 V11 로 접속할 수 없습니다. 무선 연결 제어 설정 무선 연결 제어 설정 사용 MAC 주소 설명 삭제 무선 연결 제어 기능의 동작여부를 설정합니다. 제어정책 작성된 리스트의 MAC 주소를 가진 Wireless Interface 에 대해서는 허용, 나머지는 차단합니다 작성된 리스트의 MAC 주소를 가진 Wireless Interface 에 대해서는 차단, 나머지는 허용합니다 인증목록을 작성합니다. 작성할 Wireless Interface 의 12 자리 MAC 주소를 직접 입력하고 세부사항을 기록하십시오. 등록하려는 연결 제어 항목에 대한 설명을 기록합니다. 등록된 내용을 삭제할 때 사용합니다. MAC 주소 인증 목록에 있는 삭제할 항목을 선택하고 삭제버튼을 클릭합니다. WDS 설정 V11 은 WDS(Wireless Distribution System)기능을 지원합니다. 엑세스포인트 (Access Point, AP)기능과 브릿지(Bridge) 기능을 동시에 동작하도록 설정하여 환경에 따라서 다양한 무선네트워크 구축이 가능합니다. 이때 연결되는 AP 장비에 따라서 일반 브릿지(Bridge), 멀티 브릿지(Multi Bridge) 또는 중계기(Repeater)로 무선 네트워크를 구축할 수 있습니다. 최대 10 개의 AP 까지 WDS 설정이 가능합니다. 75
78 설정 BSS Wireless Distribution System 무선 분산 시스템 BSS 그림 17: WDS 구성 그림 18: WDS 설정 화면 WDS 연결 설정을 진행하기 위해서는 먼저 연결할 AP 장비의 이름(SSID), MAC 주소, 무선 모드, 보안 방식의 정보가 필요합니다. 이런 설정은 연결할 AP 장비의 설정 상태를 먼저 확인 하십시오. 사용하는 AP 의 칩셋 종류에 따라서 WDS 연결이 되지 않을 경우가 있습니다. V11 의 WDS 구성은 가급적 Marvell 칩을 사용하는 AP 로 구성하십시오. WDS 설정 BSSID 설명 추가 삭제 V11 장비와 연결할 AP(Wireless Interface 측)의 MAC 주소를 입력합니다. BSSID 는 16 진수 12 자리를 입력하십시오. WDS 설정에 대한 간략한 설명을 기록합니다. 작성된 항목을 목록에 추가합니다. 목록에 등록된 내용을 삭제합니다. 76
79 V11 사용설명서 고급 설정 V11 은 최적의 무선환경을 제공하기 위하여 무선 네트워크에 관련된 여러가지 설정을 설치 환경에 적합하도록 조절할 수 있도록 되어 있습니다. 그림 19: 고급 설정 화면 고급 설정 Beacon 간격 RTS 한계값 DTIM 기간 전송률 Preamble 형식 g 보호기능 무선네트워크를 동조하기위한 목적으로 ZIO 유무선 공유기에 의해 Broadcast 되는 패킷을 Beacon 이라 하는데, 이 패킷의 발생간격을 조절할 수 있습니다. 송신요구(RTS)를 시작할 때의 패킷크기를 조절할 수 있습니다. 도달 트래픽 표시 메시지의 발생 주기를 조절할 수 있습니다. 기본적으로 전송률은 자동 조정됩니다. 필요에 따라서 1Mbps ~ 54Mbps 사이에서 전송률을 수동으로 조절할 수 있습니다. Long - 대량의 통신 신뢰성을 제공합니다. Short - 과도한 트래픽의 무선네트워크에 적합합니다.. Auto - 자동으로 형태가 설정됩니다 b/g 혼합모드에서 g 의 속도 및 품질을 보장하기 위한 기능입니다. CTS 송신가능 RTS/CTS 송신요구/송신가능 Disable Protection 기능을 사용하지 않습니다. 77
80 설정 무선 연결 목록 V11 에 접속되어 있는 무선 네트워크 카드들의 정보를 목록으로 표시함으로써 효과적으로 무선 네트워크 상태를 관리 및 모니터링 할수 있습니다. 그림 20: 무선 연결 목록 화면 무선 연결 목록 번호 MAC 주소 상태 주파수 전송률 신호품질 신호강도 절전기능 목록 갱신 V11 에 연결된 Wireless Client 의 수를 표시합니다. 연결된 Client 의 MAC 주소를 표시합니다. 연결상태를 나타냅니다 주파수 대역을 표시합니다. b, g, b/g 로 각각 표시됩니다. Client 와 V11 사이의 전송률을 표시합니다. Signal Quality 를 표시합니다. Signal Strength 를 표시합니다. 절전기능의 동작상태를 표시합니다. 연결 목록을 갱신합니다. 78
81 V11 사용설명서 4 장 PC 의 설정 4 본 장에서는 로컬(내부) LAN 에 필요한 PC 의 설정을 다룹니다. 개요 각각의 PC 에 대해 다음 사항들이 설정되어야 합니다. TCP/IP 네트워크 설정 인터넷 접속 설정 윈도우 클라이언트 본 절에서는 광대역 라우터를 통해 인터넷 접속을 하기 위해 윈도우 클라이언트를 설정하는 방법에 관해 설명합니다. 1 단계는 PC 의 TCP/IP 설정 값을 점검하는 것입니다. V11 의 모든 기능들은 TCP/IP 네트워크를 사용하므로 TCP/IP 프로토콜을 각각의 PC 에 설치 및 설정하는 것이 중요합니다. TCP/IP 설정 값 개요 V11 과 윈도우의 설정상태가 모두 기본 값인 경우에는 변경을 할 필요가 없습니다. 기본적으로 V11 은 DHCP 서버 역할을 하며 PC 가 부팅될 때마다 각각의 PC 에 적절한 IP 주소( 및 관련 정보 )를 자동적으로 제공합니다. 모든 버전의 윈도우에서 TCP/IP 의 기본 설정 값은 DHCP 클라이언트 상태입니다. 고정 IP 주소를 사용하는 경우에는 다음과 같은 변경이 필요합니다. 게이트웨이는 V11 의 LAN IP 주소와 같게 설정해야 합니다. DNS IP 주소는 ISP 에 의해 제공된 주소로 설정해야 합니다. LAN 상에 이미 라우터가 있는 경우 LAN 관리자는 라우터 자체를 재설정해야 합니다. 세부 사항에 관해서는 7장 고급 설정을 참조하기 바랍니다. 79
82 PC 의 설정 TCP/IP 설정 값 확인 - Windows 9x / ME 1. 제어판 네트워크 를 선택하여 다음과 같은 화면이 나타나는지 확인합니다. (아래와 같이 전화 접속 어댑터 가 있을 경우 전화 접속 어댑터 를 선택한 다음 가운데에 위치한 제거(E) 버튼을 이용하여 제거하고 다음 단계로 넘어가면 편합니다) 그림 21: 네트워크 설정 2. 설치된 네트워크 카드에 연결된 TCP/IP 프로토콜을 선택합니다. 3. 등록정보 버튼을 클릭합니다. 다음과 같은 화면이 나타나는지 확인합니다. 그림 22: IP 주소 4. 다음과 같이 TCP/IP 설정이 정확한지 확인합니다. DHCP 사용 DHCP 를 사용하려면 자동으로 IP 주소 지정 이라는 항목에 체크합니다. 또한, DNS 구성 탭에서는 DNS 사용 안함 을 선택하고 게이트웨이 탭에 추가된 게이트웨이가 있다면 제거(R) 버튼을 이용하여 모두 삭제하십시오. 이 항목은 윈도우의 초기 설정 값이며 이를 위하여 V11 은 DHCP 서버 역할을 합니다. 따라서 이 항목을 사용할 것을 권장합니다. 이 설정을 마친 후 V11 로부터 IP 주소를 할당 받기 위해 PC 를 재시작하십시오. 80
83 V11 사용설명서 할당된 IP 주소 사용 PC 가 이미 특정 IP 로 설정되어 있다면 다음 변경을 하기 전에 네트워크 관리자와 함께 점검해야 합니다. 게이트웨이 탭에서 새 게이트웨이 입력 칸에 V11 의 IP 주소를 입력하고 아래와 같이 추가 버튼을 클릭합니다. LAN 관리자는 V11 의 LAN 에 할당된 IP 주소를 사용자에게 알려줍니다. 그림 23: 게이트웨이 탭 DNS 구성 탭에서 DNS 사용 을 선택합니다. 찾을 DNS 서버 주소 목록이 비어있는 것을 확인하고 추가 버튼 옆에 있는 입력 칸에 ISP 에서 제공된 DNS 주소를 입력한 다음 추가버튼을 클릭합니다. 그림 24: DNS 탭 모든 항목을 확인하고 PC 를 재시작하십시오. 81
84 PC 의 설정 TCP/IP 설정 값 확인 - Windows 제어판 네트워크 및 전화접속 연결 을 선택합니다. 2. 오른쪽에 있는 로컬 영역 연결 아이콘을 클릭한 후 등록정보를 선택하면 다음과 같은 화면이 나타납니다. 그림 25: 로컬 영역 연결 설정(Win 2000) 3. 인터넷 프로토콜(TCP/IP) 을 선택합니다. 4. 등록정보 버튼을 클릭하면 아래와 같은 화면이 나타납니다. 그림 26: TCP/IP 구성 (Win 2000) 82
85 V11 사용설명서 5. 다음과 같이 TCP/IP 설정 값이 정확한지 확인합니다. DHCP 사용 DHCP 를 사용하려면 자동으로 IP 주소 받기 라는 항목과 자동으로 DNS 서버 주소 받기 항목에 체크합니다. 이 항목은 윈도우의 초기 설정 값이며 이를 위하여 V11 은 DHCP 서버 역할을 합니다. 따라서 이 버튼을 사용할 것을 권장합니다. 이 설정을 마친 후 V11 로부터 IP 주소를 할당 받기 위해 PC 를 재시작하십시오 할당된 IP 주소 사용 (다음 IP 주소 사용) PC 가 이미 특정 IP 로 설정되어 있다면 다음 변경을 하기 전에 네트워크 관리자와 함께 점검해야 합니다. 기본 게이트웨이 입력 칸에 V11 의 IP 주소를 입력하고 확인 버튼을 클릭합니다. (네트워크 관리자는 광대역 라우터에 할당된 IP 주소를 사용자에게 알려줍니다) 기본 설정 DNS 서버 입력 칸이 비어 있다면 다음 DNS 서버 주소 사용 을 선택하고, ISP 가 제공하는 DNS 서버 주소를 입력한 다음 확인 버튼을 클릭합니다. 83
86 PC 의 설정 TCP/IP 설정 값 확인 - Windows XP 1. 제어판 네트워크 연결을 선택합니다. 2. 오른쪽에 있는 로컬 영역 연결 아이콘을 클릭한 후 속성을 선택하면 다음과 같은 화면이 나타납니다. 그림 27: 네트워크 설정 (Windows XP) 3. 인터넷 프로토콜(TCP/IP) 프로토콜을 선택합니다. 4. 속성 버튼을 클릭하면 아래와 같은 화면이 나타납니다. 그림 28: TCP/IP 속성(Windows XP) 84
87 V11 사용설명서 5. 다음과 같이 TCP/IP 설정 값이 정확한지 확인합니다. DHCP 사용 DHCP 를 사용하려면 자동으로 IP 주소 받기 라는 항목과 자동으로 DNS 서버 주소 받기 항목에 체크합니다. 이 항목은 윈도우의 초기 설정 값이며 이를 위하여 V11 은 DHCP 서버 역할을 합니다. 따라서 이 기능을 사용할 것을 권장합니다. 이 설정을 마친 후 V11 로부터 IP 주소를 할당 받기 위해 PC 를 재시작하십시오 할당된 IP 주소 사용 (다음 IP 주소 사용) PC 가 이미 특정 IP 로 설정되어 있다면 다음 변경을 하기 전에 네트워크 관리자와 함께 점검해야 합니다. 기본 게이트웨이 입력 칸에 V11 의 IP 주소를 입력하고 확인 버튼을 클릭합니다. (네트워크 관리자는 광대역 라우터에 할당된 IP 주소를 사용자에게 알려줍니다). 기본 설정 DNS 서버 입력 칸이 비어 있다면 다음 DNS 서버 주소 사용 을 선택하고, ISP 가 제공하는 DNS 서버 주소를 입력한 다음 확인 버튼을 클릭합니다. 85
88 PC 의 설정 인터넷 접속 인터넷 접속 목적으로 V11 을 사용하기 위해 필요한 PC 의 설정방법은 다음과 같습니다. DSL 모뎀, 케이블 모뎀 혹은 기타 연결장치가 작동하는지 확인합니다. 전화접속 연결을 통하지 않고 LAN 을 통해 인터넷에 접속하기 위해서 브라우저를 설정하여야 합니다. 다음 절차를 따르십시오. Windows 9x/ME/2000 의 경우 1. 제어판 인터넷옵션을 순서대로 선택합니다. 2. 연결 탭을 선택하고 설정 버튼을 클릭합니다. 3. 수동으로 인터넷 연결 설정 또는 LAN 을 통해 인터넷에 연결 을 선택하고 다음을 클릭합니다. 4. LAN 을 통해 연결되어 있음 을 선택하고 다음을 클릭합니다. 5. LAN 인터넷 구성 화면 상의 모든 항목에 체크가 풀려있는지(unchecked) 확인합니다. 6. 다음을 눌러 완료 화면으로 넘어갑니다. 7. 인터넷 연결 마법사를 종료하려면 마침 버튼을 클릭합니다. 이제 모든 설정이 완료되었습니다. Windows XP 의 경우 1. 제어판 네트워크 연결 을 선택합니다. 2. 왼쪽의 네트워크 작업 메뉴에서 새 연결 만들기 항목을 클릭합니다. 3. 새 연결 마법사 화면에서 다음 을 클릭합니다. 4. 인터넷에 연결 을 선택한 후 다음을 클릭합니다. 5. 연결을 수동으로 설정 항목을 선택한 후 다음 을 클릭합니다. 6. 항상 켜져 있는 광대역 연결을 사용하여 연결 을 선택하고 다음 을 클릭합니다. 7. 새 연결 마법사를 종료하려면 마침 버튼을 누릅니다. 이제 모든 설정이 완료되었습니다. AOL 접근 V11 을 통해 AOL(America On Line)에 접근하려면 AOL for Windows 소프트웨어는 전화 접속 연결이 아닌 TCP/IP 네트워크 접속으로 연결할 수 있도록 설정해야 합니다. 이러한 설정 과정은 다음과 같습니다. 1. AOL for Windows 통신 소프트웨어를 시작합니다.이 소프트웨어가 Version 2.5, 3.0 혹은 후속 버전인지 확인합니다. 이 절차는 이전 버전에는 해당하지 않습니다. 2. Setup 버튼을 클릭합니다. 3. Create Location 을 선택한 후 location 이름을 New Locality 에서 Broadband Router 로 바꿉니다. 4. Edit Location 을 클릭합니다. Network 입력 칸에 해당하는 TCP/IP 를 선택합니다. (Phone Number 는 비워 둡니다) 5. Save 를 클릭한 후 OK 를 누릅니다. 이제 설정이 완료되었습니다. 6. "Sign On"을 클릭하기 전에 Broadband Router Location 을 사용하고 있는지 반드시 확인해야 합니다. 86
89 V11 사용설명서 매킨토시 클라이언트 매킨토시로부터 V11 을 통해 인터넷에 접근하기 위한 절차는 다음과 같습니다. 1. TCP/IP 조절판을 엽니다. 2. Connect via Pop-up 메뉴에서 Ethernet 을 선택합니다. 3. Configure pop-up 메뉴에서 Using DHCP Server 항목을 선택합니다. DHCP Client ID 입력 칸은 비워둘 수 있습니다. 4. 설정 값을 저장한 후 TCP/IP 패널을 닫습니다. 비고: DHCP 대신 고정 IP 주소를 사용하는 경우 필요한 변경 내용은 다음과 같습니다. Router Address 입력 칸을 V11 의 IP 주소로 설정합니다. DNS 설정 값이 정확한지 확인합니다. 리눅스 클라이언트 사용자가 V11 을 통해 인터넷에 접근하려면 V11 의 IP 를 게이트웨이로 설정하면 됩니다. 변경을 시도하기 전에 반드시 root 로 로그인 되었는지 확인합니다. IP 주소지정 대부분의 Unix 장비들은 기본적으로 고정 IP 주소 지정을 사용합니다. 고정 IP 주소를 계속 사용하기를 원하면 다음과 같이 설정을 변경해야 합니다. "기본 게이트웨이"를 V11 의 IP 주소로 설정합니다. DNS 서버 설정 값이 정확한지 확인합니다. DHCP 클라이언트로서의 역할 수행 아래 절차는 Linux 및 X -windows 쉘의 버전에 따라 달라질 수 있습니다. 1. X Windows 클라이언트를 시작합니다. 2. Control Panel - Network 을 선택합니다. 3. 네트워크 카드에 해당하는 "Interface" 값을 선택합니다. 보통 "eth0"이라고 합니다. 4. Edit 버튼을 클릭하여 프로토콜 을 "DHCP"로 설정한 다음 이 데이터를 저장합니다. 5. 변경 실행 방법 이용 가능한 경우 "Deactivate" 및 "Activate" 버튼을 사용합니다. 그렇지 않으면 시스템을 다시 작동합니다. 기타 Unix 시스템 네트워크 카드에 해당하는 "게이트웨이" 가 V11 의 IP 주소로 설정되었는지 확인합니다. DNS 서버의 설정 값이 정확한지 확인합니다. 87
90 작동 및 상태 5 장 작동 및 상태 5 본 장에서는 V11 의 작동 및 상태 화면을 다룹니다. 작동 V11 과 PC 가 정상적으로 설정되면 인터넷 접속은 자동으로 실행됩니다. 그러나 추가적인 인터넷 설정이 필요한 몇 가지 상황들이 있습니다. 비표준 연결 혹은 포트 번호를 사용하는 어플리케이션은 V11 라우터에 내장된 방화벽에 의해 차단될 수도 있습니다. 사용자는 이러한 어플리케이션들을 포트 트리거 또는 가상서버의 옵션을 조절하여 정상적으로 작동하게 할 수 있습니다. 세부 사항에 관해서는 7 장 고급 기능 을 참조하기 바랍니다. 일부 비표준 어플리케이션들은 DMZ 특성을 필요로 할 수도 있습니다. 세부 사항에 관해서는 7 장 고급 기능 을 참조하기 바랍니다. 상태 정보 화면 접속하면, 상태정보 화면이 나옵니다. 그림 29: 상태 정보 화면 88
91 V11 사용설명서 정보 상태 정보 화면 WAN 상태 정보 접속 방식 MAC 주소 IP 임대시간 남은 시간 IP 주소 서브넷 마스크 기본 게이트웨이 기본 DNS 주소 보조 DNS 주소 설정 마법사에서 구성한 내용에 따라 현재의 접속 방법을 표시합니다. WAN Port 에서 설정되어 있는 MAC 주소를 보여줍니다. DHCP 연결 방식일 경우에만 나타납니다. 임대시간은 인터넷 서비스 종류에 따라서 다르게 나타날 수 있습니다. 현재 DHCP IP 임대 시간을 표시합니다. 숫자가 0 이 되면 WAN 상태의 IP 주소가 바뀔 수도 있습니다. ISP 에서 할당 받은 IP 주소, 서브넷 마스크, 기본 게이트웨이, DNS 서버주소를 표시합니다. 현재 ISP 로부터 할당 받은 IP 주소를 해제 합니다. 연결해제 연결 고정 IP 연결 방식에서는 나오지 않습니다. 연결 해제를 누르면, 연결 버튼으로 바뀝니다. ISP 로부터 IP 할당을 시도합니다. 연결을 누르면, 연결 해제 버튼으로 바뀝니다. LAN 상태 정보 MAC 주소 LAN IP 주소 서브넷 마스크 DHCP 서버 V11 의 내부 네트워크에서 사용되는 MAC 주소 V11 의 LAN IP 주소 위의 IP 주소에 대한 네트워크 마스크(Subnet Mask). DHCP 서버 기능의 상태를 표시하며 "ON" 또는 OFF"로 표시됩니다. LAN 상에 있는 PC 및 할당된 IP 주소에 관한 추가 정보는 3 장 설정의 내부 LAN 설정을 참고하십시오. 무선 상태 정보 동작 상태 연결 상태 MAC 주소 무선주파수 무선기능이 동작되고 있는지를 표시합니다. 무선 클라이언트 접속 상태를 표시합니다. 유무선 공유기의 무선 인터페이스 MAC 주소를 표시합니다 b, g, b/g 모드를 선댁할 수 있습니다. 기본적으로 b/g 모드로 설정되어 있습니다. 89
92 작동 및 상태 SSID 채널 동작 방식 보안 방식 SSID 브로드캐스팅 설정상태를 보여줍니다. V11 이 사용하는 무선 채널을 보여줍니다. 무선 보안이 사용하는 동작 방식을 보여줍니다. V11 이 사용하는 무선 보안 방식을 보여줍니다. 시스템 정보 버전 정보 V11 의 펌웨어 정보를 표시합니다. 통계 화면 그림 30: 통계정보 화면 정보 통계 화면 시스템 가동 시간 시스템 가동 시간 유형 현재 전송 누적 통계 전송률 갱신 V11 이 전원이 켜지고 나서 동작한 시간을 보여줍니다. V11 에서 사용한 TCP, UDP, ICMP, 기타 프로토콜 항목 유형을 보여줍니다. 현재 동작중인 NAT 숫자를 보여줍니다. 수신된 패킷, 수신량, 송신된 패킷, 송신량을 보여줍니다. 현재 업로드와 다운로드 전송 속도를 보여줍니다. 통계화면의 정보를 새로 고칠 경우에 사용합니다. 90
93 V11 사용설명서 6 장 기타 설정 본 장에서는 V11 의 기타 설정 을 사용하는 방법을 설명합니다. 6 개요 다음과 같은 기타 기능들이 제공됩니다. 로그인 암호 설정 원격관리 UPnP 설정 공유기 시간 설정 WAN 연결 상태 & 설정 공장초기화 / 재시작 펌웨어 업그레이드 기타 설정화면 기타 설정화면은 다음과 같습니다. 그림 31: 기타 설정 화면 91
94 기타 설정 로그인 암호 설정 V11 의 보안을 위하여 비밀번호를 지정할 수 있습니다. 그림 32: 로그인 암호 설정 화면 새 암호 항목과 새 암호 확인 항목에 정확한 암호를 똑같이 입력하십시오. 정상적으로 비밀번호를 지정 하면 이후부터는 관리화면에 로그인 할 때마다 다음과 같은 비밀번호 입력 창이 나타납니다. (비밀번호가 설정되지 않았다면 이 대화상자는 나타나지 않습니다.) 그림 33: 비밀번호 입력 창 사용자 이름 은 admin 으로 입력합니다. 위의 로그인 암호 설정화면에서 설정한 것과 동일한 암호를 입력합니다. 원격 관리 이 기능을 활용하여 인터넷을 통해 V11 을 관리 할 수 있습니다. 그림 34: 원격 관리 접속 설정 화면 92
95 V11 사용설명서 정보 원격 관리 화면 원격 관리 원격 관리 사용 포트 번호 적용 원격 접속을 사용할 경우, 체크를 한 다음 변경을 클릭 하십시오. 인터넷을 통한 관리를 가능하게 하며 이 기능이 설정되어 있지 않은 경우 V11 은 관리 연결 시도를 무시합니다. 1024~65535 (8080 포트 권장) 사이의 포트 번호를 입력합니다. 외부에서 연결 시 이 포트 번호는 고정되어야 합니다. 비고: 일반적으로 WEB 으로 접속하기 위한 기본 포트 번호는 포트 80 번이지만 원격관리의 경우 포트 80 을 사용할 경우에는 가상 서버 기능과 충돌합니다. (고급기능 가상서버 참조) 입력한 내용을 적용할 때 사용합니다. 원격 PC 로 인터넷을 통해 V11 에 연결하는 방법 1. 인터넷 연결이 실행되었는지 확인하고 Web 브라우저를 작동합니다. 2. 주소 또는 위치 란에 사용할 서버의 LAN IP 주소가 아닌 V11 의 인터넷 IP 주소를 입력하고 다음과 같이 IP 바로 뒤에 포트 번호를 붙여서 입력하십시오. ( IP 주소와 포트 번호는 ":"으로 구분합니다) 이 예제는 V11 의 인터넷(WAN) IP 주소가 이고 포트 번호가 8080 일 경우에 해당합니다. UPNP 설정 이 기능을 통하여 V11 의 UPNP 기능을 설정/ 해제 할 수 있습니다. 정보 UPnP 설정 UPnP 그림 35: UPNP 설정 화면 UPnP 서버 사용 UPnP(Universal Plug and Play)는 사용자의 LAN 에 연결되어 있는 장비를 자동으로 감지하고 구성합니다. UPnP 는 XP 또는 그 이후 버전에서 사용 가능합니다. 적용 입력한 내용을 적용할 때 사용합니다. 93
96 기타 설정 공유기 시간 설정 V11 에서 설정되어 있는 시간 설정과 확인이 가능한 항목입니다. V11 은 자체 시계를 내장하지 않고, 인터넷 시간서버에서 해당 시간의 내용을 받아서 동작합니다. 현재 시간을 확인하여, V11 의 시간설정이 올바른지 확인 하십시오. 정보 공유기 시간 설정 공유기 시간 설정 그림 36: 시간설정 화면 현재 시간 시간대 변경 적용 현재 V11 이 인식하고 있는 시간입니다. 시간대에 따른 해당지역 설정이 가능합니다. 변경된 내용을 적용할 때 사용합니다. WAN 연결 상태 & 설정 V11 의 인터넷 포트 의 연결 상태를 나타냅니다. 그리고, 인터넷 포트의 연결 방식을 변경 가능하도록 해줍니다. 정보 WAN Link 설정 WAN 연결 상태 & 설정 그림 37: WAN 연결 상태 및 설정 화면 WAN 연결 상태 WAN 포트 설정 적용 현재 V11 의 인터넷 포트가 연결된 상태를 나타냅니다. 특별한 경우에 따라서 WAN 의 설정을 변경해야만 정상 연결되는 경우가 있습니다. 자동- V11 이 최적의 연결 방법을 직접 선택합니다. 10M-Half: WAN 포트를 10M 반 이중방식으로 설정합니다. 10M-Full: WAN 포트를 10M 전 이중 방식으로 설정합니다. 100M-Half: WAN 포트를 100M 반 이중 방식으로 설정합니다. 100M-Full: WAN 포트를 100M 전 이중방식으로 설정합니다. 입력한 내용을 적용할 때 사용합니다. 94
97 V11 사용설명서 공장 초기화 / 재시작 그림 38: 공장 초기화 및 재시작 화면 정보 공장 초기화 및 재시작 공장 초기화 / 재시작 모든 설정 값을 공장 출고시의 상태로 되돌립니다. 공장 초기화 시작 공유기 재시작 만약, LAN 의 IP 주소를 변경한 상태라면 재접속이 불가능하므로 PC 를 반드시 IP 주소 자동 받기 상태로 변경해야만 재접속이 가능합니다. 시스템 재시작 메뉴를 클릭하면 현재의 상태는 변경하지 않고 단순히 V11 만 재 부팅을 합니다. 펌웨어 버전 확인과 펌웨어 업그레이드 V11 의 펌웨어(소프트웨어)는 별도의 예고 없이 기능 향상을 위하여 수시로 개발되며 웹 브라우저를 사용하여 손쉽게 업그레이드 할 수 있습니다. 공유기 설정화면의 ZIO 로고 부분을 클릭하면, SDT 정보기술의 홈페이지가 나옵니다. 자료실에서 원하는 펌웨어 파일을 고르고 사용자의 PC 로 다운로드 받으십시오. 그림 39: 펌웨어 업그레이드 화면 위 그림의 펌웨어 버전은 2.30C13 입니다. 설치된 펌웨어의 버전 확인은 이 화면에서도 가능하며 상태정보 > 상태 메뉴에 있는 버전 정보 항목을 참고 하셔도 됩니다. 펌웨어 업그레이드를 실행하려면 1. 찾아보기 버튼을 눌러 다운로드 받은 펌웨어 파일의 위치를 지정합니다. 2. 업그레이드 할 파일을 선택하면 펌웨어 파일 선택 입력 칸에 표시됩니다. 3. 시작 버튼을 클릭하면 업그레이드를 시작합니다. 업그레이드가 일단 시작되면 약 60 초 후에 사용이 가능합니다. 4. 만약 업그레이드 완료 후(60 초가 지난 후) V11 이 정상적으로 작동하지 않을 경우에는 전원을 끊었다가 다시 연결해 보십시오. 업그레이드가 시작되면 모든 인터넷 연결은 끊어집니다. 또한, 업그레이드 과정 중에는 절대로 전원을 끄거나 중지시키지 마십시오. 95
98 고급 설정 7 장 고급 설정 7 본 장에서는 V11 의 "고급설정" 메뉴를 사용하는 시점 및 방법을 설명 합니다. 개요 다음과 같은 고급기능들이 제공됩니다. 라우팅 DMZ 호스트 설정 사설 FTP 포트 설정 가상서버 포트 트리거 MAC 필터링 연결 제어 URL 필터링 DDNS 라우팅 개요 사용자의 로컬 LAN 상에 기타 라우터 또는 별도의 게이트웨이가 설치되어 있지 않은 경우에는 이 기능을 사용할 필요가 없습니다. V11 이 단지 LAN 세그먼트 전용 게이트웨이 역할만 하는 경우에는 LAN 상에 별도의 라우터가 설치되어 있더라도 이 기능을 사용할 필요가 없습니다. 로컬 LAN 상에 표준 라우터(Cisco 등..)가 설치되어 있는 경우 V11 은 모든 LAN 세그먼트, RIP 사용 가능 (라우팅 정보 프로토콜)장비에 대해서 게이트웨이 역할을 하며 정적 라우팅 테이블은 사용할 필요가 없습니다. 로컬 LAN 상에 기타 게이트웨이 및 비표준 라우터가 설치되어 있는 경우에는 특정 LAN 세그먼트가 각각의 게이트웨이를 따로 사용하기 위해서 RIP 기능을 실행하지 마십시오. 이 경우에는 정적 라우팅 테이블을 설정해야 합니다.(또한 기타 라우터도 그에 해당하는 별도의 설정을 해야 합니다). 96
99 V11 사용설명서 라우팅 화면 그림 40: 라우팅 설정 화면 정보 라우팅 테이블 라우팅 테이블 설정 유형 목적지 주소 넷마스크 게이트웨이 추가 라우팅 유형을 HOST 또는 NET 으로 선택하십시오. 원격 LAN 세그먼트의 네트워크 주소입니다. 표준 C 클래스 LAN 에서의 네트워크 주소는 처음 세 개의 입력 칸은 목적지 주소를 나타내며 네 번째 입력 칸은 0 으로 남겨놓을 수 있습니다. 원격 LAN 세그먼트의 네트워크 주소입니다. C 클래스 네트워크에서의 초기 마스크 값은 입니다. HOST 항목일 경우, 넷마스크 항목은 입력하지 않습니다. V11 게이트웨이 또는 라우터의 IP 주소는 원격 세그먼트에 연결된 라우터가 아닌, 위의 언급한 목적지와 통신을 하는데 사용되어야 합니다. 입력한 내용을 추가할 때 사용합니다. 라우팅 테이블 관리 항목 순번 유형 목적지 주소 넷마스크 게이트웨이 삭제 테이블에 등록된 설정항목의 순번을 표시합니다. 등록된 라우팅 유형을 나타냅니다. 등록된 목적지 주소를 나타냅니다. 등록된 넷마스크 주소를 나타냅니다. 등록된 게이트웨이 주소를 나타냅니다. 등록된 항목을 제거할 때 사용합니다. 해당 항목을 선택 하고 삭제 버튼을 클릭하십시오. 97
100 고급 설정 포트 포워딩 포트 포워딩 메뉴에서는 다음과 같은 항목을 설정할 수 있습니다. DMZ 호스트 설정 사설 FTP 포트 설정 가상서버 설정 그림 41: 포트 포워딩 설정 화면 DMZ 호스트 설정 그림 42: DMZ 호스트설정 화면 이 기능이 실행되면 사용 중인 LAN 상의 PC 1 대에 한하여 인터넷의 모든 접속통로(TCP, UDP 포트)가 허용되도록 설정되어 DMZ PC 와 기타 인터넷 사용자, 혹은 서버들과 의 인터넷 통신이 최대한 허용됩니다. DMZ 기능을 이용하여 방화벽으로 인한 대부분의 인터넷 프로그램 사용상의 문제점을 해결할 수 있습니다. DMZ 설정을 하면 외부에서 전달되는 모든 확인되지 않은 연결 요청 및 데이터를 DMZ 호스트 PC 가 수신 하도록 작동합니다. DMZ 호스트 PC 는 한대만 설정 가능합니다. DMZ 호스트 설정 기능을 사용하려면 1. DMZ 호스트 PC 가 될 PC 의 IP 주소를 입력합니다. (Page. 69 의 DHCP 주소 예약기능을 사용하면 편합니다) 2. DMZ 호스트 사용 항목을 클릭하여 체크표시를 입력합니다 의 에 호스트가 될 PC 의 IP 주소를 입력합니다. 98
101 V11 사용설명서 4. 적용 버튼을 누른 후 화면 오른쪽 위의 저장 버튼을 눌러서 설정을 저장하십시오. DMZ PC 는 공유기의 방화벽이 해제되는 대신 외부의 공격에 보다 취약하게 됩니다. 따라서 사용자는 필요할 경우에만 DMZ 기능을 사용하시기 바랍니다. 사설 FTP 포트 설정 그림 43: 사설 FTP 포트 설정 화면 FTP 서버의 포트가 21 번이 아닌, 다른 사설 포트를 이용할 경우 설정 하는 항목입니다. 사설 FTP 포트 사용 을 클릭하여 체크표시를 입력하고, 오른쪽 포트번호 입력상자에 사설 FTP 포트 번호를 입력한 다음, 적용 을 클릭하면 해당 포트가 사설 FTP 포트로 설정 됩니다. 이 설정을 한 후 FTP 서버가 될 PC, 또는 기타 FTP 서버에 대해서 DMZ 호스트 설정이나 가상 서버 설정을 해주어야만 정상적인 사용이 가능하므로 주의하십시오. 가상 서버 설정 이 기능을 활용해서 사용자의 로컬 LAN 위에 인터넷 사용자들이 접근할 수 있는 서버를 만들 수 있습니다. 기본적으로 인터넷 사용자들은 다음 이유에서 LAN 상에 있는 서버에 접근할 수 없습니다. 서버가 인터넷에서 인식되는 유효한 IP 주소를 가지고 있지 않습니다. 사설 LAN 망에 있는 서버들로 접근하려는 시도는 V11 의 방화벽에 의해 기본적으로 차단됩니다. 가상 서버 기능은 이러한 문제점들을 해결해 주며 인터넷 사용자들이 아래와 같이 서버에 연결할 수 있게 합니다. 99
102 고급 설정 그림 44: 가상 서버의 이해 위와 같이 인터넷 사용자들은 서로 다른 프로토콜을 사용하여 동일한 IP 주소에 연결할 수 있다는 점을 유념해야 합니다. 인터넷 사용자 측면에서는, 로컬 LAN 상의 모든 가상 서버들은 동일한 IP 주소를 가진 것으로 인식됩니다. 이 IP 주소는 ISP 에 의해 할당됩니다. 만약 ISP 로부터 고정 IP 주소를 공급 받는다면 유동적인 것이 아니라 고정적이기 때문에 인터넷 사용자들은 서버에 손쉽게 연결할 수 있습니다. 하지만 유동 IP 사용자들도 DDNS 기능을 이용하면 IP 주소 대신에 URL 을 사용하여 고정적인 이름으로 가상 서버에 연결할 수 있게 됩니다. (고급 설정 DDNS 설명 부분 참조) 그림 45: 가상 서버 설정 화면 100
103 V11 사용설명서 정보-가상 서버 설정 가상서버 설정 이름 대상 IP 주소 가상서버에 등록할 이름을 입력합니다. 이 서버에 해당하는 PC 의 IP 주소를 입력해야 하며 PC 는 해당 서버 소프트웨어를 작동해야 합니다. 해당 서버에 사용될 프로토콜(TCP 또는 UDP)을 선택합니다. 프로토콜 외부 포트 내부포트 추가 TCP 와 UDP 를 제외한 항목은 미리 정의된 가상서버 항목 입니다. 가장 많이 사용하는 가상서버 목록을 미리 만들어둔 항목으로 보다 쉽게 가상서버 설정을 하도록 도와줍니다. 인터넷 사용자들이 해당 서버에 연결할 때 사용할 포트 번호. 일반적으로 잘 알려진 서비스들은 포트 번호가 정해져 있지만 때로는 다른 포트 번호를 사용할 필요도 있습니다. 예를 들어, 이 기능을 사용하면 내부 LAN 상의 표준 80 포트 웹 서버를 사용자 임의의 특정포트로 인터넷 상에 웹 서비스 할 수 있게 됩니다. 따라서 사용자 임의대로 여러 개의 포트를 사용하여 동일한 종류의 서버를 동시에 서비스 할 수 있도록 합니다. 해당 서버가 사용할 내부 LAN 상의 포트 번호를 입력합니다. 가상서버의 입력한 내용을 등록할 때 사용합니다. 가상서버 관리 항목 이름 대상 IP 주소 프로토콜 외부포트 내부포트 삭제 이미 등록된 가상서버 항목의 이름입니다. 해당 서버에 해당되는 PC 의 IP 주소 입니다. 해당 서버에 사용되는 프로토콜 형태 입니다. 사용되는 외부 포트 입니다. 사용되는 내부 포트 입니다.. 가상서버의 항목을 제거할 때 사용합니다. 해당 서버항목을 선택 하고 삭제 버튼을 클릭하십시오. 올바른 서버의 작동을 위해서 해당 PC 에서는 반드시 적절한 서버 소프트웨어가 탑재되고 가동되어야 합니다. 설정이 완료되면 인터넷 상의 모든 클라이언트들은 가상 서버에 연결할 수 있습니다. 그들은 인터넷 주소(ISP 에 의해 사용자에게 할당된 IP 주소)를 사용해야 합니다. 예: ftp:// 유동 IP 주소보다는 고정 IP 주소를 사용하는 편이 더 유리합니다. 그러나 다음 절에서 설명하는 Dynamic DNS 기능을 사용하면 사용자들이 구분하기 어려운 IP 주소보다는 고정적인 URL 을 사용하여 가상 서버에 연결할 수 있습니다. 101
104 고급 설정 포트 트리거 포트 트리거는 LAN IP 없이도 가상서버의 항목을 설정할 수 있습니다. 그림 46: 포트 트리거 설정 화면 어떤 프로그램이 일반적인 통신포트가 아닌 특정범위의 포트를 이용하여 인터넷 데이터를 주고 받을 경우 포트 트리거 설정을 하면 간편한 방법으로 해당 인터넷 프로그램이 원활하게 작동하도록 설정할 수 있습니다. 특히 특정 포트를 공유기 내부의 사용자가 동시에 이용할 경우(예: 메신저의 파일전송기능, 파일공유 프로그램, 온라인 게임, 기타 등등)에 가상서버 설정이나 DMZ 설정을 매번 변경 하지 않고 포트 트리거 설정을 해서 문제를 해결할 수 있습니다. 또한 많은 범위의 포트를 개방해야 할 경우 포트 트리거를 이용하면 손쉽게 설정할 수 있습니다. 꼭 필요한 포트 이외에 지나치게 많은 포트를 포트 트리거 로 개방하면 성능의 저하와 해킹, 바이러스 감염 등의 위험이 발생할 수 있습니다. 102
Microsoft Word - FX11s-QIG.doc
 PPPoE(ADSL)접속프로그램 삭제 -전화접속 프로그램, 기타 인터넷 접속 프로그램을 사용하거나 윈도우XP의 광대역 연결을 사용하 는 인터넷서비스를 사용한 경우 다음과 같이 설정하십시오. (자동접속 Aceman-pro, Winpoet, Ethernet300, PPPoE 프로토콜, Tango, 기타 등등) -대부분 회사의 광, LAN또는 VDSL방식 초고속
PPPoE(ADSL)접속프로그램 삭제 -전화접속 프로그램, 기타 인터넷 접속 프로그램을 사용하거나 윈도우XP의 광대역 연결을 사용하 는 인터넷서비스를 사용한 경우 다음과 같이 설정하십시오. (자동접속 Aceman-pro, Winpoet, Ethernet300, PPPoE 프로토콜, Tango, 기타 등등) -대부분 회사의 광, LAN또는 VDSL방식 초고속
Microsoft Word - ZIO-AP1500N-Manual.doc
 목 차 사용자 설명서 1 장 제품 소개 ------------------------------ 1 2 장 제품 내용물 ---------------------------- 2 3 장 AP 연결 설정 방법 ------------------------ 3 4 장 동작 방식별 설정 방법 --------------------- 7 (1) 엑세스 포인트 모드 -----------------------
목 차 사용자 설명서 1 장 제품 소개 ------------------------------ 1 2 장 제품 내용물 ---------------------------- 2 3 장 AP 연결 설정 방법 ------------------------ 3 4 장 동작 방식별 설정 방법 --------------------- 7 (1) 엑세스 포인트 모드 -----------------------
SBR-100S User Manual
 ( 1 / 13 ) SBR-100S 모델에 대한 사용자 펌웨어 업그레이드 방법을 안내해 드립니다. SBR-100S 는 신규 펌웨어가 있을시 FOTA(자동업데이트) 기능을 통하여 자동 업그레이드가 되며, 필요시 사용자가 신규 펌웨어를 다운받아 수동으로 업그레이드 할 수 있습니다. 1. 준비하기 1.1 연결 장치 준비 펌웨어 업그레이드를 위해서는 SBR-100S
( 1 / 13 ) SBR-100S 모델에 대한 사용자 펌웨어 업그레이드 방법을 안내해 드립니다. SBR-100S 는 신규 펌웨어가 있을시 FOTA(자동업데이트) 기능을 통하여 자동 업그레이드가 되며, 필요시 사용자가 신규 펌웨어를 다운받아 수동으로 업그레이드 할 수 있습니다. 1. 준비하기 1.1 연결 장치 준비 펌웨어 업그레이드를 위해서는 SBR-100S
Windows 8에서 BioStar 1 설치하기
 / 콘텐츠 테이블... PC에 BioStar 1 설치 방법... Microsoft SQL Server 2012 Express 설치하기... Running SQL 2012 Express Studio... DBSetup.exe 설정하기... BioStar 서버와 클라이언트 시작하기... 1 1 2 2 6 7 1/11 BioStar 1, Windows 8 BioStar
/ 콘텐츠 테이블... PC에 BioStar 1 설치 방법... Microsoft SQL Server 2012 Express 설치하기... Running SQL 2012 Express Studio... DBSetup.exe 설정하기... BioStar 서버와 클라이언트 시작하기... 1 1 2 2 6 7 1/11 BioStar 1, Windows 8 BioStar
. PC PC 3 [ ] [ ], [ ] [ ] [ ] 3 [ ] [ ], 4 [ ] [ ], 4 [Internet Protocol Version 4 (TCP/IPv4)] 5 [ ] 6 [ IP (O)], [ DNS (B)] 7 [ ] 한국어 -
![. PC PC 3 [ ] [ ], [ ] [ ] [ ] 3 [ ] [ ], 4 [ ] [ ], 4 [Internet Protocol Version 4 (TCP/IPv4)] 5 [ ] 6 [ IP (O)], [ DNS (B)] 7 [ ] 한국어 - . PC PC 3 [ ] [ ], [ ] [ ] [ ] 3 [ ] [ ], 4 [ ] [ ], 4 [Internet Protocol Version 4 (TCP/IPv4)] 5 [ ] 6 [ IP (O)], [ DNS (B)] 7 [ ] 한국어 -](/thumbs/89/97762254.jpg) Quick Network Setup Guide xdsl/cable Modem PC DVR ~3.., PC, DVR. Cable IP Cable/ADSL/ VDSL or 3 4 VIDEO OUT (SPOT) AUDIO IN VGA ALARM OUT COM ALARM IN RS-485 3 4 G G + 3 CONSOLE NETWORK DC V VIDEO IN VIDEO
Quick Network Setup Guide xdsl/cable Modem PC DVR ~3.., PC, DVR. Cable IP Cable/ADSL/ VDSL or 3 4 VIDEO OUT (SPOT) AUDIO IN VGA ALARM OUT COM ALARM IN RS-485 3 4 G G + 3 CONSOLE NETWORK DC V VIDEO IN VIDEO
SBR-100S User Manual
 ( 1 / 25 ) SBR-200S 모델에 대한 Web-CM 사용을 위한 방법을 안내해 드립니다. 아래 안내 사항은 제품의 초기 설정값을 기준으로 작성되어 있습니다. 1. Web-CM 이띾? SBR-200S 의 WIFI, LTE 의 상태 확인 및 설정을 변경하기 위해서는 Web-CM 을 사용해야 하며, Web-CM 은 SBR-200S 에 연결된 스마트폰이나
( 1 / 25 ) SBR-200S 모델에 대한 Web-CM 사용을 위한 방법을 안내해 드립니다. 아래 안내 사항은 제품의 초기 설정값을 기준으로 작성되어 있습니다. 1. Web-CM 이띾? SBR-200S 의 WIFI, LTE 의 상태 확인 및 설정을 변경하기 위해서는 Web-CM 을 사용해야 하며, Web-CM 은 SBR-200S 에 연결된 스마트폰이나
아이콘의 정의 본 사용자 설명서에서는 다음 아이콘을 사용합니다. 참고 참고는 발생할 수 있는 상황에 대처하는 방법을 알려 주거나 다른 기능과 함께 작동하는 방법에 대한 요령을 제공합니다. 상표 Brother 로고는 Brother Industries, Ltd.의 등록 상
 Android 용 Brother Image Viewer 설명서 버전 0 KOR 아이콘의 정의 본 사용자 설명서에서는 다음 아이콘을 사용합니다. 참고 참고는 발생할 수 있는 상황에 대처하는 방법을 알려 주거나 다른 기능과 함께 작동하는 방법에 대한 요령을 제공합니다. 상표 Brother 로고는 Brother Industries, Ltd.의 등록 상표입니다. Android는
Android 용 Brother Image Viewer 설명서 버전 0 KOR 아이콘의 정의 본 사용자 설명서에서는 다음 아이콘을 사용합니다. 참고 참고는 발생할 수 있는 상황에 대처하는 방법을 알려 주거나 다른 기능과 함께 작동하는 방법에 대한 요령을 제공합니다. 상표 Brother 로고는 Brother Industries, Ltd.의 등록 상표입니다. Android는
PathEye 공식 블로그 다운로드 받으세요!! 지속적으로 업그래이드 됩니다. 여러분의 의견을 주시면 개발에 반영하겠 습니다.
 PathEye Mobile Ver. 0.71b 2009. 3. 17 By PathEye 공식 블로그 다운로드 받으세요!! http://blog.patheye.com 지속적으로 업그래이드 됩니다. 여러분의 의견을 주시면 개발에 반영하겠 습니다. PathEye 설치 1/3 최종 배포 버전을 다 운로드 받습니다. 다운로드된 파일은 CAB 파일입니다. CAB 파일에는
PathEye Mobile Ver. 0.71b 2009. 3. 17 By PathEye 공식 블로그 다운로드 받으세요!! http://blog.patheye.com 지속적으로 업그래이드 됩니다. 여러분의 의견을 주시면 개발에 반영하겠 습니다. PathEye 설치 1/3 최종 배포 버전을 다 운로드 받습니다. 다운로드된 파일은 CAB 파일입니다. CAB 파일에는
Microsoft Word - windows server 2003 수동설치_non pro support_.doc
 Windows Server 2003 수동 설치 가이드 INDEX 운영체제 설치 준비과정 1 드라이버를 위한 플로피 디스크 작성 2 드라이버를 위한 USB 메모리 작성 7 운영체제 설치 과정 14 Boot Sequence 변경 14 컨트롤러 드라이버 수동 설치 15 운영체제 설치 17 운영체제 설치 준비 과정 Windows Server 2003 에는 기본적으로
Windows Server 2003 수동 설치 가이드 INDEX 운영체제 설치 준비과정 1 드라이버를 위한 플로피 디스크 작성 2 드라이버를 위한 USB 메모리 작성 7 운영체제 설치 과정 14 Boot Sequence 변경 14 컨트롤러 드라이버 수동 설치 15 운영체제 설치 17 운영체제 설치 준비 과정 Windows Server 2003 에는 기본적으로
ThinkVantage Fingerprint Software
 ThinkVantage 지문 인식 소프트웨어 First Edition (August 2005) Copyright Lenovo 2005. Portions Copyright International Business Machines Corporation 2005. All rights reserved. U.S. GOVERNMENT USERS RESTRICTED RIGHTS:
ThinkVantage 지문 인식 소프트웨어 First Edition (August 2005) Copyright Lenovo 2005. Portions Copyright International Business Machines Corporation 2005. All rights reserved. U.S. GOVERNMENT USERS RESTRICTED RIGHTS:
Security.hwp
 Linksys Wireless Router Wireless Security 유무선공유기, 무선 Access Point 용보안설정 한국어사용자설명서 V1.0 Table of Content 1 MAC 필터... 1 STEP 1 - 무선랜카드의 MAC 주소확인하기... 1 STEP 2 - 라우터설정화면에서 MAC 주소등록하기... 1 2 WEP(Wired Equivalent
Linksys Wireless Router Wireless Security 유무선공유기, 무선 Access Point 용보안설정 한국어사용자설명서 V1.0 Table of Content 1 MAC 필터... 1 STEP 1 - 무선랜카드의 MAC 주소확인하기... 1 STEP 2 - 라우터설정화면에서 MAC 주소등록하기... 1 2 WEP(Wired Equivalent
1,000 AP 20,000 ZoneDirector IT 5, WLAN. ZoneFlex AP ZoneDirector. WLAN. WLAN AP,,,,,,., Wi-Fi. AP. PSK PC. VLAN WLAN.. ZoneDirector 5000 WLAN L
 1,000 AP 20,000 ZoneDirector 5000. IT 5, WLAN. ZoneFlex AP ZoneDirector. WLAN. WLAN AP,,,,,,., Wi-Fi. AP. PSK PC. VLAN WLAN.. WLAN LAN Ruckus Wireless (ZD5000),, WLAN. 20,000 2,048 WLAN ZD5000 1,000 ZoneFlex
1,000 AP 20,000 ZoneDirector 5000. IT 5, WLAN. ZoneFlex AP ZoneDirector. WLAN. WLAN AP,,,,,,., Wi-Fi. AP. PSK PC. VLAN WLAN.. WLAN LAN Ruckus Wireless (ZD5000),, WLAN. 20,000 2,048 WLAN ZD5000 1,000 ZoneFlex
온라인등록용 메뉴얼
 WIZPLAT Corporation User Manual Gigabit LAN Port + USB3.0 HUB 사용자 설명서 이번에는 Gigabit LAN Port + USB3.0 HUB 를 구입해 주셔서 대단히 감사합니다. 이 사용설명서에는 중요한 주의 사항과 제품의 취급방법이 설명되어 있습니다. 사용하기 전에 설명서를 잘 읽어 보신 후 본 제품을 바르고
WIZPLAT Corporation User Manual Gigabit LAN Port + USB3.0 HUB 사용자 설명서 이번에는 Gigabit LAN Port + USB3.0 HUB 를 구입해 주셔서 대단히 감사합니다. 이 사용설명서에는 중요한 주의 사항과 제품의 취급방법이 설명되어 있습니다. 사용하기 전에 설명서를 잘 읽어 보신 후 본 제품을 바르고
설치 순서 Windows 98 SE/Me/2000/XP 1 PC를 켜고 Windows를 시작합니다. 아직 컴퓨터에 프린터를 연결하지 마십시오. 2 PC에 P-S100 CD-ROM(프 린터 드라이버)을 삽입합니다. 3 설치 프로그램을 시작합니다. q CD-ROM의 PS1
 디지털 사진 프린터 P-S100 프린터 드라이버 설치 가이드 사용하는 컴퓨터에 따라 제공된 프린터 드라이버를 설치합니다. 설치 절차 에 대한 자세한 내용은 CD-ROM의 Readme 파일을 참조하십시오. 작동 환경 Windows 호환 모델: IBM PC/AT 및 호환품 운영 체제: Windows 98 SE/Me/2000/XP (Windows 98 SE/Me/2000/XP
디지털 사진 프린터 P-S100 프린터 드라이버 설치 가이드 사용하는 컴퓨터에 따라 제공된 프린터 드라이버를 설치합니다. 설치 절차 에 대한 자세한 내용은 CD-ROM의 Readme 파일을 참조하십시오. 작동 환경 Windows 호환 모델: IBM PC/AT 및 호환품 운영 체제: Windows 98 SE/Me/2000/XP (Windows 98 SE/Me/2000/XP
MF Driver Installation Guide
 Korean MF 드라이버 설치설명서 사용자 소프트웨어 CD-ROM... 드라이버 및 소프트웨어 정보...1 지원되는 운영 체제...1 MF 드라이버 및 MF Toolbox 설치... [쉬운 설치]를 사용한 설치...2 [사용자 정의 설치]를 사용한 설치...10 USB 케이블 연결(USB를 이용해 연결하는 경우만)...20 설치 결과 확인...21 온라인
Korean MF 드라이버 설치설명서 사용자 소프트웨어 CD-ROM... 드라이버 및 소프트웨어 정보...1 지원되는 운영 체제...1 MF 드라이버 및 MF Toolbox 설치... [쉬운 설치]를 사용한 설치...2 [사용자 정의 설치]를 사용한 설치...10 USB 케이블 연결(USB를 이용해 연결하는 경우만)...20 설치 결과 확인...21 온라인
VPN.hwp
 Linksys VPN Router RV042&RV082 VPN Router 용 VPN 터널설정 한국어사용자설명서 V1.0 Table of Content 1 Gateway to Gateway 설정... 1 STEP 1 - Gateway to Gateway 터널생성하기... 1 STEP 2 - 터널정보입력하기... 1 STEP 3 - Gateway to Gateway
Linksys VPN Router RV042&RV082 VPN Router 용 VPN 터널설정 한국어사용자설명서 V1.0 Table of Content 1 Gateway to Gateway 설정... 1 STEP 1 - Gateway to Gateway 터널생성하기... 1 STEP 2 - 터널정보입력하기... 1 STEP 3 - Gateway to Gateway
IRISCard Anywhere 5
 이 빠른 사용자 가이드는 IRISCard Anywhere 5 및 IRISCard Corporate 5 스캐너의 설치와 시작을 도와 드립니다. 이 스캐너와 함께 제공되는 소프트웨어는: - Cardiris Pro 5 및 Cardiris Corporate 5 for CRM (Windows 용) - Cardiris Pro 4 (Mac OS 용) Cardiris 의
이 빠른 사용자 가이드는 IRISCard Anywhere 5 및 IRISCard Corporate 5 스캐너의 설치와 시작을 도와 드립니다. 이 스캐너와 함께 제공되는 소프트웨어는: - Cardiris Pro 5 및 Cardiris Corporate 5 for CRM (Windows 용) - Cardiris Pro 4 (Mac OS 용) Cardiris 의
1. 무선 이미지 유틸리티 설명 1-1. 기능 이 Wireless Image Utility 는 안드로이드용 응용 프로그램입니다. 안드로이드 태블릿 또는 안드로이드 스마트폰에서 사용할 수 있습니다. 안드로이드 기기에 저장된 파일을 프로젝터로 무선 전송 컴퓨터에서 USB
 무선 이미지 유틸리티 버전 1.1 NEC 프로젝터용 안드로이드 응용 프로그램 무선 이미지 유틸리티 작동 설명서 NEC's Image 목차 1. 무선 이미지 유틸리티 설명...2 1-1. 기능...2 1-2. 작동 조건...5 1-3. 작동 순서...6 2. 안드로이드 기기에 Wireless Image Utility 설치...6 3. 안드로이드 기기에 투사할
무선 이미지 유틸리티 버전 1.1 NEC 프로젝터용 안드로이드 응용 프로그램 무선 이미지 유틸리티 작동 설명서 NEC's Image 목차 1. 무선 이미지 유틸리티 설명...2 1-1. 기능...2 1-2. 작동 조건...5 1-3. 작동 순서...6 2. 안드로이드 기기에 Wireless Image Utility 설치...6 3. 안드로이드 기기에 투사할
목 차 1. 드라이버 설치...3 1.1 설치환경...3 1.2 드라이버 설치 시 주의사항...3 1.3 USB 드라이버 파일...3 1.4 Windows XP에서 설치...4 1.5 Windows Vista / Windows 7에서 설치...7 1.6 Windows
 삼성SDS 하이패스 USB 드라이버 설치 매뉴얼 삼성SDS(주) 목 차 1. 드라이버 설치...3 1.1 설치환경...3 1.2 드라이버 설치 시 주의사항...3 1.3 USB 드라이버 파일...3 1.4 Windows XP에서 설치...4 1.5 Windows Vista / Windows 7에서 설치...7 1.6 Windows 8에서 설치...9 2. 드라이버
삼성SDS 하이패스 USB 드라이버 설치 매뉴얼 삼성SDS(주) 목 차 1. 드라이버 설치...3 1.1 설치환경...3 1.2 드라이버 설치 시 주의사항...3 1.3 USB 드라이버 파일...3 1.4 Windows XP에서 설치...4 1.5 Windows Vista / Windows 7에서 설치...7 1.6 Windows 8에서 설치...9 2. 드라이버
Untitled-3
 제품 구성물 iptime NAS-Ⅱ e 를 구입해 주셔서 감사합니다!!! 제품 구성물 및 보증서 제품을 개봉하신 후 제품 구성물 및 보증서에 따라 제품 내용을 확인하여 주시기 바랍니다. (본 설명서) 설치 가이드 iptime NAS 유틸리티 프로그램을 설치하고 제품 사용을 위한 NAS의 설정을 시스템 설정 마법사로 진행합니다. NAS 사용하기 로컬 네트워크
제품 구성물 iptime NAS-Ⅱ e 를 구입해 주셔서 감사합니다!!! 제품 구성물 및 보증서 제품을 개봉하신 후 제품 구성물 및 보증서에 따라 제품 내용을 확인하여 주시기 바랍니다. (본 설명서) 설치 가이드 iptime NAS 유틸리티 프로그램을 설치하고 제품 사용을 위한 NAS의 설정을 시스템 설정 마법사로 진행합니다. NAS 사용하기 로컬 네트워크
View Licenses and Services (customer)
 빠른 빠른 시작: 시작: 라이선스, 라이선스, 서비스 서비스 및 주문 주문 이력 이력 보기 보기 고객 가이드 Microsoft 비즈니스 센터의 라이선스, 서비스 및 혜택 섹션을 통해 라이선스, 온라인 서비스, 구매 기록 (주문 기록)을 볼 수 있습니다. 시작하려면, 비즈니스 센터에 로그인하여 상단 메뉴에서 재고를 선택한 후 내 재고 관리를 선택하십시오. 목차
빠른 빠른 시작: 시작: 라이선스, 라이선스, 서비스 서비스 및 주문 주문 이력 이력 보기 보기 고객 가이드 Microsoft 비즈니스 센터의 라이선스, 서비스 및 혜택 섹션을 통해 라이선스, 온라인 서비스, 구매 기록 (주문 기록)을 볼 수 있습니다. 시작하려면, 비즈니스 센터에 로그인하여 상단 메뉴에서 재고를 선택한 후 내 재고 관리를 선택하십시오. 목차
USB USB DV25 DV25 REC SRN-475S REC SRN-475S LAN POWER LAN POWER Quick Network Setup Guide xdsl/cable Modem PC DVR 1~3 1.. DVR DVR IP xdsl Cable xdsl C
 USB USB DV25 DV25 REC SRN-475S REC SRN-475S LAN POWER LAN POWER Quick Network Setup Guide xdsl/cable Modem PC DVR 1~3 1.. DVR DVR IP xdsl Cable xdsl Cable PC PC Step 1~5. Step, PC, DVR Step 1. Cable Step
USB USB DV25 DV25 REC SRN-475S REC SRN-475S LAN POWER LAN POWER Quick Network Setup Guide xdsl/cable Modem PC DVR 1~3 1.. DVR DVR IP xdsl Cable xdsl Cable PC PC Step 1~5. Step, PC, DVR Step 1. Cable Step
IP Cam DDNS 설정설명서(MJPEG)-101021.hwp
 PH-MIP001 PH-MIP002 PH-MIP003 기능이란? 대부분의 자가 가입한 인터넷 서비스는 유동IP 방식을 합니다. 유동IP 방식은 필요에 따라 할당되는 IP가 변화하기 때문에 공유기 또는 공유기에 연결된 를 외부에서 접근이 필요할 경우 불편함을 느낄 수 있습니다. (Dynamic DNS)는 이와같은 불편함을 해소하기 위해 자가 지정한 도메인 이름으로
PH-MIP001 PH-MIP002 PH-MIP003 기능이란? 대부분의 자가 가입한 인터넷 서비스는 유동IP 방식을 합니다. 유동IP 방식은 필요에 따라 할당되는 IP가 변화하기 때문에 공유기 또는 공유기에 연결된 를 외부에서 접근이 필요할 경우 불편함을 느낄 수 있습니다. (Dynamic DNS)는 이와같은 불편함을 해소하기 위해 자가 지정한 도메인 이름으로
SNU무선랜 인증서비스 변경
 SNU무선랜 서비스 변경 안내 2014.7.부터 SNU무선랜 서비스 이용 방법이 변경되었습니다. 접속방법(무선랜목록,SSID) 및 인증방식이 다음과 같이 변경되었으니 기기별 또는 OS별로 매뉴얼을 참고하여 이용에 참고하시기 바랍니다. 접속 방법 변경 전 SNUWireless_First_times SNUWireless(Windows...) SNUWireless(PSP,PDA,etc..)
SNU무선랜 서비스 변경 안내 2014.7.부터 SNU무선랜 서비스 이용 방법이 변경되었습니다. 접속방법(무선랜목록,SSID) 및 인증방식이 다음과 같이 변경되었으니 기기별 또는 OS별로 매뉴얼을 참고하여 이용에 참고하시기 바랍니다. 접속 방법 변경 전 SNUWireless_First_times SNUWireless(Windows...) SNUWireless(PSP,PDA,etc..)
PWR PWR HDD HDD USB USB Quick Network Setup Guide xdsl/cable Modem PC DVR 1~3 1.. DVR DVR IP xdsl Cable xdsl Cable PC PC DDNS (
 PWR PWR HDD HDD USB USB Quick Network Setup Guide xdsl/cable Modem PC DVR 1~3 1.. DVR DVR IP xdsl Cable xdsl Cable PC PC DDNS (http://ddns.hanwha-security.com) Step 1~5. Step, PC, DVR Step 1. Cable Step
PWR PWR HDD HDD USB USB Quick Network Setup Guide xdsl/cable Modem PC DVR 1~3 1.. DVR DVR IP xdsl Cable xdsl Cable PC PC DDNS (http://ddns.hanwha-security.com) Step 1~5. Step, PC, DVR Step 1. Cable Step
201112_SNUwifi_upgrade.hwp
 SNU무선랜 이용 방법 SNU무선랜 개선된 기능(2011년 12월) - 무선랜 처음 사용자(노트북)를 위한 접속프로그램 다운로드 방식 개선(차례 I.) 유선네트워크가 없는 환경에서 다운로드 받는 방법 제공 - 노트북이용자를 위한 통합에이전트를 제공 WindowsXP/2000/2003/Vista/7 하나의 프로그램 사용(32bit, 64bit 구분없음) 프로그램
SNU무선랜 이용 방법 SNU무선랜 개선된 기능(2011년 12월) - 무선랜 처음 사용자(노트북)를 위한 접속프로그램 다운로드 방식 개선(차례 I.) 유선네트워크가 없는 환경에서 다운로드 받는 방법 제공 - 노트북이용자를 위한 통합에이전트를 제공 WindowsXP/2000/2003/Vista/7 하나의 프로그램 사용(32bit, 64bit 구분없음) 프로그램
시스코 무선랜 설치운영 매뉴얼(AP1200s_v1.1)
 [ Version 1.3 ] Access Point,. Access Point IP 10.0.0.1, Subnet Mask 255.255.255.224, DHCP Client. DHCP Server IP IP,, IP 10.0.0.X. (Tip: Auto Sensing Straight, Cross-over.) step 1]. step 2] LAN. step
[ Version 1.3 ] Access Point,. Access Point IP 10.0.0.1, Subnet Mask 255.255.255.224, DHCP Client. DHCP Server IP IP,, IP 10.0.0.X. (Tip: Auto Sensing Straight, Cross-over.) step 1]. step 2] LAN. step
사용설명서를 읽기 전에 ios용 아이디스 모바일은 네트워크 연결을 통해 ios 플랫폼 기반의 모바일 기기(iOS 버전 6.0 이상의 ipod Touch, iphone 또는 ipad)에서 장치(DVR, 네트워크 비디오 서버 및 네트워크 카메라)에 접속하여 원격으로 영상을
 IDIS Mobile ios 사용설명서 Powered by 사용설명서를 읽기 전에 ios용 아이디스 모바일은 네트워크 연결을 통해 ios 플랫폼 기반의 모바일 기기(iOS 버전 6.0 이상의 ipod Touch, iphone 또는 ipad)에서 장치(DVR, 네트워크 비디오 서버 및 네트워크 카메라)에 접속하여 원격으로 영상을 감시할 수 있는 프로그램입니다.
IDIS Mobile ios 사용설명서 Powered by 사용설명서를 읽기 전에 ios용 아이디스 모바일은 네트워크 연결을 통해 ios 플랫폼 기반의 모바일 기기(iOS 버전 6.0 이상의 ipod Touch, iphone 또는 ipad)에서 장치(DVR, 네트워크 비디오 서버 및 네트워크 카메라)에 접속하여 원격으로 영상을 감시할 수 있는 프로그램입니다.
무선 설치 설명서
 무선 설치 설명서 2009 Lexmark International, Inc. All rights reserved. 발행 고지사항 2008년 11월 아래 내용은 해당 지역의 법규와 상충되는 경우, 그 지역에서는 적용되지 않습니다. 이 문서는 상업성이나 특정 목적에 부합된다는 암시 적, 묵시적 보장 없이 제공됩니다. 일부 국가에서는 특정 거래에 있어서의 명시적
무선 설치 설명서 2009 Lexmark International, Inc. All rights reserved. 발행 고지사항 2008년 11월 아래 내용은 해당 지역의 법규와 상충되는 경우, 그 지역에서는 적용되지 않습니다. 이 문서는 상업성이나 특정 목적에 부합된다는 암시 적, 묵시적 보장 없이 제공됩니다. 일부 국가에서는 특정 거래에 있어서의 명시적
아래 항목은 최신( ) 이미지를 모두 제대로 설치하였을 때를 가정한다
 공유기사용환경에서 MNC-V100 환경설정하기 다음설명은 AnyGate GW-400A (Http://www.anygate.co.kr) 를사용하는네트워크환경에서 MNC-V100 을연결하여사용하는법을설명합니다. 공유기내부네트워크환경설정공유기를사용하는환경에서공유기의설정을아래그림과같이설정하시면 MNC-V100의설정을변경하지않아도모비캠과연결할수있습니다. ( 공유기의환경을변경하기어려운경우에는
공유기사용환경에서 MNC-V100 환경설정하기 다음설명은 AnyGate GW-400A (Http://www.anygate.co.kr) 를사용하는네트워크환경에서 MNC-V100 을연결하여사용하는법을설명합니다. 공유기내부네트워크환경설정공유기를사용하는환경에서공유기의설정을아래그림과같이설정하시면 MNC-V100의설정을변경하지않아도모비캠과연결할수있습니다. ( 공유기의환경을변경하기어려운경우에는
목차 윈도우드라이버 1. 매뉴얼안내 운영체제 (OS) 환경 윈도우드라이버준비 윈도우드라이버설치 Windows XP/Server 2003 에서설치 Serial 또는 Parallel 포트의경우.
 소프트웨어매뉴얼 윈도우드라이버 Rev. 3.03 SLP-TX220 / TX223 SLP-TX420 / TX423 SLP-TX400 / TX403 SLP-DX220 / DX223 SLP-DX420 / DX423 SLP-DL410 / DL413 SLP-T400 / T403 SLP-T400R / T403R SLP-D220 / D223 SLP-D420 / D423
소프트웨어매뉴얼 윈도우드라이버 Rev. 3.03 SLP-TX220 / TX223 SLP-TX420 / TX423 SLP-TX400 / TX403 SLP-DX220 / DX223 SLP-DX420 / DX423 SLP-DL410 / DL413 SLP-T400 / T403 SLP-T400R / T403R SLP-D220 / D223 SLP-D420 / D423
쓰리 핸드(삼침) 요일 및 2405 요일 시간, 및 요일 설정 1. 용두를 2의 위치로 당기고 반시계방향으로 돌려 전날로 를 설정합니다. 2. 용두를 시계방향으로 돌려 전날로 요일을 설정합니다. 3. 용두를 3의 위치로 당기고 오늘 와 요일이 표시될 때까지 시계방향으로
 한국어 표준 설정안내 서브 초침 시간 및 설정 1. 용두를 2의 위치로 뽑아냅니다. 2. 용두를 시계방향 또는 반시계방향으로 돌려(모델에 따라 다름) 를 전날로 설정합니다. 3. 용두를 3의 위치로 당기고 현재 가 표시될 때까지 시계방향으로 돌립니다. 4. 용두를 계속 돌려 정확한 오전/오후 시간을 설정합니다. 5. 용두를 1의 위치로 되돌립니다. 169 쓰리
한국어 표준 설정안내 서브 초침 시간 및 설정 1. 용두를 2의 위치로 뽑아냅니다. 2. 용두를 시계방향 또는 반시계방향으로 돌려(모델에 따라 다름) 를 전날로 설정합니다. 3. 용두를 3의 위치로 당기고 현재 가 표시될 때까지 시계방향으로 돌립니다. 4. 용두를 계속 돌려 정확한 오전/오후 시간을 설정합니다. 5. 용두를 1의 위치로 되돌립니다. 169 쓰리
메뉴얼41페이지-2
 데이터 기반 맞춤형 성장관리 솔루션 스마트빌 플러스 은행계좌등록 은행계좌를 조회하여 등록합니다. 신용카드등록 신용카드를 조회하여 등록합니다. 금융정보 자동수집을 위하여 인증서이름, 아이디, 비밀번호를 등록합니다. 통합 자동 수집 금융정보 통합 자동수집을 실행합니다 은행계좌등록 은행계좌를 조회하여 등록합니다. 신용카드등록 신용카드를 조회하여
데이터 기반 맞춤형 성장관리 솔루션 스마트빌 플러스 은행계좌등록 은행계좌를 조회하여 등록합니다. 신용카드등록 신용카드를 조회하여 등록합니다. 금융정보 자동수집을 위하여 인증서이름, 아이디, 비밀번호를 등록합니다. 통합 자동 수집 금융정보 통합 자동수집을 실행합니다 은행계좌등록 은행계좌를 조회하여 등록합니다. 신용카드등록 신용카드를 조회하여
SBR-100S User Manual
 ( 1 / 24 ) SBR-100S 모델에대한 SSID( 네트워크이름 ) 변경하는방법을안내해드립니다. 아래안내사항은제품의초기설정값을기준으로작성되어있습니다. 1. SSID 이란? SSID 는 Service Set Identifier 의약자로무선랜을통해젂송되는모든패킷의헤더에존재하는고유식별자이다. 무선랜클라이언트가무선랜 AP 에접속할때각무선랜을다른무선랜과구붂하기위해사용됩니다.
( 1 / 24 ) SBR-100S 모델에대한 SSID( 네트워크이름 ) 변경하는방법을안내해드립니다. 아래안내사항은제품의초기설정값을기준으로작성되어있습니다. 1. SSID 이란? SSID 는 Service Set Identifier 의약자로무선랜을통해젂송되는모든패킷의헤더에존재하는고유식별자이다. 무선랜클라이언트가무선랜 AP 에접속할때각무선랜을다른무선랜과구붂하기위해사용됩니다.
cam_IG.book
 설치 안내서 AXIS P3301 고정형 돔 네트워크 카메라 AXIS P3301-V 고정형 돔 네트워크 카메라 한국어 AXIS P3304 고정형 돔 네트워크 카메라 AXIS P3304-V 고정형 돔 네트워크 카메라 문서 정보 본 문서에는 사용자 네트워크에 AXIS P3301/P3304 고정형 돔 네트워크 카메라를 설치하는 방법에 대 한 지침이 포함되어 있습니다.
설치 안내서 AXIS P3301 고정형 돔 네트워크 카메라 AXIS P3301-V 고정형 돔 네트워크 카메라 한국어 AXIS P3304 고정형 돔 네트워크 카메라 AXIS P3304-V 고정형 돔 네트워크 카메라 문서 정보 본 문서에는 사용자 네트워크에 AXIS P3301/P3304 고정형 돔 네트워크 카메라를 설치하는 방법에 대 한 지침이 포함되어 있습니다.
ipTIME_A2000U_Manual
 802.11n MiMo 802.11g PCI Card Bus 무선랜카드드라이버 CD version 5.00 USB A2000U 사용설명서 iptime 을구입해주셔서감사합니다. 무선랜카드설치를진행하기위해서는유무선공유기또는 AP 가반드시필요하며, 유무선공유기또는 AP 의설정에따라무선랜카드설정이달라집니다. < 제품구성물 > 설치하시기전에구성물이아래와같이모두있는지확인하여주시기바랍니다.
802.11n MiMo 802.11g PCI Card Bus 무선랜카드드라이버 CD version 5.00 USB A2000U 사용설명서 iptime 을구입해주셔서감사합니다. 무선랜카드설치를진행하기위해서는유무선공유기또는 AP 가반드시필요하며, 유무선공유기또는 AP 의설정에따라무선랜카드설정이달라집니다. < 제품구성물 > 설치하시기전에구성물이아래와같이모두있는지확인하여주시기바랍니다.
Assign an IP Address and Access the Video Stream - Installation Guide
 설치 안내서 IP 주소 할당 및 비디오 스트림에 액세스 책임 본 문서는 최대한 주의를 기울여 작성되었습니다. 잘못되거나 누락된 정보가 있는 경우 엑시스 지사로 알려 주시기 바랍니다. Axis Communications AB는 기술적 또는 인쇄상의 오류에 대해 책 임을 지지 않으며 사전 통지 없이 제품 및 설명서를 변경할 수 있습니다. Axis Communications
설치 안내서 IP 주소 할당 및 비디오 스트림에 액세스 책임 본 문서는 최대한 주의를 기울여 작성되었습니다. 잘못되거나 누락된 정보가 있는 경우 엑시스 지사로 알려 주시기 바랍니다. Axis Communications AB는 기술적 또는 인쇄상의 오류에 대해 책 임을 지지 않으며 사전 통지 없이 제품 및 설명서를 변경할 수 있습니다. Axis Communications
목차 Q-1. 데이터를 통한 음성통화가 되지 않습니다.... 4 Q-2. WiFi 연결이 안됩니다.... 4 Q-3. 인터넷 또는 네트워크 연결이 안됩니다.... 5 Q-4. 표준 부속품을 알려주시기 바랍니다.... 6 Q-5. 구입하였습니다만, 배터리는 어떻게 장착하
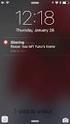 사용자 FAQ (URoad-LFM300) 2015. 08. 26 1 / 19 Copyright c MODACOM Co., Ltd. 목차 Q-1. 데이터를 통한 음성통화가 되지 않습니다.... 4 Q-2. WiFi 연결이 안됩니다.... 4 Q-3. 인터넷 또는 네트워크 연결이 안됩니다.... 5 Q-4. 표준 부속품을 알려주시기 바랍니다.... 6 Q-5.
사용자 FAQ (URoad-LFM300) 2015. 08. 26 1 / 19 Copyright c MODACOM Co., Ltd. 목차 Q-1. 데이터를 통한 음성통화가 되지 않습니다.... 4 Q-2. WiFi 연결이 안됩니다.... 4 Q-3. 인터넷 또는 네트워크 연결이 안됩니다.... 5 Q-4. 표준 부속품을 알려주시기 바랍니다.... 6 Q-5.
Contents 1. Web CM 연결 요약정보 Wi-Fi 설정 06 Wi-Fi 설정 06 접속제어설정 고급설정 11 LTE 정보 11 방화벽설정 12 Router 설정 13 SMS 수신 기기설정 17 USIM 관리 17 비밀
 SBR-300S Web CM 사용가이드 Contents 1. Web CM 연결 03 2. 요약정보 05 3. Wi-Fi 설정 06 Wi-Fi 설정 06 접속제어설정 10 4. 고급설정 11 LTE 정보 11 방화벽설정 12 Router 설정 13 SMS 수신 15 5. 기기설정 17 USIM 관리 17 비밀번호변경 19 초기화 20 데이터사용량 21 6. 업그레이드
SBR-300S Web CM 사용가이드 Contents 1. Web CM 연결 03 2. 요약정보 05 3. Wi-Fi 설정 06 Wi-Fi 설정 06 접속제어설정 10 4. 고급설정 11 LTE 정보 11 방화벽설정 12 Router 설정 13 SMS 수신 15 5. 기기설정 17 USIM 관리 17 비밀번호변경 19 초기화 20 데이터사용량 21 6. 업그레이드
<3131303832345FB8C5B4BABEF328C0A5292E6169>
 목 차 1. 제품 구성 2. 고객 준비 사항 3. 단말기 설치하기 4. 사용자 등록(관리자) 5. 더존클라우드팩스 인포미(사용자) 2 2 2 4 5 참고사항 6. 고정 IP 사용시 단말기 네트워크 설정 방법 7. 인터넷 사용환경 확인(유동 IP, 고정 IP 구별 방법) 8. 더존클라우드팩스 단말기 상태 확인 9. 더존클라우드팩스 화면 구성 10. 더존클라우드팩스
목 차 1. 제품 구성 2. 고객 준비 사항 3. 단말기 설치하기 4. 사용자 등록(관리자) 5. 더존클라우드팩스 인포미(사용자) 2 2 2 4 5 참고사항 6. 고정 IP 사용시 단말기 네트워크 설정 방법 7. 인터넷 사용환경 확인(유동 IP, 고정 IP 구별 방법) 8. 더존클라우드팩스 단말기 상태 확인 9. 더존클라우드팩스 화면 구성 10. 더존클라우드팩스
Broadband Router
 목 차 빠른설치설명서 1 장제품소개 1 2 장제품내용물 1 3 장인터넷서비스종류및확인 2 4 장설치 4 5 장 PC 네트워크설정 5 6 장설치프로그램 CD-PC 연결테스트 25 7 장인터넷연결설정 29 8 장무선네트워크환경설정 42 9 장무선연결방법 46 사용자설명서 1 장서문 59 2 장설치 64 3 장인터넷설정 66 4 장내부네트워크 75 5 장무선네트워크
목 차 빠른설치설명서 1 장제품소개 1 2 장제품내용물 1 3 장인터넷서비스종류및확인 2 4 장설치 4 5 장 PC 네트워크설정 5 6 장설치프로그램 CD-PC 연결테스트 25 7 장인터넷연결설정 29 8 장무선네트워크환경설정 42 9 장무선연결방법 46 사용자설명서 1 장서문 59 2 장설치 64 3 장인터넷설정 66 4 장내부네트워크 75 5 장무선네트워크
ISP and CodeVisionAVR C Compiler.hwp
 USBISP V3.0 & P-AVRISP V1.0 with CodeVisionAVR C Compiler http://www.avrmall.com/ November 12, 2007 Copyright (c) 2003-2008 All Rights Reserved. USBISP V3.0 & P-AVRISP V1.0 with CodeVisionAVR C Compiler
USBISP V3.0 & P-AVRISP V1.0 with CodeVisionAVR C Compiler http://www.avrmall.com/ November 12, 2007 Copyright (c) 2003-2008 All Rights Reserved. USBISP V3.0 & P-AVRISP V1.0 with CodeVisionAVR C Compiler
컴퓨터관리2번째시간
 Company 컴퓨터 관리 참고 자료 PC 운영체제 POST 기능 :, ROM BIOS ( : [F8]) 1. Windows XP Windows XP 사용자 계정 :,,, 강화된 디지털 미디어 지원 기능 : (Windows Movie Maker), CD (Windows Media Player), Windows 홈 네트워크 기능 :, 강화된 시스템 관리 :,
Company 컴퓨터 관리 참고 자료 PC 운영체제 POST 기능 :, ROM BIOS ( : [F8]) 1. Windows XP Windows XP 사용자 계정 :,,, 강화된 디지털 미디어 지원 기능 : (Windows Movie Maker), CD (Windows Media Player), Windows 홈 네트워크 기능 :, 강화된 시스템 관리 :,
사용설명서를 읽기 전에 안드로이드(Android)용 아이디스 모바일은 네트워크 연결을 통해 안드로이드 플랫폼 기반의 모바일 기기에서 장치 (DVR, NVR, 네트워크 비디오 서버, 네트워크 카메라) 에 접속하여 원격으로 영상을 감시할 수 있는 프로그램입니다. 장치의 사
 IDIS Mobile Android 사용설명서 Powered by 사용설명서를 읽기 전에 안드로이드(Android)용 아이디스 모바일은 네트워크 연결을 통해 안드로이드 플랫폼 기반의 모바일 기기에서 장치 (DVR, NVR, 네트워크 비디오 서버, 네트워크 카메라) 에 접속하여 원격으로 영상을 감시할 수 있는 프로그램입니다. 장치의 사양 및 버전에 따라 일부
IDIS Mobile Android 사용설명서 Powered by 사용설명서를 읽기 전에 안드로이드(Android)용 아이디스 모바일은 네트워크 연결을 통해 안드로이드 플랫폼 기반의 모바일 기기에서 장치 (DVR, NVR, 네트워크 비디오 서버, 네트워크 카메라) 에 접속하여 원격으로 영상을 감시할 수 있는 프로그램입니다. 장치의 사양 및 버전에 따라 일부
특징 찾아보기 열쇠 없이 문을 열 수 있어요! 비밀번호 및 RF카드로도 문을 열 수 있습니다. 또한 비밀번호가 외부인에게 알려질 위험에 대비, 통제번호까지 입력해 둘 수 있어 더욱 안심하고 사용할 수 있습니다. 나만의 비밀번호 및 RF카드를 가질 수 있어요! 다수의 가
 www.kdnetwork.com 특징 찾아보기 열쇠 없이 문을 열 수 있어요! 비밀번호 및 RF카드로도 문을 열 수 있습니다. 또한 비밀번호가 외부인에게 알려질 위험에 대비, 통제번호까지 입력해 둘 수 있어 더욱 안심하고 사용할 수 있습니다. 나만의 비밀번호 및 RF카드를 가질 수 있어요! 다수의 가능할 삭제할 건전지 사용자를 위한 개별 비밀번호 및 RF카드
www.kdnetwork.com 특징 찾아보기 열쇠 없이 문을 열 수 있어요! 비밀번호 및 RF카드로도 문을 열 수 있습니다. 또한 비밀번호가 외부인에게 알려질 위험에 대비, 통제번호까지 입력해 둘 수 있어 더욱 안심하고 사용할 수 있습니다. 나만의 비밀번호 및 RF카드를 가질 수 있어요! 다수의 가능할 삭제할 건전지 사용자를 위한 개별 비밀번호 및 RF카드
TTA Verified : HomeGateway :, : (NEtwork Testing Team)
 TTA Verified : HomeGateway :, : (NEtwork Testing Team) : TTA-V-N-05-006-CC11 TTA Verified :2006 6 27 : 01 : 2005 7 18 : 2/15 00 01 2005 7 18 2006 6 27 6 7 9 Ethernet (VLAN, QoS, FTP ) (, ) : TTA-V-N-05-006-CC11
TTA Verified : HomeGateway :, : (NEtwork Testing Team) : TTA-V-N-05-006-CC11 TTA Verified :2006 6 27 : 01 : 2005 7 18 : 2/15 00 01 2005 7 18 2006 6 27 6 7 9 Ethernet (VLAN, QoS, FTP ) (, ) : TTA-V-N-05-006-CC11
Untitled-3
 mini 사용설명서 iptime mini 를구입해주셔서감사합니다. Windows XP SP2 이상, Vista, 7, 8 OS 등의경우에는설명서에따라설치도우미프로그램을사용하여 PC 설정과인터넷연결설정을하실수있습니다. Windows 98, 2000, XP SP1 이하, 맥 OS, 리눅스 OS 등의경우에는본설명서뒷부분의수동웹설정화면이용방법을참고하시기바랍니다. 제품보증서
mini 사용설명서 iptime mini 를구입해주셔서감사합니다. Windows XP SP2 이상, Vista, 7, 8 OS 등의경우에는설명서에따라설치도우미프로그램을사용하여 PC 설정과인터넷연결설정을하실수있습니다. Windows 98, 2000, XP SP1 이하, 맥 OS, 리눅스 OS 등의경우에는본설명서뒷부분의수동웹설정화면이용방법을참고하시기바랍니다. 제품보증서
Microsoft Word - W308R User+Guide_한글화 수정완료본_20111012_R1
 저작권 고지 는 Shenzhen Tenda Technology Co., Ltd.의 등록 상표입니다. 여기에서 언급하는 모든 제품 및 제품 이름은 해당 소유자의 상표 또는 등록 상표입니다. 액세서리와 소프트웨어를 포함하여 통합된 전체 제품의 저작권은 Shenzhen Tenda Technology Co., Ltd.의 소유입니다. Shenzhen Tenda Technology
저작권 고지 는 Shenzhen Tenda Technology Co., Ltd.의 등록 상표입니다. 여기에서 언급하는 모든 제품 및 제품 이름은 해당 소유자의 상표 또는 등록 상표입니다. 액세서리와 소프트웨어를 포함하여 통합된 전체 제품의 저작권은 Shenzhen Tenda Technology Co., Ltd.의 소유입니다. Shenzhen Tenda Technology
Microsoft 을 열면 깔끔한 사용자 중심의 메뉴 및 레이아웃이 제일 먼저 눈에 띕니다. 또한 은 스마트폰, 테블릿 및 클라우드는 물론 가 설치되어 있지 않은 PC 에서도 사용할 수 있습니다. 따라서 장소와 디바이스에 관계 없이 언제, 어디서나 문서를 확인하고 편집
 Modern Modern www.office.com ( ) 892 5 : 1577-9700 : http://www.microsoft.com/korea Microsoft 을 열면 깔끔한 사용자 중심의 메뉴 및 레이아웃이 제일 먼저 눈에 띕니다. 또한 은 스마트폰, 테블릿 및 클라우드는 물론 가 설치되어 있지 않은 PC 에서도 사용할 수 있습니다. 따라서 장소와
Modern Modern www.office.com ( ) 892 5 : 1577-9700 : http://www.microsoft.com/korea Microsoft 을 열면 깔끔한 사용자 중심의 메뉴 및 레이아웃이 제일 먼저 눈에 띕니다. 또한 은 스마트폰, 테블릿 및 클라우드는 물론 가 설치되어 있지 않은 PC 에서도 사용할 수 있습니다. 따라서 장소와
Untitled-5
 Multi 사용설명서 iptime Multi 를구입해주셔서감사합니다. Windows XP SP2 이상, Vista, 7, 8 OS 등의경우에는설명서에따라설치도우미프로그램을사용하여 PC 설정과인터넷연결설정을하실수있습니다. Windows 98, 2000, XP SP1 이하, 맥 OS, 리눅스 OS 등의경우에는본설명서뒷부분의수동웹설정화면이용방법을참고하시기바랍니다.
Multi 사용설명서 iptime Multi 를구입해주셔서감사합니다. Windows XP SP2 이상, Vista, 7, 8 OS 등의경우에는설명서에따라설치도우미프로그램을사용하여 PC 설정과인터넷연결설정을하실수있습니다. Windows 98, 2000, XP SP1 이하, 맥 OS, 리눅스 OS 등의경우에는본설명서뒷부분의수동웹설정화면이용방법을참고하시기바랍니다.
Oracle VM VirtualBox 설치 VirtualBox에서 가상머신 설치 가상머신에 Ubuntu 설치
 Oracle VM VirtualBox 설치 VirtualBox에서 가상머신 설치 가상머신에 Ubuntu 설치 VirtualBox를 사용하기 위해서는 일단 https://www.virtualbox.org/wiki/downloads 사이트에서 윈도우용 버추얼박스 설치화일을 다운로드 해야합니다. Ubuntu를 사용하기 위해서는 Ubuntu 디스크 이미지 화일을 다운로드
Oracle VM VirtualBox 설치 VirtualBox에서 가상머신 설치 가상머신에 Ubuntu 설치 VirtualBox를 사용하기 위해서는 일단 https://www.virtualbox.org/wiki/downloads 사이트에서 윈도우용 버추얼박스 설치화일을 다운로드 해야합니다. Ubuntu를 사용하기 위해서는 Ubuntu 디스크 이미지 화일을 다운로드
이도경, 최덕재 Dokyeong Lee, Deokjai Choi 1. 서론
 이도경, 최덕재 Dokyeong Lee, Deokjai Choi 1. 서론 2. 관련연구 2.1 MQTT 프로토콜 Fig. 1. Topic-based Publish/Subscribe Communication Model. Table 1. Delivery and Guarantee by MQTT QoS Level 2.1 MQTT-SN 프로토콜 Fig. 2. MQTT-SN
이도경, 최덕재 Dokyeong Lee, Deokjai Choi 1. 서론 2. 관련연구 2.1 MQTT 프로토콜 Fig. 1. Topic-based Publish/Subscribe Communication Model. Table 1. Delivery and Guarantee by MQTT QoS Level 2.1 MQTT-SN 프로토콜 Fig. 2. MQTT-SN
Microsoft Word - src.doc
 IPTV 서비스탐색및콘텐츠가이드 RI 시스템운용매뉴얼 목차 1. 서버설정방법... 5 1.1. 서비스탐색서버설정... 5 1.2. 컨텐츠가이드서버설정... 6 2. 서버운용방법... 7 2.1. 서비스탐색서버운용... 7 2.1.1. 서비스가이드서버실행... 7 2.1.2. 서비스가이드정보확인... 8 2.1.3. 서비스가이드정보추가... 9 2.1.4. 서비스가이드정보삭제...
IPTV 서비스탐색및콘텐츠가이드 RI 시스템운용매뉴얼 목차 1. 서버설정방법... 5 1.1. 서비스탐색서버설정... 5 1.2. 컨텐츠가이드서버설정... 6 2. 서버운용방법... 7 2.1. 서비스탐색서버운용... 7 2.1.1. 서비스가이드서버실행... 7 2.1.2. 서비스가이드정보확인... 8 2.1.3. 서비스가이드정보추가... 9 2.1.4. 서비스가이드정보삭제...
차례 1. 채널 메뉴 채널 정보 보기... 4 채널 메뉴 사용하기... 4 선호 채널 설정하기... 7 채널 기억하기... 7 기타 기능... 8 2. 기본 기능 화면 모드 변경하기... 9 화면 조정값 설정하기... 9 화면 크기 변경하기... 9 부가 설정 변경하기
 E-설명서 BN81-06841A-04 본 제품은 대한민국에서만 사용하도록 만들어져 있으며, 해외에서는 품질을 보증하지 않습니다. (FOR KOREA UNIT STANDARD ONLY) "안전을 위한 주의사항" 사용자의 안전을 지키고 재산상의 손해 등을 막기 위한 내용입니다. 반드시 읽고 올바르게 사용해 주세요. 사용설명서 상의 그림은 설명을 위해 그려진 것으로
E-설명서 BN81-06841A-04 본 제품은 대한민국에서만 사용하도록 만들어져 있으며, 해외에서는 품질을 보증하지 않습니다. (FOR KOREA UNIT STANDARD ONLY) "안전을 위한 주의사항" 사용자의 안전을 지키고 재산상의 손해 등을 막기 위한 내용입니다. 반드시 읽고 올바르게 사용해 주세요. 사용설명서 상의 그림은 설명을 위해 그려진 것으로
 2005 2004 2003 2002 2001 2000 Security Surveillance Ubiquitous Infra Internet Infra Telematics Security Surveillance Telematics Internet Infra Solutions Camera Site (NETWORK) Monitoring & Control
2005 2004 2003 2002 2001 2000 Security Surveillance Ubiquitous Infra Internet Infra Telematics Security Surveillance Telematics Internet Infra Solutions Camera Site (NETWORK) Monitoring & Control
Microsoft Word - ntasFrameBuilderInstallGuide2.5.doc
 NTAS and FRAME BUILDER Install Guide NTAS and FRAME BUILDER Version 2.5 Copyright 2003 Ari System, Inc. All Rights reserved. NTAS and FRAME BUILDER are trademarks or registered trademarks of Ari System,
NTAS and FRAME BUILDER Install Guide NTAS and FRAME BUILDER Version 2.5 Copyright 2003 Ari System, Inc. All Rights reserved. NTAS and FRAME BUILDER are trademarks or registered trademarks of Ari System,
MF5900 Series MF Driver Installation Guide
 한국어 MF 드라이버설치설명서 사용자소프트웨어 CD-ROM................................................ 1.................................................................... 1..............................................................................
한국어 MF 드라이버설치설명서 사용자소프트웨어 CD-ROM................................................ 1.................................................................... 1..............................................................................
차 례 설치순서 1 인터넷 유무선공유 설치하기 2 스마트에어컨 회원등록 6 캐리어에어컨 스마트앱 사용하기 8
 설치 및 사용전에 잘 읽어보시고 올바르게 사용해 주십시오. P/N : 40DT6A5411A-R 캐리어 에어컨 스마트기능 설치 및 사용 설명서 사용ㆍ설치 설 명 서 차 례 설치순서 1 인터넷 유무선공유 설치하기 2 스마트에어컨 회원등록 6 캐리어에어컨 스마트앱 사용하기 8 설치 순서 1. 인터넷 유무선공유기 설치 2. 유무선공유기와 에어컨을 WiFi (무선)
설치 및 사용전에 잘 읽어보시고 올바르게 사용해 주십시오. P/N : 40DT6A5411A-R 캐리어 에어컨 스마트기능 설치 및 사용 설명서 사용ㆍ설치 설 명 서 차 례 설치순서 1 인터넷 유무선공유 설치하기 2 스마트에어컨 회원등록 6 캐리어에어컨 스마트앱 사용하기 8 설치 순서 1. 인터넷 유무선공유기 설치 2. 유무선공유기와 에어컨을 WiFi (무선)
1
 1 2 3 4 5 6 b b t P A S M T U s 7 m P P 8 t P A S M T U s 9 10 11 12 13 14 15 16 17 18 19 20 21 22 23 24 25 26 27 Chapter 1 29 1 2 3 4 18 17 16 15 5 6 7 8 9 14 13 12 11 10 1 2 3 4 5 9 10 11 12 13 14 15
1 2 3 4 5 6 b b t P A S M T U s 7 m P P 8 t P A S M T U s 9 10 11 12 13 14 15 16 17 18 19 20 21 22 23 24 25 26 27 Chapter 1 29 1 2 3 4 18 17 16 15 5 6 7 8 9 14 13 12 11 10 1 2 3 4 5 9 10 11 12 13 14 15
vRealize Automation용 VMware Remote Console - VMware
 vrealize Automation 용 VMware Remote Console VMware Remote Console 9.0 이문서는새버전으로교체되기전까지나열된각제품버전및모든이후버전을지원합니다. 이문서에대한최신버전을확인하려면 http://www.vmware.com/kr/support/pubs 를참조하십시오. KO-002230-00 vrealize Automation
vrealize Automation 용 VMware Remote Console VMware Remote Console 9.0 이문서는새버전으로교체되기전까지나열된각제품버전및모든이후버전을지원합니다. 이문서에대한최신버전을확인하려면 http://www.vmware.com/kr/support/pubs 를참조하십시오. KO-002230-00 vrealize Automation
Xcovery 사용설명서
 ㄱ 센티리온 프리미엄 사용설명서 목 차 Chapter 1 프로그램 소개 및 기본개념 1) 시스템 복구 2) 시스템백업 3) 시스템 백업 및 시스템 복구 활용하기 4) 폴더보호 Chapter 2 프로그램 설치하기 1) 프로그램 설치 방법 2) Centillion 설치 소프트웨어 사용권 계약서 3) 제품 인증 키 입력 4) Centillion 폴더보호 5) Windows
ㄱ 센티리온 프리미엄 사용설명서 목 차 Chapter 1 프로그램 소개 및 기본개념 1) 시스템 복구 2) 시스템백업 3) 시스템 백업 및 시스템 복구 활용하기 4) 폴더보호 Chapter 2 프로그램 설치하기 1) 프로그램 설치 방법 2) Centillion 설치 소프트웨어 사용권 계약서 3) 제품 인증 키 입력 4) Centillion 폴더보호 5) Windows
 스마트 서비스 퀵가이드 본 사용설명서는 제품사용에 필요한 기능을 설명한 가이드입니다. 목 차 1. 안전을 위한 주의사항...4 2. 스마트 서비스란?...5 리얼타임 3D... 5 스마트 퀵서비스... 5 스마트 파인드라이브 Wi-Fi 어플리케이션... 5 3. 스마트 서비스 사용 준비하기 - 휴대폰과 단말기 무선 연결...6 Wi-Fi 동글 연결하기...
스마트 서비스 퀵가이드 본 사용설명서는 제품사용에 필요한 기능을 설명한 가이드입니다. 목 차 1. 안전을 위한 주의사항...4 2. 스마트 서비스란?...5 리얼타임 3D... 5 스마트 퀵서비스... 5 스마트 파인드라이브 Wi-Fi 어플리케이션... 5 3. 스마트 서비스 사용 준비하기 - 휴대폰과 단말기 무선 연결...6 Wi-Fi 동글 연결하기...
ActFax 4.31 Local Privilege Escalation Exploit
 NSHC 2013. 05. 23 악성코드 분석 보고서 [ Ransomware 악성코드 ] 사용자의 컴퓨터를 강제로 잠그고 돈을 요구하는 형태의 공격이 기승을 부리고 있 습니다. 이러한 형태의 공격에 이용되는 악성코드는 Ransomware로 불리는 악성코 드 입니다. 한번 감염 시 치료절차가 복잡하며, 보고서 작성 시점을 기준으로 지속 적인 피해자가 발생되고
NSHC 2013. 05. 23 악성코드 분석 보고서 [ Ransomware 악성코드 ] 사용자의 컴퓨터를 강제로 잠그고 돈을 요구하는 형태의 공격이 기승을 부리고 있 습니다. 이러한 형태의 공격에 이용되는 악성코드는 Ransomware로 불리는 악성코 드 입니다. 한번 감염 시 치료절차가 복잡하며, 보고서 작성 시점을 기준으로 지속 적인 피해자가 발생되고
OnTuneV3_Manager_Install
 OnTuneV3.1 Manager 설치하기 # 사전준비사항 - Manager Version 3.1.6-2010-06-21 TeemStone 1. OnTune Manager를설치할 NT 서버 - Windows 2000, Windows 2003, Windows 2008, Windows XP, Windows Vista, Windows 7 등 Windows 2000이후모든
OnTuneV3.1 Manager 설치하기 # 사전준비사항 - Manager Version 3.1.6-2010-06-21 TeemStone 1. OnTune Manager를설치할 NT 서버 - Windows 2000, Windows 2003, Windows 2008, Windows XP, Windows Vista, Windows 7 등 Windows 2000이후모든
untitled
 (Rev. 1.6) 1 1. MagicLAN.......8 1.1............8 1.2........8 1.3 MagicLAN.......10 2.........12 2.1.... 12 2.2 12 2.3....12 3. Windows 98SE/ME/2000/XP......13 3.1.....13 3.2 Windows 98SE.... 13 3.3 Windows
(Rev. 1.6) 1 1. MagicLAN.......8 1.1............8 1.2........8 1.3 MagicLAN.......10 2.........12 2.1.... 12 2.2 12 2.3....12 3. Windows 98SE/ME/2000/XP......13 3.1.....13 3.2 Windows 98SE.... 13 3.3 Windows
H3250_Wi-Fi_E.book
 무선 LAN 기능으로 할 수 있는 것 2 무선 LAN 기능으로 할 수 있는 것 z q l D w 3 Wi-Fi 기능 플로우차트 z q l D 4 Wi-Fi 기능 플로우차트 w 5 본 사용 설명서의 기호 설명 6 각 장별 목차 1 2 3 4 5 6 7 8 9 10 11 12 13 14 7 목차 1 2 3 4 8 목차 5 6 7 8 9 9 목차 10 11 12
무선 LAN 기능으로 할 수 있는 것 2 무선 LAN 기능으로 할 수 있는 것 z q l D w 3 Wi-Fi 기능 플로우차트 z q l D 4 Wi-Fi 기능 플로우차트 w 5 본 사용 설명서의 기호 설명 6 각 장별 목차 1 2 3 4 5 6 7 8 9 10 11 12 13 14 7 목차 1 2 3 4 8 목차 5 6 7 8 9 9 목차 10 11 12
경우 1) 80GB( 원본 ) => 2TB( 복사본 ), 원본 80GB 는 MBR 로디스크초기화하고 NTFS 로포맷한경우 복사본 HDD 도 MBR 로디스크초기화되고 80GB 만큼포맷되고나머지영역 (80GB~ 나머지부분 ) 은할당되지않음 으로나온다. A. Window P
 Duplicator 는기본적으로원본하드디스크를빠르게복사본하드디스크에복사하는기능을하는것입니다.. 복사본 하드디스크가원본하드디스크와똑같게하는것을목적으로하는것이어서저용량에서고용량으로복사시몇 가지문제점이발생할수있습니다. 하드디스크는사용하려면, 디스크초기화를한후에포맷을해야사용가능합니다. Windows PC는 MBR과 GPT 2 개중에 1개로초기화합니다. -Windows
Duplicator 는기본적으로원본하드디스크를빠르게복사본하드디스크에복사하는기능을하는것입니다.. 복사본 하드디스크가원본하드디스크와똑같게하는것을목적으로하는것이어서저용량에서고용량으로복사시몇 가지문제점이발생할수있습니다. 하드디스크는사용하려면, 디스크초기화를한후에포맷을해야사용가능합니다. Windows PC는 MBR과 GPT 2 개중에 1개로초기화합니다. -Windows
Windows Server 2012
 Windows Server 2012 Shared Nothing Live Migration Shared Nothing Live Migration 은 SMB Live Migration 방식과다른점은 VM 데이터파일의위치입니다. Shared Nothing Live Migration 방식은 Hyper-V 호스트의로컬디스크에 VM 데이터파일이위치합니다. 반면에, SMB
Windows Server 2012 Shared Nothing Live Migration Shared Nothing Live Migration 은 SMB Live Migration 방식과다른점은 VM 데이터파일의위치입니다. Shared Nothing Live Migration 방식은 Hyper-V 호스트의로컬디스크에 VM 데이터파일이위치합니다. 반면에, SMB
Operating Instructions
 작동지침 Mopria 설명서 안전하고올바른사용을위해기기를사용하기전에 " 안전정보 " 를읽으십시오. 목차 소개...2 기호의의미... 2 고지사항...2 준비...3 같은네트워크에서기기와 Android 기기연결하기...3 기기설정확인하기... 3 1. Mopria 인쇄사용하기 Mopria 인쇄서비스소개...5 Android 기기설정하기... 6 인쇄...7
작동지침 Mopria 설명서 안전하고올바른사용을위해기기를사용하기전에 " 안전정보 " 를읽으십시오. 목차 소개...2 기호의의미... 2 고지사항...2 준비...3 같은네트워크에서기기와 Android 기기연결하기...3 기기설정확인하기... 3 1. Mopria 인쇄사용하기 Mopria 인쇄서비스소개...5 Android 기기설정하기... 6 인쇄...7
RHEV 2.2 인증서 만료 확인 및 갱신
 2018/09/28 03:56 1/2 목차... 1 인증서 확인... 1 인증서 종류와 확인... 4 RHEVM CA... 5 FQDN 개인 인증서... 5 레드햇 인증서 - 코드 서명 인증서... 6 호스트 인증... 7 참고사항... 8 관련링크... 8 AllThatLinux! - http://allthatlinux.com/dokuwiki/ rhev_2.2_
2018/09/28 03:56 1/2 목차... 1 인증서 확인... 1 인증서 종류와 확인... 4 RHEVM CA... 5 FQDN 개인 인증서... 5 레드햇 인증서 - 코드 서명 인증서... 6 호스트 인증... 7 참고사항... 8 관련링크... 8 AllThatLinux! - http://allthatlinux.com/dokuwiki/ rhev_2.2_
슬라이드 1
 1. 소개 이모드를이용하여공유기또는네스팟과같은무선 ISP 신호를이용하여별도의네트워크구성이가능합니다. 즉, 하나의무선 ISP 신호를무선으로공유하는기능입니다. 참고. 무선네트워크환경에따라확장된장비의무선성능편차가있을수있습니다. 유선랜카드의 IP 를수동으로입력한경우, 모든모드에따른설정을한후, 유선랜카드의설정을 자동으로 IP 받기 로변경을하십시오. 2 2. 설정 1)
1. 소개 이모드를이용하여공유기또는네스팟과같은무선 ISP 신호를이용하여별도의네트워크구성이가능합니다. 즉, 하나의무선 ISP 신호를무선으로공유하는기능입니다. 참고. 무선네트워크환경에따라확장된장비의무선성능편차가있을수있습니다. 유선랜카드의 IP 를수동으로입력한경우, 모든모드에따른설정을한후, 유선랜카드의설정을 자동으로 IP 받기 로변경을하십시오. 2 2. 설정 1)
슬라이드 1
 고객의 불편을 모바일과 웹을 통해 실시간으로 해결하는 모바일 영상 기반 A/S 시스템 매뉴얼 (AnySupport Video) Contents 1. 애니서포트 비디오 소개 2. 각 부분별 기능 소개 3. 프로그램 설치 4. 주요기능 설명 고객의 불편을 웹과 모바일을 통해 실시간으로 해결 1. 애니서포트 비디오 소개 fdfsfds 고객과 기업이 모두 만족하는
고객의 불편을 모바일과 웹을 통해 실시간으로 해결하는 모바일 영상 기반 A/S 시스템 매뉴얼 (AnySupport Video) Contents 1. 애니서포트 비디오 소개 2. 각 부분별 기능 소개 3. 프로그램 설치 4. 주요기능 설명 고객의 불편을 웹과 모바일을 통해 실시간으로 해결 1. 애니서포트 비디오 소개 fdfsfds 고객과 기업이 모두 만족하는
untitled
 이 사용설명서와 제품은 저작권법에 의해 보호되어 있습니다. 삼성전자 ( 주 ) 의 사전 서면 동의 없이 사용설명서 및 제품의 일부 또는 전체를 복사, 복제, 번역 또는 전자매체나 기계가 읽을 수 있는 형태로 바꿀 수 없습니다. 이 사용설명서와 제품은 표기상의 잘못이나 기술적인 잘못이 있을 수 있으며 사전 통보 없이 이러한 내용들이 변경될 수 있습니다. CLP-310K,
이 사용설명서와 제품은 저작권법에 의해 보호되어 있습니다. 삼성전자 ( 주 ) 의 사전 서면 동의 없이 사용설명서 및 제품의 일부 또는 전체를 복사, 복제, 번역 또는 전자매체나 기계가 읽을 수 있는 형태로 바꿀 수 없습니다. 이 사용설명서와 제품은 표기상의 잘못이나 기술적인 잘못이 있을 수 있으며 사전 통보 없이 이러한 내용들이 변경될 수 있습니다. CLP-310K,
슬라이드 1
 유라이브 앱 사용자 매뉴얼 차례 주의사항 앱 특징 앱 설치하기 블랙박스와 연동하기 메뉴보기 1. 메인메뉴 2. 실시간 감시 3. 원격 검색 3_1. 원격 파일 검색 3_2. 원격 설정 3_3. 원격 SD카드 포맷 3_4. 원격 펌웨어 업그레이드 3_5. Emergency 설정 4. SD카드 5. 스크린 샷 6. 내 폰의 영상 7. 설정 8. 앱 정보 고장 진단하기
유라이브 앱 사용자 매뉴얼 차례 주의사항 앱 특징 앱 설치하기 블랙박스와 연동하기 메뉴보기 1. 메인메뉴 2. 실시간 감시 3. 원격 검색 3_1. 원격 파일 검색 3_2. 원격 설정 3_3. 원격 SD카드 포맷 3_4. 원격 펌웨어 업그레이드 3_5. Emergency 설정 4. SD카드 5. 스크린 샷 6. 내 폰의 영상 7. 설정 8. 앱 정보 고장 진단하기
Index 1. Intro Install Connect Scratch 1.4 (Offline Editor) Scratch 2.0 (Online Editor) Connect f
 Scratch 호환 센서 보드 SKY SSB 설정 메뉴얼 1st of April 2016 Techdine Index 1. Intro... 03 2. Install... 04 3. Connect... 06 3-1. Scratch 1.4 (Offline Editor)... 06 3-2. Scratch 2.0 (Online Editor)... 09 3-2-1. Connect
Scratch 호환 센서 보드 SKY SSB 설정 메뉴얼 1st of April 2016 Techdine Index 1. Intro... 03 2. Install... 04 3. Connect... 06 3-1. Scratch 1.4 (Offline Editor)... 06 3-2. Scratch 2.0 (Online Editor)... 09 3-2-1. Connect
네트워크연결매뉴얼 SRP-Q300/302 감열식프린터 Rev
 네트워크연결매뉴얼 감열식프린터 Rev. 1.00 http://www.bixolon.com 목차 1. 매뉴얼안내... 3 2. 주의사항... 3 3. 연결방법... 4 3-1 Android Soft AP 모드... 7 3-2 ios Soft AP 모드... 8 3-3 Infrastructure 모드로변경하는방법... 9 4. 설정초기화... 11 Rev. 1.00-2
네트워크연결매뉴얼 감열식프린터 Rev. 1.00 http://www.bixolon.com 목차 1. 매뉴얼안내... 3 2. 주의사항... 3 3. 연결방법... 4 3-1 Android Soft AP 모드... 7 3-2 ios Soft AP 모드... 8 3-3 Infrastructure 모드로변경하는방법... 9 4. 설정초기화... 11 Rev. 1.00-2
chapter4
 Basic Netw rk 1. ก ก ก 2. 3. ก ก 4. ก 2 1. 2. 3. 4. ก 5. ก 6. ก ก 7. ก 3 ก ก ก ก (Mainframe) ก ก ก ก (Terminal) ก ก ก ก ก ก ก ก 4 ก (Dumb Terminal) ก ก ก ก Mainframe ก CPU ก ก ก ก 5 ก ก ก ก ก ก ก ก ก ก
Basic Netw rk 1. ก ก ก 2. 3. ก ก 4. ก 2 1. 2. 3. 4. ก 5. ก 6. ก ก 7. ก 3 ก ก ก ก (Mainframe) ก ก ก ก (Terminal) ก ก ก ก ก ก ก ก 4 ก (Dumb Terminal) ก ก ก ก Mainframe ก CPU ก ก ก ก 5 ก ก ก ก ก ก ก ก ก ก
Microsoft Word - release note-VRRP_Korean.doc
 VRRP (Virtual Router Redundancy Protocol) 기능추가 Category S/W Release Version Date General 7.01 22 Dec. 2003 Function Description VRRP 는여러대의라우터를그룹으로묶어하나의가상 IP 어드레스를부여해마스터로지정된라우터장애시 VRRP 그룹내의백업라우터가마스터로자동전환되는프로토콜입니다.
VRRP (Virtual Router Redundancy Protocol) 기능추가 Category S/W Release Version Date General 7.01 22 Dec. 2003 Function Description VRRP 는여러대의라우터를그룹으로묶어하나의가상 IP 어드레스를부여해마스터로지정된라우터장애시 VRRP 그룹내의백업라우터가마스터로자동전환되는프로토콜입니다.
10X56_NWG_KOR.indd
 디지털 프로젝터 X56 네트워크 가이드 이 제품을 구입해 주셔서 감사합니다. 본 설명서는 네트워크 기능 만을 설명하기 위한 것입니다. 본 제품을 올바르게 사 용하려면 이 취급절명저와 본 제품의 다른 취급절명저를 참조하시기 바랍니다. 중요한 주의사항 이 제품을 사용하기 전에 먼저 이 제품에 대한 모든 설명서를 잘 읽어 보십시오. 읽은 뒤에는 나중에 필요할 때
디지털 프로젝터 X56 네트워크 가이드 이 제품을 구입해 주셔서 감사합니다. 본 설명서는 네트워크 기능 만을 설명하기 위한 것입니다. 본 제품을 올바르게 사 용하려면 이 취급절명저와 본 제품의 다른 취급절명저를 참조하시기 바랍니다. 중요한 주의사항 이 제품을 사용하기 전에 먼저 이 제품에 대한 모든 설명서를 잘 읽어 보십시오. 읽은 뒤에는 나중에 필요할 때
<3035313230325FBBE7B0EDB3EBC6AE5FB5F0C6FAC6AEC6D0BDBABFF6B5E5C3EBBEE0C1A128BCF6C1A4292E687770>
 네트워크 장비의 디폴트 로그인 패스워드 취약점 및 대책 2005. 11. 30 본 보고서의 전부나 일부를 인용시 반드시 [자료: 한국정보보호진흥원(KISA)]룰 명시하여 주시기 바랍니다. - 1 - 1. 개요 패스워드 관리는 보안의 가장 기본적인 사항으로 유추하기 어려운 패스워드를 사용하고, 주기적 으로 패스워드를 변경하는 등 패스워드 관리에 신경을 많이 쓰고
네트워크 장비의 디폴트 로그인 패스워드 취약점 및 대책 2005. 11. 30 본 보고서의 전부나 일부를 인용시 반드시 [자료: 한국정보보호진흥원(KISA)]룰 명시하여 주시기 바랍니다. - 1 - 1. 개요 패스워드 관리는 보안의 가장 기본적인 사항으로 유추하기 어려운 패스워드를 사용하고, 주기적 으로 패스워드를 변경하는 등 패스워드 관리에 신경을 많이 쓰고
User Guide
 HP ThinUpdate 관리자 설명서 Copyright 2016 HP Development Company, L.P. Windows는 미국 및/또는 기타 국가에서 Microsoft Corporation의 등록 상표 또는 상표입 니다. 기밀 컴퓨터 소프트웨어. 소유, 사용 또는 복사 에 필요한 유효한 사용권을 HP로부터 취득했 습니다. FAR 12.211 및
HP ThinUpdate 관리자 설명서 Copyright 2016 HP Development Company, L.P. Windows는 미국 및/또는 기타 국가에서 Microsoft Corporation의 등록 상표 또는 상표입 니다. 기밀 컴퓨터 소프트웨어. 소유, 사용 또는 복사 에 필요한 유효한 사용권을 HP로부터 취득했 습니다. FAR 12.211 및
Microsoft PowerPoint - XUSB_제품메뉴얼_140206
 XUSB 제품 사용설명서 목차. XUSB 특징 6. XUSB 실행하기 9. XUSB 초기화. XUSB 주요 기능 7. XUSB 보안폴더 0. XUSB 오류 복구 3. XUSB 명칭 및 기능 3- 공통사항 3- 보안폴더 3-3 관리기능 4. XUSB 설치하기 4- 다운로드 4- 신규 라이선스 등록 4-3- 설치프로그램에서 라이선스 병합 4-3- XUSB에서 라이선스
XUSB 제품 사용설명서 목차. XUSB 특징 6. XUSB 실행하기 9. XUSB 초기화. XUSB 주요 기능 7. XUSB 보안폴더 0. XUSB 오류 복구 3. XUSB 명칭 및 기능 3- 공통사항 3- 보안폴더 3-3 관리기능 4. XUSB 설치하기 4- 다운로드 4- 신규 라이선스 등록 4-3- 설치프로그램에서 라이선스 병합 4-3- XUSB에서 라이선스
비디오 / 그래픽 아답터 네트워크 만약에 ArcGolbe를 사용하는 경우, 추가적인 디스크 공간 필요. ArcGlobe는 캐시파일을 생성하여 사용 24 비트 그래픽 가속기 Oepn GL 2.0 이상을 지원하는 비디오카드 최소 64 MB 이고 256 MB 이상을 메모리
 ArcGIS for Desktop 10.4 Single Use 설치가이드 Software: ArcGIS for Desktop 10.4 Platforms: Windows 10, 8.1, 7, Server 2012, Server 2008 ArcGIS for Desktop 10.4 시스템 요구사항 1. 지원 플랫폼 운영체제 최소 OS 버전 최대 OS 버전 Windows
ArcGIS for Desktop 10.4 Single Use 설치가이드 Software: ArcGIS for Desktop 10.4 Platforms: Windows 10, 8.1, 7, Server 2012, Server 2008 ArcGIS for Desktop 10.4 시스템 요구사항 1. 지원 플랫폼 운영체제 최소 OS 버전 최대 OS 버전 Windows
User Guide
 HP Pocket Playlist 사용 설명서 부품 번호: 699916-AD2 제 2 판: 2013 년 1 월, 초판: 2012 년 12 월 Copyright 2012, 2013 Hewlett-Packard Development Company, L.P. Microsoft, Windows 및 Windows Vista 는 Microsoft Corporation
HP Pocket Playlist 사용 설명서 부품 번호: 699916-AD2 제 2 판: 2013 년 1 월, 초판: 2012 년 12 월 Copyright 2012, 2013 Hewlett-Packard Development Company, L.P. Microsoft, Windows 및 Windows Vista 는 Microsoft Corporation
Studuino소프트웨어 설치
 Studuino 프로그래밍환경 Studuino 소프트웨어설치 본자료는 Studuino 프로그래밍환경설치안내서입니다. Studuino 프로그래밍 환경의갱신에따라추가 / 수정될수있습니다. 목차 1. 소개... 1 2. Windows... 2 2.1. 프로그래밍환경설치... 2 2.1.1. 웹설치버전설치방법... 2 2.2. Studuino 프로그래밍환경실행...
Studuino 프로그래밍환경 Studuino 소프트웨어설치 본자료는 Studuino 프로그래밍환경설치안내서입니다. Studuino 프로그래밍 환경의갱신에따라추가 / 수정될수있습니다. 목차 1. 소개... 1 2. Windows... 2 2.1. 프로그래밍환경설치... 2 2.1.1. 웹설치버전설치방법... 2 2.2. Studuino 프로그래밍환경실행...
Install stm32cubemx and st-link utility
 STM32CubeMX and ST-LINK Utility for STM32 Development 본문서는 ST Microelectronics 의 ARM Cortex-M 시리즈 Microcontroller 개발을위해제공되는 STM32CubeMX 와 STM32 ST-LINK Utility 프로그램의설치과정을설명합니다. 본문서는 Microsoft Windows 7
STM32CubeMX and ST-LINK Utility for STM32 Development 본문서는 ST Microelectronics 의 ARM Cortex-M 시리즈 Microcontroller 개발을위해제공되는 STM32CubeMX 와 STM32 ST-LINK Utility 프로그램의설치과정을설명합니다. 본문서는 Microsoft Windows 7
2
 유선랜 ( 고정 IP) 이용안내 1. 고정 IP 확인방법 가. 시작 > 제어판 > 네트워크 ( 또는네트워크연결 ) 을더블클릭합니다. 나. 로컬영역연결 > 오른쪽마우스누르고제일아래쪽의 [ 속성 ] 을선택합니다. 다. " 인터넷프로토콜 (TCP/IP)" 를누른후 [ 속성 ] 을클릭합니다. 라. " 자동으로 IP 주소받기 " 가체크되어있으시면 IP 를부여받지않은컴퓨터입니다.
유선랜 ( 고정 IP) 이용안내 1. 고정 IP 확인방법 가. 시작 > 제어판 > 네트워크 ( 또는네트워크연결 ) 을더블클릭합니다. 나. 로컬영역연결 > 오른쪽마우스누르고제일아래쪽의 [ 속성 ] 을선택합니다. 다. " 인터넷프로토콜 (TCP/IP)" 를누른후 [ 속성 ] 을클릭합니다. 라. " 자동으로 IP 주소받기 " 가체크되어있으시면 IP 를부여받지않은컴퓨터입니다.
Copyright 2009 Hewlett-Packard Development Company, L.P. Microsoft 및 Windows 는 Microsoft Corporation 의 미국 등록 상표입니다. Bluetooth 는 해당 소유권자가 소유한 상표이 며 Hew
 HP Envy 13 사용 설명서 Copyright 2009 Hewlett-Packard Development Company, L.P. Microsoft 및 Windows 는 Microsoft Corporation 의 미국 등록 상표입니다. Bluetooth 는 해당 소유권자가 소유한 상표이 며 Hewlett-Packard Company 가 라이센스 계약에 따라
HP Envy 13 사용 설명서 Copyright 2009 Hewlett-Packard Development Company, L.P. Microsoft 및 Windows 는 Microsoft Corporation 의 미국 등록 상표입니다. Bluetooth 는 해당 소유권자가 소유한 상표이 며 Hewlett-Packard Company 가 라이센스 계약에 따라
CL5 CL3 CL1 QL5 QL1 V4.5 Supplementary Manual
 CL/QL 시리즈 이보충설명서에서는주로 CL5/CL3/CL1 및 QL5/QL1 펌웨어 V4.5 에서추가또는변경된기능에관해설명합니다. CL5/CL3/CL1 및 QL5/QL1 V4 사용설명서및참조설명서와함께사용하십시오. CL/QL Editor 이보충설명서에서는주로 CL/QL Editor V4.5 에서추가또는변경된기능에관해설명합니다. 참고 이보충설명서에수록된설명은
CL/QL 시리즈 이보충설명서에서는주로 CL5/CL3/CL1 및 QL5/QL1 펌웨어 V4.5 에서추가또는변경된기능에관해설명합니다. CL5/CL3/CL1 및 QL5/QL1 V4 사용설명서및참조설명서와함께사용하십시오. CL/QL Editor 이보충설명서에서는주로 CL/QL Editor V4.5 에서추가또는변경된기능에관해설명합니다. 참고 이보충설명서에수록된설명은
Splentec V-WORM Quick Installation Guide Version: 1.0 Contact Information 올리브텍 주소 : 경기도성남시분당구구미로 11 ( 포인트타운 701호 ) URL: E-M
 Splentec V-WORM Quick Installation Guide Version: 1.0 Contact Information 올리브텍 주소 : 경기도성남시분당구구미로 11 ( 포인트타운 701호 ) URL: http://www.olivetech.co.kr E-Mail: tech@olivetech.co.kr TEL: 031-726-4217 FAX: 031-726-4219
Splentec V-WORM Quick Installation Guide Version: 1.0 Contact Information 올리브텍 주소 : 경기도성남시분당구구미로 11 ( 포인트타운 701호 ) URL: http://www.olivetech.co.kr E-Mail: tech@olivetech.co.kr TEL: 031-726-4217 FAX: 031-726-4219
목차 1. 시스템요구사항 암호및힌트설정 ( 윈도우 ) JetFlash Vault 시작하기 ( 윈도우 ) JetFlash Vault 옵션 ( 윈도우 )... 9 JetFlash Vault 설정... 9 JetFlash Vault
 사용자매뉴얼 JetFlash Vault 100 ( 버전 1.0) 1 목차 1. 시스템요구사항... 3 2. 암호및힌트설정 ( 윈도우 )... 3 3. JetFlash Vault 시작하기 ( 윈도우 )... 7 4. JetFlash Vault 옵션 ( 윈도우 )... 9 JetFlash Vault 설정... 9 JetFlash Vault 찾아보기... 10 JetFlash
사용자매뉴얼 JetFlash Vault 100 ( 버전 1.0) 1 목차 1. 시스템요구사항... 3 2. 암호및힌트설정 ( 윈도우 )... 3 3. JetFlash Vault 시작하기 ( 윈도우 )... 7 4. JetFlash Vault 옵션 ( 윈도우 )... 9 JetFlash Vault 설정... 9 JetFlash Vault 찾아보기... 10 JetFlash
*Revision History 날짜 내용 최초작성 Tel Fax [2] page
![*Revision History 날짜 내용 최초작성 Tel Fax [2] page *Revision History 날짜 내용 최초작성 Tel Fax [2] page](/thumbs/87/95015203.jpg) MSP430-SDS100i 매뉴얼 V1.0 Tel. 031-781-2812 Fax. 031-706-2834 E-mail. dsptools@syncworks.co.kr [1] page *Revision History 날짜 내용 2013. 07. 010 최초작성 Tel. 031-781-2812 Fax. 031-706-2834 E-mail. dsptools@syncworks.co.kr
MSP430-SDS100i 매뉴얼 V1.0 Tel. 031-781-2812 Fax. 031-706-2834 E-mail. dsptools@syncworks.co.kr [1] page *Revision History 날짜 내용 2013. 07. 010 최초작성 Tel. 031-781-2812 Fax. 031-706-2834 E-mail. dsptools@syncworks.co.kr
ZIO-TR150N/300N 사용 설명서
 페이지 1 / 34 목차 무선인터넷공유기로사용하기 --------------------------------------- 3 1. 제품연결하기 ---------------------------------------------------- 3 2. 무선신호연결하기 ---------------------------------------------- 5 3. 무선신호이름바꾸기
페이지 1 / 34 목차 무선인터넷공유기로사용하기 --------------------------------------- 3 1. 제품연결하기 ---------------------------------------------------- 3 2. 무선신호연결하기 ---------------------------------------------- 5 3. 무선신호이름바꾸기
Frequently Asked Question 버전 변경 날짜 변경 내용 v.1.0.0 2013/07/22 최초 작성
 Frequently Asked Question 버전 변경 날짜 변경 내용 v.1.0.0 2013/07/22 최초 작성 목 차 schoolbox Elecboard 언어가 영어로 변경 되었습니다. schoolbox Elecboard에서 터치가 안 됩니다. schoolbox 버그 아닌가요? 전자칠판에 판서 할 경우 터치하는 부분과 판서되는 위치가 다릅니다. schoolbox
Frequently Asked Question 버전 변경 날짜 변경 내용 v.1.0.0 2013/07/22 최초 작성 목 차 schoolbox Elecboard 언어가 영어로 변경 되었습니다. schoolbox Elecboard에서 터치가 안 됩니다. schoolbox 버그 아닌가요? 전자칠판에 판서 할 경우 터치하는 부분과 판서되는 위치가 다릅니다. schoolbox
Microsoft Word - next-wr640mimo_manual-china doc
 고객지원및기술지원 고객지원전화 : 02 715 0372 고객지원시간평일 : 오전 9 : 30 ~ 오후 5 : 30 토요일 : 오전 9 : 30 ~ 오전 12 : 00 ( 고객지원시간은당사사정에의하여변경될수있습니다.) 홈페이지 : WWW.EZ-NET.CO.KR 주소 : 서울시용산구한강로 3 가 83 번지한신전자타운 A 동 701 호 Windows 98Se /
고객지원및기술지원 고객지원전화 : 02 715 0372 고객지원시간평일 : 오전 9 : 30 ~ 오후 5 : 30 토요일 : 오전 9 : 30 ~ 오전 12 : 00 ( 고객지원시간은당사사정에의하여변경될수있습니다.) 홈페이지 : WWW.EZ-NET.CO.KR 주소 : 서울시용산구한강로 3 가 83 번지한신전자타운 A 동 701 호 Windows 98Se /
포인팅 장치 및 키보드
 포인팅 장치 및 키보드 문서 부품 번호: 430227-AD1 2007년 1월 본 설명서는 포인팅 장치 및 키보드에 대해 설명합니다. 목차 1 포인팅 장치 터치패드 ( 일부 모델만 해당 )................. 1 1 터치패드 사용.......................... 1 2 포인팅 스틱 ( 일부 모델만 해당 )............... 1
포인팅 장치 및 키보드 문서 부품 번호: 430227-AD1 2007년 1월 본 설명서는 포인팅 장치 및 키보드에 대해 설명합니다. 목차 1 포인팅 장치 터치패드 ( 일부 모델만 해당 )................. 1 1 터치패드 사용.......................... 1 2 포인팅 스틱 ( 일부 모델만 해당 )............... 1
슬라이드 1
 TCPdump 사용법 Neworks, Inc. (Tel) 070-7101-9382 (Fax) 02-2109-6675 ech@pumpkinne.com hp://www.pumpkinne.co.kr TCPDUMP Tcpdump 옵션 ARP 정보 ICMP 정보 ARP + ICMP 정보 IP 대역별정보 Source 및 Desinaion 대역별정보 Syn 과 syn-ack
TCPdump 사용법 Neworks, Inc. (Tel) 070-7101-9382 (Fax) 02-2109-6675 ech@pumpkinne.com hp://www.pumpkinne.co.kr TCPDUMP Tcpdump 옵션 ARP 정보 ICMP 정보 ARP + ICMP 정보 IP 대역별정보 Source 및 Desinaion 대역별정보 Syn 과 syn-ack
슬라이드 1
 첨부 4 리모콘별 TV 셋팅방법 2011. 1 전략서비스본부서비스지원팀 1 경제형 2002년개발쌍방향단순-2007년개발경제형 /PVR-2007년개발 2002 년 02 월 ~ 2003 년 08 월 85 만 (40 만은 TV 설정불가 ) 선호채널 도움말 만가능 1) TV 전원을키고 2) 0( 숫자 )+ 음소거동시에누름 -> LED ON 3) 리모콘 LED 주황색불확인후제조사코드입력
첨부 4 리모콘별 TV 셋팅방법 2011. 1 전략서비스본부서비스지원팀 1 경제형 2002년개발쌍방향단순-2007년개발경제형 /PVR-2007년개발 2002 년 02 월 ~ 2003 년 08 월 85 만 (40 만은 TV 설정불가 ) 선호채널 도움말 만가능 1) TV 전원을키고 2) 0( 숫자 )+ 음소거동시에누름 -> LED ON 3) 리모콘 LED 주황색불확인후제조사코드입력
SMT-1722-1922-Kor.indd
 SMT-2231 사용 설명서 첨부물 포장상자 개봉 후 제품은 튼튼하고 평평한 곳이나 설치장소에 놓고, 다음 내용물이 전부 있는지 체크하세요. TFT LCD 모니터 리모컨&건전지 VGA 신호케이블 전원코드 모니터 설치안내서 사용설명 CD 조작부 설명 전면조작부 적외선 센서 리모컨 센서 수신부 / PIP 동작중인 기능의 레벨증가 및 OSD메뉴 선택합니다.
SMT-2231 사용 설명서 첨부물 포장상자 개봉 후 제품은 튼튼하고 평평한 곳이나 설치장소에 놓고, 다음 내용물이 전부 있는지 체크하세요. TFT LCD 모니터 리모컨&건전지 VGA 신호케이블 전원코드 모니터 설치안내서 사용설명 CD 조작부 설명 전면조작부 적외선 센서 리모컨 센서 수신부 / PIP 동작중인 기능의 레벨증가 및 OSD메뉴 선택합니다.
2 전원 코드를 연결합니다. 출력 용지함을 기기 밖으로 꺼내고 문서 스토퍼 를 펼칩니다. 중요 아직 USB 케이블을 연결하지 마십시오. 전원 코드를 연결합니다. 경고 접지된 플러그가 기기에 장착되어 있어야 합니다. 2 1 Windows 사용자: 다음으로 3페이지 상단
 빠른 설정 가이드 바로 시작 ADS-2100 기기를 설정하기 전에 먼저 제품 안전 가이드를 읽은 다음 올바른 설정과 설치를 위해 이 빠른 설정 가이드를 읽어 주시기 바랍니다. 경고 경고는 피하지 않을 경우 사망에 이르거나 심각한 부상을 초래할 수 있는 잠재적으로 위험한 상 황을 나타냅니다. 1 기기 포장 풀기 및 구성품 확인 상자에 포함된 구성품은 국가에 따라
빠른 설정 가이드 바로 시작 ADS-2100 기기를 설정하기 전에 먼저 제품 안전 가이드를 읽은 다음 올바른 설정과 설치를 위해 이 빠른 설정 가이드를 읽어 주시기 바랍니다. 경고 경고는 피하지 않을 경우 사망에 이르거나 심각한 부상을 초래할 수 있는 잠재적으로 위험한 상 황을 나타냅니다. 1 기기 포장 풀기 및 구성품 확인 상자에 포함된 구성품은 국가에 따라
