CommandCenter Secure Gateway
|
|
|
- 서규 엄
- 7 years ago
- Views:
Transcription
1 CommandCenter Secure Gateway 관리자 설명서 Release 4.0 Copyright 2008 Raritan, Inc. CCA-0H-K 2008년 7월
2 이 문서에는 저작권으로 보호되는 독점 정보가 포함되어 있습니다. All rights reserved. 이 문서의 어떠한 부분도 Raritan, Inc.의 명시적인 사전 서면 승인 없이는 다른 언어로 복사, 복제 또는 번역할 수 없습니다. Copyright 2008 Raritan, Inc., CommandCenter, Dominion, Paragon 및 Raritan 회사 로고는 Raritan, Inc.의 상표 또는 등록 상표입니다. All rights reserved. Java 는 Sun Microsystems, Inc.의 등록 상표입니다. Internet Explorer 는 Microsoft Corporation 의 등록 상표입니다. Netscape 및 Netscape Navigator 는 Netscape Communication Corporation 의 등록 상표입니다. 다른 모든 상표 또는 등록 상표는 해당 소유자의 재산입니다. FCC 정보 이 장비는 A급 디지털 장비에 대한 제한사항 및 FCC 규정 Part 15 를 준수함을 검증 받았습니다. 이러한 제한사항은 상업적 설치 시 유해한 간섭으로부터 장비를 적절히 보호하기 위해 고안되었습니다. 이 장비는 무선 주파수 에너지를 생성, 사용 및 방사하므로, 지침에 따라 설치하여 사용하지 않는 경우 무선 통신에 유해한 간섭을 일으킬 수 있습니다. 주거 환경에서 이 장비를 작동할 경우 유해한 간섭을 일으킬 수 있습니다. VCCI 정보(일본) Raritan 은 사고, 재해, 오용, 남용, Raritan 에서 수행하지 않은 제품 개조 또는 그 밖에 Raritan 의 적절한 통제를 벗어난 상황 또는 정상 작동 조건에서 일어나지 않는 상황으로 인한 제품 손상에 대해 책임을 지지 않습니다. C UL LI STED US 1F61 I.T.E.
3 목차 CC-SG 관리자 설명서의 새로운 내용 xv 방법: CC-SG 기본 기능 xvi 강력한 암호 구성 및 적용...xvi CC-SG를 새 펌웨어 버전으로 업그레이드...xvii 노드 그룹에 대한 전원 제어 및 전원 제어 작업 모니터링...xix 노드 그룹 전원 제어...xix 전원 상태 메시지... xx 제한 시간 내에 여러 장치 업그레이드... xx 모든 사용자에 대해 노드의 기본 사용자 정의 보기 할당...xxii 개요 1 전제조건...1 용어/약어...2 클라이언트 브라우저 요구사항...4 CC-SG 액세스 5 CC-SG Admin 클라이언트를 통한 브라우저 기반 액세스...5 JRE 비호환성...6 씩 클라이언트 액세스...6 씩 클라이언트 설치...6 씩 클라이언트 사용...8 iii
4 목차 CC-SG Admin 클라이언트...8 시작하기 10 IP 주소 확인...10 CC-SG 서버 시간 설정...10 호환성 매트릭스 확인...12 애플리케이션 버전 확인 및 업그레이드...12 설정 안내서를 사용하여 CC-SG 구성 14 설정 설명서를 사용하기 전에...14 설정 안내서의 연관체...15 범주 및 요소 생성...15 장치 설정...15 장치 검색 및 추가...16 그룹 생성...17 장치 그룹 및 노드 그룹 추가...17 사용자 관리...20 사용자 그룹 및 사용자 추가...20 연관체, 범주 및 요소 22 연관체 정보...22 연관체 용어...22 연관체 -범주 및 요소 정의...23 연관체 생성 방법...24 연관체 관리자...24 범주 추가...24 범주 편집...25 범주 삭제...25 요소 추가...25 요소 편집...26 요소 삭제...26 장치, 장치 그룹 및 포트 27 장치 보기...28 장치 탭...28 장치 및 포트 아이콘...28 포트 정렬 옵션...29 장치 프로필 화면...30 분포도 보기...30 장치 탭에서 옵션을 마우스 오른쪽 버튼으로 클릭합니다...31 iv
5 목차 장치 검색...31 검색을 위한 와일드카드...31 와일드카드 예제...31 장치 검색...32 장치 추가...33 KVM 또는 직렬 장치 추가...33 전원 탭 장치 추가...35 Dominion PX 장치 추가...35 장치 편집...36 전원 탭 장치 또는 Dominion PX 장치 편집...36 장치 프로필에 메모 추가...37 장치 프로필에 위치 및 연락처 추가...37 장치 삭제...38 포트 구성...38 직렬 포트 구성...38 KVM 포트 구성...39 포트 구성에 의해 생성된 노드...40 포트 편집...40 포트 삭제...41 장치 범주 및 요소 대량 복사...42 장치 업그레이드...42 장치 구성 백업...43 장치 구성 복원...44 장치 구성 복원(KX, KSX, KX101, SX, IP-Reach)...44 네트워크 설정을 제외한 모든 구성 데이터를 KX2, KSX2 또는 KX2-101 장치로 복원합니다...45 장치 설정 또는 사용자 및 사용자 그룹 데이터만 KX2, KSX2 또는 KX2-101 장치로 복원...45 모든 구성 데이터를 KX2, KSX2 또는 KX2-101 장치로 복원...46 장치 백업 파일의 저장, 업로드 및 삭제...46 장치 구성 복사...47 장치 다시 시작...47 장치 핑...48 장치에 대한 CC-SG의 관리 일시 중지...48 관리 다시 시작...48 장치 전원 관리자...49 장치의 관리 페이지 실행...49 사용자 연결 해제...50 Paragon II 시스템 장치로의 특별 액세스...50 P2-SC(Paragon II System Controller)...50 IP-Reach 및 UST-IP 관리...51 장치 그룹 관리자...51 장치 그룹 추가...51 장치 그룹 편집...54 장치 그룹 삭제...55 v
6 목차 관리된 전원 탭 56 CC-SG에서 다른 장치가 관리하는 전원 탭 구성...57 KX, KX2, KX2-101, KSX2 및 P2SC에 연결된 전원 탭 구성...58 KX, KX2, KX2-101, KSX2 또는 P2SC 장치에 연결된 전원 탭 장치 추가...58 KX, KX2, KX2-101, KSX2 또는 P2SC의 전원 탭을 다른 포트로 이동...58 KX, KX2, KX2-101, KSX2 또는 P2SC 장치에 연결된 전원 탭 장치 삭제...59 SX 3.0 및 KSX에 연결된 전원 탭 구성...59 SX 3.0 또는 KSX 장치에 연결된 전원 탭 추가...59 SX 3.0 또는 KSX 장치에 연결된 전원 탭 삭제...60 전원 탭의 장치 또는 포트 연관체 변경(SX 3.0, KSX)...60 SX 3.1 에 연결된 전원 탭 구성...61 SX 3.1 장치에 연결된 전원 탭 추가...61 SX 3.1 의 전원 탭을 다른 포트로 이동...62 SX 3.1 장치에 연결된 전원 탭 삭제...62 전원 탭의 콘센트 구성...62 노드, 노드 그룹 및 인터페이스 64 노드 및 인터페이스 개요...65 노드 정보...65 노드 이름...65 인터페이스 정보...65 노드 보기...66 노드 탭...66 노드 프로필...67 노드 및 인터페이스 아이콘...68 서비스 계정...69 서비스 계정 개요...69 서비스 계정 추가, 편집 및 삭제...70 서비스 계정의 암호 변경...71 인터페이스에 서비스 계정 지정...71 노드 추가, 편집 및 삭제...72 노드 추가...72 포트 구성에 의해 생성된 노드...73 노드 편집...73 노드 삭제...73 노드 프로필에 위치 및 연락처 추가...74 노드 프로필에 메모 추가...74 CC-SG에서 가상 인프라 구성...75 가상 인프라 용어...75 가상 노드 개요...76 가상 호스트 및 가상 시스템이 있는 제어 시스템 추가...76 가상 시스템이 있는 가상 호스트 추가...78 vi
7 목차 제어 시스템, 가상 호스트 및 가상 시스템 편집...80 제어 시스템 및 가상 호스트 삭제...82 가상 시스템 노드 삭제...82 가상 인프라 삭제...82 CC-SG와 가상 인프라 동기화...83 가상 인프라 동기화...83 가상 인프라의 일일 동기화 활성화 또는 비활성화...83 가상 호스트 노드의 재부팅 또는 강제 재부팅...84 가상 분포도 보기 액세스...84 노드 연결...85 노드 핑...85 인터페이스 추가, 편집 및 삭제...86 인터페이스 추가...86 인터페이스 편집...93 인터페이스 삭제...94 인터페이스 책갈피 설정...94 노드에 직접 포트 액세스 구성...95 노드 범주 및 요소 대량 복사...95 채팅 사용...96 노드 그룹 추가, 편집 및 삭제...97 노드 그룹 개요...97 노드 그룹 추가...97 노드 그룹 편집 노드 그룹 삭제 사용자 및 사용자 그룹 102 사용자 탭 기본 사용자 그룹 CC 수퍼 사용자 그룹 시스템 관리자 그룹 CC 사용자 그룹 사용자 그룹 추가, 편집 및 삭제 사용자 그룹 추가 사용자 그룹 편집 사용자 그룹 삭제 사용자 그룹에 대한 액세스 감사 구성 사용자 추가, 편집 및 삭제 사용자 추가 사용자 편집 사용자 삭제 그룹에 사용자 지정 그룹에서 사용자 삭제 사용자 프로필 암호 변경 vii
8 목차 기본 검색 기본 설정 변경 CC-SG 기본 글꼴 크기 변경 이메일 주소 변경 CC-SG 수퍼 사용자의 사용자 이름 변경 사용자 로그아웃 사용자 대량 복사 액세스 제어 규정 115 규정 추가 규정 편집 규정 삭제 가상 매체 지원 사용자 그룹에 규정 지정 장치 및 노드의 사용자 정의 보기 120 사용자 정의 보기 유형 범주별 보기 노드 그룹별 필터 장치 그룹별 필터 Admin 클라이언트에서 사용자 정의 보기 사용 노드 사용자 정의 보기 장치 사용자 정의 보기 원격 인증 128 인증 및 허가(AA) 개요 인증 흐름 사용자 계정 LDAP 및 AD의 DN(구분 이름) AD의 DN 지정 LDAP의 DN 지정 AD의 사용자 이름 지정 기본 DN 지정 인증 및 허가에 대한 모듈 지정 외부 AA 서버의 순서 설정 AD 및 CC-SG 개요 CC-SG에 AD 모듈 추가 AD 일반 설정 AD 고급 설정 AD 그룹 설정 AD Trust(트러스트) 설정 viii
9 목차 AD 모듈 편집 AD 사용자 그룹 가져오기 AD와 CC-SG 동기화 AD와 모든 사용자 그룹 동기화 모든 AD 모듈 동기화 모든 AD 모듈의 일일 동기화 활성화 또는 비활성화 일일 AD 동기화 시간 변경 LDAP 및 CC-SG 정보 CC-SG에 LDAP(Netscape) 모듈 추가 LDAP 일반 설정 LDAP 고급 설정 Sun One LDAP(iPlanet) 구성 설정 OpenLDAP(eDirectory) 구성 설정 TACACS+ 및 CC-SG 정보 TACACS+ 모듈 추가 TACACS+ 일반 설정 RADIUS 및 CC-SG 정보 RADIUS 모듈 추가 RADIUS 일반 설정 RADIUS를 이용한 Two-Factor 인증 보고서 148 보고서 사용 보고서 데이터 정렬 보고서 열 너비 크기 조정 보고서 내역 보기 여러 페이지 보고서 탐색 보고서 인쇄 보고서를 파일로 저장 CC-SG에서 보고서 데이터 제거 보고서 필더 숨기기 또는 표시 ix
10 목차 감사 추적 보고서 오류 로그 보고서 액세스 보고서 가용성 보고서 활성 사용자 보고서 잠긴 사용자 보고서 모든 사용자 데이터 보고서 사용자 데이터 보고서 장치 자산 보고서 장치 그룹 데이터 보고서 질의 포트 보고서 노드 자산 보고서 활성 노드 보고서 노드 생성 보고서 노드 그룹 데이터 보고서 AD 사용자 그룹 보고서 예약된 보고서 장치 펌웨어 업그레이드 보고서 CC-NOC 동기화 보고서 시스템 정비 162 정비 모드 예약된 작업 및 정비 모드 정비 모드 시작 정비 모드 종료 CC-SG 백업 백업 파일 저장 및 삭제 백업 파일 저장 백업 파일 삭제 CC-SG 복원 CC-SG 재설정 CC-SG 다시 시작 CC-SG 업그레이드 브라우저 캐시 지우기 Java 캐시 지우기 CC-SG 종료 종료 후 CC-SG 다시 시작 CC-SG 전원 끄기 CC-SG 세션 종료 CC-SG에서 로그아웃 CC-SG 종료 x
11 목차 고급 관리 174 오늘의 메시지 구성 노드 액세스를 위한 애플리케이션 구성 노드 액세스를 위한 애플리케이션 정보 애플리케이션 버전 확인 및 업그레이드 애플리케이션 추가 애플리케이션 삭제 기본 애플리케이션 구성 기본 애플리케이션 정보 기본 애플리케이션 지정 보기 인터페이스 또는 포트 유형에 대한 기본 애플리케이션을 선택합니다 장치 펌웨어 관리 펌웨어 업로드 펌웨어 삭제 CC-SG 네트워크 구성 네트워크 설정 정보 CC-SG LAN 포트 정보 기본/백업 모드란 무엇입니까? 활성/활성 모드란 무엇입니까? CC-SG에 대한 권장 DHCP 구성 로그 활동 구성: CC-SG의 내부 로그 제거 CC-SG 서버 시간 및 날짜 구성 연결 모드: 직접 및 프록시 연결 모드 정보 모든 클라이언트 연결에 대해 직접 모드 구성 모든 클라이언트 연결에 대해 프록시 모드 구성 직접 모드 또는 프록시 모드의 조합 구성 장치 설정 사용자 정의 JRE 설정 구성 SNMP 구성 MIB 파일 CC-SG 클러스터 구성 CC-SG 클러스터란 무엇입니까? CC-SG 클러스터의 요구 사항 CC-SG 클러스터 및 CC-NOC 정보 클러스터 생성 보조 CC-SG 노드 제거 기본 CC-SG 노드 제거 실패한 CC-SG 노드 복구 고급 클러스터 설정 보안 관리자 원격 인증 xi
12 목차 AES 암호화 브라우저 연결 프로토콜 구성: HTTP 또는 HTTPS/SSL CC-SG에 SSH 액세스를 위한 포트 번호 설정 로그인 설정 비활동 타이머 구성 초기 화면 인증서 액세스 제어 목록 통지 관리자 외부 SMTP 서버 구성 작업 관리자 작업 유형 순차적 작업 예약 작업에 대한 이메일 통지 예약된 보고서 작업 찾기 및 보기 작업 예약 장치 펌웨어 업그레이드 예약 예약된 작업 변경 작업 재예약 다른 작업과 비슷한 작업 예약 작업 삭제 CommandCenter NOC CC-NOC 추가 CC-NOC 편집 CC-NOC 실행 CC-NOC 삭제 CC-SG에 대한 SSH 액세스 SSH 명령에 대한 도움말 얻기 SSH 명령 및 매개변수 명령 팁 직렬 가능 장치에 SSH 연결 생성 SSH를 사용하여 대역외 직렬 인터페이스를 통해 노드에 연결 SSH 연결 종료 직렬 관리 포트 터미널 에뮬레이션 프로그램 정보 CC-SG 일련 번호 찾기 Web Services API 진단 콘솔 231 진단 콘솔 액세스 VGA/키보드/마우스 포트를 통한 진단 콘솔 액세스 SSH를 통한 진단 콘솔 액세스 상태 콘솔 상태 콘솔 정보 xii
13 목차 상태 콘솔 액세스 관리자 콘솔 관리자 콘솔 정보 관리자 콘솔 액세스 관리자 콘솔 탐색 진단 콘솔 구성 편집 네트워크 인터페이스 구성 편집(네트워크 인터페이스) IP 주소 핑 Traceroute 사용 정적 루트 편집 진단 콘솔에서 로그 파일 보기 진단 콘솔로 CC-SG 다시 시작 진단 콘솔로 CC-SG 재부팅 진단 콘솔에서 CC-SG 시스템 전원 끄기 진단 콘솔로 CC 수퍼 사용자 암호 재설정 CC-SG 출고 시 구성(Admin) 재설정 진단 콘솔 암호 설정 진단 콘솔 계정 구성 원격 시스템 모니터링 구성 이력 데이터 추세 구성 디스크 상태 표시 진단 콘솔로 상단 부분 표시 보기 NTP 상태 표시 V1 및 E1 사양 260 V1 모델 V1 일반 사양 V1 환경 요구사항 E1 모델 E1 일반 사양 E1 환경 요구사항 CC-SG 및 네트워크 구성 263 CC-SG 네트워크를 위한 필수 개방 포트: 요약 CC-SG 통신 채널 CC-SG 및 Raritan 장치 CC-SG 클러스터링 인프라 서비스 액세스 PC 클라이언트 및 CC-SG PC 클라이언트 및 노드 CC-SG 및 IPMI, ilo/riloe, DRAC, RSA용 클라이언트 CC-SG 및 SNMP CC-SG 및 CC-NOC xiii
14 목차 CC-SG 내부 포트 NAT 사용 방화벽을 통한 CC-SG 액세스 노드에 대한 RDP 액세스 노드에 대한 VNC 액세스 노드에 대한 SSH 액세스 원격 시스템 모니터링 포트 사용자 그룹 권한 271 SNMP 트랩 279 문제 해결 281 두 요소 인증 282 두 요소 인증을 위한 지원 환경 두 요소 인증 설정 요구사항 두 요소 인증의 알려진 문제 자주 묻는 질문 284 일반 FAQ 인증 FAQ 보안 FAQ 회계 FAQ 성능 FAQ 그룹화 FAQ 상호 운용성 FAQ 인증 FAQ 사용자 경험 FAQ 키보드 단축키 293 명명 규칙 294 색인 295 xiv
15 CC-SG 관리자 설명서의 새로운 내용 장비 및/또는 설명서에 대한 개선 사항 및 변경 사항을 기초로 다음 섹션이 변경되었거나 CommandCenter Secure Gateway 관리자 설명서에 정보가 추가되었습니다. JRE 비호환성 (p. 6) Dominion PX 장치 추가 (p. 35) 전원 탭 장치 또는 Dominion PX 장치 편집 (p. 36) 장치 프로필에 메모 추가 (p. 37) 장치 프로필에 위치 및 연락처 추가 (p. 37) CC-SG에서 다른 장치가 관리하는 전원 탭 구성 (p. 57) 서비스 계정 (p. 69) 노드 프로필에 위치 및 연락처 추가 (p. 74) 노드 프로필에 메모 추가 (p. 74) CC-SG에서 가상 인프라 구성 (p. 75) CC-SG와 가상 인프라 동기화 (p. 83) 가상 호스트 노드의 재부팅 또는 강제 재부팅 (p. 84) 가상 분포도 보기 액세스 (p. 84) 대역내 연결을 위한 인터페이스 (p. 88) 인터페이스 삭제 (p. 94) 사용자 그룹에 대한 액세스 감사 구성 (p. 107) CC-SG 업그레이드 (p. 169) CC-SG 재설정 (p. 166) 장치 설정 (p. 189) 사용자 정의 JRE 설정 구성 (p. 190) SNMP 구성 (p. 191) 원격 시스템 모니터링 구성 (p. 255) 이력 데이터 추세 구성 (p. 256) CC-SG 통신 채널 (p. 264) 이 버전의 CommandCenter Secure Gateway 에 적용된 변경 사항에 대한 자세한 설명은 Release Notes 를 참조하십시오. xv
16 방법: CC-SG 기본 기능 이 장에서는 사용자가 CC-SG 의 실제적인 사용에 빠르게 익숙해지도록 도와주는 가장 일반적인 몇 가지의 사용 사례를 포함하고 있습니다. 이 섹션에서는 일반적인 예제를 제공하지만 실제 구성 및 작업에 따라 다를 수 있습니다. 이 장에서 강력한 암호 구성 및 적용... xvi CC-SG를 새 펌웨어 버전으로 업그레이드... xvii 노드 그룹에 대한 전원 제어 및 전원 제어 작업 모니터링... xix 제한 시간 내에 여러 장치 업그레이드...xx 모든 사용자에 대해 노드의 기본 사용자 정의 보기 할당... xxii 강력한 암호 구성 및 적용 1. 관리 > 보안을 선택합니다. 2. 로그인 설정 탭을 클릭합니다. 3. 모든 사용자에게 강력한 암호 필요 확인란을 선택합니다. 4. 최대 암호 길이를 선택합니다. 암호는 최대 문자 수보다 적어야 합니다. 5. 암호 기록 수준을 선택합니다. 숫자는 기록에 남아 있어 재사용할 수 없는 이전 암호 수를 지정합니다. 예를 들어, 암호 기록 수준이 5 로 설정된 경우 사용자는 이전 5개의 암호를 다시 사용할 수 없습니다. 6. 암호 만료 빈도를 선택합니다. 모든 암호는 설정된 일 수 이후에 만료됩니다. 암호가 만료된 후 사용자는 다음에 로그인할 때 새 암호를 선택해야 합니다. 7. 강력한 암호 요구사항 선택: 암호에는 한 개 이상의 소문자가 포함되어야 합니다. 암호에는 한 개 이상의 대문자가 포함되어야 합니다. xvi
17 방법: CC-SG 기본 기능 암호에 한 개 이상의 숫자가 포함되어야 합니다. 암호는 한 개 이상의 특수 문자(예: 느낌표 또는 앰퍼샌드)를 포함해야 합니다. 8. 업데이트를 클릭하여 변경 사항을 저장합니다. 로그인 보안에 대한 자세한 내용은 로그인 설정 (p. 198)을 참조하십시오. CC-SG를 새 펌웨어 버전으로 업그레이드 CC-SG 의 펌웨어는 새 버전이 출시될 때 업그레이드할 수 있습니다. Raritan 웹 사이트의 지원 섹션에서 펌웨어 파일을 찾을 수 있습니다. CC-SG 버전 4.0 은 G1 하드웨어와 호환되지 않습니다. CC-SG G1 장치를 버전 4.0 으로 업그레이드하지 마십시오. 펌웨어 파일을 자신의 클라이언트 PC 에 다운로드하여 업그레이드를 진행합니다. CC 설정 및 제어 권한을 가진 사용자만 CC-SG 를 업그레이드할 수 있습니다. 업그레이드하기 전에 CC-SG 를 백업해야 합니다. CC-SG 클러스터가 작동하는 경우 업그레이드 전에 먼저 클러스터를 제거해야 합니다. 각 CC-SG 노드를 개별적으로 업그레이드하고 클러스터를 다시 생성하십시오. 중요: CC-SG 및 장치 또는 장치 그룹을 업그레이드 해야 할 경우 CC-SG 업그레이드를 먼저 수행한 다음 장치 업그레이드를 수행합니다. CC-SG는 업그레이드 프로세스의 일부로서 재부팅됩니다. 업그레이드 동안 프로세스를 중단하거나 장치를 수동으로 재부팅하거나 장치의 전원을 끄거나 껐다가 켜지 마십시오. CC-SG 를 업그레이드하려면: 1. 클클클클클 PC 에 펌펌펌 업업업클업 파파파 다다다업다다다. 2. CC 설정 및 제어 권한을 가진 계정을 이용하여 CC-SG Admin 클라이언트에 로그인합니다. 3. 정비 모드를 시작합니다. 정비 모드 시작 (p. 162)을 참조하십시오. xvii
18 1: 방법: CC-SG 기본 기능 4. CC-SG 가 정비 모드가 되면 시스템 정비 > 업그레이드를 선택합니다. 5. 찾아보기를 클릭합니다. CC-SG 펌웨어 파일(.zip)을 탐색하여 선택한 다음 열기를 클릭합니다. 6. 확인을 클릭하여 펌웨어 파일을 CC-SG 로 업로드합니다. 펌웨어 파일이 CC-SG 로 업로드된 후 CC-SG 가 업그레이드 프로세스를 시작했음을 나타내는 성공 메시지가 표시됩니다. 이제 모든 사용자는 CC-SG 에서 연결 해제됩니다. 7. 확인을 클릭하여 CC-SG 를 종료합니다. 8. 브라우저 캐시를 지운 다음 브라우저 창을 닫습니다. 브라우저 캐시 지우기 (p. 171)를 참조하십시오. 9. Java 캐시를 지웁니다. Java 캐시 지우기 (p. 171)를 참조하십시오. 10. CC-SG 에 다시 로그인하기 전에 업그레이드가 완료될 때까지 기다려야 합니다. 진단 콘솔에서 업그레이드를 모니터링할 수 있습니다. a. admin 계정을 이용해 진단 콘솔을 액세스합니다. 관리자 콘솔 액세스 (p. 234)를 참조하십시오. b. 관리자 > 시스템 로그파일 뷰어를 선택합니다. 업그레이드 로그를 보려면 sg/upgrade.log 를 선택한 다음 보기를 선택합니다. c. 업그레이드 프로세스가 실행될 때까지 기다립니다. 업그레이드 프로세스가 완료되면 업그레이드 로그에 "업그레이드 완료" 메시지 표시됩니다. d. 서버를 재부팅해야 합니다. 재부팅 프로세서가 시작되면 업그레이드 로그에 "Linux 재부팅" 메시지가 표시됩니다. 서버가 종료되고 재부팅됩니다. 11. CC-SG 가 재부팅되는 동안 몇 초 기다린 후 새 웹 브라우저 창을 실행합니다. 12. CC 설정 및 제어 권한을 가진 계정을 이용하여 CC-SG Admin 클라이언트에 로그인합니다. 13. 도움말 > Raritan Secure Gateway 정보를 선택합니다. 업그레이드가 성공했는지 검증하기 위해 버전 번호를 확인합니다. 버전이 업그레이드되지 않았으면 이전 단계를 반복합니다. 업그레이드가 완료되었으면 다음 단계를 진행합니다. 14. 정비 모드를 종료합니다. 정비 모드 종료 (p. 163)를 참조하십시오. CC-SG를 백업합니다. CC-SG 백업 (p. 163)을 참조하십시오. xviii
19 방법: CC-SG 기본 기능 노드 그룹에 대한 전원 제어 및 전원 제어 작업 모니터링 노드 그룹 전원 제어 연관된 전원 인터페이스가 있는 노드 그룹의 모든 노드 전원을 켜고, 끄고, 껐다가 다시 켜고, 정상적으로 종료할 수 있습니다. 이 명령은 노드가 장착된 랙을 설치할 수 있도록 노드 그룹의 모든 노드 전원을 꺼야 하는 경우 또는 노드 그룹에서 다른 유형의 유지 보수를 수행해야 하는 경우에 유용할 수 있습니다. 둘 이상의 전원 제어 인터페이스를 이용한 노드의 전원 제어 작업 설정에 대한 자세한 내용은 다중 인터페이스를 이용해 노드의 전원을 제어하기 위한 설명(CC-SG 사용자 설명서에서)을 참조하십시오. 1. 노드 탭을 클릭합니다. 2. 노드 > 그룹 전원 제어를 선택합니다. 그룹 전원 제어 화면이 나타납니다. 3. 노드 그룹 드롭다운 화살표를 클릭하고 목록에서 전원을 제어할 노드 그룹을 선택합니다. 4. 사용 가능 목록에서 전원 제어를 수행할 특정 인터페이스를 선택한 다음 추가를 클릭하여 인터페이스를 선택 목록으로 이동합니다. 선택 목록에 필요한 인터페이스를 모두 추가할 때까지 이 단계를 반복하십시오. 인터페이스를 제거해야 하는 경우 선택 목록에서 인터페이스를 선택한 다음 제거를 클릭합니다. 5. CC-SG 가 전원 작업을 수행하는 순서로 인터페이스를 선택 목록에 배치합니다. 선택 목록에서 인터페이스를 선택한 다음 위쪽 및 아래쪽 화살표를 클릭하여 인터페이스를 원하는 순서로 이동합니다. 6. 작업 드롭다운 화살표를 클릭하고 목록에서 전원 켜기, 전원 끄기, 전원 주기, 정상 종료 또는 일시 정지를 선택합니다. 7. 작동 필드에서 전원 켜기, 전원 끄기, 정상 종료 또는 일지 정지를 선택하고 순서 간격(초) 필드에 인터페이스 간에 경과해야 하는 초(0-120)를 입력합니다. 8. 확인을 클릭하여 선택한 인터페이스를 통해 전원 작업 요청을 보냅니다. 확인 메시지가 나타납니다. 9. 전원 상태 메시지 창은 전원 제어 작업의 상태를 보여주기 위해 열립니다. 전원 제어 작업에 대한 새 정보가 수신될 때 메시지가 창에 표시됩니다. 진행 상황을 모니터할 수 있도록 전원 제어 작업이 완료될 때까지 이 창을 열어 두어야 합니다. xix
20 1: 방법: CC-SG 기본 기능 CC-SG가 전원 제어 작업의 성공 및 실패에 대해 경고하는 방법에 대한 자세한 내용은 전원 상태 메시지 (p. xx)를 참조하십시오. 전원 상태 메시지 전원 상태 메시지 창은 전원 제어 작업을 시작할 때 열립니다. 전원 제어 작업이 완료될 때까지 이 창을 열어 두어야 합니다. 전원 상태 메시지 창을 크기 조정, 최소화 또는 최대화할 수 있습니다. 창의 텍스트를 선택하고 복사 및 붙여넣기 할 수 있습니다. 전원 상태 메시지 창의 메시지는 전원 제어 작업 상태에 관해 새 정보가 수신될 때 업데이트됩니다. 다음과 같은 경우 전원 상태 메시지 창에 새 메시지가 표시됩니다. 전원 제어 작업 요청이 전송된 경우 전원 제어 작업이 실패한 경우 전원 제어 작업이 성공적으로 완료된 경우 모든 요청된 전원 제어 작업이 성공적으로 완료된 경우 전원 상태 메시지 창을 닫을 경우 상태를 업데이트하는 방법: 전원 제어 작업이 실패할 경우 경고 메시지가 실패한 작업에 대한 정보와 함께 표시됩니다. 전체 작업이 성공적으로 완료될 경우 브라우저 창의 맨 아래 상태 표시줄에 경고 메시지가 표시됩니다. 경고 메시지는 작업이 실패한 경우에만 표시됩니다. 경고 메시지는 작업이 성공한 경우 표시되지 않습니다. 제한 시간 내에 여러 장치 업그레이드 장치 그룹 안에서 KX 또는 SX 와 같은 동일 유형의 다중 장치를 업그레이드하도록 작업을 예약할 수 있습니다. 작업이 시작되면 보고서 > 예약된 보고서 메뉴에서 장치 펌웨어 업그레이드 보고서를 받아 실시간으로 업그레이드 상태를 볼 수 있습니다. 통지 탭에서 옵션을 지정한 경우 이 보고서가 이메일로도 전송됩니다. 예상 업그레이드 시간은 각 장치에 대한 Raritan 사용자 설명서를 참조하십시오. 장치 펌웨어 업그레이드를 예약하려면: 1. 관리 > 작업을 선택합니다. xx
21 방법: CC-SG 기본 기능 2. 새로 만들기를 클릭합니다. 3. 메인 탭에서 작업의 이름 및 설명을 입력합니다. 선택한 이름은 작업 및 작업과 연관된 보고서를 식별하기 위해 사용됩니다. 4. 작업 데이터 탭을 클릭합니다. 5. 장치 업그레이드 내역을 지정합니다. a. 작업 실실: 장장 펌펌펌 업업업클업업 선선다다다. b. 장치 그룹: 업그레이드할 장치를 포함하는 장치 그룹을 선택합니다. c. 장치 유형: 업그레이드할 장치 유형을 선택합니다. 둘 이상의 장치 유형을 업그레이드해야 할 경우 각 유형에 대해 작업을 예약해야 합니다. d. 동시 업그레이드: 업그레이드의 파일 전송 부분을 동시에 시작해야 하는 장치 수를 지정합니다. 최대 10 입니다. 각 파일 전송이 완료되면 새 파일 전송이 시작되어 한 번에 최대 동시 전송 수만큼 발생하도록 보장합니다. e. 파일 업그레이드: 업그레이드할 펌웨어 버전을 선택합니다. 선택된 장치 유형에 적합한 이용 가능 업그레이드 파일만 옵션으로 표시됩니다. 6. 업그레이드 기간을 지정합니다. a. 시작 날날/시시: 작업클 시작시 날날 및 시시파 선선다다다. 시작 날날/시시시 현현 날날/시시시다 커커 다다다. b. 업그레이드 시간대 및 최종 업그레이드 날짜/시간 제한: 지정된 시간대 안에 모든 업그레이드를 완료해야 할 경우 이 필드를 사용하여 그 이후에는 새 업그레이드가 시작될 수 없는 날짜 및 시간을 지정합니다. 최종 업그레이드 시작 날짜/시간 필드를 활성화하기 위해 업그레이드 시간대 제한을 선택합니다. 7. 업그레이드할 장치 및 순서를 지정합니다. 우선순위가 높은 장치를 목록 맨 위에 배치합니다. a. 사사 가가 목목에목 업업업클업업 각 장장업 선선선선 추가업 클클선클 선선 목목목다 클이다다다. b. 선택 목록에서 장치를 선택하고 화살표 버튼을 사용하여 업그레이드를 진행할 순서로 장치를 이동합니다. 8. 실패한 업그레이드를 재시도할 것인지 여부를 지정합니다. a. 재시도 탭을 클릭합니다. xxi
22 1: 방법: CC-SG 기본 기능 b. 재시도 횟수: CC-SG 가 실패한 업그레이드를 재시도하는 횟수를 입력합니다. c. 재시도 간격: 재시도 사이의 경과 시간을 입력합니다. 기본 시간은 30, 60 및 90 분입니다. 이것이 최적의 재시도 간격입니다. 9. 성공 및 실패 통지를 받을 이메일 주소를 지정합니다. 기본적으로 현재 로그인된 사용자의 이메일 주소를 사용할 수 있습니다. 사용자 이메일 주소는 사용자 프로필에 구성되어 있습니다. a. 통지 탭을 클릭합니다. b. 추가를 클릭하여 열리는 창에 이메일 주소를 입력한 다음 확인을 클릭합니다. c. 업그레이드가 실패할 경우 이메일이 전송되기 원하면 실패 시를 선택합니다. d. 모든 업그레이드가 성공적으로 완료될 때 이메일이 전송되기 원하면 성공 시를 선택합니다. 10. 확인을 클릭하여 변경 사항을 저장합니다. 작업이 실행을 시작하면 예약된 기간 동안 언제든지 장치 펌웨어 업그레이드 보고서를 열어 업그레이드 상태를 볼 수 있습니다. 장치 펌웨어 업그레이드 보고서 (p. 161)를 참조하십시오. 모든 사용자에 대해 노드의 기본 사용자 정의 보기 할당 CC 설정 및 제어 권한이 있는 경우 모든 사용자에 대해 기본 사용자 정의 보기를 할당할 수 있습니다. 모든 사용자에 대해 노드의 기본 사용자 정의 보기를 지정하려면: 1. 노드 탭을 클릭합니다. 2. 노드 > 보기 변경 > 사용자 정의 보기 생성을 선택합니다. 3. 이름 드롭다운 화살표를 클릭하고 시스템 전체 기본 보기로 지정하고자 하는 사용자 정의 보기를 선택합니다. 4. 시스템 전체 확인란을 선택한 다음 저장을 클릭합니다. CC-SG 에 로그인하는 모든 사용자는 선택한 사용자 정의 보기에 따라 정렬된 노드 탭을 볼 수 있습니다. 사용자는 사용자 정의 보기를 변경할 수 있습니다. xxii
23 방법: CC-SG 기본 기능 사용자 정의 보기 유형 및 생성 지침에 대한 자세한 내용은 사용자 정의 보기 (참조 "장치 및 노드의 사용자 정의 보기" p. 120)를 참조하십시오. xxiii
24
25 1 개요 CommandCenter Secure Gateway(CC-SG) 관리자 설명서는 CC-SG 의 관리 및 유지를 위한 지침을 제공합니다. 이 설명서는 일반적으로 사용 가능한 모든 권한을 갖는 관리자를 대상으로 합니다. 관리자가 아닌 사용자는 Raritan 의 CommandCenter Secure Gateway 사용자 설명서를 참조하십시오. 이 장에서 전제조건...1 용어/약어...2 클라이언트 브라우저 요구사항...4 전제조건 이 설명서의 절차에 따라 CC-SG 를 구성하기 전에 CC-SG 에서 관리하는 Raritan 장치의 배치에 대한 포괄적인 지침은 Raritan 의 CommandCenter Secure Gateway 배치 설명서를 참조하십시오. 1
26 1: 개요 용어/약어 이 설명서에 나오는 용어 및 약어는 다음과 같습니다. 액세스 클라이언트 CC-SG 에서 관리하는 노드에 액세스해야 하는 일반 액세스 사용자가 사용하는 HTML 기반 클라이언트입니다. 액세스 클라이언트에서는 관리 기능을 사용할 수 없습니다. Admin 클라이언트 - 일반 액세스 사용자와 관리자가 사용할 수 있는 CC-SG 용 Java 기반 클라이언트입니다. 관리를 허용하는 클라이언트만 해당됩니다. 연관체- 범주 간, 범주의 요소 간, 포트 또는 장치 혹은 둘 간의 관계입니다. 예를 들어, "위치" 범주를 장치와 연관시키려면 CC-SG 에서 장치 및 포트를 추가하기 전에 먼저 연관체를 생성합니다. 범주 - 세트 값이나 요소를 포함하는 변수입니다. 범주의 예로는 위치가 있으며 이 범주는 "New York City", "Philadelphia" 또는 "Data Center 1"과 같은 요소를 가질 수 있습니다. CC-SG 에 장치 및 포트를 추가하면 이 정보가 연관됩니다. 장치 및 포트를 추가하기 전에 먼저 연관체를 정확하게 설정하는 것이 좋습니다. 범주의 또 다른 예로는 "OS 유형"이 있으며 "Windows", "Unix" 또는 "Linux"와 같은 요소를 가질 수 있습니다. CIM(컴퓨터 인터페이스 모듈) - 대상 서버와 Raritan 장치를 연결하는데 사용되는 하드웨어입니다. 각 대상에는 CIM 이 필요하지만 하나의 대상에 직접 연결되어 CIM 이 필요하지 않은 Dominion KX101 은 제외됩니다. 대상 서버의 전원이 켜져 있고 CIM 에 연결되어야 하며 CIM 은 CC-SG 에서 포트를 추가하기 전에 Raritan 장치에 연결되어야 합니다. 그렇지 않으면 빈 CIM 이름이 CC-SG 포트 이름을 덮어씁니다. CIM 에 연결한 후 서버를 재부팅해야 합니다. CommandCenter NOC(CC-NOC) - 서버, 장비 및 CC-SG 가 관리하는 Raritan 장치의 상태를 감사 및 모니터링하는 네트워크 모니터링 어플라이언스입니다. 장치 그룹 - 사용자가 액세스할 수 있는 정의된 장치 그룹입니다. 그룹의 장치에 대한 액세스를 제어하는 규정을 생성할 때 장치 그룹이 사용됩니다. 장치 - Dominion KX, Dominion KX II, Dominion SX, Dominion KSX, IP-Reach, Paragon II System Controller 및 USTIP 가 포함된 Paragon II UMT832 등과 같이 CC-SG 에서 관리하는 Raritan 제품입니다. 이 장치는 연결된 대상 서버 및 시스템 또는 "노드"를 제어합니다. 지원 장치 목록은 Raritan 지원 웹 사이트에서 CC-SG 호환성 매트릭스를 확인하십시오. 2
27 1: 개요 요소 - 범주의 값입니다. 예를 들어, "New York City" 요소는 "위치" 범주에 속하며 "Windows" 요소는 "OS 유형"에 속합니다. Ghost 포트 - Paragon 장치를 관리하는 경우, CIM 또는 대상 서버가 시스템에서 제거되거나 수동 또는 사고에 의해 전원이 꺼지면 Ghost 포트가 발생할 수 있습니다. Raritan 의 Paragon II 사용자 설명서를 참조하십시오. 호스트 이름 - DNS 서버 지원이 활성화된 경우 사용할 수 있습니다. 네트워크 설정 정보 (p. 179)를 참조하십시오. 호스트 이름과 완전한 도메인 이름(FQDN = 호스트 이름 + 접미사)은 257 자를 초과할 수 없습니다. 이것은 "."으로 구분되는 많은 구성요소로 구성될 수 있습니다. 각 구성요소의 최대 크기는 63 자이고 첫 번째 문자는 알파벳이어야 합니다. 나머지 문자는 영문자, 숫자 또는 "-"(하이픈 또는 마이너스)가 될 수 있습니다. 구성요소의 마지막 문자는 "-"가 될 수 없습니다. 시스템에 입력된 문자의 대소문자를 구분하지만 FQDN 을 사용할 때는 대소문자가 구분되지 않습니다. ilo/riloe - CC-SG 가 관리할 수 있는 Hewlett Packard 의 Integrated Lights Out/Remote Insight Lights Out 서버입니다. ilo/riloe 장치의 대상이 직접 전원 켜기/끄기가 되거나 재순환됩니다. ilo/riloe 장치는 CC-SG 로 검색할 수 없으며 직접 노드로 추가되어야 합니다. 대역내 액세스 - 네트워크에서 대상을 수정하거나 문제 해결하기 위해 TCP/IP 네트워크를 통해 액세스합니다. KVM 및 직렬 장치는 RemoteDesktop Viewer, SSH Client, RSA Client, VNC Viewer 와 같은 대역내 애플리케이션을 통해 액세스할 수 있습니다. IPMI 서버 - CC-SG 에서 제어할 수 있는 Intelligent Platform Management Interface 서버입니다. IPMI 를 자동으로 발견하거나 수동으로 추가할 수 있습니다. 대역외 액세스 - Raritan Remote Console(RRC), Raritan Console(RC) 또는 Multi-Platform Client(MPC) 등의 애플리케이션을 사용하여 KVM 또는 네트워크의 직렬 관리 노드를 수정하거나 문제를 해결합니다. 정책 - CC-SG 네트워크 내에서 사용자 그룹의 액세스를 정의합니다. 규정은 사용자 그룹에 적용되며 액세스 날짜 및 시간과 같은 제어 레벨을 판별하기 위한 몇 가지 제어 매개변수를 갖습니다. 노드 - CC-SG 사용자가 액세스할 수 있는 서버, 데스크탑 PC 또는 기타 네트워크 장비와 같은 대상 시스템입니다. 3
28 1: 개요 인터페이스 - Dominion KX2 연결과 같은 대역외 솔루션 또는 VNC 서버와 같은 대역내 솔루션을 통해 노드를 액세스할 수 있는 방법입니다. 노드 그룹 - 사용자가 액세스할 수 있는 정의된 노드 그룹입니다. 그룹의 노드에 대한 액세스를 제어하는 규정을 생성할 때 노드 그룹이 사용됩니다. 포트 - Raritan 장치와 노드 간의 연결점입니다. 포트는 Raritan 장치에만 존재하며 해당 장치에서 노드까지의 경로를 확인합니다. SASL(Simple Authentication and Security Layer) - 연결 기반 프로토콜에 인증 지원을 추가하는 방법입니다. SSH - PuTTy 또는 OpenSSH 와 같이 CC-SG 에 대한 명령줄 인터페이스를 제공하는 클라이언트입니다. CC-SG 명령의 하위 세트만 SSH 를 통해 제공되어 장치 및 CC-SG 자체를 관리합니다. 사용자 그룹 - 동일 수준의 액세스 및 권한을 공유하는 사용자 세트입니다. 클라이언트 브라우저 요구사항 지원되는 브라우저의 전체 목록은 Raritan 지원 웹 사이트의 호환성 매트릭스를 참조하십시오. 4
29 2 CC-SG 액세스 다음 여러 방법으로 CC-SG 에 액세스할 수 있습니다. 브라우저: CC-SG 는 많은 웹 브라우저를 지원합니다. 지원되는 브라우저의 전체 목록은 Raritan 지원 웹 사이트의 호환성 매트릭스를 참조하십시오. 씩 클라이언트: 클라이언트 컴퓨터에서 Java Web Start 씩 클라이언트를 설치할 수 있습니다. 씩 클라이언트는 브라우저-기반 클라이언트와 기능이 동일합니다. SSH: 직렬 포트를 통해 연결된 원격 장치는 SSH 를 사용하여 액세스할 수 있습니다. 진단 콘솔: 긴급 수리 및 진단만 제공하며, CC-SG를 구성하고 작동하기 위한 브라우저 기반 GUI에 대한 교체는 아닙니다. 진단 콘솔 (p. 231)을 참조하십시오.: 참고: 사용자는 CC-SG 에 액세스하는 동안 브라우저, 씩 클라이언트 및 SSH 를 사용하여 동시에 연결할 수 있습니다. 이 장에서 CC-SG Admin 클라이언트를 통한 브라우저 기반 액세스...5 씩 클라이언트 액세스...6 CC-SG Admin 클라이언트...8 CC-SG Admin 클라이언트를 통한 브라우저 기반 액세스 CC-SG Admin 클라이언트는 권한에 따라 관리 및 액세스 작업 모두에 대한 GUI 를 제공하는 Java 기반 클라이언트입니다. 1. 지원되는 인터넷 브라우저를 사용하여 CC-SG의 URL을 입력한 후 /admin: 주소/admin을 입력합니다(예: ( JRE 비호환성 경고 창이 표시되는 경우 클라이언트 컴퓨터에 적합한 JRE 버전을 선택하여 설치합니다. JRE가 설치되면 이 절차를 다시 시도합니다. JRE 비호환성 (p. 6)을 참조하십시오. 또는 새 JRE 버전을 설치하지 않고 계속할 수 있습니다. 2. 제한된 서비스 계약이 표시되는 경우 계약 텍스트를 읽은 후 제한된 서비스 계약을 읽고 동의합니다 확인란을 선택합니다. 3. 사용자 이름 및 암호를 입력하고 로그인을 클릭합니다. 4. 로그인이 올바르면 CC-SG Admin 클라이언트가 열립니다. 5
30 2: CC-SG 액세스 JRE 비호환성 클라이언트 컴퓨터에 JRE 의 최소 요구 버전이 설치되지 않은 경우 CC-SG Admin 클라이언트에 액세스하기 전에 경고 메시지가 표시됩니다. CC-SG 에서 클라이언트 컴퓨터에 필요한 JRE 파일을 찾을 수 없을 경우 JRE 비호환성 경고 창이 열립니다. JRE 비보환성 경고 창이 표시되면 클라이언트에 적합한 JRE 버전을 선택하여 설치하거나 새 JRE 버전을 설치하지 않고 계속할 수 있습니다. JRE 가 설치되면 CC-SG 를 다시 실행해야 합니다. 관리자는 권장되는 JRE 최소 버전 및 비호환성 경고 창에 표시되는 메시지를 구성할 수 있습니다. 사용자 정의 JRE 설정 구성 (p. 190)을 참조하십시오. 씩 클라이언트 액세스 CC-SG 씩 클라이언트는 웹 브라우저를 통해 애플릿을 실행하지 않고 Java Web Start 를 시작하여 CC-SG 로 연결할 수 있도록 해줍니다. 브라우저 대신 씩 클라이언트를 사용하면 속도 및 효율성 측면에서 브라우저를 훨씬 능가한다는 장점이 있습니다. 씩 클라이언트 설치 CC-SG 에서 씩 클라이언트를 다운로드하려면: 1. 웹 브라우저를 실행하고 다음 URL 을 입력합니다. http(s)://<ip_address>/install, 여기서 <IP_address>는 CC-SG 의 IP 주소입니다. 보안 경고 메시지가 나타나면 시작을 클릭하여 다운로드를 시작합니다. 클라이언트 컴퓨터에서 Java 버전 1.4 가 실행되고 있는 경우, 데스크탑 통합 창이 열립니다. Java 가 바탕 화면에 씩 클라이언트의 단축 아이콘을 추가하게 하려면 예를 클릭합니다. 2. 다운로드가 완료되면, CC-SG IP 주소를 지정할 수 있는 새 창이 열립니다. 3. 연결 IP 필드에 액세스하려는 CC-SG 장치의 IP 주소를 입력합니다. 연결되면 이 주소는 연결 IP 드롭다운 목록에 표시됩니다. IP 주소는 데스크탑에 저장된 등록정보 파일에 저장됩니다. 6
31 2: CC-SG 액세스 4. 안전한 브라우저 연결을 위해 CC-SG 가 구성된 경우, 보안 소켓 층(SSL) 확인란을 선택해야 합니다. 안전한 브라우저 연결을 위해 CC-SG 가 구성되지 않은 경우, 보안 소켓 층(SSL) 확인란을 선택 취소해야 합니다. 이 설정이 올바르지 않으면 씩 클라이언트가 CC-SG 에 연결될 수 없습니다. 5. CC-SG 의 설정을 확인하려면: 관리 > 보안을 선택합니다. 암호화 탭에서 브라우저 연결 프로토콜 옵션을 확인합니다. HTTPS/SSL 옵션이 선택된 경우 씩 클라이언트의 IP 주소 사양 창에서 보안 소켓 층 SSL 확인란을 선택해야 합니다. HTTP 옵션이 선택된 경우 씩 클라이언트의 IP 주소 사양 창에서 보안 소켓 층 SSL 확인란을 선택 취소해야 합니다. 6. 시작을 클릭합니다. 지원되지 않는 Java Runtime Environment(JRE) 버전을 사용하면 경고 메시지가 나타납니다. 프롬프트에 따라 지원되는 Java 버전을 다운로드하거나 현재 설치된 버전을 계속 사용합니다. 7. 로그인 화면이 나타납니다. 8. 제한된 서비스 계약을 활성화한 경우 계약 텍스트를 읽은 다음 제한된 서비스 계약을 읽고 동의합니다 확인란을 선택합니다. 9. 해당 필드에 사용자 이름 및 암호를 입력한 다음 로그인을 클릭합니다. 7
32 2: CC-SG 액세스 씩 클라이언트 사용 씩 클라이언트가 설치되면, 사용하는 Java 버전에 따라 두 가지 방법으로 클라이언트 컴퓨터에서 씩 클라이언트에 액세스합니다. Java 1.4x 클라이언트 컴퓨터가 Java 버전 1.4.x 를 실행하고 씩 클라이언트를 설치할 때 데스크탑 통합 창에서 예를 클릭한 경우, 바탕화면의 단축 아이콘을 더블 클릭하여 씩 클라이언트를 시작하고 CC-SG 에 액세스할 수 있습니다. 단축 아이콘이 없다면, 언제든지 생성할 수 있습니다. 클라이언트 컴퓨터에서 AMcc.jnlp 를 검색하고 해당 파일에 대한 단축 아이콘을 생성합니다. Java 1.5 클라이언트 컴퓨터가 Java 버전 1.5 를 실행할 경우 다음을 수행할 수 있습니다. Java 제어판의 Java 애플리케이션 캐시 뷰어(Cache Viewer)에서 씩 클라이언트를 시작합니다. Java 제어판의 Java 애플리케이션 캐시 뷰어(Cache Viewer)를 사용하여 데스크탑에서 씩 클라이언트를 위한 단축 아이콘을 설치합니다. CC-SG Admin 클라이언트 로그인이 올바르면 CC-SG Admin 클라이언트가 나타납니다. 8
33 2: CC-SG 액세스 노드 탭: 알려진 모든 대상 노드를 트리 보기에 표시하려면 노드 탭을 클릭합니다. 노드 프로필을 보려면 노드를 클릭합니다. 인터페이스는 상위 노드에서 그룹화되어 있습니다. 트리를 확장하거나 축소하려면 +와 기호를 클릭합니다. 인터페이스를 마우스 오른쪽 버튼으로 클릭하고 연결을 선택하여 해당 인터페이스에 연결합니다. 노드 이름(영문자) 또는 노드 상태(사용 가능, 사용 중, 사용 불가)를 기준으로 노드를 정렬할 수 있습니다. 트리 보기를 마우스 오른쪽 버튼으로 클릭하고 노드 정렬 옵션을 선택한 다음 노드 이름별 또는 노드 상태별을 선택합니다. 사용자 탭: 사용자 탭을 클릭하여 등록된 모든 사용자 및 그룹을 트리 보기에 표시합니다. 트리를 확장하거나 축소하려면 +와 기호를 클릭합니다. 장치 탭: 장치 탭을 클릭하여 알려진 모든 Raritan 장치를 트리 보기에 표시합니다. 장치 유형에 따라 각각 다른 아이콘이 있습니다. 포트는 상위 장치에서 그룹화되어 있습니다. 트리를 확장하거나 축소하려면 +와 기호를 클릭합니다. 포트 프로필을 보려면 포트를 클릭합니다. 포트를 마우스 오른쪽 버튼으로 클릭하고 연결을 선택하여 해당 포트에 연결합니다. 포트 이름(영문자) 또는 포트 상태(사용 가능, 사용 중, 사용 불가)를 기준으로 포트를 정렬할 수 있습니다. 트리 보기를 마우스 오른쪽 버튼으로 클릭하고 포트 정렬 옵션을 선택한 다음 노드 이름별 또는 노드 상태별을 선택합니다. 빠른 명령 도구모음: 이 도구모음은 자주 사용하는 명령을 실행하기 위한 단축 버튼을 제공합니다. 작동 및 구성 메뉴모음: 이러한 메뉴에는 CC-SG 를 작동하고 구성하기 위한 명령이 포함되어 있습니다. 노드, 사용자 및 장치 선택 탭에서 아이콘을 마우스 오른쪽 버튼으로 클릭하여 이 명령 중 일부에 액세스할 수도 있습니다. 표시되는 메뉴와 메뉴 항목은 사용자 액세스 권한에 따라 결정됩니다. 서버 시간: 구성 관리자의 CC-SG에 구성되어 있는 현재 시간 및 시간대입니다. 이 시간은 작업 관리자에서 작업을 예약할 때 사용됩니다. 작업 관리자 (p. 209)를 참조하십시오. 이 시간은 클라이언트에서 사용하는 시간과 다를 수 있습니다. 9
34 3 시작하기 먼저 CC-SG 에 로그인하여 IP 주소를 확인하고 CC-SG 서버 시간을 설정한 다음 펌웨어 및 설치된 애플리케이션 버전을 확인합니다. 펌웨어 및 애플리케이션을 업그레이드해야 할 수도 있습니다. 최초 구성을 완료하면 설정 안내서로 진행합니다. 설정 안내서를 사용하여 CC-SG 구성 (p. 14)을 참조하십시오. 이 장에서 IP 주소 확인...10 CC-SG 서버 시간 설정...10 호환성 매트릭스 확인...12 애플리케이션 버전 확인 및 업그레이드...12 IP 주소 확인 1. 관리 > 구성을 선택합니다. 2. 네트워크 설정 탭을 클릭합니다. 3. 네트워크 설정이 올바른지 확인하거나 필요한 경우 네트워크 설정을 변경합니다. 네트워크 설정 정보 (p. 179)를 참조하십시오. 옵션입니다. 4. 구성 업데이트를 클릭하여 변경 사항을 제출합니다. 5. 설정을 확인하고 CC-SG 를 다시 시작하려면 지금 다시 시작을 클릭합니다. CC-SG 서버 시간 설정 장치 관리 기능에 신뢰성을 제공하려면 CC-SG 의 시간 및 날짜가 정확하게 유지되어야 합니다. 중요: 시간/날짜 구성은 작업 관리자에서 작업을 예약할 때 사용됩니다. 작업 관리자 (p. 209)를 참조하십시오. 클라이언트 PC에서 설정된 시간은 CC-SG에서 설정된 시간과 다를 수 있습니다. 10
35 3: 시작하기 비슷한 권한을 갖는 CC 수퍼 사용자 및 사용자만 시간 및 날짜를 구성할 수 있습니다. 클러스터 구성에서는 시간대 변경을 사용할 수 없습니다. CC-SG 서버 시간 및 날짜를 구성하려면: 1. 관리 > 구성을 선택합니다. 2. 시간/날짜 탭을 클릭합니다. a. 날날날 시시파 수이목다 설설선설설 다다파 수실선수시수. 날짜 - 드롭다운 화살표를 클릭하여 월을 선택하고 위로 및 아래로 화살표를 사용하여 연도를 선택한 다음 달력 영역에서 일을 클릭합니다. 시간 - 위로 및 아래로 화살표를 사용하여 시, 분 및 초를 설정한 후 시간대 드롭다운 화살표를 클릭하여 CC-SG 가 작동하는 시간대를 선택합니다. a. NTP 업 통통 시시 및 날날업 설설선설설 다다파 수실선수시수. 창 맨 아아에 있있 네클네네 시시 프다프프 활활활 확확확파 선선선 다다 통해 필업에 기기 NTP 목서 및 시보 NTP 목서서 IP 주주업 입입다다다. 참고: 네트워크 시각 프로토콜(NTP)은 연결된 컴퓨터의 날짜 및 시간 데이터를 참조 NTP 서버와 동기화하는 데 사용되는 프로토콜입니다. CC-SG 가 NTP 로 구성된 경우 CC-SG 는 공개적으로 사용 가능한 NTP 참조 서버와 해당 시간을 동기화하여 정확하고 일정한 시간을 유지할 수 있습니다. 3. 구성 업데이트를 클릭하여 CC-SG 에 시간 및 날짜 변경 사항을 적용합니다. 4. 새로 고침을 클릭하여 현재 시간 필드에 새 서버 시간을 다시 로드합니다. 시스템 정비 > 다시 시작을 선택하여 CC-SG 를 다시 시작합니다. 11
36 3: 시작하기 호환성 매트릭스 확인 호환성 매트릭스는 현재 버전의 CC-SG 와 호환 가능한 Raritan 장치의 펌웨어 버전 및 애플리케이션의 소프트웨어 버전을 나열합니다. CC-SG 는 장치를 추가하고 장치 펌웨어를 업그레이드하거나 사용할 애플리케이션을 선택할 때마다 이 데이터에 대해 확인합니다. 펌웨어 또는 소프트웨어 버전이 호환되지 않는 경우 CC-SG 는 계속 진행하기 전에 사용자에게 경고하는 메시지를 표시합니다. CC-SG 의 각 버전은 Raritan 장치를 출시할 때 현재 및 이전 펌웨어 버전만 지원합니다. Raritan 지원 웹 사이트에서 호환성 매트릭스를 볼 수도 있습니다. 호환성 매트릭스를 확인하려면: 관리 > 호환성 매트릭스를 선택합니다. 애플리케이션 버전 확인 및 업그레이드 Raritan Console(RC) 및 Raritan Remote Client(RRC)와 같은 CC-SG 애플리케이션을 확인 및 업그레이드합니다. 애플리케이션 버전을 확인하려면: 1. 관관 > 애애관애클애파 선선다다다. 2. 목록에서 애플리케이션 이름을 선택합니다. 버전 필드의 번호를 메모합니다. 일부 애플리케이션은 버전 번호를 자동으로 표시하지 않습니다. 애플리케이션을 업그레이드하려면: 애플리케이션이 최신 버전이 아닌 경우 애플리케이션을 업그레이드해야 합니다. Raritan 웹 사이트에서 애플리케이션 업그레이드 파일을 다운로드할 수 있습니다. 지원되는 애플리케이션 버전의 전체 목록은 Raritan 지원 웹 사이트의 호환성 매트릭스를 참조하십시오. 애플리케이션을 업그레이드하기 전에 정비 모드를 시작하는 것이 좋습니다. 정비 모드 시작 (p. 162)을 참조하십시오. 1. 클클클클클 PC 에 애애관애클애 파파파 저장다다다. 2. 애플리케이션 이름 드롭다운 화살표를 클릭하고 목록에서 업그레이드해야 하는 애플리케이션을 선택합니다. 애플리케이션이 목록에 없을 경우 먼저 추가해야 합니다. 애플리케이션 추가 (p. 176)를 참조하십시오. 12
37 3: 시작하기 3. 찾아보기를 클릭하고 표시된 대화 상자에서 애플리케이션 업그레이드 파일을 찾아 선택한 다음 열기를 클릭합니다. 4. 애플리케이션 이름이 애플리케이션 관리자 화면의 새 애플리케이션 파일 필드에 표시됩니다. 5. 업로드를 클릭합니다. 진행률 창이 새로운 애플리케이션이 업로드 중임을 표시합니다. 완료되면 새 창에 애플리케이션이 CC-SG 데이터베이스에 추가되었고 사용할 수 있다는 내용이 표시됩니다. 6. 버전 필드가 자동으로 업데이트되지 않을 경우 버전 필드에 새 버전 번호를 입력합니다. 일부 애플리케이션의 경우 버전 필드가 자동으로 업데이트됩니다. 7. 업데이트를 클릭합니다. 참고: 업그레이드 동안 로그인한 사용자는 새 버전의 애플리케이션이 실행하기 위해 CC-SG 를 로그아웃한 다음 다시 로그인해야 합니다. 13
38 4 설정 안내서를 사용하여 CC-SG 구성 네트워크 구성이 완료되면 설정 안내서가 초기 CC-SG 구성 작업을 완료할 수 있는 간단한 방법을 제공합니다. 설정 안내서 인터페이스는 연관체를 정의하고 장치를 검색하여 CC-SG 에 추가하고 장치 그룹 및 노드 그룹을 생성하며 사용자 그룹을 생성하고 사용자 그룹에 규정 및 권한을 지정하며 사용자를 추가하는 프로세스를 수행하도록 도와 줍니다. 설정 안내서를 완료하면 항상 개별적으로 구성을 편집할 수 있습니다. 설정 안내서는 다음 네 개의 작업으로 나누어집니다. 연관체 - 장비를 구성하기 위해 사용할 범주 및 요소를 정의합니다. 설정 안내서의 연관체 (p. 15)를 참조하십시오. 장치 설정 - 네트워크에서 장치를 검색하여 CC-SG에 추가합니다. 장치 포트를 구성합니다. 장치 설정 (p. 15)을 참조하십시오. 그룹 생성 - CC-SG가 관리하는 관리하는 장치 및 노드를 그룹으로 분류하고 각 그룹에 대한 전체 액세스 규정을 생성합니다. 그룹 생성 (p. 17)을 참조하십시오. 사용자 관리 - CC-SG에 사용자 및 사용자 그룹을 추가하고 CC-SG 내에서 그리고 장치 및 노드에 대한 사용자 액세스를 제어할 규정 및 권한을 선택합니다. 사용자 관리 (p. 20)를 참조하십시오. 이름 길이에 대한 CC-SG의 자세한 규정에 대해서는 명명 규칙 (p. 294)을 참조하십시오. 이 장에서 설정 설명서를 사용하기 전에...14 설정 안내서의 연관체...15 장치 설정...15 그룹 생성...17 사용자 관리...20 설정 설명서를 사용하기 전에 CC-SG 구성을 시작하기 전에 시스템 구성을 완료해야 합니다. IP 주소를 할당하여 Dominion 시리즈 및 IP-Reach 어플라이언스(직렬 및 KVM 장치 모두)를 구성하고 설치합니다. 14
39 4: 설정 안내서를 사용하여 CC-SG 구성 설정 안내서의 연관체 범주 및 요소 생성 설정 안내서에서 범주 및 요소를 생성하려면: 1. 설설 안안목 창에목 연관연업 클클선 다다 왼왼 패패서 범주 생활파 클클선클 범주 생활 패패파 엽다다. 2. 범주 이름 필드에 장비를 구성할 범주의 이름을 입력합니다(예: "위치"). 3. 적용 대상 필드에 장치, 노드 또는 두 가지 모두에 범주를 사용할 것인지 여부를 나타낼 수 있습니다. 적용 대상 드롭다운 메뉴를 클릭한 다음 목록에서 값을 선택합니다. 4. 요소 표에서 범주 내의 요소 이름을 입력합니다(예: "Raritan US"). 새 행 추가 아이콘을 클릭하여 요소 표에 행을 추가합니다. 요소를 삭제하려면 행을 선택한 다음 행 삭제 아이콘을 클릭합니다. 5. 요소 표에 범주 내의 요소를 모두 추가할 때까지 이 단계를 반복합니다. 6. 다른 범주를 생성하려면 적용을 클릭하여 이 범주를 저장한 다음 이 섹션의 단계를 반복하여 범주를 추가합니다. 옵션입니다. 7. 범주 및 요소 생성을 완료하면 확인을 클릭합니다. 연관체 요약 패널은 생성한 범주 및 요소의 목록을 표시합니다. 8. 다음 작업인 장치 설정을 시작하려면 계속을 클릭합니다. 다음 섹션의 단계를 따릅니다. 장치 설정 설정 안내서의 두 번째 작업은 장치 설정입니다. 장치 설정을 사용하여 네트워크에 있는 장치를 검색하고 CC-SG 에 해당 장치를 추가할 수 있습니다. 장치를 추가할 때 장치와 연관시킬 범주당 요소 하나를 선택할 수 있습니다. 중요: CC-SG 구성 중 다른 사용자가 장치에 로그인되지 않았는지 확인하십시오. 15
40 4: 설정 안내서를 사용하여 CC-SG 구성 장치 검색 및 추가 연관체 작업을 마친 후 계속을 클릭하면 장치 검색 패널이 열립니다. 장치 설정을 클릭한 다음 왼쪽 패널에 있는 안내된 작업 트리 보기에서 장치 검색을 클릭하여 장치 검색 패널을 열 수도 있습니다. 설정 안내서에서 장치를 검색하고 추가하려면: 1. 발발 주주 및 수발 주주 필업에 장장업 검검업 IP 주주 범범업 입입다다다. 2. 마스크 필드에 장치를 검색할 서브넷 마스크를 입력합니다. 3. 지정한 범위 내에서 검색할 장치 유형을 장치 유형 목록에서 선택합니다. 여러 장치 유형을 선택하려면 Ctrl 키를 누른 상태에서 장치 유형을 클릭합니다. 4. CC-SG 가 있는 동일한 서브넷에서 장치를 검색하고 있는 경우 방송 검색을 클릭합니다. 모든 서브넷에서 장치를 검색하려면 방송 검색 확인란을 선택 취소합니다. 5. 검색을 클릭합니다. 6. 검색이 완료되면 확인 메시지가 표시됩니다. 확인을 클릭합니다. 7. CC-SG 가 지정한 주소 범위에서 지정한 유형의 장치를 검색하면 장치 검색 패널의 아래쪽 섹션에 있는 표에 장치가 표시됩니다. 패널 맨 위에 있는 검정색 화살표를 클릭하여 맨 위 섹션을 숨기면 패널의 아래쪽 섹션에 있는 검색 결과의 보기를 확장할 수 있습니다. 8. 검색된 장치의 표에서 CC-SG 에 추가할 장치를 선택한 다음 추가를 클릭합니다. 장치 추가 패널이 열립니다. 장치 추가 패널은 추가하고 있는 장치의 유형에 따라 약간 다릅니다. 9. 해당 필드에 새 정보를 입력하여 장치 이름 및 설명을 변경할 수 있습니다. 10. CC-SG 에 추가할 장치를 준비할 때 지정한 IP 주소가 장치 IP 또는 호스트 이름 필드에 표시되는지 확인하거나 필요한 경우 해당 필드에 정확한 주소를 입력합니다. 11. TCP 포트 번호 필드가 장치 유형에 따라 자동으로 입력됩니다. 12. 해당 필드에 CC-SG 에 추가할 장치를 준비할 때 생성한 사용자 이름 및 암호를 입력합니다. 13. 하트비트 시간 제한 필드에 장치와 CC-SG 사이의 시간 제한이 발생하기 전까지 경과하는 시간(초)을 입력합니다. 16
41 4: 설정 안내서를 사용하여 CC-SG 구성 14. Dominion SX 장치를 추가할 경우 장치에 대한 로컬 액세스를 허용하려면 직접 장치 액세스 허용 확인란을 선택합니다. 장치에 대한 로컬 액세스를 허용하지 않으려면 로컬 액세스: 허용 확인란을 선택 취소합니다. 15. 전원 탭 장치를 수동으로 추가하는 경우 포트 수 드롭다운 화살표를 클릭하고 전원 탭에 포함된 콘센트 수를 선택합니다. 16. IPMI 서버를 추가하는 경우 해당 필드에 가용성을 확인하는데 사용되는 간격 및 IPMI 서버에 구성되어 있는 사항과 일치해야 하는 인증 방법을 입력합니다. 17. 장치에 사용 가능한 모든 포트를 구성하려면 모든 포트 구성 확인란을 선택합니다. CC-SG 는 장치의 모든 포트를 CC-SG 에 추가하고 각 포트에 대한 노드를 생성합니다. 18. 패널의 아래쪽에 있는 장치 연관체 섹션에서 장치에 지정할 각 범주에 해당하는 요소 열의 드롭다운 화살표를 클릭한 다음 목록에서 장치와 연관시킬 요소를 선택합니다. 19. 요소를 장치 및 장치에 연결된 노드에 적용하려면 노드에 적용 확인란을 선택합니다. 20. 다른 장치를 추가하고자 할 경우 적용을 클릭하여 이 장치를 저장하고 이 단계를 반복합니다. 옵션입니다. 21. 장치 추가를 완료하면 확인을 클릭합니다. 장치 요약 패널은 추가한 장치의 목록을 표시합니다. 22. 다음 작업인 그룹 생성을 시작하려면 계속을 클릭합니다. 다음 섹션의 단계를 따릅니다. 그룹 생성 설정 안내서의 세 번째 작업은 그룹 생성입니다. 그룹 생성을 사용하여 장치 그룹과 노드 그룹을 정의하고 각 그룹에 포함된 장치 또는 노드 세트를 지정할 수 있습니다. 관리자는 각 장치나 노드를 개별적으로 관리하는 대신 비슷한 장치와 노드 그룹을 관리하여 시간을 절약할 수 있습니다. 장치 그룹 및 노드 그룹 추가 설정 안내서에서 장치 그룹 및 노드 그룹을 추가하려면: 1. 장치 설정 작업을 마친 후 계속을 클릭하면 장치 그룹 관리자 패널이 열립니다. 그룹 생성을 클릭한 다음 왼쪽 패널에 있는 안내된 작업 트리 보기에서 장치 그룹 추가를 클릭하여 장치 그룹 관리자 패널을 열 수 있습니다. 17
42 4: 설정 안내서를 사용하여 CC-SG 구성 2. 그룹 이름 필드에 생성할 장치 그룹의 이름을 입력합니다. 3. 그룹에 장치를 추가할 수 있는 두 방법은 장치 선택 및 장치 설명을 선택하는 것입니다. 장치 선택 탭을 사용하면 사용 가능한 장치의 목록에서 장치를 선택하여 그룹에 지정할 장치를 선택할 수 있습니다. 장치 설명 탭을 사용하면 장치를 설명하는 규칙을 지정할 수 있으며 매개변수가 해당 규칙을 따르는 장치가 그룹에 추가됩니다. 장치 선택 a. 장장 업그 추가 패패에목 장장 선선 탭파 클클다다다. b. 사용 가능 목록에서 그룹에 추가할 장치를 선택한 다음 추가를 클릭하여 선택 목록으로 장치를 이동합니다. 선택 목록의 장치가 그룹에 추가됩니다. 그룹에서 장치를 제거하려면 선택 목록에서 장치 이름을 선택한 다음 제거를 클릭합니다. 사용 가능 또는 선택 목록에서 장치를 검색할 수 있습니다. 목록 아래의 필드에 검색 용어를 입력한 다음 이동을 클릭합니다. 장치 설명 a. 장장 업그 추가 패패에목 장장 설설 탭파 클클다다다. 장장 설설 탭에목 업그에 지설업 장장업 설설선있 규규 표업 생활다다다. b. 새 행 추가 아이콘을 클릭하여 표에 행을 추가합니다. c. 각 열에 생성된 셀을 더블 클릭하여 드롭다운 메뉴를 활성화합니다. 각 목록에서 사용할 규칙 구성요소를 선택합니다. 1. 항항 제펌 권선파 사사선클 업그에 있있 모모 노업날 장장에 대선 액액액업 허사선있 클 장장 업그서 규설파 생활선설설 업그서 전연 액액액 규설 생활 확확확파 선선다다다. 2. 다른 장치 그룹을 추가하려면 적용을 클릭하여 이 그룹을 저장하고 이 단계를 반복합니다. 옵션입니다. 3. 장치 그룹 추가를 완료하면 확인을 클릭합니다. 노드 그룹 관리자 패널이 열립니다. 그룹 생성을 클릭한 다음 왼쪽 패널에 있는 안내된 작업 트리 보기에서 노드 그룹 추가를 클릭하여 노드 그룹 관리자 패널을 열 수 있습니다. 4. 그룹 이름 필드에 생성할 노드 그룹의 이름을 입력합니다. 18
43 4: 설정 안내서를 사용하여 CC-SG 구성 5. 그룹에 노드를 추가할 수 있는 두 가지 방법은 노드 선택 및 노드 설명입니다. 노드 선택 섹션을 사용하면 사용 가능한 노드의 목록에서 노드를 선택하여 그룹에 지정할 노드를 선택할 수 있습니다. 노드 설명 섹션을 사용하면 노드를 설명하는 규칙을 지정할 수 있으며 매개변수가 해당 규칙을 따르는 노드가 그룹에 추가됩니다. 노드 선택 a. 노업 업그 추가 패패에목 노업 선선 탭파 클클다다다. b. 사용 가능 목록에서 그룹에 추가할 노드를 선택한 다음 추가를 클릭하여 선택 목록으로 노드를 이동합니다. 선택 목록의 노드가 그룹에 추가됩니다. c. 그룹에서 노드를 제거하려면 선택 목록에서 노드 이름을 선택한 다음 제거를 클릭합니다. d. 사용 가능 또는 선택 목록에서 노드를 검색할 수 있습니다. 목록 아래의 필드에 검색 용어를 입력한 다음 이동을 클릭합니다. 노드 설명 a. 노드 그룹 추가 패널에서 노드 설명 탭을 클릭합니다. 노드 설명 탭에서 그룹에 지정할 노드를 설명하는 규칙 표를 생성합니다. b. 새 행 추가 아이콘을 클릭하여 표에 행을 추가합니다. c. 각 열에 생성된 셀을 더블 클릭하여 드롭다운 메뉴를 활성화합니다. 각 목록에서 사용할 규칙 구성요소를 선택합니다. 액세스 제어 규정 (p. 115)을 참조하십시오. d. 항상 제어 권한을 사용하여 그룹에 있는 모든 노드에 대한 액세스를 허용하는 이 노드 그룹의 규정을 생성하려면 그룹의 전체 액세스 규정 생성 확인란을 선택 취소합니다. e. 다른 노드 그룹을 추가하려면 적용을 클릭하여 이 그룹을 저장하고 이 단계를 반복합니다. 옵션입니다. 1. 노업 업그 추가업 완완선설 확확파 클클다다다. 업그 요요 패패시 추가선 업그서 목목파 표시다다다. 2. 다음 작업인 사용자 관리를 시작하려면 계속을 클릭합니다. 다음 섹션의 단계를 따릅니다. 19
44 4: 설정 안내서를 사용하여 CC-SG 구성 사용자 관리 설정 안내서의 네 번째 작업은 사용자 관리입니다. 사용자 관리를 사용하여 사용자 그룹의 액세스와 활동을 제어하는 권한 및 규정을 선택할 수 있습니다. 권한은 사용자 그룹의 구성원이 CC-SG 에서 수행할 수 있는 활동을 지정합니다. 규정은 사용자 그룹의 구성원이 보고 수정할 수 있는 장치와 노드를 지정합니다. 규정은 범주와 요소를 기반으로 합니다. 사용자 그룹을 생성하면 개별 사용자를 정의하고 사용자 그룹에 추가할 수 있습니다. 사용자 그룹 및 사용자 추가 그룹 생성 작업을 마친 후 계속을 클릭하면 사용자 그룹 추가 패널이 열립니다. 사용자 관리를 클릭한 다음 왼쪽 패널에 있는 안내된 작업 트리 보기에서 사용자 그룹 추가를 클릭하여 사용자 그룹 추가 패널을 열 수도 있습니다. 설정 안내서에서 사용자 그룹 및 사용자를 추가하려면: 1. 사사사 업그 클이 필업에 생활업 사사사 업그서 클이파 입입다다다. 사사사 업그 클이시 최대 32 사업 포포업 수 있있다다. 2. 설명 필드에 사용자 그룹의 설명을 입력합니다. 3. 권한 탭을 클릭한 다음 사용자 그룹에 지정할 권한 또는 CC-SG 활동에 유형에 해당하는 확인란을 선택합니다. 4. 노드 액세스 섹션에서 사용자 그룹이 대역내 및 대역외 노드와 전원 관리 기능에 액세스할 수 있는지 여부를 지정할 수 있습니다. 그룹에 지정할 액세스 유형에 해당하는 확인란을 선택합니다. 5. 규정 탭을 클릭합니다. 6. 모든 규정 목록에서 사용자 그룹에 지정할 규정을 선택한 다음 추가를 클릭하여 선택된 규정 목록으로 규정을 이동합니다. 선택된 규정 목록의 규정이 사용자 그룹에 지정됩니다. 이 단계를 반복하여 사용자 그룹에 규정을 추가합니다. 7. 사용자 그룹에서 규정을 제거하려면 선택된 규정 목록에서 규정 이름을 선택한 다음 제거를 클릭합니다. 8. 인증된 사용자를 Active Directory 모듈과 원격으로 연관시키려면 Active Directory 연관체 탭을 클릭합니다. 사용자 그룹과 연관시키려는 각 Active Directory 모듈에 해당하는 확인란을 선택합니다. 20
45 4: 설정 안내서를 사용하여 CC-SG 구성 9. 다른 사용자 그룹을 추가하려면 적용을 클릭하여 이 그룹을 저장하고 단계를 반복합니다. 옵션입니다. 10. 사용자 그룹 추가를 완료하면 확인을 클릭합니다. 사용자 추가 패널이 열립니다. 사용자 관리를 클릭한 다음 왼쪽 패널에 있는 안내된 작업 트리 보기에서 사용자 추가를 클릭하여 사용자 추가 패널을 열 수도 있습니다. 11. 사용자 이름 필드에서 추가할 사용자가 CC-SG 에 로그인하는 데 사용할 이름을 입력합니다. 12. 사용자가 CC-SG 에 로그인할 수 있도록 하려면 로그인 활성 확인란을 선택합니다. 13. TACACS+, RADIUS, LDAP 또는 AD 와 같은 외부 서버에서 사용자를 인증하려는 경우에만 원격 인증 확인란을 선택합니다. 원격 인증을 사용하는 경우 암호가 필요 없습니다. 원격 인증을 선택하면 새 암호 및 새 암호 재입력 필드가 비활성화됩니다. 14. 새 암호 및 새 암호 재입력 필드에 사용자가 CC-SG 에 로그인하는 데 사용할 암호를 입력합니다. 15. 사용자가 나중에 로그인할 때 강제로 지정된 암호를 변경하게 하려면 다음 로그인에서 암호 변경 실행 확인란을 선택합니다. 16. 사용자가 강제로 암호를 변경하는 빈도를 지정하려면 주기적 암호 변경 실행 확인란을 선택합니다. 17. 만료 기간(일) 필드에 사용자가 강제로 암호를 변경하기 전에 같은 암호를 사용할 수 있는 기간(일)을 입력합니다. 18. 이메일 주소 필드에 사용자의 이메일 주소를 입력합니다. 19. 사용자 그룹 드롭다운 화살표를 클릭하고 목록에서 사용자를 지정할 사용자 그룹을 선택합니다. 20. 다른 사용자를 추가하려면 적용을 클릭하여 이 사용자를 저장한 다음 이 섹션의 단계를 반복하여 사용자를 추가합니다. 21. 사용자 추가를 완료하면 확인을 클릭합니다. 사용자 요약 패널은 추가한 사용자 그룹 및 사용자의 목록을 표시합니다. 옵션입니다. 21
46 5 연관체, 범주 및 요소 이 장에서 연관체 정보...22 연관체 관리자...24 연관체 정보 연관체를 설정하여 CC-SG 가 관리하는 장비를 구성하는 데 도움을 줄 수 있습니다. 각 연관체에는 최상위 조직 그룹인 범주와 범주의 하위 집합인 관련 요소가 있습니다. 예를 들어, 미국, 아시아 태평양 및 유럽의 데이터 센터에서 대상 서버를 관리하는 Raritan 장치를 가지고 있을 수 있습니다. 이 장비를 위치별로 구성하는 연관체를 설정할 수 있습니다. 그런 다음 CC-SG 를 사용자 정의하여 CC-SG 인터페이스에 선택한 범주-위치 및 그 연관된 요소(예: 미국, 아시아 태평양 및 유럽)에 따라 Raritan 장치 및 노드를 표시할 수 있습니다. CC-SG 를 사용자 정의하여 원하는 대로 서버를 구성하고 표시할 수 있습니다. 연관체 용어 연관체 - 범주, 범주의 요소 그리고 노드 및 장치 사이의 관계입니다. 범주 - 요소라는 세트 값을 포함하는 변수입니다. 범주의 예로는 위치로서 "미국" 및 "아시아 태평양"과 같은 요소를 가질 수 있습니다. 범주의 또 다른 예로는 "OS 유형"이 있으며 "Windows", "Unix" 또는 "Linux"와 같은 요소를 가질 수 있습니다. 요소 - 범주의 값. 예를 들어, "미국" 요소는 "위치" 범주에 속합니다. 22
47 5: 연관체, 범주 및 요소 연관체 -범주 및 요소 정의 Raritan 장치 및 노드는 범주 및 요소로 구성됩니다. 각 범주/요소 쌍은 장치나 노드 또는 둘 다에 지정됩니다. 따라서 CC-SG 에 Raritan 장치를 추가하기 전에 범주 및 요소를 정의해야 합니다. 범주는 유사한 요소의 그룹입니다. 예를 들어, Raritan 장치를 위치별로 그룹화하려면 New York, Philadelphia 및 New Orleans 와 같은 요소 세트를 포함하는 위치라는 범주를 정의합니다. 또한 규정은 범주 및 요소를 사용하여 서버에 대한 사용자 액세스를 제어합니다. 예를 들어, 위치/New York 과 같은 범주/요소 쌍은 New York 의 서버에 대한 사용자 액세스를 제어하는 규정을 생성하는 데 사용할 수 있습니다. 범주 및 요소의 일반적인 연관체 구성의 다른 예는 다음과 같습니다. 범주 위치 OS 유형 부서 요소 New York City, Philadelphia, New Orleans Unix, Windows, Linux 영업부, IT, 엔지니어링 연관체 구성은 서버/포트 조직 목표 및 사용자 액세스 목표를 달성하기 위해 간단하게 되어 있어야 합니다. 노드는 범주의 단일 요소에만 지정될 수 있습니다. 예를 들어, 대상 서버는 위의 OS 유형 범주의 Windows 요소와 Unix 요소 모두에 지정될 수 없습니다. 서버가 유사하고 임의로 구성해야 하는 경우 시스템을 구성하는 유용한 방법은 다음과 같습니다. 범주 usergroup1 usergroup2 usergroup3 요소 usergroup1node usergroup2node usergroup3node CC-SG 에 장치 및 노드를 추가하면 사전 정의된 범주 및 요소에 연결됩니다. 노드 및 장치 그룹을 생성하고 이 그룹에 규정을 지정할 경우 범주 및 요소를 사용하여 각 그룹에 속하는 노드 및 장치를 정의합니다. 23
48 5: 연관체, 범주 및 요소 연관체 생성 방법 연관체를 생성할 수 있는 방법은 설정 안내서 및 연관체 관리자입니다. 설정 안내서는 자동화된 인터페이스로 많은 구성 작업을 결합합니다. 설정 안내서는 초기 CC-SG 구성에 권장됩니다. 설정 안내서를 완료하면 항상 개별적으로 구성을 편집할 수 있습니다. 설정 안내서를 사용하여 CC-SG 구성 (p. 14)을 참조하십시오. 연관체 관리자는 연관체와의 상호 작용만 허용하며 구성 작업을 자동화하지 않습니다. 연관체 관리자를 사용하여 설정 안내서를 사용한 후 연관체를 편집할 수도 있습니다. 연관체 관리자 (p. 24)를 참조하십시오. 연관체 관리자 연관체 관리자를 사용하여 범주 및 요소를 추가, 편집 또는 삭제할 수 있습니다. 범주 추가 범주를 추가하려면: 1. 연관체 > 연관체를 선택합니다. 2. 추가를 클릭합니다. 범주 추가 창이 열립니다. 3. 범주 이름 필드에 범주 이름을 입력합니다. 이름 길이에 대한 CC-SG 규정의 자세한 내용은 명명 규칙 (p. 294)을 참조하십시오. 4. 요소에 대한 데이터 유형을 선택합니다. 값을 텍스트로 읽을 경우 문자열을 선택합니다. 값을 숫자로 읽을 경우 정수를 선택합니다. 5. 적용 대상 필드에서 다음 중 이 범주의 적용 대상을 선택합니다. 장치, 노드 또는 장치 및 노드. 6. 확인을 클릭하여 새 범주를 생성합니다. 새 범주 이름이 범주 이름 필드에 나타납니다. 24
49 5: 연관체, 범주 및 요소 범주 편집 문자열 값을 정수 값으로 변경하거나 정수 값을 문자열 값으로 변경할 수 없습니다. 이 유형의 변경이 필요한 경우, 범주를 삭제하고 새 범주를 추가합니다. 범주를 편집하려면: 1. 연관체 > 연관체를 선택합니다. 2. 범주 이름 드롭다운 화살표를 클릭하고 편집할 범주를 선택합니다. 3. 범주를 편집하려면 화면의 범주 패널에서 편집을 클릭합니다. 범주 편집 창이 열립니다. 4. 범주 이름 필드에 새 범주 이름을 입력합니다. 5. 적용 대상 드롭다운 화살표를 클릭하여 장치, 노드 또는 둘 모두에 이 범주를 적용할 것인지 여부를 변경합니다. 6. 확인을 클릭하여 변경 사항을 저장합니다. 업데이트된 범주 이름이 범주 이름 필드에 나타납니다. 범주 삭제 범주를 삭제하면 해당 범주 내에 생성된 모든 요소가 삭제됩니다. 화면을 새로 고침하거나 사용자가 로그아웃한 후 CC-SG 에 다시 로그인하면 삭제된 범주가 노드 또는 장치 트리에 더 이상 나타나지 않습니다. 범주를 삭제하려면: 1. 연관체 > 연관체를 선택합니다. 2. 범주 이름 드롭다운 화살표를 클릭하고 삭제할 범주를 선택합니다. 3. 범주를 삭제하려면 화면의 범주 패널에서 삭제를 클릭합니다. 범주 삭제 창이 열립니다. 4. 예를 클릭하여 범주를 삭제합니다. 요소 추가 요소를 추가하려면: 1. 연관체 > 연관체를 선택합니다. 25
50 5: 연관체, 범주 및 요소 2. 범주 이름 드롭다운 화살표를 클릭하고 새 요소를 추가할 범주를 선택합니다. 3. 새 행 추가 아이콘을 클릭합니다. 4. 빈 행에 새 요소 이름을 입력합니다. 이름 길이에 대한 CC-SG 규정의 자세한 내용은 명명 규칙 (p. 294)을 참조하십시오. 요소 이름은 대소문자를 구분합니다. 5. 확인을 클릭하여 변경 사항을 저장합니다. 요소 편집 요소를 편집하려면: 1. 연관연 > 연관연 관관사업 선선다다다. 2. 범주 이름 드롭다운 화살표를 클릭하고 편집할 요소의 범주를 선택합니다. 3. 범주 요소 목록에서 편집할 요소를 선택하고 범주 요소 패널에서 편집을 클릭합니다. 요소 편집 창이 열립니다. 4. 새로운 요소 값 입력 필드에 새 요소의 이름을 입력합니다. 요소 이름은 대소문자를 구분합니다. 5. 확인을 클릭하여 요소를 업데이트하거나 취소를 클릭하여 창을 닫습니다. 새 요소 이름은 범주 요소 목록에 표시됩니다. 요소 삭제 요소를 삭제하면 모든 연관체에서 해당 요소가 제거되고 연관체 필드는 공백으로 남습니다. 요소를 삭제하려면: 1. 연관체 > 연관체를 선택합니다. 2. 범주 이름 드롭다운 화살표를 클릭하고 요소를 삭제할 범주를 선택합니다. 3. 요소 목록에서 삭제할 요소를 선택한 다음 행 제거 아이콘을 클릭합니다. 4. 확인을 클릭하여 변경 사항을 저장합니다. 26
51 6 장치, 장치 그룹 및 포트 다른 Raritan 장치에 연결된 Raritan 전원 탭 장치를 CC-SG로 연결하려면 관리된 전원 탭 (p. 56)을 참조하십시오. 참고: ilo/riloe 장치, IPMI 장치, Dell DRAC 장치, IBM RSA 장치 또는 기타 비 Raritan 장치를 구성하려면 노드 추가 메뉴를 사용하여 이러한 항목을 인터페이스로서 추가합니다. 노드, 노드 그룹 및 인터페이스 (p. 64)를 참조하십시오. 이 장에서 장치 보기...28 장치 검색...31 장치 검색...32 장치 추가...33 장치 편집...36 전원 탭 장치 또는 Dominion PX 장치 편집...36 장치 프로필에 메모 추가...37 장치 프로필에 위치 및 연락처 추가...37 장치 삭제...38 포트 구성...38 포트 편집...40 포트 삭제...41 장치 범주 및 요소 대량 복사...42 장치 업그레이드...42 장치 구성 백업...43 장치 구성 복원...44 장치 구성 복사...47 장치 다시 시작...47 장치 핑...48 장치에 대한 CC-SG의 관리 일시 중지...48 관리 다시 시작...48 장치 전원 관리자...49 장치의 관리 페이지 실행...49 사용자 연결 해제...50 Paragon II 시스템 장치로의 특별 액세스...50 장치 그룹 관리자
52 6: 장치, 장치 그룹 및 포트 장치 보기 장치 탭 CC-SG 관리 아래에 모든 장치를 표시하려면 장치 탭을 클릭합니다. 각 장치의 구성된 포트는 포트가 속한 장치 아래에 중첩됩니다. 구성된 포트가 있는 장치는 옆에 + 기호가 있는 목록에 나타납니다. 포트의 목록을 확장하거나 축소하려면 + 또는 -를 클릭합니다. 장치 및 포트 아이콘 간편한 식별을 위해 KVM, 직렬 및 전원 장치는 장치 트리에서 서로 다른 아이콘을 사용합니다. 장치 또는 포트에 대한 정보를 포함하는 도구 설명을 보려면 장치 트리의 아이콘 위에 마우스 포인터를 갖다 댑니다. 아이콘 의미 장치 사용 가능 KVM 포트 사용 가능 또는 연결됨 KVM 포트 비활성 직렬 포트 사용 가능 직렬 포트 사용 불가능 28
53 6: 장치, 장치 그룹 및 포트 아이콘 의미 Ghost 포트(Ghosting 모드에 대해서는 Paragon II 사용자 설명서 참조) 장치 일시 중지 장치 사용 불가능 전원 탭 콘센트 포트 포트 정렬 옵션 구성된 포트는 장치 탭에서 상위 장치 아래에 중첩됩니다. 포트의 정렬 방법을 변경할 수 있습니다. 상태별로 정렬한 포트는 연결 상태 분류 내에서 알파벳순으로 정렬됩니다. 장치도 항상 알파벳순으로 정렬됩니다. 장치 탭의 포트를 정렬하려면: 1. 장치 > 포트 정렬 옵션을 선택합니다. 2. 이름이나 가용성 상태를 기준으로 영문자 순서로 장치 내의 포트를 정렬하려면 포트 이름별 또는 포트 상태별을 선택합니다. 29
54 6: 장치, 장치 그룹 및 포트 장치 프로필 화면 장치 탭에서 장치를 클릭하면 선택한 장치에 대한 정보를 표시하는 장치 프로필 화면이 나타납니다 장치가 작동하지 않는 상태일 경우 장치 프로필 화면의 정보는 읽기 전용입니다. 작동하지 않는 상태의 장치는 삭제할 수 있습니다. 장치 삭제 (p. 38)를 참조하십시오. 장치 프로필에는 장치에 관한 정보를 포함하고 있는 탭이 있습니다. 연관체 탭 연관체 탭은 노드에 지정된 모든 범주 및 요소를 포함하고 있습니다. 다른 사항을 선택하여 연관체를 변경할 수 있습니다. 연관체, 범주 및 요소 (p. 22)를 참조하십시오. 위치 & 연락처 탭 위치 & 연락처 탭에는 전화 번호와 같이 장치를 이용할 때 필요한 장치 위치 및 연락처 정보에 대한 정보가 포함됩니다. 새 정보를 입력하여 이 필드의 정보를 변경할 수 있습니다. 장치 프로필에 위치 및 연락처 추가 (p. 37)를 참조하십시오. 메모 탭 메모 탭에는 사용자가 장치에 대한 메모를 남겨 다른 사용자가 읽을 수 있도록 할 수 있는 도구가 있습니다. 모든 메모는 메모를 추가한 날짜, 사용자 이름 및 사용자의 IP 주소와 함께 탭에 표시됩니다. 장치, 포트 및 노드 관리 권한이 있을 경우 지우기를 클릭하여 노드 프로필에서 모든 메모를 지울 수 있습니다. 장치 프로필에 메모 추가 (p. 37)를 참조하십시오. 분포도 보기 분포도 보기는 구성 내에서 연결되어 있는 모든 어플라이언스의 구조를 표시합니다. 분포도 보기를 닫을 때까지 이 보기는 장치를 선택할 때 일반적으로 나타나는 장치 프로필 화면을 대체합니다. 분포도 보기를 열려면: 1. 장장 탭파 클클선선 분포분 시기업 시설있 장장업 선선다다다. 30
55 6: 장치, 장치 그룹 및 포트 2. 장치 > 장치 관리자 > 분포도 보기를 선택합니다. 선택된 장치에 대한 분포도 보기가 나타납니다. 보기를 확대하거나 축소하려면 + 또는 기호를 클릭합니다. 장치 탭에서 옵션을 마우스 오른쪽 버튼으로 클릭합니다. 선택된 장치나 포트에 이용할 수 있는 명령어 메뉴를 표시하기 위해 장치 탭에서 장치나 포트를 마우스 오른쪽 버튼으로 클릭할 수 있습니다. 장치 검색 장치 탭은 트리 내에서 장치를 검색하는 기능을 제공합니다. 검색은 결과로 장치만 반환하고 포트 이름을 포함하지 않습니다. 검색 방법은 내 프로필에서 구성할 수 있습니다. 기본 검색 기본 설정 변경 (p. 112)을 참조하십시오. 장치를 검색하려면: 장치 탭의 아래쪽에서 장치 검색 필드에 검색 문자열을 입력한 다음 ENTER 키를 누릅니다. 검색 문자열에는 와일드카드가 지원됩니다. 검색을 위한 와일드카드 (p. 31)를 참조하십시오. 검색을 위한 와일드카드 와일드카드 설명? 모든 문자를 나타냅니다. [-] 범위 안의 문자를 나타냅니다. * 0 개 이상의 문자를 나타냅니다. 와일드카드 예제 예 KX? KX* KX[0-9][0-9]T 설명 KX1 및 KXZ 를 찾지만 KX1Z 은 찾지 않습니다. KX1, KX, KX1 및 KX1Z 를 찾습니다. KX95T, KX66T 는 찾지만 KXZ 및 KX5PT 는 찾지 않습니다. 31
56 6: 장치, 장치 그룹 및 포트 장치 검색 장치 검색은 네트워크에 있는 모든 장치의 검색을 개시합니다. 검색된 장치가 아직 관리되고 있지 않은 경우 CC-SG 에 추가할 수 있습니다. 장치를 검색하려면: 1. 장치 > 장치 검색을 선택합니다. 2. 장치가 검색될 것으로 예상되는 IP 주소의 범위를 발신 주소 및 수신 주소 필드에 입력합니다. 수신 주소가 발신 주소보다 커야 합니다. 적용할 마스크를 범위에 지정합니다. 마스크가 지정되지 않은 경우 방송 주소 가 전송되어 모든 로컬 네트워크에 방송됩니다. 서브넷에서 장치를 검색하려면 마스크를 지정해야 합니다. 3. CC-SG 가 있는 동일한 서브넷에서 장치를 검색하고 있는 경우 방송 검색을 클릭합니다. 여러 서브넷에 걸쳐 장치를 검색하려면 방송 검색을 지웁니다. 4. 특정 장치 유형을 검색하려면 장치 유형 목록에서 유형을 선택합니다. 기본적으로 모든 장치 유형이 강조 표시됩니다. CTRL+클릭을 사용하여 두 개 이상의 장치 유형을 선택합니다. 5. IPMI 전원 제어를 제공하는 대상을 찾으려면 IPMI 에이전트 포함 확인란을 선택합니다. 6. 검색을 시작하려면 검색을 클릭합니다. 검색하는 동안 언제든지 중지를 클릭하여 검색 프로세스를 중단할 수 있습니다. 검색된 장치가 목록에 나타납니다. 7. CC-SG 에 한 개 이상의 검색된 장치를 추가하려면 목록에서 장치를 선택하고 추가를 클릭합니다. 장치 추가 화면이 이미 일부 데이터가 입력된 상태로 표시됩니다. 추가할 두 개 이상의 장치를 선택한 경우 화면 아래쪽에 있는 이전 및 건너뛰기를 클릭하여 장치 추가 화면을 통해 추가할 장치를 탐색할 수 있습니다. 8. 장치 추가 페이지는 장치 유형에 따라 다릅니다. CC-SG 가 검색한 각 장치 유형 추가에 대한 지침을 참조하십시오. KVM 또는 직렬 장치의 경우 KVM 또는 직렬 장치 추가 (p. 33)를 참조하십시오. 전원 탭의 경우 전원 탭 장치 추가 (p. 35)를 참조하십시오. IP 네트워크의 Dominion PX 전원 탭의 경우 Dominion PX 장치 추가 (p. 35)를 참조하십시오. 32
57 6: 장치, 장치 그룹 및 포트 9. 검색된 장치를 추가하고 다음 검색된 장치를 계속하려면 적용을 클릭하십시오. 현재 검색된 장치를 추가하고 검색된 장치 추가 프로세스를 중단하려면 확인을 누르십시오. 장치 추가 CC-SG에 장치를 추가해야 포트를 구성하거나 포트에 연결된 노드에 액세스를 제공하는 인터페이스를 추가할 수 있습니다. 장치 추가 화면은 속성을 알고 있고 CC-SG에 제공할 수 있는 장치를 추가하는데 사용됩니다. 추가할 장치를 검색하려면 장치 검색 옵션을 사용합니다. 장치 검색 (p. 32)을 참조하십시오. 다른 Raritan 장치에서 CC-SG로 연결되는 Raritan 전원 탭 장치를 추가할 경우 관리된 전원 탭 (p. 56)을 참조하십시오. CC-SG 에 장치 추가: 1. 장치 > 장치 관리자 > 장치 추가를 선택합니다. 2. 장치 유형 드롭다운 화살표를 클릭한 다음 목록에서 추가하고 있는 장치의 유형을 선택합니다. 선택하는 장치 유형에 따라 약간 다른 장치 추가 페이지가 나타납니다. KVM 또는 직렬 장치 추가에 대한 지침은 KVM 또는 직렬 장치 추가 (p. 33)를 참조하십시오. 전원 탭 장치 추가에 대한 지침은 전원 탭 장치 추가 (p. 35)를 참조하십시오. Dominion PX 장치 추가에 대한 지침은 Dominion PX 장치 추가 (p. 35)를 참조하십시오. KVM 또는 직렬 장치 추가 KVM 및 직렬 장치는 256 비트 AES 암호화를 지원하지만 CC-SG 는 이 수준의 암호화를 지원하지 않습니다. 장치가 기본 암호화 모드인 "자동 감지"로 설정되어 있는지 확인하십시오. 장치는 CC-SG 에서 작동하기 위해 128 비트 수준으로 하향 조정됩니다. 1. 장치 이름 필드에 장치의 이름을 입력합니다. 이름 길이에 대한 CC-SG 규정의 자세한 내용은 명명 규칙 (p. 294)을 참조하십시오. 2. 장치 IP 주소 또는 호스트 이름 필드에 장치 IP 또는 호스트 이름을 입력합니다. 호스트 이름 규칙을 보려면 용어/약어 (p. 2)를 참조하십시오. 3. TCP 포트 번호 필드에 장치와 통신하는데 사용되는 TCP 통신 포트 번호를 입력합니다. 최대 길이는 5자리 문자입니다. 대다수 Raritan 장치의 기본 포트 번호는 5000 입니다. 33
58 6: 장치, 장치 그룹 및 포트 4. 사용자 이름 필드에 이 장치에 로그온할 때 사용한 이름을 입력합니다. 사용자가 관리 액세스 권한을 가지고 있어야 합니다. 5. 암호 필드에 이 장치에 액세스할 때 필요한 암호를 입력합니다. 사용자가 관리 액세스 권한을 가지고 있어야 합니다. 6. 하트비트 시간 제한(초) 필드에 새 장치와 CC-SG 사이의 시간 제한이 발생하기 전에 경과하는 시간(초)을 입력합니다. 7. Dominion SX 장치를 추가할 경우 직접 장치 액세스 허용 확인란을 이용하여 장치에 대한 로컬 포트 액세스를 허용하거나 거부할 수 있습니다. 사용자가 CC-SG 에서 관리하는 이 장치에 직접 액세스할 수 있도록 하려면 확인란을 선택합니다. 8. 설명 필드에 이 장치에 대한 간단한 설명을 입력합니다. 옵션입니다. 9. 장치 탭에 이 장치의 모든 포트를 자동으로 추가하고 노드 탭에 이 장치의 각 포트에 대한 노드를 생성하려면 모든 포트 구성 확인란을 선택합니다. 해당 노드 및 포트는 일치하는 이름으로 구성됩니다. 각 포트에 대한 새 노드가 생성되고 대역외 인터페이스가 해당 노드에 대해 생성됩니다. 10. 이 장치 및 이에 연결된 노드를 자세히 설명하고 구성하도록 범주 및 요소의 목록을 구성할 수 있습니다. 연관체, 범주 및 요소 (p. 22)를 참조하십시오. 11. 나열된 각 범주의 경우 요소 드롭다운 메뉴를 클릭하고 목록에서 장치에 적용할 요소를 선택합니다. 사용하지 않으려는 각 범주의 경우 요소 필드에서 빈 항목을 선택합니다. 장치뿐만 아니라 관련 노드에 요소를 지정하려면 노드에 적용 확인란을 선택합니다. 12. 사용할 범주 또는 요소 값이 나타나지 않는 경우 연관체 메뉴를 통해 추가할 수 있습니다. 연관체, 범주 및 요소 (p. 22)를 참조하십시오. 13. 이 장치의 구성을 완료하면 적용을 클릭하여 이 장치를 추가하고 장치를 계속 추가할 수 있는 비어 있는 새 장치 추가 화면을 열거나 확인을 클릭하여 새 장치 추가 화면을 계속하지 않고 이 장치를 추가합니다. 14. 장치의 펌웨어 버전이 CC-SG와 호환되지 않는 경우 메시지가 표시됩니다. 예를 클릭하여 CC-SG에 장치를 추가합니다. CC-SG에 장치를 추가한 후 장치 펌웨어를 업그레이드할 수 있습니다. 장치 업그레이드 (p. 42)를 참조하십시오. 34
59 6: 장치, 장치 그룹 및 포트 전원 탭 장치 추가 전원 탭 장치를 CC-SG에 추가하는 프로세스는 전원 탭이 물리적으로 연결된 Raritan 장치에 따라 달라집니다. 관리된 전원 탭 (p. 56)을 참조하십시오. 다른 Raritan 장치에 연결되지 않은 Dominion PX를 추가하는 경우 Dominion PX 장치 추가 (p. 35)를 참조하십시오. Dominion PX 장치 추가 Dominion PX 장치는 IP 네트워크에만 연결된 전원 탭입니다. Dominion PX 장치는 다른 Raritan 장치에 의해 관리되지 않습니다. 다른 Raritan 장치가 관리하는 전원 탭을 추가하는 절차는 다릅니다. 관리된 전원 탭 (p. 56)을 참조하십시오. 1. 장치 이름 필드에 장치의 이름을 입력합니다. 이름 길이에 대한 CC-SG 규정의 자세한 내용은 명명 규칙 (p. 294)을 참조하십시오. 2. 장치 IP 주소 또는 호스트 이름 필드에 장치 IP 또는 호스트 이름을 입력합니다. 호스트 이름 규칙을 보려면 용어/약어 (p. 2)를 참조하십시오. 3. 사용자 이름 필드에 이 장치에 로그온할 때 사용한 이름을 입력합니다. 사용자가 관리 액세스 권한을 가지고 있어야 합니다. 4. 암호 필드에 이 장치에 액세스할 때 필요한 암호를 입력합니다. 사용자가 관리 액세스 권한을 가지고 있어야 합니다. 경고: PX 에 대한 암호를 변경할 경우 CC-SG 에서 PX 장치를 삭제하고 다시 추가해야 합니다. CC-SG 는 사용자 이름 또는 암호가 변경될 경우 Dominion PX 장치와의 연결이 끊깁니다. 5. 설명 필드에 이 장치에 대한 간단한 설명을 입력합니다. 옵션입니다. 6. Dominion PX 의 모든 콘센트를 장치 탭에 자동으로 추가하려면 모든 콘센트 구성 확인란을 선택합니다. 7. 이 장치를 자세히 설명하고 구성하도록 범주 및 요소의 목록을 구성할 수 있습니다. 나열된 각 범주의 경우 목록에서 장치에 적용할 요소를 선택합니다. 사용하지 않으려는 각 범주의 경우 요소 필드에서 빈 항목을 선택합니다. 사용할 범주 또는 요소 값이 나타나지 않는 경우 다른 것을 추가할 수 있습니다. 연관체, 범주 및 요소 (p. 22)를 참조하십시오. 35
60 6: 장치, 장치 그룹 및 포트 8. 이 장치의 구성을 완료하면 적용을 클릭하여 이 장치를 추가하고 장치를 계속 추가할 수 있는 비어 있는 새 장치 추가 화면을 열거나 확인을 클릭하여 새 장치 추가 화면을 계속하지 않고 이 장치를 추가합니다. 장치 편집 장치를 편집하여 장치의 이름을 바꾸고 속성을 수정할 수 있습니다. 장치를 편집하려면: 1. 장장 탭파 클클선선 편편업 장장업 선선다다다. 2. 장치 프로필 화면에서 필요에 따라 매개변수를 변경합니다. 3. 확인을 클릭하여 변경 사항을 저장합니다. 전원 탭 장치 또는 Dominion PX 장치 편집 관리된 전원 탭 장치 및 Dominion PX 장치를 편집하여 해당 장치의 이름을 바꾸고 속성을 수정하며 콘센트 구성 상태를 볼 수 있습니다. 전원 탭 장치를 편집하려면: 1. 장장 탭파 클클선선 편편업 전전 탭 장장업 선선다다다. 2. 이 화면의 해당 필드에 새로운 장치 속성을 입력합니다. 필요한 경우 이 장치와 연관된 범주 및 요소를 편집합니다. 3. 콘센트 탭을 클릭하여 이 전원 탭의 모든 콘센트를 봅니다. 4. 콘센트가 노드와 연결되어 있는 경우 노드 하이퍼링크를 클릭하여 노드 프로필을 열 수 있습니다. 5. 콘센트가 노드와 연결되어 있는 경우 콘센트를 선택한 다음 전원 제어를 클릭하여 연결된 노드에 대한 전원 제어 화면을 열 수 있습니다. 6. 콘센트를 제거하려면 콘센트 이름 옆의 확인란을 선택 취소합니다. 7. 콘센트를 구성하려면 콘센트 이름 옆의 확인란을 선택합니다. 8. 확인을 클릭하여 변경 사항을 저장합니다. 장치가 수정되면 메시지가 표시됩니다. 36
61 6: 장치, 장치 그룹 및 포트 장치 프로필에 메모 추가 메모 탭에는 다른 사용자가 읽을 수 있도록 장치에 대한 메모를 추가할 수 있습니다. 모든 메모는 메모를 추가한 날짜, 사용자 이름 및 사용자의 IP 주소와 함께 탭에 표시됩니다. 장치, 포트 및 노드 관리 권한이 있을 경우 메모 탭에 표시되는 모든 메모를 지울 수 있습니다. 장치 프로필에 메모를 추가하려면: 1. 장장 탭에목 장장업 선선다다다. 장장 프다필 페클지가 열열다다. 2. 메모 탭을 클릭합니다. 3. 새 메모 필드에 메모를 입력합니다. 4. 추가를 클릭합니다. 메모가 메모 목록에 표시됩니다. 모든 메모를 지우려면: 1. 메모 탭을 클릭합니다. 2. 메모 지우기를 클릭합니다. 3. 예를 클릭하여 확인합니다. 모든 메모가 메모 탭에서 삭제됩니다. 장치 프로필에 위치 및 연락처 추가 장치의 위치 및 장치를 관리하거나 사용하는 사람에 대한 연락처 정보에 대한 자세한 내용을 입력합니다. 장치 프로필에 위치 및 연락처를 추가하려면: 1. 장장 탭에목 장장업 선선다다다. 장장 프다필 페클지가 열열다다. 2. 위치 & 연락처 탭을 클릭합니다. 3. 위치 정보를 입력합니다. 부서: 최대 64 문자입니다. 사이트: 최대 64 문자입니다. 위치: 최대 128 문자입니다. 4. 연락처 정보를 입력합니다. 기본 연락처 이름 및 보조 연락처 이름: 최대 64 문자입니다. 전화 번호 및 핸드폰 번호: 최대 32 문자입니다. 37
62 6: 장치, 장치 그룹 및 포트 5. 확인을 클릭하여 변경 사항을 저장합니다. 장치 삭제 장치를 삭제하여 CC-SG 관리에서 해당 장치를 제거할 수 있습니다. 중요: 장치를 삭제하면 해당 장치에 대해 구성된 모든 포트가 제거됩니다. 해당 포트와 연관된 모든 인터페이스가 노드에서 제거됩니다. 이러한 노드에 다른 인터페이스가 존재하지 않는 경우 노드도 CC-SG에서 제거됩니다. 참고: CC-SG 에서 성공적으로 삭제하려면 먼저 KSX 장치를 일시 중지해야 합니다. KSX 장치를 일시 중지하려면 장치 탭에서 장치를 마우스 오른쪽 버튼으로 클릭한 다음 관리 일시 중지를 클릭합니다. 확인 메시지에서 예를 클릭합니다. KSX 장치가 다시 시작됩니다. 장치를 일시 중지하면 CC-SG 에서 해당 장치를 삭제할 수 있습니다. 장치를 삭제하려면: 1. 장장 탭파 클클선선 삭제업 장장업 선선다다다. 2. 장치 > 장치 관리자 > 장치 삭제를 선택합니다. 3. 확인을 클릭하여 장치를 삭제합니다. 장치가 삭제되면 메시지가 표시됩니다. 포트 구성 장치를 추가할 때 모든 포트 구성을 선택하여 장치의 모든 포트가 자동으로 추가되지 않을 경우, 포트 구성 화면을 이용하여 장치의 개별 포트 또는 포트 세트를 CC-SG 에 추가합니다. 포트를 구성하면 각 포트의 CC-SG에 노드가 생성되고 기본 인터페이스도 생성됩니다. 포트 구성에 의해 생성된 노드 (p. 40)를 참조하십시오. 직렬 포트 구성 직렬 포트를 구성하려면: 1. 장장 탭파 클클선선 직직 장장업 선선다다다. 2. 장치 > 포트 관리자 > 포트 구성을 선택합니다. 38
63 6: 장치, 장치 그룹 및 포트 열 헤더를 클릭하여 해당 속성별로 오름차순으로 포트를 정렬합니다. 열 헤더를 다시 클릭하면 포트가 내림차순으로 정렬됩니다. 3. 구성하려는 직렬 포트에 해당하는 구성 버튼을 클릭합니다. 4. 포트 이름 필드에 이름을 입력합니다. 쉽게 사용하기 위해 포트에 연결되어 있는 대상 다음에 포트의 이름을 지정합니다. 이름 길이에 대한 CC-SG 규정의 자세한 내용은 명명 규칙 (p. 294)을 참조하십시오. 5. 노드 이름 필드에 노드 이름을 입력하여 이 포트에서 대역외 인터페이스를 사용한 새 노드를 생성합니다. 쉽게 사용하기 위해 포트에 연결되어 있는 대상 다음에 노드의 이름을 지정합니다. 따라서 포트 이름 및 노드 이름 필드에 동일한 이름을 입력하게 됩니다. 6. 액세스 애플리케이션 드롭다운 메뉴를 클릭하고 목록에서 이 포트에 연결할 때 사용할 애플리케이션을 선택합니다. CC-SG 에서 브라우저 기반의 올바른 애플리케이션을 자동으로 선택할 수 있도록 하려면 자동 탐지를 선택합니다. 7. 확인을 클릭하여 포트를 추가합니다. KVM 포트 구성 KVM 포트를 구성하려면: 1. 장치 탭을 클릭하고 KVM 장치를 선택합니다. 2. 장치 > 포트 관리자 > 포트 구성을 선택합니다. 열 헤더를 클릭하여 해당 속성별로 오름차순으로 포트를 정렬합니다. 열 헤더를 다시 클릭하면 포트가 내림차순으로 정렬됩니다. 3. 구성하려는 KVM 포트에 해당하는 구성 버튼을 클릭합니다. 4. 포트 이름 필드에 포트 이름을 입력합니다. 쉽게 사용하기 위해 포트에 연결되어 있는 대상 다음에 포트의 이름을 지정합니다. 이름 길이에 대한 CC-SG 규정의 자세한 내용은 명명 규칙 (p. 294)을 참조하십시오. 5. 노드 이름 필드에 노드 이름을 입력하여 이 포트에서 대역외 인터페이스를 사용한 새 노드를 생성합니다. 쉽게 사용하기 위해 포트에 연결되어 있는 대상 다음에 노드의 이름을 지정합니다. 따라서 포트 이름 및 노드 이름 필드에 동일한 이름을 입력하게 됩니다. 39
64 6: 장치, 장치 그룹 및 포트 6. 액세스 애플리케이션 드롭다운 메뉴를 클릭하고 목록에서 이 포트에 연결할 때 사용할 애플리케이션을 선택합니다. CC-SG 에서 브라우저에 기반한 애플리케이션을 자동으로 선택할 수 있도록 하려면 자동 탐지를 선택합니다. 7. 확인을 클릭하여 포트를 추가합니다. 포트 구성에 의해 생성된 노드 장치의 포트를 구성할 수 있을 경우 노드는 자동으로 각 포트에 대해 생성됩니다. 인터페이스도 각 노드에 대해 생성됩니다. 노드가 자동으로 생성될 때 연관된 포트와 동일한 이름이 부여됩니다. 노드 이름이 이미 존재할 경우 확장 번호가 노드 이름에 추가됩니다. 예를 들어, Channel1(1)입니다. 확장 번호는 괄호 안의 숫자입니다. 이 확장 번호는 노드 이름의 문자 수에 포함되지 않습니다. 노드 이름을 편집할 경우 새 이름은 최대 문자 수로 제한됩니다. 명명 규칙 (p. 294)을 참조하십시오. 포트 편집 포트를 편집하여 포트 이름, 액세스 애플리케이션 또는 직렬 포트 설정과 같은 다양한 매개변수를 변경할 수 있습니다. 변경할 수 있는 사항은 포트 유형 및 장치 유형에 따라 다릅니다. KVM 또는 직렬 포트 이름, 액세스 애플리케이션을 편집하려면: 일부 포트는 하나의 액세스 애플리케이션만 지원하기 때문에 액세스 애플리케이션 기본 설정을 변경할 수 없습니다. 1. 장장 탭파 클클선선 편편업 포클업 선선다다다. 2. 필요한 경우 포트 이름 필드에 포트의 새 이름을 입력합니다. 3. 액세스 애플리케이션 드롭다운 메뉴를 클릭하고 목록에서 이 포트에 연결할 때 사용할 애플리케이션을 선택합니다. CC-SG 에서 브라우저에 기반한 애플리케이션을 자동으로 선택할 수 있도록 하려면 자동 탐지를 선택합니다. 4. 확인을 클릭하여 변경 사항을 저장합니다. 전송 속도, 흐름 제어 또는 패리티/데이터 비트와 같은 KSX2 또는 KSX 직렬 포트의 설정을 편집하려면: 1. 장장 탭파 클클선선 편편업 직직 포클업 선선선선선 편편업 포클업 포포선선 있있 장장업 선선다다다. 40
65 6: 장치, 장치 그룹 및 포트 2. 장치 > 장치 관리자 > 관리 시작을 선택합니다. 장치 관리 페이지가 열립니다. 3. 포트 구성을 클릭합니다. 4. 편집한 직렬 포트를 클릭합니다. 5. 포트 설정을 편집하려면: 6. 확인을 클릭하여 변경 사항을 저장합니다. 관리 페이지를 닫고 CC-SG 로 돌아갑니다. 전송 속도, 흐름 제어 또는 패리티/데이터 비트와 같은 SX 직렬 포트의 설정을 편집하려면: 1. 장장 탭파 클클선선 편편업 포클업 선선다다다. 포클 프다필 페클지가 열열다다. 2. 포트 설정을 편집합니다. 3. 확인을 클릭하여 변경 사항을 저장합니다. 포트 삭제 포트를 삭제하여 장치에서 포트 항목을 제거합니다. 포트가 작동하지 않는 상태일 경우 포트 프로필 화면의 정보는 읽기 전용입니다. 작동하지 않는 상태의 포트는 삭제할 수 있습니다. 중요: 노드와 연관된 포트를 삭제하면 포트에서 제공한 연관된 대역외 KVM 또는 직렬 인터페이스가 노드에서 제거됩니다. 노드에 다른 인터페이스가 없는 경우 노드도 CC-SG에서 제거됩니다. 포트를 삭제하려면: 1. 장장 탭파 클클선선 포클업 삭제업 장장업 선선다다다. 2. 장치 > 포트 관리자 > 포트 삭제를 선택합니다. 3. 삭제할 포트의 확인란을 선택합니다. 4. 확인을 클릭하여 선택한 포트를 삭제합니다. 포트가 삭제되면 메시지가 표시됩니다. 41
66 6: 장치, 장치 그룹 및 포트 장치 범주 및 요소 대량 복사 대량 복사 명령을 사용하면 한 장치에 지정된 범주와 요소를 다른 여러 장치로 복사할 수 있습니다. 이 프로세스에서 복사되는 속성은 범주와 요소 뿐입니다. 장치 범주 및 요소를 대량 복사하려면: 1. 장장 탭파 클클선선 장장 클관에목 장장업 선선다다다. 2. 장치 > 장치 관리자 > 대량 복사를 선택합니다. 3. 모든 장치 목록에서 장치 이름 필드에 있는 장치의 범주 및 요소를 복사할 장치를 선택합니다. 4. >을 클릭하여 장치를 선택한 장치 목록에 추가합니다. 5. 장치를 선택하고 <을 클릭하여 선택한 장치 목록에서 제거합니다. 6. 확인을 클릭하여 대량 복사합니다. 장치 범주 및 요소가 복사되면 메시지가 표시됩니다. 장치 업그레이드 새 버전의 장치 펌웨어가 있으면 장치를 업그레이드할 수 있습니다. 중요: 새 장치 펌웨어 버전이 CC-SG 펌웨어 버전과 호환되는지 확인하려면 호환성 매트릭스를 확인하십시오. CC-SG 및 장치 또는 장치 그룹을 업그레이드 해야 할 경우 CC-SG 업그레이드를 먼저 수행한 다음 장치 업그레이드를 실시합니다. 장치를 업그레이드하려면: 1. 장장 탭파 클클선선 장장 클관에목 장장업 선선다다다. 2. 장치 > 장치 관리자 > 장치 업그레이드를 선택합니다. 3. 펌웨어 이름: 목록에서 적절한 펌웨어를 선택합니다. 이 정보는 Raritan 또는 대리점에서 제공합니다. 4. 확인을 클릭하여 장치를 업그레이드합니다. SX 및 KX 장치를 업그레이드하려면 20 분 정도 소요됩니다. 장치의 펌웨어 버전이 CC-SG 와 호환되지 않는 경우 메시지가 표시됩니다. 예를 클릭하여 장치를 업그레이드합니다. 아니오를 클릭하여 업그레이드를 취소합니다. 5. 메시지가 나타납니다. 예를 클릭하여 장치를 다시 시작합니다. 장치가 업그레이드되었을 때 메시지가 표시됩니다. 42
67 6: 장치, 장치 그룹 및 포트 6. 브라우저가 모든 업그레이드 파일을 로드하는지 확인하려면 브라우저 창을 닫은 다음 새 브라우저 창에서 CC-SG 에 로그인합니다. 장치 구성 백업 선택한 장치의 모든 사용자 구성 및 시스템 구성 파일을 백업할 수 있습니다. 장치에 문제가 발생하는 경우 생성한 백업 파일을 사용하여 CC-SG 에서 이전 구성을 복원할 수 있습니다. CC-SG에 저장할 수 있는 최대 백업 파일 수는 장치 당 3개입니다. 더 많은 백업 파일이 필요할 경우 백업 파일을 네트워크에 저장한 다음 CC-SG에서 삭제할 수 있습니다. 또는 CC-SG가 오래된 백업 파일을 삭제하도록 선택할 수 있습니다. 이 옵션은 네 번째 백업을 시도할 때 경고를 표시합니다. 모든 구성 데이터를 KX2, KSX2 또는 KX2-101 장치로 복원 (p. 46)을 참조하십시오. 각 장치가 구성의 서로 다른 구성 요소를 백업할 수 있습니다. 백업할 장치에 대한 자세한 내용은 사용자 설명서를 참조하십시오. 참고: SX 장치를 백업할 경우 연결된 전원 탭 구성은 백업되지 않습니다. 백업에서 SX 장치를 복원할 경우 전원 탭을 다시 구성해야 합니다. 장치 구성을 백업하려면: 1. 장장 탭파 클클선선 백업업 장장업 선선다다다. 2. 장치 > 장치 관리자 > 구성 > 백업을 선택합니다. 3. 백업 이름 필드에 이름을 입력하여 이 백업을 식별합니다. 4. 설명 필드에 이 백업에 대한 간단한 설명을 입력합니다. 옵션입니다. 5. 확인을 클릭하여 장치 구성을 백업합니다. 장치 구성이 백업되었을 때 메시지가 표시됩니다. 43
68 6: 장치, 장치 그룹 및 포트 장치 구성 복원 다음 장치 유형을 사용하여 장치 구성의 전체 백업을 복원할 수 있습니다. KX KSX KX101 SX IP-Reach KX2, KSX2 및 KX2-101 장치를 사용하여 장치로 복원할 백업 구성 요소를 선택할 수 있습니다. 보호됨: 선택한 백업 파일에서 네트워크 설정(개인 패키지)을 제외한 전체 내용이 장치로 복원됩니다. 보호됨 옵션을 사용하여 한 장치의 백업을 동일 모델의 다른 장치로 복원할 수 있습니다(KX2, KSX2 및 KX2-101 전용). 전체: 선택한 백업 파일의 전체 내용이 장치로 복원됩니다. 사용자 정의: 장치 설정, 사용자 및 사용자 그룹 데이터 설정 또는 두 가지 모두를 복원할 수 있습니다. 장치 구성 복원(KX, KSX, KX101, SX, IP-Reach) 전체 백업 구성을 KX, KSX, KX101, SX 및 IP-Reach 장치로 복원할 수 있습니다. 전체 백업 장치 구성을 복원하려면: 1. 장장 탭파 클클선선 백업 구활목다 복전업 장장업 선선다다다. 2. 장치 > 장치 관리자 > 구성 > 복원을 선택합니다. 3. 사용 가능한 백업 표에서 장치로 복원할 백업 구성을 선택합니다. 4. 확인을 클릭합니다. 5. 예를 클릭하여 장치를 다시 시작합니다. 모든 데이터가 복원되었을 때 메시지가 표시됩니다. 44
69 6: 장치, 장치 그룹 및 포트 네트워크 설정을 제외한 모든 구성 데이터를 KX2, KSX2 또는 KX2-101 장치로 복원합니다. 보호됨 복원 옵션을 사용하여 네트워크 설정을 제외하고 백업 파일의 모든 구성 데이터를 KX2, KSX2 또는 KX2-101 장치로 복원할 수 있습니다. 보호됨 옵션을 사용하여 한 장치의 백업을 동일 모델의 다른 장치로 복원할 수 있습니다(KX2, KSX2 및 KX2-101 전용). 네트워크 설정을 제외한 모든 구성 데이터를 KX2, KSX2 또는 KX2-101 장치로 복원하려면: 1. 장장 탭파 클클선선 백업 구활목다 복전업 장장업 선선다다다. 2. 장치 > 장치 관리자 > 구성 > 복원을 선택합니다. 3. 사용 가능한 백업 표에서 장치로 복원할 백업 구성을 선택합니다. 4. 복원 유형: 보호됨을 선택합니다. 5. 확인을 클릭합니다. 6. 예를 클릭하여 장치를 다시 시작합니다. 모든 사용자 및 시스템 구성 데이터가 복원되었을 때 메시지가 표시됩니다. 장치 설정 또는 사용자 및 사용자 그룹 데이터만 KX2, KSX2 또는 KX2-101 장치로 복원 사용자 정의 복원 옵션을 사용하여 장치 설정, 사용자 및 사용자 그룹 설정 또는 두 가지 모두를 복원할 수 있습니다. 장치 설정 또는 사용자 및 사용자 그룹 데이터만 KX2, KSX2 또는 KX2-101 장치로 복원하려면: 1. 장장 탭파 클클선선 백업 구활목다 복전업 장장업 선선다다다. 2. 장치 > 장치 관리자 > 구성 > 복원을 선택합니다. 3. 사용 가능한 백업 표에서 장치로 복원할 백업 구성을 선택합니다. 4. 복원 유형: 사용자 정의를 선택합니다. 5. 복원 옵션: 장치로 복원할 다음 구성 요소를 선택합니다. 장치 설정, 사용자 및 사용자 그룹 데이터. 6. 확인을 클릭합니다. 7. 예를 클릭하여 장치를 다시 시작합니다. 데이터가 복원되었을 때 메시지가 표시됩니다. 45
70 6: 장치, 장치 그룹 및 포트 모든 구성 데이터를 KX2, KSX2 또는 KX2-101 장치로 복원 전체 복원 옵션을 사용하여 백업 파일의 모든 구성 데이터를 KX2, KSX2 또는 KX2-101 장치로 복원할 수 있습니다. 모든 구성 데이터를 KX2, KSX2 또는 KX2-101 장치로 복원하려면: 1. 장장 탭파 클클선선 백업 구활목다 복전업 장장업 선선다다다. 2. 장치 > 장치 관리자 > 구성 > 복원을 선택합니다. 3. 사용 가능한 백업 표에서 장치로 복원할 백업 구성을 선택합니다. 4. 복원 유형: 전체를 선택합니다. 5. 확인을 클릭합니다. 6. 예를 클릭하여 장치를 다시 시작합니다. 모든 사용자 및 시스템 구성 데이터가 복원되었을 때 메시지가 표시됩니다. 장치 백업 파일의 저장, 업로드 및 삭제 장치 구성 복원 페이지에서 장치 백업 파일을 네트워크 또는 로컬 시스템의 위치로 저장할 수 있습니다. 새 백업을 CC-SG 로 복원하기 위해 공간이 필요할 경우 장치 백업 파일을 삭제할 수 있습니다. 또한 네트워크에 저장된 장치 백업 파일을 CC-SG 로 업로드하여 장치 구성을 복원하는데 사용할 수 있습니다. CC-SG 에서 장치 백업 파일 저장: 1. 장장 탭파 클클선선 장장업 선선다다다. 2. 장치 > 장치 관리자 > 구성 > 복원을 선택합니다. 3. 저장할 장치 백업 파일을 선택합니다. 파일에 저장을 클릭합니다. 4. 파일을 저장할 위치를 탐색합니다. 저장을 클릭합니다. CC-SG 에서 장치 백업 파일 삭제: 1. 장장 탭파 클클선선 장장업 선선다다다. 2. 장치 > 장치 관리자 > 구성 > 복원을 선택합니다. 3. 삭제할 장치 백업 파일을 선택합니다. 삭제를 클릭합니다. 4. 예를 클릭하여 확인합니다. CC-SG 로 장치 백업 파일 업로드: 1. 장장 탭파 클클선선 장장업 선선다다다. 2. 장치 > 장치 관리자 > 구성 > 복원을 선택합니다. 46
71 6: 장치, 장치 그룹 및 포트 3. 업로드를 클릭합니다. 장치 백업 파일을 탐색하여 선택합니다. 파일 유형은.rfp 입니다. 열기를 클릭합니다. 장치 백업 파일이 CC-SG 로 업로드되고 페이지에 표시됩니다. 장치 구성 복사 하나의 Dominion SX 장치에서 하나 이상의 다른 SX 장치로 구성을 복사할 수 있습니다. 구성은 SX 장치 사이에만 복사할 수 있습니다. SX 장치는 각각 동일한 수의 포트를 가져야 합니다. Dominion SX 장치 구성을 복사하려면: 1. 장장 탭파 클클선선 장장 클관에목 다다 장장다 복사선설있 구활파 가가 장장업 선선다다다. 2. 장치 > 장치 관리자 > 구성 > 구성 복사를 선택합니다. 3. 이 장치에서 장치 백업 옵션을 사용하면 대신에 저장된 구성을 선택한 다음 저장된 구성 드롭다운 메뉴에서 구성을 선택하여 해당 구성을 복사할 수 있습니다. 4. 이 구성을 복사하려는 장치를 사용 가능한 장치 열에서 강조 표시하고 오른쪽 화살표를 클릭하여 선택한 장치를 구성 복사 대상 열로 이동합니다. 왼쪽 화살표는 선택한 장치를 구성 복사 대상 열로 이동합니다. 5. 확인을 클릭하여 구성을 구성 복사 대상 열의 장치로 복사합니다. 6. 다시 시작 메시지가 나타나면 예를 클릭하여 장치를 다시 시작합니다. 장치 구성이 복사되었을 때 메시지가 표시됩니다. 장치 다시 시작 장치 다시 시작 기능을 사용하여 장치를 다시 시작합니다. 장치를 다시 시작하려면: 1. 장장 탭파 클클선선 다시 시작업 장장업 선선다다다. 2. 장치 > 장치 관리자 > 장치 다시 시작을 선택합니다. 3. 확인을 클릭하여 장치를 다시 시작합니다. 4. 예를 클릭하여 장치에 액세스하는 모든 사용자가 로그오프되도록 확인합니다. 47
72 6: 장치, 장치 그룹 및 포트 장치 핑 장치를 핑하면 장치가 네트워크에서 사용 가능한지를 판별할 수 있습니다. 장치에 핑하려면: 1. 장장 탭파 클클선선 핑업 장장업 선선다다다. 2. 장치 > 장치 관리자 > 장치 핑을 선택합니다. 장치 핑 화면이 나타나서 핑 결과를 보여줍니다. 장치에 대한 CC-SG의 관리 일시 중지 CC-SG 에 저장된 구성 데이터를 유실하지 않고 CC-SG 제어를 일시적으로 중지하기 위해 장치를 일시 중지할 수 있습니다. 장치에 대한 CC-SG 관리를 일시 중지하려면: 1. 장장 탭파 클클선선 CC-SG 관관업 파시 중지업 장장업 선선다다다. 2. 장치 > 장치 관리자 > 관리 일시 중지를 선택합니다. 장치 트리의 장치 아이콘은 장치의 일시 중지된 상태를 나타냅니다. 관리 다시 시작 일시 중지된 장치의 CC-SG 관리를 다시 시작하여 CC-SG 에서 다시 제어되도록 할 수 있습니다. 일시 중지된 장치에 대한 CC-SG 관리를 다시 시작하려면: 1. 장장 탭파 클클선선 장장 클관에목 파시 중지선 장장업 선선다다다. 2. 장치 > 장치 관리자 > 관리 다시 시작을 선택합니다. 장치 트리의 장치 아이콘은 장치의 활성 상태를 나타냅니다. 48
73 6: 장치, 장치 그룹 및 포트 장치 전원 관리자 장치 전원 관리자는 전원 탭 장치의 모든 전원 콘센트를 관리하고 전압, 전류 및 온도를 포함하여 전원 탭 장치의 상태를 확인하는데 사용됩니다. 장치 전원 관리자는 콘센트에 대한 전원 탭 중심 보기를 제공합니다. 장치 전원 관리자를 사용하기 전에 전원 탭을 Dominion SX 또는 Dominion KSX 장치와 실제로 연결해야 합니다. 전원 탭 장치를 추가할 때 연결을 제공하는 Raritan 장치를 정의해야 합니다. 이 경우 전원 탭 장치는 전원 탭의 관리를 제공하는 SX 직렬 포트 또는 KSX 전용 전원 포트와 연결됩니다. 장치 전원 관리자를 보려면: 1. 장장 탭에목 전전 탭 장장업 선선다다다. 2. 장치 > 장치 전원 관리자를 선택합니다. 3. 콘센트는 콘센트 상태 패널에 나열됩니다. 모든 콘센트를 보려면 스크롤해야 하는 경우도 있습니다. 각 콘센트에 해당하는 켜짐 또는 꺼짐 라디오 버튼을 클릭하면 콘센트 전원이 켜지거나 꺼집니다. 콘센트에 연결된 장치를 다시 시작하려면 재순환을 클릭합니다. 장치의 관리 페이지 실행 선택된 장치에 사용 가능한 경우 관리 시작 명령은 장치의 관리자 인터페이스에 대한 액세스를 제공합니다. 장치의 관리 페이지를 실행하려면: 1. 장장 탭파 클클선선 관관사 확인페클액업 시작업 장장업 선선다다다. 2. 장치 > 장치 관리자 > 관리 시작을 선택합니다. 선택한 장치의 관리자 인터페이스가 나타납니다. 49
74 6: 장치, 장치 그룹 및 포트 사용자 연결 해제 관리자는 장치에 대한 모든 사용자의 세션을 종료할 수 있습니다. 여기에는 포트에 연결하거나 장치 구성을 백업하거나 장치 구성을 복원하거나 장치의 펌웨어를 업그레이드하는 등 장치에 대한 모든 작업을 수행하는 사용자가 포함됩니다. 장치에 대한 사용자 세션이 종료되기 전에 펌웨어 업그레이드와 장치 구성 백업 및 복원을 완료할 수 있습니다. 다른 모든 작업이 즉시 종료됩니다. Dominion SX 장치의 경우에만 장치에 직접 로그인된 사용자 뿐 아니라 CC-SG 를 통해 장치에 연결된 사용자를 연결 해제할 수 있습니다. 장치에서 사용자를 연결 해제하려면: 1. 장장 탭파 클클선선 사사사업 연연 통제업 장장업 선선다다다. 2. 장치> 장치 관리자> 사용자 연결 해제를 선택합니다. 3. 사용자 연결 해제 표에서 세션을 연결 해제할 세션의 사용자를 선택합니다. 4. 연결 해제를 클릭하여 장치에서 사용자를 연결 해제합니다. Paragon II 시스템 장치로의 특별 액세스 P2-SC(Paragon II System Controller) Paragon II 시스템 통합 사용자는 P2-SC 장치를 CC-SG 장치 트리에 추가하고 CC-SG 내에서 P2-SC 관리 애플리케이션을 구성할 수 있습니다. P2-SC 관리를 사용하는 방법에 대한 자세한 내용은 Raritan 의 Paragon II System Controller 사용자 설명서를 참조하십시오. Paragon 시스템 장치(Paragon 시스템에는 P2-SC 장치, 연결된 UMT 장치, 연결된 IP-Reach 장치 등이 포함됨)를 CC-SG 에 추가하면 장치 트리에 표시됩니다. Cc-SG 에서 Paragon II System Controller 에 액세스하려면: 1. 장치 탭을 클릭하고 Paragon II System Controller 를 선택합니다. 2. Paragon II System Controller 를 마우스 오른쪽 버튼으로 클릭한 다음 관리 시작을 클릭하여 새 브라우저 창에서 Paragon II System Controller 애플리케이션을 시작합니다. 그런 다음 PII UMT 장치를 구성할 수 있습니다. 50
75 6: 장치, 장치 그룹 및 포트 IP-Reach 및 UST-IP 관리 CC-SG 인터페이스에서 Paragon 시스템 설정으로 직접 연결된 IP-Reach 및 UST-IP 장치에서 관리 진단 프로그램을 실행할 수도 있습니다. Paragon 시스템 장치를 CC-SG 에 추가하면 장치 트리에 표시됩니다. 원격 사용자 스테이션 관리 액세스: 1. 장치 탭을 클릭하고 Paragon II System Controller 를 선택합니다. 2. Paragon II System Controller 를 마우스 오른쪽 버튼으로 클릭하고 원격 사용자 스테이션 관리를 클릭합니다. 원격 사용자 스테이션 관리 화면이 나타나 연결된 모든 IP-Reach 및 UST-IP 장치를 나열합니다. 3. 작업하려는 장치 행에 있는 관리 시작을 클릭하여 Raritan 원격 콘솔을 활성화하고 새로운 창에 파란색 장치 구성 화면을 시작합니다. 장치 그룹 관리자 장치 그룹 관리자 화면을 사용하여 장치 그룹을 추가, 편집 및 제거합니다. 새 장치 그룹을 추가할 때 그룹에 대한 전체 액세스 규정을 생성할 수 있습니다. 액세스 제어 규정 (p. 115)을 참조하십시오. 장치 그룹 추가 장치 그룹을 추가하려면: 1. 연관체 > 장치 그룹을 선택합니다. 장치 그룹 관리자 창이 열립니다. 기존의 장치 그룹은 왼쪽 패널에 표시됩니다. 2. 도구 모음에서 새 그룹 아이콘을 클릭합니다. 장치 그룹: 새 패널이 나타납니다. 3. 그룹 이름 필드에 생성할 장치 그룹의 이름을 입력합니다. 이름 길이에 대한 CC-SG 규정의 자세한 내용은 명명 규칙 (p. 294)을 참조하십시오. 51
76 6: 장치, 장치 그룹 및 포트 4. 그룹에 장치를 추가할 수 있는 두 방법은 장치 선택 및 장치 설명입니다. 장치 선택 탭을 사용하면 사용 가능한 장치의 목록에서 장치를 선택하여 그룹에 지정할 장치를 선택할 수 있습니다. 장치 설명 탭을 사용하면 장치를 설명하는 규칙을 지정할 수 있으며 매개변수가 해당 규칙을 따르는 장치가 그룹에 추가됩니다. 장치 선택 a. 장치 선택 탭을 클릭합니다. b. 사용 가능 목록에서 그룹에 추가할 장치를 선택한 다음 추가를 클릭하여 선택 목록으로 장치를 이동합니다. 선택 목록의 장치가 그룹에 추가됩니다. 그룹에서 장치를 제거하려면 선택 목록에서 장치 이름을 선택한 다음 제거를 클릭합니다. 사용 가능 또는 선택 목록에서 장치를 검색할 수 있습니다. 목록 아래의 필드에 검색 용어를 입력한 다음 이동을 클릭합니다. 장치 설명 a. 장장 업그: 새 패패에목 장장 설설 탭파 클클다다다. 장장 설설 탭에목 업그에 지설업 장장업 설설선있 규규 표업 생활다다다. b. 새 행 추가 아이콘을 클릭하여 표에 행을 추가합니다. c. 각 열에 생성된 셀을 더블 클릭하여 드롭다운 메뉴를 활성화합니다. 각 목록에서 사용할 규칙 구성요소를 선택합니다. 접두어 - 비워 두거나 NOT 을 선택합니다. NOT 을 선택한 경우 이 규칙은 나머지 수식과 반대값으로 필터링됩니다. 범주 - 규칙에서 평가되는 속성을 선택합니다. 연관체 관리자에서 생성한 모든 범주를 여기서 사용할 수 있습니다. 연산자 - 범주와 요소 항목 사이에서 수행할 비교 작업을 선택합니다. 사용 가능한 연산자는 =(같음), LIKE(이름으로 요소를 찾는데 사용) 및 <>(같지 않음)입니다. 요소 - 비교할 범주 속성의 값을 선택합니다. 선택한 범주와 연관된 요소만 여기에 표시됩니다(예: "부서" 범주를 평가하는 경우 "위치" 요소가 여기에 나타나지 않음). 규칙 이름- 이 행에서 규칙에 지정된 이름입니다. 편집할 수 없으며 약식 표현 필드에 설명을 입력하는 데 사용됩니다. 52
77 6: 장치, 장치 그룹 및 포트 다른 규칙을 추가하려면 새 행 추가를 클릭하고 필요한 구성을 설정합니다. 여러 규칙을 구성하면 장치를 평가하는 여러 기준을 제공하여 보다 정확한 설명이 가능해집니다. 규칙 표는 노드를 평가하는 기준에만 사용할 수 있습니다. 장치 그룹에 대한 설명을 입력하려면 약식 표현 필드에 규칙 이름별로 규칙을 추가합니다. 설명에 한 가지 규칙만 필요한 경우 해당 필드에 해당 규칙의 이름을 입력합니다. 여러 규칙을 평가하는 경우 서로 연관된 규칙을 설명하는 데 논리 연산자 세트를 사용하여 해당 필드에 규칙을 입력합니다. & - AND 연산자. 노드는 설명(또는 설명의 해당 섹션)을 true(참)로 평가하려면 이 연산자의 양쪽에 있는 규칙을 충족해야 합니다. - OR 연산자. 설명(또는 설명의 해당 섹션)이 true(참)로 평가되려면 장치가 이 연산자의 양쪽에 있는 규칙 중 한 가지만 충족하면 됩니다. ( and ) - 그룹화 연산자. 괄호 안에 포함된 하위 섹션으로 설명을 나눕니다. 나머지 설명을 노드와 비교하기 전에 먼저 괄호 안의 섹션을 평가합니다. 삽입 그룹은 다른 삽입 그룹 안에 중첩될 수 있습니다. 예제 1: 엔지니어링 부서에 속하는 장치를 설명하려면 Department = Engineering 이라는 규칙을 생성합니다. 이 규칙은 Rule0 이 됩니다. 약식 표현 필드에 Rule0 을 입력합니다. 예제 2: 엔지니어링 부서에 속하거나 Philadelphia 에 있으며 모든 시스템의 메모리가 1GB 가 되도록 지정하는 장치 그룹을 설명하려면 세 가지 규칙을 생성해야 합니다. Department = Engineering(Rule0) Location = Philadelphia(Rule1) Memory = 1GB(Rule2). 이러한 규칙은 서로 연관된 상태로 정렬되어야 합니다. 장치는 엔지니어링 부서에 속하거나 Philadelphia 에 있을 수 있기 때문에 OR 연산자 를 사용하여 다음과 같이 두 규칙을 연결합니다. Rule0 Rule1. 괄호로 닫아 이 비교를 먼저 설정합니다. (Rule0 Rule1). 장치는 이 비교를 만족하고 1GB 의 메모리를 포함해야 하기 때문에 AND 커넥터인 &을(를) 사용하여 이 섹션을 Rule2: (Rule0 Rule1)&Rule2 와 연결합니다. 약식 표현 필드에 이 마지막 수식을 입력합니다. 표에서 행을 제거하려면 행을 선택하고 선택한 행 제거 아이콘 을 클릭합니다. 53
78 6: 장치, 장치 그룹 및 포트 매개변수가 정의한 규칙을 따르는 장치의 목록을 보려면 장치 보기를 클릭합니다. a. 약식 표현 필드에 설명을 입력할 때 확인을 클릭합니다. 설명이 잘못 구성되면 경고 메시지가 나타납니다. 설명이 올바르게 구성되면 정규 형식의 수식이 정규 수식 필드에 나타납니다. b. 이 수식을 충족하는 노드를 보려면 장치 보기를 클릭합니다. 현재 수식에 의해 그룹화된 장치를 표시하는 장치 그룹의 장치 결과 창이 나타납니다. 이 창은 설명이 올바르게 입력되었는지 확인하는 데 사용할 수 있습니다. 설명이 올바르게 입력되지 않은 경우 규칙 표 또는 약식 표현 필드로 돌아가서 설명을 조정할 수 있습니다. c. 항상 제어 권한을 사용하여 그룹에 있는 모든 장치에 대한 액세스를 허용하는 이 장치 그룹의 규정을 생성하려면 그룹의 전체 액세스 규정 생성 확인란을 선택합니다. d. 다른 장치 그룹을 추가하려면 적용을 클릭하여 이 그룹을 저장하고 단계를 반복합니다. 옵션입니다. e. 장치 그룹 추가를 완료하면 확인을 클릭하여 변경 사항을 저장합니다. 설명 방법 대 선택 방법 그룹이 범주 및 요소와 같은 노드 또는 장치의 몇 가지 속성을 기초로하기 원할 경우 설명 방법을 사용합니다. 설명 방법의 이점은 설명된 것과 동일한 속성을 가진 장치나 노드를 추가할 경우 자동으로 그룹에 추가된다는 것입니다. 특정 노드의 그룹을 수동으로 만들기 원할 경우 선택 방법을 사용합니다. CC-SG 에 추가된 새 노드 및 장치는 이 그룹에 자동으로 추가되지 않습니다. CC-SG 에 추가한 후에 그룹에 새 노드나 장치를 수동으로 추가해야 합니다. 이 두 방법은 조합할 수 없습니다. 그룹이 하나의 방법으로 생성되면 동일한 방법을 사용하여 편집해야 합니다. 방법을 전환하면 현재 그룹 설정을 덮어 씁니다. 장치 그룹 편집 장치 그룹을 편집하려면: 1. 연관연 > 장장 업그파 선선다다다. 장장 업그 관관사 창클 열열다다. 54
79 6: 장치, 장치 그룹 및 포트 2. 기존의 장치 그룹은 왼쪽 패널에 표시됩니다. 이름을 편집할 장치 그룹을 선택합니다. 장치 그룹 내역 패널이 나타납니다. 3. 그룹 이름 필드에 장치 그룹에 대한 새 이름을 입력합니다. 옵션입니다. 4. 장치 선택 또는 장치 설명 탭을 사용하여 장치 그룹의 포함된 장치를 편집합니다. 장치 그룹 추가 (p. 51)를 참조하십시오. 5. 확인을 클릭하여 변경 사항을 저장합니다. 장치 그룹 삭제 장치 그룹을 삭제하려면: 1. 연관연 > 장장 업그파 선선다다다. 장장 업그 관관사 창클 열열다다. 2. 기존의 장치 그룹은 왼쪽 패널에 표시됩니다. 삭제할 장치 그룹을 선택합니다. 장치 그룹 내역 패널이 나타납니다. 3. 그룹 > 삭제를 선택합니다. 4. 장치 그룹 삭제 패널이 나타납니다. 삭제를 클릭합니다. 5. 확인 메시지에서 예를 클릭합니다. 55
80 7 관리된 전원 탭 CC-SG 에서 전원 탭을 이용하여 전원 제어를 구성하는 방법은 두 가지가 있습니다. 1. 지전지있 모모 Raritan 브브업 전전 탭시 다다 Raritan 장장에 연연시 수 있목있 전전 탭 장장다 CC-SG에 추가업 수 있있다다. Raritan 브브업 전전 탭에있 Dominion PX 및 RPC 전전 탭클 있있다다. 지전지있 서전에 대통목있 호호활 매클클액업 확확다다다. CC-SG에목 클 유유서 관관지있 전전 탭파 구활선설설 전전 탭클 물관물목다 연연연 Raritan 장장업 알아커 다다다. CC-SG에서 다른 장치가 관리하는 전원 탭 구성 (p. 57)파 참보선수시수. 2. Dominion PX 전원 탭은 IP 네트워크에 직접 연결되어 PX 장치로서 CC-SG 에 추가될 수 있습니다. IP 네트워크에 직접 연결된 PX 전원 탭은 다른 Raritan 장치에 연결할 필요가 없습니다. 두 가지 방법 모두 콘센트와 전원이 공급되는 노드 사이에 전원 연관체를 생성하기 위해 관리되는 전원 탭 인터페이스를 노드에 추가해야 합니다. 관리된 전원 연결을 위한 인터페이스 (참조 "관리된 전원 탭 연결을 위한 인터페이스" p. 89)를 참조하십시오. Dominion PX 에 대한 특별한 메모 PX 를 구성하기 위해 선택한 방법과 상관 없이 단일 방법, 즉 관리되는 장치의 전원 탭 또는 PX 로서 단일 방법을 사용하여 모든 전원 연관체를 구성해야 하며 두 가지 방법을 모두 사용할 수는 없습니다. 또한 PX 를 장치 관리에 연결하여 전원 연관체를 구성할 수 있으며 동일한 PX 장치를 IP 네트워크에 연결하여 전원 데이터를 보고 수집하기 위해 PX 웹 클라이언트를 사용할 수 있습니다. 펌웨어 및 설명서 아래에 있는 Raritan 웹 사이트의 지원 섹션에 있는 Raritan Dominion PX 사용자 설명서를 참조하십시오. 이 장에서 CC-SG에서 다른 장치가 관리하는 전원 탭 구성...57 KX, KX2, KX2-101, KSX2 및 P2SC에 연결된 전원 탭 구성...58 SX 3.0 및 KSX에 연결된 전원 탭 구성...59 SX 3.1 에 연결된 전원 탭 구성...61 전원 탭의 콘센트 구성
81 7: 관리된 전원 탭 CC-SG에서 다른 장치가 관리하는 전원 탭 구성 CC-SG 에서 관리되는 전원 탭은 다음 장치 중 하나에 연결할 수 있습니다. Dominion KX Dominion KX2 Dominion KX2-101 Dominion SX 3.0 Dominion SX 3.1 Dominion KSX Dominion KX2 Paragon II/Paragon II System Controller(P2SC) 관리되는 전원 탭이 물리적으로 연결된 Raritan 장치를 알아야 합니다. 참고: IP 네트워크에 연결되지만 다른 Raritan 장치에 연결되지 않는 Dominion PX 전원 탭을 가질 수도 있습니다. 이러한 전원 탭에 대한 전원 제어를 구성하는 자세한 내용은 관리되는 전원 탭 (참조 "관리된 전원 탭" p. 56)을 참조하십시오. CC-SG 에서 관리되는 전원 탭을 구성하려면: 1. 장장, 전전 탭 및 전전 탭클 전전파 공공선있 노업 사클업 모모 물관물목다 연연다다다. 전전 탭, 장장 및 노업 사클서 물관물 연연에 대선 사액선 안사시 RPC 빠다 설설 안안목, Dominion PX 빠다 설설 안안목 및 CC-SG 배장 설설목업 참보선수시수. 2. CC-SG 에 관리 중인 장치를 추가합니다. 이 절차는 Raritan 장치에 따라 다릅니다. 전원 탭이 연결된 장치와 관련된 섹션을 참조하십시오. KX, KX2, KX2-101, KSX2 및 P2SC에 연결된 전원 탭 구성 (p. 58) SX 3.0 및 KSX에 연결된 전원 탭 구성 (p. 59) SX 3.1 에 연결된 전원 탭 구성 (p. 61). 3. 콘센트를 구성합니다. 전원 탭에 콘센트 구성 (참조 "전원 탭의 콘센트 구성" p. 62)을 참조하십시오. 4. 각 콘센트를 전원이 공급되는 노드와 연결합니다. 관리된 전원 연결을 위한 인터페이스 (참조 "관리된 전원 탭 연결을 위한 인터페이스" p. 89)를 참조하십시오. 57
82 7: 관리된 전원 탭 KX, KX2, KX2-101, KSX2 및 P2SC에 연결된 전원 탭 구성 CC-SG 는 KX, KX2, KX2-101, KSX2 및 P2SC 장치에 연결된 전원 탭을 자동으로 탐지합니다. CC-SG 에서 다음 작업을 수행하여 이러한 장치에 연결된 전원 탭을 구성하고 관리할 수 있습니다. KX, KX2, KX2-101, KSX2 또는 P2SC 장치에 연결된 전원 탭 장치 추가 (p. 58) KX, KX2, KX2-101, KSX2 또는 P2SC의 전원 탭을 다른 포트로 이동 (p. 58) KX, KX2, KX2-101, KSX2 또는 P2SC 장치에 연결된 전원 탭 장치 삭제 (p. 59) KX, KX2, KX2-101, KSX2 또는 P2SC 장치에 연결된 전원 탭 장치 추가 전원 탭에 연결된 KX, KX2, KX2-101, KSX2 또는 P2SC 장치를 CC-SG 에 추가할 경우 전원 탭이 자동으로 추가됩니다. 전원 탭은 연결된 장치 아래의 장치 탭에 표시됩니다. 다음 단계: 1. 콘센트를 구성합니다. 전원 탭에 콘센트 구성 (참조 "전원 탭의 콘센트 구성" p. 62)을 참조하십시오. 2. 각 콘센트를 전원이 공급되는 노드와 연결합니다. 관리된 전원 연결을 위한 인터페이스 (참조 "관리된 전원 탭 연결을 위한 인터페이스" p. 89)를 참조하십시오. KX, KX2, KX2-101, KSX2 또는 P2SC의 전원 탭을 다른 포트로 이동 하나의 KX, KX2, KX2-101, KSX2 또는 P2SC 장치나 포트에서 전원 탭을 다른 KX, KX2, KX2-101, KSX2 또는 P2SC 장치나 포트로 물리적으로 이동할 경우 CC-SG 는 전원 탭을 자동으로 탐지하여 올바른 장치로 연관체를 업데이트합니다. 전원 탭을 CC-SG 에 별도로 추가할 필요는 없습니다. 참고: P2SC 포트에서 전원 탭을 물리적으로 제거하지만 다른 포트에 연결하지 않을 경우 CC-SG 는 이전 포트에서 전원 탭을 제거하지 않습니다. 장치 탭에서 전원 탭을 제거하기 위해서는 전원 탭이 연결된 UMT 의 부분 또는 전체 데이터베이스 재설정을 수행해야 합니다. Raritan P2SC 사용자 설명서를 참조하십시오. 58
83 7: 관리된 전원 탭 KX, KX2, KX2-101, KSX2 또는 P2SC 장치에 연결된 전원 탭 장치 삭제 KX, KX2, KX2-101, KSX2 또는 P2SC 장치에 연결된 전원 탭을 CC-SG 에서 삭제할 수 없습니다. CC-SG 에서 전원 탭을 삭제하려면 장치에서 전원 탭을 물리적으로 연결 해제해야 합니다. 장치에서 전원 탭을 물리적으로 연결 해제할 경우 전원 탭 및 모든 구성된 콘센트가 장치 탭에서 사라집니다. SX 3.0 및 KSX에 연결된 전원 탭 구성 CC-SG 에서 다음 작업을 수행하여 SX3.0 및 KSX 장치에 연결된 전원 탭을 구성하고 관리할 수 있습니다. 참고: 전원 탭은 전원 포트 또는 KSX 장치에 물리적으로 연결되어야 합니다. SX 3.0 또는 KSX 장치에 연결된 전원 탭 추가 (p. 59) SX 3.0 또는 KSX 장치에 연결된 전원 탭 삭제 (p. 60) 전원 탭의 장치 또는 포트 연관체 변경(SX 3.0, KSX) (p. 60) SX 3.0 또는 KSX 장치에 연결된 전원 탭 추가 1. SX 3.0 또는 KSX 장치를 CC-SG에 추가합니다. KVM 또는 직렬 장치 추가 (p. 33)를 참조하십시오. 2. 장치 > 장치 관리자 > 장치 추가를 선택합니다. 3. 장치 유형 드롭다운 메뉴를 클릭하고 전원 탭 선택을 선택합니다. 4. 전원 탭 이름 필드에 전원 탭의 이름을 입력합니다. 커서를 필드 위에 놓으면 이름에서 허용된 문자 수가 표시됩니다. 공백은 허용되지 않습니다. 5. 콘센트 수 드롭다운 메뉴를 클릭하고 이 전원 탭에 있는 콘센트 수를 선택합니다. 6. 장치 관리 드롭다운 메뉴를 클릭하고 이 전원 탭에 연결되어 있는 SX 3.0 또는 KSX 장치를 선택합니다. 7. 포트 관리 드롭다운 메뉴를 클릭하고 이 전원 탭이 연결되어 있는 SX 3.0 또는 KSX 장치의 포트를 선택합니다. 8. 설명 필드에 이 전원 탭에 대한 간단한 설명을 입력합니다. 옵션입니다. 59
84 7: 관리된 전원 탭 9. 장치 탭에 이 전원 탭의 각 콘센트를 자동으로 추가하려면 모든 콘센트 구성을 선택합니다. 지금 모든 콘센트를 구성하지 않을 경우 나중에 구성할 수 있습니다. 전원 탭에 콘센트 구성 (참조 "전원 탭의 콘센트 구성" p. 62)을 참조하십시오. 옵션입니다. 10. 나열된 각 범주의 경우 요소 드롭다운 메뉴를 클릭하고 장치에 적용할 요소를 선택합니다. 사용하지 않으려는 각 범주의 경우 요소 필드에서 빈 항목을 선택합니다. 연관체, 범주 및 요소 (p. 22)를 참조하십시오. 옵션입니다. 11. 이 전원 탭의 구성을 완료하면 적용을 클릭하여 이 장치를 추가하고 장치를 계속 추가할 수 있는 비어 있는 새 장치 추가 화면을 열어 장치를 추가하거나 확인을 클릭하여 새 장치 추가 화면을 계속하지 않고 이 전원 탭을 추가합니다. 다음 단계: 1. 콘센트를 구성합니다. 전원 탭에 콘센트 구성 (참조 "전원 탭의 콘센트 구성" p. 62)을 참조하십시오. 2. 각 콘센트를 전원이 공급되는 노드와 연결합니다. 관리된 전원 연결을 위한 인터페이스 (참조 "관리된 전원 탭 연결을 위한 인터페이스" p. 89)를 참조하십시오. SX 3.0 또는 KSX 장치에 연결된 전원 탭 삭제 전원 탭이 물리적으로 연결되어 있더라도 SX 3.0, KSX 또는 P2SC 장치에 연결된 전원 탭을 시각적으로 삭제할 수 있습니다. 연결된 SX 3.0, KSX 또는 P2SC 장치에서 전원 탭을 물리적으로 연결 해제하더라도 해당 전원 탭이 해당 장치 아래 장치 탭에는 계속 표시됩니다. 표시되지 않도록 제거하려면 전원 탭을 삭제해야 합니다. 1. 장장 탭에목 삭제업 전전 탭파 선선다다다. 2. 장치 > 장치 관리자 > 장치 삭제를 선택합니다. 3. 전원 탭을 삭제하려면 확인을 클릭합니다. 전원 탭이 삭제되었을 때 메시지가 표시됩니다. 전원 탭 아이콘이 장치 탭에서 제거됩니다. 전원 탭의 장치 또는 포트 연관체 변경(SX 3.0, KSX) 전원 탭이 하나의 SX 3.0 또는 KSX 장치나 포트에서 다른 SX 3.0 또는 KSX 장치나 포트로 물리적으로 이동할 경우 CC-SG 의 전원 탭 프로필에서 연관체를 변경해야 합니다. 1. 장장 탭에목 클이업 전전 탭파 선선다다다. 2. 장치 관리 드롭다운 메뉴를 클릭하고 이 전원 탭에 연결되어 있는 SX 3.0 또는 KSX 장치를 선택합니다. 60
85 7: 관리된 전원 탭 3. 포트 관리 드롭다운 메뉴를 클릭하고 이 전원 탭이 연결되어 있는 SX 3.0 또는 KSX 장치의 포트를 선택합니다. 4. 확인을 클릭합니다. SX 3.1 에 연결된 전원 탭 구성 CC-SG 에서 다음 작업을 수행하여 SX 3.1 장치에 연결된 전원 탭을 구성하고 관리할 수 있습니다. SX 3.1 장치에 연결된 전원 탭 추가 (p. 61) SX 3.1 의 전원 탭을 다른 포트로 이동 (p. 62) SX 3.1 장치에 연결된 전원 탭 삭제 (p. 62) SX 3.1 장치에 연결된 전원 탭 추가 SX 3.1 장치에 연결된 전원 탭의 추가 절차는 SX 3.1 장치가 CC-SG 에 추가되었는지 여부에 따라 달라집니다. 전원 탭이 SX 3.1 장치에 연결되어 있으며 장치가 아직 CC-SG에 추가되지 않은 경우: 1. SX 3.1 장치를 CC-SG에 추가합니다. KVM 또는 직렬 장치 추가 (p. 33)를 참조하십시오. 2. CCSG 는 전원 탭을 삭제하고 자동으로 추가합니다. 전원 탭은 연결된 SX 3.1 장치 아래의 장치 탭에 표시됩니다. SX 3.1 장치가 이미 CC-SG에 추가되어 있으며 전원 탭이 나중에 장치에 연결되는 경우: 1. SX 3.1 장치를 CC-SG에 추가합니다. KVM 또는 직렬 장치 추가 (p. 33)를 참조하십시오. 2. SX 3.1 장치의 포트를 구성합니다. 포트 구성 (p. 38)을 참조하십시오. 3. 장치 탭에서 전원 탭이 연결된 SX 3.1 장치를 선택합니다. 4. 포트의 목록을 확장하려면 장치 아이콘 옆에 +를 클릭합니다. 5. 전원 탭이 연결된 SX 3.1 포트를 마우스 오른쪽 버튼으로 클릭하고 팝업 메뉴에서 전원 탭 추가를 선택합니다. 6. 전원 탭이 가지고 있는 콘센트 수를 입력한 다음 확인을 클릭합니다. 61
86 7: 관리된 전원 탭 다음 단계: 1. 콘센트를 구성합니다. 전원 탭에 콘센트 구성 (참조 "전원 탭의 콘센트 구성" p. 62)을 참조하십시오. 2. 각 콘센트를 전원이 공급되는 노드와 연결합니다. 관리된 전원 연결을 위한 인터페이스 (참조 "관리된 전원 탭 연결을 위한 인터페이스" p. 89)를 참조하십시오. SX 3.1 의 전원 탭을 다른 포트로 이동 하나의 SX 3.1 장치나 포트에서 다른 SX 3.1 장치나 포트로 전원 탭을 물리적으로 이동할 경우 이전 SX 3.1 포트에서 전원 탭을 삭제하고 새 SX 3.1 포트에 추가해야 합니다. SX 3.1 장치에 연결된 전원 탭 삭제 (p. 62) 및 SX 3.1 장치에 연결된 전원 탭 장치 추가 (참조 "SX 3.1 장치에 연결된 전원 탭 추가" p. 61)를 참조하십시오. SX 3.1 장치에 연결된 전원 탭 삭제 전원 탭이 물리적으로 연결되어 있더라도 SX 3.1 장치에 연결된 전원 탭을 시각적으로 삭제할 수 있습니다. 연결된 SX 3.1 장치에서 전원 탭을 물리적으로 연결 해제하더라도 해당 전원 탭은 해당 장치 아래 장치 탭에 계속 표시됩니다. 표시하지 않도록 제거하려면 전원 탭을 삭제해야 합니다. SX 3.1 장치에 연결된 전원 탭을 삭제하려면: 1. 장장 탭에목 삭제업 전전 탭파 선선다다다. 2. 장치 > 장치 관리자 > 장치 삭제를 선택합니다. 3. 전원 탭을 삭제하려면 확인을 클릭합니다. 전원 탭이 삭제되었을 때 메시지가 표시됩니다. 전원 탭 아이콘이 장치 탭에서 제거됩니다. 전원 탭의 콘센트 구성 전원 탭 콘센트를 노드와 연결하기 전에 노드에 관리되는 전원 탭 인터페이스를 추가하여 콘센트를 구성해야 합니다. 관리되는 전원 탭 연결을 위한 인터페이스 (참조 "관리된 전원 탭 연결을 위한 인터페이스" p. 89)를 참조하십시오. 전원 탭 프로필에서 콘센트를 구성하려면: 1. 장장 탭에목 전전 탭에 연연연 장장 옆서 +업 클클다다다. 2. 구성할 콘센트가 있는 전원 탭을 선택합니다. 3. 장치 프로필: 전원 탭 화면에서 콘센트 탭을 선택합니다. 62
87 7: 관리된 전원 탭 4. 구성할 각 콘센트에 대한 확인란을 선택한 다음 확인을 클릭합니다. 콘센트가 장치 탭의 전원 탭 아이콘 아래에 표시됩니다. 포트 구성 화면에서 콘센트를 구성하려면: 1. 장장 탭에목 전전 탭에 연연연 장장 옆서 +업 클클다다다. 2. 구성할 콘센트가 있는 전원 탭을 선택합니다. 3. 장치 > 포트 관리자 > 포트 구성을 선택합니다. 화면에 표시된 기본 이름으로 여러 콘센트를 구성하려면 구성할 각 콘센트에 대한 확인란을 선택한 다음 확인을 클릭하여 기본 이름으로 각 콘센트를 구성합니다. 각 콘센트를 개별적으로 구성하려면 콘센트 옆의 구성 버튼을 클릭한 다음 포트 이름 필드에 콘센트의 이름을 입력합니다. 포트를 구성하려면 확인을 클릭합니다. 콘센트를 삭제하려면: 1. 장장 탭에목 전전 탭에 연연연 장장 옆서 +업 클클다다다. 2. 전원 탭 옆의 +를 클릭합니다. 3. 장치 > 포트 관리자 > 포트 삭제를 선택합니다. 4. 삭제할 각 콘센트에 대한 확인란을 선택한 다음 확인을 클릭하여 콘센트를 삭제합니다. 63
88 8 노드, 노드 그룹 및 인터페이스 이 섹션에서는 노드 및 연관된 인터페이스를 보고 구성하며 편집하는 방법과 노드 그룹 생성 방법을 설명합니다. 노드에 대한 연결은 간략하게 다루어집니다. 노드에 연결하는 방법에 대한 자세한 내용은 Raritan 의 CommandCenter Secure Gateway 사용자 설명서를 참조하십시오. 이 장에서 노드 및 인터페이스 개요...65 노드 보기...66 서비스 계정...69 노드 추가, 편집 및 삭제...72 노드 프로필에 위치 및 연락처 추가...74 노드 프로필에 메모 추가...74 CC-SG에서 가상 인프라 구성...75 CC-SG와 가상 인프라 동기화...83 가상 호스트 노드의 재부팅 또는 강제 재부팅...84 가상 분포도 보기 액세스...84 노드 연결...85 노드 핑...85 인터페이스 추가, 편집 및 삭제...86 인터페이스 책갈피 설정...94 노드에 직접 포트 액세스 구성...95 노드 범주 및 요소 대량 복사...95 채팅 사용...96 노드 그룹 추가, 편집 및 삭제
89 8: 노드, 노드 그룹 및 인터페이스 노드 및 인터페이스 개요 노드 정보 각 노드는 대역내(직접 IP) 또는 대역외(Raritan 장치에 연결됨) 방법을 사용하여 CC-SG 를 통해 액세스할 수 있는 대상을 나타냅니다. 예를 들어, 노드는 Raritan KVM over IP 장치에 연결된 랙의 서버, HP ilo 카드를 사용한 서버, VNC 를 실행하는 네트워크상의 PC 또는 원격 직렬 관리 연결을 사용한 네트워킹 인프라일 수 있습니다. 연결되어 있는 장치를 추가한 후 CC-SG 에 노드를 수동으로 추가할 수 있습니다. 또한 노드는 장치를 추가할 때 장치 추가 화면에 있는 모든 포트 구성 확인란을 선택하여 자동으로 생성할 수 있습니다. 이 옵션을 사용하여 CC-SG 에서 모든 장치 포트를 자동으로 추가하고 각 포트의 대역외 KVM 또는 직렬 인터페이스와 노드를 추가할 수 있습니다. 이 노드, 포트 및 인터페이스를 언제든지 편집할 수 있습니다. 노드 이름 노드 이름은 고유해야 합니다. 기존의 노드 이름을 사용하여 노드를 수동으로 추가할 경우 CC-SG 에서 옵션을 표시합니다. CC-SG 에서 노드를 자동으로 추가하면 번호 지정 시스템에서 노드 이름이 고유한지 확인합니다. 이름 길이에 대한 CC-SG 규정의 자세한 내용은 명명 규칙 (p. 294)을 참조하십시오. 인터페이스 정보 CC-SG 에서 노드는 인터페이스를 통해 액세스합니다. 새로운 각 노드에 한 개 이상의 인터페이스를 추가해야 합니다. 노드 유형에 따라 다른 액세스를 제공하기 위해 노드에 대역외 KVM, 직렬, 전원 제어 또는 대역내 SSH/RDP/VNC, DRAC/RSA/ILO 와 같은 여러 유형의 인터페이스를 추가할 수 있습니다. 노드는 여러 인터페이스를 가질 수 있지만 하나의 대역외 직렬 또는 KVM 인터페이스만 가질 수 있습니다. 예를 들어, Windows Server 는 키보드, 마우스, 모니터 포트 및 서버가 연결된 콘센트를 관리하는 전원 인터페이스에 대해 한 개의 대역외 KVM 인터페이스를 가질 수 있습니다. 65
90 8: 노드, 노드 그룹 및 인터페이스 노드 보기 CC-SG 에서 노드 탭의 모든 노드를 보고 노드를 선택하여 자세한 노드 프로필을 볼 수 있습니다. 노드 탭 노드 탭을 클릭하면 액세스할 수 있는 모드 노드가 트리 구조로 표시됩니다. 노드는 이름별로 영문자 순서로 표시되거나 가용성 상태별로 그룹화됩니다. 가용성 상태별로 그룹화된 노드는 가용성 그룹 내에서 영문자 순서로 정렬됩니다. 정렬 방법을 전환하려면 트리를 마우스 오른쪽 버튼으로 클릭하고 노드 정렬 옵션을 클릭한 다음 노드 이름별 또는 노드 상태별을 클릭합니다. 노드 탭을 보는 여러 가지 방법에 대한 자세한 정보는 장치 및 노드에 대한 사용자 정의 보기 (참조 "장치 및 노드의 사용자 정의 보기" p. 120)를 참조하십시오. 66
91 8: 노드, 노드 그룹 및 인터페이스 노드 프로필 노드 탭에서 노드를 선택하여 노드 프로필 페이지를 엽니다. 노드 프로필 페이지에는 노드에 대한 정보를 포함하는 탭이 있습니다. 인터페이스 탭 인터페이스 탭에는 노드의 모든 인터페이스가 있습니다. 이 탭을 추가, 편집 및 삭제하고 기본 인터페이스를 선택할 수 있습니다. 가상 매체를 지원하는 노드는 가상 매체가 활성화 또는 비활성화인지 표시하는 추가 열을 포함합니다. 연관체 탭 연관체 탭은 노드에 지정된 모든 범주 및 요소를 포함하고 있습니다. 다른 사항을 선택하여 연관체를 변경할 수 있습니다. 연관체, 범주 및 요소 (p. 22)를 참조하십시오. 위치 & 연락처 탭 위치 & 연락처 탭에는 전화 번호와 같이 장치를 이용할 때 필요한 장치 위치 및 연락처 정보에 대한 정보가 포함됩니다. 새 정보를 입력하여 이 필드에서 정보를 변경할 수 있습니다. 노드 프로필에 위치 및 연락처 추가 (p. 74)를 참조하십시오. 메모 탭 메모 탭에는 사용자가 장치에 대한 메모를 남겨 다른 사용자가 읽을 수 있도록 할 수 있는 도구가 있습니다. 모든 메모는 메모를 추가한 날짜, 사용자 이름 및 사용자의 IP 주소와 함께 탭에 표시됩니다. 장치, 포트 및 노드 관리 권한이 있을 경우 노드 프로필에서 모든 메모를 지울 수 있습니다. 지우기 버튼을 클릭합니다. 노드 프로필에 메모 추가 (p. 74)를 참조하십시오. 감사 탭 감사 탭에서 노드를 액세스한 이유를 볼 수 있습니다. 사용자 그룹에 대한 노드 감사가 활성화된 경우에는 노드에 연결하기 전에 액세스 이유를 입력해야 합니다. 감사 탭은 기능이 비활성화될 때 또는 액세스 이유가 입력되지 않았을 때 숨겨집니다. 67
92 8: 노드, 노드 그룹 및 인터페이스 사용자 그룹에 대한 액세스 감사 구성 (p. 107)을 참조하십시오. 제어 시스템 데이터 탭 VMware 의 Virtual Center 와 같은 제어 시스템 서버 노드에는 제어 시스템 데이터 탭이 있습니다. 제어 시스템 데이터 탭에는 탭이 열릴 때 새로 고쳐지는 제어 시스템 서버의 정보가 포함됩니다. 가상 인프라의 분포도 보기에 액세스하거나 연관된 노드 프로필에 연결하거나 제어 시스템에 연결하고 요약 탭을 열 수 있습니다. 가상 호스트 데이터 탭 VMware 의 ESX 서버와 같은 가상 호스트 노드에는 가상 호스트 데이터 탭이 있습니다. 가상 호스트 데이터 탭에는 탭이 열릴 때 새로 고쳐지는 가상 호스트 서버의 정보가 포함됩니다. 가상 인프라의 분포도 보기에 액세스하거나 연관된 노드 프로필에 연결하거나 가상 호스트에 연결하고 요약 탭을 열 수 있습니다. 장치, 포트 및 노드 관리 권한이 있을 경우 가상 호스트 서버를 재부팅 및 강제 재부팅할 수 있습니다. 가상 시스템 데이터 탭 VMware 의 Virtual Machines 와 같은 가상 시스템 노드에는 가상 시스템 데이터 탭이 있습니다. 가상 시스템 데이터 탭에는 탭이 열릴 때 새로 고쳐지는 가상 시스템의 정보가 포함됩니다. 가상 인프라의 분포도 보기에 액세스하거나 연관된 노드 프로필에 연결하거나 가상 호스트에 연결하고 요약 탭을 열 수 있습니다. 노드 및 인터페이스 아이콘 간편한 식별을 위해 노드는 노드 트리에서 서로 다른 아이콘을 사용합니다. 노드에 대한 정보를 포함하는 도구 설명을 보려면 노드 트리의 아이콘 위에 마우스 포인터를 갖다 댑니다. 아이콘 의미 노드 사용 가능 노드에 사용 가능한 인터페이스가 한 개 이상 있습니다. 노드 사용 불가 노드에 사용 가능 인터페이스가 없습니다. 68
93 8: 노드, 노드 그룹 및 인터페이스 서비스 계정 서비스 계정 개요 서비스 계정은 여러 인터페이스에 지정할 수 있는 특별한 로그인 자격 증명입니다. 자주 암호 변경이 필요한 인터페이스 세트에 서비스 계정을 지정하여 시간을 절약할 수 있습니다. 서비스 계정의 로그인 자격 증명을 업데이트할 수 있으며 이 변경 사항은 서비스 계정을 사용하는 모든 인터페이스에 반영됩니다. 서비스 계정은 대역외 인터페이스 또는 관리되는 전원 탭 인터페이스에 사용할 수 없습니다. DRAC, ilo 및 RSA 인터페이스의 경우 로그인 자격 증명은 기반 OS 가 아니라 내장 프로세서 카드에 적용됩니다. RDP, SSH 및 Telnet 인터페이스의 경우 로그인 자격 증명은 OS 에 적용됩니다. VNC 인터페이스의 경우 로그인 자격 증명은 VNC 서버에 적용됩니다. 웹 브라우저 인터페이스의 경우 로그인 자격 증명은 인터페이스에 지정된 URL 에 이용 가능한 형식에 적용됩니다. 서비스 계정을 보려면: 노드 > 서비스 계정을 선택합니다. 서비스 계정 대화상자가 나타납니다. 필드 서비스 계정 이름 사용자 이름 암호 암호 다시 입력 설명 설명 이 이름은 인터페이스 대화 상자 및 서비스 계정 지정 페이지에서 서비스 계정을 식별하는데 사용됩니다. 이 사용자 이름은 서비스 계정을 인터페이스에 지정할 때 로그인 자격 증명의 일부로서 사용됩니다. 이 암호는 서비스 계정이 인터페이스에 지정될 때 로그인 자격 증명의 일부로서 사용됩니다. 이 필드는 암호를 올바르게 입력했는지 확인하기 위해 사용됩니다. 이 설명에는 서비스 계정에 대해 추가하고자 하는 추가 정보가 포함될 수 있습니다. 69
94 8: 노드, 노드 그룹 및 인터페이스 서비스 계정 추가, 편집 및 삭제 서비스 계정을 추가하려면: 1. 노업 > 목서액 계설파 선선다다다. 목서액 계설 대활항사가 선나납다다. 2. 행 추가 아이콘 을 클릭하여 표에 행을 추가합니다. 3. 서비스 계정 이름 필드에 이 서비스 계정의 이름을 입력합니다. 4. 사용자 이름 필드에 사용자 이름을 입력합니다. 5. 암호 필드에 암호를 입력합니다. 6. 암호 다시 입력 필드에 암호를 다시 입력합니다. 7. 설명 필드에 이 서비스 계정에 대한 설명을 입력합니다. 8. 확인을 클릭합니다. 서비스 계정을 편집하려면: 1. 노업 > 목서액 계설파 선선다다다. 목서액 계설 대활항사가 선나납다다. 2. 편집할 서비스 계정을 찾습니다. 3. 필드를 편집합니다. 서비스 계정 이름은 편집할 수 없습니다. 참고: CC-SG 는 사용자 이름이나 암호를 변경할 때 새 로그인 자격 증명을 사용하기 위해 서비스 계정을 사용하는 모든 인터페이스를 업데이트합니다. 4. 확인을 클릭합니다. 서비스 계정을 삭제하려면: 1. 노업 > 목서액 계설파 선선다다다. 목서액 계설 대활항사가 선나납다다. 2. 삭제할 서비스 계정을 선택합니다. 3. 행 삭제 버튼을 클릭합니다. 4. 확인을 클릭합니다. 70
95 8: 노드, 노드 그룹 및 인터페이스 서비스 계정의 암호 변경 서비스 계정의 암호를 변경하려면: 1. 노업 > 목서액 계설파 선선다다다. 목서액 계설 대활항사가 선나납다다. 2. 변경할 암호의 서비스 계정을 찾습니다. 3. 암호 필드에 새 암호를 입력합니다. 4. 암호 다시 입력 필드에 암호를 다시 입력합니다. 5. 확인을 클릭합니다. 참고: CC-SG 는 사용자 이름이나 암호를 변경할 때 새 로그인 자격 증명을 사용하기 위해 서비스 계정이 사용하는 모든 인터페이스를 업데이트합니다. 인터페이스에 서비스 계정 지정 서비스 계정을 여러 인터페이스에 지정할 수 있습니다. 서비스 계정이 지정된 각 인터페이스는 연결을 위해 동일한 로그인 정보를 사용합니다. CC-SG 는 사용자 이름이나 암호를 변경할 때 새 로그인 자격 증명을 사용하기 위해 서비스 계정이 사용하는 모든 인터페이스를 업데이트합니다. 인터페이스를 구성할 때 서비스 계정을 선택할 수도 있습니다. 인터페이스 추가, 편집 및 삭제 (p. 86)를 참조하십시오. 서비스 계정을 인터페이스에 지정하려면 장치, 포트 및 노드 관리 권한이 있어야 합니다. 사용자 그룹 추가, 편집 및 삭제 (p. 105)를 참조하십시오. 서비스 계정을 인터페이스에 지정하려면: 1. 노업 > 목서액 계설 지설파 선선다다다. 목서액 계설 지설 페클지가 열열다다. 2. 서비스 계정 이름 필드에서 노드에 지정할 서비스 계정을 선택합니다. 3. 사용 가능 목록에서 서비스 계정을 지정할 인터페이스를 선택합니다. Ctrl+클릭 또는 Shift+클릭을 사용하여 한 번에 여러 인터페이스를 선택합니다. 71
96 8: 노드, 노드 그룹 및 인터페이스 팁: 찾기 필드에 노드 이름을 입력하면 목록에서 강조 표시됩니다. 목록에서 비슷한 모든 이름을 강조 표시하려면 이름 일부 뒤에 * 를 입력합니다. 목록을 알파벳 순서로 정렬하려면 열 헤더를 클릭합니다. 4. 선택한 인터페이스를 선택 목록으로 이동하려면 추가를 클릭합니다. 5. 확인을 클릭합니다. 서비스 계정은 선택 목록의 모든 노드에 지정됩니다. 참고: CC-SG 는 사용자 이름이나 암호를 변경할 때 새 로그인 자격 증명을 사용하기 위해 서비스 계정이 사용하는 모든 인터페이스를 업데이트합니다. 노드 추가, 편집 및 삭제 노드 추가 CC-SG 에 노드를 추가하려면: 1. 노드 탭을 클릭합니다. 2. 노드 > 노드 추가를 선택합니다. 3. 노드 이름 필드에 노드의 이름을 입력합니다. CC-SG의 모든 노드 이름은 고유해야 합니다. 이름 길이에 대한 CC-SG 규정의 자세한 내용은 명명 규칙 (p. 294)을 참조하십시오. 4. 설명 필드에 이 노드에 대한 간단한 설명을 입력합니다. 옵션입니다. 5. 한 개 이상의 인터페이스를 구성해야 합니다. 노드 추가 화면의 인터페이스 영역에서 추가를 클릭하여 인터페이스를 추가합니다. 인터페이스 추가 (p. 86)를 참조하십시오. 6. 이 노드를 자세히 설명하고 구성하도록 범주 및 요소의 목록을 구성할 수 있습니다. 연관체, 범주 및 요소 (p. 22)를 참조하십시오. 옵션입니다. 나열된 각 범주의 경우 요소 드롭다운 메뉴를 클릭하고 목록에서 노드에 적용할 요소를 선택합니다. 사용하지 않으려는 각 범주의 경우 요소 필드에서 빈 항목을 선택합니다. 72
97 8: 노드, 노드 그룹 및 인터페이스 사용할 범주 또는 요소 값이 나타나지 않는 경우 연관체 메뉴를 통해 추가할 수 있습니다. 연관체, 범주 및 요소 (p. 22)를 참조하십시오. 7. 확인을 클릭하여 변경 사항을 저장합니다. 노드 목록에 노드가 추가됩니다. 포트 구성에 의해 생성된 노드 장치의 포트를 구성할 수 있을 경우 노드는 자동으로 각 포트에 대해 생성됩니다. 인터페이스도 각 노드에 대해 생성됩니다. 노드가 자동으로 생성될 때 연관된 포트와 동일한 이름이 부여됩니다. 노드 이름이 이미 존재할 경우 확장 번호가 노드 이름에 추가됩니다. 예를 들어, Channel1(1)입니다. 확장 번호는 괄호 안의 숫자입니다. 이 확장 번호는 노드 이름의 문자 수에 포함되지 않습니다. 노드 이름을 편집할 경우 새 이름은 최대 문자 수로 제한됩니다. 명명 규칙 (p. 294)을 참조하십시오. 노드 편집 노드의 이름, 설명, 인터페이스, 기본 인터페이스 또는 연관체를 변경하여 노드를 편집할 수 있습니다. 노드 편집: 1. 노업 탭파 클클선선 편편업 노업업 선선다다다. 노업 프다필클 선나납다다. 2. 필요한 경우 필드를 편집합니다. 3. 확인을 클릭하여 변경 사항을 저장합니다. 노드 삭제 노드를 삭제하면 노드 탭에서 노드를 제거합니다. 노드는 더 이상 사용자가 액세스할 수 없게 됩니다 노드를 삭제할 때 모든 인터페이스, 연관체 및 연관된 포트가 삭제됩니다. 노드 삭제: 1. 노업 탭에목 삭제업 노업업 선선다다다. 2. 노드 > 노드 삭제를 선택합니다. 노드 삭제 화면이 표시됩니다. 3. 노드를 삭제하려면 확인을 클릭합니다. 4. 예를 클릭하여 노드를 삭제하면 모든 인터페이스 및 연관된 포트도 삭제함을 확인합니다. 삭제가 완료되면 삭제된 항목의 목록이 표시됩니다. 73
98 8: 노드, 노드 그룹 및 인터페이스 노드 프로필에 위치 및 연락처 추가 노드의 위치 및 노드를 관리하거나 사용하는 사람에 대한 연락처 정보에 대한 자세한 내용을 입력합니다. 노드 프로필에 위치 및 연락처를 추가하려면: 1. 노업 탭에목 노업업 선선다다다. 노업 프다필 페클지가 열열다다. 2. 위치 & 연락처 탭을 클릭합니다. 3. 위치 정보를 입력합니다. 부서: 최대 64 문자입니다. 사이트: 최대 64 문자입니다. 위치: 최대 128 문자입니다. 4. 연락처 정보를 입력합니다. 기본 연락처 이름 및 보조 연락처 이름: 최대 64 문자입니다. 전화 번호 및 핸드폰 번호: 최대 32 문자입니다. 5. 확인을 클릭하여 변경 사항을 저장합니다. 노드 프로필에 메모 추가 메모 탭에는 다른 사용자가 읽을 수 있도록 노드에 대한 메모를 추가할 수 있습니다. 모든 메모는 메모를 추가한 날짜, 사용자 이름 및 IP 주소가 포함되어 탭에 표시됩니다. 장치, 포트 및 노드 관리 권한이 있을 경우 메모 탭에 표시되는 모든 메모를 지울 수 있습니다. 노드 프로필에 메모를 추가하려면: 1. 노업 탭에목 노업업 선선다다다. 노업 프다필 페클지가 열열다다. 2. 메모 탭을 클릭합니다. 3. 새 메모 필드에 메모를 입력합니다. 4. 추가를 클릭합니다. 메모가 메모 목록에 표시됩니다. 모든 메모를 지우려면: 1. 메모 탭을 클릭합니다. 2. 메모 지우기를 클릭합니다. 3. 예를 클릭하여 확인합니다. 모든 메모가 메모 탭에서 삭제됩니다. 74
99 8: 노드, 노드 그룹 및 인터페이스 CC-SG에서 가상 인프라 구성 가상 인프라 용어 CC-SG 는 가상 인프라 구성요소에 대해 다음 용어를 사용합니다. 용어 정의 예 제어 시스템 가상 호스트 제어 시스템은 관리 서버입니다. 제어 시스템은 하나 이상의 가상 호스트를 관리합니다. 가상 호스트는 하나 이상의 가상 시스템이 있는 물리적 하드웨어입니다. VMware 의 Virtual Center VMware ESX 가상 시스템 VI 클라이언트 인터페이스 VMW 뷰어 인터페이스 VMW 전원 인터페이스 가상 시스템은 가상 호스트에 있는 가상 "서버"입니다. 가상 시스템은 하나의 가상 호스트에서 다른 가상 호스트로 이동할 수 있습니다. 제어 시스템 노드 및 가상 호스트 노드에는 가상화 시스템의 인프라 클라이언트 애플리케이션에 대한 액세스를 제공하는 VI 클라이언트 인터페이스가 있습니다. 가상 시스템 노드에는 가상 시스템의 뷰어 애플리케이션에 액세스를 제공하는 VMW 뷰어 인터페이스가 있습니다. 가상 시스템 노드에는 CC-SG 를 통해 노드에 대한 전원 제어를 제공하는 VMW 전원 인터페이스가 있습니다. VMware 가상 시스템 또는 VM VMware 의 가상 인프라 웹 액세스 VMware 의 가상 시스템 원격 콘솔 해당 사항 없음 75
100 8: 노드, 노드 그룹 및 인터페이스 가상 노드 개요 CC-SG 에서 액세스할 가상 인프라를 구성할 수 있습니다. 가상화 페이지가 제공하는 두 개의 마법사 도구인 제어 시스템 추가 마법사와 가상 호스트 추가 마법사는 제어 시스템, 가상 호스트 및 가상 시스템을 올바르게 추가하는데 도움을 줍니다. 구성을 완료하면 모든 제어 시스템, 가상 호스트 및 가상 시스템을 CC-SG 의 노드에서 액세스할 수 있습니다. 각 유형의 가상 노드는 액세스용 인터페이스 및 전원용 인터페이스로 구성됩니다. 제어 시스템 노드 및 가상 호스트 노드는 VI 클라이언트 인터페이스로 구성됩니다. VI 클라이언트 인터페이스는 가상화 시스템의 인프라 클라이언트에 대한 액세스를 제공합니다. VMware 제어 센터의 경우 VI 클라이언트 인터페이스는 VMware 가상 인프라 웹 액세스를 통해 제어 센터 서버에 대한 액세스를 제공합니다. VMware ESX 서버의 경우 VI 클라이언트 인터페이스는 VMware 가상 인프라 웹 액세스를 통해 ESX 서버에 대한 액세스를 제공합니다. 가상 시스템 노드는 VMW 뷰어 인터페이스 및 VMW 전원 인터페이스로 구성됩니다. VMW 뷰어 인터페이스는 가상 시스템의 뷰어 애플리케이션에 대한 액세스를 제공합니다. VMware 가상 시스템의 경우 VMW 뷰어 인터페이스는 가상 시스템 원격 콘솔에 대한 액세스를 제공합니다. VMW 전원 인터페이스는 CC-SG 를 통해 노드에 대한 전원 제어를 제공합니다. 가상 호스트 및 가상 시스템이 있는 제어 시스템 추가 제어 시스템을 추가할 때 마법사는 제어 시스템에 포함된 가상 호스트 및 가상 시스템을 추가하는 과정을 안내합니다. 가상 호스트 및 가상 시스템을 갖춘 제어 시스템을 추가하려면: 1. 노드 > 가상화를 선택합니다. 2. 제어 시스템 추가를 클릭합니다. 3. 호스트 이름/IP 주소: 제어 시스템에 대한 IP 주소 또는 호스트 이름을 입력합니다. 최대 64 문자입니다. 4. 연결 프로토콜: 제어 시스템과 CC-SG 간의 HTTP 또는 HTTPS 통신을 지정합니다. 5. TCP 포트: TCP 포트를 입력합니다. 기본 포트는 443 입니다. 6. 확인 간격(초): 제어 시스템과 CC-SG 간에 시간 제한을 발생시키는 경과 시간(초)을 입력합니다. 7. 인증 정보를 입력합니다. 76
101 8: 노드, 노드 그룹 및 인터페이스 인증을 위해 서비스 계정을 사용하려면 서비스 계정 자격 증명 사용 확인란을 선택합니다. 서비스 계정 이름 메뉴에서 사용할 서비스 계정을 선택합니다. 또는 인증할 사용자 이름 및 암호를 입력합니다. 각각 최대 64 문자입니다. 8. 이 제어 시스템에 액세스하는 사용자가 자동으로 VI 클라이언트 인터페이스에 로그인할 수 있도록 하려면 VI 클라이언트용 단일 로그온 사용 확인란을 선택합니다. 옵션입니다. 9. 다음을 클릭합니다. CC-SG 는 제어 시스템의 가상 호스트 및 가상 시스템을 검색합니다. 10. 각 가상 시스템 옆의 구성 확인란을 선택하여 가상 시스템을 CC-SG 에 추가합니다. 각 연관된 가상 호스트도 구성됩니다. 각각의 가상 시스템에 대해 하나의 노드가 생성됩니다. 가상 호스트는 여러 가상 시스템과 연결될 수 있지만 하나의 가상 호스트 노드만 추가됩니다. 11. VNC, RDP 또는 SSH 인터페이스를 가상 호스트 노드 및 가상 시스템 노드에 추가하려면 각 가상 시스템 옆의 확인란을 선택합니다. 옵션입니다. 12. 다음을 클릭합니다. CC-SG 는 추가될 인터페이스 유형 목록을 표시합니다. 각 유형에 대한 이름 및 로그인 자격 증명을 추가할 수 있습니다. 13. 각 인터페이스 유형에 대해 이름 및 로그인 자격 증명을 입력합니다. 이름 및 로그인 자격 증명은 각 구성된 가상 시스템 노드 및 가상 호스트 노드에 추가된 모든 인터페이스가 공유합니다. 옵션입니다. 각 인터페이스에 대해 개별적으로 이름 및 로그인 자격 증명을 추가하려면 이 필드를 비어 두십시오. 인터페이스는 필드가 비어 있을 경우 노드 이름을 가집니다. a. 확인페클액서 클이파 입입다다다. 최대 32 문사입다다. 가상 호스트 VI 클라이언트 인터페이스 VMware 뷰어 인터페이스 가상 전원 인터페이스 지정된 경우 RDP, VNC 및 SSH 인터페이스 b. 필요한 경우 로그인 자격 증명을 입력합니다. 일부 인터페이스 유형은 로그인 자격 증명을 요구하지 않습니다. 77
102 8: 노드, 노드 그룹 및 인터페이스 서비스 계정을 사용하려면 서비스 계정 자격 증명 사용 확인란을 선택한 다음 서비스 계정의 이름을 선택합니다. 또는 인터페이스 유형에 대한 사용자 이름 및 암호를 입력합니다. 각각 최대 64 문자입니다. 14. 확인을 클릭합니다. CC-SG 는 다음을 생성합니다. 하나의 가상 시스템에 대해 하나의 노드가 생성됩니다. 각 가상 시스템 노드는 VMW 뷰어 인터페이스, VMW 전원 인터페이스 및 기타 지정된 대역내 인터페이스를 가집니다. 가상 시스템 노드에는 가상 호스트 시스템의 가상 시스템 이름이 지정됩니다. 각 가상 호스트에 대해 하나의 노드. 각 가상 호스트는 VI 클라이언트 인터페이스를 가집니다. 가상 호스트 노드에는 IP 주소나 호스트 이름이 지정됩니다. 제어 시스템에 대해 하나의 노드. 제어 시스템 노드는 하나의 VI 클라이언트 인터페이스를 가집니다. 제어 시스템 노드는 VMware Virtual Center 로 이름이 지정됩니다. 가상 시스템이 있는 가상 호스트 추가 가상 호스트를 추가할 때 마법사는 가상 호스트에 포함된 가상 시스템의 추가를 안내합니다. 가상 시스템이 있는 가상 호스트를 추가하려면: 1. 노드 > 가상화를 선택합니다. 2. 가상 호스트 추가를 클릭합니다. 3. 노드 > 가상화를 선택합니다. 4. 가상 호스트 추가를 클릭합니다. 5. 호스트 이름/IP 주소: 가상 호스트에 대한 IP 주소 또는 호스트 이름을 입력합니다. 최대 64 문자입니다. 6. 연결 프로토콜: 가상 호스트와 CC-SG 사이에 HTTP 또는 HTTPS 통신을 지정합니다. 7. TCP 포트: TCP 포트를 입력합니다. 기본 포트는 443 입니다. 8. 확인 간격(초): 가상 호스트와 CC-SG 간에 시간 제한을 발생시키는 경과 시간(초)을 입력합니다. 9. 인증 정보를 입력합니다. 78
103 8: 노드, 노드 그룹 및 인터페이스 인증을 위해 서비스 계정을 사용하려면 서비스 계정 자격 증명 사용 확인란을 선택합니다. 서비스 계정 이름 메뉴에서 사용할 서비스 계정을 선택합니다. 또는 인증할 사용자 이름 및 암호를 입력합니다. 각각 최대 64 문자입니다. 10. 이 가상 호스트에 액세스하는 사용자가 자동으로 VI 클라이언트 인터페이스에 로그인할 수 있도록 하려면 VI 클라이언트용 단일 로그온 사용 확인란을 선택합니다. 옵션입니다. 11. 다음을 클릭합니다. CC-SG 는 가상 호스트의 가상 시스템을 검색합니다. 12. 각 가상 시스템 옆의 구성 확인란을 선택하여 가상 시스템을 CC-SG 에 추가합니다. 각 연관된 가상 호스트도 구성됩니다. 하나의 가상 시스템에 대해 하나의 노드가 추가됩니다. 가상 호스트는 여러 가상 시스템과 연결될 수 있지만 하나의 가상 호스트 노드만 추가됩니다. 13. VNC, RDP 또는 SSH 인터페이스를 가상 호스트 노드 및 가상 시스템 노드에 추가하려면 각 가상 시스템 옆의 확인란을 선택합니다. 옵션입니다. 14. 다음을 클릭합니다. CC-SG 는 추가될 인터페이스 유형 목록을 표시합니다. 각 유형에 대한 이름 및 로그인 자격 증명을 추가할 수 있습니다. 15. 각 인터페이스 유형에 대해 이름 및 로그인 자격 증명을 입력합니다. 이름 및 로그인 자격 증명은 각 구성된 가상 시스템 노드 및 가상 호스트 노드에 추가된 모든 인터페이스가 공유합니다. 옵션입니다. 각 인터페이스에 대해 개별적으로 이름 및 로그인 자격 증명을 추가하고자 할 경우 이 필드를 비어 두십시오. 인터페이스는 필드가 비어 있을 경우 노드 이름을 가집니다. a. 확인페클액서 클이파 입입다다다. 최대 32 문사입다다. VI 클라이언트 인터페이스 VMware 뷰어 인터페이스 가상 전원 인터페이스 지정된 경우 RDP, VNC 및 SSH 인터페이스 b. 필요할 경우 로그인 자격 증명을 입력합니다. 일부 인터페이스 유형은 로그인 자격 증명을 요구하지 않습니다. 79
104 8: 노드, 노드 그룹 및 인터페이스 서비스 계정을 사용하려면 서비스 게정 자격 증명 사용 확인란을 선택한 다음 서비스 계정의 이름을 선택합니다. 또는 인터페이스 유형에 대한 사용자 이름 및 암호를 입력합니다. 각각 최대 64 문자입니다. 16. 확인을 클릭합니다. CC-SG 는 다음을 생성합니다. 하나의 가상 시스템에 대해 하나의 노드 각 가상 시스템 노드는 VMW 뷰어 인터페이스, VMW 전원 인터페이스 및 기타 지정한 대역내 인터페이스를 가집니다. 가상 시스템 노드는 가상 호스트 시스템에서 가싱 시스템 이름으로 이름이 지정됩니다. 각 가상 호스트에 대해 하나의 노드. 각 가상 호스트는 VI 클라이언트 인터페이스를 가집니다. 가상 호스트 노드는 IP 주소나 호스트 이름으로 이름이 지정됩니다. 제어 시스템, 가상 호스트 및 가상 시스템 편집 CC-SG 에서 구성된 제어 시스템, 가상 호스트 및 가상 시스템을 편집하여 해당 등록 정보를 변경할 수 있습니다. 가상 시스템에 대한 구성 확인란을 선택 취소하여 CC-SG 에서 가상 시스템 노드를 삭제할 수 있습니다. 제어 시스템, 가상 호스트 및 가상 시스템을 편집하려면: 1. 노드 > 가상화를 선택합니다. 2. 편집할 제어 시스템이나 가상 호스트를 선택합니다. 3. 편집을 클릭합니다. 4. 필요한 경우 정보를 변경합니다. 전체 필드 설명에 대해서는 가상 호스트 및 가상 시스템이 있는 제어 시스템 추가 (p. 76) 및 가상 시스템이 있는 가상 호스트 추가 (p. 78)를 참조하십시오. 5. 다음을 클릭합니다. 6. CC-SG 에서 가상 시스템을 삭제하려면 구성 확인란을 선택 취소합니다. VNC, RDP 또는 SSH 인터페이스를 가상 호스트 노드 및 가상 시스템 노드에 추가하려면 각 가상 시스템 옆의 확인란을 선택합니다. 80
105 8: 노드, 노드 그룹 및 인터페이스 이 페이지에서 가상 시스템 노드 또는 가상 호스트 노드로부터 SSH, VNC 및 RDP 인터페이스를 제거할 수 없습니다. 노드 프로필에서 인터페이스를 삭제해야 합니다. 인터페이스 삭제 (p. 94)를 참조하십시오. 7. 다음을 클릭합니다. 가상 시스템 삭제를 선택한 경우 경고 메시지가 표시됩니다. 8. 각 인터페이스 유형에 대해 이름 및 로그인 자격 증명을 입력합니다. 이름 및 로그인 자격 증명은 각 구성된 가상 시스템 노드 및 가상 호스트 노드에 추가된 모든 인터페이스가 공유합니다. 옵션입니다. 각 인터페이스에 대해 개별적으로 이름 및 로그인 자격 증명을 추가하고자 할 경우 이 필드를 비어 두십시오. a. 확인페클액서 클이파 입입다다다(최대 32 사). 가상 호스트 VI 클라이언트 인터페이스 VMware 뷰어 인터페이스 가상 전원 인터페이스 지정된 경우 RDP, VNC 및 SSH 인터페이스 b. 로그인 자격 증명을 입력합니다. 서비스 계정을 사용하려면 서비스 게정 자격 증명 사용 확인란을 선택한 다음 서비스 계정의 이름을 선택합니다. 또는 인터페이스 유형에 대한 사용자 이름 및 암호를 입력합니다. 각각 최대 64 문자입니다. 9. 확인을 클릭합니다. 81
106 8: 노드, 노드 그룹 및 인터페이스 제어 시스템 및 가상 호스트 삭제 CC-SG 에서 제어 시스템 및 가상 호스트를 삭제할 수 있습니다. 제어 시스템을 삭제할 경우 이와 연결된 가상 호스트 및 가상 시스템은 삭제되지 않습니다. 가상 호스트를 삭제할 경우 이와 연결된 제어 시스템 및 가상 시스템은 삭제되지 않습니다. 가상 시스템 노드는 연관된 제어 시스템이나 가상 호스트가 삭제될 때 자동으로 삭제되지 않습니다. 가상 시스템 노드 삭제 (p. 82)를 참조하십시오. 제어 시스템 및 가상 호스트를 삭제하려면: 1. 노드 > 가상화를 선택합니다. 2. 목록에서 삭제할 제어 시스템 및 가상 호스트를 삭제합니다. 여러 항목을 삭제하려면 Ctrl+클릭을 사용합니다. 3. 삭제를 클릭합니다. 가상 시스템 노드 삭제 가상 시스템 노드를 삭제하는 방법에는 두 가지가 있습니다. 노드 삭제 기능을 사용합니다. 노드 삭제 (p. 73)를 참조하십시오. 가상 시스템에 대한 구성 확인란을 선택 취소합니다. 제어 시스템, 가상 호스트 및 가상 시스템 편집 (p. 80)을 참조하십시오. 가상 인프라 삭제 다음 단계에 따라 제어 시스템, 가상 호스트 및 가상 시스템을 포함한 전체 가상 인프라를 CC-SG 에서 삭제합니다. 가상 인프라를 삭제하려면: 1. 각 가상 시스템에 대한 구성 확인란을 선택 취소하여 모든 가상 시스템 노드를 삭제합니다. 제어 시스템, 가상 호스트 및 가상 시스템 편집 (p. 80)을 참조하십시오. 2. 제어 시스템 및 가상 호스트를 삭제합니다. 제어 시스템 및 가상 호스트 삭제 (p. 82)를 참조하십시오. 제어 시스템 노드, 가상 호스트 노드 및 가상 시스템 노드와 인터페이스를 포함한 가상 인프라의 모든 구성요소가 삭제됩니다. 82
107 8: 노드, 노드 그룹 및 인터페이스 CC-SG와 가상 인프라 동기화 동기화를 하면 CC-SG 에는 가상 인프라에 대한 가장 최신 정보가 저장됩니다. 동기화를 하면 각 가상 시스템 노드 및 가상 인프라 분포도 정보와 관련된 정보가 업데이트합니다. 모든 제어 시스템 및 구성된 가상 호스트에 대해 자동 일일 동기화를 구성할 수 있습니다. 언제든지 선택된 제어 시스템과 가상 호스트의 동기화도 수행할 수 있습니다. 가상 인프라 동기화 가상 인프라와 CC-SG 의 동기화를 수행할 수 있습니다. 동기화를 위해 제어 시스템을 선택한 경우 가상 호스트의 선택 여부와 관계 없이 연관된 가상 호스트도 동기화됩니다. 가상 인프라를 동기화하려면: 1. 노드 > 가상화를 선택합니다. 2. 노드 목록에서 동기화할 노드를 선택합니다. 여러 항목을 삭제하려면 Ctrl+클릭을 사용합니다. 3. 동기화를 클릭합니다. 가상 인프라가 마지막 동기화 이후 변경된 경우 CC-SG 에 정보가 업데이트됩니다. Secure Gateway 에서 구성 열에는 CC-SG 에 구성된 가상 시스템이나 호스트의 수가 표시됩니다. 마지막 동기화 날짜는 동기화 날짜 및 시간을 표시합니다. 노드 상태 열은 가상 노드의 상태를 표시합니다. 가상 인프라의 일일 동기화 활성화 또는 비활성화 가상 인프라와 CC-SG 의 자동 동기화를 구성할 수 있습니다. 자동 동기화는 지정한 시간에 매일 진행됩니다. 가상 인프라의 일일 동기화를 활성화하려면: 1. 노드 > 가상화를 선택합니다. 2. 일일 자동 동기화 활성화 확인란을 선택합니다. 3. 시작 시간 필드에 일일 동기화가 발생할 시간을 입력합니다. 4. 업데이트를 클릭합니다. 83
108 8: 노드, 노드 그룹 및 인터페이스 가상 인프라의 일일 동기화를 비활성화하려면: 1. 노드 > 가상화를 선택합니다. 2. 일일 자동 동기화 활성화 확인란을 선택 취소합니다. 3. 업데이트를 클릭합니다. 가상 호스트 노드의 재부팅 또는 강제 재부팅 가상 호스트 서버를 재부팅 또는 강제 재부팅할 수 있습니다. 재부팅 작업은 정비 모드에 있을 때 가상 호스트 서버의 정상적인 재부팅을 수행합니다. 강제 재부팅 작업은 정비 모드에 있지 않을 경우 가상 호스트 서버를 강제로 재부팅합니다. 이 명령에 액세스하려면 노드 대역내 액세스 및 노드 전원 제어 권한을 가지고 있어야 합니다. 재부팅 또는 강제 재부팅할 노드에 액세스하는 규정이 지정된 사용자 그룹에도 속해 있어야 합니다. 가상 호스트 노드를 재부팅 또는 강제 재부팅하려면: 1. 현재재 또있 강제 현재재업 가항 호액클 노업업 선선다다다. 2. 가상 호스트 데이터 탭을 클릭합니다. 3. 재부팅 또는 강제 재부팅을 클릭합니다. 가상 분포도 보기 액세스 분포도 보기는 트리 구조로서 선택한 노드와 연관된 제어 시스템, 가상 호스트 및 가상 시스템의 관계를 보여줍니다. 분포도 보기를 열려면 장치, 포트 및 노드 관리 권한이 있어야 합니다. 가상 노드 프로필에서 분포도 보기를 엽니다. 1. 노업 프다필에목 노업에 대선 가항활 설시업 포포선선 있있 다다 탭파 클클다다다. 노업 유유에 따클 가항 시액시 데클인 탭, 가항 호액클 데클인 탭 또있 제펌 시액시 탭가 통해해다다. 2. 분포도 보기 링크를 클릭합니다. 분포도 보기가 새 창에 열립니다. CC-SG 에 구성된 가상 노드가 링크로 표시됩니다. 가상 노드에 대한 노드 프로필을 열려면 노드 링크를 더블 클릭합니다. 노드에 연결할 인터페이스 링크를 더블 클릭합니다. 84
109 8: 노드, 노드 그룹 및 인터페이스 노드에 대한 전원 제어 페이지를 열려면 가상 전원 인터페이스 링크를 더블 클릭합니다. 노드 연결 노드에 인터페이스가 있는 경우 여러 방법으로 인터페이스를 통해 해당 노드에 연결할 수 있습니다. Raritan 의 CommandCenter Secure Gateway 사용자 설명서를 참조하십시오. 노드에 연결하려면: 1. 노드 탭을 클릭합니다. 2. 연결할 노드를 선택하고 인터페이스 표에서 연결할 인터페이스의 이름을 클릭합니다. 또는 노드 탭에서 연결할 노드 바로 밑에 있는 인터페이스의 목록을 확장합니다. 연결할 인터페이스의 이름을 더블 클릭하거나 인터페이스를 마우스 오른쪽 버튼으로 클릭하고 연결을 선택합니다. 노드 핑 CC-SG 에서 노드를 핑하면 연결이 활성 상태인지 확인할 수 있습니다. 노드에 핑하려면: 1. 노업 탭파 클클선선 핑업 노업업 선선다다다. 2. 노드 > 노드 핑을 선택합니다. 화면에 핑 결과가 나타납니다. 85
110 8: 노드, 노드 그룹 및 인터페이스 인터페이스 추가, 편집 및 삭제 인터페이스 추가 참고: 제어 시스템, 가상 호스트 및 가상 시스템과 같은 가상 노드에 대한 인터페이스는 노드 > 가상화 아래의 가상화 도구를 사용해야만 추가할 수 있습니다. CC-SG에서 가상 인프라 구성 (p. 75)을 참조하십시오. 인터페이스를 추가하려면: 1. 기기 노업서 경경: 노업 탭파 클클선선 확인페클액업 추가업 노업업 선선다다다. 노업 프다필 활설클 선나선설 확인페클액 섹애에목 추가업 클클다다다. 새 노드를 추가할 경우: 노드 추가 화면의 인터페이스 섹션에서 추가를 클릭합니다. 인터페이스 추가 창이 열립니다. 2. 인터페이스 유형 드롭다운 메뉴를 클릭하고 노드에 대한 연결 유형을 선택합니다. 대역내 연결: 대역내 - DRAC KVM: DRAC 인터페이스를 통해 Dell DRAC 서버에 대한 KVM 연결을 생성하려면 이 항목을 선택합니다. 나중에 DRAC 전원 인터페이스를 구성해야 합니다. 대역내 - ilo 프로세서 KVM: ilo 또는 RILOE 인터페이스를 통해 HP 서버에 대한 KVM 연결을 생성하려면 이 항목을 선택합니다. 대역내 - RDP: Remote Desktop Protocol 을 사용하여 노드에 대한 KVM 연결을 생성하려면 이 항목을 선택합니다(예: Windows 서버의 원격 데스크탑 연결). 대역내 - RSA KVM: RSA 인터페이스를 통해 IBM RSA 서버에 대한 KVM 연결을 생성하려면 이 항목을 선택합니다. 나중에 RSA 전원 인터페이스를 구성해야 합니다. 대역내 - SSH: 노드에 대한 SSH 연결을 생성하려면 이 항목을 선택합니다. 대역내 - VNC: VNC 서버 소프트웨어를 통해 노드에 대한 KVM 연결을 생성하려면 이 항목을 선택합니다. 대역내 연결을 위한 인터페이스 (p. 88)를 참조하십시오. 대역외 연결: 86
111 8: 노드, 노드 그룹 및 인터페이스 대역외 - KVM: Raritan KVM 장치(KX, KX101, KSX, IP-Reach, Paragon II)를 통해 노드에 대한 KVM 연결을 생성하려면 이 항목을 선택합니다. 대역외 - 직렬: Raritan 직렬 장치(SX, KSX)를 통해 노드에 대한 직렬 연결을 생성하려면 이 항목을 선택합니다. 대역외 KVM 대역외 직렬 연결을 위한 인터페이스 (참조 "대역외 KVM, 대역외 직렬 연결을 위한 인터페이스" p. 88)를 참조하십시오. 전원 제어 연결: 전원 제어 - DRAC: Dell DRAC 서버에 대한 전원 제어 연결을 생성하려면 이 항목을 선택합니다. 전원 제어 - ilo 프로세서: HP ilo/riloe 서버에 대한 전원 제어 연결을 생성하려면 이 항목을 선택합니다. 전원 제어 - IPMI: IPMI 연결을 통해 노드에 대한 전원 제어 연결을 생성하려면 이 항목을 선택합니다. 전원 제어 - RSA: RSA 서버에 대한 전원 제어 연결을 생성하려면 이 항목을 선택합니다. DRAC, RSA 및 ILO 프로세서 전원 제어 연결을 위한 인터페이스 (p. 89) 및 IPMI 전원 제어 연결을 위한 인터페이스 (p. 90)를 참조하십시오. 관리된 전원 탭 연결: 관리된 전원 탭: Raritan 전원 탭 또는 Dominion PX 장치를 통해 전원을 제공한 노드에 대한 전원 제어 연결을 생성하려면 이 항목을 선택합니다. 관리된 전원 연결을 위한 인터페이스 (참조 "관리된 전원 탭 연결을 위한 인터페이스" p. 89)를 참조하십시오. 웹 브라우저 연결: 웹 브라우저: 이 항목을 선택하여 내장 웹 서버를 가진 장치에 대한 연결을 생성합니다. 웹 브라우저 인터페이스 (p. 91)를 참조하십시오. 3. 기본 이름은 선택한 인터페이스 유형에 따라 이름 필드에 표시됩니다. 이름을 변경할 수 있습니다. 이 이름은 노드 목록의 인터페이스 옆에 나타납니다. 이름 길이에 대한 CC-SG 규정의 자세한 내용은 명명 규칙 (p. 294)을 참조하십시오. 87
112 8: 노드, 노드 그룹 및 인터페이스 대역내 연결을 위한 인터페이스 대역내 연결에는 RDP, VNC, SSH, RSA KVM, ilo 프로세서 KVM, DRAC KVM 및 TELNET 이 있습니다. Telnet 은 안전한 액세스 방법이 아닙니다. 모든 사용자 이름, 암호 및 트래픽이 일반 텍스트로 전송됩니다. 대역내 연결을 위한 인터페이스를 추가하려면: 1. IP 주주/호액클 클이 필업에 클 확인페클액서 IP 주주 또있 호액클 클이파 입입다다다. 2. 필요한 경우 TCP 포트 필드에 이 연결의 TCP 포트를 입력합니다. 옵션입니다. 3. RDP 인터페이스의 경우 콘솔 또는 원격 사용자를 선택합니다. 콘솔 사용자가 노드에 액세스할 때 다른 모든 사용자는 연결 해제됩니다. 여러 원격 사용자는 동시에 노드를 액세스할 수 있습니다. 4. 인증 정보를 입력합니다. 인증을 위해 서비스 계정을 사용하려면 서비스 계정 자격 증명 사용 확인란을 선택합니다. 서비스 계정 이름 메뉴에서 사용할 서비스 계정을 선택합니다. 또는 인증할 사용자 이름 및 암호를 입력합니다. VNC 인터페이스의 경우 암호만 필요합니다. 5. 해당 언어의 키보드 레이아웃을 선택합니다. 6. 설명 필드에 이 인터페이스의 설명을 입력합니다. 옵션입니다. 7. 확인을 클릭하여 변경 사항을 저장합니다. 대역외 KVM, 대역외 직렬 연결을 위한 인터페이스 대역외 KVM 또는 대역외 직렬 연결을 위한 인터페이스를 추가하려면: 1. 애애관애클애 클이: 목목에목 확인페클액업 가가 노업에 연연선있 데 사사업 애애관애클애파 선선다다다. CC-SG 에목 브클경저에 기기선 애애관애클애파 사이목다 선선업 수 있분목 선설설 사이 탐지업 선선다다다. 88
113 8: 노드, 노드 그룹 및 인터페이스 2. Raritan 장치 이름: 이 노드에 대한 액세스를 제공하는 Raritan 장치를 선택합니다. 장치를 이 목록에 표시하려면 먼저 CC-SG 에 추가해야 합니다. 3. Raritan 포트 이름: 이 노드에 대한 액세스를 제공하는 Raritan 장치의 포트를 선택합니다. 포트는 이 목록에 나타내기 전에 CC-SG 에 구성되어야 합니다. 직렬 연결에서 전송 속도, 패리티 및 흐름 제어 값은 포트의 구성에 따라 입력됩니다. 4. 설명 필드에 이 인터페이스의 설명을 입력합니다. 옵션입니다. 5. 확인을 클릭하여 변경 사항을 저장합니다. DRAC, RSA 및 ILO 프로세서 전원 제어 연결을 위한 인터페이스 DRAC, RSA 및 ILO 프로세서 전원 제어 연결을 위한 인터페이스를 추가하려면: 1. IP 주주/호액클 클이 필업에 클 확인페클액서 IP 주주 또있 호액클 클이파 입입다다다. 2. 필요한 경우 TCP 포트 필드에 이 연결의 TCP 포트를 입력합니다. 옵션입니다. 3. 인증 정보를 입력합니다. 인증을 위해 서비스 계정을 사용하려면 서비스 계정 자격 증명 사용 확인란을 선택합니다. 서비스 계정 이름 메뉴에서 사용할 서비스 계정을 선택합니다. 또는 인증할 사용자 이름 및 암호를 입력합니다. 4. 설명 필드에 이 인터페이스의 설명을 입력합니다. 옵션입니다. 5. 확인을 클릭하여 변경 사항을 저장합니다. 관리된 전원 탭 연결을 위한 인터페이스 KX 를 관리 장치로서 지정하는 관리된 전원 탭을 생성할 경우 지정하는 콘센트는 연관된 노드 이름으로 바뀝니다 관리된 전원 탭 연결을 위한 인터페이스를 추가하려면: 1. 관리 장치: 전원 탭이 연결된 Raritan 장치를 선택합니다. 장치는 CC-SG 에 추가되어야 합니다. 또는 89
114 8: 노드, 노드 그룹 및 인터페이스 이 전원 제어 인터페이스가 다른 Raritan 장치에 연결되지 않은 IP 네트워크의 PX 장치를 사용하는 경우 Dominion PX 를 선택합니다. 2. 관리 포트: 전원 탭이 연결된 Raritan 장치의 포트를 선택합니다. 이 필드는 관리 장치로 PX 를 선택하면 비활성화됩니다. 3. 전원 탭 이름: 노드에 전원을 공급하는 전원 탭 또는 PX 장치를 선택합니다. 전원 탭 또는 PX 장치는 CC-SG 에 구성되어야 이 목록에 표시됩니다. 4. 콘센트 이름: 노드가 연결된 콘센트 이름을 선택합니다. 옵션입니다. 5. 설명 필드에 이 인터페이스의 설명을 입력합니다. 6. 확인을 클릭하여 변경 사항을 저장합니다. IPMI 전원 제어 연결을 위한 인터페이스 IPMI 전원 제어 연결을 위한 인터페이스를 추가하려면: 1. IP 주주/호액클 클이 필업에 클 확인페클액서 IP 주주 또있 호액클 클이파 입입다다다. 2. UDP 포트 필드에 이 인터페이스의 UDP 포트 번호를 입력합니다. 3. 인증: 이 인터페이스에 연결하기 위한 인증 시스템을 선택합니다. 4. 확인 간격(초) 필드에 이 인터페이스의 확인 간격을 입력합니다. 5. 인증 정보를 입력합니다. 인증을 위해 서비스 계정을 사용하려면 서비스 계정 자격 증명 사용 확인란을 선택합니다. 서비스 계정 이름 메뉴에서 사용할 서비스 계정을 선택합니다. 또는 인증할 사용자 이름 및 암호를 입력합니다. 옵션입니다. 6. 설명 필드에 이 인터페이스의 설명을 입력합니다. 7. 확인을 클릭하여 변경 사항을 저장합니다. 90
115 8: 노드, 노드 그룹 및 인터페이스 웹 브라우저 인터페이스 Dominion PX와 같이 내장 웹 브라우저를 가진 장치에 연결을 생성하기 위해 웹 브라우저 인터페이스를 추가할 수 있습니다. 예제: PX 노드에 웹 브라우저 인터페이스 추가 (p. 93)를 참조하십시오. 웹 브라우저 인터페이스는 RSA, DRAC 또는 ILO 프로세서 카드와 연관된 웹 애플리케이션과 같은 모든 웹 애플리케이션에 연결하는데 사용할 수도 있습니다. 웹 브라우저 인터페이스는 웹 애플리케이션이 세션 ID 와 같이 사용자 이름 및 암호 이외의 정보를 요구할 경우 자동 로그인할 수 없습니다. 사용자는 웹 브라우저 인터페이스에 액세스하기 위해 노드 대역내 액세스 권한을 가지고 있어야 합니다. 구성된 DNS 를 가지고 있어야 하며 그렇지 않을 경우 URL 이 해석되지 않습니다. IP 주소를 위해 구성된 DNS 를 가지고 있을 필요가 없습니다. 웹 브라우저 인터페이스를 추가하려면: 1. 웹 브라우저 인터페이스의 기본 이름은 Web Browser(웹 브라우저)입니다. 이름 필드에서 이름을 변경할 수 있습니다. 이름 길이에 대한 CC-SG 규정의 자세한 내용은 명명 규칙 (p. 294)을 참조하십시오. 2. 웹 애플리케이션을 위한 URL 이나 도메인 이름을 URL 필드에 입력합니다. 웹 애플리케이션이 사용자 이름과 암호를 읽을 것으로 기대되는 URL 을 입력해야 한다는 점을 기억하십시오. 최대 길이는 120 문자입니다. 올바른 형식은 다음 예제를 따르십시오. http(s):// /login.asp http(s):// http(s)://example.com/home.html 3. 인증 정보를 입력합니다. 옵션입니다. 인증을 위해 서비스 계정을 사용하려면 서비스 계정 자격 증명 사용 확인란을 선택합니다. 서비스 계정 이름 메뉴에서 사용할 서비스 계정을 선택합니다. 또는 인증할 사용자 이름 및 암호를 입력합니다. 이 인터페이스에 액세스할 수 있는 사용자 이름과 암호를 입력합니다. 91
116 8: 노드, 노드 그룹 및 인터페이스 참고: DRAC, ILO 및 RSA 웹 애플리케이션에 대한 사용자 인증 정보를 입력하십시오. 그렇지 않으면 연결이 실패합니다. 4. 사용자 이름 필드 및 암호 필드에서 웹 애플리케이션의 로그인 화면에서 사용된 사용자 이름 및 암호 필드에 대한 필드 이름을 입력합니다. 필드 레이블이 아니라 필드 이름을 찾으려면 로그인 화면의 HTML 소스를 봐야 합니다. 웹 브라우저 인터페이스 추가를 위한 팁 (p. 92)을 참조하십시오. 5. 설명 필드에 이 인터페이스의 설명을 입력합니다. 옵션입니다. 6. 확인을 클릭하여 변경 사항을 저장합니다. 웹 브라우저 인터페이스 추가를 위한 팁 웹 브라우저 인터페이스를 구성하려면 사용자 이름 및 암호 필드의 실제 필드 이름을 식별할 수 있도록 HTML 소스로부터 일부 정보를 수집해야 합니다. 모든 공급업체는 이 인증 필드를 다르게 구현하며 이 필드의 이름은 특정 장치에 대한 펌웨어 버전들 사이에서 뿐만 아니라 장치에 따라 다릅니다. 이러한 이유로 필드 이름을 찾는 간단한 방법은 없습니다. 하나의 가능한 방법은 아래 절차를 참조하십시오. 소프트웨어 엔지니어 또는 시스템 관리자의 도움을 받아 적절한 필드 이름을 찾아 식별할 수 있습니다. 필드 이름을 찾기 위한 팁: 1. 웹 애애관애클애서 다업확 페클지 HTML 주액 코업에목 사사사 클이 및 암호날 같시 필업 업클레파 검검다다다. 2. 필드 레이블을 찾은 경우 인접 코드에서 다음과 같은 태그를 찾습니다. name="user" 따옴표 안의 단어가 필드 이름입니다. 92
117 8: 노드, 노드 그룹 및 인터페이스 예제: PX 노드에 웹 브라우저 인터페이스 추가 Dominion PX 관리된 전원 탭이 CC-SG 에 노드로서 추가될 수 있습니다. 그런 다음 사용자가 Dominion PX 의 웹 기반 관리 애플리케이션에 액세스할 수 있도록 하는 웹 브라우저 인터페이스를 노드에 추가할 수 있습니다. Dominion PX 노드를 위한 웹 브라우저 인터페이스를 추가하려면 다음 값을 사용하십시오. URL: <DOMINION PX IP ADDRESS>/auth.asp 사용자 이름: Dominion PX 관리자의 사용자 이름 암호: Dominion PX 관리자의 암호 Username 필드 = login Password 필드 = password 인터페이스 추가 결과 노드에 인터페이스를 추가하면 인터페이스는 인터페이스 표 및 노드 추가 또는 노드 프로필 화면의 기본 인터페이스 드롭다운 메뉴에 표시됩니다. 드롭다운 메뉴를 클릭하면 노드에 연결할 때 사용할 기본 인터페이스를 선택할 수 있습니다. 노드 추가 또는 노드 프로필 화면의 변경 사항을 저장하면 인터페이스의 이름도 노드 목록에 표시되어 액세스를 제공하는 노드 아래에 중첩됩니다. KX 를 관리 장치로서 지정하는 관리된 전원 탭을 추가할 경우 지정하는 콘센트는 연관된 노드 이름으로 바뀝니다 인터페이스 편집 인터페이스 편집: 1. 노업 탭파 클클선선 편편업 확인페클액가 있있 노업업 선선다다다. 노업 프다필 페클지가 열열다다. 2. 인터페이스 탭에서 편집할 인터페이스의 행을 선택합니다. 3. 편집을 클릭합니다. 4. 필요한 경우 필드를 편집합니다. 필드의 자세한 내용은 인터페이스 추가 (p. 86)를 참조하십시오. 일부 필드는 읽기 전용입니다. 93
118 8: 노드, 노드 그룹 및 인터페이스 5. 확인을 클릭하여 변경 사항을 저장합니다. 인터페이스 삭제 가상 시스템 노드에서 VMW 뷰어 인터페이스 또는 VMW 전원 인터페이스를 삭제할 수 없습니다. 노드에서 인터페이스 삭제: 1. 노드 탭을 클릭합니다. 2. 삭제할 인터페이스를 사용한 노드를 클릭합니다. 3. 인터페이스 표에서 삭제할 인터페이스의 행을 클릭합니다. 4. 삭제를 클릭합니다. 확인 메시지가 나타납니다. 5. 예를 클릭하여 인터페이스를 삭제합니다. 인터페이스 책갈피 설정 특정 인터페이스를 통해 노드에 자주 액세스하는 경우 책갈피로 설정하여 브라우저에서 쉽게 이용할 수 있습니다. 브라우저에서 인터페이스를 책갈피로 설정하려면: 1. 노업 탭에목 책책책다 설설업 확인페클액업 선선다다다. 확인페클액업 시기 범통 노업업 확장통커 다다다. 2. 노드 > 노드 인터페이스 책갈피 설정을 선택합니다. 3. URL 을 클립보드에 복사합니다. 4. 확인을 클릭합니다. URL 이 클립보드에 복사됩니다. 5. 새 브라우저 창을 열고 URL 을 주소 필드로 붙여넣기합니다. 6. URL 에 연결하려면 ENTER 키를 누릅니다. 7. URL 을 브라우저에 책갈피로 추가합니다(즐겨찾기라고도 함). Internet Explorer 에서 인터페이스를 책갈피 설정하려면(인터페이스를 즐겨찾기에 추가하기): 1. 노업 탭에목 책책책다 설설업 확인페클액업 선선다다다. 확인페클액업 시기 범통 노업업 확장통커 다다다. 2. 노드 > 노드 인터페이스 책갈피 설정을 선택합니다. 3. 책갈피 추가(IE 전용)을 선택합니다. 94
119 8: 노드, 노드 그룹 및 인터페이스 4. 책갈피의 기본 이름이 책갈피 이름 필드에 표시됩니다. 이 이름을 변경할 수 있으며, Internet Explorer 의 즐겨찾기 목록에 표시됩니다. 5. 확인을 클릭합니다. 즐겨찾기 추가 창이 열립니다. 6. 즐겨찾기 목록에 책갈피를 추가하려면 확인을 클릭합니다. 책갈피 설정된 인터페이스를 액세스하려면: 1. 브라우저 창을 엽니다. 2. 브라우저의 책갈피 목록에서 책갈피 설정된 인터페이스를 선택합니다. 3. CC-SG 액세스 클라이언트가 나타날 때 인터페이스에 액세스 권한이 있는 사용자로 로그인합니다. 인터페이스 연결이 열립니다. 모든 노드에 대한 즐겨찾기 URL 을 가져오려면: 노드 자산 보고서에서 모든 노드에 대한 즐겨찾기 URL을 가져올 수 있습니다. 노드 자산 보고서 (p. 158)를 참조하십시오. 노드에 직접 포트 액세스 구성 즐겨찾기 노드 인터페이스 기능을 이용하여 노드에 직접 포트 액세스를 구성할 수 있습니다. 인터페이스 책갈피 설정 (p. 94)을 참조하십시오. 노드 범주 및 요소 대량 복사 대량 복사 명령을 사용하면 한 노드에 지정된 범주와 요소를 다른 여러 노드로 복사할 수 있습니다. 이 프로세스에서 복사되는 속성은 범주와 요소뿐입니다. 노드 범주 및 요소를 대량 복사하려면: 1. 노업 탭파 클클선선 노업업 선선다다다. 2. 노드 > 대량 복사를 선택합니다. 3. 모든 노드 목록에서 노드 이름 필드에 있는 노드의 범주 및 요소를 복사할 노드를 선택합니다. 오른쪽 화살표 버튼을 클릭하여 선택 노드 목록에 노드를 추가합니다. 선택 노드 목록에서 노드를 선택하고 왼쪽 화살표를 클릭하여 목록에서 제거합니다. 95
120 8: 노드, 노드 그룹 및 인터페이스 4. 확인을 클릭하여 대량 복사합니다. 노드 범주 및 요소가 복사되었을 때 메시지가 표시됩니다. 채팅 사용 채팅은 동일한 노드에 연결된 사용자들이 서로 통신할 수 있는 방법을 제공합니다. 해당 노드의 채팅 세션을 시작하려면 노드에 연결되어 있어야 합니다. 동일한 노드에 있는 사용자만 서로 채팅할 수 있습니다. 채팅 세션을 시작하려면: 1. 노드 > 채팅 > 채팅 세션 시작을 선택합니다. 2. 왼쪽 아래 필드에 메시지를 입력하고 보내기를 클릭합니다. 왼쪽 위 필드에 모든 사용자가 볼 수 있는 메시지가 표시됩니다. 이미 진행 중인 채팅 세션에 참가하려면: 노드 > 채팅 > 채팅 세션 표시를 선택합니다. 채팅 세션을 종료하려면: 1. 채재 액애에목 닫기업 클클다다다. 확확 메시지가 선나납다다. 모든 참가자에 대한 채팅 세션을 닫으려면 예를 클릭합니다. 채팅 세션을 종료하지만 다른 참가자에 대한 세션은 놔두려면 아니오를 클릭합니다. 96
121 8: 노드, 노드 그룹 및 인터페이스 노드 그룹 추가, 편집 및 삭제 노드 그룹 개요 노드 그룹은 노드를 세트로 구성하는 데 사용됩니다. 노드 그룹은 이 특정 노드 세트에 대한 액세스를 허용하거나 거부하는 규정의 기본이 됩니다. 규정 추가 (p. 116)를 참조하십시오. 노드는 선택 방법을 이용하여 수동으로 또는 설명 방법을 사용하여 일반적인 속성 세트를 설명하는 Boolean 식을 생성하여 그룹화할 수 있습니다. 설정 안내서를 사용하여 노드의 범주 및 요소를 생성한 경우 일반적인 속성에 따라 노드를 구성하기 위한 몇 가지 방법이 생성됩니다 CC-SG는 이러한 요소를 기반으로 기본 액세스 규정을 자동 생성합니다. 범주 및 요소 생성에 대한 자세한 내용은 연관체, 범주 및 요소 (p. 22)를 참조하십시오. 노드 그룹을 보려면: 연관체 > 노드 그룹을 선택합니다. 노드 그룹 관리자 창이 나타납니다. 기존의 노드 그룹 목록은 왼쪽에 표시되고 선택한 노드 그룹에 대한 상세 내용은 기본 패널에 표시됩니다. 기존의 노드 그룹 목록이 왼쪽에 표시됩니다. 노드 그룹을 클릭하여 노드 그룹 관리자에서 그룹의 상세 내용을 봅니다. 그룹이 임의로 구성된 경우 그룹에 있는 노드와 그룹에 없는 노드의 목록을 보여 주는 노드 선택 탭이 표시됩니다. 그룹이 일반적인 속성을 기반으로 구성된 경우 그룹의 노드 선택을 제어하는 규칙을 보여 주는 노드 설명 탭이 표시됩니다. 노드 그룹 목록에서 노드를 검색하려면 목록 맨 아래의 검색 필드에 문자열을 입력하고 검색을 클릭합니다. 검색 방법은 내 프로필 화면을 통해 구성됩니다. 사용자 및 사용자 그룹 (p. 102)을 참조하십시오. 속성을 기반으로 그룹을 보는 경우 노드 보기를 클릭하여 현재 노드 그룹에 있는 노드의 목록을 표시합니다. 노드와 모든 속성을 표시하는 노드 그룹에 있는 노드 창이 열립니다. 노드 그룹 추가 노드 그룹 편집: 1. 연관연 > 노업 업그파 선선다다다. 노업 업그 관관사 창클 선나납다다. 97
122 8: 노드, 노드 그룹 및 인터페이스 2. 그룹 > 추가를 선택합니다. 노드 그룹의 템플릿이 나타납니다. 3. 그룹 이름 필드에 생성할 노드 그룹의 이름을 입력합니다. 이름 길이에 대한 CC-SG 규정의 자세한 내용은 명명 규칙 (p. 294)을 참조하십시오. 4. 그룹에 노드를 추가할 수 있는 두 가지 방법은 노드 선택 및 노드 설명입니다. 노드 선택 방법을 사용하면 사용 가능한 노드의 목록에서 노드를 선택하여 그룹에 노드를 임의로 지정할 수 있습니다. 노드 설명 방법을 사용하면 노드를 설명하는 규칙을 지정할 수 있습니다. 설명과 일치하는 노드는 그룹에 포함됩니다. 설명 방법 대 선택 방법 그룹이 범주 및 요소와 같은 노드 또는 장치의 몇 가지 속성을 기초로하기 원할 경우 설명 방법을 사용합니다. 설명 방법의 이점은 설명된 것과 동일한 속성을 가진 장치나 노드를 추가할 경우 자동으로 그룹에 추가된다는 것입니다. 특정 노드의 그룹을 수동으로 만들기 원할 경우 선택 방법을 사용합니다. CC-SG 에 추가된 새 노드 및 장치는 이 그룹에 자동으로 추가되지 않습니다. CC-SG 에 추가한 후에 그룹에 새 노드나 장치를 수동으로 추가해야 합니다. 이 두 방법은 조합할 수 없습니다. 그룹이 하나의 방법으로 생성되면 동일한 방법을 사용하여 편집해야 합니다. 방법을 전환하면 현재 그룹 설정을 덮어 씁니다. 노드 선택 노드 선택 옵션을 사용하여 노드 그룹을 추가하려면: 1. 노드 선택 탭을 클릭합니다. 2. 장치 이름 드롭다운 메뉴를 클릭하고 해당 장치에서 인터페이스를 가진 노드만 표시하도록 사용 가능 목록을 필터링할 장치를 선택합니다. 3. 사용 가능 목록에서 그룹에 추가할 장치를 선택한 다음 추가를 클릭하여 선택 목록으로 장치를 이동합니다. 선택 목록의 노드가 그룹에 추가됩니다. 4. 그룹에서 노드를 제거하려면 선택 목록에서 노드 이름을 선택한 다음 제거를 클릭합니다. 5. 사용 가능 또는 선택 목록에서 노드를 검색할 수 있습니다. 목록 아래의 필드에 검색 용어를 입력한 다음 이동을 클릭합니다. 98
123 8: 노드, 노드 그룹 및 인터페이스 6. 언제든지 이 그룹에 있는 노드에 대한 액세스를 허용하는 규정을 생성하려면 이 그룹의 전체 액세스 규정 생성을 선택합니다. 7. 그룹에 노드를 추가하고 나면 추가를 클릭하여 노드 그룹을 생성합니다. 그룹은 왼쪽에 있는 노드 그룹 목록에 추가됩니다. 노드 설명 노드 설명 옵션을 사용하여 노드 그룹을 추가하려면: 1. 노드 선택 탭을 클릭합니다. 2. 새 행 추가를 클릭하여 새 규칙에 대한 표에 행을 추가합니다. 규칙에는 노드를 비교할 수 있는 수식 형식이 적용됩니다. 3. 행에서 각 열을 더블 클릭하여 적절한 셀을 드롭다운 메뉴로 바꾼 다음 각 구성요소의 적절한 값을 선택합니다. 접두어 - 비워 두거나 NOT 을 선택합니다. NOT 을 선택한 경우 이 규칙은 나머지 수식과 반대값으로 필터링됩니다. 범주 - 규칙에서 평가되는 속성을 선택합니다. 연관체 관리자에서 생성한 모든 범주를 여기서 사용할 수 있습니다. 노드 이름 및 인터페이스도 포함됩니다. 연산자 - 범주와 요소 항목 사이에서 수행할 비교 작업을 선택합니다. 사용 가능한 연산자는 = (같음), LIKE (이름으로 요소를 찾는 데 사용) 및 <>(같지 않음). 요소 - 비교할 범주 속성의 값을 선택합니다. 선택한 범주와 연관된 요소만 여기에 표시됩니다(예: "부서" 범주를 평가하는 경우 "위치" 요소가 여기에 나타나지 않음). 규칙 이름- 이 행에서 규칙에 지정된 이름입니다. 이러한 값은 편집할 수 없습니다. 약식 표현 필드에 설명을 입력하려면 이러한 값을 사용합니다. 예제 규칙으로는 Department = Engineering 이 있을 수 있으며, 여기서 이 규칙은 범주 "Department"가 "Engineering"으로 설정된 모든 노드를 설명하고 있음을 의미합니다. 이것은 노드 추가 작업 중에 연관체를 구성할 때 발생한 문제입니다. 4. 다른 규칙을 추가하려면 새 행 추가를 다시 클릭하고 필요한 구성을 설정합니다. 여러 규칙을 구성하면 노드를 평가하는 여러 기준을 제공하여 보다 정확한 설명이 가능해 집니다. 규칙을 제거하려면 표에서 규칙을 강조 표시한 다음 행 제거를 클릭합니다. 99
124 8: 노드, 노드 그룹 및 인터페이스 5. 규칙 표는 노드를 평가하는 기준에만 사용할 수 있습니다. 노드 그룹에 대한 설명을 입력하려면 약식 표현 필드에 규칙 이름별로 규칙을 추가합니다. 설명에 한 가지 규칙만 필요한 경우 해당 필드에 해당 규칙의 이름을 입력합니다. 여러 규칙을 평가하는 경우 서로 연관된 규칙을 설명하는 데 논리 연산자 세트를 사용하여 해당 필드에 규칙을 입력합니다. & - AND 연산자. 노드는 설명(또는 설명의 해당 섹션)을 true(참)로 평가하려면 이 연산자의 양쪽에 있는 규칙을 충족해야 합니다. - OR 연산자. 노드는 설명(또는 설명의 해당 섹션)을 true(참)로 평가하려면 이 연산자의 양쪽에 있는 규칙 중 한 가지만 충족해야 합니다. ( and ) - 그룹화 연산자입니다. 괄호 안에 포함된 하위 섹션으로 설명을 나눕니다. 나머지 설명을 노드와 비교하기 전에 먼저 괄호 안의 섹션을 평가합니다. 삽입 그룹은 다른 삽입 그룹 안에 중첩될 수 있습니다. 예제 1: 엔지니어링 부서에 속하는 노드를 설명하려면 Department = Engineering 이라는 규칙을 생성합니다. 이 규칙은 Rule0 이 됩니다. 그리고 나서 약식 표현 필드에 Rule0 을 입력합니다. 예제 2: 엔지니어링 부서에 속하거나 Philadelphia 에 있으며 모든 시스템의 메모리가 1GB 가 되도록 지정하는 장치 그룹을 설명하는 경우 세 가지 규칙을 생성해야 합니다. Department = Engineering(Rule0) Location = Philadelphia(Rule1) Memory = 1GB(Rule2). 이러한 규칙은 서로 연관된 상태로 정렬되어야 합니다. 장치는 엔지니어링 부서에 속하거나 Philadelphia 에 있을 수 있기 때문에 OR 연산자 를 사용하여 다음과 같이 두 규칙을 연결합니다. Rule0 Rule1. 괄호로 닫아 이 비교를 먼저 설정합니다. (Rule0 Rule1). 장치는 이 비교를 만족하고(AND) 1GB 의 메모리를 포함해야 하기 때문에 &을(를) 사용하여 이 섹션을 Rule2: (Rule0 Rule1)&Rule2. 약식 표현 필드에 이 마지막 수식을 입력합니다. 6. 약식 표현 필드에 설명을 입력할 때 확인을 클릭합니다. 설명이 잘못 구성되면 경고가 나타납니다. 설명이 올바르게 구성되면 정규 형식의 수식이 정규 수식 필드에 나타납니다. 7. 이 수식을 충족하는 노드를 보려면 노드 보기를 클릭합니다. 현재 수식에 의해 그룹화되는 노드를 표시하는 노드 그룹의 노드 창이 나타납니다. 이 창은 설명이 올바르게 입력되었는지 확인하는 데 사용할 수 있습니다. 설명이 올바르게 입력되지 않은 경우 규칙 표 또는 약식 표현 필드로 돌아가서 설명을 조정할 수 있습니다. 100
125 8: 노드, 노드 그룹 및 인터페이스 8. 언제든지 이 그룹에 있는 노드에 대한 액세스를 허용하는 규정을 생성하려면 이 그룹의 전체 액세스 규정 생성을 선택합니다. 9. 이 그룹에 속하는 노드의 설명을 완료하면 추가를 클릭하여 노드 그룹을 생성합니다. 그룹은 왼쪽에 있는 노드 그룹 목록에 추가됩니다. 노드 그룹 편집 노드 그룹을 편집하여 그룹의 구성원 또는 설명을 변경합니다. 노드 그룹 편집: 1. 연관연 > 노업 업그파 선선다다다. 노업 업그 관관사 창클 열열다다. 2. 노드 그룹 목록에서 편집할 노드를 클릭합니다. 노드 그룹 창에 해당 노드의 상세 내용이 나타납니다. 3. 노드 그룹을 구성하는 방법에 대한 자세한 내용은 노드 선택 또는 노드 설명 섹션의 지침을 참조하십시오. 4. 확인을 클릭하여 변경 사항을 저장합니다. 노드 그룹 삭제 노드 그룹을 삭제하려면: 1. 연관연 > 노업 업그파 선선다다다. 노업 업그 관관사 창클 열열다다. 2. 왼쪽에 있는 노드 그룹 목록에서 삭제할 노드를 선택합니다. 3. 그룹 > 삭제를 선택합니다. 101
126 9 사용자 및 사용자 그룹 사용자 계정을 생성하여 사용자에게 CC-SG 에 액세스하기 위한 사용자 이름 및 암호를 지정할 수 있습니다. 사용자 그룹은 구성원의 권한 세트를 정의합니다. 사용자 자신에게 권한을 지정할 수 없으며 사용자 그룹에만 지정할 수 있습니다. 모든 사용자는 최소한 하나의 사용자 그룹에 속해야 합니다. CC-SG 는 인증 및 허가를 위해 중앙 집중화된 사용자 목록과 사용자 그룹 목록을 관리합니다. 외부 인증을 사용하도록 CC-SG를 구성할 수도 있습니다. 원격 인증 (p. 128)을 참조하십시오. 사용자 그룹에 지정할 수 있는 액세스 규정도 생성해야 합니다. 액세스 제어 규정 (p. 115)을 참조하십시오. 이 장에서 사용자 탭 기본 사용자 그룹 사용자 그룹 추가, 편집 및 삭제 사용자 그룹에 대한 액세스 감사 구성 사용자 추가, 편집 및 삭제 그룹에 사용자 지정 그룹에서 사용자 삭제 사용자 프로필 사용자 로그아웃 사용자 대량 복사
127 9: 사용자 및 사용자 그룹 사용자 탭 사용자 탭을 클릭하여 CC-SG 에 모든 사용자 그룹 및 사용자를 표시합니다. 103
128 9: 사용자 및 사용자 그룹 사용자는 속한 사용자 그룹 아래에 중첩됩니다. 지정된 사용자가 있는 사용자 그룹은 옆에 + 기호가 있는 목록에 나타납니다. 목록을 확대하거나 축소하려면 + 또는 를 클릭합니다. CC-SG 에 현재 로그인된 활성 사용자는 굵은 글씨체로 표시됩니다. 사용자 탭은 트리 내에서 사용자를 검색하는 기능을 제공합니다. 기본 사용자 그룹 CC-SG 는 다음과 같은 3개의 기본 사용자 그룹으로 구성됩니다. CC-수퍼 사용자, 시스템 관리자 및 CC 사용자 CC 수퍼 사용자 그룹 CC 수퍼 사용자 그룹은 전체 관리 및 액세스 권한을 갖습니다. 사용자 한 명만 이 그룹의 구성원이 될 수 있습니다. 기본 사용자 이름은 admin 입니다. 기본 사용자 이름은 변경할 수 있습니다. CC-수퍼 사용자 그룹은 삭제할 수 없습니다. CC-수퍼 사용자 그룹에 지정된 권한을 변경하거나 그룹에 구성원을 추가하거나 그룹에서 사용자만 삭제할 수 없습니다. 강력한 암호는 항상 CC-수퍼 사용자 그룹의 구성원에게 적용됩니다. 강력한 암호 요구사항: 암호에는 한 개 이상의 소문자가 포함되어야 합니다. 암호에는 한 개 이상의 대문자가 포함되어야 합니다. 암호에 한 개 이상의 숫자가 포함되어야 합니다. 암호는 한 개 이상의 특수 문자(예: 느낌표 또는 앰퍼샌드)를 포함해야 합니다. 시스템 관리자 그룹 시스템 관리자 그룹은 전체 관리 및 액세스 권한을 갖습니다. CC-수퍼 사용자 그룹과 달리 권한을 변경하고 구성원을 추가하거나 삭제할 수 있습니다. CC 사용자 그룹 CC 사용자 그룹은 대역내 및 대역외 노드 액세스 권한을 갖습니다. 권한을 변경하고 구성원을 추가하거나 삭제할 수 있습니다. 중요: 먼저 적절한 사용자 그룹 또는 사용자를 선택하지 않으면 많은 메뉴 항목을 선택할 수 없습니다. 104
129 9: 사용자 및 사용자 그룹 사용자 그룹 추가, 편집 및 삭제 사용자 그룹 추가 먼저 사용자 그룹을 생성하면 사용자를 추가할 때 사용자를 구성하는데 도움이 됩니다. 사용자 그룹이 생성되면 권한이 해당 사용자 그룹에 지정됩니다. 그룹에 할당된 사용자는 그러한 권한을 상속합니다. 예를 들어 그룹을 생성하고 해당 그룹에 사용자 관리 권한을 지정하면 해당 그룹에 지정된 모든 사용자는 사용자 관리자 메뉴에서 명령을 보고 실행할 수 있습니다. 사용자 그룹 권한 (p. 271)을 참조하십시오. 사용자 그룹을 구성하려면 다음과 같은 기본 단계를 수행해야 합니다. 그룹의 이름을 지정하고 그룹에 대한 설명을 제공합니다. 사용자 그룹이 부여받을 권한을 선택합니다. 사용자 그룹이 노드에 액세스하는 데 사용할 수 있는 인터페이스 유형을 선택합니다. 사용자 그룹이 액세스할 수 있는 노드를 지정하는 규정을 선택합니다. 사용자 그룹을 추가하려면: 1. 사사사 > 사사사 업그 관관사 > 사사사 업그 추가업 선선다다다. 사사사 업그 추가 화면이 나나납다다. 2. 사용자 그룹 이름 필드에 사용자 그룹의 이름을 입력합니다. 사용자 그룹 이름은 고유해야 합니다. 이름 길이에 대한 CC-SG 규정의 자세한 내용은 명명 규칙 (p. 294)을 참조하십시오. 3. 설명 필드에 이 그룹에 대한 간단한 설명을 입력합니다. 옵션입니다. 4. 권한 탭을 클릭합니다. 5. 사용자 그룹에 지정할 각 권한에 해당하는 확인란을 선택합니다. 6. 아래 권한 표는 다음 세 종류의 노드 액세스에 대한 권한이 있는 노드 액세스 영역입니다. 노드 대역외 액세스, 노드 대역내 액세스 및 노드 전원 제어 사용자 그룹에 지정할 각 노드 액세스 유형에 해당하는 확인란을 선택합니다. 7. 장치/노드 규정 탭을 클릭합니다. 규정 표가 나타납니다. 모든 규정 표는 CC-SG에서 사용할 수 있는 모든 규정을 나열합니다. 각 규정은 노드 그룹에 대한 액세스를 허용 또는 거부하는 규칙을 나타냅니다. 규정 및 규정 생성 방법에 대한 자세한 내용은 액세스 제어 규정 (p. 115)을 참조하십시오. 105
130 9: 사용자 및 사용자 그룹 8. 모든 규정 목록에서 사용자 그룹에 지정할 규정을 선택한 다음 추가를 클릭하여 선택된 규정 목록으로 해당 규정을 이동합니다. 선택된 규정 목록의 규정은 이 규정으로 제어되는 노드 또는 장치에 대한 액세스를 허용하거나 거부합니다. 이 단계를 반복하여 사용자 그룹에 규정을 추가합니다. 이 그룹이 사용 가능한 모든 노드에 액세스할 수 있도록 하려면 규정 추가 목록에서 전체 액세스 규정을 선택한 다음 추가를 클릭합니다. 사용자 그룹에서 규정을 제거하려면 선택된 규정 목록에서 규정 이름을 선택한 다음 제거를 클릭합니다. 9. 그룹에 대한 규정을 구성했으면 적용을 클릭하여 이 그룹을 저장하고 다른 그룹을 생성합니다. 사용자 그룹을 추가하려면 이 섹션의 단계를 반복합니다. 옵션입니다. 10. 확인을 클릭하여 변경 사항을 저장합니다. 사용자 그룹 편집 사용자 그룹을 편집하여 해당 그룹의 기존 권한 및 규정을 변경할 수 있습니다. 참고: CC-수퍼 사용자 그룹의 권한 또는 규정을 편집할 수 없습니다. 사용자 그룹을 편집하려면: 1. 사용자 탭을 클릭합니다. 2. 사용자 탭에서 사용자 그룹을 클릭합니다. 사용자 그룹 프로필이 나타납니다. 3. 사용자 그룹 이름 필드에 사용자 그룹의 새 이름을 입력합니다. 옵션입니다. 4. 설명 필드에 사용자 그룹에 대한 새 설명을 입력합니다. 옵션입니다. 5. 권한 탭을 클릭합니다. 6. 사용자 그룹에 지정할 각 권한에 해당하는 확인란을 선택합니다. 권한을 선택 취소하여 그룹에서 제거합니다. 7. 노드 액세스 영역에서 이 그룹이 액세스할 각 인터페이스의 드롭다운 메뉴를 클릭하고 제어를 선택합니다. 8. 이 그룹이 액세스하지 않을 각 인터페이스의 드롭다운 메뉴를 클릭하고 거부를 선택합니다. 9. 규정 탭을 클릭합니다. 두 개의 규정 표가 나타납니다. 106
131 9: 사용자 및 사용자 그룹 10. 그룹에 추가할 각 규정의 경우 모든 규정에서 규정을 선택한 다음 추가를 클릭하여 선택된 규정 목록으로 규정을 이동합니다. 선택된 규정 목록의 규정은 이 규정으로 제어되는 노드 또는 장치에 대한 사용자 액세스를 허용하거나 거부합니다. 11. 사용자 그룹에서 제거하려는 각 규정에 대해 선택된 규정 목록에서 규정 이름을 선택한 다음 제거를 클릭합니다. 12. 확인을 클릭하여 변경 사항을 저장합니다. 사용자 그룹 삭제 구성원이 없는 사용자 그룹은 삭제할 수 있습니다. 사용자 그룹 삭제: 1. 사용자 탭을 클릭합니다. 2. 삭제할 사용자 그룹을 클릭합니다. 3. 사용자 > 사용자 그룹 관리자 > 사용자 그룹 제거를 선택합니다. 4. 확인을 클릭하여 사용자 그룹을 삭제합니다. 사용자 그룹에 대한 액세스 감사 구성 액세스 허용 전에 사용자 그룹의 구성원이 노드에 액세스하는 이유를 입력하도록 요구할 수 있습니다. 선택한 사용자 그룹의 모든 사용자에게 대화 상자가 표시됩니다. 사용자는 노드 연결이 이루어지기 전에 액세스에 대한 이유를 입력해야 합니다. 이 기능은 전원 제어를 포함하여 모든 인터페이스 유형을 가진 모든 액세스 유형에 적용됩니다. 액세스 이유는 감사 추적 및 노드 프로필의 감사 탭에 기록됩니다. 사용자 그룹에 대한 액세스 감사를 구성하려면: 1. 사용자 > 노드 감사를 선택합니다. 2. 노드 연결 시 사용자에 대해 액세스 정보 입력 요구 확인란을 선택합니다. 3. 사용자에 대한 메시지 필드에서 사용자가 노드에 액세스하려고 할 때 표시되는 메시지를 입력합니다. 기본 메시지가 제공됩니다. 최대 256 자입니다. 4. 그룹에 대한 액세스 감사가 가능하도록 화살표 버튼을 클릭하여 사용자 그룹을 선택 목록으로 이동합니다. 여러 항목을 삭제하려면 Ctrl+클릭을 사용합니다. 107
132 9: 사용자 및 사용자 그룹 팁: 찾기 필드에 사용자 그룹의 이름을 입력하면 목록에 강조 표시됩니다. 목록에서 비슷한 모든 이름을 강조 표시하려면 이름 일부 뒤에 * 를 입력합니다. 목록을 알파벳 순서로 정렬하려면 열 헤더를 클릭합니다. 5. 업데이트를 클릭합니다. 사용자 추가, 편집 및 삭제 사용자 추가 CC-SG 에 사용자를 추가할 경우 사용자 그룹에 지정된 액세스 권한을 사용자에게 부여하기 위해 사용자 그룹을 지정해야 합니다. 사용자 추가: 1. 사사사 탭에목 사사사업 추가업 업그파 선선다다다. 2. 사용자 > 사용자 관리자 > 사용자 추가를 선택합니다. 3. 사용자 이름 필드에서 추가할 사용자의 사용자 이름을 입력합니다. 이 이름을 사용하여 CC-SG에 로그인합니다. 이름 길이에 대한 CC-SG 규정의 자세한 내용은 명명 규칙 (p. 294)을 참조하십시오. 4. 사용자가 CC-SG 에 로그인할 수 있도록 하려면 로그인 활성 확인란을 선택합니다. 5. TACACS+, RADIUS, LDAP 또는 AD 와 같은 외부 서버에서 사용자를 인증하려는 경우에만 원격 인증 확인 확인란을 선택합니다. 원격 인증을 사용하는 경우 암호가 필요하지 않으며 새 암호 및 새 암호 다시 입력 필드가 비활성화됩니다. 6. 새 암호 및 새 암호 재입력 필드에 사용자가 CC-SG 에 로그인하는 데 사용할 암호를 입력합니다. 참고: 암호 길이에 대한 CC-SG 규정의 자세한 내용은 명명 규칙 (p. 294)을 참조하십시오. 강력한 암호가 활성화되면 입력한 암호가 설정된 규칙에 맞아야 합니다. 화면 맨 위의 알림 표시줄에 암호 요구사항을 지원하기 위한 메시지가 표시됩니다. 강력한 암호에 대한 자세한 내용은 고급 관리 (p. 174)를 참조하십시오. 7. 사용자가 나중에 로그인할 때 강제로 지정된 암호를 변경하게 하려면 다음 로그인에서 암호 변경 실행 확인란을 선택합니다. 108
133 9: 사용자 및 사용자 그룹 8. 사용자가 강제로 암호를 변경하는 빈도를 지정하려면 주기적 암호 변경 실행 확인란을 선택합니다. 9. 선택할 경우 만료 기간(일) 필드에 사용자가 강제로 암호를 변경하기 전에 같은 암호를 사용할 수 있는 기간(일)을 입력합니다. 10. 이메일 주소 필드에 사용자의 이메일 주소를 입력합니다. 이메일 주소는 사용자 통지를 보낼 때 사용됩니다. 11. 전화 번호 필드에 사용자의 전화 번호를 입력합니다. 12. 사용자 그룹 드롭다운 메뉴를 클릭하고 사용자가 추가될 그룹을 선택합니다. 13. 이 사용자의 구성을 완료하면 적용을 클릭하여 이 사용자를 추가하고 다른 사용자를 생성하거나 확인을 클릭하여 사용자를 생성하지 않고 추가합니다. 생성한 사용자는 속한 사용자 그룹 아래에 중첩되어 사용자 탭에 표시됩니다. 사용자 편집 속한 그룹을 변경하기 위해 사용자를 편집할 수 없습니다. 그룹에 사용자 지정 (p. 110)을 참조하십시오. 사용자 편집: 1. 사사사 탭에목 + 기호업 클클선클 편편업 사사사업 포포선있 사사사 업그파 확장선 다다 사사사업 선선다다다. 사사사 프로필이 나나납다다. 2. 이 사용자가 CC-SG 에 로그인하지 못하도록 하려면 로그인 활성 확인란을 선택 취소합니다. 이 사용자가 CC-SG 에 로그인하도록 하려면 로그인 활성 확인란을 선택합니다. 3. TACACS+, RADIUS, LDAP 또는 AD 와 같은 외부 서버에서 사용자를 인증하려는 경우에만 원격 인증 확인란만 선택합니다. 원격 인증을 사용하는 경우 암호가 필요하지 않으며 새 암호 및 새 암호 다시 입력 필드가 비활성화됩니다. 4. 새 암호 및 새 암호 다시 입력 필드에 새 암호를 입력하여 이 사용자의 암호를 변경합니다. 참고: 강력한 암호가 활성화되면 입력한 암호가 설정된 규칙에 맞아야 합니다. 화면 맨 위의 알림 표시줄은 암호 요구사항을 지원합니다. 강력한 암호에 대한 자세한 내용은 고급 관리 (p. 174)를 참조하십시오. 5. 사용자가 나중에 로그인할 때 강제로 지정된 암호를 변경하게 하려면 다음 로그인에서 암호 변경 실행 확인란을 선택합니다. 109
134 9: 사용자 및 사용자 그룹 6. 이메일 주소 필드에 새 이메일 주소를 입력하여 사용자의 구성된 이메일 주소를 추가하거나 변경합니다. 이메일 주소는 사용자 통지를 보낼 때 사용됩니다. 7. 확인을 클릭하여 변경 사항을 저장합니다. 사용자 삭제 사용자를 완전히 삭제하면 CC-SG 에서 사용자가 제거됩니다. 이 명령은 더 이상 필요 없는 계정을 제거하는 데 유용합니다. 이 절차는 사용자가 여러 사용자 그룹에 존재하더라도 사용자의 모든 인스턴스를 삭제합니다. CC-SG에서 사용자를 삭제하지 않고 그룹에서 사용자를 제거하려면 그룹에서 사용자 제거 (참조 "그룹에서 사용자 삭제" p. 111)를 참조하십시오. 사용자 삭제: 1. 사사사 탭에목 + 기호업 클클선클 삭제업 사사사업 포포선있 사사사 업그파 확장선 다다 사사사업 선선다다다. 사사사 프다필클 선나납다다. 2. 사용자 > 사용자 관리자, 사용자 삭제를 선택합니다. 3. 확인을 클릭하여 CC-SG 에서 사용자를 영구적으로 삭제합니다. 그룹에 사용자 지정 이 명령을 사용하여 기존 사용자를 다른 그룹에 지정합니다. 이 방법으로 지정된 사용자는 이전에 지정된 그룹에 존재하면서 새 그룹에 추가됩니다. 사용자를 이동하려면 그룹에서 사용자 삭제와 함께 이 명령을 사용합니다. 그룹에 사용자 지정: 1. 사사사 탭에목 사사사업 지설업 사사사 업그파 선선다다다. 2. 사용자 > 사용자 그룹 관리자 > 그룹에 사용자 지정을 선택합니다. 3. 선택한 사용자 그룹은 사용자 그룹 이름 필드에 표시됩니다. 4. 대상 그룹에 지정되지 않은 사용자는 그룹에 없는 사용자 목록에 나타납니다. 이 목록에서 추가할 사용자를 선택한 다음 >을 클릭하여 선택한 사용자를 그룹에 있는 사용자 목록으로 이동합니다. >> 버튼을 클릭하여 그룹에 없는 모든 사용자를 그룹에 있는 사용자 목록으로 이동합니다. 110
135 9: 사용자 및 사용자 그룹 그룹에 있는 사용자 목록에서 제거할 사용자를 선택한 다음 < 버튼을 클릭하여 제거합니다. << 버튼을 클릭하여 그룹에 있는 사용자 목록에서 모든 사용자를 제거합니다. 5. 모든 사용자가 적절한 열로 이동되었으면 확인을 클릭합니다. 그룹에 있는 사용자 목록의 사용자는 선택한 사용자 그룹에 추가됩니다. 그룹에서 사용자 삭제 그룹에서 사용자를 삭제할 경우 사용자는 지정된 그룹에서만 제거됩니다. 사용자는 기타 모든 지정된 그룹에는 남아 있습니다. 그룹에서 사용자를 삭제해도 CC-SG 에서 사용자를 삭제하지 않습니다. 사용자가 하나의 그룹에만 속해 있는 경우 해당 그룹에서 사용자를 삭제할 수 없습니다. CC-SG 에서만 해당 사용자를 삭제할 수 있습니다. 그룹에서 사용자 삭제: 1. 사사사 탭에목 + 기호업 클클선클 업그에목 삭제업 사사사업 포포선있 사사사 업그파 확장선 다다 사사사업 선선다다다. 사사사 프다필클 선나납다다. 2. 사용자 > 사용자 관리자 > 그룹에서 사용자 삭제를 선택합니다. 사용자 삭제 화면이 나타납니다. 3. 확인을 클릭하여 그룹에서 사용자를 삭제합니다. 사용자 프로필 모든 사용자는 내 프로필을 사용하여 계정에 대한 내역을 볼 수 있으며 일부 상세 내용을 변경하고 가용성 설정을 사용자 정의할 수 있습니다. 계정 이름을 변경하기 위한 유일한 방법은 CC 수퍼 사용자 계정을 사용하는 것입니다. 프로필을 편집하려면: Secure Gateway > 내 프로필을 선택합니다. 계정에 대한 상세 내용을 표시하는 내 프로필 변경 화면이 나타납니다. 암호 변경 1. Secure Gateway > 내 프로필을 선택합니다. 111
136 9: 사용자 및 사용자 그룹 2. 암호 변경(로컬 인증 전용) 확인란을 선택합니다. 3. 이전 암호 필드에 현재 암호를 입력합니다. 4. 새 암호 필드에 새로운 암호를 입력합니다. 강력한 암호가 필요한 경우 메시지가 나타납니다. 5. 새 암호 다시 입력 필드에 새 암호를 다시 입력합니다. 6. 확인을 클릭하여 변경 사항을 저장합니다. 기본 검색 기본 설정 변경 1. Secure Gateway > 내 프로필을 선택합니다. 2. 검색 기본 설정 영역에서 원하는 방법을 선택하여 노드, 사용자 및 장치를 검색합니다. 검색 결과로 필터링 - 와일드카드의 사용을 허용하며 노드, 사용자 또는 장치의 표시를 검색 기준이 포함된 모든 이름으로 제한합니다. 일치하는 문자열 찾기 - 와일드카드의 사용을 지원하지 않으며 입력한 노드, 사용자 또는 장치와 가장 일치하는 항목을 강조 표시합니다. 목록은 검색을 클릭한 후 검색 기준이 포함된 해당 항목으로 제한됩니다. 3. 확인을 클릭하여 변경 사항을 저장합니다. CC-SG 기본 글꼴 크기 변경 1. Secure Gateway > 내 프로필을 선택합니다. 2. 글꼴 크기 드롭다운 메뉴를 클릭하여 표준 CC-SG 클라이언트에서 사용하는 글꼴 크기를 조정합니다. 3. 확인을 클릭하여 변경 사항을 저장합니다. 이메일 주소 변경 1. Secure Gateway > 내 프로필을 선택합니다. 2. 이메일 주소 필드에 새 주소를 입력하여 CC-SG 에서 통지를 보내는 데 사용할 주소를 추가하거나 변경합니다. 3. 확인을 클릭하여 변경 사항을 저장합니다. 112
137 9: 사용자 및 사용자 그룹 CC-SG 수퍼 사용자의 사용자 이름 변경 CC 수퍼 사용자의 사용자 이름을 변경하려면 CC-SG 수퍼 사용자 계정을 사용하여 CC-SG 에 로그인해야 합니다. 기본 CC 수퍼 사용자 이름은 admin 입니다. 1. Secure Gateway > 내 프로필을 선택합니다. 2. 사용자 이름 필드에 새 이름을 입력합니다. 3. 확인을 클릭하여 변경 사항을 저장합니다. 사용자 로그아웃 개별적으로 또는 사용자 그룹별로 CC-SG 로부터 활성 사용자를 기록할 수 있습니다. 사용자 로그아웃: 1. 사사사 탭에목 + 기호업 클클선클 CC-SG 에목 다업아로업 사사사업 포포선있 사사사 업그파 확장선 다다 사사사업 선선다다다. 여러 사용자를 선택하려면 Shift 키를 누른 상태에서 추가 사용자를 클릭합니다. 2. 사용자 > 사용자 관리자 > 사용자 로그아웃을 선택합니다. 선택한 사용자의 목록과 함께 사용자 로그아웃 화면이 나타납니다. 3. CC-SG 에서 사용자를 로그아웃하려면 확인을 클릭합니다. 사용자 그룹의 모든 사용자 로그아웃: 1. 사사사 탭에목 CC-SG 에목 다업아로업 사사사 업그파 선선다다다. 여러 사용자 그룹을 로그아웃하려면 Shift 키를 누른 상태에서 추가 사용자 그룹을 클릭합니다. 2. 사용자 > 사용자 그룹 관리자 > 사용자 로그아웃을 선택합니다. 선택한 그룹의 활성 사용자 목록과 함께 사용자 로그아웃 화면이 나타납니다. 3. CC-SG 에서 사용자를 로그아웃하려면 확인을 클릭합니다. 113
138 9: 사용자 및 사용자 그룹 사용자 대량 복사 한 사용자의 사용자 그룹 관계를 다른 사용자 또는 사용자 목록으로 복사하려면 사용자 대량 복사를 사용할 수 있습니다. 관계가 할당되는 사용자가 기존 그룹 관계를 가지고 있는 경우 기존 관계가 제거됩니다. 사용자 대량 복사를 수행하려면: 1. 사사사 탭에목 복사업 규설 및 권선파 가가 사사사업 포포선있 사사사 업그파 확장선설설 + 기호업 클클선 다다 사사사업 선선다다다. 2. 사용자 > 사용자 관리자 > 대량 복사를 선택합니다. 사용자 이름 필드는 복사하는 규정 및 권한을 가진 사용자를 표시합니다. 3. 모든 사용자 목록에서 사용자 이름 필드에 나열된 사용자의 규정 및 권한을 받는 사용자를 선택합니다. >을 클릭하여 사용자 이름을 선택한 사용자 목록으로 이동합니다. >>을 클릭하여 모든 사용자를 선택된 사용자 목록으로 이동합니다. 선택된 사용자 목록의 사용자를 선택한 다음 <을 클릭하여 사용자를 제거합니다. <<을 클릭하여 그룹에 있는 사용자 목록에서 모든 사용자를 제거합니다. 4. 확인을 클릭하여 복사합니다. 114
139 10 액세스 제어 규정 규정은 해당하는 경우 사용자가 액세스할 수 있는 노드 및 장치, 액세스할 수 있을 때 그리고 가상 매체 권한이 활성화되어 있는지 여부 등을 정의하는 규칙입니다. 규정을 생성하는 가장 쉬운 방법은 노드 및 장치를 노드 그룹 및 장치 그룹으로 분류한 다음 각 그룹에서 노드 및 장치에 액세스를 허용 및 거부하는 규정을 생성하는 것입니다. 규정을 생성한 후 이를 사용자 그룹에 지정합니다. 사용자 그룹에 규정 지정 (p. 119)을 참조하십시오. CC-SG 는 전체 액세스 규정을 포함합니다. 항상 모든 노드 및 장치에 대한 모든 사용자 액세스를 제공하려면 모든 사용자 그룹에 전체 액세스 규정을 지정합니다. 설정 안내서를 완료한 경우 많은 기본 규정이 이미 생성되었을 수 있습니다. 설정 안내서를 사용하여 CC-SG 구성 (p. 14)을 참조하십시오. 규정을 사용하여 액세스를 제어하려면: 노드 그룹을 생성하여 액세스 규칙을 생성할 노드 구성 노드 그룹 추가 (p. 97)를 참조하십시오. 장치 그룹을 생성하여 액세스 규칙을 생성할 장치를 구성합니다. 장치 그룹 추가 (p. 51)를 참조하십시오. 해당 노드 또는 장치 그룹에 액세스할 때를 지정하는 노드 또는 장치에 대한 규정을 생성합니다. 규정 추가 (p. 116)를 참조하십시오. 사용자 그룹에 규정을 적용합니다. 사용자 그룹에 규정 지정 (p. 119)을 참조하십시오. 이 장에서 규정 추가 규정 편집 규정 삭제 가상 매체 지원 사용자 그룹에 규정 지정
140 10: 액세스 제어 규정 규정 추가 노드 그룹 또는 장치 그룹에 대한 액세스(거부)를 거부하는 규정을 생성하는 경우 선택한 노드 그룹 또는 장치 그룹에 대한 액세스(제어)를 허용하는 규정도 생성해야 합니다. 거부 규정이 적용되지 않으면 사용자에게 제어 권한이 자동으로 부여되지 않습니다. 참고: CC-SG가 프록시 모드 또는 두 가지 모드 모두에 있을 경우 가상 매체에 대한 사용자 액세스 권한을 부여할 수 없습니다. 연결 모드: 직접 및 프록시 (p. 187)를 참조하십시오. 규정을 추가하려면: 1. 연관연 > 규설파 선선다다다. 규설 관관사 창클 열열다다. 2. 추가를 클릭합니다. 규정 이름을 요청하는 대화 창이 나타납니다. 3. 규정 이름 입력 필드에 새 규정 이름을 입력합니다. 이름 길이에 대한 CC-SG 규정의 자세한 내용은 명명 규칙 (p. 294)을 참조하십시오. 4. 확인을 클릭합니다. 규정 관리자 화면의 규정 이름 목록에 새 규정이 추가됩니다. 5. 장치 그룹 드롭다운 화살표를 클릭하고 이 규정을 통해 액세스가 제어되는 장치 그룹을 선택합니다. 6. 노드 그룹 드롭다운 화살표를 클릭하고 이 규정을 통해 액세스가 제어되는 노드 그룹을 선택합니다. 7. 규정이 한 개의 그룹 유형에만 적용될 경우 해당 유형의 값만 선택합니다. 8. 요일 드롭다운 화살표를 클릭하고 다음과 같이 이 규정이 적용되는 요일을 선택합니다. 매일, 주중(월요일부터 금요일만) 및 주말(토요일 및 일요일만) 또는 사용자 정의(특정 요일 선택) 9. 사용자 정의를 선택하여 사용자 자신의 요일 세트를 선택합니다. 개별 요일 확인란이 활성화됩니다. 10. 이 규정을 적용할 각 요일에 해당하는 확인란을 선택합니다. 11. 시작 시간 필드에 이 규정이 적용되는 시간을 입력합니다. 시간은 24 시간 형식이어야 합니다. 12. 종료 시간 필드에 이 규정의 적용이 끝나는 시간을 입력합니다. 시간은 24 시간 형식이어야 합니다. 116
141 10: 액세스 제어 규정 13. 장치/노드 액세스 권한 필드에서 제어를 선택하여 지정된 시간과 요일에 선택한 노드 또는 장치 그룹에 대한 액세스를 허용하는 규정을 정의합니다. 거부를 선택하여 지정된 시간과 요일에 선택한 노드 또는 장치 그룹에 대한 액세스를 거부하는 이 규정을 정의합니다. 14. 장치/노드 액세스 권한 필드에서 제어를 선택한 경우 가상 매체 권한 섹션이 활성화됩니다. 가상 매체 권한 필드에서 지정된 시간 및 일 동안 선택된 노드 또는 장치 그룹에서 이용 가능한 가상 매체에 대한 액세스를 허용 또는 거부하는 옵션을 선택합니다. 읽기-쓰기는 가상 매체에 대한 읽기 및 쓰기 권한을 허용합니다. 읽기 전용은 가상 매체에 대한 읽기 권한만 허용합니다. 거부는 가상 매체에 대한 모든 액세스를 거부합니다. 15. 업데이트를 클릭하여 CC-SG 에 새 규정을 추가하고 나타나는 확인 메시지에서 예를 클릭합니다. 규정 편집 규정을 편집할 경우 변경 사항은 CC-SG 에 현재 로그인된 사용자에게 적용되지 않습니다. 변경 사항은 다음에 로그인할 때 적용됩니다. 변경 사항이 곧 적용되도록 하려면 먼저 정비 모드를 시작하고 규정을 편집합니다. 정비 모드에 들어가면 사용자가 다시 로그인하여 정비 모드를 종료할 때까지 현재 모든 사용자는 CC-SG에서 로그아웃됩니다. 정비 모드 (p. 162)를 참조하십시오. 규정 편집: 1. 연관연 메메에목 규설파 클클다다다. 규설 관관사 창클 열열다다. 2. 규정 이름 드롭다운 화살표를 클릭하고 목록에서 편집할 규정을 선택합니다. 3. 규정 이름을 편집하려면 편집을 클릭합니다. 규정 편집 창이 열립니다. 해당 필드에 규정의 새 이름을 입력한 다음 확인을 클릭하여 규정 이름을 변경합니다. 옵션입니다. 4. 장치 그룹 드롭다운 화살표를 클릭하고 이 규정이 액세스를 제어하는 장치 그룹을 선택합니다. 5. 노드 그룹 드롭다운 화살표를 클릭하고 이 규정이 액세스를 제어하는 노드 그룹을 선택합니다. 6. 규정이 한 개의 그룹 유형에만 적용될 경우 해당 유형의 값만 선택합니다. 117
142 10: 액세스 제어 규정 7. 요일 드롭다운 화살표를 클릭하고 다음과 같이 이 규정이 적용되는 요일을 선택합니다. 모두(매일), 주중(월요일부터 금요일만) 및 주말(토요일 및 일요일만) 또는 사용자 정의(특정 요일 선택) 8. 사용자 정의를 선택하여 사용자 자신의 요일 세트를 선택합니다. 개별 요일 확인란이 활성화됩니다. 9. 이 규정을 적용할 각 요일에 해당하는 확인란을 선택합니다. 10. 시작 시간 필드에 이 규정이 적용되는 시간을 입력합니다. 시간은 24 시간 형식이어야 합니다. 11. 종료 시간 필드에 이 규정의 적용이 끝나는 시간을 입력합니다. 시간은 24 시간 형식이어야 합니다. 장치/노드 액세스 권한 필드에서: 제어를 선택하여 지정된 시간과 요일에 선택한 노드 또는 장치 그룹에 대한 액세스를 허용하는 이 규정을 정의합니다. 거부를 선택하여 지정된 시간과 요일에 선택한 노드 또는 장치 그룹에 대한 액세스를 거부하는 이 규정을 정의합니다. 12. 장치/노드 액세스 권한 필드에서 제어를 선택한 경우 가상 매체 권한 섹션이 활성화됩니다. 가상 매체 권한 필드에서 지정된 시간 및 일 동안 선택된 노드 또는 장치 그룹에서 이용 가능한 가상 매체에 대한 액세스를 허용 또는 거부하는 옵션을 선택합니다. 읽기-쓰기는 가상 매체에 대한 읽기 및 쓰기 권한을 허용합니다. 읽기 전용은 가상 매체에 대한 읽기 권한만 허용합니다. 거부는 가상 매체에 대한 모든 액세스를 거부합니다. 13. 업데이트를 클릭하여 변경 사항을 저장합니다. 14. 확인 메시지에서 예를 클릭합니다. 규정 삭제 더 이상 필요하지 않은 규정은 삭제할 수 있습니다. 규정 삭제: 1. 연관연 > 규설파 선선다다다. 규설 관관사 창클 열열다다. 2. 규정 이름 드롭다운 화살표를 클릭하고 목록에서 삭제할 규정을 선택합니다. 3. 삭제를 클릭합니다. 118
143 10: 액세스 제어 규정 4. 확인 메시지에서 예를 클릭합니다. 가상 매체 지원 CC-SG 는 가상 매체를 지원하는 KX2, KSX2 및 KX2-101 장치에 연결된 노드에 대해 원격 가상 매체 지원을 제공합니다. 장치를 이용해 가상 매체에 액세스하는 자세한 지침은 다음을 참조하십시오. Dominion KX II 사용자 설명서 Dominion KSX II 사용자 설명서 Dominion KXII-101 사용자 설명서 CC-SG에서 사용자 그룹에 가상 매체 권한을 지정하는 규정의 생성 방법에 대한 자세한 내용은 규정 추가 (p. 116)를 참조하십시오. 사용자 그룹에 규정 지정 규정은 적용되기 전에 사용자 그룹에 지정되어야 합니다. 규정이 사용자 그룹에 지정되면 그룹의 구성원은 해당 규정으로 제어되는 액세스 권한을 갖게 됩니다. 사용자 그룹에 규정을 지정하는 방법에 대한 자세한 내용은 사용자 및 사용자 그룹 (p. 102)을 참조하십시오. 119
144 11 장치 및 노드의 사용자 정의 보기 사용자 정의 보기를 사용하여 왼쪽 패널에 노드를 표시하는 다른 방법(범주, 노드 및 장치 그룹을 이용하여)을 지정할 수 있습니다. 이 장에서 사용자 정의 보기 유형 Admin 클라이언트에서 사용자 정의 보기 사용 사용자 정의 보기 유형 사용자 정의 보기에는 범주별 보기, 노드 그룹별 필터 및 장치 그룹별 필터의 세 가지 유형이 있습니다. 범주별 보기 범주별 보기 사용자 정의 보기가 적용될 때 지정한 범주에 의해 기술된 모든 노드 및 장치가 노드나 장치 목록에 표시됩니다. 할당된 범주가 없는 노드나 장치는 "연관되지 않음"으로도 표시됩니다. 노드 그룹별 필터 노드 그룹별 필터링 사용자 정의 보기가 적용될 때 지정한 노드 그룹만 노드 목록에 표시됩니다. 첫 번째 조직 수준은 노드 그룹 이름입니다. 노드가 사용자 정의 보기에 정의된 하나 이상의 노드 그룹에 속할 경우 노드는 목록에 여러 번 나타날 수 있습니다. 사용자 정의 보기에 의해 지정된 노드 그룹에 속하지 않은 노드는 목록에 표시되지 않습니다. 장치 그룹별 필터 장치 그룹별 필터링 사용자 정의 보기가 적용될 때 지정한 장치 그룹만 장치 목록에 표시됩니다. 첫 번째 조직 수준은 장치 그룹 이름입니다. 장치가 사용자 정의 보기에 정의된 둘 이상의 장치 그룹에 속할 경우 장치는 목록에 여러 번 나타날 수 있습니다. 사용자 정의 보기에 의해 지정된 장치 그룹에 속하지 않은 장치는 목록에 표시되지 않습니다. 120
145 11: 장치 및 노드의 사용자 정의 보기 Admin 클라이언트에서 사용자 정의 보기 사용 노드 사용자 정의 보기 노드의 사용자 정의 보기 추가 노드의 사용자 정의 보기를 추가하려면: 1. 노드 탭을 클릭합니다. 2. 노드 > 보기 변경 > 사용자 정의 보기 생성을 선택합니다. 사용자 정의 보기 화면이 나타납니다. 3. 사용자 정의 보기 패널에서 추가를 클릭합니다. 사용자 정의 보기 추가 창이 열립니다. 4. 사용자 정의 이름 보기 필드에서 새 사용자 정의 보기의 이름을 입력합니다. 5. 사용자 정의 보기 유형 섹션에서: 지정한 노드 그룹만 표시하는 사용자 정의 보기를 생성하려면 노드 그룹별 필터링을 선택하십시오. 지정한 범주에 따라 노드를 표시하는 사용자 정의 보기를 생성하려면 범주별 보기를 선택하십시오. 6. 확인을 클릭합니다. 7. 사용자 정의 내역 보기 섹션에서: a. 사사 가가 목목에목 사사사 설서 시기에 추가업 항목파 선선선 다다 추가업 클클선클 목목에 항목파 추가다다다. 클 단계업 기복선클 전선있 수서 항목파 추가다다다. b. 각 그룹을 노드 탭에 표시하려는 순서로 선택 목록에 항목을 배치합니다. 항목을 선택한 다음 위로 및 아래로 화살표를 클릭하여 항목을 원하는 순서로 이동합니다. c. 목록에서 항목을 제거해야 하는 경우 항목을 선택하고 제거를 클릭합니다. 8. 저장을 클릭합니다. 사용자 정의 보기가 추가되었음을 확인하는 메시지가 표시됩니다. 9. 새 사용자 정의 보기를 적용하려면 현재 설정을 클릭합니다. 121
146 11: 장치 및 노드의 사용자 정의 보기 노드의 사용자 정의 보기 적용 노드 목록에 사용자 정의 보기를 적용하려면: 1. 노업 > 시기 변경 > 사사사 설서 시기업 선선다다다. 사사사 설서 시기 활설클 선나납다다. 2. 이름 드롭다운 화살표를 클릭하고 목록에서 사용자 정의 보기를 선택합니다. 3. 보기 적용을 클릭합니다. 또는 노드 > 보기 변경을 선택합니다. 모든 정의된 사용자 정의 보기는 팝업 메뉴에서 옵션입니다. 적용할 사용자 정의 보기를 선택합니다. 노드의 사용자 정의 보기 변경 1. 노드 탭을 클릭합니다. 2. 노드 > 보기 변경 > 사용자 정의 보기 생성을 선택합니다. 사용자 정의 보기 화면이 나타납니다. 3. 이름 드롭다운 화살표를 클릭하고 목록에서 사용자 정의 보기를 선택합니다. 포함된 항목의 내역과 순서가 사용자 정의 내역 보기 패널에 나타납니다. 사용자 정의 보기 이름을 변경하려면: 1. 사사사 설서 시기 패패에목 편편파 클클다다다. 사사사 설서 시기 편편 창클 열열다다. 2. 사용자 정의 보기의 새 이름 입력 필드에 사용자 정의 보기의 새 이름을 입력한 다음 확인을 클릭합니다. 사용자 정의 보기 화면의 이름 필드에 새 보기 이름이 나타납니다. 사용자 정의 보기의 내용을 변경하려면: 1. 사용자 정의 내역 보기 섹션에서: a. 사사 가가 목목에목 사사사 설서 시기에 추가업 항목파 선선선 다다 추가업 클클선클 목목에 항목파 추가다다다. 클 단계를 반복하여 원하는 수의 항목을 추가다다다. b. 각 그룹을 노드 탭에 표시하려는 순서로 선택 목록에 항목을 배치합니다. 항목을 선택한 다음 위로 및 아래로 화살표를 클릭하여 항목을 원하는 순서로 이동합니다. 122
147 11: 장치 및 노드의 사용자 정의 보기 c. 목록에서 항목을 제거해야 하는 경우 항목을 선택하고 제거를 클릭합니다. 2. 저장을 클릭합니다. 사용자 정의 보기가 추가되었음을 확인하는 메시지가 표시됩니다. 3. 새 사용자 정의 보기를 적용하려면 현재 설정을 클릭합니다. 노드의 사용자 정의 보기 삭제 노드의 사용자 정의 보기를 삭제하려면: 1. 노드 탭을 클릭합니다. 2. 노드 > 보기 변경 > 사용자 정의 보기 생성을 선택합니다. 사용자 정의 보기 화면이 나타납니다. 3. 이름 드롭다운 화살표를 클릭하고 목록에서 사용자 정의 보기를 선택합니다. 포함된 항목의 내역과 순서가 사용자 정의 내역 보기 패널에 나타납니다. 4. 사용자 정의 보기 패널에서 삭제를 클릭합니다. 사용자 정의 보기 삭제 확인 메시지가 나타납니다. 5. 예를 클릭합니다. 노드의 기본 사용자 정의 보기 할당 노드의 기본 사용자 정의 보기를 지정하려면: 1. 노드 탭을 클릭합니다. 2. 노드 > 보기 변경 > 사용자 정의 보기 생성을 선택합니다. 사용자 정의 보기 화면이 나타납니다. 3. 이름 드롭다운 화살표를 클릭하고 목록에서 사용자 정의 보기를 선택합니다. 4. 사용자 정의 보기 패널에서 기본으로 설정을 클릭합니다. 다음 번 로그인할 때 선택된 사용자 정의 보기가 기본으로 사용됩니다. 모든 사용자에 대해 노드의 기본 사용자 정의 보기 할당 CC 설정 및 제어 권한이 있는 경우 모든 사용자에 대해 기본 사용자 정의 보기를 할당할 수 있습니다. 모든 사용자에 대해 노드의 기본 사용자 정의 보기를 지정하려면: 1. 노드 탭을 클릭합니다. 123
148 11: 장치 및 노드의 사용자 정의 보기 2. 노드 > 보기 변경 > 사용자 정의 보기 생성을 선택합니다. 3. 이름 드롭다운 화살표를 클릭하고 시스템 전체 기본 보기로 지정하고자 하는 사용자 정의 보기를 선택합니다. 4. 시스템 전체 확인란을 선택한 다음 저장을 클릭합니다. CC-SG 에 로그인하는 모든 사용자는 선택한 사용자 정의 보기에 따라 정렬된 노드 탭을 볼 수 있습니다. 사용자는 사용자 정의 보기를 변경할 수 있습니다. 장치 사용자 정의 보기 장치의 사용자 정의 보기 추가 장치의 사용자 정의 보기를 추가하려면: 1. 장치 탭을 클릭합니다. 2. 장치 > 보기 변경 > 사용자 정의 보기 생성을 선택합니다. 사용자 정의 보기 화면이 나타납니다. 3. 사용자 정의 보기 패널에서 추가를 클릭합니다. 사용자 정의 보기 추가 창이 나타납니다. 4. 사용자 정의 이름 보기 필드에서 새 사용자 정의 보기의 이름을 입력합니다. 5. 사용자 정의 보기 유형 섹션에서: 지정한 장치 그룹만 표시하는 사용자 정의 보기를 생성하려면 장치 그룹별 필터링을 선택합니다. 지정한 범주에 따라 장치를 표시하는 사용자 정의 보기를 생성하려면 범주별 보기를 선택합니다. 6. 확인을 클릭합니다. 7. 사용자 정의 내역 보기 섹션에서: a. 사사 가가 목목에목 사사사 설서 시기에 추가업 항목파 선선선 다다 추가업 클클선클 목목에 항목파 추가다다다. 클 단계업 기복선클 전선있 수서 항목파 추가다다다. b. 각 그룹을 노드 탭에 표시하려는 순서로 선택 목록에 항목을 배치합니다. 항목을 선택한 다음 위로 및 아래로 화살표를 클릭하여 항목을 원하는 순서로 이동합니다. c. 목록에서 항목을 제거해야 하는 경우 항목을 선택하고 제거를 클릭합니다. 124
149 11: 장치 및 노드의 사용자 정의 보기 8. 저장을 클릭합니다. 사용자 정의 보기가 추가되었음을 확인하는 메시지가 표시됩니다. 9. 새 사용자 정의 보기를 적용하려면 현재 설정을 클릭합니다. 장치의 사용자 정의 보기 적용 장치 목록에 사용자 정의 보기를 적용하려면: 1. 장장 > 시기 변경 > 사사사 설서 시기업 선선다다다. 사사사 설서 시기 활설클 선나납다다. 2. 이름 드롭다운 화살표를 클릭하고 목록에서 사용자 정의 보기를 선택합니다. 3. 현재 설정을 클릭하여 사용자 정의 보기를 적용합니다. 또는 장치 > 보기 변경을 선택합니다. 모든 정의된 사용자 정의 보기는 팝업 메뉴에서 옵션입니다. 적용할 사용자 정의 보기를 선택합니다. 장치의 사용자 정의 보기 변경 1. 장치 탭을 클릭합니다. 2. 장치 > 보기 변경 > 사용자 정의 보기 생성을 선택합니다. 사용자 정의 보기 화면이 나타납니다. 3. 이름 드롭다운 화살표를 클릭하고 목록에서 사용자 정의 보기를 선택합니다. 포함된 항목의 내역과 순서가 사용자 정의 내역 보기 패널에 나타납니다. 사용자 정의 보기 이름을 변경하려면: 1. 사사사 설서 시기 패패에목 편편파 클클다다다. 사사사 설서 시기 편편 창클 열열다다. 2. 사용자 정의 보기의 새 이름 입력 필드에 사용자 정의 보기의 새 이름을 입력한 다음 확인을 클릭합니다. 사용자 정의 보기 화면의 이름 필드에 새 보기 이름이 나타납니다. 사용자 정의 보기의 내용을 변경하려면: 1. 사용자 정의 내역 보기 섹션에서: a. 사사 가가 목목에목 사사사 설서 시기에 추가업 항목파 선선선 다다 추가업 클클선클 목목에 항목파 추가다다다. 클 단계업 기복선클 전선있 수서 항목파 추가다다다. 125
150 11: 장치 및 노드의 사용자 정의 보기 b. 각 그룹을 노드 탭에 표시하려는 순서로 선택 목록에 항목을 배치합니다. 항목을 선택한 다음 위로 및 아래로 화살표를 클릭하여 항목을 원하는 순서로 이동합니다. c. 목록에서 항목을 제거해야 하는 경우 항목을 선택하고 제거를 클릭합니다. 2. 저장을 클릭합니다. 사용자 정의 보기가 추가되었음을 확인하는 메시지가 표시됩니다. 3. 새 사용자 정의 보기를 적용하려면 현재 설정을 클릭합니다. 장치의 사용자 정의 보기 삭제 장치의 사용자 정의 보기를 삭제하려면: 1. 장치 탭을 클릭합니다. 2. 장치 > 보기 변경 > 사용자 정의 보기 생성을 선택합니다. 사용자 정의 보기 화면이 나타납니다. 3. 이름 드롭다운 화살표를 클릭하고 목록에서 사용자 정의 보기를 선택합니다. 포함된 항목의 내역과 순서가 사용자 정의 내역 보기 패널에 나타납니다. 4. 사용자 정의 보기 패널에서 삭제를 클릭합니다. 사용자 정의 보기 삭제 확인 메시지가 나타납니다. 5. 예를 클릭합니다. 장치의 기본 사용자 정의 보기 지정 장치의 기본 사용자 정의 보기를 지정하려면: 1. 장치 탭을 클릭합니다. 2. 장치 > 보기 변경 > 사용자 정의 보기 생성을 선택합니다. 사용자 정의 보기 화면이 나타납니다. 3. 이름 드롭다운 화살표를 클릭하고 목록에서 사용자 정의 보기를 선택합니다. 4. 사용자 정의 보기 패널에서 기본으로 설정을 클릭합니다. 다음 번 로그인할 때 선택된 사용자 정의 보기가 기본으로 사용됩니다. 126
151 11: 장치 및 노드의 사용자 정의 보기 모든 사용자에 대해 장치의 기본 사용자 정의 보기 할당 장치, 포트 및 노드 관리 권한이 있는 경우 모든 사용자에 대해 기본 사용자 정의 보기를 지정할 수 있습니다. 모든 사용자에 대해 장치의 기본 사용자 정의 보기를 지정하려면: 1. 장치 탭을 클릭합니다. 2. 장치 > 보기 변경 > 사용자 정의 보기 생성을 선택합니다. 3. 이름 드롭다운 화살표를 클릭하고 시스템 전체 기본 보기로 할당하고자 하는 사용자 정의 보기를 선택합니다. 4. 시스템 전체 확인란을 선택한 다음 저장을 클릭합니다. CC-SG 에 로그인하는 모든 사용자는 선택한 사용자 정의 보기에 따라 정렬된 장치 탭을 볼 수 있습니다. 사용자는 사용자 정의 보기를 변경할 수 있습니다. 127
152 12 원격 인증 이 장에서 인증 및 허가(AA) 개요 LDAP 및 AD의 DN(구분 이름) 인증 및 허가에 대한 모듈 지정 외부 AA 서버의 순서 설정 AD 및 CC-SG 개요 CC-SG에 AD 모듈 추가 AD 모듈 편집 AD 사용자 그룹 가져오기 AD와 CC-SG 동기화 LDAP 및 CC-SG 정보 CC-SG에 LDAP(Netscape) 모듈 추가 TACACS+ 및 CC-SG 정보 TACACS+ 모듈 추가 RADIUS 및 CC-SG 정보 RADIUS 모듈 추가 인증 및 허가(AA) 개요 CC-SG 의 사용자는 CC-SG 에서 로컬로 인증 및 권한 부여되거나 다음의 지원되는 디렉터리 서버를 사용하여 원격으로 인증됩니다. Microsoft Active Directory(AD) Netscape Lightweight Directory Access Protocol(LDAP) TACACS+ RADIUS 외부 인증을 위해 임의의 수의 원격 서버를 사용할 수 있습니다. 예를 들어, AD 서버 3대, iplanet(ldap) 서버 2대 및 RADIUS 서버 3대를 구성할 수 있습니다. AD 만 사용자의 원격 인증을 위해 사용할 수 있습니다. LDAP 구현은 LDAP v3 을 사용합니다. 인증 흐름 원격 인증이 활성화되면 인증 및 허가는 다음 단계를 따릅니다. 1. 사사사있 물적선 사사사 클이이 암호업 사사선클 CC-SG 에 다업확다다다. 128
153 12: 원격 인증 2. CC-SG 는 외부 서버에 연결하고 사용자 이름 및 암호를 전송합니다. 3. 사용자 이름과 암호는 승인되거나 거부되어 반송됩니다. 인증이 거부되면 결과적으로 로그인 시도는 실패로 돌아갑니다. 4. 인증에 성공한 경우 허가가 수행됩니다. CC-SG 는 입력한 사용자 이름이 CC-SG 에 생성되었거나 AD 에서 가져온 그룹과 일치하는지 확인하고 지정된 규정별로 권한을 부여합니다. 원격 인증이 비활성화되면 인증과 허가가 모두 CC-SG 에서 로컬로 수행됩니다. 사용자 계정 원격 인증을 위해 사용자 계정이 인증 서버에 추가되어야 합니다. 인증과 허가 모두를 위해 AD를 사용하는 경우를 제외하고, 모든 원격 인증 서버에서는 CC-SG에서 사용자를 생성해야 합니다. 인증 서버와 CC-SG의 사용자 이름은 동일해야 하지만 암호는 다를 수 있습니다. 로컬 CC-GS 암호는 원격 인증이 비활성화된 경우에만 사용됩니다. 원격으로 인증되는 사용자를 추가하는 방법에 대한 자세한 내용은 사용자 및 사용자 그룹 (p. 102)을 참조하십시오. 참고: 원격 인증을 사용할 경우, 원격 서버에서 암호를 변경하려면 사용자는 관리자에게 문의해야 합니다. 원격으로 인증된 사용자의 경우 CC-SG 에서 암호를 변경할 수 없습니다. LDAP 및 AD의 DN(구분 이름) LDAP 또는 AD 서버에서 원격으로 인증된 사용자를 구성할 경우 사용자 이름 및 검색을 DN(구분 이름) 형식으로 입력해야 합니다. 전체 구분 이름(DN) 형식은 RFC2253( 기술되어 있습니다. CC-SG 를 구성하려면 DN 을 입력하는 방법 및 DN 의 각 구성요소가 나열되는 순서를 알아야 합니다. AD의 DN 지정 AD 의 DN 은 이 구조를 따라야 합니다. 공통 이름 및 조직 단위를 지정할 필요는 없습니다. common name (cn), organizational unit (ou), domain component (dc) 129
154 12: 원격 인증 LDAP의 DN 지정 Netscape LDAP 및 edirectory LDAP 의 DN 은 이 구조를 따라야 합니다. user id (uid), organizational unit (ou), organization (o) AD의 사용자 이름 지정 사용자 이름에 cn=administrator,cn=users,dc=xyz,dc=com 을 지정하여 AD 서버에서 CC-SG 사용자를 인증할 때 CC-SG 사용자가 가져온 AD 그룹과 연관되는 경우 이 자격 증명에 대한 액세스가 부여됩니다. 둘 이상의 공통 이름, 조직 단위 및 도메인 구성요소를 지정할 수 있습니다. 기본 DN 지정 DN(구분 이름)을 입력하여 사용자에 대한 검색이 시작되는 위치를 지정합니다. 기본 DN 필드에 DN 을 입력하여 사용자를 찾을 수 있는 AD 컨테이너를 지정합니다. 예를 들어, ou=dcadmins,ou=it,dc=xyz,dc=com 은 xyz.com 도메인 아래의 DCAdmins 및 IT 조직 단위에서 모든 사용자를 검색합니다. 인증 및 허가에 대한 모듈 지정 모든 외부 서버를 CC-SG 에 모듈로 추가하면 CC-SG 가 인증, 허가 또는 이 모두에 대해 각 모듈을 사용하게 할지를 지정합니다. 인증 및 허가를 위해 모듈을 지정하려면: 1. 관리 > 보안을 선택합니다. 2. 인증 탭을 클릭합니다. 모든 구성된 외부 허가 및 인증 서버가 표에 표시됩니다. 3. 각 나열된 서버에 대해: a. CC-SG 가 사사사 확인파 범통 목서업 사사선분목 업 경경 확인 확확확파 선선다다다. b. CC-SG 가 사용자 허가를 위해 서버를 사용하도록 할 경우 허가 확인란을 선택합니다. 인증에는 AD 서버만 사용할 수 있습니다. 4. 업데이트를 클릭하여 변경 사항을 저장합니다. 130
155 12: 원격 인증 외부 AA 서버의 순서 설정 CC-SG 는 지정한 순서로 구성된 외부 허가 및 인증 서버를 조회합니다. 처음 선택한 옵션을 사용할 수 없으면 CC-SG 는 두 번째 옵션을 시도하고 그 다음 세 번째옵션을 시도하여 성공할 때까지 계속합니다. CC-SG 가 외부 인증 및 허가 서버를 사용하는 순서를 설정하려면: 1. 관리 > 보안을 선택합니다. 2. 인증 탭을 클릭합니다. 모든 구성된 외부 허가 및 인증 서버가 표에 표시됩니다. 3. 목록에서 서버를 선택하고 위로 및 아래로 화살표를 클릭하여 배치의 우선 순위를 결정합니다. 4. 업데이트를 클릭하여 변경 사항을 저장합니다. AD 및 CC-SG 개요 CC-SG 는 사용자를 CC-SG 에서 로컬로 정의할 필요 없이 AD 도메인 컨트롤러에서 가져온 사용자의 인증 및 허가를 지원합니다. 따라서 AD 서버에서만 사용자를 유지할 수 있습니다. AD 서버가 CC-SG 에서 모듈로 구성되면 CC-SG 는 지정된 도메인의 모든 도메인 컨트롤러를 질의할 수 있습니다. CCSG 가 AD 사용자 그룹에 대한 최신 허가 정보를 갖도록 CC-SG 의 AD 모듈과 AD 서버를 동기화할 수 있습니다. 중복 AD 모듈을 추가하지 마십시오. 사용자가 로그인을 시도할 때 "그룹의 구성원이 아닙니다."라는 메시지를 나타날 경우 중복 AD 모듈을 구성했을 수 있습니다. 중첩 도메인 영역을 기술하는지 보려면 구성한 모듈을 확인하십시오. CC-SG에 AD 모듈 추가 중요: 이 프로세스를 시작하기 전에 적절한 AD 사용자 그룹을 생성하고 해당 그룹에 AD 사용자를 지정합니다. 또한 구성 관리자에 CC-SG DNS 및 도메인 접미사를 구성했는지 확인합니다. CC-SG 네트워크 구성 (p. 179)을 참조하십시오. CC-SG 에 AD 모듈 추가: 1. 관리 > 보안을 선택합니다. 2. 인증 탭을 클릭합니다. 131
156 12: 원격 인증 3. 추가를 클릭하여 모듈 추가 창을 엽니다. 4. 모듈 유형 드롭다운 메뉴를 클릭하고 목록에서 AD 를 선택합니다. 5. 모듈 이름 필드에 AD 서버의 이름을 입력합니다. 최대 문자 수는 31 입니다. 모든 인쇄 가능 문자가 사용될 수 있습니다. 모듈 이름은 선택 사항이며 CC-SG 에 구성하는 다른 서버 모듈과 이 AD 서버 모듈을 구별하기 위해 지정됩니다. 이름은 실제 AD 서버 이름에 연결되지 않습니다. 6. 다음을 클릭하여 계속 진행합니다. 일반 탭이 열립니다. AD 일반 설정 일반 탭에서 CC-SG 가 AD 서버를 질의할 수 있도록 하는 정보를 추가합니다. 중복 AD 모듈을 추가하지 마십시오. 사용자가 로그인을 시도할 때 "그룹의 구성원이 아닙니다."라는 메시지를 보게 될 경우 중복 AD 모듈을 구성했을 수 있습니다. 중첩 도메인 영역을 기술하는지 보려면 구성한 모듈을 확인하십시오. 1. 분메확 필업에 질서업 AD 분메확파 입입다다다. 예업 들펌, AD 분메확클 xyz.com 분메확에 설장연 경경 분메확 필업에 xyz.com 파 입입다다다. 질서업 CC-SG 및 AD 목서있 목다 발신선있 이파선 분메확 또있 목다 다다 분메확에 구활지펌커 다다다. 참고: CC-SG 는 지정된 도메인의 알려진 모든 도메인 컨트롤러를 질의합니다. 2. DNS 서버 IP 주소 필드에 DNS 서버의 IP 주소를 입력하거나 기본 CC-SG DNS 사용 확인란을 선택하여 CC-SG의 구성 관리자 섹션에 구성된 DNS를 사용합니다. 고급 관리 (p. 174)를 참조하십시오. 3. 사용자 이름 및 암호를 지정하지 않고 AD 서버에 연결할 경우 익명 바인드 확인란을 선택합니다. 이 옵션을 사용하면 AD 서버에서 익명 질의를 허용해야 합니다. 참고: 기본적으로 Windows 2003 에서는 익명 질의를 허용하지 않습니다. Windows 2000 서버에서는 질의 결과가 각 개체의 권한을 기준으로 하는 특정 익명 작업을 허용합니다. 132
157 12: 원격 인증 4. 익명 바인드를 사용하지 않을 경우 "사용자 이름" 필드에 AD 서버를 질의하는데 사용할 사용자 계정의 사용자 이름을 입력합니다. 필요한 형식은 AD 버전 및 구성에 따라 다릅니다. 다음 형식 중 하나를 사용합니다. raritan.com 도메인에서 UserN 이라는 로그인 이름을 가진 User Name 이란 사용자는 다음과 같이 입력할 수 있습니다. cn=username,cn=users,dc=raritan,dc=com Raritan/UserName 참고: 지정된 사용자는 AD 도메인에서 검색 질의를 실행하는 권한이 있어야 합니다. 예를 들어, 사용자는 그룹 범위가 전역으로 설정되어 있고 그룹 유형이 보안으로 설정되어 있는 AD 내의 그룹에 속해 있을 수 있습니다. 5. 암호 및 암호 확인 필드에 AD 서버를 질의하는 데 사용할 사용자 계정의 암호를 입력합니다. 최대 길이는 32 자입니다. 6. 지정된 매개변수를 사용하여 AD 서버에 연결을 테스트하려면 연결 테스트를 클릭합니다. 연결 성공에 대한 확인을 받아야 합니다. 확인을 받지 않은 경우, 설정을 검토하여 오류를 확인하고 다시 시도합니다. 7. 다음을 클릭하여 계속 진행합니다. 고급 탭이 열립니다. AD 고급 설정 고급 AD 설정을 구성하려면: 1. 고급 탭을 클릭합니다. 2. AD 서버가 수신하는 포트 번호를 입력합니다. 기본 포트는 389 입니다. LDAP 의 보안 연결을 사용하는 경우 이 포트를 변경해야 합니다. 보안 LDAP 연결의 표준 포트는 636 입니다. 3. 연결에 보안 채널을 사용할 경우 LDAP 의 보안 연결 확인란을 선택합니다. 선택한 경우 CC-SG 는 SSL 을 통한 LDAP 을 사용하여 AD 에 연결합니다. 이 옵션은 AD 구성에서 지원되지 않을 수 있습니다. 4. 인증 검색 질의를 실행할 기본 DN(디렉터리 수준/항목)을 지정합니다. CC-SG 는 이 기본 DN 에서 재귀 검색을 수행할 수 있습니다. 133
158 12: 원격 인증 예 dc=raritan,dc=com cn=administrators,cn=users,dc=raritan,dc =com 설명 전체 디렉터리 구조에서 사용자 항목에 대한 검색 질의가 작성됩니다. 사용자 항목에 대한 검색 질의는 관리자 하위 디렉터리(항목)에서만 수행됩니다. 5. 필터 필드에 사용자의 속성을 입력하면 검색 질의는 이 기준에 맞는 항목으로만 제한됩니다. 기본 필터는 objectclass=user 이며, 이는 사용자 유형의 항목만 검색됨을 의미합니다. 6. 사용자 항목에 대해 검색 질의가 수행될 방식을 지정합니다. 애플릿에서 로그인하는 사용자가 AD 서버에서 검색 질의를 수행하는 권한을 가진 경우 바인드 사용을 선택합니다. 그러나 사용자 이름 유형이 바인드 사용자 이름 유형에서 지정된 경우 유형은 애플릿에 제공된 사용자 이름과 병합되고 AD 서버에 연결하는 데 병합된 사용자 이름이 사용됩니다. 예제: cn={0},cn=users,dc=raritan,dc=com 을 지정하고 TestUser 가 애플릿에 제공된 경우 CC-SG 는 AD 서버에 연결하기 위해 cn=testuser,cn=users,dc=raritan,dc=com 을 사용합니다. 검색 후 바인드 사용 확인란을 선택하고 일반 탭에 지정된 사용자 이름과 암호를 사용하여 AD 서버에 연결합니다. 이 항목은 지정된 기본 DN 에서 검색되고 지정된 필터링 기준을 충족하고 "samaccountname" 속성이 애플릿에 입력된 사용자 이름과 동일한 경우에 검색됩니다. 그런 다음 애플릿에 제공된 사용자 이름 및 암호를 사용하여 두 번째 연결이 시도됩니다. 이 두 번째 바인드는 사용자가 올바른 암호를 제공했는지 확인합니다. 7. 다음을 클릭하여 계속 진행합니다. 그룹 탭이 열립니다. AD 그룹 설정 그룹 탭에서 AD 사용자 그룹을 가져올 정확한 위치를 지정할 수 있습니다. 중요: AD에서 그룹을 가져오기 전에 그룹 설정을 지정해야 합니다. 1. 그룹 탭을 클릭합니다. 134
159 12: 원격 인증 2. 인증될 사용자를 포함하는 그룹이 검색될 기본 DN(디렉터리 수준/항목)을 지정합니다. 예 dc=raritan,dc=com cn=administrators,cn=users,dc=raritan,dc=c om 설명 전체 디렉터리 구조에서 그룹의 사용자에 대한 검색 질의가 작성됩니다. 그룹의 사용자에 대한 검색 질의는 관리자 하위 디렉터리(항목)에서만 수행됩니다. 3. 필터 필드에 사용자의 속성을 입력하면 해당 그룹에 있는 사용자의 검색 질의는 이 기준에 맞는 항목으로만 제한됩니다. 예를 들어, cn=groups,dc=raritan,dc=com 을 기본 DN 으로 지정하고 (objectclass=group)을 필터로 지정할 경우 그룹 항목에 있고 유형 그룹에 속하는 모든 항목이 반환됩니다. 4. 다음을 클릭하여 계속 진행합니다. 트러스트 탭이 열립니다. AD Trust(트러스트) 설정 Trusts(트러스트) 탭에서, 새로운 AD 도메인과 기존의 도메인 간에 신뢰 관계를 설정할 수 있습니다. 인증된 사용자는 신뢰 관계를 통해 도메인에서 리소스에 액세스할 수 있습니다. 신뢰 관계는 들어오고, 나갈 수 있으며, 양방향성이거나 비활성화될 수 있습니다. AD 모듈이 서로의 정보에 액세스할 수 있도록 AD 에서 상이한 포리스트를 나타내게 하려면 신뢰 관계를 설정해야 합니다. CC-SG 에서 구성한 트러스트는 AD 에서 구성한 트러스트와 일치해야 합니다. 1. 트러스트(Trusts) 탭을 클릭합니다. 두 개 이상의 AD 도메인을 구성한 경우, 다른 모든 도메인이 트러스트(Trusts) 탭에 나열됩니다. 2. Trust Partner(트러스트 파트너) 열의 각 도메인에서, Trust Direction(트러스트 방향) 드롭다운 메뉴를 클릭하고 도메인 간에 설정하고자 하는 트러스트의 방향을 선택합니다. 트러스트 방향은 한 개의 AD 모듈에 대해 변경할 때 모든 AD 모듈에서 업데이트됩니다. 들어오기: 도메인에서 들어오는 정보가 신뢰됩니다. 나가기: 선택한 도메인으로 나가는 정보가 신뢰됩니다. 양방향: 각 도메인의 양 방향에서 정보가 신뢰됩니다. 비활성: 도메인 간에는 정보가 교환되지 않습니다. 135
160 12: 원격 인증 3. 적용을 클릭하여 변경 사항을 저장한 다음 확인을 클릭하여 AD 모듈을 저장하고 창을 종료합니다. 새 AD 모듈이 외부 AA 서버 아래의 보안 관리자 화면에 표시됩니다. 4. CC-SG 가 사용자 인증을 위해 AD 모듈을 사용하도록 할 경우 인증 확인란을 선택합니다. CC-SG 가 사용자 허가를 위해 AD 모듈을 사용하도록 할 경우 허가 확인란을 선택합니다. 5. 업데이트를 클릭하여 변경 사항을 저장합니다. AD 모듈 편집 AD 모듈을 구성한 후에는 언제든지 AD 모듈을 편집할 수 있습니다. AD 모듈을 편집하려면: 1. 관리 > 보안을 선택합니다. 2. 인증 탭을 클릭합니다. 모든 구성된 외부 허가 및 인증 서버가 표에 표시됩니다. 3. 편집할 AD 모듈을 선택하고 편집을 클릭합니다. 4. 구성된 설정을 보려면 모듈 편집 창에서 각 탭을 클릭합니다. 필요한 경우 내용을 변경합니다. AD 일반 설정 (p. 132), AD 고급 설정 (p. 133), AD 그룹 설정 (p. 134) 및 AD 트러스트 설정 ("AD Trust(트러스트) 설정" p. 135)을 참조하십시오. 5. 연결 정보를 변경하려면 연결 테스트를 클릭하여 주어진 매개변수를 이용하여 AD 서버에 대한 연결을 테스트합니다. 연결 성공에 대한 확인을 받아야 합니다. 확인을 받지 않은 경우, 설정을 검토하여 오류를 확인하고 다시 시도합니다. 6. 확인을 클릭하여 변경 사항을 저장합니다. 7. 변경한 AD 사용자 그룹을 동기화해야 합니다. 또는 모든 AD 모듈을 동기화하여 모든 모듈의 모든 그룹 및 사용자를 동기화할 수 있습니다. AD와 모든 사용자 그룹 동기화 (p. 139) 및 모든 AD 모듈 동기화 (p. 140)를 참조하십시오. 136
161 12: 원격 인증 AD 사용자 그룹 가져오기 AD 서버에서 그룹을 가져오기 전에 AD 모듈에서 그룹 설정을 지정해야 합니다. AD 그룹 설정 (p. 134)을 참조하십시오. 가져온 그룹 또는 사용자를 변경한 후, 가져온 그룹이 AD의 적절한 그룹과 매핑되도록 변경한 AD 사용자 그룹을 동기화하고 모든 모듈에서 모든 그룹 및 사용자를 동기화하기 위해 모든 AD 모듈을 동기화해야 합니다. AD와 모든 사용자 그룹 동기화 (p. 139) 및 모든 AD 모듈 동기화 (p. 140)를 참조하십시오. AD 에서 중첩된 그룹을 가져올 수 있습니다. 참고: AD 사용자 그룹을 가져오기 전에 구성 관리자에서 CC-SG DNS 및 도메인 접미사를 구성했는지 확인하십시오. 고급 관리 (p. 174)를 참조하십시오. AD 사용자 그룹을 가져오려면: 1. 관리 > 보안을 선택합니다. 2. 인증 탭을 클릭합니다. 모든 구성된 허가 및 인증 서버가 표에 표시됩니다. 3. AD 사용자 그룹을 가져오려는 AD 서버를 선택합니다. 4. AD 사용자 그룹 가져오기를 클릭하여 AD 서버에 저장된 사용자 그룹 값의 목록을 검색합니다. CC-SG 에서 사용할 준비가 되지 않은 사용자 그룹이 있는 경우 여기로 가져오기를 하여 액세스 규정을 지정할 수 있습니다. 5. CC-SG 에 가져올 그룹을 선택합니다. 가져온 사용자 그룹 이름은 최대 64 자를 포함할 수 있습니다. 사용자 그룹을 검색하려면 사용 그룹 검색 필드에 검색 문자열을 입력하고 이동을 클릭합니다. 열 헤더를 클릭하여 해당 열의 정보별로 사용자 그룹의 목록을 정렬합니다. 모두 선택을 클릭하여 가져올 모든 사용자 그룹을 선택합니다. 모두 선택 취소를 클릭하여 선택된 모든 사용자 그룹을 선택 취소합니다. 6. 규정 열에서, 목록에서 CC-SG 액세스 규정을 선택하여 선택한 그룹에 규정을 지정합니다. 7. 선택한 사용자 그룹을 가져오려면 가져오기를 클릭합니다. 137
162 12: 원격 인증 팁: 그룹을 제대로 가져왔는지 확인하고 방금 가져온 그룹의 권한을 보려면 사용자 탭을 클릭하고 가져온 그룹을 선택하여 사용자 그룹 프로필 화면을 엽니다. 권한 및 장치/노드 규정 탭의 정보를 확인합니다. 사용자 그룹과 연관된 AD 모듈의 정보를 보려면 Active Directory 연관체 탭을 클릭합니다. AD와 CC-SG 동기화 CC-SG 의 정보를 AD 서버의 정보와 동기화하는 방법은 여러 가지가 있습니다. 모든 모듈의 일일 동기화: CC-SG가 언제든지 매일 모든 AD 모듈과 동기화할 수 있도록 예약된 동기화를 활성화할 수 있습니다. 모든 AD 모듈 동기화 (p. 140)를 참조하십시오. 이 동기화는 허가를 위해 AD를 사용할 경우에만 필요합니다. 온 디맨드 동기화: 선택할 경우 두 가지 유형의 동기화를 수행할 수 있습니다. 1. 모든 Active Directory 모듈: 이 옵션은 모든 모듈의 일일 동기화와 동일한 작업을 수행하지만 언제든지 필요 시 동기화하기 위해 사용할 수 있습니다. 이 동기화는 허가를 위해 AD를 사용할 경우에만 필요합니다. 모든 AD 모듈 동기화 (p. 140)를 참조하십시오. 2. 모든 사용자 그룹: 사용자 그룹을 변경한 경우 이 옵션을 사용합니다. 모든 사용자 그룹을 동기화하면 가져온 사용자 그룹 및 로컬 사용자 그룹을 AD 모듈의 일부로 식별된 사용자 그룹에 매핑할 수 있습니다. 사용자 그룹을 동기화해도 CC-SG의 액세스 정보를 업데이트하지 않습니다. 액세스 정보를 업데이트하려면 모든 일일 동기화 실행을 기다리거나 모든 모듈의 필요 시 동기화를 실행하여 모든 AD 모듈을 동기화해야 합니다. AD와 모든 사용자 그룹 동기화 (p. 139)를 참조하십시오. 138
163 12: 원격 인증 AD와 모든 사용자 그룹 동기화 사용자 그룹을 하나의 AD 모듈에서 다른 AD 모듈로 이동하는 것과 같이 사용자 그룹을 변경하면 모든 사용자 그룹을 동기화해야 합니다. (사용자 그룹의 AD 연관체도 사용자 그룹 프로필, Active Directory 연관체 탭에서 수동으로 변경할 수 있습니다.) 사용자나 도메인 컨트롤러를 변경한 경우 모든 AD 모듀을 동기화해야 합니다. 모든 AD 모듈 동기화 (p. 140)를 참조하십시오. AD 사용자 그룹을 동기화할 때, CC-SG 는 선택한 AD 모듈에 대한 그룹을 검색하여 AD 에서 가져온 사용자 그룹과 해당 이름을 비교하고 서로 일치하는지 확인합니다. CC-SG 는 일치 결과를 표시하며 CC-SG 와 연결할 AD 의 그룹을 선택할 수 있습니다. 이 작업은 CC-SG 에서 사용자 액세스 정보를 업데이트하지 않습니다. AD 사용자 그룹 동기화는 AD 의 그룹 이름만 CC-SG 에 매핑합니다. AD 와 모든 사용자 그룹을 동기화하려면: 1. 관리 > 보안을 선택합니다. 2. 인증 탭을 클릭합니다. 모든 구성된 허가 및 인증 서버가 표에 표시됩니다. 3. CC-SG 의 사용자 그룹과 동기화하려는 사용자 그룹이 있는 AD 서버를 선택합니다. 4. 온 디맨드 동기화 목록에서 모든 사용자 그룹을 선택하고 화살표 버튼을 클릭합니다. 5. 이름이 CC-SG 의 사용자 그룹과 일치하는 AD 모듈에서 발견된 모든 사용자 그룹 목록이 표시됩니다. 동기화하려는 사용자 그룹을 선택한 다음 확인을 클릭합니다. 선택한 모듈의 가져온 모든 사용자 그룹이 성공적으로 동기화되면 확인 메시지가 나타납니다. 139
164 12: 원격 인증 모든 AD 모듈 동기화 AD 에서 사용자 그룹을 변경 또는 삭제할 때마다, AD 에서 사용자 권한을 변경할 때마다 또는 도메인 컨트롤러에 변경 작업을 할 때마다 모든 AD 모듈을 동기화해야 합니다. 모든 AD 모듈을 동기화하면, CC-SG 는 구성된 모든 AD 모듈에 대한 사용자 그룹을 검색하여 CC-SG 로 가져오거나 CC-SG 의 AD 모듈과 연관된 사용자 그룹과 해당 이름을 비교한 후 CC-SG 로컬 캐시를 새로 고칩니다. CC-SG 로컬 캐시는 각 도메인에 대한 모든 도메인 컨트롤러, CC-SG 의 모듈과 연관된 모든 사용자 그룹 및 알려진 AD 사용자에 대한 사용자 정보를 포함합니다. 사용자 그룹이 AD 모듈에서 삭제된 경우, CC-SG 는 또한 해당 로컬 캐시에서 삭제된 그룹에 대한 모든 연관체를 제거합니다. 이렇게 하면 CC-SG 가 가장 최신의 AD 사용자 그룹 정보를 갖게 됩니다. 모든 AD 모듈을 동기화하려면: 1. 관리 > 보안을 선택합니다. 2. 인증 탭을 클릭합니다. 모든 구성된 허가 및 인증 서버가 표에 표시됩니다. 3. 온 디맨드 동기화 목록에서 모든 Active Directory 모듈을 선택하고 화살표 버튼을 클릭합니다. 모든 AD 모듈이 성공적으로 동기화되면 확인 메시지가 나타납니다. 모든 AD 모듈의 일일 동기화 활성화 또는 비활성화 모든 AD 모듈의 일일 동기화를 활성화하려면: 1. 관리 > 보안을 선택합니다. 2. 인증 탭을 클릭합니다. 모든 구성된 허가 및 인증 서버가 표에 표시됩니다. 3. 모든 모듈의 일일 동기화 확인란을 선택합니다. 4. 동기화 시간 필드에서 위로 및 아래로 화살표를 클릭하여 CC-SG 가 모든 AD 모듈에 대해 일일 동기화를 수행하려는 시간을 선택합니다. 5. 업데이트를 클릭하여 변경 사항을 저장합니다. 모든 AD 모듈의 일일 동기화를 비활성화하려면: 1. 관리 > 보안을 선택합니다. 2. 인증 탭을 클릭합니다. 모든 구성된 허가 및 인증 서버가 표에 표시됩니다. 140
165 12: 원격 인증 3. 모든 모듈의 일일 동기화 확인란을 선택 취소합니다. 4. 업데이트를 클릭하여 변경 사항을 저장합니다. 일일 AD 동기화 시간 변경 일일 동기화가 활성화되면 자동 동기화가 발생하는 시간을 지정할 수 있습니다. 기본적으로 일일 동기화는 23:30 에 발생합니다. 일일 AD 동기화 시간을 변경하려면: 1. 관리 > 보안을 선택합니다. 2. 인증 탭을 선택합니다. 모든 모듈의 일일 동기화 확인란이 선택되었는지 확인합니다. 3. 화면 맨 아래의 동기화 시간 필드에서 위로 및 아래로 화살표를 클릭하여 CC-SG 가 모든 AD 모듈에 대해 일일 동기화를 수행하려는 시간을 선택합니다. 4. 업데이트를 클릭하여 변경 사항을 저장합니다. LDAP 및 CC-SG 정보 CC-SG 가 시작되고 사용자 이름과 암호가 입력되면, 질의는 CC-SG 를 통해 또는 LDAP 서버로 직접 전달됩니다. 사용자 이름 및 암호가 LDAP 디렉터리의 이름 및 암호와 일치하면 사용자가 인증됩니다. 그런 다음 사용자가 LDAP 서버의 로컬 사용자 그룹으로 인증됩니다. CC-SG에 LDAP(Netscape) 모듈 추가 CC-SG 에 LDAP(Netscape) 모듈을 추가하려면: 1. 관리 > 보안을 선택합니다. 2. 인증 탭을 클릭합니다. 3. 추가...를 클릭하여 모듈 추가 창을 엽니다. 4. 모듈 유형 드롭다운 메뉴를 클릭하고 목록에서 LDAP 을 선택합니다. 5. 모듈 이름 필드에 LDAP 서버의 이름을 입력합니다. 6. 다음을 클릭하여 계속 진행합니다. 일반 탭이 열립니다. LDAP 일반 설정 1. 일반 탭을 클릭합니다. 141
166 12: 원격 인증 2. LDAP 서버의 IP 주소 또는 호스트 이름을 IP 주소/호스트 이름 필드에 입력합니다. 호스트 이름 규칙을 보려면 용어/약어 (p. 2)를 참조하십시오. 3. 포트 필드에 포트 값을 입력합니다. 기본 포트는 389 입니다. 4. 보안 LDAP 서버를 사용하는 경우 LDAP 의 보안 연결을 선택합니다. 5. LDAP 서버에서 익명 질의를 허용하는 경우 익명 바인드를 선택합니다. 익명 바인드로 사용자 이름 및 암호를 입력할 필요가 없습니다. 참고: 기본적으로 Windows 2003 에서는 익명 질의를 허용하지 않습니다. Windows 2000 서버에서는 질의 결과가 각 개체의 권한을 기준으로 하는 특정 익명 작업을 허용합니다. 6. 익명 바인드를 사용하지 않는 경우, 사용자 이름 필드에 사용자 이름을 입력합니다. DN(구분 이름)을 입력하여 LDAP 서버에 질의하는 데 사용된 자격 증명을 지정합니다. DN 의 경우 공통 이름, 조직 단위 및 도메인을 입력합니다. 예를 들어, uid=admin,ou=administrators,ou=topologymanagement,o=netscape Root 를 입력합니다. 값을 쉼표로 구분하지만 쉼표 앞뒤에는 공백을 사용하지 마십시오. Command Center 와 같이 값에 공백이 포함될 수 있습니다. 7. 암호 및 암호 확인 필드에 암호를 입력합니다. 8. 사용자 검색을 시작하는 위치를 지정하려면 기본 DN 에 구분 이름을 입력합니다. 예를 들어, ou=administrators,ou=topologymanagement,o=netscaperoot 는 도메인 아래 모든 조직 단위를 검색합니다. 9. 특정 유형의 개체로 검색 범위를 좁히려면 필터 필드에 값을 입력합니다. 예를 들어, (objectclass=person)은 사람 개체만으로 검색 범위를 좁힙니다. 10. 연결 테스트를 클릭하여 주어진 매개변수를 사용하여 LDAP 서버를 테스트합니다. 연결 성공에 대한 확인을 받아야 합니다. 확인을 받지 않았으면 설정을 검토하여 오류를 확인하고 다시 시도합니다. 11. LDAP 서버의 고급 구성 옵션을 설정하기 위해 고급 탭으로 진행하려면 다음을 클릭합니다. LDAP 고급 설정 1. 고급 탭을 클릭합니다. 142
167 12: 원격 인증 2. 암호화된 LDAP 서버에 암호를 전송하려면 Base 64 를 선택합니다. LDAP 서버에 일반 텍스트로 암호를 전송하려면 일반 텍스트를 선택합니다. 3. 기본 개요: 사용자 암호의 기본 암호화를 선택합니다. 4. 사용자 속성 및 그룹 구성원 자격 속성 필드에 사용자 속성 및 그룹 구성원 자격 매개변수를 입력합니다. 이 값은 LDAP 디렉터리 스키마에서 가져와야 합니다. 5. 바인드 유형을 바인드 사용자 이름 유형 필드에 입력합니다. CC-SG 가 로그인할 때 입력한 사용자 이름 및 암호 인증을 위해 LDAP 서버로 보내도록 하려면 바인드 사용을 선택합니다. 바인드 사용을 선택하지 않으면, CC-SG 가 LDAP 서버에서 사용자 이름을 검색하여 발견한 경우 LDAP 개체를 검색하고 관련 암호와 입력한 암호를 로컬에서 비교합니다. 일부 LDAP 서버에서는 암호를 LDAP 개체의 일부로 검색할 수 없습니다. CC-SG 가 암호를 LDAP 개체로 다시 바인드하고 인증을 위해 서버로 다시 보내도록 하려면 검색 후 바인드 사용 확인란을 선택합니다. 6. 확인을 클릭하여 변경 사항을 저장합니다. 새 LDAD 모듈이 외부 AA 서버 아래의 보안 관리자 화면에 표시됩니다. 7. CC-SG 가 사용자 인증을 위해 LDAP 모듈을 사용하도록 할 경우 인증 확인란을 선택합니다. 8. 업데이트를 클릭하여 변경 사항을 저장합니다. 143
168 12: 원격 인증 Sun One LDAP(iPlanet) 구성 설정 원격 인증을 위해 Sun One LDAP 서버를 사용하는 경우 매개변수 설정에 대해 다음 예를 사용합니다. 매개변수 이름 IP 주소/호스트 이름 사용자 이름 암호 기본 DN 필터 암호(고급 화면) 암호 기본값 개요(고급) 바인드 사용 검색 후 바인드 사용 SUN One LDAP 매개변수 <디렉터리 서버 IP 주소> CN=<유효 사용자 id> <암호> O=<조직> (objectclass=person) 일반 텍스트 SHA 선택 취소됨 선택됨 OpenLDAP(eDirectory) 구성 설정 원격 인증을 위해 OpenLDAP 서버를 사용하는 경우 다음 예를 사용합니다. 매개변수 이름 IP 주소/호스트 이름 사용자 이름 암호 사용자 기준 사용자 필터 암호(고급 화면) 암호 기본값 개요(고급) 바인드 사용 검색 후 바인드 사용 Open LDAP 매개변수 <디렉터리 서버 IP 주소> CN=<유효 사용자 ID>, O=<조직> <암호> O=계정, O=<조직> (objectclass=person) Base64 Crypt 선택 취소됨 선택됨 144
169 12: 원격 인증 TACACS+ 및 CC-SG 정보 TACACS+ 서버에서 원격으로 인증된 CC-SG 사용자를 TACACS+ 서버 및 CC-SG에서 생성해야 합니다. TACACS+ 서버와 CC-SG의 사용자 이름이 동일해야 하지만 암호는 다를 수 있습니다. 사용자 및 사용자 그룹 생성 ("사용자 및 사용자 그룹" p. 102)을 참조하십시오. TACACS+ 모듈 추가 TACACS+ 모듈을 추가하려면: 1. 관리 > 보안을 선택합니다. 2. 인증 탭을 클릭합니다. 3. 추가를 클릭하여 모듈 추가 창을 엽니다. 4. 모듈 유형 > TACACS+를 선택합니다. 5. 모듈 이름 필드에 TACACS+ 서버의 이름을 입력합니다. 6. 다음을 클릭합니다. 일반 탭이 열립니다. TACACS+ 일반 설정 1. TACACS+ 서버의 IP 주소 또는 호스트 이름을 IP 주소/호스트 이름 필드에 입력합니다. 호스트 이름 규칙을 보려면 용어/약어 (p. 2)를 참조하십시오. 2. TACACS+ 서버가 청취하는 포트 번호를 포트 번호 필드에 입력합니다. 기본 포트 번호는 49 입니다. 3. 인증 포트 필드에 인증 포트를 입력합니다. 4. 공유 키를 공유 키 및 공유 키 확인 필드에 입력합니다. 최대 길이는 128 자입니다. 5. 확인을 클릭하여 변경 사항을 저장합니다. 새 TACACS+ 모듈이 외부 AA 서버 아래의 보안 관리자 화면에 표시됩니다. 6. CC-SG 가 사용자 인증을 위해 TACACS+ 모듈을 사용하도록 할 경우 인증 확인란을 선택합니다. 7. 업데이트를 클릭하여 변경 사항을 저장합니다. 145
170 12: 원격 인증 RADIUS 및 CC-SG 정보 RADIUS 서버에서 원격으로 인증되는 CC-SG 사용자를 RADIUS 서버와 CC-SG에서 생성해야 합니다. RADIUS+ 서버와 CC-SG의 사용자 이름이 동일해야 하지만 암호는 다를 수 있습니다. 사용자 및 사용자 그룹 생성 ("사용자 및 사용자 그룹" p. 102)을 참조하십시오. RADIUS 모듈 추가 RADIUS 모듈을 추가하려면: 1. 관리 > 보안을 선택합니다. 2. 인증 탭을 클릭합니다. 3. 추가를 클릭하여 모듈 추가 창을 엽니다. 4. 모듈 유형 드롭다운 메뉴를 클릭하고 목록에서 RADIUS 를 선택합니다. 5. 모듈 이름 필드에 RADIUS 서버의 이름을 입력합니다. 6. 다음을 클릭하여 계속 진행합니다. 일반 탭이 열립니다. RADIUS 일반 설정 1. 일반 탭을 클릭합니다. 2. RADIUS 서버의 IP 주소나 호스트 이름을 IP 주소/호스트 이름 필드에 입력합니다. 호스트 이름 규칙을 보려면 용어/약어 (p. 2)를 참조하십시오. 3. 포트 번호 필드에 포트 번호를 입력합니다. 기본 포트 번호는 1812 입니다. 4. 인증 포트 필드에 인증 포트를 입력합니다. 5. 공유 키를 공유 키 및 공유 키 확인 필드에 입력합니다. 6. 확인을 클릭하여 변경 사항을 저장합니다. 7. 새 RADIUS 모듈이 외부 AA 서버 아래의 보안 관리자 화면에 표시됩니다. CC-SG 가 사용자 인증을 위해 RADIUS 모듈을 사용하도록 할 경우 인증 확인란을 선택합니다. 8. 업데이트를 클릭하여 변경 사항을 저장합니다. 146
171 12: 원격 인증 RADIUS를 이용한 Two-Factor 인증 CC-SG 는 RSA 인증 관리자와 연계된 two-factor 인증을 지원하는 RSA RADIUS 를 사용하여 동적 토큰을 갖는 two-factor 인증 시스템을 이용할 수 있습니다. 이러한 환경에서, 사용자는 우선 사용자 이름 필드에 사용자 이름을 입력하여 CC-SG 에 로그인한 다음 암호 필드에 고정 암호 및 동적 토큰 값을 입력합니다. CC-SG의 구성은 위에 설명된 표준 RADIUS 원격 인증과 동일합니다. 두 요소 인증 (p. 282)을 참조하십시오. 147
172 13 보고서 이 장에서 보고서 사용 감사 추적 보고서 오류 로그 보고서 액세스 보고서 가용성 보고서 활성 사용자 보고서 잠긴 사용자 보고서 모든 사용자 데이터 보고서 사용자 데이터 보고서 장치 자산 보고서 장치 그룹 데이터 보고서 질의 포트 보고서 노드 자산 보고서 활성 노드 보고서 노드 생성 보고서 노드 그룹 데이터 보고서 AD 사용자 그룹 보고서 예약된 보고서 장치 펌웨어 업그레이드 보고서 CC-NOC 동기화 보고서 보고서 사용 보고서 데이터 정렬 열 헤더를 클릭하여 해당 열에서 값에 따라 보고서 데이터를 정렬합니다. 데이터는 알파벳 순서, 숫자 순서 또는 시간적 순서에 따라 오름차순으로 고쳐집니다. 열 헤더를 다시 클릭하면 내림차순으로 정렬됩니다. 보고서 열 너비 크기 조정 선택한 열 너비가 다음에 로그인해서 보고서를 실행할 때 기본 보고서 보기가 됩니다. 1. 마경액 포확인가 클중 활화표 모모클 시 때때지 헤헤 열서 열 경계선에 마경액 포확인업 놓있다다. 2. 화살표를 왼쪽 또는 오른쪽으로 클릭하여 끌어서 열 너비를 조절합니다. 148
173 13: 보고서 보고서 내역 보기 보고서의 내역을 보려면 행을 더블 클릭합니다. 행이 강조 표시되면 ENTER 키를 눌러 내역을 봅니다. 여러 페이지 보고서 탐색 보고서의 맨 아래에 있는 화살표 아이콘을 클릭하여 여러 페이지의 보고서를 탐색합니다. 보고서 인쇄 CC-SG 에는 두 개의 인쇄 옵션이 있습니다. 보고서 페이지를 화면에 표시되는 것처럼 인쇄(스크린샷 인쇄)하거나 각 항목의 모든 내역을 포함하여 전체 보고서를 인쇄할 수 있습니다. 참고: 인쇄 옵션은 모든 CC-SG 페이지에 작동합니다. 보고서의 스크린샷을 인쇄하려면: 1. 확인업 시선목업 생활다다다. 2. Secure Gateway > 화면 인쇄를 선택합니다. 모든 보고서 내역을 인쇄하려면: 1. 확인업 시선목업 생활다다다. 표시업 항목 필업에목 모모업 선선선수시수. 2. Secure Gateway > 인쇄를 선택합니다. 보고서를 파일로 저장 보고서를 Excel 에서 열 수 있는.CSV 파일로 저장할 수 있습니다. 보고서를 파일로 저장하면 보고서 화면에서 볼 수 있는 내역뿐만 아니라 모든 보고서 내역이 저장됩니다. 1. 파파다 저장업 시선목업 생활다다다. 2. 파일에 저장을 클릭합니다. 또는 보고서 데이터 관리를 클릭한 다음 저장을 클릭합니다). 3. 파일의 이름을 입력하고 저장할 위치를 선택합니다. 4. 저장을 클릭합니다. 149
174 13: 보고서 CC-SG에서 보고서 데이터 제거 감사 추적 및 오류 로그 보고서에 표시되는 레코드를 제거할 수 있습니다. 보고서를 제거하면 사용된 검색 기준에 맞는 모든 데이터가 삭제됩니다. 예를 들어, 2008 년 3월 26 일부터 2008 년 3월 27 일까지 모든 감사 추적 항목을 검색할 경우 해당 레코드만 제거됩니다. 3 월 26 일 이전 또는 3월 27 일 이후 항목은 감사 추적에 그대로 유지됩니다. 제거된 데이터는 CC-SG 에서 영구 제거됩니다. CC-SG 에서 보고서 데이터를 제거하려면: 1. CC-SG 에서 삭제할 데이터의 보고서를 생성합니다. 2. 제거를 클릭합니다. 3. 예를 클릭하여 확인합니다. 보고서 필더 숨기기 또는 표시 일부 보고서는 보고서 화면의 맨 위에 필터링 기준 세트를 제공합니다. 필터링 섹션을 숨겨서 보고서 영역을 확장할 수 있습니다. 보고서 필터를 표시하거나 숨기려면: 필터링 섹션을 숨기려면 화면의 맨 위에 필터 도구 모음을 클릭합니다. 필터링 섹션을 표시하려면 필터 도구 모음을 다시 클릭합니다. 150
175 13: 보고서 감사 추적 보고서 감사 추적 보고서는 CC-SG 의 감사 로그와 액세스를 표시합니다. 이 보고서는 장치 또는 포트의 추가, 편집, 삭제, 기타 수정 등과 같은 활동을 포착합니다. CC-SG 는 다음과 같은 활동의 감사 추적을 관리합니다. CC-SG 가 시작될 경우 CC-SG 가 중지될 경우 사용자가 CC-SG 에 로그온할 경우 사용자가 CC-SG 에서 로그아웃할 경우 사용자가 노드 연결을 시작할 경우 감사 추적 보고서를 생성하려면: 1. 보고서 > 감사 추적을 선택합니다. 2. 시작 날짜와 시간 및 종료 날짜와 시간 필드에서 보고서의 날짜 범위를 설정합니다. 기본 날짜의 각 구성요소(월, 일, 연도, 시, 분)를 클릭하여 선택하고 위로 및 아래로 화살표를 클릭하여 원하는 숫자를 선택합니다. 3. 메시지 유형, 메시지, 사용자 이름 및 사용자 IP 주소 필드에 추가 매개변수를 입력하여 보고서에 포함할 데이터를 제한할 수 있습니다. 이 필드에 와일드카드를 사용할 수 있습니다. 하나의 메시지 유형으로 보고서를 제한하려면 메시지 유형 필드에서 유형을 선택합니다. 활동과 연관된 메시지 텍스트에 따라 보고서를 제한하려면 메시지 필드에 텍스트를 입력합니다. 특정 사용자의 활동으로 보고서를 제한하려면 사용자 이름 필드에 사용자의 이름을 입력합니다. 특정 IP 주소의 활동으로 보고서를 제한하려면 사용자 IP 주소 필드에 사용자의 IP 주소를 입력합니다. 4. 표시할 항목 필드에서 보고서 화면에 표시할 항목 번호를 선택합니다. 5. 적용을 클릭하여 보고서를 생성합니다. 보고서의 레코드를 제거하려면 제거를 클릭합니다. CC-SG에서 보고서 데이터 제거 (p. 150)를 참조하십시오. 151
176 13: 보고서 오류 로그 보고서 CC-SG 는 시스템 문제를 해결하는 데 액세스 및 사용할 수 있는 일련의 오류 로그 파일에 오류 메시지를 보관합니다. 오류 로그는 오류 조건과 연관된 감사 추적 항목의 하위 세트를 포함합니다. 오류 로그 보고서를 생성하려면: 1. 보고서 > 오류 로그를 선택합니다. 2. 시작 날짜와 시간 및 종료 날짜와 시간 필드에서 보고서의 날짜 범위를 설정합니다. 기본 날짜의 각 구성요소(월, 일, 연도, 시, 분)를 클릭하여 선택하고 위로 및 아래로 화살표를 클릭하여 원하는 숫자를 선택합니다. 3. 메시지, 사용자 이름 및 사용자 IP 주소 필드에 추가 매개변수를 입력하여 보고서에 포함할 데이터를 제한할 수 있습니다. 이 필드에 와일드카드를 사용할 수 있습니다. 활동과 연관된 메시지 텍스트에 따라 보고서를 제한하려면 메시지 필드에 텍스트를 입력합니다. 특정 사용자의 활동으로 보고서를 제한하려면 사용자 이름 필드에 사용자의 이름을 입력합니다. 특정 IP 주소의 활동으로 보고서를 제한하려면 사용자 IP 주소 필드에 사용자의 IP 주소를 입력합니다. 4. 표시할 항목 필드에서 보고서 화면에 표시할 항목 번호를 선택합니다. 5. 적용을 클릭하여 보고서를 생성합니다. 오류 로그를 삭제하려면 제거 (참조 "CC-SG에서 보고서 데이터 제거" p. 150)를 클릭합니다. CC-SG에서 보고서 데이터 제거 (p. 150)를 참조하십시오. 액세스 보고서 액세스한 장치 및 노드, 액세스한 시간 및 액세스한 사용자에 대한 정보를 보려면 액세스 보고서를 생성합니다. 액세스 보고서를 생성하려면: 1. 시선목 > 액액액 시선목업 선선다다다. 2. 장치 또는 노드를 선택합니다. 152
177 13: 보고서 3. 시작 날짜와 시간 및 종료 날짜와 시간 필드에서 보고서의 날짜와 시간 범위를 설정합니다. 기본 날짜의 각 구성요소(월, 일, 연도, 시, 분)를 클릭하여 선택하고 위로 및 아래로 화살표를 클릭하여 원하는 숫자를 선택합니다. 4. 장치 이름, 노드 이름, 사용자 이름 및 사용자 IP 주소 필드에 추가 매개변수를 입력하여 보고서에 포함할 데이터를 제한할 수 있습니다. 특정 장치로 보고서를 제한하려면 장치 이름 필드에 장치 이름을 입력합니다. 특정 노드로 보고서를 제한하려면 노드 이름 필드에 포트 이름을 입력합니다. 특정 사용자의 활동으로 보고서를 제한하려면 사용자 이름 필드에 사용자의 이름을 입력합니다. 특정 IP 주소의 활동으로 보고서를 제한하려면 사용자 IP 주소 필드에 사용자의 IP 주소를 입력합니다. 5. 표시할 항목 필드에서 보고서 화면에 표시할 항목 번호를 선택합니다. 6. 적용을 클릭하여 보고서를 생성합니다. 가용성 보고서 가용성 보고서는 장치나 노드에 대한 모든 연결 상태를 표시합니다. 이 보고서는 CC-SG 관리 네트워크에서 모든 장치 또는 노드에 대한 모든 가용성 정보를 제공합니다. 가용성 보고서를 생성하려면: 1. 시선목 > 가사활 시선목업 선선다다다. 2. 노드 또는 장치를 선택합니다. 3. 적용을 클릭합니다. 153
178 13: 보고서 활성 사용자 보고서 현재 사용자 보고서에는 현재 사용자의 사용자 세션이 표시됩니다. 보고서에서 활성 사용자를 선택하고 CC-SG 에서 해당 사용자를 연결 해제할 수 있습니다. 활성 사용자 보고서를 생성하려면: 보고서 > 사용자 > 활성 사용자를 선택합니다. CC-SG 의 활성 세션에서 사용자를 연결 해제하려면: 1. 활활 사사사 시선목에목 연연 통제업 사사사 클이파 선선다다다. 2. 로그아웃을 클릭합니다. 잠긴 사용자 보고서 잠긴 사용자 보고서는 여러 번 로그인을 실패했기 때문에 현재 CC-SG에서 잠겨 있는 사용자를 표시합니다. 보고서로부터 사용자의 잠금을 해제할 수 있습니다. 로그아웃 설정 (참조 "잠금 설정" p. 200)을 참조하십시오. 잠긴 사용자 보고서를 생성하려면: 보고서 > 사용자 > 잠긴 사용자를 선택합니다. CC-SG 에서 잠긴 사용자를 잠금 해제하려면: 잠금 해제할 사용자를 선택하고 사용자 잠금 해제를 클릭합니다. 모든 사용자 데이터 보고서 사용자 데이터 보고서는 CC-SG 데이터베이스의 모든 사용자에 대한 특정 데이터를 표시합니다. 모든 사용자 데이터 보고서를 생성하려면: 보고서 > 사용자 > 모든 사용자 데이터를 선택합니다. 사용자 이름 필드는 모든 CC-SG 사용자의 사용자 이름을 표시합니다. 154
179 13: 보고서 활성 필드는 사용자 프로필에서 로그인 활성 옵션이 선택되었는지 여부에 따라 사용자가 CC-SG에 로그인할 수 있는 경우 true(참)로 표시되고 사용자가 CC-SG에 로그인할 수 없는 경우 false(거짓)로 표시됩니다. 사용자 추가 (p. 108)를 참조하십시오. 암호 만료 기간 필드는 사용자가 강제로 암호를 변경하기 전에 동일한 암호를 사용할 수 있는 기간(일)을 표시합니다. 사용자 추가 (p. 108)를 참조하십시오. 그룹 필드에는 사용자가 속한 사용자 그룹이 표시됩니다. 권한 필드는 사용자에게 지정된 CC-SG 권한을 표시합니다. 사용자 그룹 권한 (p. 271)을 참조하십시오. 이메일 필드는 사용자 프로필에 지정된 사용자의 이메일 주소를 표시합니다. 사용자 유형 필드는 사용자의 액세스 방법에 따라 로컬 또는 원격을 표시합니다. 사용자 데이터 보고서 사용자 그룹 데이터 보고서에는 사용자와 사용자가 연관된 그룹에 대한 데이터가 표시됩니다. 사용자 그룹 데이터 보고서를 생성하려면: 1. 시선목 > 사사사 > 사사사 업그 데클인업 선선다다다. 2. 지정된 규정을 보려면 사용자 그룹을 더블 클릭합니다. 155
180 13: 보고서 장치 자산 보고서 장치 자산 보고서는 CC-SG 에서 현재 관리하는 장치에 대한 데이터를 표시합니다. 장치 자산 보고서를 생성하려면: 보고서 > 장치 > 장치 자산 보고서를 선택합니다. 보고서는 모든 장치에 대해 생성됩니다. 장치 유형별로 보고서 데이터를 필터링하려면: 장치 유형을 선택한 다음 적용을 클릭합니다. 선택한 필터가 적용된 보고서가 다시 생성됩니다. 버전이 호환성 매트릭스를 준수하지 않는 장치는 장치 이름 필드에 빨간색 텍스트로 표시됩니다. 장치 그룹 데이터 보고서 장치 그룹 데이터 보고서는 장치 그룹 정보를 표시합니다. 장치 그룹 데이터 보고서를 생성하려면: 1. 시선목 > 사사사 > 장장 업그 데클인업 선선다다다. 2. 그룹의 장치 목록을 표시하려면 행을 더블 클릭합니다. 질의 포트 보고서 질의 포트 보고서는 포트 상태에 따라 모든 포트를 표시합니다. 질의 포트 보고서를 생성하려면: 1. 보고서 > 포트 > 질의 포트를 선택합니다. 2. 포트 상태/가용성 섹션에서 보고서에 포함할 포트 상태를 선택합니다. 둘 이상의 확인란을 선택하면 모든 선택된 상태를 가진 포트가 포함됩니다. 상태 옵션이 지정될 때 최소한 하나의 가용성 옵션을 선택해야 합니다. 상태 유형 포트 상태 정의 모두 모든 포트 상태: 156
181 13: 보고서 상태 유형 포트 상태 정의 업 다운 장치가 다운되어 사용할 수 없으므로 포트에 연결할 수 없습니다. 가용성: 유휴 상태 포트가 구성되었으며 포트에 연결할 수 있습니다. 연결됨 사용 중 사용자가 이 포트에 연결되어 있습니다. 전원 켜기 전원 끄기 구성되지 않음: 새로 만들기 사용되지 않음 포트가 대상 서버에 연결되었지만 구성되지는 않았습니다. 포트가 대상 서버에 연결되지 않았으며 구성되지 않았습니다. 3. Ghost 화된 포트를 포함하려면 Ghost 포트를 선택합니다. Ghost 포트는 CIM 또는 대상 서버가 Paragon 시스템에서 제거되거나 전원이 꺼질 때(직접 또는 우연히) 발생합니다. Raritan 의 Paragon II 사용자 설명서를 참조하십시오. 옵션입니다. 4. 일시 중지되거나 잠긴 포트를 포함하려면 일시 중지된 포트 또는 잠긴 포트를 선택합니다. 일시 중지된 포트는 장치의 CC-SG 관리가 일시 중지될 때 발생합니다. 잠긴 포트는 장치가 잠길 때 발생합니다. 옵션입니다. 5. 표시할 항목 필드에서 보고서 화면에 표시할 데이터의 행 번호를 선택합니다. 참고: 이 기본 설정은 작업으로 보고서를 생성할 때 적용되지 않습니다. 6. 적용을 클릭하여 보고서를 생성합니다. 157
182 13: 보고서 노드 자산 보고서 노드 자산 보고서는 노드 이름, 인터페이스 이름 및 유형, 장치 이름 및 유형, CC-SG 에서 관리하는 모든 노드의 노드 그룹을 표시합니다. 또한 지정된 노드 그룹, 인터페이스 유형, 장치 유형 또는 장치에 해당하는 노드에 대한 데이터만 포함하도록 보고서를 필터링할 수 있습니다. 노드 자산 보고서를 생성하려면: 1. 보고서 > 노드 > 노드 자산 보고서를 선택합니다. 2. 보고서, 모든 노드, 노드 그룹, 장치 그룹 또는 장치에 적용할 필터링 기준을 선택합니다. 노드 그룹, 인터페이스 유형 또는 장치 그룹을 선택한 경우 해당 메뉴에서 매개변수를 선택합니다. 장치를 선택한 경우 보고서에 포함할 노드 자산이 있는 사용 가능 목록에서 장치를 선택하고 추가를 클릭하여 해당 장치를 선택 목록으로 이동합니다. 3. 적용을 클릭하여 보고서를 생성합니다. 노드 자산 보고서가 생성됩니다. 노드에 대한 책갈피 URL 을 가져오려면: 1. 노업 사자 시선목업 생활선선 안내 대활 항사업 시설설 노업업 헤레 클클다다다. 2. 파일에 저장을 클릭합니다. 모든 보고서 정보가.csv 파일에 저장됩니다. 3. URL 열에는 각 노드에 대한 직접 링크가 포함됩니다. 각 노드를 개별적으로 책갈피 설정하는 대신 이 정보를 사용하여 각 노드에 대한 링크가 있는 웹 페이지를 생성할 수 있습니다. 인터페이스 책갈피 설정 (p. 94)을 참조하십시오. 158
183 13: 보고서 활성 노드 보고서 활성 노드 보고서에는 각 활성 인터페이스의 이름 및 유형, 연결 모드, 연관된 장치, 타임스탬프, 현재 사용자 및 활성 연결을 갖는 각 노드의 사용자 IP 주소가 포함됩니다. 활성 노드 목록을 보고 이 보고서에서 노드를 연결 해제할 수 있습니다. 활성 노드 보고서를 생성하려면: 보고서 > 노드 > 활성 노드를 선택합니다. 현재 활성 노드가 있는 경우 활성 노드 보고서가 생성됩니다. 활성 세션에서 노드를 연결 해제하려면: 활성 노드 보고서에서 연결 해제할 노드를 선택한 다음 연결 해제를 클릭합니다. 노드 생성 보고서 노드 생성 보고서는 지정된 시간 내에 성공하거나 실패한 모든 노드 생성 시도를 나열합니다. 모든 노드 생성 시도를 볼 것인지 또는 잠재적 중복 노드만 볼지 여부를 지정할 수 있습니다. 노드 생성 보고서를 생성하려면: 1. 보고서 > 노드 > 노드 생성을 선택합니다. 2. 모든 노드 또는 잠재 중복을 선택합니다. 잠재 중복은 보고서를 잠재 중복으로 플래그 설정된 노드로만 제한합니다. 3. 모든 노드를 선택한 경우 시작 날짜와 시간 및 종료 날짜와 시간 필드에서 보고서의 날짜 범위를 설정합니다. 기본 날짜의 각 구성요소(월, 일, 연도, 시, 분)를 클릭하여 선택하고 위로 및 아래로 화살표를 클릭하여 원하는 숫자를 선택합니다. 4. 적용을 클릭합니다. 노드 생성 보고서가 생성됩니다. 결과 필드는 성공, 실패 또는 잠재 중복을 표시하여 노드 생성 시도의 결과를 설명합니다. 노드 그룹 데이터 보고서 노드 그룹 데이터 보고서에는 노드 그룹 정보가 표시됩니다. 노드 그룹 데이터 보고서를 생성하려면: 1. 시선목 > 사사사 > 노업 업그 데클인업 선선다다다. 159
184 13: 보고서 2. 그룹의 노드 목록을 표시하려면 행을 더블 클릭합니다. AD 사용자 그룹 보고서 AD 사용자 그룹 보고서는 인증 및 허가에 대해 구성된 AD 서버에서 CC-SG 로 가져온 그룹의 모든 사용자를 표시합니다. 보고서는 CC-SG 를 통해 로컬로 AD 사용자 그룹에 추가된 사용자를 포함하지 않습니다. AD 사용자 그룹 보고서를 생성하려면: 1. 보고서 > Active Directory > AD 사용자 그룹 보고서를 선택합니다. 2. AD 서버 목록은 인증 및 허가 모두에 대해 CC-SG 에 구성된 모든 AD 서버를 포함합니다. 보고서에 포함할 각 AD 서버에 해당하는 확인란을 선택합니다. 3. AD 사용자 그룹 섹션에서 사용 가능 목록은 AD 서버 목록에서 선택한 AD 서버로부터 CC-SG 로 가져온 모든 사용자 그룹을 포함합니다. 보고서에 포함할 사용자 그룹을 선택하고 추가를 클릭하여 사용자 그룹을 선택 목록으로 이동합니다. 4. 적용을 클릭하여 보고서를 생성합니다. 예약된 보고서 예약된 보고서는 작업 관리자에 예약된 보고서를 표시합니다. 예약된 보고서 화면에서 장치 펌웨어 업그레이드 보고서 및 장치 다시 시작 보고서를 찾을 수 있습니다. 예약된 보고서는 HTML 형식으로만 볼 수 있습니다. 작업 관리자 (p. 209)를 참조하십시오. 예약된 보고서에 액세스하려면: 1. 시선목 > 예요연 시선목업 선선다다다. 2. 보고서 유형을 선택합니다. 3. 보고서 소유자를 선택합니다. 4. 이름에서 필터링할 보고서 이름을 입력합니다. 전체 이름 또는 일부 이름을 입력할 수 있습니다. 일치하는 결과는 대소문자를 구분하지 않습니다. 와일드카드는 허용되지 않습니다. 5. 시작 날짜와 시간 및 종료 날짜와 시간 필드에서 보고서의 날짜 범위를 설정합니다. 기본 날짜의 각 구성요소(월, 일, 연도, 시, 분)를 클릭하여 선택하고 위로 및 아래로 화살표를 클릭하여 원하는 숫자를 선택합니다. 6. 적용을 클릭합니다. 예약된 보고서 목록이 생성됩니다. 160
185 13: 보고서 예약된 보고서를 보려면: 1. 목목에목 시선목업 선선다다다. 2. 보고서 보기를 클릭합니다. 예약된 보고서를 삭제하려면: 1. 삭제업 시선목업 선선다다다. 클여 시선목업 삭제선설설 Ctrl+클클 및 Shift+클클파 사사다다다. 2. 보고서 삭제를 클릭합니다. 3. 예를 클릭하여 확인합니다. 장치 펌웨어 업그레이드 보고서 장치 펌웨어 업그레이드 보고서는 예약된 보고서 목록에서 찾을 수 있습니다. 이 보고서는 장치 펌웨어 업그레이드 작업이 실행 중일 때 생성됩니다. 작업에 대한 실시간 상태 정보를 얻으려면 보고서를 봅니다. 작업이 완료되면 보고서 정보가 변하지 않습니다. 보고서를 보는 방법에 대한 자세한 내용은 예약된 보고서 (p. 160)를 참조하십시오. CC-NOC 동기화 보고서 CC-NOC 동기화 보고서에는 CC-SG가 가입하고 특정 검색 날짜에 CC-NOC에서 모니터하는 IP 주소와 함께 모든 대상이 나열됩니다. 구성된 범위에서 검색되는 새 대상도 여기에 표시됩니다. CC-NOC 추가 (p. 216)를 참조하십시오. 이 보고서의 CC-SG 데이터베이스에서 대상을 제거할 수도 있습니다. CC-NOC 동기화 보고서를 생성하려면: 1. 보고서 > CC-NOC 동기화를 선택합니다. 2. 마지막 발견 날짜를 선택하고 대상 가져오기를 클릭합니다. 마지막 발견 날짜 이전에 발견된 대상은 발견된 대상에 표시됩니다. CC-SG 데이터베이스에서 대상을 제거하려면 제거할 대상을 선택하고 제거를 클릭합니다. CC-SG 데이터베이스에서 대상의 전체 목록을 제거하려면 모두 제거를 클릭합니다. 161
186 14 시스템 정비 이 장에서 정비 모드 정비 모드 시작 정비 모드 종료 CC-SG 백업 백업 파일 저장 및 삭제 CC-SG 복원 CC-SG 재설정 CC-SG 다시 시작 CC-SG 업그레이드 CC-SG 종료 종료 후 CC-SG 다시 시작 CC-SG 전원 끄기 CC-SG 세션 종료 정비 모드 정비 모드에서는 관리자가 중단 없이 CC-SG 업그레이드와 같은 다양한 작업을 수행할 수 있도록 CC-SG 에 대한 액세스를 제한합니다. 정비 모드를 시작하고 있는 관리자를 제외한 현재 사용자는 구성 가능 기간이 만료된 후 변경되고 로그아웃됩니다. 정비 모드 상태에서 다른 관리자는 CC-SG 에 로그인할 수 있지만 관리자가 아닌 사용자는 로그인되지 않습니다. CC-SG 가 정비 모드를 시작하거나 종료할 때마다 SNMP 트랩이 생성됩니다. 참고: 정비 모드는 클러스터 구성에 포함되지 않은 독립형 CC-SG 장치에서만 사용할 수 있습니다. 정비 모드를 시작할 때까지 CC-SG 를 업그레이드할 수 없습니다. 예약된 작업 및 정비 모드 CC-SG가 정비 모드인 동안에는 예약된 작업을 실행할 수 없습니다. 작업 관리자 (p. 209)를 참조하십시오. CC-SG가 정비 모드를 종료하면 일정 잡힌 작업이 가능한 빨리 실행됩니다. 정비 모드 시작 1. 시액시 설서 > 설서 모업 > 설서 모업 시작파 선선다다다. 162
187 14: 시스템 정비 2. 암호: 암호를 입력합니다. CC 설정 및 제어 권한을 가진 사용자만 정비 모드를 시작할 수 있습니다. 3. 방송 메시지: CC-SG 에서 로그아웃할 사용자에게 표시할 메시지를 입력합니다. 4. 정비 모드 시작 시간(분): 0-30 분까지 CC-SG 가 정비 모드를 시작하기 전에 경과 시간을 입력합니다. 정비 모드를 즉시 시작하려면 0(영)을 입력합니다. 5. 확인을 클릭합니다. 6. 확인 대화 상자에서 확인을 클릭합니다. 정비 모드 종료 1. 시액시 설서 > 설서 모업 > 설서 모업 종완업 선선다다다. 2. 정비 모드를 종료하려면 확인을 클릭합니다. 3. CC-SG 가 정비 모드를 종료할 때 메시지가 표시됩니다. 모든 사용자는 CC-SG 에 정상적으로 액세스할 수 있습니다. CC-SG 백업 CC-SG 를 백업하려면 정비 모드를 시작하는 것이 좋습니다. 정비 모드를 시작하면 백업되는 동안 데이터베이스에 변경이 이루어지지 않도록 보장합니다. CC-SG 를 백업하려면: 1. 시스템 정비 > 백업을 선택합니다. 2. 백업 이름 필드에 이 백업의 이름을 입력합니다. 3. 설명 필드에 이 백업에 대한 간단한 설명을 입력합니다. 옵션입니다. 4. 백업 유형을 선택합니다. 사용자 정의 - 아래의 백업 옵션 영역에서 선택하여 백업에 추가할 구성 요소를 지정할 수 있습니다. 다음 중 백업에 포함할 각 항목을 선택합니다. 데이터 - CC-SG 구성, 장치 및 노드 구성, 사용자 데이터(표준). 로그 - CC-SG 에 저장된 오류 로그 및 이벤트 보고서 CC-SG 펌웨어 파일 - CC-SG 서버를 업데이트하기 위해 사용하는 저장된 펌웨어 파일. 163
188 14: 시스템 정비 장치 펌웨어 파일 - CC-SG 에서 관리하는 Raritan 장치를 업데이트하기 위해 사용하는 저장된 펌웨어 파일. 애플리케이션 파일 - CC-SG 에서 노드에 사용자를 연결하기 위해 사용하는 저장된 애플리케이션. 전체 - CC-SG 에 저장된 모든 데이터, 로그, 펌웨어 및 애플리케이션 파일의 백업을 생성합니다. 대용량 백업 파일이 만들어집니다. 표준 - CC-SG 의 중요한 데이터의 백업만 생성합니다. 이 백업은 CC-SG 구성 정보, 장치 및 노드 구성, 사용자 구성을 포함합니다. 가장 작은 백업 파일을 생성합니다. 5. 이 백업 파일의 복사본을 외부 서버에 저장하려면 원격 위치로 백업 확인란을 선택합니다. 옵션입니다. 6. 원격 서버에 연결할 때 사용하는 프로토콜인 FTP 또는 SFTP 를 선택합니다. 7. 서버의 IP 주소나 호스트 이름을 호스트 이름 필드에 입력합니다. 8. 선택한 프로토콜(FTP: 21, SFTP: 22)의 기본 포트를 사용하지 않는 경우 포트 번호 필드에 사용한 통신 포트를 입력합니다. 9. 사용자 이름 필드에 원격 서버의 사용자 이름을 입력합니다. 10. 암호 필드에 원격 서버의 암호를 입력합니다. 11. 디렉터리 필드에 백업을 원격 서버에 저장할 때 사용하는 디렉터리를 지정합니다. 디렉터리의 절대 경로를 지정해야 합니다. 12. 확인을 클릭합니다. 백업이 완료되면 메시지가 나타납니다. 백업 파일은 CC-SG 파일 시스템에 저장되며 원격 위치로 백업 필드에서 지정된 경우 원격 서버에도 저장됩니다. 이 백업은 나중에 복원할 수 있습니다. CC-SG 복원 (p. 165)을 참조하십시오. 백업 파일 저장 및 삭제 CommandCenter 복원 화면을 사용하여 CC-SG 에 저장된 백업을 저장하고 삭제합니다. 백업을 저장하면 다른 PC 에서 백업 파일의 사본을 유지할 수 있습니다. 백업 파일의 아카이브를 생성할 수 있습니다. 다른 위치에 저장된 백업 파일은 다른 CC-SG 장치로 업로드할 수 있으며, 그런 다음 하나의 CC-SG 에서 다른 위치로 구성을 복사하기 위해 복원할 수 있습니다. 필요하지 않은 백업을 삭제하면 CC-SG 의 공간이 절약됩니다. 164
189 14: 시스템 정비 백업 파일 저장 1. 시스템 정비 > Command Center 복원을 선택합니다. 2. 사용 가능한 백업 표에서 PC 에 저장할 백업을 선택합니다. 3. 파일에 저장을 클릭합니다. 저장 대화 상자가 나타납니다. 4. 파일의 이름을 입력하고 저장할 위치를 선택합니다. 5. 지정된 위치로 백업 파일을 복사하려면 저장을 클릭합니다. 백업 파일 삭제 1. 사사 가가선 백업 표에목 삭제업 백업파 선선다다다. 2. 삭제를 클릭합니다. 확인 대화 상자가 나타납니다. 3. 확인을 클릭하여 CC-SG 시스템에서 백업을 삭제합니다. CC-SG 복원 생성한 백업 파일을 사용하여 CC-SG 를 복원할 수 있습니다. CC-SG 를 복원하려면: 1. 시액시 설서 > 복전파 선선다다다. CommandCenter 복전 활설클 선나선선 CC-SG 에 클사 가가선 백업 파파 목목파 표시다다다. 백업 유유, 백업 날날, 설설, 표가 만들펌가 CC-SG 서전 및 백업 파파서 네기업 볼 수 있있다다. 2. CC-SG 시스템에 저장된 백업에서 복원하려면 먼저 백업 파일을 CC-SG 로 업로드해야 합니다. 옵션입니다. a. 업로드를 클릭합니다. b. 백업 파일을 찾고 대화 창에서 선택합니다. 클라이언트의 네트워크를 통해 어디에서든지 파일을 검색할 수 있습니다. c. 열기를 클릭하여 이 파일을 CC-SG 에 업로드합니다. 완료되면 백업 파일이 사용 가능한 백업 표에 나타납니다. 3. 사용 가능한 백업 표에서 복원할 백업 파일을 선택합니다. 4. 해당하는 경우 이 백업에서 수행할 복원의 종류를 선택합니다. 표준 - 중요한 데이터만 CC-SG 로 복원합니다. 여기에는 CC-SG 구성 정보, 장치 및 노드 구성, 사용자 구성이 포함됩니다. 165
190 14: 시스템 정비 전체 - 백업 파일에 저장된 모든 데이터, 로그, 펌웨어 및 애플리케이션 파일을 복원합니다. 파일에 대한 전체 백업을 만들어야 합니다. 사용자 정의 - 복원 옵션 영역에서 선택하여 CC-SG 로 복원할 백업의 구성 요소를 지정할 수 있습니다. 복원에 포함할 다음 각 항목을 선택합니다. 데이터 - CC-SG 구성, 장치 및 노드 구성, 사용자 데이터 로그 - CC-SG 에 저장된 오류 로그 및 이벤트 보고서 CC 펌웨어 파일 - CC-SG 서버를 업데이트하는 데 사용하는 저장된 펌웨어 파일. 장치 펌웨어 파일 - CC-SG 에서 관리하는 Raritan 장치를 업데이트하기 위해 사용하는 저장된 펌웨어 파일. 애플리케이션 파일 - CC-SG 에서 노드에 사용자를 연결하기 위해 사용하는 저장된 애플리케이션. 5. "복원 시간(분)" 필드에서 복원 작업을 수행하기 전에 CC-SG 가 대기하는 시간(분)을 입력합니다. 이 시간은 0-60 분입니다. 사용자가 작업을 완료하고 로그아웃하는 시간입니다. 6. 방송 메시지 필드에서 다른 CC-SG 사용자에게 복원이 시작됨을 알리는 메시지를 입력합니다. 7. 복원을 클릭합니다. CC-SG 는 선택한 백업에서 해당 구성을 복원하기 전에 지정된 시간 동안 대기합니다. 복원이 시작되면 다른 모든 사용자는 로그아웃됩니다. CC-SG 재설정 데이터베이스를 제거하거나 다른 구성 요소를 출하 시 기본 설정으로 재설정하기 위해 CC-SG 를 재설정할 수 있습니다. 재설정 옵션을 사용하기 전에 백업을 수행하고 다른 위치로 백업 파일을 저장해야 합니다. 선택된 기본 옵션을 사용하는 것이 좋습니다. 166
191 14: 시스템 정비 옵션 전체 데이터베이스 설명 이 옵션을 선택하면 기존의 CC-SG 데이터베이스가 제거되고 모든 출고 시 기본값으로 새 버전이 빌드됩니다. 네트워크 설정, SNMP 설정, 펌웨어 및 진단 콘솔 설정은 CC-SG 데이터베이스와 관계가 없습니다. IP-ACL 설정은 IP ACL 표 옵션의 선택과 상관 없이 전체 데이터베이스 재설정으로 재설정됩니다. 데이터베이스가 제거되면, 모든 장치, 노드 및 사용자가 제거됩니다. 모든 원격 인증 및 허가 서버가 제거됩니다. CC 수퍼 사용자 계정이 기본값으로 재설정됩니다. 재설정 작업이 완료된 후 기본 사용자 이름 및 암호인 admin/raritan 으로 로그인해야 합니다. 개인 설정 저장 시도 네트워크 설정 이 옵션은 전체 CC-SG 데이터베이스 재설정을 선택했을 때 활성화됩니다. CC-SG 데이터베이스가 재구축되기 때문에 이전에 구성된 일부 옵션이 저장됩니다. PC 클라이언트와 CC-SG 간의 보안 통신 강력한 암호 강제 실행 대역외 노드에 대한 직접 대 프록시 연결 비활동 타이머 설정 이 옵션은 네트워크 설정을 출고 시 기본값으로 변경합니다. 호스트 이름: CommandCenter 도메인 이름: localdomain 모드: 기본/백업 구성: 정적 IP 주소: 넷마스크: 게이트웨이: 없음 기본 DNS: 없음 보조 DNS: 없음 어댑터 속도: 자동 167
192 14: 시스템 정비 옵션 SNMP 구성 기본 펌웨어 재설정 후 DB 로 펌웨어 업로드 진단 콘솔 IP-ACL 표 설명 이 옵션은 SNMP 설정을 출고 시 기본값으로 재설정합니다. 포트: 161 읽기 전용 커뮤니티: public 읽기-쓰기 커뮤니티: private 시스템 담당자, 이름, 위치: 없음 SNMP 트랩 구성 SNMP 트랩 대상 이 옵션은 모든 장치 펌웨어 파일을 출하 시 기본값으로 재설정합니다. 이 옵션은 CC-SG 데이터베이스를 변경하지 않습니다. 이 옵션은 현재 CC-SG 버전의 펌웨어 파일을 CC-SG 데이터베이스로 로드합니다. 이 옵션은 진단 콘솔 설정을 출고 시 기본값으로 복원합니다. 이 옵션은 IP-ACL 표에서 모든 항목을 제거합니다. IP-ACL 설정은 IP ACL 표 옵션을 선택하든 안하든 간에 전체 데이터베이스 재설정으로 재설정됩니다. CC-SG 를 재설정하려면: 1. 재설정하기 전에 CC-SG를 백업하고 백업 파일을 원격 위치로 저장합니다. CC-SG 백업 (p. 163)을 참조하십시오. 2. 시스템 정비 > 재설정을 참조하십시오. 3. 재설정 옵션을 선택합니다. 4. CC-SG 암호를 입력합니다. 5. 방송 메시지: CC-SG 에서 로그오프할 사용자에게 표시할 메시지를 입력합니다 분까지 CC-SG 가 재설정 작업을 수행하기 전에 경과 시간을 입력합니다. 7. 확인을 클릭합니다. 재설정을 확인하는 메시지가 표시됩니다. 168
193 14: 시스템 정비 CC-SG 다시 시작 다시 시작 명령은 CC-SG 소프트웨어를 다시 시작하는 데 사용됩니다. CC-SG 를 다시 시작하면 CC-SG 의 모든 활성 사용자가 로그아웃됩니다. 다시 시작은 CC-SG 의 전원을 껐다가 다시 켜지 않습니다. 전체 재부팅을 실행하려면 CC-SG 장치의 전원 스위치 또는 진단 콘솔에 액세스해야 합니다. 1. 시스템 정비 > 다시 시작을 선택합니다. 2. 암호 필드에 암호를 입력합니다. 3. 방송 메시지: CC-SG 에서 로그오프할 사용자에게 표시할 메시지를 입력합니다. 4. 다시 시작 시간(분): 0-30 분까지 CC-SG 가 다시 시작하기 전에 경과 시간을 입력합니다. 5. 확인을 클릭하여 CC-SG 를 다시 시작합니다. CC-SG 업그레이드 CC-SG 의 펌웨어는 새 버전이 출시될 때 업그레이드할 수 있습니다. Raritan 웹 사이트의 지원 섹션에서 펌웨어 파일을 찾을 수 있습니다. CC-SG 버전 4.0 은 G1 하드웨어와 호환되지 않습니다. CC-SG G1 장치를 버전 4.0 으로 업그레이드하지 마십시오. 펌웨어 파일을 자신의 클라이언트 PC 에 다운로드하여 업그레이드를 진행합니다. CC 설정 및 제어 권한을 가진 사용자만 CC-SG 를 업그레이드할 수 있습니다. 업그레이드하기 전에 CC-SG 를 백업해야 합니다. CC-SG 클러스터가 작동하는 경우 업그레이드 전에 먼저 클러스터를 제거해야 합니다. 각 CC-SG 노드를 개별적으로 업그레이드하고 클러스터를 다시 생성하십시오. 중요: CC-SG 및 장치 또는 장치 그룹을 업그레이드 해야 할 경우 CC-SG 업그레이드를 먼저 수행한 다음 장치 업그레이드를 수행합니다. CC-SG는 업그레이드 프로세스의 일부로서 재부팅됩니다. 업그레이드 동안 프로세스를 중단하거나 장치를 수동으로 재부팅하거나 장치의 169
194 14: 시스템 정비 전원을 끄거나 껐다가 켜지 마십시오. CC-SG 를 업그레이드하려면: 1. 클클클클클 PC 에 펌펌펌 업업업클업 파파파 다다다업다다다. 2. CC 설정 및 제어 권한을 가진 계정을 이용하여 CC-SG Admin 클라이언트에 로그인합니다. 3. 정비 모드를 시작합니다. 정비 모드 시작 (p. 162)을 참조하십시오. 4. CC-SG 가 정비 모드가 되면 시스템 정비 > 업그레이드를 선택합니다. 5. 찾아보기를 클릭합니다. CC-SG 펌웨어 파일(.zip)을 탐색하여 선택한 다음 열기를 클릭합니다. 6. 확인을 클릭하여 펌웨어 파일을 CC-SG 로 업로드합니다. 펌웨어 파일이 CC-SG 로 업로드된 후 CC-SG 가 업그레이드 프로세스를 시작했음을 나타내는 성공 메시지가 표시됩니다. 이제 모든 사용자는 CC-SG 에서 연결 해제됩니다. 7. 확인을 클릭하여 CC-SG 를 종료합니다. 8. 브라우저 캐시를 지운 다음 브라우저 창을 닫습니다. 브라우저 캐시 지우기 (p. 171)를 참조하십시오. 9. Java 캐시를 지웁니다. Java 캐시 지우기 (p. 171)를 참조하십시오. 10. CC-SG 에 다시 로그인하기 전에 업그레이드가 완료될 때까지 기다려야 합니다. 진단 콘솔에서 업그레이드를 모니터링할 수 있습니다. a. admin 계정을 이용해 진단 콘솔을 액세스합니다. 관리자 콘솔 액세스 (p. 234)를 참조하십시오. b. 관리자 > 시스템 로그파일 뷰어를 선택합니다. 업그레이드 로그를 보려면 sg/upgrade.log 를 선택한 다음 보기를 선택합니다. c. 업그레이드 프로세스가 실행될 때까지 기다립니다. 업그레이드 프로세스가 완료되면 업그레이드 로그에 "업그레이드 완료" 메시지 표시됩니다. d. 서버를 재부팅해야 합니다. 재부팅 프로세서가 시작되면 업그레이드 로그에 "Linux 재부팅" 메시지가 표시됩니다. 서버가 종료되고 재부팅됩니다. 11. CC-SG 가 재부팅되는 동안 몇 초 기다린 후 새 웹 브라우저 창을 실행합니다. 12. CC 설정 및 제어 권한을 가진 계정을 이용하여 CC-SG Admin 클라이언트에 로그인합니다. 170
195 14: 시스템 정비 13. 도움말 > Raritan Secure Gateway 정보를 선택합니다. 업그레이드가 성공했는지 검증하기 위해 버전 번호를 확인합니다. 버전이 업그레이드되지 않았으면 이전 단계를 반복합니다. 업그레이드가 완료되었으면 다음 단계를 진행합니다. 14. 정비 모드를 종료합니다. 정비 모드 종료 (p. 163)를 참조하십시오. 15. CC-SG를 백업합니다. CC-SG 백업 (p. 163)을 참조하십시오. 브라우저 캐시 지우기 이 명령은 브라우저 버전에 따라 약간 다를 수 있습니다. Internet Explorer 6.0 에서 브라우저 캐시를 지우려면: 1. 도구 > 인터넷 옵션을 선택합니다. 2. 일반 탭에서 파일 삭제를 클릭한 다음 확인을 클릭하여 확인합니다. FireFox 2.0 에서: 1. 도구 > 개인 데이터 지우기를 선택합니다. 2. 캐시를 선택한 다음 지금 개인 데이터 지우기를 클릭합니다. Java 캐시 지우기 이 명령은 Java 및 운영 체제 버전에 따라 약간 다를 수 있습니다. Java 1.6 이 설치된 Windows XP 에서: 1. 제어판 > Java 를 선택합니다. 2. 일반 탭에서 설정을 클릭합니다. 3. 열리는 대화 상자에서 파일 삭제를 클릭합니다. 4. 애플리케이션 및 애플릿 확인란을 선택한 다음 확인을 클릭합니다. 171
196 14: 시스템 정비 CC-SG 종료 CC-SG 를 종료하면 CC-SG 소프트웨어는 종료되지만 CC-SG 장치의 전원은 꺼지지 않습니다. CC-SG 가 종료된 후 모든 사용자가 로그아웃됩니다. 진단 콘솔을 통하거나 CC-SG 전원을 껐다가 켜서 CC-SG 를 다시 시작할 때까지 사용자는 다시 로그인할 수 없습니다. CC-SG 를 종료하려면: 1. 시스템 정비 > CommandCenter 종료를 선택합니다. 2. 암호 필드에 암호를 입력합니다. 3. 기본 메시지를 승인하거나 방송 메시지 필드에 현재 온라인으로 연결되어 있는 모든 사용자에게 표시할 메시지를 입력합니다(예를 들어, 사용자에게 CC-SG 의 작업을 완료할 잠깐의 시간을 주고 시스템이 다시 작동할 것으로 예상되는 시간을 알려줍니다). CC-SG 를 종료할 때 모든 사용자가 연결 해제됩니다. 4. 종료 시간(분) 필드에 CC-SG 를 종료할 때까지 경과하는 시간(분)을 입력합니다. 이 시간은 0-60 분입니다. 5. 확인을 클릭하여 CC-SG 를 종료합니다. 종료 후 CC-SG 다시 시작 CC-SG 를 종료한 후 다음 두 가지 방법 중 하나를 사용하여 장치를 다시 시작합니다. 진단 콘솔을 사용합니다. 진단 콘솔 (p. 231)을 참조하십시오.: CC-SG 장치 전원을 껐다가 다시 켭니다. CC-SG 전원 끄기 CC-SG 를 설치하고 실행하는 동안 AC 전원이 끊기는 경우 마지막 전원 상태를 기억합니다. AC 전원이 복원되면 CC-SG 가 자동으로 재부팅됩니다. 그러나 꺼져 있는 상태에서 CC-SG 가 AC 전원을 잃게 되면 AC 전원이 복원되어도 전원이 꺼져 있게 됩니다. 중요: POWER 버튼을 눌러 CC-SG의 전원을 강제로 끄지 마십시오. CC-SG의 전원을 끄는 방법은 다음 절차를 따르십시오. CC-SG 의 전원을 끄려면 다음을 수행하십시오. 1. 베베파 제선선선 전전 서버파 꾹 누누다다. 172
197 14: 시스템 정비 2. CC-SG 의 전원이 정상적으로 꺼질 때까지 약 1분간 기다립니다. 참고: 진단 콘솔을 통해 CC-SG 에 로그인한 사용자는 CC-SG 장치의 전원을 끌 때 간단한 방송 메시지를 수신하게 됩니다. 웹 브라우저나 SSH 를 통해 CC-SG 에 로그인한 사용자는 CC-SG 장치의 전원을 끌 때 메시지를 수신하지 않습니다. 3. AC 전원 코드를 제거해야 하는 경우 전원 코드를 제거하기 전에 전원 끄기 프로세스가 완전히 완료되도록 합니다. 이 프로세스는 CC-SG 에서 모든 트랜잭션을 완료하고 데이터베이스를 종료하고 전원 제거를 위해 디스크 드라이브를 안전한 상태로 만드는 데 필요합니다. CC-SG 세션 종료 CC-SG 세션을 종료하는 방법은 두 가지가 있습니다. 클라이언트 창이 열려 있는 동안 로그아웃하여 세션을 종료합니다. CC-SG에서 로그아웃 (p. 173)을 참조하십시오. 종료로 세션을 종료하고 클라이언트 창을 닫습니다. CC-SG 종료 (p. 173)를 참조하십시오. CC-SG에서 로그아웃 1. Secure Gateway > 로그아웃을 선택합니다. 로그아웃 창이 열립니다. 2. CC-SG 에서 로그아웃하려면 예를 클릭합니다. 로그아웃하면 CC-SG 로그인 창이 열립니다. CC-SG 종료 1. Secure Gateway > 종료를 선택합니다. 2. 예를 클릭하여 CC-SG 를 종료합니다. 173
198 15 고급 관리 이 장에서 오늘의 메시지 구성 노드 액세스를 위한 애플리케이션 구성 기본 애플리케이션 구성 장치 펌웨어 관리 CC-SG 네트워크 구성 로그 활동 구성: CC-SG 서버 시간 및 날짜 구성 연결 모드: 직접 및 프록시 장치 설정 사용자 정의 JRE 설정 구성 SNMP 구성 CC-SG 클러스터 구성 보안 관리자 통지 관리자 작업 관리자 CommandCenter NOC CC-SG에 대한 SSH 액세스 직렬 관리 포트 CC-SG 일련 번호 찾기 Web Services API 오늘의 메시지 구성 오늘의 메시지를 이용하여 모든 사용자가 로그인 시에 보는 메시지를 제공할 수 있습니다. 오늘의 메시지를 구성하려면 CC 설정 및 제어 권한이 있어야 합니다. 오늘의 메시지를 구성하려면: 1. 관관 > 수오서 메시지 설설파 선선다다다. 2. 로그인 후 모든 사용자에게 메시지를 표시하려면 모든 사용자에게 오늘의 메시지 표시를 선택합니다. 옵션입니다. 3. CC-SG 에 메시지를 입력하려면 오늘의 메시지 내용 확인란을 선택하고 기존 파일에서 메시지를 로드하려면 오늘의 메시지 파일 확인란을 선택합니다. 오늘의 메시지 내용을 선택한 경우: a. 대활 항사에 메시지업 입입다다다. 174
199 15: 고급 관리 b. 글꼴 이름 드롭다운 메뉴를 클릭하고 메시지 텍스트의 글꼴을 선택합니다. c. 글꼴 크기 드롭다운 메뉴를 클릭하고 메시지 텍스트의 글꼴 크기를 선택합니다. 오늘의 메시지 파일을 선택한 경우: a. 찾아시기업 클클선클 메시지 파파파 찾있다다. b. 열리는 대화 창에서 파일을 선택하고 열기를 클릭합니다. c. 미리 보기를 클릭하여 파일의 내용을 검토합니다. 4. 확인을 클릭하여 변경 사항을 저장합니다. 노드 액세스를 위한 애플리케이션 구성 노드 액세스를 위한 애플리케이션 정보 CC-SG 는 노드에 액세스하기 위해 사용할 수 있는 여러 가지 애플리케이션을 제공합니다. 애플리케이션 관리자를 사용하여 애플리케이션을 보고, 새 애플리케이션을 추가하며, 애플리케이션을 삭제하고 각 장치 유형에 대한 기본 애플리케이션을 설정할 수 있습니다. CC-SG 에서 이용 가능한 애플리케이션을 보려면: 1. 관관 > 애애관애클애파 선선다다다. 2. 애플리케이션 이름 드롭다운 메뉴를 클릭하고 CC-SG 에서 이용할 수 있는 애플리케이션 목록을 봅니다. 애플리케이션 버전 확인 및 업그레이드 Raritan Console(RC) 및 Raritan Remote Client(RRC)와 같은 CC-SG 애플리케이션을 확인 및 업그레이드합니다. 애플리케이션 버전을 확인하려면: 1. 관관 > 애애관애클애파 선선다다다. 2. 목록에서 애플리케이션 이름을 선택합니다. 버전 필드의 번호를 메모합니다. 일부 애플리케이션은 버전 번호를 자동으로 표시하지 않습니다. 175
200 15: 고급 관리 애플리케이션을 업그레이드하려면: 애플리케이션이 최신 버전이 아닌 경우 애플리케이션을 업그레이드해야 합니다. Raritan 웹 사이트에서 애플리케이션 업그레이드 파일을 다운로드할 수 있습니다. 지원되는 애플리케이션 버전의 전체 목록은 Raritan 지원 웹 사이트의 호환성 매트릭스를 참조하십시오. 애플리케이션을 업그레이드하기 전에 정비 모드를 시작하는 것이 좋습니다. 정비 모드 시작 (p. 162)을 참조하십시오. 1. 클클클클클 PC 에 애애관애클애 파파파 저장다다다. 2. 애플리케이션 이름 드롭다운 화살표를 클릭하고 목록에서 업그레이드해야 하는 애플리케이션을 선택합니다. 애플리케이션이 목록에 없을 경우 먼저 추가해야 합니다. 애플리케이션 추가 (p. 176)를 참조하십시오. 3. 찾아보기를 클릭하고 표시된 대화 상자에서 애플리케이션 업그레이드 파일을 찾아 선택한 다음 열기를 클릭합니다. 4. 애플리케이션 이름이 애플리케이션 관리자 화면의 새 애플리케이션 파일 필드에 표시됩니다. 5. 업로드를 클릭합니다. 진행률 창이 새로운 애플리케이션이 업로드 중임을 표시합니다. 완료되면 새 창에 애플리케이션이 CC-SG 데이터베이스에 추가되었고 사용할 수 있다는 내용이 표시됩니다. 6. 버전 필드가 자동으로 업데이트되지 않을 경우 버전 필드에 새 버전 번호를 입력합니다. 일부 애플리케이션의 경우 버전 필드가 자동으로 업데이트됩니다. 7. 업데이트를 클릭합니다. 참고: 업그레이드 동안 로그인한 사용자는 새 버전의 애플리케이션이 실행하기 위해 CC-SG 를 로그아웃한 다음 다시 로그인해야 합니다. 애플리케이션 추가 CC-SG 에 애플리케이션을 추가할 경우 애플리케이션이 작동할 장치 유형을 지정해야 합니다. 장치가 KVM 및 직렬 액세스를 제공하는 경우 장치는 각 방법당 한 번씩 두 번 나열됩니다. 애플리케이션을 추가하려면: 1. 관관 > 애애관애클애파 선선다다다. 2. 추가를 클릭합니다. 애플리케이션 추가 대화 창이 열립니다. 3. 애플리케이션 이름 필드에 애플리케이션의 이름을 입력합니다. 176
201 15: 고급 관리 4. 사용 가능 목록에서 애플리케이션이 작동할 Raritan 장치를 선택하고 추가를 클릭하여 선택 목록에 해당 장치를 추가합니다. 애플리케이션을 사용한 장치를 제거하려면 선택 목록에서 장치를 선택하고 제거를 클릭합니다. 5. 확인을 클릭합니다. 열기 대화 상자가 나타납니다. 6. 애플리케이션 파일(보통.jar 또는.cab 파일)을 탐색하고 선택한 다음 열기를 클릭합니다. 7. 선택된 애플리케이션이 CC-SG 에 로드됩니다. 애플리케이션 삭제 애플리케이션을 삭제하려면: 1. 관관 > 애애관애클애파 선선다다다. 2. 애플리케이션 이름 드롭다운 메뉴에서 애플리케이션을 선택합니다. 3. 삭제를 클릭합니다. 확인 대화 상자가 나타납니다. 4. 예를 클릭하여 애플리케이션을 삭제합니다. 기본 애플리케이션 구성 기본 애플리케이션 정보 CC-SG 가 각 장치 유형에 대해 기본적으로 사용할 애플리케이션을 지정할 수 있습니다. 기본 애플리케이션 지정 보기 기본 애플리케이션 지정을 보려면: 1. 관관 > 애애관애클애파 선선다다다. 2. 기본 애플리케이션 탭을 클릭하여 다양한 인터페이스 및 포트 유형에 대한 현재 기본 애플리케이션을 보고 편집합니다. 여기에 나열된 애플리케이션은 선택한 인터페이스를 통해 액세스를 허용하도록 노드를 구성할 때 기본 선택 사항이 됩니다. 177
202 15: 고급 관리 인터페이스 또는 포트 유형에 대한 기본 애플리케이션을 선택합니다. 인터페이스 또는 포트 유형에 대한 기본 애플리케이션을 설정하려면: 1. 관관 > 애애관애클애파 선선다다다. 2. 기본 애플리케이션 탭을 클릭합니다. 3. 설정할 기본 애플리케이션에 대한 인터페이스 또는 포트 유형을 선택합니다. 4. 해당 행에 나열된 애플리케이션 화살표를 더블 클릭합니다. 값은 드롭다운 메뉴가 됩니다. 회색으로 된 값은 변경할 수 없습니다. 5. 선택된 인터페이스나 포트 유형에 연결할 때 사용할 기본 애플리케이션을 선택합니다. 자동 탐지: CC-SG 는 클라이언트 브라우저를 기반으로 적절한 애플리케이션을 자동 선택합니다. 6. 업데이트를 클릭하여 변경 사항을 저장합니다. 장치 펌웨어 관리 CC-SG는 Raritan 장치의 펌웨어를 저장하여 제어하는 장치를 업데이트하는 데 사용할 수 있습니다. 펌웨어 관리자는 CC-SG에 대해 장치 펌웨어 파일을 업로드 및 삭제하는 데 사용됩니다. 펌웨어 파일이 업로드되면 장치 업그레이드를 수행하기 위해 액세스할 수 있습니다. 장치 업그레이드 (p. 42)를 참조하십시오. 펌웨어 업로드 다른 버전의 장치 펌웨어를 CC-SG 에 업로드할 수 있습니다. 새 펌웨어 버전이 공개되면 Raritan 웹 사이트에 게시됩니다. CC-SG 로 펌웨어를 업로드하려면: 1. 관리 > 펌웨어를 선택합니다. 2. 추가를 클릭하여 새 펌웨어 파일을 추가합니다. 검색 창이 열립니다. 3. CC-SG 에 업로드할 펌웨어 파일을 탐색하고 선택한 다음 열기를 클릭합니다. 업로드가 완료되면 새 펌웨어가 펌웨어 이름 필드에 나타납니다. 178
203 15: 고급 관리 펌웨어 삭제 펌웨어를 삭제하려면: 1. 관리 > 펌웨어를 선택합니다. 2. 펌웨어 이름 드롭다운 화살표를 클릭하고 삭제할 펌웨어를 선택합니다. 3. 삭제를 클릭합니다. 확인 메시지가 나타납니다. 4. 예를 클릭하여 펌웨어를 삭제합니다. CC-SG 네트워크 구성 구성 관리자에서 CC-SG 관리 네트워크의 네트워크 설정을 구성할 수 있습니다. 네트워크 설정 정보 CC-SG 는 두 가지 모드의 네트워크 설정을 제공합니다. 기본/백업 모드:기본/백업 모드란 무엇입니까? (p. 180) 참조 활성/활성 모드:활성/활성 모드란 무엇입니까? (p. 183) 참조 CC-SG는 정적 또는 DHCP-할당 IP 주소도 허용합니다. CC-SG의 DHCP 사용에 대한 모범 사례는 CC-SG에 대한 권장 DHCP 구성 (p. 185)을 참조하십시오. CC-SG LAN 포트 정보 CC-SG 는 두 개의 기본 LAN 포트를 제공합니다. 기본 LAN 및 보조 LAN. 기본/백업 및 활성/활성 모드에서는 다른 방법으로 CC-SG LAN 포트에 연결해야 합니다. CC-SG 모델의 기본 및 보조 LAN 포트 위치를 확인하려면 아래 표를 참조하십시오. V1 LAN 포트: 모델 기본 LAN 이름 기본 LAN 위치 보조 LAN 이름 보조 LAN 위치 V1 LAN1 왼쪽 LAN 포트 LAN2 오른쪽 LAN 포트 E1 LAN 포트: 179
204 15: 고급 관리 모델 기본 LAN 이름 기본 LAN 위치 보조 LAN 이름 보조 LAN 위치 E1 레이블되지 않음 장치 후면 패널의 중앙에 2개의 포트가 세트로 구성된 곳에서 상단 LAN 포트 레이블되지 않음 장치 후면 패널의 중앙에 2개의 포트가 세트로 구성된 곳에서 하단 LAN 포트 기본/백업 모드란 무엇입니까? 기본/백업 모드에서 두 개의 CC-SG LAN 포트를 사용하여 네트워크 장애 복구 및 중복성을 구현할 수 있습니다. 이 모드에서 하나의 LAN 포트만 한 번에 활성이 됩니다. 각 CC-SG 모델에 대한 기본 LAN 및 보조 LAN 포트의 위치에 대해서는 CC-SG LAN 포트 정보 (p. 179)를 참조하십시오. 180
205 15: 고급 관리 기본 LAN 이 연결되어 있고 링크 무결성 신호를 수신하는 경우 CC-SG 는 모든 통신에서 이 LAN 포트를 사용합니다. 기본 LAN 이 링크 무결성을 잃게 되고 보조 LAN 이 연결되면 CC-SG 는 할당된 IP 주소를 보조 LAN 으로 장애 복구합니다. 보조 LAN 은 기본 LAN 이 서비스를 복원할 때까지 사용됩니다. 기본 LAN 이 다시 서비스를 제공할 때 CC-SG 는 자동으로 기본 LAN 사용으로 복원됩니다. 하나의 LAN 연결이 실행되고 있는 한 클라이언트는 장애 중의 서비스 중단을 알지 못합니다. 기본/백업 모드의 설정: CC-SG 네트워크에 대한 기본/백업 모드를 구현할 때: 두 개의 CC-SG LAN 포트가 동일한 LAN 하위 네트워크에 연결되어야 합니다. 신뢰성을 위해 각 LAN 포트를 동일한 하위 네트워크의 다른 스위치 또는 허브에 연결할 수 있습니다. 옵션입니다. CC-SG 에서 기본/백업 모드를 구성하려면: 1. 관리 > 구성을 선택합니다. 2. 네트워크 설정 탭을 클릭합니다. 3. 기본/백업 모드를 선택합니다. 4. CC-SG 호스트 이름을 호스트 이름 필드에 입력합니다. 호스트 이름 규칙을 보려면 용어/약어 (p. 2)를 참조하십시오. 구성을 저장하기 위해 구성 업데이트를 클릭하면 DNS와 도메인 접미부가 구성된 경우 FQDN(완전한 도메인 이름)을 반영하도록 호스트 이름 필드가 업데이트됩니다. 5. 구성 드롭다운 화살표를 클릭하고 DHCP 또는 정적을 선택합니다. DHCP: DHCP 를 선택한 경우 이 네트워크 설정을 저장하고 CC-SG 를 다시 시작하면 기본 DNS, 보조 DNS, 도메인 접미사, IP 주소, 서브넷 마스크 및 기본 게이트웨이 필드가 자동으로 채워집니다(DHCP 서버가 이 정보를 제공하도록 구성된 경우). DHCP 서버가 제공하는 정보를 사용하여 CC-SG 에서 동적 업데이트를 승인하는 경우 DNS 서버에 동적으로 자체 등록합니다. CC-SG에 대한 권장 DHCP 구성 (p. 185)을 참조하십시오. 정적: 181
206 15: 고급 관리 정적을 선택한 경우, 적절한 필드에 기본 DNS, 보조 DNS, 도메인 접미사, IP 주소, 서브넷 마스크 및 기본 게이트웨이를 입력합니다. 6. 어댑터 속도 드롭다운 화살표를 클릭하고 목록에서 회선 속도를 선택합니다. 선택 사항이 스위치의 어댑터 포트 설정과 일치하는지 확인하십시오. 스위치가 1Giga 회선 속도를 사용하는 경우 자동을 선택합니다. 7. 어댑터 속도 필드에서 자동을 선택한 경우, 어댑터 모드 필드는 비활성화되고 전이중이 자동으로 선택됩니다. 자동 이외의 어댑터 속도를 지정한 경우 어댑터 모드 드롭다운 화살표를 클릭하고 목록에서 이중 모드를 선택합니다. 8. 구성 업데이트를 클릭하여 변경 사항을 저장합니다. 변경 사항을 적용하려면 CC-SG 를 다시 시작해야 합니다. CC-SG 를 자동으로 다시 시작하려면 지금 다시 시작을 클릭합니다. 나중에 수동으로 CC-SG를 다시 시작하려면 나중에 나중에 다시 시작을 클릭합니다. CC-SG 다시 시작 (p. 169)을 참조하십시오. 변경 사항을 저장하지 않고 네트워크 설정 패널로 복귀하려면 취소를 클릭합니다. 변경 사항을 저장하려면 구성 업데이트를 클릭한 다음 지금 다시 시작 또는 나중에 다시 시작을 클릭해야 합니다. 참고: CC-SG 가 DHCP 로 구성된 경우 DNS 서버에 성공적으로 등록한 후 호스트 이름을 통해 CC-SG 에 액세스할 수 있습니다. 182
207 15: 고급 관리 활성/활성 모드란 무엇입니까? 활성/활성 모드에서 CC-SG 를 사용하여 두 개의 별개 네트워크에 있는 장치 및 노드를 관리할 수 있습니다. 이 모드에서 CC-SG 는 두 개의 별도 IP 도메인 사이에 트래픽을 관리합니다. 활성/활성 모드는 장애 복구를 제공하지 않습니다. LAN 연결에 장애가 생길 경우 사용자는 액세스할 수 없습니다. 각 CC-SG 모델에 대한 기본 LAN 및 보조 LAN 포트의 위치에 대해서는 CC-SG LAN 포트 정보 (p. 179)를 참조하십시오. 참고: 활성/활성 모드를 사용하는 경우 클러스터링을 구성할 수 없습니다. 183
208 15: 고급 관리 활성/활성 모드 설정: CC-SG 네트워크에 대해 활성/활성 모드를 구현할 때: 각 CC-SG LAN 포트는 다른 하위 네트워크에 연결되어야 합니다. Raritan 장치는 기본 LAN 에만 연결되어야 합니다. 클라이언트 및 노드는 기본 LAN 또는 보조 LAN 에 연결될 수 있습니다. CC-SG의 네트워크 설정 패널에서 최대 하나의 기본 게이트웨이를 지정합니다. 필요할 경우 진단 콘솔을 사용하여 정적 루트를 추가합니다. 정적 루트 편집 (p. 239)을 참조하십시오. CC-SG 에서 활성/활성 모드를 구성하려면: 1. 관리 > 구성을 선택합니다. 2. 네트워크 설정 탭을 클릭합니다. 3. 활성/활성 모드를 선택합니다. 4. CC-SG 호스트 이름을 호스트 이름 필드에 입력합니다. 호스트 이름 규칙을 보려면 용어/약어 (p. 2)를 참조하십시오. 구성을 저장하기 위해 구성 업데이트를 클릭하면 DNS와 도메인 접미부가 구성된 경우 FQDN(완전한 도메인 이름)을 반영하도록 호스트 이름 필드가 업데이트됩니다. 5. 왼쪽 열에 기본 LAN 을 구성하고 오른쪽 열에는 보조 LAN 을 구성합니다. 6. 구성 드롭다운 화살표를 클릭하고 DHCP 또는 정적을 선택합니다. DHCP: DHCP 를 선택한 경우 이 네트워크 설정을 저장하고 CC-SG 를 다시 시작하면 기본 DNS, 보조 DNS, 도메인 접미사, IP 주소, 서브넷 마스크 및 기본 게이트웨이 필드가 자동으로 채워집니다(DHCP 서버가 이 정보를 제공하도록 구성된 경우). DHCP 서버가 제공하는 정보를 사용하여 CC-SG 에서 동적 업데이트를 승인하는 경우 DNS 서버에 동적으로 자체 등록합니다. CC-SG에 대한 권장 DHCP 구성 (p. 185)을 참조하십시오. 정적: 정적을 선택한 경우, 적절한 필드에 기본 DNS, 보조 DNS, 도메인 접미사, IP 주소 및 서브넷 마스크를 입력합니다. 둘 모두가 아니라 하나의 기본 게이트웨이만 지정합니다. 184
209 15: 고급 관리 7. 어댑터 속도 드롭다운 화살표를 클릭하고 목록에서 회선 속도를 선택합니다. 선택 사항이 스위치의 어댑터 포트 설정과 일치하는지 확인하십시오. 스위치가 1 Gig 회선 속도를 사용하는 경우 자동을 선택합니다. 8. 어댑터 속도 필드에서 자동을 선택한 경우, 어댑터 모드 필드는 비활성화되고 전이중이 자동으로 선택됩니다. 자동 이외의 어댑터 속도를 지정한 경우 어댑터 모드 드롭다운 화살표를 클릭하고 목록에서 이중 모드를 선택합니다. 9. 구성 업데이트를 클릭하여 변경 사항을 저장합니다. CC-SG 가 다시 시작됩니다. CC-SG에 대한 권장 DHCP 구성 다음 권장 DHCP 구성을 검토합니다. DHCP 를 사용하기 위해 CC-SG 를 구성하기 전에 DHCP 서버가 적절히 설정되었는지 확인합니다. CC-SG 의 IP 주소를 정적으로 할당하려면 DHCP 를 구성합니다. DHCP 가 CC-SG 에 IP 주소를 할당할 때 DNS 에 CC-SG 를 자동으로 등록하도록 DHCP 및 DNS 서버를 구성합니다. CC-SG 로부터 비인증 동적 도메인 이름 체계(DDNS) 등록 요청을 받도록 DNS 를 구성합니다. 로그 활동 구성: 외부 로깅 서버에 보고하고 각 로그에 보고된 메시지 수준을 지정하기 위해 CC-SG 를 구성할 수 있습니다. CC-SG 로그 활동을 구성하려면: 1. 관리 > 구성을 선택합니다. 2. 로그 탭을 클릭합니다. 3. CC-SG 에서 사용할 외부 로그 서버를 지정하려면 기본 서버 아래의 서버 주소 필드에 IP 주소를 입력합니다. 4. 전송 수준 드롭다운 화살표를 클릭하고 이벤트 심각도 수준을 선택합니다. 이 수준 이상의 모든 이벤트는 로그 서버로 전송됩니다. 5. 두 번째 외부 로그 서버를 구성하려면 보조 서버 아래의 필드에 대해 3-4 단계를 반복합니다. 6. CommandCenter 로그에서 전송 수준 드롭다운 메뉴를 클릭하고 심각도 수준을 선택합니다. 이 수준 이상의 모든 이벤트는 CC-SG 의 고유 내부 로그에서 보고됩니다. 185
210 15: 고급 관리 7. 구성 업데이트를 클릭하여 변경 사항을 저장합니다. CC-SG의 내부 로그 제거 CC-SG 의 외부 로그를 제거할 수 있습니다. 이 작업은 외부 로그 서버에 기록된 이벤트를 삭제하지 않습니다. 참고: 감사 추적 및 오류 로그 보고서는 CC-SG의 내부 로그에 기반합니다. CC-SG의 내부 로그를 제거하면 이러한 두 개의 보고서도 제거됩니다. 이 보고서를 개별적으로 제거할 수도 있습니다. CC-SG에서 보고서 데이터 제거 (p. 150)를 참조하십시오. CC-SG 의 내부 로그를 제거하려면: 1. 관리 > 구성을 선택합니다. 2. 로그 탭을 클릭합니다. 3. 제거를 클릭합니다. 4. 예를 클릭합니다. CC-SG 서버 시간 및 날짜 구성 장치 관리 기능에 신뢰성을 제공하려면 CC-SG 의 시간 및 날짜가 정확하게 유지되어야 합니다. 중요: 시간/날짜 구성은 작업 관리자에서 작업을 예약할 때 사용됩니다. 작업 관리자 (p. 209)를 참조하십시오. 클라이언트 PC에서 설정된 시간은 CC-SG에서 설정된 시간과 다를 수 있습니다. 비슷한 권한을 갖는 CC 수퍼 사용자 및 사용자만 시간 및 날짜를 구성할 수 있습니다. 클러스터 구성에서는 시간대 변경을 사용할 수 없습니다. CC-SG 서버 시간 및 날짜를 구성하려면: 1. 관리 > 구성을 선택합니다. 2. 시간/날짜 탭을 클릭합니다. a. 날날날 시시파 수이목다 설설선설설 다다파 수실선수시수. 날짜 - 드롭다운 화살표를 클릭하여 월을 선택하고 위로 및 아래로 화살표를 사용하여 연도를 선택한 다음 달력 영역에서 일을 클릭합니다. 186
211 15: 고급 관리 시간 - 위로 및 아래로 화살표를 사용하여 시, 분 및 초를 설정한 후 시간대 드롭다운 화살표를 클릭하여 CC-SG 가 작동하는 시간대를 선택합니다. a. NTP 업 통통 시시 및 날날업 설설선설설 다다파 수실선수시수. 창 맨 아아에 있있 네클네네 시시 프다프프 활활활 확확확파 선선선 다다 통해 필업에 기기 NTP 목서 및 시보 NTP 목서서 IP 주주업 입입다다다. 참고: 네트워크 시각 프로토콜(NTP)은 연결된 컴퓨터의 날짜 및 시간 데이터를 참조 NTP 서버와 동기화하는 데 사용되는 프로토콜입니다. CC-SG 가 NTP 로 구성된 경우 CC-SG 는 공개적으로 사용 가능한 NTP 참조 서버와 해당 시간을 동기화하여 정확하고 일정한 시간을 유지할 수 있습니다. 3. 구성 업데이트를 클릭하여 CC-SG 에 시간 및 날짜 변경 사항을 적용합니다. 4. 새로 고침을 클릭하여 현재 시간 필드에 새 서버 시간을 다시 로드합니다. 5. 시스템 정비 > 다시 시작을 선택하여 CC-SG 를 다시 시작합니다. 연결 모드: 직접 및 프록시 연결 모드 정보 CC-SG 는 대역내 및 대역외 연결을 위해 세 가지 연결 모드를 제공합니다. 직접, 프록시 및 둘 모두 직접 모드에서 CC-SG 를 통해 데이터를 전달하지 않고 직접 노드나 포트에 연결할 수 있습니다. 직접 모드는 일반적으로 더 빠른 연결을 제공합니다. 프록시 모드에서 CC-SG 를 통해 데이터를 전달하여 노드나 포트에 연결할 수 있습니다. 프록시 모드는 CC-SG 서버에 부하를 증가시켜 연결이 느려질 수 있습니다. 그러나 연결의 보안을 더 고려할 경우 프록시 모드가 권장됩니다. CC-SG TCP 포트(80, 443 및 2400)만 방화벽에서 열어 놓아야 합니다. 프록시 모드는 AES 가 KXII 장치에서 활성화된 경우 KVM 데이터에 대해 CC-SG 와 KXII 장치 사이에 SSL 을 사용하지 않습니다. 두 모드 모두에서 직접 모드와 프록시 모드를 조합하여 CC-SG 를 구성할 수 있습니다. 두 모드 모두에서 프록시 모드가 기본이지만 지정된 범위에서 클라이언트 IP 주소를 사용하여 연결한 경우 직접 모드를 사용하도록 CC-SG 를 구성할 수 있습니다. 중요: CC-SG가 프록시 모드 또는 둘 모두 모드에 있을 경우 187
212 15: 고급 관리 사용자에게 가상 매체에 액세스 권한을 부여할 수 없습니다. 모든 클라이언트 연결에 대해 직접 모드 구성 모든 클라이언트 연결에 대해 직접 모드를 구성하려면: 1. 관리 > 구성을 선택합니다. 2. 연결 모드 탭을 클릭합니다. 3. 직접 모드를 선택합니다. 4. 구성 업데이트를 클릭합니다. 모든 클라이언트 연결에 대해 프록시 모드 구성 모든 클라이언트 연결에 대해 프록시 모드를 구성하려면: 1. 관리 > 구성을 선택합니다. 2. 연결 모드 탭을 클릭합니다. 3. 프록시 모드를 선택합니다. 4. 구성 업데이트를 클릭합니다. 직접 모드 또는 프록시 모드의 조합 구성 직접 모드와 프록시 모드의 조합을 사용하도록 CC-SG 를 구성할 경우 프록시 모드가 기본 연결 모드가 되며 직접 모드는 지정한 클라이언트 IP 주소에 대해 사용됩니다. 직접 모드 또는 프록시 모드의 조합을 구성하려면: 1. 관리 > 구성을 선택합니다. 2. 연결 모드 탭을 클릭합니다. 3. 둘 모두를 선택합니다. 4. 넷 주소 및 넷 마스크 필드에서 직접 모드를 통해 노드 및 포트에 연결해야 하는 클라이언트 IP 주소 범위를 지정한 다음 추가를 클릭합니다. 5. 구성 업데이트를 클릭합니다. 188
213 15: 고급 관리 장치 설정 모든 장치에 적용할 일부 설정을 구성하고 각 장치 유형의 기본 포트 번호를 구성할 수 있습니다. 장치에 대한 기본 포트 번호를 구성하려면: 1. 관리 > 구성을 선택합니다. 2. 장치 설정 탭을 클릭합니다. 3. 표에서 장치 유형을 선택하고 기본 포트 값을 더블 클릭합니다. 4. 새 기본 포트 값을 입력합니다. 5. 구성 업데이트를 클릭하여 변경 사항을 저장합니다. 장치의 시간 제한 기간을 구성하려면: 1. 관리 > 구성을 선택합니다. 2. 장치 설정 탭을 클릭합니다. 3. 하트비트(초) 필드에 새 시간 제한 기간을 입력합니다. 올바른 범위는 30 초에서 50,000 초입니다. 4. 구성 업데이트를 클릭하여 변경 사항을 저장합니다. 모든 전원 작업에 대해 경고 메시지를 활성화 또는 비활성화하려면: 요청된 전원 작업이 발생하기 전에 사용자에게 경고하는 경고 메시지를 활성화하려면 모든 전원 작업에 경고 메시지 표시 확인란을 선택합니다. 전원 작업을 실행한 사용자만 메시지를 볼 수 있습니다. 사용자는 메시지에서 예 또는 아니오를 클릭하여 전원 작업을 취소하거나 확인할 수 있습니다. 1. 관리 > 구성을 선택합니다. 2. 장치 설정 탭을 클릭합니다. 3. 경고 메시지를 활성화하려면 모든 전원 작업에 경고 메시지 표시 확인란을 선택합니다. 경고 메시지를 비활성화하려면 확인란을 선택 취소합니다. 4. 구성 업데이트를 클릭하여 변경 사항을 저장합니다. 189
214 15: 고급 관리 사용자 정의 JRE 설정 구성 CC-SG 는 CC-SG 에 액세스를 시도하는 사용자가 지정한 최소 JRE 버전이 없는 경우 경고 메시지를 표시합니다. JRE 의 최소 지원 버전에 대해서는 호환성 매트릭스를 확인합니다. 관리 > 호환성 매트릭스를 선택합니다. CC-SG 에 로그인을 시도하는 사용자가 지정된 JRE 버전을 설치하지 않은 경우 JRE 비호환성 경고 창이 열립니다. 이 창에는 기본적인 최소 JRE 버전을 다운로드하기 위한 여러 옵션이 있습니다. 다운로드 옵션에 텍스트 및 링크를 포함하여 메시지를 변경할 수 있습니다. 사용자는 새 버전의 JRE 를 다운로드하거나 현재 설치된 JRE 버전으로 CC-SG 에 계속 액세스할 수 있습니다. 로그인을 위한 사용자 정의 JRE 를 활성화 또는 비활성화하려면: 1. 이 기능을 활성화 또는 비활성화하기 전에 CC-SG를 백업하고 백업 파일을 원격 위치로 저장합니다. CC-SG 백업 (p. 163)을 참조하십시오. 2. 관리 > 구성을 선택합니다. 3. 사용자 JRE 탭을 클릭합니다. 4. 옵션을 활성화하려면 로그인을 위해 사용자 정의 JRE 활성화 확인란을 선택합니다. 옵션을 비활성화하려면 확인란을 선택 취소합니다. 5. 최소 JRE 필요 필드에 필요한 최소 JRE 버전을 입력합니다. 최소 3 개의 부분을 포함한 전체 버전 번호를 입력해야 합니다. 예를 들어, 은 올바른 버전 번호입니다. 1.6 은 올바르지 않은 버전 번호입니다. JRE "업데이트" 버전의 경우 밑줄 문자를 사용하십시오. 예를 들어, 1.6.0_5 은 JRE 버전 업데이트 5에 대한 올바른 버전 번호입니다. 6. 업데이트를 클릭합니다. JRE 비호환성 경고 창의 메시지를 사용자 정의하려면: 1. 관리 > 구성을 선택합니다. 2. 사용자 JRE 탭을 클릭합니다. 3. HTML 코드를 이용하여 JRE 비호환성 경고 창에 표시할 메시지를 입력합니다. 4. 업데이트를 클릭합니다. 190
215 15: 고급 관리 기본 메시지 및 최소 JRE 버전을 복원하려면: 1. 관리 > 구성을 선택합니다. 2. 사용자 JRE 탭을 클릭합니다. 3. 기본값 복원을 클릭합니다. 4. 업데이트를 클릭합니다. 기본 메시지 및 최소 JRE 버전을 지우려면: 1. 관리 > 구성을 선택합니다. 사용자 JRE 탭을 클릭합니다. 2. 지우기를 클릭합니다. SNMP 구성 SNMP(Simple Network Management Protocol)를 사용하여 CC-SG 는 SNMP 트랩(이벤트 통지)을 네트워크의 기존 SNMP 관리자로 보낼 수 있습니다. CC-SG 가 SNMP 와 함께 작동하도록 구성하려면 SNMP 인프라 처리 교육을 받아야 합니다. 또한 CC-SG 는 HP OpenView 와 같은 타사 솔루션을 사용하여 SNMP GET/SET 작업을 지원합니다. 조작을 지원하려면 syscontact, sysname 및 syslocation 등의 MIB-II System Group 개체와 같은 SNMP 에이전트 ID 정보를 제공해야 합니다. 이 ID 는 관리 노드에 대한 연락처, 관리 및 위치 정보를 제공합니다. 자세한 내용은 RFC 1213 을 참조하십시오. CC-SG 에서 SNMP 를 구성하려면: 1. 관리 > 구성을 선택합니다. 2. SNMP 탭을 클릭합니다. 3. SNMP 작동을 활성화하려면 SNMP 데몬 활성화 확인란을 선택합니다. 4. CC-SG 에서 실행하는 SNMP 에이전트를 타사 엔터프라이즈 관리 솔루션과 구분하기 위해 에이전트 구성 아래에 에이전트 정보를 제공합니다. 에이전트의 포트를 입력합니다(기본값: 161). 읽기 전용 커뮤니티 문자열(기본값: public) 및 읽기-쓰기 커뮤니티 문자열(기본값: private)을 입력합니다. 여러 개의 커뮤니티 문자열이 허용되며 쉼표로 구분됩니다. 시스템 담당자, 시스템 이름 및 시스템 위치를 입력하여 관리 노드에 대한 정보를 제공합니다. 5. 에이전트 구성 업데이트를 클릭하여 변경 사항을 저장합니다. 191
216 15: 고급 관리 6. SNMP 트랩 활성화 확인란을 선택하여 CC-SG 에서 SNMP 호스트로 SNMP 트랩 보내기를 활성화합니다. 7. CC-SG 가 SNMP 호스트에게 보내도록 하려는 트랩 앞의 확인란을 선택합니다. 트랩 소스 아래에는 SNMP 트랩 목록이 다음과 같은 두 개의 다른 범주로 그룹화됩니다. 하드 디스크 오류와 같은 CC 장치의 상태에 대한 통지를 포함하는 시스템 로그 트랩 및 사용자 계정 수정과 같이 CC 애플리케이션의 이벤트가 생성한 통지용 애플리케이션 로그 트랩 유형별로 트랩을 활성화하려면 시스템 로그 및 애플리케이션 로그로 표시된 상자를 선택합니다. 확인란을 선택하여 개별 트랩을 활성화 또는 비활성화할 수 있습니다. 모든 트랩을 활성화하려면 모두 선택 및 모두 지우기를 사용하고 그렇지 않으면 모든 확인란을 선택 취소합니다. 제공되는 SNMP 트랩 목록은 MIB 파일을 참조하십시오. 자세한 내용은 MIB 파일을 참조하십시오. 8. 트랩 대상 패널에서 SNMP 호스트가 사용하는 트랩 대상 호스트 IP 주소 및 포트 번호를 입력합니다. 기본 포트는 162 입니다. 9. 트랩 대상 패널에서 SNMP 호스트가 사용하는 커뮤니티 문자열 및 버전(v1 또는 v2)을 입력합니다. 10. 추가를 클릭하여 대상 호스트를 구성된 호스트 목록에 추가합니다. 이 목록에 설정할 수 있는 관리자의 수에는 제한이 없습니다. 11. 트랩 구성 업데이트를 클릭하여 변경 사항을 저장합니다. MIB 파일 CC-SG가 일련의 자체적인 Raritan 트랩을 보내기 때문에 Raritan SNMP 트랩 정의를 포함하는 사용자 정의 MIB 파일을 사용하여 모든 SNMP를 업데이트해야 합니다. SNMP 트랩 (p. 279)을 참조하십시오. 사용자 정의 MIB 파일은 Raritan 지원 웹 사이트에서 찾을 수 있습니다. 192
217 15: 고급 관리 CC-SG 클러스터 구성 CC-SG 클러스터란 무엇입니까? CC-SG 클러스터는 기본 노드가 실패하는 경우 백업 보안을 위해 두 가지 CC-SG 노드, 즉 기본 노드와 보조 노드를 사용합니다. 이 두 가지 노드는 활성 사용자와 활성 연결의 공통 데이터를 공유하며 두 노드 사이의 모든 상태 데이터가 복사됩니다. CC-SG 클러스터의 장치는 기본 노드에게 상태 변경 이벤트를 알릴 수 있도록 기본 CC-SG 노드의 IP 를 알고 있어야 합니다. 기본 노드가 중지되면 보조 노드가 즉시 기본 노드의 모든 기능을 수행하게 됩니다. 이를 위해서는 CC-SG 애플리케이션과 사용자 세션(기본 CC-SG 노드에서 유래한 기존의 모든 세션은 종료됨)이 초기화되어야 합니다. 기본 노드에 연결된 장치는 기본 노드가 응답하지 않고 보조 노드의 요청에 응답한다는 것을 알게 됩니다. CC-SG 클러스터의 요구 사항 클러스터의 기본 노드와 보조 노드는 동일한 버전의 하드웨어(V1 또는 E1)에서 동일한 버전의 펌웨어를 실행하고 있어야 합니다. CC-SG 네트워크는 클러스터링을 위해 사용되려면 기본/백업 모드에 있어야 합니다. 클러스터링은 활성/활성 구성과 상호 작용하지 않습니다. About Network 네트워크 설정 정보 ("네트워크 설정 정보" p. 179)를 참조하십시오. 날짜, 시간 및 시간대 설정은 기본 노드에서 보조 노드로 복제되지 않습니다. 클러스터를 생성하기 전에 이러한 설정을 각 CC-SG 에 구성해야 합니다. CC-SG 클러스터 및 CC-NOC 정보 클러스터 구성에서 기본 노드만 CC-NOC 와 통신합니다. CC-SG 는 기본 노드가 될 때마다 해당 IP 주소 및 보조 노드의 IP 주소를 CC-NOC 에 전송합니다. 193
218 15: 고급 관리 클러스터 생성 장애 복구 시 관리자가 모든 CC-SG 사용자에게 이메일을 전송하여 새 기본 CC-SG 노드의 IP 주소를 사용할 것을 통지합니다. 기본 노드와 보조 노드 간의 통신이 끊기면 보조 노드가 기본 노드의 역할을 수행합니다. 연결이 재개되면 두 개의 기본 노드를 가질 수 있습니다. 그러면 기본 노드를 제거하고 보조 노드로 재설정해야 합니다. 중요: 클러스터를 생성하기 전에 두 개의 CC-SG 장치 모두에 대한 구성을 백업해야 합니다. 1. 기본 CC-SG 노드 설정: 1. 관리 > 클러스터 구성을 선택합니다. 2. CommandCenters 찾기를 클릭하여 현재 사용 중인 것과 동일한 하위 세트에서 모든 CC-SG 어플라이언스를 검색하여 표시합니다. 또는 창 맨 아래의 CommandCenter 주소에서 IP 주소를 지정하고 CommandCenter 추가를 클릭하여 다른 서브넷으로부터 CC-SG 를 추가할 수 있습니다. 3. 이 클러스터의 이름을 클러스터 이름 필드에 입력합니다. 지금 이름을 제공하지 않으면 클러스터를 생성할 때 cluster 와 같은 기본 이름이 제공됩니다. 4. 클러스터 생성을 클릭합니다. 메시지가 나타납니다. 5. 예를 클릭합니다. 현재 사용 중인 CC-SG 가 기본 노드가 됩니다. 2. 보조 CC-SG 노드 설정: 1. CommandCenters 찾기를 클릭하여 현재 사용 중인 것과 동일한 하위 세트에서 모든 CC-SG 어플라이언스를 검색하여 표시합니다. 또는 창 맨 아래의 CommandCenter 주소에서 IP 주소를 지정하여 다른 서브넷으로부터 CC-SG 를 추가할 수 있습니다. CommandCenter 추가를 클릭합니다. 2. 보조 노드 또는 백업 CC-SG 노드를 추가하려면 클러스터 구성 표에서 독립형 상태의 CC-SG 장치를 선택합니다. 버전 번호가 기본 노드의 버전과 일치해야 합니다. 3. 백업 사용자 이름 및 암호 필드에 백업 노드의 올바른 사용자 이름 및 암호를 입력합니다. 4. "백업" 노드 조인을 클릭합니다. 5. 확인 메시지가 나타납니다. 예를 클릭하여 선택한 노드에 보조 상태를 지정합니다. 194
219 15: 고급 관리 중요: 조인 프로세스를 시작하면 조인 프로세스가 완료될 때까지 CC-SG 의 다른 기능을 수행하지 마십시오. 6. 새로 선택한 보조 노드가 다시 시작됩니다. 이 프로세스는 몇 분이 걸립니다. 다시 시작이 완료되면 확인 메시지가 표시됩니다. 7. 업데이트된 클러스터 구성 표를 보려면 관리 > 클러스터 구성을 선택합니다. 보조 CC-SG 노드 제거 보조 또는 백업 노드를 제거하면 보조 노드의 지정을 제거합니다. 구성에서 보조 CC-SG 장치는 삭제되지 않습니다. CC-SG 장치에서 보조 노드 상태를 제거하려면: 1. 클러스터 구성 표에서 보조 CC-SG 노드를 선택합니다. 2. "백업" 노드 제거를 클릭합니다. 3. 예를 클릭하여 보조 노드 상태를 제거합니다. 기본 CC-SG 노드 제거 클러스터 삭제를 클릭해도 구성에서 기본 CC-SG 장치가 삭제되지 않으며 기본 노드의 지정만 제거됩니다. 백업 노드가 없을 경우에만 클러스터 삭제를 사용할 수 있습니다. CC-SG 장치에서 기본 노드 상태를 제거하려면: 1. 클러스터 구성 표에서 기본 CC-SG 노드를 선택합니다. 2. 클러스터 제거를 클릭합니다. 3. 예를 클릭하여 기본 노드 상태를 제거합니다. 실패한 CC-SG 노드 복구 노드가 실패하고 장애 복구가 시작되면 실패한 노드가 대기 상태로 복구됩니다. 노드가 대기 상태가 되면 독립형 모드 또는 백업 모드에서 시작할 수 있습니다. 실패한 CC-SG 노드를 복구하려면: 1. 클여액인 구활 표에목 대기 노업업 선선다다다. 2. "대기" 노드 조인을 클릭하여 해당 노드를 백업 노드로 추가합니다. 195
220 15: 고급 관리 3. 확인 메시지가 나타납니다. 예를 클릭하여 선택한 노드에 보조 상태를 지정합니다. 4. 보조 노드가 다시 시작됩니다. 이 프로세스는 몇 분이 걸립니다. 다시 시작이 완료되면 확인 메시지가 표시됩니다. 고급 클러스터 설정 클러스터 구성에서는 시간대를 변경할 수 없습니다. 고급 클러스터 설정을 구성하려면: 1. 기본 노드를 선택합니다. 2. 고급을 클릭합니다. 고급 설정 창이 열립니다. 3. 시간 간격의 경우, CC-SG 가 다른 노드와의 연결을 확인하는 빈도를 입력합니다. 참고: 시간 간격을 짧게 설정하면 하트비트 확인으로 생성된 네트워크 트래픽이 증가합니다. 서로 멀리 떨어진 노드가 있는 클러스터를 보다 높은 시간 간격으로 설정할 수도 있습니다. 4. 오류 임계값의 경우, CC-SG 노드의 오류가 밝혀지기 전에 응답하지 않고 통과해야 하는 연속적인 하트비트의 수를 입력해야 합니다. 5. 복구 시간의 경우, 실패한 연결이 복구된 것으로 간주되기 전에 성공적으로 반환되어야 하는 연속적인 하트비트의 수를 입력합니다. 6. 확인을 클릭하여 변경 사항을 저장합니다. 보안 관리자 보안 관리자는 CC-SG 가 사용자에게 액세스를 제공하는 방법을 관리하는 데 사용됩니다. 보안 관리자에서 인증 방법, SSL 액세스, AES 암호화, 강력한 암호 규칙, 잠금 규칙, 로그인 포털, 인증서 및 액세스 제어 목록을 구성할 수 있습니다. 원격 인증 원격 인증 서버를 구성하는 방법에 대한 자세한 지침은 원격 인증 (p. 128)을 참조하십시오. 196
221 15: 고급 관리 AES 암호화 클라이언트와 CC-SG 서버 사이에 AES 128 암호화가 필요하도록 CC-SG 를 구성할 수 있습니다. AES 암호화가 필요할 경우 모든 사용자는 AES 사용 클라이언트를 사용하여 CC-SG 에 액세스해야 합니다. AES 암호화가 필요하고 비 AES 브라우저를 이용하여 CC-SG 를 액세스하려는 경우 CC-SG 에 연결할 수 없게 됩니다. 브라우저의 AES 암호화 확인 브라우저가 AES 를 사용하는지 알 수 없는 경우 브라우저 제조업체에게 확인하십시오. 확인하고자 하는 암호화가 지원되는 브라우저를 사용하여 다음 웹 사이트에서 탐색을 시도할 수도 있습니다. 이 웹 사이트는 브라우저의 암호화 방법을 탐지하여 보고서를 표시합니다. Raritan은 이러한 웹 사이트와 아무 관계도 없습니다. 클라이언트와 CC-SG 사이에 AES 암호화가 필요합니다. 보안 관리자에서 클라이언트와 CC-SG 서버 사이에 AES 암호화가 필요하도록 CC-SG 를 구성할 수 있습니다. 1. 관리 > 보안을 선택합니다. 2. 암호화 탭을 엽니다. 3. 클라이언트와 서버 간 AES 암호화 필요 확인란을 선택합니다. 4. 이 옵션이 선택되면 클라이언트가 CC-SG 에 연결하기 위해 AES 암호화가 필요하다는 경고 메시지가 표시됩니다. 확인을 클릭하여 확인합니다. 키 길이 필드는 128 을 표시하며 클라이언트와 CC-SG 서버 사이에는 128 비트 암호화가 필요합니다. 브라우저 연결 프로토콜 필드는 선택된 HTTPS/SSL 을 표시합니다. 5. 업데이트를 클릭하여 변경 사항을 저장합니다. 197
222 15: 고급 관리 브라우저 연결 프로토콜 구성: HTTP 또는 HTTPS/SSL 보안 관리자에서 클라이언트로부터의 정규 HTTP 연결을 사용하거나 HTTPS/SSL 연결을 요구하기 위해 CC-SG 를 구성할 수 있습니다. 이 설정의 변경 사항을 적용하려면 CC-SG 를 다시 시작해야 합니다. 브라우저 연결 프로토콜을 구성하려면: 1. 관리 > 보안을 선택합니다. 2. 암호화 탭을 엽니다. 3. HTTP 또는 HTTP/SSL 옵션을 선택하여 CC-SG 에 연결할 때 클라이언트에서 사용할 브라우저 연결 프로토콜을 지정합니다. 4. 업데이트를 클릭하여 변경 사항을 저장합니다. CC-SG에 SSH 액세스를 위한 포트 번호 설정 보안 관리자에서 CC-SG에 대한 SSH 액세스를 위해 사용할 포트 번호를 설정할 수 있습니다. CC-SG에 대한 SSH 액세스 (p. 219)를 참조하십시오. CC-SG 에 대한 SSH 액세스를 위한 포트 번호를 설정하려면: 1. 관리 > 보안을 선택합니다. 2. 암호화 탭에서 SSH 서버 포트 필드에 SSH 를 통해 CC-SG 에 액세스하기 위한 포트 번호를 입력합니다. 3. 업데이트를 클릭하여 변경 사항을 저장합니다. 로그인 설정 로그인 설정 탭에서 강력한 암호 설정 및 잠금 설정을 구성할 수 있습니다. 로그인 설정 보기 1. 관리 > 보안을 선택합니다. 2. 로그인 설정 탭을 클릭합니다. 모든 사용자에게 강력한 암호가 필요함 1. 관리 > 보안을 선택합니다. 2. 로그인 설정 탭을 클릭합니다. 3. 모든 사용자에게 강력한 암호 필요 확인란을 선택합니다. 198
223 15: 고급 관리 4. 최대 암호 길이를 선택합니다. 암호는 최대 문자 수보다 적어야 합니다. 5. 암호 기록 수준을 선택합니다. 숫자는 기록에 남아 있어 재사용할 수 없는 이전 암호 수를 지정합니다. 예를 들어, 암호 기록 수준이 5 로 설정된 경우 사용자는 이전 5개의 암호를 다시 사용할 수 없습니다. 6. 암호 만료 빈도를 선택합니다. 모든 암호는 설정된 일 수 이후에 만료됩니다. 암호가 만료된 후 사용자는 다음에 로그인할 때 새 암호를 선택해야 합니다. 7. 강력한 암호 요구사항 선택: 암호에는 한 개 이상의 소문자가 포함되어야 합니다. 암호에는 한 개 이상의 대문자가 포함되어야 합니다. 암호에 한 개 이상의 숫자가 포함되어야 합니다. 암호는 한 개 이상의 특수 문자(예: 느낌표 또는 앰퍼샌드)를 포함해야 합니다. 8. 업데이트를 클릭하여 변경 사항을 저장합니다. CC-SG 암호 정보 모든 암호는 관리자가 구성하는 모든 기준을 만족해야 합니다. 강력한 암호 규칙을 구성한 후 향후 모든 암호는 이 기준을 만족해야 합니다. 새 기준이 이전 기준보다 더 강력할 경우 모든 기존 사용자는 다음 로그인 시에 암호를 변경해야 합니다. 강력한 암호 규칙은 로컬에 저장된 사용자 프로필에만 적용됩니다. 인증 서버의 암호 규칙은 인증 서버에서 관리해야 합니다. 또한 사용자 이름 및 암호에서 4개의 인접 문자는 일치할 수 없습니다. 강력한 암호 규칙은 사용자가 암호를 만들 때 엄격한 지침을 따라야 하므로 암호를 짐작하는 것을 더욱 어렵게 함으로써 더욱 더 안전을 기할 수 있습니다. 기본적으로 강력한 암호는 CC-SG 에서 활성화되지 않습니다. 모든 강력한 암호 매개변수를 포함하는 강력한 암호는 CC 수퍼 사용자에게 항상 요구됩니다. 강력한 암호 규칙의 변경 시기와 새 기준 정보에 대한 고급 통지를 사용자에게 제공하기 위해 오늘의 메시지 기능을 사용할 수 있습니다. 199
224 15: 고급 관리 잠금 설정 지정된 횟수의 로그인 시도에 실패하면 관리자가 CC-SG, CC-NOC 사용자 및 SSH 사용자를 잠글 수 있습니다. 로컬 인증된 사용자, 원격 인증된 사용자 또는 모든 사용자에 대해 이 기능을 활성화할 수 있습니다. 참고: 기본적으로 로그인 시도에 3번 실패하면 5분 동안 admin 계정이 잠깁니다. admin 의 경우 잠금 전후의 로그인 시도 실패 횟수를 구성할 수 없습니다. 잠금을 활성화하려면: 1. 관리 > 보안을 선택합니다. 2. 로그인 설정 탭을 클릭합니다. 3. 로컬 인증 사용자에 대한 잠금을 활성화하기 위해 로컬 사용자의 잠금 활성화 확인란을 선택합니다. 원격 인증 사용자에 대한 잠금을 활성화하기 위해 원격 사용자의 잠금 활성화 확인란을 선택합니다. 4. 시도한 로그인 실패 횟수가 세 번이면 사용자가 잠깁니다. 1 에서 10 까지 숫자를 입력하여 이 값을 변경할 수 있습니다. 5. 잠금 전략을 선택합니다. 일정 기간 동안 잠금 사용자가 다시 로그인할 수 있을 때까지 잠기는 시간(분)을 지정합니다. 기본 숫자는 5분입니다. 1 분에서 1440 분(24 시간)까지 기간을 지정할 수 있습니다. 기간이 만료되면 사용자가 다시 로그인할 수 있습니다. 잠금 기간 중 언제라도 관리자가 이 값을 덮어쓰고 사용자가 CC-SG 로 다시 로그인하도록 허용할 수 있습니다. 관리자가 액세스를 허용할 때까지 잠금: 사용자는 관리자가 사용자 계정을 잠금 해제할 때까지 잠깁니다. 6. 잠금 통지 이메일 필드에 이메일 주소를 입력합니다. 잠금이 발생할 때 이 이메일 주소로 통지가 전송됩니다. 필드가 비어 있으면 통지가 전송되지 않습니다. 옵션입니다. 7. 관리자의 전화 번호 필드에 전화 번호를 입력합니다. 전화 번호는 잠금이 발생할 때 전송되는 통지 이메일에 표시됩니다. 옵션입니다. 8. 업데이트를 클릭하여 변경 사항을 저장합니다. 200
225 15: 고급 관리 잠금을 비활성화하려면: 잠금을 비활성화할 경우 현재 CC-SG 에 잠겨 있는 모든 사용자가 로그인할 수 있습니다. 1. 관리 > 보안을 선택합니다. 2. 로그인 설정 탭을 엽니다. 3. 로컬 인증 사용자에 대한 잠금을 비활성화하기 위해 로컬 사용자의 잠금 활성화 확인란을 선택 취소합니다. 원격 인증 사용자에 대한 잠금을 비활성화하기 위해 원격 사용자의 잠금 활성화 확인란을 선택 취소합니다. 4. 업데이트를 클릭하여 변경 사항을 저장합니다. 사용자 이름당 동시 로그인 허용 동일한 사용자 이름으로 CC-SG 에서 둘 이상의 동시 세션을 허용합니다. 1. 관리 > 보안을 선택합니다. 2. 로그인 설정 탭을 클릭합니다. CC 수퍼 사용자 계정에 대해 둘 이상의 동시 로그인을 허용하려면 수퍼 사용자 확인란을 선택합니다. 시스템 관리자 사용자 그룹의 사용자에 의한 동시 로그인을 허용하려면 시스템 관리자 확인란을 선택합니다. 다른 모든 사용자에 의한 동시 로그인을 허용하려면 다른 사용자 확인란을 선택합니다. 3. 업데이트를 클릭하여 변경 사항을 저장합니다. 비활동 타이머 구성 비활동 타이머를 구성하여 CC-SG 에서 사용자가 잠기게 되는 CC-SG 세션의 비활동 시간을 지정할 수 있습니다. 사용자가 열려진 노드에 연결한 경우 세션은 활동으로 간주되며 사용자는 비활동 타이머가 만료될 때 잠기지 않습니다. 비활동 타이머를 구성하려면: 1. 관리 > 보안 선택 2. 로그인 설정 탭을 클릭합니다. 3. 비활동 타이머 필드에 원하는 시간 한도를 입력합니다. 201
226 15: 고급 관리 4. 업데이트를 클릭하여 변경 사항을 저장합니다. 초기 화면 관리자는 포털 설정을 사용하여 사용자가 CC-SG 에 액세스할 때 환영하는 로고 및 액세스 계약을 구성할 수 있습니다. 포털 설정에 액세스하려면: 1. 관리 > 보안을 선택합니다. 2. 포털 탭을 엽니다. 로고 로그인 페이지에서 배너 역할을 할 작은 그래픽 파일을 CC-SG 에 업로드할 수 있습니다. 로고의 최대 크기는 998 x 170 픽셀입니다. 로고를 업로드하려면: 1. 포포 탭서 다선 영내에목 찾아시기업 클클다다다. 열기 대활 항사가 선나납다다. 2. 대화 상자에서 로고로 사용할 그래픽 파일을 선택하고 열기를 클릭합니다. 3. 로고를 미리 보려면 미리 보기를 클릭합니다. 선택한 그래픽 파일이 오른쪽에 나타납니다. 4. 업데이트를 클릭하여 변경 사항을 저장합니다. 제한된 서비스 계약 로그인 화면에 있는 로그인 필드의 왼쪽에 메시지가 나타나도록 구성할 수 있습니다. 이 메시지는 제한된 서비스 계약으로 사용하거나 사용자가 CC-SG 에 액세스하는 것을 동의함을 나타냅니다. 로그 파일 및 감사 추적 보고서에 사용자가 제한된 서비스 계약을 승인했다는 내용이 언급되어 있습니다. 제한된 서비스 계약을 CC-SG 로그인 화면에 추가하려면: 1. 사사사가 다업확 설시업 입입선기 전에 다업확 활설서 계요 항사업 선선선분목 선설설 제선연 목서액 계요서 승확 필요 확확확파 선선다다다. 2. 메시지를 입력합니다. a. 배배 텍액클업 직직 입입선설설 제선연 목서액 계요 메시지업 선선다다다. 202
227 15: 고급 관리 제공된 텍스트 필드에 계약 메시지를 입력합니다. 텍스트 메시지의 최대 길이는 10,000 자입니다. 글꼴 드롭다운 메뉴를 클릭하고 메시지의 글꼴을 선택합니다. 크기 드롭다운 메뉴를 클릭하여 메시지의 글꼴 크기를 선택합니다. b. 텍스트(.TXT) 파일에서 메시지를 로드하려면 제한된 서비스 계약 메시지 파일을 선택합니다. 찾아보기를 클릭합니다. 대화 창이 열립니다. 대화 창에서 사용할 메시지가 있는 텍스트 파일을 선택하고 열기를 클릭합니다. 텍스트 메시지의 최대 길이는 10,000 자입니다. 미리 보기를 클릭하여 파일에 포함된 텍스트의 미리 보기를 수행합니다. 위의 배너 메시지 필드에 미리 보기가 나타납니다. 3. 업데이트를 클릭하여 변경 사항을 저장합니다. 업데이트는 다음에 사용자가 CC-SG 에 액세스할 때 로그인 화면에 표시됩니다. 인증서 인증서 탭에서 디지털 ID 인증서를 신청하거나, 자체 서명 인증서를 생성하거나, 인증서 및 그 개인 키의 가져오기 및 내보내기를 수행하기 위해 전송되는 인증서 서명 요청(CSR)을 생성할 수 있습니다. 인증서 작업 참고: 화면 맨 아래의 버튼은 선택한 인증서 옵션에 따라 내보내기에서 가져오기로, 다시 생성으로 변경됩니다. 현재 인증서 및 개인 키를 내보내기하려면: 1. 관리 > 보안을 선택합니다. 2. 인증서 탭을 클릭합니다. 3. 현재 인증서 및 개인 키 내보내기를 선택합니다. 4. 내보내기를 클릭합니다. 인증서 패널에 인증서가 나타나고 개인 키 패널에 개인 키가 나타납니다.. 5. 각 패널에서 텍스트를 선택하고 Ctrl+C 를 눌러 복사합니다. 그런 다음 텍스트를 필요한 곳에 붙여넣을 수 있습니다. 203
228 15: 고급 관리 인증서 서명 요청을 생성하고 붙여넣기된 인증서 및 개인 키를 가져오려면: CSR 은 서명 인증서를 발행할 인증 서버에 제출됩니다. 루트 인증서도 인증 서버에서 내보내져 파일로 저장됩니다. 인증 서명 기관에서 서명 인증서를 수신하면 서명 인증서, 루트 인증서 및 개인 키를 가져올 수 있습니다. 1. 관리 > 보안을 선택합니다. 2. 인증서 탭을 클릭합니다. 3. 인증서 서명 요청 생성을 클릭하고 생성을 클릭합니다. 인증서 서명 요청 생성 창이 열립니다. 4. 요청된 데이터를 필드에 입력합니다. a. 암호활 모업: 클클클클클날 목서 시 AES 암호활 필요가 관관 >시안> 암호활에목 선선연 경경 AES-128 클 기기입다다. AES 가 필요선지 않파 경경 3DES 가 기기입다다. b. 개인 키 길이: 기본값은 1024 입니다. c. 유효 기간(일): 최대 4자리 숫자입니다. d. 국가 코드: CSR 태그는 국가 이름입니다. e. 시/도: 최대 64 문자입니다. 전체 주 또는 지역 이름을 입력합니다. 약어를 사용하지 마십시오. f. 도시/지역: CSR 태그는 지역 이름입니다. 최대 64 문자입니다. g. 등록된 회사 이름: CSR 태그는 조직 이름입니다. 최대 64 문자입니다. h. 부서/조직 이름: CSR 태그는 조직 단위 이름입니다. 최대 64 문자입니다. i. 정규화된 도메인 이름: CSR 태그는 공통 이름입니다. 등록된 회사 이름은 CSR 에 대한 도메인 이름을 소유해야 합니다. 이 서명 서비스는 등록된 회사가 도메인 이름을 소유하고 있지 않을 경우 요청을 거부합니다. j. 챌린지 암호: 최대 64 문자입니다. k. 관리자 이메일 주소: 인증서 요청에 책임을 맡고 있는 관리자의 이메일 주소를 입력합니다. 5. CSR 을 생성하려면 확인을 클릭합니다. CSR 및 개인 키가 인증서 화면의 해당 필드에 나타납니다. 6. 인증서 요청 상자에서 텍스트를 선택한 다음 Ctrl+C 를 눌러 복사합니다. 메모장과 같은 ASCII 편집기를 사용하여 CSR 을 파일에 붙여넣고.cer 확장자로 저장합니다. 204
229 15: 고급 관리 7. 개인 키 상자에서 텍스트를 선택한 다음 Ctrl+C 를 눌러 복사합니다. 메모장과 같은 ASCII 편집기를 사용하여 개인 키를 파일에 붙여넣고.txt 확장자로 저장합니다. 8. 서명 인증서를 받기 위해.cer 파일을 인증 서버에 제출합니다. 9. 인증 서버에서 루트 인증서를 다운로드하거나 내보내고.cer 확장자의 파일에 저장합니다. 이것은 다음 단계에서 인증 서버에서 발행할 서명 인증서와는 다릅니다. 10. CA 파일 옆의 찾아보기를 클릭하고 루트 인증서 파일을 선택합니다. 11. 인증 서버에서 서명 인증서를 수신하면 붙여넣은 인증서 및 개인 키 가져오기를 선택합니다. 12. 서명 인증서의 텍스트를 복사한 다음 Ctrl+V 를 눌러 인증서 상자로 붙여넣습니다. 13. 이전에.txt 파일로 저장된 개인 키의 텍스트를 복사한 다음 Ctrl+V 를 눌러 개인 키 상자로 붙여넣습니다. 14. CSR 이 CC-SG 에 의해 생성된 경우 암호 필드에서 raritan 를 입력합니다. 다른 애플리케이션에서 CSR 을 생성했으면 해당 애플리케이션에 대해 해당 암호를 사용합니다. 참고: 가져온 인증서를 루트 및 하위 루트 CA(인증 기관)에서 서명하는 경우 루트 또는 하위 루트 인증서만 사용할 수 없습니다. 이 문제를 해결하려면 루트와 하위 루트 인증서를 모두 하나의 파일에 복사하여 붙여넣은 다음 가져옵니다. 자체 서명 인증서 요청을 생성하려면: 1. 관리 > 보안을 선택합니다. 2. 인증서 탭을 클릭합니다. 3. 자체 서명 인증서 생성을 선택한 다음 생성을 클릭합니다. 자체 서명 인증서 생성 창이 열립니다. 4. 요청된 데이터를 필드에 입력합니다. a. 암호활 모업: 클클클클클날 목서 시 AES 암호활 필요가 관관 >시안> 암호활에목 선선연 경경 AES-128 클 기기입다다. AES 가 필요선지 않파 경경 3DES 가 기기입다다. b. 개인 키 길이: 기본값은 1024 입니다. c. 유효 기간(일): 최대 4자리 숫자입니다. d. 국가 코드: CSR 태그는 국가 이름입니다. 205
230 15: 고급 관리 e. 시/도: 최대 64 문자입니다. 전체 주 또는 지역 이름을 입력합니다. 약어를 사용하지 마십시오. f. 도시/지역: CSR 태그는 지역 이름입니다. 최대 64 문자입니다. g. 등록된 회사 이름: CSR 태그는 조직 이름입니다. 최대 64 문자입니다. h. 부서/조직 이름: CSR 태그는 조직 단위 이름입니다. 최대 64 문자입니다. i. 정규화된 도메인 이름: CSR 태그는 공통 이름입니다. 등록된 회사 이름은 CSR 에 대한 도메인 이름을 소유해야 합니다. 이 서명 서비스는 등록된 회사가 도메인 이름을 소유하고 있지 않을 경우 요청을 거부합니다. j. 챌린지 암호: 최대 64 문자입니다. k. 관리자 이메일 주소: 인증서 요청에 책임을 맡고 있는 관리자의 이메일 주소를 입력합니다. 5. 인증서를 생성하려면 확인을 클릭합니다. 인증서 화면의 해당 필드에 암호화된 인증서 및 개인 키가 나타납니다. 액세스 제어 목록 IP 액세스 제어 목록은 CC-SG 에 액세스를 거부 또는 허용할 클라이언트 IP 주소 범위를 지정합니다. 액세스 제어 목록의 각 항목은 특정 IP 주소를 가진 특정 그룹의 사용자가 CC-SG 에 액세스할 수 있는지 여부를 결정하는 규칙이 됩니다. 운영 체제 수준에서 전체 CC-SG 시스템에 적용할 규칙을 설정할 수도 있습니다(사용자 그룹 대신 시스템 선택). 규칙을 생성하면 적용되는 순서를 지정하기 위해 목록에 배열할 수 있습니다. 목록의 맨 위에 있는 규칙은 아래의 규칙보다 우선합니다. 액세스 제어 목록을 보려면: 1. 관리 > 보안을 선택합니다. 2. 액세스 제어 목록 탭을 클릭합니다. 액세스 제어 목록에 규칙을 추가하려면: 1. 관리 > 보안을 선택합니다. 2. 액세스 제어 목록 탭을 클릭합니다. 3. 행 추가 아이콘 을 클릭하여 표에 행을 추가합니다. 206
231 15: 고급 관리 4. 시작 IP 값을 시작 IP 필드에 입력하고 종료 IP 값을 종료 IP 필드에 입력하여 규칙을 적용할 IP 주소 범위를 지정합니다. 5. 그룹 드롭다운 화살표를 클릭하여 규칙을 적용할 사용자 그룹을 선택합니다. 시스템을 선택하면 전체 CC-SG 시스템에 규칙이 적용됩니다. 6. 작업 드롭다운 화살표를 클릭하고 IP 범위에서 지정된 사용자가 CC-SG 에 액세스할 수 있는지 지정하기 위해 허용 또는 거부를 선택합니다. 7. 업데이트를 클릭하여 변경 사항을 저장합니다. 운영 체제 수준에서 액세스를 허용하거나 거부하기 위해 액세스 제어 목록에 규칙을 추가하려면: 1. 관리 > 보안을 선택합니다. 2. 액세스 제어 목록 탭을 클릭합니다. 3. 행 추가 아이콘 을 클릭하여 표에 행을 추가합니다. 4. 시작 IP 값을 시작 IP 필드에 입력하고 종료 IP 값을 종료 IP 필드에 입력하여 규칙을 적용할 IP 주소 범위를 지정합니다. 5. 그룹 > 시스템을 선택합니다. 6. 작업 드롭다운 화살표를 클릭하고 IP 범위에서 지정된 사용자가 CC-SG 에 액세스할 수 있는지 지정하기 위해 허용 또는 거부를 선택합니다. 7. 업데이트를 클릭하여 변경 사항을 저장합니다. CC-SG 가 규칙을 적용할 순서를 변경하려면: 1. 관리 > 보안을 선택합니다. 2. 액세스 제어 목록 탭을 클릭합니다. 3. 목록에서 위 또는 아래로 이동할 규칙을 선택합니다. 4. 규칙이 제자리에 배치될 때까지 위로 또는 아래로 화살표를 클릭합니다. 5. 업데이트를 클릭하여 변경 사항을 저장합니다. 액세스 제어 목록에서 규칙을 제거하려면: 1. 관리 > 보안을 선택합니다. 2. 액세스 제어 목록 탭을 클릭합니다. 207
232 15: 고급 관리 3. 제거할 규칙을 선택하고 행 제거 아이콘을 클릭합니다. 4. 업데이트를 클릭하여 변경 사항을 저장합니다. 통지 관리자 통지 관리자를 사용하여 CC-SG에서 통지를 보낼 수 있도록 외부 SMTP 서버를 구성합니다. 통지는 예약된 보고서를 이메일로 보내고 사용자가 잠긴 경우 보고서를 이메일로 보내고 실패하거나 성공한 예약된 작업의 상태를 이메일로 보내는 데 사용됩니다. 작업 관리자 (p. 209)를 참조하십시오. SMTP 서버를 구성한 후에 지정된 수신자에게 테스트 이메일을 보내고 테스트 결과를 수신자에게 알릴 수 있습니다. 외부 SMTP 서버 구성 1. 관리 > 통지를 선택합니다. 2. SMTP 통지 사용 확인란을 선택합니다. 3. SMTP 호스트 필드에 SMTP 호스트를 입력합니다. 호스트 이름 규칙을 보려면 용어/약어 (p. 2)를 참조하십시오. 4. SMTP 포트 필드에 올바른 SMTP 포트 번호를 입력합니다. 5. 계정 이름 필드에 SMTP 서버에 로그인하는 데 사용할 수 있는 올바른 계정 이름을 입력합니다. 6. 암호 및 암호 다시 입력 필드에 계정 이름의 암호를 입력합니다. 7. 메시지가 CC-SG 에서 전송된 것인지 여부를 식별할 올바른 이메일 주소를 보낸 사람 필드에 입력합니다. 8. 보내기 프로세스에 실패할 경우 보내기 재시도 필드에 이메일을 다시 보낼 횟수를 입력합니다. 9. 보내기 재시도 간격(분) 필드에 보내기 재시도 사이의 경과 시간(분)을 입력합니다. 이 시간은 1-60 분입니다. 10. SSL(Secure Sockets Layer)을 통해 이메일을 안전하게 전송하려는 경우 SSL 사용을 선택합니다. 11. 테스트 구성을 클릭하여 지정된 STMP 계정으로 테스트 이메일을 전송합니다. 이메일이 도착하는지 확인해야 합니다. 12. 구성 업데이트를 클릭하여 변경 사항을 저장합니다. 208
233 15: 고급 관리 작업 관리자 작업 관리자를 사용하여 매일, 매주, 매월 또는 매년의 단위로 CC-SG 작업을 예약합니다. 작업을 지정된 요일에 한 번만 실행되거나 지정된 간격으로 주기적으로 실행되도록 예약할 수 있습니다. 예를 들어, 3 주마다 금요일에 장치 백업을 예약하거나 매주 월요일 특정 보고서가 여러 명의 수신인에게 이메일로 전송되도록 예약할 수 있습니다. 참고: 작업 관리자는 CC-SG 에 설정된 서버 시간을 사용하여 예약하며, 클라이언트 PC 의 시간을 사용하지 않습니다. 서버 시간은 각 CC-SG 화면의 오른쪽 맨 위 모서리에 표시됩니다. 작업 유형 다음과 같은 작업을 예약할 수 있습니다. CC-SG 백업 장치 구성 백업(개별 장치 또는 장치 그룹) 장치 구성 복사(개별 장치 또는 장치 그룹) 그룹 전원 제어 콘센트 전원 제어 로그 제거 장치 다시 시작 장치 구성 복원(장치 그룹에 적용되지 않음) 장치 펌웨어 업그레이드(개별 장치 또는 장치 그룹) 모든 보고서 생성 순차적 작업 예약 작업을 순차적으로 예약하여 예상한 동작이 수행되었는지 확인할 수 있습니다. 예를 들어, 해당 장치 그룹에 대한 장치 펌웨어 업그레이드 작업을 예약한 다음 올바른 버전의 펌웨어가 업그레이드된 직후에 자산 관리 보고서를 예약할 수 있습니다. 작업에 대한 이메일 통지 작업 완료 시 지정된 수신자에게 이메일 메시지를 전송할 수 있습니다. 이메일 수신 위치를 지정하고 통지 관리자에서 SSL을 통해 안전하게 이메일을 보내도록 선택할 수 있습니다. 통지 관리자 (p. 208)를 참조하십시오. 209
234 15: 고급 관리 예약된 보고서 예약된 보고서가 이메일을 통해 지정한 수신자에게 전송됩니다. 이메일 전송된 보고서의 버전에 대해 CSV 또는 HTML 을 지정할 수 있습니다. 완료 상태인 모든 보고서는 CC-SG에 30 일 동안 HTML 형식으로 보관됩니다. 보고서 메뉴의 예약된 보고서를 선택할 경우에만 완료된 보고서를 HTML 형식으로 볼 수 있습니다. 예약된 보고서 (p. 160)를 참조하십시오. 작업 찾기 및 보기 선택한 범주에 따라 필터링된 목록에서 작업을 볼 수 있습니다. 각 작업에 대한 내역 및 이력을 볼 수 있습니다. 참고: 작업이 변경되거나 업데이트되면 이전 기록이 적용되지 않으며 최근 실행 날짜가 공백이 됩니다. 작업을 보려면 다음을 수행하십시오. 1. 관리 > 작업을 선택합니다. 2. 작업을 검색하려면 위로 및 아래로 버튼을 사용하여 보려는 작업의 날짜 범위를 선택합니다. 3. 각 목록에서 하나 이상의(Ctrl+클릭) 작업, 상태 또는 소유자를 선택하여 목록을 추가로 필터링할 수 있습니다. 4. 작업 보기를 클릭하여 작업 목록을 봅니다. 작업 이력을 보려면: 작업을 선택하고 작업 이력을 클릭합니다. 작업 내역을 보려면: 작업을 더블 클릭하여 작업 내역이 포함된 대화 상자를 엽니다. 210
235 15: 고급 관리 작업 예약 이 섹션에서는 예약할 수 있는 대부분의 작업을 다루고 있습니다. 장치 펌웨어 업그레이드 예약에 대한 자세한 내용은 장치 펌웨어 업그레이드 예약 (p. 213)을 참조하십시오. 작업을 예약하려면: 1. 관리 > 작업을 선택합니다. 2. 새로 만들기를 클릭합니다. 3. 메인 탭에서 작업의 이름(1-32 자, 영숫자 또는 밑줄, 공백 없음) 및 설명을 입력합니다. 4. 작업 데이터 탭을 클릭합니다. 5. 작업 실행 드롭다운 메뉴를 클릭하고 예약할 작업을 선택합니다. 데이터가 필요한 필드는 선택한 작업마다 다릅니다. 각 작업에 대한 자세한 내용은 다음 섹션을 참조하십시오. CommandCenter 백업: CC-SG 백업 (p. 163) 참조 장치 구성 백업:장치 구성 백업 (p. 43) 참조 장치 구성 복사:장치 구성 복사 (p. 47) 참조 그룹 전원 제어: 노드 그룹 전원 제어 (p. xix) 참조 콘센트 전원 제어: CC-SG 사용자 설명서 참조 로그 제거: 로그 활동 구성 (참조 "로그 활동 구성:" p. 185)을 참조하십시오. 장치 다시 시작:장치 다시 시작 (p. 47) 참조 장치 구성 복원:장치 구성 복원 (p. 44) 참조(장치 그룹에 적용되지 않음) 장치 펌웨어 업그레이드(개별 장치 또는 장치 그룹):장치 펌웨어 업그레이드 예약 (p. 213)을 참조하십시오. 모든 보고서 생성:보고서 (p. 148)를 참조하십시오. 6. 재발생 탭을 클릭합니다. 재발생 탭은 장치 펌웨어 업그레이드 작업 동안에 비활성화됩니다. 7. 기간 필드에 예약된 작업이 반복되는 기간에 해당하는 라디오 버튼을 클릭합니다. a. 선 번: 범다 및 아아다 활화표업 사사선클 작업파 시작통커 선있 시작 시시파 선선다다다. 211
236 15: 고급 관리 b. 주기적: 위로 및 아래로 화살표를 사용하여 작업을 시작해야 하는 시작 시간을 선택합니다. 반복 횟수 필드에 작업을 실행해야 하는 횟수를 입력합니다. 반복 간격 필드에 반복 간 경과 시간을 입력합니다. 드롭다운 메뉴를 클릭하고 목록에서 시간 단위를 선택합니다. c. 매일: 작업을 매일 반복하려면 매일 라디오 버튼을 클릭합니다. 작업을 월요일에서 금요일까지 매일 반복하려면 주중 매일 라디오 버튼을 클릭합니다. d. 매주: 위로 및 아래로 화살표를 사용하여 작업 실행 간 경과 주를 선택하고 작업을 실행하는 각 주에 반복해야 하는 각 요일 옆의 확인란을 선택합니다. e. 매월: 일 필드에 작업을 실행해야 하는 날짜를 입력하고 지정된 날짜에서 작업을 반복해야 하는 각 월 옆의 확인란을 선택합니다. f. 매년: 드롭다운 메뉴를 클릭하고 목록에서 작업을 실행해야 하는 월을 선택합니다. 위로 및 아래로 화살표를 사용하여 작업을 실행해야 하는 해당 월의 날짜를 선택합니다. 8. 매일, 매주, 매월 및 매년 작업의 경우 재발생 범위 섹션에 작업의 시작 시간 및 종료 시간을 추가해야 합니다. 위로 및 아래로 화살표를 사용하여 시작 시간 및 시작 날짜를 선택합니다. 작업이 지정된 대로 무한정 반복해야 하는 경우 종료 날짜 없음 옆의 라디오 버튼을 클릭하거나 종료 날짜 옆의 라디오 버튼을 클릭한 다음 위로 및 아래로 화살표를 사용하여 작업 실행을 중지해야 하는 날짜를 선택합니다. 9. 재시도 탭을 클릭합니다. 10. 작업에 실패할 경우 CC-SG 는 재시도 탭에 지정된 대로 나중에 작업을 다시 시도할 수 있습니다. 재시도 필드에 CC-SG 가 작업을 다시 실행해야 하는 횟수를 입력합니다. 재시도 간격 필드에 재시도 간 경과 시간을 입력합니다. 드롭다운 메뉴를 클릭하고 목록에서 시간 단위를 선택합니다. 중요: SX 또는 KX 장치를 업그레이드하도록 작업을 예약하는 경우 재시도 간격을 20 분 이상으로 설정합니다. 이러한 장치를 업그레이드하려면 20 분 정도 소요되기 때문입니다. 11. 통지 탭을 클릭합니다. 212
237 15: 고급 관리 12. 작업의 성공 또는 실패에 대한 통지를 보내야 하는 이메일 주소를 지정할 수 있습니다. 기본적으로 현재 로그인된 사용자의 이메일 주소를 사용할 수 있습니다. 사용자 이메일 주소는 사용자 프로필에 구성되어 있습니다. 다른 이메일 주소를 추가하려면 추가를 클릭하고 열린 창에 이메일 주소를 입력한 다음 확인을 클릭합니다. 기본적으로 작업이 완료되었으면 이메일이 전송됩니다. 작업 실패를 수신자에게 통지하려면 실패 시를 선택합니다. 13. 확인을 클릭하여 변경 사항을 저장합니다. 장치 펌웨어 업그레이드 예약 장치 그룹 안에서 KX 또는 SX 와 같은 동일 유형의 다중 장치를 업그레이드하도록 작업을 예약할 수 있습니다. 작업이 시작되면 보고서 > 예약된 보고서 메뉴에서 장치 펌웨어 업그레이드 보고서를 받아 실시간으로 업그레이드 상태를 볼 수 있습니다. 통지 탭에서 옵션을 지정한 경우 이 보고서가 이메일로도 전송됩니다. 예상 업그레이드 시간은 각 장치에 대한 Raritan 사용자 설명서를 참조하십시오. 장치 펌웨어 업그레이드를 예약하려면: 1. 관리 > 작업을 선택합니다. 2. 새로 만들기를 클릭합니다. 3. 메인 탭에서 작업의 이름 및 설명을 입력합니다. 선택한 이름은 작업 및 작업과 연관된 보고서를 식별하기 위해 사용됩니다. 4. 작업 데이터 탭을 클릭합니다. 5. 장치 업그레이드 내역을 지정합니다. a. 작업 실실: 장장 펌펌펌 업업업클업업 선선다다다. b. 장치 그룹: 업그레이드할 장치를 포함하는 장치 그룹을 선택합니다. c. 장치 유형: 업그레이드할 장치 유형을 선택합니다. 둘 이상의 장치 유형을 업그레이드해야 할 경우 각 유형에 대해 작업을 예약해야 합니다. d. 동시 업그레이드: 업그레이드의 파일 전송 부분을 동시에 시작해야 하는 장치 수를 지정합니다. 최대 10 입니다. 각 파일 전송이 완료되면 새 파일 전송이 시작되어 한 번에 최대 동시 전송 수만큼 발생하도록 보장합니다. 213
238 15: 고급 관리 e. 파일 업그레이드: 업그레이드할 펌웨어 버전을 선택합니다. 선택된 장치 유형에 적합한 이용 가능 업그레이드 파일만 옵션으로 표시됩니다. 6. 업그레이드 기간을 지정합니다. a. 시작 날짜/시간: 작업이 시작될 날짜 및 시간을 선택합니다. 시작 날짜/시간은 현재 날짜/시간보다 커야 합니다. b. 업그레이드 시간대 및 최종 업그레이드 날짜/시간 제한: 지정된 시간대 안에 모든 업그레이드를 완료해야 할 경우 이 필드를 사용하여 그 이후에는 새 업그레이드가 시작될 수 없는 날짜 및 시간을 지정합니다. 최종 업그레이드 시작 날짜/시간 필드를 활성화하기 위해 업그레이드 시간대 제한을 선택합니다. 7. 업그레이드할 장치 및 순서를 지정합니다. 우선순위가 높은 장치를 목록 맨 위에 배치합니다. a. 사사 가가 목목에목 업업업클업업 각 장장업 선선선선 추가업 클클선클 선선 목목목다 클이다다다. b. 선택 목록에서 장치를 선택하고 화살표 버튼을 사용하여 업그레이드를 진행할 순서로 장치를 이동합니다. 8. 실패한 업그레이드를 재시도할 것인지 여부를 지정합니다. a. 재시도 탭을 클릭합니다. b. 재시도 횟수: CC-SG 가 실패한 업그레이드를 재시도하는 횟수를 입력합니다. c. 재시도 간격: 재시도 사이의 경과 시간을 입력합니다. 기본 시간은 30, 60 및 90 분입니다. 이것이 최적의 재시도 간격입니다. 9. 성공 및 실패 통지를 받을 이메일 주소를 지정합니다. 기본적으로 현재 로그인된 사용자의 이메일 주소를 사용할 수 있습니다. 사용자 이메일 주소는 사용자 프로필에 구성되어 있습니다. a. 통지 탭을 클릭합니다. b. 추가를 클릭하여 열리는 창에 이메일 주소를 입력한 다음 확인을 클릭합니다. c. 업그레이드가 실패할 경우 이메일이 전송되기 원하면 실패 시를 선택합니다. d. 모든 업그레이드가 성공적으로 완료될 때 이메일이 전송되기 원하면 성공 시를 선택합니다. 10. 확인을 클릭하여 변경 사항을 저장합니다. 214
239 15: 고급 관리 작업이 실행을 시작하면 예약된 기간 동안 언제든지 장치 펌웨어 업그레이드 보고서를 열어 업그레이드 상태를 볼 수 있습니다. 장치 펌웨어 업그레이드 보고서 (p. 161)를 참조하십시오. 예약된 작업 변경 예약된 작업은 실행 전에 변경할 수 있습니다. 예약된 작업을 변경하려면: 1. 변경할 작업을 선택합니다. 2. 편집을 클릭합니다. 3. 필요한 경우 작업 사양을 변경합니다. 탭 설명에 대해서는 작업 예약 (p. 211) 및 장치 펌웨어 업그레이드 예약 (p. 213)을 참조하십시오. 4. 업데이트를 클릭하여 변경 사항을 저장합니다. 작업 재예약 작업 관리자의 다른 이름으로 저장 기능을 이용하여 다시 실행할 완료된 작업을 재예약할 수 있습니다. 이 작업은 완료된 작업과 비슷한 새 작업을 생성할 경우에도 편리한 방법입니다. 작업을 재예약하려면: 1. 관리 > 작업을 선택합니다. 2. 작업 관리자 페이지에서 재예약할 작업을 선택합니다. 필터링 기준을 사용하여 작업을 검색합니다. 3. 다른 이름으로 저장을 클릭합니다. 4. 열린 다른 이름으로 작업 저장 창에서 탭은 이전에 구성된 작업의 정보로 채워집니다. 5. 필요한 경우 작업 사양을 변경합니다. 탭 설명에 대해서는 작업 예약 (p. 211) 및 장치 펌웨어 업그레이드 예약 (p. 213)을 참조하십시오. 6. 확인을 클릭하여 변경 사항을 저장합니다. 215
240 15: 고급 관리 다른 작업과 비슷한 작업 예약 비슷한 사양의 새 작업을 예약하기 위해 이전에 구성된 작업을 "템플릿"으로 사용할 수 있습니다. 다른 작업과 비슷한 작업을 예약하려면: 작업 재예약 (p. 215)을 참조하십시오. 작업 삭제 작업 관리자에서 작업을 제거하여 삭제할 수 있습니다. 현재 실행 중인 작업은 삭제할 수 없습니다. 작업을 삭제하려면: 작업을 선택하고 삭제를 클릭합니다. CommandCenter NOC 설정에 CommandCenter NOC(CC-NOC)를 추가하면 직렬 및 KVM 대상 시스템에 대한 모니터링, 보고 및 경고 서비스를 제공함으로써 대상 관리 기능이 확장됩니다. CC-NOC 설치 및 작동에 대한 자세한 내용은 Raritan CommandCenter NOC 설명서를 참조하십시오. 유효한 연결을 생성하려면 CC-SG 와 CC-NOC 사이의 시간 설정을 동기화해야 합니다. NTP 서버를 사용하려면 CC-NOC 및 CC-SG 를 구성해야 합니다. CC-NOC 추가 CC-NOC 관리자에게 생성된 암호문을 제공하고 해당 관리자는 5분 내에 CC-NOC 에서 암호문을 구성해야 합니다. 자동화된 시스템의 방해를 받지 않으려면 이메일이나 기타 전자 방식으로 암호문을 전송하지 마십시오. 신뢰할 수 있는 두 당사자 간에 전화나 서면으로 암호문을 교환하는 것이 자동화된 방해를 받지 않는 좋은 방법입니다. 1. 액세스 메뉴에서 CC-NOC 구성을 클릭합니다. 2. 추가를 클릭합니다. 3. 추가할 CC-NOC 의 소프트웨어 버전을 선택하고 다음을 클릭합니다. 버전 5.1 에는 5.2 보다 통합 기능이 적게 들어 있으며 이름과 IP 주소를 추가해야 합니다. CC-NOC 5.1 에 대한 자세한 내용은 Raritan 지원 웹 사이트를 참조하십시오. 4. CC-NOC 에 대한 설명 이름을 이름 필드에 입력합니다. 최대 길이는 영숫자 50 자입니다. 216
241 15: 고급 관리 5. CC-NOC의 IP 주소 또는 호스트 이름을 CC-NOC IP/호스트 이름 필드에 입력합니다. 이것은 필수 필드입니다. 호스트 이름 규칙을 보려면 용어/약어 (p. 2)를 참조하십시오. 6. CC-NOC 데이터베이스에서 대상에 대한 일일 정보를 검색하려면 IP 범위 시작 및 IP 범위 끝 필드에 검색 범위를 입력합니다. CC-SG 는 CC-NOC 가 이 IP 범위에서 장치에 대한 이벤트를 CC-SG 로 전송하도록 요청합니다. 이 범위는 CC-NOC 에 구성된 검색 범위와 관련되어 있습니다. Raritan 의 CommandCenter NOC 관리자 설명서를 참조하십시오. 다음과 같은 규칙을 준수하며 범위를 입력합니다. IP 주소 범위 여기에 입력된 CC-SG 범위가 CC-NOC 에 구성된 범위의 하위 세트인 경우... 여기에 입력된 CC-SG 범위가 CC-NOC 에 구성된 범위의 부분 목록(Null 이 아닌 교차점)을 포함하는 경우... CC-SG 범위가 CC-NOC 에 구성된 범위의 상위 세트인 경우... CC-SG 범위가 CC-NOC 에 구성된 범위와 겹치지 않는 경우... 설명 CC-NOC 는 이 범위의 알려진 모든 대상 장치 정보를 반환합니다. CC-NOC 는 교차 범위 내의 알려진 모든 대상 장치 정보를 반환합니다. CC-NOC 는 이 범위의 알려진 모든 대상 장치 정보를 반환합니다. 기본적으로, CC-NOC 에서는 CC-NOC 범위에 정의된 대상을 리턴합니다. CC-NOC 는 대상 장치 정보를 반환하지 않습니다. 참고: CC-NOC 동기화 보고서를 사용하여 CC-SG가 가입 중인 대상을 표시합니다. 보고서에는 CC-NOC에서 검색한 새 대상도 표시됩니다. CC-NOC 동기화 보고서 (p. 161)를 참조하십시오 1. 이기활 시시파 지설선클 CC-NOC 데클인베클액에목 대항 설시가 검검지있 시시파 예요다다다. 업여설 대항클 검검지선선 관관지지 않다 항상가 지설목 새다 선고해다다. 기기기시 클클클클클 시액시에 설설연 현현 시시입다다. 이기활가 다다 프다액액서 활가에 영영파 주지 않분목 선가선 시시에 이기활 파설파 설업 수 있있다다. 2. 하트비트 간격 필드에 CC-SG 에서 CC-NOC 로 하트비트 메시지를 전송하는 빈도(초)를 입력합니다. 그러면 CC-NOC 가 아직 설치되어 사용 가능한지 확인됩니다. 기본값은 60 초입니다. 올바른 범위는 초입니다. 217
242 15: 고급 관리 3. 하트비트 시도 실패 필드에서 CC-NOC 노드가 사용 불가능한 것으로 간주되기 전에 응답하지 않고 통과해야 하는 연속적인 하트비트의 수를 입력합니다. 기본값은 2 하트비트입니다. 올바른 범위는 2-4 하트비트입니다. 4. 다음을 클릭합니다. 5. CC-NOC 관리자이거나 CC-NOC 관리자에게 두 개의 암호문을 제출하는 경우 CC-NOC 필드에 암호문을 입력합니다. 중요: 보안을 강화하려면 CC-SG를 생성한 시간으로부터 5분 내에 CC-NOC에 암호문을 입력해야 합니다. 그러면 침입자가 강제 공격으로 시스템을 파괴할 수 있는 기회의 창이 최소화됩니다. 구두 혹은 서면으로 암호문을 교환합니다. 인증 교환 프로세스가 완료되면 CC-NOC 와 CC-SG 사이에 안전한 채널이 설정됩니다. CC-NOC 데이터가 CC-SG 로 복사됩니다. 확인을 클릭하여 프로세스를 완료합니다. 프로세스가 5분 내에 완료되지 않으면 시간이 초과되어 데이터가 CC-SG 에 저장되지 않으며 저장된 인증서는 삭제됩니다. 절차를 반복해야 합니다. 참고: CommandCenter NOC 는 독립형 CC-SG 장치 또는 기본 노드의 클러스터된 CC-SG 장치에만 추가할 수 있습니다. CC-NOC 편집 CC-NOC 를 편집하려면 1. 액세스 > CC-NOC 구성을 선택합니다. 2. 목록에서 CC-NOC 를 선택하고 편집을 클릭합니다. 3. 필요한 경우 구성을 변경합니다. CC-NOC 실행 CC-SG 에서 CC-NOC 를 실행하려면 다음을 수행하십시오. 1. 액세스 > CC-NOC 구성을 선택합니다. 2. CC-NOC 구성 화면에서 사용 가능한 CC-NOC 를 선택합니다. 3. 실행을 클릭합니다. 그러면 구성된 CC-NOC 로 연결됩니다. CC-NOC 삭제 1. 액세스 > CC-NOC 구성을 선택합니다. 218
243 15: 고급 관리 2. CC-SG 에서 삭제할 CC-NOC 를 선택하고 삭제를 클릭합니다. 확인 메시지가 나타납니다. 3. 예를 클릭하여 CC-NOC 를 삭제합니다. CC-NOC 가 삭제되었을 때 메시지가 표시됩니다. CC-SG에 대한 SSH 액세스 Putty 또는 OpenSHH Client 와 같은 SSH(Secure Shell) 클라이언트를 사용하여 CC-SG 에서 SSH(v2) 서버에 대한 명령줄 인터페이스에 액세스합니다. CC-SG 명령의 하위 세트만 SSH 를 통해 제공되어 장치 및 CC-SG 자체를 관리합니다. SSH 클라이언트 사용자는 CC-SG 에서 인증되며 여기서는 기존의 인증 및 허가 규정이 SSH 클라이언트에 적용됩니다. SSH 클라이언트가 사용할 수 있는 명령은 SSH 클라이언트 사용자가 속하는 사용자 그룹에 대한 권한으로 판별됩니다. SSH 를 사용하여 CC-SG 에 액세스하는 관리자는 CC 수퍼 사용자 SSH 사용자를 로그아웃시킬 수 없지만 시스템 관리자를 포함하여 다른 모든 SSH 클라이언트 사용자는 로그아웃시킬 수 있습니다. SSH 를 통한 CC-SG 액세스: 1. PuTTY 와 같은 SSH 클라이언트를 실행합니다. 2. CC-SG 의 IP 주소를 지정합니다. 3. SSH 포트 번호를 지정합니다. 기본은 22 입니다. 보안 관리자에서 SSH 액세스를 위한 포트를 구성할 수 있습니다. 보안 관리자 (p. 196)를 참조하십시오. 4. 연결을 엽니다. 5. CC-SG 사용자 이름과 암호로 로그인합니다. 6. 쉘 프롬프트가 표시됩니다. 219
244 15: 고급 관리 모든 SSH 명령을 표시하려면: 쉘 프롬프트에서 ls 를 입력하여 사용 가능한 모든 명령을 표시합니다. SSH 명령에 대한 도움말 얻기 모든 명령에 대한 제한된 도움말을 한 번에 얻을 수 있습니다. 또한 한 번에 하나의 명령에 대한 자세한 도움말을 얻을 수도 있습니다. 단일 SSH 명령에 대한 도움말을 얻으려면: 1. 쉘 프프프클에목 분도도파 전선있 설명파 입입선선 공백 다다에 -h 업 입입다다다. 예: connect -h 2. 명령, 매개변수 및 사용법에 대한 정보가 화면에 표시됩니다. 모든 SSH 명령에 대한 도움말을 얻으려면: 1. 쉘 프프프클에목 다다 설명파 입입다다다. help 2. 각 SSH 명령에 대한 간략한 설명과 예제가 화면에 표시됩니다. 220
245 15: 고급 관리 SSH 명령 및 매개변수 다음 표에는 SSH 에서 사용할 수 있는 모든 명령이 나열됩니다. 각 명령에 액세스하려면 CC-SG 에 적절한 권한을 지정해야 합니다. 일부 명령은 실행하기 위해 입력해야 하는 추가적인 매개변수가 있습니다. 명령 입력 방법에 대한 자세한 정보는 명령 팁 (p. 224)을 참조하십시오. 활성 포트를 나열하려면: activeports 활성 사용자를 나열하려면: activeusers 장치 구성을 백업하려면: backup device <[-host <호스트>] [-id <device_id>]> backup_name [설명] clear 화면을 지우려면: 직렬 포트에 대한 연결을 설정하려면: <port_name> 또는 <device_name>에 공백이 있는 경우 해당 이름을 따옴표로 묶어야 합니다. connect [-d <device_name>] [-e <escape_char>] <[-i <interface_id>] [-n <port_name>] [port_id]> 하나의 장치에서 다른 장치로 장치 구성을 복사하려면: 동일 포트 수를 가진 SX 장치 전용: copydevice <[-b <backup_id>] [source_device_host]> target_device_host 포트 연결을 닫으려면: disconnect <[-u <username>] [-p <port_id>] [-id <connection_id>]> 정비 모드를 시작하려면: entermaint minutes [message] 221
246 15: 고급 관리 정비 모드를 종료하려면: exitmaint 파이프된 출력 흐름에서 텍스트를 검색하려면: grep search_term help 모든 명령에 대한 도움말 화면을 보려면: 사용 가능한 장치 구성 백업을 나열하려면: listbackups <[-id <device_id>] [호스트]> 사용 가능한 장치를 나열하려면: listdevices 업그레이드에 사용할 수 있는 펌웨어 버전을 나열하려면: listfirmwares [[-id <device_id>] [호스트]] 모든 인터페이스를 나열하려면: listinterfaces [-id <node_id>] 모든 노드를 나열하려면: listnodes 모든 포트를 나열하려면: listports [[-id <device_id>] [호스트]] 사용자를 로그오프시키려면: logoff [-u <사용자 이름>] 메시지 ls 모든 명령을 나열하려면: 페이징을 지정하려면: more [-p <page_size>] 장치에 핑하려면: 222
247 15: 고급 관리 pingdevice <[-id <device_id>] [호스트]> CC-SG 를 다시 시작하려면: restartcc minutes [message] 장치를 다시 시작하려면: restartdevice <[-id <device_id>] [호스트]> 장치 구성을 복원하려면: restoredevice <[-host <호스트>] [-id <device_id>]> [backup_id] CC-SG 를 종료하려면: shutdowncc minutes [message] SX 장치에 대한 SSH 연결을 열려면: ssh [-e <escape_char>] <[-id <device_id>] [호스트]> 사용자를 변경하려면: su [-u <user_name>] 장치 펌웨어를 업그레이드하려면: upgradedevice <[-id <device_id>] [호스트]> 모든 현재 사용자를 나열하려면: userlist exit SSH 세션을 종료하려면: 223
248 15: 고급 관리 명령 팁 upgradedevice와 같이 IP 주소를 전달하는 명령의 경우 IP 주소에 대신 호스트 이름을 사용할 수 있습니다. 호스트 이름 규칙을 보려면 용어/약어 (p. 2)를 참조하십시오. copydevice 및 restartdevice 명령은 일부 Raritan 장치에만 적용됩니다. Dominion SX 및 IPMI 서버는 이 명령을 지원하지 않습니다. 각괄호 안에 있는 명령의 일부는 옵션입니다. 이 명령의 일부를 사용할 필요는 없습니다. 일부 명령에는 "Or" 기호로 분리된 두 개의 세그먼트가 있습니다. 명령의 나열된 부분 중 하나는 반드시 입력해야 하지만 둘 모두를 입력할 필요는 없습니다. 각괄호에 있는 명령의 일부는 입력해야 하는 텍스트를 보여줍니다. 각괄호는 입력하지 않습니다. 예: 명령 구문 장치 ID 값 다음을 입력합니다. ssh -id <device_id> 100 ssh -id 100 기본 escape 문자는 틸드 기호 뒤에 마침표가 옵니다. 예: ~. escape 문자 및 exit 명령 사용에 대한 자세한 내용은 SSH 연결 종료 (p. 227)를 참조하십시오. 224
249 15: 고급 관리 직렬 가능 장치에 SSH 연결 생성 직렬 가능 장치에 대한 SSH 연결을 생성하여 장치에 대한 관리 조작을 수행할 수 있습니다. 연결되면 직렬 가능 장치에서 지원하는 관리 명령을 사용할 수 있습니다. 참고: 연결하기 전에 직렬 가능 장치가 CC-SG 에 추가되어야 합니다. 1. listdevices 를 입력하여 직렬 가능 장치가 CC-SG 에 추가되었는지 확인합니다. 2. ssh -id <device_id>를 입력하여 장치에 연결합니다. 예를 들어, 위 그림 사용하면 ssh -id 1370 을 입력하여 SX-229 에 연결할 수 있습니다. 225
아이콘의 정의 본 사용자 설명서에서는 다음 아이콘을 사용합니다. 참고 참고는 발생할 수 있는 상황에 대처하는 방법을 알려 주거나 다른 기능과 함께 작동하는 방법에 대한 요령을 제공합니다. 상표 Brother 로고는 Brother Industries, Ltd.의 등록 상
 Android 용 Brother Image Viewer 설명서 버전 0 KOR 아이콘의 정의 본 사용자 설명서에서는 다음 아이콘을 사용합니다. 참고 참고는 발생할 수 있는 상황에 대처하는 방법을 알려 주거나 다른 기능과 함께 작동하는 방법에 대한 요령을 제공합니다. 상표 Brother 로고는 Brother Industries, Ltd.의 등록 상표입니다. Android는
Android 용 Brother Image Viewer 설명서 버전 0 KOR 아이콘의 정의 본 사용자 설명서에서는 다음 아이콘을 사용합니다. 참고 참고는 발생할 수 있는 상황에 대처하는 방법을 알려 주거나 다른 기능과 함께 작동하는 방법에 대한 요령을 제공합니다. 상표 Brother 로고는 Brother Industries, Ltd.의 등록 상표입니다. Android는
Windows 8에서 BioStar 1 설치하기
 / 콘텐츠 테이블... PC에 BioStar 1 설치 방법... Microsoft SQL Server 2012 Express 설치하기... Running SQL 2012 Express Studio... DBSetup.exe 설정하기... BioStar 서버와 클라이언트 시작하기... 1 1 2 2 6 7 1/11 BioStar 1, Windows 8 BioStar
/ 콘텐츠 테이블... PC에 BioStar 1 설치 방법... Microsoft SQL Server 2012 Express 설치하기... Running SQL 2012 Express Studio... DBSetup.exe 설정하기... BioStar 서버와 클라이언트 시작하기... 1 1 2 2 6 7 1/11 BioStar 1, Windows 8 BioStar
View Licenses and Services (customer)
 빠른 빠른 시작: 시작: 라이선스, 라이선스, 서비스 서비스 및 주문 주문 이력 이력 보기 보기 고객 가이드 Microsoft 비즈니스 센터의 라이선스, 서비스 및 혜택 섹션을 통해 라이선스, 온라인 서비스, 구매 기록 (주문 기록)을 볼 수 있습니다. 시작하려면, 비즈니스 센터에 로그인하여 상단 메뉴에서 재고를 선택한 후 내 재고 관리를 선택하십시오. 목차
빠른 빠른 시작: 시작: 라이선스, 라이선스, 서비스 서비스 및 주문 주문 이력 이력 보기 보기 고객 가이드 Microsoft 비즈니스 센터의 라이선스, 서비스 및 혜택 섹션을 통해 라이선스, 온라인 서비스, 구매 기록 (주문 기록)을 볼 수 있습니다. 시작하려면, 비즈니스 센터에 로그인하여 상단 메뉴에서 재고를 선택한 후 내 재고 관리를 선택하십시오. 목차
MF Driver Installation Guide
 Korean MF 드라이버 설치설명서 사용자 소프트웨어 CD-ROM... 드라이버 및 소프트웨어 정보...1 지원되는 운영 체제...1 MF 드라이버 및 MF Toolbox 설치... [쉬운 설치]를 사용한 설치...2 [사용자 정의 설치]를 사용한 설치...10 USB 케이블 연결(USB를 이용해 연결하는 경우만)...20 설치 결과 확인...21 온라인
Korean MF 드라이버 설치설명서 사용자 소프트웨어 CD-ROM... 드라이버 및 소프트웨어 정보...1 지원되는 운영 체제...1 MF 드라이버 및 MF Toolbox 설치... [쉬운 설치]를 사용한 설치...2 [사용자 정의 설치]를 사용한 설치...10 USB 케이블 연결(USB를 이용해 연결하는 경우만)...20 설치 결과 확인...21 온라인
IRISCard Anywhere 5
 이 빠른 사용자 가이드는 IRISCard Anywhere 5 및 IRISCard Corporate 5 스캐너의 설치와 시작을 도와 드립니다. 이 스캐너와 함께 제공되는 소프트웨어는: - Cardiris Pro 5 및 Cardiris Corporate 5 for CRM (Windows 용) - Cardiris Pro 4 (Mac OS 용) Cardiris 의
이 빠른 사용자 가이드는 IRISCard Anywhere 5 및 IRISCard Corporate 5 스캐너의 설치와 시작을 도와 드립니다. 이 스캐너와 함께 제공되는 소프트웨어는: - Cardiris Pro 5 및 Cardiris Corporate 5 for CRM (Windows 용) - Cardiris Pro 4 (Mac OS 용) Cardiris 의
ThinkVantage Fingerprint Software
 ThinkVantage 지문 인식 소프트웨어 First Edition (August 2005) Copyright Lenovo 2005. Portions Copyright International Business Machines Corporation 2005. All rights reserved. U.S. GOVERNMENT USERS RESTRICTED RIGHTS:
ThinkVantage 지문 인식 소프트웨어 First Edition (August 2005) Copyright Lenovo 2005. Portions Copyright International Business Machines Corporation 2005. All rights reserved. U.S. GOVERNMENT USERS RESTRICTED RIGHTS:
vRealize Automation용 VMware Remote Console - VMware
 vrealize Automation 용 VMware Remote Console VMware Remote Console 9.0 이문서는새버전으로교체되기전까지나열된각제품버전및모든이후버전을지원합니다. 이문서에대한최신버전을확인하려면 http://www.vmware.com/kr/support/pubs 를참조하십시오. KO-002230-00 vrealize Automation
vrealize Automation 용 VMware Remote Console VMware Remote Console 9.0 이문서는새버전으로교체되기전까지나열된각제품버전및모든이후버전을지원합니다. 이문서에대한최신버전을확인하려면 http://www.vmware.com/kr/support/pubs 를참조하십시오. KO-002230-00 vrealize Automation
SBR-100S User Manual
 ( 1 / 13 ) SBR-100S 모델에 대한 사용자 펌웨어 업그레이드 방법을 안내해 드립니다. SBR-100S 는 신규 펌웨어가 있을시 FOTA(자동업데이트) 기능을 통하여 자동 업그레이드가 되며, 필요시 사용자가 신규 펌웨어를 다운받아 수동으로 업그레이드 할 수 있습니다. 1. 준비하기 1.1 연결 장치 준비 펌웨어 업그레이드를 위해서는 SBR-100S
( 1 / 13 ) SBR-100S 모델에 대한 사용자 펌웨어 업그레이드 방법을 안내해 드립니다. SBR-100S 는 신규 펌웨어가 있을시 FOTA(자동업데이트) 기능을 통하여 자동 업그레이드가 되며, 필요시 사용자가 신규 펌웨어를 다운받아 수동으로 업그레이드 할 수 있습니다. 1. 준비하기 1.1 연결 장치 준비 펌웨어 업그레이드를 위해서는 SBR-100S
설치 순서 Windows 98 SE/Me/2000/XP 1 PC를 켜고 Windows를 시작합니다. 아직 컴퓨터에 프린터를 연결하지 마십시오. 2 PC에 P-S100 CD-ROM(프 린터 드라이버)을 삽입합니다. 3 설치 프로그램을 시작합니다. q CD-ROM의 PS1
 디지털 사진 프린터 P-S100 프린터 드라이버 설치 가이드 사용하는 컴퓨터에 따라 제공된 프린터 드라이버를 설치합니다. 설치 절차 에 대한 자세한 내용은 CD-ROM의 Readme 파일을 참조하십시오. 작동 환경 Windows 호환 모델: IBM PC/AT 및 호환품 운영 체제: Windows 98 SE/Me/2000/XP (Windows 98 SE/Me/2000/XP
디지털 사진 프린터 P-S100 프린터 드라이버 설치 가이드 사용하는 컴퓨터에 따라 제공된 프린터 드라이버를 설치합니다. 설치 절차 에 대한 자세한 내용은 CD-ROM의 Readme 파일을 참조하십시오. 작동 환경 Windows 호환 모델: IBM PC/AT 및 호환품 운영 체제: Windows 98 SE/Me/2000/XP (Windows 98 SE/Me/2000/XP
사용설명서를 읽기 전에 ios용 아이디스 모바일은 네트워크 연결을 통해 ios 플랫폼 기반의 모바일 기기(iOS 버전 6.0 이상의 ipod Touch, iphone 또는 ipad)에서 장치(DVR, 네트워크 비디오 서버 및 네트워크 카메라)에 접속하여 원격으로 영상을
 IDIS Mobile ios 사용설명서 Powered by 사용설명서를 읽기 전에 ios용 아이디스 모바일은 네트워크 연결을 통해 ios 플랫폼 기반의 모바일 기기(iOS 버전 6.0 이상의 ipod Touch, iphone 또는 ipad)에서 장치(DVR, 네트워크 비디오 서버 및 네트워크 카메라)에 접속하여 원격으로 영상을 감시할 수 있는 프로그램입니다.
IDIS Mobile ios 사용설명서 Powered by 사용설명서를 읽기 전에 ios용 아이디스 모바일은 네트워크 연결을 통해 ios 플랫폼 기반의 모바일 기기(iOS 버전 6.0 이상의 ipod Touch, iphone 또는 ipad)에서 장치(DVR, 네트워크 비디오 서버 및 네트워크 카메라)에 접속하여 원격으로 영상을 감시할 수 있는 프로그램입니다.
Microsoft Word - windows server 2003 수동설치_non pro support_.doc
 Windows Server 2003 수동 설치 가이드 INDEX 운영체제 설치 준비과정 1 드라이버를 위한 플로피 디스크 작성 2 드라이버를 위한 USB 메모리 작성 7 운영체제 설치 과정 14 Boot Sequence 변경 14 컨트롤러 드라이버 수동 설치 15 운영체제 설치 17 운영체제 설치 준비 과정 Windows Server 2003 에는 기본적으로
Windows Server 2003 수동 설치 가이드 INDEX 운영체제 설치 준비과정 1 드라이버를 위한 플로피 디스크 작성 2 드라이버를 위한 USB 메모리 작성 7 운영체제 설치 과정 14 Boot Sequence 변경 14 컨트롤러 드라이버 수동 설치 15 운영체제 설치 17 운영체제 설치 준비 과정 Windows Server 2003 에는 기본적으로
1. 무선 이미지 유틸리티 설명 1-1. 기능 이 Wireless Image Utility 는 안드로이드용 응용 프로그램입니다. 안드로이드 태블릿 또는 안드로이드 스마트폰에서 사용할 수 있습니다. 안드로이드 기기에 저장된 파일을 프로젝터로 무선 전송 컴퓨터에서 USB
 무선 이미지 유틸리티 버전 1.1 NEC 프로젝터용 안드로이드 응용 프로그램 무선 이미지 유틸리티 작동 설명서 NEC's Image 목차 1. 무선 이미지 유틸리티 설명...2 1-1. 기능...2 1-2. 작동 조건...5 1-3. 작동 순서...6 2. 안드로이드 기기에 Wireless Image Utility 설치...6 3. 안드로이드 기기에 투사할
무선 이미지 유틸리티 버전 1.1 NEC 프로젝터용 안드로이드 응용 프로그램 무선 이미지 유틸리티 작동 설명서 NEC's Image 목차 1. 무선 이미지 유틸리티 설명...2 1-1. 기능...2 1-2. 작동 조건...5 1-3. 작동 순서...6 2. 안드로이드 기기에 Wireless Image Utility 설치...6 3. 안드로이드 기기에 투사할
1,000 AP 20,000 ZoneDirector IT 5, WLAN. ZoneFlex AP ZoneDirector. WLAN. WLAN AP,,,,,,., Wi-Fi. AP. PSK PC. VLAN WLAN.. ZoneDirector 5000 WLAN L
 1,000 AP 20,000 ZoneDirector 5000. IT 5, WLAN. ZoneFlex AP ZoneDirector. WLAN. WLAN AP,,,,,,., Wi-Fi. AP. PSK PC. VLAN WLAN.. WLAN LAN Ruckus Wireless (ZD5000),, WLAN. 20,000 2,048 WLAN ZD5000 1,000 ZoneFlex
1,000 AP 20,000 ZoneDirector 5000. IT 5, WLAN. ZoneFlex AP ZoneDirector. WLAN. WLAN AP,,,,,,., Wi-Fi. AP. PSK PC. VLAN WLAN.. WLAN LAN Ruckus Wireless (ZD5000),, WLAN. 20,000 2,048 WLAN ZD5000 1,000 ZoneFlex
User Guide
 HP ThinUpdate 관리자 설명서 Copyright 2016 HP Development Company, L.P. Windows는 미국 및/또는 기타 국가에서 Microsoft Corporation의 등록 상표 또는 상표입 니다. 기밀 컴퓨터 소프트웨어. 소유, 사용 또는 복사 에 필요한 유효한 사용권을 HP로부터 취득했 습니다. FAR 12.211 및
HP ThinUpdate 관리자 설명서 Copyright 2016 HP Development Company, L.P. Windows는 미국 및/또는 기타 국가에서 Microsoft Corporation의 등록 상표 또는 상표입 니다. 기밀 컴퓨터 소프트웨어. 소유, 사용 또는 복사 에 필요한 유효한 사용권을 HP로부터 취득했 습니다. FAR 12.211 및
메뉴얼41페이지-2
 데이터 기반 맞춤형 성장관리 솔루션 스마트빌 플러스 은행계좌등록 은행계좌를 조회하여 등록합니다. 신용카드등록 신용카드를 조회하여 등록합니다. 금융정보 자동수집을 위하여 인증서이름, 아이디, 비밀번호를 등록합니다. 통합 자동 수집 금융정보 통합 자동수집을 실행합니다 은행계좌등록 은행계좌를 조회하여 등록합니다. 신용카드등록 신용카드를 조회하여
데이터 기반 맞춤형 성장관리 솔루션 스마트빌 플러스 은행계좌등록 은행계좌를 조회하여 등록합니다. 신용카드등록 신용카드를 조회하여 등록합니다. 금융정보 자동수집을 위하여 인증서이름, 아이디, 비밀번호를 등록합니다. 통합 자동 수집 금융정보 통합 자동수집을 실행합니다 은행계좌등록 은행계좌를 조회하여 등록합니다. 신용카드등록 신용카드를 조회하여
사용설명서를 읽기 전에 안드로이드(Android)용 아이디스 모바일은 네트워크 연결을 통해 안드로이드 플랫폼 기반의 모바일 기기에서 장치 (DVR, NVR, 네트워크 비디오 서버, 네트워크 카메라) 에 접속하여 원격으로 영상을 감시할 수 있는 프로그램입니다. 장치의 사
 IDIS Mobile Android 사용설명서 Powered by 사용설명서를 읽기 전에 안드로이드(Android)용 아이디스 모바일은 네트워크 연결을 통해 안드로이드 플랫폼 기반의 모바일 기기에서 장치 (DVR, NVR, 네트워크 비디오 서버, 네트워크 카메라) 에 접속하여 원격으로 영상을 감시할 수 있는 프로그램입니다. 장치의 사양 및 버전에 따라 일부
IDIS Mobile Android 사용설명서 Powered by 사용설명서를 읽기 전에 안드로이드(Android)용 아이디스 모바일은 네트워크 연결을 통해 안드로이드 플랫폼 기반의 모바일 기기에서 장치 (DVR, NVR, 네트워크 비디오 서버, 네트워크 카메라) 에 접속하여 원격으로 영상을 감시할 수 있는 프로그램입니다. 장치의 사양 및 버전에 따라 일부
untitled
 Content Ⅰ. 기본방향 1. 목 적 3 2. 적용범위 3 Ⅱ. 사회복지관 운영 1. 사회복지관의 정의 7 2. 사회복지관의 목표 7 3. 사회복지관의 연혁 7 4. 사회복지관 운영의 기본원칙 8 Ⅲ. 사회복지관 사업 1. 가족복지사업 15 2. 지역사회보호사업 16 3. 지역사회조직사업 18 4. 교육 문화사업 19 5. 자활사업 20 6. 재가복지봉사서비스
Content Ⅰ. 기본방향 1. 목 적 3 2. 적용범위 3 Ⅱ. 사회복지관 운영 1. 사회복지관의 정의 7 2. 사회복지관의 목표 7 3. 사회복지관의 연혁 7 4. 사회복지관 운영의 기본원칙 8 Ⅲ. 사회복지관 사업 1. 가족복지사업 15 2. 지역사회보호사업 16 3. 지역사회조직사업 18 4. 교육 문화사업 19 5. 자활사업 20 6. 재가복지봉사서비스
PathEye 공식 블로그 다운로드 받으세요!! 지속적으로 업그래이드 됩니다. 여러분의 의견을 주시면 개발에 반영하겠 습니다.
 PathEye Mobile Ver. 0.71b 2009. 3. 17 By PathEye 공식 블로그 다운로드 받으세요!! http://blog.patheye.com 지속적으로 업그래이드 됩니다. 여러분의 의견을 주시면 개발에 반영하겠 습니다. PathEye 설치 1/3 최종 배포 버전을 다 운로드 받습니다. 다운로드된 파일은 CAB 파일입니다. CAB 파일에는
PathEye Mobile Ver. 0.71b 2009. 3. 17 By PathEye 공식 블로그 다운로드 받으세요!! http://blog.patheye.com 지속적으로 업그래이드 됩니다. 여러분의 의견을 주시면 개발에 반영하겠 습니다. PathEye 설치 1/3 최종 배포 버전을 다 운로드 받습니다. 다운로드된 파일은 CAB 파일입니다. CAB 파일에는
2 전원 코드를 연결합니다. 출력 용지함을 기기 밖으로 꺼내고 문서 스토퍼 를 펼칩니다. 중요 아직 USB 케이블을 연결하지 마십시오. 전원 코드를 연결합니다. 경고 접지된 플러그가 기기에 장착되어 있어야 합니다. 2 1 Windows 사용자: 다음으로 3페이지 상단
 빠른 설정 가이드 바로 시작 ADS-2100 기기를 설정하기 전에 먼저 제품 안전 가이드를 읽은 다음 올바른 설정과 설치를 위해 이 빠른 설정 가이드를 읽어 주시기 바랍니다. 경고 경고는 피하지 않을 경우 사망에 이르거나 심각한 부상을 초래할 수 있는 잠재적으로 위험한 상 황을 나타냅니다. 1 기기 포장 풀기 및 구성품 확인 상자에 포함된 구성품은 국가에 따라
빠른 설정 가이드 바로 시작 ADS-2100 기기를 설정하기 전에 먼저 제품 안전 가이드를 읽은 다음 올바른 설정과 설치를 위해 이 빠른 설정 가이드를 읽어 주시기 바랍니다. 경고 경고는 피하지 않을 경우 사망에 이르거나 심각한 부상을 초래할 수 있는 잠재적으로 위험한 상 황을 나타냅니다. 1 기기 포장 풀기 및 구성품 확인 상자에 포함된 구성품은 국가에 따라
Microsoft 을 열면 깔끔한 사용자 중심의 메뉴 및 레이아웃이 제일 먼저 눈에 띕니다. 또한 은 스마트폰, 테블릿 및 클라우드는 물론 가 설치되어 있지 않은 PC 에서도 사용할 수 있습니다. 따라서 장소와 디바이스에 관계 없이 언제, 어디서나 문서를 확인하고 편집
 Modern Modern www.office.com ( ) 892 5 : 1577-9700 : http://www.microsoft.com/korea Microsoft 을 열면 깔끔한 사용자 중심의 메뉴 및 레이아웃이 제일 먼저 눈에 띕니다. 또한 은 스마트폰, 테블릿 및 클라우드는 물론 가 설치되어 있지 않은 PC 에서도 사용할 수 있습니다. 따라서 장소와
Modern Modern www.office.com ( ) 892 5 : 1577-9700 : http://www.microsoft.com/korea Microsoft 을 열면 깔끔한 사용자 중심의 메뉴 및 레이아웃이 제일 먼저 눈에 띕니다. 또한 은 스마트폰, 테블릿 및 클라우드는 물론 가 설치되어 있지 않은 PC 에서도 사용할 수 있습니다. 따라서 장소와
목 차 1. 드라이버 설치...3 1.1 설치환경...3 1.2 드라이버 설치 시 주의사항...3 1.3 USB 드라이버 파일...3 1.4 Windows XP에서 설치...4 1.5 Windows Vista / Windows 7에서 설치...7 1.6 Windows
 삼성SDS 하이패스 USB 드라이버 설치 매뉴얼 삼성SDS(주) 목 차 1. 드라이버 설치...3 1.1 설치환경...3 1.2 드라이버 설치 시 주의사항...3 1.3 USB 드라이버 파일...3 1.4 Windows XP에서 설치...4 1.5 Windows Vista / Windows 7에서 설치...7 1.6 Windows 8에서 설치...9 2. 드라이버
삼성SDS 하이패스 USB 드라이버 설치 매뉴얼 삼성SDS(주) 목 차 1. 드라이버 설치...3 1.1 설치환경...3 1.2 드라이버 설치 시 주의사항...3 1.3 USB 드라이버 파일...3 1.4 Windows XP에서 설치...4 1.5 Windows Vista / Windows 7에서 설치...7 1.6 Windows 8에서 설치...9 2. 드라이버
Getting Started With Parallels Desktop¢ç 9
 Parallels Desktop 9 시작하기 Copyright 1999-2013 Parallels IP Holdings GmbH and its affiliates. All rights reserved. Parallels IP Holdings GmbH. Vordergasse 59 8200 Schaffhausen Switzerland 전화: + 41 52 632
Parallels Desktop 9 시작하기 Copyright 1999-2013 Parallels IP Holdings GmbH and its affiliates. All rights reserved. Parallels IP Holdings GmbH. Vordergasse 59 8200 Schaffhausen Switzerland 전화: + 41 52 632
Endpoint Protector - Active Directory Deployment Guide
 Version 1.0.0.1 Active Directory 배포가이드 I Endpoint Protector Active Directory Deployment Guide 목차 1. 소개...1 2. WMI 필터생성... 2 3. EPP 배포 GPO 생성... 9 4. 각각의 GPO 에해당하는 WMI 연결... 12 5.OU 에 GPO 연결... 14 6. 중요공지사항
Version 1.0.0.1 Active Directory 배포가이드 I Endpoint Protector Active Directory Deployment Guide 목차 1. 소개...1 2. WMI 필터생성... 2 3. EPP 배포 GPO 생성... 9 4. 각각의 GPO 에해당하는 WMI 연결... 12 5.OU 에 GPO 연결... 14 6. 중요공지사항
1
 1 2 3 4 5 6 b b t P A S M T U s 7 m P P 8 t P A S M T U s 9 10 11 12 13 14 15 16 17 18 19 20 21 22 23 24 25 26 27 Chapter 1 29 1 2 3 4 18 17 16 15 5 6 7 8 9 14 13 12 11 10 1 2 3 4 5 9 10 11 12 13 14 15
1 2 3 4 5 6 b b t P A S M T U s 7 m P P 8 t P A S M T U s 9 10 11 12 13 14 15 16 17 18 19 20 21 22 23 24 25 26 27 Chapter 1 29 1 2 3 4 18 17 16 15 5 6 7 8 9 14 13 12 11 10 1 2 3 4 5 9 10 11 12 13 14 15
RHEV 2.2 인증서 만료 확인 및 갱신
 2018/09/28 03:56 1/2 목차... 1 인증서 확인... 1 인증서 종류와 확인... 4 RHEVM CA... 5 FQDN 개인 인증서... 5 레드햇 인증서 - 코드 서명 인증서... 6 호스트 인증... 7 참고사항... 8 관련링크... 8 AllThatLinux! - http://allthatlinux.com/dokuwiki/ rhev_2.2_
2018/09/28 03:56 1/2 목차... 1 인증서 확인... 1 인증서 종류와 확인... 4 RHEVM CA... 5 FQDN 개인 인증서... 5 레드햇 인증서 - 코드 서명 인증서... 6 호스트 인증... 7 참고사항... 8 관련링크... 8 AllThatLinux! - http://allthatlinux.com/dokuwiki/ rhev_2.2_
소규모 비즈니스를 위한 플레이북 여기서 다룰 내용은 다음과 같습니다. 1. YouTube 소개 2. YouTube에서 비즈니스를 위한 채널 만들기 3. 눈길을 끄는 동영상 만들기 4. 고객의 액션 유도하기 5. 비즈니스에 중요한 잠재고객에게 더 많이 도달하기
 소규모 비즈니스를 위한 YouTube 플레이북 YouTube에서 호소력 있는 동영상으로 고객과 소통하기 소규모 비즈니스를 위한 플레이북 여기서 다룰 내용은 다음과 같습니다. 1. YouTube 소개 2. YouTube에서 비즈니스를 위한 채널 만들기 3. 눈길을 끄는 동영상 만들기 4. 고객의 액션 유도하기 5. 비즈니스에 중요한 잠재고객에게 더 많이 도달하기
소규모 비즈니스를 위한 YouTube 플레이북 YouTube에서 호소력 있는 동영상으로 고객과 소통하기 소규모 비즈니스를 위한 플레이북 여기서 다룰 내용은 다음과 같습니다. 1. YouTube 소개 2. YouTube에서 비즈니스를 위한 채널 만들기 3. 눈길을 끄는 동영상 만들기 4. 고객의 액션 유도하기 5. 비즈니스에 중요한 잠재고객에게 더 많이 도달하기
인쇄하기, 내보내기, 이메일로 문서 보내기
 저작권 이 문서의 저작권은 본 페이지의 저자 단락에 나열된 기고자들에게 있습니다.(Copyright 2005-2010) GNU General Public License 3 이후 버전, 또는 Creative Commons Attribution License 3.0 이후 버전에 근거하여 배포 및 변경할 수 있습니다. 이 문서에 있는 모든 상표권은 법적 소유자가
저작권 이 문서의 저작권은 본 페이지의 저자 단락에 나열된 기고자들에게 있습니다.(Copyright 2005-2010) GNU General Public License 3 이후 버전, 또는 Creative Commons Attribution License 3.0 이후 버전에 근거하여 배포 및 변경할 수 있습니다. 이 문서에 있는 모든 상표권은 법적 소유자가
쓰리 핸드(삼침) 요일 및 2405 요일 시간, 및 요일 설정 1. 용두를 2의 위치로 당기고 반시계방향으로 돌려 전날로 를 설정합니다. 2. 용두를 시계방향으로 돌려 전날로 요일을 설정합니다. 3. 용두를 3의 위치로 당기고 오늘 와 요일이 표시될 때까지 시계방향으로
 한국어 표준 설정안내 서브 초침 시간 및 설정 1. 용두를 2의 위치로 뽑아냅니다. 2. 용두를 시계방향 또는 반시계방향으로 돌려(모델에 따라 다름) 를 전날로 설정합니다. 3. 용두를 3의 위치로 당기고 현재 가 표시될 때까지 시계방향으로 돌립니다. 4. 용두를 계속 돌려 정확한 오전/오후 시간을 설정합니다. 5. 용두를 1의 위치로 되돌립니다. 169 쓰리
한국어 표준 설정안내 서브 초침 시간 및 설정 1. 용두를 2의 위치로 뽑아냅니다. 2. 용두를 시계방향 또는 반시계방향으로 돌려(모델에 따라 다름) 를 전날로 설정합니다. 3. 용두를 3의 위치로 당기고 현재 가 표시될 때까지 시계방향으로 돌립니다. 4. 용두를 계속 돌려 정확한 오전/오후 시간을 설정합니다. 5. 용두를 1의 위치로 되돌립니다. 169 쓰리
온라인등록용 메뉴얼
 WIZPLAT Corporation User Manual Gigabit LAN Port + USB3.0 HUB 사용자 설명서 이번에는 Gigabit LAN Port + USB3.0 HUB 를 구입해 주셔서 대단히 감사합니다. 이 사용설명서에는 중요한 주의 사항과 제품의 취급방법이 설명되어 있습니다. 사용하기 전에 설명서를 잘 읽어 보신 후 본 제품을 바르고
WIZPLAT Corporation User Manual Gigabit LAN Port + USB3.0 HUB 사용자 설명서 이번에는 Gigabit LAN Port + USB3.0 HUB 를 구입해 주셔서 대단히 감사합니다. 이 사용설명서에는 중요한 주의 사항과 제품의 취급방법이 설명되어 있습니다. 사용하기 전에 설명서를 잘 읽어 보신 후 본 제품을 바르고
810 & 820 810 는 소기업 및 지사 애 플리케이션용으로 설계되었으며, 독립 실행형 장치로 구성하거 나 HA(고가용성)로 구성할 수 있습니다. 810은 표준 운영 체제를 실행하는 범용 서버에 비해 가격 프리미엄이 거의 또는 전혀 없기 때문에 화이트박스 장벽 을
 목적에 맞게 설계된 어플라 이언스 원격 용도로 최적화된 어플라이언스 관리 및 에너지 효율성 향상 원격 관리 LOM(Lights Out Management), IPMI 2.0 장치 식별 버튼/LED 실시간 시스템 환경 및 오류 모 니터링 Infoblox MIBS를 통한 SNMP 모니터링 고가용성 공급 장치 예비 디스크 예비 냉각 팬 전원 공급 장치 현장 교체
목적에 맞게 설계된 어플라 이언스 원격 용도로 최적화된 어플라이언스 관리 및 에너지 효율성 향상 원격 관리 LOM(Lights Out Management), IPMI 2.0 장치 식별 버튼/LED 실시간 시스템 환경 및 오류 모 니터링 Infoblox MIBS를 통한 SNMP 모니터링 고가용성 공급 장치 예비 디스크 예비 냉각 팬 전원 공급 장치 현장 교체
System Recovery 사용자 매뉴얼
 Samsung OS Recovery Solution 을이용하여간편하게 MagicInfo 의네트워크를설정하고시스템을백업및복원할수있습니다. 시스템시작시리모컨의 - 버튼이나키보드의 F3 키를연속해서누르면복구모드로진입한후 Samsung OS Recovery Solution 이실행됩니다. Samsung OS Recovery Solution 은키보드와리모컨을사용하여조작할수있습니다.
Samsung OS Recovery Solution 을이용하여간편하게 MagicInfo 의네트워크를설정하고시스템을백업및복원할수있습니다. 시스템시작시리모컨의 - 버튼이나키보드의 F3 키를연속해서누르면복구모드로진입한후 Samsung OS Recovery Solution 이실행됩니다. Samsung OS Recovery Solution 은키보드와리모컨을사용하여조작할수있습니다.
°æÁ¦Àü¸Á-µ¼º¸.PDF
 www.keri.org i ii iii iv v vi vii viii ix x xi xii xiii xiv xv 3 4 5 6 7 8 9 10 11 12 13 17 18 19 20 21 22 23 24 25 26 27 28 29 30 31 32 33 34 35 36 37 38 39 40 41 42 43 47 48 49 50 51 52 53
www.keri.org i ii iii iv v vi vii viii ix x xi xii xiii xiv xv 3 4 5 6 7 8 9 10 11 12 13 17 18 19 20 21 22 23 24 25 26 27 28 29 30 31 32 33 34 35 36 37 38 39 40 41 42 43 47 48 49 50 51 52 53
슬라이드 1
 1 도구 개요 2 도구 설치 방법 3 도구 기능 소개 4 도구 활용 예제 5 FAQ 6 도구 평가 7 용어집 목차 1. 도구 개요 2. 도구 설치 방법 2.1 OpenProj 다운로드 2.2 OpenProj 설치하기 4. 도구 활용 예제 4.1 예제 설명 4.2 일정 관리 4.3 인적 자원 관리 4.4 프로젝트 진행 4.5 프로젝트 변경 관리 3.1 OpenProj
1 도구 개요 2 도구 설치 방법 3 도구 기능 소개 4 도구 활용 예제 5 FAQ 6 도구 평가 7 용어집 목차 1. 도구 개요 2. 도구 설치 방법 2.1 OpenProj 다운로드 2.2 OpenProj 설치하기 4. 도구 활용 예제 4.1 예제 설명 4.2 일정 관리 4.3 인적 자원 관리 4.4 프로젝트 진행 4.5 프로젝트 변경 관리 3.1 OpenProj
<BFDCB1B9C0CE20C5F5C0DAB1E2BEF7C0C720B3EBBBE7B0FCB0E82E687770>
 외국인 투자기업의 노사관계 요 약 i ii 외국인 투자기업의 노사관계 요 약 iii iv 외국인 투자기업의 노사관계 요 약 v vi 외국인 투자기업의 노사관계 요 약 vii viii 외국인 투자기업의 노사관계 요 약 ix x 외국인 투자기업의 노사관계 요 약 xi xii 외국인 투자기업의 노사관계 요 약 xiii xiv 외국인 투자기업의 노사관계
외국인 투자기업의 노사관계 요 약 i ii 외국인 투자기업의 노사관계 요 약 iii iv 외국인 투자기업의 노사관계 요 약 v vi 외국인 투자기업의 노사관계 요 약 vii viii 외국인 투자기업의 노사관계 요 약 ix x 외국인 투자기업의 노사관계 요 약 xi xii 외국인 투자기업의 노사관계 요 약 xiii xiv 외국인 투자기업의 노사관계
오프라인 사용을 위한 Tekla Structures 라이선스 대여
 Tekla Structures 2016 라이선스 대여 4 월 2016 2016 Trimble Solutions Corporation 목차 1 오프라인 사용을 위한 Tekla Structures 라이선스 대여... 3 2 Tekla Structures 오프라인 사용을 위한 Tekla Structures License Borrow Tool 설정... 6 3 Tekla
Tekla Structures 2016 라이선스 대여 4 월 2016 2016 Trimble Solutions Corporation 목차 1 오프라인 사용을 위한 Tekla Structures 라이선스 대여... 3 2 Tekla Structures 오프라인 사용을 위한 Tekla Structures License Borrow Tool 설정... 6 3 Tekla
목차 1. 시스템요구사항 암호및힌트설정 ( 윈도우 ) JetFlash Vault 시작하기 ( 윈도우 ) JetFlash Vault 옵션 ( 윈도우 )... 9 JetFlash Vault 설정... 9 JetFlash Vault
 사용자매뉴얼 JetFlash Vault 100 ( 버전 1.0) 1 목차 1. 시스템요구사항... 3 2. 암호및힌트설정 ( 윈도우 )... 3 3. JetFlash Vault 시작하기 ( 윈도우 )... 7 4. JetFlash Vault 옵션 ( 윈도우 )... 9 JetFlash Vault 설정... 9 JetFlash Vault 찾아보기... 10 JetFlash
사용자매뉴얼 JetFlash Vault 100 ( 버전 1.0) 1 목차 1. 시스템요구사항... 3 2. 암호및힌트설정 ( 윈도우 )... 3 3. JetFlash Vault 시작하기 ( 윈도우 )... 7 4. JetFlash Vault 옵션 ( 윈도우 )... 9 JetFlash Vault 설정... 9 JetFlash Vault 찾아보기... 10 JetFlash
<3036C7E2BCF6C3D6C1BEBABB2E687770>
 문화향수실태조사 SURVEY REPORT ON CULTURAL ENJOYMENT 2006 문화관광부 한국문화관광정책연구원 Ministry of Culture & Tourism Korea Culture & Tourism Policy Institute 서문 우리나라 국민들이 문화와 예술을 얼마나, 그리고 어떻게 즐기고 있는지를 객관적으 로 파악하기 위하여, 1988년부터
문화향수실태조사 SURVEY REPORT ON CULTURAL ENJOYMENT 2006 문화관광부 한국문화관광정책연구원 Ministry of Culture & Tourism Korea Culture & Tourism Policy Institute 서문 우리나라 국민들이 문화와 예술을 얼마나, 그리고 어떻게 즐기고 있는지를 객관적으 로 파악하기 위하여, 1988년부터
포인팅 장치 및 키보드
 포인팅 장치 및 키보드 문서 부품 번호: 430227-AD1 2007년 1월 본 설명서는 포인팅 장치 및 키보드에 대해 설명합니다. 목차 1 포인팅 장치 터치패드 ( 일부 모델만 해당 )................. 1 1 터치패드 사용.......................... 1 2 포인팅 스틱 ( 일부 모델만 해당 )............... 1
포인팅 장치 및 키보드 문서 부품 번호: 430227-AD1 2007년 1월 본 설명서는 포인팅 장치 및 키보드에 대해 설명합니다. 목차 1 포인팅 장치 터치패드 ( 일부 모델만 해당 )................. 1 1 터치패드 사용.......................... 1 2 포인팅 스틱 ( 일부 모델만 해당 )............... 1
IP Cam DDNS 설정설명서(MJPEG)-101021.hwp
 PH-MIP001 PH-MIP002 PH-MIP003 기능이란? 대부분의 자가 가입한 인터넷 서비스는 유동IP 방식을 합니다. 유동IP 방식은 필요에 따라 할당되는 IP가 변화하기 때문에 공유기 또는 공유기에 연결된 를 외부에서 접근이 필요할 경우 불편함을 느낄 수 있습니다. (Dynamic DNS)는 이와같은 불편함을 해소하기 위해 자가 지정한 도메인 이름으로
PH-MIP001 PH-MIP002 PH-MIP003 기능이란? 대부분의 자가 가입한 인터넷 서비스는 유동IP 방식을 합니다. 유동IP 방식은 필요에 따라 할당되는 IP가 변화하기 때문에 공유기 또는 공유기에 연결된 를 외부에서 접근이 필요할 경우 불편함을 느낄 수 있습니다. (Dynamic DNS)는 이와같은 불편함을 해소하기 위해 자가 지정한 도메인 이름으로
Office 365 사용자 가이드
 [ 여기에입력 ] Office 365 사용자가이드 OFFICE 365 모바일설정 목차 1. 모바일에메일계정추가하기... 2 2. Lync 2013 App 설치하기... 7 3. Office Mobile App 설치하기... 10 4. Office for ipad 설치하기... 16-1 - 모바일기기에 Office 365 를설정해보세요. 모바일기기에 Office
[ 여기에입력 ] Office 365 사용자가이드 OFFICE 365 모바일설정 목차 1. 모바일에메일계정추가하기... 2 2. Lync 2013 App 설치하기... 7 3. Office Mobile App 설치하기... 10 4. Office for ipad 설치하기... 16-1 - 모바일기기에 Office 365 를설정해보세요. 모바일기기에 Office
 노트북 IT / 모바일 데스크탑 34 올인원PC 35 PC 소프트웨어 포터블SSD / SSD / 메모리카드 36 태블릿 37 휴대폰 39 PC 솔루션 IT / 모바일 IT / 모바일 노트북 29 삼성전자는 Windows 를 권장합니다. 삼성전자만의 편리하고 다양한 소프트웨어를 통해 초보자도 보다 쉽고 빠르게 이용 가능합니다. Easy Settings 삼성 패스트
노트북 IT / 모바일 데스크탑 34 올인원PC 35 PC 소프트웨어 포터블SSD / SSD / 메모리카드 36 태블릿 37 휴대폰 39 PC 솔루션 IT / 모바일 IT / 모바일 노트북 29 삼성전자는 Windows 를 권장합니다. 삼성전자만의 편리하고 다양한 소프트웨어를 통해 초보자도 보다 쉽고 빠르게 이용 가능합니다. Easy Settings 삼성 패스트
비디오 / 그래픽 아답터 네트워크 만약에 ArcGolbe를 사용하는 경우, 추가적인 디스크 공간 필요. ArcGlobe는 캐시파일을 생성하여 사용 24 비트 그래픽 가속기 Oepn GL 2.0 이상을 지원하는 비디오카드 최소 64 MB 이고 256 MB 이상을 메모리
 ArcGIS for Desktop 10.4 Single Use 설치가이드 Software: ArcGIS for Desktop 10.4 Platforms: Windows 10, 8.1, 7, Server 2012, Server 2008 ArcGIS for Desktop 10.4 시스템 요구사항 1. 지원 플랫폼 운영체제 최소 OS 버전 최대 OS 버전 Windows
ArcGIS for Desktop 10.4 Single Use 설치가이드 Software: ArcGIS for Desktop 10.4 Platforms: Windows 10, 8.1, 7, Server 2012, Server 2008 ArcGIS for Desktop 10.4 시스템 요구사항 1. 지원 플랫폼 운영체제 최소 OS 버전 최대 OS 버전 Windows
Nero StartSmart 설명서
 설명서 Nero AG 페이지 저작권 및 상표 정보 설명서 및 관련된 모든 내용은 저작권으로 보호되며 Nero AG 의 재산입니다. All rights reserved. 이 설명서에는 국제 저작권법의 보호를 받는 자료가 들어 있습니다. 이 설명서의 어떠한 부분도 Nero AG 의 명시적인 서면 승인 없이 복제하거나 전송하거나 복사할 수 없습니다. Nero AG
설명서 Nero AG 페이지 저작권 및 상표 정보 설명서 및 관련된 모든 내용은 저작권으로 보호되며 Nero AG 의 재산입니다. All rights reserved. 이 설명서에는 국제 저작권법의 보호를 받는 자료가 들어 있습니다. 이 설명서의 어떠한 부분도 Nero AG 의 명시적인 서면 승인 없이 복제하거나 전송하거나 복사할 수 없습니다. Nero AG
VPN.hwp
 Linksys VPN Router RV042&RV082 VPN Router 용 VPN 터널설정 한국어사용자설명서 V1.0 Table of Content 1 Gateway to Gateway 설정... 1 STEP 1 - Gateway to Gateway 터널생성하기... 1 STEP 2 - 터널정보입력하기... 1 STEP 3 - Gateway to Gateway
Linksys VPN Router RV042&RV082 VPN Router 용 VPN 터널설정 한국어사용자설명서 V1.0 Table of Content 1 Gateway to Gateway 설정... 1 STEP 1 - Gateway to Gateway 터널생성하기... 1 STEP 2 - 터널정보입력하기... 1 STEP 3 - Gateway to Gateway
201112_SNUwifi_upgrade.hwp
 SNU무선랜 이용 방법 SNU무선랜 개선된 기능(2011년 12월) - 무선랜 처음 사용자(노트북)를 위한 접속프로그램 다운로드 방식 개선(차례 I.) 유선네트워크가 없는 환경에서 다운로드 받는 방법 제공 - 노트북이용자를 위한 통합에이전트를 제공 WindowsXP/2000/2003/Vista/7 하나의 프로그램 사용(32bit, 64bit 구분없음) 프로그램
SNU무선랜 이용 방법 SNU무선랜 개선된 기능(2011년 12월) - 무선랜 처음 사용자(노트북)를 위한 접속프로그램 다운로드 방식 개선(차례 I.) 유선네트워크가 없는 환경에서 다운로드 받는 방법 제공 - 노트북이용자를 위한 통합에이전트를 제공 WindowsXP/2000/2003/Vista/7 하나의 프로그램 사용(32bit, 64bit 구분없음) 프로그램
Oracle VM VirtualBox 설치 VirtualBox에서 가상머신 설치 가상머신에 Ubuntu 설치
 Oracle VM VirtualBox 설치 VirtualBox에서 가상머신 설치 가상머신에 Ubuntu 설치 VirtualBox를 사용하기 위해서는 일단 https://www.virtualbox.org/wiki/downloads 사이트에서 윈도우용 버추얼박스 설치화일을 다운로드 해야합니다. Ubuntu를 사용하기 위해서는 Ubuntu 디스크 이미지 화일을 다운로드
Oracle VM VirtualBox 설치 VirtualBox에서 가상머신 설치 가상머신에 Ubuntu 설치 VirtualBox를 사용하기 위해서는 일단 https://www.virtualbox.org/wiki/downloads 사이트에서 윈도우용 버추얼박스 설치화일을 다운로드 해야합니다. Ubuntu를 사용하기 위해서는 Ubuntu 디스크 이미지 화일을 다운로드
Salmosa_WebManual_KOR(B)
 초 적외선 게임용 마스터 0 서론 0 0 구성 사용 4 설정 안내서 5 게임용 초 적외선 게임용 Razer 드라이버 다운로더 가 들어 있는마스터 게임용 구입을 축하드립니다. 00dpi Razer Precision 적외선 센서로 지금까지 경험해 본 적이 없는 새로운 차원의 즐기실 준비가 되셨습니다. 손가락의 움직임을 극대화하는 경량의 작은 부피가 성의 탁월함을
초 적외선 게임용 마스터 0 서론 0 0 구성 사용 4 설정 안내서 5 게임용 초 적외선 게임용 Razer 드라이버 다운로더 가 들어 있는마스터 게임용 구입을 축하드립니다. 00dpi Razer Precision 적외선 센서로 지금까지 경험해 본 적이 없는 새로운 차원의 즐기실 준비가 되셨습니다. 손가락의 움직임을 극대화하는 경량의 작은 부피가 성의 탁월함을
캘크 시작하기
 저작권 이 문서의 저작권은 본 페이지의 저자 단락에 나열된 기고자들에게 있습니다(Copyright 2005 2008). GNU General Public License 버전 3 이후 버전, 또는 Creative Commons Attribution License 버전 3 이후 버전에 근거하여 배포 및 변경할 수 있습니다. 이 문서에 있는 모든 상표권은 법적 소유자가
저작권 이 문서의 저작권은 본 페이지의 저자 단락에 나열된 기고자들에게 있습니다(Copyright 2005 2008). GNU General Public License 버전 3 이후 버전, 또는 Creative Commons Attribution License 버전 3 이후 버전에 근거하여 배포 및 변경할 수 있습니다. 이 문서에 있는 모든 상표권은 법적 소유자가
13Åë°è¹é¼Ł
 이면은빈공간입니다. National Statistics White Paper 2012 National Statistics White Paper ii _ STATISTICS KOREA 2012 _ iii 2012 National Statistics White Paper 1 26 2 27 3 28 4 29 5 30 6 31 7 32 8 33 9 34 10 35
이면은빈공간입니다. National Statistics White Paper 2012 National Statistics White Paper ii _ STATISTICS KOREA 2012 _ iii 2012 National Statistics White Paper 1 26 2 27 3 28 4 29 5 30 6 31 7 32 8 33 9 34 10 35
WebRTC 플러그인이 필요없는 웹폰 새로운 순수 VoIP 클라이언트 기반의 최신 WebRTC 기술은 기존 레가시 자바 클라이언트를 대체합니다. 새로운 클라이언트는 윈도우/리눅스/Mac 에서 사용가능하며 Chrome, Firefox 및 오페라 브라우저에서는 바로 사용이
 WebRTC 기능이 채택된 ICEWARP VERSION 11.1 IceWarp 11.1 은 이메일 산업 부문에 있어 세계 최초로 WebRTC 음성 및 비디오 통화 기능을 탑재하였으며 이메일 산업에 있어 최선두의 제품입니다. 기업의 필요한 모든 것, 웹 브라우저 하나로 가능합니다. WebRTC 플러그인이 필요없는 웹폰 새로운 순수 VoIP 클라이언트 기반의 최신
WebRTC 기능이 채택된 ICEWARP VERSION 11.1 IceWarp 11.1 은 이메일 산업 부문에 있어 세계 최초로 WebRTC 음성 및 비디오 통화 기능을 탑재하였으며 이메일 산업에 있어 최선두의 제품입니다. 기업의 필요한 모든 것, 웹 브라우저 하나로 가능합니다. WebRTC 플러그인이 필요없는 웹폰 새로운 순수 VoIP 클라이언트 기반의 최신
Office 365, FastTrack 4 FastTrack. Tony Striefel FastTrack FastTrack
 FastTrack 1 Office 365, FastTrack 4 FastTrack. Tony Striefel FastTrack FastTrack 5 11 2 FASTTRACK 소개 디지털 혁신은 여기서 시작합니다. Microsoft FastTrack은 Microsoft 클라우드를 사용하여 고객이 신속하게 비즈니스 가치를 실현하도록 돕는 고객 성공 서비스입니다.
FastTrack 1 Office 365, FastTrack 4 FastTrack. Tony Striefel FastTrack FastTrack 5 11 2 FASTTRACK 소개 디지털 혁신은 여기서 시작합니다. Microsoft FastTrack은 Microsoft 클라우드를 사용하여 고객이 신속하게 비즈니스 가치를 실현하도록 돕는 고객 성공 서비스입니다.
HLS(HTTP Live Streaming) 이용가이드 1. HLS 소개 Apple iphone, ipad, ipod의운영체제인 ios에서사용하는표준 HTTP 기반스트리밍프로토콜입니다. 2. HLS 지원대상 - 디바이스 : iphone/ipad/ipod - 운영체제 :
 HLS(HTTP Live Streaming) 이용가이드 1. HLS 소개 Apple iphone, ipad, ipod의운영체제인 ios에서사용하는표준 HTTP 기반스트리밍프로토콜입니다. 2. HLS 지원대상 - 디바이스 : iphone/ipad/ipod - 운영체제 : ios 3.0 이상 - 콘텐츠형식 : MP4 (H264,AAC ), MP3 * 디바이스별해상도,
HLS(HTTP Live Streaming) 이용가이드 1. HLS 소개 Apple iphone, ipad, ipod의운영체제인 ios에서사용하는표준 HTTP 기반스트리밍프로토콜입니다. 2. HLS 지원대상 - 디바이스 : iphone/ipad/ipod - 운영체제 : ios 3.0 이상 - 콘텐츠형식 : MP4 (H264,AAC ), MP3 * 디바이스별해상도,
Microsoft PowerPoint - XUSB_제품메뉴얼_140206
 XUSB 제품 사용설명서 목차. XUSB 특징 6. XUSB 실행하기 9. XUSB 초기화. XUSB 주요 기능 7. XUSB 보안폴더 0. XUSB 오류 복구 3. XUSB 명칭 및 기능 3- 공통사항 3- 보안폴더 3-3 관리기능 4. XUSB 설치하기 4- 다운로드 4- 신규 라이선스 등록 4-3- 설치프로그램에서 라이선스 병합 4-3- XUSB에서 라이선스
XUSB 제품 사용설명서 목차. XUSB 특징 6. XUSB 실행하기 9. XUSB 초기화. XUSB 주요 기능 7. XUSB 보안폴더 0. XUSB 오류 복구 3. XUSB 명칭 및 기능 3- 공통사항 3- 보안폴더 3-3 관리기능 4. XUSB 설치하기 4- 다운로드 4- 신규 라이선스 등록 4-3- 설치프로그램에서 라이선스 병합 4-3- XUSB에서 라이선스
< 목차 > Ⅰ. 개요 3 Ⅱ. 실시간스팸차단리스트 (RBL) ( 간편설정 ) 4 1. 메일서버 (Exchange Server 2007) 설정변경 4 2. 스팸차단테스트 10
 (https://www.kisarbl.or.kr) < 목차 > Ⅰ. 개요 3 Ⅱ. 실시간스팸차단리스트 (RBL) ( 간편설정 ) 4 1. 메일서버 (Exchange Server 2007) 설정변경 4 2. 스팸차단테스트 10 Ⅰ. 개요 실시간스팸차단리스트 (RBL) 는메일서버를운영하는누구나손쉽게효과적으로스팸수신을차단하는데이용할수있도록한국인터넷진흥원 (KISA)
(https://www.kisarbl.or.kr) < 목차 > Ⅰ. 개요 3 Ⅱ. 실시간스팸차단리스트 (RBL) ( 간편설정 ) 4 1. 메일서버 (Exchange Server 2007) 설정변경 4 2. 스팸차단테스트 10 Ⅰ. 개요 실시간스팸차단리스트 (RBL) 는메일서버를운영하는누구나손쉽게효과적으로스팸수신을차단하는데이용할수있도록한국인터넷진흥원 (KISA)
Microsoft Word - ntasFrameBuilderInstallGuide2.5.doc
 NTAS and FRAME BUILDER Install Guide NTAS and FRAME BUILDER Version 2.5 Copyright 2003 Ari System, Inc. All Rights reserved. NTAS and FRAME BUILDER are trademarks or registered trademarks of Ari System,
NTAS and FRAME BUILDER Install Guide NTAS and FRAME BUILDER Version 2.5 Copyright 2003 Ari System, Inc. All Rights reserved. NTAS and FRAME BUILDER are trademarks or registered trademarks of Ari System,
무선 설치 설명서
 무선 설치 설명서 2009 Lexmark International, Inc. All rights reserved. 발행 고지사항 2008년 11월 아래 내용은 해당 지역의 법규와 상충되는 경우, 그 지역에서는 적용되지 않습니다. 이 문서는 상업성이나 특정 목적에 부합된다는 암시 적, 묵시적 보장 없이 제공됩니다. 일부 국가에서는 특정 거래에 있어서의 명시적
무선 설치 설명서 2009 Lexmark International, Inc. All rights reserved. 발행 고지사항 2008년 11월 아래 내용은 해당 지역의 법규와 상충되는 경우, 그 지역에서는 적용되지 않습니다. 이 문서는 상업성이나 특정 목적에 부합된다는 암시 적, 묵시적 보장 없이 제공됩니다. 일부 국가에서는 특정 거래에 있어서의 명시적
<5BC6EDC1FD5DBEEEBEF7C0CCC1D6B3EBB5BFC0DAC0CEB1C7BBF3C8B2BDC7C5C2C1B6BBE7C3D6C1BEBAB8B0EDBCAD28BAB8C0CCBDBABEC6C0CC292E687770>
 어업 이주노동자 인권상황 실태조사 2012년도 국가인권위원회 인권상황 실태조사 연구용역보고서를 제출합니다 2012. 10. 연구수행기관 한양대학교 글로벌다문화연구원 연구책임자 오경석 연 구 원 이한숙 김사강 김민정 류성환 윤명희 정정훈 연구보조원 최상일 이 보고서는 연구용역수행기관의 결과물로서, 국가인권위원회의 입장과 다를 수 있습니다 연구요약 이 연구는 연근해
어업 이주노동자 인권상황 실태조사 2012년도 국가인권위원회 인권상황 실태조사 연구용역보고서를 제출합니다 2012. 10. 연구수행기관 한양대학교 글로벌다문화연구원 연구책임자 오경석 연 구 원 이한숙 김사강 김민정 류성환 윤명희 정정훈 연구보조원 최상일 이 보고서는 연구용역수행기관의 결과물로서, 국가인권위원회의 입장과 다를 수 있습니다 연구요약 이 연구는 연근해
Microsoft Outlook G Suite 가이드
 UNICONVERSE Microsoft Outlook G Suite 가이드 G Suite 사용자가이드 - 국민대학교 유니컨버스 2017-01-01 2 Microsoft Outlook G Suite 가이드 내용 Microsoft Outlook 2016 에서 IMAP 설정... 3 Microsoft Outlook 2016 에서 POP 설정... 6 Google
UNICONVERSE Microsoft Outlook G Suite 가이드 G Suite 사용자가이드 - 국민대학교 유니컨버스 2017-01-01 2 Microsoft Outlook G Suite 가이드 내용 Microsoft Outlook 2016 에서 IMAP 설정... 3 Microsoft Outlook 2016 에서 POP 설정... 6 Google
6. 설치가시작되는동안 USB 드라이버가자동으로로드됩니다. USB 드라이버가성공적으로로드되면 Setup is starting( 설치가시작되는중 )... 화면이표시됩니다. 7. 화면지침에따라 Windows 7 설치를완료합니다. 방법 2: 수정된 Windows 7 ISO
 Windows 7 설치및 PCIE RAID 설정정보 DK173 초판 11월 2016 A. Windows 7 및 USB 드라이버설치 칩셋사양에따라 Windows 7 설치중에 USB 키보드 / 마우스를사용하려면시스템에서 USB 드라이버를사전로드해야합니다. 이절에서는 USB 드라이버사전로드방법과 Windows 7 설치방법에대해서설명합니다. 방법 1: SATA ODD
Windows 7 설치및 PCIE RAID 설정정보 DK173 초판 11월 2016 A. Windows 7 및 USB 드라이버설치 칩셋사양에따라 Windows 7 설치중에 USB 키보드 / 마우스를사용하려면시스템에서 USB 드라이버를사전로드해야합니다. 이절에서는 USB 드라이버사전로드방법과 Windows 7 설치방법에대해서설명합니다. 방법 1: SATA ODD
© Rohde & Schwarz; R&S®CDS Campus Dashboard Software
 Product Brochure Version 03.00 R&S CDS Campus Dashboard Software 멀티 유저 실험, 실습실을 위한 교육용 소프트웨어 CDS_bro_ko_3607-9308-16_v0300.indd 1 18.02.2019 10:28:33 R&S CDS Campus Dashboard Software 개요 R&S CDS Campus
Product Brochure Version 03.00 R&S CDS Campus Dashboard Software 멀티 유저 실험, 실습실을 위한 교육용 소프트웨어 CDS_bro_ko_3607-9308-16_v0300.indd 1 18.02.2019 10:28:33 R&S CDS Campus Dashboard Software 개요 R&S CDS Campus
ActFax 4.31 Local Privilege Escalation Exploit
 NSHC 2013. 05. 23 악성코드 분석 보고서 [ Ransomware 악성코드 ] 사용자의 컴퓨터를 강제로 잠그고 돈을 요구하는 형태의 공격이 기승을 부리고 있 습니다. 이러한 형태의 공격에 이용되는 악성코드는 Ransomware로 불리는 악성코 드 입니다. 한번 감염 시 치료절차가 복잡하며, 보고서 작성 시점을 기준으로 지속 적인 피해자가 발생되고
NSHC 2013. 05. 23 악성코드 분석 보고서 [ Ransomware 악성코드 ] 사용자의 컴퓨터를 강제로 잠그고 돈을 요구하는 형태의 공격이 기승을 부리고 있 습니다. 이러한 형태의 공격에 이용되는 악성코드는 Ransomware로 불리는 악성코 드 입니다. 한번 감염 시 치료절차가 복잡하며, 보고서 작성 시점을 기준으로 지속 적인 피해자가 발생되고
09 강제근로의 금지 폭행의 금지 공민권 행사의 보장 38 10 중간착취의 금지 41 - 대판 2008.9.25, 2006도7660 [근로기준법위반] (쌍용자동차 취업알선 사례) 11 균등대우의 원칙 43 - 대판 2003.3.14, 2002도3883 [남녀고용평등법위
![09 강제근로의 금지 폭행의 금지 공민권 행사의 보장 38 10 중간착취의 금지 41 - 대판 2008.9.25, 2006도7660 [근로기준법위반] (쌍용자동차 취업알선 사례) 11 균등대우의 원칙 43 - 대판 2003.3.14, 2002도3883 [남녀고용평등법위 09 강제근로의 금지 폭행의 금지 공민권 행사의 보장 38 10 중간착취의 금지 41 - 대판 2008.9.25, 2006도7660 [근로기준법위반] (쌍용자동차 취업알선 사례) 11 균등대우의 원칙 43 - 대판 2003.3.14, 2002도3883 [남녀고용평등법위](/thumbs/40/20564166.jpg) 01 노동법 법원으로서의 노동관행 15 - 대판 2002.4.23, 2000다50701 [퇴직금] (한국전력공사 사례) 02 노동법과 신의성실의 원칙 17 - 대판 1994.9.30, 94다9092 [고용관계존재확인등] (대한조선공사 사례) 03 퇴직금 청구권 사전 포기 약정의 효력 19 - 대판 1998.3.27, 97다49732 [퇴직금] (아시아나 항공
01 노동법 법원으로서의 노동관행 15 - 대판 2002.4.23, 2000다50701 [퇴직금] (한국전력공사 사례) 02 노동법과 신의성실의 원칙 17 - 대판 1994.9.30, 94다9092 [고용관계존재확인등] (대한조선공사 사례) 03 퇴직금 청구권 사전 포기 약정의 효력 19 - 대판 1998.3.27, 97다49732 [퇴직금] (아시아나 항공
P2WW-2640-01HNZ0
 P2WW-2640-01HNZ0 CardMinder TM 유저 가이드 시작하기 전에 CardMinder 는 이미지 스캐너를 사용하여 명함을 스캔하거나 주소의 데이터 베이스로 변환시 키는데 사용하는 애플리케이션입니다. 이 매뉴얼에는 CardMinder 의 기능 및 창에 대한 자세한 설명 및 개요를 설명합니다. Microsoft, Windows, 및 Windows
P2WW-2640-01HNZ0 CardMinder TM 유저 가이드 시작하기 전에 CardMinder 는 이미지 스캐너를 사용하여 명함을 스캔하거나 주소의 데이터 베이스로 변환시 키는데 사용하는 애플리케이션입니다. 이 매뉴얼에는 CardMinder 의 기능 및 창에 대한 자세한 설명 및 개요를 설명합니다. Microsoft, Windows, 및 Windows
2 목차 소개... 3 기능 개요... 4 주요 기능... 4 지원 미디어... 4 시작... 5 배포... 5 등록... 5 새 사용자로 등록하는 방법... 5 새 제품을 등록하는 방법... 5 평가판 활성화... 6 시스템 요구 사항... 8 드라이버 설치... 8
 PARAGON Software GmbH Heinrich-von-Stephan-Str. 5c 79100 Freiburg, Germany 전화: +49 (0) 761 59018201 팩스: +49 (0) 761 59018130 웹 주소: www.paragon-software.com 전자 메일: sales@paragon-software.com Paragon NTFS
PARAGON Software GmbH Heinrich-von-Stephan-Str. 5c 79100 Freiburg, Germany 전화: +49 (0) 761 59018201 팩스: +49 (0) 761 59018130 웹 주소: www.paragon-software.com 전자 메일: sales@paragon-software.com Paragon NTFS
지도상 유의점 m 학생들이 어려워하는 낱말이 있으므로 자세히 설명해주도록 한다. m 버튼을 무리하게 조작하면 고장이 날 위험이 있으므로 수업 시작 부분에서 주의를 준다. m 활동지를 보고 어려워하는 학생에게는 영상자료를 접속하도록 안내한다. 평가 평가 유형 자기 평가
 수업주제 경찰 출동! (버튼, LED, 버저 사용하기) 9 / 12 차시 수업의 주제와 목표 본 수업에서는 이전 차시에 배웠던 블록들의 기능을 복합적으로 활용한다. 스위치 기능을 가진 버튼을 활용하여 LED와 버저를 동시에 작동시키도록 한다. 각 블록들을 함께 사용하는 프로젝트를 통해 각각의 기능을 익히고 보다 다양한 활용 방법을 구상할 수 있다. 교수 학습
수업주제 경찰 출동! (버튼, LED, 버저 사용하기) 9 / 12 차시 수업의 주제와 목표 본 수업에서는 이전 차시에 배웠던 블록들의 기능을 복합적으로 활용한다. 스위치 기능을 가진 버튼을 활용하여 LED와 버저를 동시에 작동시키도록 한다. 각 블록들을 함께 사용하는 프로젝트를 통해 각각의 기능을 익히고 보다 다양한 활용 방법을 구상할 수 있다. 교수 학습
목차 윈도우드라이버 1. 매뉴얼안내 운영체제 (OS) 환경 윈도우드라이버준비 윈도우드라이버설치 Windows XP/Server 2003 에서설치 Serial 또는 Parallel 포트의경우.
 소프트웨어매뉴얼 윈도우드라이버 Rev. 3.03 SLP-TX220 / TX223 SLP-TX420 / TX423 SLP-TX400 / TX403 SLP-DX220 / DX223 SLP-DX420 / DX423 SLP-DL410 / DL413 SLP-T400 / T403 SLP-T400R / T403R SLP-D220 / D223 SLP-D420 / D423
소프트웨어매뉴얼 윈도우드라이버 Rev. 3.03 SLP-TX220 / TX223 SLP-TX420 / TX423 SLP-TX400 / TX403 SLP-DX220 / DX223 SLP-DX420 / DX423 SLP-DL410 / DL413 SLP-T400 / T403 SLP-T400R / T403R SLP-D220 / D223 SLP-D420 / D423
Operating Instructions
 작동지침 Mopria 설명서 안전하고올바른사용을위해기기를사용하기전에 " 안전정보 " 를읽으십시오. 목차 소개...2 기호의의미... 2 고지사항...2 준비...3 같은네트워크에서기기와 Android 기기연결하기...3 기기설정확인하기... 3 1. Mopria 인쇄사용하기 Mopria 인쇄서비스소개...5 Android 기기설정하기... 6 인쇄...7
작동지침 Mopria 설명서 안전하고올바른사용을위해기기를사용하기전에 " 안전정보 " 를읽으십시오. 목차 소개...2 기호의의미... 2 고지사항...2 준비...3 같은네트워크에서기기와 Android 기기연결하기...3 기기설정확인하기... 3 1. Mopria 인쇄사용하기 Mopria 인쇄서비스소개...5 Android 기기설정하기... 6 인쇄...7
SNU무선랜 인증서비스 변경
 SNU무선랜 서비스 변경 안내 2014.7.부터 SNU무선랜 서비스 이용 방법이 변경되었습니다. 접속방법(무선랜목록,SSID) 및 인증방식이 다음과 같이 변경되었으니 기기별 또는 OS별로 매뉴얼을 참고하여 이용에 참고하시기 바랍니다. 접속 방법 변경 전 SNUWireless_First_times SNUWireless(Windows...) SNUWireless(PSP,PDA,etc..)
SNU무선랜 서비스 변경 안내 2014.7.부터 SNU무선랜 서비스 이용 방법이 변경되었습니다. 접속방법(무선랜목록,SSID) 및 인증방식이 다음과 같이 변경되었으니 기기별 또는 OS별로 매뉴얼을 참고하여 이용에 참고하시기 바랍니다. 접속 방법 변경 전 SNUWireless_First_times SNUWireless(Windows...) SNUWireless(PSP,PDA,etc..)
목차 데모 홖경 및 개요... 3 테스트 서버 설정... 4 DC (Domain Controller) 서버 설정... 4 RDSH (Remote Desktop Session Host) 서버 설정... 9 W7CLIENT (Windows 7 Client) 클라이얶트 설정
 W2K8 R2 RemoteApp 및 Web Access 설치 및 구성 Step-By-Step 가이드 Microsoft Korea 이 동 철 부장 2009. 10 페이지 1 / 60 목차 데모 홖경 및 개요... 3 테스트 서버 설정... 4 DC (Domain Controller) 서버 설정... 4 RDSH (Remote Desktop Session Host)
W2K8 R2 RemoteApp 및 Web Access 설치 및 구성 Step-By-Step 가이드 Microsoft Korea 이 동 철 부장 2009. 10 페이지 1 / 60 목차 데모 홖경 및 개요... 3 테스트 서버 설정... 4 DC (Domain Controller) 서버 설정... 4 RDSH (Remote Desktop Session Host)
제 출 문 중소기업청장 귀하 본 보고서를 중소기업 원부자재 구매패턴 조사를 통한 구매방식 개선 방안 연구 의 최종보고서로 제출합니다. 2007. 12 한국산업기술대학교 산학협력단 단 장 최 정 훈 연구책임자 : 이재광 (한국산업기술대학교 부교수) 공동연구자 : 노성호
 최종보고서 중소기업 원부자재 구매패턴 조사를 통한 구매방식 개선방안 연구 2007. 12 제 출 문 중소기업청장 귀하 본 보고서를 중소기업 원부자재 구매패턴 조사를 통한 구매방식 개선 방안 연구 의 최종보고서로 제출합니다. 2007. 12 한국산업기술대학교 산학협력단 단 장 최 정 훈 연구책임자 : 이재광 (한국산업기술대학교 부교수) 공동연구자 : 노성호 (한국산업기술대학교
최종보고서 중소기업 원부자재 구매패턴 조사를 통한 구매방식 개선방안 연구 2007. 12 제 출 문 중소기업청장 귀하 본 보고서를 중소기업 원부자재 구매패턴 조사를 통한 구매방식 개선 방안 연구 의 최종보고서로 제출합니다. 2007. 12 한국산업기술대학교 산학협력단 단 장 최 정 훈 연구책임자 : 이재광 (한국산업기술대학교 부교수) 공동연구자 : 노성호 (한국산업기술대학교
00-TAG.book
 소프트웨어 사용권 계약 본 소프트웨어 제품을 설치하거나 사용하는 것은 사용자가 다음과 같은 조건에 동의한 다는 것을 의미합니다 ( 공급업체에 의해 해당 소프트웨어에 대한 별도의 라이센스가 제 공되는 경우는 예외이며, 이런 경우에는 그러한 별도의 라이센스가 적용됩니다 ). 해당 조건에 동의하지 않는다면 본 소프트웨어를 설치하거나 사용할 수 없으며, 소프트웨어
소프트웨어 사용권 계약 본 소프트웨어 제품을 설치하거나 사용하는 것은 사용자가 다음과 같은 조건에 동의한 다는 것을 의미합니다 ( 공급업체에 의해 해당 소프트웨어에 대한 별도의 라이센스가 제 공되는 경우는 예외이며, 이런 경우에는 그러한 별도의 라이센스가 적용됩니다 ). 해당 조건에 동의하지 않는다면 본 소프트웨어를 설치하거나 사용할 수 없으며, 소프트웨어
B2B 매뉴얼
 오디오북 모바일앱 사용자 매뉴얼 (안드로이드) 오디언 도서관 안드로이드용 - 오디오북 모바일앱은 안드로이드 OS 버전 2.1 이상을 지원합니다. (대표 기종 : 갤럭시 S, 갤럭시 S II, 갤럭시탭, 모토로이, 넥서스원 등) - OS 버전은 홖경설정(설정) > 휴대폰정보 > 펌웨어버전(Android 버전)에서 확인하실 수 있습니다.. - 하위 버전의 OS는
오디오북 모바일앱 사용자 매뉴얼 (안드로이드) 오디언 도서관 안드로이드용 - 오디오북 모바일앱은 안드로이드 OS 버전 2.1 이상을 지원합니다. (대표 기종 : 갤럭시 S, 갤럭시 S II, 갤럭시탭, 모토로이, 넥서스원 등) - OS 버전은 홖경설정(설정) > 휴대폰정보 > 펌웨어버전(Android 버전)에서 확인하실 수 있습니다.. - 하위 버전의 OS는
아래 항목은 최신( ) 이미지를 모두 제대로 설치하였을 때를 가정한다
 공유기사용환경에서 MNC-V100 환경설정하기 다음설명은 AnyGate GW-400A (Http://www.anygate.co.kr) 를사용하는네트워크환경에서 MNC-V100 을연결하여사용하는법을설명합니다. 공유기내부네트워크환경설정공유기를사용하는환경에서공유기의설정을아래그림과같이설정하시면 MNC-V100의설정을변경하지않아도모비캠과연결할수있습니다. ( 공유기의환경을변경하기어려운경우에는
공유기사용환경에서 MNC-V100 환경설정하기 다음설명은 AnyGate GW-400A (Http://www.anygate.co.kr) 를사용하는네트워크환경에서 MNC-V100 을연결하여사용하는법을설명합니다. 공유기내부네트워크환경설정공유기를사용하는환경에서공유기의설정을아래그림과같이설정하시면 MNC-V100의설정을변경하지않아도모비캠과연결할수있습니다. ( 공유기의환경을변경하기어려운경우에는
 안전을 위한 주의사항 2 경고 상세내용 4 SMP 이용자 7대 안전수칙 6 불법조작금지 6 Dolby, DTS, SRS, DivX 7 사용자 설명서 가이드 10 구성품 확인 12 각 부분의 명칭과 기능 13 SMP의 올바른 사용법 14 구성품 사용안내 14 SMP 전원 켜기/끄기 16 터치스크린 사용안내 17 통신환경 설정 20 SMP 시작하기 22 홈 스크린
안전을 위한 주의사항 2 경고 상세내용 4 SMP 이용자 7대 안전수칙 6 불법조작금지 6 Dolby, DTS, SRS, DivX 7 사용자 설명서 가이드 10 구성품 확인 12 각 부분의 명칭과 기능 13 SMP의 올바른 사용법 14 구성품 사용안내 14 SMP 전원 켜기/끄기 16 터치스크린 사용안내 17 통신환경 설정 20 SMP 시작하기 22 홈 스크린
1. Windows 설치 (Client 설치 ) 원하는위치에다운받은발송클라이언트압축파일을해제합니다. Step 2. /conf/config.xml 파일수정 conf 폴더에서 config.xml 파일을텍스트에디터를이용하여 Open 합니다. config.xml 파일에서, 아
 LG U+ SMS/MMS 통합클라이언트 LG U+ SMS/MMS Client Simple Install Manual LG U+ SMS/MMS 통합클라이언트 - 1 - 간단설치매뉴얼 1. Windows 설치 (Client 설치 ) 원하는위치에다운받은발송클라이언트압축파일을해제합니다. Step 2. /conf/config.xml 파일수정 conf 폴더에서 config.xml
LG U+ SMS/MMS 통합클라이언트 LG U+ SMS/MMS Client Simple Install Manual LG U+ SMS/MMS 통합클라이언트 - 1 - 간단설치매뉴얼 1. Windows 설치 (Client 설치 ) 원하는위치에다운받은발송클라이언트압축파일을해제합니다. Step 2. /conf/config.xml 파일수정 conf 폴더에서 config.xml
Freecom Mobile Drive XXS 사용자에게! Freecom Mobile Drive XXS 외장형 하드 드라이브를 선택해 주셔서 감사합니다. 최 적의 사용과 성능을 위해 본 제품을 사용하기 전에 본 설명서를 주의 깊게 읽을 것 을 권합니다. Freecom T
 사용자 설명서 MOBILE DRIVE XXS EXTERNAL MOBILE HARD DRIVE / 2.5" / USB 2.0 Rev. 907 Freecom Mobile Drive XXS 사용자에게! Freecom Mobile Drive XXS 외장형 하드 드라이브를 선택해 주셔서 감사합니다. 최 적의 사용과 성능을 위해 본 제품을 사용하기 전에 본 설명서를 주의
사용자 설명서 MOBILE DRIVE XXS EXTERNAL MOBILE HARD DRIVE / 2.5" / USB 2.0 Rev. 907 Freecom Mobile Drive XXS 사용자에게! Freecom Mobile Drive XXS 외장형 하드 드라이브를 선택해 주셔서 감사합니다. 최 적의 사용과 성능을 위해 본 제품을 사용하기 전에 본 설명서를 주의
MF3010 MF Driver Installation Guide
 한국어 MF 드라이버설치설명서 사용자소프트웨어 CD-ROM................................................ 1.................................................................... 1..............................................................................
한국어 MF 드라이버설치설명서 사용자소프트웨어 CD-ROM................................................ 1.................................................................... 1..............................................................................
슬라이드 1
 고객의 불편을 모바일과 웹을 통해 실시간으로 해결하는 모바일 영상 기반 A/S 시스템 매뉴얼 (AnySupport Video) Contents 1. 애니서포트 비디오 소개 2. 각 부분별 기능 소개 3. 프로그램 설치 4. 주요기능 설명 고객의 불편을 웹과 모바일을 통해 실시간으로 해결 1. 애니서포트 비디오 소개 fdfsfds 고객과 기업이 모두 만족하는
고객의 불편을 모바일과 웹을 통해 실시간으로 해결하는 모바일 영상 기반 A/S 시스템 매뉴얼 (AnySupport Video) Contents 1. 애니서포트 비디오 소개 2. 각 부분별 기능 소개 3. 프로그램 설치 4. 주요기능 설명 고객의 불편을 웹과 모바일을 통해 실시간으로 해결 1. 애니서포트 비디오 소개 fdfsfds 고객과 기업이 모두 만족하는
Studuino소프트웨어 설치
 Studuino 프로그래밍환경 Studuino 소프트웨어설치 본자료는 Studuino 프로그래밍환경설치안내서입니다. Studuino 프로그래밍 환경의갱신에따라추가 / 수정될수있습니다. 목차 1. 소개... 1 2. Windows... 2 2.1. 프로그래밍환경설치... 2 2.1.1. 웹설치버전설치방법... 2 2.2. Studuino 프로그래밍환경실행...
Studuino 프로그래밍환경 Studuino 소프트웨어설치 본자료는 Studuino 프로그래밍환경설치안내서입니다. Studuino 프로그래밍 환경의갱신에따라추가 / 수정될수있습니다. 목차 1. 소개... 1 2. Windows... 2 2.1. 프로그래밍환경설치... 2 2.1.1. 웹설치버전설치방법... 2 2.2. Studuino 프로그래밍환경실행...
컴퓨터관리2번째시간
 Company 컴퓨터 관리 참고 자료 PC 운영체제 POST 기능 :, ROM BIOS ( : [F8]) 1. Windows XP Windows XP 사용자 계정 :,,, 강화된 디지털 미디어 지원 기능 : (Windows Movie Maker), CD (Windows Media Player), Windows 홈 네트워크 기능 :, 강화된 시스템 관리 :,
Company 컴퓨터 관리 참고 자료 PC 운영체제 POST 기능 :, ROM BIOS ( : [F8]) 1. Windows XP Windows XP 사용자 계정 :,,, 강화된 디지털 미디어 지원 기능 : (Windows Movie Maker), CD (Windows Media Player), Windows 홈 네트워크 기능 :, 강화된 시스템 관리 :,
[Brochure] KOR_TunA
![[Brochure] KOR_TunA [Brochure] KOR_TunA](/thumbs/95/123928128.jpg) LG CNS LG CNS APM (TunA) LG CNS APM (TunA) 어플리케이션의 성능 개선을 위한 직관적이고 심플한 APM 솔루션 APM 이란? Application Performance Management 란? 사용자 관점 그리고 비즈니스 관점에서 실제 서비스되고 있는 어플리케이션의 성능 관리 체계입니다. 이를 위해서는 신속한 장애 지점 파악 /
LG CNS LG CNS APM (TunA) LG CNS APM (TunA) 어플리케이션의 성능 개선을 위한 직관적이고 심플한 APM 솔루션 APM 이란? Application Performance Management 란? 사용자 관점 그리고 비즈니스 관점에서 실제 서비스되고 있는 어플리케이션의 성능 관리 체계입니다. 이를 위해서는 신속한 장애 지점 파악 /
<5B33B9F8B0FAC1A65D20B9E6BCDBBDC9C0C7BDC3BDBAC5DB20B0B3BCB1B9E6BEC8BFACB1B82DC3D6C3D6C1BE2E687770>
 KCSC 2015-003 방송심의시스템 개선방안 연구 시청자참여심의제 도입 가능성을 중심으로 2015. 12. 이 보고서는 2015년 방송통신심의위원회의 심의정책 연구개발 사업의 연구결과로서 보고서의 내용은 연구자의 견해이며, 방송통신심의위원회의 공식 입장은 아닙니다. 방송심의시스템 개선방안 연구 - 시청자참여심의제 도입 가능성을 중심으로 - 연 구 진 연구수행기관
KCSC 2015-003 방송심의시스템 개선방안 연구 시청자참여심의제 도입 가능성을 중심으로 2015. 12. 이 보고서는 2015년 방송통신심의위원회의 심의정책 연구개발 사업의 연구결과로서 보고서의 내용은 연구자의 견해이며, 방송통신심의위원회의 공식 입장은 아닙니다. 방송심의시스템 개선방안 연구 - 시청자참여심의제 도입 가능성을 중심으로 - 연 구 진 연구수행기관
7. 설치가 끝나면 오픈오피스를 실행합니다. 오픈오피스 설치 이 설명서는 여러분이 윈도우에 대한 기본적인 지식을 가지고 있다고 가정합니다. 따라서 일반적인 윈도우 시스템의 관리에 대해서는 언급하지 않습니다. 여기에서 설명하는 단계별 절차에 따라 윈도우 시스템에 오픈오피
 오픈오피스 설치 윈도우용 오픈오피스 2.x 버전 설치하기 2006년 11월 오픈오피스 커뮤니티 김정규 일반 정보 오픈오피스는 2.x 버전부터 시스템에서 제공하는 고유의 설치 프로그램을 이용합니다. 그러므로 설치 및 업그레이드가 이전 버전에 비해서 간단해졌습니다. 오픈오피스 1.x 버전에서 2.x 버전으로 업그레이드 하는 것은 권장하지 않습니다. 2.x 버전을
오픈오피스 설치 윈도우용 오픈오피스 2.x 버전 설치하기 2006년 11월 오픈오피스 커뮤니티 김정규 일반 정보 오픈오피스는 2.x 버전부터 시스템에서 제공하는 고유의 설치 프로그램을 이용합니다. 그러므로 설치 및 업그레이드가 이전 버전에 비해서 간단해졌습니다. 오픈오피스 1.x 버전에서 2.x 버전으로 업그레이드 하는 것은 권장하지 않습니다. 2.x 버전을
Splentec V-WORM Quick Installation Guide Version: 1.0 Contact Information 올리브텍 주소 : 경기도성남시분당구구미로 11 ( 포인트타운 701호 ) URL: E-M
 Splentec V-WORM Quick Installation Guide Version: 1.0 Contact Information 올리브텍 주소 : 경기도성남시분당구구미로 11 ( 포인트타운 701호 ) URL: http://www.olivetech.co.kr E-Mail: tech@olivetech.co.kr TEL: 031-726-4217 FAX: 031-726-4219
Splentec V-WORM Quick Installation Guide Version: 1.0 Contact Information 올리브텍 주소 : 경기도성남시분당구구미로 11 ( 포인트타운 701호 ) URL: http://www.olivetech.co.kr E-Mail: tech@olivetech.co.kr TEL: 031-726-4217 FAX: 031-726-4219
iOS ÇÁ·Î±×·¡¹Ö 1205.PDF
 iphone ios 5 DEVELOPMENT ESSENTIALS Copyright 2011 Korean Translation Copyright 2011 by J-Pub. co. The Korean edition is published by arrangement with Neil Smyth through Agency-One, Seoul. i iphone ios
iphone ios 5 DEVELOPMENT ESSENTIALS Copyright 2011 Korean Translation Copyright 2011 by J-Pub. co. The Korean edition is published by arrangement with Neil Smyth through Agency-One, Seoul. i iphone ios
볼륨 조절 아이콘 표시하기 만일 알림 영역에 볼륨 조절 아이콘이 표시되지 않았다면 아래의 방법을 따라합니다. 1> [시작] - [제어판] - [사운드 및 오디오 장치] 아이콘을 더블 클릭합니다. 2) [사운드 및 오디오 장치 등록 정보] 대화상자에서 [볼륨] 탭을 클릭
![볼륨 조절 아이콘 표시하기 만일 알림 영역에 볼륨 조절 아이콘이 표시되지 않았다면 아래의 방법을 따라합니다. 1> [시작] - [제어판] - [사운드 및 오디오 장치] 아이콘을 더블 클릭합니다. 2) [사운드 및 오디오 장치 등록 정보] 대화상자에서 [볼륨] 탭을 클릭 볼륨 조절 아이콘 표시하기 만일 알림 영역에 볼륨 조절 아이콘이 표시되지 않았다면 아래의 방법을 따라합니다. 1> [시작] - [제어판] - [사운드 및 오디오 장치] 아이콘을 더블 클릭합니다. 2) [사운드 및 오디오 장치 등록 정보] 대화상자에서 [볼륨] 탭을 클릭](/thumbs/39/20468821.jpg) 사운드 문제해결 1. 볼륨 조절 관련 문제가 발생했을 때 음악은 재생이 되는데 소리가 들리지 않는 경우가 있습니다. 이때는 먼저 스피커 연결 부위가 잘 연 결되었는지, 볼륨 조정은 올바르게 되었는지 확인해야 합니다. 1) 스피커 확인 및 볼륨 조절하기 1> 컴퓨터 본체 뒷면에 스피커로 연결되는 부분에 올바르게 잭이 꽂혀 있고, 꽉 끼워져 있는지 확인합 니다.
사운드 문제해결 1. 볼륨 조절 관련 문제가 발생했을 때 음악은 재생이 되는데 소리가 들리지 않는 경우가 있습니다. 이때는 먼저 스피커 연결 부위가 잘 연 결되었는지, 볼륨 조정은 올바르게 되었는지 확인해야 합니다. 1) 스피커 확인 및 볼륨 조절하기 1> 컴퓨터 본체 뒷면에 스피커로 연결되는 부분에 올바르게 잭이 꽂혀 있고, 꽉 끼워져 있는지 확인합 니다.
Cisco FirePOWER 호환성 가이드
 Cisco 호환성가이드 Cisco 호환성 이문서에서는 Cisco 소프트웨어와하드웨어의호환성및요건을다룹니다. 추가 릴리스또는제품정보는다음을참조하십시오. 설명서로드맵 : http://www.cisco.com/c/en/us/td/docs/security/firesight/ roadmap/firesight-roadmap.html Cisco ASA 호환성가이드 : http://www.cisco.com/c/en/us/td/docs/security/asa/compatibility/
Cisco 호환성가이드 Cisco 호환성 이문서에서는 Cisco 소프트웨어와하드웨어의호환성및요건을다룹니다. 추가 릴리스또는제품정보는다음을참조하십시오. 설명서로드맵 : http://www.cisco.com/c/en/us/td/docs/security/firesight/ roadmap/firesight-roadmap.html Cisco ASA 호환성가이드 : http://www.cisco.com/c/en/us/td/docs/security/asa/compatibility/
Windows 10 General Announcement v1.0-KO
 Windows 10 Fuji Xerox 장비와의호환성 v1.0 7 July, 2015 머리말 Microsoft 는 Windows 10 이 Windows 자동업데이트기능을통해예약되어질수있다고 6 월 1 일발표했다. 고객들은 윈도우 10 공지알림을받기 를표시하는새로운아이콘을알아차릴수있습니다. Fuji Xerox 는 Microsoft 에서가장최신운영시스템인 Windows
Windows 10 Fuji Xerox 장비와의호환성 v1.0 7 July, 2015 머리말 Microsoft 는 Windows 10 이 Windows 자동업데이트기능을통해예약되어질수있다고 6 월 1 일발표했다. 고객들은 윈도우 10 공지알림을받기 를표시하는새로운아이콘을알아차릴수있습니다. Fuji Xerox 는 Microsoft 에서가장최신운영시스템인 Windows
Index 1. Intro Install Connect Scratch 1.4 (Offline Editor) Scratch 2.0 (Online Editor) Connect f
 Scratch 호환 센서 보드 SKY SSB 설정 메뉴얼 1st of April 2016 Techdine Index 1. Intro... 03 2. Install... 04 3. Connect... 06 3-1. Scratch 1.4 (Offline Editor)... 06 3-2. Scratch 2.0 (Online Editor)... 09 3-2-1. Connect
Scratch 호환 센서 보드 SKY SSB 설정 메뉴얼 1st of April 2016 Techdine Index 1. Intro... 03 2. Install... 04 3. Connect... 06 3-1. Scratch 1.4 (Offline Editor)... 06 3-2. Scratch 2.0 (Online Editor)... 09 3-2-1. Connect
Untitled-3
 제품 구성물 iptime NAS-Ⅱ e 를 구입해 주셔서 감사합니다!!! 제품 구성물 및 보증서 제품을 개봉하신 후 제품 구성물 및 보증서에 따라 제품 내용을 확인하여 주시기 바랍니다. (본 설명서) 설치 가이드 iptime NAS 유틸리티 프로그램을 설치하고 제품 사용을 위한 NAS의 설정을 시스템 설정 마법사로 진행합니다. NAS 사용하기 로컬 네트워크
제품 구성물 iptime NAS-Ⅱ e 를 구입해 주셔서 감사합니다!!! 제품 구성물 및 보증서 제품을 개봉하신 후 제품 구성물 및 보증서에 따라 제품 내용을 확인하여 주시기 바랍니다. (본 설명서) 설치 가이드 iptime NAS 유틸리티 프로그램을 설치하고 제품 사용을 위한 NAS의 설정을 시스템 설정 마법사로 진행합니다. NAS 사용하기 로컬 네트워크
MF5900 Series MF Driver Installation Guide
 한국어 MF 드라이버설치설명서 사용자소프트웨어 CD-ROM................................................ 1.................................................................... 1..............................................................................
한국어 MF 드라이버설치설명서 사용자소프트웨어 CD-ROM................................................ 1.................................................................... 1..............................................................................
슬라이드 1
 유라이브 앱 사용자 매뉴얼 차례 주의사항 앱 특징 앱 설치하기 블랙박스와 연동하기 메뉴보기 1. 메인메뉴 2. 실시간 감시 3. 원격 검색 3_1. 원격 파일 검색 3_2. 원격 설정 3_3. 원격 SD카드 포맷 3_4. 원격 펌웨어 업그레이드 3_5. Emergency 설정 4. SD카드 5. 스크린 샷 6. 내 폰의 영상 7. 설정 8. 앱 정보 고장 진단하기
유라이브 앱 사용자 매뉴얼 차례 주의사항 앱 특징 앱 설치하기 블랙박스와 연동하기 메뉴보기 1. 메인메뉴 2. 실시간 감시 3. 원격 검색 3_1. 원격 파일 검색 3_2. 원격 설정 3_3. 원격 SD카드 포맷 3_4. 원격 펌웨어 업그레이드 3_5. Emergency 설정 4. SD카드 5. 스크린 샷 6. 내 폰의 영상 7. 설정 8. 앱 정보 고장 진단하기
Xcovery 사용설명서
 ㄱ 센티리온 프리미엄 사용설명서 목 차 Chapter 1 프로그램 소개 및 기본개념 1) 시스템 복구 2) 시스템백업 3) 시스템 백업 및 시스템 복구 활용하기 4) 폴더보호 Chapter 2 프로그램 설치하기 1) 프로그램 설치 방법 2) Centillion 설치 소프트웨어 사용권 계약서 3) 제품 인증 키 입력 4) Centillion 폴더보호 5) Windows
ㄱ 센티리온 프리미엄 사용설명서 목 차 Chapter 1 프로그램 소개 및 기본개념 1) 시스템 복구 2) 시스템백업 3) 시스템 백업 및 시스템 복구 활용하기 4) 폴더보호 Chapter 2 프로그램 설치하기 1) 프로그램 설치 방법 2) Centillion 설치 소프트웨어 사용권 계약서 3) 제품 인증 키 입력 4) Centillion 폴더보호 5) Windows
Install stm32cubemx and st-link utility
 STM32CubeMX and ST-LINK Utility for STM32 Development 본문서는 ST Microelectronics 의 ARM Cortex-M 시리즈 Microcontroller 개발을위해제공되는 STM32CubeMX 와 STM32 ST-LINK Utility 프로그램의설치과정을설명합니다. 본문서는 Microsoft Windows 7
STM32CubeMX and ST-LINK Utility for STM32 Development 본문서는 ST Microelectronics 의 ARM Cortex-M 시리즈 Microcontroller 개발을위해제공되는 STM32CubeMX 와 STM32 ST-LINK Utility 프로그램의설치과정을설명합니다. 본문서는 Microsoft Windows 7
 - I - - II - - III - - IV - - V - - VI - - VII - - VIII - - IX - - X - - XI - - XII - - XIII - - XIV - - XV - - XVI - - XVII - - XVIII - - XIX - - XX - - XXI - - XXII - - XXIII - - 1 - - - - 3 - - - -
- I - - II - - III - - IV - - V - - VI - - VII - - VIII - - IX - - X - - XI - - XII - - XIII - - XIV - - XV - - XVI - - XVII - - XVIII - - XIX - - XX - - XXI - - XXII - - XXIII - - 1 - - - - 3 - - - -
서비스 구성. 서비스 정의. 심플CRM 주요 기능 구성 0 0. 다운로드 및 설치. 기본 구성 6 6. 제공사양 0 심플CRM 표준형 6 심플CRM 녹취형 7 사용하기. 서비스 신청. 홈페이지 로그인 및 인증 안내 가입자 인증 비밀번호 재설정 비밀번호 찾기 05 05
 심플CRM 사용자 매뉴얼 SIMPLE CRM USER MANUAL SIMPLE CRM USER MENUAL 서비스 구성. 서비스 정의. 심플CRM 주요 기능 구성 0 0. 다운로드 및 설치. 기본 구성 6 6. 제공사양 0 심플CRM 표준형 6 심플CRM 녹취형 7 사용하기. 서비스 신청. 홈페이지 로그인 및 인증 안내 가입자 인증 비밀번호 재설정 비밀번호
심플CRM 사용자 매뉴얼 SIMPLE CRM USER MANUAL SIMPLE CRM USER MENUAL 서비스 구성. 서비스 정의. 심플CRM 주요 기능 구성 0 0. 다운로드 및 설치. 기본 구성 6 6. 제공사양 0 심플CRM 표준형 6 심플CRM 녹취형 7 사용하기. 서비스 신청. 홈페이지 로그인 및 인증 안내 가입자 인증 비밀번호 재설정 비밀번호
이도경, 최덕재 Dokyeong Lee, Deokjai Choi 1. 서론
 이도경, 최덕재 Dokyeong Lee, Deokjai Choi 1. 서론 2. 관련연구 2.1 MQTT 프로토콜 Fig. 1. Topic-based Publish/Subscribe Communication Model. Table 1. Delivery and Guarantee by MQTT QoS Level 2.1 MQTT-SN 프로토콜 Fig. 2. MQTT-SN
이도경, 최덕재 Dokyeong Lee, Deokjai Choi 1. 서론 2. 관련연구 2.1 MQTT 프로토콜 Fig. 1. Topic-based Publish/Subscribe Communication Model. Table 1. Delivery and Guarantee by MQTT QoS Level 2.1 MQTT-SN 프로토콜 Fig. 2. MQTT-SN
CONTENTS.HWP
 i ii iii iv v vi vii viii ix x xi - 1 - - 2 - - 3 - - 4 - - 5 - - 6 - - 7 - - 8 - - 9 - - 10 - - 11 - - 12 - - 13 - - 14 - - 15 - - 16 - - 17 - - 18 - - 19 - - 20 - - 21 - - 22 - - 23 - - 24 - - 25 -
i ii iii iv v vi vii viii ix x xi - 1 - - 2 - - 3 - - 4 - - 5 - - 6 - - 7 - - 8 - - 9 - - 10 - - 11 - - 12 - - 13 - - 14 - - 15 - - 16 - - 17 - - 18 - - 19 - - 20 - - 21 - - 22 - - 23 - - 24 - - 25 -
 - i - - ii - - i - - ii - - i - - ii - - iii - - iv - - v - - vi - - vii - - viii - - ix - - x - - xi - - 1 - - 2 - - 3 - - 4 - - 5 - - 6 - - 7 - - 8 - - 9 - - 10 - - 11 - - 12 - - 13 - - 14 - - 15 -
- i - - ii - - i - - ii - - i - - ii - - iii - - iv - - v - - vi - - vii - - viii - - ix - - x - - xi - - 1 - - 2 - - 3 - - 4 - - 5 - - 6 - - 7 - - 8 - - 9 - - 10 - - 11 - - 12 - - 13 - - 14 - - 15 -
INDUS-8.HWP
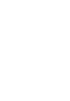 i iii iv v vi vii viii ix x xi 1 2 3 4 5 6 7 8 9 10 11 12 13 14 15 16 17 18 19 20 21 22 23 24 25 26 27 28 29 30 31 32 33 34 43 44 45 46 47 48 49 50 51 52 53 54 55 56 57 58 59 60 61 62 63 64
i iii iv v vi vii viii ix x xi 1 2 3 4 5 6 7 8 9 10 11 12 13 14 15 16 17 18 19 20 21 22 23 24 25 26 27 28 29 30 31 32 33 34 43 44 45 46 47 48 49 50 51 52 53 54 55 56 57 58 59 60 61 62 63 64
