IN5533_IN5535 UM_KO.fm
|
|
|
- 희봉 엄
- 5 years ago
- Views:
Transcription
1 IN5533, IN5535 User s Guide in DISPERINDAG No. 0287/ /09.03 Regulatory model: F5530
2 적합성선언제조업체 : InFocus Corporation, SW 68th Parkway, Portland, Oregon USA InFocus Corporation 은이프로젝터가다음지침과표준에적합함을선언합니다. EMC 지침 2004/108/EC EuP 지침 2005/32/EC EMC: EN EN EN EN 저전압지침 2006/95/EC 안전성 : IEC :2005, MOD 상표 DisplayLink 는디스플레이링크 (DisplayLink Corporation) 의상표입니다. Apple, Macintosh 및 PowerBook 은 Apple Computer, Inc. 의상표또는등록상표입니다. IBM 은 International Business Machines, Inc. 의상표또는등록상표입니다. Microsoft, PowerPoint 및 Windows 는 Microsoft Corporation 의상표또는등록상표입니다. Adobe 및 Acrobat 은 Adobe Systems Incorporated 의상표또는등록상표입니다. DLP 및 DLP 로고는 Texas Instruments 의등록상표이며 BrilliantColor 는 Texas Instruments 의상표입니다. InFocus, In Focus 및 INFOCUS( 양식포함 ) 는미국및다른국가에서사용되는 InFocus Corporation 의등록상표또는상표입니다. EN 경고 이것은클래스 A 제품입니다. 국내환경에서무선간섭을유발할수있습니다. 이러한경우사용자는적절한조치를취해야합니다. 일반적으로이제품은대규모회의실, 소규모회의실또는강당에서사용됩니다. A 급기기 ( 업무용정보통신기기 ) 이기기는업무용으로전자파적합등록을한기기이오니판매자또는사용자는이점을주의하시기바라며, 만약잘못판매또는구입하였을때에는가정용으로교환하시기바랍니다. 캐나다이클래스 A 디지털장치는캐나다 ICES-003 을준수합니다. Cet appareil numérique de la classe A est conforme à la norme NMB-003 du Canada. 인증기관의승인 UL, cul 다른특정국가의승인이적용될수도있습니다. 제품인증라벨을확인하십시오. 이설명서는규정모델 F5530 에적용됩니다. 입력정격 : AC V, A, 50-60Hz InFocus 는언제든지예고없이제품판매조건과규격을변경할권리를가집니다. FCC 경고 이장치는 FCC 규약 15 부를준수합니다. 다음두가지조건에따라조작합니다 : (1) 이장치가유해간섭을유발할수없는경우, (2) 이장치는원하지않는동작을유발할수있는간섭을포함하여일체의수신된간섭신호를수용해야할경우. 이장치는 FCC 규약 15 부에의거하여시험을통해클래스 A 디지털장치의기준을준수하는것으로확인되었습니다. 이러한기준은장치가상업적환경에서작동될때유해간섭에대한적절한보호를제공하기위해고안되었습니다. 이장치는무선주파수에너지를생성, 사용및방출할수있으며사용지침에따라설치하고사용하지않을경우무선통신에대한유해간섭을유발할수있습니다. 주거지역에서이장치를작동하면유해간섭을유발할수있습니다. 이러한경우에사용자는자기부담으로간섭을교정해야합니다. InFocus Corporation 에서명시적으로승인하지않은변경또는개조를하면장치작동권한이무효화될수있습니다. 1
3 목차 개요 5 프로젝터위치지정 7 천장장착 8 케이블정리 8 전원연결 9 컴퓨터소스연결 9 선택적컴퓨터연결 10 이미지표시 11 이미지조정 12 비디오장치연결 13 비디오장치연결 13 프로젝터종료 15 설정문제해결 15 리모컨사용 23 오디오사용 24 키패드버튼사용 25 컴퓨터이미지최적화 25 프리젠테이션기능 25 비디오이미지최적화 26 프로젝터사용자지정 26 동적메시징 26 메뉴사용 27 기본그림메뉴 28 고급그림메뉴 29 설치메뉴 30 상태및서비스메뉴 33 도움말 33 네트워크기능사용 34 LitePort 사용 38 유지관리 41 렌즈청소 41 영사램프교체 42 렌즈교체 44 보안잠금장치사용 46 부록 47 영사이미지크기 47 옵션렌즈 48 화면분할호환성 52 RS-232 명령 53 2 색인 63
4 안전한작동을위한중요고려사항 올바른시작및종료절차는이설명서내용을참조하십시오. 이설명서에포함되어있고프로젝터에부착된모든경고와주의사항을따르십시오. 프로젝터를사용하는동안어떤물체로도렌즈를가리지마십시오. 광선경로를차단하면과열로인해화재가발생할수있습니다. 프로젝터는 8 도이하의수평위치에두십시오. 프로젝터를통풍구및냉각구로부터 4'(1.2m) 이상떨어진곳에두십시오. 통기구를막지마십시오. 프로젝터는흡기구와배기구가차단되지않고통풍이잘되는곳에두십시오. 프로젝터를식탁보나통풍구를막을수있는다른부드러운물체위에두지마십시오. 프로젝터를직사광선, 습기, 기름기또는먼지가있는장소또는프로젝터가연기또는증기와접촉할수있는장소에두지마십시오. 프로젝터를사용하는동안렌즈를직접들여다보지마십시오. 프로젝터를떨어뜨리지마십시오. 프로젝터에액체를엎지르지마십시오. 엎질러진액체가프로젝터를손상할수있습니다. 제공된전원코드를사용하십시오. 전원코드를보호안전 ( 어스 ) 접지단자가달린소켓에연결하십시오. 서지보호전원스트립을사용하는것이좋습니다. 벽면콘센트에너무많은전원플러그를연결하지마십시오. 전원코드를뺄때는코드가아니라플러그를잡고빼십시오. 이제품에부속된케이블을취급한후손을씻으십시오. 프로젝터리모컨은배터리를사용합니다. 배터리의극성 (+/-) 이올바르게정렬되어있는지확인하십시오. 사용한배터리는현지폐기물처리법률에따라폐기처분하십시오. 올바른장착, 통풍, 설치를위해서는 InFocus 공인천장마운트를사용하십시오. 비공인천장마운트를사용하거나부적합한위치에설치해발생하는어떤피해에도보증이적용되지않습니다. 프로젝터를천장에설치한경우램프도어를열기전에보호안경을착용해눈부상을방지하십시오. 프로젝터를올바르게작동하고위해요소또는부상의위험을줄이려면유자격전문가가프로젝터를설치해야합니다. 프로젝터를직접설치하는것은권장되지않습니다. 모든수리는유자격서비스기술자에게맡기십시오. 프로젝터를직접수리하면위험할수있으며보증이무효가됩니다. InFocus 가지정한교체부품만사용하십시오. 비순정부품으로교체하면화재, 감전또는부상이발생할수있으며보증이무효가될수있습니다. InFocus 정품램프만이프로젝터에서사용하도록시험되었습니다. InFocus 정품램프를사용하지않을경우감전및화재가발생할수있으며, 프로젝터보증이무효가될수있습니다. Hg - 램프에는수은이들어있습니다. 현지폐기물처리법률에따라관리하십시오. 자세한내용은 를참조하십시오. 프로젝터는고압수은유리램프를사용합니다. 램프는조기에고장날수있거나, 충격을받거나긁히거나가열상태에서운반될경우펑하는소리가나면서망가질수있습니다. 또한램프고장또는손상의위험은램프사용기간이늘어남에따라증가합니다. " 램프교체 " 메시지가표시되면램프를교체하십시오. 3
5 드물게램프가파열되는경우프로젝터통풍구로파편이배출될수있습니다. 프로젝터아래나주변의 " 주의 " 영역 ( 아래 "X" 로표시된영역 ) 에사람을세워두지말고, 음식, 음료등을두지마십시오. 8 /2,4m 5 / 1,5 m 3 / 1 m 프로젝터의수명은물론화질과램프수명을유지하려면이지침에따르십시오. 이지침을준수하지않으면보증에영향을미칠수있습니다. 전체보증내용을보려면보증소책자를참조하십시오. 중요 : IN5533 및 IN5535 포장풀기 / 운반시주의사항 프로젝터의포장을풀때는렌즈둘레의검은색렌즈보호링을제거해렌즈가자유롭게움직일수있게합니다. 나중에운반할때를대비해렌즈보호링을보관해둡니다. 렌즈보호링은렌즈이동구조에손상을주지않도록프로젝터를운반하기전에반드시다시장착해야합니다. 프로젝터를운반하려면렌즈보호링을설치하기전에먼저렌즈의중심을맞춰야합니다. 그러려면, Basic Picture 메뉴에서 Lens Shift>Auto Center 기능을선택합니다. 중요 : IN5533L 및 IN5535L 포장풀기 / 운반시주의사항 프로젝터포장을풀때, 투명한광학엔진커버 (Optical Engine Cover) 를렌즈부분에서제거해야광학렌즈를설치할수있습니다. 투명광학엔진커버는나중에운반할때를위해보관해둡니다. 프로젝터를수리및 / 또는다른목적으로운반할때는광학렌즈를분리하고광학엔진커버를다시끼웁니다. 광학렌즈를분리할때는항상투명광학엔진커버를다시장착해엔진부내부로부터의오염을최소화합니다. 4
6 개요 새로운디지털프로젝터는쉽고편리하게연결하고사용하며관리할수있습니다. 또한비즈니스프리젠테이션은물론홈비디오보기까지다양한용도로사용할수도있습니다. IN5533 및 IN5533L 는 WXGA 1280x800 의해상도를제공하며, IN5535 및 IN5535L 는 WUXGA 1920x1200 의고유해상도를제공합니다. 이설명서는네개의제품모두에적용됩니다. 모든프로젝터는다양한범위의컴퓨터및비디오장치와호환됩니다. 제품규격규격은변경될수있습니다. 멀티미디어프로젝터의최신규격을보려면웹사이트 를방문하십시오. 온라인등록보증을활성화하고제품업데이트, 알림및등록혜택을받으려면웹사이트 에서프로젝터를등록하십시오. 포장내용물 옵션액세서리옵션액세서리에는다양하게마감된옵션상부커버, 옵션렌즈, Commander- 2 리모컨, 천장마운트, DisplayLink 익스텐더, DisplayLink 무선어댑터, LiteShow II 가포함됩니다. 이러한항목들과옵션액세서리는웹사이트 또는대리점에확인하십시오. 전면상부커버 상부후면커버 LiteTouch 키패드및리모컨수신기 (IR) 렌즈 리모컨수신기 (IR) 프로젝터 전원코드커넥터 리모컨 VGA 컴퓨터케이블 사용설명서 전원코드 USB 케이블 커넥터패널 5
7 커넥터패널프로젝터에는다음과같은컴퓨터및비디오연결옵션이있습니다. VGA 컴퓨터 (2) HDMI (2) S- 비디오 콤포지트비디오 컴포넌트비디오 BNC RGBHV 및 RGBHV 용 YPbPr, EDTV 및 HDTV 컴퓨터및비디오를위한별도의오디오입력 컴퓨터오디오 / 비디오입력용 USB DisplayLink 커넥터. 또한이 USB 연결은무선 DisplayLink 프로젝터어댑터를위한전원출력을제공합니다. 프로젝터는다음커넥터도제공합니다. 모니터출력을통해데스크톱컴퓨터와영사스크린에이미지제공 네트워크제어및웹서버용 LAN 포트. JPEG 이미지가들어있는 USB 플래시드라이브를연결하기위한 LitePort. 외부스피커에사운드를제공하기위한오디오출력. 5V DC 출력 12V 스크린트리거출력 유선리모컨잭 직렬제어용 RS-232 커넥터. 명령제어코드는부록과당사의지원웹사이트 에나와있습니다. 참고 : VGA 비디오만모니터출력커넥터에전송됩니다.. 이잭은 InFocus LiteShow II 무선장치또는 InFocus DisplayLink 익스텐더장치에전력을제공하기위한것입니다. 12V 스크린트리거출력 3.5mm 미니잭스크린트리거는 12V 0.25A DC 출력을제공합니다. 램프가켜져있으면켜집니다. 영사스크린을스크린에부속된케이블을사용해이출력에연결할경우, 램프가켜질때스크린이아래로이동하며, 램프가꺼질때스크린이원래의보관위치로돌아갑니다.. RGBHV YPbPr 오디오 오디오 콤포지트비디오 케이블커버 5V DC 출력 RS V 스크린트리거출력 HDMI VGA S- 비디오 컴포넌트 DisplayLink Liteport 비디오 커넥터 모니터출력 유선리보안잠금장 LAN 5V DC 출력동축 6.4mm x 2.2mm 잭은프로젝터가켜져있을때 5V 2A DC 출력을제공하며, [ 기능항상사용 ] 하위메뉴의 [ 네트워크 ] 및 [DisplayLink] 항목이 ' 예 ' 로설정되어있을경우프로젝터가대기모드에있을때도전력을제공합니다 6
8 프로젝터위치지정 프로젝터의위치를결정하려면화면크기와모양, 전원콘센트위치및프로젝터와다른장비사이의거리를고려해야합니다. 다음은몇가지지침입니다. 스크린에대해직각을이루는평평한면에프로젝터를놓습니다. 프로젝터 ( 표준렌즈탑재 ) 는영사스크린으로부터최소 3ft(0.9m) 거리에있어야합니다. 확장케이블을구입하지않은경우전원소스에서 10ft(3 m) 이내, 비디오장치에서 6ft(1.8m) 이내에프로젝터를놓습니다. 케이블에액세스할수있도록벽면또는다른물체에서 6 인치 (.15m) 이내에프로젝터를놓지마십시오. 스크린으로부터원하는거리에프로젝터를놓으십시오. 프로젝터의렌즈와화면사이의거리, 줌설정및비디오형식에따라영사된이미지의크기가결정됩니다. 프로젝터에부속되는표준렌즈의경우이미지가지정한각도에서벗어납니다. 그러나렌즈이동기능을사용해이미지오프셋을변경할수있습니다. 모든프로젝터의수직이미지오프셋범위는 50% - 110%( 기본값 80%) 이며수평이미지오프셋은 +/-10%( 기본값 0%) 입니다. 오프셋이 110% 일때, 테이블탑구성에서는이미지높이의 10% 가렌즈중앙위에있습니다. 오프셋이 50% 일때, 테이블탑구성에서는이미지높이의 50% 가렌즈중앙위에있습니다. 110% 오프 렌즈중앙 50% 오프셋 수직이미지오프셋은 % 수평이미지오프셋은 +/-10% 7
9 audio 5 L R audio 4 audio 3 video 5 video 4 L R computer 4 L R audio 1 audio 2 serial audio out V H B G R IR screen trigger wireless ready 12V DC 250 ma +5V DC; 2A monitor out LAN computer 2 computer 3 TM DisplayLink certified LitePort computer 1 DisplayLink video 3 Y Pb Pr remote 천장장착 프로젝터를천장에설치하려는경우 : 프로젝터를올바르게작동하고위해요소또는부상의위험을줄이려면유자격전문가가프로젝터를설치해야합니다. 프로젝터를직접설치하는것은권장되지않습니다. 케이블정리 통합형케이블정리장치를사용해케이블을정리할수있습니다. 케이블정리장치를사용하려면케이블을그림과같이슬롯에끼우십시오. 올바른장착, 통풍및설치를위해서는 InFocus 에서승인한천장마운트를사용해야합니다. 자세한내용은 InFocus 천장장착키트 ( 부품번호 SP-CEIL-INSTALL) 에부속된설치설명서를참조하십시오. 비공인천장마운트를사용하거나부적합한위치에설치해발생하는어떤피해에도보증이적용되지않습니다. 천장은프로젝터를지지할만큼튼튼해야하며현지건축법에따라설치해야합니다. 자세한내용은대리점에문의하십시오. 지원되는최대의물리적피치는 +/-8º 입니다. 지원되는최대의물리적수평롤은 +/-8º 입니다. 모든주변면을측면, 앞및뒤로부터 3"(76mm) 떨어져있게하고, 프로젝터의바닥에서.87"(22mm) 떨어져있게하여프로젝터주변으로통풍이잘되게하십시오. Cable Management System 케이블정리장치를사용하면깔끔하며전문가가설치한듯한느낌을줍니다. 8º 8
10 MOLEX MOLEX 전원연결 검은색전원코드를프로젝터뒷면의전원커넥터와전기콘센트에연결합니다. 상태표시등패널의전원표시등 ( 페이지와 15) 이주황색으로켜집니다. 참고 : 항상프로젝터와함께제공된전원코드를사용합니다. 컴퓨터소스연결 RGBHV 연결 BNC 케이블을한쪽을컴퓨터에연결하고다른쪽을프로젝터의 BNC 커넥터에연결합니다. 전원코드연결 DisplayLink Windows 또는 Macintosh 컴퓨터를사용할경우 USB 케이블로컴퓨터의 USB 포트와프로젝터의 DisplayLink 커넥터를연결합니다.* 그런다음 DisplayLink 소프트웨어의설치를시작합니다 : Windows: 화면에표시되는지침을따르십시오. Macintosh: DisplayLink Installer.pkg 라는파일이들어있는폴더가열립니다. 이파일을열고화면에표시되는지침을따르십시오. * DisplayLink 에대한자세한지침및문제해결방법을알아보고, 최신 DisplayLink 소프트웨어를다운로드하려면 displaylink 를방문하십시오. VGA 연결 부속된컴퓨터케이블의한쪽을프로젝터의 VGA 1 또는 VGA 2 커넥터에연결하고다른쪽을컴퓨터의 VGA 커넥터에연결합니다. 데스크톱컴퓨터를사용하는경우우선컴퓨터의비디오포트에서모니터케이블을분리해야합니다. 이모니터케이블을프로젝터의모니터출력커넥터에연결할수있습니다 ( 다음페이지참조 ). HDMI 1.3 연결 HDMI 는표준적이고압축되지않은완전디지털방식의오디오 / 비디오인터페이스입니다. HDMI 는셋톱박스, DVD 플레이어, 리시버, 프로젝터와같은소스사이의인터페이스를제공합니다. HDMI 케이블을비디오장치의비디오출력커넥터와프로젝터의 HDMI 1 또는 HDMI 2 커넥터에연결합니다. HDMI 1.3 딥컬러 (Deep Color)(30 비트 ) 를사용하려면 1.3 호환형호스를갖고있어야합니다. 9 USB 케이블연결 컴퓨터케이블연결
11 선택적컴퓨터연결 프로젝터에서사운드를출력하려면, 오디오케이블 ( 옵션케이블, 별매품 ) 을컴퓨터와프로젝터의오디오 1(VGA 1 과함께사용 ) 또는오디오 2(VGA 2 와함께사용 ) 커넥터에연결합니다. 또한소스를다른오디오입력커넥터에연결할수있습니다. 페이지와 24 및페이지와 31 참조. 어댑터가필요할수도있습니다. 데스크톱컴퓨터를사용하는경우컴퓨터화면과영사스크린에이미지를표시하려면컴퓨터의모니터케이블을프로젝터의모니터출력커넥터에연결합니다. 참고 : VGA 비디오만모니터출력커넥터에전송됩니다. USB 플래시드라이브를사용해프리젠테이션을표시하려면페이지와 38 의 LitePort 단원을참조하십시오. 이기능은프리젠테이션을 JPEG 이미지로변환해컴퓨터소스가필요없어집니다. 또한공용벽판및회의실입 / 출력패널과통합될수있습니다. 리모컨을사용해 PowerPoint 프리젠테이션에서슬라이드를넘기려면 USB 케이블로프로젝터의 DisplayLink 커넥터와컴퓨터를연결합니다. 그런다음리모컨의위아래화살표버튼을눌러슬라이드를넘깁니다. 모니터케이블연결 오디오케이블연결 10
12 horizontal vertical 이미지표시 키패드또는리모컨에서전원버튼을누릅니다. 전원버튼이녹색으로깜박거리고신호음이울리고팬이동작하기시작합니다. 램프가켜지면시작화면이표시되고전원버튼이계속녹색으로켜져있습니다. 이미지가최고밝기로표시될때까지 1 분정도걸립니다. 시작화면이표시되지않습니까? 페이지와 16 의도움말을참조하십시오. 전원버튼누르기 컴퓨터또는비디오장치켜기 focus zoom 컴퓨터나비디오장치를켭니다. 영사스크린에이미지가표시됩니다. 이미지가표시되지않으면프로젝터의키패드나리모컨에서소스버튼을누릅니다. VGA 케이블을사용해컴퓨터를프로젝터에연결하는경우 (DisplayLink 대신에 ): 노트북을사용하는경우외부비디오포트가활성화되어있는지확인합니다. 대부분의노트북은프로젝터를연결할때외부비디오포트가자동으로켜지지않습니다. 일반적으로 FN + F8 과같은키조합이나 CRT/LCD 키를사용하여외부디스플레이를켜고끕니다. CRT/LCD 로표시된기능키또는모니터기호가있는기능키를찾습니다. Fn 과표시된기능키를동시에누릅니다. 노트북의키조합에대한자세한내용은노트북사용설명서를참조하거나 InFocus 웹사이트를참조하십시오 : 노트북이미지가표시되지않습니까? 키패드나리모콘에서자동이미지버튼을누릅니다. 페이지와 25 의도움말을참조하십시오. 노트북이프로젝터의 DisplayLink 커넥터에연결되어있습니까? 문제해결정보에대해서는 InFocus DisplayLink 소프트웨어사용설명서 (InFocus 웹사이트에서제공 를참조하십시오. 노트북의외부포트작동 모니터키또는 LCD/CRT 키 Fn 키 11
13 이미지조정 프로젝터를스크린으로부터원하는거리에스크린과 90 도가되도록놓습니다. 여러렌즈옵션과연동된스크린크기및거리에대해서는부록을참조하십시오. 거리조정 이미지가사각형이지만스크린또는보기영역의중심에있지않을경우, [ 기본그림 ] 메뉴에서 [ 줌 ] 또는 [ 초점 ] 을조정합니다. ( 또한 Select( 선택 ) 버튼을 10 초동안눌러초점조절기능을켤수있습니다.) 이미지의중심이맞을때까지 [ 디지털수평이동 ] 과 [ 디지털수직이동 ] 을조정합니다. 이메뉴조정에대한자세한내용은페이지와 28 를참조하십시오. 줌, 초점, 렌즈이동조정. 높이조정 높이조정발을돌려프로젝터높이를천천히조정합니다. 프로젝터의뒤에있는뜨거운배출구근처에손을대지마십시오. [ 기본그림 ] 메뉴에서 [ 명암비 ] 또는 [ 밝기 ] 를조정합니다. 이메뉴조정에대한자세한내용은페이지와 28 를참조하십시오. 높이조정발 해제버튼 12
14 비디오장치연결 VCR, DVD 플레이어, 캠코더, 디지털카메라, 비디오게임콘솔, HDTV 수신기및 TV 튜너와같은비디오장치를프로젝터에연결할수있습니다. 오디오를프로젝터에직접연결하여기본제공스피커로소리를내거나프로젝터의오디오시스템을바이패스하고소스의오디오를스테레오나홈시어터시스템으로직접연결할수도있습니다. 비디오를출력할수있는대부분의비디오장치에프로젝터를연결할수있습니다. 그러나케이블또는위성회사에서가정으로제공하는동축케이블을직접연결하면안됩니다. 신호는튜너를먼저통과해야합니다. 튜너의예로는디지털케이블박스, VCR, 디지털비디오리코더및위성 TV 상자등이있습니다. 기본적으로채널을변경할수있는모든장치는튜너로간주됩니다. 프로젝터가신호입력에기초해종횡비를자동으로선택하지만, 원할경우사용자가종횡비를변경할수있습니다. 프로젝터의종횡비설정은리모컨의 Resize( 크기조정 ) 버튼또는프로젝터의 [ 기본그림 ] 메뉴를통해액세스할수있습니다. 자세한내용은페이지와 28 를참조하십시오. 비디오장치연결 프로젝터에는비디오케이블이제공되지않습니다. InFocus 에서케이블을구입하거나직접준비해야합니다. 콤포지트비디오연결콤포지트비디오케이블의노란색커넥터를비디오장치의비디오출력커넥터에연결합니다. 다른노란색커넥터를프로젝터의노란색콤포지트커넥터에연결합니다. 미니플러그오디오 Y 케이블의흰색커넥터를비디오장치의왼쪽오디오출력커넥터에연결하고빨간색커넥터를비디오장치의오른쪽오디오출력커넥터에연결합니다. 케이블의다른쪽을프로젝터의오디오입력커넥터에연결합니다. 콤포지트연결의비디오출력은 S- 비디오와같은고화질이아닙니다. HDMI 1.3 연결 HDMI 는표준적이고압축되지않은완전디지털방식의오디오 / 비디오인터페이스입니다. HDMI 는셋톱박스, DVD 플레이어, 리시버, 프로젝터와같은소스사이의인터페이스를제공합니다. HDMI 케이블을비디오장치의비디오출력커넥터와프로젝터의 HDMI 1 또는 HDMI 2 커넥터에연결합니다. HDMI 1.3 딥컬러 (Deep Color)(30 비트 ) 를사용하려면 1.3 호환형호스를갖고있어야합니다. S- 비디오연결비디오장치에둥근 4 단자 S- 비디오커넥터를사용하는경우 S- 비디오케이블을비디오장치의 S- 비디오커넥터와프로젝터의 S- 비디오커넥터에연결합니다. 오디오케이블은위의설명에따라사용합니다. S- 비디오는콤포지트비디오보다고화질의비디오출력을제공합니다. VGA 연결비디오장치에 15 핀 VGA 출력이있는경우부속된컴퓨터케이블의한쪽을비디오소스의 VGA 커넥터에연결합니다. 이커넥터는비디오소스에 " 모니터에연결 " 이라고표시되어있습니다. 컴퓨터케이블을프로젝터의 VGA 1 또는 VGA 2 커넥터에연결합니다. 컴포넌트비디오연결컴포넌트케이블을비디오장치에연결합니다. 컴포넌트케이블의다른쪽을컴포넌트커넥터에연결합니다 ( 또는 BNC 커넥터를사용하는경우, 해당 RGBHV 또는 YPbPr 커넥터에연결 ). 또한컴포넌트 - VGA 연결어댑터를 VGA 커넥터와함께사용할수있습니다. 컴포넌트케이블을비디오장치에연결합니다. 컴포넌트케이블의다른쪽을어댑터에연결하고어댑터를 VGA 1 또는 VGA 2 커넥터에연결합니다. 컴포넌트는가장좋은품질의아날로그비디오출력을제공합니다. 13
15 종횡비란? 종횡비는이미지너비와이미지높이의비율입니다. 표준 TV 화면과구형노트북의종횡비는 4:3 이지만, HDTV 와대다수 DVD 의종횡비는 16:9 이며, 와이드스크린컴퓨터의종횡비는 16:10 입니다. 스크린에영사하고있을경우, 스크린의크기 / 모양은사용하려는종횡비에영향을줍니다. 빈벽에영사하는경우화면크기제한이없습니다. 영사계획에따라 4:3 과 16:9 중한가지를선택할수있습니다. 대부분의 TV 쇼는 4:3 인반면대부분의영화는 16:9 입니다. 16:9 스크린을사용하는경우와이드스크린영화또는 HDTV 에대해 16:9 종횡비를선택하고 4:3 콘텐츠에는네이티브를선택해야합니다. 4:3 스크린을사용하는경우에도와이드스크린영화또는 HDTV 에대해여전히 16:9 를사용해야하지만, 4:3 콘텐츠에대해 4:3( 전체스크린크기로표시하기위해 ) 또는네이티브 ( 직접픽셀매핑 ) 중하나를선택할수있습니다. 또한 [ 강제와이드 ] 를사용되도록설정해더작은공통종횡비를 16:10 크기로자동으로조정할수있습니다. 4:3 화면 16:9 화면 4:3 모드 16:9 모드 네이티브모드 14
16 프로젝터종료 화면보호시간 [ 설치 ] 메뉴에서 [ 화면보호시간 ] 기능을켜서미리설정된시간 ( 분 ) 후에검은색화면을표시할수있습니다. 페이지와 30 를참조하십시오. 자동꺼짐시간프로젝터에는 30 분동안활성소스가감지되지않고사용자가작업을수행하지않을때프로젝터를자동으로끄는 [ 자동꺼짐시간 ] 기능이있습니다. 기본적으로이기능은꺼져있습니다. 자세한내용은페이지와 30 를참조하십시오. 프로젝터끄기프로젝터를끄려면리모컨이나키패드에서전원버튼을누릅니다. 램프가꺼지고신호음이울리며램프를냉각하기위해팬이계속작동되는동안 10 분간 LED 가주황색으로깜박입니다. 램프가냉각되면 LED 가주황색으로표시되고팬이정지합니다. 전원케이블을빼서프로젝터를완전히끕니다. 설정문제해결 프로젝터의위쪽에있는상태표시등패널에는문제해결에도움이되는프로젝터의상태가표시됩니다. 아이콘 전원, 주황색으로켜져있음 전원, 녹색깜박임 전원, 녹색으로켜져있음 전원, 주황색깜박임 표 1: 상태표시등동작및의미 의미프로젝터가연결되었습니다. 전원버튼을눌러소프트웨어가초기화되는중입니다. 프로젝터가켜져있고초기화되었습니다. 전원버튼을눌러프로젝터가꺼졌고프로젝터를냉각하기위해팬이동작중입니다. 온도 램프 프로젝터가너무뜨겁습니다. 통풍구가차단되어있는지확인합니다 (21 ý Ã ˆ 참조 ). 프로젝터를끄고 1 분정도기다린다음프로젝터를다시켭니다. 문제가지속되면기술지원부에문의하십시오. 서비스센터로연락하려면 를방문하십시오. 프로젝터를끄고 1 분정도기다린다음프로젝터를다시켭니다. 램프표시등이다시켜지면램프를교체하고램프타이머를초기화합니다 ( 페이지와 43). 참고 : 한개의램프가 2 초마다한번씩깜박거리면램프 #1 에문제가있는것이며, 2 초마다두번씩깜박거리면램프 #2 에문제가있는것입니다. 렌치 / 수리 프로젝터를끄고 1 분정도기다린다음프로젝터를다시켭니다. 수리램프가다시켜지면수리를해야합니다. 서비스센터로연락하려면 를방문하십시오. 15
17 문제해결방법결과 시작화면이표시되지않습니다. 전원코드를프로젝터에연결한다음전원버튼을누릅니다. 이미지가올바르게표시됩니다. Startup Screen 시작화면만표시됩니다. 컴퓨터가프로젝터의 DisplayLink 커넥터를사용하고있을경우문제해결에대해서는 DisplayLink 소프트웨어사용설명서를참조하십시오. 컴퓨터이미지가영사됩니다. Source( 소스 ) 버튼을포트를활성화합니다. 눌러노트북의외장 Startup Screen 노트북을다시시작합니다. 16
18 문제해결방법결과 컴퓨터이미지는없고 " 신호범위벗어남 " 문구만표시됩니다. 키패드또는리모컨에서 Auto Image( 자동이미지 ) 버튼을누릅니다. 컴퓨터화면주사율을조정하려면제어판 > 디스플레이 > 설정 > 고급 > 어댑터 ( 위치는운영체제에따라다름 ) 로이동합니다. 컴퓨터이미지가영사됩니다. Signal out of the range 바탕화면의아이콘은없고노트북의배경만표시됩니다. 다음문제즉 " 이미지가흐리거나잘림 " 에표시된것처럼컴퓨터에서다른해상도로설정해야할수도있습니다. DisplayLink - DisplayLink 소프트웨어를사용해디스플레이모드를 Extended Desktop( 확장바탕화면 ) 에서 Duplicated Desktop( 중복바탕화면 ) 으로변경합니다. Windows - 제어판 > 디스플레이 > 설정 > 디스플레이 2 에서 " 내 Windows 바탕화면을이모니터에맞게확장 " 의선택을해제합니다 ( 위치는운영체제에따라다름 ). 배경및바탕화면이영사됩니다. 이옵션의선택을취소한다음 [ 적용 ] 17
19 문제해결방법결과 이미지가흐리거나잘립니다. A A 컴퓨터의디스플레이해상도를프로젝터의기본해상도로설정합니다 ( 시작 > 설정 > 제어판 > 디스플레이 > 설정탭 ). [ 설치 ] 메뉴에서 [ 천장장착 ] 을끕니다. A 노트북의경우노트북모니터를사용되지않도록설정하거나듀얼디스플레이모드를사용되도록설정 이미지가화면의중앙에표시되지않습니다. [ 기본그림 ] 메뉴에서 [ 렌즈이동 ] 을조정합니다. 이미지가올바르게표시됩니다. 18
20 문제해결방법결과 이미지가사각형이아닙니다. [ 기본그림 ] 메뉴에서 [ 키스톤 ] 을조정합니다. 이미지가사각형으로표시됩니다. 이미지가선명하지않습니다. [ 기본그림 ] 메뉴에서 [ 선명도 ] 를조정합니다. 이미지가올바르게표시됩니다. 이미지가 4:3 또는 16:9 화면에맞지않습니다. 기본그림 > 종횡비메뉴에서종횡비를 4:3 또는 16:9 로변경합니다. 이미지가올바르게표시됩니다. 19
21 A 문제해결방법결과 이미지가거꾸로표시됩니다. [ 설치 ] 메뉴에서 [ 천장설치 ] 를끕니다. 이미지가올바르게표시됩니다. 이미지의왼쪽과오른쪽이반대로표시됩니다. [ 설치 ] 메뉴에서 [ 후면투사 ] 를끕니다. 이미지가올바르게표시됩니다. A 영사된색이소스와일치하지않습니다. [ 기본그림 ] 메뉴에서컬러, 색조, 밝기, 명암비를조정하거나 /[ 고급그림 ] 메뉴에서색공간을조정합니다. 이미지가올바르게표시됩니다. COLOR COLOR 20
22 문제해결방법결과 PowerPoint 프리젠테이션에포함된비디오가스크린에재생되지않습니다. 컴퓨터가프로젝터의 DisplayLink 커넥터를사용하고있을경우비디오문제해결에대해서는 DisplayLink 소프트웨어사용설명서를참조하십시오. 노트북의 LCD 디스플레이를끕니다. 포함된비디오가올바르게재생됩니다. B B 램프가켜지지않고온도표시등이켜집니다. 통풍구가막혀있는지확인한다음프로젝터를끄고 1 분정도냉각시킵니다. 램프가켜집니다. 온도표시등 Startup Screen 21
23 문제해결방법결과 시작할때 " 램프교체 " 메시지가표시되면서, 램프는켜지지않고램프표시등이켜집니다. 램프를교체해야합니다.( 페이지와 42 참조 ) 램프가켜집니다. 램프표시 램프도어 램프교체 Startup Screen 추가도움이필요하십니까? 추가도움이필요하면웹사이트 를방문하거나전화로문의하십시오. 홈씨어터또는게임응용프로그램에이프로젝터를사용하는방법을보려면사용법단원을참조하십시오. 이제품에는제한된보증이적용됩니다. 연장된보증계획은대리점에서구입할수있습니다. 수리를위해프로젝터를보낼때에는원래포장재료에넣거나전문포장회사를통해제품을포장한후보내는것이좋습니다. 제품이손상되지않도록주의하여포장하십시오. 22
24 리모컨사용 리모컨에는부속된 AA 배터리 2 개가. 리모컨의뒷면에서커버를제거하고배터리의 + 와 - 끝을올바르게맞춘다음제자리로밀어넣고커버를덮어서배터리를넣을수있습니다. 주의 : 배터리를교체할때프로젝터와함께제공된배터리와다른배터리를사용하면리모컨이심각하게손상될위험이있습니다. 배터리를폐기할때는환경적으로적합한방법으로폐기하십시오. 리모컨이물에젖으면즉시물기를닦아말리십시오. 과도한열과습기를피하십시오. 배터리의극성 (+/-) 이올바르게정렬되어있는지확인하십시오. 새배터리와다쓴배터리, 또는서로다른종류의배터리를함께사용하지마십시오. 배터리는다쓴즉시교체하십시오. 보관할때또는장기간사용하지않을때는리모컨에서배터리를빼놓으십시오. 작동할때는리모컨으로컴퓨터가아니라프로젝터를가리키십시오. 최적작동범위는약 30'(9m) 입니다. 프로젝터를켜고끄려면리모컨의전원버튼을누릅니다 ( 종료정보는페이지와 15 참조 ). 프로젝터의메뉴시스템을열려면리모컨의메뉴버튼을누릅니다. 탐색할때는화살표버튼을사용하고메뉴에서기능을선택하고값을조정하려면 Select( 선택 ) 버튼을사용합니다. 메뉴에대한자세한내용은페이지와 27 를참조하십시오. 또한리모컨에는다음과같은여러가지버튼이있습니다. 소스버튼은소스를변경합니다. 볼륨버튼은소리를조정합니다. 사용자정의버튼은빈화면또는정지와같은특정기능에할당할수있습니다 ( 페이지와 30 참조 ). 도움말버튼은프로젝터의도움말기능에액세스하는데사용됩니다 ( 페이지와 33 참조 ). 23 화면비우기버튼은빈화면을만듭니다. 사전설정버튼은저장된설정을선택합니다 ( 페이지와 28 참조 ). 음소거버튼은오디오를제거합니다. 자동이미지버튼은프로젝터를소스와재동기화합니다. 크기조정버튼은종횡비를변경합니다 ( 페이지와 28 참조 ). 유선리모컨옵션 표준리모컨의무선범위가충분하지않을경우옵션인커맨더리모컨을프로젝터의유선리모컨커넥터에직접연결할수있습니다. 리모컨문제해결 배터리를올바른방향으로넣었는지, 배터리가모두소모되었는지확인합니다. 리모컨으로 30'(9m) 범위내에서컴퓨터가아니라프로젝터나화면을가리킵니다. 리모컨으로프로젝터를가리키는것이가장좋습니다. 탐색버튼
25 오디오사용 프로젝터의스피커사용컴퓨터가 DisplayLink 또는 HDMI 커넥터를사용하고있을경우, 오디오와비디오는모두각케이블을통해서프로젝터로전송되며, 오디오는프로젝터의스피커를통해서재생됩니다. 오디오케이블연결 DisplayLink 및 HDMI 이외의입력의경우, 오디오소스를해당오디오커넥터에연결해프로젝터의스피커를사용합니다. 볼륨을조정하려면리모컨에서 Volume( 볼륨 ) 버튼을누릅니다. 오디오문제해결오디오가들리지않으면다음을확인합니다. 볼륨조정 컴퓨터가프로젝터의 DisplayLink 커넥터를사용하고있을경우오디오문제해결에대해서는웹사이트 에서제공되는 InFocus DisplayLink 소프트웨어사용설명서를참조하십시오. 오디오케이블이올바른오디오입력커넥터, 컴퓨터또는비디오에연결되어있는지확인하십시오. 볼륨이알맞게조정되어있는지확인합니다. 키패드또는리모컨에서 Volume( 볼륨 ) 버튼을누릅니다. 소스에해당되는오디오입력에연결했는지확인합니다. 오디오 1 은 VGA 1 에연결되고, 오디오 2 는 VGA 2 및 RGBHV/YPbPr 에연결되며, 오디오 3 은컴포넌트에연결되고, 오디오 4 는 S- 비디오에연결되며, 오디오 5 는콤포지트에연결하도록기본설정되어있습니다. 이러한할당을변경할수있습니다. 페이지와 31 참조. 라인입력또는마이크커넥터와달리소스의오디오출력커넥터에연결되어있는지확인합니다. 오디오소스를조정합니다. 비디오를재생하는경우재생이중지되었는지확인합니다. 외부스피커에연결프로젝터의오디오출력커넥터에서증폭스피커로 3.5mm 스테레오오디오케이블을연결하여프로젝터를외부증폭스피커에연결할수있습니다. 또는프로젝터의오디오시스템을바이패스하고소스의오디오를스테레오또는홈시어터시스템에직접연결할수도있습니다. 참고 : DisplayLink 및 HDMI 오디오는오디오출력커넥터에연결됩니다. 자체전원이있는외장형스피커 스피커케이블 24
26 키패드버튼사용 대부분의버튼에대한세부정보는다른단원에설명되어있습니다. 다음은버튼의기능에대한개요입니다. Power( 전원 ) - 프로젝터를켜고끕니다 ( 페이지와 9). Auto Image( 자동이미지 ) - 프로젝터를소스로재동기화합니다 ( 페이지와 30). Presets( 사전설정 ) - 사용가능한사전설정선택을차례로표시합니다 ( 페이지와 28). Menu( 메뉴 ) - 온스크린메뉴를엽니다 ( 페이지와 27). Select( 선택 ) - 메뉴에서선택한사항을확인합니다 ( 페이지와 27). 위 / 아래 / 왼쪽 / 오른쪽화살표 - 메뉴에서설정을탐색하고조정합니다 ( 페이지와 27). Source( 소스 ) - 활성소스를변경합니다 ( 페이지와 9). Help( 도움말 ) - 프로젝터의도움말기능에액세스하는데사용됩니다 ( 페이지와 33 참조 ). 메뉴탐색버튼 25 컴퓨터이미지최적화 프로젝터가동작하고이미지가화면에표시되면 OSD 메뉴를사용하여이미지를최적화할수있습니다. 메뉴사용에대한일반정보는페이지와 27 를참조하십시오. [ 기본그림 ] 메뉴에서 [ 키스톤 ], [ 명암비 ] 또는 [ 밝기 ] 를조정합니다 ( 페이지와 28). [ 종횡비 ] 를변경합니다. 입력소스에가장적합한옵션을선택합니다 ( 페이지와 28). [ 고급그림 ] 메뉴에서 [ 색온도 ] 를조정합니다 ( 페이지와 29). [ 고급그림 ] 메뉴에서 [ 위상 ], [ 추적 ], [ 수평 ] 또는 [ 수직 ] 위치를조정합니다 ( 페이지와 29). 특정소스에대해이미지를최적화한후에는 [ 사전설정 ] 을사용하여설정을저장할수있습니다. 이렇게하면나중에저장된설정을빨리재호출할수있습니다 ( 페이지와 28). 컴퓨터가프로젝터의 DisplayLink 커넥터를사용하고있을경우이미지최적화방법에대해서는 InFocus DisplayLink 소프트웨어사용설명서를참조하십시오. 프리젠테이션기능 더편리한프리젠테이션을위해여러가지기능이제공됩니다. 다음은이기능에대한개요입니다. 각기능의세부정보는메뉴단원에설명되어있습니다. Custom( 사용자정의 ) 키를사용하여버튼에다양한기능을할당할수있습니다. 기본효과는프로젝터와현재소스에대한정보를표시하는소스정보입니다. 자세한내용은페이지와 30 를참조하십시오. [ 검색화면 ] 옵션을사용해빈화면과시작화면의외관을변경할수있습니다 ( 페이지와 31). 지정된시간 ( 분 ) 동안작업이없거나빈화면이표시된경우프로젝터를자동으로종료할수있는두가지옵션, 즉 [ 자동끄기 ] 및 [ 화면보호시간 ] 이제공됩니다. 이옵션을통해램프수명을절약할수있습니다 ( 페이지와 30).
27 비디오이미지최적화 비디오장치를올바르게연결하고이미지가화면에표시되면온스크린메뉴를사용하여이미지를최적화할수있습니다. 메뉴사용에대한일반정보는페이지와 27 를참조하십시오. [ 기본그림 ] 메뉴에서 [ 키스톤 ], [ 명암비 ], [ 밝기 ], [ 색상 ] 또는 [ 색조 ] 를조정합니다 ( 페이지와 28). [ 종횡비 ] 를변경합니다. 입력소스에가장적합한옵션을선택합니다 ( 페이지와 28). [ 색온도 ] 를조정합니다. 나열된온도값을선택합니다 ( 페이지와 29). 이미지가장자리에서노이즈를제거하려면 [ 오버스캔 ] 을켭니다.( 페이지와 29) 프로젝터사용자지정 원하는설정과필요에따라프로젝터를사용자지정할수있습니다. 이기능에대한자세한정보는페이지와 30 - 페이지와 31 를참조하십시오. 후면영사를수행하려면설치메뉴에서 [ 후면투사 ] 를켭니다. 천장설치영사를수행하려면설치메뉴에서 [ 천장장착 ] 을켭니다. 시동중에활성비디오중에서먼저확인할소스를지정합니다. 리모컨에서 Custom( 사용자정의 ) 키의기능을지정합니다. 프로젝터의디스플레이메시지를켜고끕니다. 절전기능을켭니다. 빈화면과시작화면의외관을지정합니다. 메뉴에표시할언어를지정합니다. 동적메시징 명령코드를사용해텍스트메시지를네트워크또는직렬통신을통해서전송해프로젝터 ( 와동적메시징기능을탑재한다른모든 InFocus 프로젝터 ) 를이용해표시할수있습니다. 텍스트는표시되는내용위에표시되며티커테이프형식또는상자에표시될수있으며경고신호음을옵션으로적용할수있습니다. 이것은긴급한경고메시지를직원들에게표시하기위한좋은방법이며, 프로젝터의 RS-232 직렬컨트롤또는 LAN 커넥터에연결하기만하면됩니다. 동적메시징을실행하기위한명령코드는부록에나와있으며웹사이트 에서확인할수있습니다. 26
28 메뉴사용 메뉴를열려면키패드또는리모컨에서메뉴버튼을누릅니다. ( 버튼을누르지않으면 60 초후에메뉴가자동으로닫힙니다.) 화살표버튼을위와아래로이동하여원하는메뉴를선택한다음선택버튼을누릅니다. 메뉴설정을변경하려면설정을강조표시하고선택버튼을누른다음위 / 아래화살표버튼을사용하여값을조정하거나, 옵션을선택하거나, 기능을켜거나끕니다. 변경사항을확인하려면선택버튼을누릅니다. 화살표버튼을사용하여다른설정을탐색합니다. 조정이완료되면메뉴를눌러다른메뉴에액세스합니다. 언제든지메뉴버튼을눌러상위메뉴를탐색할수있고메뉴를종료할수있습니다. 메뉴는용도에따라그룹화되어있습니다. [ 기본그림 ] 메뉴에서는일반이미지조정이가능합니다. [ 고급그림 ] 메뉴에서는더복잡한이미지조정이가능합니다. [ 설치 ] 메뉴에서는자주변경되지않는유형의설정조정이가능합니다. [ 상태및서비스 ] 메뉴에는프로젝터와소스에대한정보가표시됩니다. 기본그림메뉴 고급그림메뉴 설치메뉴 상태및서비스메뉴 메뉴탐색버튼 27
29 기본그림메뉴 다음설정을조정하려면설정을선택하고선택를누른다음화살표버튼을사용하여값을조정하고선택를눌러변경사항을확인합니다. 밝기 : 이미지의명암을변경합니다. 명암비 : 이미지의가장밝은부분과가장어두운부분사이의차이를조정하고이미지내의검은색과흰색의양을변경합니다. 선명도 : 비디오이미지의가장자리의선명도를조정합니다. 선명도설정을선택합니다. 컬러 : 비디오이미지를흑백에서전체채색된색상으로조정합니다. 컬러설정은비디오소스에만적용됩니다. 색 : NTSC 비디오이미지에서빨간색 - 녹색의색상밸런스를조정합니다. 색조설정은 NTSC 비디오소스에만적용됩니다. 화면분할중 : 두가지다른소스를동시에표시할수있습니다. 일차소스를전환하고이미지조정을하고복수의표시옵션들가운데하나를선택합니다 : 두개의나란한수평또는수직소스영역또는네개의배치옵션가운데하나에서일차소스위에표시되는작은이차소스이미지. 표시옵션에대해서는페이지와 53 를참조하십시오. 자동이미지 : 프로젝터가입력신호를강제로다시가져오게하고프로젝터를입력신호에고정시킵니다. 이것은신호품질이나쁠때유용합니다. 종횡비 : 종횡비는이미지너비와이미지높이의비율입니다. TV 화면은일반적으로 4:3 입니다. HDTV 와대부분의 DVD 는 16:9 입니다. ' 자동 ' 을선택하면프로젝터에서자동으로종횡비가선택됩니다. 네이티브를선택하면크기가조정되지않고수정되지않은입력상태로볼수있습니다. 16:9 를선택하면향상된와이드스크린 DVD 를볼수있습니다. 종횡비에대한자세한내용은페이지와 14 를참조하십시오. 사전설정적용...: 사전설정은특정상황에서컴퓨터프리젠테이션및비디오이미지를표시할때프로젝터를최적화할수있는옵션입니다. 한개의사용자정의가능한사전설정이있습니다. 사전설정을설정하려면이미지를조정하고 [ 사전설정 ] 메뉴에서 [ 사용자저장 ] 을선택합니다. 나중에사용자사전설정을선택하여이설정을재호출할수있습니다. 수평키스톤 / 수직키스톤 : 이미지를수평또는수직으로조정하여사각형모양으로만듭니다. 28 초점및줌 : 초점을조정하고이미지를확대또는축소합니다. 디지털줌 : 프로젝터의표시영역의크기를변경합니다. 표시영역의크기가이설정에의해변경되면수평이동과수직이동설정을변경하여표시영역을이동시킬수있습니다. 렌즈이동...: 렌즈를위아래로또는왼쪽및오른쪽으로이동합니다. 운반이나다른목적을위해렌즈의중심을맞추려면 'Auto Center 기능을사용합니다. 이과정에는 1~2 분정도가소요됩니다. 디지털수평이동 / 수직이동 : 표시영역의크기가디지털줌설정에의해변경될경우표시영역을수평또는수직으로이동시킵니다. 키스톤늘림 기본그림메뉴 종횡비 키스톤줄임
30 고급그림메뉴 BrilliantColor : 확장된온스크린색상스펙트럼을통해밝고사실적인이미지를위한향상된채도를제공합니다. 대부분의비디오소스에는 ' 보통보기 ' 를선택하고대부분의컴퓨터소스에는 ' 밝은보기 ' 를선택합니다. 화이트피크 : ( 비디오소스만해당 ) 흰색의밝기를 100% 에근접하게증가시킵니다. 색온도 : 색상의명암을변경합니다. 나열된온도값을선택합니다. 강제와이드 : 이기능을끄면아날로그잠금알고리즘이표준모드해상도 (4:3) 를선호하는기본해상도로선택합니다. 이기능을켜면아날로그잠금알고리즘이와이드모드해상도 (16:10) 를선호하는기본해상도로선택합니다. 오버스캔 : 비디오이미지주변의노이즈를제거합니다. 위상 : 컴퓨터소스의수평위상을조정합니다. 동기화임계값 : ( 프로그레시브신호에만해당 ) DVD 플레이어와같은하드웨어장치가프로젝터와올바르게동기화되지않는경우이옵션을선택하면프로젝터에연결할때동기화가수행됩니다. 추적 : 컴퓨터소스의수직스캔을조정합니다. 색공간 : 이옵션은컴퓨터와컴포넌트비디오소스에적용됩니다. 이옵션을이용하면입력신호에맞춰조정된색공간을선택할수있습니다. ' 자동 ' 을선택한경우프로젝터가자동으로표준을결정합니다. 다른설정을선택하려면 ' 자동 ' 을끄고컴퓨터소스의경우 RGB 를선택하고컴포넌트비디오소스의경우 REC709 또는 REC601 중하나를선택합니다. 노이즈감소 : 이미지의시간적및 / 또는공간적노이즈를감소시킵니다. 피부색보정 : 이미지에적용되는피부색보정량을조절합니다. 흑색레벨설정...: 현재의입력이미지를분석하고아날로그 - 디지털컨버터의흑색레벨값에추가되는오프셋값을계산합니다. 이메뉴를사용하면각아날로그소스에대해최적의흑색레벨을유지할수있습니다. 영화탐지 : 영화모드감지를조절하며, 입력비디오의원래의소스가영화인지비디오인지판단합니다. 감마 : ' 비디오 ', ' 영화 ', ' 밝게 ' 및 'CRT' 중에서알맞은감마를선택합니다. 컬러게인설정 : 이미지의적색, 녹색또는청색채널의게인을조정합니다. 컬러오프셋설정 : 이미지의적색, 녹색또는청색채널의오프셋을조정합니다. 수평 / 수직위치 : 컴퓨터소스의위치를조정합니다. 수평 / 수직오목 : 광학오목일그러짐을보정합니다. 고급그림메뉴 29
31 설치메뉴 언어 : 온스크린디스플레이에표시할언어를선택할수있습니다. 네트워크 : 네트워크설정을설정할수있습니다. 네트워크구성및운영에대한자세한내용은페이지와 34 를참조하십시오. DHCP: DHCP 를켜거나끕니다. IP 주소 : 네트워크 IP 주소를지정합니다. 서브넷마스크 : 네트워크서브넷마스크를지정합니다. 기본게이트웨이 : 네트워크기본게이트웨이를지정합니다. WINS 호스트명검색 : WINS 호스트명검색을켜거나끕니다. 호스트명 : 호스트명을표시합니다. MAC 주소 : 네트워크 MAC 주소값을표시합니다. 네트워크메시지보기 : 네트워크메시지를켜거나끕니다. 네트워크메시지는프로젝터가소스메시지를표시하고있을때프로젝터의 IP 주소 ( 및사용되도록설정된경우호스트명 ) 를표시합니다. 네트워크다시시작...: 네트워크를다시시작합니다. 네트워크공장초기화...: 공장초기화를수행합니다. 키클릭 : 키클릭소리를켜거나끕니다. 이설정을켜면키패드의키를누를때프로젝터의스피커에서 " 딸깍 " 소리가들립니다. 사용자정의키 : [ 사용자정의 ] 버튼에다른기능을할당한다음쉽고빠르게해당효과를사용할수있습니다. 다른효과를선택하려면효과를선택한다음 Select( 선택 ) 를누릅니다. 소스정보 : 기본동작. [ 소스정보 ] 메뉴를표시합니다. 프로젝터정보 : [ 프로젝터정보 ] 메뉴를표시합니다. 종횡비 : 이미지의높이에대한이미지너비의비율을설정합니다 ( 페이지와 14 및페이지와 28 참조 ). 자동이미지 : 프로젝터를소스로재동기화합니다 ( 페이지와 25). 오버스캔 : 이미지주변의노이즈를제거합니다. 빈화면 : 빈화면을표시합니다. 화면고정 : 영사된이미지를일시정지시킵니다. 우음 : 모든소리를끕니다. 30 AV 음소거 : [AV 음소거 ] 기능을사용되도록또는사용되지않도록설정합니다. 소스 : 사용가능한소스사이에서전환합니다. 닫힌캡션 : [ 닫힌캡션 ] 을사용되도록또는사용되지않도록설정합니다. 화면분할중 : [ 화면분할 ] 을사용되도록또는사용되지않도록설정합니다. 이기능을처음사용하기전에 SplitScreen 메뉴를사용하여 SplitScreen 소스및레이아웃을구성합니다. 빈키 : 리모컨의빈키를누를때표시할화면을선택합니다 : 사용자의사용자정의스냅샷, 단색화면 ( 청색, 검은색또는흰색 ), 공장로고화면, 타이머또는테스트패턴. 타이머옵션은교실에서테스트하거나회의중휴식시간에사용하기에적합합니다. 소스키 : 옵션인커맨더 -2 리모컨에서 [ 소스키 ] 를사용되도록또는사용되지않도록설정합니다. AC 전원켜기 : 이기능이켜져있으면전원이공급될때프로젝터가자동으로켜집니다. 따라서벽전원스위치로천장에설치된프로젝터를제어할수있습니다. 자동꺼짐시간 : 미리지정된시간 ( 분 ) 동안신호가감지되지않으면프로젝터가자동으로꺼집니다. 프로젝터전원이꺼지기전에활성신호가수신되면이미지가표시됩니다. 화면보호시간 : 미리지정된시간 ( 분 ) 동안신호가감지되지않으면검정색의빈화면이자동으로표시됩니다. 활성소스가감지되거나리모컨또는키패드버튼을누르면이미지가다시표시됩니다. 슬립타이머 : 지정된시간동안켜진후자동으로꺼지도록프로젝터를설정합니다. 기능항상사용 : 프로젝터가대기상태에있을때도 ( 꺼졌지만 AC 전원에연결되어있는 ) 어떤프로젝터기능을작동하게할것인지조정할수있습니다. 위아래화살표키를눌러변경하려는기능을강조표시한다음 Select( 선택 ) 또는왼쪽및오른쪽화살표키를눌러기능을 ' 예 ' 또는 ' 아니요 ' 로설정합니다. 완료하면 Menu( 메뉴 ) 를누릅니다. 일부기능은언제나똑같은값을갖습니다. 이러한경우하나의값을변경하면하위메뉴에있는다른값들도자동으로변경됩니다.
32 램프저전력 : 켜기와끄기사이를전환합니다. 램프표시등출력을낮추려면이기능을켭니다. 이기능은팬속도도낮춰프로젝터가더조용하게동작합니다. 현재램프 : 사용중인램프를조절합니다. 램프자동전환 : 프로젝터의램프전환시점을조절합니다. 다음선택항목이포함됩니다 : 고장일때, 전원을켤때또는설정된시간이후. 전원사운드 : 전원을켜고끌때소리를낼것인지결정합니다. 내부스피커 : 이기능을사용해내부스피커를켜고끌수있습니다. 오디오입력 : 오디오입력을특정비디오 / 컴퓨터소스입력에지정합니다. ( 기본설정은다음과같습니다 : 오디오 1 은 VGA 1 과함께사용됩니다. 오디오 2 는 VGA 2 및 RGBHV/YPbPr 과함께사용됩니다. 오디오 3 은컴포넌트와함께사용됩니다. 오디오 4 는 S- 비디오와함께사용됩니다. 오디오 5 는콤포지트와함께사용됩니다.) 위아래화살표키를눌러변경하려는소스를강조표시한다음 Select( 선택 ) 또는왼쪽및오른쪽화살표키를눌러해당소스의오디오입력을변경합니다. 오디오입력변경을완료하면 Menu( 메뉴 ) 를누릅니다. 자동소스 : 이기능이켜져있는경우프로젝터에서자동으로활성소스를찾아선택된파워업소스를먼저확인합니다. 이기능이꺼져있으면파워업소스에선택된소스가기본값으로사용됩니다. 다른소스를표시하려면리모컨이나키패드에서 Source( 소스 ) 버튼을눌러수동으로소스를선택해야합니다. 파워업소스 : 시동중에활성비디오중에서먼저확인할소스를지정합니다. 빠른색상재생 : 컬러휠속도를조절합니다. 닫힌캡션 : 오디오음소거가되지않은상태에서폐쇄자막표시를조절합니다. 이설정을끄지않고오디오음소거를하지않고소스는 NTSC 이고선택된채널의자막이소스에포함되지않은경우, 프로젝터는이미지위에겹쳐있는자막텍스트를표시해야합니다. 천장장착 : 천장장착식영사를위해이미지를거꾸로뒤집습니다. 후면투사 : 반투명화면뒤에서영사할수있도록이미지를반전시킵니다. 자동키스톤 : 수직키스톤을자동으로조정합니다. PC 화면보호기차단 : 컴퓨터가화면보호모드가되는것을방지합니다. 이기능을사용하려면 USB 케이블을통해 PC 에연결해야합니다. 검색화면 : 시작할때와소스가검색되지않을때기본화면대신다음옵션들가운데하나를표시할수있습니다. 옵션에는공장로고화면, 사용자정의스냅샷또는청색, 검은색또는흰색화면이포함됩니다. 스냅샷촬영...: 현재이미지를캡처하여검색화면이미지로사용하도록합니다. 스냅샷금지 : 사용자가스냅샷기능을사용되지않도록설정할수있습니다. 메시지표시 : 화면의왼쪽하단구석에상태메시지 ( 예 : " 검색중 ") 를표시합니다. 메뉴오프셋 : 온스크린디스플레이항목의위치를변경할수있습니다. 메뉴투명도 : 메뉴배경에영사된이미지가표시되는정도를변경할수있습니다. 값이커질수록메뉴뒤의이미지가더욱잘보입니다. 확대제어 : 메뉴가표시되지않을때화살표버튼의기능을변경할수있습니다. 화살표버튼은 PowerPoint 의슬라이드쇼모드에서사용자가슬라이드를넘기는데사용되도록기본설정되어있습니다. 화살표버튼으로배율설정을조정하려면 [ 확대제어 ] 를선택해켭니다. 이제메뉴가표시되지않을때 Select( 선택 ) 버튼을눌러배율설정 ( 높이확대, 수평위치확대, 수직위치확대 ) 사이에서전환한다음 Select( 선택 ) 를다시눌러 [ 확대제어 ] 를끄고화살표버튼을사용해슬라이드를넘깁니다. 31
33 렌즈조정사용 : 이기능을켜면렌즈이동, 줌, 초점, 디지털키스톤, 자동키스톤및오목조정을조정할수있습니다. 제품을장착한이후설치기사는렌즈이동, 줌, 초점, 키스톤, 오목설정을변경하는것을방지하기위해이기능을끌수있습니다. 키패드사용 : 키패드를사용되도록또는사용되지않도록설정합니다. 발광링 : 발광링상태표시등의밝기레벨을조절합니다. PIN 보호 : PIN ( 개인식별번호 ) 기능을사용하여프로젝터를암호로보호할수있습니다. PIN 기능을사용하도록설정한후에이미지를영사하려면 PIN 을입력해야합니다. 이프로젝터의기본 PIN 은메뉴 - 위 - 아래 - 선택 - 소스입니다. 5 개의번호버튼을순서대로올바르게입력하려면리모컨이나키패드의탐색버튼을사용합니다. 5 개의번호를모두올바르게입력한경우리모컨이나키패드에서 Select( 선택 ) 버튼을누른다음확인을선택합니다. " 잘못된 PIN" 메시지가표시되면코드를확인한다음다시입력합니다. 번호를잘못입력한경우 " 잘못된 PIN" 메시지에액세스한다음코드를다시입력하려면 5 개의번호를입력하고 Select( 선택 ) 버튼을눌러야합니다. 설치메뉴 프로젝터를시작할때 PIN 을입력하려면 : 프로젝터의전원을켭니다시작화면후에 "PIN 입력 " 대화상자가표시됩니다. PIN 을입력합니다. 리모컨이나키패드의탐색버튼을사용하여버튼을순서대로올바르게입력합니다. 자세한지침은위의설명을참조하십시오. PIN 을변경하려면 : [ 설치 ] 메뉴에서 "PIN 변경 " 을선택합니다. 기존 PIN 을입력합니다. 새 PIN 을입력합니다. 키패드의화살표버튼을눌러 [ 확인 ] 과 [ 취소 ] 사이에서탐색할수있습니다. Select( 선택 ) 버튼을눌러 [ 확인 ] 또는 [ 취소 ] 를선택합니다. 새 PIN 을확인합니다. 사용자정의 PIN 을분실했거나잊은경우 : 에서 InFocus 지원부서에문의합니다. 직렬포트, 전송속도 : 직렬포트와전송속도를선택합니다. 직렬포트에코 : 직렬포트에서문자를반복할지여부를제어합니다. 32
34 상태및서비스메뉴 소스정보 : 현재의소스설정 ( 읽기전용 ) 을표시합니다. 프로젝터정보 : 현재의프로젝트설정 ( 읽기전용 ) 을표시합니다. 램프시간초기화 : 프로젝터정보메뉴의카운터에기록된램프시간을 0 으로초기화합니다. 램프를변경한후에만이작업을수행합니다. 공장값리셋 : 모든설정을기본값으로복원합니다. 서비스코드 : 승인된서비스기술자만사용할수있습니다. 도움말 언제든지도움말 ( 키패드또는리모컨에서 ) 를눌러공통문제, 영상문제, 소리문제, 케이블배선문제에대한양방향도움말을이용할수있습니다. 상태및서비스메뉴 참고 : 프로젝터를 Help( 도움말 ) 를누를때사용자지정 ( 비양방향 ) 화면을표시하도록다시프로그래밍할수있습니다. 이렇게하려면 : 컴퓨터에서사용자지정화면을만들어프로젝터에표시한다음 [ 설치 ] 메뉴에서 [ 스냅샷촬영 ] 을명령을사용합니다. ' 스냅샷성공 ' 이라는메시지가표시되면 Help( 도움말 ) 버튼을눌러메시지를제거합니다. 사용자지정도움말화면을 InFocus 기본도움말화면으로복원하려면 [ 공장값리셋 ] 이필요합니다. 33
35 네트워크기능사용 중요 : 네트워크기능을항상사용되도록설정하려면 ( 프로젝터가꺼져있을때조차 ) [ 설치 ] 메뉴의 [ 기능항상사용 ] 하위메뉴의 [ 네트워크 ] 항목을 ' 예 '(' 아니요 ' 가아니라 ) 로설정해야합니다. 프로젝터네트워크기능에는다음기능이포함됩니다 : 웹브라우저를이용한프로젝터의구성및조절. 전자메일을이용한오류및경고알림. SNMP 를이용한프로젝터관리. 스케줄링을이용한프로젝터조절. 참고 : 프로젝터웹페이지와프로젝터가보낸전자메일은언제나영어로표시됩니다. 네트워크제어를위해포트 23(Telnet) 을통해프로젝터에접근할수있습니다. 직렬통신에서는네트워크에서와동일한제어코드를사용합니다. InFocus 네트워크제어는 Telnet 패킷구조를사용합니다. 네트워크기능을사용하기전에프로젝터의네트워크기능을사용하려면프로젝터를네트워크에적합하게구성해야합니다. 프로젝터를네트워크에연결하기전에네트워크관리자와상의해야합니다. 프로젝터의네트워크구성이올바르지않을경우네트워크에문제가발생할수있습니다. 네트워크케이블연결프로젝터를네트워크에올바르게연결하고다음설정을구성합니다. DHCP 가사용되는네트워크를사용할경우 : 1 프로젝터의리모컨또는키패드를사용해프로젝터의 [ 설치 ] 메뉴에서 [ 네트워크 ] 항목을선택합니다. 2 DHCP 가꺼진경우선택해서켭니다. DHCP 가사용되지않는네트워크를사용할경우 : 1 프로젝터의리모컨또는키패드를사용해프로젝터의 [ 설치 ] 메뉴에서 [ 네트워크 ] 항목을선택합니다 DHCP 가켜진경우선택해서끕니다. 참고 : 여전히 IP 주소가보이지않을경우프로젝터의 [ 설치 ] 메뉴로가서 [ 네트워크 ] 를선택한다음 [ 네트워크메시지보기 ] 를켭니다. 메뉴를종료한후 Source( 소스 ) 버튼을다시누릅니다. 3 [IP 주소 ] 를선택합니다. IP 주소에있는네개의옥텟중에서첫번째옥텟이강조표시됩니다. 위또는아래화살표버튼을눌러값을변경한다음 Select( 선택 ) 또는오른쪽화살표버튼을눌러다음옥텟으로갑니다. IP 주소에있는네개의옥텟을모두변경할때까지반복합니다. 4 IP 주소형식으로되어있는 [ 서브넷마스크 ], [ 기본게이트웨이 ], 기타설정에대해서위와같은과정을반복합니다 ( 호스트명을지정또는변경하려면아래의네트워크설정페이지참조 ). 웹브라우저를이용한프로젝터의구성및조절프로젝터와동일한네트워크에연결된컴퓨터에서웹브라우저를실행해네트워크를통해프로젝터를조정또는조절할수있습니다. 참고 : 프로젝터의웹페이지에접속하려면프로젝터를네트워크와 AC 전원에연결해야합니다.( 프로젝터가꺼져있을때도웹페이지에접속하려는경우 [ 기능항상사용 ] 하위메뉴의 [ 네트워크 ] 항목이 ' 예 ' 로설정되어있는지확인하십시오.) 브라우저에서자바스크립트를사용되도록설정해야만프로젝터웹페이지를올바르게사용할수있습니다. 자바스크립트가사용되지않도록설정된경우, 사용되도록설정하는자세한방법에대해서는웹브라우저의도움말파일을참조하십시오. 웹브라우저에서약 10 분동안어떤조작도수행하지않을경우시스템에서자동으로로그오프됩니다. 로그인프로젝터웹페이지에로그인하려면다음절차를따릅니다 : 1 프로젝터가네트워크및 AC 전원에연결되어있는지확인합니다. 2 프로젝터의 IP 주소를모를경우프로젝터를켭니다. 프로젝터가시동한후, IP 주소
36 가표시되지않을경우 Source( 소스 ) 버튼을눌러 IP 주소를표시합니다. 3 컴퓨터에서웹브라우저를실행합니다. 4 프로젝터의 IP 주소또는호스트명 ( 가앞에붙어있는 ) 을웹브라우저의주소표시줄에입력합니다. 예 : IP 주소가 인경우, 을브라우저의주소표시줄에입력합니다. 5 Log In to Projector Control( 프로젝터조절로그인 ) 페이지가브라우저에표시됩니다. 6 접속권한유형을선택합니다 : 기본사용자또는관리자. 7 로그인을클릭합니다. 프로젝터웹페이지탐색모든페이지의왼쪽에는탐색모음이표시됩니다. 탐색모음의링크를클릭해다른프로젝터웹페이지로갈수있습니다. 참고 : 기본사용자로로그인하면어떤링크도표시되지않습니다. 탐색모음의맨위에는프로젝터의이름, 모델및일련번호가표시됩니다. 또한웹페이지에는다음옵션들이포함되어있습니다 : 로그오프 : 로그오프하고로그인페이지로돌아갑니다 ( 위참조 ). 새로고침 : 페이지를현재상태로다시로드합니다. 기본값 : 기본값 ( 공장설정 ) 을표시합니다 ( 이값을저장하려면적용를클릭 ). 적용 : 페이지에현재표시된값을저장합니다. 프로젝터조정페이지 ( 모든사용자 ) 이페이지에서는프로젝터의메인메뉴와리모컨을통해서사용할수있는설정을조정할수있습니다. Controls( 조절 ) 탭에는리모컨기능이포함되며, 다른탭에는프로젝터의메뉴가포함됩니다. 참고 : 기본사용자로로그인하면 [ 조절 ], [ 기본그림 ], [ 고급그림 ] 탭만표시됩니다. 각탭에서는각설정의현재값이파란색으로표시됩니다. 참고 : 다른페이지와달리 Projector Control( 프로젝터조절 ) 설정의변경사항은즉시적용됩니다. 켜기 / 끄기설정을변경하려면 ( 예를들어, 전원 ): 해당켜기또는끄기버튼을클릭합니다. 다중값설정을변경하려면 ( 예를들어, 선명도 ): 드롭다운메뉴에서값을선택합니다. 숫자설정을변경하려면 ( 예를들어, 밝기 ): 해당되는 + 또는 - 버튼을클릭하거나드롭다운메뉴에서값을선택합니다. 명령을수행하려면 ( 예를들어, 자동이미지 ): 해당 Execute( 실행 ) 버튼을클릭합니다. 네트워크설정페이지 ( 관리자에게만해당 ) 이페이지에서는프로젝터의네트워크설정을보고변경할수있습니다. 이페이지에서설정을변경하기전에네트워크관리자와상의해야합니다. 프로젝터의네트워크구성이올바르지않을경우네트워크에문제가발생할수있습니다. 프로젝터명 : 프로젝터의웹페이지에표시된프로젝터의이름. IP 주소 : 이설정은프로젝터의네트워크구성을조정합니다. 해당네트워크에요구되는적합한설정을입력합니다. 고급네트워크설정 : 이링크를클릭해고급설정을표시합니다 : 802.1x Authentication(802.1x 인증 ): 네트워크에 802.1x 인증이요구될경우프로젝터가사용할사용자이름과암호를입력한다음인증유형을선택합니다. SNMP: 네트워크가 SNMP 를사용할경우, 필요한 SNMP 정보를여기에입력합니다. 조절명령전달 : 이설정을사용하면프로젝터명령을네트워크를통해서송수신할수있습니다. 명령코드에대해서는부록을참조하거나 InFocus 웹사이트를방문하십시오 : 35
37 이벤트알림페이지 ( 관리자에게만해당 ) 이페이지에서는프로젝터를특정이벤트가발생할경우자동으로전자메일을보내도록구성할수있습니다. 전자메일설정탭 : Account Used...( 사용된계정 ) 입력란에프로젝터가전자메일전송 (SMTP) 서버에연결하기위해필요한정보를입력합니다. 그런다음 Recipient Addresses( 받는사람전자메일주소 ) 입력란에전자메일을받는사람들의전자메일주소를입력하고해당주소가알림및 / 또는경고및오류메시지를수신하는지선택합니다 ( 한줄에한개의주소만입력 ). 이페이지에필요한정보를모두입력한다음 Send Test( 보내기테스트 ) 를클릭해전자메일이올바르게구성되었는지확인합니다. 알림탭 : 어떤종류의알림메시지를보낼것인지선택합니다. 대다수알림의경우해당알림과관련된횟수또는날짜 / 기간을조정할수있습니다. 경고및오류탭 : 보낼경고와오류를선택합니다. 날짜 / 시간설정페이지 ( 관리자에게만해당 ) 이페이지에서는프로젝터를네트워크에서 SNTP 서버의날짜및시간정보를읽도록구성할수있습니다. 참고 : 프로젝터에는시계가내장되어있지않습니다. 프로젝터가 SNTP 서버에액세스할수없을경우또는어떤 SNTP 서버도정의되어있지않을경우, 날짜및시간에의존하는기능이올바르게동작하지않을수있습니다. 현재날짜및시간 : SNTP 서버에서읽은현재의날짜및시간을표시합니다. 시스템시계동기화...: 프로젝터가시간및날짜정보를얻기위해 SNTP 서버를얼마나자주확인해야하는지선택합니다. 확인중간에프로젝터는경과시간량을추적해올바른시간및날짜를유지합니다. SNTP 서버 : 네트워크에연결된날짜및시간서버의주소. 시간대 : 프로젝터의시간대 ( 프로젝터의시간대와다른시간대에있을경우, 프로젝터가있는지역의시간대인지확인하십시오.) 지금설정 : 이기능을클릭하면위의정보에기초해시간과날짜가즉시설정됩니다. 일광절약설정 : 이링크를클릭해일광절약설정을표시합니다 : 시작 : 일광절약을시작할때선택합니다. 36 종료 : 일광절약을종료할때선택합니다. 자동조정...: 이옵션을선택하면일광절약이시작할때와종료할때시간과날짜가자동으로업데이트됩니다. 예약작업페이지 ( 관리자만해당 ) 이페이지에서는프로젝터를특정요일과시간에작업을자동으로수행하도록구성할수있습니다. 최대세개의예약작업을설정할수있으며각탭은각작업에대응됩니다. 각예약작업은서로다른요일과시간에서로다른명령을수행할수있습니다. 각탭에는다음항목이포함되어있습니다 : 켜기 / 끄기 : 이예약작업을표시된요일과시간에실행할것인지아닌지선택합니다. 설명 : 작업의내용에대한설명. 실행요일 : 예약작업이실행되는요일을선택합니다. 실행시간 : 예약작업이실행되는하루중의시간을선택합니다.( 작업은위에서선택한요일의지정된시간에실행됩니다.) 명령순서및사용가능한명령 : 왼쪽의명령순서목록은현재예약작업에의해수행되는명령을표시합니다 ( 각작업에는최고 20 개의명령이포함될수있음 ). 오른쪽의사용가능한명령목록에는예약작업에추가될수있는모든명령이표시됩니다. << 추가 : 사용가능한명령목록에서선택한명령을명령순서목록에추가합니다. >> 제거 : 명령순서목록에서선택한명령을제거합니다. 위로이동 : 명령순서목록에서선택한명령을위로이동합니다. 아래로이동 : 명령순서목록에서선택한명령을아래로이동합니다. 모두지우기 : 명령순서목록에서모든명령을지웁니다. 사용자정의 : 이링크를클릭하면사용자정의명령입력옵션이표시됩니다. 사용자정의명령을이용하면사용할수있는명령목록에표시되지않은추가적인명령을수행할수있습니다. RS-232 명령코드는부록과웹사이트 에서확인할수있습니다. 참고 : 여기에입력하는사용자정의명령은쓰기형식 ('?' 를포함하지않음 ) 으로되어있어야하며
38 '(' 및 ')' 대신에 '<' 및 '>' 을사용해야합니다. 예 : 천장장착설정을켜려면사용자정의명령 <CEL1> 을사용합니다. 사용자액세스및보안페이지 ( 관리자만해당 ) 이페이지에서는프로젝터의보안옵션, 로그인암호, 프로젝터액세스제한등을구성할수있습니다. 웹접속 - 관리자탭 : 관리자가프로젝터웹페이지에로그인할때암호를입력해야하는지아닌지선택합니다. 암호가요구될경우암호를생성하거나변경해관리자암호를업데이트합니다. 웹접속 - 기본사용자탭 : 기본사용자가프로젝터웹페이지에로그인할때암호를입력해야하는지아닌지선택합니다. 암호가요구될경우암호를생성하거나변경해기본사용자암호를업데이트합니다. 프로젝터 PIN 탭 : 프로젝터 PIN 보호를켜거나켤수있으며, 또한 PIN 을변경할수있습니다. PIN 보호를켜면프로젝터를켤때현재의 PIN 을입력해야하며, 입력하지않을경우프로젝터가작동하지않습니다. 참고 : PIN 보호는프로젝터의키패드와리모컨을통해서프로젝터작동에만적용되며, 프로젝터의웹페이지에는영향을주지않습니다. 시스템로그페이지 ( 관리자에게만해당 ) 이페이지에서는최근의 100 개의프로젝터이벤트에대한로그를표시합니다. 로그지우기...: 클릭하면로그의모든이벤트가지워집니다. 네트워크유틸리티페이지 ( 관리자에게만해당 ) 이페이지에서는여러네트워크관련프로젝터작업을수행할수있습니다. 프로젝터구성의저장및로드 : 이기능들은모든네트워크관련프로젝터설정을컴퓨터에저장된파일에 ( 서 ) 저장및로드합니다. 이기능들을이용해네트워크설정을한프로젝터에서다른프로젝터로빨리 ' 복제 ' 할수있습니다. 프로젝터네트워크펌웨어업그레이드 : 프로젝터의네트워크및 LitePort 기능을위한펌웨어를업그레이드합니다.( 이펌웨어는일반프로젝터펌웨어와다릅니다.) 프로젝터네트워크서브시스템재시작 : 프로젝터네트워크서브시스템을재시작하지만어떤프로젝터설정도변경하지않습니다. 37 네트워크서브시스템공장초기화 : 모든네트워크및 LitePort 설정을기본값으로초기화한다음프로젝터네트워크서브시스템을재시작합니다. 네트워크기능문제해결 프로젝터의 [ 네트워크 ] 메뉴에표시된네트워크상태가연결안됨일경우또는프로젝터가 IP 주소를표시하지않을경우, 케이블또는네트워크구성을확인합니다. 프로젝터의웹페이지에접속하려할때웹브라우저가페이지를찾을수없습니다또는비슷한오류를표시할경우, 프로젝터가네트워크에연결되어있는지확인합니다.( 프로젝터의 [ 설치 ] 메뉴에서 [ 네트워크 ] 항목을선택한다음 [ 네트워크상태 ] 가 Connected( 연결됨 ) 으로표시되는지확인합니다.) 연결되지않은경우위의문제해결항목을참조해더많은도움을받으십시오. [ 설치 ] 메뉴의 [ 기능항상사용 ] 하위메뉴의 [ 네트워크 ] 항목이 ' 예 ' 로설정되어있는지확인합니다.(' 아니요 ' 로설정된경우프로젝터가켜져있을때만프로젝터웹페이지를이용할수있습니다.) 예약작업이수행될경우, SNTP 가올바르게설정되어있고온라인상태인지확인합니다. 또한명령순서가올바른지확인합니다. 자동전자메일이전송되지않을경우, SNTP 가올바르게설정되어있고온라인상태인지확인합니다. 프로젝터네트워크서브시스템을수동으로재시작하려면 : 프로젝터의리모컨또는키패드를사용해프로젝터의 [ 설치 ] 메뉴에서 [ 네트워크 ] 항목을선택합니다. 그런다음아래로스크롤해 [ 네트워크재시작 ]( 어떤설정도변경하지않고네트워크서브시스템을재시작하기위한 ) 을선택하거나 [ 네트워크공장초기화 ]( 모든네트워크설정을기본값으로복원한다음네트워크서브시스템을재시작하기위한 ) 를선택합니다. 수동재시작절차가실행되지않을경우 : 네트워크서브시스템을강제로재시작하려면프로젝터를 AC 전원에서분리한다음 10 초동안기다렸다가 AC 전원을다시연결합니다.
39 LitePort 사용 LitePort 는프로젝터에연결된 USB 플래시드라이브에저장된 JPEG 이미지의슬라이드쇼를표시합니다. 따라서컴퓨터소스가필요하지않습니다. 이미지파일종류 LitePort 는 JPEG 형식의이미지파일만표시합니다 ( 파일확장명.JPEG 및.JPG). PDF, BMP, TIFF, PNG, GIF 등과같은파일형식은표시되지않습니다. 슬라이드쇼보기사진을슬라이드쇼로보려면다음절차를따릅니다 : 1 USB 플래시드라이브를컴퓨터에연결한다음 JPEG 파일을컴퓨터에서 USB 플래시드라이브로복사합니다. 2 필요한경우프로젝터를켭니다. 3 USB 플래시드라이브를컴퓨터에서제거해프로젝터뒷면의 LitePort 커넥터에꽂습니다. 4 프로젝터가검색된이미지의슬라이드쇼를시작합니다 ( 이미지섬네일이보일경우, 아래의슬라이드쇼시작하기단원을참조 ). 5 슬라이드쇼의다음이미지로가려면프로젝터키패드또는리모컨에서아래화살표버튼또는오른쪽화살표버튼을누릅니다. 이전이미지로가려면위화살표버튼또는왼쪽화살표버튼을누릅니다. LitePort 조절 USB 플래시드라이브를프로젝터의 LitePort 커넥터에연결할때프로젝터는드라이브를검색한다음슬라이드쇼를시작하거나이미지섬네일을표시합니다. 슬라이드쇼를중지하고섬네일보기 : 슬라이드쇼중에선택버튼을누릅니다. 섬네일보기에서현재폴더의이름, 현재이미지번호, 해당폴더에들어있는전체이미지수가화면아래쪽에표시됩니다. 섬네일을보는동안화살표버튼을눌러섬네일을스크롤하거나, 이미지가강조표시된경우선택버 38 튼을눌러슬라이드쇼를시작하거나, 폴더가강조표시된경우선택버튼을눌러해당폴더를엽니다. 슬라이드쇼시작하기 : 섬네일을보는중에화살표버튼을눌러섬네일을강조표시한다음선택버튼을눌러강조표시된이미지에서슬라이드쇼를시작합니다. 슬라이드쇼중에이미지변경하기 : 아래화살표버튼또는오른쪽화살표버튼을눌러다음이미지로가거나, 위화살표버튼또는왼쪽화살표버튼을눌러이전이미지로갑니다.(Next Slide( 다음슬라이드 ) 설정값에따라슬라이드쇼가자동으로진행될수있습니다. 자세한내용은아래의 LitePort 메뉴단원을참조하십시오.) 다른폴더로변경하기 : 섬네일을보는중에화살표버튼을눌러원하는폴더아이콘을강조표시한다음선택버튼을누릅니다.( 상위폴더로가려면 "Up"( 위로 ) 이라고표시된폴더아이콘을선택합니다.) LitePort 설정변경하기 : 슬라이드쇼중에또는섬네일을보는중에메뉴버튼을누릅니다.( 자세한내용은아래의 LitePort 메뉴단원을참조하십시오.) LitePort 메뉴사용 LitePort 메뉴를표시하려면슬라이드쇼중에또는섬네일을보는중에키패드또는리모컨에서메뉴버튼을누릅니다. 메뉴항목을강조표시하려면화살표버튼을누릅니다. 그런다음동작을실행하거나설정을변경하려면 Select( 선택 ) 버튼을누릅니다. 메뉴를제거하려면메뉴버튼을다시누릅니다. 이미지회전 : 현재의이미지를시계방향으로 90 도회전시킵니다.( 회전은일시적입니다. USB 플래시드라이브를프로젝터에서제거하거나프로젝터를끄면이미지는원래의방향으로돌아갑니다.) 슬라이드쇼중지 / 시작 : 슬라이드쇼를중지하거나, 선택된섬네일에서슬라이드쇼를시작합니다 ( 메뉴가보이지않을때는선택버튼을눌러슬라이드쇼를중지하거나시작할수있습니다.) 프로젝터메인메뉴로가기 : LitePort 메뉴를제거하고프로젝터의메인메뉴를표시합니다. 프로젝터의메인메뉴에서사용자는이미지를조정하거나다른프로젝터설정을변경할수있습니다.
40 ( 아래의나머지항목의경우, 설정을강조표시한다음 Select( 선택 ) 버튼을한번또는두번이상눌러설정값을변경합니다.) 자동시작 : USB 플래시드라이브를먼저연결했을때플레이어가슬라이드쇼를시작하게하려면 ' 켜기 ' 를선택합니다. USB 플래시드라이브를먼저연결했을때플레이어가섬네일을표시하게하려면 ' 끄기 ' 를선택합니다. 모든폴더표시 : 슬라이드쇼가모든폴더의모든이미지를표시하게하려면 ' 켜기 ' 를선택합니다. 슬라이드쇼가현재폴더의이미지만표시하게하려면 ' 끄기 ' 를선택합니다. 전체화면크기로확대 : 슬라이드쇼가작은이미지를전체화면크기로확대하게하려면 ' 켜기 ' 를선택합니다. 슬라이드쇼가작은이미지를원래의크기로표시하게하려면 ' 끄기 ' 를선택합니다. 다음슬라이드 : 슬라이드쇼에서자동슬라이드넘김을사용되지않도록설정하려면 'Manual'( 수동 ) 을선택합니다. 슬라이드쇼가다음이미지로자동으로넘어가게하려면다른값을선택합니다.( 이설정과무관하게, 언제나화살표버튼을눌러수동넘김을이용할수있습니다.) 효과 : 슬라이드쇼중에이미지를전환할때장면전환효과를적용하지않으려면 ' 끄기 ' 를선택합니다. 각장면전환에대해서로다른임의의효과를사용하려면 Random( 임의효과 ) 을선택합니다. 특정효과를선택하려면다른값을선택합니다. 정보표시 : ' 켜기 ' 를선택하면현재파일과폴더의이름, 현재이미지번호, 슬라이드쇼의전체이미지수가화면아래쪽에표시됩니다. ' 끄기 ' 를선택하면이정보를감춥니다. PowerPoint 슬라이드표시아래절차를따라 LitePort 를사용해 PowerPoint 슬라이드를표시합니다.( 이지침은 Windows 에서 PowerPoint 2007 에적용됩니다. 다른프리젠테이션프로그램의경우프리젠테이션을별도의 JPEG 파일로저장하는데필요한조치에대해서는해당프로그램의지침또는도움말을참조하십시오.) 1 USB 플래시드라이브를컴퓨터에연결합니다. 3 이단계는옵션이지만이미지품질을향상시킵니다 : PowerPoint 문서창위쪽의디자인탭을클릭한다음페이지설정을클릭합니다. [ 슬라이드크기 ] 드롭다운메뉴에서 ' 사용자지정 ' 을선택합니다. 너비와높이를모두이전값의두배로변경한다음확인을클릭합니다. 4 PowerPoint 문서창의왼쪽상단구석에서 Office 버튼을클릭합니다. 5 다른이름으로저장으로가서다른형식을클릭합니다. 6 [ 다른이름으로저장 ] 상자에서파일형식드롭다운메뉴를클릭합니다. 메뉴를스크롤해 JPEG 파일교환형식을선택합니다. 7 계속하기전에 USB 플래시드라이브의내용이 [ 다른이름으로저장 ] 상자에표시되는지확인합니다. [ 다른이름으로저장 ] 상자에서 USB 플래시드라이브를보려면우선 [ 컴퓨터 ] 를클릭한다음 USB 플래시드라이브의아이콘을두번클릭합니다.( 컴퓨터의바탕화면이아니라 [ 다른이름으로저장 ] 상자에서이두가지를모두하고있는지확인하십시오.) 8 저장을클릭합니다. PowerPoint 는모든슬라이드를내보낼것인지현재슬라이드만내보낼것인지물어봅니다. 모든슬라이드를클릭합니다. PowerPoint 는프리젠테이션에들어있는각슬라이드를별도의 JPEG 파일로저장합니다. 이파일들은원래의문서와이름이똑같은새폴더에저장됩니다. 9 USB 플래시드라이브를컴퓨터에서제거해프로젝터의 LitePort 커넥터에꽂습니다. 10 프로젝터에서 8 단계에서작성된폴더로이동한다음슬라이드쇼를시작합니다.( 슬라이드쇼를탐색하고조절하는지침에대해서는위의 LitePort 조절단원을참조하십시오.) 참고 : PowerPoint 에삽입된비디오, 장면전환효과, 애니메이션은 JPEG 로저장할때포함되지않습니다. 그러나 LitePort 메뉴에서 Effect( 효과 ) 를변경해 LitePort 슬라이드쇼장면전환효과를선택할수있습니다. 2 PowerPoint 문서를엽니다. 39
41 LitePort 문제해결 이미지가느리게로드될경우 : 최신 USB 2.0 호환 ( 고속 ) USB 플래시드라이브를사용하고있는지확인하십시오. 이미지파일크기가클수록플레이어속도가느려집니다. 파일크기를줄이려면컴퓨터에서이미지편집프로그램을사용해이미지크기를더작게조정합니다. 이미지품질과속도사이의최적균형을유지하려면이미지크기를 1024 픽셀와이드로조정합니다. 어떤이미지도발견하지못할경우또는일부이미지가표시되지않을경우또는폴더섬네일은보이지만어떤이미지도표시되지않을경우 : 이미지가 JPEG 파일형식 ( 파일확장명.JPEG 및.JPG) 인지확인합니다. 다른파일형식은지원되지않으며표시되지않습니다. 이미지대신에빈화면또는로고또는잘못된입력소스 ( 컴퓨터, 비디오등 ) 가표시될경우 : LitePort 메시지가표시될때까지키패드또는리모컨의 Source( 소스 ) 버튼을계속누릅니다.( 어떤이미지도표시되지않을경우, USB 플래시드라이브가프로젝터의 LitePort 커넥터에올바르고완전하게연결되어있는지확인합니다.) USB 플래시드라이브를연결할때아무것도표시되지않을경우위에서설명한것처럼 LitePort 입력소스를선택할수없습니다 : USB 저장장치의형식을확인합니다. LitePort 는 FAT32 로포맷된 USB 저장장치만지원합니다. NTFS 로포맷된장치와비저장장치 ( 카메라와같은 ) 는지원되지않습니다. PowerPoint 에의해저장된이미지의품질이낮을경우 : 위의 PowerPoint 슬라이드표시단원의절차를따를때반드시 3 단계를실행하십시오. 40
42 유지관리 렌즈청소 1 프로젝터를끄고전원코드를뺍니다. 2 비연마카메라렌즈클리너를부드러운마른천에도포합니다. 클리너를너무많이사용하거나렌즈에직접사용하지마십시오. 연마클리너, 솔벤트또는기타강력한화학액을사용하면렌즈에흠집이날수있습니다. 3 천으로원을그리듯이렌즈를부드럽게닦습니다. 경고 : 프로젝터를청소하기전에프로젝터를끄고전원코드를빼십시오. 램프커버또는프로젝터상부커버를제외하고프로젝터의어떤커버도열지마십시오. 이제품을직접수리하지마십시오. 커버를열어제거하면위험전압및다른위해요소에노출될수있습니다. 모든수리는유자격서비스기술자에게맡기십시오. 41
43 영사램프교체 램프사용시간은 [ 프로젝터정보메뉴 ] 의램프시간타이머에기록됩니다. 램프수명이끝나기 24 시간전에는시작화면에 " 램프교체 " 메시지가표시됩니다. 참고 : 반드시이프로젝터용으로고안된 InFocus 램프모듈을사용하십시오. 일부지역 ), 소매점또는대리점에새램프를주문할수있습니다. InFocus 정품램프만이프로젝터에서사용하도록시험되었습니다. InFocus 정품램프를사용하지않을경우감전및화재가발생할수있으며, 프로젝터보증이무효가될수있습니다. InFocus 는다른램프의성능, 안전성또는인증여부를책임지지않습니다. 프로젝터를천장에설치한상태에서램프를교체하는경우보안경을착용해눈부상을방지하십시오. Hg - 램프에는수은이들어있습니다. 현지폐기물처리법률에따라관리하십시오. 자세한내용은 를참조하십시오. 경고 : 프로젝터는고압수은유리램프를사용합니다. 램프는조기에고장날수있거나, 충격을받거나긁히거나가열상태에서운반될경우펑하는소리가나면서망가질수있습니다. 또한램프고장또는손상의위험은램프사용기간이늘어남에따라증가합니다. " 램프교체 " 메시지가표시되면램프를교체하십시오. 화상을방지하려면램프를교체하기전에프로젝터를 60 분이상냉각하십시오. 램프를교체하기전에전원코드를빼십시오. 램프모듈을떨어뜨리지마십시오. 유리가깨져서부상을입을수있습니다. 램프모듈의유리표면을만지지마십시오. 지문이묻으면영사선명도가떨어질수있고유리가깨질수있습니다. 램프모듈을제거할때는특히주의하십시오. 드믈게램프가파열되는경우작은유리파편이튈수있습니다. 이러한파편이튀는것을방지하기위해램프모듈이제작되었지만, 램프를제거할때는주의해야합니다. 파손된램프를교체하기전에는램프구획을청소한다음청소한재료는안전하게버리십시오. 램프를교체한후에는손을씻으십시오. 42
44 1 프로젝터를끄고전원코드를뺍니다. 2 프로젝터가충분히냉각될때까지 60 분정도기다립니다. 3 램프도어를제거합니다 : (a) 해제버튼을프로젝터뒷면으로밀어상부래치를해제하고 (b) 전면상부커버를렌즈방향으로밀고, (c) 5 개의나사를제거한다음램프도어를들어올려뺍니다. 4 첫번째램프하우징을프로젝터에고정하는 2 개의고정나사를풉니다. 램프하우징을주의하여뺍니다. 두번째램프하우징에대해서똑같이합 니다. 램프를현지폐기물처리법률에따라환경적으로적합한방식으로 폐기처리합니다. 5 새램프하우징을설치하고 2 개의나사를죕니다. 6 5 개의나사를고정해램프도어를재장착합니다. 7 전면상부커버를정위치로다시밀어넣어재장착합니다. 8 전원코드를꽂고전원버튼을눌러프로젝터를다시켭니다. 9 램프시간타이머를초기화하려면상태및서비스메뉴로이동한다음램프시간리셋를선택합니다. 자세한내용은 33 ý Ã ˆ 를참조하십시오. (3b) SP-LAMP-056 ( 램프 #2) (3a) 프로젝터를끄고전원코드를뽑음 (3c) SP-LAMP-055 ( 램프 #1) (3a) 60 분동안기다림 참고 : 램프상태표시등은교체할필요가있는램프를표시합니다. 한개의램프가 2 초마다한번씩깜박거리면램프 #1( 부품번호 SP-LAMP-055) 을나타내는것이며, 2 초마다두번씩깜박거리면램프 #2( 부품번호 SP-LAMP- 056) 를나타냅니다. 43
45 렌즈교체 1 상부커버를다음과같은방법으로제거하십시오 : (a) 프로젝터양쪽의왼쪽및오른쪽래치를해제합니다. (b) 상부전면커버를렌즈방향으로밉니다. (b) (a) (a) 2 4 개의나사를풀고렌즈도어를들어올립니다. 44
46 3 렌즈를다음과같은방법으로제거하십시오 : (a) 해제레버를밀어올려잠금장치를해제합니다. (b) 프로젝터전면을통해서렌즈를제거합니다. (a) (b) 4 새렌즈를다음과같은방법으로설치하십시오 : (a) 새렌즈를라벨쪽을위로오게하여프로젝터전면을통해서프로젝터에삽입합니다. (b) 정렬핀을렌즈고정프레임의상부쪽으로정렬해엔진전면에삽입합니다. (c) (c) 해제레버를밀어내려렌즈를정위치에고정합니다 5 4 개의나사를고정해렌즈도어를재장착합니다. 6 전면상부커버를다시밀어넣어재장착합니다. (a) 7 왼쪽및오른쪽래치를잠그고전면상부커버를정위치에고정합니다. 45
47 보안잠금장치사용 프로젝터에는케이블잠금장치와함께사용할수있는보안잠금장치가있습니다. 자세한사용방법은잠금장치와함께제공된지침을참조하십시오. 보안잠금장치 46
48 부록 영사이미지크기 참고 : 표준및옵션렌즈에대한양방향이미지크기계산기에대해서는당사웹사이트의 Service( 서비스 ) 섹션을방문하십시오. 표준렌즈의특장점및규격 : 전동식줌및초점조정 렌즈이동위치 : % 수직, +/-10% 수평 F- 숫자 : 초점길이 : 스크린크기 : 인치 줌비율 : 1.33:1 도달거리율 : :1(WUXGA), :1(WXGA) 영사크기 : 표준렌즈 WUXGA 영사거리 ( 인치 /m) +/- 10% WXGA 영사거리 ( 인치 /m) +/- 10% 스크린크기 ( 인치 /m) 최소 최대 최소 최대 30/0.8 40/1.0 60/1.5 70/ / / /3.8 37/0.9 49/1.2 39/1.0 52/1.3 49/1.2 65/1.7 52/1.3 69/1.7 74/1.9 98/2.5 77/ /2.6 86/ /2.9 90/ / / / / / / / / / / / / / / / / / /12.7 공식 : x= 대각선, y= 거리 246/ / / / / / / / / / / / / / / / / / / /21.9 y=1.230x y=1.637x y=1.289x y=1.721x 47
49 옵션렌즈. 경고 : 렌즈를교체할때프로젝터를끄고전원코드를소켓에서빼십시오. 삼각형이표시된나사를풀어렌즈를제거하십시오. 참고 : 일부지역 ), 소매점또는대리점에옵션렌즈를주문할수있습니다. 영사크기 : 고정식짧은도달거리렌즈 스크린크기 ( 인치 / m) WUXGA 영사거리 ( 인치 /m) +/ -10% WXGA 영사거리 ( 인치 /m) +/-10% 고정식짧은도달거리렌즈의특장점과규격 (LENS-050): 전동식초점조정 렌즈이동위치 : - F- 숫자 : 2.2 초점길이 : 11.5 스크린크기 : 인치 줌비율 : 1:1 도달거리율 : 0.77:1(WUXGA), 0.81:1(WXGA) 사용참고사항 : 영사된이미지의중심이렌즈의중심선에있어야만이렌즈가올바르게동작합니다. 렌즈구조가영사된이미지의구석을잘라내기전에렌즈를이동할수있는여지가거의없습니다. 이옵션렌즈를사용할때는다음절차를따라영사이미지위치를조정하십시오 : Basic Picture 메뉴에서 Lens Shift>Auto Center 기능을선택합니다. 30/0.8 40/1.0 60/1.5 70/ / / / / / / / / /0.5 21/0.5 26/0.7 27/0.7 39/1.0 41/1.0 46/1.2 48/1.2 65/1.7 69/1.7 78/2.0 82/2.1 98/ / / / / / / / / / / /8.7 공식 : x= 대각선, y= 거리 y=0.653x y=0.687x 48
50 짧은도달거리렌즈의특장점과규격 (LENS-051): 전동식줌및초점조정 렌즈이동위치 : % 수직, +/-10% 수평 F- 숫자 : 초점길이 : 스크린크기 : 인치 줌비율 : 1.20:1 도달거리율 : : 1(WUXGA), :1(WXGA) 프로젝터전체길이에 1.32 (33.61mm) 를더합니다. 영사크기 : F 은줌렌즈 WUXGA 영사거리 ( 인치 /m) +/-10% WXGA 영사거리 ( 인치 /m) +/-10% 스크린크기 ( 인치 /m) 최소최대최소최대 30/0.8 40/1.0 60/1.5 70/ / / / / / / / /12.7 공식 : x= 대각선, y= 거리 31/0.8 37/0.9 32/0.8 39/1.0 41/1.0 49/1.2 43/1.1 52/1.3 62/1.6 74/1.9 65/1.6 77/2.0 72/1.8 86/2.2 75/1.9 90/ / / / / / / / / / / / / / / / / / / / / / / / / / / / / / / / /16.4 y=1.026x y=1.230x y=1.077x y=1.289x 49
51 긴도달거리렌즈의특장점과규격 (LENS-052): 전동식줌및초점조정 렌즈이동위치 : % 수직, +/-10% 수평 F- 숫자 : 초점길이 : 스크린크기 : 인치 줌비율 : 1.90:1 도달거리율 : (WUXGA), :1(WXGA) 프로젝터전체길이에 1.8 (45.81mm) 를더합니다. 영사크기 : 긴도달거리렌즈 WUXGA 영사거리 ( 인치 /m) +/-10% WXGA 영사거리 ( 인치 /m) +/-10% 스크린크기 ( 인치 /m) 최소최대최소최대 30/0.8 40/1.0 60/1.5 70/ / / / / / / / /12.7 공식 : x= 대각선, y= 거리 49/1.2 93/2.4 52/1.3 98/2.5 65/ /3.2 69/ /3.3 98/ / / / / / / / / / / / / / / / / / / / / / / / / / / / / / / / / / / / / / / /41.5 y=1.637x y=3.112x y=1.721x y=3.265x 50
52 초장도달거리렌즈의특장점과규격 (LENS-053): 전동식줌및초점조정 렌즈이동위치 : % 수직, +/-10% 수평 F- 숫자 : 초점길이 : 스크린크기 : 인치 줌비율 : 1.90:1 도달거리율 : :1(WUXGA), :1(WXGA) 프로젝터전체길이에 1.15 (29.11mm) 를더합니다. 영사크기 : 초장도달거리렌즈 WUXGA 영사거리 ( 인치 /m) +/-10% WXGA 영사거리 ( 인치 /m) +/-10% 스크린크기 ( 인치 /m) 최소최대최소최대 30/0.8 40/1.0 60/1.5 70/ / / / / / / / /12.7 공식 x= 대각선, y= 거리 93/ /4.5 98/ / / / / / / / / / / / / / / / / / / / / / / / / / / / / / / / / / / / / / / / / / / / / /78.8 y=3.112x y=5.911x y=3.265x y=6.207x 51
53 화면분할호환성 화면분할은두가지다른소스를동시에표시할수있습니다. 일차소스를전환하고이미지조정을하고복수의표시옵션들가운데하나를선택합니다 : 두개의나란한수평또는수직소스영역또는네개의배치옵션가운데하나에서일차소스위에표시되는작은이차소스이미지. 자세한내용은페이지와 28 를참조하십시오. 다음소스조합이지원됩니다 : 표 2: DisplayLi HDMI1 HDMI2 VGA1 VGA2 BNC 컴포넌트 S- 비디오 콤포지트 nk LitePort HDMI1 X X X X X HDMI2 X X X X X VGA1 X X X X X VGA2 X X X X X BNC X X X X X 컴포넌트 X X X X X S- 비디오 X X X X X 콤포지트 X X X X X DisplayLink X X X X X LitePort X X X X X 52
54 제어명령 중요 : 컨트롤시스템또는컴퓨터에서전송한명령을포맷할때, 명령을괄호 "(" 와 ")" 안에넣으십시오. 사용자정의명령을프로젝트의웹인터페이스의 Scheduled Tasks( 예약작업 ) 에입력할때명령을미만 / 초과기호, 즉 "<" 및 ">" 안에넣으십시오. 직렬통신구성 추가적인 RS-232 설정및정보에대해서는당사의웹사이트를방문하십시오. RS-232 를통해이프로젝터를조정하려면널모뎀케이블을연결한다음컨트롤시스템직렬포트설정을다음통신구성과일치하게설정하십시오 : RS-232 포트설정? denotes the read request ) ends the command 읽기명령은범위와현재설정을반환합니다. 다음예를참조하십시오 : 읽기명령예제 기능명령응답 밝기 (BRT?) (0-100, 50) 볼륨 (VOL?) (0-100, 50) 램프시간 (LMP?) ( , 42) 설정 값 Bps 115,200 데이터비트 8 패러티 정지비트 1 흐름제어 에뮬레이션 네트워크통신구성 없음 없음 VT100 네트워크제어를위해포트 23(Telnet) 을통해프로젝터에접근할수있습니다. 직렬통신에서는네트워크에서와동일한제어코드를사용합니다. InFocus 네트워크제어는 Telnet 패킷구조를사용합니다. 명령형식 모든명령은 3 개의알파벳문자와요청으로구성되며모두괄호안에표시됩니다. 요청은일기요청 ( "?" 로표시 ) 또는쓰기요청 (1 자리수에서 4 자리수의 ASCII). 읽기요청예제 : (AAA?) where (starts the command AAA denotes the command 쓰기요청예제 : (AAA####) where (starts the command AAA denotes the command #### denotes the value to be written (leading zeros not necessary) ) ends the command 범위가있는명령이있고, 절대값인명령이있습니다. 최대범위보다큰숫자가수신될경우, 해당기능의최대숫자로자동으로설정됩니다. 이해되지않는명령이수신될경우 "?" 가반환됩니다. 절대설정의경우 "0" 은끄기를나타내며 는켜기를나타냅니다. 유일한예외는전원명령입니다. 여기서 0 은끄기, 1 은켜기입니다. 프로젝터가명령을처리할수있게하려면 3 초를기다렸다가다음명령을입력하십시오. 쓰기명령예제 기능명령응답 밝기 (BRT100) 전원 (PWR0) 전원을켬 전원 (PWR1) 전원을끔 밝기를 100 으로설정 53
55 오류조건 모든명령이모든프로젝터에대해지원되는것은아닙니다. 지원되지않는명령이발동될경우해당명령은무시됩니다. 이해되지않는명령이수신될경우 '?' 문자가반환되어해당명령이이해되지않았음을나타냅니다. 제한프로젝터는고속으로수신되는명령에응답할수없습니다. 따라서해당명령이올바르게실행되게하려면명령들사이의지연이발생할수밖에없습니다. 프로젝터가명령을처리할수있게하려면 3 초를기다렸다가다음명령을입력하십시오. 스텝열은메뉴모음위치를높이거나낮추는것을나타냅니다. 왜냐하면온스크린디스플레이가값의정확한일치를나타내지않기때문입니다. 예를들어, 스텝 2 는 CLI( 명령행인터페이스 ) 를통해데이터를 2 만큼변경합니다. 메뉴모음은 1 만큼올라갑니다 ( 또는내려갑니다 ). Auto Keystone 0: Off 1: On 2: Temp. Disabled Auto Off Time 0: Never 1: 5 minutes 2: 10 minutes 3: 15 minutes 4: 20 minutes 5: 25 minutes 6: 30 minutes AVK RW AOT RW Function AC Power On 0: Disable; 1: Enable Always On Function 0: Off 1: Network 2: DisplayLink 4: Monitor Out 8: 5-Volt DC Aspect Ratio 0: Auto 1: Native 2: 4:3 3: 16:9 4: Letterbox 5: Panorama 6: 16:10 Auto Image 1: Enable Com mand RW Min Max Default Step APO RW SPS RW ARZ RW AIM W n/a Auto Source 0: Disable; 1: Enable Blank Screen 0: Disable; 1: Enable Blank Screen Style 0: Blue screen 1: Timer 2: Test patterns 3: Black screen 4: White screen 5: Factory logo 6: Snapshot ASC RW BLK RW BSS RW Brightness BRT RW BrilliantColorTM 0: Normal; 1: Bright Ceiling 0: Off; 1: On; 2: Auto Closed Captions: Non- Muted) 0: Off; 1: CC1; 2: CC2 BCL RW CEL RW CLC RW
56 Closed Captions: Muted 0: Off; 1: CC1; 2: CC2 CLM RW Color CLR RW Color Space 0: RGB 1: REC709 2: REC601 3: RGB Video 4: Auto Color Temp 0: Warmest 1: Warm 2: Cool 4: Bright CSM RW TMP RW 0 4 Source Specific Contrast CON RW Current Source 0: DisplayLink 1: VGA 1 2: VGA 2 3: RGBHV 4: LitePort 5: HDMI 1 6: HDMI 2 7: Component 8: S-video 9: Composite SRC RW Custom Key 0: Blank screen 1: Mute 3: Aspect ratio 4: Source 5: Auto image 6: Freeze screen 8: Source info 10: Projector info 14: Overscan 15: AV mute 16: Closed captions 17: SplitScreen Detect Film 0: Disable; 1: Enable EFK RW TTO RW Digital Zoom DZM RW Disable Snapshots 1: Disabled (Flash needed to re-enable.) DisplayLink Source Enable: 1 Dual Lamp Auto Switch 0: On Failure Only 1: At Power Up 50 & higher; Hours Dual Lamp Error Identifier 0: No lamp error 1: Lamp #1 error 2: Lamp #2 error 3: Both lamp error DCP RW USS W 1 DLA RW DLE R ? = Query Dual Lamp Mode 0: Lamp 1; 1: Lamp 2 2: Both lamps DLM RW
57 Error Condition 0: No error 1: Lamp not lit after 5 attempts 3: Lamp went out unexpectedly 4: Fan failure 5: Overtemperature 6: Low voltage ERR R Horz. Keystone DKH RW Horz. Pincushion HPC RW Horz. Position HPS RW Horz. Shift DSH RW Internal Sound Enable 0: Disable; 1: Enable INT RW ? = Query Factory Reset 1: Reset Fast Color Refresh 0: Off 1: Video only 2: On (all sources) RST W n/a FCR RW Flesh Tone Correction FTC RW Force Wide 0: Disable; 1: Enable Freeze Screen 0: Disable; 1: Enable FWM RW FRZ RW Friendly Name PFN RW string n/a n/a Gamma 2: Video 3: Film 5: Bright 7: CRT Glow Ring 0: Disable; 1: Enable GTB RW 0 7 Source Specific GLO RW Key Click 0: Disable; 1: Enable Keypad Enable 0: Disable; 1: Enable Lamp 1 High Power Hours? = Query Lamp 1 Low Power Hours? = Query Lamp 1 Resets: Total number? = Query Lamp 1 Total Hours? = Query Lamp 2 High Power Hours? = Query Lamp 2 Low Power Hours? = Query Lamp 2 Resets: Total number? = Query KCL RW KPE RW LMO R 0 n/a 1 LME R 0 n/a 1 LMR R 0 n/a 1 LMP R 0 n/a 1 LDN R 0 n/a 1 LDL R 0 n/a 1 LDR R 0 n/a 1 Help 0: Disable; 1: Enable HLP RW Lamp 2 Total Hours? = Query LDH R 0 n/a 1 Help Customization HLC RW
58 Lamp Life? = Query Lamp Low Power 0: Disable; 1: Enable Language 0: English 1: French 2: German 3: Italian 5: Korean 6: Norwegian 7: Portuguese 8: Russian 9: Simp Chinese 10: Spanish 11: Trad Chinese 12: Swedish 13: Dutch 14: Polish 15: Turkish 16: Danish 17: Finnish Lens Adjust Enable 0: Disable; 1: Enable LitePort Auto Start 0: Disable; 1: Enable LIF R n/a 2000 IPM RW LAN RW (9 for China models) MLL RW LAS RW LitePort Effect 0: Off 1: Random 2: Fade 3: Horz Wipe 4: Vert Wipe 5: Diagonal Wipe 6: Horz Split 7: Vert Split 8: Horz Bars 9: Vert Bars 10: Spiral 11: Diamond 12: Blocks LitePort Fill Screen 0: Disable; 1: Enable LitePort Next Slide 0: Disable; 1: Enable LitePort Show All Folders 0: Disable; 1: Enable LitePort Show Info 0: Disable; 1: Enable LitePort Source Command 0: Disable; 1: Enable Magnify Controls 0: Disable; 1: Enable LTS RW LFS RW LAD RW LPA RW LSI RW PPS RW MGC RW Magnify Horz. Position MGH RW Magnify Level MGL RW Magnify Vertical Position MGV RW
아이콘의 정의 본 사용자 설명서에서는 다음 아이콘을 사용합니다. 참고 참고는 발생할 수 있는 상황에 대처하는 방법을 알려 주거나 다른 기능과 함께 작동하는 방법에 대한 요령을 제공합니다. 상표 Brother 로고는 Brother Industries, Ltd.의 등록 상
 Android 용 Brother Image Viewer 설명서 버전 0 KOR 아이콘의 정의 본 사용자 설명서에서는 다음 아이콘을 사용합니다. 참고 참고는 발생할 수 있는 상황에 대처하는 방법을 알려 주거나 다른 기능과 함께 작동하는 방법에 대한 요령을 제공합니다. 상표 Brother 로고는 Brother Industries, Ltd.의 등록 상표입니다. Android는
Android 용 Brother Image Viewer 설명서 버전 0 KOR 아이콘의 정의 본 사용자 설명서에서는 다음 아이콘을 사용합니다. 참고 참고는 발생할 수 있는 상황에 대처하는 방법을 알려 주거나 다른 기능과 함께 작동하는 방법에 대한 요령을 제공합니다. 상표 Brother 로고는 Brother Industries, Ltd.의 등록 상표입니다. Android는
1
 1 2 3 4 5 6 b b t P A S M T U s 7 m P P 8 t P A S M T U s 9 10 11 12 13 14 15 16 17 18 19 20 21 22 23 24 25 26 27 Chapter 1 29 1 2 3 4 18 17 16 15 5 6 7 8 9 14 13 12 11 10 1 2 3 4 5 9 10 11 12 13 14 15
1 2 3 4 5 6 b b t P A S M T U s 7 m P P 8 t P A S M T U s 9 10 11 12 13 14 15 16 17 18 19 20 21 22 23 24 25 26 27 Chapter 1 29 1 2 3 4 18 17 16 15 5 6 7 8 9 14 13 12 11 10 1 2 3 4 5 9 10 11 12 13 14 15
1. 무선 이미지 유틸리티 설명 1-1. 기능 이 Wireless Image Utility 는 안드로이드용 응용 프로그램입니다. 안드로이드 태블릿 또는 안드로이드 스마트폰에서 사용할 수 있습니다. 안드로이드 기기에 저장된 파일을 프로젝터로 무선 전송 컴퓨터에서 USB
 무선 이미지 유틸리티 버전 1.1 NEC 프로젝터용 안드로이드 응용 프로그램 무선 이미지 유틸리티 작동 설명서 NEC's Image 목차 1. 무선 이미지 유틸리티 설명...2 1-1. 기능...2 1-2. 작동 조건...5 1-3. 작동 순서...6 2. 안드로이드 기기에 Wireless Image Utility 설치...6 3. 안드로이드 기기에 투사할
무선 이미지 유틸리티 버전 1.1 NEC 프로젝터용 안드로이드 응용 프로그램 무선 이미지 유틸리티 작동 설명서 NEC's Image 목차 1. 무선 이미지 유틸리티 설명...2 1-1. 기능...2 1-2. 작동 조건...5 1-3. 작동 순서...6 2. 안드로이드 기기에 Wireless Image Utility 설치...6 3. 안드로이드 기기에 투사할
IRISCard Anywhere 5
 이 빠른 사용자 가이드는 IRISCard Anywhere 5 및 IRISCard Corporate 5 스캐너의 설치와 시작을 도와 드립니다. 이 스캐너와 함께 제공되는 소프트웨어는: - Cardiris Pro 5 및 Cardiris Corporate 5 for CRM (Windows 용) - Cardiris Pro 4 (Mac OS 용) Cardiris 의
이 빠른 사용자 가이드는 IRISCard Anywhere 5 및 IRISCard Corporate 5 스캐너의 설치와 시작을 도와 드립니다. 이 스캐너와 함께 제공되는 소프트웨어는: - Cardiris Pro 5 및 Cardiris Corporate 5 for CRM (Windows 용) - Cardiris Pro 4 (Mac OS 용) Cardiris 의
SMT-1722-1922-Kor.indd
 SMT-2231 사용 설명서 첨부물 포장상자 개봉 후 제품은 튼튼하고 평평한 곳이나 설치장소에 놓고, 다음 내용물이 전부 있는지 체크하세요. TFT LCD 모니터 리모컨&건전지 VGA 신호케이블 전원코드 모니터 설치안내서 사용설명 CD 조작부 설명 전면조작부 적외선 센서 리모컨 센서 수신부 / PIP 동작중인 기능의 레벨증가 및 OSD메뉴 선택합니다.
SMT-2231 사용 설명서 첨부물 포장상자 개봉 후 제품은 튼튼하고 평평한 곳이나 설치장소에 놓고, 다음 내용물이 전부 있는지 체크하세요. TFT LCD 모니터 리모컨&건전지 VGA 신호케이블 전원코드 모니터 설치안내서 사용설명 CD 조작부 설명 전면조작부 적외선 센서 리모컨 센서 수신부 / PIP 동작중인 기능의 레벨증가 및 OSD메뉴 선택합니다.
Infocus_IN1100_Kor.fm
 IN1100, IN1102 Regulatory models: W1100, W1102 010-1712-04 적합성선언제조업체 : InFocus Corporation, 13190 SW 68th Parkway, Portland, Oregon 97223-8368 US InFocus Corporation 은이프로젝터가다음지침과표준에적합함을선언합니다. 상표 EMC 지침
IN1100, IN1102 Regulatory models: W1100, W1102 010-1712-04 적합성선언제조업체 : InFocus Corporation, 13190 SW 68th Parkway, Portland, Oregon 97223-8368 US InFocus Corporation 은이프로젝터가다음지침과표준에적합함을선언합니다. 상표 EMC 지침
View Licenses and Services (customer)
 빠른 빠른 시작: 시작: 라이선스, 라이선스, 서비스 서비스 및 주문 주문 이력 이력 보기 보기 고객 가이드 Microsoft 비즈니스 센터의 라이선스, 서비스 및 혜택 섹션을 통해 라이선스, 온라인 서비스, 구매 기록 (주문 기록)을 볼 수 있습니다. 시작하려면, 비즈니스 센터에 로그인하여 상단 메뉴에서 재고를 선택한 후 내 재고 관리를 선택하십시오. 목차
빠른 빠른 시작: 시작: 라이선스, 라이선스, 서비스 서비스 및 주문 주문 이력 이력 보기 보기 고객 가이드 Microsoft 비즈니스 센터의 라이선스, 서비스 및 혜택 섹션을 통해 라이선스, 온라인 서비스, 구매 기록 (주문 기록)을 볼 수 있습니다. 시작하려면, 비즈니스 센터에 로그인하여 상단 메뉴에서 재고를 선택한 후 내 재고 관리를 선택하십시오. 목차
슬라이드 1
 첨부 4 리모콘별 TV 셋팅방법 2011. 1 전략서비스본부서비스지원팀 1 경제형 2002년개발쌍방향단순-2007년개발경제형 /PVR-2007년개발 2002 년 02 월 ~ 2003 년 08 월 85 만 (40 만은 TV 설정불가 ) 선호채널 도움말 만가능 1) TV 전원을키고 2) 0( 숫자 )+ 음소거동시에누름 -> LED ON 3) 리모콘 LED 주황색불확인후제조사코드입력
첨부 4 리모콘별 TV 셋팅방법 2011. 1 전략서비스본부서비스지원팀 1 경제형 2002년개발쌍방향단순-2007년개발경제형 /PVR-2007년개발 2002 년 02 월 ~ 2003 년 08 월 85 만 (40 만은 TV 설정불가 ) 선호채널 도움말 만가능 1) TV 전원을키고 2) 0( 숫자 )+ 음소거동시에누름 -> LED ON 3) 리모콘 LED 주황색불확인후제조사코드입력
쓰리 핸드(삼침) 요일 및 2405 요일 시간, 및 요일 설정 1. 용두를 2의 위치로 당기고 반시계방향으로 돌려 전날로 를 설정합니다. 2. 용두를 시계방향으로 돌려 전날로 요일을 설정합니다. 3. 용두를 3의 위치로 당기고 오늘 와 요일이 표시될 때까지 시계방향으로
 한국어 표준 설정안내 서브 초침 시간 및 설정 1. 용두를 2의 위치로 뽑아냅니다. 2. 용두를 시계방향 또는 반시계방향으로 돌려(모델에 따라 다름) 를 전날로 설정합니다. 3. 용두를 3의 위치로 당기고 현재 가 표시될 때까지 시계방향으로 돌립니다. 4. 용두를 계속 돌려 정확한 오전/오후 시간을 설정합니다. 5. 용두를 1의 위치로 되돌립니다. 169 쓰리
한국어 표준 설정안내 서브 초침 시간 및 설정 1. 용두를 2의 위치로 뽑아냅니다. 2. 용두를 시계방향 또는 반시계방향으로 돌려(모델에 따라 다름) 를 전날로 설정합니다. 3. 용두를 3의 위치로 당기고 현재 가 표시될 때까지 시계방향으로 돌립니다. 4. 용두를 계속 돌려 정확한 오전/오후 시간을 설정합니다. 5. 용두를 1의 위치로 되돌립니다. 169 쓰리
Windows 8에서 BioStar 1 설치하기
 / 콘텐츠 테이블... PC에 BioStar 1 설치 방법... Microsoft SQL Server 2012 Express 설치하기... Running SQL 2012 Express Studio... DBSetup.exe 설정하기... BioStar 서버와 클라이언트 시작하기... 1 1 2 2 6 7 1/11 BioStar 1, Windows 8 BioStar
/ 콘텐츠 테이블... PC에 BioStar 1 설치 방법... Microsoft SQL Server 2012 Express 설치하기... Running SQL 2012 Express Studio... DBSetup.exe 설정하기... BioStar 서버와 클라이언트 시작하기... 1 1 2 2 6 7 1/11 BioStar 1, Windows 8 BioStar
목차 1. 시스템요구사항 암호및힌트설정 ( 윈도우 ) JetFlash Vault 시작하기 ( 윈도우 ) JetFlash Vault 옵션 ( 윈도우 )... 9 JetFlash Vault 설정... 9 JetFlash Vault
 사용자매뉴얼 JetFlash Vault 100 ( 버전 1.0) 1 목차 1. 시스템요구사항... 3 2. 암호및힌트설정 ( 윈도우 )... 3 3. JetFlash Vault 시작하기 ( 윈도우 )... 7 4. JetFlash Vault 옵션 ( 윈도우 )... 9 JetFlash Vault 설정... 9 JetFlash Vault 찾아보기... 10 JetFlash
사용자매뉴얼 JetFlash Vault 100 ( 버전 1.0) 1 목차 1. 시스템요구사항... 3 2. 암호및힌트설정 ( 윈도우 )... 3 3. JetFlash Vault 시작하기 ( 윈도우 )... 7 4. JetFlash Vault 옵션 ( 윈도우 )... 9 JetFlash Vault 설정... 9 JetFlash Vault 찾아보기... 10 JetFlash
온라인등록용 메뉴얼
 WIZPLAT Corporation User Manual Gigabit LAN Port + USB3.0 HUB 사용자 설명서 이번에는 Gigabit LAN Port + USB3.0 HUB 를 구입해 주셔서 대단히 감사합니다. 이 사용설명서에는 중요한 주의 사항과 제품의 취급방법이 설명되어 있습니다. 사용하기 전에 설명서를 잘 읽어 보신 후 본 제품을 바르고
WIZPLAT Corporation User Manual Gigabit LAN Port + USB3.0 HUB 사용자 설명서 이번에는 Gigabit LAN Port + USB3.0 HUB 를 구입해 주셔서 대단히 감사합니다. 이 사용설명서에는 중요한 주의 사항과 제품의 취급방법이 설명되어 있습니다. 사용하기 전에 설명서를 잘 읽어 보신 후 본 제품을 바르고
SBR-100S User Manual
 ( 1 / 13 ) SBR-100S 모델에 대한 사용자 펌웨어 업그레이드 방법을 안내해 드립니다. SBR-100S 는 신규 펌웨어가 있을시 FOTA(자동업데이트) 기능을 통하여 자동 업그레이드가 되며, 필요시 사용자가 신규 펌웨어를 다운받아 수동으로 업그레이드 할 수 있습니다. 1. 준비하기 1.1 연결 장치 준비 펌웨어 업그레이드를 위해서는 SBR-100S
( 1 / 13 ) SBR-100S 모델에 대한 사용자 펌웨어 업그레이드 방법을 안내해 드립니다. SBR-100S 는 신규 펌웨어가 있을시 FOTA(자동업데이트) 기능을 통하여 자동 업그레이드가 되며, 필요시 사용자가 신규 펌웨어를 다운받아 수동으로 업그레이드 할 수 있습니다. 1. 준비하기 1.1 연결 장치 준비 펌웨어 업그레이드를 위해서는 SBR-100S
6. 설치가시작되는동안 USB 드라이버가자동으로로드됩니다. USB 드라이버가성공적으로로드되면 Setup is starting( 설치가시작되는중 )... 화면이표시됩니다. 7. 화면지침에따라 Windows 7 설치를완료합니다. 방법 2: 수정된 Windows 7 ISO
 Windows 7 설치및 PCIE RAID 설정정보 DK173 초판 11월 2016 A. Windows 7 및 USB 드라이버설치 칩셋사양에따라 Windows 7 설치중에 USB 키보드 / 마우스를사용하려면시스템에서 USB 드라이버를사전로드해야합니다. 이절에서는 USB 드라이버사전로드방법과 Windows 7 설치방법에대해서설명합니다. 방법 1: SATA ODD
Windows 7 설치및 PCIE RAID 설정정보 DK173 초판 11월 2016 A. Windows 7 및 USB 드라이버설치 칩셋사양에따라 Windows 7 설치중에 USB 키보드 / 마우스를사용하려면시스템에서 USB 드라이버를사전로드해야합니다. 이절에서는 USB 드라이버사전로드방법과 Windows 7 설치방법에대해서설명합니다. 방법 1: SATA ODD
경우 1) 80GB( 원본 ) => 2TB( 복사본 ), 원본 80GB 는 MBR 로디스크초기화하고 NTFS 로포맷한경우 복사본 HDD 도 MBR 로디스크초기화되고 80GB 만큼포맷되고나머지영역 (80GB~ 나머지부분 ) 은할당되지않음 으로나온다. A. Window P
 Duplicator 는기본적으로원본하드디스크를빠르게복사본하드디스크에복사하는기능을하는것입니다.. 복사본 하드디스크가원본하드디스크와똑같게하는것을목적으로하는것이어서저용량에서고용량으로복사시몇 가지문제점이발생할수있습니다. 하드디스크는사용하려면, 디스크초기화를한후에포맷을해야사용가능합니다. Windows PC는 MBR과 GPT 2 개중에 1개로초기화합니다. -Windows
Duplicator 는기본적으로원본하드디스크를빠르게복사본하드디스크에복사하는기능을하는것입니다.. 복사본 하드디스크가원본하드디스크와똑같게하는것을목적으로하는것이어서저용량에서고용량으로복사시몇 가지문제점이발생할수있습니다. 하드디스크는사용하려면, 디스크초기화를한후에포맷을해야사용가능합니다. Windows PC는 MBR과 GPT 2 개중에 1개로초기화합니다. -Windows
MF Driver Installation Guide
 Korean MF 드라이버 설치설명서 사용자 소프트웨어 CD-ROM... 드라이버 및 소프트웨어 정보...1 지원되는 운영 체제...1 MF 드라이버 및 MF Toolbox 설치... [쉬운 설치]를 사용한 설치...2 [사용자 정의 설치]를 사용한 설치...10 USB 케이블 연결(USB를 이용해 연결하는 경우만)...20 설치 결과 확인...21 온라인
Korean MF 드라이버 설치설명서 사용자 소프트웨어 CD-ROM... 드라이버 및 소프트웨어 정보...1 지원되는 운영 체제...1 MF 드라이버 및 MF Toolbox 설치... [쉬운 설치]를 사용한 설치...2 [사용자 정의 설치]를 사용한 설치...10 USB 케이블 연결(USB를 이용해 연결하는 경우만)...20 설치 결과 확인...21 온라인
프로젝터를 설정하기 전에 안전 지침 소책자를 읽어 보십시 오. 1 상자 풀기 상자 내용물: 프로젝터와 렌즈 캡 리모컨 운반 케이스 USB 케이블 컴퓨터 케이블 전원 케이블 2 상자와 포장 재료는 보관해 두십시오. 리모컨에 배터리 넣기 리모컨에는 AA 배터리 2 개가 사
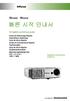 IN1100 IN1102 빠른 시작 안내서 For English, see fold-out poster Guide de Démarrage Rapide Schnellstart-Anleitung Guía de Inicio Rápido Guida di Consultazione Rapida Snelstartgids Guia de Início Rápido Snabbstarthandbok
IN1100 IN1102 빠른 시작 안내서 For English, see fold-out poster Guide de Démarrage Rapide Schnellstart-Anleitung Guía de Inicio Rápido Guida di Consultazione Rapida Snelstartgids Guia de Início Rápido Snabbstarthandbok
설치 순서 Windows 98 SE/Me/2000/XP 1 PC를 켜고 Windows를 시작합니다. 아직 컴퓨터에 프린터를 연결하지 마십시오. 2 PC에 P-S100 CD-ROM(프 린터 드라이버)을 삽입합니다. 3 설치 프로그램을 시작합니다. q CD-ROM의 PS1
 디지털 사진 프린터 P-S100 프린터 드라이버 설치 가이드 사용하는 컴퓨터에 따라 제공된 프린터 드라이버를 설치합니다. 설치 절차 에 대한 자세한 내용은 CD-ROM의 Readme 파일을 참조하십시오. 작동 환경 Windows 호환 모델: IBM PC/AT 및 호환품 운영 체제: Windows 98 SE/Me/2000/XP (Windows 98 SE/Me/2000/XP
디지털 사진 프린터 P-S100 프린터 드라이버 설치 가이드 사용하는 컴퓨터에 따라 제공된 프린터 드라이버를 설치합니다. 설치 절차 에 대한 자세한 내용은 CD-ROM의 Readme 파일을 참조하십시오. 작동 환경 Windows 호환 모델: IBM PC/AT 및 호환품 운영 체제: Windows 98 SE/Me/2000/XP (Windows 98 SE/Me/2000/XP
Operating Instructions
 작동지침 Mopria 설명서 안전하고올바른사용을위해기기를사용하기전에 " 안전정보 " 를읽으십시오. 목차 소개...2 기호의의미... 2 고지사항...2 준비...3 같은네트워크에서기기와 Android 기기연결하기...3 기기설정확인하기... 3 1. Mopria 인쇄사용하기 Mopria 인쇄서비스소개...5 Android 기기설정하기... 6 인쇄...7
작동지침 Mopria 설명서 안전하고올바른사용을위해기기를사용하기전에 " 안전정보 " 를읽으십시오. 목차 소개...2 기호의의미... 2 고지사항...2 준비...3 같은네트워크에서기기와 Android 기기연결하기...3 기기설정확인하기... 3 1. Mopria 인쇄사용하기 Mopria 인쇄서비스소개...5 Android 기기설정하기... 6 인쇄...7
사용설명서를 읽기 전에 ios용 아이디스 모바일은 네트워크 연결을 통해 ios 플랫폼 기반의 모바일 기기(iOS 버전 6.0 이상의 ipod Touch, iphone 또는 ipad)에서 장치(DVR, 네트워크 비디오 서버 및 네트워크 카메라)에 접속하여 원격으로 영상을
 IDIS Mobile ios 사용설명서 Powered by 사용설명서를 읽기 전에 ios용 아이디스 모바일은 네트워크 연결을 통해 ios 플랫폼 기반의 모바일 기기(iOS 버전 6.0 이상의 ipod Touch, iphone 또는 ipad)에서 장치(DVR, 네트워크 비디오 서버 및 네트워크 카메라)에 접속하여 원격으로 영상을 감시할 수 있는 프로그램입니다.
IDIS Mobile ios 사용설명서 Powered by 사용설명서를 읽기 전에 ios용 아이디스 모바일은 네트워크 연결을 통해 ios 플랫폼 기반의 모바일 기기(iOS 버전 6.0 이상의 ipod Touch, iphone 또는 ipad)에서 장치(DVR, 네트워크 비디오 서버 및 네트워크 카메라)에 접속하여 원격으로 영상을 감시할 수 있는 프로그램입니다.
This page left blank intentionally
 User s Manual Manuel d utilisation Bedienungsanleitung Manual de usuario Manuale d'istruzioni Gebruiksaanwijzing Instruções do Proprietário Bruksanvisningens Руководство пользователя Regulatory models:
User s Manual Manuel d utilisation Bedienungsanleitung Manual de usuario Manuale d'istruzioni Gebruiksaanwijzing Instruções do Proprietário Bruksanvisningens Руководство пользователя Regulatory models:
! 프로젝터를설치하기전에안전지침안내서를읽으십시오. 1 상자풀기 포함내용 : 프로젝터리모콘운반케이스 USB 케이블 컴퓨터케이블 전원케이블 박스와포장재료를보관해두십시오. 2 1 리모콘에배터리삽입 리모콘에는 AA 배터리 2 개가사용됩니다. 2 3 배터리는지정된환경법에따라폐기
 Quick Start Guide de Démarrage Rapide Schnellstart-Anleitung Guía de Inicio Rápido Guida di Consultazione Rapida Snelstartgids Guia de Início Rápido Snabbstarthandbok Краткое руководство Panduan Ringkas
Quick Start Guide de Démarrage Rapide Schnellstart-Anleitung Guía de Inicio Rápido Guida di Consultazione Rapida Snelstartgids Guia de Início Rápido Snabbstarthandbok Краткое руководство Panduan Ringkas
목차 윈도우드라이버 1. 매뉴얼안내 운영체제 (OS) 환경 윈도우드라이버준비 윈도우드라이버설치 Windows XP/Server 2003 에서설치 Serial 또는 Parallel 포트의경우.
 소프트웨어매뉴얼 윈도우드라이버 Rev. 3.03 SLP-TX220 / TX223 SLP-TX420 / TX423 SLP-TX400 / TX403 SLP-DX220 / DX223 SLP-DX420 / DX423 SLP-DL410 / DL413 SLP-T400 / T403 SLP-T400R / T403R SLP-D220 / D223 SLP-D420 / D423
소프트웨어매뉴얼 윈도우드라이버 Rev. 3.03 SLP-TX220 / TX223 SLP-TX420 / TX423 SLP-TX400 / TX403 SLP-DX220 / DX223 SLP-DX420 / DX423 SLP-DL410 / DL413 SLP-T400 / T403 SLP-T400R / T403R SLP-D220 / D223 SLP-D420 / D423
Studuino소프트웨어 설치
 Studuino 프로그래밍환경 Studuino 소프트웨어설치 본자료는 Studuino 프로그래밍환경설치안내서입니다. Studuino 프로그래밍 환경의갱신에따라추가 / 수정될수있습니다. 목차 1. 소개... 1 2. Windows... 2 2.1. 프로그래밍환경설치... 2 2.1.1. 웹설치버전설치방법... 2 2.2. Studuino 프로그래밍환경실행...
Studuino 프로그래밍환경 Studuino 소프트웨어설치 본자료는 Studuino 프로그래밍환경설치안내서입니다. Studuino 프로그래밍 환경의갱신에따라추가 / 수정될수있습니다. 목차 1. 소개... 1 2. Windows... 2 2.1. 프로그래밍환경설치... 2 2.1.1. 웹설치버전설치방법... 2 2.2. Studuino 프로그래밍환경실행...
System Recovery 사용자 매뉴얼
 Samsung OS Recovery Solution 을이용하여간편하게 MagicInfo 의네트워크를설정하고시스템을백업및복원할수있습니다. 시스템시작시리모컨의 - 버튼이나키보드의 F3 키를연속해서누르면복구모드로진입한후 Samsung OS Recovery Solution 이실행됩니다. Samsung OS Recovery Solution 은키보드와리모컨을사용하여조작할수있습니다.
Samsung OS Recovery Solution 을이용하여간편하게 MagicInfo 의네트워크를설정하고시스템을백업및복원할수있습니다. 시스템시작시리모컨의 - 버튼이나키보드의 F3 키를연속해서누르면복구모드로진입한후 Samsung OS Recovery Solution 이실행됩니다. Samsung OS Recovery Solution 은키보드와리모컨을사용하여조작할수있습니다.
규격 준수 정보 FCC 성명 본 기기는 FCC 규정 제 15 조에 부합합니다. 본 기기는 다음 두 가지 조건 하에서 작동됩니다: (1) 본 기기는 유해한 전파 간섭을 발생하지 않으며, (2) 본 기기는 원치 않는 동작을 일으킬 수 있는 간섭 등, 모든 전파 간섭을 수용
 ViewSonic PJD6251 DLP Projector - User Guide - Guide de l utilisateur - Bedienungsanleitung - Guía del usuario - Guida dell utente - Guia do usuário - Användarhandbok - Käyttöopas - Руководство пользователя
ViewSonic PJD6251 DLP Projector - User Guide - Guide de l utilisateur - Bedienungsanleitung - Guía del usuario - Guida dell utente - Guia do usuário - Användarhandbok - Käyttöopas - Руководство пользователя
사용설명서를 읽기 전에 안드로이드(Android)용 아이디스 모바일은 네트워크 연결을 통해 안드로이드 플랫폼 기반의 모바일 기기에서 장치 (DVR, NVR, 네트워크 비디오 서버, 네트워크 카메라) 에 접속하여 원격으로 영상을 감시할 수 있는 프로그램입니다. 장치의 사
 IDIS Mobile Android 사용설명서 Powered by 사용설명서를 읽기 전에 안드로이드(Android)용 아이디스 모바일은 네트워크 연결을 통해 안드로이드 플랫폼 기반의 모바일 기기에서 장치 (DVR, NVR, 네트워크 비디오 서버, 네트워크 카메라) 에 접속하여 원격으로 영상을 감시할 수 있는 프로그램입니다. 장치의 사양 및 버전에 따라 일부
IDIS Mobile Android 사용설명서 Powered by 사용설명서를 읽기 전에 안드로이드(Android)용 아이디스 모바일은 네트워크 연결을 통해 안드로이드 플랫폼 기반의 모바일 기기에서 장치 (DVR, NVR, 네트워크 비디오 서버, 네트워크 카메라) 에 접속하여 원격으로 영상을 감시할 수 있는 프로그램입니다. 장치의 사양 및 버전에 따라 일부
MF5900 Series MF Driver Installation Guide
 한국어 MF 드라이버설치설명서 사용자소프트웨어 CD-ROM................................................ 1.................................................................... 1..............................................................................
한국어 MF 드라이버설치설명서 사용자소프트웨어 CD-ROM................................................ 1.................................................................... 1..............................................................................
RG_IN11xa_IN118HDa_IN118HDSTa_Korean.book
 사용설명서 PX839-000-02 DISPERINDG No. 0287/1.824.51/09.03 규정모델 : IN112a/IN114a/IN116a/IN112aT/IN114aT/IN114STa/IN118HDa/IN118HDSTa 적합성선언 제조업체 : InFocus Corporation, 13190 SW 68th Parkway, Suite 200, Portland,
사용설명서 PX839-000-02 DISPERINDG No. 0287/1.824.51/09.03 규정모델 : IN112a/IN114a/IN116a/IN112aT/IN114aT/IN114STa/IN118HDa/IN118HDSTa 적합성선언 제조업체 : InFocus Corporation, 13190 SW 68th Parkway, Suite 200, Portland,
Office 365 사용자 가이드
 [ 여기에입력 ] Office 365 사용자가이드 OFFICE 365 모바일설정 목차 1. 모바일에메일계정추가하기... 2 2. Lync 2013 App 설치하기... 7 3. Office Mobile App 설치하기... 10 4. Office for ipad 설치하기... 16-1 - 모바일기기에 Office 365 를설정해보세요. 모바일기기에 Office
[ 여기에입력 ] Office 365 사용자가이드 OFFICE 365 모바일설정 목차 1. 모바일에메일계정추가하기... 2 2. Lync 2013 App 설치하기... 7 3. Office Mobile App 설치하기... 10 4. Office for ipad 설치하기... 16-1 - 모바일기기에 Office 365 를설정해보세요. 모바일기기에 Office
vRealize Automation용 VMware Remote Console - VMware
 vrealize Automation 용 VMware Remote Console VMware Remote Console 9.0 이문서는새버전으로교체되기전까지나열된각제품버전및모든이후버전을지원합니다. 이문서에대한최신버전을확인하려면 http://www.vmware.com/kr/support/pubs 를참조하십시오. KO-002230-00 vrealize Automation
vrealize Automation 용 VMware Remote Console VMware Remote Console 9.0 이문서는새버전으로교체되기전까지나열된각제품버전및모든이후버전을지원합니다. 이문서에대한최신버전을확인하려면 http://www.vmware.com/kr/support/pubs 를참조하십시오. KO-002230-00 vrealize Automation
RG_INF_IN146_ko.fm
 IN146 010-0753-00 DISPERINDG No. 0287/1.824.51/09.0 Regulatory models: T146 적합성선언 제조업체 : InFocus Corporation, 13190 SW 68th Parkway, Suite 200, Portland, Oregon 97223-8368 US 당사는완전한책임을지고이프로젝터가다음규제및표준에부합함을선언합니다.
IN146 010-0753-00 DISPERINDG No. 0287/1.824.51/09.0 Regulatory models: T146 적합성선언 제조업체 : InFocus Corporation, 13190 SW 68th Parkway, Suite 200, Portland, Oregon 97223-8368 US 당사는완전한책임을지고이프로젝터가다음규제및표준에부합함을선언합니다.
LCD Display
 LCD Display SyncMaster 460DRn, 460DR VCR DVD DTV HDMI DVI to HDMI LAN USB (MDC: Multiple Display Control) PC. PC RS-232C. PC (Serial port) (Serial port) RS-232C.. > > Multiple Display
LCD Display SyncMaster 460DRn, 460DR VCR DVD DTV HDMI DVI to HDMI LAN USB (MDC: Multiple Display Control) PC. PC RS-232C. PC (Serial port) (Serial port) RS-232C.. > > Multiple Display
XJ-A142_XJ-A147_XJ-A242_XJ-A247_XJ-A252_XJ-A257_XJ-M141_XJ-M146_XJ-M151_XJ-M156_XJ-M241_XJ-M246_XJ-M251_XJ-M256
 데이터 프로젝터 XJ-A 시리즈 XJ-A142/XJ-A147* XJ-A242/XJ-A247* XJ-A252/XJ-A257* XJ-M 시리즈 XJ-M141/XJ-M146* XJ-M151/XJ-M156* XJ-M241/XJ-M246* XJ-M251/XJ-M256* *USB 모델 KO 사용설명서 본 설명서에서 XJ-A 시리즈 및 XJ-M 시리즈 는 위에 나열된 특정
데이터 프로젝터 XJ-A 시리즈 XJ-A142/XJ-A147* XJ-A242/XJ-A247* XJ-A252/XJ-A257* XJ-M 시리즈 XJ-M141/XJ-M146* XJ-M151/XJ-M156* XJ-M241/XJ-M246* XJ-M251/XJ-M256* *USB 모델 KO 사용설명서 본 설명서에서 XJ-A 시리즈 및 XJ-M 시리즈 는 위에 나열된 특정
MF3010 MF Driver Installation Guide
 한국어 MF 드라이버설치설명서 사용자소프트웨어 CD-ROM................................................ 1.................................................................... 1..............................................................................
한국어 MF 드라이버설치설명서 사용자소프트웨어 CD-ROM................................................ 1.................................................................... 1..............................................................................
Student Help
 시스템요구사항... 2 PC 요구사항... 2 MAC 요구사항... 2 질문과대답... 3 실행을위해필요한하드웨어또는소프트웨어는무엇입니까?... 3 Flash Player 는어떻게다운로드합니까?... 3 개인정보 ( 예 : 이름, 암호, 전자메일주소등 ) 는어떻게수정합니까?... 3 새교재는어떻게추가합니까?... 3 내교재에대한수업오디오는어떻게듣습니까?...
시스템요구사항... 2 PC 요구사항... 2 MAC 요구사항... 2 질문과대답... 3 실행을위해필요한하드웨어또는소프트웨어는무엇입니까?... 3 Flash Player 는어떻게다운로드합니까?... 3 개인정보 ( 예 : 이름, 암호, 전자메일주소등 ) 는어떻게수정합니까?... 3 새교재는어떻게추가합니까?... 3 내교재에대한수업오디오는어떻게듣습니까?...
포인팅 장치 및 키보드
 포인팅 장치 및 키보드 문서 부품 번호: 430227-AD1 2007년 1월 본 설명서는 포인팅 장치 및 키보드에 대해 설명합니다. 목차 1 포인팅 장치 터치패드 ( 일부 모델만 해당 )................. 1 1 터치패드 사용.......................... 1 2 포인팅 스틱 ( 일부 모델만 해당 )............... 1
포인팅 장치 및 키보드 문서 부품 번호: 430227-AD1 2007년 1월 본 설명서는 포인팅 장치 및 키보드에 대해 설명합니다. 목차 1 포인팅 장치 터치패드 ( 일부 모델만 해당 )................. 1 1 터치패드 사용.......................... 1 2 포인팅 스틱 ( 일부 모델만 해당 )............... 1
1
 1 2 3 4 5 6 b b t P A S M s R B 7 m P P 8 t P A S M s R 9 10 11 12 13 14 15 16 17 18 19 20 21 22 23 24 25 Chapter 1 27 1 2 3 4 5 6 5 7 8 9 1 t P A S M s R B 2 7 8 9 10 11 12 13 13 12 11 10 3 4 5 6 28 11
1 2 3 4 5 6 b b t P A S M s R B 7 m P P 8 t P A S M s R 9 10 11 12 13 14 15 16 17 18 19 20 21 22 23 24 25 Chapter 1 27 1 2 3 4 5 6 5 7 8 9 1 t P A S M s R B 2 7 8 9 10 11 12 13 13 12 11 10 3 4 5 6 28 11
Microsoft Word - ntasFrameBuilderInstallGuide2.5.doc
 NTAS and FRAME BUILDER Install Guide NTAS and FRAME BUILDER Version 2.5 Copyright 2003 Ari System, Inc. All Rights reserved. NTAS and FRAME BUILDER are trademarks or registered trademarks of Ari System,
NTAS and FRAME BUILDER Install Guide NTAS and FRAME BUILDER Version 2.5 Copyright 2003 Ari System, Inc. All Rights reserved. NTAS and FRAME BUILDER are trademarks or registered trademarks of Ari System,
Install stm32cubemx and st-link utility
 STM32CubeMX and ST-LINK Utility for STM32 Development 본문서는 ST Microelectronics 의 ARM Cortex-M 시리즈 Microcontroller 개발을위해제공되는 STM32CubeMX 와 STM32 ST-LINK Utility 프로그램의설치과정을설명합니다. 본문서는 Microsoft Windows 7
STM32CubeMX and ST-LINK Utility for STM32 Development 본문서는 ST Microelectronics 의 ARM Cortex-M 시리즈 Microcontroller 개발을위해제공되는 STM32CubeMX 와 STM32 ST-LINK Utility 프로그램의설치과정을설명합니다. 본문서는 Microsoft Windows 7
DocuPrint P265 dw/M225 dw/M225 z/M265 z AirPrint Guide
 DocuPrint M265 z DocuPrint M225 z DocuPrint M225 dw DocuPrint P265 dw 표기법 본사용자설명서에서는다음과같은아이콘을사용합니다. 참고 참고는발생가능한상황에대처하는방법을알려주거나다른기능과함께작동하는방법에대한요령을제공합니다. 상표 Xerox, Xerox 및 Design, 그리고 Fuji Xerox 및 Design
DocuPrint M265 z DocuPrint M225 z DocuPrint M225 dw DocuPrint P265 dw 표기법 본사용자설명서에서는다음과같은아이콘을사용합니다. 참고 참고는발생가능한상황에대처하는방법을알려주거나다른기능과함께작동하는방법에대한요령을제공합니다. 상표 Xerox, Xerox 및 Design, 그리고 Fuji Xerox 및 Design
Mango-E-Toi Board Developer Manual
 Mango-E-Toi Board Developer Manual http://www.mangoboard.com/ http://cafe.naver.com/embeddedcrazyboys Crazy Embedded Laboratory www.mangoboard.com cafe.naver.com/embeddedcrazyboys CRZ Technology 1 Document
Mango-E-Toi Board Developer Manual http://www.mangoboard.com/ http://cafe.naver.com/embeddedcrazyboys Crazy Embedded Laboratory www.mangoboard.com cafe.naver.com/embeddedcrazyboys CRZ Technology 1 Document
 Google Cloud Print 가이드 버전 0 KOR 참고의정의 본사용자설명서에서는다음과같은참고스타일을사용합니다. 참고 참고는발생가능한상황에대처하는방법을알려주거나다른기능과함께작동하는방법에대한요령을제공합니다. 상표 Brother 로고는 Brother Industries, Ltd. 의등록상표입니다. Brother 는 Brother Industries, Ltd.
Google Cloud Print 가이드 버전 0 KOR 참고의정의 본사용자설명서에서는다음과같은참고스타일을사용합니다. 참고 참고는발생가능한상황에대처하는방법을알려주거나다른기능과함께작동하는방법에대한요령을제공합니다. 상표 Brother 로고는 Brother Industries, Ltd. 의등록상표입니다. Brother 는 Brother Industries, Ltd.
소개 Mac OS X (10.9, 10.10, 10.11, 10.12) 와 OKI 프린터호환성 Mac OS X 를사용하는 PC 에 OKI 프린터및복합기 (MFP) 제품을연결하여사용할때, 최고의성능을발휘할수있도록하는것이 OKI 의목 표입니다. 아래의문서는 OKI 프린터및
 OKI 프린터호환성 Mac OS X 와호환성 Ma(10.9) Ma(10.10) Ma(10.11) Ma(10.12) 버전 : 7.8 날짜 : 2017-05-10 소개 Mac OS X (10.9, 10.10, 10.11, 10.12) 와 OKI 프린터호환성 Mac OS X 를사용하는 PC 에 OKI 프린터및복합기 (MFP) 제품을연결하여사용할때, 최고의성능을발휘할수있도록하는것이
OKI 프린터호환성 Mac OS X 와호환성 Ma(10.9) Ma(10.10) Ma(10.11) Ma(10.12) 버전 : 7.8 날짜 : 2017-05-10 소개 Mac OS X (10.9, 10.10, 10.11, 10.12) 와 OKI 프린터호환성 Mac OS X 를사용하는 PC 에 OKI 프린터및복합기 (MFP) 제품을연결하여사용할때, 최고의성능을발휘할수있도록하는것이
ISP and CodeVisionAVR C Compiler.hwp
 USBISP V3.0 & P-AVRISP V1.0 with CodeVisionAVR C Compiler http://www.avrmall.com/ November 12, 2007 Copyright (c) 2003-2008 All Rights Reserved. USBISP V3.0 & P-AVRISP V1.0 with CodeVisionAVR C Compiler
USBISP V3.0 & P-AVRISP V1.0 with CodeVisionAVR C Compiler http://www.avrmall.com/ November 12, 2007 Copyright (c) 2003-2008 All Rights Reserved. USBISP V3.0 & P-AVRISP V1.0 with CodeVisionAVR C Compiler
0922 Monitor22...._kor_1
 본 사용설명서는 사용자가 언제라도 볼 수 있는 장소에 보관하십시오. TV튜너의 내장으로, 모니터 기능외에 TV로도 사용할 수 있는 모니터입니다. 좁은 공간도 효율적으로 이용할 수 있는 Slim하고 Simple한 디자인. 인체공학적인 디자인으로 사용 편리성 제고. 와이드형 TFT LCD 패널의 채용으로 넓은 화면의 구현. 최대 해상도 680 x 050(WSXGA+)지원.
본 사용설명서는 사용자가 언제라도 볼 수 있는 장소에 보관하십시오. TV튜너의 내장으로, 모니터 기능외에 TV로도 사용할 수 있는 모니터입니다. 좁은 공간도 효율적으로 이용할 수 있는 Slim하고 Simple한 디자인. 인체공학적인 디자인으로 사용 편리성 제고. 와이드형 TFT LCD 패널의 채용으로 넓은 화면의 구현. 최대 해상도 680 x 050(WSXGA+)지원.
A4P for MP KO Manual(rev0901).indd
 ScanExpress S40 A4 휴대용 스캐너 사용설명서 한국어 이 휴대용 스캐너를 구입해 주셔서 감사합니다. 이 이상적 휴대용 스캐너를 간편하게 휴대하여 특별 행사 또는 회의에 참석할 수 있습니다. 편리한 USB 인터페이스 전원을 사용하기 때문에 배터리와 AC 전원공급장치가 필요하지 않습니다. 자세한 내용은 다음 설명서를 읽으십시오. 이 설명서에 나와 있는
ScanExpress S40 A4 휴대용 스캐너 사용설명서 한국어 이 휴대용 스캐너를 구입해 주셔서 감사합니다. 이 이상적 휴대용 스캐너를 간편하게 휴대하여 특별 행사 또는 회의에 참석할 수 있습니다. 편리한 USB 인터페이스 전원을 사용하기 때문에 배터리와 AC 전원공급장치가 필요하지 않습니다. 자세한 내용은 다음 설명서를 읽으십시오. 이 설명서에 나와 있는
특징 찾아보기 열쇠 없이 문을 열 수 있어요! 비밀번호 및 RF카드로도 문을 열 수 있습니다. 또한 비밀번호가 외부인에게 알려질 위험에 대비, 통제번호까지 입력해 둘 수 있어 더욱 안심하고 사용할 수 있습니다. 나만의 비밀번호 및 RF카드를 가질 수 있어요! 다수의 가
 www.kdnetwork.com 특징 찾아보기 열쇠 없이 문을 열 수 있어요! 비밀번호 및 RF카드로도 문을 열 수 있습니다. 또한 비밀번호가 외부인에게 알려질 위험에 대비, 통제번호까지 입력해 둘 수 있어 더욱 안심하고 사용할 수 있습니다. 나만의 비밀번호 및 RF카드를 가질 수 있어요! 다수의 가능할 삭제할 건전지 사용자를 위한 개별 비밀번호 및 RF카드
www.kdnetwork.com 특징 찾아보기 열쇠 없이 문을 열 수 있어요! 비밀번호 및 RF카드로도 문을 열 수 있습니다. 또한 비밀번호가 외부인에게 알려질 위험에 대비, 통제번호까지 입력해 둘 수 있어 더욱 안심하고 사용할 수 있습니다. 나만의 비밀번호 및 RF카드를 가질 수 있어요! 다수의 가능할 삭제할 건전지 사용자를 위한 개별 비밀번호 및 RF카드
Musique(002~095).indd
 No! 구성품 확인 각 부분의 이름 사용하기 전에 반드시 다음과 같은 내용물로 구성되어 있는지 확인하세요. 앞면 뒷면 MP3 버튼 휴대폰 배터리 커버 표준형 배터리 배터리 충전기 차량용 충전기 후면 카메라 보조마이크 Melon 플레이어의 곡 보관함으로 이동 컨텐츠 재생시 동작 버튼 배터리 커버 - 컨텐츠 재생/일시정지 사용하기 전에 빛 감지 센서
No! 구성품 확인 각 부분의 이름 사용하기 전에 반드시 다음과 같은 내용물로 구성되어 있는지 확인하세요. 앞면 뒷면 MP3 버튼 휴대폰 배터리 커버 표준형 배터리 배터리 충전기 차량용 충전기 후면 카메라 보조마이크 Melon 플레이어의 곡 보관함으로 이동 컨텐츠 재생시 동작 버튼 배터리 커버 - 컨텐츠 재생/일시정지 사용하기 전에 빛 감지 센서
Microsoft Word - PLC제어응용-2차시.doc
 과정명 PLC 제어응용차시명 2 차시. 접점명령 학습목표 1. 연산개시명령 (LOAD, LOAD NOT) 에대하여설명할수있다. 2. 직렬접속명령 (AND, AND NOT) 에대하여설명할수있다. 3. 병렬접속명령 (OR, OR NOT) 에대하여설명할수있다. 4.PLC의접점명령을가지고간단한프로그램을작성할수있다. 학습내용 1. 연산개시명령 1) 연산개시명령 (LOAD,
과정명 PLC 제어응용차시명 2 차시. 접점명령 학습목표 1. 연산개시명령 (LOAD, LOAD NOT) 에대하여설명할수있다. 2. 직렬접속명령 (AND, AND NOT) 에대하여설명할수있다. 3. 병렬접속명령 (OR, OR NOT) 에대하여설명할수있다. 4.PLC의접점명령을가지고간단한프로그램을작성할수있다. 학습내용 1. 연산개시명령 1) 연산개시명령 (LOAD,
ez-shv manual
 ez-shv+ SDI to HDMI Converter with Display and Scaler Operation manual REVISION NUMBER: 1.0.0 DISTRIBUTION DATE: NOVEMBER. 2018 저작권 알림 Copyright 2006~2018 LUMANTEK Co., Ltd. All Rights Reserved 루먼텍 사에서
ez-shv+ SDI to HDMI Converter with Display and Scaler Operation manual REVISION NUMBER: 1.0.0 DISTRIBUTION DATE: NOVEMBER. 2018 저작권 알림 Copyright 2006~2018 LUMANTEK Co., Ltd. All Rights Reserved 루먼텍 사에서
tiawPlot ac 사용방법
 tiawplot ac 매뉴얼 BORISOFT www.borisoft.co.kr park.ji@borisoft.co.kr HP : 00-370-077 Chapter 프로그램설치. 프로그램설치 3 2 Chapter tiawplot ac 사용하기.tiawPlot ac 소개 2.tiawPlot ac 실행하기 3. 도면파일등록및삭제 4. 출력장치설정 5. 출력옵션설정
tiawplot ac 매뉴얼 BORISOFT www.borisoft.co.kr park.ji@borisoft.co.kr HP : 00-370-077 Chapter 프로그램설치. 프로그램설치 3 2 Chapter tiawplot ac 사용하기.tiawPlot ac 소개 2.tiawPlot ac 실행하기 3. 도면파일등록및삭제 4. 출력장치설정 5. 출력옵션설정
디지털일안리플렉스카메라펌웨어업그레이드순서에대하여 (Mass Storage 대응기종 ) - Mac 판 - 니콘제품을애용해주셔서대단히감사합니다. 여기에서는이번다운로드대상이되는니콘디지털일안리플렉스카메라의펌웨어버전업그레이드에대해설명하고있습니다. 그리고니콘서비스센터에서의업데이트
 디지털일안리플렉스카메라펌웨어업그레이드순서에대하여 (Mass Storage 대응기종 ) - 판 - 니콘제품을애용해주셔서대단히감사합니다. 여기에서는이번다운로드대상이되는니콘디지털일안리플렉스카메라의펌웨어버전업그레이드에대해설명하고있습니다. 그리고니콘서비스센터에서의업데이트도받고있으므로사용하시는환경등으로펌웨어를업데이트할수없는사용자는이용하여주십시오. 사용하시는카메라사용법은사용설명서를읽어주십시오.
디지털일안리플렉스카메라펌웨어업그레이드순서에대하여 (Mass Storage 대응기종 ) - 판 - 니콘제품을애용해주셔서대단히감사합니다. 여기에서는이번다운로드대상이되는니콘디지털일안리플렉스카메라의펌웨어버전업그레이드에대해설명하고있습니다. 그리고니콘서비스센터에서의업데이트도받고있으므로사용하시는환경등으로펌웨어를업데이트할수없는사용자는이용하여주십시오. 사용하시는카메라사용법은사용설명서를읽어주십시오.
Microsoft Word - windows server 2003 수동설치_non pro support_.doc
 Windows Server 2003 수동 설치 가이드 INDEX 운영체제 설치 준비과정 1 드라이버를 위한 플로피 디스크 작성 2 드라이버를 위한 USB 메모리 작성 7 운영체제 설치 과정 14 Boot Sequence 변경 14 컨트롤러 드라이버 수동 설치 15 운영체제 설치 17 운영체제 설치 준비 과정 Windows Server 2003 에는 기본적으로
Windows Server 2003 수동 설치 가이드 INDEX 운영체제 설치 준비과정 1 드라이버를 위한 플로피 디스크 작성 2 드라이버를 위한 USB 메모리 작성 7 운영체제 설치 과정 14 Boot Sequence 변경 14 컨트롤러 드라이버 수동 설치 15 운영체제 설치 17 운영체제 설치 준비 과정 Windows Server 2003 에는 기본적으로
2 전원 코드를 연결합니다. 출력 용지함을 기기 밖으로 꺼내고 문서 스토퍼 를 펼칩니다. 중요 아직 USB 케이블을 연결하지 마십시오. 전원 코드를 연결합니다. 경고 접지된 플러그가 기기에 장착되어 있어야 합니다. 2 1 Windows 사용자: 다음으로 3페이지 상단
 빠른 설정 가이드 바로 시작 ADS-2100 기기를 설정하기 전에 먼저 제품 안전 가이드를 읽은 다음 올바른 설정과 설치를 위해 이 빠른 설정 가이드를 읽어 주시기 바랍니다. 경고 경고는 피하지 않을 경우 사망에 이르거나 심각한 부상을 초래할 수 있는 잠재적으로 위험한 상 황을 나타냅니다. 1 기기 포장 풀기 및 구성품 확인 상자에 포함된 구성품은 국가에 따라
빠른 설정 가이드 바로 시작 ADS-2100 기기를 설정하기 전에 먼저 제품 안전 가이드를 읽은 다음 올바른 설정과 설치를 위해 이 빠른 설정 가이드를 읽어 주시기 바랍니다. 경고 경고는 피하지 않을 경우 사망에 이르거나 심각한 부상을 초래할 수 있는 잠재적으로 위험한 상 황을 나타냅니다. 1 기기 포장 풀기 및 구성품 확인 상자에 포함된 구성품은 국가에 따라
<4D F736F F D D31312D30312D53572D30312DBBE7BFEBC0DABCB3B8EDBCAD5FBFDCBACEB9E8C6F7BFEB2E646F63>
 SAM4S Printer Driver Installer 달리명시하지않은한, 인쇄또는복사된문서는통제하지않는문서임 목 차 1. 1. WINDOWS DRIVER INSTALLER 설치 설치...... 2 2. 프린터추가...... 5 3. 프린터제거...... 19 4. 프린터추가 / 제거선택...... 21 5. 프로그램추가 / 제거...... 21 SHC- 11-01-
SAM4S Printer Driver Installer 달리명시하지않은한, 인쇄또는복사된문서는통제하지않는문서임 목 차 1. 1. WINDOWS DRIVER INSTALLER 설치 설치...... 2 2. 프린터추가...... 5 3. 프린터제거...... 19 4. 프린터추가 / 제거선택...... 21 5. 프로그램추가 / 제거...... 21 SHC- 11-01-
RG_INF_IN _ko.fm
 010-0752-02 적합성선언 제조업체 : InFocus Corporation, 13190 SW 68th Parkway, Suite 200, Portland, Oregon 97223-8368 USA 당사는완전한책임을지고이프로젝터가다음규제및표준에부합함을선언합니다. ErP 규정 2009/125/EC EMC 규정 2004/108/EC 저전압규정 2006/95/EC
010-0752-02 적합성선언 제조업체 : InFocus Corporation, 13190 SW 68th Parkway, Suite 200, Portland, Oregon 97223-8368 USA 당사는완전한책임을지고이프로젝터가다음규제및표준에부합함을선언합니다. ErP 규정 2009/125/EC EMC 규정 2004/108/EC 저전압규정 2006/95/EC
ThinkVantage Fingerprint Software
 ThinkVantage 지문 인식 소프트웨어 First Edition (August 2005) Copyright Lenovo 2005. Portions Copyright International Business Machines Corporation 2005. All rights reserved. U.S. GOVERNMENT USERS RESTRICTED RIGHTS:
ThinkVantage 지문 인식 소프트웨어 First Edition (August 2005) Copyright Lenovo 2005. Portions Copyright International Business Machines Corporation 2005. All rights reserved. U.S. GOVERNMENT USERS RESTRICTED RIGHTS:
NTD36HD Manual
 Upnp 사용 D7 은 UPNP 를지원하여 D7 의네크워크에연결된 UPNP 기기에별다른설정없이연결하여, 유무선으로네트워크상의연결된 UPNP 기기의콘텐츠를재생할수있습니다. TV 화면의 브라우저, UPNP 를선택하면연결가능한 UPNP 기기가표시됩니다. 주의 - UPNP 기능사용시연결된 UPNP 기기의성능에따라서재생되지않는콘텐츠가있을수있습니다. NFS 사용 D7
Upnp 사용 D7 은 UPNP 를지원하여 D7 의네크워크에연결된 UPNP 기기에별다른설정없이연결하여, 유무선으로네트워크상의연결된 UPNP 기기의콘텐츠를재생할수있습니다. TV 화면의 브라우저, UPNP 를선택하면연결가능한 UPNP 기기가표시됩니다. 주의 - UPNP 기능사용시연결된 UPNP 기기의성능에따라서재생되지않는콘텐츠가있을수있습니다. NFS 사용 D7
Windows Server 2012
 Windows Server 2012 Shared Nothing Live Migration Shared Nothing Live Migration 은 SMB Live Migration 방식과다른점은 VM 데이터파일의위치입니다. Shared Nothing Live Migration 방식은 Hyper-V 호스트의로컬디스크에 VM 데이터파일이위치합니다. 반면에, SMB
Windows Server 2012 Shared Nothing Live Migration Shared Nothing Live Migration 은 SMB Live Migration 방식과다른점은 VM 데이터파일의위치입니다. Shared Nothing Live Migration 방식은 Hyper-V 호스트의로컬디스크에 VM 데이터파일이위치합니다. 반면에, SMB
Untitled-3
 제품 구성물 iptime NAS-Ⅱ e 를 구입해 주셔서 감사합니다!!! 제품 구성물 및 보증서 제품을 개봉하신 후 제품 구성물 및 보증서에 따라 제품 내용을 확인하여 주시기 바랍니다. (본 설명서) 설치 가이드 iptime NAS 유틸리티 프로그램을 설치하고 제품 사용을 위한 NAS의 설정을 시스템 설정 마법사로 진행합니다. NAS 사용하기 로컬 네트워크
제품 구성물 iptime NAS-Ⅱ e 를 구입해 주셔서 감사합니다!!! 제품 구성물 및 보증서 제품을 개봉하신 후 제품 구성물 및 보증서에 따라 제품 내용을 확인하여 주시기 바랍니다. (본 설명서) 설치 가이드 iptime NAS 유틸리티 프로그램을 설치하고 제품 사용을 위한 NAS의 설정을 시스템 설정 마법사로 진행합니다. NAS 사용하기 로컬 네트워크
server name>/arcgis/rest/services server name>/<web adaptor name>/rest/services ArcGIS 10.1 for Server System requirements - 지
 ArcGIS for Server (Windows) 설치가이드 ArcGIS 10.2 for Server 설치변경사항 1 설치 간편해진설치 -.Net Framework나 Java Runtime 요구하지않음 - 웹서버 (IIS, WebSphere ) 와별도로분리되어순수하게웹서비스기반의 GIS 서버역할 - ArcGIS Server 계정을이용한서비스운영. 더이상 SOM,
ArcGIS for Server (Windows) 설치가이드 ArcGIS 10.2 for Server 설치변경사항 1 설치 간편해진설치 -.Net Framework나 Java Runtime 요구하지않음 - 웹서버 (IIS, WebSphere ) 와별도로분리되어순수하게웹서비스기반의 GIS 서버역할 - ArcGIS Server 계정을이용한서비스운영. 더이상 SOM,
 XD86U XD86 U 1 2 12 3 4 5 6 7 8 9 1 11 1 2 3 4 5 6 7 8 9 1 8 1 2 3 4 5 6 7 12 13 9 1 11 1 2 3 4 5 1 2 1 2 3 4 5 6 7 8 9 1 11 12 13 14 15 16 17 18 19 2 21 22 23 24 25 26 27 28 29 W1 W W1 W1 W W1
XD86U XD86 U 1 2 12 3 4 5 6 7 8 9 1 11 1 2 3 4 5 6 7 8 9 1 8 1 2 3 4 5 6 7 12 13 9 1 11 1 2 3 4 5 1 2 1 2 3 4 5 6 7 8 9 1 11 12 13 14 15 16 17 18 19 2 21 22 23 24 25 26 27 28 29 W1 W W1 W1 W W1
Microsoft PowerPoint Android-SDK설치.HelloAndroid(1.0h).pptx
 To be an Android Expert 문양세강원대학교 IT 대학컴퓨터학부 Eclipse (IDE) JDK Android SDK with ADT IDE: Integrated Development Environment JDK: Java Development Kit (Java SDK) ADT: Android Development Tools 2 JDK 설치 Eclipse
To be an Android Expert 문양세강원대학교 IT 대학컴퓨터학부 Eclipse (IDE) JDK Android SDK with ADT IDE: Integrated Development Environment JDK: Java Development Kit (Java SDK) ADT: Android Development Tools 2 JDK 설치 Eclipse
HP Elite USB-C 도킹 스테이션 사용자 설명서
 HP Elite USB-C 도킹 스테이션 사용자 설명서 Copyright 2015, 2016 HP Development Company, L.P. Windows는 미국 및/또는 기타 국가에서 Microsoft Corporation의 상표 또는 등록 상표입 니다. Plug and Display DisplayLink 은 공식 소프트웨어 개발 파트너 입니다. 본 설명서의
HP Elite USB-C 도킹 스테이션 사용자 설명서 Copyright 2015, 2016 HP Development Company, L.P. Windows는 미국 및/또는 기타 국가에서 Microsoft Corporation의 상표 또는 등록 상표입 니다. Plug and Display DisplayLink 은 공식 소프트웨어 개발 파트너 입니다. 본 설명서의
Copyright 2006 Hewlett-Packard Development Company, L.P. 본설명서의내용은사전통지없이변경될수있습니다. HP 제품및서비스에대한유일한보증은제품및서비스와함께동봉된보증서에명시되어있습니다. 본설명서에는어떠한추가보증내용도들어있지않습니다.
 MultiBoot 사용자설명서 Copyright 2006 Hewlett-Packard Development Company, L.P. 본설명서의내용은사전통지없이변경될수있습니다. HP 제품및서비스에대한유일한보증은제품및서비스와함께동봉된보증서에명시되어있습니다. 본설명서에는어떠한추가보증내용도들어있지않습니다. HP 는본설명서의기술상또는편집상오류나누락에대해책임지지않습니다.
MultiBoot 사용자설명서 Copyright 2006 Hewlett-Packard Development Company, L.P. 본설명서의내용은사전통지없이변경될수있습니다. HP 제품및서비스에대한유일한보증은제품및서비스와함께동봉된보증서에명시되어있습니다. 본설명서에는어떠한추가보증내용도들어있지않습니다. HP 는본설명서의기술상또는편집상오류나누락에대해책임지지않습니다.
PathEye 공식 블로그 다운로드 받으세요!! 지속적으로 업그래이드 됩니다. 여러분의 의견을 주시면 개발에 반영하겠 습니다.
 PathEye Mobile Ver. 0.71b 2009. 3. 17 By PathEye 공식 블로그 다운로드 받으세요!! http://blog.patheye.com 지속적으로 업그래이드 됩니다. 여러분의 의견을 주시면 개발에 반영하겠 습니다. PathEye 설치 1/3 최종 배포 버전을 다 운로드 받습니다. 다운로드된 파일은 CAB 파일입니다. CAB 파일에는
PathEye Mobile Ver. 0.71b 2009. 3. 17 By PathEye 공식 블로그 다운로드 받으세요!! http://blog.patheye.com 지속적으로 업그래이드 됩니다. 여러분의 의견을 주시면 개발에 반영하겠 습니다. PathEye 설치 1/3 최종 배포 버전을 다 운로드 받습니다. 다운로드된 파일은 CAB 파일입니다. CAB 파일에는
지도상 유의점 m 학생들이 어려워하는 낱말이 있으므로 자세히 설명해주도록 한다. m 버튼을 무리하게 조작하면 고장이 날 위험이 있으므로 수업 시작 부분에서 주의를 준다. m 활동지를 보고 어려워하는 학생에게는 영상자료를 접속하도록 안내한다. 평가 평가 유형 자기 평가
 수업주제 경찰 출동! (버튼, LED, 버저 사용하기) 9 / 12 차시 수업의 주제와 목표 본 수업에서는 이전 차시에 배웠던 블록들의 기능을 복합적으로 활용한다. 스위치 기능을 가진 버튼을 활용하여 LED와 버저를 동시에 작동시키도록 한다. 각 블록들을 함께 사용하는 프로젝트를 통해 각각의 기능을 익히고 보다 다양한 활용 방법을 구상할 수 있다. 교수 학습
수업주제 경찰 출동! (버튼, LED, 버저 사용하기) 9 / 12 차시 수업의 주제와 목표 본 수업에서는 이전 차시에 배웠던 블록들의 기능을 복합적으로 활용한다. 스위치 기능을 가진 버튼을 활용하여 LED와 버저를 동시에 작동시키도록 한다. 각 블록들을 함께 사용하는 프로젝트를 통해 각각의 기능을 익히고 보다 다양한 활용 방법을 구상할 수 있다. 교수 학습
User Guide
 HP ThinUpdate 관리자 설명서 Copyright 2016 HP Development Company, L.P. Windows는 미국 및/또는 기타 국가에서 Microsoft Corporation의 등록 상표 또는 상표입 니다. 기밀 컴퓨터 소프트웨어. 소유, 사용 또는 복사 에 필요한 유효한 사용권을 HP로부터 취득했 습니다. FAR 12.211 및
HP ThinUpdate 관리자 설명서 Copyright 2016 HP Development Company, L.P. Windows는 미국 및/또는 기타 국가에서 Microsoft Corporation의 등록 상표 또는 상표입 니다. 기밀 컴퓨터 소프트웨어. 소유, 사용 또는 복사 에 필요한 유효한 사용권을 HP로부터 취득했 습니다. FAR 12.211 및
Xcrypt 내장형 X211SCI 수신기 KBS World 채널 설정법
 [ X211S CI 위성방송수신기 - KBS World 채널 설정법 ] 세기위성 T: 82-2-2231-7989, F: 82-2-2232-6373 http://www.sekisat.com webmaster@sekisat.com 주의사항 구매 전에, 위의 X211S CI 수신기의 재고가 당사에 충분히 있는지, 미리 확인바랍니다. 본 제품은 Xcrypt
[ X211S CI 위성방송수신기 - KBS World 채널 설정법 ] 세기위성 T: 82-2-2231-7989, F: 82-2-2232-6373 http://www.sekisat.com webmaster@sekisat.com 주의사항 구매 전에, 위의 X211S CI 수신기의 재고가 당사에 충분히 있는지, 미리 확인바랍니다. 본 제품은 Xcrypt
볼륨 조절 아이콘 표시하기 만일 알림 영역에 볼륨 조절 아이콘이 표시되지 않았다면 아래의 방법을 따라합니다. 1> [시작] - [제어판] - [사운드 및 오디오 장치] 아이콘을 더블 클릭합니다. 2) [사운드 및 오디오 장치 등록 정보] 대화상자에서 [볼륨] 탭을 클릭
![볼륨 조절 아이콘 표시하기 만일 알림 영역에 볼륨 조절 아이콘이 표시되지 않았다면 아래의 방법을 따라합니다. 1> [시작] - [제어판] - [사운드 및 오디오 장치] 아이콘을 더블 클릭합니다. 2) [사운드 및 오디오 장치 등록 정보] 대화상자에서 [볼륨] 탭을 클릭 볼륨 조절 아이콘 표시하기 만일 알림 영역에 볼륨 조절 아이콘이 표시되지 않았다면 아래의 방법을 따라합니다. 1> [시작] - [제어판] - [사운드 및 오디오 장치] 아이콘을 더블 클릭합니다. 2) [사운드 및 오디오 장치 등록 정보] 대화상자에서 [볼륨] 탭을 클릭](/thumbs/39/20468821.jpg) 사운드 문제해결 1. 볼륨 조절 관련 문제가 발생했을 때 음악은 재생이 되는데 소리가 들리지 않는 경우가 있습니다. 이때는 먼저 스피커 연결 부위가 잘 연 결되었는지, 볼륨 조정은 올바르게 되었는지 확인해야 합니다. 1) 스피커 확인 및 볼륨 조절하기 1> 컴퓨터 본체 뒷면에 스피커로 연결되는 부분에 올바르게 잭이 꽂혀 있고, 꽉 끼워져 있는지 확인합 니다.
사운드 문제해결 1. 볼륨 조절 관련 문제가 발생했을 때 음악은 재생이 되는데 소리가 들리지 않는 경우가 있습니다. 이때는 먼저 스피커 연결 부위가 잘 연 결되었는지, 볼륨 조정은 올바르게 되었는지 확인해야 합니다. 1) 스피커 확인 및 볼륨 조절하기 1> 컴퓨터 본체 뒷면에 스피커로 연결되는 부분에 올바르게 잭이 꽂혀 있고, 꽉 끼워져 있는지 확인합 니다.
Microsoft Word - Armjtag_문서1.doc
 ARM JTAG (wiggler 호환 ) 사용방법 ( IAR EWARM 에서 ARM-JTAG 로 Debugging 하기 ) Test Board : AT91SAM7S256 IAR EWARM : Kickstart for ARM ARM-JTAG : ver 1.0 ( 씨링크테크 ) 1. IAR EWARM (Kickstart for ARM) 설치 2. Macraigor
ARM JTAG (wiggler 호환 ) 사용방법 ( IAR EWARM 에서 ARM-JTAG 로 Debugging 하기 ) Test Board : AT91SAM7S256 IAR EWARM : Kickstart for ARM ARM-JTAG : ver 1.0 ( 씨링크테크 ) 1. IAR EWARM (Kickstart for ARM) 설치 2. Macraigor
2 INSTALLATION MENU Installation Menu 참고 yinstallation 매뉴얼 상의 설명 및 기능들은 모델에 따라 지원하지 않을 수 있습니다. Signage Setup 메뉴 제품 설치 후 Digital Signage 의 설정을 위해 사용합니다
 INSTALLATION MENU 진입방법 1 Installation Menu 진입방법 1 SETTINGS 버튼을 5 초동안 누릅니다. MUTE ENU AUTO S.MENU 2 Toast( 우측 상단의 ) 가 뜨면 비밀 번호를 누릅니다. ( 초기 값은 0,0,0,0 ) 3 Installation Menu 가 뜨면 원하는 항목을 선택합니다. - Signage Setup
INSTALLATION MENU 진입방법 1 Installation Menu 진입방법 1 SETTINGS 버튼을 5 초동안 누릅니다. MUTE ENU AUTO S.MENU 2 Toast( 우측 상단의 ) 가 뜨면 비밀 번호를 누릅니다. ( 초기 값은 0,0,0,0 ) 3 Installation Menu 가 뜨면 원하는 항목을 선택합니다. - Signage Setup
TOOLS Software Installation Guide
 Steinberg TOOLS 소프트웨어설치안내서 정보 이소프트웨어및설치안내서는 Yamaha Corporation 이독점저작권을가지고있습니다. 제조사의사전동의없이어떠한방법으로든전체또는부분적으로소프트웨어를복사하거나이설치안내서를복제하는것은명백히금지됩니다. Steinberg/Yamaha 는소프트웨어및문서자료사용에관하여어떠한대변또는보증을하지않으며, 이설치안내서및소프트웨어사용결과에대하여책임있는것으로간주될수없습니다.
Steinberg TOOLS 소프트웨어설치안내서 정보 이소프트웨어및설치안내서는 Yamaha Corporation 이독점저작권을가지고있습니다. 제조사의사전동의없이어떠한방법으로든전체또는부분적으로소프트웨어를복사하거나이설치안내서를복제하는것은명백히금지됩니다. Steinberg/Yamaha 는소프트웨어및문서자료사용에관하여어떠한대변또는보증을하지않으며, 이설치안내서및소프트웨어사용결과에대하여책임있는것으로간주될수없습니다.
USB 3.0 Dual Display Docking Station 모델명 : U-910 사용자매뉴얼 강원전자주식회사 고객지원 02)
 USB 3.0 Dual Display Docking Station 모델명 : U-910 사용자매뉴얼 강원전자주식회사 www.kwshop.co.kr 고객지원 02)702-3369 - 1 - 1 장 : 소개 1.1 특징 일반 - 듀얼디스플레이 HDMI, DVI 포트 - Gigabit(1000/100/10Mbps) 지원이더넷포트 - USB 3.0 5포트 (USB
USB 3.0 Dual Display Docking Station 모델명 : U-910 사용자매뉴얼 강원전자주식회사 www.kwshop.co.kr 고객지원 02)702-3369 - 1 - 1 장 : 소개 1.1 특징 일반 - 듀얼디스플레이 HDMI, DVI 포트 - Gigabit(1000/100/10Mbps) 지원이더넷포트 - USB 3.0 5포트 (USB
VZ94-한글매뉴얼
 KOREAN / KOREAN VZ9-4 #1 #2 #3 IR #4 #5 #6 #7 ( ) #8 #9 #10 #11 IR ( ) #12 #13 IR ( ) #14 ( ) #15 #16 #17 (#6) #18 HDMI #19 RGB #20 HDMI-1 #21 HDMI-2 #22 #23 #24 USB (WLAN ) #25 USB ( ) #26 USB ( ) #27
KOREAN / KOREAN VZ9-4 #1 #2 #3 IR #4 #5 #6 #7 ( ) #8 #9 #10 #11 IR ( ) #12 #13 IR ( ) #14 ( ) #15 #16 #17 (#6) #18 HDMI #19 RGB #20 HDMI-1 #21 HDMI-2 #22 #23 #24 USB (WLAN ) #25 USB ( ) #26 USB ( ) #27
F120L(JB)_UG_V1.0_ indd
 01 02 03 04 05 06 07 08 09 10 11 12 13 14 15 16 17 18 19 20 21 22 23 24 25 26 27 28 29 30 31 32 33 34 35 36 37 38 39 40 41 42 전화끊기, 통화중메뉴사용하기 전화통화를종료하려면 통화중 ➌ ( 끊기 ) 를누르세요. 전원버튼으로통화종료 ( 124쪽 ) 로설정한경우통화중전원
01 02 03 04 05 06 07 08 09 10 11 12 13 14 15 16 17 18 19 20 21 22 23 24 25 26 27 28 29 30 31 32 33 34 35 36 37 38 39 40 41 42 전화끊기, 통화중메뉴사용하기 전화통화를종료하려면 통화중 ➌ ( 끊기 ) 를누르세요. 전원버튼으로통화종료 ( 124쪽 ) 로설정한경우통화중전원
Freecom Mobile Drive XXS 사용자에게! Freecom Mobile Drive XXS 외장형 하드 드라이브를 선택해 주셔서 감사합니다. 최 적의 사용과 성능을 위해 본 제품을 사용하기 전에 본 설명서를 주의 깊게 읽을 것 을 권합니다. Freecom T
 사용자 설명서 MOBILE DRIVE XXS EXTERNAL MOBILE HARD DRIVE / 2.5" / USB 2.0 Rev. 907 Freecom Mobile Drive XXS 사용자에게! Freecom Mobile Drive XXS 외장형 하드 드라이브를 선택해 주셔서 감사합니다. 최 적의 사용과 성능을 위해 본 제품을 사용하기 전에 본 설명서를 주의
사용자 설명서 MOBILE DRIVE XXS EXTERNAL MOBILE HARD DRIVE / 2.5" / USB 2.0 Rev. 907 Freecom Mobile Drive XXS 사용자에게! Freecom Mobile Drive XXS 외장형 하드 드라이브를 선택해 주셔서 감사합니다. 최 적의 사용과 성능을 위해 본 제품을 사용하기 전에 본 설명서를 주의
MY19 power meter user manual KO
 FR DE IT 2 2 2 3 3 3 4 4 5 6 7 8 9 10 11 12 12 NL 라이딩 전 주의해야 할 중요한 사항 서비스 및 기술 지원 내수성 능력 사양 Giant RideLink 애플리케이션 다운로드 펌웨어 정보 Giant Power pro 표시등 표시 충전 지침 조립 확인 및 페어링 준비 Giant Power Pro 페어링 보정/제로 오프셋 정비
FR DE IT 2 2 2 3 3 3 4 4 5 6 7 8 9 10 11 12 12 NL 라이딩 전 주의해야 할 중요한 사항 서비스 및 기술 지원 내수성 능력 사양 Giant RideLink 애플리케이션 다운로드 펌웨어 정보 Giant Power pro 표시등 표시 충전 지침 조립 확인 및 페어링 준비 Giant Power Pro 페어링 보정/제로 오프셋 정비
왜곡보정버전업그레이드순서 - Windows 판 - 니콘제품을애용해주셔서대단히감사합니다. 여기에서는왜곡보정의버전업그레이드에대해설명하고있습니다. 그리고니콘서비스센터에서의업데이트도받고있으므로사용하시는환경등으로펌웨어를업데이트할수없는사용자는이용하여주십시오. 사용하시는카메라사용법
 왜곡보정버전업그레이드순서 - 판 - 니콘제품을애용해주셔서대단히감사합니다. 여기에서는왜곡보정의버전업그레이드에대해설명하고있습니다. 그리고니콘서비스센터에서의업데이트도받고있으므로사용하시는환경등으로펌웨어를업데이트할수없는사용자는이용하여주십시오. 사용하시는카메라사용법은사용설명서를읽어주십시오. 주의왜곡보정을버전업그레이드하는동안 [ 카메라의전원을 OFF 로설정 ] [ 카메라의버튼종류를조작
왜곡보정버전업그레이드순서 - 판 - 니콘제품을애용해주셔서대단히감사합니다. 여기에서는왜곡보정의버전업그레이드에대해설명하고있습니다. 그리고니콘서비스센터에서의업데이트도받고있으므로사용하시는환경등으로펌웨어를업데이트할수없는사용자는이용하여주십시오. 사용하시는카메라사용법은사용설명서를읽어주십시오. 주의왜곡보정을버전업그레이드하는동안 [ 카메라의전원을 OFF 로설정 ] [ 카메라의버튼종류를조작
목 차 1. 드라이버 설치...3 1.1 설치환경...3 1.2 드라이버 설치 시 주의사항...3 1.3 USB 드라이버 파일...3 1.4 Windows XP에서 설치...4 1.5 Windows Vista / Windows 7에서 설치...7 1.6 Windows
 삼성SDS 하이패스 USB 드라이버 설치 매뉴얼 삼성SDS(주) 목 차 1. 드라이버 설치...3 1.1 설치환경...3 1.2 드라이버 설치 시 주의사항...3 1.3 USB 드라이버 파일...3 1.4 Windows XP에서 설치...4 1.5 Windows Vista / Windows 7에서 설치...7 1.6 Windows 8에서 설치...9 2. 드라이버
삼성SDS 하이패스 USB 드라이버 설치 매뉴얼 삼성SDS(주) 목 차 1. 드라이버 설치...3 1.1 설치환경...3 1.2 드라이버 설치 시 주의사항...3 1.3 USB 드라이버 파일...3 1.4 Windows XP에서 설치...4 1.5 Windows Vista / Windows 7에서 설치...7 1.6 Windows 8에서 설치...9 2. 드라이버
Splentec V-WORM Quick Installation Guide Version: 1.0 Contact Information 올리브텍 주소 : 경기도성남시분당구구미로 11 ( 포인트타운 701호 ) URL: E-M
 Splentec V-WORM Quick Installation Guide Version: 1.0 Contact Information 올리브텍 주소 : 경기도성남시분당구구미로 11 ( 포인트타운 701호 ) URL: http://www.olivetech.co.kr E-Mail: tech@olivetech.co.kr TEL: 031-726-4217 FAX: 031-726-4219
Splentec V-WORM Quick Installation Guide Version: 1.0 Contact Information 올리브텍 주소 : 경기도성남시분당구구미로 11 ( 포인트타운 701호 ) URL: http://www.olivetech.co.kr E-Mail: tech@olivetech.co.kr TEL: 031-726-4217 FAX: 031-726-4219
2 PX-8000과 RM-8000/LM-8000등의 관련 제품은 시스템의 간편한 설치와 쉬운 운영에 대한 고급 기술을 제공합니다. 또한 뛰어난 확장성으로 사용자가 요구하는 시스템을 손쉽게 구현할 수 있습니다. 메인컨트롤러인 PX-8000의 BGM입력소스를 8개의 로컬지
 PX-8000 SYSTEM 8 x 8 Audio Matrix with Local Control 2 PX-8000과 RM-8000/LM-8000등의 관련 제품은 시스템의 간편한 설치와 쉬운 운영에 대한 고급 기술을 제공합니다. 또한 뛰어난 확장성으로 사용자가 요구하는 시스템을 손쉽게 구현할 수 있습니다. 메인컨트롤러인 PX-8000의 BGM입력소스를 8개의 로컬지역에
PX-8000 SYSTEM 8 x 8 Audio Matrix with Local Control 2 PX-8000과 RM-8000/LM-8000등의 관련 제품은 시스템의 간편한 설치와 쉬운 운영에 대한 고급 기술을 제공합니다. 또한 뛰어난 확장성으로 사용자가 요구하는 시스템을 손쉽게 구현할 수 있습니다. 메인컨트롤러인 PX-8000의 BGM입력소스를 8개의 로컬지역에
소규모 비즈니스를 위한 플레이북 여기서 다룰 내용은 다음과 같습니다. 1. YouTube 소개 2. YouTube에서 비즈니스를 위한 채널 만들기 3. 눈길을 끄는 동영상 만들기 4. 고객의 액션 유도하기 5. 비즈니스에 중요한 잠재고객에게 더 많이 도달하기
 소규모 비즈니스를 위한 YouTube 플레이북 YouTube에서 호소력 있는 동영상으로 고객과 소통하기 소규모 비즈니스를 위한 플레이북 여기서 다룰 내용은 다음과 같습니다. 1. YouTube 소개 2. YouTube에서 비즈니스를 위한 채널 만들기 3. 눈길을 끄는 동영상 만들기 4. 고객의 액션 유도하기 5. 비즈니스에 중요한 잠재고객에게 더 많이 도달하기
소규모 비즈니스를 위한 YouTube 플레이북 YouTube에서 호소력 있는 동영상으로 고객과 소통하기 소규모 비즈니스를 위한 플레이북 여기서 다룰 내용은 다음과 같습니다. 1. YouTube 소개 2. YouTube에서 비즈니스를 위한 채널 만들기 3. 눈길을 끄는 동영상 만들기 4. 고객의 액션 유도하기 5. 비즈니스에 중요한 잠재고객에게 더 많이 도달하기
프린터서버응용프로그램가이드 이설명서는다음모델에적용됩니다. 목차 Chapter 1. 개요...1 Chapter 2. 설치하기전...2 Chapter 3. Windows 운영체제에설치...2 Chapter 4. Windows 운영체제용응용프로그램 TP-LIN
 프린터서버응용프로그램가이드 이설명서는다음모델에적용됩니다. 목차 Chapter 1. 개요...1 Chapter 2. 설치하기전...2 Chapter 3. Windows 운영체제에설치...2 Chapter 4. Windows 운영체제용응용프로그램...7 4.1 TP-LINK USB 프린터컨트롤러실행 / 종료...7 4.2 TP-LINK USB 프린터컨트롤러활용..8
프린터서버응용프로그램가이드 이설명서는다음모델에적용됩니다. 목차 Chapter 1. 개요...1 Chapter 2. 설치하기전...2 Chapter 3. Windows 운영체제에설치...2 Chapter 4. Windows 운영체제용응용프로그램...7 4.1 TP-LINK USB 프린터컨트롤러실행 / 종료...7 4.2 TP-LINK USB 프린터컨트롤러활용..8
Brother 제품을사용하기전에 표기법 본사용자가이드에서는다음과같은기호와표기를사용합니다. 팁아이콘은힌트와보충정보를제공합니다. 상표 BROTHER 는 Brother Industries, Ltd. 의상표또는등록상표입니다. Wi-Fi 및 Wi-Fi Direct 는 Wi-Fi
 Brother iprint&scan 의모 바일인쇄 / 스캔가이드 (Android ) Brother 제품을사용하기전에 표기법 본사용자가이드에서는다음과같은기호와표기를사용합니다. 팁아이콘은힌트와보충정보를제공합니다. 상표 BROTHER 는 Brother Industries, Ltd. 의상표또는등록상표입니다. Wi-Fi 및 Wi-Fi Direct 는 Wi-Fi Alliance
Brother iprint&scan 의모 바일인쇄 / 스캔가이드 (Android ) Brother 제품을사용하기전에 표기법 본사용자가이드에서는다음과같은기호와표기를사용합니다. 팁아이콘은힌트와보충정보를제공합니다. 상표 BROTHER 는 Brother Industries, Ltd. 의상표또는등록상표입니다. Wi-Fi 및 Wi-Fi Direct 는 Wi-Fi Alliance
K_R9000PRO_101.pdf
 GV-R9000 PRO Radeon 9000 PRO Upgrade your Life REV 101 GV-R9000 PRO - 2-2002 11 1 12 ATi Radeon 9000 PRO GPU 64MB DDR SDRAM 275MHz DirectX 81 SMARTSHADER ATI SMOOTHVISION 3D HYDRAVISION ATI CATLYST DVI-I
GV-R9000 PRO Radeon 9000 PRO Upgrade your Life REV 101 GV-R9000 PRO - 2-2002 11 1 12 ATi Radeon 9000 PRO GPU 64MB DDR SDRAM 275MHz DirectX 81 SMARTSHADER ATI SMOOTHVISION 3D HYDRAVISION ATI CATLYST DVI-I
Windows 10 General Announcement v1.0-KO
 Windows 10 Fuji Xerox 장비와의호환성 v1.0 7 July, 2015 머리말 Microsoft 는 Windows 10 이 Windows 자동업데이트기능을통해예약되어질수있다고 6 월 1 일발표했다. 고객들은 윈도우 10 공지알림을받기 를표시하는새로운아이콘을알아차릴수있습니다. Fuji Xerox 는 Microsoft 에서가장최신운영시스템인 Windows
Windows 10 Fuji Xerox 장비와의호환성 v1.0 7 July, 2015 머리말 Microsoft 는 Windows 10 이 Windows 자동업데이트기능을통해예약되어질수있다고 6 월 1 일발표했다. 고객들은 윈도우 10 공지알림을받기 를표시하는새로운아이콘을알아차릴수있습니다. Fuji Xerox 는 Microsoft 에서가장최신운영시스템인 Windows
2 카메라의 펌웨어버전을확인합니다 카메라기종에따라표시되는화면이다를수있습니다. 1 카메라의전원을 ON으로합니다. 2 카메라의메뉴버튼 MENU을누르고메뉴화면을표시합니다. 3 [ 설정메뉴 ] 에서 [ 펌웨어버전 ] 를선택합니다. 4 카메라의 펌웨어버전이표시됩니다. 버전이업그
![2 카메라의 펌웨어버전을확인합니다 카메라기종에따라표시되는화면이다를수있습니다. 1 카메라의전원을 ON으로합니다. 2 카메라의메뉴버튼 MENU을누르고메뉴화면을표시합니다. 3 [ 설정메뉴 ] 에서 [ 펌웨어버전 ] 를선택합니다. 4 카메라의 펌웨어버전이표시됩니다. 버전이업그 2 카메라의 펌웨어버전을확인합니다 카메라기종에따라표시되는화면이다를수있습니다. 1 카메라의전원을 ON으로합니다. 2 카메라의메뉴버튼 MENU을누르고메뉴화면을표시합니다. 3 [ 설정메뉴 ] 에서 [ 펌웨어버전 ] 를선택합니다. 4 카메라의 펌웨어버전이표시됩니다. 버전이업그](/thumbs/91/104696635.jpg) 디지털일안리플렉스카메라펌웨어업그레이드순서에대하여 (Mass Storage 대응기종 ) - 판 - 니콘제품을애용해주셔서대단히감사합니다. 여기에서는이번다운로드대상이되는니콘디지털일안리플렉스카메라의펌웨어버전업그레이드에대해설명하고있습니다. 그리고니콘서비스센터에서의업데이트도받고있으므로사용하시는환경등으로펌웨어를업데이트할수없는사용자는이용하여주십시오. 사용하시는카메라사용법은사용설명서를읽어주십시오.
디지털일안리플렉스카메라펌웨어업그레이드순서에대하여 (Mass Storage 대응기종 ) - 판 - 니콘제품을애용해주셔서대단히감사합니다. 여기에서는이번다운로드대상이되는니콘디지털일안리플렉스카메라의펌웨어버전업그레이드에대해설명하고있습니다. 그리고니콘서비스센터에서의업데이트도받고있으므로사용하시는환경등으로펌웨어를업데이트할수없는사용자는이용하여주십시오. 사용하시는카메라사용법은사용설명서를읽어주십시오.
CL5 CL3 CL1 QL5 QL1 V4.5 Supplementary Manual
 CL/QL 시리즈 이보충설명서에서는주로 CL5/CL3/CL1 및 QL5/QL1 펌웨어 V4.5 에서추가또는변경된기능에관해설명합니다. CL5/CL3/CL1 및 QL5/QL1 V4 사용설명서및참조설명서와함께사용하십시오. CL/QL Editor 이보충설명서에서는주로 CL/QL Editor V4.5 에서추가또는변경된기능에관해설명합니다. 참고 이보충설명서에수록된설명은
CL/QL 시리즈 이보충설명서에서는주로 CL5/CL3/CL1 및 QL5/QL1 펌웨어 V4.5 에서추가또는변경된기능에관해설명합니다. CL5/CL3/CL1 및 QL5/QL1 V4 사용설명서및참조설명서와함께사용하십시오. CL/QL Editor 이보충설명서에서는주로 CL/QL Editor V4.5 에서추가또는변경된기능에관해설명합니다. 참고 이보충설명서에수록된설명은
Endpoint Protector - Active Directory Deployment Guide
 Version 1.0.0.1 Active Directory 배포가이드 I Endpoint Protector Active Directory Deployment Guide 목차 1. 소개...1 2. WMI 필터생성... 2 3. EPP 배포 GPO 생성... 9 4. 각각의 GPO 에해당하는 WMI 연결... 12 5.OU 에 GPO 연결... 14 6. 중요공지사항
Version 1.0.0.1 Active Directory 배포가이드 I Endpoint Protector Active Directory Deployment Guide 목차 1. 소개...1 2. WMI 필터생성... 2 3. EPP 배포 GPO 생성... 9 4. 각각의 GPO 에해당하는 WMI 연결... 12 5.OU 에 GPO 연결... 14 6. 중요공지사항
표기법 본사용자설명서에서는다음과같은아이콘을사용합니다. 참고 참고는발생가능한상황에대처하는방법을알려주거나다른기능과함께작동하는방법에대한요령을제공합니다. 상표 Brother 는 Brother Industries, Ltd. 의상표입니다. Apple, Macintosh, ipad
 AirPrint 가이드 이사용자가이드가적용되는모델 : HL-L2340DW/L2360DN/L2360DW/L236DN/L2365DW/ L2366DW/L2380DW DCP-L2520DW/L2540DN/L2540DW/L254DW/L2560DW MFC-L2700DW/L270DW/L2703DW/L2720DW/L2740DW 버전 A KOR 표기법 본사용자설명서에서는다음과같은아이콘을사용합니다.
AirPrint 가이드 이사용자가이드가적용되는모델 : HL-L2340DW/L2360DN/L2360DW/L236DN/L2365DW/ L2366DW/L2380DW DCP-L2520DW/L2540DN/L2540DW/L254DW/L2560DW MFC-L2700DW/L270DW/L2703DW/L2720DW/L2740DW 버전 A KOR 표기법 본사용자설명서에서는다음과같은아이콘을사용합니다.
Microsoft Outlook G Suite 가이드
 UNICONVERSE Microsoft Outlook G Suite 가이드 G Suite 사용자가이드 - 국민대학교 유니컨버스 2017-01-01 2 Microsoft Outlook G Suite 가이드 내용 Microsoft Outlook 2016 에서 IMAP 설정... 3 Microsoft Outlook 2016 에서 POP 설정... 6 Google
UNICONVERSE Microsoft Outlook G Suite 가이드 G Suite 사용자가이드 - 국민대학교 유니컨버스 2017-01-01 2 Microsoft Outlook G Suite 가이드 내용 Microsoft Outlook 2016 에서 IMAP 설정... 3 Microsoft Outlook 2016 에서 POP 설정... 6 Google
140109_다본다 레전드 매뉴얼
 DBL-1000H SD 카드 / SD 카드 분리 방법 제품 사용 12 13 16~19 20 21 4G 8G 16G 32G 4G 8G 16G 32G 모드버튼 이벤트버튼 RED LED BLUE LED 시큐리티 (보안)LED 1. 함께 동봉된 메모리카드를 기기의 방향에 맞게 삽입 합니다. 2. 기기 상단부 거치대에 양면 테잎 보호 비닐을 제거해 주세요.
DBL-1000H SD 카드 / SD 카드 분리 방법 제품 사용 12 13 16~19 20 21 4G 8G 16G 32G 4G 8G 16G 32G 모드버튼 이벤트버튼 RED LED BLUE LED 시큐리티 (보안)LED 1. 함께 동봉된 메모리카드를 기기의 방향에 맞게 삽입 합니다. 2. 기기 상단부 거치대에 양면 테잎 보호 비닐을 제거해 주세요.
Windows 8 Upgrade Step by Step Guide
 Windows 8.1 Update Step-by-Step Guide Windows 8.1 설치및업데이트과정 BIOS, SW, Driver 업데이트및 Windows Update 실행 설치매체선택 Windows 8.1 설치 삼성업데이트 지원사이트접 속 SW, Driver 업데이 트및 Windows Update 실행 인터넷이용설치 (Update 설치 ) www.samsung.com/
Windows 8.1 Update Step-by-Step Guide Windows 8.1 설치및업데이트과정 BIOS, SW, Driver 업데이트및 Windows Update 실행 설치매체선택 Windows 8.1 설치 삼성업데이트 지원사이트접 속 SW, Driver 업데이 트및 Windows Update 실행 인터넷이용설치 (Update 설치 ) www.samsung.com/
ez-md+_manual01
 ez-md+ HDMI/SDI Cross Converter with Audio Mux/Demux Operation manual REVISION NUMBER: 1.0.0 DISTRIBUTION DATE: NOVEMBER. 2018 저작권 알림 Copyright 2006~2018 LUMANTEK Co., Ltd. All Rights Reserved 루먼텍 사에서
ez-md+ HDMI/SDI Cross Converter with Audio Mux/Demux Operation manual REVISION NUMBER: 1.0.0 DISTRIBUTION DATE: NOVEMBER. 2018 저작권 알림 Copyright 2006~2018 LUMANTEK Co., Ltd. All Rights Reserved 루먼텍 사에서
파일관리 microsd, SD 카드및 USB 장치에저장된내데이터를어떻게액세스합니까? 오른쪽하단에있는프롬프트에있는 SD 카드또는 USB 아이콘을두드리십시오. 폴더아이콘을두드리면선택된저장장치에들어있는데이터가표시됩니다. 자세한내용은사용설명서를참조하십시오. 선택한폴더를다른폴더
 Eee Pad TF201 자주묻는질문 K6915 파일관리... 2 microsd, SD 카드및 USB 장치에저장된내데이터를어떻게액세스합니까?...2 선택한폴더를다른폴더로어떻게이동합니까?...2 선택한파일을연결된외부저장장치에어떻게복사하고붙여넣습니까?...2 애플리케이션의정지또는설치제거... 2 실행중인애플리케이션을어떻게정지시킬수있습니까?...2 다운로드한애플리케이션이더이상필요하지않은경우어떻게해야합니까?...2
Eee Pad TF201 자주묻는질문 K6915 파일관리... 2 microsd, SD 카드및 USB 장치에저장된내데이터를어떻게액세스합니까?...2 선택한폴더를다른폴더로어떻게이동합니까?...2 선택한파일을연결된외부저장장치에어떻게복사하고붙여넣습니까?...2 애플리케이션의정지또는설치제거... 2 실행중인애플리케이션을어떻게정지시킬수있습니까?...2 다운로드한애플리케이션이더이상필요하지않은경우어떻게해야합니까?...2
<4D F736F F F696E74202D203137C0E55FBFACBDC0B9AEC1A6BCD6B7E7BCC72E707074>
 SIMATIC S7 Siemens AG 2004. All rights reserved. Date: 22.03.2006 File: PRO1_17E.1 차례... 2 심벌리스트... 3 Ch3 Ex2: 프로젝트생성...... 4 Ch3 Ex3: S7 프로그램삽입... 5 Ch3 Ex4: 표준라이브러리에서블록복사... 6 Ch4 Ex1: 실제구성을 PG 로업로드하고이름변경......
SIMATIC S7 Siemens AG 2004. All rights reserved. Date: 22.03.2006 File: PRO1_17E.1 차례... 2 심벌리스트... 3 Ch3 Ex2: 프로젝트생성...... 4 Ch3 Ex3: S7 프로그램삽입... 5 Ch3 Ex4: 표준라이브러리에서블록복사... 6 Ch4 Ex1: 실제구성을 PG 로업로드하고이름변경......
슬라이드 1
 유라이브 앱 사용자 매뉴얼 차례 주의사항 앱 특징 앱 설치하기 블랙박스와 연동하기 메뉴보기 1. 메인메뉴 2. 실시간 감시 3. 원격 검색 3_1. 원격 파일 검색 3_2. 원격 설정 3_3. 원격 SD카드 포맷 3_4. 원격 펌웨어 업그레이드 3_5. Emergency 설정 4. SD카드 5. 스크린 샷 6. 내 폰의 영상 7. 설정 8. 앱 정보 고장 진단하기
유라이브 앱 사용자 매뉴얼 차례 주의사항 앱 특징 앱 설치하기 블랙박스와 연동하기 메뉴보기 1. 메인메뉴 2. 실시간 감시 3. 원격 검색 3_1. 원격 파일 검색 3_2. 원격 설정 3_3. 원격 SD카드 포맷 3_4. 원격 펌웨어 업그레이드 3_5. Emergency 설정 4. SD카드 5. 스크린 샷 6. 내 폰의 영상 7. 설정 8. 앱 정보 고장 진단하기
범용프린터드라이버가이드 Brother Universal Printer Driver(BR-Script3) Brother Mono Universal Printer Driver (PCL) Brother Universal Printer Driver (Inkjet) 버전 B K
 범용프린터드라이버가이드 Brother Universal Printer Driver(BR-Script3) Brother Mono Universal Printer Driver (PCL) Brother Universal Printer Driver (Inkjet) 버전 B KOR 1 개요 1 Brother Universal Printer Driver 는 USB 와네트워크를통해연결된
범용프린터드라이버가이드 Brother Universal Printer Driver(BR-Script3) Brother Mono Universal Printer Driver (PCL) Brother Universal Printer Driver (Inkjet) 버전 B KOR 1 개요 1 Brother Universal Printer Driver 는 USB 와네트워크를통해연결된
