XJ-A142_XJ-A147_XJ-A242_XJ-A247_XJ-A252_XJ-A257_XJ-M141_XJ-M146_XJ-M151_XJ-M156_XJ-M241_XJ-M246_XJ-M251_XJ-M256
|
|
|
- 용 범
- 8 years ago
- Views:
Transcription
1 데이터 프로젝터 XJ-A 시리즈 XJ-A142/XJ-A147* XJ-A242/XJ-A247* XJ-A252/XJ-A257* XJ-M 시리즈 XJ-M141/XJ-M146* XJ-M151/XJ-M156* XJ-M241/XJ-M246* XJ-M251/XJ-M256* *USB 모델 KO 사용설명서 본 설명서에서 XJ-A 시리즈 및 XJ-M 시리즈 는 위에 나열된 특정 모델만을 언급합니다. 데이터 프로젝터에 부속된 설정 가이드 의 제품 안전상의 주의사항 및 조작상의 주의사항 문서를 반드시 읽어서 본 제품을 올바르게 사용할 수 있도록 하십시오. 본 설명서는 나중에 참조할 수 있도록 소중히 보관해 주십시오. 본 설명서의 최신 버전은 아래 사이트를 방문해 주십시오. 1
2 DLP는 미국의 Texas Instruments의 등록상표입니다. Microsoft, Windows, Windows Vista는 미국과 기타 국가에서의 Microsoft Corporation의 등 록상표 또는 상표입니다. HDMI, HDMI 로고 및 High-Definition Multimedia Interface는 HDMI Licensing, LLC의 상표 또는 등록상표입니다. Mac OS는 Apple, Inc.의 미국 및 기타 국가에서의 상표 또는 등록상표입니다. PJLink는 일본, 미국 및 기타 국가 및 지역에서 심의중인 상표 또는 등록상표입니다. Crestron은 미국 Crestron Electronics, Inc.의 등록상표입니다. AMX는 미국 AMX LLC의 등록상표입니다. XGA는 미국 IBM Corporation의 등록상표입니다. 기타 회사와 제품명은 각 소유주의 등록된 제품명 또는 상표일 수 있습니다. 본 제품의 일부는 Independent JPEG Group의 작업에 부분적으로 기초를 두고 있습니다. 사용설명서의 내용은 예고없이 변경될 수 있습니다. 본 설명서의 부분 또는 전부를 복사하는 것은 금지되어 있습니다. 여러분은 개인적인 용도로 본 설명서를 사용할 수 있습니다. CASIO COMPUTER CO., LTD.의 허가없이는 기타 모든 사용이 금지되어 있습니다. CASIO COMPUTER CO., LTD.는 본 제품 또는 설명서의 사용으로 발생하는 제3자의 이익 손실 및 클레임에 대해서는 일절 책임을 지지 않습니다. CASIO COMPUTER CO., LTD.는 본 제품의 오작동이나 유지보수 또는 기타 이유로 인한 데이 터의 손실로 인한 손실 또는 이익 손실에 대해서는 일절 책임을 지지 않습니다. 본 설명서에 나타난 예제 화면은 실례를 위한 것 뿐이며, 제품이 만들어내는 실제 화면과 다를 수 있습니다. 본 설명서의 스크린 샷은 모두 영어 버전입니다. 설명 문구에 사용되는 일부 용어도 영어 버전 화 면을 토대로 합니다. 2
3 목차 프로젝터의 특징과 주요한 기능... 7 전 모델에 공통인 기능... 7 USB 포트 기능... 7 기타 모델 특정 기능... 8 준비하기... 9 프로젝터의 설정... 9 설정의 주의사항 프로젝터 케이블 접속하기 리모콘 리모콘 건전지를 장착하려면 리모콘 건전지를 교체하려면 이미지 투영하기...14 입력 소스 선택하기 입력 소스를 선택하려면 해상도 D 입력 모드(XJ-M 시리즈에만 해당) D 입력 모드 입력하기 D 입력 모드로부터 표준 입력 모드로 되돌아가기 D 입력 모드에서 수평으로 넘기기 좌우측 이미지를 바꾸려면 파일 뷰어로 투영하기(USB 모델에만 해당) 파일 뷰어 개요 프로젝터의 내부 메모리에 위치한 파일 투영하기 컴퓨터에서 프로젝터 내부 메모리로 파일을 복사하려면 프로젝터의 내부 메모리에 위치한 파일 투영 시작하기 프로젝터 내부 메모리를 포맷하려면 USB로 접속된 메모리 디바이스로부터 파일 투영하기 프로젝터에 USB 플래시 드라이브를 접속하려면 프로젝터에 메모리 카드를 접속하려면 프로젝터에 디지털 카메라를 접속하려면 USB를 통해서 접속된 메모리 디바이스에 있는 파일의 투영을 시작하려면 파일 투영하기 프레젠테이션 파일을 투영하려면 PDF 파일을 투영하려면 이미지 파일을 투영하려면
4 동영상 파일을 투영하려면 파일 메뉴 조작 리스트 표시 및 섬네일 표시 사이에서 파일 메뉴를 토글하려면 파일 메뉴를 스크롤하려면 폴더를 열려면 현재의 폴더를 종료하고 다음 레벨로 이동하려면 파일 메뉴로부터 메인 화면으로 되돌아가려면 파일 뷰어 설정하기 파일 뷰어 설정을 하려면 자동실행 USB 플래시 드라이브로부터 이미지 파일 또는 동영상 파일을 자동 투영하려면 프로젝터 내부 메모리로부터 이미지 파일 또는 동영상 파일을 자동 투영하려면 파일 뷰어 문제해결 파일 뷰어 오류 메시지 EZ-Converter FA를 사용해서 PowerPoint 파일을 ECA 파일 또는 PtG 파일로 변환하기 PowerPoint 파일을 ECA 파일 또는 PtG 파일로 변환하려면 ECA 파일 또는 PtG 파일의 화면 해상도를 지정하려면 최대 애니메이션 표시 시간을 지정하려면 컴퓨터에서 ECA 파일 또는 PtG 파일을 재생하려면 USB 디스플레이 기능으로 투영하기(USB 모델에만 해당) USB 디스플레이 기능 개요 USB 접속으로 컴퓨터 화면 내용 투영하기 USB 접속으로 Windows 컴퓨터 화면 내용을 처음으로 투영하려면 USB 접속으로 Mac OS 컴퓨터 화면 내용을 처음으로 투영하려면 첫번째 이후에 USB 접속으로 컴퓨터 화면 내용을 투영하려면 그래프 계산기의 화면 이미지 투영하기(USB 모델에만 해당) 그래프 계산기의 화면 이미지를 투영하려면 프로젝터 조작하기...49 출력 이미지 및 오디오 조작 수동 키스톤 교정의 방법(KEYSTONE) 이미지를 줌하려면(D-ZOOM) 음량 조절의 방법(VOLUME) 음향을 소거하려면(VOLUME) 이미지를 일시적으로 차단하고 음향을 소거하려면(BLANK) 이미지를 일시정지하려면(FREEZE) 이미지를 자동으로 조절하려면(AUTO) 투영된 이미지의 화면비율을 변경하려면(ASPECT)
5 이미지 밝기를 조절하려면(FUNC) 컬러 모드를 변경하려면(FUNC) 에코 모드(ECO) 에코 모드를 선택하려면 프레젠테이션 타이머 사용하기(TIMER) 타이머를 표시하려면 타이머 기능 메뉴를 표시하려면 타이머 설정을 하려면 카운트다운 타이머 조작을 시작하려면 타이머 카운트다운을 일시정지하려면 일시정지된 타이머 카운트다운을 재개하려면 타이머를 개시 시간으로 리셋하려면 설정 메뉴 사용하기(MENU) 기본 설정 메뉴 조작 메뉴 설정 비밀번호 보호 비밀번호 기능 사용하기 비밀번호를 변경하려면 전원 켤 때 비밀번호 설정을 변경하려면 프로젝터 내부 스토리지 기능 비밀번호 변경하기 제어판 잠금 제어판을 잠그려면 제어판을 잠금 해제하려면 프로젝터 청소하기...66 프로젝터 외부 청소하기 렌즈 청소하기 통기구의 청소 문제해결...67 표시등 에러 표시등과 경고 메시지 프로젝터 문제해결
6 부록...72 컴포넌트 비디오 출력에 연결하기 컴포지트 비디오 출력 또는 S-비디오 출력에 연결하기 (XJ-M 시리즈에만 해당) 펌웨어 업데이트 및 사용자 로고 전송하기 프로젝터의 로고 포트를 컴퓨터의 USB 포트로 연결하려면 천장으로부터 프로젝터 걸기 투영 거리와 스크린 크기 화면비율 설정 및 투영 이미지 지원되는 신호 프로젝터 RS-232C 제어 프로젝터와 컴퓨터간에 시리얼 접속을 하려면
7 프로젝터의 특징과 주요한 기능 전 모델에 공통인 기능 수은이 함유되지 않은 하이브리드 광원 CASIO 오리지널 레이저 및 LED 하이브리드 광원은 2,500~3,000 루멘의 고휘도를 제공합니다. 본 프로젝터는 수은 램프를 사용하지 않아서 환경에 부담을 주지 않습니다. 입력 소스의 폭넓은 선택 아날로그 RGB, 컴포지트 비디오, S-비디오(XJ-M 시리즈만 해당), 컴포넌트 비디오(Y Cb Cr, Y Pb Pr) 및 HDMI 입력 소스가 지원됩니다. 인텔리전트 밝기 제어 기능(에코 모드) 프로젝터는 주위 조명 레벨을 탐지해서 효율적으로 절전하면서 조작하도록 투영 밝기를 자동으로 조절합니다. ( 에코 모드 를 켜짐(자동) 으로 설정할 필요가 있습니다.) 다이렉트 파워 온 프로젝터는 자동으로 전원을 켜고 전원 플러그에 꽂으면 곧바로 투영을 시작하도록 설정할 수 있습 니다. 프레젠테이션 타이머 프레젠테이션 타이머는 투영 화면에 남은 프레젠테이션 타이밍의 양을 보여주는 카운트다운 타이머 입니다. 펌웨어 업데이트 및 사용자 로고 이미지 데이터 전송 펌웨어(프로젝터 플래쉬 ROM내의 소프트웨어) 업데이트 및 사용자 로고 이미지는 필요에 따라 컴 퓨터로부터 프로젝터로 전송할 수 있습니다. USB 포트 기능 USB 모델: XJ-A147, XJ-A247, XJ-A257, XJ-M146, XJ-M156, XJ-M246, XJ-M256 이미지, 동영상 및 기타 종류의 파일의 투영(파일 뷰어) 프로젝터의 파일 뷰어를 사용해서 프로젝터 내부 메모리 또는 프로젝터에 연결된 USB 플래시 드라 이브내에 위치한 다음 종류의 파일을 열기 및 투영하는 데에 사용할 수 있습니다: 이미지 파일(JPG, PNG, GIF, BMP), 동영상 파일(AVI, MOV, MP4), 프레젠테이션 파일(ECA, PtG), PDF 파일. USB 접속으로 컴퓨터 화면 내용의 투영(USB 디스플레이) USB 케이블로 컴퓨터에 프로젝터를 접속하면 컴퓨터의 화면 내용을 투영할 수 있습니다. 이것은 USB 포트는 있지만 RGB, HDMI 또는 기타 종류의 비디오 출력 단자가 없는 소형 컴퓨터의 화면 내 용 투영도 지원합니다. 그래픽 과학 함수 계산기 접속 특정 CASIO 그래픽 과학 함수 계산기 모델은 계산기 화면 내용의 투영을 위해 프로젝터의 USB-A 포트에 직접 접속할 수 있습니다. 무선 LAN 접속으로 컴퓨터 또는 스마트 장치의 이미지를 투영* 프로젝터는 액세스 포인트로 설정되고, 컴퓨터 또는 스마트 장치는 무선 LAN 접속으로 직접 접속할 수 있습니다. 또는, 컴퓨터나 스마트 장치를 기존의 무선 LAN 액세스 포인트를 통해서 무선 LAN 접 속으로 연결할 수 있습니다. 컴퓨터가 연결된 동안에는 화면 출력 및 오디오 출력 모두 지원됩니다. 무선 LAN 접속으로 컴퓨터 또는 스마트 장치를 사용한 프로젝터 제어* 무선 LAN 접속으로 프로젝터에 연결된 컴퓨터 또는 스마트 장치로 프로젝터를 제어할 수 있습니다. * 무선 LAN 접속에 대한 상세한 내용은 별책인 네트워크 기능 안내 를 참조하십시오. 7
8 기타 모델 특정 기능 XJ-A 시리즈 슬림하고 콤팩트 A4 파일 크기 및 약 43 mm의 얇은 두께. 거의 모든 곳에서 인스톨하고 사용할 수 있을만큼 콤팩트 합니다. XJ-M 시리즈 3D 이미지 투영 지원 세가지 입력 소스(아날로그 RGB, 컴포지트 비디오, S-비디오)를 통한 3D 이미지 신호 (60Hz/ 120Hz 필드 순차 프로토콜)의 투영을 지원합니다. 투영된 3D 이미지를 3D로 보려면 별매의 3D 안경(YA-G30)이 필요합니다. 또한, 컴퓨터(아날 로그 RGB)가 입력 소스인 경우에 프로젝터로 3D 이미지를 투영하려면 별매의 특별한 소프트웨 어(CASIO 3D Converter)가 필요합니다. 3D 이미지 투영은 HDMI 접속 또는 컴포넌트 비디오 접속으로는 지원되지 않습니다. WXGA 모델(XJ-A242, XJ-A247, XJ-A252, XJ-A257, XJ-M241, XJ-M246, XJ-M251, XJ-M256) WXGA 해상도 WXGA ( ) 와이드 화면 투영 해상도를 지원합니다. 이 해상도는 와이드 스크린 노트북 컴퓨터 및 HD TV 이미지의 투영에 이상적입니다. XJ-M 시리즈 USB 모델(XJ-M146, XJ-M156, XJ-M246, XJ-M256) 유선 LAN으로 접속된 컴퓨터의 화면 내용 투영* LAN 케이블을 사용해서 프로젝터와 컴퓨터를 직접 접속하거나, 기존의 네트워크 루터를 통해서 LAN 접속을 할 수 있습니다. 일단 접속이 되면 화면 출력 및 오디오 출력 모두 지원됩니다. 유선 LAN으로 접속된 컴퓨터로부터의 프로젝터 원격 제어* 프로젝터 제어 조작은 유선 LAN 접속을 통해서 접속된 컴퓨터의 웹 브라우저를 사용해서 원격으로 실행할 수 있습니다. * LAN 접속에 대한 상세한 내용은 별책인 네트워크 기능 안내 를 참조하십시오. 8
9 준비하기 이 절에서는 프로젝터 위치 선택 방법, 케이블 연결 방법 및 사용전에 필요한 기타 조작을 실행하는 방 법에 관해서 설명합니다. 프로젝터의 설정 본 프로젝터는 확실히 고정된 수평한 책상, 테이블 또는 스탠드 위에 놓아 주십시오. 적절한 통풍을 위 해서 프로젝터의 측면과 후면에는 충분한 공간을 확보해 주십시오. 아래의 그림은 최적의 투영을 위해 서 스크린에 관련해 프로젝터의 방향을 어떻게 해야 하는지 나타낸 것입니다. XJ-A242/XJ-A247/XJ-A252/XJ-A257/ XJ-M241/XJ-M246/XJ-M251/XJ-M256 화면 화면 기타 모델 렌즈측이 테이블 등의 가장자리에 오도록 프로젝터를 위치시킵니 다. 프로젝터가 스크린과 직각이 되도록 합니다. XJ-A 시리즈 프로젝터인 경우, 설정시의 허용 수직 각도 범위는 ±30도입니다(그림 1). 프로 젝터가 이 범위내로 되도록 하십시오. 이 수직 각도 범위외로 프로젝터를 설정하면 램프 수명 을 줄일 수 있습니다. 프로젝터의 수평 각도에는 제한이 없습니다(그림 2). 그림 1 그림 2 XJ-M 시리즈 프로젝터인 경우, 수직 및 수평 설정 각도에 제한이 없습니다. 9
10 설정의 주의사항 콘센트는 프로젝터 가까이에 있는 것을 사용해, 콘센트로부터 전원 케이블을 뽑을 필요가 있을 때에 바로 실행할 수 있도록 해 주십시오. 프로젝터 주위 30cm 이내에는 물건을 두지 마십시오. 프로젝터의 흡입구 및 배기구 주변에 물건이 없도록 특별한 주의가 필요합니다. 에어컨 기기로부터의 공기 흐름이 프로젝터 렌즈 주위 영역으로부터 방출되는 열을 불어서 투영 영 역에 열의 잔물결을 유발할 수 있습니다. 이런 경우에는 에어컨 기기의 공기 흐름을 조정하거나 프로 젝터를 이동시키십시오. 10
11 프로젝터 케이블 접속하기 전원 콘센트 및 입력 소스 장치에 프로젝터를 연결합니다. XJ-A 시리즈 프로젝터에 부속된 RGB 케이블을 사용해서 컴퓨터 또는 기타 입력 소스의 RGB 출력 단자에 연 결합니다. 컴퓨터, 비디오 기기 또는 기타 입력 소스의 HDMI 출력 단자에 연결하기 위해서는 시판되는 HDMI 케이블을 사용하십시오. * 1 * 2 부속된 전원 코드를 사용해서 프로젝터 를 콘센트에 꽂으십시오. 비디오 장치의 컴포지트 출력 단자(핀 잭 타입)에 연결합니다. 프로젝터에 부속된 특수 AV 케이블의 미니 플러그 끝부분을 이 단자에 꽂아 주십시오. 비디오 장치의 사용 가 능한 각 비디오(황색) 및 오디오(적색 및 백색) 단자에 핀 플러그(황색, 적색 및 백색)를 꽂아 주십시오. XJ-M 시리즈 프로젝터에 부속된 RGB 케이블을 사용해서 컴퓨터 또는 기타 입력 소스의 RGB 출력 단자에 연결합니다. 컴퓨터, 비디오 기기 또는 기타 입력 소스의 HDMI 출력 단자에 연결하기 위해서는 시판되는 HDMI 케이블을 사용하십시오. * 2 * 1 비디오 장치의 컴포지트 출력 또는 S-비디오 출력에 연결합니다. 상세 한 내용은 컴포지트 비디오 출력 또는 S-비디오 출력에 연결하기 (XJ-M 시리즈에만 해당) (73페이지)를 참조하십시오. 부속된 전원 코드를 사용해서 프로젝터 를 콘센트에 꽂으십시오. *1 이 포트를 사용해서 USB 플래시 드라이브(23페이지), CASIO 그래프 과학 계산기(48페이지), 또는 프로젝터에 부속된 무선 어댑터(별책인 네트워크 기능 안내 )를 연결합니다. *2 컴퓨터로부터 프로젝터 내부 메모리에 액세스하는 경우와 USB 접속으로 프로젝터로부터 컴퓨터 화면 내용을 영사하는 경우에는 단자가 사용됩니다. 더 상세한 정보는 컴퓨터에서 프로젝터 내부 메모리로 파일을 복사하려면 (19페이지) 및 USB 디스플레이 기능으로 투영하기 (USB 모델에만 해당) (43페이지)를 참조하십시오. 컴포넌트 비디오 접속에 관한 더 상세한 정보에 관해서는 72페이지의 컴포넌트 비디오 출력 에 연결하기 를 참조하십시오. 프로젝터의 RS-232C 제어에 접속하는 방법에 관한 정보는 프로젝터 RS-232C 제어 (83페이지)를 참조하십시오. 프로젝터 펌웨어를 업데이트하는 방법이나 사용자 로고 데이터를 전송하는 방법에 관한 정보 는 펌웨어 업데이트 및 사용자 로고 전송하기 (74페이지)를 참조하십시오. 11
12 리모콘 프로젝터 조작은 부속된 리모콘을 사용해서 실행합니다. 리모콘 키 조작을 할 때에 리모콘 신호 발신기 를 프로젝터의 신호 수신기 중의 하나를 가리키도록 하십시오. 리모콘 신호의 최대 범위는 약 5 미터 (신호 발신기와 수신기 사이)입니다 리모콘 신호 발신기 2 [P](전원) 키 전원을 켜고 끕니다. 3 [INPUT] 키 입력 소스를 변경하기 위한 것입니다. 4 투영 조작을 실행하고 프로젝터를 설정하기 위한 키입니다. (XJ-A 시리즈 프로젝터에만 [ZOOM -], [ZOOM +], [FOCUS ], [FOCUS ] 키가 있습니다.) 5 이들 키는 USB 모델에서만 사용됩니다. 파일 뷰어(27페이지) 투영 조작에서 주로 사용됩니다. 5 건전지의 소모를 방지하기 위해서 우연히 리모콘 기기의 키가 눌리지 않게 보관하십시오. 12
13 리모콘 건전지를 장착하려면 반드시 알칼라인 건전지만을 사용해 주십시오. *주의 올바르지 않은 종류의 건전지로 교체하면 폭발의 위험이 있습니다. 사용한 건전지는 지시에 따라서 폐기하십시오. 1. 리모콘 뒷쪽의 건전지 커버를 여십시 오. 2. 양극(+)과 음극(-)이 올바른 방향으로 되도록 해서 케이스에 새 건전지를 2개 장착합니다. 3. 리모콘 뒷쪽의 건전지 커버를 닫으십시오. 리모콘 건전지를 교체하려면 리모콘 뒷쪽의 건전지 커버를 열고 사용한 건전지를 새 것으로 교체한 후 건전지 커버를 닫습니다. 13
14 이미지 투영하기 이 절에서는 다양한 다른 입력 소스로부터 이미지를 투영하는 방법에 관한 정보를 제공합니다. 입력 소스 선택하기 입력 소스 선택으로 아래 표에 설명하는 옵션을 제공합니다. 입력 소스명 출력 투영 이미지(및 오디오) Computer 프로젝터의 컴퓨터 단자에 연결된 컴퓨터의 화면 이미지. 비디오 XJ-A 시리즈: 프로젝터의 AV 단자에 연결된 비디오 장치로부터의 이미지 및 오디오. XJ-M 시리즈: 프로젝터의 VIDEO 단자 및 AUDIO IN R/L 단자에 연결된 비디오 장치 로부터의 이미지 및 오디오. S-비디오 (XJ-M 시리즈) 프로젝터의 S-VIDEO 단자 및 AUDIO IN R/L 단자에 연결된 비디오 장치로부터의 이 미지 및 오디오. HDMI 프로젝터의 HDMI 단자에 연결된 컴퓨터 또는 비디오 장치로부터의 이미지 및 오디오. 파일 뷰어 프로젝터 내부 메모리 또는 프로젝터의 USB-A 포트에 연결된 메모리 장치에 위치한 다음 종류의 파일내에 포함된 이미지(및 동영상 파일인 경우에는 오디오): 이미지 파 일, 동영상 파일, 프레젠테이션 파일, PDF 파일. CASIO USB 툴 프로젝터의 USB-A 포트에 연결된 CASIO 그래픽 과학 계산기 또는 전자사전의 화면 내용. 와이어레스 (XJ-A 시리즈) 무선 LAN으로 프로젝터에 연결된 컴퓨터의 화면 콘텐츠 및 오디오. 네트워크 (XJ-M 시리즈) 무선 LAN 또는 유선 LAN으로 프로젝터에 연결된 컴퓨터의 화면 내용 및 오디오. USB 디스플레이 프로젝터의 USB-B 포트에 연결된 컴퓨터의 화면 콘텐츠 및 오디오. 14
15 입력 소스를 선택하려면 1. [INPUT] 키를 누릅니다. 그러면 입력 대화창이 표시됩니다. 2. 입력 소스에 따라서는 아래 표에서 설명한 조작 중의 하나를 실행하십시오. 이 입력 소스를 선택하려면: Computer, 비디오, S-비디오 (XJ-M 시리즈), HDMI, 와이어레스 (XJ-A 시리즈) 네트워크 (XJ-M 시리즈), USB 디스플레이 파일 뷰어 CASIO USB 툴 실행할 조작: [ ]와 [ ] 키를 사용해서 선택하고자 하는 입력 소스의 이름을 선 택한 후 [ENTER] 키를 누르십시오. 1. [ ]와 [ ] 키를 사용해서 뷰어 를 선택한 후 [ENTER] 키를 누르십시오. 2. 표시되는 대화창에서 파일 뷰어 가 선택된 것을 확인한 후, [ENTER] 키를 누르십시오. 1. [ ]와 [ ] 키를 사용해서 뷰어 를 선택한 후 [ENTER] 키를 누르십시오. 2. [ ] 키를 눌러서 CASIO USB 툴 을 선택한 후 [ENTER] 키를 누르십시오. 선택한 입력 소스의 이름은 투영 스크린의 우측 상부에 수 초간 표시됩니다. 입력 신호를 탐지할 수 없으면 신호 입력이 없습니다 라는 메시지가 표시됩니다. 입력 소스로 와이어레스, 네트워크, USB 디스플레이, 파일 뷰어, 또는 CASIO USB 툴을 선택 해서 투영을 실행하기 위해 필요한 조작에 관한 더 자세한 정보는 다음을 참조하십시오. 와이어레스 또는 네트워크: 별책의 네트워크 기능 안내 USB 디스플레이: USB 디스플레이 기능으로 투영하기 (USB 모델에만 해당) (43페이지) 파일 뷰어: 파일 뷰어로 투영하기(USB 모델에만 해당) (18페이지) CASIO USB 툴: 그래프 계산기의 화면 이미지 투영하기 (USB 모델에만 해당) (48페이지) 해상도 프로젝터 모델에 따라서는 비디오 해상도가 XGA( 픽셀) 또는 WXGA( 픽셀) 로 고정됩니다. 컴퓨터로부터의 입력 신호가 프로젝터의 비디오 해상도와 일치하지 않는 경우에는 이 미지가 거칠게 보이거나 텍스트 및 기타 그림의 판독이 어렵거나 물결 무늬와 같은 패턴이 나타날 수 있습니다. 그런 경우에는 다음과 같은 것을 시도해 보십시오. 컴퓨터의 출력 해상도 설정이 프로젝터의 비디오 해상도와 일치하도록 변경합니다. 프로젝터의 비디오 해상도에 관한 정보는 설정 가이드의 사양 을 참조해 주십시오. 설정을 변경하 는 것에 관한 상세한 내용은 컴퓨터에 부속된 사용자 문서를 참조하십시오. 화면비율 설정을 트루 로 변경합니다(WXGA 비디오 해상도를 지원하는 모델에만 적용됩니다). 트루 설정인 경우, 프로젝터는 실제 크기로 입력 신호를 투영합니다(하나의 입력 소스 도트는 하 나의 프로젝터 출력 픽셀 도트와 동등합니다). 화면비율 설정을 하는 것에 관한 정보는 투영된 이미지의 화면비율을 변경하려면(ASPECT) (51페이지)를 참조하십시오. 15
16 3D 입력 모드(XJ-M 시리즈에만 해당) 프로젝터는 3D 이미지의 투영을 지원합니다. 3D 이미지를 투영하려면 먼저 프로젝터의 3D 입력 모드 를 입력한 후, 입력 소스를 선택하십시오. 투영된 3D 이미지를 3D로 보려면 별매의 3D 안경(YA-G30)이 필요합니다. 컴퓨터(아날로그 RGB)가 입력 소스인 경우에 프로젝터로 3D 이미지를 투영하려면 별매의 특 별한 소프트웨어(CASIO 3D Converter)가 필요합니다. 3D 이미지 투영은 HDMI 접속 또는 컴포넌트 비디오 접속으로는 지원되지 않습니다. 아래에서 설명한 입력 소스는 3D 입력 모드로 투영하도록 선택할 수 있습니다. 입력 소스 컴퓨터(아날로그 RGB) 컴포지트 비디오, S-비디오 투영 조건 별매의 특별한 소프트웨어(CASIO 3D Converter)를 사용해서 다음 종류의 3D 이 미지 데이터를 재생합니다. - CASIO 3D Converter를 사용해서 3D 이미지 파일로 변환한 2D 이미지 파일 - 사이드바이사이드 3D 포맷 파일 60Hz/120Hz 수직 스캔 주파수인 신호 필드 순차 DVD 소프트웨어 등으로 저장한 필드 순차 3D 포맷 파일 60Hz 수직 스캔 주파수인 신호 본 프로젝터가 지원하는 3D 이미지 신호 목록에 대해서는 3D 신호(3D 입력 모드) (82페이지) 를 참조하십시오. 3D 입력 모드 입력하기 1. [INPUT] 키를 눌러서 입력 소스 선택 화면을 표시합니다. 2. 입력 소스로 Computer(RGB), S-비디오 또는 비디오를 선택합니다. 3. [ ] 및 [ ] 키를 사용해서 강조표시를 3D 입력 모드로 로 이동한 후 [ENTER] 키 를 누릅니다. 이것으로 3D 입력 모드를 입력하고 입력 소스 선택 화면을 닫습니다. 3D 입력 모드에서는 입력 소스로 HDMI, 파일 뷰어, CASIO USB 툴, 네트워크 또는 USB 디스 플레이를 선택할 수 없습니다. 이들 입력 소스중의 하나를 사용하려면, 입력 소스 설정을 통상 의 입력 모드로 되돌립니다. 3D 입력 모드에서 입력 소스로 Computer를 선택하면 프로젝터의 COMPUTER IN 단자를 통 한 컴포넌트 비디오 신호 입력이 RGB 신호로 취급되어 이미지 투영이 비정상적으로 됩니다. 3D 이미지 투영을 위해 프로젝터를 사용하는 경우를 제외하고는 보통은 표준 입력 모드로 두 어야 합니다. 16
17 3D 입력 모드로부터 표준 입력 모드로 되돌아가기 1. [INPUT] 키를 눌러서 입력 소스 선택 화면을 표시합니다. 2. [ ] 및 [ ] 키를 사용해서 강조표시를 통상의 입력 모드로 로 이동한 후 [ENTER] 키를 누릅니다. 이것으로 표준 입력 모드를 입력하고 입력 소스 선택 화면을 닫습니다. 3D 입력 모드에서 수평으로 넘기기 사이드바이사이드 3D에서는 각 눈에 대해 좌우에 절반씩 두 개로 풀 프레임이 구성됩니다. 드문 경우 이긴 하지만 좌우측 이미지가 반전되어서 3D의 심도가 없어지는 경우가 있습니다. 이런 경우에는 다음 과 같은 절차를 이용해서 좌우측 이미지를 서로 바꾸어보십시오. 좌우측 이미지를 바꾸려면 3D 입력 모드에서 [ENTER] 키를 누릅니다. 17
18 파일 뷰어로 투영하기(USB 모델에만 해당) 파일 뷰어 개요 파일 뷰어는 개요는 프로젝터 내부 메모리 또는 프로젝터의 USB 포트에 연결된 메모리 디바이스에 위 치한 다른 종류의 파일을 열람하거나 재생하는 데에 사용할 수 있는 애플리케이션입니다. 지원되는 재생 파일 파일 종류 이미지 파일:* 1 지원되는 파일 조건 JPEG:최대 약 15 M 픽셀(베이스라인 JPEG) 최대 약 8 M 픽셀(프로그레시브 JPEG) PNG: 6 MB 미만 및 최대 약 8 M 픽셀* 2 GIF: 6 MB 미만 및 최대 약 8 M 픽셀* 2 BMP: 6 MB 미만 및 최대 약 8 M 픽셀(24-비트 컬러인 경우) 동영상 파일:* 3 AVI: 20 Mbps 최대 720/30P(MJPEG 비디오, ADPCM 오디오) MOV: 20 Mbps 최대 1080/30P(H.264 비디오, ADPCM 오디오 또는 AAC 오디오) MP4: 20 Mbps 최대 1080/30P(H.264 비디오, AAC 오디오) 프레젠테이션 파일 EZ-Converter FA* 4 로 작성된 ECA 또는 PtG 파일 PDF 파일 PDF Ver 1.4 *1 WXGA 모델 프로젝터(8페이지)를 사용하는 경우라도 이미지 데이터에 대한 최대 투영 해상도는 베 이스라인 JPEG을 제외하고 입니다. 베이스라인 JPEG 이미지 데이터인 경우, 최대 투 영 해상도는 입니다. *2 투명한 색상이 유효로 된 PNG 및 GIF 포맷 이미지 파일의 투명한 색상은 흑색으로 표시됩니다. 애 니메이션 GIF는 움직임없이 정지 이미지로 표시됩니다. *3 비트 속도가 빠른 동영상 파일을 빨리가기 또는 되돌아가기하면 조작이 통상의 속도보다 더 느린 속 도로 실행되거나 도중에 멈추게 되는 원인이 됩니다. 그렇지만, 위에 표시한 최대 비트 속도 중의 하 나인 동영상은 통상적으로 재생될 것이며, 빨리가기 및 되돌아가기는 지원되지 않습니다. *4 PowerPoint 파일은 EZ-Converter FA(CASIO 웹사이트에서 이용 가능)를 사용해서 변환할 수 있 습니다. EZ-Converter FA를 사용해서 PowerPoint 파일을 ECA 파일 또는 PtG 파일로 변환하 기 (38페이지)를 참조해 주십시오. 프로젝터의 내부 메모리에 위치한 파일 투영하기 다음과 같은 종류의 파일이 프로젝터 내부 메모리내에 위치한 경우에는 파일 뷰어를 사용해서 투영할 수 있습니다: 이미지 파일, 동영상 파일, 프레젠테이션 파일, PDF 파일. 이 절에서의 절차를 이용하려 면 투영할 파일을 프로젝터의 내부 메모리에 먼저 복사해야 합니다. 다음 방법 중의 하나를 이용해서 파일을 복사할 수 있습니다. USB 케이블로 컴퓨터에 프로젝터를 접속해서 프로젝터 내부 메모리에 파일을 복사합니다. 컴퓨터 또는 스마트 장치로부터 프로젝터 내부 메모리에 파일을 복사(업로드)할 때에는 LAN을 사용 하십시오. 본 설명서의 조작은 모두 USB 접속으로 파일을 복사하는 것을 토대로 하고 있습니다. LAN을 사용해 서 파일을 복사하는 방법에 관한 정보는 별책인 네트워크 기능 안내 를 참조하십시오. 18
19 컴퓨터에서 프로젝터 내부 메모리로 파일을 복사하려면 이 절차는 아래의 운영체제 중의 하나로 기동하는 컴퓨터에서 지원됩니다. Windows: XP, Vista, 7, 8, 8.1(관리자 권한으로 로그인) Mac OS: 10.6, 10.7, 10.8, 10.9(루트 계정 또는 사용자 계정으로 로그인) 1. [MENU] 키를 눌러서 설정 메뉴를 표시합니다. 2. [ ] 키를 사용해서 멀티미디어 설정 을 선택한 후 [ENTER] 키를 누르십시오. 3. [ ] 키를 사용해서 내장 스토리지 기능 을 선택한 후 [ENTER] 키를 누르십시오. 4. 내장 스토리지를 사용할 프로젝터를 꺼 주십시오. 가 표시되는 경우에는 [ENTER] 키를 누르십시오. 이것은 프로젝터의 전원이 꺼지게 합니다. POWER/STANDBY 표시등은 황색으로 점등하고, TEMP 표시등은 적색으로 점등합니다. 5. 프로젝터의 [P](전원) 키를 눌러 전원을 켭니다. POWER/STANDBY 표시등은 녹색으로 점등하고, TEMP 표시등은 적색으로 점등합니다. 이것 은 프로젝터의 내부 스토리지 기능이 작동 중이라는 것을 나타냅니다. 이 때에는 프로젝터로 이미지를 투영할 수 없습니다. 6. 컴퓨터에 USB 플래시 드라이브가 있거나, 기타 이동식 미디어가 연결된 경우에는 분 리해 주십시오. 7. 시판되는 USB 케이블을 사용해서 프로젝터의 USB-B 포트(마이크로 USB B 타입) 를 컴퓨터의 USB 포트에 연결합니다. 본 프로젝터의 USB-B 포트의 위치는 프로젝터 케이블 접속하기 (11페이지)하의 그림에서 * 2 로 표시되어 있습니다. 실행 중에 프로젝터 내부 메모리는 InternalMem 이라는 이름의 이동식 디스크 드라이브로 컴퓨터에 의해서 인식됩니다. 8. 컴퓨터에서 InternalMem 드라이브를 엽니다. Windows: AutoPlay 대화창이 컴퓨터 화면에 표시되는 경우에는 Open folder to view files 을 클릭합 니다. AutoPlay 대화창이 표시되지 않으면 다음 조작을 실행하십시오: [Start] 3 [Computer] 3 InternalMem 을 더블클릭합니다. Mac OS: InternalMem 드라이브 아이콘은 Mac 데스크톱에 표시됩니다. 더블클릭해서 엽니다. 9. 투영하고자 하는 파일을 InternalMem 드라이브에 복사합니다. 19
20 10. 원하는 모든 파일을 복사한 후에 아래 조작 중의 하나를 실행해서 InternalMem 드라이브를 분리합니다. Windows: 작업바(화면 우측 하부)의 Safely Remove Hardware 아이콘을 클릭합니다. 표시되는 메뉴에 서 USB Flash Drive 를 선택합니다. Safe To Remove Hardware 메시지가 표시되는지 확 인하십시오. Mac OS: InternalMem 드라이브 아이콘을 휴지통 아이콘으로 드래그합니다. InternalMem 드라이 브 아이콘이 Mac 데스크톱에 없는 것을 확인하십시오. 11. 프로젝터 및 컴퓨터로부터 USB 케이블을 분리합니다. 12. 프로젝터의 전원을 다시 켭니다. 이것은 내부 스토리지 기능 조작을 중지하고 통상적인 투영으로 되돌아갑니다. 프로젝터 내부 메모리에 복사된 파일을 투영하는 방법에 관한 정보는 프로젝터의 내부 메모 리에 위치한 파일 투영 시작하기 (21페이지)를 참조하십시오. 위는 컴퓨터에서 파일 복사 조작을 하는 전형적인 예로서만 설명합니다. 실행할 필요가 있는 실제 절차는 컴퓨터의 운영 체제와 설정에 따라 약간씩 달라질 수 있습니다. 설정 메뉴에서 내장 스토리지 패스워드 에 대해 On 을 선택한 경우에는 위 절차의 3단계 에서 [ENTER] 키를 누른 때에 비밀번호 입력 대화창이 표시됩니다. 이런 경우에는 올바른 비 밀번호를 입력한 후 [ENTER] 키를 눌러서 절차의 4단계로 갑니다. 상세한 내용은 비밀번호 보호 (62페이지)를 참조하십시오. 20
21 프로젝터의 내부 메모리에 위치한 파일 투영 시작하기 1. USB 플래시 드라이브 또는 일부 기타 USB 장치가 프로젝터의 USB-A 포트에 연결 된 경우에는 분리해 주십시오. 2. [INPUT] 키를 누릅니다. 그러면 입력 대화창이 표시됩니다. 3. [ ]와 [ ] 키를 사용해서 뷰어 를 선택한 후 [ENTER] 키를 누르십시오. 4. 표시되는 대화창에서 파일 뷰어 가 선택된 것을 확인한 후, [ENTER] 키를 누르십 시오. 이렇게 하면 파일 뷰어가 기동해서 아래와 같은 파일 뷰어 메인 화면을 표시합니다. 5. 투영하고자 하는 파일의 종류에 따라서는 아래 조작 중의 하나를 실행하십시오. 이런 종류의 파일을 투영하려면: 실행할 조작: 프레젠테이션 파일 프레젠테이션 파일을 투영하려면 (27페이지) PDF 파일 PDF 파일을 투영하려면 (28페이지) 이미지 파일 이미지 파일을 투영하려면 (29페이지) 동영상 파일 동영상 파일을 투영하려면 (29페이지) 21
22 프로젝터 내부 메모리를 포맷하려면 아래의 절차를 실행하면 현재 프로젝터 내부 메모리에 있는 모든 폴더 및 파일을 삭제합니다. 1. 컴퓨터에서 프로젝터 내부 메모리로 파일을 복사하려면 (19페이지)하에서 1~7단 계를 실행해 주십시오. 2. 아래의 절차 중의 하나를 실행해서 컴퓨터의 InternalMem 드라이브를 포맷합니 다. Windows: (1) InternalMem 드라이브 아이콘을 우측 클릭합니다. 표시되는 메뉴에서 Format 을 선택 합니다. (2) 표시되는 Format 대화창에서 File system 에 대해 FAT32 (recommended) 를 선택 했는지 확인한 후, [Start]를 클릭하십시오. (3) 표시되는 경고 대화창에서 [OK] 버튼을 클릭합니다. (4) 포맷이 완료되었다는 것을 알려주는 대화창이 표시되면 [OK]를 클릭해서 닫아 주십시오. (5) [Close]를 클릭해서 포맷 대화창을 닫습니다. Mac OS: (1) Mac 데스크탑 메뉴 바 Go 메뉴에서 Utilities 를 선택해서 Utilities 폴더를 표시합니 다. (2) Disk Utility 를 더블클릭해서 시작합니다. (3) 디스크 유틸리티 창의 좌측에서 InternalMem 위의 라인을 클릭한 후, 우측 상부의 [Erase]를 클릭합니다. (4) Format 박스에서 MS-DOS (FAT) 를 선택합니다. (5) 우측 하부에서 [Erase]를 선택합니다. (6) 표시되는 경고 대화창에서 [OK] 버튼을 클릭합니다. (7) 포맷이 완료되면 화면이 디스크 유틸리티 창으로 되돌아갑니다. 창을 닫습니다. 22
23 USB로 접속된 메모리 디바이스로부터 파일 투영하기 파일 뷰어를 사용해서 USB 플래시 드라이브 또는 기타 메모리 디바이스로부터 이미지 파일, 동영상 파일, 프레젠테이션 파일 또는 PDF 파일을 투영하고자 할 때에는 이 절의 절차를 이용하십시오. 지원되는 메모리 디바이스 데이터 프로젝터의 USB-A 포트는 USB 인터페이스가 지원하는 FAT/FAT32 포맷 메모리 디바이스의 접속을 지원합니다. 다음은 지원되는 메모리 디바이스입니다. USB 플래시 드라이브 메모리 카드 시판되는 USB 카드 리더는 데이터 프로젝터에 메모리 카드를 연결할 때에 필요합니다. USB 저장 클래스(USB 대량저장 클래스) 호환 디지털 카메라 프로젝터에 USB 플래시 드라이브를 접속하려면 USB 플래시 드라이브를 데이터 프로젝터의 USB-A 포트에 아래 그림과 같이 접속합니다. XJ-A 시리즈 XJ-M 시리즈 23
24 프로젝터에 메모리 카드를 접속하려면 1. 메모리 카드를 USB 카드 리더의 카드 슬롯에 장착합니다. USB 카드 리더로 메모리 카드를 장착하는 방법에 대한 상세한 내용은 리더에 동봉된 사용자 문서를 참조하십시오. 2. 데이터 프로젝터의 USB-A 포트에 USB 카드 리더를 연결합니다. XJ-A 시리즈 XJ-M 시리즈 프로젝터에 디지털 카메라를 접속하려면 1. 필요한 경우에는 디지털 카메라의 USB 대량저장 클래스 설정을 합니다. 2. 디지털 카메라의 전원을 끄고 USB 케이블을 연결합니다. 3. USB 케이블(타입 A 단자)의 다른 한 쪽 끝을 데이터 프로젝터의 USB-A 포트에 접 속합니다. 4. 디지털 카메라의 전원을 켭니다. 1, 2 및 4단계에 관한 상세한 내용은 디지털 카메라에 부속된 사용자 문서를 참조하십시오. 24
25 USB를 통해서 접속된 메모리 디바이스에 있는 파일의 투영을 시작 하려면 1. 투영하고자 하는 파일이 저장된 메모리 디바이스를 프로젝터의 USB-A 포트에 접속 합니다. 파일 뷰어 메인 화면이 자동으로 표시되는 경우에는 본 절차의 5단계로 갑니다. 표시되지 않는 경우에는 2단계로 갑니다. 프로젝터의 설정 메뉴에서 플러그 앤 플레이 설정에 대해 On 을 선택한 경우에는 파일 뷰어 메인 화면이 자동으로 표시된다는 것에 참조해 주십시오. 2. [INPUT] 키를 누릅니다. 그러면 입력 대화창이 표시됩니다. 3. [ ]와 [ ] 키를 사용해서 뷰어 를 선택한 후 [ENTER] 키를 누르십시오. 4. 표시되는 대화창에서 파일 뷰어 가 선택된 것을 확인한 후, [ENTER] 키를 누르십 시오. 이렇게 하면 파일 뷰어가 기동해서 파일 뷰어 메인 화면을 표시합니다. 5. 투영하고자 하는 파일의 종류에 따라서는 아래 조작 중의 하나를 실행하십시오. 이런 종류의 파일을 투영하 려면: 프레젠테이션 파일 PDF 파일 이미지 파일 동영상 파일 실행할 조작: [ ]와 [ ] 키를 사용해서 프레젠테이션 을 선택한 후 [ENTER] 키를 누르 십시오. [ ]와 [ ] 키를 사용해서 PDF 뷰어 를 선택한 후 [ENTER] 키를 누르십시 오. [ ]와 [ ] 키를 사용해서 슬라이드 를 선택한 후 [ENTER] 키를 누르십시 오. [ ]와 [ ] 키를 사용해서 동영상 을 선택한 후 [ENTER] 키를 누르십시오. 표시되는 화면은 선택한 기능에 따라 달라집니다. 기능명 폴더 경로 6. 화면에 표시되는 파일 목록을 사용해서 본 절차의 1단계에서 연결한 USB 플래시 드라 이브의 내용 또는 내부 메모리의 내용을 확인합니다. 파일 목록에 USB 플래시 드라이브의 내용이 표시되는 경우에는 본 절차의 8단계로 갑니다. 파 일 목록에 내부 메모리의 내용이 표시되는 경우에는 7단계로 갑니다. 7. [FUNC] 키를 누릅니다. 표시되는 메뉴에서 드라이브 변환 을 선택한 후, [ENTER] 키를 누르십시오. 25
26 8. 본 절차의 5단계에서 선택한 기능에 따라 아래 조작 중의 하나를 실행하십시오. 선택한 기능: 프레젠테이션 PDF 뷰어 슬라이드 동영상 실행할 조작: 여기에서 단계 2에서부터 시작해서 프레젠테이션 파일을 투영하려면 (27페이지)하의 절차를 실행해 주십시오. 여기에서 단계 2에서부터 시작해서 PDF 파일을 투영하려면 (28페이지)하 의 절차를 실행해 주십시오. 여기에서 단계 2에서부터 시작해서 이미지 파일을 투영하려면 (29페이지) 하의 절차를 실행해 주십시오. 여기에서 단계 2에서부터 시작해서 동영상 파일을 투영하려면 (29페이지) 하의 절차를 실행해 주십시오. 드라이브 메뉴 다수의 메모리 디바이스가 데이터 프로젝터의 USB-A 포트에 연결된 때에 프레젠테이션 모드, PDF 뷰어 모드, 슬라이드 모드 또는 동영상 모드를 입력하면(USB 허브를 통해서 연결된 다수의 USB 플래 시 드라이브 장치, 데이터 프로젝터에 접속된 메모리 카드 리더에 장착된 다수의 메모리 카드) 아래와 같은 메뉴가 투영 화면에 표시됩니다. 이런 경우에는 커서 키를 사용해서 강조표시된 부분을 사용하고자 하는 드라이브로 이동시킨 후 [ENTER] 키를 누르십시오. 그러면 입력하고 있는 모드를 위한 파일 메뉴를 표시합니다. 데이터 프로젝터는 최대 4개의 드라이브까지 인식할 수 있습니다. 드라이브 변환 ([FUNC] 3 드라이브 변환 3 [ENTER])를 실행할 때에 프로젝터의 USB-A 포트에 연결된 메모리 장치가 없는 경우에는 드라이브 메뉴에 NOUSB 라는 메시지 가 표시됩니다. 그런 경우에는 드라이브 변환을 다시 실행해서 이전 화면으로 복귀합니다. 26
27 파일 투영하기 이 절은 파일 뷰어를 사용해서 각종 파일을 투영할 수 있는 절차에 관해서 설명합니다. 프레젠테이션 파일을 투영하려면 1. 파일 뷰어 메인 화면에서 프레젠테이션 을 선택한 후 [ENTER] 키를 누르십시오. 그렇게 하면 프레젠테이션(ECA 또는 PtG) 파일의 메뉴를 표시합니다. 2. [ ]와 [ ] 키를 사용해서 재생하고자 하는 프레젠테이션 파일을 선택한 후 [ENTER] 키(또는 [ ] 키)를 누르십시오. 이것은 현재 선택된 프레젠테이션 파일의 재생을 시작합니다. 3. 필요에 따라 페이지 변경 및 기타 조작을 실행합니다. 프레젠테이션 재생 중에 아래 표에서 설명한 조작을 실행할 수 있습니다. 원하는 작업: 실행할 조작: 이전 페이지로 가기 [ ] 또는 [ ] 키를 누릅니다. 다음 페이지로 가기 [ ] 또는 [ ] 키를 누릅니다. 재생 일시정지 [ ] 키를 누릅니다. 일시정지된 곳으로부터 재생 복구 하기 [ ] 키를 누릅니다. 이전 애니메이션 구획 문자의 위치 로 이동하기 다음 애니메이션 구획 문자의 위치 로 이동하기 섬네일의 메뉴로부터 특정 페이지 를 선택하고 그 페이지 재생하기 [ ] 또는 [ [ ] 또는 [ ] 키를 눌러 주십시오. ] 키를 누릅니다. 4. 파일 메뉴로 되돌아가려면 [ESC] 키를 누르십시오. 1. [FUNC] 키를 누릅니다. 2. 표시되는 메뉴에서 페이지 선택 을 선택한 후, [ENTER] 키를 누 르십시오. 3. 커서 키를 사용해서 재생하고자 하는 페이지의 섬네일을 선택한 후 [ENTER] 키를 누르십시오. 5. 메인 화면으로 되돌아가려면 [FUNC] 키를 누른 후 [ENTER] 키를 누르십시오. 27
28 PDF 파일을 투영하려면 1. 파일 뷰어 메인 화면에서 PDF 뷰어 를 선택한 후 [ENTER] 키를 누르십시오. 이것으로 PDF 파일의 목록을 표시합니다. 2. [ ]와 [ ] 키를 사용해서 열고자 하는 PDF 파일을 선택한 후 [ENTER] 키(또는 [ ] 키)를 누르십시오. 그러면 선택한 PDF 파일을 엽니다. 3. 필요에 따라 페이지 변경, 줌 및 기타 조작을 실행합니다. 다음 조작은 PDF 파일 투영 중에 지원됩니다. 원하는 작업: 실행할 조작: 이전 페이지로 가기 [ ] 또는 [ ] 키를 누릅니다. 다음 페이지로 가기 [ ] 또는 [ ] 키를 누릅니다. 이미지를 화면 폭에 맞추기 [FUNC] 키를 누릅니다. 표시되는 메뉴에서 화면 폭에 맞추어 조정 을 선 택한 후, [ENTER] 키를 누르십시오. 페이지 전체 표시로 되돌아 가기 섬네일 목록으로부터 페이 지를 선택해서 표시하기 4. 파일 메뉴로 되돌아가려면 [ESC] 키를 누르십시오. [FUNC] 키를 누릅니다. 표시되는 메뉴에서 전체 페이지 표시 를 선택한 후, [ENTER] 키를 누르십시오. 1. [FUNC] 키를 누릅니다. 2. 표시되는 메뉴에서 페이지 선택 을 선택한 후, [ENTER] 키를 누르십 시오. 3. 커서 키를 사용해서 표시하고자 하는 페이지의 섬네일을 선택한 후 [ENTER] 키를 누르십시오. 5. 메인 화면으로 되돌아가려면 [FUNC] 키를 누른 후 [ENTER] 키를 누르십시오. 28
29 이미지 파일을 투영하려면 1. 파일 뷰어 메인 화면에서 슬라이드 를 선택한 후 [ENTER] 키를 누르십시오. 이것으로 이미지 파일의 목록을 표시합니다. 2. [ ]와 [ ] 키를 사용해서 열고자 하는 이미지 파일을 선택한 후 [ENTER] 키를 누르 십시오. 그러면 선택한 이미지 파일을 투영합니다. [ENTER] 키 대신 [ ] 키를 누르면 현재 선택된 파일부터 이미지 파일 슬라이드쇼를 시작합 니다. 3. 필요에 따라 아래와 같이 이미지 회전 및 이미지 스크롤 조작을 실행합니다. 다음 조작은 이미지 파일 투영 중에 지원됩니다. 원하는 작업: 실행할 조작: 이전 이미지 파일 투영하기 [ ] 또는 [ ] 키를 누릅니다. 다음 이미지 투영하기 [ ] 또는 [ ] 키를 누릅니다. 이미지를 좌측으로 90도 회전시키기* [ ] 키를 누릅니다. 이미지를 우측으로 90도 회전시키기* [ ] 키를 누릅니다. 슬라이드쇼 시작하기 [ ] 키를 누릅니다. 현재의 슬라이드쇼 정지시키기 [ ] 키를 누릅니다. * JPEG 파일에 대해서만 지원됩니다. 4. 파일 메뉴로 되돌아가려면 [ESC] 키를 누르십시오. 5. 메인 화면으로 되돌아가려면 [FUNC] 키를 누른 후 [ENTER] 키를 누르십시오. 동영상 파일을 투영하려면 1. 파일 뷰어 메인 화면에서 동영상 을 선택한 후 [ENTER] 키를 누르십시오. 이것으로 동영상 파일의 목록을 표시합니다. 2. [ ]와 [ ] 키를 사용해서 열고자 하는 동영상 파일을 선택한 후 [ENTER] 키 또는 [ ] 키를 누르십시오. 이것은 선택된 동영상 파일의 재생을 시작합니다. 29
30 3. 필요에 따라 빨리가기, 되돌리기, 일시정지 및 기타 조작을 실행합니다. 아래에 설명한 조작은 동영상 파일 재생 중에 지원됩니다. 원하는 작업: 실행할 조작: 동영상 재생을 일시정지 및 복귀 [ENTER] 또는 [ ] 키를 누릅니다. 동영상 투영을 일시정지하면 투영 화면의 좌측 상부 구석에 일시정지 아이콘( )이 표시됩니다. 처음부터 파일을 다시 재생하기 1. [FUNC] 키를 누릅니다. 2. 표시되는 메뉴에서 처음부터 재생 을 선택한 후, [ENTER] 키를 누르십시오. 동영상 재생 시간 표시를 보이기 및 숨기기 사이 에서 토글하기 [FUNC] 키를 누릅니다. 표시되는 메뉴에서 시간 표 시 온/오프 를 선택한 후, [ENTER] 키를 누르십시오. 동영상 재생 시간 합계 경과된 동영상 재생 시간 2X, 8X, 또는 32X 표준 속도로 빨리가기 [ ] 또는 [ ] 키를 누릅니다. 첫 번째 누르면 2X 속도로 빨리가기하고, 두 번째 누 르면 8X 속도, 세 번째 누르면 32X 속도로 늘어납니 다. 2X 빨리가기 중에는 좌측 상부에 표시등이 나 타나고, 8X 빨리가기 중에는 표시등이 나타나 고, 32X 빨리가기 중에는 가 표시됩니다. 2X, 8X, 또는 32X 표준 속도로 되돌아가기 [ ] 또는 [ ] 키를 누릅니다. 첫 번째 누르면 2X 속도로 되돌리기하고, 두 번째 누 르면 8X 속도, 세 번째 누르면 32X 속도로 늘어납니 다. 2X 되돌리기 중에는 좌측 상부에 표시등이 나 타나고, 8X 되돌리기 중에는 표시등이 나타나 고, 32X 되돌리기 중에는 가 표시됩니다. 빨리가기 또는 되돌리기에서 통상의 재생으로 복귀하기 마지막 동영상 프레임으로 점프하기 동영상 파일 재생을 정지하고 파일 메뉴로 되돌 아가기 4. 파일 메뉴로 되돌아가려면 [ESC] 키를 누르십시오. [ENTER] 키 또는 [ ] 키를 두 번 누릅니다. 이들 키 중의 하나를 한 번만 누르면 재생을 일시정지시킵니다. 한 번 더 누르면 통상의 재생을 시작합니다. [FUNC] 키를 누릅니다. 표시되는 메뉴에서 종료 부분 으로 이동 을 선택한 후, [ENTER] 키를 누르십시오. [ESC] 키를 누릅니다. 5. 메인 화면으로 되돌아가려면 [FUNC] 키를 누른 후 [ENTER] 키를 누르십시오. 30
31 파일 메뉴 조작 파일 뷰어 파일 메뉴에는 두 가지의 다른 표시 형식이 있습니다: 리스트 표시와 섬네일 표시. 리스트 표시 이 표시는 프로젝터 내부 메모리 또는 프로젝터의 USB 포트에 연결된 메모리 디바이스내의 폴더 및 파 일의 이름 목록을 나타냅니다. 폴더 및 파일은 파일 뷰어 메인 화면에서 프레젠테이션 모드, PDF 뷰어 모드, 슬라이드 모드 또는 동영상 모드로 간 직후에 이 포맷으로 표시됩니다. 아이콘 표시 이 표시 목록은 폴더 및 파일의 아이콘과 이름 모두를 보여줍니다. 섬네일은 파일 뷰어로 재생할 수 있 는 모든 파일에 대해서 표시됩니다. 리스트 표시 및 섬네일 표시 사이에서 파일 메뉴를 토글하려면 [FUNC] 키를 누릅니다. 표시되는 메뉴에서 스크린 포맷 을 선택한 후, [ENTER] 키를 누르십시오. 초기설정 표시로 리스트 표시 또는 섬네일 표시중의 하나를 지정할 수 있습니다. 더 상세한 내 용에 관해서는 32페이지의 파일 뷰어 설정하기 를 참조하십시오. 파일 메뉴를 스크롤하려면 [ ] 키를 눌러서 앞으로 스크롤하거나 [ ] 키를 눌러서 뒤로 스크롤합니다. 폴더를 열려면 커서 키를 사용해서 강조표시를 열고자 하는 폴더로 이동한 후 [ENTER] 키를 누릅니다. 현재의 폴더를 종료하고 다음 레벨로 이동하려면 [ESC] 키를 누릅니다. 파일 메뉴로부터 메인 화면으로 되돌아가려면 [FUNC] 키를 누릅니다. 표시되는 메뉴에서 톱 메뉴로 되돌아가기 를 선택한 후, [ENTER] 키를 누 르십시오. 31
32 파일 뷰어 설정하기 이 절에서는 파일 뷰어 파일 메뉴에 표시되는 제어를 포함한 파일 뷰어 설정 방법에 관해서 설명합니 다. 파일 뷰어 설정을 하려면 1. 파일 뷰어 메인 화면에서 뷰어 설정 을 선택한 후 [ENTER] 키를 누르십시오. 이렇게 하면 뷰어 설정 화면이 표시됩니다. 2. [ ] 및 [ ]를 사용해서 변경하고자 하는 설정을 가진 항목을 선택합니다. 3. [ ] 및 [ ]를 사용해서 현재 선택한 설정을 변경합니다. 각 항목에 이용할 수 있는 설정에 관한 정보는 파일 뷰어 설정 항목 을 참조하십시오. 4. 2~3 단계를 필요한 횟수만큼 반복해서 원하는 모든 설정을 합니다. 5. 원하는 방식으로 모두 설정된 후에 [ESC] 키를 눌러서 파일 뷰어 메인 화면으로 되돌 아갑니다. 32
33 파일 뷰어 설정 항목 각 항목에 대한 초기설정은 애스테리스크(*)로 표시됩니다. 설정명 표시 순서 설정 기동시 모드 섬네일 표시 이미지 전환 슬라이드쇼 표시 간격 슬라이드쇼 반복 동영상 오디오 출력 뷰어 설정 초기화 설명 파일 메뉴에서 이미지의 순서를 지정합니다. 파일명(오름순)*: 파일명을 오름순으로 해서 파일을 표시합니다. 파일명(내림순): 파일명을 내림순으로 해서 파일을 표시합니다. 파일명 확장자(오름순): 파일명 확장자내의 파일명을 알파벳 오름순으로 표시합니다. 다수의 파일에 같은 파일 명 확장자가 있는 경우에는 파일명 오름순으로 표시됩니다. 시간(새 것부터): 새 것부터 오래된 것으로 파일을 개정한 시간에 따라 파일을 표시합니다. 시간(오래된 것부터): 오래된 것부터 새 것으로 파일을 마지막에 개정한 시간에 따라 파일을 표시합니다. 메인 파일 뷰어 메인 화면으로부터 들어온 초기설정 표시를 리스트 표시로 할 것인지 또는 섬네일 표시로 할 것인지 지정합니다. 리스트 표시*: 리스트 표시를 초기설정 표시로 지정합니다. 섬네일 표시: 섬네일 표시를 초기설정 표시로 지정합니다. 표시하기*: 파일 메뉴에 파일 섬네일을 표시합니다. 숨기기: 파일 섬네일이 표시되지 않습니다. 수동*: 수동 이미지 스크롤로 지정합니다. 자동: 자동 이미지 스크롤로 지정합니다. 슬라이드쇼중에 각 이미지를 얼마나 오래 표시할 것인지 지정합니다. 5초*, 10초, 30초, 1분, 5분 반복: 슬라이드쇼 또는 동영상 재생을 반복합니다. 반복 않음*: 슬라이드쇼 또는 동영상의 끝에 도달하면 자동으로 재생을 정지시킵니다. 출력함*: 오디오 트랙이 있는 동영상을 재생할 때에 오디오를 출력합니다. 출력하지 않음: 동영상 재생 중에 오디오를 출력하지 않습니다. 모든 파일 뷰어 설정을 초기설정으로 되돌립니다. 33
34 자동실행 자동실행은 AUTORUNC라는 특별한 폴더명에 위치하는 이미지 파일 또는 동영상 파일을 자동 투영하 도록 프로젝터를 설정할 수 있게 합니다. 언제 자동 투영이 실행되는가는 AUTORUNC 폴더의 위치에 따라 달라집니다. AUTORUNC의 위치: 자동실행이 실행되는 때: 내부 메모리 프로젝터의 전원을 켠 때. USB 플래시 드라이브 프로젝터의 USB-A 포트에 USB 플래시 드라이브를 끼 운 때. 아래에 표시한 설정은 자동실행을 이용하기 전에 설정할 필요가 있습니다. 멀티미디어 설정 3 자동실행 (61페이지): 유효 옵션 설정 2 3 플러그 앤 플레이 (60페이지): On(USB 플래시 드라이브로부터 자동실행을 실행 하는 경우에만 해당) 정지 이미지 또는 동영상 파일의 자동실행 투영은 뷰어 설정 화면의 현재 설정에 따라 실행 됩니다(32페이지). USB 플래시 드라이브로부터 이미지 파일 또는 동영상 파일을 자동 투영하려면 1. USB 플래시 드라이브의 루트 디렉토리에 AUTORUNC (모두 1바이트 대문자)라 는 이름의 폴더를 작성합니다. 2. 1단계에서 작성한 폴더에 자동 투영하고자 하는 모든 이미지 파일 또는 동영상 파일을 넣습니다. 동영상 파일을 자동 투영하고자 하는 경우에는 AUTORUNC 폴더에 하나의 동영상 파일만 을 넣어 주십시오. 폴더에 다른 파일은 넣지 마십시오. AUTORUNC 폴더에 동영상 파일 및 이미지 파일 모두 있으면 이미지 파일에 우선권이 주어지며, 동영상 파일은 재생되지 않습니 다. AUTORUNC 폴더에 다수의 이미지 파일을 문제없이 넣을 수 있습니다. 다수의 이미지 파 일이 있는 경우, 아래의 3단계에서 프로젝터에 USB 플래시 드라이브를 꽂으면 이미지의 슬라 이드쇼가 시작됩니다. 3. 프로젝터 전원이 켜진 동안 위의 2단계에서 파일을 복사한 AUTORUNC 폴더를 포함하는 USB 플래시 드라이브를 프로젝터 USB-A 포트에 꽂아 주십시오. 이렇게 하면 파일 뷰어가 자동으로 기동되고 위의 2단계에서 AUTORUNC 폴더에 넣은 파 일을 투영합니다. 34
35 프로젝터 내부 메모리로부터 이미지 파일 또는 동영상 파일을 자동 투영하려면 1. 컴퓨터에서 프로젝터 내부 메모리로 파일을 복사하려면 (19페이지)하에서 1~8단 계를 실행해 주십시오. 2. InternalMem 드라이브(프로젝터 내부 메모리)의 루트 디렉토리에 AUTORUNC (모두 1바이트 대문자)라는 이름의 폴더를 작성합니다. 3. 2단계에서 작성한 Autorun 폴더에 자동실행으로 투영하고자 하는 모든 정지 이미지 또는 동영상 이미지를 넣습니다. 동영상 파일을 자동 투영하고자 하는 경우에는 AUTORUNC 폴더에 하나의 동영상 파일만 을 넣어 주십시오. 폴더에 다른 파일은 넣지 마십시오. AUTORUNC 폴더에 동영상 파일 및 이미지 파일 모두 있으면 이미지 파일에 우선권이 주어지며, 동영상 파일은 재생되지 않습니 다. AUTORUNC 폴더에 다수의 이미지 파일을 문제없이 넣을 수 있습니다. 다수의 이미지 파 일이 있는 경우, 아래의 6단계에서 프로젝터 전원을 켜면 이미지의 슬라이드쇼가 시작됩니다. 4. 프로젝터를 끕니다. 5. USB 플래시 드라이브 또는 일부 기타 USB 장치가 프로젝터의 USB-A 포트에 연결 된 경우에는 분리해 주십시오. 6. 프로젝터 전원을 켭니다. 이렇게 하면 위의 3단계에서 AUTORUNC 폴더에 넣은 파일을 자동으로 투영합니다. 35
36 파일 뷰어 문제해결 문제 USB 플래시 드라이브를 데이터 프 로젝터의 USB-A 포트에 연결한 때에 파일 뷰어가 표시되지 않습니 다. 일부 폴더와/또는 파일이 파일 메뉴 에 표시되지 않습니다. USB 허브 또는 USB 카드 리더를 통해서 데이터 프로젝터에 연결된 다수의 디바이스가 있지만, 일부 디 바이스를 인식할 수 없습니다. 데이터 프로젝터에 USB로 디지털 카메라를 연결하면 디지털 카메라 메모리 내용이 표시되지 않습니다. 슬라이드 모드 파일 메뉴에서 물음 표(?)가 섬네일 위치에 표시됩니다. 원인과 필요한 조치 접속한 USB 플래시 드라이브가 데이터 프로젝터가 인식할 수 없는 포맷을 가지고 있을 수 있습니다. 컴퓨터에 USB 플래시 드라이브를 연결해서 파 일 시스템이 FAT 또는 FAT32인지 확인합니다. 그렇지 않은 경우에는 USB 플래시 드라이브를 FAT 또는 FAT32로 다시 포맷해 주십시오. 그렇게 하면 현재 USB 플래시 드라이브내에 있는 모든 데이터가 삭제됩니다. 옵션 설정 2 3 플러그 앤 플레이 (60페이지)에 대해 Off 를 선택한 경우, 프로젝터의 USB-A 포트에 USB 플래시 드라이브가 접속된 경우라 도 파일 뷰어가 자동으로 기동하지 않습니다. 이런 경우에는 플러그 앤 플 레이 설정을 On 으로 변경해 주십시오. 폴더내에 999개 이상의 폴더와/또는 파일이 있으면 폴더에 포함된 모든 폴더 와/또는 파일은 표시되지 않습니다. 이런 경우에는 폴더내의 폴더와/또는 파 일의 수를 줄여주십시오. 데이터 프로젝터는 최대 4개의 드라이브까지 인식할 수 있습니다. 연결된 드 라이브의 수가 4를 초과하면 데이터 프로젝터는 다섯번째 이후의 드라이브는 인식하지 못합니다. 4개 이하의 메모리 디바이스를 연결해 주십시오. 디지털 카메라의 USB 대량저장 클래스 설정이 올바르지 않거나, 카메라에 서 특정 조작을 실행할 필요가 있습니다. 필요한 설정 및 조작에 관한 정보 는 디지털 카메라의 사용자 문서를 참조하십시오. 디지털 카메라가 USB 대량저장 클래스를 지원하지 않을 수 있습니다. 그 렇지 않은 경우에는 디지털 카메라 메모리 내용을 보기 위해 뷰어를 사용할 수 없습니다. 물음표가 이미지 섬네일 위치에 표시되어서 파일 뷰어로 투영할 수 없습니다. 36
37 파일 뷰어 오류 메시지 문제 폴더에 이미지 파일이 없습니다. 이 ECA/PtG 파일은 재생할 수 없 습니다. 이미지 파일을 표시할 수 없습니다. 재생할 수 없는 동영상입니다. 이 PDF 파일은 표시할 수 없습니 다. 내장 메모리 액세스 에러 내장 메모리 용량이 부족해서 실패 했습니다. 이 파일은 재생할 수 없습니다. 이미지 파일을 찾을 수 없습니다. 원인과 필요한 조치 파일 뷰어로 액세스하려고 하는 폴더에 표시할 수 있는 폴더, 또는 파일이 없 습니다. 컴퓨터를 사용해서 폴더의 내용을 확인합니다. 데이터 프로젝터 재생 이 지원되는 파일 포맷에 대한 상세한 내용은 지원되는 재생 파일 (18페이 지)를 참조하십시오. ECA 파일 또는 PtG 파일 자체에 오류가 있을 수 있습니다. 컴퓨터의 EZ-Converter FA를 사용해서 ECA 파일 또는 PtG 파일을 재생해서 확인합 니다. 파일 뷰어가 포맷 및/또는 크기를 지원하지 않는 이미지를 재생하려고 했 을 수 있습니다. 지원되는 재생 파일 (18페이지)을 확인해 주십시오. 이미지 파일 자체에 오류가 있을 수 있습니다. 컴퓨터에서 이미지 파일을 열어서 확인합니다. 파일 뷰어가 포맷 및/또는 크기를 지원하지 않는 동영상을 재생하려고 했 을 수 있습니다. 지원되는 재생 파일 (18페이지)을 확인해 주십시오. 동영상 파일 자체에 오류가 있을 수 있습니다. 컴퓨터에서 동영상 파일을 열어서 확인합니다. 파일 뷰어로 표시할 수 있는 PDF 파일의 종류에 관한 정보는 지원되는 재생 파일 (18페이지)을 참조하십시오. 프로젝터 내부 메모리의 특정 폴더 또는 파일에 의해서 에러가 발생했을 수 있습니다. 컴퓨터에서 프로젝터 내부 메모리로 파일을 복사하려면 (19페 이지)의 1~8단계를 실행한 후, 컴퓨터에서 InternalMem 드라이브(프로 젝터 내부 메모리)를 엽니다. InternalMem 의 모든 폴더 및 파일이 정상적 으로 열리는지 확인합니다. 파일 또는 폴더에 문제가 있는 경우에는 그것을 삭제해 주십시오. 컴퓨터에서 프로젝터 내부 메모리의 파일 또는 폴더를 열 수 없는 경우, 또는 InternalMem 드라이브 자체를 열 수 없는 경우에는 프로젝터 내부 메모리 파일 시스템에 문제가 있다는 것을 의미할 수 있습니다. 이런 경우에는 프로 젝터 내부 메모리를 포맷하려면 (22페이지)하의 절차를 실행해 주십시오. 사용 가능한 프로젝터 내부 메모리 용량이 불충분합니다. 컴퓨터에서 프로 젝터 내부 메모리로 파일을 복사하려면 (19페이지)의 1~8단계를 실행한 후, 컴퓨터에서 InternalMem 드라이브(프로젝터 내부 메모리)를 엽니다. 다 음으로, 더 이상 필요하지 않은 파일을 삭제합니다. 파일 뷰어로 표시할 수 있는 파일의 종류에 관한 정보는 지원되는 재생 파 일 (18페이지)을 참조하십시오. 프로젝터 내부 메모리 또는 접속된 USB 플래시 드라이브에 아무 것도 없거 나, 파일 시스템에 문제가 있습니다. 컴퓨터를 사용해서 프로젝터 내부 메모 리 또는 USB 플래시 드라이브의 내용을 확인해 주십시오. 37
38 EZ-Converter FA를 사용해서 PowerPoint 파일을 ECA 파일 또는 PtG 파일로 변환하기 EZ-Converter FA는 프로젝터의 파일 뷰어를 사용해서 재생할 수 있는 PowerPoint 파일을 ECA 파일 또는 PtG 파일로 변환하기 위한 컴퓨터 소프트웨어입니다. EZ-Converter FA는 Microsoft Office PowerPoint 2003, 2007 및 2010으로 작성한 파일의 변환을 지원합니다. EZ-Converter FA를 사용하기 전에 CASIO 웹사이트 ( 가서 최소 컴퓨터 시스템 요구사항 및 다운로드 및 사용에 관한 조건 등의 정보를 확인해 주십시오. 아래의 절차는 사용 중인 컴퓨터에 EZ-Converter FA가 이미 설치되었다고 가정합니다. 특정한 예외에 대한 저장(아래에 설명), ECA 파일 또는 PtG 파일의 재생 및 투영은 보통 전 이, 애니메이션 및 원래의 PowerPoint 파일의 기타 특수 효과를 재생할 수 있어야 합니다. OLE 오브젝트(동영상, 오디오 등)의 변환 및 PowerPoint 파일내의 VBA 오브젝트는 지원되 지 않습니다. PowerPoint 파일 애니메이션내에서의 타이머 및 반복 조작의 변환은 지원되지 않습니다. PowerPoint 파일내의 애니메이션은 최대 애니메이션 표시 시간을 지정하려면 (41페이 지)에 의해서 지정된 시간으로 변환되고 그 이후는 모두 잘립니다. 변환된 파일 재생중에 애 니메이션이 변환된 지점에 도달하면, 재생이 일시정지되며, 다음 단계로 가려면 [ENTER] 키를 눌러야 합니다. EZ-Converter FA로 파일을 변환한 때에 소스 PowerPoint 파일이 재생됩니다. 이 재생중 에 연속해서 3초간 화면상에 변화가 없으면, 예를 들어 A 지점 및 B 지점 사이에서 원래 파 일에서 B 지점에 포함 되어 있던 효과는 무시되어 변환되지 않습니다. 변환된 파일 재생중에 B 지점에 도달하면, 재생이 일시정지되며, 다음 단계로 가려면 [ENTER] 키를 눌러야 합니 다. EZ-Converter FA로 변환 조작을 개시하면 아래와 같이 컴퓨터의 화면 설정을 일시적으로 변 경합니다. 변환 조작이 완료되면 화면 설정은 원래대로 되돌아갑니다. 운영 체제: Windows XP Windows Vista 또는 Windows 7 Windows 8 변경: 화면 해상도는 , , 또는 으로 변경됩니다. 디스플레이 카드 하드웨어 가속이 무효로 됩니다. 화면 해상도는 , , 또는 으로 변경됩니다. Windows가 Basic 모드로 변경됩니다(Windows Aero TM 가 무효로 됨). 화면 해상도는 , , 또는 으로 변경됩니다. ECA 파일 또는 PtG 파일의 화면 해상도는 파일 변환 조작이 시작될 때에 EZ-Converter FA 설정( , , 또는 )으로 지정된 해상도입니다. 이 설정을 하는 것에 관한 정보는 ECA 파일 또는 PtG 파일의 화면 해상도를 지정하려면 (41페이지)을 참조하십시오. 38
39 PowerPoint 파일을 ECA 파일 또는 PtG 파일로 변환하려면 이곳의 조작을 하기 전에 Microsoft Office PowerPoint 2003, 2007 또는 2010을 사용해서 작성한 파일이 있어야 합니다. PowerPoint 파일을 ECA 파일 또는 PtG 파일로 변환하려면 원래 파일을 처음부터 끝까지 재 생할 필요가 있습니다. 변환에 필요한 시간은 재생에 필요한 시간과 대략 같다는 것에 유의해 주십시오. 1. 컴퓨터의 전원을 켜서 Windows를 기동합니다. 2. 컴퓨터에 변환된 ECA 파일 또는 PtG 파일을 저장하고자 하는 곳에 USB 플래시 드라 이브(또는 메모리 카드)를 연결합니다. ECA 파일 또는 PtG 파일을 컴퓨터의 로컬 하드 디스크에 저장하고자 하는 경우에는 이 단계를 생략할 수 있습니다. 3. 컴퓨터에서 EZ-Converter FA를 기동합니다. 컴퓨터가 Windows Vista 또는 Windows 7으로 기동한 경우에는 EZ-Converter FA를 기동하 면 사용자 계정 컨트롤 메시지가 나타납니다. 그런 경우에는 [허용] 또는 [예]를 클릭합니 다. 그러면 EZ-Converter FA 창을 표시합니다. 재생 버튼 변환 버튼 닫기 버튼 최소화 버튼 4. 필요에 따라 다음과 같은 설정을 합니다. ECA 파일 또는 PtG 파일 화면 표시 해상도를 지정합니다. ECA 파일 또는 PtG 파일의 화면 해상도를 지정하려면 (41페이지)를 참조해 주십시오. 원본 파일에 애니메이션이 포함된 경우에는 최대 애니메이션 표시 시간을 지정해 주십시오. 최대 애니메이션 표시 시간을 지정하려면 (41페이지)를 참조해 주십시오. 5. EZ-Converter FA 창 상부의 버튼을 클릭합니다. 이것으로 파일을 열기 위한 대화창을 표시합니다. 6. 변환하고자 하는 PowerPoint 파일을 선택한 후 [열기] 버튼을 클릭합니다. 그러면 아래와 같이 파일 설정을 지정하기 위한 대화창이 표시됩니다. 39
40 7. 대화창에서 필요에 따라 설정을 합니다. 다음은 대화창에 표시되는 각 항목의 의미와 설정에 대해서 설명합니다. 대화창 항목 Input File Output Device Output File Name ECA/PtG 설명 6단계에서 선택한 PowerPoint 파일의 이름을 보여줍니다. 이 항목의 설정은 변경할 수 없습니다. 2단계에서 컴퓨터에 연결된 이동식 디스크(USB 플래시 드라이브 또는 메모리 카드)의 드라이브명을 보여줍니다. 컴퓨터에 다수의 이동식 디스크가 연결된 경우에는 [ ] 버 튼을 클릭해서 변환된 파일을 저장하고자 하는 드라이브명을 선택할 수 있습니다. 변환 된 파일은 여기에서 지정하는 드라이브의 ECA(ECA 파일인 경우) 또는 PtG(PtG 파일 인 경우)의 폴더명에 저장됩니다. 초기의 기본 설정하에서 컴퓨터에 연결된 이동식 디스크가 없는 경우에는 얻어지는 ECA 파일이 원래의 PowerPoint 파일과 같은 위치(드라이브 및 폴더)에 저장됩니다. 원 하시는 경우에는 [Browse] 버튼을 클릭해서 저장할 곳을 변경하십시오. 드라이브명으로부터의 경로와 함께 변환된 파일의 파일명을 표시합니다. 확장자를 제외 하고, 파일명은 PowerPoint 파일명과 같게 됩니다. 이 항목의 설정은 변경할 수 없습니 다. 변환되는 파일의 포맷을 지정합니다(초기 설정: ECA). 8. 원하는 모든 설정을 한 후, [OK]를 클릭해 주십시오. 이것으로 PowerPoint 파일의 재생을 시작해서 ECA 파일 또는 PtG 파일로의 변환을 시작합니 다. 파일 변환이 완료되면 Conversion complete. 메시지가 나타납니다. 변환하고자 하는 다른 PowerPoint 파일이 있는 경우에는 4~7단계를 반복해 주십시오. ECA 파일 또는 PtG 파일의 내용을 확인하려면 컴퓨터에서 ECA 파일 또는 PtG 파일을 재생 하려면 (41페이지)하의 절차를 실행해 주십시오. 9. 원하는 모든 파일의 변환을 종료한 후에 EZ-Converter FA 창의 우측 상부 구석의 닫기 버튼을 클릭합니다. 40
41 ECA 파일 또는 PtG 파일의 화면 해상도를 지정하려면 1. EZ-Converter FA 창의 좌측을 우측 클릭합니다. 2. 표시되는 메뉴에서 Output Resolution 을 선택합니다. 3. 표시되는 서브 메뉴에서 원하는 해상도를 선택합니다 또는 을 선택합니다 또는 해상도를 선택 할 수 없는 경우에는 을 선택하십시오. PtG 파일에 대해서는 또는 을 선택하십시오. 이곳에서 선택한 설정은 변경할 때까지 유효한 상태로 남게 됩니다. 최대 애니메이션 표시 시간을 지정하려면 1. EZ-Converter FA 창의 좌측을 우측 클릭합니다. 2. 표시되는 메뉴에서 Max Animation Display Time 을 클릭합니다. 3. 표시되는 서브 메뉴에서 최대 애니메이션 표시 시간 값(초)을 선택합니다. 이용 가능한 서브 메뉴 옵션은 10초, 20초, 30초 및 60초입니다. 선택한 옵션은 변경할 때까지 유효한 상태로 남게 됩니다. 컴퓨터에서 ECA 파일 또는 PtG 파일을 재생하려면 1. 컴퓨터에서 EZ-Converter FA를 기동합니다. 그러면 EZ-Converter FA 창을 표시합니다. 2. EZ-Converter FA 창 상부의 버튼을 클릭합니다. 그러면 아래와 같이 두 개의 버튼을 더 표시합니다. 3. 버튼을 클릭합니다. 이것으로 파일을 열기 위한 대화창을 표시합니다. 41
42 4. 재생하고자 하는 ECA 파일 또는 PtG 파일을 선택한 후 [Open] 버튼을 클릭합니다. 그러면 화면 상부에 제어판을 표시합니다. 제어판 파일 재생 중에 제어판 버튼을 사용해서 아래에 설명된 조작을 실행할 수 있습니다. 원하는 작업: 실행할 조작: 이전 페이지로 가기 버튼을 클릭합니다. 다음 페이지로 가기 버튼을 클릭합니다. 특정 페이지로 점프하기 1. 버튼을 클릭한 후, 표시되는 메뉴에서 Slide Viewer 를 클릭합니다. 2. 표시되는 페이지 메뉴에서 목적으로 하는 페이지의 섬네일을 클릭한 후 [OK] 를 클릭합니다. 도움말 표시하기 버튼을 클릭한 후, 표시되는 메뉴에서 Help 를 클릭합니다. 파일 재생 종료하기 버튼 또는 버튼을 클릭한 후, 표시되는 메뉴에서 Exit 를 클릭합니 다. 컴퓨터 키보드의 [ESC] 버튼을 클릭해서 재생을 정지할 수도 있습니다. 42
43 USB 디스플레이 기능으로 투영하기 (USB 모델에만 해당) USB 디스플레이 기능 개요 USB 케이블*로 컴퓨터에 프로젝터를 접속하면 컴퓨터의 화면 내용을 투영할 수 있습니다. 이것은 USB 포트는 있지만 RGB, HDMI 또는 기타 종류의 비디오 출력 단자가 없는 소형 컴퓨터의 화면 내용 투영도 지원합니다. * USB 디스플레이 기능을 사용하려면, 컴퓨터를 프로젝터의 USB-B 포트에 연결해 주십시오. 컴퓨터 시스템 최소 요구사항 지원 운영 체제 Windows XP SP3, Windows Vista SP1 (32비트), Windows 7 SP1 (32비트, 64비트), Windows 8/8.1 (64비트), 또는 Mac OS (10.6, 10.7, 10.8, 10.9) 단, 사용 중인 운영 체제에 의해서 기능이 제한될 수 있다는 점에 유의해 주십시오. USB A 타입 포트(USB 2.0) 내장. USB 디스플레이 기능을 사용하기 위해서는 관리자 권한으로 Windows에 로그인하십시오. 관 리자 계정이 아닌 것으로 Windows에 로그인하면 USB 디스플레이를 사용할 수 없습니다. USB 접속으로 컴퓨터 화면 내용 투영하기 표시 내용(아래에 설명)을 투영하기 위해서 컴퓨터에 처음으로 접속할 때에 실행할 필요가 있는 조작 은 컴퓨터가 Windows로 기동되는지 Mac OS로 기동되는지에 따라 달라집니다. 그 후에 어떤 운영 체 제에 대해서도 동일한 첫번째 이후에 USB 접속으로 컴퓨터 화면 내용을 투영하려면 (47페이지)하 의 절차를 이용하십시오. 컴퓨터의 운영 체제에 따라 아래의 절차 중의 하나를 실행해 주십시오. 43
44 USB 접속으로 Windows 컴퓨터 화면 내용을 처음으로 투영하려면 1. [INPUT] 키를 누릅니다. 그러면 입력 대화창이 표시됩니다. 2. [ ]와 [ ] 키를 사용해서 USB 디스플레이 를 선택한 후 [ENTER] 키를 누르십시 오. 이렇게 하면 USB 디스플레이 대기 화면이 투영됩니다. 3. 컴퓨터 기동 중에 시판되는 USB 케이블을 사용해서 프로젝터의 USB-B 포트(마이 크로 USB B 타입)를 컴퓨터의 USB 포트에 연결합니다. 본 프로젝터의 USB-B 포트의 위치는 프로젝터 케이블 접속하기 (11페이지)하의 그림에서 * 2 로 표시되어 있습니다. 이렇게 하면 사용중인 컴퓨터에 가상 CD-ROM 드라이브로 프로젝터를 장착하며, 컴퓨터의 바탕화면에는 USB_DISPLAY 드라이브 아이콘으로 표시됩니다. CASIO USB Display가 자동으로 기동하고 컴퓨터에 아래와 같은 창을 표시합니다. 컴퓨터 화 면 내용의 투영도 동시에 시작됩니다. CASIO USB Display가 자동으로 기동하지 않는 경우에는 익스플로러를 사용해서 USB_DISPLAY 드라이브로 갑니다. 드라이브를 우측 클릭한 후, 표시되는 메뉴에서 Auto Play 를 클릭합니다. 이 시점에 실행할 수 있는 조작의 종류에 관한 정보는 USB 접속으로 투영할 때에 지원되는 조작 (46페이지)을 참조하십시오. Windows용 애드온 드라이버 소프트웨어 Windows인 경우, CASIO USB Display의 일부 기능을 사용하려면 아래 표에 나타낸 드라이버 소프트 웨어를 설치할 필요가 있습니다. 이 소프트웨어를 취득하는 방법에 관한 정보는 CASIO 웹사이트 ( 방문해 주십시오. 사용할 기능: 오디오 출력 기능 확장된 화면 출력 기능 설치할 드라이버 소프트웨어: VAC 드라이버(오디오 레벨 믹서 기능을 지원하지 않는 Windows XP 버전인 경우) VDD 드라이버(Windows XP 및 Windows Vista용) 44
45 USB 접속으로 Mac OS 컴퓨터 화면 내용을 처음으로 투영하려면 1. [INPUT] 키를 누릅니다. 그러면 입력 대화창이 표시됩니다. 2. [ ]와 [ ] 키를 사용해서 USB 디스플레이 를 선택한 후 [ENTER] 키를 누르십시 오. 이렇게 하면 USB 디스플레이 대기 화면이 투영됩니다. 3. 컴퓨터 기동 중에 시판되는 USB 케이블을 사용해서 프로젝터의 USB-B 포트를 컴퓨 터의 USB 포트에 연결합니다. 본 프로젝터의 USB-B 포트의 위치는 프로젝터 케이블 접속하기 (11페이지)하의 그림에서 * 2 로 표시되어 있습니다. 그렇게 하면 USB_DISPLAY 라는 드라이브 아이콘명이 컴퓨터 화면에 표시됩니다. 4. USB_DISPLAY 드라이브 아이콘을 더블클릭해서 엽니다. 5. MAC_USB_Display_V2.pkg 를 더블클릭하고 디스플레이에 표시되는 지시에 따 라서 애플리케이션을 설치합니다. 설치가 완료되면 컴퓨터를 재기동하라는 메시지가 표시됩니다. 컴퓨터를 재기동하십시오. 재 기동이 완료된 후에 닥에 CASIO USB Display 아이콘이 표시되는 것을 볼 수 있습니다. 6. 닥에서 CASIO USB Display 아이콘을 클릭합니다. 이렇게 하면 CASIO USB Display가 기동해서 컴퓨터에 아래와 같은 창을 표시합니다. 동시에 컴퓨터의 화면 내용의 투영이 시작됩니다. 이 시점에 실행할 수 있는 조작의 종류에 관한 정보는 USB 접속으로 투영할 때에 지원되는 조작 (46페이지)을 참조하십시오. Mac OS용 애드온 드라이버 소프트웨어 Mac OS인 경우, 일부 CASIO USB Display를 사용하려면 아래 표에 나타낸 드라이버 소프트웨어를 설치할 필요가 있습니다. 이 소프트웨어를 취득하는 방법에 관한 정보는 CASIO 웹사이트 ( 방문해 주십시오. 사용할 기능: 오디오 출력 기능 확장된 데스크탑 출력 기능 설치할 드라이버 소프트웨어: Sound flower Syphon-virtual-screen 45
46 USB 접속으로 투영할 때에 지원되는 조작 아래 표에서 설명한 조작은 투영 중에 CASIO USB Display 창에서 지원됩니다. 원하는 작업: 컴퓨터 화면 투영 개시(복귀) 컴퓨터 화면 투영을 일시정지 컴퓨터 화면 투영을 정지하고 USB 디스플레이 대기 화 면을 투영 컴퓨터로부터의 오디오 출력 개시* 1 * 3 컴퓨터로부터의 오디오 출력 음소거* 1 * 3 투영 화면에서 컴퓨터의 메인 화면을 출력 투영 화면에 컴퓨터의 확장된 화면을 출력* 2 * 3 CASIO USB Display 창을 최소화 실행할 조작: 를 클릭하십시오. 를 클릭하십시오. 를 클릭하십시오. 를 클릭하십시오. 표시되는 메뉴에서 Audio Out 을 선택해서 옆에 체크 마크가 들어가도록 합니다. 를 클릭하십시오. 표시되는 메뉴에서 Audio Out 을 선택해서 옆의 체크 마크를 제거합니다. 를 클릭하십시오. 표시되는 메뉴에서 Select the Projection Screen 3 Main Screen 을 선택하십시 오. 를 클릭하십시오. 표시되는 메뉴에서 Select the Projection Screen 3 Extended Screen 을 선택하 십시오. 를 클릭하십시오. CASIO USB Display 창을 종료 (1) 를 클릭하십시오. 또는 를 클릭한 후, 표시되 는 메뉴에서 Exit 를 클릭합니다. (2)표시되는 확인 대화창에서 [OK] 버튼을 클릭합니다. 이것은 컴퓨터 화면 투영을 정지하고 USB 디스플 레이 대기 화면을 투영합니다. CASIO USB Display 버전 정보 표시 를 클릭하십시오. 표시되는 메뉴에서 About 을 선 택합니다. *1 오디오 레벨 믹서 기능을 지원하지 않는 Windows XP인 경우, 이들 기능을 사용 가능하게 하려면 드라이버를 설치해야 합니다. Windows용 애드온 드라이버 소프트웨어 (44페이지)를 참조해 주 십시오. *2 이 조작은 Mac OS 10.6하에서는 무효로 됩니다. Windows XP 및 Windows Vista인 경우, 이들 기 능을 사용하려면 드라이버 소프트웨어의 설치가 필요합니다. Windows용 애드온 드라이버 소프 트웨어 (44페이지)를 참조해 주십시오. *3 Mac인 경우, 이들 기능을 사용하려면 드라이버 소프트웨어를 설치할 필요가 있습니다. Mac OS 용 애드온 드라이버 소프트웨어 (45페이지)를 참조해 주십시오. 46
47 첫번째 이후에 USB 접속으로 컴퓨터 화면 내용을 투영하려면 1. 전원을 켜서 프로젝터 및 컴퓨터를 기동합니다. 2. [INPUT] 키를 누릅니다. 그러면 입력 대화창이 표시됩니다. 3. [ ]와 [ ] 키를 사용해서 USB 디스플레이 를 선택한 후 [ENTER] 키를 누르십시 오. 이렇게 하면 USB 디스플레이 대기 화면이 투영됩니다. 4. USB 케이블을 사용해서 프로젝터의 USB-B 포트를 컴퓨터의 USB 포트에 연결합니 다. 컴퓨터에서 CASIO USB Display가 자동으로 기동해서 컴퓨터 화면 내용의 투영을 시작합니 다. 위의 조작으로 CASIO USB Display가 자동으로 기동하지 않으면, 운영 체제에 따라 컴퓨터에 서 아래 조작 중의 하나를 실행합니다. Windows: 익스플로러를 사용해서 USB_DISPLAY 드라이브로 갑니다. 드라이브를 우측 클릭한 후, 표시 되는 메뉴에서 Auto Play 를 클릭합니다. Mac OS: 닥에서 CASIO USB Display 아이콘을 클릭합니다. 47
48 그래프 계산기의 화면 이미지 투영하기 (USB 모델에만 해당) USB 케이블을 사용해서 데이터 프로젝터에 CASIO 그래프 계산기를 접속해서 계산기의 화면 이미지 를 데이터 프로젝터로 투영할 수 있습니다. 다음 CASIO 그래프 계산기의 USB 접속이 지원됩니다. ClassPad II (fx-cp400) ClassPad 330 PLUS fx-cg 시리즈 fx-9860g 시리즈 fx-9860gii 시리즈 fx-9750gii GRAPH 95/85/85 SD/75/75+/35+ 그래프 계산기의 화면 이미지를 투영하려면 1. 프로젝터의 전원이 켜진 때에 그래프 계산기에 부속된 USB 케이블을 프로젝터의 USB-A 포트와 그래프 계산기의 USB 포트에 연결합니다. 2. 프로젝터에서 [INPUT] 키를 누릅니다. 그러면 입력 대화창이 표시됩니다. 3. [ ]와 [ ] 키를 사용해서 뷰어 를 선택한 후 [ENTER] 키를 누르십시오. 4. [ ] 키를 사용해서 CASIO USB 툴 을 선택한 후 [ENTER] 키를 누르십시오. 5. 그래프 계산기에서 투영에 필요한 조작을 실행합니다. 조작에 관한 상세한 내용은 계산기에 부속된 문서를 참조하십시오. 데이터 프로젝터에 접속한 후에 계산기가 올바르게 작동하지 않는 경우에는, 계산기로부터 USB 케이블을 떼어낸 후 다시 접속해 보십시오. 문제가 해결되지 않는 경우에는 데이터 프로 젝터와 계산기 모두로부터 USB 케이블을 떼어내 주십시오. 데이터 프로젝터의 전원을 끈 후 다시 켜서 계산기를 재접속해 주십시오. 48
49 프로젝터 조작하기 이 절에서는 리모콘을 사용해서 투영 조작을 실행하는 방법에 관해서 설명합니다. 출력 이미지 및 오디오 조작 수동 키스톤 교정의 방법(KEYSTONE) 프로젝터에는 키스톤 교정 기능이 있어서 경사지게 투영한 때 에 투영된 이미지의 왜곡을 방지합니다. 프로젝터는 화면에 수 직으로 되어있는지 탐색해서 자동으로 키스톤 교정을 합니다. [KEYSTONE +]나 [KEYSTONE -] 키로 키스톤을 수동으로 교정할 수 있습니다. 이미지를 줌하려면(D-ZOOM) 1. [D-ZOOM] 키를 누르십시오. 이것은 투영된 이미지의 중앙을 한 단계 확대합니다. 2. 투영된 이미지의 중앙을 더욱 확대하려면, [D-ZOOM] 키를 다시 누르십시오. [D-ZOOM]를 누를 때마다 확대(줌 인수 증가)합니다. [D-ZOOM]을 연속해서 누른 상태로 하면 줌 인수를 스크롤합니다. 3. 이미지가 확대된 때에 [ ], [ ], [ ] 및 [ ]키로 스크롤해서 이미지의 다른 부분을 볼 수 있습니다. 4. 줌 조작을 종료하려면 [ESC] 키를 누르십시오. 음량 조절의 방법(VOLUME) 1. [VOLUME +] 또는 [VOLUME -] 키를 누릅니다. 그러면 볼륨 화면이 투영 이미지 위에 표시됩니다. 2. [VOLUME +] 키를 눌러 음량을 높이거나 [VOLUME -] 키를 눌러 음량을 낮추어 주 십시오. 3. 원하는 설정으로 된 후에 [ESC] 키를 누릅니다. 49
50 음향을 소거하려면(VOLUME) 1. [VOLUME +] 또는 [VOLUME -] 키를 눌러서 볼륨 화면을 표시합니다. 2. [ENTER] 키를 누릅니다. 그러면 스피커로부터의 출력을 정지합니다. 3. 오디오를 복구시키려면 [VOLUME +] 또는 [VOLUME -] 키를 누릅니다. 이미지를 일시적으로 차단하고 음향을 소거하려면(BLANK) 1. [BLANK] 키를 누르십시오. 이것은 설정 메뉴 공백 화면 설정(59페이지)으로 지정된 공백 화면 이미지를 표시함으로써 화면을 공백으로 하고 음향을 소거합니다. 2. 통상적인 이미지 및 음향으로 복귀하려면 [BLANK] 키(또는 [ESC] 키)를 누르십시 오. 이미지를 일시정지하려면(FREEZE) [FREEZE] 키를 누르면 현재의 입력 소스 이미지를 일시정지시킵니다. 실시간 입력 소스 이미지로 되 돌아가려면 [FREEZE] 키를 다시 누르거나 [ESC] 키를 누르십시오. 이미지를 자동으로 조절하려면(AUTO) [AUTO] 키를 누릅니다. [AUTO]를 누르면 입력 신호에 따라 주파수 및 위상을 자동으로 조정해서 깜빡임과 기타 투영된 이 미지 문제를 줄일 수 있습니다. 이 조작은 입력 소스가 Computer (RGB)인 때에 지원됩니다. 50
51 투영된 이미지의 화면비율을 변경하려면(ASPECT) [ASPECT] 키를 눌러서 투영된 이미지의 화면비율을 변경합니다. 이용 가능한 설정은 아래에 표시된 프로젝터 모델에 따라 달라집니다. XJ-A242/XJ-A247/XJ-A252/XJ-A257/XJ-M241/XJ-M246/XJ-M251/XJ-M256 [ASPECT] 키를 누르면 아래와 같은 현재 입력 소스에 따른 설정으로 변환합니다. 입력 소스 비디오, 컴포넌트, HDMI (DTV) RGB, HDMI (PC) [ASPECT] 키를 누르면 설정은 다음과 같이 됩니다: 표준 16:9 4:3 레터박스 표준 풀 16:9 4:3 트루 XJ-A142/XJ-A147/XJ-M141/XJ-M146/XJ-M151/XJ-M156 [ASPECT] 키를 누르면 아래와 같은 현재 입력 소스에 따른 설정으로 변환합니다. 입력 소스 [ASPECT] 키를 누르면 설정은 다음과 같이 됩니다: 비디오, 컴포넌트, HDMI (DTV) 표준 16:9 4:3 RGB, HDMI (PC) 표준 풀 16:9 각 설정에 대한 설명 표준: 입력 소스의 화면비율을 유지하면서 프로젝터의 가능한 최대 크기로 투영합니다. 풀: 입력 소스를 확대 또는 축소해서 프로젝터의 가능한 최대 크기로 투영합니다. 16:9: 이 설정은 영화 화면, 고해상도 TV 등과 동일한 16:9 화면비율을 지정합니다. 입력 신호가 4:3 이미지로 압축된 16:9 이미지인 경우에 이 설정을 사용하면 이미지가 표준의 16:9 화면 비율로 표시되게 합니다. 4:3: 입력 신호 화면비율에 상관없이 이미지는 항상 투영을 위해 4:3의 화면비율로 크기 조정됩 니다. 트루: 프로젝터의 투영 화면 중앙에서 실제 크기(1개의 입력 소스 도트가 하나의 프로젝터 출력 픽 셀 도트와 동등)로 입력 신호를 투영합니다. 입력 신호 해상도가 프로젝터의 출력 해상도를 초과하는 경우에는 초과된 부분이 잘립니다. 레터박스: 이것은 입력 신호의 화면비율을 유지하면서 이미지를 수평으로 1280 도트로 크기 조정하고 이미지 중앙의 수직의 800 도트를 투영합니다. 화면비율 설정이 투영된 이미지에 어떻게 영향을 주는지에 관한 상세한 내용은 화면비율 설 정 및 투영 이미지 (78페이지)를 참조하십시오. SVGA보다 해상도가 낮은 RGB 신호에 대한 화면비율 설정으로 트루 를 선택한 때에 투영 하는 경우에는 이미지가 SVGA로 확대되어서 투영됩니다. 설정 메뉴 스크린 설정 3 화면비율 설정(58페이지)을 사용해서 화면비율을 변경할 수도 있습니다. 상용의 목적이나 공공장소에서의 발표를 위해 [ASPECT] 키를 사용해서 이미지의 크기를 확 대하거나 축소하면 원작 저작권주의 법적으로 보호된 저작권을 침해할 수도 있습니다. 51
52 이미지 밝기를 조절하려면(FUNC) 1. [FUNC] 키를 누릅니다. 표시되는 메뉴에서 밝기 를 선택한 후, [ENTER] 키를 누 르십시오. 2. 표시되는 밝기 조절 화면에서 [ ] 및 [ ] 키를 사용해서 밝기를 조절하십시오. 3. 창을 숨기려면 [ESC] 키를 누르십시오. 컬러 모드를 변경하려면(FUNC) 1. [FUNC] 키를 누릅니다. 표시되는 메뉴에서 칼라 모드 를 선택한 후, [ENTER] 키 를 누르십시오. 이것으로 컬러 모드 선택창이 표시됩니다. 현재 선택한 컬러 모드는 버튼을 선택한(채워진) 것 입니다. 2. [ ]와 [ ] 키를 사용해서 선택하고자하는 컬러 모드로 강조된 부분을 이동시킨 후 [ENTER] 키를 누르십시오. 이것으로 강조된 컬러 모드명 옆의 버튼을 선택합니다. 각 컬러 모드의 작용에 대한 상세한 내용은 이미지 조정 1 3 칼라 모드 (58페이지)를 참조 하십시오. 3. 창을 숨기려면 [ESC] 키를 누르십시오. 다음과 같은 때에는 컬러 모드를 선택할 수 없습니다. 에코 모드 설정(53페이지)으로 Off 를 선택한 경우. 52
53 에코 모드(ECO) 다음의 세가지 에코 모드 설정은 저전력, 저소음 조작 또는 투영 밝기중의 어느 것에 우선권을 줄 것인 지 지정하는 데에 이용합니다. 켜짐(자동) : 프로젝터 상부의 밝기 센서가 주위 조명을 감지해서 투영 밝기 및 색상을 자동으로 조정 합니다. 주위가 어두우면 밝기가 줄어들어서 전력 소모가 적게 하며, 조작음을 줄입니 다. 켜짐(수동) : 저전력, 저소음 조작 및 투영 밝기중에 필요한 것의 균형을 수동으로 조절할 수 있게 합 니다. Off : 투영 밝기에 최대 우선권을 줍니다. 에코 모드 설정으로 켜짐(자동) 을 선택한 때에는, 프로젝터 상부의 밝기 센서가 가려지지 않도록 하십시오. 주위 환경 및 설정 조건은 밝기 센서에 영향을 미치기 때문에 에코 모드로 켜짐(자동) 을 선 택했을 때의 조작은 이들 요건에 따라 달라집니다. 에코 모드를 선택하려면 1. [ECO] 키를 누릅니다. 그러면 투영된 화면에 에코 모드 창이 표시됩니다. 2. [ ] 및 [ ] 키를 사용해서 원하는 설정을 선택합니다. 여기에서 켜짐(수동) 을 선택한 경우에는 3단계로 가십시오. 다른 설정을 선택한 경우에는 4단계로 건너뛰기하십시오. 3. 다음 절차를 실행해서 에코 레벨 (저전력, 저소음 조작 및 투영 밝기간의 균형)을 조 절합니다. 1 [ ] 키를 눌러서 강조표시를 에코 레벨로 이동시킵니다. 2 [ ] 및 [ ] 키를 사용해서 에코 레벨을 원하는 설정으로 조정합니다. 더 적은 수의 로 하면 투영 밝기에 더 높은 우선권을 줍니다. 숫자가 커지면 저전력, 저소 음 조작에 더 높은 우선권을 줍니다. 4. 창을 숨기려면 [ESC] 키를 누르십시오. 에코 모드 설정으로 Off 를 선택한 경우에는, 밝기 또는 색상중에 어느 곳에 중점을 둘 것인 지 지정할 수도 있습니다. 상세한 내용은 이미지 조정 1 3 에코 오프 모드 (58페이지)를 참 조하십시오. 프로젝터가 3D 입력 모드( 3D 입력 모드(XJ-M 시리즈에만 해당), 16페이지)일 때에는 항 상 에코 모드 레벨이 고정됩니다. 이 때문에 에코 모드 설정은 변경할 수 없습니다. 53
54 프레젠테이션 타이머 사용하기(TIMER) 프레젠테이션 타이머는 사전 설정된 시간으로부터의 카운트다운을 보여줍니다. 이것을 사용해서 프레 젠테이션 중에 얼마나 많은 시간이 지났는지 알 수 있으며, 사전 설정된 시간으로 프레젠테이션을 한정 할 수 있습니다. 투영 이미지에 표시되도록 프레젠테이션 타이머를 설정할 수 있습니다. 타이머를 표시하려면 투영된 이미지에 타이머가 표시되지 않는 경우, [TIMER] 키를 한 번 누릅니다. 타이머 기능 메뉴에서 연속 표시 설정으로 Off 를 선택한 경우, 타이머는 약 5초간 표시된 후, 자 동으로 사라집니다. 타이머 기능 메뉴를 표시하려면 투영된 이미지에 타이머가 표시되지 않는 경우, [TIMER] 키를 두 번 누릅니다. 타이머가 표시된 경우, [TIMER] 키를 한 번 누릅니다. 이 메뉴를 사용해서 타이머를 시작, 일시정지, 복귀 및 리셋하며, 다양한 타이머 설정을 구성합니다. 54
55 타이머 설정을 하려면 1. [TIMER] 키를 사용해서 타이머 기능 메뉴를 표시합니다. 2. [ ]와 [ ] 키를 사용해서 위치, 연속 표시 또는 개시 시간 을 선택한 후, 아 래 표에서 설명하는 것처럼 설정을 변경합니다. 원하는 작업: 투영된 이미지상의 타이머를 재위치시키기 타이머의 연속 표시를 유효 또는 무효로 하기 타이머 카운트다운 개시 시 간 지정 실행할 조작: 위치 를 선택한 후, [ ] 및 [ ] 키를 사용해서 다음 설정 중의 하나를 선택 합니다: 우측 하부, 우측 상부, 좌측 상부, 좌측 하부 (초기설정: 우측 하부). 연속 표시 를 선택한 후, [ ] 및 [ ] 키를 사용해서 On 또는 Off 중 의 하나를 선택합니다(초기설정: Off). On: 일단 타이머가 표시되면, 다른 대화창을 표시하거나 또는 [ESC] 키를 누 를 때까지 표시된 상태를 유지합니다. Off:타이머는 표시된 지 약 5초후에 사라집니다. 개시 시간 을 선택한 후, [ ] 및 [ ] 키를 사용해서 원하는 카운트다운 개시 시간을 지정합니다. 5~60 분 사이에서 5분 간격으로 개시 시간을 설정할 수 있습니다(초기설정: 20 분). 3. 설정을 저장하고 타이머 기능 메뉴를 닫으려면, [ESC] 키를 누릅니다. 설정을 변경한 직후에 타이머를 개시하려면 [ ]와 [ ] 키를 사용해서 타이머 기능 메뉴에서 타이머 개시 를 선택한 후, 위 단계에서 [ESC]를 누르기 전에 [ENTER] 키를 누르십시오. 카운트다운 타이머 조작을 시작하려면 1. [TIMER] 키를 사용해서 타이머 기능 메뉴를 표시합니다. 2. 타이머 개시 를 선택한 후 [ENTER] 키를 누릅니다. 그렇게 하면 타이머 기능 메뉴를 닫고 타이머 카운트다운을 개시합니다. 카운트다운이 00:00에 도달하면 60 분 카운트업 조작(-00:01~-60:00)을 시작합니다. 타이 머 디스플레이의 숫자는 카운트업 조작중에는 적색(프레젠테이션의 시간이 초과했다는 것을 나타냄)으로 됩니다. 55
56 타이머 카운트다운을 일시정지하려면 1. [TIMER] 키를 사용해서 타이머 기능 메뉴를 표시합니다. 2. 타이머 일시정지 를 선택한 후 [ENTER] 키를 누릅니다. 일시정지된 타이머 카운트다운을 재개하려면 1. [TIMER] 키를 사용해서 타이머 기능 메뉴를 표시합니다. 2. 타이머 재개 를 선택한 후 [ENTER] 키를 누릅니다. 타이머를 개시 시간으로 리셋하려면 1. [TIMER] 키를 사용해서 타이머 기능 메뉴를 표시합니다. 2. 타이머 리셋 을 선택한 후 [ENTER] 키를 누릅니다. 이것은 시간을 개시 시간 설정으로 리셋합니다. 56
57 설정 메뉴 사용하기(MENU) [MENU] 키를 누르면 투영 화면에 아래와 같은 메뉴를 표시합니다. 이 메뉴를 사용해서 투영된 이미지 밝기, 명암비 및 기타 설정을 조정해서 프로젝터 설정을 변경할 수 있습니다. 메뉴 항목 (메인 메뉴) 메뉴 항목 (서브 메뉴) 강조표시 가이던스 가이던스는 현재 선택된(강조표시) 메뉴 항목에 대해 실행할 수 있는 키 조작을 보여줍니다. 기본 설정 메뉴 조작 원하는 작업: 설정 메뉴 표시하기 설정 메뉴 종료하기 메뉴 항목 선택하기 메뉴 항목 설정하기 실행할 조작: [MENU] 키를 누르십시오. 설정 메뉴를 종료하기 위해서 [MENU] 키를 누르면 표시 중에 설정한 것을 저장합니다. [ ] 및 [ ] 키를 사용해서 선택하고자 하는 메뉴를 포함한 메뉴로 강조표시를 이동시 킨 후 [ENTER] 키를 누르십시오. 다음으로 [ ] 및 [ ] 키를 사용해서 강조표시된 부 분을 선택하고자 하는 메뉴로 이동합니다. 우측에 옵션 또는 설정값이 있는 메뉴 항목에 대해서는 [ ] 및 [ ] 키를 사용해서 설정을 변경합니다. 우측에 수정[ENTER] 또는 OK[ENTER] 가 있는 메뉴 항목에 대해서는 [ENTER] 키를 눌러서 설정을 위한 대화창을 표시합니다. 메뉴 설정 메뉴 항목명 후의 하나 이상의 문자(RCV 등)는 하나 이상의 특정 입력 소스를 선택한 때에만 사용할 수 있습니다. 문자는 메뉴 항목을 이용할 수 있는 입력 소스를 나타냅니다. R: RGB 입력, C: 컴포넌트 입력, V: S-비디오 입력* 1 또는 비디오 입력, H: HDMI (PC) 입력, D: HDMI (DTV) 입력, F: 파일 뷰어, T: CASIO USB 툴, W: 와이어레스* 2 또는 네트워크* 1, U: USB 디스플레이 *1 XJ-M 시리즈에만 해당 *2 XJ-A 시리즈에만 해당 메뉴 항목 이후에 문자가 없는 것은 입력 소스에 상관없이 사용할 수 있습니다. 메뉴 항목 이후의 는 USB 모델에 대해서만 사용할 수 있는 항목을 나타냅니다. 초기설정은 아스테리스크(*)로 표시됩니다. 사용할 메뉴 항목: 이미지 조정 1 3 밝기 이미지 조정 1 3 명암비 이미지 조정 1 3 선명도 (V) 이미지 조정 1 3 채도 (V) 원하는 작업: 투영된 이미지 밝기를 조절합니다. 투영된 이미지의 명암비를 조절합니다. 이 서브 메뉴를 사용해서 투영된 이미지의 윤곽의 선명도를 조절합니다. 큰 값이면 이미지가 더 선명하게 되고 작은 값이면 이미지가 부드럽게 됩니다. 이 서브 메뉴를 사용해서 투영된 이미지의 컬러 채도를 조절합니다. 큰 값이면 색의 채도를 늘려줍니다. 57
58 사용할 메뉴 항목: 이미지 조정 1 3 색조 (V) 이미지 조정 1 3 칼라 모드 이미지 조정 1 3 컬러 밸런스 이미지 조정 1 3 에코 오프 모드 이미지 조정 1 3 메뉴 초기화 이미지 조정 2 3 세로 위치(RCV) 이미지 조정 2 3 가로 위치(RCV) 이미지 조정 2 3 주파수(R) 이미지 조정 2 3 위상(R) 이미지 조정 2 3 오버스캔(CVD) 원하는 작업: 이 서브 메뉴를 사용해서 투영된 이미지의 색조를 조절합니다. 큰 값이면 전체 이미지가 더 푸르게 되고, 작은 값이면 전체 이미지가 붉게 됩니다. 본 설정은 신호가 NTSC 또는 NTSC4.43인 때에만 지원됩니다. 다음의 투영된 이미지 컬러 모드 중의 하나를 선택합니다: 표준*, 그래픽, 극장, 칠판, 게임. 다음의 컬러 밸런스 프리셋 중의 하나를 선택합니다: 따뜻함, 표준*, 차가움. 또한 적색, 녹색 및 청색을 개별적으로 조정하는데에 사용할 수도 있습니다. 옵션 설정 1 3 에코 모드 설정으로 Off 를 선택한 경우, 화질 설정으로 휘 도 (밝기 우선권) 또는 표준* (색조 우선권) 중의 하나로 지정합니다. 현재 투영 중인 이미지 소스에 대해 이미지 조정 1 메인 메뉴의 모든 항목을 초기 설정으로 되돌립니다. 타겟 화면에 관련해 입력 소스 이미지의 세로 및 가로 위치를 조절합니다. 입력 소스로 RGB를 선택한 때에 투영된 이미지내에 수직 띠가 나타나는 경우, 주파 수 설정이 올바르지 않다는 것을 의미합니다. 이런 경우에는 이 설정을 사용해서 주 파수를 수동으로 조절하십시오. 특정 이유로 인해서, 수동 주파수 설정때문에 컴퓨터 로부터의 이미지 입력이 투영에서 사라지면, [AUTO] 키를 눌러서 자동 조정 조작을 실행해서 이미지가 나타나도록 하십시오. 프로젝터 위상 및 RGB 입력 신호 위상이 일치하지 않아서 이미지가 깜빡거리는 경우 에는 RGB 입력 신호의 위상을 조절합니다. 입력 비디오 신호에 대한 오버스캔량을 0%~5%* 범위내로 조정합니다. 설정값에 따 라 경계 영역의 크기가 투영 화면에 표시됩니다. 값이 작을 수록 아래와 같이 경계 영 역은 더 넓어집니다. 5%에서의 표시 범위 0%에서의 표시 범위 이미지 조정 2 3 메뉴 초기화(RCVD) 볼륨 조정 3 볼륨 볼륨 조정 3 메뉴 초기화 스크린 설정 3 키스톤 교정 스크린 설정 3 화면비율(RCVHD) 스크린 설정 3 투영 모드 스크린 설정 3 천장 투사 현재 투영 중인 이미지 소스에 대해 이미지 조정 2 메인 메뉴의 모든 항목을 초기 설정으로 되돌립니다. 더 상세한 정보는 음량 조절의 방법(VOLUME) (49페이지)를 참조해 주십시오. 현재 투영 중인 이미지 소스에 대해 볼륨 설정을 초기설정으로 되돌립니다. 이 서브 메뉴를 사용해서 투영된 이미지의 수직 키스톤을 조절합니다. 투영된 이미지의 화면비율 설정을 선택합니다. 더 상세한 정보는 투영된 이미지의 화면비율을 변경하려면(ASPECT) (51페이지) 를 참조해 주십시오. 화면의 앞면으로부터 투영할 것인지 뒷면으로부터 투영할 것인지 지정합니다. 앞면*: 이 옵션을 선택해서 화면의 앞면으로부터 투영합니다. 후부: 이 옵션을 선택해서 화면의 뒷면으로부터 투영합니다. 이 설정은 앞면으로 투 영된 이미지를 수평으로 넘깁니다. 천장으로부터 매달 프로젝터를 설정합니다. On: 프로젝터를 천장으로부터 매다는 경우에 선택합니다. 프로젝터의 바닥이 위를 향하므로 투영된 이미지가 수평 및 수직 모두로 넘겨집니다. Off*:프로젝터를 책상 위에서 사용하는 경우에 선택합니다. 이것은 프로젝터의 상부 가 위를 향하고 있다고 가정해서 투영합니다. 58
59 사용할 메뉴 항목: 스크린 설정 3 시작 스크린 스크린 설정 3 입력신호 없는 화면 스크린 설정 3 공백 화면 스크린 설정 3 메뉴 초기화 입력 설정 3 COMPUTER 단자 (RC) 입력 설정 3 비디오 신호 (V) 입력 설정 3 S-비디오 신호 (V) (XJ-M 시리즈에만 해당) 입력 설정 3 신호명 표시등 입력 설정 3 메뉴 초기화 옵션 설정 1 3 자동 키스톤 보정 옵션 설정 1 3 자동 조정 (R) 옵션 설정 1 3 에코 모드 옵션 설정 1 3 자동 전원 차단 옵션 설정 1 3 패스워드 옵션 설정 1 3 다이렉트 파워 온 원하는 작업: 프로젝터의 전원을 켠 때에 시작 스크린을 투영할 것인지 여부를 지정하고, 시작 스 크린으로 사용할 이미지를 선택합니다. 로고: 프로젝터에 내장된 로고를 시작 스크린으로 투영하거나 사용자 로고(74페이 지)를 시작 스크린으로 투영합니다. 없음*: 시작 스크린 투영을 무효로 합니다. 프로젝터에 입력 신호가 없을 때에 투영 이미지로 다음 중의 하나를 선택합니다: 파 란색 * (청색 화면), 검은색 (흑색 화면), 로고 (프로젝터 내장 로고 또는 사용자 로고, 74페이지). [BLANK] 키를 누를 때마다 투영 이미지로 다음 중의 하나를 선택합니다: 파란 색 * (청색 화면), 검은색 (흑색 화면), 로고 (프로젝터 내장 로고 또는 사용자 로고, 74페이지). 현재 투영 중인 이미지 소스에 대해 스크린 설정 메인 메뉴의 모든 항목을 초기설 정으로 되돌립니다. COMPUTER 단자 입력 신호를 인식하는 데에 사용할 방법을 지정합니다. 자동*: 프로젝터가 COMPUTER 단자 입력 신호를 자동으로 인식합니다. RGB: 항상 COMPUTER 단자 입력 신호가 RGB 신호라고 가정합니다. 컴포넌트: 항상 COMPUTER 단자 입력 신호가 컴포넌트 비디오 신호라고 가정합니 다. 프로젝터(XJ-A 시리즈: AV 단자 입력 신호, XJ-M 시리즈: VIDEO 단자 또는 S-VIDEO 단자 입력 신호)에 입력되고 있는 비디오 신호를 특정하는 데에 사용할 방 법을 지정합니다. 자동*: 프로젝터가 비디오 입력 신호를 자동으로 인식합니다. NTSC, NTSC4.43, PAL, PAL-M, PAL-N, PAL60, SECAM: 항상 비디오 입력 신호가 지정된 비디오 신호 타입이라고 가정합니다. [INPUT] 키를 눌러서 입력 신호를 변경한 때에 새로 선택한 입력 신호 타입을 표시할 지(On*) 또는 표시하지 않을지(Off) 지정합니다. 현재 투영 중인 이미지 소스에 대해 입력 설정 메인 메뉴의 모든 항목을 초기설정 으로 되돌립니다. 자동 키스톤 교정을 유효(On*) 또는 무효(Off)로 합니다. 프로젝터가 RGB 입력 신호 타입(해상도, 주파수)을 탐지하고, 거기에 따라서 투영 이미지를 조정할 것인지 지정합니다. On*: 자동 조정 유효. Off: 자동 조정 무효. 에코 모드(ECO) (53페이지)를 참조해 주십시오. 자동 전원 차단이 작동해서 프로젝터의 전원을 자동으로 끄기 전에 프로젝터 조작 및 입력 신호 무효화의 시간을 지정할 수 있게 합니다. 원하는 경우에는 자동 전원 차단 을 무효로 할 수 있습니다. 5분, 10분*, 15분, 20분, 30분: 자동 전원 차단이 작동할 때까지의 시간. Off: 자동 전원 차단을 무효로 합니다. 비밀번호 보호 (62페이지)를 참조해 주십시오. 프로젝터의 AC 어댑터를 전원 소켓에 꽂으면 곧바로 프로젝터 자동 전원 켜짐을 유 효(On) 및 무효(Off*)로 합니다. 59
This page left blank intentionally
 User s Manual Manuel d utilisation Bedienungsanleitung Manual de usuario Manuale d'istruzioni Gebruiksaanwijzing Instruções do Proprietário Bruksanvisningens Руководство пользователя Regulatory models:
User s Manual Manuel d utilisation Bedienungsanleitung Manual de usuario Manuale d'istruzioni Gebruiksaanwijzing Instruções do Proprietário Bruksanvisningens Руководство пользователя Regulatory models:
10X56_NWG_KOR.indd
 디지털 프로젝터 X56 네트워크 가이드 이 제품을 구입해 주셔서 감사합니다. 본 설명서는 네트워크 기능 만을 설명하기 위한 것입니다. 본 제품을 올바르게 사 용하려면 이 취급절명저와 본 제품의 다른 취급절명저를 참조하시기 바랍니다. 중요한 주의사항 이 제품을 사용하기 전에 먼저 이 제품에 대한 모든 설명서를 잘 읽어 보십시오. 읽은 뒤에는 나중에 필요할 때
디지털 프로젝터 X56 네트워크 가이드 이 제품을 구입해 주셔서 감사합니다. 본 설명서는 네트워크 기능 만을 설명하기 위한 것입니다. 본 제품을 올바르게 사 용하려면 이 취급절명저와 본 제품의 다른 취급절명저를 참조하시기 바랍니다. 중요한 주의사항 이 제품을 사용하기 전에 먼저 이 제품에 대한 모든 설명서를 잘 읽어 보십시오. 읽은 뒤에는 나중에 필요할 때
주요안전사항 주요안전사항 경고: 이 장비는 반드시 접지되어야 합니다. 경고: 화재나 감전을 초래할 수 있는 위험을 방지하기 위해서, 비나 습기에 본 기기를 노출 시키지 마십시오. 본 기기는 시각 디스플레이 현장에서 직접 시야각으로 사용할 수 없습니다. 시각 디스플레이
 사용 설명서 기능 설명서 LCD 프로젝터 상용 모델 번호 PT-LW330 PT-LW280 PT-LB360 PT-LB330 PT-LB300 PT-LB280 Panasonic 제품을 구입해 주셔서 감사합니다. 이 설명서는 2016년 5월 이후 제조된 제품을 위해 작성된 것입니다. 본 제품을 사용하기 전에, 본 설명서를 자세히 읽고 나중에 사용할 수 있도록 잘 보관하시기
사용 설명서 기능 설명서 LCD 프로젝터 상용 모델 번호 PT-LW330 PT-LW280 PT-LB360 PT-LB330 PT-LB300 PT-LB280 Panasonic 제품을 구입해 주셔서 감사합니다. 이 설명서는 2016년 5월 이후 제조된 제품을 위해 작성된 것입니다. 본 제품을 사용하기 전에, 본 설명서를 자세히 읽고 나중에 사용할 수 있도록 잘 보관하시기
규격 준수 정보 FCC 성명 본 기기는 FCC 규정 제 15 조에 부합합니다. 본 기기는 다음 두 가지 조건 하에서 작동됩니다: (1) 본 기기는 유해한 전파 간섭을 발생하지 않으며, (2) 본 기기는 원치 않는 동작을 일으킬 수 있는 간섭 등, 모든 전파 간섭을 수용
 ViewSonic PJD6251 DLP Projector - User Guide - Guide de l utilisateur - Bedienungsanleitung - Guía del usuario - Guida dell utente - Guia do usuário - Användarhandbok - Käyttöopas - Руководство пользователя
ViewSonic PJD6251 DLP Projector - User Guide - Guide de l utilisateur - Bedienungsanleitung - Guía del usuario - Guida dell utente - Guia do usuário - Användarhandbok - Käyttöopas - Руководство пользователя
Microsoft Word - HD-35 메뉴얼_0429_.doc
 자주 묻는 질문들...2 제품의 특장점...3 안전을 위한 주의사항...5 사용을 위한 주의사항...5 각 부분의 이름...6 HD-35 조립/분리하기...7 PC와 USB 케이블 연결하기...8 1. 윈도우 98/ME에서 설치과정...9 2. NTFS를 FAT32 포맷방식으로 바꾸기...11 설치 및 연결하기...14 1. 비디오 연결방법...14 2. 오디오
자주 묻는 질문들...2 제품의 특장점...3 안전을 위한 주의사항...5 사용을 위한 주의사항...5 각 부분의 이름...6 HD-35 조립/분리하기...7 PC와 USB 케이블 연결하기...8 1. 윈도우 98/ME에서 설치과정...9 2. NTFS를 FAT32 포맷방식으로 바꾸기...11 설치 및 연결하기...14 1. 비디오 연결방법...14 2. 오디오
VZ94-한글매뉴얼
 KOREAN / KOREAN VZ9-4 #1 #2 #3 IR #4 #5 #6 #7 ( ) #8 #9 #10 #11 IR ( ) #12 #13 IR ( ) #14 ( ) #15 #16 #17 (#6) #18 HDMI #19 RGB #20 HDMI-1 #21 HDMI-2 #22 #23 #24 USB (WLAN ) #25 USB ( ) #26 USB ( ) #27
KOREAN / KOREAN VZ9-4 #1 #2 #3 IR #4 #5 #6 #7 ( ) #8 #9 #10 #11 IR ( ) #12 #13 IR ( ) #14 ( ) #15 #16 #17 (#6) #18 HDMI #19 RGB #20 HDMI-1 #21 HDMI-2 #22 #23 #24 USB (WLAN ) #25 USB ( ) #26 USB ( ) #27
LCD Display
 LCD Display SyncMaster 460DRn, 460DR VCR DVD DTV HDMI DVI to HDMI LAN USB (MDC: Multiple Display Control) PC. PC RS-232C. PC (Serial port) (Serial port) RS-232C.. > > Multiple Display
LCD Display SyncMaster 460DRn, 460DR VCR DVD DTV HDMI DVI to HDMI LAN USB (MDC: Multiple Display Control) PC. PC RS-232C. PC (Serial port) (Serial port) RS-232C.. > > Multiple Display
0922 Monitor22...._kor_1
 본 사용설명서는 사용자가 언제라도 볼 수 있는 장소에 보관하십시오. TV튜너의 내장으로, 모니터 기능외에 TV로도 사용할 수 있는 모니터입니다. 좁은 공간도 효율적으로 이용할 수 있는 Slim하고 Simple한 디자인. 인체공학적인 디자인으로 사용 편리성 제고. 와이드형 TFT LCD 패널의 채용으로 넓은 화면의 구현. 최대 해상도 680 x 050(WSXGA+)지원.
본 사용설명서는 사용자가 언제라도 볼 수 있는 장소에 보관하십시오. TV튜너의 내장으로, 모니터 기능외에 TV로도 사용할 수 있는 모니터입니다. 좁은 공간도 효율적으로 이용할 수 있는 Slim하고 Simple한 디자인. 인체공학적인 디자인으로 사용 편리성 제고. 와이드형 TFT LCD 패널의 채용으로 넓은 화면의 구현. 최대 해상도 680 x 050(WSXGA+)지원.
LEICA C-LUX
 LEICA C-LUX Leica C-LUX...,...... : Leica C-LUX,,,. :,.,,...... EU 2 . AG ( 13)....,,. 60. ( )!,.,.... 3 ( ): (1546) : : : : : 02-2285-4421 ( ) Leica Camera AG ( ) R-CMI-LcK-1546 4 ,... AG......,,..,,,.
LEICA C-LUX Leica C-LUX...,...... : Leica C-LUX,,,. :,.,,...... EU 2 . AG ( 13)....,,. 60. ( )!,.,.... 3 ( ): (1546) : : : : : 02-2285-4421 ( ) Leica Camera AG ( ) R-CMI-LcK-1546 4 ,... AG......,,..,,,.
pdf(¿Ã Æ Œ¥– )1.pdf
 O P E R A T I N G I N S T R U C T I O N S IPD-4240 P D PM O N I TO R A B Y PB PR Y PB PR R G B R G B Analog RGB Digital RGB 16 : 9 4 : 3 16 : 9 4 : 3 ( K H
O P E R A T I N G I N S T R U C T I O N S IPD-4240 P D PM O N I TO R A B Y PB PR Y PB PR R G B R G B Analog RGB Digital RGB 16 : 9 4 : 3 16 : 9 4 : 3 ( K H
2 라이선스 라이선스 돌비 래버러토리스의 허가를 얻어 제조한 제품입니다. 돌비 및 더블 D 심볼은 래버러토리스의 상표입니다. DivX 비디오에 관하여 DivX 는 Rovi Corporation 의 자회사 DivX, LLC가 개발한 디지털 비디오 포맷입니다. 본 제품은
 사용설명서 DLP PROJECTOR 사용전에 안전을 위한 주의사항을 반드시 읽고 정확하게 사용하세요. PH250 *MFL68162401* www.lge.co.kr P/NO : MFL68162401 (1502-REV05) 2 라이선스 라이선스 돌비 래버러토리스의 허가를 얻어 제조한 제품입니다. 돌비 및 더블 D 심볼은 래버러토리스의 상표입니다. DivX 비디오에
사용설명서 DLP PROJECTOR 사용전에 안전을 위한 주의사항을 반드시 읽고 정확하게 사용하세요. PH250 *MFL68162401* www.lge.co.kr P/NO : MFL68162401 (1502-REV05) 2 라이선스 라이선스 돌비 래버러토리스의 허가를 얻어 제조한 제품입니다. 돌비 및 더블 D 심볼은 래버러토리스의 상표입니다. DivX 비디오에
DR-M140 사용 설명서
 사용 설명서 본 스캐너를 사용하기 전에 이 설명서를 읽으십시 오. 이 설명서를 다 읽은 후에는 이후에 참조할 수 있 도록 안전한 곳에 보관하십시오. 보증과 A/S 이 제품에는 보증서가 있습니다. 보증서는 구매처에서 받을 수 있습니다. 구매한 날짜 구매처 등의 기 입을 확인한 후 내용을 정확히 읽고 잘 보관하십시오. 보증기간 보증기간은 구매한 날로부터 1년 입니다.
사용 설명서 본 스캐너를 사용하기 전에 이 설명서를 읽으십시 오. 이 설명서를 다 읽은 후에는 이후에 참조할 수 있 도록 안전한 곳에 보관하십시오. 보증과 A/S 이 제품에는 보증서가 있습니다. 보증서는 구매처에서 받을 수 있습니다. 구매한 날짜 구매처 등의 기 입을 확인한 후 내용을 정확히 읽고 잘 보관하십시오. 보증기간 보증기간은 구매한 날로부터 1년 입니다.
LCD Monitor
 LCD MONITOR quick start guide 320TSn-2 ii Floor standing type) LCD Display D-Sub AAA X 2) 8 DVI KIT LAN TV Note TV MENU MENU] 9 ENTER ENTER] SOURCE SOURCE] [PC DVI HDMI MagicInfo] TV TV D.MENU D.MENU TV
LCD MONITOR quick start guide 320TSn-2 ii Floor standing type) LCD Display D-Sub AAA X 2) 8 DVI KIT LAN TV Note TV MENU MENU] 9 ENTER ENTER] SOURCE SOURCE] [PC DVI HDMI MagicInfo] TV TV D.MENU D.MENU TV
LCD Monitor
 LCD MONITOR quick start guide 400FP-2 460FP-2 400FPn-2 460FPn-2 ii Floor standing type) Note LCD Display MagicInfo Software CD MagicInfo Manual CD (FPn-2.) (AAA X 2) (FPn-2.) BNC to RCA (46.) D-Sub DVI
LCD MONITOR quick start guide 400FP-2 460FP-2 400FPn-2 460FPn-2 ii Floor standing type) Note LCD Display MagicInfo Software CD MagicInfo Manual CD (FPn-2.) (AAA X 2) (FPn-2.) BNC to RCA (46.) D-Sub DVI
안전을 위한 주의사항 제품을 올바르게 사용하여 위험이나 재산상의 피해를 미리 막기 위한 내용이므로 반드시 지켜 주시기 바랍니다. 2 경고 설치 관련 지시사항을 위반했을 때 심각한 상해가 발생하거나 사망에 이를 가능성이 있는 경우 설치하기 전에 반드시 본 기기의 전원을
 Digital Video Recorder 간편설명서 XD3316 안전을 위한 주의사항 제품을 올바르게 사용하여 위험이나 재산상의 피해를 미리 막기 위한 내용이므로 반드시 지켜 주시기 바랍니다. 2 경고 설치 관련 지시사항을 위반했을 때 심각한 상해가 발생하거나 사망에 이를 가능성이 있는 경우 설치하기 전에 반드시 본 기기의 전원을 차단하고, 전원 플러그를 동시에
Digital Video Recorder 간편설명서 XD3316 안전을 위한 주의사항 제품을 올바르게 사용하여 위험이나 재산상의 피해를 미리 막기 위한 내용이므로 반드시 지켜 주시기 바랍니다. 2 경고 설치 관련 지시사항을 위반했을 때 심각한 상해가 발생하거나 사망에 이를 가능성이 있는 경우 설치하기 전에 반드시 본 기기의 전원을 차단하고, 전원 플러그를 동시에
KeyMission 360 KeyMission ( ).... 4K UHD., 60 cm... ii KeyMission 360
 KeyMission 360 SnapBridge 1 4 20 34 ii iv vi. " "(x ), ",, "(xiv) " "(34 ).. KeyMission 360 KeyMission 360. 360 360 180 ( ).... 4K UHD., 60 cm... ii KeyMission 360 SnapBridge 360/170 KeyMission 360/170
KeyMission 360 SnapBridge 1 4 20 34 ii iv vi. " "(x ), ",, "(xiv) " "(34 ).. KeyMission 360 KeyMission 360. 360 360 180 ( ).... 4K UHD., 60 cm... ii KeyMission 360 SnapBridge 360/170 KeyMission 360/170
2 목차 3 안전을 위한 주의 사항 3 제품 설치 시 주의사항 4 전원 및 AC 어댑터 관련 주의사항 6 제품 이동 시 주의사항 6 제품 사용 시 주의사항 7 화면 잔상 시 주의사항 7 제품 청소 시 주의사항 9 라이선스 18 사용자 설정 18 메인 메뉴 활성 19 사
 사용자 설명서 LED 모니터 * ** LED 모니터는 LED 백라이트를 사용한 LCD 제품입니다. 사용전에 안전을 위한 주의사항을 반드시 읽고 정확하게 사용하세요. GS-27 Display Accessory 2 목차 3 안전을 위한 주의 사항 3 제품 설치 시 주의사항 4 전원 및 AC 어댑터 관련 주의사항 6 제품 이동 시 주의사항 6 제품 사용 시 주의사항
사용자 설명서 LED 모니터 * ** LED 모니터는 LED 백라이트를 사용한 LCD 제품입니다. 사용전에 안전을 위한 주의사항을 반드시 읽고 정확하게 사용하세요. GS-27 Display Accessory 2 목차 3 안전을 위한 주의 사항 3 제품 설치 시 주의사항 4 전원 및 AC 어댑터 관련 주의사항 6 제품 이동 시 주의사항 6 제품 사용 시 주의사항
CX2 Camera User Guide
 카메라 설명서 본 제품의 시리얼 번호는 카메라 밑면에 기재되어 있습니다. 기본 조작 카메라를 처음 사용하실 때에는 이 장부터 읽으십시오. 이 장에서는 카메라에 대한 기본적인 정보, 즉 카메라 켜는 법, 사진 촬영하 는 법, 사진 재생하는 법을 설명하고 있습니다. 상세 조작 다양한 카메라 기능에 대해 보다 자세한 정보가 필요하시다면 이 장을 읽으 십시오. 이
카메라 설명서 본 제품의 시리얼 번호는 카메라 밑면에 기재되어 있습니다. 기본 조작 카메라를 처음 사용하실 때에는 이 장부터 읽으십시오. 이 장에서는 카메라에 대한 기본적인 정보, 즉 카메라 켜는 법, 사진 촬영하 는 법, 사진 재생하는 법을 설명하고 있습니다. 상세 조작 다양한 카메라 기능에 대해 보다 자세한 정보가 필요하시다면 이 장을 읽으 십시오. 이
처음에 읽어 주십시오 본 제품을 사용하시기 전에 이 사용설 명서를 자세히 읽고 장래에 참조할 수 있도록 소중히 보관하여 주십시오. 한국내 고객용 경고 화재 또는 감전의 위험을 줄이기 위해 장치를 비 또는 습기에 노출시 키지 않도록 하여 주십시오. 배터리를 햇빛, 불 등
 4-282-650-32(1) 디지털 HD 비디오 카메라 레코더 사용설명서 목차 시작하기 녹화/재생 고급 조작 컴퓨터를 사용해서 동영상과 사진 저장하기 외부 장치를 사용하여 영상 저장하기 캠코더 사용자 정의하기 추가 정보 조견표 HDR-CX130/CX160/CX180 처음에 읽어 주십시오 본 제품을 사용하시기 전에 이 사용설 명서를 자세히 읽고 장래에 참조할
4-282-650-32(1) 디지털 HD 비디오 카메라 레코더 사용설명서 목차 시작하기 녹화/재생 고급 조작 컴퓨터를 사용해서 동영상과 사진 저장하기 외부 장치를 사용하여 영상 저장하기 캠코더 사용자 정의하기 추가 정보 조견표 HDR-CX130/CX160/CX180 처음에 읽어 주십시오 본 제품을 사용하시기 전에 이 사용설 명서를 자세히 읽고 장래에 참조할
Nikon KeyMission 360. KeyMission 360 ( 1.5) SnapBridge 360/170 ( 1.1). SnapBridge 360/170., SnapBridge 360/170 OS.. KeyMission 360/ SnapBridge 360/170
 ii xiv 1 2 6 SnapBridge 360/170 13 25 28 31. " " (vi ), ",, " (x ) " " ( 31).. Nikon KeyMission 360. KeyMission 360 ( 1.5) SnapBridge 360/170 ( 1.1). SnapBridge 360/170., SnapBridge 360/170 OS.. KeyMission
ii xiv 1 2 6 SnapBridge 360/170 13 25 28 31. " " (vi ), ",, " (x ) " " ( 31).. Nikon KeyMission 360. KeyMission 360 ( 1.5) SnapBridge 360/170 ( 1.1). SnapBridge 360/170., SnapBridge 360/170 OS.. KeyMission
차례 사용하기 전에 준비 및 연결 간편 기능 채널 관련 영상 관련 음성 관련 시간 관련 화면잔상 방지를 위한 주의사항... 4 각 부분의 이름... 6 제품의 설치방법... 10 TV를 켜려면... 15 TV를 보려면... 16 외부입력에 연결된 기기명을 설정하려면..
 한 국 어 사용설명서 LED LCD MONITOR TV 사용전에 안전을 위한 주의사항을 반드시 읽고 정확하게 사용하세요. LED LCD MONITOR TV 모델 목록 M2280D M2380D 1 www.lg.com 차례 사용하기 전에 준비 및 연결 간편 기능 채널 관련 영상 관련 음성 관련 시간 관련 화면잔상 방지를 위한 주의사항... 4 각 부분의 이름...
한 국 어 사용설명서 LED LCD MONITOR TV 사용전에 안전을 위한 주의사항을 반드시 읽고 정확하게 사용하세요. LED LCD MONITOR TV 모델 목록 M2280D M2380D 1 www.lg.com 차례 사용하기 전에 준비 및 연결 간편 기능 채널 관련 영상 관련 음성 관련 시간 관련 화면잔상 방지를 위한 주의사항... 4 각 부분의 이름...
Microsoft Word - eClipse_사용자가이드_20130321
 Storpia eclipse 사용자 가이드 1 목차 제1장. 제품 정보... 4 제품 사양... 4 시스템 요구사항... 4 지원 포맷... 5 제품 외형 및 패키지 구성물... 6 LED 램프 상태... 8 주의 및 확인사항... 8 제2장. 제품 설치 및 사용준비... 9 하드디스크 장착하기(ECLIPSE100)... 9 디스크 포맷하기(ECLIPSE100)...
Storpia eclipse 사용자 가이드 1 목차 제1장. 제품 정보... 4 제품 사양... 4 시스템 요구사항... 4 지원 포맷... 5 제품 외형 및 패키지 구성물... 6 LED 램프 상태... 8 주의 및 확인사항... 8 제2장. 제품 설치 및 사용준비... 9 하드디스크 장착하기(ECLIPSE100)... 9 디스크 포맷하기(ECLIPSE100)...
언제 어디서나 인상적인 프레젠테이션 새 소니 LCD 프로젝터 제품군은 초현대적 비즈니스 사무실에 어울리는 초박형, 초소형 디자인으로 설계되었습니다. 감각적으로 곡선 처리 된 본체에 뛰어난 성능과 이동성을 탑재하고 있어 기업 이미지를 높여 드립니다. 신제품 VPL-CX2
 2006 Sony Corporation. All rights reserved. VPL-CX21 언제 어디서나 인상적인 프레젠테이션 새 소니 LCD 프로젝터 제품군은 초현대적 비즈니스 사무실에 어울리는 초박형, 초소형 디자인으로 설계되었습니다. 감각적으로 곡선 처리 된 본체에 뛰어난 성능과 이동성을 탑재하고 있어 기업 이미지를 높여 드립니다. 신제품 VPL-CX21
2006 Sony Corporation. All rights reserved. VPL-CX21 언제 어디서나 인상적인 프레젠테이션 새 소니 LCD 프로젝터 제품군은 초현대적 비즈니스 사무실에 어울리는 초박형, 초소형 디자인으로 설계되었습니다. 감각적으로 곡선 처리 된 본체에 뛰어난 성능과 이동성을 탑재하고 있어 기업 이미지를 높여 드립니다. 신제품 VPL-CX21
2 목차 목차 3 조립 및 준비 27 바른 자세 3 제품 구성 4 제품 부품 및 버튼 설명 6 모니터 설치 6 - 스탠드 베이스 조립 6 - 스탠드 베이스 분리 7 - 스탠드 바디 분리 (벽면 설치시) 7 - 테이블에 설치 8 - 벽면에 설치 27 제품을 사용하는 바른
 한국어 사용 설명서 LED LCD 모니터 사용전에 안전을 위한 주의사항을 반드시 읽고 정확하게 사용하세요. LED LCD 모니터 모델 목록 E1951S E2051S E2251S E1951T E2051T E2251T E2351T E2251VR E2351VR E2251VQ E2351VQ www.lg.com 2 목차 목차 3 조립 및 준비 27 바른 자세 3 제품
한국어 사용 설명서 LED LCD 모니터 사용전에 안전을 위한 주의사항을 반드시 읽고 정확하게 사용하세요. LED LCD 모니터 모델 목록 E1951S E2051S E2251S E1951T E2051T E2251T E2351T E2251VR E2351VR E2251VQ E2351VQ www.lg.com 2 목차 목차 3 조립 및 준비 27 바른 자세 3 제품
DSC-S950/S980
 디지털 카메라 사용설명서 DSC-S950/S980 KR 고급 단계의 조작에 관해서는 CD-ROM (부속)에 들어 있는 "Cyber-shot 핸드북" (PDF) 및 "Cyber-shot 고급 사용 안내"를 컴퓨터에서 참조하여 주십시오. 사용설명서 본기를 사용하시기 전에 반드시 본 사용설명서를 잘 읽으신 후에 나중에 필요할 경우를 위하여 소중히 보관하여 주십시오.
디지털 카메라 사용설명서 DSC-S950/S980 KR 고급 단계의 조작에 관해서는 CD-ROM (부속)에 들어 있는 "Cyber-shot 핸드북" (PDF) 및 "Cyber-shot 고급 사용 안내"를 컴퓨터에서 참조하여 주십시오. 사용설명서 본기를 사용하시기 전에 반드시 본 사용설명서를 잘 읽으신 후에 나중에 필요할 경우를 위하여 소중히 보관하여 주십시오.
Assign an IP Address and Access the Video Stream - Installation Guide
 설치 안내서 IP 주소 할당 및 비디오 스트림에 액세스 책임 본 문서는 최대한 주의를 기울여 작성되었습니다. 잘못되거나 누락된 정보가 있는 경우 엑시스 지사로 알려 주시기 바랍니다. Axis Communications AB는 기술적 또는 인쇄상의 오류에 대해 책 임을 지지 않으며 사전 통지 없이 제품 및 설명서를 변경할 수 있습니다. Axis Communications
설치 안내서 IP 주소 할당 및 비디오 스트림에 액세스 책임 본 문서는 최대한 주의를 기울여 작성되었습니다. 잘못되거나 누락된 정보가 있는 경우 엑시스 지사로 알려 주시기 바랍니다. Axis Communications AB는 기술적 또는 인쇄상의 오류에 대해 책 임을 지지 않으며 사전 통지 없이 제품 및 설명서를 변경할 수 있습니다. Axis Communications
사용설명서를 읽기 전에 사용설명서를 읽기 전에 아래 사항들을 확인하세요. 안전을 위한 주의사항에 사용되는 아이콘 경고 아이콘 명칭 의 미 주의 경고 지시사항을 위반할 경우 사람이 사망하거나 중상을 입을 가능성이 있는 내용 경고 주의 주의 지시사항을 위반할 경우 사람이
 LED TV MONITOR (MFM TV) LED TV MONITOR 제품사용설명서 LT24D390KD/KR LT27D390KD/KR LT24D393KD/KR LT24D590KD/KR LT27D590KD/KR 본 제품은 대한민국에서만 사용하도록 만들어져 있으며, 해외에서는 품질을 보증하지 않습니다. (FOR KOREA UNIT STANDARD ONLY) "안전을
LED TV MONITOR (MFM TV) LED TV MONITOR 제품사용설명서 LT24D390KD/KR LT27D390KD/KR LT24D393KD/KR LT24D590KD/KR LT27D590KD/KR 본 제품은 대한민국에서만 사용하도록 만들어져 있으며, 해외에서는 품질을 보증하지 않습니다. (FOR KOREA UNIT STANDARD ONLY) "안전을
Ç¥ÁöÆÇÇü
 2 3 4 5 6 7 8 1 9 10 80 projector 70 60 50 40 F 30 D 20 C 10 0 Jan Feb Mar Jun Jul B A 11 12 PS/2 13 14 15 Power Help Computer/YCbCr Video Source Menu Esc Sync+ Tracking - Auto Tracking + Shift Keystone
2 3 4 5 6 7 8 1 9 10 80 projector 70 60 50 40 F 30 D 20 C 10 0 Jan Feb Mar Jun Jul B A 11 12 PS/2 13 14 15 Power Help Computer/YCbCr Video Source Menu Esc Sync+ Tracking - Auto Tracking + Shift Keystone
Scene7 Media Portal 사용
 ADOBE SCENE7 MEDIA PORTAL http://help.adobe.com/ko_kr/legalnotices/index.html. iii 1 : Media Portal..................................................................................................................
ADOBE SCENE7 MEDIA PORTAL http://help.adobe.com/ko_kr/legalnotices/index.html. iii 1 : Media Portal..................................................................................................................
2 목차 목차 3 안전을 위한 주의 사항 32 엔터테인먼트 3 제품 설치 시 주의 사항 5 전원 및 AC 어댑터 관련 주의 사항 6 제품 이동 시 주의 사항 6 제품 사용 시 주의 사항 8 제품 청소 시 주의 사항 8 화면 잔상 시 주의 사항 8 리모컨 사용 시 주의
 사용자 설명서 MONITOR SIGNAGE 제품 사용 전에 본 설명서를 반드시 읽고, 나중에 참조할 수 있도록 보관하여 주십시오. 32SE3B 43SE3B 49SE3B 55SE3B 65SE3B www.lge.co.kr 2 목차 목차 3 안전을 위한 주의 사항 32 엔터테인먼트 3 제품 설치 시 주의 사항 5 전원 및 AC 어댑터 관련 주의 사항 6 제품 이동
사용자 설명서 MONITOR SIGNAGE 제품 사용 전에 본 설명서를 반드시 읽고, 나중에 참조할 수 있도록 보관하여 주십시오. 32SE3B 43SE3B 49SE3B 55SE3B 65SE3B www.lge.co.kr 2 목차 목차 3 안전을 위한 주의 사항 32 엔터테인먼트 3 제품 설치 시 주의 사항 5 전원 및 AC 어댑터 관련 주의 사항 6 제품 이동
Flute-GR_BV199_DOS.indb
 안전을 위한 주의사항 사용자의 안전을 지키고 재산상의 손해 등을 막기 위한 내용입니다. 반드시 읽고 올바르게 사용해 주세요. BV-199 사용설명서 차례 1 장. 컴퓨터 시작 차례 3 제품의 특장점 6 사용설명서를 읽기 전에 7 안전을 위한 주의사항 10 사용시 올바른 자세 20 제품의 구성물 23 기본 구성물 23 각 부분의 명칭 24 앞면 24 뒷면 25
안전을 위한 주의사항 사용자의 안전을 지키고 재산상의 손해 등을 막기 위한 내용입니다. 반드시 읽고 올바르게 사용해 주세요. BV-199 사용설명서 차례 1 장. 컴퓨터 시작 차례 3 제품의 특장점 6 사용설명서를 읽기 전에 7 안전을 위한 주의사항 10 사용시 올바른 자세 20 제품의 구성물 23 기본 구성물 23 각 부분의 명칭 24 앞면 24 뒷면 25
목차 공지 사항...iii 안전 정보...iv 관리 및 청소...v 1.1 환영합니다!... 1-1 1.2 패키지에 포함되어 있는 요소... 1-1 1.3 모니터 받침대 조립하기... 1-2 1.4 케이블을 연결합니다... 1-2 1.4.1 케이블 커버 분리하기...
 PB287 시리즈 LCD 모니터 사용 설명서 목차 공지 사항...iii 안전 정보...iv 관리 및 청소...v 1.1 환영합니다!... 1-1 1.2 패키지에 포함되어 있는 요소... 1-1 1.3 모니터 받침대 조립하기... 1-2 1.4 케이블을 연결합니다... 1-2 1.4.1 케이블 커버 분리하기... 1-2 1.4.2 LCD 모니터 뒷면... 1-3
PB287 시리즈 LCD 모니터 사용 설명서 목차 공지 사항...iii 안전 정보...iv 관리 및 청소...v 1.1 환영합니다!... 1-1 1.2 패키지에 포함되어 있는 요소... 1-1 1.3 모니터 받침대 조립하기... 1-2 1.4 케이블을 연결합니다... 1-2 1.4.1 케이블 커버 분리하기... 1-2 1.4.2 LCD 모니터 뒷면... 1-3
uFOCS
 1 기 : 기 UF_D_V250_002 기 기 기 품 ufocs 기 v2.5.0 히기기기기기기기기기 기 Manual 기 version 기 3.2 기품 2011.7.29 히기 345-13 1 Tel : 02-857-3051 Fax : 02-3142-0319 : http://www.satu.co.kr 2010 SAT information Co., Ltd. All
1 기 : 기 UF_D_V250_002 기 기 기 품 ufocs 기 v2.5.0 히기기기기기기기기기 기 Manual 기 version 기 3.2 기품 2011.7.29 히기 345-13 1 Tel : 02-857-3051 Fax : 02-3142-0319 : http://www.satu.co.kr 2010 SAT information Co., Ltd. All
LCD Monitor
 LCD MONITOR quick start guide 2443BW 2443BWX ii 제품 설명 제품 구성 구성품이 모두 들어 있는지 확인한 후 누락된 제품이 있으면 구입한 대리점으로 연락해 주 세요. 구성품 이외의 별매품을 구입하려면 서비스 센터로 연락하세요. 구성품 선택 사양1 선택 사양2 모니터 & 심플 스탠드 모니터 & 심플 스탠드 심플 스탠드의 경우
LCD MONITOR quick start guide 2443BW 2443BWX ii 제품 설명 제품 구성 구성품이 모두 들어 있는지 확인한 후 누락된 제품이 있으면 구입한 대리점으로 연락해 주 세요. 구성품 이외의 별매품을 구입하려면 서비스 센터로 연락하세요. 구성품 선택 사양1 선택 사양2 모니터 & 심플 스탠드 모니터 & 심플 스탠드 심플 스탠드의 경우
Windows 네트워크 사용 설명서
 Windows 네트워크 사용 설명서 (Wireless Manager mobile edition 5.5) 그림의 예로 사용된 프로젝터는 PT-FW300NTEA 입니다. 한국어 TQBH0205-5 (K) 목차 소프트웨어 라이센스 계약 3 무선 연결 사용 시 참고 사항 4 보안 관련 참고 사항 6 소프트웨어 요구 사항 12 시스템 요구 사항 12 Wireless
Windows 네트워크 사용 설명서 (Wireless Manager mobile edition 5.5) 그림의 예로 사용된 프로젝터는 PT-FW300NTEA 입니다. 한국어 TQBH0205-5 (K) 목차 소프트웨어 라이센스 계약 3 무선 연결 사용 시 참고 사항 4 보안 관련 참고 사항 6 소프트웨어 요구 사항 12 시스템 요구 사항 12 Wireless
전자칠판 UIT Interactive Whiteboard LED BOARD 전자칠판 UIT 전자칠판은 첨단 멀티미디어 시스템을 구현하는 교육 및 비즈니스 환경에 적합한 최첨단 인터랙티브 솔루션입니다 판서 소프트웨어 고감도 카메라 센서 보조칠판 기능 - 탁월한 판서 속도
 201506호 유환아이텍(주)는 영상시스템 전문 기업입니다. 2015 Products Catalog 유환아이텍 정부 조달 제품은 최고의 멀티미디어 선생님! 유환아이텍에서 공급하는 조달 인터랙티브 교육 솔루션과 프로젝터는 교육 및 비즈니스를 위한 첨단 멀티미디어 시스템을 구축합니다. 이제, 학습의 효과를 더할 수 있는 조달 교육용 제품과 함께 하십시오! 3D
201506호 유환아이텍(주)는 영상시스템 전문 기업입니다. 2015 Products Catalog 유환아이텍 정부 조달 제품은 최고의 멀티미디어 선생님! 유환아이텍에서 공급하는 조달 인터랙티브 교육 솔루션과 프로젝터는 교육 및 비즈니스를 위한 첨단 멀티미디어 시스템을 구축합니다. 이제, 학습의 효과를 더할 수 있는 조달 교육용 제품과 함께 하십시오! 3D
목차 제 1 장 inexio Touch Driver소개... 3 1.1 소개 및 주요 기능... 3 1.2 제품사양... 4 제 2 장 설치 및 실행... 5 2.1 설치 시 주의사항... 5 2.2 설치 권고 사양... 5 2.3 프로그램 설치... 6 2.4 하드웨
 최종 수정일: 2010.01.15 inexio 적외선 터치스크린 사용 설명서 [Notes] 본 매뉴얼의 정보는 예고 없이 변경될 수 있으며 사용된 이미지가 실제와 다를 수 있습니다. 1 목차 제 1 장 inexio Touch Driver소개... 3 1.1 소개 및 주요 기능... 3 1.2 제품사양... 4 제 2 장 설치 및 실행... 5 2.1 설치 시
최종 수정일: 2010.01.15 inexio 적외선 터치스크린 사용 설명서 [Notes] 본 매뉴얼의 정보는 예고 없이 변경될 수 있으며 사용된 이미지가 실제와 다를 수 있습니다. 1 목차 제 1 장 inexio Touch Driver소개... 3 1.1 소개 및 주요 기능... 3 1.2 제품사양... 4 제 2 장 설치 및 실행... 5 2.1 설치 시
사용 설명서 이용 안내 사용 설명서의 내용은 제품의 펌웨어 버전에 따라 사용자에게 통보 없이 일부 변경될 수 있습니다. 제품의 특장점 기능을 살펴보려면 '특장점' 6쪽을 참조하세요. 제품 사용 중 문제가 발생하면 'A/S를 신청하기 전에' 53쪽을 참조하세요. 제품에
 안전을 위한 주의사항(1쪽) 사용자의 안전과 재산상의 손해 등을 막기 위한 내용입니다. 반드시 읽고 올바르게 사용해 주세요. 사용 설명서의 그림과 화면은 실물과 다를 수 있습니다. 사용 설명서 이용 안내 사용 설명서의 내용은 제품의 펌웨어 버전에 따라 사용자에게 통보 없이 일부 변경될 수 있습니다. 제품의 특장점 기능을 살펴보려면 '특장점' 6쪽을 참조하세요.
안전을 위한 주의사항(1쪽) 사용자의 안전과 재산상의 손해 등을 막기 위한 내용입니다. 반드시 읽고 올바르게 사용해 주세요. 사용 설명서의 그림과 화면은 실물과 다를 수 있습니다. 사용 설명서 이용 안내 사용 설명서의 내용은 제품의 펌웨어 버전에 따라 사용자에게 통보 없이 일부 변경될 수 있습니다. 제품의 특장점 기능을 살펴보려면 '특장점' 6쪽을 참조하세요.
LCD Monitor
 LCD Monitor SyncMaster 320MP-2 DPM) PC 10 cm Floor standing type) LCD Display AAA X 2) BNC to RCA DVI KIT LAN TV BNC D-Sub TV MENU MENU] ENTER ENTER] SOURCE SOURCE] [PC DVI HDMI BNC TV TV MagicInfo
LCD Monitor SyncMaster 320MP-2 DPM) PC 10 cm Floor standing type) LCD Display AAA X 2) BNC to RCA DVI KIT LAN TV BNC D-Sub TV MENU MENU] ENTER ENTER] SOURCE SOURCE] [PC DVI HDMI BNC TV TV MagicInfo
Microsoft PowerPoint - XAD-400.ppt [호환 모드]
![Microsoft PowerPoint - XAD-400.ppt [호환 모드] Microsoft PowerPoint - XAD-400.ppt [호환 모드]](/thumbs/40/22073893.jpg) 4Ch H.264 Hardware Codec H.264 User s Manual VER 2.0 4 Channel Real-time playback / USB backup The most stable and reliable real stand alone Digital Video Multiplex Recorder 설치 및 사용시 주의사항 초기설치 및 사용시 주의사항
4Ch H.264 Hardware Codec H.264 User s Manual VER 2.0 4 Channel Real-time playback / USB backup The most stable and reliable real stand alone Digital Video Multiplex Recorder 설치 및 사용시 주의사항 초기설치 및 사용시 주의사항
전자칠판 UIT Interactive Whiteboard LED BOARD 전자칠판 UIT 전자칠판은 첨단 멀티미디어 시스템을 구현하는 교육 및 비즈니스 환경에 적합한 최첨단 인터랙티브 솔루션입니다 판서 소프트웨어 고감도 카메라 센서 보조칠판 기능 - 탁월한 판서 속도
 201412호 유환아이텍(주)는 영상시스템 전문 기업입니다. 2015 Products Catalog 유환아이텍 정부 조달 제품은 최고의 멀티미디어 선생님! 유환아이텍에서 공급하는 조달 인터랙티브 교육 솔루션과 프로젝터는 교육 및 비즈니스를 위한 첨단 멀티미디어 시스템을 구축합니다. 이제, 학습의 효과를 더할 수 있는 조달 교육용 제품과 함께 하십시오! Interactive
201412호 유환아이텍(주)는 영상시스템 전문 기업입니다. 2015 Products Catalog 유환아이텍 정부 조달 제품은 최고의 멀티미디어 선생님! 유환아이텍에서 공급하는 조달 인터랙티브 교육 솔루션과 프로젝터는 교육 및 비즈니스를 위한 첨단 멀티미디어 시스템을 구축합니다. 이제, 학습의 효과를 더할 수 있는 조달 교육용 제품과 함께 하십시오! Interactive
PDP Monitor
 PDP Monitor SyncMaster P50HP,P50FP,P63FP DPM) PC Note PDP Display AAA X 2) D-Sub DVI KIT BNC BNC to RCA (P50HP,P50FP SOURCE SOURCE] [PC] [DVI] [외부입력] [HDMI] [컴포넌트] [BNC] Enter MENU MENU] - VOL+ SEL
PDP Monitor SyncMaster P50HP,P50FP,P63FP DPM) PC Note PDP Display AAA X 2) D-Sub DVI KIT BNC BNC to RCA (P50HP,P50FP SOURCE SOURCE] [PC] [DVI] [외부입력] [HDMI] [컴포넌트] [BNC] Enter MENU MENU] - VOL+ SEL
manual pdfÃÖÁ¾
 www.oracom.co.kr 1 2 Plug & Play Windows 98SE Windows, Linux, Mac 3 4 5 6 Quick Guide Windows 2000 / ME / XP USB USB MP3, WMA HOLD Windows 98SE "Windows 98SE device driver 7 8 9 10 EQ FM LCD SCN(SCAN)
www.oracom.co.kr 1 2 Plug & Play Windows 98SE Windows, Linux, Mac 3 4 5 6 Quick Guide Windows 2000 / ME / XP USB USB MP3, WMA HOLD Windows 98SE "Windows 98SE device driver 7 8 9 10 EQ FM LCD SCN(SCAN)
B _02-M_Korean.indd
 DNX740BT DNX740BTM DDX704BT DDX704BTM DDX604 DDX604M B64-476-0/0 (MW) DNX740BT/DNX740BTM/DDX704BT/DDX704BTM/DDX604/DDX604M [FM] [AM] [], [] [CRSC] FM FM [SEEK] 4 DNX740BT/DNX740BTM/DDX704BT/DDX704BTM/DDX604/DDX604M
DNX740BT DNX740BTM DDX704BT DDX704BTM DDX604 DDX604M B64-476-0/0 (MW) DNX740BT/DNX740BTM/DDX704BT/DDX704BTM/DDX604/DDX604M [FM] [AM] [], [] [CRSC] FM FM [SEEK] 4 DNX740BT/DNX740BTM/DDX704BT/DDX704BTM/DDX604/DDX604M
Copyright 2009 Hewlett-Packard Development Company, L.P. Microsoft 및 Windows 는 Microsoft Corporation 의 미국 등록 상표입니다. Bluetooth 는 해당 소유권자가 소유한 상표이 며 Hew
 HP Envy 13 사용 설명서 Copyright 2009 Hewlett-Packard Development Company, L.P. Microsoft 및 Windows 는 Microsoft Corporation 의 미국 등록 상표입니다. Bluetooth 는 해당 소유권자가 소유한 상표이 며 Hewlett-Packard Company 가 라이센스 계약에 따라
HP Envy 13 사용 설명서 Copyright 2009 Hewlett-Packard Development Company, L.P. Microsoft 및 Windows 는 Microsoft Corporation 의 미국 등록 상표입니다. Bluetooth 는 해당 소유권자가 소유한 상표이 며 Hewlett-Packard Company 가 라이센스 계약에 따라
LCD Display
 SyncMaster 460DRN LCD Display 사용자 매뉴얼 안전을 위한 주의사항 표기법 사용자의 안전을 지키고 재산상의 손해를 막기 위한 내용입니다. 반드시 잘 읽고 제품을 올바르게 사용해 주세요. 경고/주의 내용 지키지 않았을 때 사용자가 사망하거나 중상을 입을 수 있습니다. 지키지 않았을 때 사용자가 부상을 당하거나 재산상의 손해를 입을 수 있습니다.
SyncMaster 460DRN LCD Display 사용자 매뉴얼 안전을 위한 주의사항 표기법 사용자의 안전을 지키고 재산상의 손해를 막기 위한 내용입니다. 반드시 잘 읽고 제품을 올바르게 사용해 주세요. 경고/주의 내용 지키지 않았을 때 사용자가 사망하거나 중상을 입을 수 있습니다. 지키지 않았을 때 사용자가 부상을 당하거나 재산상의 손해를 입을 수 있습니다.
DCDA100_kor.indd
 SACD 플레이어 사용 설명서 안전을 위한 주의사항 주의 감전 위험 열지 마십시오 주의: 감전의 위험을 줄이기 위해 커버(또는 뒤 커버)를 열거나 분해하 지 마십시오. 기기 내부에 사용자가 수리할 수 있는 부품은 없습 니다. 서비스를 받으려면 자격이 있는 서비스 직원에게 문의하 여 주십시오. 이 표시는 "위험 전압"으로 인하여 사용자에게 감전의 위험이 있음을
SACD 플레이어 사용 설명서 안전을 위한 주의사항 주의 감전 위험 열지 마십시오 주의: 감전의 위험을 줄이기 위해 커버(또는 뒤 커버)를 열거나 분해하 지 마십시오. 기기 내부에 사용자가 수리할 수 있는 부품은 없습 니다. 서비스를 받으려면 자격이 있는 서비스 직원에게 문의하 여 주십시오. 이 표시는 "위험 전압"으로 인하여 사용자에게 감전의 위험이 있음을
K824PCM1DMX-K
 K EX-P700 http://www.exilim.com / K824PCM1DMX * * 2 2... 2... 11... 14 14 16 17 17 18 18 18 19... 19... 21... 22... 23... 23 24... 24... 26 26... 29 29 33 34... 35... 36... 37 37 41 42 45 48 50 51... 52...
K EX-P700 http://www.exilim.com / K824PCM1DMX * * 2 2... 2... 11... 14 14 16 17 17 18 18 18 19... 19... 21... 22... 23... 23 24... 24... 26 26... 29 29 33 34... 35... 36... 37 37 41 42 45 48 50 51... 52...
알아 둘 사항 아이오드 제조사는 본 기기에 하드디스크를 포함하여 출고하지 않습니다. 따라서 하드디스크에 문제가 발생할 경우, 구매처 또는 해당 하드디스크 서비 스센터에 문의 하시기 바랍니다. 정해진 용도 외의 사용으로 발생한 문제에 대해서, 당사는 어떠한 책임도 지지
 경기도 용인시 기흥구 중동 1030번지 대우프론티어밸리 1단지 714호 고객지원실 1599-7936 www.iodd.co.kr MNU2541-01-201309 알아 둘 사항 아이오드 제조사는 본 기기에 하드디스크를 포함하여 출고하지 않습니다. 따라서 하드디스크에 문제가 발생할 경우, 구매처 또는 해당 하드디스크 서비 스센터에 문의 하시기 바랍니다. 정해진 용도
경기도 용인시 기흥구 중동 1030번지 대우프론티어밸리 1단지 714호 고객지원실 1599-7936 www.iodd.co.kr MNU2541-01-201309 알아 둘 사항 아이오드 제조사는 본 기기에 하드디스크를 포함하여 출고하지 않습니다. 따라서 하드디스크에 문제가 발생할 경우, 구매처 또는 해당 하드디스크 서비 스센터에 문의 하시기 바랍니다. 정해진 용도
설명서 보기 본 카메라에는 내장 설명서가 탑재되어 있습니다. MENU (카메라 내장 설명서) 카메라 내장 설명서 MENU 항목 및 설정 값에 대한 설명이 표시됩니다. 1 2 MENU 버튼을 누릅니다. 원하는 MENU 항목을 선택한 다음에 버튼을누릅니다. (카메라 내장
 사용설명서 설명서 보기 본 카메라에는 내장 설명서가 탑재되어 있습니다. MENU (카메라 내장 설명서) 카메라 내장 설명서 MENU 항목 및 설정 값에 대한 설명이 표시됩니다. 1 2 MENU 버튼을 누릅니다. 원하는 MENU 항목을 선택한 다음에 버튼을누릅니다. (카메라 내장 설명서) 촬영 팁 선택한 촬영 모드에 대한 촬영 팁이 표시됩니다. 1 2 촬영 모드에서
사용설명서 설명서 보기 본 카메라에는 내장 설명서가 탑재되어 있습니다. MENU (카메라 내장 설명서) 카메라 내장 설명서 MENU 항목 및 설정 값에 대한 설명이 표시됩니다. 1 2 MENU 버튼을 누릅니다. 원하는 MENU 항목을 선택한 다음에 버튼을누릅니다. (카메라 내장 설명서) 촬영 팁 선택한 촬영 모드에 대한 촬영 팁이 표시됩니다. 1 2 촬영 모드에서
목차 본 취급설명서의 사용법 본 사용설명서에서는 제품상에 표시된 채널명 및 버튼명, 소프트웨어의 메뉴명 등이 대괄호 ([ ]) 안에 표시됩니 (예: [MASTER] 채널, [ON/ OFF], [File] 메뉴) 시작하시기 전에 특징...3 부속품...4 시작하시기 전에
![목차 본 취급설명서의 사용법 본 사용설명서에서는 제품상에 표시된 채널명 및 버튼명, 소프트웨어의 메뉴명 등이 대괄호 ([ ]) 안에 표시됩니 (예: [MASTER] 채널, [ON/ OFF], [File] 메뉴) 시작하시기 전에 특징...3 부속품...4 시작하시기 전에 목차 본 취급설명서의 사용법 본 사용설명서에서는 제품상에 표시된 채널명 및 버튼명, 소프트웨어의 메뉴명 등이 대괄호 ([ ]) 안에 표시됩니 (예: [MASTER] 채널, [ON/ OFF], [File] 메뉴) 시작하시기 전에 특징...3 부속품...4 시작하시기 전에](/thumbs/39/20101577.jpg) XDJAERO http://pioneerdj.com/support/ http://rekordbox.com/ 목차 본 취급설명서의 사용법 본 사용설명서에서는 제품상에 표시된 채널명 및 버튼명, 소프트웨어의 메뉴명 등이 대괄호 ([ ]) 안에 표시됩니 (예: [MASTER] 채널, [ON/ OFF], [File] 메뉴) 시작하시기 전에 특징...3 부속품...4
XDJAERO http://pioneerdj.com/support/ http://rekordbox.com/ 목차 본 취급설명서의 사용법 본 사용설명서에서는 제품상에 표시된 채널명 및 버튼명, 소프트웨어의 메뉴명 등이 대괄호 ([ ]) 안에 표시됩니 (예: [MASTER] 채널, [ON/ OFF], [File] 메뉴) 시작하시기 전에 특징...3 부속품...4
목차 소프트웨어 라이센스 계약 3 무선 연결 사용 시 참고 사항 4 보안 관련 참고 사항 6 Wireless Manager mobile edition 5.5 로 수행 가능한 작업 7 컴퓨터 확인 10 컴퓨터를 연결하기 위해 필요한 환경 10 소프트웨어 설치 / 제거 1
 Windows 사용 설명서 Wireless Manager ME 5.5 Wireless Manager mobile edition 5.5 F1111-0 KOREAN WM-LY8JC-K 목차 소프트웨어 라이센스 계약 3 무선 연결 사용 시 참고 사항 4 보안 관련 참고 사항 6 Wireless Manager mobile edition 5.5 로 수행 가능한 작업
Windows 사용 설명서 Wireless Manager ME 5.5 Wireless Manager mobile edition 5.5 F1111-0 KOREAN WM-LY8JC-K 목차 소프트웨어 라이센스 계약 3 무선 연결 사용 시 참고 사항 4 보안 관련 참고 사항 6 Wireless Manager mobile edition 5.5 로 수행 가능한 작업
2011년 6월 4판 DLP 및 BrilliantColor는 Texas Instruments의 상표입니다. IBM은 상표 또는 International Business Machines Corporation의 등록 상표입니다. Macintosh, Mac OS X, ima
 프로젝터 U300X/U250X U310W/U260W 사용자 매뉴얼 U250X 과 U260W 모델은 북미 지역에서는 판매되지 않습니다. 모델 번호 NP-U300X/NP-U250X NP-U310W/NP-U260W 2011년 6월 4판 DLP 및 BrilliantColor는 Texas Instruments의 상표입니다. IBM은 상표 또는 International
프로젝터 U300X/U250X U310W/U260W 사용자 매뉴얼 U250X 과 U260W 모델은 북미 지역에서는 판매되지 않습니다. 모델 번호 NP-U300X/NP-U250X NP-U310W/NP-U260W 2011년 6월 4판 DLP 및 BrilliantColor는 Texas Instruments의 상표입니다. IBM은 상표 또는 International
차례 1. 채널 메뉴 채널 정보 보기... 4 채널 메뉴 사용하기... 4 선호 채널 설정하기... 7 채널 기억하기... 7 기타 기능... 8 2. 기본 기능 화면 모드 변경하기... 9 화면 조정값 설정하기... 9 화면 크기 변경하기... 9 부가 설정 변경하기
 E-설명서 BN81-06841A-04 본 제품은 대한민국에서만 사용하도록 만들어져 있으며, 해외에서는 품질을 보증하지 않습니다. (FOR KOREA UNIT STANDARD ONLY) "안전을 위한 주의사항" 사용자의 안전을 지키고 재산상의 손해 등을 막기 위한 내용입니다. 반드시 읽고 올바르게 사용해 주세요. 사용설명서 상의 그림은 설명을 위해 그려진 것으로
E-설명서 BN81-06841A-04 본 제품은 대한민국에서만 사용하도록 만들어져 있으며, 해외에서는 품질을 보증하지 않습니다. (FOR KOREA UNIT STANDARD ONLY) "안전을 위한 주의사항" 사용자의 안전을 지키고 재산상의 손해 등을 막기 위한 내용입니다. 반드시 읽고 올바르게 사용해 주세요. 사용설명서 상의 그림은 설명을 위해 그려진 것으로
Copyright 2009 Hewlett-Packard Development Company, L.P. Intel 은 미국 및 다른 국가에서 Intel Corporation 의 상표입니다. Microsoft 및 Windows 는 Microsoft Corporation 의
 HP ENVY 15 사용 설명서 Copyright 2009 Hewlett-Packard Development Company, L.P. Intel 은 미국 및 다른 국가에서 Intel Corporation 의 상표입니다. Microsoft 및 Windows 는 Microsoft Corporation 의 미국 등록 상표입니다. Bluetooth 는 해당 소유권
HP ENVY 15 사용 설명서 Copyright 2009 Hewlett-Packard Development Company, L.P. Intel 은 미국 및 다른 국가에서 Intel Corporation 의 상표입니다. Microsoft 및 Windows 는 Microsoft Corporation 의 미국 등록 상표입니다. Bluetooth 는 해당 소유권
프로젝터 사용자 설명서에 대해 사용자 설명서를 자세히 읽고 프로젝터의 올바른 사용법과 특징을 숙지한 후 사용하십시오1 설명서를 읽은 후에는 이후 참조해야 할 때를 위해 안전한 장소에 보관하시기 바랍니다1 주요 특징 11 21 31 41 51 61 71 81 91 101
 사용자 매뉴얼 LC-XNB4000N LC-XNB3500N LC-WNB3000N 프로젝터 사용자 설명서에 대해 사용자 설명서를 자세히 읽고 프로젝터의 올바른 사용법과 특징을 숙지한 후 사용하십시오1 설명서를 읽은 후에는 이후 참조해야 할 때를 위해 안전한 장소에 보관하시기 바랍니다1 주요 특징 11 21 31 41 51 61 71 81 91 101 111 121
사용자 매뉴얼 LC-XNB4000N LC-XNB3500N LC-WNB3000N 프로젝터 사용자 설명서에 대해 사용자 설명서를 자세히 읽고 프로젝터의 올바른 사용법과 특징을 숙지한 후 사용하십시오1 설명서를 읽은 후에는 이후 참조해야 할 때를 위해 안전한 장소에 보관하시기 바랍니다1 주요 특징 11 21 31 41 51 61 71 81 91 101 111 121
CONTENTS 목차 1. 전원 및 설치시 주의사항 2 2. 시스템 사용시 바른 자세 4 3. 시스템 구성품 확인 5 슬림형 케이스1 6 슬림형 케이스2 7 타워형 케이스1 8 타워형 케이스2 9 일체형 케이스1 10 망분리형 케이스1 11 4. 시스템 시작 및 종료
 오리온 알토는 Windows 7을 권장합니다. DESKTOP PC 이 기기는 가정용(B급)으로 전자파적합기기로서 주로 가정에서 사용하는 것을 목적으로 하며, 모든 지역에서 사용할 수 있습니다. * 제품 연결 및 작동 등 올바른 사용을 위해서 이 설명서를 주의 깊게 읽어 주시기 바랍니다. 또한, 향후 사용을 위해서 매뉴얼을 보관하여 주십시오. * 본 이미지는
오리온 알토는 Windows 7을 권장합니다. DESKTOP PC 이 기기는 가정용(B급)으로 전자파적합기기로서 주로 가정에서 사용하는 것을 목적으로 하며, 모든 지역에서 사용할 수 있습니다. * 제품 연결 및 작동 등 올바른 사용을 위해서 이 설명서를 주의 깊게 읽어 주시기 바랍니다. 또한, 향후 사용을 위해서 매뉴얼을 보관하여 주십시오. * 본 이미지는
목차 기본적인 조작...9 여기에서는 카메라의 기본적인 조작 방법을 설명합니다. "기본적인 조작" 내용은 부속된 사용설명서와 같은 내용입니다. 카메라의 사용에 관한... 10 카메라 준비하기 부속품 확인하기... 12 각부 명칭... 13 배터리 팩 충전하기... 19
 4-420-757-42(1) 렌즈 교환 가능 디지털 카메라 카메라 준비하기 촬영 및 화상 보기 α 핸드북 A 마운트 피사체에 적합한 화상 촬영하기 촬영 기능 사용하기 재생 기능 사용하기 기능 목록 컴퓨터에서 화상 보기 기타 고급 조작 색인 SLT-A57 2012 Sony Corporation 목차 기본적인 조작...9 여기에서는 카메라의 기본적인 조작 방법을
4-420-757-42(1) 렌즈 교환 가능 디지털 카메라 카메라 준비하기 촬영 및 화상 보기 α 핸드북 A 마운트 피사체에 적합한 화상 촬영하기 촬영 기능 사용하기 재생 기능 사용하기 기능 목록 컴퓨터에서 화상 보기 기타 고급 조작 색인 SLT-A57 2012 Sony Corporation 목차 기본적인 조작...9 여기에서는 카메라의 기본적인 조작 방법을
V8-W8-CA001A-KO-P-2015 2 - UL 추가(2nd).indd
 V8 Plus / W8 Plus Series 정확한 제어와 편리한 모니터링을 위한 최고의 터치판넬 목차 V8 Plus / W8 Plus 시리즈 제품 라인업 제품 정보 주요성능 및 기능 기타 성능 작화 소프트웨어 MES와 Ethernet을 응용한 확장기능 외형도 각부 명칭 시스템 구성도 사양 옵션 4 6 13 20 22 26 27 29 32 36 2 I AnyTouch
V8 Plus / W8 Plus Series 정확한 제어와 편리한 모니터링을 위한 최고의 터치판넬 목차 V8 Plus / W8 Plus 시리즈 제품 라인업 제품 정보 주요성능 및 기능 기타 성능 작화 소프트웨어 MES와 Ethernet을 응용한 확장기능 외형도 각부 명칭 시스템 구성도 사양 옵션 4 6 13 20 22 26 27 29 32 36 2 I AnyTouch
<4D6963726F736F667420576F7264202D2049502D53324C69746520BBE7BFEBC0DA20BCB3B8EDBCAD5FBCB3C4A15F>
 사용자 설명서 차량 탑재형 3D 계측 시스템 IP-S2 Lite [기능 설치편] 서 두 이번에 저희 제품을 구입해 주신데 대해 감사 드립니다. 효율적이고 안전한 사용을 위해서 안전 사용 표시 및 안전상 주의 를 잘 읽어 주시고 정확한 사용을 부탁 드립니다. 또, 이 사용자 설명서는 잘 보관해 주시기 바랍니다. 본서의 내용에 관해서는 예고 없이 변경될 수도 있음을
사용자 설명서 차량 탑재형 3D 계측 시스템 IP-S2 Lite [기능 설치편] 서 두 이번에 저희 제품을 구입해 주신데 대해 감사 드립니다. 효율적이고 안전한 사용을 위해서 안전 사용 표시 및 안전상 주의 를 잘 읽어 주시고 정확한 사용을 부탁 드립니다. 또, 이 사용자 설명서는 잘 보관해 주시기 바랍니다. 본서의 내용에 관해서는 예고 없이 변경될 수도 있음을
2011년 10월 초판 c 2011 Sony Corporation. All rights reserved. 서면 허가 없이 전체 또는 일부를 복제하는 것을 금합니다. 기능 및 규격은 통보 없이 변경될 수 있습니다. Sony와 Sony 로고는 Sony의 상표입니다. G L
 HXR-NX3D1용 3D 워크플로 가이드북 2011년 10월 초판 c 2011 Sony Corporation. All rights reserved. 서면 허가 없이 전체 또는 일부를 복제하는 것을 금합니다. 기능 및 규격은 통보 없이 변경될 수 있습니다. Sony와 Sony 로고는 Sony의 상표입니다. G Lens, Exmor, InfoLITHIUM, Memory
HXR-NX3D1용 3D 워크플로 가이드북 2011년 10월 초판 c 2011 Sony Corporation. All rights reserved. 서면 허가 없이 전체 또는 일부를 복제하는 것을 금합니다. 기능 및 규격은 통보 없이 변경될 수 있습니다. Sony와 Sony 로고는 Sony의 상표입니다. G Lens, Exmor, InfoLITHIUM, Memory
Microsoft Word - TViX_Xroid_Korean.doc
 제품 사용설명서 TViX Xroid A1 ** 제품의 일부 기능은 펌웨어에 따라 변경될 수 있습니다. 변경된 내용은 TVIX 홈페이지 FAQ 를 참고 해 주시기 바랍니다. 해당 무선설비가 전파혼신 가능성이 있으므로 인면안전과 관련된 서비스는 할 수 없음 사용자 안내문(Class B) 이 기기는 가정용 전자파 적합 등록을 한 기기로서 주로 가정에서 사용하는 것을
제품 사용설명서 TViX Xroid A1 ** 제품의 일부 기능은 펌웨어에 따라 변경될 수 있습니다. 변경된 내용은 TVIX 홈페이지 FAQ 를 참고 해 주시기 바랍니다. 해당 무선설비가 전파혼신 가능성이 있으므로 인면안전과 관련된 서비스는 할 수 없음 사용자 안내문(Class B) 이 기기는 가정용 전자파 적합 등록을 한 기기로서 주로 가정에서 사용하는 것을
.
 6cm(4) TFT LCD Monitor & HDTV J40PWHDB/OB . 4 5 6 7 50c m 4 5 6 8 9 [ ] 4 5 4 5 0 [ ] Y 4 5 6 7 0 4 8 9 Pb/Cb Pr/Cr 4 8 9 0 5 6 7 4 4 5 6 5 6 6 7 7 8 9 0 0 4 7 8 9 4 95 8 9 0 4 9 5 6 7 0 8 AUDIO IN
6cm(4) TFT LCD Monitor & HDTV J40PWHDB/OB . 4 5 6 7 50c m 4 5 6 8 9 [ ] 4 5 4 5 0 [ ] Y 4 5 6 7 0 4 8 9 Pb/Cb Pr/Cr 4 8 9 0 5 6 7 4 4 5 6 5 6 6 7 7 8 9 0 0 4 7 8 9 4 95 8 9 0 4 9 5 6 7 0 8 AUDIO IN
AVN2100Kor_Ç¥Áö110818F
 USER MANUAL 6.5 TFT LCD A/V and NAVIGATION SYSTEM 1 3 4 5 1 1 3 3 6 3 1 3 1 1 1 1 7 1 1 5 3 1 4 3 4 5 8 1 3 1 4 1 3 3 4 9 1 1 3 4 5 10 3 4 5 5 1 1 3 3 11 1 5 4 1 6 3 3 7 1 4 5 6 7 1 1 13 14 1 3 4 5 6
USER MANUAL 6.5 TFT LCD A/V and NAVIGATION SYSTEM 1 3 4 5 1 1 3 3 6 3 1 3 1 1 1 1 7 1 1 5 3 1 4 3 4 5 8 1 3 1 4 1 3 3 4 9 1 1 3 4 5 10 3 4 5 5 1 1 3 3 11 1 5 4 1 6 3 3 7 1 4 5 6 7 1 1 13 14 1 3 4 5 6
Remote UI Guide
 Remote UI KOR Remote UI Remote UI PDF Adobe Reader/Adobe Acrobat Reader. Adobe Reader/Adobe Acrobat Reader Adobe Systems Incorporated.. Canon. Remote UI GIF Adobe Systems Incorporated Photoshop. ..........................................................
Remote UI KOR Remote UI Remote UI PDF Adobe Reader/Adobe Acrobat Reader. Adobe Reader/Adobe Acrobat Reader Adobe Systems Incorporated.. Canon. Remote UI GIF Adobe Systems Incorporated Photoshop. ..........................................................
I 안전 지침 다음 안전 지침을 이용해 사용자 자신과 북톱(Booktop)를 보호하십 시오. M1022 북톱(Booktop) 컴퓨터를 사용할 때 주의: 휴대용 컴퓨터를 신체 위에 직접 올려놓고 장시간 동 안 사용하지 마십시오. 장시간 작동으로 인해 컴퓨터 밑부 분에서
 저작권 2010 모든 권리는 당사가 소유합니다 중국에서 인쇄 M1022 북톱(Booktop) 사용 설명서 초판: 2010/12 이 사용 설명서에는 새 북톱(Booktop) PC의 설정과 사용에 대한 설명이 들어있습니다. 사용 설명서 안의 정보는 정확성 여부가 신중 히 검토되었으며, 사전 통지 없이 변경될 수 있습니다. 이 사용 설명서의 어떤 부분도 사전 서면
저작권 2010 모든 권리는 당사가 소유합니다 중국에서 인쇄 M1022 북톱(Booktop) 사용 설명서 초판: 2010/12 이 사용 설명서에는 새 북톱(Booktop) PC의 설정과 사용에 대한 설명이 들어있습니다. 사용 설명서 안의 정보는 정확성 여부가 신중 히 검토되었으며, 사전 통지 없이 변경될 수 있습니다. 이 사용 설명서의 어떤 부분도 사전 서면
TViX_Kor.doc
 FF PLAY MENU STOP OK REW STEREO LEFT COAXIAL AUDIO POWER COMPOSITE COMPONENT Pb S-VIDEO COMPONENT Pr USB PORT COMPONENT Y OPTICAL AUDIO STEREO RIGHT POWER LED HDD LED TViX PLAY REMOTE RECEIVER POWER ON
FF PLAY MENU STOP OK REW STEREO LEFT COAXIAL AUDIO POWER COMPOSITE COMPONENT Pb S-VIDEO COMPONENT Pr USB PORT COMPONENT Y OPTICAL AUDIO STEREO RIGHT POWER LED HDD LED TViX PLAY REMOTE RECEIVER POWER ON
인켈(국문)pdf.pdf
 M F - 2 5 0 Portable Digital Music Player FM PRESET STEREOMONO FM FM FM FM EQ PC Install Disc MP3/FM Program U S B P C Firmware Upgrade General Repeat Mode FM Band Sleep Time Power Off Time Resume Load
M F - 2 5 0 Portable Digital Music Player FM PRESET STEREOMONO FM FM FM FM EQ PC Install Disc MP3/FM Program U S B P C Firmware Upgrade General Repeat Mode FM Band Sleep Time Power Off Time Resume Load
DWCOM15/17_manual
 TFT-LCD MONITOR High resolution DWCOM15/17 DIGITAL WINDOW COMMUNICATION DIGITAL WINDOW COMMUNICATION 2 2 3 5 7 7 7 6 (Class B) Microsoft, Windows and Windows NT Microsoft VESA, DPMS and DDC Video Electronic
TFT-LCD MONITOR High resolution DWCOM15/17 DIGITAL WINDOW COMMUNICATION DIGITAL WINDOW COMMUNICATION 2 2 3 5 7 7 7 6 (Class B) Microsoft, Windows and Windows NT Microsoft VESA, DPMS and DDC Video Electronic
2 3
 Micro Hi-Fi System MCM720 2 3 AC 5 14 5 14 MW MP3 5 14 MP3 5 14 FM CD 15 ISO9660, Joliet, Multisession 15 15 6-7 MP3 VBR non- 16 MP3 7 32kHz, 44.1kHz, 48kHz 16-17 non- 32, 64, 96, 128, 192, 256 (Kbps)
Micro Hi-Fi System MCM720 2 3 AC 5 14 5 14 MW MP3 5 14 MP3 5 14 FM CD 15 ISO9660, Joliet, Multisession 15 15 6-7 MP3 VBR non- 16 MP3 7 32kHz, 44.1kHz, 48kHz 16-17 non- 32, 64, 96, 128, 192, 256 (Kbps)
2 사용하기 전에 안전을 위한 주의사항 1 사용하기 전에 주의사항은 경고 와 주의 의 두 가지로 구분되어 있으며, 의미는 다음과 같습니다. > : 이 그림 기호는 위험을 끼칠 우려가 있는 사항과 조작에 대하여 주의를 환기시키기 위한 기호입니다. 이 기호가 있는 부분은
 사용설명서 디스크 플레이어 사용 전에 안전을 위한 주의사항을 반드시 읽고 정확하게 사용하세요. 모델명 : BP440 P/NO : SAC35673451 www.lgservice.co.kr 2 사용하기 전에 안전을 위한 주의사항 1 사용하기 전에 주의사항은 경고 와 주의 의 두 가지로 구분되어 있으며, 의미는 다음과 같습니다. > : 이 그림 기호는 위험을 끼칠
사용설명서 디스크 플레이어 사용 전에 안전을 위한 주의사항을 반드시 읽고 정확하게 사용하세요. 모델명 : BP440 P/NO : SAC35673451 www.lgservice.co.kr 2 사용하기 전에 안전을 위한 주의사항 1 사용하기 전에 주의사항은 경고 와 주의 의 두 가지로 구분되어 있으며, 의미는 다음과 같습니다. > : 이 그림 기호는 위험을 끼칠
제품 소개 및 특징 제품 사용 시 주의사항 본 제품은 차량 사고 발생시의 영상과 음성을 저장하여 사고 원인을 분석하는데 도 움을 주는 차량용 영상 기록 장치입니다.! 본 제품은 개인적인 용도로만 사용하여야 하며, 사용설명서에 명시된 사 항 외에 다른 목적으로 제품을 사
 CONTENTS 제품소개 및 특징 3 제품사용 시 주의사항 4 기본 구성품 7 각부 명칭 및 기능 8 제품 설치 0 제품 음성 안내 제품 LED 동작 2 저장 모드별 설명 3 LCD 화면안내 5 주차감시 모드 실행 27 PC 연결/분리 및 데이터 백업 28 전용 뷰어 설치 및 실행 29 전용 뷰어 기능 설명 34 업그레이드 방법 39 SD카드 관리요령 40
CONTENTS 제품소개 및 특징 3 제품사용 시 주의사항 4 기본 구성품 7 각부 명칭 및 기능 8 제품 설치 0 제품 음성 안내 제품 LED 동작 2 저장 모드별 설명 3 LCD 화면안내 5 주차감시 모드 실행 27 PC 연결/분리 및 데이터 백업 28 전용 뷰어 설치 및 실행 29 전용 뷰어 기능 설명 34 업그레이드 방법 39 SD카드 관리요령 40
B _02_M_Ko.indd
 DNX SERIES DNX560 DNX560M DDX SERIES DDX506 DDX506M B64-467-00/0 (MW) DNX560/DNX560M/DDX506/DDX506M 4 DNX560/DNX560M/DDX506/DDX506M NAV TEL AV OUT % % % % CD () : Folder : Audio fi 5 6 DNX560/DNX560M/DDX506/DDX506M
DNX SERIES DNX560 DNX560M DDX SERIES DDX506 DDX506M B64-467-00/0 (MW) DNX560/DNX560M/DDX506/DDX506M 4 DNX560/DNX560M/DDX506/DDX506M NAV TEL AV OUT % % % % CD () : Folder : Audio fi 5 6 DNX560/DNX560M/DDX506/DDX506M
고객 카드 현대모비스 제품을 구입해 주셔서 대단히 감사합니다. A/S 마크란? 공업 진흥청이 애프터 서비스가 우수한 업체를 선정, 지정하는 마크로 애프터 서비스 센터 운영관리 등 8개 분야 45개 항목의 까다로운 심사로 결정됩니다. 주의 : 본 제품의 디자인 및 규격은
 CAR AUDIO SYSTEM 3XKRC07 AM100MDDG 사용설명서 ATYPE 고객 카드 현대모비스 제품을 구입해 주셔서 대단히 감사합니다. A/S 마크란? 공업 진흥청이 애프터 서비스가 우수한 업체를 선정, 지정하는 마크로 애프터 서비스 센터 운영관리 등 8개 분야 45개 항목의 까다로운 심사로 결정됩니다. 주의 : 본 제품의 디자인 및 규격은 제품의
CAR AUDIO SYSTEM 3XKRC07 AM100MDDG 사용설명서 ATYPE 고객 카드 현대모비스 제품을 구입해 주셔서 대단히 감사합니다. A/S 마크란? 공업 진흥청이 애프터 서비스가 우수한 업체를 선정, 지정하는 마크로 애프터 서비스 센터 운영관리 등 8개 분야 45개 항목의 까다로운 심사로 결정됩니다. 주의 : 본 제품의 디자인 및 규격은 제품의
CL100B_manual_kor_m.0.2.indd
 ULTIMATE SAMRT CAR BLACK BOX BLACKSYS CL-100B USER MANUAL 2CH Full HD Car DVR with brilliant image Simultaneous recording of front with Full HD resolution (1920x1080, 25fps) and rearview with HD resolution
ULTIMATE SAMRT CAR BLACK BOX BLACKSYS CL-100B USER MANUAL 2CH Full HD Car DVR with brilliant image Simultaneous recording of front with Full HD resolution (1920x1080, 25fps) and rearview with HD resolution
PI ZH-CN
 www.philips.com/welcome PI5000316 1 5 5 5 2 8 8 8 8 3 9 9 4 10 10 10 USB 10 11 11 11 12 12 Safe Sound 12 13 14 14 / 14 15 15 5 16 Wi-Fi 16 16 17 17 18 Micro SD 18 6 19 19 19 19 QQ 19 19 19 20 20 20 7
www.philips.com/welcome PI5000316 1 5 5 5 2 8 8 8 8 3 9 9 4 10 10 10 USB 10 11 11 11 12 12 Safe Sound 12 13 14 14 / 14 15 15 5 16 Wi-Fi 16 16 17 17 18 Micro SD 18 6 19 19 19 19 QQ 19 19 19 20 20 20 7
Microsoft Word - JAVS_UDT-1_상세_메뉴얼.doc
 UDT-1 TRANSPORTER 한글 상세 제품 설명서 SoundPrime. 저작권 본 저작권은 Soundprime 이 소유하고 있습니다. Soundprime 의 허가 없이 정보 검색 시스템상에서 복사, 수정, 전달, 번역, 저장을 금지하며, 컴퓨터언어나 다른 어떠한 언어로도 수정될 수 없습니다. 또한 다른 형식이나 전기적, 기계적, 자기적, 광학적, 화학적,
UDT-1 TRANSPORTER 한글 상세 제품 설명서 SoundPrime. 저작권 본 저작권은 Soundprime 이 소유하고 있습니다. Soundprime 의 허가 없이 정보 검색 시스템상에서 복사, 수정, 전달, 번역, 저장을 금지하며, 컴퓨터언어나 다른 어떠한 언어로도 수정될 수 없습니다. 또한 다른 형식이나 전기적, 기계적, 자기적, 광학적, 화학적,
다음 사항을 꼭 확인하세요! 도움말 안내 - 본 도움말에는 iodd2511 조작방법 및 활용법이 적혀 있습니다. - 본 제품 사용 전에 안전을 위한 주의사항 을 반드시 숙지하십시오. - 문제가 발생하면 문제해결 을 참조하십시오. 중요한 Data 는 항상 백업 하십시오.
 메 뉴 다음 사항을 꼭 확인하세요! --------------------------------- 2p 안전을 위한 주의 사항 --------------------------------- 3p 구성품 --------------------------------- 4p 각 부분의 명칭 --------------------------------- 5p 제품의 규격
메 뉴 다음 사항을 꼭 확인하세요! --------------------------------- 2p 안전을 위한 주의 사항 --------------------------------- 3p 구성품 --------------------------------- 4p 각 부분의 명칭 --------------------------------- 5p 제품의 규격
Nero <Application> 설명서
 Nero BackItUp 설명서 Nero AG 저작권 및 상표 정보 Nero BackItUp 설명서와 설명서의 모든 내용은 저작권법의 보호를 받으며 Nero AG 의 소유입니다. 모든 권리는 Ahead Software 에서 보유합니다. 이 설명서에는 국제적으로 유효한 저작권법의 보호를 받는 자료가 들어 있습니다. 이 설명서의 어떠한 부분도 Nero AG 의
Nero BackItUp 설명서 Nero AG 저작권 및 상표 정보 Nero BackItUp 설명서와 설명서의 모든 내용은 저작권법의 보호를 받으며 Nero AG 의 소유입니다. 모든 권리는 Ahead Software 에서 보유합니다. 이 설명서에는 국제적으로 유효한 저작권법의 보호를 받는 자료가 들어 있습니다. 이 설명서의 어떠한 부분도 Nero AG 의
EM300_Manual.indd
 보증서 재중 (WITH WARRANTY CARD) EM30020100702 준 비(안전을 위한 주의사항) 안전을 위한 주의사항 샤프 전자사전을 구입해 주셔서 대단히 감사합니다. 안전하게 기기를 사용하기 위해 안전을 위한 주의사항을 반드시 읽어 주십시오. TFT 컬러LCD에 관하여 TFT 컬러 LCD는 매우 정밀한 기술로 만들어졌습니다. 화면에서 밝거나 어두운
보증서 재중 (WITH WARRANTY CARD) EM30020100702 준 비(안전을 위한 주의사항) 안전을 위한 주의사항 샤프 전자사전을 구입해 주셔서 대단히 감사합니다. 안전하게 기기를 사용하기 위해 안전을 위한 주의사항을 반드시 읽어 주십시오. TFT 컬러LCD에 관하여 TFT 컬러 LCD는 매우 정밀한 기술로 만들어졌습니다. 화면에서 밝거나 어두운
G2011WDT-Manual-LG(CCNF-Ver02).xls
 이 기기는 가정용으로 전자파 적합 등록을 한 기기로써 주거지역에는 물론 모든 지역에서 사용할 수 있습니다. 사 용 설 명 서 20.1" TFT LCD TV+Monitor Model : G2011WDT 금미전자 안전을 위한 주의사항 안전을 위한 주의사항은 제품의 안전하고 올바른 사용과 사고나 위험을 사전에 막기 위한 것이므로 반드시 지켜 주시기 바랍니다. 모니터
이 기기는 가정용으로 전자파 적합 등록을 한 기기로써 주거지역에는 물론 모든 지역에서 사용할 수 있습니다. 사 용 설 명 서 20.1" TFT LCD TV+Monitor Model : G2011WDT 금미전자 안전을 위한 주의사항 안전을 위한 주의사항은 제품의 안전하고 올바른 사용과 사고나 위험을 사전에 막기 위한 것이므로 반드시 지켜 주시기 바랍니다. 모니터
<BFC0B7A3C1F6C4B72DBBE7BFEBC0DABCB3B8EDBCAD5FC8AEC0E5BABB28343070C7D1B1DB295F32303133303631312E6169>
 SMART CAM 내 손안의 스마트 CCTV Orange Box 400/800 사용자 설명서 Part.01 시작에 앞서 일러두기 본 설명서를 분실하였을 경우 http://myorangecam.com 에서 설명서를 다운받아서 다시 보실 수 있습니다. (PDF 문서는 Adobe Reader 가 PC에 설치되 있어야 하며 http://kr.adobe.com 에서
SMART CAM 내 손안의 스마트 CCTV Orange Box 400/800 사용자 설명서 Part.01 시작에 앞서 일러두기 본 설명서를 분실하였을 경우 http://myorangecam.com 에서 설명서를 다운받아서 다시 보실 수 있습니다. (PDF 문서는 Adobe Reader 가 PC에 설치되 있어야 하며 http://kr.adobe.com 에서
목차 본 취급설명서의 사용법 본 사용설명서에서는 컴퓨터 화면 상에 나타나는 화면 및 메뉴명, 또한 제품 상의 버튼 및 터미널명 등이 대괄호 안에 표시됩니 예: [CUE] 버튼을 누릅니 [UTILITY] 화면이 표시됩니 윈도우즈 [시작] 메뉴 버튼을 클릭하신 후, [모든
![목차 본 취급설명서의 사용법 본 사용설명서에서는 컴퓨터 화면 상에 나타나는 화면 및 메뉴명, 또한 제품 상의 버튼 및 터미널명 등이 대괄호 안에 표시됩니 예: [CUE] 버튼을 누릅니 [UTILITY] 화면이 표시됩니 윈도우즈 [시작] 메뉴 버튼을 클릭하신 후, [모든 목차 본 취급설명서의 사용법 본 사용설명서에서는 컴퓨터 화면 상에 나타나는 화면 및 메뉴명, 또한 제품 상의 버튼 및 터미널명 등이 대괄호 안에 표시됩니 예: [CUE] 버튼을 누릅니 [UTILITY] 화면이 표시됩니 윈도우즈 [시작] 메뉴 버튼을 클릭하신 후, [모든](/thumbs/39/20132901.jpg) CDJ-2000NXS CDJ-2000nexus http://pioneerdj.com/support/ http://rekordbox.com/ 목차 본 취급설명서의 사용법 본 사용설명서에서는 컴퓨터 화면 상에 나타나는 화면 및 메뉴명, 또한 제품 상의 버튼 및 터미널명 등이 대괄호 안에 표시됩니 예: [CUE] 버튼을 누릅니 [UTILITY] 화면이 표시됩니 윈도우즈
CDJ-2000NXS CDJ-2000nexus http://pioneerdj.com/support/ http://rekordbox.com/ 목차 본 취급설명서의 사용법 본 사용설명서에서는 컴퓨터 화면 상에 나타나는 화면 및 메뉴명, 또한 제품 상의 버튼 및 터미널명 등이 대괄호 안에 표시됩니 예: [CUE] 버튼을 누릅니 [UTILITY] 화면이 표시됩니 윈도우즈
CD-RW_Advanced.PDF
 HP CD-Writer Program User Guide - - Ver. 2.0 HP CD-RW Adaptec Easy CD Creator Copier, Direct CD. HP CD-RW,. Easy CD Creator 3.5C, Direct CD 3.0., HP. HP CD-RW TEAM ( 02-3270-0803 ) < > 1. CD...3 CD...5
HP CD-Writer Program User Guide - - Ver. 2.0 HP CD-RW Adaptec Easy CD Creator Copier, Direct CD. HP CD-RW,. Easy CD Creator 3.5C, Direct CD 3.0., HP. HP CD-RW TEAM ( 02-3270-0803 ) < > 1. CD...3 CD...5
목차 후면 패널 연결... 3 전면 패널 컨트롤... 3 리모트 컨트롤... 4 연결하기... 5 네트워크 연결... 5 문자 입력... 5 조작 설명... 6 입력... 6 설정... 6 중요! CXN은 주로 소프트웨어 기반의 제품으로 새로운 기능과 업데이트는 수시로
 CXN NETWORK PLAYER 목차 후면 패널 연결... 3 전면 패널 컨트롤... 3 리모트 컨트롤... 4 연결하기... 5 네트워크 연결... 5 문자 입력... 5 조작 설명... 6 입력... 6 설정... 6 중요! CXN은 주로 소프트웨어 기반의 제품으로 새로운 기능과 업데이트는 수시로 이용할 수 있습니다. 업데이트 확인 방법에 대해서는 이
CXN NETWORK PLAYER 목차 후면 패널 연결... 3 전면 패널 컨트롤... 3 리모트 컨트롤... 4 연결하기... 5 네트워크 연결... 5 문자 입력... 5 조작 설명... 6 입력... 6 설정... 6 중요! CXN은 주로 소프트웨어 기반의 제품으로 새로운 기능과 업데이트는 수시로 이용할 수 있습니다. 업데이트 확인 방법에 대해서는 이
Penpower Technology Ltd. 소프트웨어 사용자 사용권 계약서 귀하에게는 본 사용권 계약서 ( 계약서 ) 에 따라 PENPOWER Technology Ltd ( PENPOWER ) 로부터 본 소프트웨어 프로그램 ( 소프트웨어 ) 를 합법 적으로 사용할 수
 WorldocScan X 사용자 매뉴얼 버전:1.2 출시:2012.10 Penpower Technology Ltd. 소프트웨어 사용자 사용권 계약서 귀하에게는 본 사용권 계약서 ( 계약서 ) 에 따라 PENPOWER Technology Ltd ( PENPOWER ) 로부터 본 소프트웨어 프로그램 ( 소프트웨어 ) 를 합법 적으로 사용할 수 있는 사용권이 제공됩니다.
WorldocScan X 사용자 매뉴얼 버전:1.2 출시:2012.10 Penpower Technology Ltd. 소프트웨어 사용자 사용권 계약서 귀하에게는 본 사용권 계약서 ( 계약서 ) 에 따라 PENPOWER Technology Ltd ( PENPOWER ) 로부터 본 소프트웨어 프로그램 ( 소프트웨어 ) 를 합법 적으로 사용할 수 있는 사용권이 제공됩니다.
내용물 시작 3 구성품 4 MDA200 기본 사항 5 액세서리 6 헤드셋 연결 7 탁상 전화기: 연결 및 통화 8 탁상 전화기(표준) 8 탁상 전화기+ HL10 거치대와 전원 공급 장치(별도 구매) 10 탁상 전화기+ EHS 케이블 12 컴퓨터: 연결 및 통화 13 컴
 MDA200 오디오 스위처 사용 설명서 내용물 시작 3 구성품 4 MDA200 기본 사항 5 액세서리 6 헤드셋 연결 7 탁상 전화기: 연결 및 통화 8 탁상 전화기(표준) 8 탁상 전화기+ HL10 거치대와 전원 공급 장치(별도 구매) 10 탁상 전화기+ EHS 케이블 12 컴퓨터: 연결 및 통화 13 컴퓨터 연결 및 전화 걸기 13 MDA200 LED 표시등
MDA200 오디오 스위처 사용 설명서 내용물 시작 3 구성품 4 MDA200 기본 사항 5 액세서리 6 헤드셋 연결 7 탁상 전화기: 연결 및 통화 8 탁상 전화기(표준) 8 탁상 전화기+ HL10 거치대와 전원 공급 장치(별도 구매) 10 탁상 전화기+ EHS 케이블 12 컴퓨터: 연결 및 통화 13 컴퓨터 연결 및 전화 걸기 13 MDA200 LED 표시등
User Guide
 사용 설명서 2014, 2015 HP Development Company, L.P. 본 설명서의 내용은 사전 통지 없이 변경될 수 있습니다. HP 제품 및 서비스에 대한 유일한 보 증은 제품 및 서비스와 함께 동봉된 보증서에 명시되어 있습니다. 본 설명서에는 어떠한 추 가 보증 내용도 들어 있지 않습니다. HP 는 본 설명서의 기술상 또는 편집상 오류나 누락에
사용 설명서 2014, 2015 HP Development Company, L.P. 본 설명서의 내용은 사전 통지 없이 변경될 수 있습니다. HP 제품 및 서비스에 대한 유일한 보 증은 제품 및 서비스와 함께 동봉된 보증서에 명시되어 있습니다. 본 설명서에는 어떠한 추 가 보증 내용도 들어 있지 않습니다. HP 는 본 설명서의 기술상 또는 편집상 오류나 누락에
B64_3977_0000KOR_P01_55.indd
 DDX50 B64-977-00/00 (MW) DDX50 4 DDX50 5 6 DDX50 % % % % 7 CD () : Folder : Audio fi 8 DDX50 9 4 5 4 5 6 ALL 8 9 6:9 LB A B C D E C B E E 0 DDX50 C 7 4 5 6 8 4 5 6 7 8 9 9 A 0 A B C D E D B DDX50 D DVD
DDX50 B64-977-00/00 (MW) DDX50 4 DDX50 5 6 DDX50 % % % % 7 CD () : Folder : Audio fi 8 DDX50 9 4 5 4 5 6 ALL 8 9 6:9 LB A B C D E C B E E 0 DDX50 C 7 4 5 6 8 4 5 6 7 8 9 9 A 0 A B C D E D B DDX50 D DVD
DRB1598A
 DDJ-S1 http://www.prodjnet.com/support/ 본 파이오니어 제품을 구입해 주셔서 감사드립 본 취급설명서를 주의깊게 읽으시고, 갖고 계신 모델의 올바른 조작법을 익히십시오. 본 취급설 명서를 읽으신 후, 안전한 곳에 보관하셔서 나중에 참고하십시오. 일부 국가 또는 지역의 경우, 전원 플러그 및 콘센트의 형태가 설명의 그림에 보여지는
DDJ-S1 http://www.prodjnet.com/support/ 본 파이오니어 제품을 구입해 주셔서 감사드립 본 취급설명서를 주의깊게 읽으시고, 갖고 계신 모델의 올바른 조작법을 익히십시오. 본 취급설 명서를 읽으신 후, 안전한 곳에 보관하셔서 나중에 참고하십시오. 일부 국가 또는 지역의 경우, 전원 플러그 및 콘센트의 형태가 설명의 그림에 보여지는
슬라이드 1
 사용 전에 사용자 주의 사항을 반드시 읽고 정확하게 지켜주시기 바랍니다. 사용설명서의 구성품 형상과 색상은 실제와 다를 수 있습니다. 사용설명서의 내용은 제품의 소프트웨어 버전이나 통신 사업자의 사정에 따라 다를 수 있습니다. 본 사용설명서는 저작권법에 의해 보호를 받고 있습니다. 본 사용설명서는 주식회사 블루버드소프트에서 제작한 것으로 편집 오류, 정보 누락
사용 전에 사용자 주의 사항을 반드시 읽고 정확하게 지켜주시기 바랍니다. 사용설명서의 구성품 형상과 색상은 실제와 다를 수 있습니다. 사용설명서의 내용은 제품의 소프트웨어 버전이나 통신 사업자의 사정에 따라 다를 수 있습니다. 본 사용설명서는 저작권법에 의해 보호를 받고 있습니다. 본 사용설명서는 주식회사 블루버드소프트에서 제작한 것으로 편집 오류, 정보 누락
Microsoft Word - SKY Player v2.7.2.doc
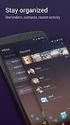 SKYTV 프로그램 사용 방법(v2.7.2) SKYTV 프로그램 v2.7.2용 2011. 7. 27 업데이트 차 례 1. 프로그램 사용하기 1.1 플레이어 기본 기능 1) 프로그램 메뉴 구성 1.2 스크린창 조절 1.3 TV 시청하기 1.4 채널 관리 1) 채널 검색 2) 채널 추가 3) 채널 정렬 4) 채널 수정 5) 채널 삭제 6) 즐겨찾기 기능 7) 예약
SKYTV 프로그램 사용 방법(v2.7.2) SKYTV 프로그램 v2.7.2용 2011. 7. 27 업데이트 차 례 1. 프로그램 사용하기 1.1 플레이어 기본 기능 1) 프로그램 메뉴 구성 1.2 스크린창 조절 1.3 TV 시청하기 1.4 채널 관리 1) 채널 검색 2) 채널 추가 3) 채널 정렬 4) 채널 수정 5) 채널 삭제 6) 즐겨찾기 기능 7) 예약
B _01_M_Korea.indb
 DDX7039 B64-3602-00/01 (MV) SRC... 2 2 SRC % % % % 1 2 4 1 5 4 5 2 1 2 6 3 ALL 8 32 9 16:9 LB CD () : Folder : Audio fi SRC 0 0 0 1 2 3 4 5 6 3 SRC SRC 8 9 p q w e 1 2 3 4 5 6 7 SRC SRC SRC 1 2 3
DDX7039 B64-3602-00/01 (MV) SRC... 2 2 SRC % % % % 1 2 4 1 5 4 5 2 1 2 6 3 ALL 8 32 9 16:9 LB CD () : Folder : Audio fi SRC 0 0 0 1 2 3 4 5 6 3 SRC SRC 8 9 p q w e 1 2 3 4 5 6 7 SRC SRC SRC 1 2 3
User Guide
 HP Pocket Playlist 사용 설명서 부품 번호: 699916-AD2 제 2 판: 2013 년 1 월, 초판: 2012 년 12 월 Copyright 2012, 2013 Hewlett-Packard Development Company, L.P. Microsoft, Windows 및 Windows Vista 는 Microsoft Corporation
HP Pocket Playlist 사용 설명서 부품 번호: 699916-AD2 제 2 판: 2013 년 1 월, 초판: 2012 년 12 월 Copyright 2012, 2013 Hewlett-Packard Development Company, L.P. Microsoft, Windows 및 Windows Vista 는 Microsoft Corporation
목차 채널 메뉴 채널 정보 보기 1 채널 메뉴 사용하기 2 선호 채널 설정하기 17 채널 기억하기 19 기타 기능 22 기본 기능 화면 모드 변경하기 23 화면 조정값 설정하기 25 화면 크기 변경하기 27 부가 설정 변경하기 32 TV를 PC 모니터로 사용하기 45
 E-설명서 목차 채널 메뉴 채널 정보 보기 1 채널 메뉴 사용하기 2 선호 채널 설정하기 17 채널 기억하기 19 기타 기능 22 기본 기능 화면 모드 변경하기 23 화면 조정값 설정하기 25 화면 크기 변경하기 27 부가 설정 변경하기 32 TV를 PC 모니터로 사용하기 45 기본 음향 모드 변경하기 47 음향 효과 변경하기 48 설정 기능 유선 네트워크에
E-설명서 목차 채널 메뉴 채널 정보 보기 1 채널 메뉴 사용하기 2 선호 채널 설정하기 17 채널 기억하기 19 기타 기능 22 기본 기능 화면 모드 변경하기 23 화면 조정값 설정하기 25 화면 크기 변경하기 27 부가 설정 변경하기 32 TV를 PC 모니터로 사용하기 45 기본 음향 모드 변경하기 47 음향 효과 변경하기 48 설정 기능 유선 네트워크에
~ INFO V ~ V P Ps ~ P. 88 RAW, TIFF, SHQ, HQ, SQ, P. 36 RAW+SHQ, RAW+HQ, V RAW+SQ AUTO,, SLOW, P. 58 SLOW, SLOW,, AF S-AF, C-AF, MF, S-
 ~ INFO V ~ V P Ps ~ 5.0-0.0 - +5.0 P. 88 RAW, TIFF, SHQ, HQ, SQ, P. 36 RAW+SHQ, RAW+HQ, V RAW+SQ AUTO,, SLOW, P. 58 SLOW, SLOW,, AF S-AF, C-AF, MF, S-AF+MF P. 79 WB AUTO, 3000K, 3600K, 4000K, P. 95 4500K,
~ INFO V ~ V P Ps ~ 5.0-0.0 - +5.0 P. 88 RAW, TIFF, SHQ, HQ, SQ, P. 36 RAW+SHQ, RAW+HQ, V RAW+SQ AUTO,, SLOW, P. 58 SLOW, SLOW,, AF S-AF, C-AF, MF, S-AF+MF P. 79 WB AUTO, 3000K, 3600K, 4000K, P. 95 4500K,
CyberLink YouCam µµ¿ò¸»
 CyberLink YouCam 4 CyberLink Corporation,,,,,, YouCam, " ", YouCam YouCam,,,,,, CYBERLINK YouCam, CyberLink 15F, # 100, Minchiuan Road, Shindian City Taipei 231, Taiwan http:// www.cyberlink.com 886-2-8667-1298
CyberLink YouCam 4 CyberLink Corporation,,,,,, YouCam, " ", YouCam YouCam,,,,,, CYBERLINK YouCam, CyberLink 15F, # 100, Minchiuan Road, Shindian City Taipei 231, Taiwan http:// www.cyberlink.com 886-2-8667-1298
K831PCM1DMX-K
 K EX-P505 http://www.exilim.com / K831PCM1DMX ON/OFF * * 2 2... 2... 9... 12 12 16... 16... 18... 19... 20... 20... 21 22... 22... 23... 26... 28 28 33 34... 36... 37... 37 37 42 46 46 49 51 52... 53...
K EX-P505 http://www.exilim.com / K831PCM1DMX ON/OFF * * 2 2... 2... 9... 12 12 16... 16... 18... 19... 20... 20... 21 22... 22... 23... 26... 28 28 33 34... 36... 37... 37 37 42 46 46 49 51 52... 53...
PXW-X200 Brochure
 PXW-X200 세 개의 1/2형 Exmor CMOS Full HD 센서가 장착된 XDCAM 캠코더, 17배 줌 렌즈 및 XAVC 레코딩 개요 Full HD XAVC Intra/Long GOP 레코딩 및 취재, 다큐멘터리 같은 방송 분야를 위한 뛰어난 화질의 MPEG HD 422 50Mbps PXW-X200는 세 개의 1/2타입 Exmor CMOS 센서가 장착된
PXW-X200 세 개의 1/2형 Exmor CMOS Full HD 센서가 장착된 XDCAM 캠코더, 17배 줌 렌즈 및 XAVC 레코딩 개요 Full HD XAVC Intra/Long GOP 레코딩 및 취재, 다큐멘터리 같은 방송 분야를 위한 뛰어난 화질의 MPEG HD 422 50Mbps PXW-X200는 세 개의 1/2타입 Exmor CMOS 센서가 장착된

