< B8C5B4BABEF3C7D1B1DBC6C75F E687770>
|
|
|
- 준용 국
- 8 years ago
- Views:
Transcription
1 Quantum GIS 한국어 사용자 설명서 Version Wroclaw
2
3 전 문 이 문서는 Quantum GIS 소프트웨어의 사용자가이드입니다. 이 문서 에서 기술된 소프트웨어와 하드웨어는 대부분 등록상표로서, 이에 따 른 법적제한을 받습니다. Quantum GIS는 GNU General Public License 에 따릅니다. Quantum GIS 에 관한 좀 더 자세한 내용은 홈페이지 를 참고하시기 바랍니다. 이 문서에 포함된 상세한 내용이나 데이터, 결과 등은 저자 및 편집 자 및 번역자의 지식 및 책임하에 기술되고 검증되었습니다. 그럼에도 불구하고 내용상 오류가 발생할 수 있습니다. 따라서 이 사용자가이드에 포함된 모든 데이터는 어떤 의무도 없으 며, 아무것도 보증하지 않습니다. 저자, 편집자, 발행자, 번역자 등은 잘못된 내용과 그로 인한 결과에 대하여 어떠한 책임도 지지 않습니 다. 오류에 대해서는 언제든지 알려주시면 감사하겠습니다. 이 문서의 원본 PDF문서는 온라인으로 보실 수 있습니다. 이 문서의 번역본도 QGIC 프로젝트 문서 페이지에서 다운로드 받을 수 있습니다. 이 문서의 작성 및 번역에 기여하신 분들에 관한 자세한 내용은 바랍니다. 를 참고하시기 이 문서의 링크 i
4 이 문서의 원본 PDF문서는 온라인으로 보실 수 있습니다. 이 문서의 번역본도 QGIC 프로젝트 문서 페이지에서 다운로드 받을 수 있습니다. 이 문서의 작성 및 번역에 기여하신 분들에 관한 자세한 내용은 를 참고하시기 바랍니다. 사용자 설치 및 코딩 가이드 저자 및 편집자 Tara Athan Radim Blazek Godofredo Contreras Otto Dassau Martin Dobias Peter Ersts Anne Ghisla Stephan Holl N. Horning Magnus Homann K. Koy Lars Luthman Werner Macho Carson J.Q.Farmer Tyler Mitchell Claudia A. Engel Brendan Morely David Willis Jürgen E. Fischer Marco Hugentobler Gavin Macaulay Gary E. Sherman Tim Sutton 레이아웃을 잡아주신 Bertrand Masson, 초기 msys(ms Windows) 환 경 문서를 준비해주신 Tisham Dhar, MAC OCX 설치 부분에 도움을 주신 Tom Elwertowski 와 William Kyngesburye, 개정을 해주신 Carlos Dávila, Paolo Cavallini, Christian Gunning 께도 감사를 드립니다. 혹시 빠뜨린 부분이 있더라도 널리 헤아려 주시기 바랍니다. 한글판 번역자 한글판 번역 및 교정에 참여하여주신 분은 다음과 같습니다. 참여하 여 주신 모든 분들께 진심으로 감사드립니다. 허민 신상희 김승용 김성환 이민파 김서인 장병진 조재필 이성규 최준영 ii
5 Copyright Quantum GIS Development Team Internet : 이 문서의 라이선스 Permission is granted to copy, distribute and/or modify this document under the terms of the GNU Free Documentation License, Version 1.3 or any later version published by the Free Software Foundation; with no Invariant Sections, no Front-Cover Texts and no Back-Cover Texts. A copy of the license is included in section B 1) entitled "GNUFreeDocumentationLicense". 1)본 책 373 페이지 B. GNU Free Documentation License iii
6
7 목 차 전 문 ⅰ 이 문서의 라이센스 ⅲ 목 차 ⅴ 역자의 말 1 서 문 3 1. GIS 개요 이 모든 것이 새로운 이유는? 래스터 데이터 벡터 데이터 시작하기 설치 샘플 자료 맛보기 작업 개략적 기능 목록 QGIS 의 시작과 종류 커맨드 라인 옵션 QGIS 그래픽 사용자 인터페이스 메뉴 도구모음 지도 범례 지도 창 지도 오버뷰 상태표시줄 단축키 컨텍스트 도움말 렌더링 축척 기반 렌더링 지도렌더링 컨트롤 측정 길이, 넓이, 각도 측정 52 v
8 객체 선택과 선택해제 프로젝트 결과물 GUI Option 주석도구(Annotation tools) 주석 양식 지리적 북마크(Spatial Bookmarks) 북마크 만들기 북마크로 작업하기 북마크로 이동 북마크 삭제 라이브 GPS 추적 위치좌표 GPS 신호 강도 GPS 위성의 위치 GPS 옵션 벡터 데이터 다루기 ESRI Shapefiles Shapefile 불러오기 성능 향상 MapInfo 레이어 불러오기 ArcInfo Binary Coverage 불러오기 PostGIS Layers 저장된 연결 만들기 PostGIS 레이어 불러오기 PostgreSQL 에 대한 세부사항 PostgreSQL 에 데이터 넣기 성능 향상 경도 180 도를 교차하는 벡터 레이어 SpatiaLite Layers 벡터 속성 대화상자 스타일 탭 새로운 심볼로 작업하기 심볼과 컬러 램프 제어를 위한 Style Manager 구 버전 심볼로지 97 vi
9 라벨 탭(Labels Tab) 새로운 라벨링 속성 탭(Attribute Tab) 일반정보 탭(General Tab) (Metadata Tab) 액션 탭(Action Tab) 결합 탭(Joins Tab) 다이어그램 탭(Diagram Tab) 편집 검색 반경 및 스냅 공차 설정 확대/ 축소와 이동 기존 레이어의 디지타이징 고급 디지타이징 기능 새로운 Shapefile 및 SpatiaLite 레이어 생성 속성테이블 작업 쿼리 빌더 필드 계산기 래스터 데이터 작업 래스터 데이터란? QGIS 에 래스터 데이터 불러오기 래스터 속성 대화상자 스타일 탭(Style Tab) 투명도 탭(Transparency Tab) 컬러맵 탭(Colormap Tab) 일반정보 탭(General Tab) 메타데이터 탭(Metadata Tap) 피라미드 탭(Pyramid Tab) 히스토그램 탭(Histogram Tab) 래스터 계산기 래스터 분석 OGC 자료 다루기 OGC 자료의 정의 WMS 클라이언트 WMS 지원 개요 WMS 서버 선택하기 165 vii
10 WMS Layer 불러오기 서버 검색(Server-Search) 레이어 순서(Layer Order) Tilesets 식별 도구 사용하기 WMS Client 제약사항 WFS 및 WFS-T 클라이언트 WFS 지원 개요 QGIS Server Debian Squeeze 에서의 샘플 설치법 QGIS project에서 WMS 생성 투영법 다루기 투영법 지원 개요 투영법 지정 실시간(OTF) 투영 지정 사용자 정의 좌표계 GRASS GIS 통합 GRASS 플러그인 시작하기 GRASS 래스터 및 벡터 레이어 불러오기 GRASS LOCATION 및 MAPSET 새로운 GRASS LOCATION 만들기 새로운 MAPSET 추가하기 GRASS LOCATION 에 데이터 가져오기 GRASS 벡터 데이터 모델 새로운 GRASS 벡터 레이어 만들기 GRASS 벡터 레이어 입력 및 편집하기 GRASS 영역 도구 GRASS 도구상자 GRASS 그래픽 도구상자 모듈 명단 GRASS 모듈 사용하기 GRASS 모듈 예제 GRASS LOCATION 탐색기로 작업하기 GRASS 도구모음 사용자 정의 인쇄 조판기 새로운 인쇄 조판기 템플릿 열기 226 viii
11 10.2. 인쇄 조판기 이용 인쇄 조판기에 현재 QGIS 지도 캔버스 추가 지도 아이템 탭 - 지도와 지도영역 대화상자 지도 아이템 탭 - 격자와 일반정보 옵션 대화상자 인쇄 조판기에 다른 요소 추가하기 라벨 아이템 탭 - 라벨과 일반 옵션 대화상자 이미지 아이템 탭 - 그림 옵션과 일반 옵션 대화상자 범례 아이템 탭- 일반, 범례 아이템과 아이템 옵션 대화상자 축척 막대 아이템 탭 - 축척 막대와 일반 옵션 대화상자 내비게이션 도구 되돌리기와 복원 도구 기본 도형과 화살표 추가 속성표 추가 요소 앞으로 가져오기, 뒤로 보내기, 정렬 출력 작성 인쇄 조판기 레이아웃 저장과 읽기 QGIS 플러그인(QGIS Plugins) 플러그인 관리 QGIS 핵심 플러그인 로딩하기 QGIS 외부 플러그인 로딩하기 QGIS Python Plugin Installer 사용하기 데이터 공급자(Data Provider) QGIS 핵심 플러그인 사용하기 좌표 입력 플러그인 장식 플러그인 저작권 표시 플러그인 북쪽 화살표 플러그인 축척막대 플러그인 구분된 텍스트 플러그인 Dxf2Shp 변환기 플러그인 evis 플러그인 이벤트 브라우저 이벤트 정보표시 도구 데이터베이스 연결하기 ftools 플러그인 285 ix
12 12.7. GDAL 도구 플러그인 GDALTools 은 무엇입니까? GDAL 라이브러리 예제 Georeference[ 좌표등록기 ] 플러그인 GPS 플러그인 GPS 는 무엇입니까? 파일에서 GPS 데이터 로딩하기 GPSBabel GPS 데이터 가져오기 GPS 에서 데이터를 다운로드 하기 장치에 GPS 데이터 업로드하기 새로운 GPS 장치 정의하기 보간 플러그인 MapServer 내보내기 플러그인 프로젝트 파일 만들기 지도 파일 만들기 지도 파일 테스트하기 오프라인 편집 플러그인 오라클 GeoRaster 플러그인 연결 관리하기 GeoRaster 선택하기 GeoRaster 표시하기 OpenStreetMap 플러그인 설치 기본적인 사용자 인터페이스 OSM 데이터 로드하기 OSM 데이터 보기 기본 OSM 데이터 편집하기 관계 편집하기 OSM 데이터 다운로드 하기 OSM 데이터 업로드 하기 OSM 데이터 저장하기 OSM 데이터 가져오기 래스터 지형 모델링 플러그인 345 x
13 도로 그래프 플러그인 공간쿼리 플러그인 SQL Anywhere 플러그인 도움 및 지원 메일링 리스트 IRC Bug Tracker Blog Wiki 359 부록: 한글화 361 A GNU General Public License 363 A.1 Quantum GIS Qt exception for GPL 371 B GNU Free Documentation License 373 Literature and Web References 387 xi
14
15 역자의 말 소프트웨어 및 정보통신 산업에서 오픈 소스 소프트웨어의 중요성이 날로 증가하고 있습니다. 전통적인 오픈 소스 소프트웨어 운영체제인 리눅스의 사용은 꾸준한 증가 추세를 보이고 있으며, 대표적인 리눅스 업체인 래드햇 리눅스는 수익과 주가 면에서 놀라울 정도의 성과를 내 고 있습니다. 이제 우리는 다양한 스마트기기 및 개인용 컴퓨터에서도 여러 오픈 소스 소프트웨어가 활발하게 사용되는 것을 쉽게 목격할 수 있습니다. 과거와 달리 국가 기관이나 기업체 또한 오픈 소스 소프트 웨어에 대해 전향적인 자세를 취하고 있을 뿐만 아니라 오히려 적극적 인 도입을 통해 다양한 서비스에 오픈 소스 소프트웨어를 원활하게 활 용하고 있습니다. 오픈 소스 소프트웨어의 가치는 공유, 개방 그리고 협력에 있습니다. 오픈 소스 소프트웨어는 여러 사용자, 개발자들의 헌신과 노력으로 이 뤄낸 훌륭하고 가치 있는 결과물입니다. 여러 나라에 흩어져 있는 다 양한 사용자, 개발자들이 자신의 재능과 기술, 경험을 타인과 함께 공 유하고, 협력적으로 작업함으로써 이런 훌륭한 소프트웨어를 개발하는 것입니다. 즉, 오픈 소스 소프트웨어는 특정 기업이나 개인의 고유한 창작행위가 아닌 집단적 창작행위의 결과물입니다. 여러 사람이 힘을 합쳐서 공개적으로 소프트웨어를 만드는 이러한 과정이 소프트웨어의 개발 효율성과 품질면에서 경쟁력을 향상시킵니다. 버그의 수정, 기능 개선 등을 누구나 바로 소프트웨어에 반영하기 때문에 빠르고 효율적 인 것입니다. 이러한 공유와 협력의 힘이 바로 오픈 소스 소프트웨어 를 발전시키는 원동력일 것입니다. 그 동안 GIS 분야에서도 다양한 오픈 소스 소프트웨어들이 여러 사 람들의 노력으로 개발되어 왔으며, 이제는 유수의 상용 독점 소프트웨 어들과 비교해도 손색이 없을 만큼의 수준으로 발전하였습니다. EU, 1
16 역자의 말 미국, 캐나다, 일본 등과 같은 선진국에서는 이미 오픈 소스 GIS가 상 당수 사용되고 있으며, 최근에는 한국에서도 오픈 소스 GIS를 활용한 여러 성과가 나타나고 있습니다. 앞으로 GIS 분야에서도 오픈 소스의 활용은 큰 폭으로 증가할 것입니다. 오픈 소스 GIS 프로젝트의 중심에는 오픈 소스 지리 공간 재단 (OSGeo) 가 있습니다. 오픈 소스 지리공간 재단(OSGeo, Open Source GeoSpatial Foundation) 은 비영리 기구로서, 오픈 소스 GIS 소프트웨어 와 공개 지리정보의 협업적 개발을 지원하고 장려하는 것을 그 사명으 로 하고 있습니다. OSGeo 는 다양한 오픈 소스 지리공간 관련 커뮤니 티에 재정적, 조직적 그리고 법적인 지원을 제공하고 있습니다. OSGeo 의 프로젝트는 에서 자유롭게 다운로드 할 수 있 으며, 해당 프로젝트들은 모두 OSI 인증 오픈 소스 라이센스에 따라 이용 가능합니다. Quantum GIS(QGIS) 도 OSGeo 의 여러 프로젝트들 중에 하나의 결과물입니다. 한국의 오픈 소스 GIS 관련 커뮤니티인 OSGeo 한국어 지부(OSGeo Korean Chapter, 는 지난 2008 년에 설립되었습니다. 설 립 이후 OSGeo 한국어 지부는 한국의 오픈 소스 GIS와 관련된 다양 한 활동을 전개해 왔으며, 이러한 활동의 일환으로 Quantum GIS(QGIS) 매뉴얼 번역 작업을 진행하였습니다. 이번 번역 작업에 역 자분들은 모두 자발적으로 참여해 주셨습니다. 역자분들이 소중한 시 간과 노력을 아낌없이 투자해 주셔서 이렇게 한국어판 QGIS 매뉴얼 출간이라는 좋은 결실을 맺게 되었습니다. 이번 한국어판 QGIS 매뉴 얼 출간이 한국의 오픈 소스를 통한 지리정보산업의 성장과 발전을 위 해 요긴하게 사용되었으면 합니다. 한국어판 QGIS 매뉴얼이 탄생하기 까지 많은 노력과 시간을 투자해 주신 모든 역자분들께 이 자리를 빌 어 깊은 감사를 드립니다. 역자를 대표하여, OSGeo 한국어 지부 대표 신상희 2 QGIS 사용자 설명서
17 서 문 GIS(Geographical Information System)의 세계에 들어오신 것을 환영 합니다! Quantum GIS(QGIS) 는 오픈소스 지리정보시스템(GIS : Geographic Information System) 입니다. 이 프로젝트는 2002년 5월 탄 생되어, 같은 해 6월 SourceForge 프로젝트로 등록되었습니다. 우리는 ( 전통적으로 고가의 독점 소프트웨어인) GIS 소프트웨어를, 개인용 컴 퓨터를 통해 누구나 기본적으로 접근할 수 있도록 하고자 노력해 왔습 니다. QGIS는 현재 Unix 플랫폼, Windows, OS X 등에서 작동됩니다. QGIS는 Qt 툴킷( 과 C++ 를 이용해 개발되었습니다. QGIS 는 가볍게 사용할 수 있을 뿐 아니라, 만족스럽고도 사용하기 쉬 운 GUI 를 사용하고 있습니다. QGIS 는 일반적인 기능을 제공하는, 사용하기 쉬운 GIS를 지향하고 있습니다. QGIS의 최초의 목적은 GIS 데이터 뷰어(data viewer) 이었습 니다. 거듭된 혁신을 통하여 그 목표를 달성하였고, 현재 많은 분야에 서 일상적인 GIS 데이터 검색에 사용되고 있습니다. QGIS는 여러 가 지 래스터 및 벡터 포맷을 지원하고 있으며, 새로운 포맷도 플러그인 구조를 사용하면 쉽게 추가할 수 있습니다. QGIS는 GNU General Public License(GPL) 규약하에 발매됩니다. 이 라이선스에 따라 QGIS 를 개발한다는 것은, 여러분도 소스코드를 조사하고 수정할 수 있다는 것입니다. 아울러, 무료로 자유롭게 수정되는 GIS 프로그램을 누구나 QGIS Tip 1 최신문서 이 문서의 최신버전은 혹은 QGIS 웹사이트의 문서 페이지 찾으실 수 있습니다. 3
18 서 문 쉽게 접근할 수 있다는 것이 보장된다는 것입니다. 여러분은 이미 QGIS 프로그램과 함께 라이선스 문서를 받았을 것이며, Appendix A 2) 에서도 확인하실 수 있습니다. 주요 기능 QGIS에는 핵심기능과 플러그인에 의해 제공되는 여러가지 GIS 통기능이 존재합니다. 전체적으로 파악할 수 있도록 이들을 6가지 분 류로 간단하게 요약하면 다음과 같습니다. 공 데이터 보기 QGIS는 내부포맷이나 공통포맷으로 변환하지 않더라도 다양한 포맷 / 투영의 벡터/ 래스터 데이터를 확인하고 중첩할 수 있습니다. 지원되는 포맷은 다음과 같습니다. PostGIS 및 SpatialLite 를 사용한 위치연결 테이블, ESRI shape 파일, MapInfo, SDTS, GML 등을 비롯하여, OGR 라이브러리에 서 지원되는 모든 벡터 포맷 GeoTiff, ERDAS Img., ArcInfo Ascii Grid, JPEG, PNG 등, GDAL(Geospatial Data Abstraction Library) 되는 모든 래스터 및 영상 SpatiaLite 데이터베이스 (4.3 절 참조) 라이브러리에서 지원 GRASS 데이터베이스에 포함된 GRASS 래스터 및 벡터 데이터. 9장 참조 OGC-준수 Web Map Service (WMS) 또는 Web Feature Service (WFS) 에 사용되는 온라인 공간데이터. OGC-준수 Web Map Service (WMS) 또는 Web Feature Service (WFS) 에 대해서는 6 장 참조. OpenStreetMap 데이터 (12.14 절 참조). 2) 본 책 363 페이지 A. GNU General Public License 4 QGIS 사용자 설명서
19 주요기능 데이터 조사 및 지도 제작 QGIS 를 사용하면, 지도를 쉽게 구성하고 친숙한 GUI를 이용해 공 간데이터를 대화식으로 확인할 수 있습니다. GUI에서 제공되는 도구는 다음과 같습니다. 실시간 투영(on the fly projection) 지도 조판기(map composer) 오버뷰 패널(overview panel) 공간 북마크(spatial bookmarks) 객체 선택/ 확인(identify/select features) 속성 편집/ 보기/ 검색(edit/view/search attributes) 객체 라벨달기(feature labeling) 벡터/ 래스터 심볼 변경(change vector and raster symbology) 격자선 레이어 추가(add a graticule layer) 이제 ftools 플러 그인에 포함되어 있음 북쪽 화살표, 축척막대, 저작권 표시 등 지도 장식하기(decorate your map with a north arrow scale bar and copyright label) 프로젝트 저장 및 불러오기(save and restore projects) 데이터 생성, 편집, 관리, 내보내기 QGIS 를 사용하면 여러가지 포맷의 벡터지도를 생성, 편집, 관리, 출 력할 수 있습니다. 래스터 데이터의 경우에는 GRASS 로 불러와야만 편 집하고 다른 포맷으로 내보낼 수 있습니다. QGIS에서 지원하는 기능 은 다음과 같습니다. OGR에서 지원하는 포맷 및 GRASS 벡터레이이어의 디지타이징 shapefile 및 GRASS 벡터 레이어의 생성 및 편집 Georeferencer[ 좌표등록기] 플러그인을 사용한 영상 지오코딩 GPX 포맷을 가져오기/ 내보내기 할 수 있는 GPS 도구. 다른 GPS 포맷을 GPX로 변환하거나 GPS 장비(Linux 에서 usb를 사 용. GPS 장비리스트는 추가됨) 에 내려받기/ 올리기 가능 OpenstreetMap 데이터 보기 및 편집 SPIT 플러그인을 사용하여 shapefile 로부터 PostGIS 레이어 생성 5
20 서 문 향상된 PostGIS 테이블 처리 기능 새로운 속성테이블(4.5.6 절 참조) 또는 Table Manager 플러그인을 사용한 벡터 속성 테이블관리 화면캡처 영상을 위치등록된 영상으로 저장 데이터 분석 PostgreSQL/PostGIS Python 플러그인을 이용하면 에서 공간데이터를 분석할 수 있으며, ftools OGR 지원 포맷에 대해 분석할 수 있습 니다. QGIS 는 현재 벡터분석, 샘플링, 자료처리, 기하학적 계산 및 데 이터베이스 관리도구를 제공합니다. 아울러 통합된 GRASS 도구를 사 용할 수 있어, 400 여개의 모듈로 구성된 GRASS 기능을 활용할 수 있습니다.(9 장 참조) 인터넷에 지도 발행하기 QGIS는 데이터를 mapfile 로 내보내어, UMN MapServer 웹서버를 사용하여 인터넷에 올리는데 사용할 수 있습니다. QGIS는 또한 WMS 또는 WFS 클라이언트로 및 WMS 서버로 사용할 수 있습니다. 플러그인을 통한 QGIS 기능의 확장 QGIS는 확장 가능한 플러그인 구조를 사용하여 자신만의 특별한 목 적에 맞도록 기능을 추가할 수 있습니다. QGIS는 플러그인을 제작하 는데 사용되는 라이브러리를 제공하고 있습니다. 아울러 C++ 이나 Python 을 이용해 새로운 응용을 개발할 수도 있습니다. 핵심 플러그인(Core Plugins) 1. 텍스트 레이어 추가(x,y 좌표가 포함된 텍스트파일을 불러들여 표 시) 2. 좌표 입력( 여러가지 좌표계에 대한 마우스 좌표 입력) 3. 지도꾸미기( 저작권표시, 방위표, 축척막대) 4. 도표 중첩( 벡터레이어에 도표 올리기) 5. 전치( ) 플러그인( 점들이 동일한 위치에 겹칠 때 점의 위치를 조 6 QGIS 사용자 설명서
21 주요기능 정) 6. DXF2Shp 변환기 (DXF 를 Shape 로 변환하기) 7. GPS 도구 (GPS 데이터 불러오기) 8. GRASS (GRASS GIS 통합) 9. GDAL 도구 (GDAL 도구를 QGIS 에 통합) 10. Georeferencer[ 좌표등록기] GDAL (GDAL을 사용하여 래스터에 투 영 정보 추가) 11. 보간 플러그인 ( 벡터 레이어 중간점을 기반으로 보간 (interpolation)) 12. PostGIS 래스터를 QGIS에 불러오기 13. Mapserver 내보내기 (QGIS project 파일을 MapServer map 파일로 내보내기) 14. 오프라인 편집 ( 오프라인 편집 및 데이터베이스와 동기화) 15. OpenStreetMap 플러그인 (openstreetmap 데이터 보기 및 편집) 16. Oracle Spatial 의 GeoRaster 지원 17. 플러그인 관리자 (QGIS python 플러그인 다운로드 및 설치) 18. SpatiaLite (SpatiaLite 용 SpatiaLite GUI) 19. 래스터 지형분석 ( 래스터 기반 지형분석) 20. 도로 그래프 플러그인 ( 최단 경로 분석) 21. SPIT (Shapefile 을 PostgreSQL/PostGIS 로 가져오기) 22. SQL Anywhere 플러그인 ( 벡터 레이어를SQL Anywhere 데이터베 이스에 저장) 23. 공간검색(Spatial Query) 플러그인 ( 벡터레이어에 대한 공간검색 작 성) 24. WFS 플러그인 (QGIS canvas에 WFS 레이어 추가) 25. evis ( 이벤트(Event) 시각화 도구) 26. ftools ( 벡터 데이터 분석 및 관리 도구) 27. Python 콘솔 (QGIS 환경에 접근) 외부 Python 플러그인 QGIS는 사용자그룹들이 제공하는 다양한 외부 python 플러그인을 7
22 서 문 제공합니다. 이러한 플러그인은 공식 PyQGIS 저장소에 보관되어 있으 며, Python 플러그인 설치관리자를 통해 쉽게 설치할 수 있습니다.(11 장 참조) 1.7.0버전에 추가된 사항 이것은 최신 릴리즈입니다. 이번 릴리즈에서는 새로운 기능이 추가 되는 한편, 이전 QGIS 1.0.x 및 QGIS 의 프로그램 인터페이스를 확장하였습니다. 따라서 이전 버전 대신 이번 릴리즈를 사용하시는 게 좋습니다. 이번 릴리즈에는 향상이 많이 추가되었습니다. 277 개의 버그가 수정되었으며, 새로운 기능과 기능 심볼 라벨 및 도표(Symbology labels and diagrams) 새로운 심볼이 기본 탑재되었습니다. 도표 시스템이 라벨달기와 동일하게 위치가 지능적으로 조정됩니 다. 스타일 내보내기 및 가져오기 (symbology-ng). 룰기반 렌더러에서 룰을 위한 라벨 지원 폰트 제작기(Font marker) 에서 X,Y 오프셋 지원. 선용 심볼: 선 중심점에 표식을 추가하는 옵션 선 시작/ 끝점에 표식을 추가하는 옵션 모든 중간점에 표식을 그리는 선 심볼 레이어 허용 폴리곤 심볼: svg 파일의 회전. 폴리곤 중심점에 표식을 그리는 중심점 채우기 심볼 추가 폴리곤 ( 채우기) 심볼의 외곽선에 사용되는 선 심볼 레이어 허 용 라벨: 라벨 거리를 지도단위로 설정 라벨의 성질을 대화식으로 변경할 수 있는 이동/ 회전/ 변경 라벨 8 QGIS 사용자 설명서
23 주요기능 편집 도구 새로운 도구: GDAL DEM 용 GUI 추가 $x, $y, $perimeter와 같이 필드 계산 함수 추가 벡터 메뉴에 선에서 폴리곤으로 도구 추가 벡터 메뉴에 보로노이(voronoi) 폴리곤 도구 추가 유저 인터페이스 갱신 리스트에서 빠진 레이어에 대한 관리 허용 여러 레이어를 기준으로 줌 시작시 오늘의 팁. 옵션 패널에서 설정 가능 메뉴를 좀더 쉽게 배치. 데이터베이스 메뉴 별도 추가 범례 클래스에서 객체의 숫자 보이는 기능 추가. 오른쪽 클릭 범 례 0메뉴에서 설정가능 일반적인 정돈 및 사용도 향상 좌표계(CRS) 처리 상태막대에 현재의 좌표계 표시 레이어 좌표계를 프로젝트에 할당( 범례 메뉴에서) 새로운 프로젝트에서 기본 좌표계 선택 여러 레이어의 좌표계를 한꺼번에 설정 좌표계 설정시 최후의 선택사항을 기본으로 표시 래스터 래스터 연산에 AND 및 OR 연산자 추가 래스터의 실시간 투영변환 추가 래스터 자료 제공자 처리 개선 래스터 도구모음에 히스토그램 강조 기능 추가 Providers and Data Handling 새로운 SQLAnywhere 벡터 제공자 9
24 서 문 테이블 조인(Table join) 지원 객체 폼 갱신 NULL 값을 가진 문자열 표시방법 설정가능 속성 테이블에서 객체 갱신 value 지도에서 NULL 값 지원 추가 (combo boxes). 레이어에서 value 지도를 가져올 때 드롭다운 리스트에 id 대신 레이어명 표시 객체 폼 표현식 필드 지원 : 필드이름이 expr_ 로 시작되는 항목 을 평가하고, 이 값을 필드 계산 식으로 해석하여 계산값을 대체 함 속성 테이블에서 NULL 값 검색 지원 속성 편집 향상 테이블에서 대화식 속성편집기능 향상( 객체 추가/ 삭제, 속성 갱신) 도형없는 객체의 추가 허용 속성 undo/redo 기능 수정 속성 처리 기능 향상 입력된 속성값을 다음의 객체에 선택적으로 재사용 여러 객체에 속성값을 합병/ 부여 허용 OGR 을 속성없이 다른 이름으로 저장 허용. ( 예: DGN/DXF). API와 개발자용 기능 QgsFeatureAttribute 에 속성 대화상자 호출 재조정. QgsVectorLayer::featureAdded 신호를 추가함 레이어 메뉴 기능 추가됨 사용자 지정 디렉토리에서 C++ 플러그인을 불러올 수 있는 옵션 이 추가됨. 활성화하려면 어플리케이션을 새로 시작해야 함. ftools 를 위한 완전 새로운 도형 체크 도구. 훨씬 빠르며, 오류메 시지를 개선하였고, 오류가 난 위치로 줌인 가능. 새로운 QgsGeometry.validateGeometry 함수를 참조할 것. QGIS 서버 10 QGIS 사용자 설명서
25 주요기능 프로젝트 파일 properties 부분에서 WMS 서비스 기능을 지정 (wms_metadata.xml 대신) GetPrint-Request 를 이용하여 WMS 프린팅 지원 플러그인 플러그인 관리 대화상자에서 플러그인 아이콘 지원 quickprint 플러그인 제거 - easyprint 을 사용 OGR 변환 플러그인 제거 - save as 메뉴를 사용 Printing 인쇄 조판기에서 Undo/Redo 지원 11
26
27 표기 방법 이 절에서는 본 매뉴얼에 적용된 여러 가지 스타일에 대해 설명합니 다. 이 매뉴얼의 표기법은 다음과 같습니다. GUI 표기 방법 GUI 표기 스타일은 GUI에 표현되는 모양과 비슷하게 닮도록 하였 습니다. 일반적으로 마우스를 가져가지 않았을 때의 모습을 사용하여, 사용자들이 수 있도록 하였습니다. GUI를 살펴서 이 매뉴얼에 있는 것과 비슷한 것을 찾을 메뉴 옵션: Layer Add a Raster Layer 또는 Setting Toolbar Digitizing 도구: Add a Raster Layer 단추: Save as Default 대화상자 박스 타이틀: Layer Properties 탭: General 툴박스: nviz - Open 3D-View in NVIZ 체크박스: Render 라디오버튼: Postgis EPSG ID 번호 선택: Hue 60 문자열 선택: Outline style Solid Line 파일찾기: 13
28 표기 방법 색 선택: 슬라이더: Transparency 10% 텍스트 입력: Display Name lakes.shp 020mm 그림자가 있는 것은 클릭이 가능함을 의미합니다. 텍스트 또는 키보드 표기 방법 또한 이 매뉴얼에서 텍스트, 키보드 명령 및 클래스, 메소드와 같이 여러 가지 엔티티를 나타내는 스타일은 다음과 같습니다. 하이퍼링크: 동시에 누르는 키: Ctrl+B 는 Ctrl 키를 누른 상태에서 B를 누 르라는 것을 말합니다. 파일 명: lakes.shp 클래스 명: NewLayer 메소드: classfactory 서버: myhost.de 사용자 텍스트: --help 코드는 아래와 같이 고정폭 폰트로 표시합니다. PROJCS["NAD_1927_Albers", GEOGCS["GCS_North_American_1927", 플랫폼별 표시 방법 GUI 와 문장에서 다음처럼 표현될 때가 있습니다: { File QGIS} 을 클릭한 후 Quit를 누르면 QGIS 가 종료됩니다. 14 QGIS 사용자 설명서
29 플랫폼별 표시 방법 이것은 Linux, Unix, Window 플랫폼에서는 File메뉴를 누르고 드롭 다운 메뉴에서 Quit 를 선택하라는 뜻이며, 매킨토시 OSX에서는 QGIS 메뉴를 클릭한 후, 드롭다운 메뉴에서 Quit 를 선택하라는 뜻입니다. 텍 스트 양이 많을 때는 다음처럼 리스트로 표시하기도 합니다. 이렇게 하세요. 이렇게 하세요. 이렇게 하세요. 또는 문단을 달리하여 표시할 수도 있습니다. 이렇게 하시고 이렇게 하신 후 이렇게 하시고 저렇게 고렇게 하신 다음 이러 저러하게 하시면 이렇게 저렇게 됩니다. 이렇게 하시고 이렇게 하신 후 이렇게 하시고 저렇게 고렇게 하 신 다음 이러 저러하게 하시면 이렇게 저렇게 되는데, 이때 이렇게 하 세요. 이 사용자 설명서에는 캡처 화면을 많이 사용하였는데, 여러 가지 플랫폼의 화면이 사용되었습니다. 사용된 플랫폼은 그림 캡션 끝부분 에 아이콘으로 표시하였습니다. 표기 방법 15
30
31 1. GIS 개요 지리정보시스템(GIS)([3] 3) ) 은 공간데이터를 생성, 시각화, 검색 및 분석할 수 있는 소프트웨어의 집합입니다. 공간데이터(Geospatial data) 란 객체의 지리적 위치에 관한 정보를 의미합니다. 공간데이터는 경위 도와 같은 지리적 좌표를 사용하는 경우가 많습니다. 좀더 일반적으로 는 Spatial data 라고 쓰기도 하는데, 지리데이터(geographic data), GIS 데이터, 지도 데이터, 위치데이터, 좌표 데이터, 공간 도형 데이터 등으 로 부르기도 합니다. 공간자료를 이용하는 응용프로그램은 다양한 기능을 수행합니다. 그 중에서도 지도제작이 가장 이해하기 쉬운 기능일 것입니다. 지도제작 프로그램은 공간데이터를 사용하여 일반적으로 컴퓨터 화면이나 인쇄 물에 보일 수 있는 형태로 표현합니다. 정적인 지도( 간단한 영상) 을 생 성하는 것은 물론, 데스크탑 프로그램이나 웹페이지 등을 통해 보는 사람이 원하는 대로 바꿀 수 있는 동적인 지도도 제작할 수 있습니다. 많은 사람들은 공간정보 응용프로그램은 지도만 제작하는 것이라고 잘못 알고 있는 경우가 많지만, 공간정보 응용프로그램의 가장 중요한 기능은 공간자료 분석입니다. 다음은 공간분석의 예를 들어본 것입니 다. 1. 두 지점간의 거리 2. 어떤 지역의 면적 3. 어떤 객체와 지리적으로 중첩되는 객체 찾기 4. 객체간의 중첩되는 양 계산 3)이 장은 Tyler Mitchell( 이 작성했으 며 Creative Commons License 하에 사용되었습니다. Tyler는 Web Mapping Illustrated(O Reilly, 2005) 의 저자입니다. 본 책 387 페이지 17
32 1.1 이 모든 것이 새로운 이유는? 5. 어떤 객체로부터 일정 거리 내에 있는 객체의 수 6. 기타 등등 이런 기능이 간단해 보일 수 있지만, 다양한 분야에서 여러가지 방 법으로 적용될 수 있습니다. 분석 결과는 지도로도 표현할 수 있지만, 의사 결정을 지원하기 위하여 도표 형태로 만들어지기도 합니다 이 모든 것이 새로운 이유는? 그렇지 않습니다. 현재 모바일 공간 서비스를 지원하는 새로운 하드 웨어 장비가 많습니다. 오픈소스 공간정보 응용프로그램도 많이 존재 합니다. 공간적으로 초점을 맞춘 하드웨어나 소프트웨어도 새로울 것 은 하나도 없습니다. 위성측위시스템(GPS : Global positioning system) 수신기가 현재 대중화되어 널리 사용되고 있지만, 이미 20년 이전부터 여러가지 산업에서 다양하게 사용되어 왔습니다. 또한 데스크탑 매핑 및 분석 도구들은 주요한 상업용 시장을 형성하여 왔으며, 주로 자연 자원관리와 같은 분야에 사용되고 있습니다. 새롭다는 것은 얼마나 최신식의 하드웨어나 소프트웨어가 적용되고 있으며, 누가 사용하느냐 하느냐 하는 문제입니다. 전통적으로 지도제 작 및 분석도구는 훈련을 많이 받은 GIS 분석가 혹은 CAD와 비슷한 프로그램을 교육받은 수치지도 제작기술자 등이 사용하였습니다. 이제 가정용 PC 의 처리성능이 높아지고 오픈소스 소프트웨어 패키지가 등 장함에 따라, 취미로 즐기는 분, 전문가, 웹 개발자 등도 공간데이터를 쉽게 사용할 수 있게 되었습니다. 교육도 쉬워졌고 비용도 떨어졌습니 다. 공간정보기술에 대한 친밀도도 증가했습니다. 공간데이터는 어떻게 저장될까요? 간단히 말해서 현재 널리 사용되 는 공간데이터는 두 가지 종류가 있습니다. 또한 공간정보 응용프로그 램은 전통적인 표 형태의 데이터도 사용합니다. 18 QGIS 사용자 설명서
33 래스터 데이터 래스터 데이터 첫번째 공간 데이터는 래스터데이터 혹은 간단히 래스터(raster) 라 고 합니다. 래스터 데이터중 가장 널리 사용되는 것은 위성 사진이나 항공사진입니다. 높이값 혹은 수치표고모델(DEM: digital elevation model) 도 일반적으로 래스터로 표현됩니다. 지도 객체도 모두 래스터 데이터로 표현될 수는 있지만, 이 경우 한계가 있습니다. 래스터는 셀(cell) 혹은 사진의 경우 픽셀(pixel) 로 구성된 격자형 자 료입니다. 래스터의 경우 행과 열의 숫자가 고정되어 있습니다. 각 셀 에는 숫자가 들어 있으며, 크기가 일정( 예: 30m x 30m) 합니다. 여러 가지 색을 지정해서 표현해야 하는 영상의 경우( 예: 적색/ 녹색/ 청색을 조합하여 칼라 영상을 만드는 래스터) 래스터를 여러 개 중첩하여 사 용하기도 합니다. 위성영상의 경우 여러 개의 밴드(band) 로 데이터를 표현하기도 합니다. 각각의 밴드는 기본적으로 별도로 분리되었지만, 공간적으로는 위치가 동일한 래스터로서, 각 밴드별로 특정한 파장의 빛의 반사값을 담고 있습니다. 여러분의 예상처럼 커다란 래스터는 파 일의 크기가 큽니다. 셀의 크기가 작아질수록 더 자세한 형태를 표현 할 수 있지만, 파일의 크기가 커집니다. 셀의 크기는 파일 저장목적과 분석 혹은 지도제작 목적간에 적절히 균형을 맞춰 결정해야 합니다 벡터 데이터 벡터데이터도 공간정보 응용프로그램에서 사용됩니다. 여러분이 삼 각함수와 좌표기하학 수업을 들었다면, 벡터데이터의 성질 중 일부는 이미 알고 계신 것입니다. 간단히 말하여, 벡터는 위치를 좌표로 표현 하는 방법입니다. 대부분 x, y 값을 이용하여 지리적 위치를 표현합니 다. 이것을 x 축, y 축으로 표현되는 직교좌표계라고 생각하실 수도 있 습니다. 이 좌표계를 이용하여 대출금 감소상황 등을 그래프로 표현해 1. GIS 개요 19
34 1.1 이 모든 것이 새로운 이유는? 보셨을 텐데, 공간정보분석이나 지도제작에서도 본질적으로 개념이 비 슷합니다. 지리적 좌표를 표현하는 방법은 목적에 따라 여러가지 방법이 있습 니다. 이는 지도 투영(map projection) 이라고 하는데, 별도로 다룰 것입 니다. 벡터 데이터는 3 가지 종류가 있습니다. 후자로 갈수록 복잡한데, 앞 의 것을 기초로 정의가 됩니다. 1. 점 하나의 좌표(x,y) 로 구성되며 분리된 지리적 위치를 표현합 니다. 2. 선 여러 개의 좌표 (x1 y1, x2 y2, x3 y4,... xn yn) 로 구성되 는데, 점(x1 y1) 에서 점(x2 y2) 로 선을 그리는 것처럼 일정한 순서로 서로 연결됩니다. 각 점사이의 부분을 선분(line segment) 이라고 합니다. 선은 길이가 있으며, 점의 순서에 따라 방향이 있 을 수도 있습니다. 기술적으로는 선은 서로 연결되는 좌표 쌍이며, 선열(line string) 은 서로 연결된 여러 개의 선입니다. 3. 폴리곤 선이 2 개 이상의 점으로 서로 연결되고, 마지막점이 최 초의 점과 연결되면 이를 폴리곤이라고 합니다. 삼각형, 원, 직사 각형 등이 모두 폴리곤입니다. 폴리곤의 가장 중요한 특성중의 하 나는 면적이 있다는 것입니다. 20 QGIS 사용자 설명서
35 2. 시작하기 이 장에서는 QGIS 와 샘플 자료를 설치하고, QGIS를 활용하여 벡터 와 래스터 데이터를 표시해 보는 등 간단한 작업을 수행해 보겠습니 다 설치 QGIS 의 설치는 매우 쉽습니다. MS Windows 와 Mac OSX의 경우에 는 표준적인 설치 패키지가 제공되고 있습니다. GNU/Linux 계열의 설 치를 위한 설치 관리자 또한 제공되고 있습니다. QGIS 패키지에 대한 가장 최신의 정보는 다음 웹 사이트에서 얻으실 수 있습니다. 소스 코드를 이용한 설치 소스 코드를 이용하여 직접 QGIS 를 설치하고 싶으시다면, 아래 웹 사이트에 있는 QGIS 프로그래밍 및 컴파일링 지침서를 참조하시기 바 랍니다. QGIS 설치 가이드는 QGIS 소스 코드와 함께 배포되고 있습니다. 외부 미디어에 설치 QGIS는 사용자가 -configpath 옵션을 직접 설정하여, 기본 패스( 리눅 스에서 /.qgis 와 같은) 가 아닌 다른 패스를 이용할 수 있도록 허용하 고 있습니다. 이에 따라 사용자는 QGIS를 플래시 드라이브와 같은 외 21
36 2.2. 샘플 자료 부 미디어에서 각종 플러그인들과 함께 이용할 수 있습니다 샘플 자료 본 사용자 매뉴얼에 포함된 예시들은 있습니다. QGIS 샘플 자료를 이용하고 Windows 인스톨러에는 QGIS샘플 자료를 다운로드 할 것인지 를 묻는 옵션이 있습니다. 옵션을 선택하시면 사용자의 [ 내 문서] 폴더 밑에 있는 [GIS Database] 폴더에 샘플 자료가 다운로드 됩니다. 다운 로드한 뒤에는 다른 폴더로 옮기셔도 됩니다. 설치하시면서 샘플 자료 를 다운로드 받지 않으셨으면 다음과 같은 방법을 사용하실 수 있습니 다. 사용자 GIS 자료를 직접 활용 QGIS 웹 사이트에서 직접 샘플 자료 다운로드 QGIS를 언인스톨 한 뒤 다시 설치하기 GNU/Linux 계열과 Mac OSX 계열에서는 rpm, deb, dmg 등 의 설치 패키지에 샘플 자료가 포함되어 있지 않습니다. 이 경우 샘플 자료를 활용하기 위해서는 아래의 디렉토리에서 ZIP이나 TAR포맷으로 되어 있는 사용하시기 바랍니다. qgis_sample_data 를 다운로드 받은 뒤 이를 압축 해제하여 Alaska 샘플 자료에는 본 사용자 지침서에 나오는 예시용 자료들이 모두 포함되어 있습니다. 또한 약간의 GRASS 용 데이터베이스가 포함 되어 있습니다. Alaska 자료의 투영법은 Alaska Albers Equal Area이 며, 측정 단위는 피트(ft) 를 사용합니다. 그리고 EPSG 코드는 2964입니 다. 22 QGIS 사용자 설명서
37 PROJCS["Albers Equal Area", GEOGCS["NAD27", DATUM["North_American_Datum_1927", SPHEROID["Clarke 1866", , , AUTHORITY["EPSG","7008"]], TOWGS84[-3,142,183,0,0,0,0], AUTHORITY["EPSG","6267"]], PRIMEM["Greenwich",0, AUTHORITY["EPSG","8901"]], UNIT["degree", , AUTHORITY["EPSG","9108"]], AUTHORITY["EPSG","4267"]], PROJECTION["Albers_Conic_Equal_Area"], PARAMETER["standard_parallel_1",55], PARAMETER["standard_parallel_2",65], PARAMETER["latitude_of_center",50], PARAMETER["longitude_of_center",-154], PARAMETER["false_easting",0], PARAMETER["false_northing",0], UNIT["us_survey_feet", ]] QGIS를 GRASS 를 위한 그래픽 유저 인터페이스로 사용하고자하는 사용자라면, GRASS GIS 공식 웹 사이트에서 추가적인 샘플 자료 (Spearfish 또는 South Dakota) 를 다운 받아 사용하실 수 있습니다 시작하기 23
38 2.3. 맛보기 작업 2.3. 맛보기 작업 QGIS와 샘플 자료를 모두 설치하셨다면 이제 QGIS를 이용하여 간 단한 맛보기 작업을 해보도록 하겠습니다. 벡터 자료와 래스터 자료를 QGIS 에 표시하는 작업입니다. 토지피복도 자료인 QGIS_sample_data/raster/landcover.img 를 래스터 자료로, 호수 벡터 자 료인 QGIS _sample_data/gml/lakes.gml 을 벡터 자료로 이용합니다. QGIS 시작하기 에서 Linux: 명령어 창에서 QGIS 를 실행하십시오. Windows: 바탕화면의 QGIS를 입력하거나 응용 프로그램 메뉴 QGIS QGIS 프로젝트 파일을 더블클릭 하십시오. 바로가기 아이콘을 이용하거나 Mac OSX: 응용 프로그램 폴더에 있는 QGIS 아이콘을 더블클 릭하십시오. 샘플 자료로부터 래스터와 벡터 자료 불러오기 1. 아이콘 Add Raster Layer[ 래스터 레이어 추가] 을 클릭하십시오. 2. qgis_sample_data/raster/ 폴더로 이동하여 ERDAS IMG 포맷 파일인 landcover.img 을 찾은 뒤 클릭하십시오. Open[ 열기] 버튼을 3. 위의 파일이 나타나지 않으면 파일 선택 대화상자 맨 하단에 있는 Filetype 콤보박스에 되어 있는지 확인하시기 바랍니다. "Erdas Imagine Images(*.img, *.IMG)" 가 선택 4. 아이콘 Add Vector Layer[ 벡터 레이어 추가] 을 클릭하십시오. 24 QGIS 사용자 설명서
39 5. Add Vector Layer[ 벡터 레이어 추가] 의 Source Type[ 소스 유형] 에 서 File[ 파일]이 선택되어있는지 레이어를 선택합니다. Browse[ 탐색] 버튼을 눌러 벡터 6. qgis_sample/gml/ 폴더로 이동한 뒤 콤보박스에서 을 선택하십시오 그 다음 lakes.gml 파일을 선택하고, Open[ 열기] 버튼을 누릅니다. 마지막으로 [Add Vector]대화상 자에서 OK 를 클릭하면 됩니다. 아래 그림과 같이 호수가 보일 정도로 적당히 확대해 보십시오 lakes레이어를 더블클릭하여 다 Properties[ 레이어 속성] 창을 엽니 Style[ 스타일] 탭을 선택한 뒤 Fill options 에서 파랑색을 선택합니 다 그림 2.1. QGIS 맛보기 작업 화면 10. 탭을 누른 뒤에 Display Labels 라벨 표시 를 체크해서 라벨이 2. 시작하기 25
40 2.3. 맛보기 작업 화면에 표시되도록 설정합니다 그 다음 Field containing label[ 라 벨이 포함된 필드] 에서 Name 필드를 선택합니다. 라벨 주위에 흰색의 버퍼를 설정하면 라벨의 가독성이 높아집니다 Buffer Labels 라벨 테두리 를 체크한 후 버퍼 크기로 을 설정 해 보십시오 이제 버튼을 Apply 눌러서 라벨 효과가 만족스러운지 확인해 보 시기 바랍니다 만족스러우시면 OK 버튼을 누릅니다 지금까지 여러분들은 QGIS를 이용하여 래스터와 벡터 자료를 얼마 나 쉽게 표시할 수 있는지 연습해 보았습니다. 지금부터 QGIS 의 기능, 사양 그리고 설정 방법에 대해 구체적으로 배우고 또 어떻게 이들을 활용할 수 있는지에 대해 공부하도록 하겠습니다. 26 QGIS 사용자 설명서
41 3. 개략적 기능 목록 이 장에서는 2장에서의 간단한 맛보기 작업에 이어 더 자세한 QGIS 의 사양들에 대해 알아보겠습니다. 여기서 다루어지는 대부분의 내용 들은 다른 장에서 더 자세하게 설명할 것입니다 QGIS의 시작과 종류 2.3절에서 여러분은 QGIS 를 어떻게 시작하는지 배웠습니다. 여기에 서는 QGIS 시작에 대해 다시 한 번 배우고, 커맨드 라인 옵션을 이용 하는 방법에 대해 알아보겠습니다. Linux: QGIS 가 정상적인 경로에 설치되어 있을 경우, 명령어 창에 qgis 명령을 입력하거나 혹은 QGIS 프로그램을 더블 클릭하 면 QGIS 를 시작할 수 있습니다. 를 입력하거나 응용 프로그램 메 뉴에서 QGIS 를 실행하십시오. Windows: 시작 프로그램이나 바탕화면의 단축 아이콘을 클릭 하거나, 혹은 QGIS 프로젝트 파일을 더블 클릭하면 QGIS를 시작 할 수 있습니다. Mac OSX: 응용 프로그램 폴더에 있는 아이콘을 클릭하면 QGIS 를 시작할 수 있습니다. 만약, QGIS를 명령어 창에서 실행하 고 싶으면 /path-toinstallation-executable/contents/macos/qgis 를 입 력하시면 됩니다. QGIS 를 종료하고 싶으시면, Linux, Windows 에서는 { File 27
42 3.1. QGIS의 시작과 종류 QGIS Quit[ 종료] 메뉴를 클릭하시면 됩니다. 단축키인 Ctrl+B 를 입력하셔도 됩니다 커맨드 라인 옵션 QGIS를 명령어 창에서 실행할 때에는 다양한 옵션을 활용할 수 있 습니다. 옵션 내용을 살펴보고 싶으면, 명령어 창에서 'qgis --help' 를 입력하시면 됩니다. QGIS의 커맨드 라인 옵션 사용법은 다음과 같습 니다. qgis --help Quantum GIS Wroclaw Wroclaw (exported) Quantum GIS (QGIS) is a viewer for spatial data sets, including raster and vector data. Usage: qgis [options] [FILES] Options: [--snapshot filename] emit snapshot of loaded datasets to given file [--width width] width of snapshot to emit [--height height] height of snapshot to emit [--lang language] use language for interface text [--project projectfile] load the given QGIS project [--extent xmin,ymin,xmax,ymax] set initial map extent [--nologo] hide splash screen [--noplugins] don t restore plugins on startup [--optionspath path] use the given QSettings path [--configpath path] use the given path for all user configuration 28 QGIS 사용자 설명서
43 커맨드 라인 옵션 [--help] this text FILES: Files specified on the command line can include rasters, vectors, and QGIS project files (.qgs): 1. Rasters - Supported formats include GeoTiff, DEM and others supported by GDAL 2. Vectors - Supported formats include ESRI and others supported by OGR and PostgreSQL layers using the PostGIS extension QGIS Tip 2 커맨드 라인 옵션을 사용하는 사례 예시 명령어 창에서 열고 싶은 파일을 직접 지정하여 QGIS를 실행시킬 수 있 습니다. 여러분의 현재 위치가 qgis_sample_data 폴더라고 가정해 봅시 다. 여기에서 다음과 같이 입력하면, 열고 싶은 파일을 직접 지정하면서 QGIS 를 실행할 수 있습니다. qgis 경로./raster/landcover.img./gml/lakes.gml 커맨드 라인 옵션 --snapshot 이 옵션은 QGIS의 현재 화면을 PNG 포맷으로 화면 캡쳐하는 옵션 입니다. 이 옵션은 현재 보유중인 프로젝트가 많고, 각각에 대해 여러 번 화면 캡쳐를 할 때 매우 유용합니다. 이 옵션은 800x600 픽셀 크기의 PNG 파일을 생성해 줍니다. 화면 캡쳐 파일의 폭과 높이를 조절하고 싶으시면 --width와 --height 옵션으로 조절하실 수 있습니다. 파일 이름은 --snapshot 옵션 뒤에 지정하면 됩니다. 커맨드 라인 옵션 --lang QGIS의 locale 에 기반하여 정확한 현지화(localization) 을 선택해 줍 니다. 언어를 바꾸고 싶다면, 여기에서 언어 코드를 지정하면 됩니다. 예를 들어, --lang=it라고 입력하면 QGIS 는 이탈리아어로 표시됩 니다. 현재 지원되고 있는 언어와 언어 코드는 다음 웹페이지에서 살 3. 개략적 기능 목록 29
44 3.1. QGIS의 시작과 종류 펴볼 수 있습니다. 커맨드 라인 옵션 --project QGIS를 실행하면서 QGIS 프로젝트 파일를 열도록 지정합니다. --project 옵션 뒤에 QGIS 프로젝트 이름을 주면, QGIS가 실행되 면서 프로젝트 파일에 지정되어 있는 모든 파일이 자동으로 열립니다. 커맨드 라인 옵션 --extent 특정 지도 영역을 설정하며 QGIS를 실행시키고 싶으면 이 옵션을 사용하면 됩니다. --extent xmin, ymin, xmax, ymax와 같이 특 정 영역의 범위를 지정하시면 됩니다. 커맨드 라인 옵션 --nologo QGIS를 실행할 때 QGIS 로고 화면을 띄우지 않습니다. 커맨드 라인 옵션 만약 noplugins QGIS를 실행할 때 플러그인이 실행되는데 문제가 있다면 이 옵션을 사용하여 QGIS 플러그인의 실행을 막을 수 있습니다. 이후 QGIS의 Plugin Manager[ 플러그인 관리자] 를 이용하여 플러그인의 사 용 여부를 설정하면 됩니다. 커맨드 라인 옵션 --optionspath QGIS 설정 파일이 많이 있을 경우, 이 옵션을 사용하여 어떤 설정 파일을 사용할 것인지를 지정할 수 있습니다. 운영체제 별로 설정파일 이 저장되는 위치를 알아보려면 3.7 절을 참조하시기 바랍니다. 현재로 써는 설정파일을 어디에 저장하라고 지정할 수 있는 방법이 없으므로, 원본 설정 파일을 복사한 뒤 이름을 변경하여야 새로운 설정파일을 만 드실 수 있습니다. 커맨드 라인 옵션 --configpath 30 QGIS 사용자 설명서
45 이 옵션은 위 --optionspath와 유사합니다만, 이 옵션은 QGIS가 기본 설정 경로(./qgis) 를 무시하고 옵션에서 지정한 경로를 QSettings 가 사용하도록 설정합니다. 이 옵션을 이용하면 플래시 드라이브와 같 은 곳에 QGIS 설치 파일과 플러그인을 설치하여 사용할 수 있습니다 QGIS 그래픽 사용자 인터페이스 QGIS를 실행하면 아래 그림과 같은 QGIS의 그래픽 사용자 인터페 이스가 나타납니다. ( 그림에서 노란색의 1번부터 6번까지는 QGIS의 주 요한 영역을 표시한 것입니다. 자세한 내용은 아래에서 다시 다룹니 다.) 그림 3.1. Alaska 샘플 자료를 보여주는 QGIS GUI 주의: 위 화면( 제목표시줄 등) 은 운영체제나 윈도의 관리자 설정에 3. 개략적 기능 목록 31
46 3.2. QGIS 그래픽 사용자 인터페이스 따라 다르게 표시 될 수 있습니다. QGIS의 GUI는 크게 6 부분으로 나뉘어 있습니다. 1. 메뉴 2. 도구 모음 3. 지도 범례 4. 지도 창 5. 지도 오버뷰 6. 상태 표시줄 이하의 절에서는 이러한 QGIS의 6가지 인터페이스를 자세히 설명합 니다. 아울러 키보드 단축키와 컨텍스트 도움말에 대해서도 설명합니 다 메뉴 표준적인 계층식 메뉴를 이용해 다양한 QGIS의 기능을 활용할 수 있습니다. 최상위 메뉴 및 옵션은 개략적으로 아래와 같습니다. 여기에 서는 해당 메뉴의 도구모음 아이콘, 키보드 단축키4) 등이 함께 정리되 어 있습니다. 대부분의 메뉴는 이에 해당하는 도구가 있고, 또 반대로 도구에 해당하는 메뉴가 있습니다만, 메뉴 체계는 도구상자 체계와 일 치하지 않습니다. 해당메뉴를 포함하는 도구상자는 아래표 우측에 표 시되어 있습니다. 도구와 도구상자에 대해 더 자세한 정보는 절 을 참조하시기 바랍니다. File[ 파일] 메뉴 단축키 참조 도구 모음 New Project[ 새 프로젝트] Ctrl+N 3.5절 File[ 파일] Open Project[ 프로젝트 열기] Ctrl+O 3.5절 File[ 파일] 4) 키보드 단축키를 사용자가 직접 설정할 수도 있습니다. 직접 키보드 단축키를 설정하고 싶으시면 [Settings] 메뉴 아래에 있는 [Configure Shortcuts] 명령을 이용하십시오. 32 QGIS 사용자 설명서
47 메뉴 Open Recent Projects [ 최근 이용한 프로젝트 열기] 3.5절 Save Project[ 프로젝트 저장] Ctrl+S 3.5절 File[ 파일] Save Project As [ 다른 이름으로 프로젝트 저장] Save as Image [ 이미지로 저장] New Print Composer [ 새 프린트 구성] Composer Manager [ 구성 관리자] Ctrl+ Shift+S Ctrl+P 3.5절 File[ 파일] 3.6절 10장 File[ 파일] 10장 File[ 파일] Print Composers [ 프린트 구성] 10장 Exit[ 종료] Ctrl+Q Edit[ 편집] 메뉴 단축키 참조 도구 모음 Undo[ 실행 취소] Ctrl+F 4.5.4절 Redo[ 다시 실행] Cut Features [ 객체 잘라내기] Ctrl+ Shift+Z Ctrl+X 4.5.4절 Advanced Digitizing Advanced Digitizing 절 Digitizing Copy Features[ 객체 복사] Ctrl+C 절 Digitizing Paste Features [ 객체 붙여넣기] Ctrl+V 절 Digitizing 3. 개략적 기능 목록 33
48 3.2. QGIS 그래픽 사용자 인터페이스 Move Features [ 객체 이동] Delete Selected [ 선택 제거] 절 Digitizing 절 Digitizing Simplify Feature [ 객체 단순화] 4.5.4절 Add Ring[ 링 추가] 4.5.4절 Add Part[ 파트 추가] 4.5.4절 Delete Ring[ 링 제거] 4.5.4절 Delete Part [ 파트 삭제] 4.5.4절 Advanced Digitizing Advanced Digitizing Advanced Digitizing Advanced Digitizing Advanced Digitizing Reshape Features [ 객체 변형] Split Features [ 객체 분할] Merge selected Features [ 선택된 객체 병합] Merge attributes of selected Features [ 선택된 객체의 속성 병합] 4.5.4절 4.5.4절 4.5.4절 4.5.4절 Advanced Digitizing Advanced Digitizing Advanced Digitizing Advanced Digitizing Node Tool[ 노드 도구] 절 Digitizing Rotate Point Symbols [ 포인트 심볼 회전] 4.5.4절 Advanced Digitizing 34 QGIS 사용자 설명서
49 메뉴 버튼 Toggle Editing[ 편집모드 전환] 을 눌러 활성화하면, 레이어 의 객체 종류( 점, 선, 면) 에 따라 Edit[ 편집] 메뉴의 객체 입력(Feature Capture) 아이콘이 나타나게 됩니다. Capture Point[ 점 입력] 절 Digitizing Capture Line[ 선 입력] 절 Digitizing Capture Polygon[ 폴리곤 캡춰] 절 Digitizing View[ 보기] 메뉴 단축키 참조 도구 모음 Pan Map[ 지도 이동] Zoom In[ 확대] Ctrl++ Zoom Out[ 축소] Ctrl+- Map Navigation Map Navigation Map Navigation Select[ 선택] 절 Attributes Identify Features [ 객체 정보표시] Ctrl+ Shift+I Attributes Measure[ 측정] 3.4 절 Attributes Zoom Full[ 전체 보기] Zoom To Layer [ 레이어 영역으로 확대] Zoom To Selection [ 선택 영역으로 확대] Ctrl+ Shift+F Ctrl+J Map Navigation Map Navigation Map Navigation 3. 개략적 기능 목록 35
50 3.2. QGIS 그래픽 사용자 인터페이스 Zoom Last[ 이전영역 보기] Zoom Next[ 다음영역 보기] Zoom Actual Size [ 실제 크기로 확대] Map Navigation Map Navigation Map Tips[ 지도 팁] Attributes New Bookmark[ 새 책갈피] Ctrl+B 3.9 절 Attributes Show Bookmarks [ 책갈피 목록보기] Ctrl+ Shift+B Refresh[ 다시 그리기] Ctrl+R Tile Scale Slider [ 타일 스케일 슬라이더] 3.9 절 Attributes Map Navigation 절 Tile Scale Live GPS Tracking [ 라이브 GPS 추적] Panels[ 패널] Toolbars[ 툴바] 3.10절 GPS Information Toggle Full Screen Mode [ 전체 화면모드로 전환] Ctrl+F Layer[ 레이어] 메뉴 단축키 참조 도구 모음 New[ 새로 만들기] 4.5.5절 Add Vector Layer [ 벡터 레이어 추가] Ctrl+ Shift+V 4장 Manage Layers Manage Layers 36 QGIS 사용자 설명서
51 메뉴 Add Raster Layer [ 래스터 레이어 추가] Ctrl+ Shift+R 5장 Manage Layers Add PostGIS Layer [PostGIS 레이어 추가] Ctrl+ Shift+S 4.2절 Manage Layers Add SpatiaLite Layer [SpatiaLite 레이어 추가] Ctrl+ Shift+L 4.3절 Manage Layers Add WMS Layer [WMS 레이어 추가] Ctrl+ Shift+W 6.2절 Manage Layers Add Delimited Text Layer [구분자로 분리된 텍스트 레이어 추가] Manage Layers Add Oracle GeoRaster Layer [Oracle GeoRaster 레이어 추가] Manage Layers Add SQL Anywhere Layer [SQL Anywhere 레이어 추가] Manage Layers Add WFS Layer [WFS 레이어 추가] Map Navigation Open Attribute Table [ 속성 테이블 열기] Attributes Save Edits[ 편집 저장] Digitizing Toggle Editing [ 편집모드 전환] Digitizing Save As [ 다른 이름으로 저장] 3. 개략적 기능 목록 37
52 3.2. QGIS 그래픽 사용자 인터페이스 Save Selection as Vector File [ 선택부분을 벡터 파일로 저장] Remove Layer [ 레이어( 군) 삭제] Set CRS of Layer(s) [ 레이어 좌표계 설정] Set Project CRS from Layer [ 레이어 좌표계를 프로젝트에 설정 ] Properties[ 속성] Query [ 검색] Ctrl+D Ctrl+ Shift+C 4.5.6절 Labeling[ 라벨링] Add To Overview [ 오버뷰에 추가] Add All To Overview [ 오버뷰에 모두 추가] Remove All From Overview [ 오버뷰에서 모두 삭제] Show All Layers [ 모든 레이어 표시] Hide All Layers [ 모든 레이어 숨기기] Ctrl+ Shift+O Ctrl+ Shift+U Ctrl+ Shift+H Manage Layers Manage Layers Manage Layers Setting[ 설정] 메뉴 단축키 참조 도구 모음 38 QGIS 사용자 설명서
53 메뉴 Project Properties [ 프로젝트 속성] Custom CRS [ 사용자 정의 좌표계] Style Manager[ 스타일 관리자] Ctrl+ Shift+P 3.5절 8.4절 Configure Shortcuts [ 단축키 구성] Options[ 옵션] 3.7절 Snapping Options [ 스냅 옵션] Plugin[ 플러그인] 메뉴 단축키 참조 도구 모음 Manage Plugins [ 플러그인 관리] 11.1 절 Plugin Python Console [Python 플러그인을 호출] Vector[ 벡터] 메뉴 단축키 참조 도구 모음 Analysis Tools [ 분석 도구] Research Tools [ 조사 도구] Geoprocessing Calculator [ 공간 연산 도구] 3. 개략적 기능 목록 39
54 3.2. QGIS 그래픽 사용자 인터페이스 Geometry Tools [ 지오메트리 도구] Data Management Tools [ 데이터 관리도구] Database[ 데이터베이스] Spit 메뉴 단축키 참조 도구 모음 Raster[ 래스터] Raster Calculator 메뉴 단축키 참조 도구 모음 5.4절 Help[ 도움말] Help Contents [QGIS 도움말] 메뉴 단축키 참조 도구 모음 F1 5.4 절 Help What s this Shift+F1 API Documentation [API 문서] QGIS Homepage [QGIS 홈페이지] Ctrl+N Check QGIS Version [QGIS 버전 확인] About[QGIS 정보] 40 QGIS 사용자 설명서
55 메뉴 QGIS Sponsors [QGIS 스폰서] 주의: 리눅스의 경우 위에서 설명된 메뉴 구성은 KDE 윈도우 관리자를 사용한 경우에 해당합니다. GNOME 윈도우 관리자를 사용하 는 경우라면 Settings[ 설정] 메뉴는 메뉴에 표시되지 않으며, 대신 해당 메뉴들을 다음의 장소에서 찾으실 수 있습니다. Project Properties [ 프로젝트 속성] File menu Options[ 옵션] Edit Configure Shortcuts [ 단축키 구성] Style Manager [ 스타일 관리자] Custom CRS [ 사용자 정의 CRS] Edit Edit Edit Panels[ 패널] View Toolbars[ 툴바] View Toggle Full Screen Mode [ 전체 화면모드로 전환] Tile Scale Slider [ 타일 스케일 슬라이더] View View 3. 개략적 기능 목록 41
56 3.2. QGIS 그래픽 사용자 인터페이스 Live GPS Tracking [ 라이브 GPS 추적] View 도구모음 도구모음을 사용하면 메뉴에서 제공하는 기능을 거의 대부분 사용할 수 있을 뿐만 아니라, 지도를 다룰 수 있는 별도의 도구가 추가로 제 공됩니다. 모든 도구모음에는 팝업 도움말이 제공됩니다. 마우스 커서 를 도구 위에 올려놓으면 잠시 후 도구에 대한 간략한 설명이 뜹니다. 모든 도구모음은 사용자의 필요에 따라 원하는 곳으로 이동시킬 수 있 습니다. 또한 모든 도구모음은 마우스 오른쪽 버튼을 이용하여 끄거나 켤 수 있습니다. QGIS Tip 3 도구모음 되살리기 작업 중에 모든 도구모음이 사라졌다면, Setting[ 설정] Toolbars[ 툴바] 명령을 이용하여 원하는 도구모음을 되살릴 수 있습니다 지도 범례 지도 범례 창에는 현재 프로젝트의 모든 레이어가 표시됩니다. 레이 어 앞에 있는 체크박스를 이용하여 해당 레이어를 켜거나 끌 수 있습 니다. 레이어를 마우스로 선택하여 끌어 옮기면 레이어 표시 우선순위 (Z-ordering) 를 조절하실 수도 있습니다. 레이어 표시 우선순위란 지도 범례 창에서 위 쪽에 위치하는 지도 레이어가 아래에 있는 지도 레이 어 위에 그려지도록 조절하는 것을 의미합니다. 지도 범례 창에 있는 여러 레이어를 묶어서 하나의 레이어 그룹으로 설정할 수도 있습니다. 레이어 그룹을 설정하기 위해서는 지도 범례 42 QGIS 사용자 설명서
57 지도 범례 창에서 마우스 오른쪽 버튼을 눌러 Add Group[ 그룹추가 ] 를 실행 하시고, 해당 그룹의 이름을 지정한 다음 Enter 를 누르면 됩니다. 이 후 원하는 지도 레이어를 선택하고 마우스로 끌어서 해당 레이어 그룹 에 넣으시면 해당 그룹에 포함되게 됩니다. 레이어 그룹을 선택한 상 태에서 새로운 지도 레이어를 추가하면, 새로 추가된 레이어는 자동적 으로 해당 레이어 그룹에 추가됩니다. 지도 레이어를 그룹 밖으로 뽑 아내려면, 해당 지도 레이어를 마우스로 끌어서 그룹 밖으로 빼 내거 나 혹은 마우스 오른쪽 버튼을 누른 뒤 Make to top level item[ 아이템을 맨 위로] 을 선택하시면 됩니다. 레 이어 그룹은 또 다른 레이어 그룹 속에 포함될 수 있습니다. 레이어 그룹 앞에 있는 체크박스를 켜거나 끄면 해당 그룹에 포함된 모든 지 도 레이어를 한꺼번에 켜거나 끌 수 있습니다. 지도 범례 창에서 마우스 오른쪽 버튼을 눌렀을 때 나오는 메뉴는 선택된 레이어가 벡터인지 래스터인지에 따라 달라집니다. GRASS 벡터 레이어인 경우에는 레이어가 Toggle Editing[ 편집모드 전환] 메뉴가 활성화되지 않습니다. GRASS 벡터 레이어를 편집하는 방법에 대해서는 9.7 절을 참조해 주시기 바랍니다. 래스터 레이어에 대한 마우스 오른쪽 버튼 메뉴 Zoom to layer extent[ 레이어 영역으로 확대] Zoom to best scale (100%)[ 최적비율(100%) 확대] Show in overview[ 오버뷰에 표시] Remove[ 삭제] Set layer CRS[ 레이어 좌표계 설정] Set project CRS from layer[ 레이어 좌표계로 프로젝트 좌표계 설정] 3. 개략적 기능 목록 43
58 3.2. QGIS 그래픽 사용자 인터페이스 Properties[ 속성] Rename[ 이름 변경] Add Group[ 그룹 추가] Expand all[ 모두 확대] Collapse all[ 모두 축소] 벡터 레이어에 대한 마우스 오른쪽 버튼 메뉴 Zoom to layer extent[ 레이어 영역으로 확대] Show in overview[ 오버뷰에 표시] Remove[ 삭제] Set layer CRS[ 레이어 좌표계 설정] Set project CRS from layer[ 레이어 좌표계로 프로젝트 좌표계 설정] Open attribute table[ 속성 테이블 열기] Toggle editing (not available for GRASS layers)[ 편집모드 전환] Save as[ 다른 이름으로 저장] Save selection as[ 선택을 다른 이름으로 저장] Query[ 질의] Properties[ 속성] Rename[ 이름 변경] 44 QGIS 사용자 설명서
59 지도 창 Add Group[ 그룹 추가] Expand all[ 모두 확대] Collapse all[ 모두 축소] 레이어 그룹에 대한 마우스 오른쪽 버튼 메뉴 Zoom to group[ 그룹에 확대] Remove[ 삭제] Set group CRS[ 그룹 CRS 설정] Rename[ 이름 변경] Add Group[ 그룹 추가] Expand all[ 모두 확대] Collapse all[ 모두 축소] 여러 레이어나 그룹을 동시에 선택하려면 키보드의 Ctrl 버튼을 누른 채 마우스 왼쪽 버튼으로 여러 레이어나 그룹을 선택하면 됩니 다. 선택된 레이어들을 한 번에 새로운 그룹으로 이동시킬 수도 있습 니다. Ctrl 버튼을 누른 채 여러 레이어를 선택한 뒤 Ctrl+D 버튼 을 누르면 여러 레이어가 동시에 삭제됩니다. 이렇게 하면 선택된 모 든 레이어와 그룹이 지도 범례 창에서 제거됩니다 지도 창 지도창은 QGIS의 가장 중요한 목적인 지도 표시가 이루어지는 곳입 3. 개략적 기능 목록 45
60 3.2. QGIS 그래픽 사용자 인터페이스 니다. 사용자가 선택한 벡터나 래스터 레이어가 이곳에 표시됩니다. (지도 레이어를 여는 방법에 대해서는 다음 장을 참고하시기 바랍니 다.) 사용자는 지도 창에 표시된 지도를 이동하거나, 지도를 확대, 축소 할 수 있습니다. 그외에도 위에서 설명한 도구모음에 들어있는 다양한 화면 조작 기능을 수행할 수 있습니다. 지도 범례와 지도 창은 서로 기능적으로 연결되어 있습니다. 지도 창은 지도 범례에서 변경된 사항 을 반영하게 됩니다. QGIS Tip 4 마우스 휠을 이용한 지도 확대와 축소 사용자는 마우스의 휠을 이용하여 지도를 확대하거나 축소할 수 있습니 다. 마우스를 지도 창에 위치시키고, 마우스 휠을 앞쪽( 사용자로부터 멀 어지는 방향) 으로 굴리시면 지도가 확대되고, 뒤쪽( 사용자 쪽으로) 으로 굴리시면 지도가 축소됩니다. 마우스 커서가 위치한 지점을 중심으로 지 도의 확대와 축소가 일어나게 됩니다. 마우스 휠의 작동 방식은 Setting[ 설정] Map tools[ 맵툴] 탭에서 변경할 수 있습니다. Option[ 옵션] 의 QGIS Tip 5 화살표와 스페이스바를 이용한 지도 이동 키보드의 화살표를 이용하여 지도를 이동시킬 수도 있습니다. 마우스 커 서를 지도 창에 위치시킨 뒤, 오른쪽 화살표를 누르면 동쪽으로 이동하 며, 왼쪽 화살표를 누르면 서쪽으로 이동합니다. 그리고 위 아래 화살표 로 북쪽 및 남쪽으로 이동시킬 수 있습니다. 스페이스바를 누른 채 마우 스를 움직이면 지도 또한 해당 방향으로 따라서 움직입니다 지도 오버뷰 지도 오버뷰 패널에는 지도 오버뷰에 추가된 레이어들의 전체 영역 이 표시됩니다. View[ 보기] Panels[ 패널] 에서 지도 오버뷰를 선택할 수 있습니다. 지도 오버뷰 안의 붉은 사각형은 지도 창에 현재 표시된 영역을 나타냅니다. 이 기능을 통해 사용자는 현재 어떤 영역 을 보고 있는지 쉽게 알 수 있습니다. 참고로, 지도 창의 레이어에 라 46 QGIS 사용자 설명서
61 상태표시줄 벨이 표시되도록 설정되어 있을 경우에도 지도 오버뷰 창에는 라벨이 표시되지 않습니다. 레이어를 지도 오버뷰에 추가하려면 지도 범례 창에서 원하는 레이 어를 선택한 뒤, 마우스 오른쪽 버튼을 눌러 Show in overview [ 오 버뷰에 표시]를 선택하면 됩니다. 사용자는 Overview 도구모음을 이용 하여 레이어를 지도 오버뷰에 추가하거나 혹은 모든 레이어를 지도 오 버뷰로부터 제거할 수도 있습니다. 지도 오버뷰에 있는 붉은 사각형을 클릭하거나 끌어서 움직이면, 이에 따라 지도 창의 범위가 자동으로 갱신됩니다 상태표시줄 상태표시줄에는 지도 창에서 움직이는 마우스의 현재 위치가 지도 좌표계( 예: 미터 혹은 경위도) 로 표시됩니다. 상태 표시줄 가장 왼쪽에 있는 작은 버튼을 클릭하면, 지도 갱신( 확대, 축소, 이동) 시에 좌표를 표시할 것인지 아니면 지도 창 영역 범위를 표시할 것인지를 설정할 수 있습니다. 상태표시줄의 작업진행 막대는 각 레이어가 화면에 표시되는 랜더링 진행현황을 나타냅니다. 래스터 레이어에 대한 통계 계산과 같이 오래 걸리는 작업의 경우에는, 작업의 진행상황이 표시되기도 합니다. QGIS Tip 6 지도 캔버스의 올바른 축척 계산하기 QGIS 를 시작할 때의 기본 단위는 도(degree) 입니다. 즉, 어떤 레이어의 좌표도 도로 표시됩니다. 올바른 축척값을 보기위해서는 Settings[ 설정] Project Properties[ 프로젝트 속성] 에 들어가서 General[ 일반정보] 탭에서 레이어 단위를 미터(meter) 로 바꾸거나, 상 태표시줄 하단 오른쪽 코너에 있는 CRS status[ 좌표계 상태] 를 클 릭하여 적절한 프로젝트 좌표계 (Coordinate Reference System) 를 선택 하셔야 합니다. 후자의 경우, 프로젝트 투영법에서 지정한 대로 ( 예: +units=m) 단위가 설정됩니다. 3. 개략적 기능 목록 47
62 3.2. QGIS 그래픽 사용자 인터페이스 새로운 플러그인이나 플러그인 갱신사항이 있다면 상태표시줄에 해 당 메시지가 표시됩니다. 상태표시줄 오른쪽 편에 작은 체크박스가 있 습니다. 이 체크박스를 클릭하면 일시적으로 지도가 지도 창에 표시되 지 않도록 막을 수 있습니다.(3.3 절 참조) 이 아이콘을 누르면 현재 지도 렌더링 프로세스가 즉시 중단됩니다. 상태표시줄의 가장 오른쪽에는 현재 프로젝트의 좌표계에 대한 EPSG 코드와 프로젝터 아이콘이 있습니다. 이 아이콘을 클릭하면 현 재 프로젝트의 투영법 속성창을 열 수 있습니다 단축키 QGIS 기능에는 기본 단축키가 지정된 경우가 많습니다. 자세한 내 용은 절을 참고하시기 바랍니다. Settings[ 설정] Configure Shortcuts[ 단축키 구성] 에 들어가 면 기본 단축키를 변경하거나 새로운 단축키를 설정할 수 있습니다. 설정은 매우 간편합니다. 목록에서 원하는 기능을 선택하고 필요에 따라 적절히 Change[ 변경], Set none[ 널값 설정] 또는 Set default[ 기본 설정] 을 클릭하면 됩니다. 설정을 완료한 후에는 이를 XML 파일로 저장 할 수 있습니다. 다른 QGIS 설치 후 이 파일을 불 러들이면 동일한 설정을 적용할 수 있습니다 컨텍스트 도움말 특정한 주제에 대해 도움이 필요할 때, 다이얼로그에 제공되는 도움 말 버튼을 통해 해당 주제에 대한 도움말을 볼 수 있습니다. 서드파티 플러그인의 경우, 전용 웹 페이지에 도움말이 있을 수도 있습니다. 48 QGIS 사용자 설명서
63 컨텍스트 도움말 그림 3.2. 단축키 옵션 설정 (KDE) 3.3. 렌더링 기본적으로 QGIS는 지도 캔버스가 새로고침 될 때 마다 보이는 레 이어들을 모두 렌더링 합니다. 지도 캔버스를 새로고침하는 이벤트는 다음과 같습니다. 레이어 추가 이동/ 확대/ 축소 GIS 창 크기 조절 3. 개략적 기능 목록 49
64 3.3. 렌더링 레이어 보기 on/off 변화 QGIS는 아래와 같이 다양한 방식으로 렌더링 작업을 컨트롤 할 수 있도록 합니다 축척 기반 렌더링 축척 기반 렌더링은 레이어가 보여지는 최대, 최소 축척을 지정하는 것을 말합니다. 축척 기반 렌더링을 설정하려면 범례를 더블클릭하여 Properties[ 레이어속성] 대화상자를 엽니다. 그 다음 General[ 일반정보] 탭에서 최소/ 최대 축척값을 설정하고 Use scale dependent rendering[ 축척 기반 렌더링 사용]의 체크박스를 체크하면 됩니다. 특정 축척에서만 보이게 설정하려면, 먼저 적당한 수준으로 확대/ 축 소를 한 뒤, QGIS 상태표시줄에 표시된 축척값을 참고하십시오 지도렌더링 컨트롤 지도렌더링은 다음과 같은 방법으로 조절할 수 있습니다. a) 렌더링 중지 렌더링을 중지/ 재개하려면 상태표시줄 우측 하단에 있는 Render [ 렌더링] 체크박스를 클릭하십시오. Render[ 렌더링]을 해제하면 QGIS는 3.3절에서 설명한 어떤 이벤트가 발생해도 지도창이 새로 그 려지지 않습니다. 아래와 같은 경우, 렌더링 중지가 필요할 수 있습니 다. 많은 레이어들을 추가하고 각각 심볼을 지정한 후 지도를 그리고 싶을 때 많은 레이어를 추가하고 축척을 지정한 후 지도를 그리고 싶을 때 50 QGIS 사용자 설명서
65 지도렌더링 컨트롤 많은 레이어를 추가하고 원하는 지역으로 확대한 후 그리고 싶을 때 위의 경우를 포함한 조합 Render[ 렌더링]의 체크박스를 체크하면 이벤트 발생 즉시 렌더링 을 실행한다는 의미로, 이벤트 발생 즉시 지도 창이 새로 그려지게 됩 니다. b) 레이어 추가 옵션 설정 레이어를 추가하더라도 그려지지 않도록 설정할 수 있습니다. 일반 적으로 지도가 새로운 레이어에 추가되면, 그 지도가 지도창에 표시되 도록 설정되어 있습니다. 그런데 지도 범례에 있는 레이어 보기 체크 박스를 선택해제시킬 경우, 레이어가 추가되더라도 그려지지 않게 됩 니다. 메뉴에서 Settings[ 설정] Option[ 옵션] 의 Rendering[ 렌더링] 탭에 들어가면 이 설정을 바꿀 수 있습니다. By default new layers added to the map should be displayed [지도에 새 로운 레이어 추가시 해당 레이어를 기본적으로 표시합니다.]체크박스를 선택해제 하면, 이후 지도에 새롭게 추가되는 어떤 레이어도 기본적으 로 보이지 않게 추가됩니다. c) 렌더링 동안 지도 디스플레이 업데이트 하기 객체를 그리는 동시에 지도 창이 새로 그려지도록 옵션을 설정할 수 있습니다. QGIS는 기본적으로 모든 레이어의 렌더링을 완료한 후 지 도창을 새로 그립니다. 데이터스토어에서 객체를 읽음과 동시에 지도 창에 표시되도록 하려면 메뉴 Settings[ 설정] Option[ 옵션] 의 Rendering[ 렌더링] 탭에서 설정할 수 있습니 다. 여기에서 몇 개를 렌더링한 후 지도창을 다시 그리게 할지 객체 개수를 입력하시면 됩니다. 설정은 0 부터 가능합니다(0 이 기본값). 너 무 낮은 값을 설정하면 객체를 읽는 동안 계속해서 지도창을 다시 그 3. 개략적 기능 목록 51
66 3.4. 측정 리게 되므로, 성능과 속도가 떨어지게 됩니다. 추천하는 적정값은 500 입니다. d) 렌더링 품질 니다. 지도 렌더링 품질에 영향을 줄 수 있는 것에는 두가지 옵션이 있습 Settings[ 설정] Option[ 옵션] 의 Rendering[ 렌더링] 탭에 서 다음의 체크박스를 선택하거나 선택해제하면 됩니다. Make lines appear less jagged at the expense of some drawing performance [ 선을 부드럽게그리기 ( 그리기 성능이 약간 저하됩니다.)] Fix problems with incorrectly filled polygons [잘못된 폴리곤 채 우기를 수정합니다] 3.4. 측정 측정은 투영된 좌표계( 예: UTM) 에서만 의미가 있습니다. 즉, 현재 표시된 지도가 지리좌표시스템( 경위도) 로 정의되어 있을 경우, 거리/ 면 적 측정은 잘못된 결과를 산출합니다. 이를 바로잡기위해서는 적절한 지도 좌표계로 설정해야 합니다(8 장 참조). 아울러 모든 측정기능은 디 지타이징 모듈의 스냅핑 설정을 사용합니다. 스냅핑은 사용자가 벡터 레이어에서 선을 따라가면서 거리 혹은 면적을 측정할 때 유용합니다. 측정도구를 선택하려면 됩니다. 를 선택한 다음 원하는 도구를 선택하면 길이, 넓이, 각도 측정 QGIS 는 주어진 점들간의 투영거리가 아닌, 타원체상의 실제 거 리를 측정할 수 있습니다. 이를 위해서는 Settings[ 설정] 옵션 Option[ ] 의 맵 툴 Map tools[ ] 탭으로 들어가서 적절한 타 52 QGIS 사용자 설명서
67 길이, 넓이, 각도 측정 원체를 선택하면 됩니다. 여기서 rubberband 색상과 선호하는 측정단위 (meter, feet), 각도단위( 도, 라디안, gon) 를 설정할 수 있습니다. 이제 도구를 선택한 다음 지도에 점을 찍으면 원하는 길이를 측정할 수 있습니다. 측정창에는 클릭한 각 지점간의 거리뿐만 아니라 전체 합계도 나타납니다. 측정을 종료하고 싶으면 마우스 오른쪽 버튼을 클 릭합니다. 면적도 잴 수 있습니다. 측정을 하면 측정창에 면적이 계산되어 나타납니다. 이때 현재 선택한 레이어에 스냅 허용범위가 설정되어 있 다면 레이어의 객체에 스냅핑 됩니다 (4.5.1 절 참조). 따라서 선 객체의 길이 또는 다각형 객체의 면적을 정확히 재고 싶다면, 먼저 스냅 허용 범위를 설정한 뒤 레이어를 선택합니다. 이후 측정도구를 사용하면 마 우스를 클릭할 때마다 설정 허용범위 안에서 그 레이어에 자동으로 스 냅핑됩니다. (a) 거리 측정 (c) 각도 측정 (b) 면적 측정 그림 3.3. 측정 도구 3. 개략적 기능 목록 53
68 3.5. 프로젝트 각도측정도구를 선택하면 각도를 측정할 수 있습니다. 이 도구를 쓰면 커서가 십자가 모양으로 바뀝니다. 먼저 마우스로 두점을 클릭하 여 기준선을 그리면 측정창이 나타나고, 한 점을 더 클릭하면 측정된 각도가 표시됩니다 객체 선택과 선택해제 QGIS도구모음에는 지도 창에서 객체를 선택하는 도구가 여러 가지 있습니다. 아래와 같은 도구를 사용하면 하나 또는 여러 개 객체를 선 택할 수 있습니다. 사각형 객체 선택 다각형 객체 선택 자유형 객체 선택 원형 객체 선택 선택 해제 3.5. 프로젝트 사용자의 QGIS 현재 상태는 프로젝트로 인식됩니다. QGIS는 한번 에 한 개의 프로젝트에 대해서만 작업할 수 있습니다. 설정은 각 프로 젝트별로 별도 저장되며, 새 프로젝트에 기본 설정값으로 적용됩니다 (3.7 절 참조). QGIS에서 프로젝트 파일에 현재 작업공간 상태를 저장 하려면 File[ 파일] Save Project[ 프로젝트 저장] 혹은 File[ 파일] Save Project As[ 다른 이름으로 프로젝트 저장] 를 선택하면 됩니다. QGIS로 저장한 프로젝트를 불러오려면 File[ 파일] Open Project[ 프로젝트 열기] 를 사용하면 됩니 54 QGIS 사용자 설명서
69 다. 세션을 깨끗이 하고 새로 시작하고 싶으면 File[ 파일] New Project[ 새 프로젝트] 를 선택합니다. 이러한 메뉴를 선택할 때, 기존에 작업을 하여 변경된 내용이 있다면 기존 프로젝트를 저장 할 것인지 묻는 창이 나타나게 됩니다. 프로젝트 파일에는 다음과 같은 종류의 정보가 저장됩니다. 추가된 레이어 심볼을 포함한 레이어 속성 지도보기를 위한 투영법 마지막으로 본 화면 범위 프로젝트 파일은 만 안다면 XML 포맷으로 저장됩니다. 그래서 어떻게 다루는지 QGIS 외의 다른 방법으로도 파일을 수정할 수 있습니다. 파 일 포맷은 이전 QGIS 버전에 비해 여러 차례 갱신되었습니다. 오래된 QGIS 버전의 프로젝트 파일들은 제대로 작동되지 않을 수 있습니다. 이러한 위험성을 경고하려면 Settings[ 설정] Option[ 옵션] 의 General[ 일반정보] 탭에 들어가 다음 사항을 선택하시면 됩니다. Promt to save project changes when required [필요할 때 프로젝 트의 변경 사항을 저장할지 확인합니다] Warn when opening a project file saved with an older version of QGIS [ 이전 버전의 QGIS에서 저장된 프로젝트 파일을 열 때 경고 합니다] 프로젝트 속성 File[ 파일] Project Properties[ 프로젝트 속성] 또는 Settings[ 설정] Project Properties[ 프로젝트 속성] 에서 프로젝트 속성창을 띄우면, 다음과 같은 여러가지 프로젝트 상세 옵션을 설정할 수 있습니다. General[ 일반정보] 에서는 프로젝트 제목, 선택 시 색깔, 배경색, 3. 개략적 기능 목록 55
70 3.6. 결과물 레이어 단위, 정확도, 레이어 저장 경로( 상대/ 절대) 옵션을 정할 수 있습니다. 레이어의 단위( 좌표계 변환이 불가능할 때 사용) 와 사용할 소수점 자리수를 설정할 수 있습니다. CRS[ 좌표계] 탭에서는 이 프로젝트에 적용할 좌표계를 선택할 수 있습니다. 또한 좌표계가 다른 래스터/ 벡터 레이어를 불러올 때 투영법을 실시간으로 변환할 지 여부를 선택할 수 있습니다. Identifiable layers[ 정보 검색 가능 레이어] 탭은 레이어가 식별도 구(identify tool) 에 응답할지 말지를 설정합니다(3.7 절의 여러 레 이어의 식별 가능에 대한 지도 도구를 참조). WMS Server[WMS 서버] 탭에서는 QGIS 지도서버 서비스 기능과 범위, 좌표계 제한 등을 정의할 수 있습니다. Add WKT geometry to feature info response [ 객체 정보 응답에 WKT 지오메트리를 추가] 를 활성화하면 WMS 레이어에 대해 허용합니다 결과물 QGIS 에서 결과물을 생성하는 방법은 여러가지가 있습니다. 우리는 3.5 절에서 이미 프로젝트 파일을 저장하는 방법은 배웠습니다. 아래는 결과물을 파일을 생성하는 또 다른 예입니다. 메뉴 Save as Image[ 이미지로 저장] 를 선택하면 이미지 타입(PNG, JPG 등), 경로, 이름 등을 선택할 수 있습니다. 이미 지가 저장될 때, 이미지의 실제위치에 대한 정보를 담고 있는 월 드파일(world file, 확장자 PNGW나 JPGW) 도 함께 저장됩니다. New Print Composer[ 새 프린트 구성] 를 선택하면 현재 지도 캔버스를 배치하고 프린트할 수 있습니다(10 장 참조). 56 QGIS 사용자 설명서
71 3.7. GUI Option Option[ 옵션] 대화상자를 사용하면 QGIS에 대한 몇가지 기본 옵션을 선택할 수 있습니다. 옵션은 Setting Option[ 옵션 ] 에 서 선택합니다. 여기에 들어가면 아래와 같은 여러 가지 사용자 옵션 을 최적화 할 수 있습니다. General[ 일반정보 ] 탭 Prompt to save project changes when required [ 필요할 때 프 로젝트의 변경 사항을 저장할지 확인합니다] Warn when opening a project file saved with an older version of QGIS [ 이전 버전의 을 열 때 경고합니다] 선택영역 색과 배경색 바꾸기 QGIS에서 저장된 프로젝트 파일 아이콘 테마 바꾸기(Default[ 기본], Classic[ 클래식], gis 중 선택) 아이콘 크기 바꾸기. 12, 24, 32 픽셀 중 선택 범례를 더블클릭할 때 와 open layer properties[ 레이어 속성 열기] open attribute table[ 속성 테이블 열기] 중 선택 Capitalise layer names in legend [ 범례의 레이어 이름 첫 글 자를 대문자로] Display classification attribute names in legend [ 범례에 분류 속성 이름 표시하기] Create raster icons in legend [ 범례에 표시할 래스터 아이콘 만들기] Hide splash screen at startup [ 시작할 때 시작 화면 숨기기] Open identify results in a dock window (QGIS restart required) [ 정보보기 결과를 연결된 창에 표시합니다. (QGIS 재시 작 필요)] Open snapping options in a dock window (QGIS restart 3. 개략적 기능 목록 57
72 3.7. GUI Option required) [ 도킹 윈도우에 스냅 옵션 열기 (QGIS 재시작 필요)] Open attribute table in a dock window [ 도킹 윈도우에 속성 테이블 열기 (QGIS 재시작 필요)] Add PostGIS layers with double click and select in extended mode [ 확장 모드시 더블 클릭하여 PostGIS 선택] 추가] 레이어를 추가하고 Add new layers to selected group [ 선택 그룹에 새 레이어를 속성테이블 동작( 모든 객체 보여주기( 기본), 선택된 객체만 보여 주기, 현재 캔버스안의 객체만 보여주기 중에서 선택) NULL값 표시 방법 추가 C++ 플러그인 라이브러리를 찾을 경로 Rendering[ 렌더링] 탭 By default new layers added to the map should be displayed [지도에 새로운 레이어 추가시 해당 레이어를 기본적으로 표시합 니다.(y)] 지도창 업데이트 전에 그려지는 객체의 개수 Use render caching where possible to speed up redraws [ 빠르 게 다시 그리기 위해 가능한 경우 렌더링 캐시를 사용합니다] Make lines appear less jagged at the expense of some drawing performance [ 선을 부드럽게 그리기( 그리기 성능이 약간 저하됩니다)] Fix problems with incorrectly filled polygons [ 잘못된 폴라곤 채우기를 수정합니다] Use new generation symbology for rendering [ 렌더링에 차세 대 심볼로지를 이용] SVG 심볼을 찾을 경로의 추가/ 삭제 참고로 SVG 심볼 경로를 절대경로로 저장할지, 상대경로로 저장할지 58 QGIS 사용자 설명서
73 는 메뉴 Settings[ 설정] Project Properties[ 프로젝트 속성] 의 General[ 일반정보 ] 탭에서 정의할 수 있습니다. Map tools[ 맵 툴] 탭 모드 세팅은 식별도구(identify tool) 를 사용할 때 어떤 레이어가 반응할 지 결정합니다. Current layer[ 현재 레이어] 대신 Top down[ 하향식] 나 Top down, stop at first[ 하향식, 첫줄에서 중 지] 로 설정할 경우, 식별도구를 사용할 때 모든 식별가능 레이 어(3.5 절 프로젝트 프로젝트 설정에서 정보 검색 가능 레이 어 참조) 의 속성이 나타나게 됩니다. Open feature form, if a single feature is identified[ 단일 객체 가 확인되면 객체 양식을 띄움] 지도에서 식별반경 혹은 검색 반경을 지도 폭에 대한 비율(%) 로 설정합니다. 거리 측정의 기준이 되는 타원체를 정의합니다. 측정 도구의 보조선 색상을 정의합니다. 소수점 자리수를 정의합니다. Keep base unit[ 기본 단위의 유지] Define preferred measurement units (meters or feet) [ 측정 단 위] (meter, feet] Define preferred angle units (Degrees, Radians or Gon) [ 각도 단위] (Degree, Radian, Gon)] 마우스 휠 동작을 정의합니다(Zoom[ 확대], Zoom and recenter[ 확 대와 중심 이동], Zoom to cursor[ 마우스 커서 위치로 확대], None[ 없음]) 마우스 휠에 따른 동작과 확대 배율을 정의합니다. Overlay[ 오버레이 ] 탭 라벨 배치 알고리즘을 정의합니다(central point (standard)[ 중심점 [ 가장 빠름], chain[ 체인( 빠름), popmusic tabu chain[ 팝뮤직 타부 3. 개략적 기능 목록 59
74 3.7. GUI Option 체인( 느림)], popmusic tabu[ 팝뮤직 타부( 느림)], popmusic chain [ 팝뮤직 체인( 아주 느림)] 중에서 선택) Digitizing[ 디지타이징 ] 탭 측정보조선의 색과 선 두께를 정의합니다. 기본 스냅모드를 정의합니다(to vertex[ 꼭지점에 맞춤], to segment[ 선분에 맞춤], to vertex and segment[ 꼭지점과 선분에 맞춤]) 지도 단위 또는 픽셀로 기본 스냅 허용범위를 정의합니다. 지도 단위 또는 픽셀로 꼭지점 편집을 위한 검색 반경을 정의합 니다. Show markers only for selected features[ 선택된 객체에만 마 커를 표시합니다.] 꼭지점 표시 스타일(Cross[ 크로스( 기본)], Semi transparent circle [ 반투명 원], none[ 없음]) 과 크기를 정의합니다. Reuse last entered attribute values[ 마지막 입력 값 다시 사용] Suppress attributes pop-up windows after each create feature [각각의 객체가 만들어진 후 속성 팝업이 표시되는 것을 방지합 니다.] CRS[ 좌표계] 탭 좌표계 탭은 두 영역으로 나뉘어있습니다. 첫번째 영역은 새로운 프 로젝트에 기본적으로 적용되는 좌표계를 정의하는 영역입니다. 새 프로젝트가 시작할 때 기본으로 적용될 좌표계를 선택합니다. Enable on the fly reprojection by default [ 실시간 재투영을 기본으로 사용(f)] 두 번째 영역은 새로운 레이어를 생성하거나 좌표계 정의가 없는 레 이어를 불러올 때 처리방법을 정의하는 영역입니다. (c)] Prompt for coordinate Reference System(CRS)[ 좌표계 확인 60 QGIS 사용자 설명서
75 Project wide default Coordinate Reference System (CRS) will be used [ 프로젝트의 기본 좌표계 사용(p) Global default Coordinate Reference System (CRS) displayed below will be used [ 아래의 기본 좌표계를 사용(y)] Locale[ 로케일] 탭 Overwrite system locale and use defined locale instead [ 시스 템 로케일을 덮어쓰고 정의된 로케일 사용] 활성 시스템 로케일(locale) 에 대한 정보 Network[ 네트워크 ] 탭 Use proxy for web access [Web 트, 포트, 비밀번호 정의 연결에 프록시 사용], 호스 필요에 따라 Proxy type 을 설정할 수 있습니다. Default Proxy : 사용중인 어플리케이션 프록시 설정에 기초하여 Proxy 가 결정됩니다. Socks5Proxy : 모든 종류의 연결을 위한 Generic proxy. TCP, UDP, binding to a port(incoming connections), 증 지원. HttpProxy : CONNECT 명령으로 구현. TCP 연결 만 지원. 인증 지원. HttpCachingProxy : 보통 HTTP 명령으로 구현. HTTP 요청의 컨텍스트에서만 유용 FtpCachingProxy : FTP 프록시로 구현. FTP 요청의 컨텍스트에서만 유용 캐시를 설정합니다.( 경로와 크기) WMS 검색 주소를 정의합니다. 기본주소는 아래와 같습니다. 인 3. 개략적 기능 목록 61
76 3.7. GUI Option 그림 3.4. QGIS에서의 Proxy-setting 최대 네트워크 요청 시간( 밀리초 ms) - 기본은 일부 URL을 제외하려면 프록시 설정 아래에 있는 Add[ 추가] 버튼 을 사용합니다( 그림 3.4 참조). 추가를 누르면 텍스트 박스에 URL 이라 고 새로운 필드가 추가되는데, 이것을 더블클릭한 다음 프록시 사용시 제외시킬 URL 을 입력하시면 됩니다. Remove[ 삭제] 버튼을 누르면 선택된 항목이 삭제됩니다. 다른 프록시 설정에 대한 자세한 정보가 더 필요하다면 xytype-enum의 랍니다. QT-library-documentation 의 설명서를 참조하시기 바 62 QGIS 사용자 설명서
77 QGIS Tip 7 사용자는 필요에 따라 옵션을 수정할 수 있습니다. 몇몇의 변경에 대해서는 프록시 사용하기 프록시 사용은 어려울 수 있습니다. 설정에 있는 여러가지 유형을 시행 착오로 시도해 보시고 어떤 유형이 적합한지 확인해야 할 수 있습니다. QGIS 를 다시 시작해야 정상적으로 작동될 수 있습니다. 설정은 다음 위치에 텍스트파일로 저장됨: $HOME/.config/QuantumGIS/qgis.conf 설정을 찾을 수 있는 위치: $HOME/Library/Preferences/org.qgis.qgis.plist 설정이 저장된 레지스트리 항목: \\HKEY\CURRENT_USER\Software\QuantumGIS\qgis 3.8. 주석도구(Annotation tools) 속성도구모음의 텍스트 주석도구를 사용하면 QGIS지도 캔버스 에 말풍선을 생성할 수 있습니다. 텍스트 주석 도구를 클릭하고 지도 캔버스를 클릭하면 됩니다. 생성된 말풍선을 더블클릭하면 여러 가지 설정을 바꿀 수 있는 대화 상자가 뜹니다. 여기에서 텍스트 내용 및 포맷을 바꿀 수 있습니다. 예 를 들어 아이템이 특정 지도 위치에 놓이도록 할 수도 있고, 지도와는 관계없이 화면을 기준으로 아이템이 놓이도록 할 수도 있습니다. 지도 마커를 드래그하면 아이템이 지도상에서 다른 위치로 옮겨지며, 말풍 선만 드래그하면 마커는 움직이지 않고 말풍선만 다른 위치로 옮겨집 니다. 지도 마커는 기본적으로 GIS 테마로서, 다른 테마에서도 기본으로 사용됩니다. 주석이동도구를 사용하면 주석을 지도 캔버스의 다른 위치로 옮 길 수 있습니다. 3. 개략적 기능 목록 63
78 3.8. 주석도구(Annotation tools) 그림 3.5. 주석 대화상자 주석 양식 사용자는 자기 자신만의 주석 양식을 생성할 수도 있습니다. 주 석양식 도구를 사용하면 벡터 레이어의 속성을 필요에 따라 수정할 수 있는 맞춤식 qt 디자이너 양식에 맞춰 표시할 수 있습니다 ( 그림 3.6 참조). qt 디자이너 양식은 식별 도구용 디자이너 양식과 비슷하지만 주석 아이템에만 표시됩니다. 더 자세한 내용은 QGIS 블로그의 에서 확인하시기 바랍니다. 주의: 주석도구 ( 주석 옮기기, 텍스트 주석, 주석 양식) 가 활성화 되어있는 상태에서 Ctrl+T 를 누르면 주석이 보였다 안보였다 합니다. 64 QGIS 사용자 설명서
79 그림 3.6. 맞춤식 qt 디자이너 주석양식 3.9. 지리적 북마크(Spatial Bookmarks) 지리적 북마크는 사용자가 임의의 위치에 표시( 북마크) 를 해뒀다가 나중에 그 위치로 되돌아가는데 쓰입니다 북마크 만들기 북마크를 생성하려면: 1. 관심지역으로 확대 또는 이동합니다. 2. 메뉴에서 View[ 보기] New Bookmark[ 새 책갈피] 를 선택 또는 단축키 Ctrl+B 를 누릅니다. 3. 북마크의 이름을( 최대 255 자) 입력합니다. 3. 개략적 기능 목록 65
80 3.9. 지리적 북마크(Spatial Bookmarks) 4. OK 를 누르면 북마크가 추가되고, Cancel 을 누르면 취소됩니다. 여러 개의 북마크가 동일한 이름을 사용해도 무방합니다 북마크로 작업하기 북마크를 사용하거나 관리하려면 View[ 보기] Show Bookmark[ 책갈피 목록보기 ] 를 선택합니다. 그러면 Geospatial Bookmarks[ 지리적 북마크] 대화상자가 표시되는데, 북마크 위치로 이동(Zoom to) 하거나 삭제할 수 있습니다. 북마크의 이름이나 좌표는 편집할 수 없습니다 북마크로 이동 Geospatial Bookmarks[ 지리적 북마크] 대화상자에서 원하는 북마크 를 클릭하고 Zoom To[ 이동] 를 클릭하면 저장된 위치로 이동합니다. 북마크를 더블클릭해도 됩니다 북마크 삭제 Geospatial Bookmarks[ 지리적 북마크] 대화상자에서 북마크를 삭제 하려면, 해당 북마크를 선택한 다음 Delete[ 삭제] 를 클릭하면 됩니 다. 그리고 경고창에서 OK 를 누르면 삭제됩니다. 66 QGIS 사용자 설명서
81 3.10. 라이브 GPS 추적 라이브 GPS 추적을 활성화하려면 View[ 보기] Live GPS Tracking[ 라이브 GPS 추적] 를 선택합니다. 라이브 GPS 추적이 활성화되면 캔버스 왼쪽에 새로운 창이 나타납니다. 림 GPS추적창에는 다음과 같은 4 가지 화면이 있습니다.( 그림 3.7과 그 있음. 3.8 참조) (a) GPS 위치 좌표 표시. 꼭지점과 객체를 수동으로 입력할 수 (b) 연결되는 위성과 GPS 신호 강도 (c) GPS 위성의 수와 위치 표시. 극좌표로 표시함. (d) GPS 옵션 화면( 그림 3.8. 참조) GPS 수신기( 운영 체제에 의해 지원되어야함) 를 연결한 후 Connect[ 연결] 를 클릭하면 QGIS에 GPS 가 연결됩니다. 한 번 더 클 릭( Disconnect[ 연결 끊어짐] 로 표시된 상태임) 하면 컴퓨터와 GPS 수 신기의 연결이 끊어집니다. GNU/ 리눅스의 경우, 대부분의 GPS 수신기가 자체적으로 지원됩니 다. 따라서 먼저 GPS를 사용하려면 연결하려는 gpsd를 구성해야합니 다. [ 중요] : 캔버스에 GPS 위치를 기록하고 싶다면 먼저 새로운 벡터 레 이어를 만들고 편집가능 상태로 전환해야 트랙을 기록할 수 있습니다. 3. 개략적 기능 목록 67
82 3.10. 라이브 GPS 추적 (a) 좌표지점 (b) GPS 신호강도 (c) GPS 위성의 위치 위치좌표 그림 3.7. 라이브 GPS 추적 GPS가 위성에서 신호를 받고 있다면 그림 위치가 경위도와 높이로 나타나게 됩니다. 3.7(a) 와 같이 자신의 GPS 신호 강도 수신하는 GPS 위성의 신호 강도를 볼 수 있습니다( 그림 3.7(b)) 68 QGIS 사용자 설명서
83 GPS 옵션 GPS 위성의 위치 연결되는 위성이 어느 곳에 있는지 알고 싶다면 그림 3.7(c) 와 같이 극좌표로 표현해야 합니다. 이 화면에서 빨간색 숫자는 신호를 받고있는 위성의 ID 번호입니다 GPS 옵션 GPS의 연결에 문제가 있을 경우 Autodetect [ 자동감지]에서 Use path/port below [ 다음 경로/ 포트 이용]로 바꾼 후, GPS 수신기 가 연결되는 경로/ 포트를 지정하면 도움이 될 수 있습니다. 그 다음 Connect[ 연결] 을 다시 클릭하면 GPS 수신기와의 연결을 시도합니다. GPS Cursor Size[GPS 커서 크기] 10% 슬라이더를 사 용하면 캔버스에 있는 커서를 확대 축소 할 수 있습니다. Auto-add vertices [ 꼭지점 자동 추가]를 을 활성화 하면 GPS 좌표가 자동적으로 현재의 벡터 레이어( 편집가능모드이어야 합니다) 에 기록됩니다. GPS map recenter[gps 지도 중심위치]에서는 GPS 위치가 이동될 때 지도화면이 항상 GPS 위치를 기준으로 다시 그려지도록 할 것인지, 캔버스 영역을 벗어날 경우에만 중심으로 이동하도록 할 것인지, 아무 런 변화가 없도록 할 것인지 등, 화면 표시 방법을 결정할 수 있습니 다. Track[ 트랙] 에서는 그려진 트랙의 색과 굵기를 설정할 수 있습니다. 객체를 다시 수동으로 설정하고 싶으면 Position Coordinates[ 위 치 좌표] 로 되돌아간 후, Add feature[ 객체 추가] 를 한 번 더 클릭합 니다. 3. 개략적 기능 목록 69
84 3.10. 라이브 GPS 추적 그림 3.8. GPS 추적 옵션 창 70 QGIS 사용자 설명서
85 4. 벡터 데이터 다루기 QGIS는 ESRI Shape 파일, Mapinfo MIF와 TAB등 다양한 벡터 데 이터 포맷을 읽고 쓸 수 있는 OGR 라이브러리5)를 사용하고 있습니다. 현재 시점에서 니다. 지원되는 모든 포맷은 OGR 라이브러리[5] 6) 는 60여 종의 벡터포맷을 지원합 참고하시기 바랍니다. 주의: 나열된 모든 포맷들 중에는 QGIS에서 사용할 수 없는 것들도 있습니다. 예를 들어, 어떤 포맷은 상업용 라이브러리를 설치해야 할 수도 있고,, 사용하고 계신 OS에서는 GDAL/OGR 가 지원하지 못할 수도 있습니다. QGIS를 통해 벡터를 불러올 때 테스트가 완료된 포맷 들만이 파일타입 리스트에 나타납니다. 테스트가 안 된 포맷들은 파일 타입을 *.* 로 지정하면 불러올 수 있습니다. GRASS 벡터데이터를 사용하는 방법은 9 장을 참고하시기 바랍니다. 이번 장에서는 일반적으로 널리 사용되는 포맷들의 작업방법을 설명 합니다.(ESRI shape files, PostGIS layers, SpatialLite layers) QGIS의 많은 기능들은 어떤 벡터 데이터 포맷인가에 관계없이 동일한 형태로 작동됩니다. 이는 QGIS 를 설계할 때부터 고려한 사항으로, 식별 (identify), 선택(select), 라벨 달기(labeling) 와 속성(attribute) 기능 등이 모두 포함됩니다. GRASS벡터와 PostgreSQL 은 QGIS에서 기본적으로 제공하는 플러 5) GRASS벡터와 PostgreSQL은 QGIS에서 기본적으로 제공하는 플러그인에 의 해 지원됩니다. 6) 본 책 387 페이지 71
86 4.1 ESRI Shapefiles 그인에 의해 지원됩니다 ESRI Shapefiles QGIS에서 사용되는 표준 벡터포맷은 ESRI의 Shapefile 입니다. OGR 의 Simple Feature Library ( ) 를 통하 여 지원됩니다. 실제로 Shapefile 은 여러 개의 파일로 구성되는데, 다음 과 같은 3 가지의 파일이 필요합니다..shp파일은 기하학적 요소들을 포함.dbf파일은.shx파일은 인덱스 파일 dbase 포맷으로 속성들을 포함 또한 Shapefile 에는 투영 정보을 담고 있는.prj파일이 추가될 수 있습니다. 투영 파일은 매우 유용하지만, 필수적인 것은 아닙니다. Shapefile 데이터세트는 추가적인 파일들을 포함할 수 있습니다. 자세 한 사항은 ESRI 기술사양서를 참조하시기 바랍니다. efile.pdf Shape.prj 파일 불러오기 문제.prj파일과 함께 shape 파일을 불러들이려는데, QGIS에서 좌표계 를 읽지 못하는 경우에는, 레이어의 Layer Properties[ 레이어 속성] 대 화상자 중 정의해야 합니다. General[ 일반정보] 탭에 들어가서 수동으로 적절한 투영법을 이러한 현상은.prj파일이 경우에 따라 QGIS 에서 사용하는, 즉 CRS[ 좌표계]대화상자에 목록화 되어있는 것과 같이 완벽한 투영 파라 미터를 모두 포함하지 않고 배포되기 때문입니다. 이러한 이유 때문에 QGIS에서 새로운 Shapefile 을 생성하면 두 개의 다른 투영법 파일이 만들어 지게 됩니다. 즉, ESRI 소프트웨어와 호환 72 QGIS 사용자 설명서
87 Shapefile 불러오기 되지만, 제한적인 파라미터만 들어있는.prj파일과, QGIS 좌표계 정 의 에서 사용되는, 완벽한 파라미터를 제공하는.qpj파일이 그것입니 다. QGIS 가.qpj 파일을 발견하면.prj파일의 존재 여부와 관계없 이.qpj 파일을 사용하게 됩니다 Shapefile 불러오기 Shapefile 을 불러오기 위해서는, QGIS를 시작한 후 Add Vector Layer[ 벡터 레이어 추가] 도구모음 버튼을 클릭하거나 간 단하게 단축키 Ctrl+ Shift+V 를 누르면 됩니다. 그러면 새로운 창이 나 타나게 됩니다. ( 그림 4.1 참조). 여러 가지 옵션 중 File[ 파일]을 체크하고 Browse[ 탐색] 를 클릭 합니다. 그러면 표준 파일열기 대화상자가 나타나게 되는데 ( 그림 4.2 참조) 이를 통해 파일시스템을 돌아다니면서 Shape File이나 다른 데이 터를 불러 올 수 있습니다. 그림 4.1. 벡터레이어 추가 대화상자 4. 벡터 데이터 다루기 73
88 4.1 ESRI Shapefiles 그림 4.2. OGC가 지원되는 벡터 레이어 대화상자 열기 파일유형 선택 박스를 사용하면 OGR에서 지원하는 파일 포맷을 미리 선택해 둘 수 있습니다. 원한다면 Shapefile 타입을 선택해 두시면 됩니다. 리스트에서 파일을 선택하고 Open[ 열기] 버튼을 누르 면 해당 파일이 QGIS 로 불러지게 됩니다. 그림 4.3은 alaska.shp파 일을 불러온 모습입니다. QGIS Tip 8 레이어 색상 지도에 레이어를 추가하면 색상은 임의로 지정됩니다. 한번에 여러 개의 레이어를 불러오면 레이어별로 각각 다른 색상이 설정됩니다. 파일을 불러 온 후에는 맵 내비게이션 툴을 이용하여 파일을 확대/ 축소할 수 있습니다. 레이어의 스타일을 변경하고자 한다면 범례에 있 는 레이어 이름을 두 번 클릭합니다. 마우스 오른쪽 버튼을 클릭한 후 팝업 메뉴에서 Properties[ 속성] 을 선택하여 74 QGIS 사용자 설명서
89 Shapefile 불러오기 Layer Properties[ 레이어속성 ] 대화상자를 여는 방법도 있습니다. 벡터 레 이어 심볼 설정 방법에 대한 자세한 정보는 니다 절을 참조하시기 바랍 QGIS Tip 9 OS X에서 휴대용 드라이브에 있는 레이어와 프로젝트 불러오기 OS X에서는 기본 하드드라이브 이외에 연결된 휴대용 드라이브는 File[ 파일] Open Project[ 프로젝트 열기] 를 선택해도 표시되지 않습니 다. 우리는 현재 OS X 의 열기/ 저장 대화상자를 수정하기 위해 노력하고 있습니다. 이 문제가 해결되기 전까지는 파일이름 박스에 /Volumes 하고 입력하고 엔터를 눌러야 외부 드라이브나 네트워크상의 파일을 찾아볼 수 있습니다. 그림 4.3. QGIS로 불러온 Alaska Shape File 4. 벡터 데이터 다루기 75
90 4.1 ESRI Shapefiles 성능 향상 Shapefile 이 그려지는 성능을 향상하기 위하여, 공간인덱스를 만들 수 있습니다. 공간인덱스는 확대와 이동 성능을 향상 시키게 됩니다. QGIS 에서 사용되는 공간 인덱스는.qix 확장자를 가집니다. 인덱스를 만들기 위해서는 다음과 같은 과정을 사용합니다. Shapefile 불러오기 Layer Properties[ 레이어속성 ] 대화상자 열기( 범례에서 Shapefile 이름 을 두 번 클릭하거나 오른쪽을 클릭하여 팝업 메뉴에서 Properties[ 속성] 를 선택) General[ 일반정보] 탭 에 서 Create Spatial Index[ 공간인덱스 만들기] 버튼을 누른다 MapInfo 레이어 불러오기 MapInfo 레이어를 불러오기 위해 Add Vector Layer 또는 간단하게 단축키 Ctrl+Shift+V 를 누릅니다. 파일 형식 필터를 파일유형 [OGR]MapInfo (*.mif*.tab*.mif*.tab 로 변경하여 불러오고자 하는.TAB 또는.tab 를 선택합니다 ArcInfo Binary Coverage 불러오기 ArcInfo Binary Coverage 레이어를 불러오기 위해 Add Vector Layer 또는 간단하게 단축키 Ctrl+Shift+V 로 Add Vector Layer 대화상자를 엽니다. Directory를 선택하여 파일 76 QGIS 사용자 설명서
91 유형 Arc/Info Binary Coverage 로 변경합니다. 커버리지 파일이 들어있는 디렉토리에서 파일을 찾아 선택합니다. 비슷하게 UK National Transfer Format 뿐만 아니라 미국 센서스국 의 초기 TIGER Format 등의 기본 벡터파일 디렉토리를 불러올 수 있 습니다 PostGIS Layers PostGIS 레이어는 PostgreSQL 데이터베이스에 쌓여 있습니다. PostGIS 의 이점은 공간 인덱싱, 필터링과 검색 능력들을 제공하는 것 입니다. PostGIS 를 사용할 경우 선택, 인식 작업 같은 벡터 기능이 QGIS에서 OGR 레이어를 사용하는 것보다 더 정밀하게 작동합니다 저장된 연결 만들기 PostGIS의 데이터 소스를 처음 사용할 때에는 데이터가 저장되어 있는 PostgreSQL 데이터베이스와 연결을 만들어야 합니다. Add PostGIS Layer도구모음버튼을 클릭하여 시작하고 Layer[ 레이어 ] 메 뉴 또는 단축키 Ctrl+Shift+D 를 누른 다음 Add PostGIS 옵션을 선택합니다. 또는 Add Vector Layer 대화상자를 열고 Database를 선택합니다. 그 다음 Add PostGIS Table(s) 대화상자가 나타날 것입니 다. 연결관리자에 접근하기 위하여 New 버튼을 클릭하면 Create a New PostGIS Connection 대화상자가 나옵니다. 연결에 필요 한 파라메터는 표 4.1 에서 볼 수 있습니다. 다음 체크박스를 선택적으로 활성화 할 수 있습니다. 4. 벡터 데이터 다루기 77
92 4.2. PostGIS Layers Save Username [ 사용자 이름 저장] Save Password [ 암호 저장] Only look in the geometry_columns table [geometry_columns 테이블에서만 찾기] 색] Only look in the public schema ['public' Also list tables with no geometry [geometry 도 목록화] 용] 스키마에서만 검 가 없는 테이블 Use estimated table metadata [ 추정된 테이블 메타데이터 사 모든 파라미터와 옵션들이 선택되면 Test Connect 버튼을 클릭하 여 연결을 시험할 수 있습니다. Name Service Host Port Database SSL Mode 표 4.1. PostGIS 연결 파라미터 연결을 위한 이름. 데이터베이스와 같은 것을 쓸 수 있습니 다. 서비스 파라메타는 호스트이름 / 포트를 번갈아 사용할 수 있 음.( 잠정적으로 데이터베이스 ) 이것은 pg_service.conf 에서 정의할 수 있습니다. 데이터베이스 호스트의 이름. 이것은 텔넷연결이나 Ping으 로 호스트를 여는데 사용하는 것과 같이 호스트 이름을 확 인할 수 있어야 합니다. PostgreSQL 데이터베이스 서버에서 대기중인 포트번호. 기 본포트는 5432 입니다. Database 이름 SSL 연결은 미리 설정된 서버와 가능하다. 옵션들은 다음과 같습니다. -disable : 암호화 되지 않은 SSL 연결 시도 -allow : Non-SSL 연결 시도, 만약 연결실패이면 SSL연결 시도 -prefer( 기본) : SSL 연결시도, 만약 연결실패이면 non-ssl 연결시도 -require : 하나의 SSL연결만 시도 78 QGIS 사용자 설명서
93 PostGIS 레이어 불러오기 User name Password PostGIS 레이어 렌더링의 큰 속도증가는 연결 편집프로그 램에서 SSL 를 사용안함 설정으로 가능합니다. 데이터베이스 로그인에 사용되는 사용자 이름 데이터베이스 연결을 위해 사용자 이름과 함께 사용되는 암 호 QGIS Tip 10 사용자 설정 및 보안 QGIS 의 사용자 설정은 기본적으로 운영체계에 저장합니다. : 홈 디렉토리의.QGIS : 레지스트리에 저장 컴퓨팅 환경에 따라 QGIS 다. 설정에 암호저장은 보안에 위험할 수 있습니 PostGIS 레이어 불러오기 일단 정의된 하나 또는 그 이상의 연결로 PostgreSQL 데이터베 이스로부터 레이어를 불러올 수있습니다. 물론 여기에는 PostgreSQL 에 있는 Data 여야 하는 조건이 있습니다. 데이터베이스에 데이터를 입력 하는 것에 대해서는 절을 참조하십시오. PostGIS 에서 레이어를 불러오기 위해서는 아래의 단계를 밟습니다. Add PostGIS Table(s)대화상자가 미리 열려있지 않다면 Add PostGIS Layer 도구모음 버튼을 클릭합니다. 드롭다운 리스트에서 연결을 선택하고 Connect 를 클릭합니다. Also list tables with no geometry [geometry 가 없는 테이블도 목록화]체크박스를 필요에 따라 선택 또는 선택 해제 합니다. 옵션으로 레이어로부터 정의된 객체들을 불러오기 위하여 Search Options [ 옵션 검색]체크박스를 사용 하거나 Build Query 대화상자를 시작하게 하는 용합니다. Build query 아이콘을 사 4. 벡터 데이터 다루기 79
94 4.2. PostGIS Layers 원하는 레이어를 찾고자 한다면 가능한 레이어 목록에 추가합니 다. 레이어 클릭을 통하여 레이어를 선택합니다. Shift 키를 누르고 레이어를 클릭하여 다중 레이어 선택을 할 수 있습니다. 미리 레 이어를 정의하기위한 서는 4.6 절을 참조하십시오. PostgreSQL Query Bulider 지도에 레이어를 추가할 때는 Add QGIS Tip 11 PostGIS 레이어 버튼을 클릭합니다. 사용정보에 대해 보통 PostGIS 레이어는 geometry_columns table 항목에 정의됩니다 버전부터 QGIS는 geometry_columns table에 항목에 빠져 있는 레이어들를 불러올 수 있습니다. 이것은 테이블들과 뷰들을 포함합니다. 공간 뷰의 정의는 데이터를 시각화 하는데 강력한 수단을 제공합니다. 뷰의 생성에 대한 것은 PostgreSQL 매뉴얼을 참고하십시오 PostgreSQL에 대한 세부사항 이 절은 QGIS에서 PostgreSQL 레이어에 액세스 방법에 대한 세부 정보를 포함하고 있습니다. QGIS의 대부분은 단순히 불러올 수 있는 데이터베이스 테이블 목록을 제공하고, 요청한 것들을 불러오는 것입 니다. 그러나 QGIS로 PostgreSQL 테이블을 불러오는데 문제가 있다면, 이 내용은 QGIS 메시지를 이해하는데 도움을 주고, QGIS에서 불러올 수 있는 합니다. PostgreSQL 테이블 또는 뷰의 정의를 변경하는 방안도 제공 QGIS는 레이어 사용에 있어서 고유 키로 사용할 수 있는 컬럼을 포 함하는 PostgreSQL 레이어를 필요로 합니다. 테이블은 일반적으로 프 라이머리 키나 그것에 대해 특별히 제약하는 컬럼이 필요합니다. QGIS에서는 그 컬럼이 int4 형식( 정수로 크기가 4byte) 을 필요로 합니 다. 그 대신에 ctid 를 프라이머리 키로 사용할 수 있습니다. 테이블에 이러한 아이템이 부족하면, oid 컬럼이 대신 사용됩니다. 컬럼이 색인 80 QGIS 사용자 설명서
95 PostgreSQL에 데이터 넣기 되어 있다면 성능은 증대 될 것입니다.(PostgreSQL 에서 프라이머리 키 는 자동으로 색인됨) PostgreSQL 레이어가 뷰라고 하면 같은 요구조건이 존재하지만, 뷰 는 프라이머리 키 또는 특별하게 제약 받는 컬럼을 가지고 있는 않습 니다. 이러한 경우에 QGIS는 적정한 테이블 컬럼을 가진 뷰에서 컬럼 을 찾는 것을 시도할 것입니다. 뷰 정의 SQL를 분석하는 것이 그 시 도 입니다. 그렇지만 QGIS에서 무시하는 SQL에 대한 몇가지 경우가 있습니다. 이것들은 테이블 별칭과 SQL 함수에 의하여 만들어진 컬럼 들을 포함합니다. 적정한 컬럼을 찾지 못하면, QGIS는 레이어를 불러오지 못할 것입 니다. 이러한 일이 발생 했을 경우 해결책은 적절한 컬럼을 포함하도 록 뷰를 변경하는 것입니다.(int4 형식과 프라이머리 키, 또는 유일조건 과 함께 가능한 색인되도록) PostgreSQL에 데이터 넣기 Shp2pgsql 데이터는 다양한 메소드를 이용하여 PostgreSQL 에 넣어집니다. PostGIS 에는 활성화된 PostGIS 데이터베이스로 shapefiles 를 가져오는 데 사용할 수 있는 shp2pgsql 라는 유틸리티가 있습니다. 예를 들어, gis_data라는 이름의 PostgreSQL 데이터베이스에 shapefile 를 가져오기 위해, 다음 명령을 사용합니다: lakes.shp라는 shp2pgsql -s 2964 lakes.shp lakes_new psql gis_data QGIS Tip 12 PostGIS 데이터세트 내보내기 불러오기 도구인 pgsql2shp 와 같이 PostGIS - 데이터세트인 shapefile 을 내보낼 수 있는 도구인 shp2pgsql 이 있습니다. 이것은 배포용 PostGIS 에 포함되어 있습니다. 4. 벡터 데이터 다루기 81
96 4.2. PostGIS Layers 이것은 gis_data 데이터베이스에 lakes_new라는 새 레이어를 생성합니다. 새 레이어는 2964 라는 공간적 참조 식별자(SRID) 를 가지 게 됩니다. 공간 참조 체계와 투영법에 대한 자세한 내용은 8장을 참 조하십시오. SPIT Plugin QGIS는 SPIT 라는 이름의 플러그인을 제공합니다(PostGIS 로 Shapefile 가져오기 도구). SPIT는 한 번에 여러 shapefiles 를 로드하는 데 사용하고 스키마에 대한 지원을 포함합니다. 에서 Plugin[ 플러그인]메뉴 Plugin manager 를 열고, SPIT plugin 체크박스를 체크하고 OK 를 클릭합니다. Plugin 도구모음에 SPIT 아이콘이 추가될 것입 니다. Shapefile 을 넣기 위해, 도구모음의 SPIT 을 클릭하면 SPIT-Shapefile to PostGIS Import Tool 대화상자가 열립니다. 연결하 고자 하는 PostGIS 데이터베이스를 선택하고 Connect 를 클릭합니다. 원한다면 몇가지 가져오기 옵션을 정의하거나 변경할 수 있습니다. 이제 Add 버튼을 클릭하여 대기열에 하나 이상의 파일을 추가할 수 있습니다. 파일을 처리하려면 OK 버튼을 클릭합니다. 각 shapefile 이 처리되면서 가져오기뿐만 아니라 모든 오류/ 경고 등의 진행 상황이 표시 됩니다. QGIS Tip 13 PostSQL 예약어를 포함하는 SHAPEFILES 가져오기 Shapefile 이 PostgreSQL 데이터베이스에 예약어 필드를 포함하는 대기 열에 추가되는 경우에 각 필드의 상태를 대화상자가 팝업하여 보여줍니 다. 어떠한 예약어든 입력하고 바꾸기 전에 필드 이름을 변경할 수 있습 니다.( 또는 원하는 대로 다른 필드 이름을 변경) 필드이름과 같이 예약어 로 shapefile 가져오기를 시도 한다면 실패할 것 입니다. 82 QGIS 사용자 설명서
97 성능 향상 ogr2ogr PostGIS 에 공간데이터를 가져오기 위해서는 에도 다른 도구가 있습니다: ogr2ogr 이것은 shp2pgsq과 SPIT 외 GDAL을 설치하면 같 이 설치 됩니다. PostGIS 로 shapefile 을 가져오려면 다음을 수행합니다. ogr2ogr -f "PostgreSQL" PG:"dbname=postgis host=myhost.de user=postgres \ password=topsecret" alaska.shp 이것은 alaska.shp라는 shapefile 을 PostGIS 데이터베이스 postgis로 가져올 것입니다.( 호스트 myhost.de, 암호 topsecret, 사용자 postgres) OGR은 PostGIS 을 지원하기 위해 PostgreSQL 을 함께 구축되어야 합 니다. 아래와 같이 입력하여 그것을 볼 수 있습니다 ogrinfo --formats grep -i post PostgreSQL 의 COPY- 명령 대신 기본 INSERT INTO 메소드를 사용 하려는 경우에는 다음과 같은 환경- 변수를 내보낼 수 있습니다( 최소한 와 가능) export PG_USE_COPY=YES ogr2ogr은 shp2pgsl이 하는 것처럼 공간인덱스를 만들지 못합니 다. 공간인덱스를 만들기 위하여 추가적 단계로 일반적인 SQL 명령어 CREATE INDEX 를 사용하여 수동 작업이 필요하다. ( 다음 4.2.5절에 설명된 대로) 성능 향상 특히 네트워크를 통해 PostgreSQL 데이터베이스에서 요소들을 검색 4. 벡터 데이터 다루기 83
98 4.2. PostGIS Layers 하는 것은 많은 시간이 소요 될 수 있습니다. 데이터베이스의 각 레이 어가 공간인덱스를 가지고 있으면 postgresql 레이어들의 그리기 성능 을 향상시킬 수 있습니다. PostGIS 는 데이터의 공간검색을 빠르게 하 는 GiST( 일반화된 검색트리) 인덱스를 지원합니다. GiST2 7) 인덱스를 만들기 위한 구문은 다음과 같습니다. CREATE INDEX [indexname] ON [tablename] USING GIST ( [geometryfield] GIST_GEOMETRY_OPS ); 큰 테이블에 대한 인덱스를 만들기 위해서는 시간 오래 걸리 수 있 습니다. 인덱스가 만들어 지면, VACUUM ANALYZE 를 수행 합니다. 자세한 내용은 아래는 PostGIS 문서[8] 8) 를 참조하십시오. GiST 인덱스를 만드는 예입니다. gsherman@madison:~/current$ psql gis_data Welcome to psql 8.3.0, the PostgreSQL interactive terminal. Type: \copyright for distribution terms \h for help with SQL commands \? for help with psql commands \g or terminate with semicolon to execute query \q to quit gis_data=# CREATE INDEX sidx_alaska_lakes ON alaska_lakes gis_data-# USING GIST (the_geom GIST_GEOMETRY_OPS); 7) GiST 인덱스의 정보는 PostGIS 문서에서 볼 수 있습니다. 8) 본 책 387 페이지 84 QGIS 사용자 설명서
99 경도 180도를 교차하는 벡터 레이어 CREATE INDEX gis_data=# VACUUM ANALYZE alaska_lakes; VACUUM gis_data=# \q 경도 180도를 교차하는 벡터 레이어 많은 GIS 패키지는 지리 좌표계( 경위도) 로 180 경도 선을 넘어서 벡터지도를 포함하지 않습니다. 결국 QGIS 에서 이런 지도를 열면, 서 로 가까이 보였던 것이 별개의 위치로 멀리 떨어져 있는 것을 볼 수 있습니다. 그림 4.4 에서 지도의 멀리 왼쪽 작은 점(Chatham 섬) 은 뉴질 랜드 주 섬의 오른쪽과 같은 격자 안에 있어야합니다. 그림 4.4. 경도 180도를 가로지르는 경위도 지도 해결 방법은 PostGIS 와 ST_Shift_Longitude 9) 함수를 사용하여 경도 값을 변환하는 것입니다. 이 함수는 지오메트리의 모든 객체의 모든 구성 요소에 있는 모든 점/ 버텍스를 읽고, 그리고 경도 좌표가 0보다 작은 경우 거기에 360 추가합니다. 사용법 PostGIS 관리자 플러그인이나 SPIT을 플러그인을 사용하여 PostGIS 에 데이터를 넣습니다.(4.2.4 절 참조) 9) ft_longitude.html 4. 벡터 데이터 다루기 85
100 4.3. SpatiaLite Layers 그림 4.5. ST_Shift_Longtitude 기능을 적용한 180 경도를 지도 교차 아래의 명령어 문제로 PostGIS 명령어 라인 인터페이스를 사용합니 다. ( 한 예로 TABLE 은 PostGIS 테이블의 실제 이름입니다) gis_data=# update TABLE set the_geom=st_shift_longitude(the_geom); 모든 것이 정상적으로 이루어졌으면, 업데이트된 객체 개수에 대한 확인 메시지가 나타나고, 그러면 ( 그림 4.5) 지도를 로드하고 그 차이 를 확인할 수 있습니다 SpatiaLite Layers SpatiaLite 데이터베이스로부터 처음 데이터를 불러오려면, Add SpatiaLite Layer 도구모음 버튼을 클릭하거나 Layer[ 레이어] 메뉴 또는 L 을 타이핑하여 합니다. Add SpatiaLite Layer[SpatiaLite 레이어 추가] 옵션을 선택하여 시작 86 QGIS 사용자 설명서
101 그러면 이미 QGIS에 알려진 SpatiaLite 데이터베이스에 연결할 수 있도록 허가하는 하나의 윈도우가 나타나게 되며, 드롭 다운 메뉴에서 선택하거나 새 데이터베이스에 새로운 연결을 정의할 수 있습니다. 새 로운 연결을 정의하려면, New 를 선택하고 SpatiaLite 데이터베이스 를 가리키도록 파일 브라우저를 사용하여,.sqlite는 확장명을 가진 파일 찾습니다. SpatiaLite 포맷으로 벡터 레이어를 저장하고자 한다면, 범례에서 레 이어의 오른쪽을 클릭하여 수행할 수 있습니다. 그 다음에 Save as[ 다른 이름으로 저장] 를 클릭하고, 저장할 파일 이름, sqlite 포맷과 CRS[ 좌표계] 를 설정하고, OGR 소스 생성옵션 필드에 SPATIALITR=YES 를 추가합니다. 이것은 SpatiaLite 데이터베이스를 생성하는 시오. OGR 이라는 것을 말해줍니다. 를 참조하십 새로운 SpatiaLite 레이어 만들기 새로운 SpatiaLite 레이어를 만들고자 하면, 절을 참조하십시오. QGIS Tip 14 SpatiaLite 데이터관리 플러그인 SpatiaLite 데이터 관리를 위해서 'QGIS Contributed Repository 로부터 Python Plugin 또한 사용할 수 있습니다. 이것을 다운로드 하여, 통합 Python Plugin 설치자와 QGIS 통합SQL 편집기(QGIS 레이어 가져오기, ViewSpatial Tables, QGIS의 Queries) 와 구문 강조, 자동 완성과 복합 질의 추가기능을 만들기 위한 SQL Query Builder 를 제공합니다 벡터 속성 대화상자 Layer Properties[ 레이어속성 ]대화상자는 레이어, 심볼 설정, 라벨링 옵션에 대한 벡터레이어 정보를 제공합니다. 벡터 레이어를 PostgreSQL/PostgGIS 에서 불러왔다면, General[ 일반정보] 탭의 4. 벡터 데이터 다루기 87
102 4.4. 벡터 속성 대화상자 Query Builder대화상자를 작동하여 레이어의 근본적인 있습니다. SQL을 바꿀 수 Layer Properties[ 레이어속성 ]대화상자를 사용하기 위해서는 범례의 레이어를 더블클릭하거나 레이어의 오른쪽을 클릭하고 팝업 메 뉴에서 Properties[ 속성] 을 선택합니다 스타일 탭 QGIS 이후부터 새로운 심볼은 기능을 개선하고 최종적으로 과거 심볼을 대체하기 위하여 개발 되었습니다. 현재 QGIS 1.7.0은 다 양한 기능 개선과 새로운 요소를 제공하는 새로운 심볼을 기본으로 사 용합니다. 과거 심볼에 대한 설명은 절을 참조하십시오. 새로운 심볼에 대한 이해 심볼에는 세가지 타입이 있습니다: 마커 심볼( 포인트을 위함), 라인 심볼( 라인을 위함), 채우기와 외곽선 심볼( 폴리곤을 위함). 심볼은 하나 또는 그 이상의 심볼 레이어로 구성되어 있습니다. 이것들은 심볼의 색상 정의가 가능하고, 그러면 이러한 색상은 모든 심볼 레이어를 정 의합니다. 일부 레이어는 색상이 변경되지 않도록 잠글 수 있습니다. 이것은 다중레이어 심볼의 색상을 정의했을 때 유용합니다. 마찬가지 로 라인 심볼의 굵기뿐만 아니라 마커심볼의 크기와 회전 정의도 가능 합니다. 가능한 심볼 레이어 형식 포인트 레이어 Font marker : 폰트의 렌더링 Simple marker : 하드코드된 마커의 렌더링 SVG marker : SVG 그림의 렌더링 라인 레이어 88 QGIS 사용자 설명서
103 스타일 탭 Line decoration : 라인 장식의 추가, 예: 라인방향을 나타내는 화 살표 Marker line: 마커심볼로 반복되어 만들어진 라인 Simple line: 일반적인 라인의 렌더링( 특정한 굵기, 컬러와 펜의 스타일) 폴리곤 레이어 Centroid fill: 하드코드 된 마커로 폴리곤의 중심을 채움 SVG fill: SVG 심볼로 폴리곤의 중심을 채움 Simple fill: 일반적인 폴리곤의 랜더링( 정의된 채우기 색깔, 패 턴, 외각선) Outline: Line decoration : 라인 장식의 추가, 예: 라인방향을 나 타내는 화살표 그림 4.6. 벡터 레이어 속성 대화상자 4. 벡터 데이터 다루기 89
104 4.4. 벡터 속성 대화상자 Outline: Marker line : Area의 외곽선을 하드코드 된 마커로 사 용 Outline: Simple line : Area 의 외곽선에 대한 굵기, 색깔, 펜 스 타일 정의 Color ramps 컬러 램프는 표시를 만드는데 사용할 색깔의 범위를 설정하는데 사 용됩니다. 심볼의 색깔은 컬러 램프로 설정할 것입니다. 3 가지 형식의 컬러 램프가 있습니다. Gradient 한 색에서 다른 색으로 선형 그라디언트 Random: 정의된 색 영역에서 무작위로 만들어지는 색깔 ColorBrewer : 컬러 스키마와 컬러 클래스의 범위를 정의하여 만드 는 색 범위 컬러 램프는 Style Manager 의 Color ramp 탭에서 Add 버튼을 클릭하고 컬러 램프 형식을 선택하여 정의 할 수 있습니다.(4.4.3 절 참 조) Syles 스타일은 다양한 심볼과 컬러램프로 나누어 집니다. 사용자가 선호 하거나 자주 사용하는 심볼들을 정의할 수도 있고 이를 매번 다시 만 들지 않고 사용할 수도 있습니다. 스타일 아이템( 심볼과 칼라램프) 은 항상 스타일에서 조회할 수 있는 이름을 가집니다. 스타일은 QGIS에 서 제공하는 기본 스타일과 사용자가 추가한 스타일이 있습니다. Renderers Renderer 는 정확한 심볼과 함께 객체를 그리는 것을 담당합니다. Renderer 에는 4 가지 형식이 있습니다.(single symbol, categorized ( 과거 심볼에서는 unique 로 불림), graduated and rule-based) Renderer 는 사실 단계적 Renderer 가 특별한 경우이기 때문에, 지속 적인 컬러 Renderer 는 없습니다. 90 QGIS 사용자 설명서
105 새로운 심볼로 작업하기 Categorized 와 Graduated Renderer 는 지정된 심볼과 컬러 램프로 만 들어질 수 있습니다. 그것들은 적절한 심볼의 색상으로 설정될 것입니 다 새로운 심볼로 작업하기 Style[ 스타일] 탭에서는 4개 중 하나의 Renderer 를 선택할 수 있습니 다: single symbol, categorized, graduated and rule-based. 선택된 Renerer 에 따라 심볼 탭은 다른 설정과 옵션을 제공합니다. 이에 대해 서는 다음절에서 설명할 것입니다. 새로운 심볼 대화상자 또한 Style Manager 를 제어하는 Style Manager 버튼을 제공합니다.(4.4.3 절 참조) Style Manager 에서는 기존의 심볼을 수정과 삭제, 그리고 새롭게 추가 하는 것을 할 수 있습니다. Single Symbol Renderer Single Symbol Renderer는 하나의 사용자 정의기호를 사용하여 레이 어의 모든 기능을 렌더링하는데 사용됩니다. 속성은 부분적으로 레이 어 타입에 따라 은 구조를 공유합니다. Style[ 스타일] 탭에서 조정되나 모든 종류에 다음과 같 탭의 왼쪽 상단 부분에 렌더링된 현재의 심볼을 미리 볼 수 있습니 다. 탭의 아래 부분에 이미 목록에서 선택하여 사용할 수 있도록 준비 되었고 현재의 스타일에 대한 정의된 심볼의 목록이 있습니다. 현재의 심볼은 미리보기 아래의 버튼을 이용하여 수정할 수 있습니다. Simbol Properties[ 심볼속성 ] 대화상자를 열거나 미리보기 오른쪽 아래 의 Change 버튼을 누르면 일반적인 Color 대화상자가 열립니다. Style[ 스타일] 탭에서 부분적으로 일반 레이어 투명도뿐만 아니라 축 척 크기를 밀리미터 또는 지도 단위를 사용하도록 정의할 수 있습니 다. 그리고 축척의 크기와 회전을 사용할 수 있습니다( Save as style 4. 벡터 데이터 다루기 91
106 4.4. 벡터 속성 대화상자 옆의 Advanced 을 통하여 가능). Symbol levels 버튼은 심볼 레 이어가 렌더링되는 순서를 활성화하고 정의할 수 있습니다( 심볼이 하 나 이상의 레이어로 구성되어 있다면). 필요한 부분을 변경한 심볼은 현재 스타일 심볼 리스트에 추가해서 ( Save as style 버튼을 사용), 후에 쉽게 사용할 수 있습니다. Categorized Renderer Categorized Renderer는 선택된 객체가 속성값을 색깔로 나타낸 레 이어, 단일사용자 정의 심볼의 사용 등 모든 객체를 렌더링 하는데 사 용합니다. Style[ 스타일] 탭에서 선택할 수 있습니다. 속성(Column listbox 사용) 심볼(Symbol dialog 사용) 색상(Color Ramp listbox 사용) 대화상자 아래 오른쪽 코너에 있는 Advanced 버튼은 회전과 축 척 크기 정보를 포함하는 필드를 설정할 수 있게 합니다. 편의를 위해 탭의 하단부분에 현재 함께 선택된 모든 속성 값의 목록과 이를 포함 된 심볼들이 렌더링 됩니다. 그림 4.8은 QGIS 샘플 데이터세트의 강 레이어를 category rendering 대화상자에서 사용하는 예를 보여주고 있습니다. 드롭다운 메뉴에서 컬러램프 New color ramp를 선택하여 사용자 컬러램프를 만 들 수 있습니다. 대화상자는 ramp 형식(Gradient, Random, ColorBrewer) 에 따라 다르게 실행될 것입니다. 그리고 각각의 대화상자 는 컬러램프에 대해 단계별 옵션이나 다양한 스톱들의 옵션을 가지고 있습니다. 그림 4.9 에서 사용자 컬러램프의 예를 참조하십시오. 92 QGIS 사용자 설명서
107 새로운 심볼로 작업하기 (a) Sing symbol point properties (b) Sing symbol line properties (c) Sing symbol area properties 그림 4.7.: Single Symbolizing options Graduated Renderer Graduated Renderer는 선택된 객체의 속성의 분류를 반영하는 색상 을 가진 단일 사용자 정의 심볼을 사용한 레이어로부터 나오는 모든 객체들을 렌더링하는데 쓰입니다. Categorized Renderer 처럼 특정한 컬럼으로 부터 회전과 스케일 크기를 정의할 수 있습니다. 아날로그에서 the categorized 렌더링을 하려면, Style[ 스타일] 탭에서 선택하여 조정합니다. 속성(Column list box 사용) 심볼(Symbol Properties button 사용) 색상(Color Ramp list 사용) 4. 벡터 데이터 다루기 93
108 4.4. 벡터 속성 대화상자 그림 4.8. Categorized Symbolizing options 추가적으로 클래스의 개수와 또한 어떻게 클래스 내부의 객체들을 분리할 것인가의 모드를(Mode list 를 사용) 명시할 수 있습니다. 가능 한 모드는 다음과 같습니다. Equal Interval Quantile Natural Breaks (Jenks) Standard Deviation Pretty Breaks Style[ 스타일] 탭 아래 부분의 리스트박스는 범위, 라벨과 렌더링 될 심볼들의 클래스를 함께 나열합니다. 94 QGIS 사용자 설명서
109 새로운 심볼로 작업하기 그림 4.10의 예제는 QGIS의 샘플 데이터세트의 강 레이어를 단계적 렌더링 대화상자를 보여줍니다. Rule-based rendering Rule-based rendering은 선택된 객체의 속성 클레스를 분류하여 색상 으로 표현한 Rule-based 심볼을 사용하여 레이어의 모든 객체들을 렌 더링에 씁니다. 이러한 규칙은 SQL 문을 기반으로 합니다. 또한 Query Builder 를 이용하여 규칙을 만들 수 있습니다. 대화상자 는 필터 또는 축척으로 그룹핑 할 수 있으며, 원하는 심볼 수준을 설 정하거나 처음 일치하는 규칙을 사용할지를 결정할 수 있습니다. 그림 4.11는 예제 QGIS 샘플 데이터세트의 하천 레이어에 대한 Rule-based rendering 대화상자를 보여줍니다. 그림 4.9. 다양한 스톱들과 사용자 그라디언트 컬러 램프의 예 4. 벡터 데이터 다루기 95
110 4.4. 벡터 속성 대화상자 Point displacement 포인트 디스플레이스먼트 렌더러는 QGIS 플러그인 메니저에서 디스 플레이스먼트 플러그인을 로드했을 경우에만 사용할 수 있다. 이것은 포인트들이 같은 위치에 있다고 하더라도 모든 포인트 레이어의 객체 들을 시각화하는 것을 제공한다. 이렇게 하면 포인트의 심볼들은 중앙 심볼 주변으로 원형으로 배치됩니다. Symbol Properties 심볼 프로퍼티 대화상자는 렌더링 된 심볼을 다른 속성으로 지정할 수 있다. 대화상자의 왼쪽 상단에서 지도 캔버스에 디스플레이 될 현 재의 심볼을 미리보기 할 수 있습니다. 미리보기 아래에는 심볼 레이 어의 리스트가 있습니다. 심볼 프로퍼티를 시작하려면, Layer Properties대화상자의 Style[ 스타일]탭에서 Properties[ 속성] 버튼을 클릭합니다. 컨트롤 판넬에서 레이어를 추가하거나 제거하는 것, 레이어의 위치 를 바꾸는 것, 또는 레이어의 색상변경 잠그기를 조정합니다. 대화상자 의 오른쪽 부분에서 심볼 레이어 리스트에서 선택된 단일 심볼 레이어 에 적용되는 설정을 볼 수 있습니다. 중요한 것은 레이어 타입을 선택 할 수 있는 Symbol Layer Type 콤보박스 입니다. 가능한 옵션들은 레 이어 타입에 따라 다릅니다(Point, Line, Polygon). 포인트 레이어의 심볼 레이어 타입 옵션 SimpleMarker: 테두리 색, 채우기 색, 사이즈, 각도, Offset X,Y SvgMarker: 사이즈, 각도, Offset X,Y, SVG Image 라인 레이어의 심볼레이어 타입 LineDecoration: 색상 MarkerLine: Marker, Marker 간격, Marker 회전, Line offset SimpleLine: 색상, 펜 굵기, 펜 스타일, Offset, Join style and Cap style 96 QGIS 사용자 설명서
111 구 버전 심볼로지 폴리곤 레이어의 심볼 레이어 타입 SimpleFill: 색상, 채우기 스타일, 테두리 색, 테두리 스타일, 테 두리 두께 심볼과 컬러 램프 제어를 위한 Style Manager Style Manager 는 작은 도우미 어플리케이션으로, 심볼과 컬러 램프 에 적용 가능한 스타일에 대한 리스트를 제공합니다. 또한 아이템들을 추가 또는 삭제할 수 있습니다. Style Manager를 실행하기 위하여 메 인메뉴의 Setting[ 설정] Style Manager 를 클릭합니다 구 버전 심볼로지 주의: QGIS 1.7은 구 버전 심볼로지이 앞으로의 릴리즈 때 사라질 것이기 때문에 새로운 심볼로지로 전환하는 것을 추천하지만, 여전히 구 버전 심볼로지를 지원합니다.(4.4.1 에 설명되어있듯이) 만약 구 버전 심볼로지로 돌아갈 필요가 있으면 Layer Properties대 화상자의 Style[ 스타일] 탭에 있는 Old symbology 버튼을 클릭합니다. 또한 구 버전 심볼을 기본설정으로 할 수도 있는데, Setting[ 설정] Option 의 Rendering 탭에 있는 Use new generation symbology for rendering [ 렌더링에 차세대 심볼로지를 이용] 를 비활 성화 하면 됩니다. QGIS 구 버전 심볼로지는 아래의 renderer 를 제공합니다. Single symbol 레이어의 모든 오브젝트에 대하여 하나의 스타 일을 적용함 Graduated symbol 레이어 내의 오브젝트가 특정 필드의 값에 의해 분류되어 다른 심볼로 표현됨 4. 벡터 데이터 다루기 97
112 4.4. 벡터 속성 대화상자 그림 단계별 심볼 옵션 Continuous color 레이어 내의 오브젝트는 특정 필드내에서 수 치적으로 분류된 색상으로 표현됨 Unique value 오브젝트는 서로 다른 심볼을 가진 각각의 값으 로 지정된 필드 내에서 고유한 값을 기준으로 분류됨 레이어의 심볼로지를 변경하려면, Layer Properties 대화상자의 범례 와 벡터를 더블클릭하기만 하면 됩니다. 스타일 옵션(Style Options) 이 대화상자에서는 벡터 레이어의 스타일을 설정할 수 있습니다. 선 택된 렌더링 옵션에 따라 맵객체(mapfeature) 를 분류할 수도 있습니다. 최소한 아래의 스타일링 옵션은 거의 모든 renderer 에 적용이 됩니 98 QGIS 사용자 설명서
113 구 버전 심볼로지 다. Fill options Fill style 채움 형식. 선택할 수 있는 주어진 브러 쉬 Fill style? Texture 외에도 버튼을 클릭하여 사 용자 자신의 텍스처 파일을 선택할 수 있습니다. 최근에는 *.jpeg, *.xpm, *.png의 파일포맷에 대하여 이 기능이 지원 된다. Fill color 객체의 채움 색상 Outline options Outline style 객체의 외곽선에 대한 펜 형식. no pen 으로 설정할 수 있습니다. Outline color 객체의 외곽선 색상 Outline width 객체의 폭 사용자가 레이어에 대한 스타일을 설정하면, 이에 대한 설정값을 저 장할 수 있습니다(*.qml). Save Style... 버튼을 사용하여 설정값을 저장하며, Load Style... 합니다. 은 저장된 설정값 파일을 불러오는데 사용 만약 레이어를 불러올 때마다 항상 특정한 스타일을 사용하고자 한 다면 Save As Default 버튼을 사용하여 사용자의 스타일값을 기본으 로 설정하면 됩니다. 또한, 변경한 스타일이 마음에 들지 않으면 Restore Default Style 버튼을 이용하여 기본값으로 복원할 수 있습니 다. Vector transparency( 벡터 투명도) QGIS 는 모든 벡터 레이어에 대하여 투명도를 설정할 수 있습니다. Style[ 스타일] 탭의 슬라이더 Transparency 10% 를 이용하 여 투명도를 설정합니다.( 그림 4.11 참조) 이 기능은 여러 벡터 레이어 를 중첩할 때 유용하게 사용할 수 있습니다. 4. 벡터 데이터 다루기 99
114 4.4. 벡터 속성 대화상자 그림 Ruled-based Symbology options 라벨 탭(Labels Tab) 심볼로지에 대하여 QGIS 1.7.0는 현재 old/new labeling 엔진을 병렬 로 제공하고 있습니다. Labels[ 라벨] 탭은 여전히 old labeling을 포함하 고 있습니다. new labeling은 핵심 어플리케이션으로 구현되며 다음 버 전 중 하나에 old label 탭의 기능을 대체하게 됩니다. 따라서 new labeling 으로의 전환을 추천하며, 이에 대한 내용은 에 설명되어 있습니다. Labels[ 라벨] 탭의 old labeling은 객체에 labeling 을 할 수 있으며, 글꼴, 배치, 스타일, 정렬 및 버퍼에 관련된 옵션을 제어할 수 있습니다. QGIS_example_dataset 의 호수 shapefile 에 대한 labeling 을 예로 들면: 100 QGIS 사용자 설명서
115 라벨 탭(Labels Tab) 1. Shapefile(Alaska.shp) 과 GML파일 lakes.gml 을 QGIS 에서 엽니다. 2. 호수에 대한 관심지역을 확대합니다. 3. lakes 레이어를 활성화 합니다. 4. Layer Properties 대화상자를 엽니다. 5. Labels[ 라벨] 탭을 클릭합니다. 6. Display labels [ 라벨 표시]체크박스를 체크하여 라벨링이 가능 하게 합니다. 7. 라벨이 포함된 필드 NAMES 를 이용하여 라벨링할 필 드를 선택합니다. 8. 이름이 없는 호수에 대한 기본을 입력합니다. QGIS가 NAMES 필드에 값이 없는 호수를열 때 마주치게 될 때마다 기본 라벨을 사용합니다. 9. 레이블의 길이가 여러 줄이 될 경우 Multiline labels? [ 다중행 라벨?]를 선택합니다. QGIS는 label field의 실제 라인 엔터키 수 를 확인하고, 그에 맞추어 행 바꿈 넣을 것입니다. 실제 라인의 엔터키는 단일 문자 \n 입니다( 별개의 두 문자가 아닙니다. 벡슬 러시 / 에 문자 n 이 따라오는 것처럼). 속성필드에 라인리턴을 넣 으려면 텍스트 위젯에서 텍스트를 편집 환경설정을 합니다. ( 라 인편집이 아님) 10. Apply 를 클릭합니다. 이제 label 이 생성되었습니다. 어떻게 보입니까? 아마도 호수에 대한 marker symbol 과 비교하여 너무 크거나 이상한 위치에 있을 것입니다. Font[ 글꼴] 목록을 선택하고 Font[ 글꼴] 와 Color[ 색상] 버튼을 이 용하여 폰트와 색상을 설정합니다. 또한 텍스트 라벨의 각도와 위치에 대해서도 변경이 가능합니다. 객체에 대한 텍스트의 상대적인 위치를 설정하려면: 4. 벡터 데이터 다루기 101
116 4.4. 벡터 속성 대화상자 1. Font[ 글꼴] 클릭 2. Placement[ 배치] 그룹에 있는 라디오 버튼 중 하나를 눌러서 위 치 변경. 라벨을 수정하기위해 Right[ 오른쪽] 라디오 버튼을 선택 그림 포인트 이동 대화상자 3. 글꼴 크기에서 포인트 단위 또는 지도 단위 선택 4. Apply 를 눌러서 대화상자를 닫지 않고 변경내용을 확인 이전 보다 더 낫게 보이지만, label은 아직도 marker 에 너무 가까이 있습니다. 이것을 해결하기 위해 Position 에서 옵션을 사용할 수 있 습니다. X, Y방향으로 offset( 이격거리) 을 추가 하는 방법입니다. X에 102 QGIS 사용자 설명서
117 라벨 탭(Labels Tab) offset 5를 더하면 label이 marker에서 멀어지고 훨씬 판독하기 쉬워집 니다. 물론 marker symbol 이나 폰트가 크면 오프셋 값을 더 줘야 합니 다. 마지막 조정과정은 label의 Buffer 입니다. 이는 Buffer를 둠으로써 배경에서 조금 더 두드러지게 강조하는 것을 뜻합니다. 호수 label 에 버퍼를 주기 위하여: 1. Buffer labels? [ 라벨 테두리?]체크박스를 체크하여 버퍼링이 가능하게 합니다. 2. 스핀박스로 버퍼값을 선택합니다. 3. Color[ 색상] 를 클릭하여 가장 알맞은 색상을 색상표에서 선택하 고, 원한다면 버퍼에 대한 투명도를 설정할 수 있습니다. 4. Apply 를 눌러서 변경내용을 확인합니다. 결과에 만족하지 않는다면, 설정값을 다시 조정하고 Apply 를 클릭 합니다. 1 포인트(point) 의 버퍼는 괜찮은 결과를 보여줍니다. 사용자가 편하 다면 버퍼사이즈를 map unit 으로 명기해도 좋습니다. Labels[ 라벨] 탭의 나머지 부분들은 레이어에 저장된 속성을 사용하 여 라벨의 모양을 제어할 수 있습니다. Data defined 은 레이어의 필 드를 사용하여 label 의 파라미터를 설정할 수 있습니다. Labels[ 라벨] 은 선택한 라벨에 대한 미리보기창을 제공합니다. 4. 벡터 데이터 다루기 103
118 4.4. 벡터 속성 대화상자 (a)단순한 세 개 줄로 구성된 라인 (b)포인트레이어를 위한 심볼 속성 (c)폴리곤에서 패턴 채우기 그림 심볼 속성 정의 104 QGIS 사용자 설명서
119 새로운 라벨링 그림 심볼과 컬러램프를 관리하기위한 Style Manager 새로운 라벨링 새로운 Labeling[ 라벨링] 은 벡터 포인트, 라인 및 폴리곤 레이어 를 위한 스마트 라벨을 제공하며 단지 몇 개의 변수가 필요합니다. 이 새로운 어플리케이션은 4.4.5절에서 언급했듯이 현재의 QGIS labeling 을 대신할 것이며, 실시간으로(on-the-fly) 변환되는 레이어를 제공할 것입니다. 새로운 라벨링 사용하기 1. QGIS 를 실행하고, 벡터 포인트, 라인 또는 폴리곤 레이어를 불러 옵니다. 4. 벡터 데이터 다루기 105
120 4.4. 벡터 속성 대화상자 2. 범례의 레이어를 활성화 시킨 후 QGIS 도구모음 메뉴의 Labeling[라벨링] 아이콘을 클릭합니다. (a) 단일심볼 (b) 단계적 심볼 (c) 연속적 색상 (d) Unique Value 그림 구 버전 심볼로지 옵션 포인트 레이어 라벨링 첫번째 단계는 Label this layer [이 레이어에 라벨링]체크박스를 활성화시키고, 라벨링에 사용할 속성 컬럼을 선택하는 것입니다. 그 후 다수의 객체가 모두 라벨링되어야 하거나 객체가 라벨에 장애가 되는 여부가 있다면 label placement, text style, labeling priority, scale-based visibility를 정의해야 합니다. (그림 4.16). 106 QGIS 사용자 설명서
121 새로운 라벨링 라인 레이어 라벨링 첫번째 단계는 Label this layer [ 이 레이어에 라벨링]체크박스를 활성화시키고, 라벨링에 사용할 속성 컬럼을 선택하는 것입니다. 그 후 다수의 객체가 모두 라벨링되어야 하거나 객체가 라벨에 장애가 되는 여부가 있다면 label placement, orientation, distance to feature, text style, labeling priority, scale-based visibility 를 정의해야 합니다. ( 그림 4.17). 폴리곤 레이어 라벨링 첫번째 단계는 Label this layer [ 이 레이어에 라벨링]체크박스를 활성화시키고, 라벨링에 사용할 속성 컬럼을 선택하는 것입니다. 그 후 다수의 객체가 모두 라벨링되어야 하거나 객체가 라벨에 장애가 되는 여부가 있다면 label placement, distance and text style, labeling priority, scale-based visibility 를 정의해야 합니다. ( 그림 4.18). 그림 벡터 포인트 레이어의 Smart labeling 설정변경 또한 Engine settings 버튼을 클릭하고 검색 방법을 선택함으로써 최고의 label placement 를 찾을 수 있습니다. Chain, Popmusic Tabu, 4. 벡터 데이터 다루기 107
122 4.4. 벡터 속성 대화상자 Popmusic Chain, Popmusic Tabu Chain and FALP를 사용할 수 있습니 다. candidate 은 점, 선, 및 다각형 기능에 대해 정의될 수 있으며 모든 label (colliding label 포함) 및 디버깅을 위한 레벨 지에 대한 여부를 정의할 수 있습니다. candidate 을 표시할 그림 벡터 라인 레이어의 Smart labeling 그림 벡터 폴리곤 레이어의 Smart labeling 108 QGIS 사용자 설명서
123 새로운 라벨링 라벨링을 위한 속성 컬럼 사용의 키워드 다음은 정의된 속성 컬럼의 레이블의 배치를 위해 사용할 수 있는 키워드입니다. 수평 정렬: left, center, right 수직 정렬: bottom, base, half, top Colors can be specified in svg notation, 예: #ff0000 for bold, underlined, strikeout and italic: 0 = false 1 = true left 한 컬럼에서 키워드의 조합도 가능합니다. 예: base right or bottom 그림 라벨 엔진 세팅을 바꾸기 위한 대화상자 속성 탭(Attribute Tab) 속성탭 Attribute[ 속성] 안에서 선택된 데이터세트는 수정/ 조작이 4. 벡터 데이터 다루기 109
124 4.4. 벡터 속성 대화상자 가능합니다. 데이터세트가 Toggle Editing[ 편집모드 전환] 일 경우 에 New Column[ 새 컬럼 추가 ] 버튼과 Delete Column[ 컬럼 제거]버튼을 사용할 수 있습니다. 이때에는 PostGIS 레이어의 Column 만 없애거나 더할 수 있습니다. 만약 GDAL version >= 1.6이 설치되어 있다면 OGR Library는 새로운 column 를 추가하는 것은 지원하지만 없애는 것은 지원하지 않습니다. 다음의 GDAL/OGR trac 주소에 patch를 가진 ticket 이 있습니다. ( ) QGIS( 그리고 GDAL/OGR 을 사용하는 SW 도) 만 shapefile column들을 지우는 제2의 해결책으로 쓰일 수 있습니다. QGIS 에선 이 제2 의 해결책 은 Table Manager 라고 불리는 서드파 티 플러그인입니다. Edit widget Attribute[ 속성] 탭 안에서 edit widget이란 Column 를 발견할 수 있습니다. 이 Column 은 정해진 attribute table column에 더할 수 있 게 허용된 값이나 값의 범위를 정의할 때 쓰입니다. Edit widget 버튼을 클릭하게 되면, 여러 개의 widgets 를 확인 할 수 있는 창이 하나 뜹니다. 아래는 그 widgets 들을 설명하고 있습니 다. Line Edit: 간단한 텍스트를 입렵할 수 있는 편집 필드 ( 또는 숫자 속성에 대한 숫자 제한) Classification: 택했을 경우에는 분류 로 표현됩니다. Style[ 스타일] 탭의 범례 유형을 unique value 로 선 (Classification) 에 사용되는 값을 콤보 상자 Range: 특정 범위의 숫자 값을 설정할 수 있습니다. 이 edit widget 은 슬라이더이거나 spin box 형태로 될 수 있습니다. Unique values: 사용자가 이미 속성 테이블에 사용되는 값 중 하 110 QGIS 사용자 설명서
125 속성 탭(Attribute Tab) 나를 선택할 수 있습니다. 만약 편집가능이 활성화 된 경우에는 Autocompletion 이 지원되는 combo box 가 사용됩니다. line edit이 보여지지만 다른 경우에는 File name: 파일 선택 dialog 를 더함으로써 선택을 간소화 합니다. Value map: 미리 정의된 항목들을 가진 콤보 박스. 값(Value) 들은 attribute 에 저장되어 있고 설명은 combo box 에 나와있습니다. 수 동으로 값을 정의하거나 레이어 또는 습니다. CSV파일에서 로딩할 수 있 Enumeration : Columns Type내에서 사용할 수 있는 값들을 가진 combo box 를 엽니다. 이것은 현재 POSTGRES 공급자에 의해서만 지원이 됩니다. Immutable : The immutable attribute column 은 읽기 전용입니다. 사용자들은 콘텐츠를 수정할 수 없습니다. Hidden: 숨은 attribute column 은 눈에 보이지 않습니다. 사용자가 내용을 볼 수 없습니다. Checkbox : 체크박스 ( 확인란) 을 표시합니다. 사용자는 체크박스가 활성화 되었거나 되지 않았을 때 어떠한 attribute 가 column 에 더 해졌는지 확인할 수 있습니다. Text edit: 이것은 다수의 라인을 사용할 수 있도록 텍스트 편집 필드가 열립니다. Calendar : 날짜를 입력하기 위한 달력 widget 를 엽니다. Column type 은 꼭 텍스트여야 합니다. 4. 벡터 데이터 다루기 111
126 4.4. 벡터 속성 대화상자 그림 속성 컬럼을 위한 편집 도구를 선택하는 대화상자 일반정보 탭(General Tab) General[ 일반정보] 탭은 기본적으로 래스터 대화상자와 같다고 보면 됩니다. Display name을 바꾸게 해주고 스케일을 결정하게 해주고 벡 터 파일에 대한 spatial index 를 만들어주며 (PostGIS 와 OGR를 지원하 는 포맷만) 정해진 벡터 레이어의 projection 를 보거나 변경하게 해줍니 다. 또한 Qt Creater IED나 에 있는 툴을 사용해 벡터 레이어에 대한 특정한 Edit User Interface 를 정 의하는 것이 가능합니다. Query Builder 를 사용하면 사용자들은 레이 어 안에서 객체에 대한 Subset 를 만들어 낼 수 있습니다. 하지만 현재 이 기능은 attribute table을 열고 Advanced Search옆에 있는 버튼 112 QGIS 사용자 설명서
127 액션 탭(Action Tab) 을 선택할 때만 가능합니다 메타데이터 탭(Metadata Tab) Metadata[ 메타데이터]탭은 유형, 위치, 객체 수, 객체 유형, 편집기 능 등을 포함하여 레이어에 대한 일반적인 내용을 담고 있습니다. Extents 섹션은 레이어의 extent정보를 담고 있고 Layer Spatial Reference System섹션은 레이어의 CRS 정보를 제공합니다. 하지만 아 직까지 수정이 가능하진 않습니다 액션 탭(Action Tab) QGIS는 기능의 특성을 바탕으로 하는 action를 수행할 수 있는 기 능을 제공합니다. 이것은 기능의 특성으로부터 만들어진 argument 로 프로그램을 실행하거나 웹 리포팅 도구에 매개 변수를 전달하는 것과 같은 action 도 실행할 수 있습니다. Action은 사용자가 자주 외부 프로 그램을 실행하거나 하나를 기반으로 웹 페이지를 보려고 할 때 굉장히 요긴하게 쓰이곤 합니다. 예를 들자면 속성값을 기반으로 검색을 수행 하는 것이 있습니다. 이것에 대해서는 아래에 설명이 되어 있습니다. 액션 정의하기 속성 action들은 Layer Properties대화상자에서 정의됩니다. Action을 정의하기 위해선 Layer Properties대화상자를 열고 Action[ 액션] 탭을 클릭합니다. Action자체는 Action을 불러내었을 때 실행될 응용프로그램의 이름을 포함하고 있어야 합니다. 사용자는 하 나 이상의 속성값을 응용 프로그램의 하나의 인자로 추가할 수 있습니 다. Action 이 적용되었을 때 % 로 시작되고 필드의 이름이 뒤에 오는 해 4. 벡터 데이터 다루기 113
128 4.4. 벡터 속성 대화상자 당 필드의 집합체는 그 필드의 값으로 대체됩니다. %% 라는 특수문자 는 identify results나 속성테이블에서 선택된 필드 값에 의해 대체됩니 다. ( 아래 Using Actions 참고). Double quote mark 는 프로그램, 스크립 트 또는 command 에 텍스트들을 단일 인수로 그룹화하게 할 수 있습 니다. 역 슬래쉬로 Double quote 를 무시할 수도 있습니다. 만약 사용자 가 다른 필드name 의 substrings 인 필드 name 을 가지고 있다면( 예: col1 and col10) 해당 필드 name 을 사각 브라켓 [ ] 로 표현해야 합니다. ( 예: [%col10]) 이러한 방법은 %col10 필드 name 이 %col1 과 같은 필드 name 헷갈 리지 않기 위해서 쓰이는 방법입니다. 브라켓은 QGIS이 필드 값을 대 체할때에 제거됩니다. 만약 대체되는 값에 브라켓이 포함되길 원한다 면 [[%col10]] 이렇게 하시면 됩니다. Identify Result 대화상자는 레이어와 관련된 (Derived) 항목을 포함 하고 있습니다. 이 항목의 값들은 derived된 필드name 에 (Derived) 를 씀으로써 다른 필드와 비슷한 방법으로 엑세스할 수 있습니다. 예를 들 자면 x와 y 필드 값을 가지고 있는 점 레이어와 그 값들은 %(Derived).Xand%(Derived).Y 라는 Action 으로 사용될 수 있습니다. Derived 속성들은 오로지 Identify Result 대화상자에서만 가능하며 Attribute Table 대화상자에서는 불가능합니다. 아래는 2 개의 예를 보여주고 있습니다. konqueror konqueror 첫 번째 예에서는 웹브라우저 Konqueror 가 호출되었고 해당 URL이 불러졌습니다. 이때 구글은 벡터 레이어에서의 필드 값을 검색하게 됩니다. Action에 의해서 불려지는 어플리케이션이나 스크립트는 경로 에 있거나 전체 경로를 제공해야 합니다. 니다. 보다 더 정확히 하기 위해 첫 번째 예를 다음과 같이 적을 수 있습 /opt/kde3/bin/konqueror 114 QGIS 사용자 설명서
129 액션 탭(Action Tab) 이것은 때에 konqueror 가 실행된다는 것을 보장할 수 있습니다. 두 번째 예는 값에 대한 특정한 필드에 의존하지 않는 actions 이 불렸을 %% 기호를 사용합니다. Action 이 불렸을 때 %% 가 식별결과 또는 속성에서 선택 된 필드의 값에 의해 대체됩니다. 액션 사용하기 Action은 Identify Result 대화상자나 Attribute Table 대화상자에서 불러올 수 있습니다( 이러한 대화상자들은 Identify Features[ 객체 정보표시 ]를 클릭하거나 Open Attribute Table[ 속성 테이블 열기]를 클릭해서 열 수 있습니 다). Action을 수행하기 위해선 클릭후 팝업메뉴에서 작업을 선택하시면 됩니다. Action들은 사용자가 정의한 action의 이름대로 팝업메뉴에 나 열됩니다. 불러오고 싶은 Action 을 클릭합니다. 만약 사용자가 %% 를 사용하는 고자 하는 Action을 사용한다면 응용 프로그램이나 스크립트로 전달하 Identify Result 대화상자나 Attribute Table 대화상자의 필 드값을 오른쪽 클릭하시면 됩니다. 다음은 bash와 echo command( 이 명령어는 또는 에서만 작동 할 겁니다) 를 사용해 벡터 레이어에서 데이터를 가져와 파일에 삽입하 는 예입니다. 여기서 쓰일 레이어는 종의 이름, Taxon_name, 위도 lat과 경도 long이 있습니다. (localities) 에 대한 공간적 선택과 선택된 여기서 하고 싶은 것은 장소 record를 위한 텍스트파일로 해당 값을 export 하는 것입니다. (QGIS 지도에서 노란색으로 표현). 이 것을 이루기 위한 Action 이 다음과 같습니다. bash -c "echo \"%taxon_name %lat %long\" >> /tmp/species_localities.txt" 4. 벡터 데이터 다루기 115
130 4.4. 벡터 속성 대화상자 몇몇개의 장소를 선택한 후 각각에 output 파일은 다음과 같이 나타날 것입니다. Action를 실행시키면 나오게 될 Acacia mearnsii Acacia mearnsii Acacia mearnsii Acacia mearnsii 다. 이러한 연습방법으로써 호수 레이어에 구글 검색을 수행해보겠습니 첫 번째로 우리는 키워드 검색을 수행하기 위해 필요한 URL을 결 정해야 합니다. 이것은 쉽게 그냥 구글에 들어가 검색을 하고 주소바 에서 URL 하나를 집어 오면 됩니다. 이러한 간단한 노력으로 QGIS를 검색하였을 때 우리는 URL 포맷은 것을 알게 됩니다. 이 정보를 가지고 우리는 다음과 같이 할 수 있습니다. 1. 호수 레이어가 로딩 된 것을 확인 2. Legend에 더블클릭하거나 오른쪽 클릭 후 팝업메뉴에서 Properties 를 선택하여 Layer Properties 대화상자를 엽니다. 3. Action[ 액션] 탭 클릭 4. Google Search같은 Action 의 이름을 입력합니다. 5. Action작업을 위해 실행하는 외부 프로그램의 이름을 제공해야 합 니다. 지금 이 경우에는 Firefox 를 사용할 수 있습니다. 프로그램이 경로에 없다면 전체 경로를 제공해야 합니다. 6. 외부 응용 프로그램의 이름에 따라 구글 검색에 쓰일 URL를 입력 합니다. 하지만 검색용어는 포함하지 않습니다 Action 필드에 있는 Text 는 이제 다음과 같이 보일 겁니다. firefox 8. lakes 레이어에 대한 필드 이름을 포함하는 드롭다운 상자를 클릭 116 QGIS 사용자 설명서
131 액션 탭(Action Tab) 해야 합니다. 니다. Insert Field[ 필드 삽입] 버튼 왼쪽에 위치하고 있습 9. 드롭다운 박스에서 라벨이 포함된 필드 NAMES 를 선택하 고 Insert Field[ 필드 삽입] 를 클릭합니다. 10. 그 결과 Action Text 가 다음과 같이 바뀝니다. firefox 마지막으로 Insert Action[ 액션 삽입] 를 클릭합니다. 이것으로 Action 은 완료되고 사용할 준비가 되었습니다. 마지막 텍 스트는 다음과 같아야 합니다: firefox 이제 Action 을 사용할 준비가 되었습니다. Layer Properties창을 닫 고 가고싶은 지역으로 확대합니다. lakes 레이어가 활성화 되어있는 것을 확인하고 호수를 확인합니다. Result창에 action 이 보일 겁니다. 그림 객체 선택과 액션 선택 4. 벡터 데이터 다루기 117
132 4.4. 벡터 속성 대화상자 Action을 클릭해서 Firefox가 불러지고 URL 로 이동을 할 것 입니다. 또 한 Action 에 대한 속성 필드를 추가할 수도 있습니다. 따라서 사용자는 Action 텍스트의 끝부분에 + 를 추가하여 다른 필드를 선택하고 Insert Field[ 필드 삽입] 를 클릭하면 됩니다. 이 예제에서는 검색을 할 의미를 주는 다른 필드가 없습니다. 또한 사용자는 레이어에 대해 여러 동작을 정의할 수 있으며 됩니다. Identify Result 대화상자에 나타나게 Action 의 용도는 다양합니다. 예를 들자면 만약 사용자가 사진이나 이미지의 위치와 파일이름이 함께 있는 점 레이어를 가지고 있다면 해 당 이미지를 볼수 있는 viewer 를 실행하는 Action 도 만들수 있습니다. 또한 지정 필드의 속성필드 또는 조합에 대한 웹기반보고서를 실행하 는 Action 도 사용할 수 있습니다 결합 탭(Joins Tab) Joins[ 결합] 탭은 로드된 속성 테이블과 로도된 벡터 레이어를 합 칠 수 있게 해줍니다. 사용자는 join layer, join field와 target field등을 key column 으로써 정의를 해야합니다. QGIS는 현재 OGR이 지원하는 non spatial table formats, join 을 지원합니다. ( 그림 4.22 참조). 또한 합니다. 에 캐시] 구분된 텍스트, PostgreSQL Provider 들의 Add vector join[ 벡터 조인 추가]대화상자는 다음을 가능하게 Cache join layer in virtual memory [조인 레이어를 가상 메모리 Create attribute index on the join field [조인된 필드에 속성 인 덱스 만들기] 118 QGIS 사용자 설명서
133 결합 탭(Joins Tab) 그림 기존 벡터 레이어에 속성 테이블 결합 다이어그램 탭(Diagram Tab) Diagram[ 다이어그램]탭을 사용하면 벡터 레이어에 Graphic 오버레 이를 추가할 수 있습니다.( 그림 4.23 참조). 다이어그램의 현재 핵심 구현 분류 속성에 따라 파이차트나 텍스트 아이어그램 또는 다이어그램 크기, 선형 크기에 대한 지원을 제공합니 다. 다이어그램의 게제위치는 labeling 과 상호 작용을 합니다. 이번에는 알래스카 경계 레이어와 climate vector 레이어에서 얻은 날씨 데이터 의 Barchart 다이어그램을 오버레이 하겠습니다. 2개의 벡터 레이어는 4. 벡터 데이터 다루기 119
134 4.4. 벡터 속성 대화상자 그림 벡터 속성 대화상자의 다이어그램 탭 QGIS의 샘플의 일부분입니다. (2.2 절 참조) 1. Add Vector Layer[ 벡터 레이어 추가] 아이콘을 클릭합니다. QGIS 샘플 데이터 세트를 찾고 두 벡터 레이어 climate.shp를 불러옵니다. Alaska.shp와 2. 지도 범례에 climate 레이어를 더블클릭하여 Layer Properties를 불러옵니다. 3. Diagram[ 다이어그램]을 클릭하고 Pie chart[ 파이 차트] 를 선택 합니다. 4. 우리는 다이어그램에 3개의 컬럼 T_F_JAN, T_F_JUL와 T_F_MEAN을 표현하고 싶습니다. 먼저 T_F_JAN를 선택한 후 초 120 QGIS 사용자 설명서
135 다이어그램 탭(Diagram Tab) 록색 + 를 클릭합니다. T_F_JUL 와 T_F_MEAN 을 같은 방법으로 입력합니다. 5. 다이어그램 크기의 Linear scaling을 위해 분류 속성으로 T_F_JUL 을 정의합니다. 6. Find maximum value[ 최대값 구하기] 를 클릭하고 사이즈 값을 10으로 설정한 다음 Apply 버튼을 클릭합니다. 7. 이제는 차트의 크기를 바꾸거나 색상 값에 대한 색상을 바꿀 수 있습니다. 그림4.24 를 참고하십시오. 8. 끝으로 OK 버튼을 누릅니다. 그림 지도 위에 오버랩 된 기온 데이터 다이어그램 4. 벡터 데이터 다루기 121
136 4.5. 편집 4.5. 편집 QGIS는 OGR, PostGIS 등 공간 벡터 레이어들을 편집할 수 있는 다양한 기능들을 제공합니다. 주의: GRASS 레이어들은 편집하는 절차가 조금 다릅니다. 상세한 내용은 9.7 절을 참조하십시오. QGIS Tip 15 동시 편집 QGIS 버전은 같은 객체를 당신과 동시에 다른 사람이 편집하고 있다면 편집 내역을 tracking 하지 않습니다. 단지 마지막에 저장한 사람 만의 편집내역을 유지할 뿐입니다 검색 반경 및 스냅 공차 설정 벡터 레이어 지오메트리를 최적의 상태로 편집하기 위해 버텍스 편 집을 하기 전에 검색반경값과 스냅 공차값을 설정해야 합니다. 스냅 공차 스냅공차는 새로운 버텍스를 추가하거나 기존 버텍스를 이동시키고 자 할 때 사용되는 가장 가까운 버텍스나 연결하고자 하는 세그먼트 검색 시 사용되는 거리값입니다. 만약 스냅공차 범위 바깥에서 버텍스 를 스냅하기위해 마우스 버튼을 클릭한다면 세그먼트나 버텍스는 선택 되지 않을 것입니다. 스냅공차 설정값은 공차값과 관련이 있는 툴의 모든 기능에 영향을 미칩니다. 1. 일반적으로 와이드 스냅 공차는 Setting[ 설정] Option[ 옵션] 메뉴를 선택해서 그 값을 정의 할 수 있습니다( : QGIS, : Edit Option[ 옵션] ) Digitizing[ 디지타이징] 탭에서 버텍스간, 세 그먼트간 또는 버텍스와 세그먼트간 중에서 기본 스냅모드를 선택할 122 QGIS 사용자 설명서
137 검색 반경 및 스냅 공차 설정 수 있습니다. 또한 버텍스 편집에 사용되는 기본 검색 반경값과과 스 냅공차 값을 정의할 수 있습니다. 공차는 픽셀 또는 지도 단위값 중에 서 선택하여 세팅할 수 있습니다. 픽셀값으로 선택시의 이점은 지도 확대/ 축소 후에도 스냅공차값이 바뀌지 않는다는 것입니다. 샘플 프로 젝트( 알래스카 데이터세트) 에서 스냅 단위를 feet 로 설정합니다. 결과는 다를 수 있지만 1:10,000 축척에서 300ft의 설정은 합리적인 값이라 할 수 있습니다. 2. 스냅공차를 베이스로 하는 레이어는 스냅을 활성화하고 스냅모드 를 조절하기 위해서 Setting[ 설정 ] ( 또는 File[ 파일 ] ) Snapping option[ 스냅옵션] 를 통해 정의할 수 있습니다.( 그림 4.25 참조) 이러한 스내핑 베이스 레이어는 디지타이징 탭에서 설정할 수 있는 글로벌 스내핑을 중단합니다. 그래서 만약 하나의 레이어만의 편집이 필요하다면 레이어 스냅만을 활성화해야만 글로벌 스냅 공차를 더 작 은 값으로 감소시킬 수 있습니다. 더 나아가 스내핑은 스냅 옵션창에 서 체크되지 않은 레이어에게는 영향을 미치지 않을 것입니다. 그래서 스내핑하기 원하는 레이어들의 체크박스만을 마크했는지 확인하는 것 이 좋습니다. 그림 레이어 기반 편집 스냅 옵션 검색반경 검색반경은 지도를 클릭했을 때 이동하기를 원하는 근접한 버텍스를 찾을 때 사용하는 거리값입니다. 검색반경안에 위치하지 않은 어떠한 4. 벡터 데이터 다루기 123
138 4.5. 편집 버텍스도 QGIS 는 선택하지 않을 것입니다. 스냅공차와 검색반경은 픽 셀 또는 지도 유닛값으로 설정할 수 있으며, 경우에 따라 적절한 값으 로 설정을 해야 합니다. 만약 너무 큰 공차를 설정하면 QGIS는 잘못 된 버텍스를 스내핑할 수 있습니다. 또한 너무 작은 검색 반경값을 설 정하면 이동시킬 어떠한 점도 선택하지 못할 것입니다. 버텍스 편집을 위한 검색반경 유닛과 프로젝트 스냅 공차는 Setting[ 설정] Option[ 옵션] 아래의 Digitizing[ 디지타이징] 탭에서 정의할 수 있습니다 확대/ 축소와 이동 레이어를 편집하기 전에, 편집하고자하는 관심영역으로 확대/ 축소 해 야합니다. 이것은 모든 버텍스가 드로잉되는 것을 피할 수 있습니다. 마우스로 도구모음에 있는 Pan[ 이동] 과 Zoom-in / Zoom-out아이콘을 사용하거나 마우스휠과 스페이스바나 화살표키를 이용해서 기능을 사용할 수 있습니다. 마우스휠을 이용한 확대/ 축소와 이동 편집하는 동안 마우스휠을 눌러서 메인 창 안으로 패닝할 수 있으 며, 휠을 돌려서 지도를 확대 또는 축소할 수 있습니다. 확대/ 축소를 하기 위해서 마우스 커서를 지도영역안에 위치시키고 휠을 앞쪽으로 조작하면 확대 되고, 뒤쪽으로 조작하면 축소가 됩니다. 마우스커서 위 치가 줌영역의 중심이 됩니다. 마우스휠의 역할을 Setting[ 설정] Option[ 옵션] 메뉴의 Map tools[ 맵툴]탭에서 조절할 수 있습니다. 화살표키를 이용한 이동 편집하는 동안 지도의 이동은 화살표키로 가능합니다. 마우스 커서 124 QGIS 사용자 설명서
139 기존 레이어의 디지타이징 를 지도 안에 위치시키고 오른쪽 화살표키를 누르면 동쪽으로 이동하 고, 왼쪽 화살표키를 누르면 서쪽으로, 윗방향 화살표키를 누르면 북 쪽, 아랫방향 화살표키를 누르면 남쪽으로 이동합니다. 임시적으로 지도말고 마우스 이동을 위해서는 스페이스바를 누르면 됩니다. PgUp키와 PgDn 키를 누르면 확대/ 축소가 됩니다. 위상관계 편집 스냅 옵션외에도 Setting[ 설정 ] ( 또는 File[ 파일] ) 메뉴의 Snapping option[ 스냅옵션] 대화상자에서 위상과 관련된 기능들을 정 의할 수 있습니다. 여기에서 Enable topological editing [ 위상관계 편집 활성화]와 새로운 폴리곤의 인터섹션을 피할 수 있는 Int [ 교차 금지] 옵션을 활성화 시킬 수 있습니다. Avoid 위상관계 편집 활성화 Enable topological editing [ 위상관계 편집 활성화] 옵션은 폴리곤 모자이크의 일반적인 경계를 편집하거나 유지하기위한 옵션입니다. 버 텍스를 한번 이동시키기만 하면 QGIS는 폴리곤 모자이크에서의 공유 된 경계를 찾아내고 다른 경계를 조심히 업데이트할 것입니다. 새로운 폴리곤의 인터섹션 피하기 두번째 위상관계 옵션은 폴리곤 모자이크상에서 오버랩을 피하기위 한 새로운 폴리곤의 인터섹션 피하기 로 불리는 Avoid Int [ 교차 금지]입니다. 이것은 인접한 폴리곤의 빠른 디지타이징을 위한 것입니 다 기존 레이어의 디지타이징 기본적으로 QGIS 는 읽기전용으로 레이어를 로드합니다. 이는 실수 로 레이어를 편집하지 않도록 보호하려는 의도입니다. 그러나 데이터 4. 벡터 데이터 다루기 125
140 4.5. 편집 공급자가 지원하고, 기본 데이터 원본에 쓰기 권한이 있다면( 읽지 전용 이 아니라면), 어떠한 레이어도 수정하도록 선택할 수 있습니다. PostgreSQL/PostGIS 데이터 소스를 사용하면 레이어 편집이 가장 다양 하게 방식으로 지원됩니다. 일반적으로 편집 벡터 레이어는 절에서 설명하겠지만, 디지타이 징 도구모음과 확장 디지타이징 도구모음으로 나눠집니다. View[ 보기] Toolbars[ 툴바] 에 들어가면 두개 모두 선택/ 취소할 수 있습니다. 기본 디지타이징 도구는 아래의 기능을 지원합니다. 표 4.2. 벡터 레이어 기본 디지타이징 도구모음 아이콘 역할 아이콘 역할 편집기능 켜기/ 끄기 객체 추가: 포인트 캡쳐 객체추가: 라인 캡쳐 객체 추가: 폴리곤 캡쳐 객체 이동 선택 객체 삭제 객체 복사 편집 저장 후 계속 편집 노드 도구 객체 잘라내기 객체 붙여넣기 모든 편집 세션은 Toggle Editing[ 편집모드 전환] 을 선택해야 만 시작됩니다. 이 메뉴는 레이어 목록창에서 마우스 오른쪽 버튼을 클릭하면 나타나는 컨텍스트 메뉴에 들어 있습니다. 다른방법으로는 디지타이징 도구모음에 있는 Toggle Editing[ 편집모드 전환] 버튼을 클릭하면 됩니다. 레이어가 편집 모드로 들어가면 모든 꼭지점들에 심볼이 그려지며, 편집 도구모음에 는 레이의 유형에 따라 적당한 도구 버튼이 추가됩니다. QGIS Tip 16 정기적으로 저장하십시오 Save Edits[ 편집 저장] 버튼을 이용해 정기적으로 저장하세요. 이렇게 하 면 데이터 소스 파일을 변경할 수 있는지 아닌지를 확인 할 수 있습니다. 객체 추가 126 QGIS 사용자 설명서
141 기존 레이어의 디지타이징 도구모음의 Capture points[ 점 캡쳐] Capture line[ 라인 캡쳐] Capture polygon[ 폴리곤 캡쳐] 아이콘을 클릭하면 QGIS 가 디지타이징 모드로 들어가게 됩니다. 모든 객체는 먼저 도형을 디지타이징 한 다음 속성을 입력해야합니 다. 도형을 입력하려면 지도 영역에서 마우스 왼쪽 버튼을 누르면 됩 니다. 라인과 폴리곤에 대해서는 마우스 왼쪽 버튼을 계속 누르면 새로운 꼭지점이 추가됩니다. 포인트의 추가가 끝나면 지도의 영역 아무데서 그림 새로운 벡터 객체를 디지타이징 후 속성값을 입력하는 창 나 마우스 오른쪽 버튼을 클릭하면 됩니다. 도형의 입력이 끝나면 새 로운 객체의 속성을 입력할 수 있는 속성창이 나타날 것입니다. 그림 4.26은 알래스카 rivers 레이어에 새롭게 입력된 강 객체에 대한 속성 을 설정하는 예입니다. Setting[ 설정] Option[ 옵션] 메뉴의 Digitizing[ 디지타이징] 탭에 4. 벡터 데이터 다루기 127
142 4.5. 편집 들어가면 다음 사항을 설정할 수 있습니다. Reuse last entered attribute values[ 마지막 입력값 다시 사용] Suppress attributes pop-up windows after each created feature[각 각의 객체가 만들어진 후 속성 팝업이 표시되는 것을 방지합니다.] 도구 모음의 객체를 이동시킬 수 있습니다. QGIS Tip 17 Move Feature[ 객체 이동]아이콘을 사용하면 기존 속성값 타입 적어도 shapefile 의 경우에는 입력 중에 속성 타입이 확인됩니다. 이러한 이유로 Enter Attribute Value[ 속성값 입력] 대화상자에 있는 텍스트 컬 럼에 숫자를 입력할 수 없습니다. 그렇게 하고 싶다면 두 번째 단계로 Attribute Table[ 속성 테이블 ]을 통해 속성을 입력해야 합니다. 노드 도구 Shape-file 과 PostgreSQL/PostGIS 기반 레이어의 경우에는 Node Tool[ 노드 도구] 를 사용하여 CAD 프로그램과 유사하게 객체의 꼭지점을 편집할 수 있습니다. 한번에 여러 개의 꼭지점을 선택해서 이동시키거나 추가, 삭제할 수도 있습니다. 노드툴은 또한 실시간 투영 변환이 켜진 상태에서도 사용할 수 있으며, 위상관계 편집 기능도 지 원합니다. 노드도구도 다른 QGIS 도구와 마찬가지로 영속적이어서, 어 떤 작업을 마친 후에도 선택이 유지됩니다. 노드도구가 아무런 객체도 찾지 못했다면 경고 메시지가 뜨게 됩니다. 중요한 것은 Setting[ 설정] Option[ 옵션] Digitizing[ 디지타이징] Search Radius[ 꼭지점 편집을 위한 검색 반경] 10 값을 0보다 크게 설정해야 한다는 것입니다. 그렇지 않으면 어떠한 꼭지점을 편집 해야 할지 알 수 없게 됩니다. 128 QGIS 사용자 설명서
143 기존 레이어의 디지타이징 QGIS Tip 18 기본 동작 Node Tool[ 노드 도구] 를 활성화 시키고 객체를 클릭하면 노드 를 편집할 수 있습니다. 선택된 객체의 모든 꼭지점에 붉은색 박스가 나타납니다. 참고로 폴리곤을 선택할 때 폴리곤 경계나 꼭지점을 엣지 나 꼭지점 중 하나를 클릭해야 합니다. 폴리곤 안쪽을 클릭하면 에러 메시지가 뜨게 됩니다. 객체가 선택되면 아래의 기능을 사용할 수 있 습니다. 꼭지점 선택: 꼭지점을 클릭하면 그 꼭지점이 선택되고, 선분을 클릭하면 선분의 양쪽 끝점이 선택됩니다. 임의의 한점을 클릭하 고 드래그하면 네모 안에 들어오는 모든 꼭지점이 선택됩니다. 선택된 꼭지점은 색상이 파란색으로 변경됩니다. Ctrl 키를 누 른 상태로 꼭지점을 클릭하면 현재 선택에서 새롭게 선택한 꼭지 점이 추가됩니다. Ctrl Shift 를 누른 상태에서 클릭을 하면 선택 상태를 바꿀 수 있습니다. ( 즉, 현재 선택되지 않은 꼭지점 은 선택에 추가되며, 현재 선택된 꼭지점은 선택에서 제외됩니 다.) 꼭지점 추가: 꼭지점을 추가하기 위해서는 선분 근처를 더블클릭 하면 하면 됩니다. 새로운 꼭지점은 커서 위치가 아니라 선분위 에 나타나는데, 필요에 따라 새로운 꼭지점을 새로운 위치로 이 동시키면 됩니다. 꼭지점 마커 QGIS 현재 버전은 반투명 원, 십자모양, 아무것도 그리지 않기와 같은 3 가지 종류의 마커를 지원합니다. 마커 모양을 변경시키려면 Setting[ 설정] Option[ 옵션] 에서 Digitizing[ 디지타이징] 를 클릭 하고 적절한 것을 선택하시면 됩니다. 꼭지점 삭제: 삭제할 꼭지점들을 선택하고 Delete키를 누르면 꼭 지점이 삭제됩니다. 객체를 완전히 삭제할 때는 Node Tool[ 노드 도구] 를 사용해서는 안됩니다. QGIS는 작업하 고 있는 객체타입을 고려하여 최소 숫자의 꼭지점은 남겨둡니다. 4. 벡터 데이터 다루기 129
144 4.5. 편집 객체를 완전히 삭제하기 위해서는 Delete Selected[ 선택 제거] 툴을 사용하십시오 꼭지점 이동: 이동하고자 하는 모든 꼭지점들을 선택합니다. 그다 음 이동하고자 하는 위치로 선택된 꼭지점이나 엣지들을 클릭해 서 드래그하면, 선택된 모든 꼭지점들이 한꺼번에 이동됩니다. 스 냅이 활성화 되어 있다면 선택된 것들이 가장 가까운 꼭지점이나 라인으로 이동될 것입니다. 노드툴과의 모드 변경은 undo 대화상자에 저장됩니다. 아울러 해당 옵션을 활성화시켜두면 모든 동작은 위상관계 편집을 지원합니다. 실 시간 투영변환도 지원되며, 노드툴은 툴팁을 지원합니다. 객체 잘라내기, 복사, 붙여넣기 대상 레이어들이 Toggle Editing[ 편집모드 전환] 로 설정되어 있 으면, 객체를 선택한 후 동일한 QGIS 프로젝트내에 있는 레이어들 사 이에서 잘라내기, 복사, 붙여넣기가 가능합니다. 아울러 객체를 텍스트 형태로 외부 애플리케이션에 붙여넣을 수 있 습니다. 이때 객체들은 CSV 포맷 형태로 표현되는데, 도형은 OGC WKT(Well-Known Text) 포맷으로 나타나게 됩니다. 그러나 QGIS 1.7.x 에서는 QGIS 외부의 텍스트 객체를 내부 레이 어에 붙여넣을 수 없습니다. 복사와 붙여넣기 기능은 언제 유용할까요? 동시에 여러 개의 레이어를 편집하면서 레이어들 간에 객체를 복사/ 붙 여넣기 할 때 유용할 수 있습니다. 왜 이런 기능이 필요할까요? 5,000 개 이상의 호수가 포함된 레이어가 아니라, 한두 개의 호수만을 대상 으로 작업해야 한다고 생각해 봅시다. 이때 새로운 레이어를 생성한 후, 복사/ 붙여넣기 기능을 활용하면 작업을 간단히 할 수 있게 됩니다. 예제로 새로운 레이어에 약간의 호수를 복사해 봅시다. 1. 소스( 원래) 레이어를 불러옵니다 2. 타겟( 목표) 레이어를 생성하거나 불러옵니다. 3. 타겟 레이어를 편집 모드로 설정합니다. 4. 범례 창에서 소스 레이어를 더블클릭하여 활성화시킵니다. 130 QGIS 사용자 설명서
145 기존 레이어의 디지타이징 5. Select[ 객체 선택] 툴을 사용하여 원하는 객체들을 선택합니 다. 6. Copy Feature[ 객체 복사] 툴을 클릭합니다. 7. 범례 창에서 타겟 레이어를 활성화합니다. 8. Paste Feature[ 객체 붙여넣기] 툴을 클릭합니다. 9. 편집모드를 중지하고 저장합니다. 소스 레이어와 타겟 레이어의 스키마가 다르면 어떻게 될까요?( 필드 이름이나 타입이 다를 경우) QGIS에서는 일치하는 스키마의 내용만 채우고 나머지는 무시합니다. 타겟 레이어에 대한 속성은 중요하지 않 다면 필드와 데이터 타입 설계는 중요하지 않습니다. 모든 것( 도형과 속성) 을 모두 확실하게 옮기고 싶다면 스키마가 일치하도록 주의하셔 야 합니다. QGIS Tip 19 붙여넣기한 객체의 적합성 소스 레이어와 타겟 레이어가 같은 좌표계를 사용하고 있다면 붙여넣기 한 객체가 원래의 객체와동일하게 됩니다. 그러나 타겟 레이어가 다른 좌표계를 사용한다면 붙여넣기한 도형이 원래 도형과 동일하다는 보장 을 할 수 없습니다. 좌표계를 변환할 때 작은 반올림 오류가 포함되어 있을 수 있기 때문입니다. 선택된 객체의 삭제 폴리곤 전체을 삭제하고 싶다면 먼저 Select[ 객체 선택] 툴을 사 용해서 폴리곤을 선택하십시오. 복수의 객체들을 선택할 수도 있습니 다. 선택이 끝났다면 Delete Selected[ 선택 제거] 툴을 클릭하면 객 체들을 삭제할 수 있습니다. 디지타이징 도구모음의 Cut Feature[ 객체 잘라내기]를 사용하여 객체를 삭제할 수도 있습니다. 이 도구는 현재 레이어에서 선택된 객 체를 삭제함과 동시에 공간 클립보드 에 저장합니다. 잘라낸 객체는 Paste Feature[ 객체 붙여넣기] 를 사용하여 다시 되돌릴 수 있습니 다. 하거나, undo 를 통해서도 한번은 불러낼 수 있습니다. 잘라내기, 4. 벡터 데이터 다루기 131
146 4.5. 편집 복사, 붙여넣기는 현재 선택된 객체들에 대해서 작동합니다. 따라서 여 러 개의 객체에 대해서도 한꺼번에 처리할 수 있습니다. QGIS Tip 20 객체 삭제 지원 ESRI shape file 을 편집할 때, QGIS가 GDAL 이상의 버전과 링크 가 되어 있어야 객체를 삭제할 수 있습니다. 다운로드 사이트에 있는 OS X 버전 및 윈도 버전 QGIS는 GDAL 이상을 사용하여 제작되 었습니다. 편집된 레이어 저장 레이어가 편집모드일 때에는 모든 변화가 QGIS의 메모리에만 저장 됩니다. 즉, 데이터 소스나 디스크에 즉각적으로 저장되지 않습니다. Save Edits[ 편집 저장]를 클릭하면 현재 레이어에 대한 편집내용 이 저장되며, 계속해서 편집할 수 있습니다. Toggle Editing[ 편집모드 전환] 버튼으로 편집모드를 변경시키거 나 ( 또는 QGIS 를 종료시킬 때) 변화된 내용을 저장할 것인지 아닌지 에 대해 물어오게 됩니다. 변경 내용이 저장되지 않았을 경우 ( 디스크 가 꽉 찼거나 속성값이 허용 범위를 벗어났을 때) QGIS 메모리 상태 는 저장됩니다. 따라서 문제를 해결한 뒤 다시 저장하시면 됩니다. QGIS Tip 21 데이터 무결성 편집을 시작하기 전에 항상 데이터 소스를 백업해 두시는 것이 좋습니 다. QGIS 개발자들은 데이터의 무결성을 이루기 위해 모든 노력을 다하 고 있기는 하지만, 이러한 사항에 대해 어떠한 책임도 지지 않습니다 고급 디지타이징 기능 실행 취소와 다시 실행 Undo[ 실행취소] Redo[ 다시실행] 툴을 사용하면 사용자가 데 이터를 편집하다 발생한 실수를 적절히 처리할 수 있습니다. 도킹 가 능한 위젯이 역시 존재하며, 여기에는 실행취소/ 다시실행 가능한 모든 작업의 히스토리가 보입니다.( 그림 4.27 참조) 이 위젯은 기본적으로 132 QGIS 사용자 설명서
147 고급 디지타이징 기능 나타나지 않습니다. 이 위젯은 도구모음에서 마우스 오른쪽 버튼을 클 릭한 후 실행취소/ 다시실행 체크박스를 켜야 보이게 됩니다. 그러나 위 젯이 표시되지 않은 상태에서도 실행취소/ 다시실행 기능은 사용할 수 있습니다. Undo[ 실행취소] 를 실행하면, 모든 객체와 속성들의 상태는 복귀 전 의 상태로 되돌아갑니다. 일반적인 벡터 편집 작업이 아닐 경우( 예: 플 러그인에 의한 변화) 어떤 작업이 실행되었는지에 따라 다르지만, 상태 가 복귀되지 않을 수도 있습니다. 그림 Redo와 Undo 디지타이징 절차 실행취소/ 다시실행 히스토리 위젯을 사용하는 방법은 간단합니다. 지 금까지 실행한 작업 목록중 원하는 작업을 선택해 클릭하시면, 모든 객체들의 상태가 그 시점으로 복귀됩니다. 객체 단순화 Simplify Feature[ 객체 단순화] 툴을 사용하면 도형의 형태를 가 능하면 변경하지 않은 상태에서 객체의 꼭지점 수를 줄일 수 있습니 다. 객체를 선택하면 붉은색 보조선과 슬라이더가 나타날 것입니다. 슬 4. 벡터 데이터 다루기 133
148 4.5. 편집 라이더를 움직이면 붉은색 보조선이 변경되면서 객체가 어떻게 단순화 되는지 그 형태를 보여줍니다. OK 를 클릭하면 단순화된 도형이 저 장됩니다. 객체를 단순화할 수 없다면( 예를 들어 MultiPolygon[ 멀티폴 리곤]) 메시지가 나타납니다. 표 4.3. 벡터 레이어 확장 편집 도구모음 아이콘 역할 아이콘 역할 실행 취소 객체 단순화 파트 추가 파트 제거 객체 분할 선택된 객체의 속성 합병 다시 실행 링 추가 링 제거 객체 변형 선택된 객체 합병 포인트 심볼 회전 링 추가 도구모음에 있는 Add Ring[ 링 추가] 아이콘을 이용하면 링 폴리 곤을 생성할 수 있습니다. 링폴리곤이란, 도우넛과 같이 내부를 비울 수 있는 폴리곤입니다. 기존 폴리곤 안에 링 폴리곤을 추가하면 구멍 형태로 나타나게 되고, 바깥 폴리곤과 안쪽 폴리곤의 경계 영역만 폴 리곤의 영역으로 남게 됩니다. 파트 추가 Add Part[ 파트 추가] 아이콘을 이용하면 선택된 멀티 폴리곤( 여 러 개의 도형으로 구성된 폴리곤) 에 파트 폴리곤을 추가 할 수 있습니 다. 단, 새로운 파트는 선택된 멀티 폴리곤의 바깥쪽에 입력해야 합니 다. 링 삭제 Delete Ring[ 링 삭제]도구을 사용하면 링 폴리곤을 삭제할 수 있 습니다. 이 도구는 폴리곤 레이어에서만 작동합니다. 폴리곤의 바깥쪽 134 QGIS 사용자 설명서
149 고급 디지타이징 기능 폴리곤 경계에 대해서는 작동하지 않습니다. 이 도구는 일반 폴리곤과 멀티 폴리곤 객체에 대해서 사용할 수 있습니다. 적절한 링을 선택하 시려면 꼭지점 편집 허용치를 조절하셔야 합니다. 파트 삭제 Delete Part[ 파트 삭제]도구는 멀티 폴리곤 객체로 부터 파트 폴 리곤을 삭제하는데 사용합니다. 여러 개의 파트로 구성된 폴리곤의 경 우, 맨 마지막 파트를 제외한 모든 파트를 삭제할 수 있습니다. 즉, 마 지막 하나의 파트는 삭제할 수 없습니다. 이 도구는 모든 멀티 파트 도형 즉, 포인트, 라인, 폴리곤에 대해 작동합니다. 파트의 꼭지점을 선 택하기 전 꼭지점 편집 허용치를 적절히 선택하여야 합니다. 객체 변형 도구모음에 있는 Reshape Feature[ 객체 변형] 아이콘을 사용하면 라인이나 폴리곤 객체의 형태를 변경할 수 있습니다. 이 도구로 입력 하는 선의 첫번째 교차점에서 다음 교차점까지의 부분을 새로운 선으 로 대체합니다. 폴리곤의 경우 때로는 의도하지 않은 결과를 만들 수 있으므로 조심해서 사용해야 합니다. 주로 약간의 편집에 사용하는 게 좋으며, 많은 변경이 필요한 경우에는 피하는 게 좋습니다. 또한 선을 입력할 때 여러 개의 폴리곤을 넘나드는 것은 피하셔야 합니다. 잘못 된 폴리곤이 생성될 수 있기 때문입니다. 예를 들어 이 툴을 가지고 폴리곤의 경계를 편집할 수 있습니다. 먼 저 폴리곤의 안쪽 영역에서 새로운 꼭지점을 생성하고자하는 위치에서 가까운 곳을 클릭합니다. 폴리곤 바깥쪽으로 새로운 꼭지점을 추가해 갑니다. 폴리곤의 안쪽영역을 오른쪽 버튼으로 클릭합니다. 원래의 폴 리곤과 새로 입력한 선이 만나는 곳에 자동적으로 새로운 노드가 추가 됩니다. 폴리곤 일부를 제거할 때도 사용할 수 있습니다. 먼저 폴리곤 바깥쪽을 클릭한 후, 내부에서 원하는 지점을 클릭하고 마지막으로 폴 리곤 바깥쪽을 마우스 오른쪽 버튼으로 클릭하면 됩니다. 주의: reshape 툴은 폴리곤의 시작 지점을 바꿀 수 있습니다. 대부분 4. 벡터 데이터 다루기 135
150 4.5. 편집 의 애플리케이션에서 문제시 되지는 않지만, 좋습니다. 이를 고려해 두시는 게 객체 분할 도구모음에 있는 Split Features[ 객체 분할] 아이콘을 이용하면 객체를 분할 할 수 있습니다. 분할하기를 원하는 객체를 가로지르는 라인만 그리면 됩니다. 선택한 객체 병합 Merge selected Features[ 선택한 객체 병합]도구는 경계를 공유 하고 속성이 동일한 객체들을 병합하는 데 사용합니다 선택된 객체의 속성 병합 Merge attributes of selected Features[ 선택된 객체의 속성 병합] 도구 는 경계를 공유하고 있는 객체에 대하여 도형은 병합하지 않고 객체의 속성만 병합합니다. 포인트 심볼 회전 Rotate Point Symbols[ 포인트 심볼 회전] 툴은 현재 구버전 심볼 엔진에서만 지원됩니다. Layer Properties 의 Style[ 스타일] 탭에 있는 포인트 레이어의 속성 테이블 중 회전 컬럼을 정의 하면, 지도 캔버스상에 있는 포인트 심볼 을 회전시킬 수 있습니다. 그렇지 않으면 이 도구는 동작하지 않습니 다. 심볼을 회전시키려면 지도 캔버스 상에 있는 포인트 객체를 선택 하고, 마우스 왼쪽버튼을 누른채로 회전시키면 됩니다. 회전 값과 붉은 화살표가 표시됩니다 ( 그림 4.28 참조). 왼쪽 마우스 버튼을 놓으면 속 성 테이블에 회전 값이 갱신됩니다. 주의: Ctrl 키를 누른 상태로 회전 시키면 15 도 단위로 회전됩니다. 136 QGIS 사용자 설명서
151 새로운 Shapefile 및 SpatiaLite 레이어 생성 그림 포인트 심볼 회전 새로운 Shapefile 및 SpatiaLite 레이어 생성 QGIS에서는 새로운 shapefile 과 spatilite 레이어를 생성 할 수 있습 니다. GRASS의 경우에는 GRASS 플러그인을 설치해야 새로운 레이어 를 생성할 수 있습니다. GRASS 벡터 레이어 생성에 대한 자세한 사 항은 9.6. 절을 참조하십시오. 새로운 Shapefile 레이어 생성 Shape레이어를 생성하기 위해서는 Layer[ 레이어] 메뉴에 있는 New[ 새로만들기] New Shapefile Layer[ 새 Shapefile 레이어] 를 선택하시면 됩니다. 그림 4.29와 같이 New Vector Layer[ 새 벡터 레이어] 대화상자가 나타납니다. 여기에서 레 이어의 타입( 포인트, 라인, 폴리곤) 과 좌표계를 선택하셔야 합니다. QGIS는 현재 2.5D 객체와 측정 객체(measure feature) 생성은 지원 하지 않습니다. 현재까진 shapefile 만 생성할 수 있습니다. 다음 버전 4. 벡터 데이터 다루기 137
152 4.5. 편집 에서는 모든 종류의 OGR이나 PostgreSQL 레이어를 생성할 수 있도 록 지원할 예정입니다. 새로운 shapefile 레이어를 생성하려면 적절한 속성의 이름과 타입, 길이를 지정하신 후, Add[ 속성 목록에 추가] 버튼을 클릭해서 속성을 추가합니다. 원하시는 만큼 반복하실 수 있습니다. 첫 번째 컬럼인 id 컬럼은 기본으로 생성되나 원하신다면 삭제하실 수 있습니다. 현재 Type Real[ 실수], Type Integer[ 정수], Type String[ 텍스트데이터] 만 지원됩니다. 추가하고자 하는 속성의 유형 에 따라 속성 컬럼의 길이나 정밀도 지정 또한 가능합니다. 속성 지정 이 끝나면 OK 버튼을 클릭하고 새롭게 뜨는 다이얼로그에서 shapefile 이름을 지정하십시오. 확장자는.shp으로 자동지정 됩니다. 레이어가 생성되면 지도에 추가되고, 4.5.3절에서 설명했던 방법을 사 용해서 편집할 수 있습니다. 새로운 SpatiaLite 생성 Layer[ 레이어] 메뉴에 있는 New[ 새로만들기] New Spatialite Layer[ 새 Spatialite 레이어] 를 선택하면 새로운 spatialite 레이어를 생성하고 편집할 수 있습니다. 그림 4.30와 같이 New Spatialite Layer[ 새 Spatialite 레이어]대화상자가 나타날 것입니다. 먼저 기존의 Spatialite 데이터베이스를 선택하거나 새로운 spatialite 데 이터베이스를 생성합니다. 데이터베이스 필드의 오른쪽에 있는 버튼을 클릭하면 됩니다. 그 다음 새로운 레이어의 이름을 추가하고 레이어 타입과 좌표계를 정의합니다. 원한다면 Create an autoincrementing primary key [ 자동 증가 기본 키 만들기] 를 선택할 수 있습니다. 다음으로 새로운 spatialite 레이어의 속성 테이블을 정의하기 위해서는, 생성하고자하는 속성컬럼 이름과 유형을 추가한 후 Add to attribute list[ 속성 목록에 추가] 버튼을 클릭하시면 됩니다. 속 138 QGIS 사용자 설명서
153 속성테이블 작업 그림 새로운 shapefile 레이어 생성 대화상자 성 생성이 끝났다면 OK 를 클릭합니다. 그러면 범례에 자동으로 새 로운 레이어를 추가되고, 이제 4.5.3절에서 설명했던 방법을 사용해서 편집할 수 있습니다. Spatialite 생성 대화상자에서 계속해서 여러 개의 레이어를 생성하고 싶다면 OK 를 누르는 대신 Apply 를 클릭하면 됩니다 속성테이블 작업 속성테이블에는 객체가 들어있습니다. 속성 테이블의 각 행은 지도 4. 벡터 데이터 다루기 139
154 4.5. 편집 그림 SpatiaLite 레이어 생성 대화상자 의 각 객체와 대응되며, 각 컬럼은 객체별로 특별한 정보를 담고 있습 니다. 테이블에서 객체들을 검색, 선택, 이동 편집할 수 있습니다. 벡터 레이어의 속성 테이블을 열기 위해서는, 먼저 지도 범례 영역 에서 레이어를 클릭해서 레이어를 활성화시킵니다. 다음으로 메인 메 뉴에 있는 Layer[ 레이어] 를 클릭하고 Open Attribute Table[ 속성 테이블 열기] 을 선택하면 됩니다. 범례에서 레이어를 마우스 오른쪽 클릭한 후, 드롭다운 메뉴에서 Open Attribute Table[ 속성 테이블 열기] 를 선택하는 방법도 있습니 140 QGIS 사용자 설명서
155 속성테이블 작업 다. 이렇게 하면 객체 속성이 표시된 새로운 창이 열립니다. ( 그림 4.31 참조) 이 창 맨 위의 타이틀에는 전체 객체의 수와 선택된 객체의 수 가 표시됩니다. 속성테이블에서 객체 선택 속성 테이블에서 선택된 행에는 지도 레이어에서의 선택된 객체의 속성을 디스플레이합니다. 메인 창에서 선택된 객체가 변경되면 속성 테이블에서도 선택된 행이 변경 됩니다. 마찬가지로 속성테이블에서 행 선택을 변경하면 메인 윈도에서 선택된 객체도 변경됩니다. 행을 선택하려면 왼편에 있는 행 번호를 클릭하면 됩니다. 다중 행 선택은 Ctrl 키를 누른 상태로 선택하면 가능하고, Shift 키를 누른 그림 알래스카 레이어의 속성 테이블 상태에서 클릭하면 연속된 선택이 가능합니다. 연속된 선택은 현재 커 서 위치와 이전에 클릭한 행 사이의 모든 행이 선택되는 것을 말합니 다. 속성테이블에서 원하는 셀을 클릭하여 커서 위치를 바꾸더라도 행 4. 벡터 데이터 다루기 141
156 4.5. 편집 선택은 변경되지 않습니다. 거꾸로 메인 캔버스에서 선택을 변경하더 라도, 속성테이블에서 커서 위치는 바꾸지 않습니다. 컬럼 헤더를 클릭하면 테이블을 정렬할 수 있습니다. 작은 화살표가 정렬 순서를 나타냅니다.( 아래방향 표시는 내림차순, 위방향 표시는 오 름차순) 어떤 하나의 컬럼으로부터 원하는 값을 검색하려면 먼저 Look for[ 찾을 값] 을 사용합니다. 드롭다운 메뉴에서 검색할 필드( 컬 럼) 을 선택하고 Search[ 검색] 버튼을 누릅니다. 검색이 끝나면 일치하 는 행이 선택되고 검색된 행의 총 수가 속성테이블의 타이틀바와 메인 창의 상태바에 표시됩니다. 좀 더 복잡한 겁색은 확장 검색인 를 사용합니다. 확장검색에 대해서는 4.6 절에서 설명할 것입니다. 선택된 레코드만 보이기를 원할 때는 Show selected only [ 선택된 부분만 표시]체크박스를 이용하면 됩니다. 검색된 레코드만을 대상으로 새로 검색하려면 스를 이용하면 됩니다. Search selected only [ 선택된 부분만 검색]체크박 Case sensitive [ 대소문자 구분]체크박스는 선택 작업 시 대소문자 구분여부를 설정할 때 사용합니다. 속성테이블 좌하단에 있는 다른 버 튼들은 아래와 같은 기능을 제공합니다. 기능 Unselected all[ 모두 선택 해제] Ctrl+U 동일기능 Move selected to top[ 선택을 맨 앞으로 이동] Ctrl+T 동일 Invert selection[ 선택 반전] Ctrl+S 동일기능 Copy selected rows to clipboard[ 선택한 행을 클립보드에 복사] Ctrl+C 동일기능 Zoom map to the selected to rows[ 선택된 행의 데이터에 지도 줌] Ctrl+J 동일기능 Toggle editing[ 편집 모드 전환] 속성테이블의 편집: Ctrl+E 동 142 QGIS 사용자 설명서
157 속성테이블 작업 일기능 Delete Selected feature[ 선택 객체 삭제] Ctrl+D 동일기능 New Column[ 새 컬럼] GDAL 버전 1.6 이상의 PostGIS 레이 어와 OGR 레이어: Ctrl+W 동일기능 동일기능 Delete Column[ 컬럼 삭제] PostGIS 레이어만 가능: Ctrl+L Open field calculator[ 필드 계산기 열기] Ctrl+I 동일기능 선택된 객체를 새로운 레이어로 저장 선택된 객체들은 OGR에서 지원되는 벡터 포맷으로 저장할 수 있고 다른 좌표계로 변환할 수도 있습니다. 레이어의 마우스 오른쪽 메뉴를 열어서 Save selection as[ 선택을 다른 이름으로 저장] 을 클릭하고 저장 할 파일 이름과 포맷, 좌표계(3.2.3 절 참조) 를 지정합니다. 대화상자에 서 OGR 생성 옵션도 지정할 수 있습니다. QGIS Tip 22 속성데이터 조작 현재는 PostGIS 레이어만이 속성 컬럼을 추가하거나 삭제할 수 있습니 다. QGIS 차기버전에서는 다른 데이터 소스에 대해서도 이 기능을 지원 할 예정입니다. 이 기능은 GDAL/OGR 이상에서 지원하기 때문입 니다. 비 공간 속성테이블 작업 QGIS 는 일반 속성테이블도 불러올 수 있습니다. 현재 지원되는 포 맷은 OGR 에서 지원하는 테이블, 콤마로 분리한 텍스트, PostgresSQL 프로바이더에 의한 비 공간 테이블 등입니다. 이러한 테이블들은 참고 용 테이블로 사용할 수도 있고, 그냥 단순히 속성테이블을 사용하여 보거나 편집할 수도 있습니다. 비공간 테이블을 불러오면 범례에 나타 나게 됩니다. 비공간 테이블은 Open Attribute Table[ 속성 테이블 열기] 도구를 이용해 열 수 있고, 연 뒤에는 다른 레이어 속성 테이블과 같이 편집이 가능합니다. 예를 4. 벡터 데이터 다루기 143
158 4.6. 쿼리 빌더 들어 벡터 레이어를 디지타이징하는 동안 추가되는 범위 값이나 속성 값을 정의하는 비 공간 테이블의 컬럼을 사용할 수 있습니다. 보다 자 세한 정보는 의 편집 위젯을 참고하세요 쿼리 빌더 Advanced search...[ 고급검색] 버튼을 누르면 Query Builder[ 검색쿼 리 생성기] 가 열리는데, 여기에서 SQL을 사용하여 조건에 맞는 객체를 검색할 수 있으며, 메인 윈도에 쿼리 결과를 디스플레이하고 shapefile 로 저장할 수 있습니다. 예를 들면, population 필드를 가진 towns레이어 를 가지고 있다고 가정하고, 검색쿼리 생성기의 SQL박스에 population > 를 입력하면 인구가 10만명이상의 마을을 선택할 수 있습니 다. 그림 4.32는 PostgresSQL 에 저장된 PostGIS 레이어로부터 검색 쿼 리를 생성한 예입니다. SQL 문을 작성할 수 있습니다. 필드와 값 그리고 연산자 섹션을 이용하여 Fields[ 필드]에는 검색된 속성 테이블의 모든 속성이 포함되어 있습 니다. SQL의 필드구문에 속성을 추가하려면 필드 목록에서 추가하고 자 하는 속성의 이름을 더블클릭하면 됩니다. 일반적으로 여러가지 필 드와 값, 연산자를 이용하여 쿼리를 구성할 수 있으며, SQL where 절 에 직접 입력할 수도 있습니다. Values[ 값]에는 속성 값이 표시됩니다. 속성값으로 가능한 모든 값들 을 보려면, 필드 목록에서 속성을 선택한 뒤, All[ 모두] 버튼을 클릭하 시면 됩니다. Sample 목록에서 원하는 속성값을 더블클릭하면 추가됩니다. 을 클릭하면, 속성값중 일부만 표시됩니다. 값 SQL where 절에 해당 값이 Operators[ 연산자]은 모든 사용가능한 쿼리 연산자가 나열되어 있습 니다. SQL where 절에 연산자를 추가하려면 적절한 연산자 버튼을 클 릭하면 됩니다. 비교 오퍼레이터(=, >, ), 문자 비교 오퍼레이터 (LIKE), 논리 오퍼레이터(AND, OR, ) 등이 있습니다. 144 QGIS 사용자 설명서
159 Test 버튼을 누르면 현재 쿼리를 만족하는 객체의 수를 메시지 박스로 보여주는데, 쿼리문 작성에 사용할 수 있습니다. Clear 버튼 은 SQL 구문 박스를 깨끗하게 지웁니다. Save 와 Load 버튼은 각각 SQL 쿼리를 저장하고 로드합니다. QGIS Tip 23 레이어 정의 변경 레이어를 불러들인 후, 레이어 정의에 사용되는 SQL 쿼리를 변경하여 레이어 정의를 변경할 수 있습니다. 범례창에서 레이어를 더블클릭하여 벡터 Layer Properties[ 레이어 속성] 대화상자를 열고 General[ 일반정보] 탭의 Query Builder 버튼을 클릭하여 SQL문을 적절히 정의하면 됩니다. 좀 더 자세한 정보는 4.4 절을 참조하십시오. OK 니다. 버튼은 현재 선택에 영향을 미치지 않고 쿼리 윈도창을 닫습 쿼리에 의한 선택 QGIS는 4.6에서 설명한 쿼리 빌더 인터페이스를 이용해 객체들을 선택하는 것도 가능합니다. 4.6에서 쿼리를 만드는 목적은 단지 필터에 일치하는 객체를 가상 레이어 형태로 보여주는 역할이었습니다. 반면 Select by Query[ 쿼리에 의한 선택] 의 목적은 쿼리 구문에 맞는 모든 객체들을 강조하는 것입니다. 쿼리에 의한 선택은 모든 벡터 데이터 프로바이더에 대해서 사용 가능합니다. 현재 불러져 있는 레이어에 대해 쿼리에 의한 선택 을 수행하려면, Open Attribute Table[ 속성 테이블 열기]을 클릭해서 레이어의 속 성 테이블을 엽니다. 그다음 속성 테이블의 아래 부분에 있는 Advanced search...[ 고급검색] 버튼을 클릭합니다. 이렇게 하면 쿼리 빌더가 시작되고 표시됩니다. 4.6절에서 설명한 것처럼 테이블의 일부가 선택되고 선택된 개체들을 새 레이어로 저장 4. 벡터 데이터 다루기 145
160 4.6. 쿼리 빌더 선택된 객체들은 OGR에서 지원되는 벡터 포맷으로 저장할 수 있으 며, 이와 함께 다른 좌표계로 변환할 수 있습니다. 레이어의 마우스 오 른쪽 메뉴를 열어서 그림 쿼리빌더 Save selection as[ 선택을 다른 이름으로 저장] 를 클릭하고 저장할 파일 이름과 포맷, 좌표계(3.2.3 절 참조) 를 지정합니 다. 대화상자에서 OGR 생성 옵션을 선택하는 것도 가능합니다 필드 계산기 속성 테이블에 있는 Open field calculator[ 필드 계산기 열기] 버 튼은 기존 존재하는 속성 값이나 함수( 예를 들면 도형의 길이를 계산 하거나 면적을 계산하는 등) 를 이용하여 계산을 수행할 수 있습니다. 계산결과는 새로운 속성 컬럼에 저장할 수도 있고 이미 존재하는 컬럼 146 QGIS 사용자 설명서
161 의 값을 갱신하는데 사용할 수도 있습니다. 새로운 속성 필드의 생성 은 PostGIS 와 GDAL 버전이 1.6.0이상인 OGR 포맷에 한해 가능합니 다. 필드계산기 아이콘을 클릭하여 필드 계산기 대화상자( 그림 4.33 참 조) 를 열려면 먼저 그전에 벡터레이어를 편집모드로 바꾸어야 합니다. 필드 계산기 대화상자가 뜨면, 계산결과를 사용하여 이미 존재하는 필 드의 값을 갱신할 것인지, 선택된 객체만 갱신할 것인지, 또는 새로운 필드를 생성할 것인지 등을 먼저 선택해야합니다. 새로운 필드를 추가하겠다면 필드이름, 필드타입( 정수, 실수, 문자 열), 필드 전체길이, 필드 정밀도를 입력해야 합니다. 예를 들어 필드 길이를 그림 필드계산기 10을 선택하고 필드 정밀도를 3으로 선택했다면 정수부분은 6 자리, 소수점 아래 부분은 3 자리인 실수를 사용한다는 뜻입니다. Fields[ 필드]에는 검색된 속성 테이블의 모든 속성 필드가 들어있습 4. 벡터 데이터 다루기 147
162 4.7. 필드 계산기 니다. 필드 계산기에 속성 필드명을 추가하려면 필드 목록에서 해당하 는 속성의 이름을 더블클릭하시면 됩니다. 일반적으로 계산식을 만들 려면 여러 가지 필드와 값, 연산자를 조합하여 사용해야 합니다. Values[ 값]에는 선택된 속성 필드의 값이 표시됩니다. 모든 값을 보 고 싶을 경우에는 필드 목록에서 속성을 선택하고 All[ 모두] 버튼을 클릭하면 됩니다. 이는 쿼리빌더를 사용할 때의 방법과 동일합니다. 필 드 계산식에 해당 값을 추가하려면 목록에서 해당하는 값을 더블 클릭 하면 됩니다. Operators[ 연산자]에는 모든 사용가능한 연산자가 표시되어 있습니다. 필드 계산식에 연산자를 추가하려면 해당 버튼을 클릭하면 됩니다. 산 술계산(+,-,*, ), 삼각함수(sin, cos, tan, ), 기하학적 계산( 길이계산, 면적계산) 등의 오퍼레이터들이 사용 가능하며, 연결자( ) 와 행 카운터 등과 함께 사용이 가능합니다. 향후 더 많은 연산자가 추가될 예정이 니 기대하세요! 다음은 필드 계산기를 활용하는 간단한 예제입니다. QGIS _example_dataset 중에 포함된 railroads 레이어의 길이를 계산하 기를 원한다고 가정합니다. 1. railroad.shp 파일을 QGIS로 로딩하고 화상자를 엽니다. Attribute Table 대 2. Toggle editing[ 편집 모드 전환]를 클릭하고 Open field calculator[ 필드 계산기 열기] 대화상자를 엽니다. 3. 새로운 필드박스를 생성할 예정이므로 Update existing field [ 기 존의 필드를 업데이트]의 체크박스를 해제합니다. 4. 결과를 저장할 필드 이름을 length 로 지정해서 추가하고, 필드 타 입은 real, 필드 길이와 정밀도는 각각 10과 3 으로 지정합니다. 5. 이제 length 오퍼레이터를 클릭하고 $length를 필드 계산 입력 박 스에 추가한 다음 OK 버튼을 클릭하십시오. 화면의 크기 제한으로 인해, 다이얼로그에는 모든 연산자가 포함되 148 QGIS 사용자 설명서
163 어 있지 않습니다. 다음의 표는 사용 가능한 모든 연산자의 목록입니 다 4. 벡터 데이터 다루기 149
164 4.7. 필드 계산기 표 4.4. 필드 계산기 연산자 목록 필드 계산기에서 지원 되는 연산자 리스트 String 의미 NULL Null 값 sqrt(a) 제곱근 sin(a) a 의 사인 값 cos(a) a 의 코사인 값 tan(a) a 의 탄젠트 값 asin(a) a 의 아크사인 값 acos(a) a 의 아크코사인 값 atan(a) a 의 아크탄젠트 값 to int(a) 문자열 a를 정수로 변환 to real(a) 문자열 a를 실수로 변환 to string(a) 숫자 a를 문자로 변환 lower(a) a 문자열을 소문자로 변환 upper(a) a 문자열을 대문자로 변환 length(a) a 문자열의 길이 atan2(y,x) y/x 의 아크탄젠트(arctan) replace(a, replacethis, withthat) a 문자열에서 replacethis 문자를 withthat 문자로 대체 substr(a,from,len) a 문자열에서 from 번째 문자부터 len 길이 만큼 문자열 추출( 첫번째 문자의 인덱스는 1) a b a 와 b 문자열 연결 $rownum 현재 행 번호 $area 폴리곤의 면적 $perimeter 폴리곤의 둘레길이 $length 라인의 길이 $id feature id $x 포인트의 x 좌표 $y 포인트의 y 좌표 a ^ b a 의 b 승 a * b a 곱하기 b a / b a 나누기 b a + b a 더하기 b a b a 빼기 b + a 양수 a - a 음수 a 150 QGIS 사용자 설명서
165 5. 래스터 데이터 작업 이 장에서는 래스터 레이어 속성을 표시하거나 설정하는 방법을 설 명합니다. QGIS는 GDAL 라이브러리를 사용하여, Arc/Info Binary Grid, Arc/Info ASCII Grid, GeoTIFF, Erdas Imagine 터 형식을 읽거나 씁니다. 등의 래스터 데이 이 문서의 작성일 기준으로, GDAL 라이브러리는 100개 이상의 래 스터 형식을 지원합니다. 전체 목록은 을 참고하십시오. 주의: 기술되어 있는 모든 형식이 QGIS에서 동작하는 것은 아닙니 다. 예를 들면, 어떤 것은 외부 상용 라이브러리를 설치해야 하거나, 사용하고 있는 OS 용 GDAL이 사용하고자 하는 형식을 지원하지 않 을 수 있습니다. QGIS 로 래스터를 부를 때, 충분히 검증된 형식들만 파일 타입의 목록에 표시됩니다. 테스트되지 않은 다른 형식은 *.* 를 선택해서 부를수 있습니다. 다. GRASS 래스터 데이터를 처리하는 방법은 9장에 기술되어 있습니 5.1. 래스터 데이터란? GIS 에서 래스터 데이터는 지구의 표면, 위 또는 아래에 있는 객체를 표현하는 매트릭스 혹은 분리된 셀의 행렬입니다. 래스터 격자의 셀은 크기가 동일하며 통상적으로 사각형이 사용됩니다 (QGIS에서는 항상 사각형입니다). 래스터 데이터의 예로는 항공사진이나 위성영상과 같은 원격탐사 데이터와 높이를 모델링된 데이터 등이 있습니다. 151
166 5.2. QGIS에 래스터 데이터 불러오기 벡터 데이터와는 달리, 래스터 데이터는 일반적으로 각 셀별로 데이 터베이스가 연결되어 있지 않습니다. 래스터 데이터의 위치는 픽셀 해 상도와 모서리 픽셀의 X/Y 좌표로 표시합니다. QGIS에서도 이를 이용 하여 지도 캔버스에 정확하게 데이터를 위치시킵니다. QGIS 는 래스터 레이어( 특히 GeoTiff) 내에 정의된 좌표계 정보나, 적절한 world 파일을 사용하여 적당한 위치에 표현합니다 QGIS에 래스터 데이터 불러오기 래스터 레이어는 Add Raster Layer[ 래스터 레이어 추가] 아이콘 을 클릭하거나 Layer[ 래스터] Add a Raster Layer[ 래스터 레이어 추가] 메뉴를 선택해 불러올 수 있습니다. Open a GDAL Supported Raster Data Sources [GDAL 이 지원하는 래스터 데이터 소스 열기] 대 화 상 자 에 서 Ctrl 또는 Shift 키를 누른 상태로 동시에 다수의 아이템들을 클릭 하면 여러 개의 레이어를 동시에 부를 수도 있습니다. 래스터 레이어를 열면 범례에 표시되는데, 마우스 오른쪽 버튼을 클 릭하면 레이어에 적합한 기능을 활성화 하거나 래스터 속성을 지정할 수 있는 대화상자를 열 수 있습니다. 래스터 레이어에 대한 마우스 오른쪽 버튼 메뉴 Zoom to layer extent[ 레이어 영역으로 확대] Zoom to best scale (100%)[ 최적비율(100%) 확대] Show in overview[ 오버뷰에 표시] Remove[ 삭제] 152 QGIS 사용자 설명서
167 Set layer CRS[ 레이어 좌표계 설정] Set project CRS from layer[ 레이어 좌표계로 프로젝트 좌표계 설정] Properties[ 속성] Rename[ 이름 변경] Add Group[ 그룹 추가] Expand all[ 모두 확대] Collapse all[ 모두 축소] 5.3. 래스터 속성 대화상자 래스터 레이어에 대한 속성을 지정하거나 조회하기 위해서는, 지도 범례의 레이어 명을 더블 클릭하거나 레이어명 위에서 오른쪽 클릭을 하고 컨텍스트 메뉴에서 Properties[ 속성] 을 선택하면 됩니다. 그림 5.1은 Raster Layer Properties[ 래스터 레이어 속성] 대화상자로서 다음 과 같이 몇 개의 탭으로 구성되어 있습니다. Style[ 스타일] Transparency[ 투명도] Colormap[ 컬러맵] General[ 일반정보] Metadata[ 메타데이터] Pyramidsl[ 피라미드] Histogram[ 히스토그램] 5. 래스터 데이터 다루기 153
168 5.3. 래스터 속성 대화상자 스타일 탭(Style Tab) QGIS는 다음과 같은 두 가지 방법으로 래스터 레이어를 렌더링할 수 있습니다. 단일 밴드 영상에 들어 있는 한 개의 밴드를 회색, 임의의 색 상 또는 유사 색상으로 렌더링 3 밴드 컬러 영상에 들어 있는 3개의 밴드를 각각 Red, Green, Blue로 지정하여 컬러 이미지를 생성 이상의 두 가지 렌더링 타입에서 체크박스를 클릭하면 컬러맵을 반전시킬 수 있습니다. Invert color map[ 컬러 맵 반전] Single band rendering[ 단일 밴드 렌더링] 단일 밴드 렌더링에서는 두가지를 선택해야 합니다. 첫번째로 렌더 링에 사용할 밴드를 선택합니다. ( 데이터세트가 여러 개일 경우) 두번 째로 렌더링에 사용할 컬러테이블을 지정하는 것입니다. 컬러맵은 드롭다운박스 택하면 color map[ 컬러 맵] color map 을 선 Colormap[ 컬러맵] 탭이 활성화 됩니다. 더 자세한 내용은 절을 참조하십시오. 3밴드 컬러 3 밴드 컬러를 선택하면 여러 가지 옵션으로 래스터 레이어의 표현 방법을 바꿀 수 있습니다. 예를 들면 표준 RGB순서의 컬러밴드를 다 른 것으로 바꿀 수 있습니다. 사용할 범위도 변경할 수 있습니다 QGIS Tip 24 멀티밴드 래스터 중 단일 밴드 보기 멀티밴드 이미지중의 어떤 한 밴드( 예, Red 로) 를 보려면, Green 과 Blue 밴드를 NOT SET[ 세팅하지 않음] 으로 설정하면 되겠다고 생각할 수 있 으나, 이것은 올바른 방법이 아닙니다. Red 밴드를 표현하려면 이미지 타입을 grayscale 로 세팅하고 난 후, Gray로 사용되는 밴드를 Red로 선 택해야 합니다. 154 QGIS 사용자 설명서
169 투명도 탭(Transparency Tab) 그림 5.1. 래스터 레이어 속성창 투명도 탭(Transparency Tab) QGIS는 여러 개의 래스터 레이어에 투명도를 설정하여 표시할 수 있습니다. 투명도 슬라이더를 사용하면 현재 래스터 밑에 있는 레이어 가 어느정도 보이게 할 지 설정할 수 있습니다. 이 기능은 여러 개의 래스터 레이어를 중첩하여 볼 때 매우 유용합니다. 예를 들어 분류된 래스터 파일과 음영기복도를 중첩하면 다. 으로 또한 수작업 또는 3차원 지도처럼 볼 수 있습니 Add value display[ 화면에서 값 추가] 아이콘 NODATA 로 취급해야하는 래스터 값을 지정할 수 있습니다. Custom transpareny option[ 사용자 정의 투명도 설정 옵션] 을 사용하 5. 래스터 데이터 다루기 155
170 5.3. 래스터 속성 대화상자 면 보다 유연하게 투명도를 조절할 수 있습니다. 이 탭에서는 모든 픽 셀의 투명도를 설정할 수 있습니다. 예를 들어 래스터파일 landcover.tif 에서 바다를 투명도 20% 으로 설정해 보겠습니다. 설정에는 아래와 같은 절차가 필요합니다. 1. 래스터파일 landcover 를 불러옵니다. 2. 범례에서 래스터파일 명에 더블클릭하거나, 마우스 오른쪽을 클 릭하고 팝업메뉴로부터 Properties[ 속성] 을 선택하면 Properties[ 속성] 대화상자가 열립니다. 3. Transparency[ 투명도]탭을 선택합니다. 4. Add value manually[ 수동으로 값 추가]버튼을 클릭하면 투명 도 픽셀목록에 새로운 줄이 나타납니다. 5. 래스터 값을 입력하고( 여기서는 0 을 사용) 투명도를 20% 로 설정 합니다. 6. Apply[ 적용] 버튼을 누르고 지도를 확인합니다. 4, 5 단계를 반복하면 원하는대로 픽셀의 투명도를 변경할 수 있습 니다. 보시는 것처럼 투명도를 조절하는 것은 어렵지 않지만, 많은 작 업이 소요됩니다. 그러므로 Export to file[ 파일로 내보내기] 버튼을 사용하여 파일로 투명도 목록을 저장할 수 있습니다. Import to file[ 파일에서 가져오기] 버튼을 누르면 저장된 투명도 목록 을 불러와 현재의 래스터레이어에 적용할 수 있습니다 컬러맵 탭(Colormap Tab) Colormap[ 컬러맵] 탭은 단일 밴드 랜더링을 선택할때만 사용할 수 있습니다.(5.3.1 절 참조) 컬러를 보간하기 위한 방법은 다음과 같이 3 가지가 있습니다. Discrete[ 이산] 156 QGIS 사용자 설명서
171 Linear[ 선형] Exact[ 엄밀] Add Entry[ 항목추가] 버튼을 누르면 개별 컬러 테이블에 색상을 추 가합니다. Delete Entry[ 항목삭제] 버튼을 누르면 개별 컬러 테이블로부터 색 상을 삭제합니다. Sort[ 정렬] 버튼을 누르면 값 컬럼의 픽셀값에 따라 컬러 테이블을 정렬합니다. 값 컬럼을 더블 클릭하면 원하는 값으로 수정할 수 있습 니다. 컬러 컬럼을 더블클릭하면 Select color 대화상자가 열리며, 해 당 값에 적용할 수 있는 컬러를 선택할 수 있습니다. 개별 컬러에 라 벨을 추가할 수도 있지만 이것은 사용해도 표시되지는 않습니다. 다른 identify feature tool[ 객체 식별도구] 를 방법으로 Load colormap for Band[ 밴드에서 컬러맵을 로드]를 누르면 밴드로부 터 컬러맵 테이블을 불러올 수 있습니다( 존재할 경우에만). Generate New Colormap[ 새 컬러맵 작성] 을 사용하면 새로운 컬러맵 을 생성할 수 있습니다. Number of classes[ 엔트리 수] 15 를 선택하고 Classify[ 분류] 버튼을 누르기만 하면 됩니다. 현재는 이 Classification mode[ 분류 모드] 중에서 Equal Interval[ 등간격] 모드 하나만 지원됩니다 일반정보 탭(General Tab) General[ 일반정보] 탭에는 선택한 래스터에 대해 레이어 소스 및 범 례에서 사용되는 명칭을 포함한 다양한 기본정보가 표시됩니다. 또한 5. 래스터 데이터 다루기 157
172 5.3. 래스터 속성 대화상자 레이어의 썸네일 이미지, 범례 심볼과 파렛트 등도 표시됩니다. 아울러 scale-dependent visibility[ 축척기반 렌더링] 체크박스을 클릭 하면 어떤 축척에서 이 레이어가 표시될 지를 결정할 수 있습니다. 또한 좌표계(CRS) 정보가 PROJ.4 문자열로 표시되어 있습니다. Specify[ 지정] 버튼을 선택하면 변경할 수 있습니다 메타데이터 탭(Metadata Tap) Metadata[ 메타데이터]탭에는 현재 래스터 레이어의 각 밴드에 대한 통계를 포함하여 여러 가지 다양한 정보를 표시합니다. 통계는 알아야 하는 필요한 것만 수집되므로, 주어진 레이어의 통계는 올바르지 않을 수도 있습니다. 이 탭은 정보를 보여주기만 할 뿐, 이 탭에 표시된 어떤 값도 바꿀 수 없습니다. 통계를 갱신하려면 Histogram[ 히스토그램]탭으로 들어가 서 오른쪽 하단의 조하십시오. Refresh[ 갱신] 버튼을 선택해야 합니다 절을 참 피라미드 탭(Pyramid Tab) QGIS 에서 파일크기가 큰 래스터 레이어는 처리속도가 느립니다. 저 해상도 복사본( 피라미드, pyramids) 을 생성해두면, 확대/ 축소 레벨에 따 라 가장 적절한 해상도를 선택하므로 QGIS 의 성능이 매우 향상됩니다. 피라미드를 생성하려면 원본 데이터가 저장된 디렉토리에 쓰기 권한 이 있어야 합니다. 피라미드 생성시 사용하는 리샘플링 도구는 다음과 같습니다. Average[ 평균] Nearest Neighbor[ 최근린] 158 QGIS 사용자 설명서
173 Build pyramids internally if possible [가능하면 원본파일에 피라 미드 만들기]체크박스를 선택하면 QGIS는 파일 내부에 피라미드를 생 성합니다. 참고로 피라미드를 생성하면 원본 데이터 파일이 변경될 수, 생성된 이후에는 삭제할 수 없습니다. 피라미드가 없는 원래 상태로 보존하려면 피라미드를 생성하기 전에 백업해 두시기 바랍니다 히스토그램 탭(Histogram Tab) Histogram[ 히스토그램]탭을 사용하면 래스터의 밴드 또는 컬러의 분포도를 조회할 수 있습니다. Histogram[ 히스토그램]탭을 열면 관련 통계가 자동적으로 생성됩니 다. 탭의 좌하단에 있는 목록 박스를 선택하면 표시할 밴드를 선택할 수 있습니다 래스터 계산기 QGIS Tip 25 래스터 통계 모으기 레이어에 대한 통계를 모으려면 pseudocolor[ 가상색] 렌더링을 선택하 고 Apply 버튼을 클릭합니다. 레이어 통계 수집은 시간이 소요되므로, QGIS 가 데이터를 검사하는 동안 기다려주십시오.. Raster[ 래스터] 메뉴의 Raster Calculator[ 래스터 계산기 를 사용하면 기존의 래스터 픽셀 값을사용하여 계산을 할 수 있습니다. GDAL 이 지원하는 포맷으로 새로운 래스터 레이어로 저장됩니다. 결과는 Raster bands[ 래스터 밴드]에는 사용할수 있는 모든 래스터 레이어가 나열됩니다. 여기에 나열된명칭을 더블클릭하면 raster calculater expression[ 래스터 연산식] 에 추가됩니다. 직접 박스에 입력할 수도 있 습니다. Result layer[ 결과 레이어] 부분에서는 결과 레이어를 정의해야 합니 5. 래스터 데이터 다루기 159
174 5.4. 래스터 계산기 다. 입력 래스터 레이어의 범위와 해상도를 참고하여 결과레이어의 연 산범위를 결정할 수도 있고, X, Y 좌표 및 행, 열의 수를 기반으로 해 상도를 결정할 수도 있습니다. 출력 레이어와 입력 레이어의 해상도가 다를 경우에는, 결과 값은 nearest neighbor[ 최근린 내삽] 알고리즘으로 리샘플링됩니다. Operation section[ 연산자] 부분에는 사용 가능한 모든 연산자가 나열 되어 있습니다. 원하는 버튼을 누르면 래스터 연산식 박스에 해당 연 산자가 추가됩니다. 일반 계산식( +,-,* ), 삼각함수(sin, cos, tan, ) 등을 사용할 수 있습니다. 향후 더 많은 연산자가 추가될 예정이니 기 대하십시오! Add result to project [ 결과를 프로젝트에 추가]체크박스는 결과 레이어가 자동적으로 범례 영역에 추가되고 표시됩니다 래스터 분석 래스터 계산기와는 별개로, QGIS 1.7에서는 GDALTools 핵심 플러 그인을 사용하여 보다 다양한 분석을 수행할 수 있습니다. 자세한 내 용은 12.7 절을 참조하십시오. 160 QGIS 사용자 설명서
175 그림 5.2. 래스터 계산기 5. 래스터 데이터 다루기 161
176
177 6. OGC 자료 다루기 QGIS는 WMS와 WFS 를 지원합니다. 이중에서 WMS 기본적으로 지 원하고 WFS 및 WFS-T 는 플러그인 기능으로 구현되어 있습니다 OGC 자료의 정의 Open Geospatial Consortium (OGC) 는 전 세계 300여개 이상의 기 업, 정부기관, 비영리 및 연구 기관들이 참여하고 있는 국제 기구입니 다. OGC 의 구성원은 지리공간 컨텐츠와 서비스, GIS 데이터 처리 및 교환을 위한 표준을 개발하고 구현하고 있습니다. 현재까지 지리적인 객체에 대한 기본적인 데이터 모델을 포함하여, GIS를 비롯한 위치 및 지리공간 기술에 대한 상호운영성을 만족시키기 위한 많은 사양(Specification) 이 개발되었습니다. 더 자세한 정보는 사이트를 방문하시기 바랍니다. 주요 OGC 표준 사양은 다음과 같습니다. WMS - Web Map Service WFS - Web Feature Service WCS - Web Coverage Service CAT - Web Catalog Service SFS - Simple Features for SQL GML - Geography Markup Language 163
178 6.2. WMS 클라이언트 OGC 서비스는 서로 다른 지리정보시스템이나 데이터 저장소간의 지리공간 데이터 교환을 위한 목적으로 점차 사용 범위가 확대되는 추 세입니다. QGIS는 위 표준 사양들 중 SFS, WFS, WMS 등 3가지를 지원합니다. SFS 는 PostgreSQL/PostGIS 자료 제공자로서 지원(4.2 절 참조) 하며 WFS, WMS 는 클라이언트로서 지원합니다 WMS 클라이언트 WMS 지원 개요 QGIS는 현재 WMS 1.1과 1.1.1, 1.3 서버를 지원하는 WMS 클라이 언트로 활용할 수 있습니다. 특히 DEMIS 와 JPL OnEarth 와 같이 공개 적으로 접근 가능한 서버에서 테스트 되었습니다. WMS 클라이언트(QGIS 등) 가 지도의 범위, 지도에 포함될 레이어, 심볼 스타일, 투명 설정과 같은 지도 작성 요청을 보내면 WMS 서버 는 이에 응답합니다. 요청이 들어오면 WMS 서버는 데이터 소스를 이 용해서 지도화하고 이를 래스터 포맷으로 변환하여 클라이언트에 반환 합니다. QGIS에서는 일반적으로 JPEG이나 PNG 포맷을 사용합니다. WMS는 일반적으로 완전한 웹 서비스라기보다는 REST(Representational State Transfer) 서비스라고 할 수 있습니다. 따 라서 QGIS에 의해 생성된 URL 을 가져다가 웹브라우저에 붙이면, QGIS가 내부적으로 사용하는 것과 동일한 이미지를 웹 브라우저에서 볼 수 있습니다. 현재 시장에 여러 브랜드의 WMS 서버가 있고, 각자 WMS 표준에 대해 자신만의 기준으로 처리하는 등의 문제를 해결하는 데 유용할 수 있습니다. 서버에 접근할 수 있는 URL 을 알고 있고, 그 서버에 대해 접근이 가능하며, 서버가 데이터 전송 메커니즘으로 HTTP 를 지원하면, WMS 레이어는 매우 간단하게 추가할 수 있습니다. 164 QGIS 사용자 설명서
179 WMS 서버 선택하기 WMS 서버 선택하기 WMS 클라이언트를 처음 사용하는 경우, 기본으로 정의된 서버는 없습니다. 도구모음 내에서 Add WMS layer[wms 레이어 추가]버 튼을 클릭하거나 Layer[ 레이어] Add WMS Layer [WMS 레이어 추가] 메뉴를 실행하면 서버를 추가할 수 있습니다. 그러면 Add Layer(s) from a Server[ 서버에서 레이어를 추가] 대화상 자가 실행되며, 여기에서 레이어를 추가할 수 있습니다. 다행히도 Add default servers[ 기본 서버 추가] 버튼을 누르면 즉시 사용할 수 있는 서버를 몇 개 추가할 수 있습니다. 현재 NASA (JPL) WMS 를 포함하여 최소 3개의 WMS 서버를 추가할 수 있습니다. 서버 New[ 새로 만들기] 버튼을 누르면 Layer[ 레이어] 에 새로운 WMS 서버를 추가할 수 있습니다. 그 다음 표 6.1에 나열된 파라미터를 입력 하거나 설정하면 원하는 WMS 서버를 연결할 수 있습니다. 인터넷에서 WMS 서비스를 사용할 수 있도록 프록시 서버를 설정해 야 하는 경우, 옵션에서 프록시 서버를 추가할 수 있습니다. Settings[ 설정] Option[ 옵션] 메뉴를 실행한 후 Network 탭을 누 른 후, Use proxy for web access [Web 연결에 프록시 사용]을 체 크하면 프록시 설정을 활성화하고 추가할 수 있습니다. Proxy type[ 프록시 유형] 드롭다운 메뉴에서 올바른 프록시 타 입을 선택했는지 확인합니다. 새로운 WMFS 서버가 연결이 생성되면 다음 QGIS 실행 세션에서도 계속 유지 됩니다. 6. OGC 자료 다루기 165
180 6.2. WMS 클라이언트 Name 이 연결의 이름입니다. Server Connections 드 롭다운 박스에 나타나는 이름으로 다른 WMS 서버 와 구분할 수 있습니다. URL 데이터를 제공하는 서버의 URL. 연결이 가능한 User 호스트 명이어야 하며 텔넷 연결이나 Ping 사용할 때와 같은 형식이어야 합니다. 보안 처리된 WMS 서버에서 사용할 사용자명. 이 name 파라미터는 옵션입니다. Password WMS 서버 기본 인증에 사용될 암호. 이 파라미 Ignore GetMap URI Ignore GetFeatur einfo URI 표 터는 옵션입니다. Ignore GetMap URI reported in capabilities [GetCapabilites에서 보고된 GetMap URI 하기] GetCapabilities 요청의 응답에 나온 를 무시 GetMap URI 를 무시하고 위 URL 을 사용합니다. Ignore GetFeatureInfo URI reported in capabilities [GetCapabilities에서 보고된 GetFeatureInfo URI 무시하기] GetCapabilities GetFeatureInfo URI를 무시하고 위 니다 WMS 연결 파라미터 요청의 응답에 나온 URL을 사용합 QGIS Tip 26 WMS 서버 URLs WMS 서버 URL을 입력할 때 기본 URL 만을 입력해야 합니다. 예를 들어 URL 내에 request=getcapabilities 또는 version=1.0.0과 같은 WMS 요청 파라미터가 포함되어서는 안됩니다. 166 QGIS 사용자 설명서
181 WMS Layer 불러오기 WMS Layer 불러오기 파라미터(WMS 기본 URL 등) 를 올바로 입력하고 Connect[ 연결] 버 튼을 누르면 해당 서버에서 제공하는 기능을 검색할 수 있습니다. 서 버에서 제공하는 기능은 이미지 인코딩, 레이어, 레이어의 스타일과 투 영정보 등이 있습니다. 이 과정은 네트워크 작업이므로, WMS 서버와의 네트워크 연결 속 도에 따라 응답 속도가 달라집니다. WMS 서버로부터 데이터를 다운 로드 받는 동안, WMS 플러그인 대화상자의 좌 하단에 진행 상태가 표시됩니다. 이제 그림 6.1(NADA 의 JPL OnEarth WMS 서버의 경우) 과 같은 화 면이 나타나게 될 것입니다. 이미지 인코딩(Image Encoding) Image encoding[ 이미지 인코딩] 영역은 서버와 클라이언트 양쪽에 서 모두 지원하는 포맷을 표시합니다. 원하는 이미지 품질에 맞는 포 맷을 선택하시면 됩니다. 옵션(Options) Options[ 옵션] 영역에는 WMS 레이어의 이름을 추가/ 변경할 수 있는 텍스트 필드가 있습니다. 레이어 로딩 된 후 범례에 이 이름이 표시됩 니다. 레이어 이름 아래에는 WMS 서버에서 제공하는 기본 투영정보가 표 시됩니다. Change... 외에 버튼을 누르면 기본으로 제공하는 투영정보 WMS 서버가 지원하는 다른 좌표계로 변경할 수 있습니다. QGIS Tip 27 이미지 인코딩 일반적으로 WMS 서버는 JPEG 또는 PNG 이미지 인코딩을 제공합니다. WMS 데이터가 영상이거나 화질에 일부 손실이 있어도 상관이 없을 경 우에는 JPEG 포맷을 사용하십시오. JPEG를 선택하면 일반적으로 PNG 6. OGC 자료 다루기 167
182 6.2. WMS 클라이언트 에 비해 데이터 전송 효율이 5 배가 높습니다. 데이터 전송효율은 상관없이 원 데이터를 정확하게 표현하는 것이 중요 한 경우에는 PNG 포맷을 사용하시는 게 좋습니다.. 그림 6.1. WMS 서버 및 레이어 추가 대화상자 레이어 순서(Layer Order) Layer Order[ 레이어 순서] 탭에는 WMS 서버에서 사용할 수 있는 레 이어들 중 현재 선택된 레이어가 표시됩니다. 레이어 중에는 하위 트리로 확장할 수 있는 것이 있습니다. 이 레이 어는 여러가지 스타일로 지도를 표시할 수 있다는 것을 의미합니다. 한번에 여러 레이어를 선택할 수 있지만 레이어별로 하나의 스타일 만 지정할 수 있습니다. 여러 레이어가 선택된 경우, 선택된 레이어들 은 WMS 서버에서 합쳐져서 하나의 이미지로 QGIS 에 전송됩니다. QGIS Tip 28 WMS 레이어 순서 이 버전에서는 서버에서 렌더링된 WMS 영상에 Layers 창에 나열된 순 168 QGIS 사용자 설명서
183 WMS Layer 불러오기 서대로 중첩됩니다. 이미지가 그려지는 순서를 변경하려면 Layer Order[ 레이어 순서] 탭을 사용하면 됩니다. 투명도(Transparency) 이 버전의 되어 있습니다. QGIS Tip 29 QGIS에서 투명 설정은 항상 사용하는 것으로 미리 설정 WMS 레이어 투명도 설정 WMS 이미지의 투명 설정은 이미지 인코딩방식에 따라 정해집니다. PNG와 GIF 포맷은 투명을 지원하는 반면 JPEG 는 지원하지 않습니다. 좌표계(Coordinate Reference System) Coordinate Reference System (CRS) 는 QGIS 투영법에 대한 OGC 용어입니다. 각 WMS 레이어는 WMS 서버가 지원하는 한 다양한 좌 표계로 변환하여 표현할 수 있습니다. Layer[ 레이어] 탭에서 레이어를 선택하거나 해제하면 Coordinate Reference System (x available) [ 좌표계 (x 사용가능)] 부분에서 x 값이 변하게 됩니다. Change... 버튼을 선택 하면 좌표계를 설정할 수 있습니다. 8.3 절의 그림 8.2 와 비슷한 다이얼로그가 뜨게 됩니다. WMS 버전의 좌표 계 선택 창과 그림 8.2의 좌표계 선택 창의 가장 큰 차이점은 WMS 버전의 선택 창은 WMS 서버가 지원하는 좌표계만 나열된다는 것입니 다. QGIS Tip 30 WMS 좌표변환 최상의 결과를 얻으려면, 현재 프로젝트의 WMS 레이어를 첫 번째 레이 어로 등록하시는 게 좋습니다. 이렇게 하면 WMS 레이어의 렌더링에 사 용하는 좌표계를 프로젝트의 좌표체계로 사용합니다. 이제 그 이후에 추가된 하위 벡터 레이어들은 프로젝트의 좌표체계로 실 시간 좌표변환 (8.2 절 참조) 되어 렌더링 됩니다. WMS 레이어를 나중에 추가하면 WMS 서버가 지원하지 않는 프로젝트의 좌표계 정보를 WMS 서버에 요청하게 되어 예기치 않은 결과가 발생할 수 있습니다. 6. OGC 자료 다루기 169
184 6.2. WMS 클라이언트 서버 검색(Server-Search) QGIS에서 WMS 서버를 검색할 수 있습니다. Add Layer(s) from a Server[ 서버에서 레이어를 추가] 대화상자에 새 로 추가된 Search[ 서버검색] 탭을 누르면 됩니다. ( 그림 6.2 참고) 그림 6.2. 키워드 입력 후 WMS 서버 검색하기 그림에서 보는 바와 같이 텍스트 필드에 검색어를 입력 후 Search[ 서버검색] 버튼을 입력하고 검색버튼을 누르면 잠시 후에 검색 결과가 나타나게 됩니다. 검색 결과를 확인하려면 테이블에서 원하는 항목을 선택하고 170 QGIS 사용자 설명서
185 레이어 순서(Layer Order) Add selected row to WMS list[ 선택한 행을 WMS 목록에 추가] 버튼을 누 릅니다. 그 후 Layer[ 레이어] 탭으로 이동하면 됩니다. QGIS는 자동으로 서버 목록을 갱신하므로 선택한 검색 결과는 이미 저장된 WMS 서버 목록에서 추가되어 활성화되어 있습니다. 이제 Connect[ 연결] 버튼만 클릭하면 레이어의 목록을 요청할 수 있습니다. 이 옵션은 특정 키워드를 이용하여 지도를 검색하고 싶을 때 매우 편 리합니다. 이 기능은 기본적으로 제공된 API 입니다 레이어 순서(Layer Order) Layer Order[ 레이어 순서] 탭을 사용하면 선택된 레이어에 대한 그리 기 순서를 설정할 수 있습니다. WMS 서버에서 여러 개의 레이어를 선택했을 때 그리기 순서를 변경할 때 유용합니다. 사용법은 그냥 레이어를 선택하고 위 또는 아래 버튼을 누르기만 하 면 됩니다 Tilesets 서버와 같이 WMS-C (Cached WMS) 서비스를 이용하는 경우, Tilesets[ 타일셋]탭을 통해 서버에서 제공하는 타일 레이어 목록을 확인하고 선택할 수 있습 니다. 이 테이블에서는 타일크기, 포맷, 지원 좌표계와 같은 추가정보 도 제공됩니다. 이 기능과 관련하여 View[ 보기] Tile scale slider 를 사용 하면, 타일서버에서 제공되는 축척을 확인할 수 있으며 슬라이더 창이 고정됩니다. 6. OGC 자료 다루기 171
186 6.2. WMS 클라이언트 식별 도구 사용하기 WMS 서버를 추가 하고, WMS 서버에서 추가된 레이어가 조회 가 능한 레이어일 경우 Identify Features[ 객체 정보 표시] 도구를 사용 하여 지도 캔버스의 특정 위치 픽셀을 선택할 수 있습니다. 매번 선택 할 때마다 WMS 서버에 쿼리를 요청하게 됩니다. 쿼리 결과는 일반 텍스트로 반환되는데, 포맷은 WMS 서버에 따라 다릅니다. 레이어 속성 확인하기 WMS 서버에서 레이어를 추가한 뒤, 범례 창에서 레이어 선택 후 오른쪽 마우스를 눌러 할 수 있습니다. Properties[ 속성] 메뉴를 실행하면 속성을 확인 메타데이터 탭(Metadata Tab) Metadata[ 메타데이터]탭에는 WMS 서버에서 수집된 상세한 기능 명세(GetCapabilities) 가 표시됩니다. WMS 표준[6] 10), [7] 11) 에는 수많은 정의가 포함되어 있지만, 아래는 그중에서 몇 가지 유용한 정의를 나 열한 것입니다. Server Properties WMS Version[WMS 버전] 서버가 지원하는 WMS 버전. Image Formats[ 이미지 포맷] - 지도를 그릴 때 서버가 지원하는 이미지 MIME-type 목록. QGIS는 일반적인 image/png 와 image/jpeg 외 Qt 라이브러리가 지원하는 어떤 포맷도 지원 Identity Formats[ 객체 정보 표시 포맷] - 도구를 사용할 때 서버 가 지원하는 MIME-type. 현재 QGIS는 text-plain 타입을 지원. 10) 본 책 387 페이지 11) 본 책 387 페이지 172 QGIS 사용자 설명서
187 WFS 지원 개요 Layer Properties Selected[ 표시] 서버가 이 프로젝트에 추가되었을 때 이 레이 어가 선택 상태인지 확인. Visible[ 숨기기] - 범례 창에서 이 레이어가 Visible 상태인지 확 인. Can Identify[ 객체 검색 가능] 이 레이어의 [Identify] 도구 사 용 가능 유무. Can be Transparent[ 투명처리 가능] 이 레이어의 투명 지원 여부, 레이어 및 요청 이미지 인코딩이 투명을 지원하는 경우 QGIS 는 이 옵션을 항상 사용함. Can Zoom In[ 확대 가능] 이 레이어의 확대 가능 유무, 이 버전의 QGIS는 모든 WMS 레이어는 확대 가능하다고 가정하 며, 만약 지원하지 않는 경우 이상하게 렌더링 될 수 있음. Cascade Count[ 단계 수] - WMS 서버는 레이어의 래스터 데이 터를 얻기 위해 다른 WMS 수 있으며 이에 대한 요청 횟수를 보여줌. 서버에 대한 프록시 역할을 수행할 Fixed Width[ 고정 폭], Fixed Height[ 고정 높이] - 원본 픽셀 크 기의 고정 여부. 이 버전의 QGIS는 모든 레이어에 대해서 픽셀 크기가 고정되어 있지 않다고 가정함. 고정된 레이어는 이상하 게 렌더링될 수 있음 WGS 84 Bounding Box[WGS 84 표시 범위] - WGS 84 좌표 하에서 이 레이어의 범위 Available in CRS[ 사용 가능한 좌표계] WMS 서버의 렌더링 에 사용될 레이어 좌표체계. Available in style[ 사용 가능한 스타일] WMS 서버의 렌더링 에 사용될 레이어의 스타일 WMS Client 제약사항 이 버전의 QGIS는 모든 WMS 클라이언트 기능이 포함되지 않았습 6. OGC 자료 다루기 173
188 6.3. WFS 및 WFS-T 클라이언트 니다. 몇 가지 알아두어야 할 사항은 다음과 같습니다. WMS 레이어 설정 변경하기 일단 Add WMS layer[wms 레이어 추가]과정이 완료되면 WMS 레이어의 설정을 변경할 수 없습니다. 해결방법은 레이어를 완전히 삭 제하고 WMS 레이어 추가 과정을 다시 시작해야 합니다. 인증을 필요로하는 WMS 서버 최근 공공 접근 및 보안 처리된 WMS 서비스가 지원됩니다. 보안 처리된 WMS 는 공개 인증을 통하여 접근할 수 있습니다. WMS 서버 를 추가할 때 옵션으로 자격 증명을 추가할 수 있으며 자세한 내용은 절을 참조하십시오. QGIS Tip 31 보안 OGC레이어 접속하기 기본 인증(basic authentication) 외 다른 보안 방법을 사용하는 WMS 서버를 사용하는 경우, 여러 인증 방법을 제공하는 InteProxy 를 사용할 수 있습니다. 더 자세한 정보는 웹사이트 에서 InteProxy 매뉴얼을 참고하십시오. QGIS Tip 32 보안 QGIS WMS MAPSERVER 버전 1.7.0의 QGIS는 WMS 을 지원하는 지도서버 (Map Server) 로 작동될 수 있습니다. 자세한내용은 7 장에서 확인하십시오 WFS 및 WFS-T 클라이언트 WFS 지원 개요 QGIS 에서, WFS 레이어는 일반 벡터 레이어와 거의 유사하게 동작 합니다. 속성을 확인하거나 객체를 선택할 수 있으며 속성 테이블을 볼 수도 있습니다. QGIS 1.6 버전 이상에서는 WFS-T( 편집) 를 지원하 므로, 서버가 지원하는 경우 편집도 가능합니다. 174 QGIS 사용자 설명서
189 WFS 지원 개요 WFS 플러그인을 시작하려면 Plugin[ 플러그인] Manage Plugins[ 플러그인 관리] 메뉴를 실행 후 WFS plugin[wfs 플러그인] 을 체크한 후 OK 를 누르면 됩니다. WMS 아이콘 옆에 Add WFS layer[wfs 레이어 추가] 아이콘 이 새로 생성됩니다. 아이콘을 누르면 대화상자가 열립니다. WFS 레이 어를 추가하는 과정은 기본적으로 WMS를 사용하는 과정과 매우 유사 합니다. 차이점은 기본 서버가 미리 정의되어 있지 않으므로 직접 추 가해야 한다는 점입니다. WFS 레이어 불러오기 예제로 DM Solutions 의 WFS 서버를 이용하여 레이어를 불러 보겠 습니다. URL 은 다음과 같습니다 WFS 플러그인이 로드 되었는지 확인하시고, 추가되지 않았을 경우 Plugin[ 플러그인] Manage Plugins[ 플러그인 관리] 에서 플러 그인을 추가합니다. 2. 플러그인 도구 모음에서 Add WFS layer[wfs 레이어 추가] 도 구를 실행합니다. 3. New[ 새로 만들기] 버튼을 누릅니다. 4. Name[ 이름] 텍스트상자에 력합니다. 5. [URL] 에 DM Solutions 와 같이 적당한 이름을 입 입력합니다. 6. OK 버튼을 누릅니다. 6. OGC 자료 다루기 175
190 6.3. WFS 및 WFS-T 클라이언트 7. Server Connections[ 서버연결] 에서 DM Solutions 드롭다운 메뉴를 선택합니다. 8. Connect[ 연결] 버튼을 누릅니다. 9. 레이어 목록이 채워질 때까지 기다립니다. 10. Parks 레이어를 선택합니다. 그림 6.3. WFS 레이어 추가하기 11. OK 버튼을 눌러 지도에 레이어를 추가합니다. 12. 지도가 그려질 때까지 기다립니다. 참고로, WFS 플러그인은 또한 환경 설정에 등록된 프록시 설정을 인식합니다. Only request features overlapping the current view extent[현재 뷰 범위에만 요청한 객체 오버랩] 체크박스를 사용하지 않으면 QGIS 는 WFS 서버로부터 선택한 레이어의 모든 객체를 불러옵니다. 좁은 지역의 객체만을 불러오고자 한다면, 관심영역으로 확대한 후, 위에서 176 QGIS 사용자 설명서
191 WFS 지원 개요 언급한 체크박스에 체크한 후 WFS 레이어를 다시 요청하십시오, 기본 적으로 이렇게 하면 BBOX 파라미터를 추가하여 WFS 레이어를 쿼리 요청합니다. 이 옵션은 대용량의 WFS 데이터세트에서 일부 객체만 요 청하고 싶은 경우 매우 유용합니다. 다운로드가 진행되는 동안 QGIS 메인 윈도우의 좌 하단에서 진행상 태를 확인할 수 있습니다. 일단 레이어가 추가되면, 속성을 확인하거나 선택하거나 속성테이블을 확인할 수 있습니다. 이 플러그인은 MapServer WFS 서버에서 제일 잘 작동한다는 것을 기억하십시오. 하지만 현재로서는 이상하게 작동하거나 시스템이 다운 되는 현상이 발생할 수 있으니 유의하시기 바랍니다. 차기 버전의 플 러그인에서는 기능이 개선될 것으로 기대됩니다. WFS 플러그인은 현재 WFS 버전만을 지원합니다. 현재 다른 WFS 서버에서 구현된 다양한 버전에 대한 테스트가 이루어지지 않았 으며, 만약 문제가 발생한다면 주저하지 말고 개발팀에게 연락 주시기 바랍니다. 13 장의 메일링 리스트에 대한 정보를 참조하십시오. QGIS Tip 33 WFS 서비스를 제공하는 서버 찾기 WFS 서버를 찾으려면 구글(Google) 이나 기타 검색엔진을 이용하시기 바랍니다. 다수의 공개된 WFS URL이 있으며 일부는 지속적으로 유지되 고 일부는 그렇지 않은 경우도 있습니다. 6. OGC 자료 다루기 177
192
193 7. QGIS Server QGIS Server는 오픈소스 WMS 1.3 로 구현되어 있으며, 아울러 주 제도 제작을 위하여 고급 지도제작기능도 구현하고 있습니다. QGIS Server는 C++ 로 작성된 FastCGI/CGI(Common Gateway Interface) 어 플리케이션으로서, 웹서버( 예: Apache, Lighttpd) 와 함께 작동됩니다. 이 어플리케이션은 EU 프로젝트 오케스트라, Sany, 스위스 Uster시의 재정 지원을 받았습니다. QGIS 서버는 GIS 논리구현 및 지도 렌더링을 위해 QGIS를 백엔드 로 사용합니다. 뿐만 아니라 그래픽과 독립적인 C++ 프로그래밍 플랫폼 을 위해 Qt 라이브러리를 사용합니다. 다른 WMS소프트웨어와는 달리 QGIS서버는 SLD/SE 한 환경설정 언어로 사용합니다. 를 서버 설정과 사용자정의 지도제작 규칙을 위 또한 QGIS 서버 프로젝트는 Publish to Webp[ 웹으로 발행] 플러그 인을 제공합니다. 이 플러그인은 현재 레이어와 심볼을 QGIS서버 용 웹프로젝트로 내보내는 QGIS 데스크탑을 위한 플러그인입니다. QGIS 서버용 웹 프로젝트에는 지도제작 시각화 규칙이 SLD 로 표현됩니다. QGIS데스크탑과 서버는 같은 시각화 라이브러리를 사용하기 때문 에, 웹에서 퍼블리쉬 된 지도가데스크탑 GIS 와 형태가 동일합니다. 웹 으로 발행 플러그인은 현재 기본적인 심볼화만 지원하며, 보다 복잡한 심볼하는 수동으로 적용해야 합니다. SLD표준과 문서화된 확장자들을 이용하여 환경을 설정하므로, 단 한가지 표준언어만 배우면 되며, 이에 따라 복잡한 웹용 지도 생성을 단순화시킬 수 있습니다. 아래에서는 를 얻으려면 다음 QGIS 서버를 설정하는 샘플을 설명합니다. 더 많은 정보 URL 중 하나를 읽는 것을 추천합니다. 179
194 7.1. Debian Squeeze에서의 샘플 설치법 server-for-the-masses/ 7.1. Debian Squeeze에서의 샘플 설치법 여기서는 Debian Squeeze 용 QGIC 서버를 설치하는 간단한 샘플 설치방법을 설명합니다. 물론 기타 다른 OS 용 QGIS 서버 패키지도 존재합니다. 소스를 이용하여 직접 빌드해야 한다면 위의 URL을 참고 하시기 바랍니다. QGIS와 QGIS-map 서버 외에도 별도의 웹서버가 필요한데 여기서는 Apache2 를 씁니다. Aptitude 를 사용하여 전체 패키지를 설치할 수도 있고, apt get을 사용하면 다른 필요한 종속 패키지를 함께 설치할 수 있습니다. 설치가 끝나면 웹서버와 QGIS서버가 예상대로 작동하는지 테스트 해야 합니다. /etc/init.d/apache2 start 를 입력하여 Apache 서버가 작동 하는지 확인하십시오. 웹브라우저를 열고 주소창에 를 입력하십시오. Apache 가 돌아가는 상태라면, It works! 라는 메시지가 나타날 것입니다. 이제 QGIS 서버 설치를 테스트합니다. /usr/lib/cgibin/qgis_mapserv.fcgi 에 가시면 qgis_mapserv.fcgi 가 있는데, 이를 실행시키면 미국의 주경계를 보여주는 표준 WMS 가 실행됩니다 절에서 설명한 방법을 사용하여 WMS 서버명에 를 입력하면 방금 설치한 을 사용할 수 있습니다. WMS 180 QGIS 사용자 설명서
195 7.2. QGIS project에서 WMS 생성 새로운 QGIS WMS서버를 배포하려면 데이터가 들어 있는 QGIS프 로젝트 파일을 생성해야 합니다. 여기서는 qgis_sample_dataset 에 있는 regions 와 airport 를 사용해 보겠습니다. 먼저, shp 파일을 불러옵니다. 그리고 QGIS에서 레이어의 색과 스타 일을 정의하고, 프로젝트 좌표계를 정의합니다. 그림 7.1. USA경계를 포함한 QGIS서버에서의 표준 WMS 그 다음으로 Setting[ 설정] Project Properties[ 프로젝트 속성] 아 래에 WMS Server[WMS 서버] 를 열고 Service Capabilities[ 서비스 기 능], Coordinate System Restrictions[ 좌표계 제약], Advertised Extend[ 광고된 범위] 필드를 정의합니다. 또한 Add WKT geometry to Feature into response[ 객체 정보 응답에 WKT 지오메트리를 추가] 체크박스를 체크하면 레이어에 대한 쿼리가 가능하게 됩니다 ( 그림 QGIS Server 181
196 7.2. QGIS project에서 WMS 생성 참조). 이제 현재 세션을 alaska_airports.qgs 프로젝트 파일로 저장합니다. 그림 7.2. QGIS프로젝트 WMS 서버를 위한 설정 WMS로 만든 프로젝트를 제공하려면 관리자 권한으로 /usr/lib/cgi-bin/project 폴더를 생성하고 프로젝트 파일 alaska_airports.qgs 와 qgis_mapserv.fcgi 복사본 파일을 추가합니다. 이 제 설정이 완료되었습니다. WMS 프로젝트를 테스트해 보기 위하여, 6.2.2에서 설명한 것과 같이 WMS에 URL 를 추가 하고 WMS 를 로드해 봅니다. ( 그림 7.3 참조). 182 QGIS 사용자 설명서
197 그림 7.3. QGIS프로젝트를 기반으로 한 QGIS WMS 서버 7. QGIS Server 183
198
199 8. 투영법 다루기 QGIS 에서는 미리 좌표계가 지정되지 않은 레이어를 위해, 전체적으 로 사용하거나 혹은 프로젝트 내에서만 사용할 수 있는 좌표계 (Coordinate Reference System = 좌표계) 를 정의할 수 있습니다. 아울 러 사용자가 마음대로 좌표계를 정의할 수 있으며 벡터와 래스터에 실 시간(OTF: On The Fly) 투영을 지원합니다. QGIS는 이러한 기능들을 활용하여 좌표계가 다른 레이어를 적절히 겹쳐 정확하게 렌더링할 수 있습니다 투영법 지원 개요 QGIS는 약 2700 개의 알려진 좌표계를 지원합니다. 이런 좌표계의 정의는 QGIS와 함께 설치되는 SQLite 데이터베이스에 저장되어 있습 니다. 일반적으로 이 데이터베이스를 직접 조작할 필요가 없습니다. 사 실, 사용자가 데이터베이스를 조작하면 좌표계 변환이 잘못될 경우가 많습니다. 사용자 정의 좌표계 는 사용자 데이터베이스에 저장됩니다. 사용자 정의 좌표계 관리에 대한 정보는 와 QGIS에서 사용 가능한 좌표계는 8.4 절을 참조하십시오. EPSG(European Petroleum Group) IGNF(Institut Geographique National of France) 의 정의를 바탕으로 하는데, 주로 GDAL에서 사용하고 있는 좌표계 테이블에서 추출하였습 니다. EPSG 식별자는 데이터베이스에 있으며 QGIS에서 좌표계를 지 정할 때 사용할 수 있습니다. 실시간(OTF) 투영을 사용하려면, 데이터에 좌표계 정보가 포함되어 있거나, 사용자가 전역 혹은 레이어, 프로젝트 범위로 좌표계를 정의해 185
200 8.2. 투영법 지정 야 합니다. PostGIS 레이어의 경우에는 레이어가 생성될 때 지정된 좌 표계 ID 를 사용합니다. OGR 이 지원하는 데이터의 경우에는, QGIS는 좌표계 식별수단이 존재하는 것을 전제로 합니다. 예를 들어 Shape 파 일의 경우, 식별수단은 좌표계정의를 WKT(Well Known Text) 정의에 따라 담고 있는 파일입니다. 이 투영법 파일은 Shape파일과 이름이 동 일하며 확장자는.prj 입니다. 예를 들면, shape 파일의 이름이 alaska.shp 합니다. 라면 대응하는 투영법 파일은 alaska.prj 라는 이름을 가져야 사용자가 새로운 좌표계를 선택할 때마다, 사용중인 레이어의 단위 는 자동적으로 변경됩니다. 이는 Edit[ 편집] (Gnome, OSX) 나 Setting[ 설정] (KDE, 윈도우) 메뉴의 Project Properties[ 프로젝트 속성]대화상자의 General[ 일반정보] 탭 에서 확인할 수 있습니다 투영법 지정 QGIS 는 새 프로젝트를 시작할 때마다 전역 기본 투영법 default projection) 을 이용합니다. 전역 기본 좌표계는 EPSG:4326 (global WGS84(proj=longlat +ellps=wgs84 +datum=wgs84 +no_defs) 이며 QGIS 에서 미리 정의되어 있습니다. 좌표계가 없는 레이어를 사용할 때, QGIS가 어떻게 처리해야 할지 를 정의해야 합니다. 이는 Edit[ 편집] Options[ 옵션] (Gnome, OSX) 나 뉴 대화상자의 Setting[ 설정] Options[ 옵션] (KDE, 윈도우) 메 CRS[ 좌표계] 탭에서 전역 혹은 프로젝트 범위로 설정할 수 있습니다. 그림 8.1 에 있는 옵션들은 다음과 같습니다. 를 사용] Prompt for CRS [ 좌표계를 확인] Project wide default CRS will be used [프로젝트의 기본 좌표계 186 QGIS 사용자 설명서
201 Global default CRS displayed below will be used [아래의 글로 벌 기본 좌표계를 사용] 좌표계 정보가 포함되지 않은 레이어를 위하여 좌표계를 정의하려 면, 래스터(5.3.4 절 참조) 와 벡터(4.4.8 절 참조) 속성 대화상자의 General[ 일반정보] 탭에서 설정할 수 있습니다. 레이어가 이미 좌표계 정보를 가지고 있다면, 이 정보는 그림 4.6 처럼 보여집니다. 그림 8.1. QGIS 옵션 대화상자의 좌표계 탭 QGIS Tip 34 지도 범례의 좌표계 지도 범례(3.2.3 절 참조) 의 레이어에서 오른쪽 클릭하면 좌표계 설정 바 로가기가 두 가지 있습니다. Set Layer CRS[ 레이어 CRS 설정] 는 좌표계 선택 대화상자를 바로 띠워줍니다. 이 대화상자는 레이어 속성 대화상자에서 General[ 일반정보] 탭의 Select[CRS 지정] 버튼을 이용해서 띄울 수 있습니다. Set project CRS from Layer[ 레이어 CRS로 프로젝트 CRS 설정] 는 레이어의 좌표계를 이용하여 프로젝트의 좌표계를 재정의 해줍니 다. 8. 투영법 다루기 187
202 8.3. 실시간(OTF) 투영 지정 8.3. 실시간(OTF) 투영 지정 OGIS는 이제 래스터와 벡터 데이터에 대해 실시간 투영을 지원합니 다. 그러나, 실시간 투영은 기본적으로 활성화되어 있지 않습니다. 실시간 투영 을 사용하시려면, 대화상자에서 좌표계 탭의 Project Properties[ 프로젝트 속성] Enable on the fly projection [ 실시간 투영 을 활성화] 체크박스를 선택하여 활성화시켜야 합니다. 이 대화상자를 여는 방법은 다음과 같이 세 가지가 있습니다. 1. Edit[ 편집] (Gnome, OSX) 나 Setting[ 설정] (KDE, 윈도우) 메뉴 의 Project Properties[ 프로젝트 속성 ] 을 선택 2. 상태 바 우하단에 있는 CRS status[ 좌표계 상태] 아이콘을 클 릭 3. Option[ 옵션] 대화상자에서 CRS[ 좌표계] 탭을 선택하고 Enable on the fly projection by default[실시간 재투영을 기본값으로 사 용] 을 선택하여 OTF를 기본값으로 활성화 이미 로드된 레이어가 있는 상태에서 실시간 투영 을 활성화시키고 싶다면, 가장 좋은 방법은 Project Properties[ 프로젝트 속성]대화상자의 CRS[ 좌표계] 탭을 열어, 좌표계 를 선택하고, Enable on the fly projection [ 실시간 투영을 활성화] 체크박스를 선택하여 활성화 하는 것입니다. 이후로는 CRS status[ 좌표계 상태] 아이콘이 흐리게 표시 되지 않게 되고, 모든 레이어가 아이콘 옆에 표시된 좌표계로 실시간 투영되게 됩니다. 림 Project Properties[ 프로젝트 속성] 대화상자의 CRS[ 좌표계] 탭에는 그 8.2에서 볼 수 있듯이 5 개의 중요한 구성요소를 포함하고 있습니다. 188 QGIS 사용자 설명서
203 그림 8.2. Projection 대화상자 1. Enable on the fly CRS transformation[ 실시간 투영 변환 활성화] - 체크박스는 실시간 투영을 활성화/ 비활성화 합니다. 꺼져있으면, 각 레이어는 데이터 소스에서 읽은 좌표를 그대로 사용하여 그려집니 다. 켜져 있으면, 각 레이어의 좌표는 맵 캔버스에 지정된 좌표계로 실시간으로 재투영 되어 그려지게 됩니다. 2. 좌표계 - 경위도좌표계, 직각좌표계, 사용자정의좌표계를 포함하여 QGIS 에서 지원되는 모든 좌표계 목록이 표시됩니다. 원하는 좌표계 를 설정하려면 해당 노드를 확장하고 좌표계를 클릭합니다. 기존에 설정된 좌표계는 미리 선택되어 있습니다. 3. Proj4text - 이것은 Proj4 투영변환 엔진에서 사용되는 좌표계 문자 8. 투영법 다루기 189
204 8.4. 사용자 정의 좌표계 열입니다. 이 문자열은 읽기 전용이며 정보 제공의 목적으로만 사용 됩니다. 4. Search[ 검색] - 사용자가 EPSG 코드나 식별자, 좌표계 이름 등을 알 고 있다면 여기에서 검색할 수 있습니다. 식별자를 입력하고 Find[ 찾기] 를 클릭합니다. Hide deprecated CRSs[ 사용할 수 없는 좌표계 숨기기]체크박스를 선택하면 현재 유효한 투영법만 보여줍니 다. 5. Recently used coordinate references systems[ 최근 이용한 좌표계] 사용자가 GIS 작업에 일상적으로 사용하는 좌표계가 있다면, 이 것들이 투영 대화상자 하단의 표에 나타납니다. 이 중 하나를 클릭 하면 해당 좌표계를 선택할 수 있습니다. QGIS Tip 35 사용자가 Project Properties 대화상자 Edit[ 편집] (Gnome, OSX) 나 (KDE, 윈도우) 메뉴에서 Project Properties[ 프로젝트 속성] 대화상자를 열 경우, CRS[ 좌표계] 탭 을 클릭해야만 좌표계 설정을 볼 수 있습니다. CRS status[ 좌표계 상태] 아이콘을 클릭하였을 경우에는 자동적으로 CRS[ 좌표계] 탭이 앞으로 나와있게 됩니다 사용자 정의 좌표계 QGIS 가 사용자가 필요로 하는 좌표계를 지원하지 않는다면, 사용자 가 사용자정의 좌표계를 정의할 수 있습니다. 좌표계를 정의하기 위해 서는 Edit[ 편집] (Gnome, OSX) 나 Setting[ 설정] (KDE, 윈도우) 메뉴 에서 Custom CRS[ 사용자 정의 좌표계] 메뉴를 선택합니다. 사용자 정의 좌표계는 사용자의 QGIS 사용자 데이터베이스에 저장됩니다. 이 데이터베이스에는 사용자정의 좌표계 이외에, 공간적 북마크 및 기타 사용자정의 데이터들도 저장됩니다. 190 QGIS 사용자 설명서
205 그림 8.3. Custom 좌표계 대화상자 QGIS에서 사용자정의 좌표계를 설정하기 위해서는 Proj.4 투영변환 라이브러리에 대해 잘 이해하고 있어야 합니다. 먼저, 유닉스 환경에서 의 지도학적 투영 방법인 Cartographic Projection Procedures for the UNIX Environment - A User 's Manual (Gerald I. Evenden, US Geological Survey Open-File Report , 있음) 을 8. 투영법 다루기 191
206 8.4. 사용자 정의 좌표계 참조하십시오. 이 설명서에는 proj.4와 관련 명령줄 유틸리티 사용법 이 설명되어 있습니다. 여기에는 proj.4에서 사용되는 지도학적 파라 미터가 기술되어 있는데, 이는 QGIS 에서 사용되는 것과 동일합니다. Custom Coordinate Reference System Definition[ 사용자 정의 좌표계 정의] 대화상자에서 사용자정의 좌표계를 만들기 위해서는 두 개의 파라미터 가 필요합니다. 1. 고유한 이름 2. PROJ.4 형식의 지도학적 파라미터 새로운 좌표계를 만들려면 New 버튼을 클릭하여 이름과 좌표 계 매개변수를 입력합니다. 그런 다음 Save[ 저장] 버튼을 클릭하면 좌표계가 저장됩니다. 파라미터가 새로운 좌표계를 나타내기 위해서는 +proj= 으로 시작되 어야 합니다. 사용자는 test[ 테스트] 부분에 있는 Calculate[ 계산] 버튼 을 클릭하여 좌표계 파라미터가 올바른 결과를 제공하는지 테스트 할 수 있습니다. Parameters[ 매개변수] 입력란에 좌표계 파라미터를 붙여 넣고, 알고 있는 지점의 WGS84 경위도 값을 North와 East 필드에 각 각 입력합니다. Calculate[ 계산] 를 클릭하여 그 결과가 사용자의 좌 표계상의 알고 있는 값과 일치하는지 비교하면 됩니다. 192 QGIS 사용자 설명서
207 9. GRASS GIS 통합 GRASS 플러그인을 사용하면 GRASS GIS 데이터베이스 및 기능에 접근할 수 있습니다. GRASS 래스터 및 벡터 레이어의 시각화, 벡터 레이어의 입력, 벡터 레이어의 속성 편집, 새로운 벡터 레이어 생성, 300개 이상의 GRASS 모듈을 이용한 2/3차원GRASS 데이터를 분석 등이 그 예입니다. 이 장에서는 플러그인의 기능을 소개하고 GRASS 데이터의 관리와 이를 이용한 작업에 대하여 몇 가지 예를 보여주려고 합니다. 9.1절의 설명에 따라는 GRASS 플러그인을 시작하면 다음과 같은 주요 기능들이 도구모음과 메뉴에 추가됩니다. Open mapset[mapset 열기] New mapset[ 새 MAPSET] Close mapset[mapset 닫기] Add GRASS vector layer[grass 벡터 레이어 추가] Add GRASS raster layer[grass 래스터 레이어 추가] Create new GRASS vector[ 새 GRASS 벡터 레이어 생성] Edit GRASS vector layer[grass 벡터 레이어 편집] Open GRASS tools[grass 도구 열기] Display current GRASS region[ 현재 GRASS 영역 표시] Edit current GRASS region[ 현재 GRASS 영역 편집] 193
208 9.1. GRASS 플러그인 시작하기 9.1. GRASS 플러그인 시작하기 GRASS 기능을 사용하거나, GRASS 벡터/ 래스터 레이어를 QGIS에 표시하기 위해서는 플러그인 관리자를 통해 GRASS 플러그인을 선택 하여 불러들여야 합니다. 먼저 Plugins[ 플러그인] Manage Plugins[ 플러그인관리] 를 클릭하고, GRASS 를 선택하 여, OK 를 클릭하면 됩니다. 이제 기존 GRASS LOCATION(9.2 절 참조) 으로부터 래스터와 벡터 레이어를 불러들일 수 있습니다. 또는 새로운 GRASS LOCATION 을 생성하거나(9.3.1 절 참조) 다른 래스터 및 벡터 데이터를 변환한 뒤 (9.4 절 참조) GRASS 도구상자(9.9 절 참조) 를 이용한 여러가지 분석을 수행할 수 있습니다 GRASS 래스터 및 벡터 레이어 불러오기 GRASS 플러그인을 사용하면 도구모음에서 적당한 버튼을 눌러 벡 터 또는 래스터 레이어를 로드할 수 있습니다. 예를 들어 QGIS 알래 스카 데이터세트를(2.2 절 참조) 사용해보겠습니다. 이 데이터세트는 작 은 샘플 GRASS LOCATION 데이터로 세개의 벡터 레이어 및 하나의 래스터 표고지도가 들어있습니다. 1. 적당한 위치에 Grassdata 폴더를 생성하고 래스카 세트인 다. 2. QGIS 를 시작합니다. QGIS qgis_sample_data. zip를 다운로드하여 압축을 풉니 알 3. GRASS 플러그인이 설치되어 있지 않다면 Plugins[ 플러그인] Manage Plugins[ 플러그인관리] 에서 GRASS 를 선택하여 194 QGIS 사용자 설명서
209 GRASS 플러그인을 불러옵니다. 도구모음 메뉴에 GRASS 도구모음 이 나타납니다. 4. GRASS 도구모음에서 클릭합니다. Open mapset[mapset 열기] 아이콘을 5. Gisdbase를 찾아 선택하거나 새로 만든 폴더 grassdata에 대 한 경로를 입력합니다. 6. 이제 LOCATION인 alaska와 MAPSET 인 demo를 선택할 수 있습 니다. 7. OK 를 클릭합니다. GRASS 도구모음에서 해제되어 있던 일부 도 구들이 활성화된 것을 확인할 수 있습니다. 8. Add GRASS raster layer[grass 래스터 레이어 추가]를 클릭하 고, 래스터 지도 gtopo30 를 선택하고 [OK] 을 클릭합니다. 표고가 표 시됩니다. 9. Add GRASS vector layer[grass 벡터 레이어 추가] 를 클릭하 고, alaska 를 선택하고 OK 을 클릭합니다. 알래스카 경계를 나타 내는 벡터 레이어가 gtopo30 지도 위에 중첩되어 표시됩니다. 이제 4.4 절에서 설명한 것처럼 투명도, 경계선 및 채우기 색상 변경 등과 같은 레이어 속성을 적용할 수 있습니다. 10. 또한 다른 두 벡터 레이어인 rivers 및 airports 를 로드하고 속성을 적용하십시오. 이상과 같이 GRASS 래스터 및 벡터 레이어를 불러들이는 것은 매 우 간단합니다. GRASS 데이터를 편집하고 새로운 LOCATION 을 생성 하는 방법은 다음 절에 기술되어 있습니다. 들어가시 면 더 많은 GRASS 샘플 LOCATION이 있습니다. QGIS Tip 36 GRASS 데이터 로드하기 데이터를 로드하는데 문제가 발생하거나 QGIS가 비정상적으로 종료한다 면, GRASS 플러그인이 정상적으로 로드되었는지 확인하시기 바랍니다. (9.1 절) 9. GRASS GIS 통합 195
210 9.3. GRASS LOCATION 및 MAPSET 9.3. GRASS LOCATION 및 MAPSET GRASS 데이터는 GISDBASE 라고 하는 디렉토리에 저장됩니다. 디 렉토리 이름은 grassdata 인 경우가 많은데, QGIS에서 GRASS 플러그 인 작업을 시작하기 전에 이 디렉토리를 만들어야 합니다. GRASS GIS 데이터는 이 디렉토리 내에 프로젝트별로 구분되는데, 각각의 프 로젝트는 LOCATION 이라는 하위 디렉토리로 구성됩니다. 각 LOCATION 은 각각의 좌표계, 지도 투영, 및 지리적인 경계에 의해 정 의됩니다. 각각의 LOCATION 은 주제별, 하위지역별 또는 팀 구성원을 위한 작업 영역별 (Neteler & Mitasova 2008[4] 12) ) 로 프로젝트를 나누 는 데 사용되는 여러 MAPSET 로 (LOCATION 의 하위 디렉터리) 구성 됩니다. GRASS 모듈을 사용하여 벡터 및 래스터 레이어를 분석하기 위해서는 원하는 데이터를 다. 13) GRASS LOCATION 으로 가져와야 합니 새로운 GRASS LOCATION 만들기 이 예제는 LOCATION인 alaska를 Albers Equal Area QGIS 투영법에 의한 샘플 GRASS 샘플 데이터세트로 만드는 방법에 대 해 설명합니다. 앞으로 GRASS GIS와 관련된 모든 예제와 연습에 이 샘플 GRASS LOCATION인 alaska가 사용될 것입니다. 이 예제를 실 행하려면 예제 데이터세트를 내려받아 설치해 두셔야 합니다. (2.2절 참조). 1. QGIS를 시작하고 GRASS 플러그인이 로드되었는지 확인합니다. 12) 본 책 387 페이지 13) 이것은 엄격히 말해 사실이 아닙니다. r. external 및 v. external과 같은 GRASS 모듈들을 이용하여 당신은 데이터세트 가져오기를 하지 않고 읽기 전 용의 외부 GDAL/OGR 을 지원하는 링크를 생성할 수 있습니다. 하지만 이것 은 초보자가 GRASS를 활용하는 일반적인 방법이 아니기 때문에 이 기능은 여기서 설명되지 않을 것입니다 196 QGIS 사용자 설명서
211 새로운 GRASS LOCAITION 만들기 2. QGIS 알래스카 데이터세트(2.2 절) 에 포함된 alaska.shp Shape파 일 그림 9. 1 alaska LOCATION에 포함되어 있는 GRASS 데이터 (4.1.1 절 참조) 를 시각화합니다. 3. GRASS 도구모음에서 New mapset[ 새 하여 MAPSET 마법사를 불러 옵니다 MAPSET] 아이콘을 클릭 4. 기존의 GRASS 데이터베이스 (GISDBASE) 폴더인 grassdata를 선택하거나 컴퓨터에 파일 관리자를 사용하여 새로운 LOCATION용 폴더를 생성합니다. 그 다음 Next 를 클릭합니다. 5. 이 마법사를 사용하면 기존의 LOCATION(9.3.2 절 참조) 에 새로운 MAPSET 을 만들거나 처음부터 새로운 습니다. LOCATION을 생성할 수 있 Create new location [ 새 위치 만들기] 라디오 버튼을 클 릭합니다 ( 그림 9.2 참조). 6. LOCATION 에 대한 이름을 입력합니다. 여기에선 alaska 를 입력 하고 Next 를 클릭합니다. 7. Projection[ 투영법]라디오버튼을 클릭하면 투영 목록을 활성화 합 니다. (Neteler & Mitasova 2008[4]) 9. GRASS GIS 통합 197
212 9.3. GRASS LOCATION 및 MAPSET 8. Alaska 데이터베이스는 Albers Equal Area ( 피트) 투영을 사용합니 다. 이 투영법이 EPSG ID 2964 로 표현되므로 이를 검색창에 입력 합니다.( 주의: 다른 LOCATION 에 대한 투영법을 지정하려고 할 때 조) EPSG ID 를 모른다면, 상태 표시줄 오른쪽 아래 모서리에 있는 CRS status[ 좌표계 상태] 아이콘을 클릭하시면 됩니다(8.3절 참 9. Find[ 찾기] 를 누르면 Albers Equal Area ( 피트) 투영법이 찾아집니 다. 10. Next 를 클릭합니다. 11. 기본작업 범위 정의하려면, 우리는 북쪽, 남쪽, 동쪽 및 서쪽 방향 으로 각각 LOCATION 범위를 입력해야 합니다. 여기에서는 간단하 게 Set Current QGIS Extent[ 현재 QGIS 의 범위 설정] 을 눌러 현 재 로드 되어 있는 alaska.shp 의 범위를 GRASS 의 기본 작업 범위 로 적용합니다. 12. Next 를 클릭합니다. 13. 이제 생성된 LOCATION 에 새로운 MAPSET 을 정의해야 합니다. 마음대로 이름을 지정할 수 있습니다. 여기에서는 demo로 입력합 니다. 14) 14. 요약에서 지금까지 입력한 내용을 확인하고 Finish 를 클릭합니 다. 15. 이제 새로운 LOCATION인 alaska와 demo 및 PERMANENT라는 두개의 MAPSET이 생성되었습니다. 현재 열려 있는 MAPSET은 방 금 정의한 demo입니다. 단계가 많은 것 처럼 보이지만 매우 빨리 LOCATION을 생성한 것 14) 새로은 LOCATION 을 생성할 때, GRASS는 자동적으로 프로젝트를 위한 핵 심 데이터 및 기본 작업 범위와 좌표 시스템의 정의를 저장할 목적으로 PERMANENT라고 불리는 특수 MAPSET 을 생성합니다 (Neteler & Mitasova 2008). 198 QGIS 사용자 설명서
213 새로운 MAPSET 추가하기 입니다. 이제 alaska LOCATION에 데이터를 넣을 준비가 완료되었 습니다(9.4 절 참조). 또한 QGIS alaska 데이터세트에 포함되어 있는 (2.2 절) GRASS 의 샘플 LOCATION인 alaska 내에 존재하는 벡터와 래스터 데이터를 사용하여 9.5 절로 건너뛰셔도 됩니다. 그림 9. 2.: QGIS에서 새로운 GRASS LOCATION 또는 새로운 MAPSET 생성하기 새로운 MAPSET 추가하기 사용자는 자신이 생성한 GRASS MAPSET 에 대하여만 쓰기권한을 가지게 됩니다. 즉 다른 사용자에 의해 생성된 MAPSET 들은 읽을 수 만 있고, 자신의 MAPSET 안에 있는 지도에 대해서는 수정하거나 삭제 할 수 있음을 의미합니다. 모든 MAPSET 에는 WIND 파일이 포함되어 있습니다. WIND 파일에는 현재의 MAPSET 의 범위를 나타내는 좌표 와 선택된 래스터 해상도 등을 저장합니다.(Neteler & Mitasova GRASS GIS 통합 199
214 9.4. GRASS LOCATION에 데이터 가져오기 [4] 15), 9.8 절 참조). 1. QGIS를 시작하고 GRASS 플러그인이 로드되었는지 확인합니다. 2. GRASS 도구모음에서 하여 New mapset[ 새 MAPSET 마법사를 불러 옵니다. MAPSET] 아이콘을 클릭 3. GRASS 데이터베이스(GISDBASE) 폴더인 grassdata에 대해 alaska LOCATION을 선택합니다. 여기에 새로운 MAPSET 인 test를 생성할 예정입니다. 4. Next 를 클릭합니다. 5. 이 마법사를 사용하면 기존에 존재하고 있는 LOCATION내에 새로 운 MAPSET 을 생성할 수도 있고, 새로운 LOCATION을 생성할 수 도 있습니다. [ Select location] 라디오 버튼을 클릭하고( 그림 9.2 참조) Next 를 클릭합니다. 6. 새로운 MAPSET 이름으로 test 를 입력합니다. 마법사내 아래에는 현 재 존재하는 다. MAPSET 들의 목록 과 그 소유자가 나열되어 있습니 7. Next 를 누르고, 모든 정보가 정확한지 요약을 확인하고 Finish 를 클릭합니다 GRASS LOCATION에 데이터 가져오기 이 절에서는 QGIS alaska 데이터세트로 제공된 GRASS LOCATION alaska 에 래스터 및 벡터 데이터를 불러 오는 예를 설명합니다. 따라서 QGIS alaska 데이터세트로부터 토지피복도인 landcover.img 이터와 lakes. gml 벡터 GML 파일을 사용합니다(2.2 절). 래스터 데 1. QGIS를 시작하고 GRASS 플러그인이 로드되었는지 확인하십시오. 2. GRASS 도구모음에서 Open mapset[mapset 열기] 아이콘을 15) 본 책 387 페이지 200 QGIS 사용자 설명서
215 클릭하여 MAPSET 마법사를 불러 옵니다. 3. GRASS 데이터베이스 폴더로서 grassdata 를, LOCATION 으로 alaska 를, MAPSET 으로 demo를 각각 선택하고 OK 를 클릭합 니다. 4. 이제 Open GRASS tools[grass 도구 열기] 아이콘을 클릭합니 다. GRASS 도구상자 (9.9 절 참조) 의 대화상자가 나타납니다. 5. landcover.img 래스터 지도를 가져오려면 Module Tree[ 모듈 트리] 탭에서r.in.gdal 모듈을 클릭합니다. 이 GRASS 모듈은 GDAL을 지 원하는 래스터 파일을 r. in. gdal 모듈의 대화상자가 나타납니다. GRASS LOCATION 에 가져오는 모듈입니다. 6. QGIS alaska 데이터세트 안에 있는 raster 폴더로 이동하여 landcover. img 을 선택합니다. 7. 래스터 출력 이름으로 landcover_grass 를 입력하고 릭합니다. Run[ 실행] 을 클 Output[ 출력] 탭에서 현재실행중인GRASS 명령인 r. in. gdal -o input=/path/to/landcover. img output=landcover_grass가 표시 됩니다. 8. Succesfully finished[ 성공적으로 끝났습니다] 라는 메세지가 나오면 View output[ 출력 보기] 을 클릭합니다. 이제 landcover_grass 래 스터 레이어가 GRASS 로 변환되어 QGIS 캔버스에 표시됩니다. 9. GML 벡터 파일인 lakes.gml 을 가져오려면 Module Tree[ 모듈 트리] 탭 안에서 v.in.ogr 모듈을 클릭합니다. 이 GRASS 모듈은 OGR을 지원하는 벡터파일을 GRASS LOCATION 에 가져오는 모듈입니다. v.in.ogr 모듈 대화상자가 나타납니다. 10. QGIS alaska 데이터세트에서 gml 폴더로 이동하여 lakes.gml 파일 을 선택합니다. 11. 벡터 출력 이름으로 lakes_grass 를 입력하고 Run[ 실행] 을 클릭합 니다. 다른 옵션은 신경 쓸 필요가 없습니다. Output[ 출력] 탭에 서 당신은 현재 실행 중인 GRASS 명령인 v. in. ogr -o 9. GRASS GIS 통합 201
216 9.5. GRASS 벡터 데이터 모델 dsn=/path/to/lakes. gml output=lakes_grass 가 표시될 것입니다. 12. Succesfully finished 라는 메시지가 나오면 View output[ 출력 보기] 을 클릭합니다. 이제 lakes_grass 벡터 레이어가 GRASS 로 변환되어 QGIS 캔버스에 표시됩니다 GRASS 벡터 데이터 모델 데이터를 입력하기 전에 GRASS 벡터 데이터 모델을 이해할 필요가 있습니다. 일반적으로 GRASS 는 위상벡터모델을 사용합니다. 위상벡터 모델이란 하나의 면을 닫힌 다각형으로 표현하는 게 아니라, 여러 개 의 경계로 표현한다는 의미입니다. 인접 면간의 경계는 단 한번만 입 력하며, 그에 접한 두개의 면이 공유하게 됩니다. 이때 경계는 빈틈없 이 연결되어야 하고 공백이 없어야 합니다. 면은 면의 중심점으로 식 별 ( 그리고 표시) 됩니다. 벡터지도는 경계와 무게중심 외에도 점과 선을 포함할 수 있습니다. 이러한 모든 도형 요소들이 하나의 벡터 지도에 혼합될 수 있는데, 이 른바 ' 레이어로 ' 구분됩니다. 즉 GRASS 에서 레이어는 별도로 분리된 벡터지도 또는 래스터 지도가 아니라, 벡터지도 내부에 존재하는 수 준 입니다. 신중하게 구별하는 것이 중요합니다. 16) GRASS 에서는 한 벡터 데이터세트에 여러 개의 ' 레이어를 ' 저장할 수 있습니다. 예를 들어, 초지, 숲, 호수를 모두 하나의 벡터에 저장할 수 있습니다. 인접한 숲과 호수는 같은 경계를 공유할 수 있지만, 속성 테이블은 각자 별도로 가지게 됩니다. 경계에 속성을 부여할 수도 있 습니다. 예를 들어, 호수와 숲 사이의 경계는 도로이므로, 다른 속성 테이블을 가질 수 있습니다. 어떠한 객체의 ' 레이어' 는 GRASS 내부의 ' 레이어' 에 의해 정의됩니 16) 기하학 요소를 혼합하는 것이 가능하더라도 그것은 일반적이지 않고 심지어 GRASS 에서도 이러한 벡터 네트워크 분석과 같은 특별한 경우에 사용됩니다. 보통 다른 기하학적 요소를 서로 다른 레이어에 저장하는 것을 선호해야 합 니다. 202 QGIS 사용자 설명서
217 다. 데이터세트 안에 하나 이상의 레이어가 있다면 예를들면 지오메트 리가 숲이나 호수일 경우, 레이어는 번호로 정의됩니다. 현재는 숫자로 만 구분되지만, 앞으로 GRASS 에서도 사용자 인터페이스 내에서 이름 을 지원할 예정입니다. GRASS 의 속성은 GRASS 의 LOCATION 에 DBase 또는 SQLITE3 등으로 저장할 수도 있고, PostgreSQL, MySQL, Oracle 등과 같은 외 부 데이터베이스 테이블에 저장할 수도 있습니다. 데이터베이스 테이블에 저장되어 있는 속성은 ' 분류(Category)' 값들 을 사용하여 기하학적 요소에 연결됩니다. ' 분류'(Key, ID) 값은 도형에 연결된 정수로서, 데이터베이스 테이블에서 한 개의 열에 대한 링크로 연결됩니다 새로운 GRASS 벡터 레이어 만들기 GRASS 플러그인으로 새 GRASS 벡터 레이어를 만들려면 Create new GRASS vector[ 새 GRASS 벡터 레이어 생성] 아이콘을 클 릭합니다. 텍스트 상자에 이름을 입력하면 9.7절에서 설명한 절차에 따 라서 점, 선, 또는 다각형 등을 입력할 수 있습니다. GRASS 에서는 하나의 레이어에 모든 종류의 기하학적유형 ( 점, 선, 면적) 을 입력할 수 있습니다. GRASS 는 위상적인 벡터 모델을 사용하 기 때문입니다. 따라서 새로운 GRASS 벡터를 만들 때 기하학적 유형 을 선택할 필요가 없습니다. 반면 Shapefiles 은 Simple Feature 벡터 모 델(4.5.5 절 참조) 을 사용하기 때문에, 레이어별로 기하학적 요소를 지정 해야 합니다. QGIS Tip 38 새로운 GRASS 벡터 레이어의 속성테이블 만들기 입력하는 기하학적 객체에 속성을 할당하고자 하는 경우, 입력하기 전에 속성 테이블을 만들어야합니다. ( 그림 9.7 참조). 9. GRASS GIS 통합 203
218 9.7. GRASS 레이어 입력 및 편집하기 9.7. GRASS 벡터 레이어 입력 및 편집하기 도구모음에서 Edit GRASS vector layer[grass 벡터 레이어 편집] 아이콘을 클릭하 면 GRASS 벡터 레이어를 편집할 수 있는 도구에 접근할 수 있습니 다. 이 편집도구를 클릭하기 전, GRASS 벡터를 로드했는지, 현재 범 례에서 선택되어 있는 레이어인지 확인해야 합니다. 그림 9.4는 편집 도구를 클릭할 때 표시되는 GRASS 의 편집 대화상자입니다. 도구 및 설정 방법은 다음 절에서 설명합니다. QGIS Tip 39 GRASS 에서 다각형 입력하기 GRASS 에서 면( 폴리곤) 을 입력하려면, 모드를 No category[ 카테고리 없 음] 로 설정하고 다각형의 경계를 입력해야 합니다. 그 다음 모드를 Next not used[ 다음에 입력] 로 설정하하고 닫힌 경계내에 중심점 (label) 을 추가합니다. 위상벡터모델은 다각형의 속성 정보를 경계가 아 닌 중심점에 연결하기 때문입니다. 도구모음 그림 9.3은 GRASS 플러그인에서 제공하는 GRASS 입력 도구모음 아이콘입니다. 표 9. 1 는 이 도구들에 대한 자세한 내용입니다. 그림 9.3. GRASS 입력도구 모음 아이콘 도구 목적 새로운 점 새로운 선 새로운 경계 새로운 점의 입력 새로운 선의 입력 ( 다른 도구를 선택하면 끝남) 새로운 경계의 입력 ( 다른 도구를 선택하면 끝 남) 204 QGIS 사용자 설명서
219 새로운 중심 꼭지점 이동 꼭지점 추가 꼭지점 삭제 새로운 중심점의 입력 ( 기존 면에 label 부여) 기존의 라인이나 경계의 꼭지점 동 기존 선에 새로운 꼭지점을 추가 (vertex) 을 이 기존의 선에서 꼭지점 삭제 ( 한번 더 클릭하면 확인) 요소 이동 선택된 경계, 선, 점 또는 중심을 이동 선 분할 요소 삭제 속성 편집 닫기 기존의 선을 두 부분으로 분할 기존의 경계, 선, 점 또는 중심점을 삭제 ( 한번 더 클릭하면 확인) 선택된 요소의 속성을 수정 ( 참고 : 한 개의 속 성이 여러 객체와 연결되어 있을 수 있습니다.) 세션을 닫고 현재 상태 저장 ( 그 후 위상이 재 생성됨) 그림 9.4. GRASS 입력 카테고리 탭 9. GRASS GIS 통합 205
220 9.7. GRASS 레이어 입력 및 편집하기 카테고리 탭 Category[ 카테고리] 탭에서는 새롭게 입력되는 도형에 카테고리 값 들을 할당하는 방법을 정의할 수 있습니다. Mode[ 모드] : 어떤 카테고리 값이 새로운 도형에 적용될 것인지를 정의 Next not used[ 다음에 입력] - 새로운 도형의 카테고리에 다음 에, 아직 사용되지 않음 값을 적용함 Manual entry[ 수동 입력] - 'Category' 입력 필드에 새로 입력한 도형에 대한 분류 값을 직접 입력하여 정의 No category[ 카테고리 없음] - 도형에 카테고리 값을 적용하지 않음. 예를 들면 면의 경우 카테고리 값이 중심점에 연결되므로, 면 경계선에는 이를 적용함 Category[ 카테고리] : 각각의 입력된 도형에 번호(id) 가 지정됩니다. 도형을 속성에 연결하는데 사용됩니다. Field(layer)[ 레이어] : GRASS 의 기하학적 레이어를 바꾸면 각각의 도형에 여러가지 속성 테이블과 연결될 수 있습니다. 기본 레이어 번호는 1 입니다. 설정 탭 Setting[ 설정]탭에서는 화면 픽셀을 기준으로 스냅핑(snapping) 을 설 정할 수 있습니다. 임계값내에 있다면 새로운 점 또는 선의 끝이 기존 의 점의 위치로 자동으로 달라붙게 됩니다. 이는 경계사이의 구멍이나 돌출 에러(dangles) 를 방지하는데 도움이 됩니다. 기본값은 10 픽셀로 설정되어 있습니다. 기호 탭 Symbology[ 기호]탭에서는 도형별, 위상 상태( 예: 폐쇄/ 열린 경계) 별 로 기호 및 색상을 확인 또는 변경할 수 있습니다. 206 QGIS 사용자 설명서
221 GRASS 그래픽 도구상자 모듈 테이블 탭 Table[ 테이블 ]탭에서는 주어진 ' 레이어에 ' 대한 데이터베이스 테이블 정보를 확인할 수 있습니다. 기존의 속성 테이블에 새 열을 추가하거 나 새로운 GRASS 벡터 레이어에 대하여 새로운 데이터베이스 테이블 을 만들 수 있습니다. (9.6 절 참조) 그림 9.5. GRASS 편집 설정 탭 QGIS Tip 40 QGIS를 이용한 추가적인 GRASS 레이어 만들기 데이터세트에 새로운 레이어를 추가하고 싶은 경우에는 ' 필드( 레이어)' 입력상자에 새 번호를 입력하고 리턴키를 누르시면 됩니다. 테이블 탭 에 들어가면 새 레이어에 연결되는 새로운 테이블을 생성할 수 있습니 다 GRASS 영역 도구 GRASS 에서 래스터 레이어 작업을 하려면 영역 정의 ( 공간적 작업 범위 설정) 가 매우 중요합니다. 벡터 분석은 기본적으로 영역 정의와 무관합니다. 그러나 새로 만들어지는 래스터 레이어는 원래 정의된 범 9. GRASS GIS 통합 207
222 9.8. GRASS 영역 도구 그림 9.6. GRASS 편집 기호 탭 그림 9.7. GRASS 입력 테이블 탭 위와 해상도에 상관없이, 현재 정의되어 있는 GRASS 영역의 공간적 범위와 해상도를 따르게 됩니다. 현재 GRASS 영역은 $LOCATION/$MAPSET/WIND 파일에 저장되어 있으며, 북쪽, 남쪽, 동쪽과 서쪽 경계, 열 및 행 갯수, 수평 및 수직 공간 해상도 등이 정 208 QGIS 사용자 설명서
223 의되어 있습니다. Display current GRASS region[ 현재 GRASS 영역 표시]버 튼 을 사용하면 QGIS 캔버스에서 현재 GRASS 영역을 시각화하거나 끌 수 있습니다. Edit current GRASS region[ 현재 GRASS 영역 편집] 아 이 콘 을 클릭하면 QGIS 캔버스 내GRASS 영역 사각형의 현재 영역 및 기호를 변경할 수 있는 대화상자가 열립니다. 여기에서 새로운 영역의 범위와 해상도를 입력하고 OK 을 클릭하면 됩니다. 또한 QGIS 캔버스에서 대화식으로 마우스를 사용하여 새로운 영역을 선택할 수도 있습니다. 그러므로 QGIS 캔버스에서 왼쪽 마우스 버튼을 눌러 사각형을 시작하 고 원하는 지점으로 이동하여 한 번 더 클릭한 뒤 OK 를 누릅니다. GRASS 모듈인 g. region을 사용하면 다양한 매개변수가 제공되므로 영역범위 및 해상도를 보다 정교하게 정의할 수 있습니다. 이러한 매 개변수는 9.9절에서 설명될 GRASS 도구상자를 통해 사용할 수 있습 니다 GRASS 도구상자 Open GRASS tools[grass 도구 열기]를 선택하면 GRASS LOCATION 과 MAPSET 에 존재하는 데이터를 처리할 수 있습니다. GRASS 도구상자를 사용하기 위해서는 쓰기 권한 ( 일반적으로 MAPSET 을 생성할 때에 부여됩니다) 을 가지고 있는 LOCATION 과 MAPSET 을 열어야 합니다. 특히 GRASS 분석과정에서 새로운 래스터 및 벡터 레이어가 생성되는데, 이들이 현재 선택된 LOCATION 과 MAPSET 에 기록되기 때문에 필요합니다. GRASS 도구상자 내부에 있는 GRASS 명령 입력창은 커맨드 라인 인터페이스를 통해 거의 모든 GRASS 모듈 (330 개 이상) 에 접근할 수 있습니다. 보다 나은 사용자 친화적인 작업 환경을 제공하기 위해서, 9. GRASS GIS 통합 209
224 9.8. GRASS 영역 도구 대략 200개 정도의 GRASS 모듈과 기능에 대해서는 그래픽 대화상자 를 통해서도 접근할 수 있습니다 GRASS 그래픽 도구상자 모듈 명단 QGIS 목록은 내에서 그래픽 대화상자를 통해 제공되는 전체 GRASS 위키에서 찾을 수 있습니다: GRASS 모듈 odule_list GRASS 모듈 사용하기 GRASS 도구상자 내부에 있는 GRASS 명령 입력창은 커맨드 라인 인터페이스를 통해 거의 모든 GRASS 모듈 (330 개 이상) 에 접근할 수 있습니다. 보다 나은 사용자 친화적인 작업 환경을 제공하기 위해서, 대략 200개 정도의 GRASS 모듈과 기능에 대해서는 그래픽 대화상자 를 통해서도 접근할 수 있습니다. 이들 대화상자는 카테고리로 그룹화 되어 있으며 검색도 할 수 있습니다. QGIS 버전 1.7.0에서 그래픽 도구상자를 사용할 수 있는 전체 GRASS 모듈의 목록은 GRASS 위키 ( dule_list) 를 참고하시기 바랍니다. 또한 GRASS 도구상자 내용을 사용자 취향에 맞게 바꿀 수도 있습 니다. 자세한 내용은 절을참고하시기 바랍니다. 그림9. 8 과 같이, GRASS 모듈은 주제별로 그룹화된 Module Tree[ 모듈 트리] 또는 검색 가능한 Module Tree[ 모듈 트리] 탭을 사용하여 찾을 수 있습니다. 그래픽 모듈 아이콘을 클릭하면 Option[ 옵션], Output[ 출력], Manual[ 설명서] 설명서 등 세 개의 탭으로 구성된 새로운 탭이 추가 210 QGIS 사용자 설명서
225 GRASS 모듈 사용하기 됩니다. 아래 그림 9.9는 GRASS 모듈인 v. buffer 를 클릭한 예입니다. QGIS Tip 41 GRASS 편집 권한 GRASS 데이터를 편집하려면 GRASS MAPSET 의 소유자이어야합니다. 쓰기 권한을 가지고 있는 경우에도, 소유권이 없는 MAPSET 의 레이어는 편집할 수 없습니다. 옵션 Option[ 옵션] 탭을 클릭하면 QGIS 캔버스에서 표시하고자 하는 래스터 또는 벡터 레이어를 선택하고 모듈을 실행하는데 필요한 추가 적인 특정 매개변수를 입력할 수 있는 간단한 대화상자가 뜹니다. 대 화상자에는 모든 모듈 매개변수가 표시되지 않습니다. 추가적인 모듈 매개변수 및 플래그등을 입력하려면, GRASS 명령입력창을 열고 명령 줄에서 모듈을 실행해야합니다. 에 QGIS 1.7.0에서는 새롭게 Option[ 옵션] 탭의 모듈 대화상자 아래 show advanced options[ 고급 옵션 표시]>> 버튼이 추가되었습니 다. 이를 눌러보면 더 많은, 더 전문적인 옵션을 사용할 수 있습니다. 그림 (a) 모듈 트리 (b) 검색 가능한 모듈 목록 9.8. GRASS 도구상자 및 검색 가능한 모듈 목록 9. GRASS GIS 통합 211
226 9.9. GRASS 도구상자 출력 Output[ 출력] 탭에는 모듈의 출력 상태에 대한 정보가 표시됩니다. Run 버튼을 클릭하면 Output[ 출력] 탭으로 전환되고, 분석 과정에 대한 정보를 볼 수 있습니다. 모든 과정이 성공적으로 수행되면, 성공 적으로 완료되었다는 메시지가 나타나게 됩니다. 설명서 Manual[ 설명서]탭을 열면 현재 선택된 GRASS 모듈의 HTML 도움 말 페이지를 볼 수 있습니다. 추가적인 모듈 매개변수와 플래그를 확 인할 수도 있고 모듈의 목적에 대해 상세한 정보를 얻을 수 있습니다. 각 모듈 매뉴얼 페이지의 맨 아래에는 주요 색인, 주제별 색인 및 전 체 색인에 대한 링크가 있습니다. 를 참조하실 수 있습니다. 이 링크를 사용하면 습니다. g. manual 모듈을 사용하는 경우와 동일한 정보를 볼 수 있 QGIS Tip 42 결과를 즉시 시각화 하기 당신이 지도 캔버스에 계산 결과를 즉시 표시하려는 경우, 단에있는 ' 출력 보기(View Output)' 버튼을 사용하면 됩니다 모듈 탭의 하 212 QGIS 사용자 설명서
227 GRASS 모듈 예제 (a) 모듈 옵션 (b) 모듈 출력 그림 (c) 9.9. GRASS 모듈 매뉴얼 대화상자 도구상자 GRASS 모듈 예제 니다. 다음 예제는 GRASS 모듈들 중 일부 강력한 기능들을 보여줄 것입 9. GRASS GIS 통합 213
228 9.9. GRASS 도구상자 등고선 만들기 첫 번째 예제는 표고 래스터(DEM) 로 부터 벡터 포맷의 등고선지도 를 만들어 보겠습니다. 9.4절에 설명한 것처럼 Alaska LOCATION 을 설정하였다고 가정합니다. 먼저 을 열고 이제 버튼을 눌러 그 다음 Open mapset[mapset 열기] 버튼을 눌러 LOCATION Alaska 를 선택합니다. Add GRASS raster layer[grass 래스터 레이어 추가] demo로부터 도구상자를 엽니다. 도구 카테고리 목록에서 gtopo30 래스터를 선택합니다. Open GRASS tools[grass 도구 열기]버튼을 눌러 Raster[ 래스터] Surface Management [ 서페이스 관리] Generate vector contour lines[ 벡터 등고선 만 들기] 를 두 번 클릭합니다. r. contour 도구를 클릭하면 앞서 9.9.2절에서 설명한 도구 대화 상자가 열립니다. 자동으로 Name of input raster map gtopo 30 표시됩니다. Increment between Contour levels 100 을 입력합니다. ( 등고 선도이 100 미터 간격으로 만들어집니다.) Name for output vector map ctour_100 을 입력합니다. Run[ 실행] 을 클릭하면 프로세스가 시작됩니다. 출력 창에 성공 적으로 완료되었다는 메시지가 나타날 때까지 기다립니다. 마지 막으로 View Output[ 출력보기] 와 Close[ 닫기] 를 클릭합니다. 214 QGIS 사용자 설명서
229 GRASS 모듈 예제 (a) r. contour 옵션 (b) r. contour 출력 그림 GRASS r.contour 도구상자 모듈 이 데이터는 상당이 크기 때문에 상당한 시간이 소요될 것입니다. 렌더링이 완료되면, 4.4절에서 설명한 것처럼 레이어 속성창을 통해서 고도 래스터 레이어 위에 등고선 라인이 명확하게 표시될 수 있도록 라인 색상 등을 변경시킬 수 있습니다. 다음은 알래스카의 중심부 쪽에 있는 산악 지역으로 확대합니다. 등 고선이 모서리가 날카롭게 되어 있음을 알 수 있습니다. GRASS 의 v. generalize 도구를 이용하면 전반적인 모양은 유지하면서도 벡터지도를 약간 변경할수 있습니다. 이 도구는 용도별로 여러가지 알고리즘을 사 용할 수 있습니다. 일부 알고리즘( 예: Douglas Peuker and Vertex reduction) 은 일부 꼭지점을 제거하여 선을 단순화합니다. 따라서 벡터 지도의 성능이 빨라집니다. 이 과정은 아주 자세한 벡터를 가지고 있 는데 이를 소축척 지도로 제작할 때, 즉, 세부적인 내용이 필요없는 경 우에 유용할 수 있습니다. 9. GRASS GIS 통합 215
230 9.9. GRASS 도구상자 QGIS Tip 43 간략화 도구 QGIS ftools 플러그인에는 GRASS v. generalize 의 Douglas-Peuker 알고리즘와 유사한, 형상을 간소화하는 도구 Simplify geometries[ 지오메트리단순화 ] 가 있습니다. 그러나, 이 예제의 목적은 다릅니다. r. contour로 만들어진 날카로운 윤곽선을 부드럽게 처리해야합니다. v. generalize 알고리즘 중에는 Chaikens ( 또는 Hermite splines) 가 있습니다. 이러한 알고리즘은 꼭지 점을 제거하지 않고 부드럽게 만들어주는 알고리즘으로, 벡터에 꼭지 점이 추가되어 레이어의 속도가 더 낮아질 수 있음을 유의하셔야 합니 다. GRASS 도구상자를 열고 Vector[ 벡터] Develop map[ 지도제 작] Generalization[ 지도 단순화] 카테고리를 두 번 클릭한 다 음 v. generalize 모듈을 클릭합니다. Name for input vector map ctour_100 가 나타나는지 확인 합니다. 알고리즘의 목록에서 Chaiken s 를 선택합니다. 다른 모든 옵션 들은 기본값으로 두고 마지막 행에 있는 Name for output vector map ctour_100_smooth 를 입력한 후 합니다. Run[ 실행] 을 클릭 이 과정은 어느정도 시간이 소요됩니다. 일단 출력창에 성공적 으로 완료되었습니다 가 나타나면 View Output[ 출력보기] 와 Close[ 닫기] 를 클릭합니다. 래스터 배경에서 명확하게 구분되고 작업전 등고선 라인과 대비 할 수 있도록 벡터의 색상을 적절히 변경해 봅니다. 새로운 등고 선 라인이 처음의 전반적인 모양에 충실하면서도 원래보다 매끄 러운 모서리를 가지고 있음을 알 수 있습니다. 216 QGIS 사용자 설명서
231 GRASS 모듈 예제 그림 벡터 지도를 부드럽게 하는 GRASS v,generalize 모듈 QGIS Tip 44 r. contour의 다른 용도 위에서 설명한 절차는 다른 유사한 상황에서 응용할 수 있습니다. 예를 들어 강수량을 나타내는 래스터 지도가 있다면, 이와 동일한 방법으로 등우선(동일 강우량) 벡터 지도를 만들 수 있습니다. Hillshade 3D 효과 만들기 표고 레이어를 표시하고 지도에 3차원 효과를 입히는 방법은 여러가 지가 있습니다. 위에서 살펴 본 등고선은 지형도를 생산하는데 이용되 고 있는 가장 인기있는 방법입니다. 3차원 효과를 나타내는 또 다른 방법으로 hillshading 기법이 있습니다. hillshade 효과는 먼저 각 셀의 기울기와 경사방향을 계산한 후, 태양의 위치와 이에 따른 각 셀에 대 한 반사값을 계산하여 생성합니다. 이에 따라 태양을 바라보는 경사면 은 밝게. 태양을 등진 경사(그늘)는 어둡게 나타납니다. 9. GRASS GIS 통합 217
232 9.9. GRASS 도구상자 gtopo30 고도 래스터를 로드합니다. 다음으로 GRASS 도구상 자를 시작하여 Raster[ 래스터] 카테고리에서 Shape analysis[ 공간 분석] Terrain analysis[ 지형 분석] 을 두 번 클릭합니다. 그 다음 r.shade.relief를 클릭합니다. azimuth angle 270 을 315 로 변경합니다. 새로운 Output Shaded relief map name에 gtopo30_shade를 Run[ 실행] 을 클릭합니다. 입력하고 프로세스가 완료되면, hillshade 래스터를 지도에 추가합니다. 처 음에는 회색으로 표시됩니다. Hill shading과 gtopo30의 색을 동시에 볼 수 있도록 목록 창에 서 hillshade 지도를 gtopo30지도 밑으로 이동시키고, gtopo30 의 Properties[ 속성] 창을 열어 투명도를 약 25% 수준으로 설정합니다. Transparency[ 투명도]탭에서 이제 회색의 hillshade 지도 위에 색과 투명도 설정을 가지고 있는 gtopo30 표고가 표시됩니다. gtopo30_shade지도를 껏다 켯다 하면 hillshading 의 시각적 효과를 볼 수 있습니다. GRASS 명령입력창 사용하기 QGIS의 GRASS 플러그인은 모든 모듈이나 옵션에 익숙하지 않거 나, GRASS 를 처음 접하는 사용자를 위해 설계되었습니다. 따라서, 도 구상자에서 일부 옵션이 표시되지 않는 모듈도 있고, 일부 모듈은 아 얘 전혀 나타나지 않는 경우도 있습니다. 반면 GRASS 명령입력창 ( 또 는 콘솔) 을 이용하면 도구상자 트리에 표시되지 않는 GRASS 모듈들 에 접근할 수 있으며, 도구상자에서는 기본 매개변수로서 설정된 모듈 들에 대해 추가적으로 옵션을 입력할 수도 있습니다. 이 예제는 위에 서 사용한 례입니다. r. shaded. relief 모듈에 대한 추가적인 옵션을 사용하는 사 218 QGIS 사용자 설명서
233 GRASS 모듈 예제 r. shaded.relief 모듈에는 단위 X-Y 크기에 일정한 수를 곱하여 hillshade 효과가 더 강화시킬 수 있는 zmult 파라미터를 사용할 수 있 습니다. 그림 GRASS 명령입력창, r, shaded.relief 모듈 위와 같이 gtopo30 표고 래스터를 로드한 다음 GRASS 도구상 자를 시작하고 GRASS 명령입력창을 클릭합니다. 명령입력창 윈 도우에서 다음 명령을 입력하고 Enter 를 누릅니다: r.shaded.relief shade=gtopo30_shade2 azimuth=315 zmult=3 프로세스가 끝나면 map=gtopo30 Browse[ 탐색기] 탭으로 이동하여 새로 생성된 9. GRASS GIS 통합 219
234 9.9. GRASS 도구상자 gtopo30_shade2 래스터에서 더블 클릭하면 QGIS에 표시됩니 다. gtopo30_shade2가 나타나지 않을 경우 다시그리기를 클 릭하면 됩니다. 위의 예제와 마찬가지로, 지도목록 테이블에서 음영처리된 기복 도 래스터 gtopo30_shade2 를 gtopo30 래스터 아래로 이동한 후, gtopo30 칼라 레이어의 투명도를 적당히 설정합니다. 첫 번째 음 영 기복도 보다 3D 효과가 더 강하게 나타나는 것을 볼 수 있을 것입니다. 벡터 지도에서의 래스터 통계 다음 예제는 래스터 데이터를 집계하여 벡터지도의 각 다각형에 대 하여 통계값을 추가하는 방법입니다. 다시 알래스카 데이터를 사용하여, GRASS 로 shapefiles 디렉토리 에서 trees shapefile 을 가져옵니다. (9.4 절 참조) 이 시점에서 중간 단계가 필요합니다: 완벽한 GRASS 면 벡터를 만들기 위해서는 로드된 trees 지도에 중심(centroids) 이 추가해야 합니다. 도구상자에서 Vector[ 벡터] Develop map[ 지도 제작] Manage fetures[ 객체 관리] 를 선택하여 v. centroids 모듈을 엽니 다. output vector map forest_areas 로 입력하고 모듈을 실행합 니다. 이제 forest_areas 벡터를 로드하고 활엽수, 침엽수, 혼합림 등 종 류 별로 다른 색깔을 부여합니다. 레이어 Properties[ 속성] 창 에서 Symbology 탭을 선택한 후, Legend Type Unique value 를 설정합니다. 그리고 Classification field VEGDESC 를 입력합니다. ( 참조) 그 다음, GRASS 도구상자를 다시 열고 Vector[ 벡터] Vector 220 QGIS 사용자 설명서
235 GRASS 모듈 예제 그림 r. shaded. relief GRASS 모듈을 사용하여 음영 기복도 만들기 update by other map[ 다른지도에 의해 벡터 업데이트] 를 엽니다. v. rast. stats 모듈을 클릭하고, gtopo30 및 forest_areas 를 각각 선택합니다. 이 작업을 위해서는 매개변수가 하나 더 필요합니다: column prefix elev 을 입력하고 Run[ 실행] 을 클릭합니다. 이것은 긴 계산이 많이 소요되는 작업으로 오랜 시간 ( 아마 최대 2 시간) 실행 될 것입니다. 마지막으로 forest_areas 속성 테이블을 열고, 어떤 행이 추 가되었는지 확인하십시오. 예를 들면 elev_min, elev_max, elev_mean 등이 추가되었을 것입니다. 9. GRASS GIS 통합 221
236 9.9. GRASS 도구상자 GRASS LOCATION 탐색기로 작업하기 GRASS 도구상자 안에는 GRASS LOCATION 탐색기라는 또 다른 유용한 기능이 있습니다. 그림 에서 볼 수 있는 것처럼, 현재 작 업중인 LOCATION 과 MAPSET 들을 볼 수 있습니다. Browser[ 탐색기] 왼쪽 창에서는 현재 LOCATION 안에 있는 MAPSET 들이 표시됩니다. 오른쪽 브라우저 창에서는 선택된 벡터 또 는 래스터 레이어에 대하여 해상도, 영역 범위, 데이터 소스, 벡터 데 이터에 연결된 속성 테이블과 적용한 명령 내역 등 몇 가지 메타 정보 가 표시됩니다. 그림 GRASS LOCATION 브라우저 222 QGIS 사용자 설명서
237 GRASS 도구모음 사용자 정의 Browser[ 탐색기] 탭의 윗 쪽에 있는 도구모음을 사용하면 선택된 LOCATION을 관리할 수 있습니다. 다음은 도구모음에 대한 간단한 설 명입니다. 선택한 지도를 캔버스에 추가 선택한 지도 복사 선택한 지도 이름 바꾸기 선택된 지도 삭제 현재 영역을 선택된 지도에 설정 브라우저 창 새로고침 선택한 지도 이름 바꾸기 와 선택된 지도 삭제는 현재 선택 한 MAPSET 안에 있는 지도들에만 작동합니다. 다른 도구들은 다른 MAPSET안에 있는 래스터 벡터 레이어에 대해서도 적용할 수 있습니 다 GRASS 도구모음 사용자 정의 GRASS 도구상자에는 거의 모든 GRASS 모듈을 추가할 수 있습니 다. 도구상자 내의 모듈의 형태와 매개변수는 XML 인터페이스를 통해 설정할 수 있습니다. 다음은 모듈 v. buffer (v. buffer. qgm) 를 생성하 는 XML 파일의 예입니다. <?xml version="1.0" encoding="utf-8"?> <!DOCTYPE qgisgrassmodule SYSTEM " <qgisgrassmodule label="vector buffer" module="v.buffer"> <option key="input" typeoption="type" layeroption="layer"/> <option key="buffer"/> <option key="output"/> </qgisgrassmodule> 9. GRASS GIS 통합 223
238 9.9. GRASS 도구상자 여러분이 도구상자에서 모듈을 선택하면, XML 구문분석기는 이 정 의를 해석하여 새로운 탭을 생성합니다. 새로운 모듈 추가 및 모듈 그 룹 변경 등에 대한 보다 자세한 설명은 QGIS 위키를 참고하시기 바랍 니다. _the_grass_toolbox 224 QGIS 사용자 설명서
239 10. 인쇄 조판기 면 인쇄 조판기는 레이아웃과 인쇄 기능을 제공합니다. 이것을 이용하 QGIS 지도 캔버스, 범례, 축척 막대, 이미지, 기본도형, 화살표, 텍 스트 라벨과 같은 요소를 도면에 추가 할 수 있습니다. 각각의 요소에 대해 크기, 그룹, 정렬, 위치 등을 지정할 수 있으며 레이아웃 작성을 위해 속성을 변경할 수 있습니다. 작성된 레이아웃은 직접 인쇄할 수 도 있고, 이미지, 포스트 스크립트, PDF, SVG 17) 등의 파일로 내보낼 수도 있습니다. 그리고 레이아웃을 템플릿으로 저장하였다가 다른 섹 션에서 이용할 수 있습니다. 표 10.1 은 도구 목록을 나열한 것입니다. 아이콘 목적 아이콘 목적 템플릿 로드 이미지로 내보내기 SVG로 내보내기 전체보기 축소 마지막 변경 되돌리기 QGIS 표 인쇄 조판기 도구 목록 지도 캔버스에 새로운 지도 추가 인쇄 구성에 라벨 추가 인쇄 구성에 새로운 축 템플릿으로 저장 PDF로 내보내기 인쇄 또는 포스트스크 립트로 내보내기 확대 뷰 새로 고침 마지막 변경 복원 인쇄 구성에 이미지 추 가 인쇄 구성에 새로운 범 례 추가 인쇄 구성에 기본도형 17) SVG로 내보내기는 지원되지만 몇몇 최근의 QT4 버전에서는 작동하지 않습 니다. 개별 사용 시스템을 체크하고 시도해 보아야만 합니다. 225
240 10.1. 새로운 인쇄 조판기 템플릿 열기 적막대 추가 인쇄 구성에 화살표 추 가 인쇄 구성에서 아이템 선택 및 이동 인쇄 구성의 아이템 그 룹 지정 선택 아이템을 앞으로 가져오기 선택 아이템을 맨 앞으 로 가져오기 선택 아이템을 좌측 정 렬 선택 아이템을 가운데 정렬 선택 아이템을 위쪽 정 렬 추가 인쇄 구성에 속성표 추 가 아이템 내 콘텐츠 이동 인쇄 구성의 아이템 그 룹 해제 선택 아이템을 뒤로 보 내기 선택 아이템을 맨 뒤로 보내기 선택 아이템을 우측 정 렬 선택 아이템을 중간 정 렬 선택 아이템을 아래쪽 정렬 모든 인쇄 조판기 도구는 메뉴에 들어 있으며, 도구막대에도 아이콘 이 들어 있습니다. 도구 막대위에서 마우스 오른쪽 버튼을 클릭하면 도구막대를 켜거나 끌 수 있습니다 새로운 인쇄 조판기 템플릿 열기 인쇄 조판기로 작업을 시작하기 전에 미리 QGIS 지도 캔버스에 인 쇄하려는 래스터와 벡터 레이어를 로드하고, 본인의 편의에 적합하게 속성을 설정해 두는 것이 좋습니다. 모든 것이 표현 된 후, 도구모음에 서 New Print Composer[ 새 프린트 구성]아이콘을 누르거나 File[ 파일] New Print Composer[ 새 프린트 구성] 메뉴를 선택 합니다. 226 QGIS 사용자 설명서
241 10.2. 인쇄 조판기 이용 인쇄 조판기를 열면 빈 캔버스가 열리는데, 여기에 현재 QGIS 지도 캔버스, 범례, 축척 막대, 이미지, 기본도형, 화살표, 텍스트 등을 추가 할 수 있습니다. 그림 10.1은 요소가 추가되기 전의 인쇄 조판기 초기 화면으로써 Snap to grid [ 그리드에 스냅] 모드를 활성화시킨 것입 니다. 인쇄 조판기에는 다음과 같은 3 가지 탭이 있습니다. General[ 일반정보] 탭에서는 용지 크기, 방향, 인쇄 품질(dpi) 등 을 설정하고, 원하는 해상도로 격자에 스냅핑되도록 설정 할 수 있습니다. 그림 인쇄 조판기 Snap to grid [ 그리드에 스냅]기능은 격자 해상도가 0 이상일때만 작업이 가능합니다. 아울러 Print as raster [ 래스 10. 인쇄 조판기 227
242 10.3. 인쇄 조판기에 현재 QGIS 지도 캔버스 추가 터로 인쇄] 체크박스를 활성화시키면, 모든 요소를 래스터화시킨 후 인쇄 또는 포스트스크립트로 저장하게 됩니다. Item[ 아이템] 탭에는 선택된 지도 요소의 속성이 표시됩니다. Select/Move item[ 항목 선택/ 이동] 아이콘을 클릭하여 캔버스 의 요소( 범례, 축척 막대, 라벨) 를 선택한 다음 Item[ 아이템] 탭을 클릭하면 선택된 요소의 속성이 표시되는데, 이를 변경할 수 있 습니다. Command history[ 명령 히스토리] 탭에는 인쇄 조판기 레이아웃 에 적용된 모든 변경사항이 순서대로 표시됩니다. 마우스만 클릭 하면 특정 상태의 앞이나 뒤로 되돌리기와 다시 실행이 가능합니 다. 구성기에 복수의 요소를 추가할 수 있으며, 인쇄 조판기 캔버스에는 지도 뷰, 범례, 축척 막대 등을 여러 개 넣을 수 있습니다. 각 요소는 독립된 속성을 가지며, 지도의 경우에는 영역도 독립적입니다. 구성기 캔버스의 요소를 삭제하고 싶으시다면, Delete 누르면 됩니다. 또는 Backspace 키를 인쇄 조판기에 현재 QGIS 지도 캔버스 추가 인쇄 조판기 도구에 있는 Add new map from QGIS map canvas[ 새 지도 추가]아이콘을 클릭하고, 구성기 캔버스 위에 마우스 왼쪽 버튼을 클릭 한 후 사각형으로 드래 그하시면 하기 위해 지도 습니다: 미리보기 QGIS 지도 캔버스를 추가할 수 있습니다. 현재 지도를 표현 Item[ 아이템] 탭에서 3개의 다른 모드를 선택할 수 있 Rectangle[ 사각형] 은 기본 설정으로, 빈 박스에 여기에 지도를 인쇄 예정 이라는 메시지가 표시됩니다. 228 QGIS 사용자 설명서
243 미리보기 Cache[ 캐시] 는 현재 화면 해상도로 지도를 표현 합니다. 구성기 창을 확대하거나 축소할 경우 지도를 다시 그리 지 않고, 단순 확대/ 축소됩니다. 미리보기 Render[ 렌더] 는 구성기 윈도우를 축소하거나 확 대할 경우에 지도를 다시 그리는 것을 의미합니다. 그러나 공간 때문에 최대 해상도까지만 표현됩니다. 인쇄 조판기에 지도가 새로 추가되었을 때의 기본 미리 보기 모드는 캐시입니다. Select/Move item[ 항목 선택/ 이동] 아이콘을 클릭하고 요소를 선 택한 뒤, 지도의 모서리에 있는 파란색 핸들을 드래그하면 지도 요소 의 크기를 변경할 수 있습니다. 지도가 선택되어 있는 상태에서 Item[ 아이템] 탭에 들어가면, 더 많은 속성을 조정할 수 있습니다. 지도 요소 내에서 레이어의 위치를 이동시키려면 먼저 지도 요소를 선택하고 Move item content[ 아이템 콘텐츠 이동]아이콘을 클릭한 후에 마우스 왼쪽 버튼으로 지도 요소 프레임 안쪽에서 이동하시면 됩 니다. 요소를 원하는 곳에 위치시킨 후에는 요소의 위치를 고정시킬 수 있습니다. 지도 요소를 선택하고 마우스 오른쪽 버튼을 클릭하면 지도요소에 표시가 나타나고 요소의 위치가 잠금 또는 해제됩니다. Item[ 아이템] 탭의 지도 대화상자에 있는 Lock layers for map item [ 지도 항목 레이어 고정] 체크박스를 활성화하여도 지도 요소를 잠글 수 있습니다. 주의: QGIS 에서는 지도 구성기에서 새 라벨링 플러그인(new labeling plugin) 으로 라벨을 표현할 수 있지만, 아직 축척이 바르게 작 동하지 않습니다. 따라서 경우에 따라서는 표준 라벨로 변경해야 할 수 있습니다. 10. 인쇄 조판기 229
244 10.3. 인쇄 조판기에 현재 QGIS 지도 캔버스 추가 지도 아이템 탭 - 지도와 지도영역 대화상자 (a) 지도 대화상자 (b) 지도영역 대화상자 그림 인쇄 조판기 지도 아이템 지도와 지도영역 대화상자 지도 대화상자 아이템 탭의 Map[ 지도] 대화상자는 다음의 사항을 설정할 수 있습 니다 ( 그림 10.2a 참조): Preview[ 미리보기] 영역에서는 위에서 설명한 것과 같이 미리보기 모드-Rectangle[ 사각형], Cache[ 캐시], Render[ 렌더]- 를 지정할 수 있 습니다. 지도 화면에 변경된 사항을 적용하고 싶을 때는 Update preview[ 미리보기 업데이트] 를 클릭하시면 됩니다. Map[ 지도] 영역은 폭과 높이 또는 축척으로 지도 요소의 크기를 조 정할 수 있습니다. 회전 0 영역에 각도를 지정하면 지도 요소 를 시계방향으로 회전시킬 수 있습니다. 주) 좌표 기준선은 회전이 0 일때만 추가할 수 있습니다. 그리고 Lock layers for map items [ 지도 항목 레이어 고정] 과 Draw map canvas items [ 지도 캔버 스 아이템 그리기] 체크박스를 활성화 할 수 있습니다. 230 QGIS 사용자 설명서
245 지도 아이템 탭 확대, 축소, 변경, 이동, 벡터 또는 래스터 속성을 변경하여 QGIS 지도 캔버스의 뷰를 변경한 뒤 이를 인쇄 조판기에서 확인하고 싶다면 Update preview[ 미리보기 업데이트] 버튼을 클릭하면 됩니다. 지도영역 대화상자 지도 아이템 탭의 지도 영역 대화상자는 다음의 사항을 설정할 수 있습니다 ( 그림 10.2b 참조): Mapextent영역에서는 X와 Y 의 최소 최대값을 이용하거나 Set to map canvas extent[ 지도 캔버스 영역 지정] 버튼을 클릭 해서 인쇄 편집기의 지도영역을 변경할 수 있습니다. QGIS 지도캔버스의 확대, 축소, 변경, 이동하거나 벡터 또는 래스터 속성을 변경시켰을 때, 이를 인쇄 조판기에서도 반영하고 싶다면 Item[ 아이템] 탭 Update preview[ 미리보기 업데이트] 버튼을 클릭하면 됩니다( 그림 10.2a 참조) 지도 아이템 탭 - 격자와 일반정보 옵션 대화 상자 그리드 대화상자 지도 아이템 탭의 격자 대화상자에서는 다음의 사항을 설정할 수 있 습니다( 그림10.3). Show grid[ 그리드를 표시합니까?] 체크박스를 클릭하면 지도요소 에 격자를 중첩표시 할 수 있습니다. 격자유형은 실선 또는 교차선 이 있습니다. 그리고 X와 Y 의 방향 간격, X와Y 오프셋, 실선 또는 교차선 격자 유형의 폭을 정의 할 수 있습니다. Draw annotation[ 주기 그리기] 체크박스를 사용하면 지도프레임에 좌표를 추가할 수 있습니다. 주석은 지도프레임 안쪽에도 바깥쪽에 도 그릴 수 있습니다. 주석방향은 수평, 수직, 수평과 수직 또는 경 10. 인쇄 조판기 231
246 10.4. 인쇄 조판기에 다른 요소 추가하기 계방향으로 설정할 수 있습니다. 격자 색상, 주석 글꼴, 지도프레임 부터의 주석거리 그리고 좌표의 정확도를 정의할 수 있습니다. 일반정보 대화상자 일반정보 대화상자에서는 다음의 사항을 설정할 수 있습니다( 그림 10.3b 참조): 요소프레임의 색상과 외곽선 폭, 지도캔버스의 배경색과투 명도를 설정할 수 있습니다. Position[ 위치와 크기] 버튼을 누르면 Set items position[ 항목 위치 설정] 대화상자가 열리는데, 참조점 또 는 좌표를 이용하여 지도캔버스 위치를 설정할 수 있습니다. 그리고 Show frame[ 프레임 표시] 체크박스를 클릭하면 요소의 프레임 표시 여 부를 지정할 수 있습니다 인쇄 조판기에 다른 요소 추가하기 인쇄 조판기에 현재QGIS 지도 캔버스를 추가하는 것 이외에 범례, 축척 막대, 이미지, 라벨 요소 등을 추가하거나, 위치 설정, 이동 등을 설정할 수 있습니다 라벨 아이템 탭 - 라벨과 일반 옵션 대화상자 Add label[ 새 라벨 추가] 아이콘을 클릭한 후, 인쇄 조판기 캔버 스 위에서 마우스 왼쪽 버튼을 클릭하면 라벨을 추가할 수 있습니다. 라벨 아이템 탭에서 라벨의 속성을 변경할 수 있습니다. 232 QGIS 사용자 설명서
247 라벨 아이템 탭 (b) 일반 옵션 대화상자 그림 (a) 격자 대화상자 인쇄 조판기 지도 아이템 탭-격자와 일반 옵션 대화상자 라벨 대화상자 라벨 아이템 탭의 라벨 대화상자는 다음의 사항을 설정할 수 있습니 다( 그림 10.4a 참조): 라벨 대화상자에 문자를 입력하면 조판기 캔버스에 텍스트라벨을 추가할 수 있습니다. 수평과 수직방향으로 정렬하거나, 글꼴과 글 꼴 색을 설정할 수 있으며, 텍스트 여백은 mm 단위로 설정할 수 있습니다. 10. 인쇄 조판기 233
248 10.4. 인쇄 조판기에 다른 요소 추가하기 일반 옵션 대화상자 라벨 아이템 탭의 일반 옵션 대화상자는 다음의 사항을 설정할 수 있습니다( 그림 10.4b 참조): 요소 프레임의 색상과 외곽선 폭, 라벨의 배경색과 투명도를 설 정할 수 있습니다. Position[ 위치와 크기] 버튼을 누르면 Set items position[ 항목 위치 설정] 대화상자가 열리는데, 참조 점 또는 좌표를 이용하여 지도캔버스 위치를 설정할 수 있습니 다. 그리고 Show frame[ 프레임 표시] 체크박스를 클릭하면 라 벨에 프레임 표시 여부를 지정할 수 있습니다. (a) 라벨 옵션 대화상자 (b) 일반 옵션 대화상자 그림 인쇄 조판기 라벨 아이템 탭 라벨 옵션과 일반 옵션 대화상자 234 QGIS 사용자 설명서
249 이미지 아이템 탭 이미지 아이템 탭 - 그림 옵션과 일반 옵션 대화 상자 Add image[ 이미지 추가]아이콘을 클릭하고 인쇄 조판기 캔버스 위에서 마우스 왼쪽 버튼을 이용하면 이미지를 추가시킬 수 있습니다. 아이템 탭에서는 이미지의 속성을 설정하거나 변경할 수 있습니다. 픽처 옵션 대화상자 이미지 아이템 탭의 픽처 옵션 대화상자에서는 다음의 사항을 설정 할 수 있습니다 ( 그림 10.5a): Search directories[ 검색 디렉토리] 영역에서는 SVG 포맷의 이미지 가 있는 디렉토리를 그림 데이터베이스에 추가하거나 삭제할 수 있습니다. Preview[ 미리보기] 영역에는 선택된 디렉토리 내 저장된 모든 그 림이 표시됩니다. Options[ 옵션] 영역은 현재 선택된 그림의 정보를 표시하고 폭, 높 이, 시계방향 회전 값 등을 설정할 수 있습니다. 또한 사용자가 특 정 SVG 경로를 추가할 수 있습니다. Sync from map [ 지도에 서 동기화] 체크박스를 활성화하면, QGIS 지도 캔버스에 포함된 이미지의 회전( 예 북쪽 화살표가 회전) 이 동기화됩니다. 일반 옵션 대화상자 이미지 아이템 탭의 일반 옵션 대화상자에서는 다음의 사항을 설정 할 수 있습니다 ( 그림 10.5b) 이미지 요소에 대한 프레임 색상과 외곽선 폭, 지도 캔버스의 배 경색과 투명도를 설정할 수 있습니다. Position[ 위치와 크기] 튼 을 누르면 Set items position[ 항목 위치 설정] 대화상자가 열리는 데, 참조점 또는 좌표를 이용하여 지도캔버스 위치를 설정할 수 있습니다. 그리고 Show frame[ 프레임 표시] 체크박스를 클릭하 10. 인쇄 조판기 235
250 10.4. 인쇄 조판기에 다른 요소 추가하기 면 라벨에 프레임 표시 여부를 지정할 수 있습니다. (b) 일반 옵션 대화상자 (a) 그림 옵션 대화상자 그림 인쇄 조판기 이미지 아이템 탭 그림 옵션과 일반 옵션 대화상자 236 QGIS 사용자 설명서
251 범례 아이템 탭 범례 아이템 탭 - 일반, 범례 아이템과 아이템 옵션 대화상자 (a) 일반 대화상자 (b) 범례 아이템 대화상자 (c) 아이템 옵션 대화상자 그림 인쇄 조판기 범례 아이템 탭 일반, 범례 아이템과 아이템 옵션 대화상자 10. 인쇄 조판기 237
252 10.4. 인쇄 조판기에 다른 요소 추가하기 Add new legend[ 새 벡터 범례 추가]아이콘을 클릭하면 지도 범 례를 추가할 수 있습니다. 인쇄 조판기 캔버스 위에서 마우스 왼쪽 버 튼을 이용하여 위치시키면 됩니다. 범례 아이템 탭에서는 지도 범례의 속성을 정의/ 변경할 수 있습니다. 일반 정보 대화상자 범례 아이템 탭의 일반 대화상자에서는 다음의 사항을 설정할 수 있 습니다 ( 그림 10.6a) 일반 대화상자에서는 범례 제목을 지정할 수 있습니다. 범례 제목, 레이어와 아이템 이름의 글꼴 등을 변경할 수 있으며, 범례 심볼 의 폭과 높이를 변경할 수 있습니다. 아울러 레이어, 심볼, 아이콘 라벨과 박스의 여백을 추가할 수 있습니다. 범례 항목 대화상자 범례 아이템 탭의 범례 아이템 대화상자에서는 다음의 사항을 설정 할 수 있습니다 ( 그림 10.6b) 범례 아이템 창에서는 모든 범례 아이템의 목록이 표시됩니다. 아이템 순서 변경, 레이어 이름 편집, 목록의 아이템 삭제 및 복 구 등을 수행할 수 있습니다. QGIS 메인 창에서 심볼 표기법을 변경한 후 인쇄 조판기의 범례 요소에 변경된 사항을 적용시키려 면 Update 를 클릭하면 됩니다. 아이템 순서는 Up 과 Down 버튼 또는 드래그 앤 드롭 기능을 이용하여 변경할 수 있습니다. 아이템 옵션 대화상자 범례 아이템 탭의 아이템 옵션 대화상자에서는 다음의 사항을 설정 할 수 있습니다 ( 그림 10.6c) 아이템 옵션에서는 프레임 색상과 외곽선 폭 정의와 범례의 배경 238 QGIS 사용자 설명서
253 축척 막대 아이템 탭 색과 투명도를 설정할 수 있습니다. Position[ 위치와 크기] 튼을 누르면 Set items position[ 항목 위치 설정] 대화상자가 열리는 데, 참조점 또는 좌표를 이용하여 지도캔버스 위치를 설정할 수 있습니다. 그리고 Show frame[ 프레임 표시] 체크박스를 클릭하 면 라벨에 프레임 표시 여부를 지정할 수 있습니다 축척 막대 아이템 탭 - 축척 막대와 일반 옵션 대화상자 Add new scalebar[ 새 스케일 바 추가]아이콘을 클릭하면 축척 막대를 추가할 수 있습니다. 인쇄 조판기 캔버스 위에서 마우스 왼쪽 버튼을 이용하면 위치를 지정할 수 있습니다. 축척 막대 아이템 탭에 서는 축척 막대의 속성을 설정/ 변경할 수 있습니다. 축척 막대 대화상자 축척 막대 탭의 축척 막대 대화상자에서는 다음의 사항을 설정할 수 있습니다 ( 그림 10.7a): 축척 막대 대화상자는 축척 막대의 한 눈금의 크기와, 한 개의 눈 금 당 지도 단위를 정의할 수 있습니다. 또한 좌측과 우측에 몇 개의 눈금을 그릴지 결정할 수 있습니다. 축척 막대의 스타일을 정의할 수 있습니다. 스타일에서는 단일상 자 이중상자 형식, 선의중앙/ 위/ 아래에 눈금을 그리는 형식, 기타 수를 쓰는 방식 등의 스타일을 선택할 수 있습니다. 아울러 축척 막대의 높이, 선 폭, 라벨, 박스 공간 등을 설정할 수 있습니다. 단위 라벨 을 추가하고, 축척 막대의 글꼴과 색상을 정 의할 수 있습니다. 10. 인쇄 조판기 239
254 10.4. 인쇄 조판기에 다른 요소 추가하기 (b) 일반 옵션 대화상자 (a) 축척 막대 옵션 대화상자 그림 인쇄 조판기 축척 막대 아이템 탭 축척 막대 아이템과 일반 옵션 대화상자 일반 옵션 대화상자 축척 막대 아이템 탭의 일반 옵션 대화상자에서는 다음의 사항을 설 정할 수 있습니다.( 그림 10.7b) 일반 옵션 대화상자에서는 아이템의 프레임 색상과 외곽선 폭과 축척 막대의 배경색과 투명도 등을 설정할 수 있습니다. Position[ 위치와 크기] 튼을 누르면 Set items position[ 항목 위치 설정] 대화상자가 열리는데, 참조점 또 는 좌표를 이용하여 지도캔버스 위치를 설정할 수 있습니다. 그리고 Show frame[ 프레임 표시] 체크박스를 클릭하면 라벨에 프레임 표시 여 부를 지정할 수 있습니다. 240 QGIS 사용자 설명서
255 10.5. 내비게이션 도구 인쇄 조판기는 다음과 같은 4 가지 내비게이션 도구가 있습니다. Zoom in[ 확대] Zoom out[ 축소] Zoom to full extend[ 전체보기] Refresh the view[ 다시 그리기] 뷰 새로 고침, 뷰의 상태가 지도 와 많이 다르면 이용하십시오 되돌리기와 복원 도구 레이아웃을 설정하는 동안 마지막 변경 사항을 되돌리거나 복원할 수 있습니다. 다음과 같은 도구를 누르시면 됩니다. Revert last changes[ 마지막 변경 취소] Restore last changes[ 마지막 변경 다시 불러오기] 또는 Command history[ 명령 히스토리] 에서 원하는 위치를 클릭하 면 해당 단계로 복원됩니다. ( 그림 10.8 참조). 10. 인쇄 조판기 241
256 10.5 내비게이션 그림 인쇄 조판기의 명령어 히스토리 기본 도형과 화살표 추가 그림 (b) 화살표 대화상자 (a) 도형 대화상자 10.9.: 인쇄 조판기의 기본도형과 화살표 아이템 탭 도형과 화살표 옵션 대화상자 242 QGIS 사용자 설명서
257 인쇄 조판기 캔버스에 기본 도형( 타원, 사각형, 삼각형) 과 화살표를 추가할 수 있습니다. Shape 대화상자를 이용하면 인쇄 조판기 캔버스에 타원, 사각형, 삼 각형을 그릴 수 있습니다. 또한 외곽선이나, 색상, 외곽선 폭, 회전 등을 설정할 수 있습니다. Arrow대화상자는 인쇄 조판기 캔버스 에 화살표를 추가할 수 있 습니다. 화살표의 색상, 외곽선 폭, 화살표의 촉의 폭 등을 정의할 수 있으며, 화살표 마커는 기본 마커, 마커 없음, SVG 마커를 이 용할 수 있습니다. SVG 마커를 이용할 때에는 추가적으로 컴퓨터 에 저장된 SVG 시작과 끝 마커를 지정할 수 있습니다 속성표 추가 (a) 표 대화상자 (b) 일반 옵션 대화상자 그림 : 인쇄 조판기 속성표 아이템 탭 표와 일반 옵션 대화상자 벡터 속성표를 인쇄 조판기 캔버스에 추가할 수 있습니다. 10. 인쇄 조판기 243
258 10.8. 속성표 추가 테이블 대화상자 속성표 아이템 탭의 표 대화상자에서는 다음의 사항을 설정할 수 있 습니다( 그림 10.10a 참조): 테이블 대화상자에서는 벡터 레이어와 속성표의 열을 선택할 수 있 으며, 속성 열은 내림차순이나 오름차순으로 보이도록 정렬할 수 있 습니다. 표시되는 행의 최대수를 정의할 수 있습니다. 또한 현재 구성기 캔 버스에 표시되고 있는 객체의 속성만을 표시하도록 설정할 수 있습 니다. 부가적으로 격자 특성과 헤더와 콘텐츠 폰트를 정의 할 수 있습니 다. 일반 옵션 대화상자 속성표 아이템 탭의 일반 옵션 대화상자는 다음의 사항을 설정할 수 있습니다( 그림 10.10b 참조): 이 탭에서는 아이템의 프레임 색상과 외곽선 폭, 표의 배경색과 투 명도 등을 설정할 수 있습니다. Position[ 위치와 크기] 튼을 누르면 Set items position[ 항목 위치 설정] 대화상자가 열리는데, 참조점 또는 좌표를 이용하여 지도캔버스 위치를 설정할 수 있습니다. 그 리고 Show frame[ 프레임 표시] 체크박스를 클릭하면 라벨에 프 레임 표시 여부를 지정할 수 있습니다 요소 앞으로 가져오기, 뒤로 보내기, 정렬 요소 앞으로 가져오기 또는 뒤로 보내기 기능은 Raise selected items[ 선택한 항목을 위로] 풀다운 메뉴에 들어 있습니 다. 인쇄 조판기 캔버스에서 원하는 요소를 선택하고 선택된 요소와 다른 요소의 위치관계를 비교해서 앞으로 가져오기 또는 뒤로 보내기 244 QGIS 사용자 설명서
259 기능을 선택하시면 됩니다. ( 표 10.1 참조). Align selected items[ 선택된 아이템을 왼쪽 정렬 ] 풀다운 메뉴에 는 다양한 정렬 기능이 포함되어 있습니다( 표 10.1 참조). 정렬기능을 이용하기 위해서는 먼저 요소를 선택하고 적절한 정렬 아이콘을 클릭 하시면 됩니다. 선택된 요소기 공통 경계 박스를 기준으로 정렬됩니다 출력 작성 그림 10.11은 이상에서 설명한 여러가지 요소를 사용한 예시 지도를 인쇄 조판기에 표시한 것입니다. 인쇄 조판기에서는 다양한 종류의 출력형식을 생성할 수 있으며, 해 상도( 인쇄품질) 와 용지 크기 등을 지정할 수 있습니다: Print[ 출력] 아이콘을 누르면 조판기 레이아웃의 내용을 연결 된 프린터 또는 포스트스크립트파일로 출력할 수 있습니다. Export as Image[ 이미지로 내보내기] 아이콘을 누르면 PNG, BPM, TIF, JPG 등 다양한 이미지로 내보낼 수 있습니다. Export as PDF[PDF 로 내보내기]] 아이콘을 이용하면 현재 정의되어 있는 인쇄 조판기 canvas를 PDF 파일로 직접 내보냅니다. 스의 내용을 Export as SVG[SVG 로 내보내기] 아이콘은 인쇄 조판기 캔버 SVG(Scalable Vector Graphic) 파일로 저장합니다. 주의: 현재 SVG 출력은 매우 기본적인 기능만 구현되어 있습니다. 이것은 QGIS 의 문제가 아니라, QT 라이브러리가 지원하지 않는 문제입니다. 이후 버전에서는 이 문제가 해결되기를 기대합니다. 10. 인쇄 조판기 245
260 출력 작성 인쇄 조판기 레이아웃 저장과 읽기 Save as template[ 템플릿으로 저장] 아이콘을 선택하면 인쇄 조 판기 세션의 현재 상태를 *.qpt 템플릿으로 저장할 수 있으며, Load from template[ 템플릿에서 읽기] 를 이용하여 다른 세션에서 다 시 읽어 들일 수 있습니다. 그림 지도 화면, 범례, 축척 막대, 좌표와 텍스트가 추가된 인쇄 조판기 도구 모음에 있는 Composer Manager[ 구성 관리자] 버튼을 누 르거나 File[ 파일] Composer Manager[ 구성 관리자] 메뉴 를 이용하면 새로운 구성기 템플릿을 추가하거나 기존 저장된 템플릿 의 이름변경이나 삭제 등을 할 수 있습니다. 246 QGIS 사용자 설명서
261 그림 구성기 관리자 10. 인쇄 조판기 247
262
263 11. QGIS 플러그인(QGIS Plugins) QGIS 는 플러그인 아키텍쳐(plugin architecture) 로 설계되어 있습니 다. 이를 통해 응용 프로그램에 새로운 기능을 쉽게 추가할 수 있습니 다. QGIS의 많은 기능은 실제로 코어 플러그인 또는 외부 플러그인으 로 구현되어 있습니다. 핵심 플러그인(Core Plugins) 은 QGIS 개발 팀에 의해 관리되고, QGIS 배포시 자동으로 포함되는 플러그인입니다. 이것은 C++ 또는 Python 으로 개발되고 있습니다. 자세한 내용은 섹션 12를 참조하 십시오. 외부 플러그인(External Plugins) 은 현재 모두 Python으로 작성되어 있습니다. 외부 플러그인은 외부 저장소에 저장되고 각 제작자가 별도로 관리하고 있습니다. 외부 플러그인은 Python Plugin Installer 를 사용하면 QGIS 에 추가할 수 있습니다. 자세한 내용은 절을 참고하시기 바랍니다 플러그인 관리 플러그인 관리란 기본적으로 Python Plugin Manager 를 사용하여 플 러그인을 불러오거나 내리는 것을 말합니다. 외부 플러그인은 Python Plugin Installer 를 사용하여 설치, 활성화하거나 제거할 수 있습니다. 외부 플러그인을 비활성화하거나 다시 활성화시킬 때에도 Plugin Manager 를 사용하면 됩니다. 249
264 11.1. 플러그인 관리 QGIS 핵심 플러그인 로딩하기 QGIS 핵심 플러그인은 메인 메뉴 Plugins[ 플러그인 ] Manage Plugins[ 플러그인관리 ] 이용하여 관리할 수 있습니다. 그림 Plugin Manager Plugin Manager[QGIS 플러그인 관리자] 에는 사용 가능한 플러그 인과 그 상태 ( 로드되었는지 여부) 가 표시됩니다. 그 목록에는 Python Plugin Installer를 통해 설치되어 자동으로 활성화된 핵심 플러그인과 외부 플러그인이 모두 나타납니다( 절 참조). 이 미 불러온 플러그인은 이름 왼쪽에 체크 표시가 되어 있습니다. 그림 11.1은 Plugin Manager[QGIS 플러그인 관리자] 의 예입니다. 특정 플러그인을 사용하려면 플러그인 이름 왼쪽에 있는 확인란을 선택하고 OK 를 클릭하면 됩니다. 응용 프로그램을 종료하면 현재 로드되어 있는 플러그인의 목록이 저장되어, 다음에 QGIS를 시작할 250 QGIS 사용자 설명서
265 QGIS 외부 플러그인 로딩하기 때 자동으로 로드됩니다. QGIS Tip 45 플러그인 충돌 QGIS 을 시작할 때 바로 다운되는 경우, 플러그인이 오류일 수 있습니다. 이 경우, 저장된 설정 파일( 위치는 3.7 절 참조) 을 편집하여 플러그인을 시작하지 않도록 막을 수 있습니다. 플러그인 설정 위치를 찾아 플러그 인을 로드하지 않도록 값을 false 로 변경하시면 됩니다. 예를 들면 Delimited text plugin 를 실행되지 못하도록 하고 싶을 경 우 Linux 의 경우 $HOME /.config/quantumgis/qgis.conf 라는 파일을 찾 아, 그 앞부분에서 Add Delimited Text Layer = false와 같이 항목 을 설정합니다. [Plugins] 섹션에 포함된 각 플러그인에 대해 이와 같이 설정할 수 있습니다. QGIS를 시작하고 Plugin Manager에서 플러그인 을 1개씩 추가하면 어떤 플러그인이 문제를 일으키는지 발견할 수 있습 니다 QGIS 외부 플러그인 로딩하기 QGIS 외부 플러그인은 모두 Python 으로 작성되었습니다. 외부 플러 그인은 기본적으로 공식 QGIS 저장소 또는 사용자기여 QGIS 저장소 나 개인 제작자가 운영하는 외부 저장소에 저장됩니다. 이 목록들은 Fetch Python Plugins [Python 플러그인을 호출] 을 통해 Python Plugin Installer에서 자동으로 이용가능합니다. 사용법에 대한 상세한 문서, QGIS 의 최소 사양, 홈페이지, 제작자, 다른 중요한 정보들은 이 매뉴얼에서 제공되지 않고 외부 플러그인 자 체에서 제공합니다. 18)19) 현재 (QGIS 1.7 테스트 버전에서) 저장소는 13 개가 있으며, 약 120 개의 외부 플러그인을 이용할 수 있습니다. 플러그인 중에는 다수의 사용자를 요구하는 기능( 예를 들면 사용자가 Open Street Map 데이터 18) 핵심 플러그인 갱신은 외부 중첩(external overlays) 으로써 이 저장소에서 가 능합니다. 19) ftools, Mapserver Export, Plugin Installer는 Python 플러그인입니다. 하지 만 QGIS 소스의 일부분이기도 하며 자동으로 로드되고, QGIS Plugin Manager 내부에서 이용가능합니다( 절 참조). 11. QGIS 플러그인(QGIS Plugin) 251
266 11.1. 플러그인 관리 를 조회하거나 편집하고, Google Map layers 을 추가할 수 있는 기능) 을 제공하기도 하고, 특화된 기능( 예를 들어 물공급망을 위한 경제적인 파이프의 크기 계산) 을 제공하는 것도 있습니다. 플러그인을 검색하는 것은 간단합니다. 키워드로 검색할 수도 있고 저장소(named repository) 에서 직접 선택할 수도 있고, 플러그인의 상태 ( 현재 시스템에 설치 여부 등) 에 따라 필터링할 수도 있습니다( 그림 11.2 참조). 외부 플러그인을 QGIS 에 통합하는 것은 아주 간단합니다: Python Plugin Installer를 사용하여 저장소에서 외부플러그인을 다운로드 받으면 됩니다( 절 참조). 그러면 새로운 외부 플러그인이 추가되고 자동으로 로드됩니다. QGIS Tip 46 Plugin Manager[ 플러그인 관리자] 에 저장소 추가(ADD MORE REPOSITORIES) 사용자기여 저장소 또는 기타 외부 제작자 저장소를 추가하기 위해서는 Plugins[ 플러그인 ] Fetch Python Plugins [Python 플러그인을 호출] 를 통해 Plugin Installer 를 열고, Repositories[ 저장소] 탭으로 이동해서 Add 3rd party repositories[ 타사 저장소 추가] 를 클릭하면 됩니다. 추가된 저장소 중에서 원하지 않는 것이 있다면 disabled[ 비활성화 ] 시키거나 수 있습니다. Edit [ 편집] 버튼을 누른 후 Delete[ 삭제] 버튼을 사용해 완전히 제거할 QGIS Python Plugin Installer 사용하기 외부 Python 플러그인을 다운로드받아 설치하려면 메뉴 Plugins[ 플러그인 ] Fetch Python Plugins [Python 플러그인을 호출] 를 클릭합니다. 메뉴 252 QGIS 사용자 설명서
267 QGIS Python Plugin Installer 사용하기 가 없을 경우에는 Plugins[ 플러그인 ] Manage Plugins[ 플러그인관리 ] 을 눌러 Plugin Manager[ 플러그인 관리자] 대화상자에서 Plugin Installer를 추가하면 됩니다. 그러면 그림 11.2와 같이 Plugin Installer 창이 뜹니다. 그 중 Plugins[ 플러그인 ]탭에는 현재 설치되어 있 는 Python 플러그인 및 원격 저장소에서 취득 가능한 Python 플러그인 목록이 나열됩니다. 각 플러그인의 상태는 다음과 같이 구분됩니다. 설치되지 않음(not installed) - 이 상태는 플러그인이 저장소에 존 재하지만 아직 설치되어 있지 않다는 것을 나타냅니다. Install Plugin[ 플러그인 설치/ 업그레이드] 버튼을 클릭하면 플러그 인을 설치할 수 있습니다. 최신(new) - 이 상태는 플러그인이 새로 추가되었다는 뜻입니다. 설치됨(installed) - 이 상태는 플러그인이 이미 설치되어 있다는 것을 나타냅니다. 설치된 버전보다 저장소의 버전이 오래된 경우 는 그림 외부 Python 플러그인 설치하기 Downgrade Plugin[ 플러그인 다운그레이드] 버튼이 대신 표시 11. QGIS 플러그인(QGIS Plugin) 253
268 11.1. 플러그인 관리 됩니다. 업그레이드 가능(upgradeable) - 이 상태는 플러그인이 설치되어있 지만 업데이트된 버전이 있음을 나타냅니다. 이 경우 Upgrade Plugin[ 플러그인 업그레이드], Upgrade all[ 모두 업데이트] 버튼이 활성화됩니다. 비활성화(invalid) -이 상태는 플러그인이 설치되어 있지만 잘못되 었거나 손상되었음을 나타냅니다. 표시됩니다. 이유는 플러그인 설명 필드에 플러그인 탭(Plugins tab) 목록에서 선택 후 Install Plugin[ 플러그인 설치] 버튼을 클릭하면 해 당 플러그인을 설치할 수 있습니다. 설치된 플러그인은 즉시 활성화됩 니다. 각 OS 별 설치 위치는 다음과 같습니다. Linux와 다른 unix :. /share/qgis/python/plugins /home/$username/.qgis/python/plugins Mac OS X :./Contents/MacOS/share/qgis/python/plugins /Users/$USERNAME/.qgis/python/plugins Windows : C:\Program Files\QGIS\python\plugins C:\DocumentsandSettings\$USERNAME\.qgis\python\plu gins 설치가 성공하면 확인 메시지가 표시됩니다. 설치가 실패하면 경고 대화 상자에 실패 이유가 표시됩니다. 오류중 에 연결 문제 또는 Python 모듈의 누락(missing) 등이 자주 발생됩니다. 전자의 경우 잠시 기다렸다가 다시 설치하는 것이 좋습니다. 후자의 254 QGIS 사용자 설명서
269 QGIS Python Plugin Installer 사용하기 경우 해당OS 별로 누락된 모듈을 설치한 후 플러그인을 설치해야 합니 다. Linux의 경우 대부분의 필요한 모듈은 패키지 관리자를 사용하 여 설치할 수 있습니다. Windows 의 경우 설치 단계에서 모듈 홈페이지를 방문합니다. 프록시를 사용하는 경우 Gnome, OSX는 Options[ 옵션] 를 KDE, Windows 는 Edit[ 편집] Settings[ 설정] 니다. Options[ 옵션] 을 선택한 후 Proxy 탭에서 설정을 바꿀 수 있습 Uninstall Plugin[ 플러그인 제거] 버튼은 선택된 플러그인이 설치되 어 있고 핵심 플러그인이 아닌 경우에만 활성화됩니다. 참고로 만약 핵심 플러그인의 업데이트를 설치하였으나 되돌리고 싶은 경우, Uninstall Plugin[ 플러그인 제거] 를 사용하면 업데이트가 제거되어 Quntum GIS 의 초기버전으로 되돌릴 수 있습니다. 이 기본 버전은 제 거할 수 없습니다. 저장소 탭(Repositories tab) 두 번째 탭 Repositories[ 저장소] 에는 Plugin Installer 에서 사용할 수 있는 저장소의 목록이 표시됩니다. 기본으로 QGIS 공식 저 장소가 활성화됩니다. Add 3rd party repositories[ 타사 저장소 추가] 버튼을 클릭하면 중앙 QGIS 기여 저장소(the central QGIS Contributed Repository) 와 외부 저장소를 포함하여 다양한 사용자 기여 저장소를 추가할 수 있습니 다. 추가된 저장소는 QGIS 개발 팀이 관리하고 있지 않은 수많은 유 용한 플러그인을 포함하고 있습니다. 이러한 플러그인의 사용은 사용 자 본인의 책임입니다. 11. QGIS 플러그인(QGIS Plugin) 255
270 11.1. 플러그인 관리 Edit [ 편집] 수 있습니다. 버튼을 클릭하여 저장소를 일시적으로 비활성화시킬 옵션 탭(Option tab) Options[ 옵션] 탭에서는 Plugin Installer[ 플러그인 설치자]를 설정할 수 있습니다. 트 확인] 체크박스를 선택하면 Check for updates on startup [ 시작시 업데이 QGIS는 자동으로 업데이트 및 신규를 찾습니다. 기본적으로 이 기능이 활성화되어 있으면 모든 저장소가 나 열되고 프로그램이 시작할 때마다 업데이트를 체크할 수 있도록 Repositories[ 저장소] 탭이 활성화됩니다. 업데이트 확인 빈도는 드롭다 운 메뉴를 사용하여 조정할 수 있고 일 1회에서 월 1회까지 조정할 수 있습니다. 새로운 플러그인 추가 또는 설치되어있는 플러그인의 업데 이트가 있을 경우 상태 표시줄에 알림이 표시됩니다. 체크박스가 비활 성화되어 있는 경우에는 메뉴에서 Plugin Installer[ 플러그인 설치자] 를 수동으로 시작해야 플러그인 업데이트와 뉴스 갱신이 실행됩니다. 플러그인 설치자(plugin installer) 업데이트는 80 번이 아닌 다른 포트도 사용할 수 있지만, 인터넷 연결 방식에 따라서는 자동 업데이트 확인 시 문제가 발생할 수 있습니다. 이 경우 QGIS 가 실행되는 동안 상태표시줄에 a looking for new plugins... 라는 문자가 계속 표시되며, 종료 시 프로그램이 다운될 수 있습니다. 이런 경우는 체크박스를 해제하십시오. 또한 Python Plugin Installer 에 표시되는 플러그인의 유형을 지정할 수 있습니다. 허용되는 플러그인 에 다음 중 어떤 플러그인을 표시할 지 지정할 수 있습니다 : 공식 저장소 플러그인만 표시 실험적(experimental) 으로 표시된 플러그인을 제외한 모든 플러그 인을 표시 실험적(experimental) 으로 표시된 플러그인을 포함하여 모든 플러 그인을 표시 256 QGIS 사용자 설명서
271 QGIS Tip 47 시험적 플러그인 사용하기( 실험적인 플러그인 제품은 일반적으로 제품 사용에는 적합하지 않습니 다. 이들 플러그인은 개발 의 초기 단계로서 ' 불완전' 또는 ' 확인 중' 도 구로 간주되어야 합니다. QGIS 개발 팀은 테스트 이외의 목적으로는 이 러한 플러그인을 설치하는 것을 권장하지 않습니다 데이터 공급자(Data Provider) 데이터 공급자는 데이터 저장소를 처리할 수 있도록 하는 " 특별한" 플러그인입니다. QGIS는 기본적으로 PostGIS 레이어와 GDAL/OGR 라이브러리에서 지원하는 디스크 기반 데이터 저장소를 지원합니다. 데이터 공급자 플러그인이 있음으로써 유롭게 이용할 수 있습니다. 데이터 공급자 플러그인은 데이터 공급자 플러그인은 형이 QGIS는 다른 데이터 소스를 자 QGIS 시작할 때 자동으로 등록됩니다. Plugin Manager 가 관리하지 않고 데이터 유 QGIS 에 레이어로 추가될 때 자동적으로 사용됩니다. 11. QGIS 플러그인(QGIS Plugin) 257
272
273 12. QGIS 핵심 플러그인 사용하기 표 가지 QGIS의 핵심 플러그인 아이콘 플러그인 설명 관련설명 구분된 텍스트 X, Y 좌표를 포함하는 구분된 텍스 12.3절 레이어 추가 트 파일 로드 및 표시 좌표 입력 다른 좌표계의 마우스 좌표를 입력 12.1절 저작권 표시 저작권 표시 및 기타 정보를 표시 절 도표 중첩 벡터 레이어에 도표를 배치 절 전치( 轉 置 ) 플러그인 DXF2Shape 그들이 같은 위치를 갖고 있는 경 우 자동으로 포인트 변위를 처리하 는 새로운 렌더러 추가 DXF에서 SHP 파일 형식으로 변환 하는 변환기 4.4.2절 12.4절 evis 이벤트 시각화 도구 12.5절 ftools GPS 도구 분석, 기하학, geoprocessing, 연 구 도구의 모음 GPS 데이터를 로드하고 가져오기 위한 도구 GRASS 막강한 GRASS 도구모음 활성화 GDAL 도구 Georeferencer [ 좌표등록기] GDAL 보간 플러그인 MapServer 내보내기 래스터 도구: 가장 일반적으로 사용 되는 프로그램들을 위한 단순화된 그래픽 인터페이스 GDAL를 사용 래스터 파일에 투영 정보를 추가 벡터 레이어의 꼭지점들을 기초로 보간 저장된 QGIS 프로젝트 파일을 MapServer지도 파일로 내보내기 12.6절 12.9절 9장 12.7절 12.8절 12.10절 12.11절 259
274 플러그인 북쪽 화살표 지도에 북쪽 화살표를 중첩 표시 절 오프라인 편집 OpenStreetM ap 오라클 Spatial GeoRaster 플러그인 관리자 래스터 지형 분석 도로 그래프 플러그인 SPIT SQL anywhere 플러그인 오프라인 편집 및 데이터베이스와 동기화 OpenStreetMap 데이터를 시각화 및 편집 오라클 공간 GeoRasters에 접근 Python plugin을 다운로드 및 설 치 경사, 경사방향, 거칠기와 DEM의 총 곡률 계산 최단 경로 문제를 해결 Shapefile을 가져오는 도구 Postgres/PostGIS로 SQL anywhere 데이터베이스의 벡 터 레이어 저장 12.12절 12.14절 12.13절 절 12.15절 절 4.2.4절 12.18절 축척 막대 축척 막대 도시 절 공간적 쿼리 벡터 레이어에서 공간적 쿼리 하기 12.17절 WFS 플러그인 QGIS 가 캔버스에 WFS 레이어를 추 6.3절 260 QGIS 사용자 설명서
275 12.1. 좌표 입력 플러그인 좌표 입력 플러그인은 사용하기 쉬우면서도 선택된 두 개의 좌표계 (CRS: Coordinate Reference Systems)에 대한 좌표를 지도 캔버스에 표 시하는 기능을 제공합니다. 그림 좌표 추출 플러그인 1. QGIS를 시작한 뒤 메뉴에서 Setting[ 설정] (KDE, 윈도우) 또는 File[ 파일] (Gnome, OSX) Project Properties[ 프로젝트 속성] 을 선택하고 CRS[ 좌표계] 탭을 클릭합니다. 상태 표시줄의 오른쪽 아래 모서리에 있는 CRS status[ 좌표계 상태] 아이콘을 클릭하셔도 됩니다. 2. Enable on the fly projection [ 실시간 투영을 활성화] 체크박스를 클릭하고 원하는 좌표계를 선택합니다 (8 장 참조). 3. 플러그인 관리자로부터 Coordinate Capture Plugin[ 좌표 추출 플러그 인] 을 불러들이고 ( 절 참조) 메뉴 View[ 보기] Panels[ 패널] 에 들어가서 Coordinate Capture [ 좌표 입력]이 활성화 되어 있는지 확인합니다. 활성화되어 있다면 그림 12.1과 같 이 좌표 추출 대화상자가 나타납니다. 12. QGIS 핵심 플러그인 사용하기 261
276 12.2. 장식 플러그인 4. 대화상자에서 CRS status[ 좌표계 상태] 아이콘을 클릭하고 위의 선택한 것과 다른 좌표계를 선택 클릭합니다. 5. Start capture[ 입력 시작] 를 클릭하면 좌표 입력이 시작됩니다. 이 제 지도 캔버스의 아무 곳이나 클릭하면 선택한 두개의 좌표계에 대한 좌표가 표시됩니다. 6. Mouse tracking[ 마우스추적] 을 선택하면 마우스가 움직이는 동 안에도 좌표가 표시됩니다. 7. 또한 선택한 좌표를 클립보드에 복사할 수 있습니다 장식 플러그인 장식 플러그인은 저작권 라벨 플러그인, 북쪽 화살표 플러그인과 축 척 막대 플러그인 등이 있습니다. 이 플러그인들은 지도제작 요소를 추가하여 지도를 장식하는 데 사용됩니다 저작권 표시 플러그인 이 플러그인의 제목은 약간의 오해의 소지가 있습니다. 어떤 임의의 텍스트도 추가할 수 있기 때문입니다 1. 플러그인이 로드되어 있는지 확인하십시오. 2. Plugins[ 플러그인 ] Decorations[ 장식] Copyright Label[ 저작권 라벨] 을 클릭하거나 도구모음에서 Copyright Label[ 저작권 라벨]버튼을 누릅니다. 3. 지도에 표시하고자 하는 텍스트를 입력합니다. 예제에서 볼 수 있는 것처럼 4. Placement[ 위치] HTML 도 사용할 수 있습니다. Bottom Right[ 우하단] 드롭다운 상자를 사용 하여 라벨을 표시할 위치를 선택합니다. 262 QGIS 사용자 설명서
277 북쪽 화살표 플러그인 5. Enable Copyright Label [ 저작권 라벨 활성화] 체크박스가 선택 되어 있는지 확인합니다. 6. OK 를 클릭합니다. 위의 예제 ( 기본값) 는 지도 캔버스의 오른쪽 하단 모서리에 저작권 기호를 위치시킵니다 북쪽 화살표 플러그인 북쪽 화살표 플러그인으로 지도 캔버스에 간단한 북쪽 화살표를 배 치합니다. 현재 단 한 가지 스타일만 사용할 수 있습니다. 화살표의 각 도는 사용자가 직접 조정하거나 QGIS가 자동으로 방향을 설정할 수 있습니다. QGIS가 방향을 설정하도록 선택하면 화살표의 방향이 가장 정확하게 표시됩니다. 화살표의 위치는 지도 캔버스의 네 모퉁이 중 하나를 선택할 수 있습니다. 그림 북쪽 화살표 플러그인 12. QGIS 핵심 플러그인 사용하기 263
278 12.2. 장식 플러그인 축척막대 플러그인 축척막대 플러그인을 사용하면 지도 캔버스에 간단한 축척막대를 추 가할 수 있습니다. 스타일과 배치뿐만 아니라 막대의 라벨도 마음대로 설정할 수 있습니다. QGIS는 지도 프레임과 같은 단위로만 축척 표시 를 지원합니다. 즉 레이어의 단위가 미터라면 피트 단위의 축척막대는 만들 수 없습니다. 마찬가지로, 경위도를 사용하는 경우 당신은 미터를 표시하는 축척막대를 만들 수 없습니다. 축척막대를 추가하려면 : 1. Plugins[ 플러그인 ] Decorations[ 장식] Scale Bar[ 스케일바] 를 클릭하거나 도구모음에서 2. Placement[ 위치] 치를 선택합니다. Scale Bar[ 스케일바]를 클릭합니다. Top Right[ 우상단] 의 드롭다운에서 표시할 위 3. Scale bar style Tick Down[ 틱 다운] 에서 형태를 선택합니다. 4. Color of bar[ 바의 색상] 에서 축척막대의 색상 을 선택합니다. 5. Size of bar[ 바 크기] 30 degrees 에서 축척막대의 크기를 설정합니다. 6. Enable scale bar [ 축척막대 사용] 체크박스가 선택되어 있는지 확인하십시오. 7. Automatically snap to round number on resize[ 크기조정시 자동 으로 반올림값에 스냅]을 선택하면 캔버스의 크기가 바뀔 때마다 반올림된 숫자로 자동으로 조정됩니다. 8. OK 를 클릭합니다. QGIS Tip 48 플러그인 설정 프로젝트에 저장.qgs 프로젝트를 저장하면 북쪽 화살표, 축척막대, 저작권 플러그인 등 에 적용되었던 모든 변화가 프로젝트에 저장되어, 다음에 프로젝트를 로 드하면 자동으로 복원됩니다. 264 QGIS 사용자 설명서
279 그림 축척막대 플러그인 구분된 텍스트 플러그인 Delimited Text Plugin[ 구분된 텍스트 플러그인] 을 사용하면 구분된 텍스트 파일을 QGIS 레이어로 불러들일 수 있습니다. 요구사항 구분된 텍스트 파일을 레이어로 불러들일 수 있으려면, 텍스트 파일 은 아래의 사항을 만족해야 합니다. 1. 구분기호( 콤마나 세미콜론 등) 로 필드 이름을 구분한 헤더. 반드시 텍스트 파일의 첫 줄에 있어야 합니다. 2. 헤더 행에는 X와 Y 필드를 포함해야 합니다. 이 필드는 어떠한 이 름도 가질 수 있습니다. 3. x와 y 좌표는 숫자로 지정되어야 합니다. 좌표계는 중요하지 않습니 다. 우리는 예제로서 표고값 데이터파일인 elevp.csv를 불러들입니다. 12. QGIS 핵심 플러그인 사용하기 265
280 12.3. 구분된 텍스트 플러그인 이 파일은 QGIS 예제 데이터세트 (2.2 절 참조) 와 함께 제공됩니다. X; Y; ELEV ; 7;689;960; ; 7;562;040; ; ; 3 [... ] 이 파일에 대해 좀 더 알아보면 다음과 같습니다. 1. 예제 파일은 ; 을 구분기호로 사용합니다. 구분기호는 어떤 문자이 던 관계없습니다. 2. 첫 번째 행은 헤더 행입니다. X, Y 및 ELEV 가 포함되어 있습니다. 3. 따옴표는(") 는 구분기호로 사용할 수는 없습니다. 4. x 좌표는 X 필드에 포함되어 있습니다. 5. y 좌표는 Y 필드에 포함되어 있습니다. 플러그인 사용하기 플러그인을 사용하려면 먼저 을 활성화해야 합니다. 도구모음에서 11.1절에서 설명된 바와 같이 플러그인 Add Delimited Text Layer[ 구분자로 분리된 텍스트 레이어 추가] 아이콘을 클릭하 면 그림 먼저 와 같이 구분 텍스트 대화상자가 열립니다. Browse[ 탐색] 버튼을 클릭하여 가져올 파일을 ( 예: qgis_sample_data/csv/elevp.csv ) 선택합니다. 파일이 선택되 면, 직전에 사용되었던 구분기호( 여기에서는 세미콜론(;)) 을 사용하여 파일의 구문을 분석합니다. 제대로 분석되려면 올바른 구분 기호를 선 택하는 것이 중요합니다. 구분기호로 탭을 사용하였을 경우 \t( 역슬래시 + t) 를 입력하시면 됩니다. 파일에 대한 구문 분석이 완료되면, 드롭다운 목록에서 X와 Y 필드 를 선택하고, 가능하다면 WKT 필드에서 좌표계 정보를 선택합니다. 마지막으로 그림 와 같이 레이어 이름 ( 예: elevp) 을 입력하고 266 QGIS 사용자 설명서
281 OK 버튼을 누르면 이 레이어가 지도에 추가됩니다. 구분된 텍스트 파일은 이제 다른 QGIS 레이어와 동일하게 작동됩니다. 그림 구분된 텍스트 대화상자 Dxf2Shp 변환기 플러그인 dxf2shape 변환기 플러그인은 DXF형식의 벡터 데이터를 Shapefile 형식으로 변환하는 데 사용하는 플러그인입니다. 이 플러그인은 다음 과 같은 매개변수를 지정해야 합니다. 입력 출력 DXF 파일: 변환될 입력 DXF 파일의 경로 입력합니다. SHP 파일: 생성될 Shapefile 의 원하는 이름을 입력합니다. 출력 파일 형식: 출력 Shapefile 의 기하학적 유형을 지정합니다. 현재 폴리라인, 폴리곤, 그리고 점을 지원합니다. 텍스트 라벨을 내보내기: 이 체크박스를 활성화시키면, 추가적으 12. QGIS 핵심 플러그인 사용하기 267
282 12.4. Dxf2Shp 변환기 플러그인 로 점(point) Shapefile 레이어가 생성되며, 관련 DBF 테이블에는 DXF 파일에 포함되어 있는 TEXT 필드에 대한 정보와 문자열 자체가 저장됩니다. 그림 Dxf2Shape 변환기 플러그인 플러그인 사용하기 1. QGIS 를 시작하고, 플러그인 관리자로부터 Dxf2Shape 플러그인을 로드하고 ( 절 참조), QGIS 도구모음 메뉴에 나타나는 Dxf2Shape Converter 아이콘을 클릭합니다. Dxf2Shape 대화상자는 그림 12.6 과 같습니다. 2. 입력 DXF 파일명, 출력 파일명, 출력파일 형식을 입력합니다. 플러그인 3. 라벨을 점 레이어로 변환하려면 Export text labels [ 텍스트 라벨 내보내기]의 체크박스를 활성화합니다. 4. OK 를 클릭합니다. 268 QGIS 사용자 설명서
283 12.5. evis 플러그인 evis 플러그인은 미국자연사박물관의 (AMNH) 생물 다양성 및 보존 센터 (CBC) 20) 의 생물 다양성 정보학 시설에서 개발한 플러그인입니다. 이 플러그인은 보호지역 및 경관 계획에 활용하기 위한 보존 모니터링 및 의사 결정 지원 도구의 일부입니다. 이 플러그인은 사용자가 지오 코딩된( 즉, 위도와 경위도 또는 X,Y 좌표가 있는) 사진 및 기타 지원 문서 등을 QGIS 벡터 데이터에 쉽게 연결시킬 수 있도록 도와주는 도 구입니다. evis는 QGIS의 새 버전에서 자동으로 설치 및 활성화되는 데, 다른 플러그인과 마찬가지로 플러그인 관리자를 사용하여 비활성 화하거나 활성화 될 수 있습니다 (11.1 절 참조). evis 플러그인은 데이 터베이스 연결 도구, 이벤트 정보표시 도구 및 이벤트 브라우저의 세 모듈로 구성되어 있습니다. 이 모듈들을 활용하면 벡터 파일, 데이터베 이스, 또는 스프레드 시트등에 연결되어 있는 지오코딩된 사진이나 문 서를 쉽게 보여줄 수 있습니다 이벤트 브라우저 이벤트 브라우저 모듈은 QGIS지도 창에 표시되어 있는 벡터 요소와 연결되어 있는 지리코딩된 사진을 표시하는 기능을 제공합니다. 예를 들어, 점 데이터는 QGIS를 사용하여 입력한 벡터 파일에서 오거나 데 이터베이스 검색 결과로부터 올 수도 있습니다. 벡터 요소에는 위치, 사진 파일명, 선택적으로 사진촬영 방향 등에 관한 속성 정보가 들어 있어야합니다. 이벤트 브라우저를 실행하려면 미리 이러한 벡터레이어 를 QGIS 에 불러들여야 합니다. 20) 이 부분은 Horning, N., K. Koy, P. Ersts evis (v ) User s Guide. American Museum of Natural History, Center for Biodiversity and Conservation 로부터 인용되었습니다. 있으며 GNU FDL하에 서 배포되었습니다. 12. QGIS 핵심 플러그인 사용하기 269
284 12.5. evis 플러그인 이벤트 브라우저 모듈 실행 그림 Event Browser[eVis 이벤트 브라우저] 아이콘을 클릭하거나 Plugins[ 플러그인 ] evis evis Event Browser[eVis 이벤트 브라우저 ] 을 클릭하면 이벤트 브라 우저 모듈이 실행되고 evis의 디스플레이 창 Generic Event Browser[ 일반 이벤트 브라우저] 창이 열립니다. 일반 이벤트 브라우저 창에는 세 가지 탭이 있습니다. Display[ 디스플레이] 탭에는 사진과 관련된 속성 데이터가 표시됩니다. Options[ 옵션] 탭에서는 evis 플러그인의 동작을 제어하는데 필요한 여 러가지 사항을 설정할 수 있습니다. 마지막으로, Configure External Application[ 외부 응용 프로그램 구성] 탭은 영상이외의 문서를 처리할 때 사용하는 파일 확장자 및 그와 관련된 응용 프로그램의 테이블을 270 QGIS 사용자 설명서
285 이벤트 브라우저 관리하는 데 사용됩니다. 디스플레이 창에 대한 이해 디스플레이 창을 보려면 일반 이벤트 브라우저 창에서 Display 을 클릭합니다. 디스플레이 창에는 지오코딩된 사진과 그와 관련된 속성 데이터가 표시됩니다. 디스플레이 창(A) : 사진이 보여지는 창 확대 버튼(B) : 자세한 내용을 보고싶을 때 선택합니다. 디스플레 이 창에 전체 영상이 모두 표시되지 못할 경우, 창의 오른쪽과 하단에 스크롤 막대가 나타납니다. 축소 버튼(C) : 더 넓은 영역을 보려 할 때 사용합니다. 전체 범위 버튼(D) : 사진의 전체 범위를 표시합니다. 속성 정보 창(E) : 현재 표시된 사진과 관련된 지점에 대한 속성 정보가 여기에 표시됩니다. 표시되는 레코드에 포함된 파일 형 식이 이미지가 아닐 경우, 파일 경로를 포함하는 필드를 두 번 클릭하면 연결된 응용프로그램이 구동되어 파일의 내용을 보거 나 들을 수 있습니다. 파일 확장자가 인식되면 속성 데이터가 녹색으로 표시됩니다. 내비게이션 버튼(F) : 여러 개의 요소가 선택되었을 경우, 이전 및 다음 버튼을 누르면 해당 영상을 볼 수 있습니다. 객체 표시기(G) : 다이얼로그 타이틀에는 현재 어떤 객체가 표시 되고 있고 얼마나 많은 객체가 표시 가능한지 표시됩니다. 옵션창의 이해 파일경로가 포함된 속성(A) : 사진 또는 기타 문서가 들어 있는 디렉토리 경로 또는 URL이 포함된 속성 필드는 파일경로 드롭 다운 목록을 통해 지정합니다. 상대 경로인 경우에는 드롭다운 메뉴 오른쪽에 있는 Path is relative[ 상대경로] 체크박스를 클릭해 야 합니다. 또 아래쪽에 있는 기준경로 텍스트 박스에 기준 경로 를 입력해야 합니다. 파일 위치 지정에 관한 다른 옵션에 대한 정보는 절을 참고하시기 바랍니다. 12. QGIS 핵심 플러그인 사용하기 271
286 12.5. evis 플러그인 그림 evis 옵션 창 Compass Bearing[ 방위가 포함된 속성](B) : 표시되고 있는 사진의 방위가 포함된 속성 필드를 지정하기 위한 드롭다운 목록. 방위 정보가 사용하려면, 드롭다운 메뉴 옆에 있는 Display Compass Bearing[ 방위를 표시] 체크박스를 클릭해야 합니다. Compass Offset[ 방위 편차](C) : 지자기 편차를 입력하면 나침반을 이용해 측정한 방위를 진북 기준으로 보정할 수 있습니다. Mannual[ 수동] 라디오 버튼을 클릭하면 지자기 편차값을 직접 입 력할 수 있고, 지자기 편차값이 포함된 속성 필드가 있을 경우, From Attribute[ 속성에서] 라디오 버튼을 선택하면 됩니다. 두가 지 모두 동편각은 +, 서편각은 로 입력해야 합니다. 272 QGIS 사용자 설명서
287 이벤트 브라우저 디렉토리 기준 경로(D) : 그림 12.8(A) 에서 Path is relative[ 상대 경로입니다.] 체크박스가 켜져 있을 경우, 이곳에 지정한 기준경 로와 A 에 있는 파일이름을 결합하여 절대경로를 만듭니다. 경로 교체(E) : 이 체크박스가 선택되어 있을 경우, A에서 파일 이름만 기준경로에 추가됩니다. (A에 지정된 상대경로중 디렉토 리 부분은 무시합니다.) 모든 문서에 규칙 적용(F) : 이 체크박스가 선택되어 있을 경우, 사진에 정의된 것과 동일한 경로 규칙이 영화, 텍스트 문서, 및 사운드 파일와 같은 문서에도 동일하게 적용됩니다. 선택되지 않 으면, 경로 규칙은 사진에만 적용되고 다른 문서들은 기준경로 매개변수를 무시합니다. 설정 저장: 이 체크박스가 선택되어 있을 경우, 선택 창을 닫거 나 저장 버튼을 눌렀을 때 경우 연관된 매개변수의 값들이 저장 됩니다. 재설정: 이 줄에 설정된 값을 기본값으로 재설정 기본값 복원: 모든 필드를 기본 값으로 재설정합니다. 재설정 버 튼을 모두 클릭하는 것과 동일한 효과를 나타냅니다. 저장: 옵션 창을 닫지 않고 설정을 저장합니다. 외부 응용프로그램 설정 창 이해 그림 evis 외부 응용 프로그램 설정창 파일 참조 테이블(A) : evis를 사용하여 열 수있는 파일 형식을 지정하는 테이블. 파일 확장자와 지정된 파일 형식을 열 수 있는 12. QGIS 핵심 플러그인 사용하기 273
288 12.5. evis 플러그인 응용프로그램의 경로가 필요합니다. 이 정보를 이용하여 이미지 이외의 영화, 음성 녹음 및 텍스트 문서와 같은 광범위한 종류의 파일들을 열 수 있습니다. 새 파일 형식 추가(B) : 고유한 확장자와 해당 파일을 열 수있는 응용 프로그램의 경로를 입력하여 새로운 파일 형식을 추가합니 다. 현재 행 삭제(C) : 현재 선택된 행을 삭제합니다. 사진의 위치와 이름 지정하기 사진의 위치와 이름은 절대경로 또는 상대 경로로 지정할 수 있으 며, 웹 서버에서 사진이 존재하는 경우에는 URL을 사용하여 지정할 수 있습니다. 표 에는 사진의 위치를 지정하는 예입니다. 기타 지원 문서의 위치와 이름 지정하기 텍스트 문서, 비디오 및 사운드 클립과 같은 문서도 evis를 사용하 여 표시하거나 재생할 수 있습니다. 이를 위해서는 Event Browser[ 이 벤트 브라우저] 의 [ 외부 응용프로그램 설정] 창에서 파일 확장자와 해 당 파일을 여는데 사용되는 응용프로그램을 연결시켜주는 항목을 추가 해야합니다. 아울러 벡터 레이어의 속성 테이블에 파일의 경로 또는 URL 이 포함되어 있어야 합니다. 열고자하는 파일이 이미지가 아닌경 우, 파일 확장자를 URL 앞에 지정해야 합니다. 형식은 파일확장자: URL 입니다. 이와 같은 방식으로 지정하면 위키 등 웹 페이지를 관 리하는 데이터베이스를 사용하는 웹페이지의 문서에 접근하는데 유용 합니다. 표 절대경로, 상대경로 및 URL을 사용하는 예제 형식 X Y 파일 방위 C:\Workshop\eVis_Data\g 780,596 1,784,017 roundphotos\dsc_0168.jp 275 G 780,596 1,784,017 /groundphotos/dsc_ QGIS 사용자 설명서
289 이벤트 브라우저 780,819 1,784, ,596 1,784,017 JPG rmatics.amnh.org/evis_t est_data/dsc_0170.jpg pdf: tachment_id 일반 이벤트 브라우저 사용하기 벡터 파일의 속성 테이블에 참조된 문서가 이미지이고 옵션 창에서 파일의 위치 정보가 올바르게 설정되어있는 경우, 이벤트 브라우저 창 이 열리면 해당 사진이 디스플레이 창에 나타납니다. 사진 표시되어야 하는데 나타나지 않는 옵션 창에서 매개변수를 조정해야 합니다. 만약 지원 문서( 또는 evis에 의해 인식되지 않는 파일 확장자를 가 진 이미지) 가 속성 테이블에서 참조되어 있고, 해당 파일 확장자명이 외부 응용프로그램 설정 창에 있는 파일 참조 테이블에 정의되어 있는 경우, 파일 경로를 포함하는 필드 속성 정보 창이 녹색으로 강조 표시 됩니다. 이와 같이 녹색으로 강조 표시된 라인을 두 번 클릭하면 문서 가 열립니다. 지원 문서가 속성 정보 창에서 참조되어 있으나 파일 경 로가 녹색으로 강조되지 않으면, [ 외부 응용프로그램 설정] 창에서 파일 의 확장자명에 대한 항목을 추가해야 합니다. 파일 경로가 녹색으로 강조되지만 더블 클릭할 때 열리지 않는다면, evis가 실행파일의 위치 를 찾을 수 있도록 매개변수를 조정행 합니다. 옵션 윈도우에서 Compass Bearing[ 방위] 값이 제공되지 않을 경우, 표시되고 있는 사진과 관련된 벡터 요소의 상단에 빨간색 별표가 표시 됩니다. 방위가 지정되어 있는 경우, 이벤트 브라우저 창에 지정된 값 이 가르키는 방향에 화살표가 나타납니다. 디스플레이 창에서 닫기 버튼을 클릭하면 이벤트 브라우저 창이 닫 힙니다. 12. QGIS 핵심 플러그인 사용하기 275
290 12.5. evis 플러그인 이벤트 정보표시 도구 이벤트 정보표시 모듈을 사용하면, QGIS 지도 창에 표시된 객체를 클릭하였을 때, 연계된 사진을표시할 수 있습니다. 이때 해당 벡터 요 소는 위치, 사진을 포함하고 있는 파일의 이름, 이미지를 취득했을 당 시 카메라의 방향 등의 속성 정보를 가지고 있어야합니다. 이벤트 정 보표시 도구를 실행하려면 미리 이러한 벡터레이어를 여야 합니다. QGIS에 불러들 이벤트 정보표시 모듈 실행하기 Event ID[eVis 이벤트 정보표시 도구] 아이콘을 클릭하거나 Plugins[ 플러그인 ] evis Event ID Too[eVis 이벤트 정보표시 도구] 을 클릭하면 이벤트 정보표 시 모듈이 시작됩니다. 이때 커서가 위쪽에 "i" 가 표시되어있는 화살 표형태로 변경됩니다. 이벤트 정보표시 커서를 이동시켜 원하는 요소 위에서 마우스를 클릭하면, QGIS 지도 창에 표시되어 있는 활성화된 벡터 요소와 연결된 사진이 표시됩니다. 객체를 클릭하면, Generic Event Browser[ 일반 이벤트 브라우저] 창이 열리고 클릭한 지점에 있 는 사진이 브라우저에 나타나게 됩니다. 하나 이상의 사진이 존재하는 경우, 이전/ 다음 버튼을 사용하여 다른 객체들을 살펴볼 수 있습니다. 다른 제어버튼은 이벤트 브라우저 절을 참고하시기 바랍니다 데이터베이스 연결하기 데이터베이스 연결 모듈을 사용하면 데이터베이스 또는 스프레드 시 트와 같은 다른 ODDBC 자원에 연결하고 검색할 수 있습니다. evis는 Microsoft Access, PostgreSQL, MySQL, SQLite 등 4가지 데 이터베이스에 직접 연결할 수 있습니다. 또한 ODBC( 예: Excel 스프레 276 QGIS 사용자 설명서
291 데이터베이스 연결하기 드시트 등) 와도 연결할 수 있습니다. ODBC 데이터베이스와 연결하려 면, 사용 중인 운영 체제에 대한 ODBC 드라이버를 구성해 두어야 합 니다. 데이터베이스 연결 모듈을 실행하기 데이터베이스 연결 모듈을 실행하려면 evis Connection[eVis 데이터베이스 연결] 아이콘을 클릭하거나 Plugins[ 플러그인 ] evis Database Connection[eVis 데이터베이스 연결] 을 클릭합니다. 그러면 Database Connection[ 데이터베이스 연결] 창이 뜨게 됩니다. 이 창에는 Predefined Queries[ 미리 정의된 쿼리], Database Connection[ 데이터베이스 연결] 및 SQL Query[SQL 쿼리]등 세 가지 탭이 있습니다. 창 하단에 있는 Output Console[ 출력 콘솔] 창 에는 각 섹션에서 실행되는 작업의 상태가 표시됩니다. 데이터베이스 연결 데이터베이스를 연결하려면 Database Connection[ 데이터베이스 연결] 탭을 클릭합니다. 다음으로 Database Type[ 데이터베이스 유형] 드롭다운 메뉴를 클릭하여 연 결하고자하는 데이터베이스의 유형을 선택합니다. 사용자이름 또는 비 밀번호가 필요한 경우, 해당 정보를 입력합니다. 다음으로 데이터베이스 호스트를 입력합니다. MSAccess 의 경우 이 옵션은 사용할 수 없습니다. 데이터베이스가 자신의 컴퓨터에 있는 경 우는 localhost 를 입력합니다. 데이터베이스 이름 텍스트 상자에 데이터 베이스의 이름을 입력합니다. 데이터베이스 유형으로 ODBC를 선택한 경우, 데이터 소스 이름을 입력해야 합니다. 모든 매개변수를 입력하였으면 Connect[ 연결] 버튼을 클릭합니다. 성 공적으로 연결되면 출력 콘솔 창에 연결되었다는 메세지가 표시됩니다. 12. QGIS 핵심 플러그인 사용하기 277
292 12.5. evis 플러그인 연결이 이뤄지지 않은 경우에는 매개변수를 올바르게 입력하였는지 다 시 확인하셔야합니다. 데이터베이스 유형: 사용될 데이터베이스의 유형을 지정하기 위 한 드롭 다운 목록 데이터베이스 호스트: 데이터베이스 호스트의 이름 포트: MYSQL 이나 PostgreSQL 를 데이터베이스 유형으로 선택하 였을 때 필요한 포트 번호 데이터베이스 이름: 데이터베이스의 이름 연결: 위에 정의된 매개변수를 사용하여 데이터베이스에 연결하 는 버튼 출력 창: 처리와 관련된 메시지가 표시되는 창 사용자 이름: 데이터베이스가 비밀번호로 보호되어 있는 경우 필 요한 사용자 이름 비밀번호: 데이터베이스가 비밀번호로 보호되어 있는 경우 필요 한 비밀번호 미리 정의된 쿼리: " 미리 정의된 쿼리" 창을 열기위한 탭 데이터베이스 연결: " 데이터베이스 연결" 창을 열기위한 탭 SQL 쿼리: "SQL 쿼리" 창을 열기위한 탭 도움말: 온라인 도움말을 표시 OK: 메인 " 데이터베이스 연결" 창을 종료 SQL 쿼리 실행하기 SQL 쿼리를 사용하면 데이터베이스 또는 ODBC 리소스로부터 정보 를 추출할 수 있습니다. evis 에서 이와 같은 쿼리를 수행하면, 그 결과 가 QGIS 지도 창에 새로운 벡터 레이어로 추가됩니다. SQL Query[SQL 쿼리] 탭을 클릭하고, 텍스트 창에 SQL 명령을 입력 하면 원하는 정보를 추출할 수 있습니다. SQL 명령에 대한 자세한 정 보는 Excel 를 참고하시기 바랍니다. 예를 들어, 워크시트에 있는 데이터를 모두 추출하려면, select * from [sheet1$] 을 입력합니다. 여기서 "sheet1" 는 워크시트의 이름입니다. 278 QGIS 사용자 설명서
293 데이터베이스 연결하기 명령을 실행시키려면 Run Query[ 쿼리 실행] 버튼을 클릭합니다. 검 색어가 성공적이라면, " 데이터베이스 파일 선택" 창이 나타나게 됩니 다. 쿼리가 성공적이지 않은 경우에는 출력 콘솔 창에 오류 메시지가 나타납니다. 그림 evis의 데이터베이스 연결 창 데이터베이스 파일 선택 창에서 Name of New Layer[ 새 레이어 이 름] 텍스트 상자에 레이어의 이름을 입력하면 검색쿼리 결과가 해당 레이어에 저장됩니다. SQL 쿼리 텍스트 창: SQL 쿼리를 입력하는 창 SQL 실행: 쿼리 창에 입력한 쿼리를 실행하는 버튼 12. QGIS 핵심 플러그인 사용하기 279
294 12.5. evis 플러그인 콘솔 창: 처리와 관련된 메시지가 표시되는 콘솔 창 도움말: 온라인 도움말을 표시 OK: 메인 " 데이터베이스 연결" 창을 종료 X Coordinate 와 Y Coordinate 드롭다운 메뉴를 사용 하여 데이터베이스에서 해당 항목이 저장된 필드를 지정합니다. 확인 버튼을 클릭하면 QGIS 지도 창에 SQL 쿼리로부터 생성된 벡터 레이 어가 표시됩니다. 그림 evis의 SQL 쿼리 탭 이 벡터 파일을 저장하려면 QGIS 지도 범례의 레이어 이름을 오른 쪽 클릭하여 나타나는 " 다른 이름으로 저장... " 명령어를 선택한 280 QGIS 사용자 설명서
295 데이터베이스 연결하기 다음 "shapefile 로 저장" 을 선택하면 됩니다. 미리 정의된 쿼리를 실행하기 Predefinded Query[ 미리 정의된 쿼리] 를 사용하면 이전에 XML 형식 으로 작성된 쿼리를 선택할 수 있습니다. 이것은 특히 SQL 명령에 익 숙하지 않은 경우 도움이 됩니다. Predefined Queries[ 미리 정의된 쿼리] 을 클릭하면 미리 정의된 쿼 리 인터페이스가 표시됩니다. Open File[ 파일 열기] 이콘을 클릭하면 미리 정의된 쿼리 모음을 선택할 수 있습니다. 파일 열기 창을 통해 SQL 쿼리가 들어 있는 파 일을 선택합니다. 쿼리가 로드되면 Open File[ 파일 열기] 아이콘 바 로 아래 위치한 드롭다운 메뉴에 XML 파일에 정의된 쿼리들의 제목 들이 표시되며, 드롭 다운 메뉴 아래에 있는 텍스트 창에는 쿼리의 전 체 설명이 표시됩니다. 실행하기를 원하는 쿼리를 드롭다운 메뉴에서 선택한 다음, SQL 쿼 리 탭을 클릭하여 쿼리가 쿼리 창에 로드 되었는지를 확인합니다. 미 리 정의된 쿼리를 처음 실행하거나 데이터베이스를 전환할 경우에는 데이터베이스에 연결되었는지 확인해야합니다. SQL Query[SQL 쿼리] 탭에 있는 Run Query[ 쿼리 실행] 버튼을 클릭 하면 해당 쿼리 명령이 실행됩니다. 쿼리가 성공적이면 데이터베이스 파일 선택 창이 표시됩니다. 쿼리가 실패한 경우에는 출력 콘솔 창에 오류 메시지가 나타납니다. Open Query File[ 쿼리 파일 열기] : " 파일 열기" 파일 브라우저 를 통해 미리 정의된 쿼리를 담고있는 다. XML 파일을 선택합니 Predefined Queries[ 미리 정의된 쿼리] : XML 파일에 미리 정의 된 모든 쿼리가 드롭다운 목록에 표시됩니다. Query description[ 쿼리 설명] : 쿼리에 대한 간단한 설명. 이 설 명은 미리 정의된 쿼리에 정의되어 있는 내용입니다. Console Window[ 콘솔 창] : 처리와 관련된 메시지가 표시됩니다. 12. QGIS 핵심 플러그인 사용하기 281
296 12.5. evis 플러그인 그림 evis 미리 정의된 쿼리 탭 도움말: 온라인 도움말을 표시합니다. OK: " 데이터베이스 연결" 메인 창을 닫습니다. QGIS Tip 49 마이크로소프트 엑셀 워크시트로부터 벡터 레이어 만들기 Microsoft Excel 워크시트에서 벡터 레이어를 만들 때, 유효한 데이터 아 래에 의도치 않게 0 이 들어 있는 속성 테이블 행이 삽입되는 경우가 있습니다. 이것은 'backspace' 키를 사용하여 셀 값을 삭제하는 경우에 발생합니다. 이를 해결하려면 Excel 파일을 열고 ( 현재 QGIS와 연결되어 있다면 이 연결을 끊어야 합니다.) Edit[ 수정]-Delete[ 삭제] 메뉴를 사용 하여 빈 행을 제거해야 합니다. 이와 같은 문제를 피하려면 편집된 파일 을 저장하기 전에 워크시트에서 비어있는 행을 여러 개 삭제하면 됩니 다. 282 QGIS 사용자 설명서
297 데이터베이스 연결하기 evis의 미리 정의된 쿼리에 대한 XML 형식 표 evis가 인식할 수 있는 XML 태그 태그 query shortdescription description databasetype databaseport databasename databaseusernam e databasepassword sqlstatement autoconnect 설명 쿼리 구문의 시작과 끝을 정의합니다. evis 드롭 다운 메뉴에 표시되는 쿼리에 대한 간단한 설명. 미리 정의된 쿼리 창에 표시되는 쿼리에 대한 보다 자세한 설명. 데이터베이스 연결 탭에서 정의하는 데이터베이 스 유형. 데이터베이스 연결 탭에서 정의하는 포트. 데이터베이스 연결 탭에서 정의하는 데이터베이 스 이름. 데이터베이스 연결 탭에서 정의하는 데이터베이 스 사용자 이름 데이터베이스 연결 탭에서 정의하는 데이터베이 스 암호 SQL 명령. 위 태그들을 이용하여 자동적으로 데이터베이스 와 연결할 것인지를 지정하는 플래그 ( "true" 또는 "false"). 다음은 세 개의 쿼리가 포함된 XML 파일의 예 입니다.: <?xml version="1. 0"?> <doc> <query> 12. QGIS 핵심 플러그인 사용하기 283
298 12.5. evis 플러그인 <shortdescription>import all photograph points</shortdescription> <description>this command will import all of the data in the SQLite database to QGIS </description> <databasetype>sqlite</databasetype> <databasehost /> <databaseport /> <databasename>c:\textbackslash Workshop/textbackslash evis\_data\textbackslash PhotoPoints. db</databasename> <databaseusername /> <databasepassword /> <sqlstatement>select Attributes. *, Points. x, Points. y FROM Attributes LEFT JOIN Points ON Points. rec_id=attributes. point_id</sqlstatement> <autoconnect>false</autoconnect> </query> <query> <shortdescription>import photograph points "looking across Valley"</shortdescription> <description>this command will import only points that have photographs "looking across a valley" to QGIS</description> <databasetype>sqlite</databasetype> <databasehost /> <databaseport /> <databasename>c:\workshop\evis_data\photopoints. db</databasename> <databaseusername /> <databasepassword /> 284 QGIS 사용자 설명서
299 <sqlstatement>select Attributes. *, Points. x, Points. y FROM Attributes LEFT JOIN Points ON Points. rec_id=attributes. point_id where COMMENTS= Looking across valley </sqlstatement> <autoconnect>false</autoconnect> </query> <query> <shortdescription>import photograph points that mention "limestone"</shortdescription> <description>this command will import only points that have photographs that mention "limestone" to QGIS</description> <databasetype>sqlite</databasetype> <databasehost /> <databaseport /> <databasename>c:\workshop\evis_data\photopoints. db</databasename> <databaseusername /> <databasepassword /> <sqlstatement>select Attributes. *, Points. x, Points. y FROM Attributes LEFT JOIN Points ON Points. rec_id=attributes. point_id where COMMENTS like %limestone% </sqlstatement> <autoconnect>false</autoconnect> </query> </doc> ftools 플러그인 ftools 플러그인의 목적은 별도의 소프트웨어나 라이브러리 혹은 복 12. QGIS 핵심 플러그인 사용하기 285
300 12.6. ftools 플러그인 잡한 해결 방법이 없이도, 다양한 벡터 기반의 GIS 작업을 위한 원스 톱 리소스를 제공하는 것입니다. ftools에는 빠르고도 기능적인 공간 데이터 관리 및 분석 기능들이 포함되어 있습니다. QGIS의 새 버전에 서는 ftools 가 자동으로 설치되어 활성화 되는데, 다른 모든 플러그인 과 마찬가지로, 플러그인 관리자 (11.1 절 참조) 를 통하여 비활성화하거 나 활성화할 수 있습니다. ftools 가 활성화되면, QGIS에 Vector[ 벡터] 메뉴에서 ftools Information 를 클릭하시기 바랍니다. 286 QGIS 사용자 설명서
301 ftools 플러그인을 통해 사용할 수 있는 분석 도구들 아이콘 도구 목적 Distance Matrix 거리 행렬 표 ftools 분석 도구 두 지점 사이의 거리를 측정하여 a) 제곱 거리 행렬, b) 선형 거리 행렬, 또는 c) 거리의 요약 과 같은 결과를 출력합니다. K번째 가까운 객체 까지의 거리로 연산을 제한할 수 있습니다. Sum Line Length 선 길이 합계 Points in Polygon 폴리곤의 점 List Unique values 고유 값 목록 Basic Statistics 기본 통계 Nearest Neighbor Analysis 최근린 분석 Mean Coodinates 평균 좌표 Line Intersection 선 교차 다각형 벡터 레이어의 각 다각형에 해당하는 선 길이의 총 합계를 계산합니다. 입력 다각형 벡터 레이어의 각 다각형에서 존재 하는 점의 수를 계산합니다. 입력 벡터 레이어 필드의 고유 값을 보여줍니 다. 입력 필드에 대한 기본 통계( 평균, 표준편차, N, 합계, CV) 를 계산합니다. 점 벡터 레이어에서 클러스터링의 수준을 평가 할 수 있는 최근린 분석 통계를 계산합니다. 전체 벡터 레이어 또는 고유 ID 필드를 기준으 로 여러 객체에대한 일반 평균 또는 가중 평균 에 의한 중심을 계산합니다. 선들 사이의 교차점을 찾아 점의 결과를 출력합니다. shapefile로 도로 또는 하천의 교차점 을 찾는데 유용하며, 길이> 0 인 교차하는 선은 무시합니다. 12. QGIS 핵심 플러그인 사용하기 287
302 12.6. ftools 플러그인 ftools 플러그인을 통해 사용 가능한 연구 도구들 아이콘 도구 목적 Random Selection 무작위 선택 Random Selection within subsets 서브셋내 무작위 선택 Random Points 무작위 점군 Regular Points 규칙적 점군 Vector Grid 벡터 그리드 Select by location 위치별 선택 Polygon from layer extent 레이어 영역 폴리곤 표 ftools 연구 도구 n개 또는 n% 개의 객체를 무작위로 선택합 니다. 고유 ID 필드를 기반으로 집합 내의 객체를 무작위로 선택합니다. 주어진 입력 레이어 위에 유사 무작위 포인 트 (pseudo-random points) 를 생성합니다. 특정 영역 위에 정규 격자 점들을 생성하고 점 shapefile 로 내보냅니다. 사용자 지정 그리드 간격에 따라 선 또는 다 각형 격자를 생성합니다. 다른 레이어에 대한 자신의 상대적인 위치를 기반으로 객체를 선택하거나, 항목에서 추가 또는 제외시킵니다. 현재 선택된 입력 래스터 또는 벡터 레이어의 영역 범위 를 사용하여 사각형 레이어를 만듭니다. 288 QGIS 사용자 설명서
303 표 ftools의 Geoprocessing 도구 ftools 플러그인을 통해 사용할 수 Geoprocessing 도구 아이콘 도구 목적 Convex Hulls 컨벡스 헐 Buffers 버퍼 Intersects 교집합 Union 합집합 Symmetrical Differnce 여집합 Clip 클립 Difference 차이 Dissolve 디졸브 입력 레이어 또는 ID 필드를 기반으로 최 소의 컨벡스 헐( 볼록다각형) 을 생성합니 다. 일정한 거리 또는 거리 필드를 기반으로 객체 주위에 버퍼를 생성합니다. 두 레이어가 교차하는 영역을 포함하는 영역을 생성합니다. 두 레이어를 합친 영영을 생성합니다. 두개의 레이어가 서로 교차하지 않는 영 역을 생성합니다. 클립 레이어와 교차하는 영역을 추출합니 다. 클립 레이어와 교차하지 않는 영역을 추 출합니다. 입력 필드를 기준으로 객체를 병합합니 다. 동일한 입력 값을 가지고 있는 모든 객체들이 하나의 객체로 결합됩니다. 12. QGIS 핵심 플러그인 사용하기 289
304 12.6. ftools 플러그인 ftools 플러그인을 통해 사용 가능한 기하학적 도구들 아이콘 도구 목적 Check Geometry 지오메트리 무결성 확인 Export/Add geometry columns 지오메트리 컬럼 내보내기/ 추 가 Poligon centroid 폴리곤 중심점 Delaunay triangulatio ne 델로니 표 삼각망 Voronoi Polygon 보로노이 폴리곤 Simplify geometry 지오메트리 단순화 Multipart to single parts 멀티파트를 싱글파트로 ftools 기하학 도구 교차지점, 폐쇄 구멍, 노드 순서 수정 등 을 위해 다각형을 확인합니다. 벡터 레이어의 기하학 정보를 점 (XCOORD, YCOORD), 선( 길이), 또는 다 각형 ( 면적, 경계) 레이어에 추가합니다. 입력 다각형 레이어의 각 다각형에 대한 실질적인 중심을 계산합니다. 입력 점 벡터 레이어로부터 델로니 삼각망 을 계산하여 ( 다각형으로) 출력합니다. 입력 점 벡터 레이어로부터 형을 계산합니다. 수정된 Douglas - Peucker voronoi 다각 알고리즘을 이용하여 선 또는 다각형을 일반화합니다. 여러 부분을 포함하고 있는 (multipart) 객체를 한부분만을 포함하는(singlepart) 객체들로 변환합니다. 간단한 다각형과 선 이 생성됩니다. 290 QGIS 사용자 설명서
305 Singleparts to multipart 싱글파트를 멀티파트로 Polygon to lines 폴리곤을 라인으로 Line to polygon 라인을 폴리곤으로 Extract nodes 노드 추출 고유 ID 하나의 다중 다. 필드를 기반으로 다수의 객체를 (multipart) 다각형들을 선들로, 객체로 병합합니 멀티파트 다각형들을 다수의 싱글파트(singlepart) 라인으로 변 환합니다. 선들을 다각형으로, 멀티파트 선들을 다수 의 singlepart 다각형으로 변환합니다. 선 및 다각형 레이어에서 교점을 추출하고 포인트로 출력합니다. 12. QGIS 핵심 플러그인 사용하기 291
306 12.6. ftools 플러그인 ftools 표 ftools 데이터 관리 도구 플러그인을 통해 사용 가능한 데이터 관리 도구들 아이콘 도구 목적 Export to projection 투영 내보내기 Define projection 현재 투영 정의 Join attributes by location 위치를 기반으로 속성 결합 Split vector layer 벡터 레이어 분할 Merge shapefiles 여러 shape 파일을 하나로 결합 객체들을 새로운 좌표계로 투영하여 새 로운 shapefile 로 내보냅니다. 좌표계가 정의되어 있지 않은 shapefiles 에 대해 좌표계를 지정합니다. 공간적 관계를 기반으로 벡터 레이어에 속성을 추가 연결합니다. 한 벡터 레이어 의 속성을 다른 레이어의 속성 테이블에 추가하여 shapefile 로 내보냅니다. 입력 필드를 기반으로 입력 레이어를 여 러개의 개별 레이어 분할합니다. 레이어 유형 ( 점, 선, 면) 에 따라서 폴더 내에 여러 새로운 shapefile을 병합하여 하나의 shapefile 로 병합합니다. 292 QGIS 사용자 설명서
307 GDAL 라이브러리 GDAL 도구 플러그인 GDALTools 은 무엇입니까? GDAL 도구 플러그인은 공간 데이터 추상화 라이브러리(Geospatial Data Abstraction Library), 도구모음에 GUI 를 추가한 것입니다. GDAL 도구에는 다양한 종류의 래스터에 대 한 쿼리, 재투영, 워프(warp), 병합 기능이 포함되어 있습니다. 또한 DEM 래스터에서 등고선 ( 벡터) 이나 음영 기복도를 생성하고, 여러 개 의 래스터 파일으로부터 vrt (XML 형식의 가상 래스터 타일) 을 만들 수 있는 도구도 포함되어 있습니다. GDAL 플러그인은 플러그인을 설 치하고 활성화시켜야 사용할 수 있습니다 GDAL 라이브러리 GDAL 라이브러리는 여러가지 명령 행 프로그램들의 집합으로서, 각각의 프로그램들은 다양한 옵션이 있습니다. 터미널에서 명령을 실 행하는 것에 익숙한 사용자는 전체 옵션을 사용할 수 있는 명령행을 선호할 수 있습니다. GDAL도구 플러그인은 사용하기 쉬운 인터페이스 를 제공하지만, 널리 사용되는 옵션만 사용할 수 있습니다. Build virtual raster 가상 래스터 만들기 ( 카탈로그) 표 GDAL 도구 목록 다수의 입력 gdal 데이터를 모자이크하여 VRT ( 가상 데 이터세트) 을 생성합니다. Contour 입력 수치고도모델 (DEM) 래스터로부터 벡터 등고선 파 12. QGIS 핵심 플러그인 사용하기 293
308 12.7. GDAL 도구 플러그인 등고선 Rasterize 래스터화 (벡터를 래스터화) Polygonize 폴리곤화 (래스터를 벡터화) Merge 병합 Seive 체 Proximity 근접 (래스터 거리) Near Black 검정 보정 일을 생성합니다. 벡터 도형 ( 점, 선 및 면) 을 래스터 밴드로 변환합니다. 벡터는 OGR 지원 벡터 형식을 사용해야 합니다. 단, 벡 터 데이터가 래스터 데이터와 동일한 좌표계를 사용해야 하며 실시간 재투영(fly reporjection) 은 제공되지 않습니 다. 이 유틸리티는 일정 구역이 동일한 픽셀 값을 가지고 있 는 래스터에 대해 그 구역에 대한 벡터 다각형을 만듭니 다. 그 다각형의 속성에는 픽셀 값이 지정됩니다. 출력 파 일이 이미 존재하지 않는 경우 새로운 파일을 생성하며, 기본 데이터 포맷은 ESRI의 shapefile 입니다. 여러 개의 영상을 자동으로 모자이크해주는 유틸리티 입 니다. 모든 이미지는 동일한 좌표계를 사용해야 하고 밴드 수도 일치해야 합니다. 단 서로 중첩되어도 무방하고 해상 도는 달라도 됩니다. 중복 지역에서는 마지막 영상이 이전 영상을 대체합니다. gdal_sieve. py 스크립트를 사용하면 지정한 임계값( 픽셀 단위) 보다 작은 래스터 다각형을 제거하고 이웃하는 가장 큰 다각형의 픽셀 값으로 대체하게 됩니다. 결과는 기존의 래스터 밴드를 덮어쓸 수도 있고, 새 파일로 작성할 수도 있습니다. gdal_proximity. py 스크립트를 사용하면 각 픽셀의 중심 으로부터 목표 픽셀의 중심까지의 거리를 나타내는 래스 터 근접지도를 생성할 수 있습니다. 여기에서 목표 픽셀이 란 원 래스터중에서 픽셀값이 목표값과 같은 픽셀들을 말 합니다. 이미지를 스캔하여 경계선 주변에서 검은색에 가까운 모 든 픽셀( 또는 거의 흰색에 가까운) 을 정확하게 검은색( 또 는 흰색) 으로 설정합니다. 손실 압축된 칼라 항공 사진을 모자이크할 때, 경계선 부근을 투명하게 처리할 때 유용합 니다. 294 QGIS 사용자 설명서
309 GDAL 라이브러리 워프 Warp Grid 그리드 ( 보간) Translate 변환 ( 포맷변환) Informatio n 정보 Assign Projection 투영법 적용 Build Overview 오버뷰 만들기 ( 피라미드) Clipper 잘라내기 RGB to PCT RGB에서 PCT로 변환 gdalwarp 유틸리티는 이미지 모자이크, 재투영 및 왜곡 을 위한 유틸리티입니다. 이 프로그램은 지원되는 어느 투 영법에도 재투영 할 수 있으며, 이미지가 제어 정보 가지 고 있는 원시 이미지인 경우 이미지와 함께 저장되어 있 는 GCP 도 적용할 수 있습니다. 이 프로그램은 OGR 데이터 형식의 데이터로부터 정규 격자( 래스터) 를 만드는 유틸리티입니다. 입력데이터를 보 간하여 그리드 격자점에 값을 부여하게 되는데, 사용자는 적절한 보간법을 지정할 수 있습니다. gdal_translate 유틸리티를 사용하면 래스터 데이터를 다 른 포맷으로 변환할 수 있습니다. 이 과정에서 내부적으로 일부 추출, 리샘플링, 축척변환 같은 작업도 적용할 수 있 습니다. gdalinfo 프로그램을 통하여 GDAL 세트에 대한 다양한 정보를 알 수 있습니다. 지원 래스터 데이터 ---- 이 부분은 원문이 이상합니다. ( 앞부분이 wrap과 동 일) gdaladdo 유틸리티는 여러가지 downsampling 알고리즘 을 사용하여 오버뷰 이미지를 생성하거나 재작성하는데 사용할 수 있습니다. --- 이 부분은 원문이 이상합니다. ( 앞부분이 Merge와 동일) downsampling 한 RGB 히스토그램으로부터 medican cut 알고리즘을 사용하여 지정된 RGB 이미지에 대한 최 적의 유사 색상 테이블(pseudo color table) 을 계산합니 다. 그 다음 이 색상 테이블을 사용하여 이미지를 유사 색상 이미지(pseudo color image) 로 변환합니다. 이 변 12. QGIS 핵심 플러그인 사용하기 295
310 12.7. GDAL 도구 플러그인 PCT to RGB PCT에서 RGB로 변환 Tile Index 타일 인덱스 DEM terrain models DEM 지형 모델 환은 출력 이미지의 시각적 품질을 극대화하기 위해 Floyd-Steinberg dithering( 오류 확산) 을 활용합니다. 입력 유사 생상 밴드(pseudocolor band) 를 원하는 형식 의 출력 RGB 파일로 변환합니다. 이 프로그램은 각각의 입력 래스터 파일에 대하여, 속성으 로 파일명이 들어가고, shapefile 을 작성합니다. 수치지형모델 이 도구를 사용하면 외곽 경계를 폴리곤으로 만든 (DEM) 을 분석하고 시각화하는 도구입니다. GDAL을 지원하는 표고 래스터로부 터 음영기복도, 경사, 경사방향, 색상 기복, 지형 높낮이 지수, 지형 위치 지수 및 거칠기 지도 등을 제작할 수 있 습니다. 296 QGIS 사용자 설명서
311 예제 그림 GDALTools 메뉴목록 예제 아래는 GDAL 도구의 사용 예입니다. 래스터에 대한 정보 얻기 등고선 만들기 SRTM 표고 타일로부터 등고선을 만드는 예제입니다. GDALwarp를 사용하여 래스터 재투영하기 아래 대화상자는 토지피복 이미지를 재투영하는 예입니다. 원래의 투영법은 Albers 등적투영 (QGIS 예제 데이터세트에서) 으로 경위도 WGS84 로 (4326 EPSG) 변환합니다. 12. QGIS 핵심 플러그인 사용하기 297
312 12.7. GDAL 도구 플러그인 그림 정보 대화 창 그림 등고선 대화 창 298 QGIS 사용자 설명서
313 예제 그림 등고선 레이어 생성결과 그림 GCAL 워프 생성결과 12. QGIS 핵심 플러그인 사용하기 299
314 12.8. Georeference[ 좌표등록기] 플러그인 Georeference[ 좌표등록기] 플러그인 좌표등록 플러그인은 래스터에 대한 world 파일을 생성하기 위한 도 구입니다. 경위도 좌표계 혹은 투영 좌표계에 참조시킬 수 있는데, 새 로운 GeoTiff 을 생성하는 방법과 기존 이미지에 world파일을 추가하는 방법이 있습니다. 기본적으로 래스터로부터 좌표를 정확하게 알고 있 는 점을 찾아 좌표를 부여하는 방식입니다. 기능 등고선 레이어 아이콘 목적 아이콘 목적 래스터 열기 좌표등록 시작 GDAL 스크립트 생성 GCP 포인트 불러오기 새 이름으로 GCP 포인트를 저장 포인트 추가 변환 설정 포인트 삭제 GCP 포인트 이동 이동 확대 축소 레이어 영역으로 확대 다음 보기 QGIS를 좌표등록기에 연결 이전 보기 좌표등록기를 연결 QGIS에 300 QGIS 사용자 설명서
315 일반적인 절차 이미지에서 선택한 점에 해당하는 X와 Y 좌표 (DMS (DD mm ss. ss), DD (dd. dd) 또는 투영 좌표 (mmmm. mm)) 가 있다고 할 때, 다 음과 같은 두가지 절차가 사용될 수 있습니다 : 래스터 파일 자체( 예: 지형도) 에 십자가 표시와 함께 좌표가 적혀 있는 경우가 있읍니다. 이 경우에는 좌표를 수동으로 입력합니다. 이미 지리 참조된 데이터를 사용하는 방법으로, 벡터 또는 래스 터 데이터이든 관계는 없으나, 변환하고자 하는 래스터와 동일한 객체가 포함되어 있고, 이미 원하는 투영법이 적용된 데이터를 사용하는 방법입니다. 이 경우에 QGIS 지도 캔버스에 참조용 데 이터를 불러온 뒤, 클릭만 하면 좌표를 입력할 수 있습니다. 이미지에 좌표를 등록시키기 위해서는 일반적으로 래스터에서 여러 점을 선택하고, 그 점들의 좌표를 지정하고, 관련 변환 유형을 선택하 면 됩니다. 플러그인은 입력 매개변수와 데이터를 바탕으로 world 파 일의 매개변수를 계산하게 됩니다. 좌표를 많이 제공하면 할 수록 더 좋은 결과를 얻을 수 있습니다. 제일 먼저 QGIS 를 시작하고, 좌표등록 플러그인 을 불러들인 후 ( 참조), QGIS 도구모음 메뉴에 나타나는 Georeferencer[ 좌표등록기] 아이콘을 클릭합니다. 그림 12.18과 같이 georeferencer[ 좌표등록기] 플러그인 대화상자가 나타납니다. 이 예제에서는, SDGS에서 제공하는 사우스 다코타의 topo 시트를 사용합니다. 이 데이터는 나중에 GRASS spearfish60 LOCATION 데이 터와 함께 화면에 표시할 것입니다. 아래 주소에서 지형도를 다운로드 받으시기 바랍니다. sheet.tar.gz 12. QGIS 핵심 플러그인 사용하기 301
316 12.8. Georeference[ 좌표등록기] 플러그인 그림 georeferencer[ 좌표등록기] 플러그인 대화상지 지상 기준점 (Ground Control Points: GCPs) 입력하기 1. 좌표가 등록되지 않은 래스터를 좌표등록(georeferencing) 하려면, 버튼을 사용하여 데이터를 불러와야 합니다. 래스터가 대화상자에 표시되면, 기준점 입력을 시작할 수 있습니다. 2. Add Point[ 포인트 추가] 튼를 사용하여 기준점을 추가하고 해 당 좌표를 입력합니다 ( 그림 참조). 이 절차에는 두 가지 방 법이 있습니다. A. 래스터 이미지에 한 지점을 클릭하고 X 및 Y 좌표를 수동으로 입력합니다. B. 래스터 이미지에 한 지점을 클릭하고 다음 from map canvas[ 지도 캔버스에서] 버튼을 선택합니다. 그 QGIS 지도 캔버스에 로드되어 있는, 좌표가 등록된 지도 에서 도에서 동일한 지점을 클릭합니다. 302 QGIS 사용자 설명서
317 C. GCP의 위치가 틀릴 경우 다. 버튼을 이용해 이동시킬 수 있습니 3. 같은 방법으로 GCP 를 계속 입력합니다. 최소 4 개의 점이 필요하며, 기준점을 많이 입력할수록 좋은 결과를 얻을 수 있습니다. GCP 위 치를 정확하게 입력하려면, 플러그인 대화상자의 확대/ 축소/ 이동 등 의 도구를 이용합니다. 그림 래스터 이미지에 점 추가 지도에 추가된 점은 일반적으로 별도의 텍스트 파일 ([ 파일 이 름].points) 에 저장됩니다. 이 파일을이용하면 필요시 새로운 점을 추가 하거나 기존 점을 삭제하여 결과를 최적화 시킬 수 있습니다. 이 텍스 트 파일에는 mapx, mapy, pixelx, pixely 값이 저장됩니다. oad GCP Points[GCP 포인트 불러오기] 및 Save GCP Points[GCP 포인 트 저장] 버튼을 사용하면 이 파일을 관리할 수 있습니다. GCP 테이 블에서 열 머리글을 클릭하면 행을 정렬할 수 있습니다. GCP 목록은 자동으로 갱신됩니다. 변환 설정을 정의하기 래스터 이미지에 GCP 를 추가한 후에는, 여러가지 변환 매개변수를 정의해야 합니다. 12. QGIS 핵심 플러그인 사용하기 303
318 12.8. Georeference[ 좌표등록기] 플러그인 사용가능한 변환 알고리즘 얼마나 많은 지상 기준점을 설정했느냐에 따라 사용할 수 있는 변환 알고리즘이 달라집니다. 아울러 입력 데이터의 종류와 질 및 최종 결 과에 대한 기하학적 왜곡의 양 등에 따라서도 변환 알고리즘이 영향을 미칩니다. 현재 사용할 수 있는 알고리즘은 다음과 같습니다. Linear Algorithm[ 선형 알고리즘]은 world 파일을 만드는 데 사용되며, 실제로 래스터를 변환하는데는 사용되지 않습니다. 스캐닝한 자료를 처리할 경우, 이 알고리즘은 충분하지 않을 것입니다. Helmert transformation[ 헬머트 변환, 등각변환]은 간단한 축척 그림 georeferencer[ 좌표 등록기 ] 변환 설정 정의 (scale) 및 회전 변환을 수행합니다. Polynominal algorithm[ 다항식 알고리즘] 다항식 1-3은 좌표등 록에 가장 널리 사용되는 알고리즘으로서, 원본 및 대상 지상 기준점을 일치시키기 위해 필요한 왜곡의 정도에 따라 차이가 304 QGIS 사용자 설명서
319 있습니다. 가장 널리 사용되는 polynomial 알고리즘은 2차 변 환인데 이는 일부 만곡( ) 이 발생합니다. 1 차 변환(affine) 은 직선성을 보존하며 배율, 평행이동 및 회전만 허용합니다. Thin plate spline(tps)[ 신 플레이트 스플라인] 알고리즘은 현재 적인 좌표등록 방법으로서 국부적으로 변형을 시키는 방식입 니다. 이 방법은 원본 품질이 매우 낮은 경우 유용한 알고리즘 입니다. Projective transformation[ 투영 변환]은 선형 회전과 평행이동만 허용합니다. 리샘플링 방법을 정의하기 어떤 리샘플링 알고리즘을 선택할 것인가는 입력 데이터와 목표에 따라 달라집니다. 이미지의 통계값을 변경하지 않으려면 최근접 (Nearest neighbor) 을 선택하는 것이 좋고, 큐빅 리샘플링을 택할 경우, 가장 부드러운 결과를 얻을 수 있습니다. 다. 리샘플링 방법은 아래와 같이 5가지 종류 중에서 선택할 수 있습니 1. 최근접 (Nearest neighbour) 2. 선형 (Linear) 3. 큐빅 (Cubic) 4. 큐빅 스플라인 (Cubic Spline) 5. Lanczos 변환 설정의 정의 래스터 좌표등록에 관하여 설정할 옵션은 다음과 같습니다. Create world file [ 월드 파일 만들기] 체크박스는 linear transformation[ 선형 변환] 을 선택할 때만 활성화됩니다. 월드 파 일을 만든다는 것은 래스터를 실제로 변환하지 않는다는 뜻이기 때문입니다. 이 경우 world 파일만 새로 생성되므로, Output[ 출력 래스터] 필드는 비활성화됩니다. 선형변환외의 다른 변형 유형의 경우에는 Output Raster[ 출력 래 12. QGIS 핵심 플러그인 사용하기 305
320 12.8. Georeference[ 좌표등록기] 플러그인 스터] 를 정의해야합니다. 기본값으로 원래의 래스터가 있는 폴더 에 새 파일 ([ 파일 이름] _modified) 이 생성됩니다. 다음 단계로서 출력 래스터에 대한 좌표계를 정의해야합니다 (8 장 참조). 필요시 PDF지도와 PDF 보고서를 생성할 수도 있습니다. 이 보 고서에는 변환에 사용된 매개변수 정보, 잔차를 보여주는 이미 지, GCP와 RMS 에러 목록 등이 포함됩니다. 아울러 Set Target Resolution [ 대상 해상도 설정] 체크박스를 활성화하면 출력 래스터의 해상도를 지정해 줄 수 있습니다. 기 본 수평 및 수직 해상도는 1 입니다. Use 0 for transparency when needed [ 투명하게 하려면 0을 사용]을 활성화시키면 0값을 가지고 있는 셀이 투명하게 설정됩 니다. 지형도 예제파일의 경우, 흰색 영역이 모두 투명하게 될 것입니다. Load in QGIS when done [ 완료후 QGIS 에 로드]을 설정하면, 변환이 완료된 후 표시됩니다. QGIS 지도 캔버스에 출력 래스터가 자동으로 래스터 속성을 표시 및 변경 Settings[ 설정 ] 메뉴의 Raster Properties[ 래스터 속성] 대화상자를 클릭 하면 좌표등록하고자 하고자 하는 레이어의 래스터 속성을 설정할 수 있습니다. Georeferencer[ 좌표등록기 ] 설정 GCP 좌표 및 ID 의 표시여부를 설정할 수 있습니다. 잔차 단위로 픽셀 또는 지도 단위(map unit) 를 선택될 수 있습니 다. PDF 보고서의 경우 왼쪽과 오른쪽 여백을 정의할 수 있으며, PDF 지도의 경우 용지 크기를 설정할 수 있습니다. 306 QGIS 사용자 설명서
321 마지막으로 show georeferencer window docked [ 좌표등록기 창 도킹]을 활성화할 수 있습니다. 변환을 실행하기 모든 GCPs 를 수집하고 변환 설정을 완료한 후, Start georeferencing[ 지오레퍼런싱 시작]버튼을 누르면, 새롭게 좌표 등록된 래스터가 생성됩니다 GPS 플러그인 GPS 는 무엇입니까? GPS ( 위성 측위 시스템) 은 GPS 수신기를 사용하여 세계 어디서든 정확한 위치를 찾을 수 있는 위성 기반 시스템입니다. GPS 는 비행기, 보트 및 등산객들을 위한 항법 보조 도구로서 사용되고 있습니다. GPS 수신기는 위성으로부터의 신호를 받아 위도, 경도, ( 때로는) 표고 를 계산합니다. 대부분의 수신기는 또한 위치 ( 중간점이라고도 함), 계 획 노선 및 시간 경과에 따른 수신기의 이동 경로( 트랙로그, 트랙 등이 라고 함) 를 저장하는 기능을 가지고 있습니다. 중간점, 계획 노선과 이 동 경로는 GPS 데이터의 세 가지 기본 유형입니다. QGIS에서는 GPS 의 중간점을 포인트 레이어에 노선 및 트랙은 선(linestring) 레이어에 표시합니다 파일에서 GPS 데이터 로딩하기 GPS 데이터를 저장하는 파일 포맷은 수십 가지가 있습니다. QGIS 가 사용하는 형식은 GPX (GPS exchange format, GPS 교환 형식) 라는 표준 교환 포맷으로서, 동일한 파일에 중간점, 노선 및 경로를 원하는 대로 담을 수 있습니다. 12. QGIS 핵심 플러그인 사용하기 307
322 12.9. GPS 플러그인 GPX 파일을 사용하려면 먼저 플러그인을 로드해야합니다. Plugins[ 플러그인 ] Manage Plugins[ 플러그인관리 ] GPS Tools[GPS 도구] 를 선택하면 됩니다. 이 플러그인이 로드되면 도구모 음에 작은 휴대용 GPS 장치 모양의 버튼이 표시됩니다. GPX 예제 파 일은 QGIS 예제 데이터세트에서 불러올 수 있습니다. /qgis_sample_data/gps /national_monuments.gpx. 예제 데이터에 대한 보다 자세한 내용은 2.2 절을 참고하시기 바랍니다. 1. GPS Tools[GPS 도구]아이콘을 클릭하고 Load GPX file[gpx 파일 로드] 탭을 엽니다. 2. Browse[ 탐색] 버튼을 누르고 qgis_sample_data/gps/폴더로 이동하여 GPX 파일인 Open[ 열기] 를 클릭합니다. national_monuments.gpx을 선택한 뒤 그림 GPS 도구 대화상자 창 GPX파일로부터 불러들이고자 하는 객체 유형은 체크박스를 사용하 여 선택합니다. OK 를 클릭하면 선택한 객체 유형이 별도의 레이 어에 로드됩니다. 참고로 national_monuments.gpx 파일에는 중 간점만 있습니다. 308 QGIS 사용자 설명서
323 GPS에서 데이터를 다운로드 하기 GPSBabel QGIS는 GPX 포맷만 사용하기 때문에, 다른 GPS 파일을 사용하려 면 GPX 로 변환해야 합니다. GPS파일 포맷은 있는 무료 프로그램 GPSBabel 을 사 용하여 변환할 수 있습니다. 이 프로그램은 또한 컴퓨터와 GPS 장치 사이에 GPS 데이터를 전송할 수도 있습니다. QGIS는 GPSBabel 을 이 용하여 이러한 기능을 수행하므로 GPSBabel 을 설치하시는 것이 좋습 니다. 하지만, GPX 파일만 사용할 경우에는 별도로 설치할 필요가 없 습니다. GPSBabel 버전 1.2.3은 QGIS 와 잘 호환되는 것을 확인했지만, 최신버전도 아무 문제없이 사용할 수 있을 것입니다 GPS 데이터 가져오기 GPX 포맷이 아닌 파일에서 GPS 데이터를 가져오려면, GPS 도구 대화상자에서 Import other file[ 다른 파일 가져오기]탭을 사용하면 됩 니다. 이 탭에서 불러들이려는 파일과 파일 형식, 가져 오려는 객체의 유형, 변환된 GPX 파일이 저장될 위치, 새로운 레이어의 이름을 선택해 야 합니다. 참고로 모든 GPS 데이터가 세 가지 객체 유형을 모두 지 원하는 것은 아니며, 대부분의 파일 형식은 한 가지 혹은 두 가지 객 체 유형만 선택할 수 있습니다 GPS에서 데이터를 다운로드 하기 QGIS는 GPSBabel 를 사용하여 직접 GPS 장치에서 데이터를 다운로 드받아 새로운 벡터 레이어로 불러들일 수 있습니다. 이 작업은 GPS 도구 대화상자의 Download from GPS[GPS 에서 다운로드]탭에서 수 행할 수 있습니다 ( 그림 참조). 여기에서 GPS 장치 유형, 연결된 12. QGIS 핵심 플러그인 사용하기 309
324 12.9. GPS 플러그인 포트 ( 또는 USB), 다운로드하려는 객체 유형, 데이터를 저장할 GPX 파일, 레이어의 이름 등일 선택해야 합니다. GPS 장치 메뉴에서 어떠한 GPS 장치를 선택하느냐에 따라, GPSBabel 가 GPS 장치와 통신하는 방법이 달라집니다. 사용자의 GPS 가 작동되지 않는 경우에는 형식을 만들 수도 있습니다 조). (12.9.7절 참 포트는 파일 이름일 경도도 있고, 이나 운영 체제가 GPS 장치가 연 결된 컴퓨터의 물리적인 포트에 대하여 운영체제가 사용하는 이름일 수도 있습니다. 또 USB를 사용할 수 있는 GPS의 경우에는 단순히 USB 로 표시됩니다. 리눅스에서는 /dev/ttys0 또는 /dev/ttys1 등과 같은 형태이며 윈도우에서는 COM1이나 COM2 가 일반적입니다. OK 어가 나타납니다. 그림 다운로드 도구 을 클릭하면 데이터가 장치에서 다운로드 되고 새로운 레이 장치에 GPS 데이터 업로드하기 아울러 GPS 도구 대화상자에서 Upload to GPS[GPS 에 업로드] 탭 310 QGIS 사용자 설명서
325 장치에 GPS 데이터 업로드 하기 을 사용하면 QGIS의 벡터 레이어 데이터를 직접 GPS 장치에 업로드 할 수 있습니다. 이 탭에서는 업로드 하려는 레이어(GPX 레이어 이어 야만 합니다), GPS 장치 유형, 연결된 포트( 또는 USB) 를 선택하면 됩 니다. 다운로드 도구에서와 마찬가지로 장치가 목록에 없는 경우 새로 운 디바이스 유형을 생성할 수도 있습니다. 이 도구는 QGIS의 벡터 편집 기능과 더불어 매우 유용합니다. 이 기능을 사용하면 지도를 올 리거나 중간점 혹은 경로를 만든 다음 GPS 장치에 업로드하여 사용할 수 있습니다 새로운 GPS 장치 정의하기 현재 매우 다양한 종류의 GPS 장치가 사용되고 있습니다. QGIS 개발자는 모든 장치를 테스트할 수 없습니다. 따라서 사용자가 보유한 장비가 Download from GPS[GPS 에서 다운로드]또는 Upload to GPS[GPS 에 업로드] 도구에서 사용할 수 없을 경우 자신만 의 장치 유형을 정의할 수 있습니다. 다운로드 또는 업로드 탭에서 Edit devices[ 장치 편집] 버튼을 클릭하면 GPS 장치 편집기가 열리는 데 여기에서 정의하면 됩니다. 새 장치를 정의하려면 New device[ 새로 만들기] 버튼을 클릭한 후, 장치 이름과 다운로드/ 업 로드 명령을 입력하고 Update device[ 업데이트] 버튼을 클릭하면 됩니 다. 이제 방금전 입력한 장치 이름이 업로드 및 다운로드 창의 장치 메뉴에 나타나게 됩니다. 이때 장치이름은 어떤 문자열도 상관 없습니 다. 다운로드 명령은 장치에서 데이터를 GPX 파일로 다운로드할 때 사용되는 명령입니다. 대부분의 경우 GPSBabel 명령이지만, GPX 파일 을 만들 수 있는 어떠한 다른 커맨드 라인 프로그램을 사용해도 무방 합니다. QGIS 는 명령을 실행할 때 %type, %in, and %out와 같은 키워드를 교체합니다. %type은 중간점을 다운로드하는 경우 "-w" 로, 노선을 다운로드하는 12. QGIS 핵심 플러그인 사용하기 311
326 보간 플러그인 경우 "-r", 경로를 다운로드하는 경우 "-t" 로 대체됩니다. 이는 GPSBabel 명령행 옵션들로서 어떠한 유형을 다운로드할지를 지정하는 옵션입니다. %in 옵션은 다운로드 창에서 선택한 포트 이름으로, %out 은 다운로드된 데이터가 저장되어야 할 GPX 파일 이름으로 대체됩니 다. 따라서 새로운 기기를 생성할 때 다운로드 명령을 gpsbabel %type -i garmin -o gpx %in %out 으로 지정하였고 ( 참고로 이 다운 로드 명령은 GPS device: Garmin serial 의 다운로드 명령입니 다), 이를 사용하여 /dev/ttys0 포트로부터 output.gpx 파일로 중간점을 다운로드 받는다면, QGIS 에서는 gpsbabel -w -i garmin -o gpx /dev/ttys0 output. gpx 와 같이 키워드를 대 체하여 명령을 실행시키게 됩니다. 업로드 명령은 GPS 장치로 데이터를 업로드하는 데 사용되는 명령 입니다. 이때에도 동일한 키워드가 사용되지만 %in은 업로드되는 레이 어의 이름으로 대체되며 %out은 포트 이름으로 대체됩니다. 은 GPSBabel 프로그램 및 사용 가능한 명령행에 대한 더 자세한 내용 을 참고하시기 바랍니다 보간 플러그인 보간(interpolation) 플러그인은 포인트 벡터 레이어로부터 TIN 또는 IDW 보간을 생성하는 데 사용합니다. 이 플러그인은 다루기가 아주 쉽고, 보간된 래스터 레이어를 생성하는데 직관적인 그래픽 사용자 인 터페이스를 제공합니다( 그림 참조). 이 플러그인을 실행하려면 다음과 같은 매개변수를 지정해야 합니다. 입력 벡터 레이어: 현재 QGIS에 불러온 점 레이어 중에서 입력으로 사용될 레이어을 지정합니다. 여러 레이어를 지정하면 모든 레이어 들의 데이터가 보간에 사용됩니다. 주의: Type 드롭다운 메뉴에서 structure lines 혹은 break lines 으로 지정하면 선 또 는 다각형을 삼각측량망 구성시 제약조건으로 사용할 수 있습니다. 312 QGIS 사용자 설명서
327 보간 속성: 보간에 사용할 속성 열 (attribute column) 을 선택합니다. Use Z-Coordinate [ 보간에 z 좌표 이용] 체크박스를 선택하면 Z 값이 저장되어있는 레이어를 사용합니다. 보간 방법: 보간 방법을 선택합니다. Triangulated Irregular Network (TIN)[ 불규칙 삼각망 (TIN)]... 이나 Inverse Distance Weighted (IDW)[ 거리 반비례 보간(IDW)]... 중 하나를 선택합 니다. 열/ 행의 수: 출력 래스터 파일의 격자 크기( 행과 열의 개수) 를 지정 합니다. 출력 파일: 출력 래스터 파일의 이름을 지정합니다. 그림 보간 플러그인 플러그인 사용하기 1. QGIS 를 시작하고 포인트 벡터 레이어를 불러들입니다. ( 예: elevp.csv). 2. 플러그인 관리자에서 보간 플러그인을 로드하고( 절 참조) QGIS 도구모음 메뉴에서 Interpolation[ 보간] 아이콘을 클릭합니 다. 보간 플러그인 대화상자가 그림 과 같이 나타납니다. 3. 입력레이어 ( 예 : elevp... ) 와 보간에 사용할 열( 예: ELEV) 을 선택합니다. 4. 보간 방법으로 ( Triangulated Irregular Network (TIN)[ 불규칙 삼각망 12. QGIS 핵심 플러그인 사용하기 313
328 보간 플러그인 (TIN)]... ) 을 선택하고, 셀크기를 5000 으로 지정하고, 출력될 래스터 파일이름( 예: elevation_tin ) 을 지정합니다. 5. OK 를 클릭합니다. 잠시 계산이 진행된 후, 지정한 파일이 레 이어 목록에 추가됩니다. 6. 레이어 목록에서 추가된 래스터( 예: elevation_tin)를 두 번 클 릭하면 " 래스터 레이어 속성" 대화상자가 뜹니다. Style[ 스타일] 탭에서 Color map[ 컬러 맵].Pseudocolor[ 가상색] 을 선택합니 다. 또는 5.3절에서 설명한 것처럼 새로운 색상 테이블을 정의할 수 도 있습니다. 그림 12.24은 elevp.csv 데이터를 사용하여 TIN 보간으로 생성한 998열X812 행(5 ) 해상도의 래스터를 가상색 컬러 테이블을 사용하여 표시한 것입니다. 이 처리는 몇 분 정도 소요되며, 대상지역은 알라스 카의 북부지방입니다. 그림 TIN 방법을 사용하여 elevp 데이터 보간 314 QGIS 사용자 설명서
329 프로젝트 파일 만들기 MapServer 내보내기 플러그인 QGIS 를 사용하여 레이어를 추가하고 순서를 조정하고, 기호화 및 색상 정의하는 등 처리를 한후이것을 이용해 를 생성할 수 있습니다. MapServer 를 위한 지도 프로젝트 파일 만들기 MapServer Export[MapServer 내보내기] 플러그인은 현재 지도 캔버 스와 범례에 존재하는 현재 내용이 아니라, QGIS 프로젝트 파일을 기 반으로 작동합니다. 많은 사용자들이 이점 때문에 혼란을 겪습니다. 아 래 설명과 같이 MapServer 내보내기 플러그인을 사용하려면, 미리 MapServer 에서 사용하려는 래스터 및 벡터 레이어를 정렬하고, 그 상 태대로 QGIS 프로젝트 파일에 저장해야 합니다. 다음은 MapServer 지도 파일 작성에 사용할 수 있는 간단한 프로젝 트 파일을 생성하는 예입니다. 이 예에서는 QGIS 예제 데이터세트 (2.2 절 참조) 에 들어있는 래스터 및 벡터 파일을 사용합니다. 1. Add Raster Layer[ 래스터 레이어 추가] 아이콘을 클릭하여 래스 터 레이어 landcover. tif를 추가합니다. 2. Add Vector Layer[ 벡터 레이어 추가] 아이콘을 클릭하여 벡터 Shapefile 인 lakes. shp, majrivers. shp, airports. shp 을 추가합니다. 3. 원하는대로 색상을 변경하거나 데이터를 심볼화합니다.( 그림 참조) 4. File[ 파일] Save Project[ 프로젝트 저장] 을 사용하여 mapserverproject.qgs라는 이름의 새로운 프로젝트로 저장합 니다. 12. QGIS 핵심 플러그인 사용하기 315
330 MapServer 내보내기 플러그인 그림 QGIS 프로젝트 파일을 위해 정렬된 래스터 및 벡터 레이어 지도 파일 만들기 QGIS 프로젝트 파일을 MapServer 지도 파일로 내보낼 수 있는 도구 는 msexport 로서, QGIS 바이너리 디렉토리에 설치되어 있으며 QGIS와 는 독립적으로 사용할 수 있습니다. QGIS 내부에서 이 도구를 사용하 려면, 먼저 플러그인 관리자를 사용하여 MapServer 내보내기 플러그인 을 활성화해야합니다 ( 절 참조). 지도 파일 생성할 지도 파일의 이름을 입력합니다. 오른쪽에 있는 버튼을 누르 면 디렉터리 위치를 탐색하여 파일을 지정할 수 있습니다. 316 QGIS 사용자 설명서
331 지도 파일 만들기. QGIS 프로젝트 파일 그림 MapServer 대화상자로 내보내기 사용할 QGIS 프로젝트 파일 (.qgs) 의 경로를 입력합니다. 오른쪽에 있는 버튼을 사용하면 디렉터리 위치를 탐색할 수 있습니다. 지도 이름 지도에 대한 이름입니다. mapserver 에 의해 생성된 모든 이미지 이 름 앞에 이 이름이 추가됩니다. 지도 폭 출력될 이미지의 폭. ( 픽셀) 지도 높이 출력될 이미지의 높이. ( 픽셀) 지도 단위 12. QGIS 핵심 플러그인 사용하기 317
332 MapServer 내보내기 플러그인 출력을 위한 측정 단위 이미지 유형 MapServer에 의해 생성되는 출력 이미지 유형 웹 템플릿 지도 파일과 함께 사용할 MapServer 서식 파일의 전체 경로 웹 헤더 지도 파일과 함께 사용할 MapServer 헤더 파일의 전체 경로 웹 바닥글 지도 파일과 함께 사용할 MapServer 바닥글의 전체 경로. 지도 파일을 작성할 때 반드시 필요한 것은 오직 지도 파일 및 QGIS 프로젝트 파일 뿐입니다. 그러나, 다른 매개변수를 생략하게 되 면 사용 목적에 따라 다르겠지만, 지도 파일이 작동되지 않을 수도 있 습니다. QGIS가 프로젝트 파일로부터 지도 파일을 생성하는 것은 잘 하지만, 원하는 결과를 얻기 위해서는 약간의 조정이 필요합니다. 아래 는 방금 생성한 mapserverproject.qgs ( 그림 참조) 프로젝 트 파일을 이용하여 지도 파일을 생성하는 예입니다. 1. 도구모음 메뉴에서 MapServer Export 이콘을 클릭하면 MapServer 대화상자가 뜹니다 ( 그림 참조). 2. 새 지도 파일에 대한 이름을 입력합니다 ( 예: qgisproject.map). 3. 이전에 저장한 QGIS 프로젝트 파일 ( 예: mapserverproject.qgs ) 을 탐색하여 선택합니다. 4. 지도 이름을 ( 예: MyMap) 입력합니다. 5. 출력될 이미지의 너비와 높이를 ( 예: 너비 600, 높이400) 입력합니 다. 6. 이 예제에 사용되는 레이어가 미터(m) 단위이므로 단위를 미터로 318 QGIS 사용자 설명서
333 지도 파일 테스트하기. 변경합니다. 7. 이미지 형식으로 "PNG" 를 선택합니다. 8. 이제 OK 을 클릭하면 새로운 지도 파일인 qgisproject.map가 생성됩니다. 생성된 지도는 일반 텍스트 편집기로 확인할 수 있습니다. 내용을 살펴보면, MapServer 내보내기 도구는 WMS에서 사용할 때 필수적인 메타 데이터를 추가해 주는 것을 알 수 있습니다 지도 파일 테스트하기 이제 이제까지의 작업을 시험해볼 차례입니다. 지도 파일로부터 이 미지를 만들 수 있는 shp2img 도구를 사용하여 테스트하겠습니다. shp2img유틸리티는 MapServer 와 FWTools 의 일부입니다. 터미널 창을 엽니다 지도 파일을 저장한 폴더로 이동합니다. shp2img -m qgisproject.map -o mapserver_test.png 을 실행합니다. 이 명령을 실행하면 QGIS 프로젝트 파일에 들어있는 모든 데이터가 포함한 PNG 파일이 생성됩니다. 이때, PNG의 범위는 저장된 프로젝 트의 범위와 동일합니다. 그림 에서 볼 수 있는 것처럼, 공항 기 호를 제외한 모든 정보가 그려집니다. 이 지도파일을 WMS 용으로 사용할 경우, 더 이상 조정이 필요한 것은 없습니다. 다만, 이 지도 파일을 매핑 템플릿 또는 사용자 정의 인터페이스와 함게 사용할 계획이라면, 약간의 추가작업이 필요합니다. Christopher Schmidt 의 5 분짜리 플래시를 보시면, QGIS으로부터 웹에 지도를 서비스하는 것이 얼마나 쉬운지를 알수 있습니다. 이 동영상에 서는 오래된 버전의 QGIS( 버전 0. 8) 을 사용하였지만, 그 데모는 최신 버전에도 동일하게 적용됩니다. 21) 12. QGIS 핵심 플러그인 사용하기 319
334 오프라인 편집 플러그인 그림 MapServer 내보내기 레이어와 shp2img 의해 만들어진 PNG 테스트 오프라인 편집 플러그인 데이터를 수집할 때, 노트북이나 휴대폰을 이용해 현장에서 오프라 인 상태로 일하는 경우는 아주 흔합니다. 작업을 마치고 네트워크 환 경에 돌아오면, 변경된 내용을을 PostGIS 데이터베이스와 같은 마스터 데이터 원본에 동기화할 필요가 있읍니다. 여러 사람이 동일한 데이터 세트를 가지고 동시에 작업하는 경우, 동일한 객체를 변경하지 않았더 라도, 편집된 내용을 수동으로 병합하는 것은 까다로운 일입니다. Offline Editing[ 오프라인 편집]플러그인을 사용하면, spatialite 데 이터베이스에 데이터 소스 ( 일반적으로 PostGIS 또는 WFS-T) 의 내용 을 복사하고, 오프라인에서 수정된 내용을 전용 테이블에 저장함으로 서, 동기화를 자동화할 수 있습니다. 다시 네트워크에 연결되면, 오프 라인에서 수정된 사항을 마스터 데이터세트에 손쉽게 적용할 수 있습 니다. 21) QGIS 사용자 설명서
335 연결 관리하기 플러그인 사용하기 데이터 소스인 PostGIS 또는 WFS-T에서 일부 벡터 레이어를 엽 니다. 프로젝트로 저장합니다. ' 오프라인 프로젝트로 변환' 버튼을 클릭하여 저장할 레이어를 선 택합니다. 선택된 레이어의 내용은 spatialite 테이블에 저장됩니다. 오프라인에서 레이어를 편집합니다. 다시 온라인에 연결된 후, ' 동기화' 버튼을 누르면 변경된 내용이 업로드됩니다. 그림 PostGIS 또는 WFS 레이어로부터 오프라인 프로젝트를 만들기 오라클 GeoRaster 플러그인 공간데이터 확장옵션(Spatial Extension) 이 설치된 Oracle 데이터베이 스에서는 래스터 데이터를 SDO_GEORASTER 객체에 저장할 수 있습 12. QGIS 핵심 플러그인 사용하기 321
336 오라클 GeoRaster 플러그인 니다. QGIS에서 Oracle GeoRaster Plugin[Oracle GeoRaster 추가] 플 러그인은 GDAL 을 통해 지원되며, 컴퓨터에 어떠한 오라클 데이터베이 스 제품이 설치되었느냐에 따라 작동여부가 결정됩니다. 오라클은 독 점 소프트웨어이지만 개발 및 테스트 목적을 위해 무료 소프트웨어를 제공합니다. 다음은 GeoRaster 에 래스터 이미지를 로드하는 간단한 예 제입니다. $ gdal_translate -of georaster input_file.tif geor:scott/tiger@orcl 이 명령은 래스터를 기본 GDAL_IMPORT 테이블의 RASTER 라는 칼럼에 로드하라는 명령입니다 연결 관리하기 제일먼저 플러그인 관리자를 사용하여 오라클 GeoRaster 플러그인을 활성화시켜야 합니다 ( 절 참조). 최초로 QGIS에 GeoRaster 를 로드할 때, 데이터를 포함하고 있는 Oracle 데이터베이스에 대해 연결 을 생성해야 합니다. Oracle GeoRaster Plugin[Oracle GeoRaster 추가] 버튼을 클릭하면 " 오라클 Spatial GeoRaster 선택" 대화 창이 열립니다. 여기에서 New[ 새로 만들기] 버튼을 클릭하고, 아래와 같은 매개변수를 지정합니 다( 그림 참조). 이름: 데이터베이스 연결에 대한 이름을 입력합니다. 데이터베이스 인스턴스: 연결할 데이터베이스의 이름을 입력합니 다. 사용자 이름: 데이터베이스에 접근할 수 있는 사용자이름을 입력 합니다. 비밀 번호: 데이터베이스에 접근하는 데 필요한 암호를 입력합니 322 QGIS 사용자 설명서
337 GeoRaster 선택하기 다. 그림 오라클 연결하기 대화상자 모든 매개변수를 입력하고 OK 버튼을 누르면, 다시 메인 " 오라클 공간 GeoRaster" 대화 창( 그림 참조) 으로 돌아갑니다. 드롭 다 운 목록 중에서 연결하고자 하는 데이터베이스를 선택하고 Connect[ 연결] 버튼을 누르면 연결이 생성됩니다. 여기에서 Edit[ 편집] 버튼을 누르면 방금전 대화상자에서 입력한 매개변수를 편 집할 수 있고, Delete[ 삭제] 버튼을 누르면 드롭다운 목록에서 해당 데 이터베이스 연결을 삭제할 수 있습니다 GeoRaster 선택하기 연결이 설정되면 하위데이터세트 창에 GeoRaster 열이 포함된 모든 테이블의 이름이 표시됩니다. 이때, 이름은 GDAL 하위데이터세트 이름 형식으로 표시됩니다. 12. QGIS 핵심 플러그인 사용하기 323
338 오라클 GeoRaster 플러그인 나열된 하위 데이터세트 중 하나를 클릭한 다음 Select 를 클릭 하면 테이블이 선택됩니다. 그와 동시에 해당 하위 데이터세트에서 테 이블에 GeoRaster 가 들어있는 컬럼의 이름이 표시됩니다. 대부분의 경 우, 하나의 테이블에 들어 있는 GeoRaster 열은 한 두개 정도이므로, 일반적으로 목록 길이가 짧습니다. 나열된 하위데이터세트 중 하나를 클릭하고, Select 를 클릭하면 테이블/ 컬럼 조합 중 하나가 선택됩니다. 이제 대화상자에는 GeoRaster 객체를 포함하는 모든 행이 표시됩니다. 참고로, 하위데이터세트 목록 에는 이제 래스터 데이터 테이블 및 래스터 이 목록을 보면서 언제든지 알고 있는 ID 의 쌍이 표시됩니다. GeoRaster 객체로 직접 이동 할 수도 있고, 처음으로 돌아가서 다른 테이블 이름을 선택할 수도 있 습니다. 그림 오라클 GeoRaster 선택 대화상자 324 QGIS 사용자 설명서
339 GeoRaster 표시하기 아래쪽에 있는 Selection[ 선택] 창은 와 같은 식별 문자열의 끝에 Where 문을 입력할 수 있습니다. 더 자세한 정보는 html을 참조하시기 바랍니다 GeoRaster 표시하기 마지막으로, 래스터 데이터 테이블과 래스터 ID의 목록으로부터 GeoRaster 를 선택하면,, 래스터 이미지가 QGIS 로 로드됩니다. 이제 " 오라클 Spatial GeoRaster 선택" 대화상자는 닫아도 됩니다. 다음에 다시 열면 바로전 연결을 그대로 유지하고, 이전에 보인 하위 데이터세트 목록을 다시 보여 주므로, 동일한 연결로부터 다른 이미지 를 쉽게 열 수 있습니다. 주의: GeoRaster 가 이미지 피라미드로 구성되어 있으면, 훨씬 빠르게 표시 됩니다. 하지만 이 피라미드는 QGIS 외부에서 오라클 PL/SQL 또는 gdaladdo 를 사용하여 생성되어야 합니다. 다음은 gdaladdo 를 사용하는 예제입니다 : gdaladdo georaster:scott/tiger@orcl,georaster\_table,georaster,geo rid=6 -r nearest $ sqlplus scott/tiger SQL> DECLARE gr sdo_georaster; BEGIN 12. QGIS 핵심 플러그인 사용하기 325
340 OpenStreetMap 플러그인 SELECT image INTO gr FROM cities WHERE id = 1 FOR UPDATE; sdo_geor. generatepyramid(gr, rlevel=5, resampling=nn ); UPDATE cities SET image = gr WHERE id = 1; COMMIT; END; / OpenStreetMap 플러그인 최근 OpenStreetMap 프로젝트가 많은 인기를 얻고 있습니다. 많은 나라에서 디지털 로드맵 등과 같은 무료의 지리정보를 사용할 수 없기 때문입니다. OSM 프로젝트의 목적은 GPS 데이터, 항공 사진 또는 지 역에 관한 정보로부터 무료로 편집가능한 세계지도를 만드는 것입니다. QGIS 는 이 목적을 지원하기 위해, 사용자가 OSM 데이터를 처리할 수 있도록 하는 플러그인을 제공합니다. 이 플러그인에는 OSM 데이터를 조작할 수 있는 기본적인 기능을 제공합니다. 데이터 읽기, 변환, 저장, 다운로드, 편집 및 OpenStreetMap 서버에 데이터를 업로드하는 기능등이 모두 포함되어 있습니다. OSM 플러그인은, 기존의 OSM 데이터 편집기로부터 영감을 받아 개발되었습니다. 플러그인 개발 목적은 플러그인과 OSM 데이터 편집기의 기능을 결합하여 최상의 결과를 얻을 수 있도록 하는 것이었 습니다. 다음 절은 OSM 프로젝트의 원리에 대한 간략한 소개입니다. OSM 에 대한 정보에 관심이 없는 분이라면 다음 절로 바로 건너 뛰시면 됩 니다. 다음 내용중 일부분은 OpenStreetMap 웹사이트인 복사되었습니다. 326 QGIS 사용자 설명서
341 OpenStreetMap 프로젝트 OpenStreetMap은 자유롭게 수정 가능한 세계 지도를 만드는 프로젝 트입니다. OpenStreetMap 지도는 휴대용 GPS 장치, 항공 사진, 기타 무료 정보 혹은 현지 정보 등을 통해 제작됩니다. 대부분의 지도는 사 용상 법적 또는 기술적인 제한이 있어, 창조적이고, 생산적이며 자유롭 게 지도를 사용하고자하는 사람들을 제한하고 있습니다. 이 프로젝트 는 이를 극복하고자 시작되었습니다. 렌더링된 이미지와 OSM의 벡터 데이터세트는, 모두 Creative Commons Attribution ShareAlike 2. 0 라 이센스하에서 다운로드하여 사용할 수 있습니다. OpenStreetMap 은 위키피디아와 같은 사이트에서 영감을 받았습니다. 즉 지도 디스플레이에는 ( 그림 참조) Edit[ 편집] 기능이 강조되 고 있고, 문서수정 기록은 모두 유지됩니다. 사용자로 등록하면 누구나 GPS 트랙 로그를 업로드하고, 주어진 편집 도구를 사용하여 벡터 데 이터를 편집할 수 있습니다. 그림 웹에서의 OpenStreetMap 데이터 OSM 데이터의 기초데이터는 서버의 API를 통해 저장할 수 있는 객 12. QGIS 핵심 플러그인 사용하기 327
342 OpenStreetMap 플러그인 체 클래스입니다. 지원되는 데이터 유형은 노드 (Node), 진로(Way), 관 계(Relation) 등 세가지가 있습니다. 노드는 위도/ 경도 좌표의 쌍입니다. 노드는 다른 객체를 위한 기 반으로 사용될 수 있으며 필요할 경우 태그를 붙이면 객체 자체 (Point of Interest[ 관심 지점]) 로도 사용됩니다. 진로는 두개이상의 노드로 구성되는데, 거리 또는 이와 비슷한 선형 객체를 기술하는데 사용됩니다. 노드는 여러 진로의 멤버가 될 수 있습니다. 관계: 관련 역할을 가지고 있는 여러 개의 기초데이터의 그룹입 니다. 그것은 객체 사이의 관계를 지정하는 데 사용되며, 또한 추상 객체를 모델화 할 수도 있습니다. 일반적인 지도에서 여러 가지 논리적인 객체(' 관심 지점', ' 거리, ' 트 램 라인', ' 버스 정류장' 등) 는 이러한 세가지 기초데이터를 기반으로 정의됩니다. OSM 커뮤니티에 잘 알려져있는 지도 객체들은 태그로 저 장되는데, 태그는 키(key) 와 값(value) 로 정의됩니다. OSM은 보통 XML 형식으로 배포됩니다. XML 페이로드는 OSM 서버와의 통신에 사용됩니다. QGIS - OSM 연결 이 절에서는 먼저 OSM 데이터를 QGIS 벡터 레이어로 표시하는 방 법에 대해 설명하겠습니다. 앞서 언급한 바와 같이, OSM 데이터는 노 드, 진로, 관계로 구성되어 있습니다. QGIS에서는 이들을포인트 레이 어, 라인 레이어, 다각형 레이어 등 세가지 레이어로 표시합니다. 단, 이들중 어떤 레이어는 제거하고 남은 것들로만 작업하는 것은 불가능 합니다. 포인트 레이어는 독단적으로 존재하는 노드 유형의 객체를 모두 표시합니다. 즉, 어떤 식으로든 진로(way) 에 포함되지 않은 노드 만 포인트 레이어에 속하게 됩니다. 라인 레이어는 진로(way) 유형 중에서 닫히지 않은 객체를 표시 합니다. 즉, 시작노드와 끝노드가 동일한 진로는 제외됩니다. 328 QGIS 사용자 설명서
343 폴리곤 레이어는 라인 레이어에 포함되지 않은 모든 진로(way) 를 표시합니다. OpenStreetMap 에는 위에서 언급한 세 가지 이외에 관계(relation) 이 라고 하는 기초데이터가 하나 더 있습니다. 관계를 표시하기 위한 벡 터 레이어는 없습니다. 관계는 여러 개의 기초데이터 간의 연결을 정 의합니다. 지도에서 포인트, 선 또는 다각형이 인식된 후, 플러그인은 객체와 연관이 맺어진 모든 관계의 목록을 보여줍니다. OSM 데이터와 표준 QGIS 편집 도구 사이의 연결을 설계하는 것은 매우 어려웠습니다. QGIS 도구는 원래 어떠한 객체 유형이 표시되던 상관없이, 한 번에 하나의 벡터 레이어를 편집하도록 만들어졌습니다. 이것은 OSM 데이터가 플러그인을 통해 QGIS 에 로드되면, ( 이론적으 로는) 포인트 레이어, 라인 레이어 또는 다각형 레이어를 개별적으로 편집할 수 있다는 것을 의미합니다. QGIS로 변환된 라인 레이어는 OSM 객체중 노드와 진로로 구성되 어 있습니다. OSM 형식에서는 진로는 노드들로 구성되어 있습니다. 따라서 QGIS 에서 선 레이어를 편집하여 선의 형태를 변경하면, 해당 동작은 OSM 진로뿐만 아니라 OSM 노드에도 영향을 미칩니다. QGIS 표준 편집 툴은 OSM 공급자에게 어떤 라인의 어떤 멤버( 점) 이 어떻게 변경되었는지 알려줄 방법이 없습니다. 오로지 어떤 라인의 새로운 형태만 전해줄 수 있는데, 이것만으로는 OSM 데이터베이스에 정확하게 변경시킬 수 없습니다. 라인 레이어는 또한 라인 멤버들의 ID 를 모릅니다. 이러한 문제는 다각형 레이어를 수정하려고 할 때도 동일하게 발생합니다. 이런 이유로 OSM 플러그인은 OSM 데이터를 편집할 수 있는 자체 도구가 필요합니다. 이 도구를 사용해야만, OSM 레이어를 정확하게 변경할 수 있습니다. OSM 플러그인 편집 도구는 점, 선, 다각형, 관계 에 대한 생성, 삭제 및 이동 등의 도구로 구성되어 있습니다. 면 주의: OSM 플러그인과 및 표준 QGIS 편집 툴을 서로 연결시키려 QuantumGIS 코어 코드를 수정해야 할 필요가 있습니다. 12. QGIS 핵심 플러그인 사용하기 329
344 OpenStreetMap 플러그인 설치 OpenStreetMap 플러그인은 QGIS 의 핵심 플러그인입니다. Python의 지원이 활성화되어있는 경우 에서 설명된 바와 같이, 플러그인 관리자에서 OpenStreetMap Plugin 을 선택하면 됩니다 기본적인 사용자 인터페이스 처음 OSM 플러그인이 실행되면 QGIS 툴바 도구메뉴에 여러가지 아이콘이 추가됨과 동시에, 그림 12.32와 같이 화면에 새로운 그래픽 컴포넌트가 나타납니다. 그림 OSM 플러그인 사용자 인터페이스 OSM 객체 위젯 OSM 객체 위젯은 OSM 객체들을 파악하는 데 도움이 됩니다. 이 위젯에는 객체 유형에 대한 기본 정보와 식별자 뿐만아니라 언제 누가 객체를 수정하였는지에 대한 정보 또한 표시됩니다. 또한 OSM 객체 330 QGIS 사용자 설명서
345 기본적인 사용자 인터페이스 위젯 윗부분에는 편집 도구가 있습니다. 이러한 도구에 대한 자세한 내용은 아래를 읽어보시기 바랍니다. 처음에는 이 위젯을 사용할 수 없습니다. OSM 데이터를 성공적으로 불러들이면 자동적으로 활성화 됩니다. OSM 은 실행 취소/ 재실행 위젯 이 실행 취소/ 재실행 위젯은 편집 작업을 취소하거나 다시 실행하는 데 사용됩니다. 단, 고전적인 취소 및 재실행 버튼뿐만 아니라, 실행 된 편집 작업 목록과 그에 대한 간단한 설명도 표시해 줍니다. 처음에 는 OSM 의 실행 취소/ 재실행 위젯도 닫혀 있습니다. OSM 객체 위젯에 있는 단추를 누르면 활성화시킬 수 있습니다. 도구사장 메뉴 아이콘 Load OSM from file[ 파일로부터 OSM 로드]: OpenStreetMap XML 파일로부터 데이터를 로드하는 데 사용됩니다. Show/Hide OSM Feature [OSM 객체 관리자 숨기기/ 표시]는 OSM 객체 위젯을 표시하거나 숨기는 데 사용됩니다. OSM 객체 위젯 은 OSM 객체를 식별하거나 데이터를 편집할 때 사용되는 패널입니다. Download OSM data[ 다운로드 OSM 데이터]는 OpenStreetMap 서버에서 데이터를 다운로드받는 데 사용됩니다. Upload OSM [ 업로드 OSM 데이터]는 ( 현재 데이터에) 변경된 내용을 업로드하는 데 사용됩니다. Import data from a layer[ 레이어로부터 데이터 가져오기] 는 벡터 레이어에서 데이터를 가져오는 데 사용됩니다. 적어도 하나의 벡 터 레이어가 로드되어 있어야 하고 현재 합니다. 터를 Save OSM to file OSM 데이터가 선택되어야 [OSM 데이터를 파일에 저장]은 OSM 데이 XML 파일에 다시 저장하는 데 사용됩니다. 12. QGIS 핵심 플러그인 사용하기 331
346 OpenStreetMap 플러그인 모든 위젯, 버튼 및 대화상자에 대한 보다 자세한 정보는 각자의 기 능 ( 편집, 식별 등) 별로 아래에 설명되어 있습니다 OSM 데이터 로드하기 OSM 플러그인을 시작한 후 첫 번째로 해야할 작업은 OSM 파일에 서 데이터를 불러오는 것입니다. OSM 데이터는 shapefile 로 변환할 수 도 있고 OpenStreetMap 서버에서 직접 다운로드 받을 수도 있습니다. 여기서는 첫 번째 방법만 설명합니다. Load OSM from file 아이콘을 사용하면 파일로부터 데이터를 불러올 수 있습니다. 이와 같은 버튼이 없다면, QGIS 설치시 OpenStreetMap 니다. 도구모음을 사용할 수 없도록 설정되어 있을 수 있습 View[ 보기] Toolbars[ 툴바] OpenStreetMap 을 선 그림 OSM 데이터 로드 대화상자 택하면 설정을 바꿀 수 있습니다. 아래는 다이얼로그 박스에서 설정해야 하는 내용입니다. OpenStreetMap file to load ( 로드할 튼을 누르고 OSM 파일을 선택합니다. OSM 파일) : 오른쪽에 있는 버 Add columns for tags ( 태그를 위한 열 추가) : 이 옵션은 OSM과 332 QGIS 사용자 설명서
347 OSM 데이터 보기 QGIS 데이터 간의 연결을 결정합니다. 각 OSM 데이터의 객체는 태그 ( 키과 값의 쌍) 을 가지고 있고 이것이 객체의 특성을 정의합니다. QGIS 벡터 레이어의 객체 또한 속성 ( 키 및 값) 을 가지고 있습니다. 이 옵션을 사용하면 OSM 니다. QGIS 객체들에 대한 자세한 정보를 표시할 때 개체의 어떤 속성이 보여져야 하는지에 대하여 정의할 수 있습 Replace current data ( 현재 데이터를 대체) : 이 옵션을 선택하면 사 용자가 현재 사용하고 있는 데이터를 새 데이터로 교체하게 됩니다. 현재 레이어들이 삭제되고 새로운 객체가 로드됩니다. OSM 데이터를 처음 로드할 때에 레이어에 아무것도 없기 때문에 이 옵션은 활성화되 지 않습니다. Use custom renderer ( 사용자 정의 렌더러 사용) : 이 옵션은 지도를 얼마나 자세하게 표시할 지결정하는데 사용합니다. OSM에는 지도를 표시하기 위한 스타일이 세가지로 정의되어 있습니다. 낮은 수준에서 OSM 데이터를 보려는 경우, 즉 모든 내용을 보며 편집을 원하는 경 우, Small scale 을 선택하면 됩니다. 그렇지 않다면 Medium scale 또는 Large scale 을 사용하면 됩니다. QGIS 1.7.0에서는 렌더러의 스타일을 동적으로 변경할 수 없습니다. OK 을 클릭하면 설정된 내용에 따라 데이터가 열립니다. OSM 파일이 처음으로 로드되는 경우라면, 플러그인은 먼저 데이터베이스를 구문 분석하게 됩니다. 대부분 몇초에서 몇분 정도 소요되는데, 로드된 데이터의 양에 따라 달라집니다 OSM 데이터 보기 한 OSM 데이터가 로드된 후에는, OSM 객체 위젯의 좌측상단에 위치 Identify Features[ 객체 정보 표시] 를 사용하여 지도 객체를 확인 할 수 있습니다. 이 도구를 사용하면 모든 지도 객체를 쉽게 탐색할 12. QGIS 핵심 플러그인 사용하기 333
348 OpenStreetMap 플러그인 수 있습니다. 마우스 커서를 객체 위에 올리면, OSM 객체 위젯 에 모 든 정보가 직접 표시됩니다. 또한 지도에 연결줄이 동적으로 표시되어, 현재 어떤 객체의 정보가 표시되어 있는지 쉽게 파악할 수 있습니다. 위젯의 Properties[ 속성] 에는 객체의 태그가 모두 표시 됩니다. Relation[ 관계] 탭에는 인식된 객체와 연결된 모든 관계의 목록이 표 시됩니다. 현재 보고 있는 객체의 속성과 관계를 자세히 검토하고 싶을 경우에 는 마우스 왼쪽 버튼을 클릭하면 됩니다. 그후로는 마우스를 움직여도 현재 객체의 속성만 표시됩니다. 마우스 왼쪽 버튼을 클릭하면 원상태 로 돌아갑니다. 왼쪽 클릭을 한 곳에 여러 개의 객체가 있을 수 있습니다. 특히 교 차로를 클릭하였거나 지도를 충분히 확대하지 않았을 때 많이 발생합 니다. 이러한 상황에서도 오직 하나의 객체만이 인식되고 표시됩니다. 하지만 플러그인은 인근에 있는 모든 객체를 기억하고 있습니다. 합니 다. 일시 정지 모드에서 마우스 오른쪽 버튼을 클릭하면 인식된 객체 들을 순환하여 확인할 수 있습니다 기본 OSM 데이터 편집하기 OSM의 기본 개념상 기본 데이터란 관계가 없는 OSM 객체인 노드 와 진로를 의미합니다. 관계 편집에 관심이 있다면 이 절을 건너띄셔 도 됩니다. 기본 데이터 편집은 OSM 플러그인의 핵심 부분입니다. 이 기능에서는 기본 객체의 속성, 위치 또는 모양을 변경할 수 있습니다. 객체들을 삭제하거나 새로운 객체를 추가할 수도 있습니다. 노드와 경 로에 대한 모든 변경 사항은 기억되므로 취소/ 재실행이 가능하며, OpenStreetMap 서버에 모든 변동사항들을 쉽게 업로드할 수 있습니다. 객체 태그를 변경하기 OSM 객체의 속성/ 태그 변경은 객체 태그의 테이블에서 직접 작업 334 QGIS 사용자 설명서
349 기본 OSM 데이터 편집하기 할 수 있습니다. 기본 객체의 태그 테이블은 OSM 객체 위젯에서 들어 있습니다. 물론 먼저 객체를 선택해야 태그를 수정할 수 있습니다. 그림 OSM 개체 태그의 변경 태그 값을 변경하려면 해당 Value 값을 더블클릭하고 새로운 값을 쳐 넣거나 새로운 값을 선택하시면 됩니다. 태그를 제거하려면 해당 행을 클릭한 다음, 테이블 오른쪽 하단에 있는 Remove selected tags[ 선택태그삭제] 버튼을 사용합니다. 새로운 태그를 추가하려면 테이블 마지막행에 '<next tag value>' 라고 써져 있는 부분에 키와 값을 입력하시면 됩니다. 단, 기존의 태그에서 키는 변경할 수 없습니다. 참고로 태그 키 입력창의 콤보박스를 누르 면 사용할 수 있는 키를 볼 수 있으며, 태그 값 입력창의 콤보박스에 는 전형적인 값이 포함되어 있습니다. 포인트 생성 포인트를 생성하려면 OSM 객체 위젯 윗쪽에 있는 Create point[ 포인트 만들기]버튼을 클릭합니다. 포인트를 여러 개 만 12. QGIS 핵심 플러그인 사용하기 335
350 OpenStreetMap 플러그인 들 때에는 이 버튼을 클릭한 후, 계속해서 지도위를 클릭하면 됩니다. 어떤 지도 객체 위에 커서를 올리면, 그 위치에 있는 객체가 즉시 표 시/ 인식 됩니다. 인식된 선 또는 다각형위에서 마우스를 클릭하면, 새 로운 지점이 생성되면서 해당 선 또는 다각형의 멤버로 지정됩니다. 기존에 존재하는 점 위에서는 새로운 점을 생성할 수 없습니다. 이러 한 경우 다음과 같은 메시지가 뜨게 됩니다. 그림 OSM 포인트 생성 메시지 이처럼 점을 입력할 때 선 또는 다각형이 자동으로 인식되는 것을 스냅핑(snapping) 이라고 하며 기본으로 활성화 되어 있습니다. 점을 어 떤 라인에 아주 가까운 위치에 생성하려면 먼저 Ctrl 키를 눌러 스냅 핑을 해제해야 합니다. 라인 생성 라인 생성을 위해서는 Create line[ 라인 만들기] 버튼을 사용합니 다. 먼저 이버튼을 클릭하고 지도위에서 마우스 왼쪽 버튼을 클릭하면 라인생성이 시작됩니다. 매번 왼쪽 버튼을 클릭할 때마다 새로운 꼭지 점이 생성됩니다. 마우스 오른쪽 단추로 누르면 라인 생성 작업이 끝 나고 그 즉시 새로운 선이 지도 위에 표시됩니다. 주의: 꼭지점이 2 개 이하인 라인은 만들 수 없습니다. 그러한 경우 에는 작업이 무시됩니다. 지도상의 모든 꼭지점 ( 포인트 벡터 레이어의 점과 라인 및 다각형 의 모든 멤버들) 에 대해 스냅핑(snapping) 이 수행됩니다. 스냅핑을 비활 성화 시키려면 Ctrl 키를 누르고 작업해야 합니다. 336 QGIS 사용자 설명서
351 기본 OSM 데이터 편집하기 폴리곤 만들기 Create polygon[ 폴리곤 만들기] 버튼을 사용하면 폴리곤을 생성 할 수 있습니다. 이 버튼을 클릭한 후 그냥 지도에서 왼쪽 마우스를 클릭하면 폴리곤 생성이 시작됩니다. 왼쪽 버튼을 클릭할 때 마다 새 로운 꼭지점이 생성됩니다. 마지막으로 폴리곤을 닫을 때에는 마우스 오른쪽 버튼을 클릭하면 됩니다. 그 즉시 새로운 다각형이 지도에 나 타나게 됩니다. 꼭지점이 셋보다 적은 폴리곤은 만들 수 없습니다. 이 러한 경우 작업은 무시됩니다. 지도상의 모든 꼭지점 ( 포인트 벡터 레 이어의 점과 라인 및 다각형의 모든 멤버들) 에 대해 스냅핑(snapping) 이 수행됩니다. 스냅핑을 비활성화시키려면 Ctrl 키를 누르고 작업해야 합니다. 지도 객체 이동하기 ( 어떤 종류든 상관없이) 객체를 이동시키려면 Move feature[ 객체 이동]버튼을 사용합니다. 그 뒤 마우스를 지도위에 올리고( 마우스가 객체 위로 가면 동적으로 인식됩니다.) 원하는 객체를 찾아 클릭합니다. 클릭했을 때 잘못된 객체가 선택되었다면 마우스를 이동시키지 말고 그 자리에서 오른쪽 버튼을 클릭합니다. 원하는 객체 를 인식할 때까지 오른쪽 버튼을 반복해서 클릭합니다. 일단 선택을 하여 커서를 이동하면 다른 객체로 바꿀 수 없습니다. 원하는 장소로 이동후 왼쪽 왼쪽 마우스 버튼을 클릭하면 이동이 확정됩니다. 이동을 취소하려면 오른쪽 마우스 버튼을 클릭하면 됩니다. 다른 객체에 연결된 객체를 이동하는 경우에도, 연결들은 손상되지 않습니다. 새로운 위치에 있는 객체가 이동된 객체를 받아들이게 됩니 다. 이 작업에서도 스냅핑(snapping) 이 지원되며 자세한 내용은 아래와 같습니다. 독립된 ( 라인/ 다각형의 일부가 아닌) 점을 이동하면 지도의 모든 세그먼트 및 꼭지점에 스냅핑됩니다. 라인/ 다각형의 일부인 점을 이동하면 그 점을 포함하고 있는 객 체를 제외한 지도상의 모든 세그먼트 및 꼭지점에 스냅핑됩니다. 12. QGIS 핵심 플러그인 사용하기 337
352 OpenStreetMap 플러그인 선/ 다각형을 이동할 때에도 지도의 모든 꼭지점에 snapping 이 수 행됩니다. 단, OSM 플러그인은 이동되는 선/ 다각형 중 커서에서 가장 가까운 3 개의 꼭지점에 대해서만 스냅핑을 시도합니다. 그 렇지 않다면 이동 작업이 느려질 것입니다. Ctrl 키를 누르고 있 으면 스냅핑이 비활성화됩니다. 지도 객체 제거하기 객체를 제거하려면, 먼저 그것을 인식해야합니다. 객체가 인식된후 OSM 객체 위젯에 있는 Remove this feature[ 이 객체 삭제]버튼을 클릭하면 객체가 삭제됩니다. 선/ 다각형을 제거하면, 선/ 다각형 자체가 삭제됩니다. 즉, 다른 선/ 다각형에 속하지 않는 모든 멤버 포인트들이 삭제됩니다. 다른 선/ 다각형의 일부인 꼭지점을 삭제할 경우, 그 점은 삭제되고 그 점을 포함하고 있던 선/ 다각형 ( 부모) 의 형상이 변경됩니 다. 점을 포함하고 있던 객체의 새로운 형상은 꼭지점 수가 이전보자 줄어들게 됩니다. 부모 객체가 세개의 꼭지점으로 이루어진 다각형이었다면 새로운 형 상은 오직 2 개의 꼭지점을 갖게됩니다. 앞서 설명한 것처럼, 꼭지점이 두개인 다각형은 존재할 수 없기 때문에 객체 유형이 자동적으로 라인 으로 변경됩니다. 부모 객체가 두 개의 점으로 이루어진 선이었다면, 새 객체는 꼭지 점이 하나만 남게 됩니다. 하나의 꼭지점으로 이루어진 선은 존재할 수 없기 때문에, 객체 유형이 점으로 자동 변경됩니다 관계 편집하기 OSM 관계가 존재하는 덕분에 우리는 OSM 객체들을 그룹으로 묶 고 공통된 속성을 부여할 수있습니다. 이와 같은 방법이 있음으로써, 지역 경계 ( 진로와 포인트의 집합), 버스 노선 등, 모든 지도 객체를 모델화할 수 있습니다. 관계로 맺어진 멤버들은 특정한 역할을 갖고 있습니다. QGIS 플러그인은 OSM 관계를 아주 잘 지원합니다. 어떻 338 QGIS 사용자 설명서
353 관계 편집하기 게 관계들을 검사, 생성, 수정, 제거하는지 살펴 봅시다. 관계 검사하기 관계의 속성을 보고 싶다면, 먼저 관계에 속한 멤버 중 하나를 인식 해야 합니다. 그 후 OSM 기능 위젯에서 Relation[ 관계] 탭을 엽니 다. 탭의 맨 위에 인식된 객체를 포함하고 있는 모든 관계들의 목록이 나타납니다. 여기에서 알아보고 싶은 관계를 선택하면 아래에서 해당 정보가 나타납니다. 첫 번째 테이블인 Relation Tag[ 관계 태그] 에는 선택한 관계의 속성이 표시됩니다. Relation Members[ 관계 멤버] 테이 블에서는 관계 구성원에 대한 간략한 정보가 표시됩니다. 멤버를 클릭 하면 해당 요소가 표시됩니다. 관계 만들기 관계를 만드는 방법은 두 가지가 있습니다: 1. OSM 객체 위젯의 법 2. OSM 객체 위젯의 사용하는 방법 Move feature[ 객체 이동] 버튼을 사용하는 방 Relation[ 관계] 탭에서 Add relation 버튼을 두 가지 경우 모두 대화상자가 나타납니다. 두 번째의 경우, 현재 인식되어 있는 객체가 자동적으로 첫번째 멤버로 간주되므로, 해당되 는 부분이 미리 채워져 있게 됩니다. 관계를 만들 때, 반드시 유형을 먼저 선택합니다. 미리 정의된 관계 유형 중 하나를 선택하거나 새로 운 유형을 작성할 수 있습니다. 그 다음 관계 태그를 입력한 후 관계 멤버를 선택합니다. 관계 유형을 선택한 후에는, Generate tags버튼을 클릭해 보시 기 바랍니다. 선택한 관계 유형에 대한 전형적인 태그를 생성해 줍니 다. 그 다음 그 키들에 값을 입력하면 됩니다. 관계 멤버를 선택하는 방법은 멤버 식별자, 유형 및 역할등을 직접 기입하는 방법과 12. QGIS 핵심 플러그인 사용하기 339
354 OpenStreetMap 플러그인 Identify Features[ 객체 정보 표시] 툴을 선택한 후 지도에서 클릭하는 방법이 있습니다. 유형, 태그 및 멤버를 모두 선택하면 대화상자에서 OK 를 누릅니다. 이러한 경우에는 새로운 관계가 생성됩니다. 관계 변경하기 기존의 관계를 변경하려면 먼저 그것을 인식해야 합니다 ( 관계 검사 하기와 동일한 방법). 그 다음 OSM 객체 위젯에 있는 Edit relation[ 관계 편집]버튼을 클릭합니다. ' 관계 만들기' 작업과 거의 유사한 대화상자가 나타납니다. 이 대화상자는 주어진 관계에 대한 정 보로 미리 채워져 있게 됩니다. 여기에서 관계 태그, 멤버, 더 나아가 유형을 변경할 수 있습니다. 대화상자에서 OK를 누르면 변경 내용이 적용됩니다 OSM 데이터 다운로드 하기 OSM 데이터를 OpenStreetMap 서버에서 다운로드 받으려면 Download OSM data 버튼을 클릭합니다. 이 버튼이 없다면 QGIS 설치 시 OSM 도구상자가 설정되지 않은 경우입니다. Settings[ 설정] Toolbars[ 툴바] OpenStreetMap 에서 다시 설정할 수 있습니다. 버튼을 클릭하면 대화상자가 나타나고 다음과 같 은 기능들을 제공합니다. 범위(Extent) : 위도 및 경도 단위로 데이터를 다운로드할 영역을 지 정합니다. OpenStreetMap 서버에 다운로드 받을 수 있는 데이터량이 일부 제한이 있기 때문데 간격을 너무 넓게 해서는 안됩니다. 범위 설 정에 대한 보다 자세한 정보는 오른쪽에 있는 시면 됩니다. help 버튼을 클릭하 340 QGIS 사용자 설명서
355 OSM 데이터 다운로드하기 다운로드 장소 (Download to) : 여기에는 데이터가 저장될 파일에 대 한 경로를 입력합니다. 디스크의 디렉토리 구조를 기억하지 못할 경우 에는 Browse[ 탐색] 버튼을 사용하면 됩니다. 자동으로 다운로드 후 열기(Open data automatically after download) : 데이터를 다운로드 받은 후 QGIS에 불러올지를 결정합니 다. 지금 데이터를 로드하지 않도록 설정하는 경우, 나중에 Load OSM from file 버튼을 사용하여 불러올 수 있습니다. 현재 데이터를 대체 (Replace current data) : 이 옵션은 Open data automatically after download [ 다운로드 후 자동으로 데이터 열기]가 체크된 경우에만 활성화됩니다. 이 옵션을 선택하면 현재작업하고 있 는 현재의 데이터가 사라지고 새 데이터로 교체됩니다. QGIS를 시작 하고 처음으로 그림 OSM 다운로드 대화상자 OSM 데이터를 다운로드 할 경우에는, 대체할 것이 아 무것도 없기 때문에 이 옵션은 비활성화되어 있습니다. 사용자 정의 렌더러 사용 (Use custom renderer) : 이 옵션은 Open data automatically after download [다운로드 후 자동으로 데이터 열기]체크박스가 체크되어 있는 경우에만 활성화 됩니다. 이 옵션은 얼 마나 자세한 내용을 지도에 표시할지를 결정합니다. OSM에는 지도를 12. QGIS 핵심 플러그인 사용하기 341
356 OpenStreetMap 플러그인 표시하기 위한 유형이 세 가지 있습니다. 당신이 낮은 수준에서 OSM 데이터를 보려는 경우, 즉 모든 내용을 편집하고자 할 경우, Small scale 을 선택하면 됩니다. 그렇지 않다면 Medium scale 또는 Large scale 을 사용하면 됩니다. QGIS 1.7.0에서는 렌더러의 스타 일을 동적으로 변경할 수 없습니다. 모든 선택을 끝낸 후 Download 를 클릭하면 데이터가 다운로 드 됩니다. 다운로드가 시작되면 진행 대화상자가 나타나고, 얼마나 많은 데이 터가 다운로드 되었는지 표시됩니다. 다운로드 과정에서 오류가 발생 하면 대화상자가 그 이유가 표시됩니다. 작업이 성공적으로 완료되면 진행률 대화상자 및 다운로드 대화상자가 자동적으로 사라집니다 OSM 데이터 업로드 하기 업로드는 항상 현재의 OSM 데이터에서 대하여 수행됩니다. 따라서, OSM 업로드 대화상자를 열기 전에, 활성 레이어가 올바른 OSM 데이 터를 담고 있는지 확인해야 합니다. 현재의 데이터를 OSM 서버에 업 로드하려면 Upload OSM 를 클릭합니다. 이 버튼이 없다면 QGIS 설치시 OSM 도구상자가 설정되지 않은 경우입니다. View[ 보기] Toolbars[ 툴바] OpenStreetMap 에서 다시 설정할 수 있습니 다. Upload 버튼을 클릭하면 새로운 대화상자가 나타납니다. 대화상자의 맨 위를 보면 올바른 데이터를 올리는지 확인할 수 있습 니다. 현재 데이터베이스의 짧은 이름이 표시되어 있습니다. 테이블에 는 업로드될 변경에 대한 정보가 표시됩니다. 각 객체 유형별로 통계 값이 별도로 표시됩니다. 342 QGIS 사용자 설명서
357 OSM 데이터 저장하기 그림 OSM 업로드 대화상자 ' 변경 사항에 대한 커멘트 (Comment on your changes)' 상자에는, 업로드하는 데이터에 대한 간략한 정보를 기입할 수 있습니다. 그냥 간단하게 어떤 데이터를 변경했는지 적으면 되며, 그냥 비워둬 도 무방합니다. 'OSM 계정에는 ' 서버 인증에 필요한 사항을 기록합니 다. OSM 서버에 계정이 없는 경우, openstreetmap. org에 들어가면 계정을 만들 수있습니다. 모든 입력이 끝난 후 Upload 를 클릭하면 데이터가 업로드 됩니다 OSM 데이터 저장하기 현재지도 범위에 있는 데이터를 XML 파일에 저장하려면 12. QGIS 핵심 플러그인 사용하기 343
358 OpenStreetMap 플러그인 Save OSM to file 버튼을 클릭합니다. 이 버튼이 없다면 QGIS 설치 시 OSM 도구상자가 설정되지 않은 경우입니다. View[ 보기] Toolbars[ 툴바] OpenStreetMap 에서 다시 설정할 수 있습니 다. 버튼을 클릭하면 다음과 같은 대화상자가 나타납니다. 파일로 저장하고 싶은 객체의 유형과 파일명을 선택합니다. OK 버튼을 누르면 작업이 시작됩니다. 현재 지도 범위에 들어있는 OSM 데이터가 XML 형식의 파일로 저장됩니다. 출력 파일의 OSM 버전은 0. 6 입니다. OSM 데이터 요소 ( 노드<node>, 진로<way>, 관계 <relation>) 는 자신의 변화세트 (changesets) 와 uids에 대한 정보를 포함 하고 있지 않습니다. 이와 같은 정보는 아직 의무가 아닙니다. OSM XML 0.6에 대한 정보는 DTD 를 참조하십시오. 출력 파일에 포함된 OSM 요소들은 정렬되어 있지 않습니다. 참고로 현재 범위에 보이는 데이터만이 저장되는 것이 아닙니다. 다 각형 및 선의 일부분만 보이더라도 출력 파일에는 전체 다각형 및 선 저장됩니다. 저장된 각 라인/ 다각형에 대해서는 모든 멤버 노드들이 저 장됩니다. 그림 OSM 저장하기 대화상자 344 QGIS 사용자 설명서
Orcad Capture 9.x
 OrCAD Capture Workbook (Ver 10.xx) 0 Capture 1 2 3 Capture for window 4.opj ( OrCAD Project file) Design file Programe link file..dsn (OrCAD Design file) Design file..olb (OrCAD Library file) file..upd
OrCAD Capture Workbook (Ver 10.xx) 0 Capture 1 2 3 Capture for window 4.opj ( OrCAD Project file) Design file Programe link file..dsn (OrCAD Design file) Design file..olb (OrCAD Library file) file..upd
,,,,,, (41) ( e f f e c t ), ( c u r r e n t ) ( p o t e n t i a l difference),, ( r e s i s t a n c e ) 2,,,,,,,, (41), (42) (42) ( 41) (Ohm s law),
 1, 2, 3, 4, 5, 6 7 8 PSpice EWB,, ,,,,,, (41) ( e f f e c t ), ( c u r r e n t ) ( p o t e n t i a l difference),, ( r e s i s t a n c e ) 2,,,,,,,, (41), (42) (42) ( 41) (Ohm s law), ( ),,,, (43) 94 (44)
1, 2, 3, 4, 5, 6 7 8 PSpice EWB,, ,,,,,, (41) ( e f f e c t ), ( c u r r e n t ) ( p o t e n t i a l difference),, ( r e s i s t a n c e ) 2,,,,,,,, (41), (42) (42) ( 41) (Ohm s law), ( ),,,, (43) 94 (44)
Copyright 2012, Oracle and/or its affiliates. All rights reserved.,.,,,,,,,,,,,,.,...,. U.S. GOVERNMENT END USERS. Oracle programs, including any oper
 Windows Netra Blade X3-2B( Sun Netra X6270 M3 Blade) : E37790 01 2012 9 Copyright 2012, Oracle and/or its affiliates. All rights reserved.,.,,,,,,,,,,,,.,...,. U.S. GOVERNMENT END USERS. Oracle programs,
Windows Netra Blade X3-2B( Sun Netra X6270 M3 Blade) : E37790 01 2012 9 Copyright 2012, Oracle and/or its affiliates. All rights reserved.,.,,,,,,,,,,,,.,...,. U.S. GOVERNMENT END USERS. Oracle programs,
목차 제 1 장 inexio Touch Driver소개... 3 1.1 소개 및 주요 기능... 3 1.2 제품사양... 4 제 2 장 설치 및 실행... 5 2.1 설치 시 주의사항... 5 2.2 설치 권고 사양... 5 2.3 프로그램 설치... 6 2.4 하드웨
 최종 수정일: 2010.01.15 inexio 적외선 터치스크린 사용 설명서 [Notes] 본 매뉴얼의 정보는 예고 없이 변경될 수 있으며 사용된 이미지가 실제와 다를 수 있습니다. 1 목차 제 1 장 inexio Touch Driver소개... 3 1.1 소개 및 주요 기능... 3 1.2 제품사양... 4 제 2 장 설치 및 실행... 5 2.1 설치 시
최종 수정일: 2010.01.15 inexio 적외선 터치스크린 사용 설명서 [Notes] 본 매뉴얼의 정보는 예고 없이 변경될 수 있으며 사용된 이미지가 실제와 다를 수 있습니다. 1 목차 제 1 장 inexio Touch Driver소개... 3 1.1 소개 및 주요 기능... 3 1.2 제품사양... 4 제 2 장 설치 및 실행... 5 2.1 설치 시
Solaris Express Developer Edition
 Solaris Express Developer Edition : 2008 1 Solaris TM Express Developer Edition Solaris OS. Sun / Solaris, Java, Web 2.0,,. Developer Solaris Express Developer Edition System Requirements. 768MB. SPARC
Solaris Express Developer Edition : 2008 1 Solaris TM Express Developer Edition Solaris OS. Sun / Solaris, Java, Web 2.0,,. Developer Solaris Express Developer Edition System Requirements. 768MB. SPARC
CD-RW_Advanced.PDF
 HP CD-Writer Program User Guide - - Ver. 2.0 HP CD-RW Adaptec Easy CD Creator Copier, Direct CD. HP CD-RW,. Easy CD Creator 3.5C, Direct CD 3.0., HP. HP CD-RW TEAM ( 02-3270-0803 ) < > 1. CD...3 CD...5
HP CD-Writer Program User Guide - - Ver. 2.0 HP CD-RW Adaptec Easy CD Creator Copier, Direct CD. HP CD-RW,. Easy CD Creator 3.5C, Direct CD 3.0., HP. HP CD-RW TEAM ( 02-3270-0803 ) < > 1. CD...3 CD...5
Remote UI Guide
 Remote UI KOR Remote UI Remote UI PDF Adobe Reader/Adobe Acrobat Reader. Adobe Reader/Adobe Acrobat Reader Adobe Systems Incorporated.. Canon. Remote UI GIF Adobe Systems Incorporated Photoshop. ..........................................................
Remote UI KOR Remote UI Remote UI PDF Adobe Reader/Adobe Acrobat Reader. Adobe Reader/Adobe Acrobat Reader Adobe Systems Incorporated.. Canon. Remote UI GIF Adobe Systems Incorporated Photoshop. ..........................................................
ArcGIS Version 8.3 &
 ArcGIS Version 8.3 & 9 2002 10 11 ArcGIS ArcGIS 8.2, ArcSDE 8.2 ArcIMS 4.0 G.Net MapObjects Java 1.0, ArcPad 6.0 ArcGIS 8.3 & ArcIMS 4.0.1 ESRI ArcGIS 9 & ArcIMS 9 ArcGIS Schematics ArcGIS Server ArcGIS
ArcGIS Version 8.3 & 9 2002 10 11 ArcGIS ArcGIS 8.2, ArcSDE 8.2 ArcIMS 4.0 G.Net MapObjects Java 1.0, ArcPad 6.0 ArcGIS 8.3 & ArcIMS 4.0.1 ESRI ArcGIS 9 & ArcIMS 9 ArcGIS Schematics ArcGIS Server ArcGIS
I I-1 I-2 I-3 I-4 I-5 I-6 GIS II II-1 II-2 II-3 III III-1 III-2 III-3 III-4 III-5 III-6 IV GIS IV-1 IV-2 (Complement) IV-3 IV-4 V References * 2012.
 : 2013 1 25 Homepage: www.gaia3d.com Contact: info@gaia3d.com I I-1 I-2 I-3 I-4 I-5 I-6 GIS II II-1 II-2 II-3 III III-1 III-2 III-3 III-4 III-5 III-6 IV GIS IV-1 IV-2 (Complement) IV-3 IV-4 V References
: 2013 1 25 Homepage: www.gaia3d.com Contact: info@gaia3d.com I I-1 I-2 I-3 I-4 I-5 I-6 GIS II II-1 II-2 II-3 III III-1 III-2 III-3 III-4 III-5 III-6 IV GIS IV-1 IV-2 (Complement) IV-3 IV-4 V References
MAX+plus II Getting Started - 무작정따라하기
 무작정 따라하기 2001 10 4 / Version 20-2 0 MAX+plus II Digital, Schematic Capture MAX+plus II, IC, CPLD FPGA (Logic) ALTERA PLD FLEX10K Series EPF10K10QC208-4 MAX+plus II Project, Schematic, Design Compilation,
무작정 따라하기 2001 10 4 / Version 20-2 0 MAX+plus II Digital, Schematic Capture MAX+plus II, IC, CPLD FPGA (Logic) ALTERA PLD FLEX10K Series EPF10K10QC208-4 MAX+plus II Project, Schematic, Design Compilation,
ARMBOOT 1
 100% 2003222 : : : () PGPnet 1 (Sniffer) 1, 2,,, (Sniffer), (Sniffer),, (Expert) 3, (Dashboard), (Host Table), (Matrix), (ART, Application Response Time), (History), (Protocol Distribution), 1 (Select
100% 2003222 : : : () PGPnet 1 (Sniffer) 1, 2,,, (Sniffer), (Sniffer),, (Expert) 3, (Dashboard), (Host Table), (Matrix), (ART, Application Response Time), (History), (Protocol Distribution), 1 (Select
Portal_9iAS.ppt [읽기 전용]
![Portal_9iAS.ppt [읽기 전용] Portal_9iAS.ppt [읽기 전용]](/thumbs/104/163081918.jpg) Application Server iplatform Oracle9 A P P L I C A T I O N S E R V E R i Oracle9i Application Server e-business Portal Client Database Server e-business Portals B2C, B2B, B2E, WebsiteX B2Me GUI ID B2C
Application Server iplatform Oracle9 A P P L I C A T I O N S E R V E R i Oracle9i Application Server e-business Portal Client Database Server e-business Portals B2C, B2B, B2E, WebsiteX B2Me GUI ID B2C
CONTENTS 01 Adobe Photoshop Lightroom을 소개합니다 촬영부터 출력까지 간편한 사진 작업 (Simplify photography from shoot to finish) Adobe Photoshop Lightroom 작업공간(Workspace)
 ADOBE PHOTOSHOP LIGHTROOM 글 신동향 사진 신동향, 정한진, 김석준 CONTENTS 01 Adobe Photoshop Lightroom을 소개합니다 촬영부터 출력까지 간편한 사진 작업 (Simplify photography from shoot to finish) Adobe Photoshop Lightroom 작업공간(Workspace) 02
ADOBE PHOTOSHOP LIGHTROOM 글 신동향 사진 신동향, 정한진, 김석준 CONTENTS 01 Adobe Photoshop Lightroom을 소개합니다 촬영부터 출력까지 간편한 사진 작업 (Simplify photography from shoot to finish) Adobe Photoshop Lightroom 작업공간(Workspace) 02
28 THE ASIAN JOURNAL OF TEX [2] ko.tex [5]
![28 THE ASIAN JOURNAL OF TEX [2] ko.tex [5] 28 THE ASIAN JOURNAL OF TEX [2] ko.tex [5]](/thumbs/91/105270926.jpg) The Asian Journal of TEX, Volume 3, No. 1, June 2009 Article revision 2009/5/7 KTS THE KOREAN TEX SOCIETY SINCE 2007 2008 ko.tex Installing TEX Live 2008 and ko.tex under Ubuntu Linux Kihwang Lee * kihwang.lee@ktug.or.kr
The Asian Journal of TEX, Volume 3, No. 1, June 2009 Article revision 2009/5/7 KTS THE KOREAN TEX SOCIETY SINCE 2007 2008 ko.tex Installing TEX Live 2008 and ko.tex under Ubuntu Linux Kihwang Lee * kihwang.lee@ktug.or.kr
ORANGE FOR ORACLE V4.0 INSTALLATION GUIDE (Online Upgrade) ORANGE CONFIGURATION ADMIN O
 Orange for ORACLE V4.0 Installation Guide ORANGE FOR ORACLE V4.0 INSTALLATION GUIDE...1 1....2 1.1...2 1.2...2 1.2.1...2 1.2.2 (Online Upgrade)...11 1.3 ORANGE CONFIGURATION ADMIN...12 1.3.1 Orange Configuration
Orange for ORACLE V4.0 Installation Guide ORANGE FOR ORACLE V4.0 INSTALLATION GUIDE...1 1....2 1.1...2 1.2...2 1.2.1...2 1.2.2 (Online Upgrade)...11 1.3 ORANGE CONFIGURATION ADMIN...12 1.3.1 Orange Configuration
TRIBON 실무 DRAFT 편 조선전용 CAD에 대한 기초적인 사용 방법 기술 기술지원팀
 TRIBON 실무 DRAFT 편 조선전용 CAD에 대한 기초적인 사용 방법 기술 기술지원팀 1. 1-1) TRIBON 1-2) 2D DRAFTING OVERVIEW 1-3) Equipment Pipes Cables Systems Stiffeners Blocks Assemblies Panels Brackets DRAWINGS TRIBON Model Model
TRIBON 실무 DRAFT 편 조선전용 CAD에 대한 기초적인 사용 방법 기술 기술지원팀 1. 1-1) TRIBON 1-2) 2D DRAFTING OVERVIEW 1-3) Equipment Pipes Cables Systems Stiffeners Blocks Assemblies Panels Brackets DRAWINGS TRIBON Model Model
DocsPin_Korean.pages
 Unity Localize Script Service, Page 1 Unity Localize Script Service Introduction Application Game. Unity. Google Drive Unity.. Application Game. -? ( ) -? -?.. 준비사항 Google Drive. Google Drive.,.. - Google
Unity Localize Script Service, Page 1 Unity Localize Script Service Introduction Application Game. Unity. Google Drive Unity.. Application Game. -? ( ) -? -?.. 준비사항 Google Drive. Google Drive.,.. - Google
LCD Display
 LCD Display SyncMaster 460DRn, 460DR VCR DVD DTV HDMI DVI to HDMI LAN USB (MDC: Multiple Display Control) PC. PC RS-232C. PC (Serial port) (Serial port) RS-232C.. > > Multiple Display
LCD Display SyncMaster 460DRn, 460DR VCR DVD DTV HDMI DVI to HDMI LAN USB (MDC: Multiple Display Control) PC. PC RS-232C. PC (Serial port) (Serial port) RS-232C.. > > Multiple Display
1
 7차시. 이즐리와 택시도를 활용한 인포그래픽 제작 1. 이즐리 사이트에 대해 알아보고 사용자 메뉴 익히기 01. 이즐리(www.easel.ly) 사이트 접속하기 인포그래픽 제작을 위한 이즐리 사이트는 무료로 제공되는 템플릿을 이용하여 간편하게 인포그래 픽을 만들 수 있는 사이트입니 이즐리는 유료, 무료 구분이 없는 장점이 있으며 다른 인포그래픽 제작 사이트보다
7차시. 이즐리와 택시도를 활용한 인포그래픽 제작 1. 이즐리 사이트에 대해 알아보고 사용자 메뉴 익히기 01. 이즐리(www.easel.ly) 사이트 접속하기 인포그래픽 제작을 위한 이즐리 사이트는 무료로 제공되는 템플릿을 이용하여 간편하게 인포그래 픽을 만들 수 있는 사이트입니 이즐리는 유료, 무료 구분이 없는 장점이 있으며 다른 인포그래픽 제작 사이트보다
Smart Power Scope Release Informations.pages
 v2.3.7 (2017.09.07) 1. Galaxy S8 2. SS100, SS200 v2.7.6 (2017.09.07) 1. SS100, SS200 v1.0.7 (2017.09.07) [SHM-SS200 Firmware] 1. UART Command v1.3.9 (2017.09.07) [SHM-SS100 Firmware] 1. UART Command SH모바일
v2.3.7 (2017.09.07) 1. Galaxy S8 2. SS100, SS200 v2.7.6 (2017.09.07) 1. SS100, SS200 v1.0.7 (2017.09.07) [SHM-SS200 Firmware] 1. UART Command v1.3.9 (2017.09.07) [SHM-SS100 Firmware] 1. UART Command SH모바일
chapter4
 Basic Netw rk 1. ก ก ก 2. 3. ก ก 4. ก 2 1. 2. 3. 4. ก 5. ก 6. ก ก 7. ก 3 ก ก ก ก (Mainframe) ก ก ก ก (Terminal) ก ก ก ก ก ก ก ก 4 ก (Dumb Terminal) ก ก ก ก Mainframe ก CPU ก ก ก ก 5 ก ก ก ก ก ก ก ก ก ก
Basic Netw rk 1. ก ก ก 2. 3. ก ก 4. ก 2 1. 2. 3. 4. ก 5. ก 6. ก ก 7. ก 3 ก ก ก ก (Mainframe) ก ก ก ก (Terminal) ก ก ก ก ก ก ก ก 4 ก (Dumb Terminal) ก ก ก ก Mainframe ก CPU ก ก ก ก 5 ก ก ก ก ก ก ก ก ก ก
Week3
 2015 Week 03 / _ Assignment 1 Flow Assignment 1 Hello Processing 1. Hello,,,, 2. Shape rect() ellipse() 3. Color stroke() fill() color selector background() 4 Hello Processing 4. Interaction setup() draw()
2015 Week 03 / _ Assignment 1 Flow Assignment 1 Hello Processing 1. Hello,,,, 2. Shape rect() ellipse() 3. Color stroke() fill() color selector background() 4 Hello Processing 4. Interaction setup() draw()
ODS-FM1
 OPTICAL DISC ARCHIVE FILE MANAGER ODS-FM1 INSTALLATION GUIDE [Korean] 1st Edition (Revised 4) 상표 Microsoft, Windows 및 Internet Explorer는 미국 및 / 또는 다른 국가에서 Microsoft Corporation 의 등록 상표입 Intel 및 Intel Core
OPTICAL DISC ARCHIVE FILE MANAGER ODS-FM1 INSTALLATION GUIDE [Korean] 1st Edition (Revised 4) 상표 Microsoft, Windows 및 Internet Explorer는 미국 및 / 또는 다른 국가에서 Microsoft Corporation 의 등록 상표입 Intel 및 Intel Core
소개 TeraStation 을 구입해 주셔서 감사합니다! 이 사용 설명서는 TeraStation 구성 정보를 제공합니다. 제품은 계속 업데이트되므로, 이 설명서의 이미지 및 텍스트는 사용자가 보유 중인 TeraStation 에 표시 된 이미지 및 텍스트와 약간 다를 수
 사용 설명서 TeraStation Pro II TS-HTGL/R5 패키지 내용물: 본체 (TeraStation) 이더넷 케이블 전원 케이블 TeraNavigator 설치 CD 사용 설명서 (이 설명서) 제품 보증서 www.buffalotech.com 소개 TeraStation 을 구입해 주셔서 감사합니다! 이 사용 설명서는 TeraStation 구성 정보를
사용 설명서 TeraStation Pro II TS-HTGL/R5 패키지 내용물: 본체 (TeraStation) 이더넷 케이블 전원 케이블 TeraNavigator 설치 CD 사용 설명서 (이 설명서) 제품 보증서 www.buffalotech.com 소개 TeraStation 을 구입해 주셔서 감사합니다! 이 사용 설명서는 TeraStation 구성 정보를
APOGEE Insight_KR_Base_3P11
 Technical Specification Sheet Document No. 149-332P25 September, 2010 Insight 3.11 Base Workstation 그림 1. Insight Base 메인메뉴 Insight Base Insight Insight Base, Insight Base Insight Base Insight Windows
Technical Specification Sheet Document No. 149-332P25 September, 2010 Insight 3.11 Base Workstation 그림 1. Insight Base 메인메뉴 Insight Base Insight Insight Base, Insight Base Insight Base Insight Windows
untitled
 R&S Power Viewer Plus For NRP Sensor 1.... 3 2....5 3....6 4. R&S NRP...7 -.7 - PC..7 - R&S NRP-Z4...8 - R&S NRP-Z3... 8 5. Rohde & Schwarz 10 6. R&S Power Viewer Plus.. 11 6.1...12 6.2....13 - File Menu...
R&S Power Viewer Plus For NRP Sensor 1.... 3 2....5 3....6 4. R&S NRP...7 -.7 - PC..7 - R&S NRP-Z4...8 - R&S NRP-Z3... 8 5. Rohde & Schwarz 10 6. R&S Power Viewer Plus.. 11 6.1...12 6.2....13 - File Menu...
CAD 화면상에 동그란 원형 도형이 생성되었습니다. 화면상에 나타난 원형은 반지름 500인 도형입니다. 하지만 반지름이 500이라는 것은 작도자만 알고 있는 사실입니다. 반지름이 500이라는 것을 클라이언트와 작업자들에게 알려주기 위 해서는 반드시 치수가 필요하겠죠?
 실무 인테리어를 위한 CAD 프로그램 활용 인테리어 도면 작도에 꼭 필요한 명령어 60개 Ⅷ 이번 호에서는 DIMRADIUS, DIMANGULAR, DIMTEDIT, DIMSTYLE, QLEADER, 5개의 명령어를 익히도록 하겠다. 라경모 온라인 설계 서비스 업체 '도면창고' 대 표를 지낸 바 있으며, 현재 나인슈타인 을 설립해 대표 를맡고있다. E-Mail
실무 인테리어를 위한 CAD 프로그램 활용 인테리어 도면 작도에 꼭 필요한 명령어 60개 Ⅷ 이번 호에서는 DIMRADIUS, DIMANGULAR, DIMTEDIT, DIMSTYLE, QLEADER, 5개의 명령어를 익히도록 하겠다. 라경모 온라인 설계 서비스 업체 '도면창고' 대 표를 지낸 바 있으며, 현재 나인슈타인 을 설립해 대표 를맡고있다. E-Mail
K7VT2_QIG_v3
 1......... 2 3..\ 4 5 [R] : Enter Raid setup utility 6 Press[A]keytocreateRAID RAID Type: JBOD RAID 0 RAID 1: 2 7 " RAID 0 Auto Create Manual Create: 2 RAID 0 Block Size: 16K 32K
1......... 2 3..\ 4 5 [R] : Enter Raid setup utility 6 Press[A]keytocreateRAID RAID Type: JBOD RAID 0 RAID 1: 2 7 " RAID 0 Auto Create Manual Create: 2 RAID 0 Block Size: 16K 32K
1217 WebTrafMon II
 (1/28) (2/28) (10 Mbps ) Video, Audio. (3/28) 10 ~ 15 ( : telnet, ftp ),, (4/28) UDP/TCP (5/28) centralized environment packet header information analysis network traffic data, capture presentation network
(1/28) (2/28) (10 Mbps ) Video, Audio. (3/28) 10 ~ 15 ( : telnet, ftp ),, (4/28) UDP/TCP (5/28) centralized environment packet header information analysis network traffic data, capture presentation network
Mentor_PCB설계입문
 Mentor MCM, PCB 1999, 03, 13 (daedoo@eeinfokaistackr), (kkuumm00@orgionet) KAIST EE Terahertz Media & System Laboratory MCM, PCB (mentor) : da & Summary librarian jakup & package jakup & layout jakup &
Mentor MCM, PCB 1999, 03, 13 (daedoo@eeinfokaistackr), (kkuumm00@orgionet) KAIST EE Terahertz Media & System Laboratory MCM, PCB (mentor) : da & Summary librarian jakup & package jakup & layout jakup &
10X56_NWG_KOR.indd
 디지털 프로젝터 X56 네트워크 가이드 이 제품을 구입해 주셔서 감사합니다. 본 설명서는 네트워크 기능 만을 설명하기 위한 것입니다. 본 제품을 올바르게 사 용하려면 이 취급절명저와 본 제품의 다른 취급절명저를 참조하시기 바랍니다. 중요한 주의사항 이 제품을 사용하기 전에 먼저 이 제품에 대한 모든 설명서를 잘 읽어 보십시오. 읽은 뒤에는 나중에 필요할 때
디지털 프로젝터 X56 네트워크 가이드 이 제품을 구입해 주셔서 감사합니다. 본 설명서는 네트워크 기능 만을 설명하기 위한 것입니다. 본 제품을 올바르게 사 용하려면 이 취급절명저와 본 제품의 다른 취급절명저를 참조하시기 바랍니다. 중요한 주의사항 이 제품을 사용하기 전에 먼저 이 제품에 대한 모든 설명서를 잘 읽어 보십시오. 읽은 뒤에는 나중에 필요할 때
Interstage5 SOAP서비스 설정 가이드
 Interstage 5 Application Server ( Solaris ) SOAP Service Internet Sample Test SOAP Server Application SOAP Client Application CORBA/SOAP Server Gateway CORBA/SOAP Gateway Client INTERSTAGE SOAP Service
Interstage 5 Application Server ( Solaris ) SOAP Service Internet Sample Test SOAP Server Application SOAP Client Application CORBA/SOAP Server Gateway CORBA/SOAP Gateway Client INTERSTAGE SOAP Service
OSGEO_kr_2D
 2D Map Service, How to? 2008 년 8월 22 일 주요내용 순서 Ⅰ. Google Mercator Ⅱ. Google Maps, How to?? Ⅲ. Mapnik Ⅳ. OpenLayers Ⅴ. Demo Ⅴ. 질의및응답 1. Google Mercator??? Why? 왜 Google Mercator 라고부르게됐는가? 왜 Mercator 인가?
2D Map Service, How to? 2008 년 8월 22 일 주요내용 순서 Ⅰ. Google Mercator Ⅱ. Google Maps, How to?? Ⅲ. Mapnik Ⅳ. OpenLayers Ⅴ. Demo Ⅴ. 질의및응답 1. Google Mercator??? Why? 왜 Google Mercator 라고부르게됐는가? 왜 Mercator 인가?
04_오픈지엘API.key
 4. API. API. API..,.. 1 ,, ISO/IEC JTC1/SC24, Working Group ISO " (Architecture) " (API, Application Program Interface) " (Metafile and Interface) " (Language Binding) " (Validation Testing and Registration)"
4. API. API. API..,.. 1 ,, ISO/IEC JTC1/SC24, Working Group ISO " (Architecture) " (API, Application Program Interface) " (Metafile and Interface) " (Language Binding) " (Validation Testing and Registration)"
uFOCS
 1 기 : 기 UF_D_V250_002 기 기 기 품 ufocs 기 v2.5.0 히기기기기기기기기기 기 Manual 기 version 기 3.2 기품 2011.7.29 히기 345-13 1 Tel : 02-857-3051 Fax : 02-3142-0319 : http://www.satu.co.kr 2010 SAT information Co., Ltd. All
1 기 : 기 UF_D_V250_002 기 기 기 품 ufocs 기 v2.5.0 히기기기기기기기기기 기 Manual 기 version 기 3.2 기품 2011.7.29 히기 345-13 1 Tel : 02-857-3051 Fax : 02-3142-0319 : http://www.satu.co.kr 2010 SAT information Co., Ltd. All
PCServerMgmt7
 Web Windows NT/2000 Server DP&NM Lab 1 Contents 2 Windows NT Service Provider Management Application Web UI 3 . PC,, Client/Server Network 4 (1),,, PC Mainframe PC Backbone Server TCP/IP DCS PLC Network
Web Windows NT/2000 Server DP&NM Lab 1 Contents 2 Windows NT Service Provider Management Application Web UI 3 . PC,, Client/Server Network 4 (1),,, PC Mainframe PC Backbone Server TCP/IP DCS PLC Network
VOL.76.2008/2 Technical SmartPlant Materials - Document Management SmartPlant Materials에서 기본적인 Document를 관리하고자 할 때 필요한 세팅, 파일 업로드 방법 그리고 Path Type인 Ph
 인터그래프코리아(주)뉴스레터 통권 제76회 비매품 News Letters Information Systems for the plant Lifecycle Proccess Power & Marine Intergraph 2008 Contents Intergraph 2008 SmartPlant Materials Customer Status 인터그래프(주) 파트너사
인터그래프코리아(주)뉴스레터 통권 제76회 비매품 News Letters Information Systems for the plant Lifecycle Proccess Power & Marine Intergraph 2008 Contents Intergraph 2008 SmartPlant Materials Customer Status 인터그래프(주) 파트너사
untitled
 Push... 2 Push... 4 Push... 5 Push... 13 Push... 15 1 FORCS Co., LTD A Leader of Enterprise e-business Solution Push (Daemon ), Push Push Observer. Push., Observer. Session. Thread Thread. Observer ID.
Push... 2 Push... 4 Push... 5 Push... 13 Push... 15 1 FORCS Co., LTD A Leader of Enterprise e-business Solution Push (Daemon ), Push Push Observer. Push., Observer. Session. Thread Thread. Observer ID.
The Self-Managing Database : Automatic Health Monitoring and Alerting
 The Self-Managing Database : Automatic Health Monitoring and Alerting Agenda Oracle 10g Enterpirse Manager Oracle 10g 3 rd Party PL/SQL API Summary (Self-Managing Database) ? 6% 6% 12% 55% 6% Source: IOUG
The Self-Managing Database : Automatic Health Monitoring and Alerting Agenda Oracle 10g Enterpirse Manager Oracle 10g 3 rd Party PL/SQL API Summary (Self-Managing Database) ? 6% 6% 12% 55% 6% Source: IOUG
Intra_DW_Ch4.PDF
 The Intranet Data Warehouse Richard Tanler Ch4 : Online Analytic Processing: From Data To Information 2000. 4. 14 All rights reserved OLAP OLAP OLAP OLAP OLAP OLAP is a label, rather than a technology
The Intranet Data Warehouse Richard Tanler Ch4 : Online Analytic Processing: From Data To Information 2000. 4. 14 All rights reserved OLAP OLAP OLAP OLAP OLAP OLAP is a label, rather than a technology
DE1-SoC Board
 실습 1 개발환경 DE1-SoC Board Design Tools - Installation Download & Install Quartus Prime Lite Edition http://www.altera.com/ Quartus Prime (includes Nios II EDS) Nios II Embedded Design Suite (EDS) is automatically
실습 1 개발환경 DE1-SoC Board Design Tools - Installation Download & Install Quartus Prime Lite Edition http://www.altera.com/ Quartus Prime (includes Nios II EDS) Nios II Embedded Design Suite (EDS) is automatically
Copyright 2012, Oracle and/or its affiliates. All rights reserved.,,,,,,,,,,,,,.,..., U.S. GOVERNMENT END USERS. Oracle programs, including any operat
 Sun Server X3-2( Sun Fire X4170 M3) Oracle Solaris : E35482 01 2012 9 Copyright 2012, Oracle and/or its affiliates. All rights reserved.,,,,,,,,,,,,,.,..., U.S. GOVERNMENT END USERS. Oracle programs, including
Sun Server X3-2( Sun Fire X4170 M3) Oracle Solaris : E35482 01 2012 9 Copyright 2012, Oracle and/or its affiliates. All rights reserved.,,,,,,,,,,,,,.,..., U.S. GOVERNMENT END USERS. Oracle programs, including
PRO1_09E [읽기 전용]
![PRO1_09E [읽기 전용] PRO1_09E [읽기 전용]](/thumbs/88/115329251.jpg) Siemens AG 1999 All rights reserved File: PRO1_09E1 Information and - ( ) 2 3 4 5 Monitor/Modify Variables" 6 7 8 9 10 11 CPU 12 Stop 13 (Forcing) 14 (1) 15 (2) 16 : 17 : Stop 18 : 19 : (Forcing) 20 :
Siemens AG 1999 All rights reserved File: PRO1_09E1 Information and - ( ) 2 3 4 5 Monitor/Modify Variables" 6 7 8 9 10 11 CPU 12 Stop 13 (Forcing) 14 (1) 15 (2) 16 : 17 : Stop 18 : 19 : (Forcing) 20 :
PRO1_04E [읽기 전용]
![PRO1_04E [읽기 전용] PRO1_04E [읽기 전용]](/thumbs/91/104875613.jpg) Siemens AG 1999 All rights reserved File: PRO1_04E1 Information and S7-300 2 S7-400 3 EPROM / 4 5 6 HW Config 7 8 9 CPU 10 CPU : 11 CPU : 12 CPU : 13 CPU : / 14 CPU : 15 CPU : / 16 HW 17 HW PG 18 SIMATIC
Siemens AG 1999 All rights reserved File: PRO1_04E1 Information and S7-300 2 S7-400 3 EPROM / 4 5 6 HW Config 7 8 9 CPU 10 CPU : 11 CPU : 12 CPU : 13 CPU : / 14 CPU : 15 CPU : / 16 HW 17 HW PG 18 SIMATIC
초보자를 위한 C++
 C++. 24,,,,, C++ C++.,..,., ( ). /. ( 4 ) ( ).. C++., C++ C++. C++., 24 C++. C? C++ C C, C++ (Stroustrup) C++, C C++. C. C 24.,. C. C+ +?. X C++.. COBOL COBOL COBOL., C++. Java C# C++, C++. C++. Java C#
C++. 24,,,,, C++ C++.,..,., ( ). /. ( 4 ) ( ).. C++., C++ C++. C++., 24 C++. C? C++ C C, C++ (Stroustrup) C++, C C++. C. C 24.,. C. C+ +?. X C++.. COBOL COBOL COBOL., C++. Java C# C++, C++. C++. Java C#
The_IDA_Pro_Book
 The IDA Pro Book Hacking Group OVERTIME force (forceteam01@gmail.com) GETTING STARTED WITH IDA IDA New : Go : IDA Previous : IDA File File -> Open Processor type : Loading Segment and Loading Offset x86
The IDA Pro Book Hacking Group OVERTIME force (forceteam01@gmail.com) GETTING STARTED WITH IDA IDA New : Go : IDA Previous : IDA File File -> Open Processor type : Loading Segment and Loading Offset x86
VZ94-한글매뉴얼
 KOREAN / KOREAN VZ9-4 #1 #2 #3 IR #4 #5 #6 #7 ( ) #8 #9 #10 #11 IR ( ) #12 #13 IR ( ) #14 ( ) #15 #16 #17 (#6) #18 HDMI #19 RGB #20 HDMI-1 #21 HDMI-2 #22 #23 #24 USB (WLAN ) #25 USB ( ) #26 USB ( ) #27
KOREAN / KOREAN VZ9-4 #1 #2 #3 IR #4 #5 #6 #7 ( ) #8 #9 #10 #11 IR ( ) #12 #13 IR ( ) #14 ( ) #15 #16 #17 (#6) #18 HDMI #19 RGB #20 HDMI-1 #21 HDMI-2 #22 #23 #24 USB (WLAN ) #25 USB ( ) #26 USB ( ) #27
PowerPoint 프레젠테이션
 Reasons for Poor Performance Programs 60% Design 20% System 2.5% Database 17.5% Source: ORACLE Performance Tuning 1 SMS TOOL DBA Monitoring TOOL Administration TOOL Performance Insight Backup SQL TUNING
Reasons for Poor Performance Programs 60% Design 20% System 2.5% Database 17.5% Source: ORACLE Performance Tuning 1 SMS TOOL DBA Monitoring TOOL Administration TOOL Performance Insight Backup SQL TUNING
<C0CCBCBCBFB52DC1A4B4EBBFF82DBCAEBBE7B3EDB9AE2D313939392D382E687770>
 i ii iii iv v vi 1 2 3 4 가상대학 시스템의 국내외 현황 조사 가상대학 플랫폼 개발 이상적인 가상대학시스템의 미래상 제안 5 웹-기반 가상대학 시스템 전통적인 교수 방법 시간/공간 제약을 극복한 학습동기 부여 교수의 일방적인 내용전달 교수와 학생간의 상호작용 동료 학생들 간의 상호작용 가상대학 운영 공지사항,강의록 자료실, 메모 질의응답,
i ii iii iv v vi 1 2 3 4 가상대학 시스템의 국내외 현황 조사 가상대학 플랫폼 개발 이상적인 가상대학시스템의 미래상 제안 5 웹-기반 가상대학 시스템 전통적인 교수 방법 시간/공간 제약을 극복한 학습동기 부여 교수의 일방적인 내용전달 교수와 학생간의 상호작용 동료 학생들 간의 상호작용 가상대학 운영 공지사항,강의록 자료실, 메모 질의응답,
Microsoft Word - Automap3
 사 용 설 명 서 본 설명서는 뮤직메트로에서 제공합니다. 순 서 소개 -------------------------------------------------------------------------------------------------------------------------------------------- 3 제품 등록 --------------------------------------------------------------------------------------------------------------------------------------
사 용 설 명 서 본 설명서는 뮤직메트로에서 제공합니다. 순 서 소개 -------------------------------------------------------------------------------------------------------------------------------------------- 3 제품 등록 --------------------------------------------------------------------------------------------------------------------------------------
PowerPoint 프레젠테이션
 공개 SW 솔루션설치 & 활용가이드 기타 > GIS 제대로배워보자 How to Use Open Source Software Open Source Software Installation & Application Guide CONTENTS 1. 개요 2. 기능요약 3. 실행환경 4. 설치및실행 5. 기능소개 6. 활용예제 7. FAQ 8. 용어정리 - 3-1.
공개 SW 솔루션설치 & 활용가이드 기타 > GIS 제대로배워보자 How to Use Open Source Software Open Source Software Installation & Application Guide CONTENTS 1. 개요 2. 기능요약 3. 실행환경 4. 설치및실행 5. 기능소개 6. 활용예제 7. FAQ 8. 용어정리 - 3-1.
untitled
 PowerBuilder 連 Microsoft SQL Server database PB10.0 PB9.0 若 Microsoft SQL Server 料 database Profile MSS 料 (Microsoft SQL Server database interface) 行了 PB10.0 了 Sybase 不 Microsoft 料 了 SQL Server 料 PB10.0
PowerBuilder 連 Microsoft SQL Server database PB10.0 PB9.0 若 Microsoft SQL Server 料 database Profile MSS 料 (Microsoft SQL Server database interface) 行了 PB10.0 了 Sybase 不 Microsoft 料 了 SQL Server 料 PB10.0
UNIST_교원 홈페이지 관리자_Manual_V1.0
 Manual created by metapresso V 1.0 3Fl, Dongin Bldg, 246-3 Nonhyun-dong, Kangnam-gu, Seoul, Korea, 135-889 Tel: (02)518-7770 / Fax: (02)547-7739 / Mail: contact@metabrain.com / http://www.metabrain.com
Manual created by metapresso V 1.0 3Fl, Dongin Bldg, 246-3 Nonhyun-dong, Kangnam-gu, Seoul, Korea, 135-889 Tel: (02)518-7770 / Fax: (02)547-7739 / Mail: contact@metabrain.com / http://www.metabrain.com
untitled
 X-Ray FLUORESCENCE NON-DESSTRUCTIVE & NON-CONTAC COATING THICKNESS TESTER EX-3000 Ex WIN Ver.1.00 INSTRUCTION MANUAL ELEC FINE INSTRUMENTS CO., LTD 2-31-5 CHUO, NAKANO-KU, TOKYO, JAPAN PHONE : (03) 3365-4411
X-Ray FLUORESCENCE NON-DESSTRUCTIVE & NON-CONTAC COATING THICKNESS TESTER EX-3000 Ex WIN Ver.1.00 INSTRUCTION MANUAL ELEC FINE INSTRUMENTS CO., LTD 2-31-5 CHUO, NAKANO-KU, TOKYO, JAPAN PHONE : (03) 3365-4411
11111111111111111111111111111111111111111111111111111111111111111111111111111
 서울시 금천구 가산동 448 대륭테크노타운 3차 301호 전화 : (02)838-0760 팩스 : (02)838-0782 메일 : support@gyrosoft.co.kr www.gyrosoft.co.kr www.gyro3d.com 매뉴얼 버전 : 1.00 (발행 2008.6.1) 이 설명서의 어느 부분도 자이로소프트(주)의 승인 없이 일부 또는 전부를 복제하여
서울시 금천구 가산동 448 대륭테크노타운 3차 301호 전화 : (02)838-0760 팩스 : (02)838-0782 메일 : support@gyrosoft.co.kr www.gyrosoft.co.kr www.gyro3d.com 매뉴얼 버전 : 1.00 (발행 2008.6.1) 이 설명서의 어느 부분도 자이로소프트(주)의 승인 없이 일부 또는 전부를 복제하여
MS-SQL SERVER 대비 기능
 Business! ORACLE MS - SQL ORACLE MS - SQL Clustering A-Z A-F G-L M-R S-Z T-Z Microsoft EE : Works for benchmarks only CREATE VIEW Customers AS SELECT * FROM Server1.TableOwner.Customers_33 UNION ALL SELECT
Business! ORACLE MS - SQL ORACLE MS - SQL Clustering A-Z A-F G-L M-R S-Z T-Z Microsoft EE : Works for benchmarks only CREATE VIEW Customers AS SELECT * FROM Server1.TableOwner.Customers_33 UNION ALL SELECT
MCM, PCB (mentor) : da& librarian jakup & package jakup & layout jakup & fablink jakup & Summary 2 / 66
 Mentor MCM, PCB 1999, 03, 13 KAIST EE Terahertz Media & System Laboratory MCM, PCB (mentor) : da& librarian jakup & package jakup & layout jakup & fablink jakup & Summary 2 / 66 1999 3 13 ~ 1999 3 14 :
Mentor MCM, PCB 1999, 03, 13 KAIST EE Terahertz Media & System Laboratory MCM, PCB (mentor) : da& librarian jakup & package jakup & layout jakup & fablink jakup & Summary 2 / 66 1999 3 13 ~ 1999 3 14 :
매력적인 맥/iOS 개발 환경 그림 A-1 변경 사항 확인창 Validate Setting... 항목을 고르면 된다. 프로젝트 편집기를 선택했을 때 화면 아 래쪽에 있는 동일한 Validate Settings... 버튼을 클릭해도 된다. 이슈 내비게이터 목록에서 변경할
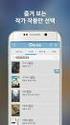 Xcode4 부록 A Xcode 4.1에서 바뀐 내용 이번 장에서는 맥 OSX 10.7 라이언과 함께 발표된 Xcode 4.1에서 새롭게 추가된 기 능과 변경된 기능을 정리하려고 한다. 우선 가장 먼저 알아둬야 할 사항은 ios 개발을 위한 기본 컴파일러가 LLVM- GCC 4.2로 바뀌었다는 점이다. LLVM-GCC 4.2 컴파일러는 Xcode 4.0의 기본
Xcode4 부록 A Xcode 4.1에서 바뀐 내용 이번 장에서는 맥 OSX 10.7 라이언과 함께 발표된 Xcode 4.1에서 새롭게 추가된 기 능과 변경된 기능을 정리하려고 한다. 우선 가장 먼저 알아둬야 할 사항은 ios 개발을 위한 기본 컴파일러가 LLVM- GCC 4.2로 바뀌었다는 점이다. LLVM-GCC 4.2 컴파일러는 Xcode 4.0의 기본
본문서는 초급자들을 대상으로 최대한 쉽게 작성하였습니다. 본문서에서는 설치방법만 기술했으며 자세한 설정방법은 검색을 통하시기 바랍니다. 1. 설치개요 워드프레스는 블로그 형태의 홈페이지를 빠르게 만들수 있게 해 주는 프로그램입니다. 다양한 기능을 하는 플러그인과 디자인
 스마일서브 CLOUD_Virtual 워드프레스 설치 (WORDPRESS INSTALL) 스마일서브 가상화사업본부 Update. 2012. 09. 04. 본문서는 초급자들을 대상으로 최대한 쉽게 작성하였습니다. 본문서에서는 설치방법만 기술했으며 자세한 설정방법은 검색을 통하시기 바랍니다. 1. 설치개요 워드프레스는 블로그 형태의 홈페이지를 빠르게 만들수 있게
스마일서브 CLOUD_Virtual 워드프레스 설치 (WORDPRESS INSTALL) 스마일서브 가상화사업본부 Update. 2012. 09. 04. 본문서는 초급자들을 대상으로 최대한 쉽게 작성하였습니다. 본문서에서는 설치방법만 기술했으며 자세한 설정방법은 검색을 통하시기 바랍니다. 1. 설치개요 워드프레스는 블로그 형태의 홈페이지를 빠르게 만들수 있게
Analytics > Log & Crash Search > Unity ios SDK [Deprecated] Log & Crash Unity ios SDK. TOAST SDK. Log & Crash Unity SDK Log & Crash Search. Log & Cras
![Analytics > Log & Crash Search > Unity ios SDK [Deprecated] Log & Crash Unity ios SDK. TOAST SDK. Log & Crash Unity SDK Log & Crash Search. Log & Cras Analytics > Log & Crash Search > Unity ios SDK [Deprecated] Log & Crash Unity ios SDK. TOAST SDK. Log & Crash Unity SDK Log & Crash Search. Log & Cras](/thumbs/101/151500399.jpg) Analytics > Log & Crash Search > Unity ios SDK [Deprecated] Log & Crash Unity ios SDK. TOAST SDK. Log & Crash Unity SDK Log & Crash Search. Log & Crash Unity SDK... Log & Crash Search. - Unity3D v4.0 ios
Analytics > Log & Crash Search > Unity ios SDK [Deprecated] Log & Crash Unity ios SDK. TOAST SDK. Log & Crash Unity SDK Log & Crash Search. Log & Crash Unity SDK... Log & Crash Search. - Unity3D v4.0 ios
MySQL-Ch10
 10 Chapter.,,.,, MySQL. MySQL mysqld MySQL.,. MySQL. MySQL....,.,..,,.,. UNIX, MySQL. mysqladm mysqlgrp. MySQL 608 MySQL(2/e) Chapter 10 MySQL. 10.1 (,, ). UNIX MySQL, /usr/local/mysql/var, /usr/local/mysql/data,
10 Chapter.,,.,, MySQL. MySQL mysqld MySQL.,. MySQL. MySQL....,.,..,,.,. UNIX, MySQL. mysqladm mysqlgrp. MySQL 608 MySQL(2/e) Chapter 10 MySQL. 10.1 (,, ). UNIX MySQL, /usr/local/mysql/var, /usr/local/mysql/data,
vm-웨어-앞부속
 VMware vsphere 4 This document was created using the official VMware icon and diagram library. Copyright 2009 VMware, Inc. All rights reserved. This product is protected by U.S. and international copyright
VMware vsphere 4 This document was created using the official VMware icon and diagram library. Copyright 2009 VMware, Inc. All rights reserved. This product is protected by U.S. and international copyright
CAM350 Family (I) CAM350 Family CAM CAD (Gerber, HPGL, DXF),,. CAM350 Family ACCESS Code GerberView-II, PCGerber-II, ECAM-II, CAM350,. Gerber Data Pho
 1 CAM350 Family (I) CAM350 Family CAM CAD (Gerber, HPGL, DXF),,. CAM350 Family ACCESS Code GerberView-II, PCGerber-II, ECAM-II, CAM350,. Gerber Data Photo Plotter Data Film (Aperture) Data. Photo Plotter
1 CAM350 Family (I) CAM350 Family CAM CAD (Gerber, HPGL, DXF),,. CAM350 Family ACCESS Code GerberView-II, PCGerber-II, ECAM-II, CAM350,. Gerber Data Photo Plotter Data Film (Aperture) Data. Photo Plotter
Dialog Box 실행파일을 Web에 포함시키는 방법
 DialogBox Web 1 Dialog Box Web 1 MFC ActiveX ControlWizard workspace 2 insert, ID 3 class 4 CDialogCtrl Class 5 classwizard OnCreate Create 6 ActiveX OCX 7 html 1 MFC ActiveX ControlWizard workspace New
DialogBox Web 1 Dialog Box Web 1 MFC ActiveX ControlWizard workspace 2 insert, ID 3 class 4 CDialogCtrl Class 5 classwizard OnCreate Create 6 ActiveX OCX 7 html 1 MFC ActiveX ControlWizard workspace New
FMX M JPG 15MB 320x240 30fps, 160Kbps 11MB View operation,, seek seek Random Access Average Read Sequential Read 12 FMX () 2
 FMX FMX 20062 () wwwexellencom sales@exellencom () 1 FMX 1 11 5M JPG 15MB 320x240 30fps, 160Kbps 11MB View operation,, seek seek Random Access Average Read Sequential Read 12 FMX () 2 FMX FMX D E (one
FMX FMX 20062 () wwwexellencom sales@exellencom () 1 FMX 1 11 5M JPG 15MB 320x240 30fps, 160Kbps 11MB View operation,, seek seek Random Access Average Read Sequential Read 12 FMX () 2 FMX FMX D E (one
P/N: (Dec. 2003)
 P/N: 5615 1451 0014 (Dec. 2003) iii 1... 1...1...1...2...3...4...4...5...6...6...7...8...8...8...9...11...11...11 2... 13...13...14...14...15...16...17...18 ... 19... 20... 20... 22... 22... 24 3 Pocket
P/N: 5615 1451 0014 (Dec. 2003) iii 1... 1...1...1...2...3...4...4...5...6...6...7...8...8...8...9...11...11...11 2... 13...13...14...14...15...16...17...18 ... 19... 20... 20... 22... 22... 24 3 Pocket
Lab10
 Lab 10: Map Visualization 2015 Fall human-computer interaction + design lab. Joonhwan Lee Map Visualization Shape Shape (.shp): ESRI shp http://sgis.kostat.go.kr/html/index.html 3 d3.js SVG, GeoJSON, TopoJSON
Lab 10: Map Visualization 2015 Fall human-computer interaction + design lab. Joonhwan Lee Map Visualization Shape Shape (.shp): ESRI shp http://sgis.kostat.go.kr/html/index.html 3 d3.js SVG, GeoJSON, TopoJSON
Social Network
 Social Network Service, Social Network Service Social Network Social Network Service from Digital Marketing Internet Media : SNS Market report A social network service is a social software specially focused
Social Network Service, Social Network Service Social Network Social Network Service from Digital Marketing Internet Media : SNS Market report A social network service is a social software specially focused
AORUS 노트북을 구매 하신 것을 축하 드립니다. 이 설명서는 당신이 새로 구매한 노트북을 처음 세팅 하는데 도움을 줄 것입니다. 마지 막 제품의 스펙은 당신 의 구매 시점에 따라 다를 수 있습니다. 이는 어로스사가 사전 서면의 통보 없이 변경할 수 있는 권리를 가지
 AORUS 노트북을 구매 하신 것을 축하 드립니다. 이 설명서는 당신이 새로 구매한 노트북을 처음 세팅 하는데 도움을 줄 것입니다. 마지 막 제품의 스펙은 당신 의 구매 시점에 따라 다를 수 있습니다. 이는 어로스사가 사전 서면의 통보 없이 변경할 수 있는 권리를 가지고 있습니다. 보다 더 자세한 정보가 필요 하시면 저의 웹사이트http://www.aorus.com
AORUS 노트북을 구매 하신 것을 축하 드립니다. 이 설명서는 당신이 새로 구매한 노트북을 처음 세팅 하는데 도움을 줄 것입니다. 마지 막 제품의 스펙은 당신 의 구매 시점에 따라 다를 수 있습니다. 이는 어로스사가 사전 서면의 통보 없이 변경할 수 있는 권리를 가지고 있습니다. 보다 더 자세한 정보가 필요 하시면 저의 웹사이트http://www.aorus.com
PRO1_02E [읽기 전용]
![PRO1_02E [읽기 전용] PRO1_02E [읽기 전용]](/thumbs/90/102160748.jpg) Siemens AG 1999 All rights reserved File: PRO1_02E1 Information and 2 STEP 7 3 4 5 6 STEP 7 7 / 8 9 10 S7 11 IS7 12 STEP 7 13 STEP 7 14 15 : 16 : S7 17 : S7 18 : CPU 19 1 OB1 FB21 I10 I11 Q40 Siemens AG
Siemens AG 1999 All rights reserved File: PRO1_02E1 Information and 2 STEP 7 3 4 5 6 STEP 7 7 / 8 9 10 S7 11 IS7 12 STEP 7 13 STEP 7 14 15 : 16 : S7 17 : S7 18 : CPU 19 1 OB1 FB21 I10 I11 Q40 Siemens AG
PowerChute Personal Edition v3.1.0 에이전트 사용 설명서
 PowerChute Personal Edition v3.1.0 990-3772D-019 4/2019 Schneider Electric IT Corporation Schneider Electric IT Corporation.. Schneider Electric IT Corporation,,,.,. Schneider Electric IT Corporation..
PowerChute Personal Edition v3.1.0 990-3772D-019 4/2019 Schneider Electric IT Corporation Schneider Electric IT Corporation.. Schneider Electric IT Corporation,,,.,. Schneider Electric IT Corporation..
PowerPoint Presentation
 OGC 표준기반의 공간자료분석과시각화기술개발 - - 오픈소스기반응용연계기술개발 -. 2016년 10월 19일제86회 Open Technet 공간정보공개SW 기술세미나 Mango System inc. 이민파 (mapplus@gmail.com) 오픈소스와 OGC 표준 - 일러두기 - 본자료는모두 Creative Commons License CC-BY-NC 을따릅니다.
OGC 표준기반의 공간자료분석과시각화기술개발 - - 오픈소스기반응용연계기술개발 -. 2016년 10월 19일제86회 Open Technet 공간정보공개SW 기술세미나 Mango System inc. 이민파 (mapplus@gmail.com) 오픈소스와 OGC 표준 - 일러두기 - 본자료는모두 Creative Commons License CC-BY-NC 을따릅니다.
Assign an IP Address and Access the Video Stream - Installation Guide
 설치 안내서 IP 주소 할당 및 비디오 스트림에 액세스 책임 본 문서는 최대한 주의를 기울여 작성되었습니다. 잘못되거나 누락된 정보가 있는 경우 엑시스 지사로 알려 주시기 바랍니다. Axis Communications AB는 기술적 또는 인쇄상의 오류에 대해 책 임을 지지 않으며 사전 통지 없이 제품 및 설명서를 변경할 수 있습니다. Axis Communications
설치 안내서 IP 주소 할당 및 비디오 스트림에 액세스 책임 본 문서는 최대한 주의를 기울여 작성되었습니다. 잘못되거나 누락된 정보가 있는 경우 엑시스 지사로 알려 주시기 바랍니다. Axis Communications AB는 기술적 또는 인쇄상의 오류에 대해 책 임을 지지 않으며 사전 통지 없이 제품 및 설명서를 변경할 수 있습니다. Axis Communications
01Àå
 CHAPTER 01 1 Fedora Fedora Linux Toolbox 2003 Fedora Core( ) http://fedoraproject.org www.redhat.com 2 CHAPTER Fedora RHEL GNU public license www.centos.org www.yellowdoglinux.com www. lineox.net www.
CHAPTER 01 1 Fedora Fedora Linux Toolbox 2003 Fedora Core( ) http://fedoraproject.org www.redhat.com 2 CHAPTER Fedora RHEL GNU public license www.centos.org www.yellowdoglinux.com www. lineox.net www.
SchoolNet튜토리얼.PDF
 Interoperability :,, Reusability: : Manageability : Accessibility :, LMS Durability : (Specifications), AICC (Aviation Industry CBT Committee) : 1988, /, LMS IMS : 1997EduCom NLII,,,,, ARIADNE (Alliance
Interoperability :,, Reusability: : Manageability : Accessibility :, LMS Durability : (Specifications), AICC (Aviation Industry CBT Committee) : 1988, /, LMS IMS : 1997EduCom NLII,,,,, ARIADNE (Alliance
서현수
 Introduction to TIZEN SDK UI Builder S-Core 서현수 2015.10.28 CONTENTS TIZEN APP 이란? TIZEN SDK UI Builder 소개 TIZEN APP 개발방법 UI Builder 기능 UI Builder 사용방법 실전, TIZEN APP 개발시작하기 마침 TIZEN APP? TIZEN APP 이란? Mobile,
Introduction to TIZEN SDK UI Builder S-Core 서현수 2015.10.28 CONTENTS TIZEN APP 이란? TIZEN SDK UI Builder 소개 TIZEN APP 개발방법 UI Builder 기능 UI Builder 사용방법 실전, TIZEN APP 개발시작하기 마침 TIZEN APP? TIZEN APP 이란? Mobile,
Backup Exec
 (sjin.kim@veritas.com) www.veritas veritas.co..co.kr ? 24 X 7 X 365 Global Data Access.. 100% Storage Used Terabytes 9 8 7 6 5 4 3 2 1 0 2000 2001 2002 2003 IDC (TB) 93%. 199693,000 TB 2000831,000 TB.
(sjin.kim@veritas.com) www.veritas veritas.co..co.kr ? 24 X 7 X 365 Global Data Access.. 100% Storage Used Terabytes 9 8 7 6 5 4 3 2 1 0 2000 2001 2002 2003 IDC (TB) 93%. 199693,000 TB 2000831,000 TB.
MPLAB C18 C
 MPLAB C18 C MPLAB C18 MPLAB C18 C MPLAB C18 C #define START, c:\mcc18 errorlevel{0 1} char isascii(char ch); list[list_optioin,list_option] OK, Cancel , MPLAB IDE User s Guide MPLAB C18 C
MPLAB C18 C MPLAB C18 MPLAB C18 C MPLAB C18 C #define START, c:\mcc18 errorlevel{0 1} char isascii(char ch); list[list_optioin,list_option] OK, Cancel , MPLAB IDE User s Guide MPLAB C18 C
USB USB DV25 DV25 REC SRN-475S REC SRN-475S LAN POWER LAN POWER Quick Network Setup Guide xdsl/cable Modem PC DVR 1~3 1.. DVR DVR IP xdsl Cable xdsl C
 USB USB DV25 DV25 REC SRN-475S REC SRN-475S LAN POWER LAN POWER Quick Network Setup Guide xdsl/cable Modem PC DVR 1~3 1.. DVR DVR IP xdsl Cable xdsl Cable PC PC Step 1~5. Step, PC, DVR Step 1. Cable Step
USB USB DV25 DV25 REC SRN-475S REC SRN-475S LAN POWER LAN POWER Quick Network Setup Guide xdsl/cable Modem PC DVR 1~3 1.. DVR DVR IP xdsl Cable xdsl Cable PC PC Step 1~5. Step, PC, DVR Step 1. Cable Step
PWR PWR HDD HDD USB USB Quick Network Setup Guide xdsl/cable Modem PC DVR 1~3 1.. DVR DVR IP xdsl Cable xdsl Cable PC PC DDNS (
 PWR PWR HDD HDD USB USB Quick Network Setup Guide xdsl/cable Modem PC DVR 1~3 1.. DVR DVR IP xdsl Cable xdsl Cable PC PC DDNS (http://ddns.hanwha-security.com) Step 1~5. Step, PC, DVR Step 1. Cable Step
PWR PWR HDD HDD USB USB Quick Network Setup Guide xdsl/cable Modem PC DVR 1~3 1.. DVR DVR IP xdsl Cable xdsl Cable PC PC DDNS (http://ddns.hanwha-security.com) Step 1~5. Step, PC, DVR Step 1. Cable Step
Windows 네트워크 사용 설명서
 Windows 네트워크 사용 설명서 (Wireless Manager mobile edition 5.5) 그림의 예로 사용된 프로젝터는 PT-FW300NTEA 입니다. 한국어 TQBH0205-5 (K) 목차 소프트웨어 라이센스 계약 3 무선 연결 사용 시 참고 사항 4 보안 관련 참고 사항 6 소프트웨어 요구 사항 12 시스템 요구 사항 12 Wireless
Windows 네트워크 사용 설명서 (Wireless Manager mobile edition 5.5) 그림의 예로 사용된 프로젝터는 PT-FW300NTEA 입니다. 한국어 TQBH0205-5 (K) 목차 소프트웨어 라이센스 계약 3 무선 연결 사용 시 참고 사항 4 보안 관련 참고 사항 6 소프트웨어 요구 사항 12 시스템 요구 사항 12 Wireless
chapter1,2.doc
 JavaServer Pages Version 08-alpha copyright2001 B l u e N o t e all rights reserved http://jspboolpaecom vesion08-alpha, UML (?) part1part2 Part1 part2 part1 JSP Chapter2 ( ) Part 1 chapter 1 JavaServer
JavaServer Pages Version 08-alpha copyright2001 B l u e N o t e all rights reserved http://jspboolpaecom vesion08-alpha, UML (?) part1part2 Part1 part2 part1 JSP Chapter2 ( ) Part 1 chapter 1 JavaServer
휠세미나3 ver0.4
 andromeda@sparcs:/$ ls -al dev/sda* brw-rw---- 1 root disk 8, 0 2014-06-09 18:43 dev/sda brw-rw---- 1 root disk 8, 1 2014-06-09 18:43 dev/sda1 brw-rw---- 1 root disk 8, 2 2014-06-09 18:43 dev/sda2 andromeda@sparcs:/$
andromeda@sparcs:/$ ls -al dev/sda* brw-rw---- 1 root disk 8, 0 2014-06-09 18:43 dev/sda brw-rw---- 1 root disk 8, 1 2014-06-09 18:43 dev/sda1 brw-rw---- 1 root disk 8, 2 2014-06-09 18:43 dev/sda2 andromeda@sparcs:/$
00 SPH-V6900_....
 SPH-V6900 사용설명서 사용전에 안전을 위한 경고 및 주의사항을 반드시 읽고 바르게 사용해 주세요. 사용설명서의 화면과 그림은 실물과 다를 수 있습니다. 사용설명서의 내용은 휴대전화의 소프트웨어 버전 또는 KTF 사업자의 사정에 따라 다를 수 있으며, 사용자에게 통보없이 일부 변경될 수 있습니다. 휴대전화의 소프트웨어는 사용자가 최신 버전으로 업그레이드
SPH-V6900 사용설명서 사용전에 안전을 위한 경고 및 주의사항을 반드시 읽고 바르게 사용해 주세요. 사용설명서의 화면과 그림은 실물과 다를 수 있습니다. 사용설명서의 내용은 휴대전화의 소프트웨어 버전 또는 KTF 사업자의 사정에 따라 다를 수 있으며, 사용자에게 통보없이 일부 변경될 수 있습니다. 휴대전화의 소프트웨어는 사용자가 최신 버전으로 업그레이드
DioPen 6.0 사용 설명서
 1. DioPen 6.0...1 1.1...1 DioPen 6.0...1...1...2 1.2...2...2...13 2. DioPen 6.0...17 2.1 DioPen 6.0...17...18...20...22...24...25 2.2 DioPen 6.0...25 DioPen 6.0...25...25...25...25 (1)...26 (2)...26 (3)
1. DioPen 6.0...1 1.1...1 DioPen 6.0...1...1...2 1.2...2...2...13 2. DioPen 6.0...17 2.1 DioPen 6.0...17...18...20...22...24...25 2.2 DioPen 6.0...25 DioPen 6.0...25...25...25...25 (1)...26 (2)...26 (3)
Chapter 1
 3 Oracle 설치 Objectives Download Oracle 11g Release 2 Install Oracle 11g Release 2 Download Oracle SQL Developer 4.0.3 Install Oracle SQL Developer 4.0.3 Create a database connection 2 Download Oracle 11g
3 Oracle 설치 Objectives Download Oracle 11g Release 2 Install Oracle 11g Release 2 Download Oracle SQL Developer 4.0.3 Install Oracle SQL Developer 4.0.3 Create a database connection 2 Download Oracle 11g
2011년 10월 초판 c 2011 Sony Corporation. All rights reserved. 서면 허가 없이 전체 또는 일부를 복제하는 것을 금합니다. 기능 및 규격은 통보 없이 변경될 수 있습니다. Sony와 Sony 로고는 Sony의 상표입니다. G L
 HXR-NX3D1용 3D 워크플로 가이드북 2011년 10월 초판 c 2011 Sony Corporation. All rights reserved. 서면 허가 없이 전체 또는 일부를 복제하는 것을 금합니다. 기능 및 규격은 통보 없이 변경될 수 있습니다. Sony와 Sony 로고는 Sony의 상표입니다. G Lens, Exmor, InfoLITHIUM, Memory
HXR-NX3D1용 3D 워크플로 가이드북 2011년 10월 초판 c 2011 Sony Corporation. All rights reserved. 서면 허가 없이 전체 또는 일부를 복제하는 것을 금합니다. 기능 및 규격은 통보 없이 변경될 수 있습니다. Sony와 Sony 로고는 Sony의 상표입니다. G Lens, Exmor, InfoLITHIUM, Memory
04-다시_고속철도61~80p
 Approach for Value Improvement to Increase High-speed Railway Speed An effective way to develop a highly competitive system is to create a new market place that can create new values. Creating tools and
Approach for Value Improvement to Increase High-speed Railway Speed An effective way to develop a highly competitive system is to create a new market place that can create new values. Creating tools and
Adobe Acrobat Reader 도움말
 1 Adobe Acrobat Reader 5.1 PDF. PDF, Microsoft Windows Mac OS Acrobat Reader,.. A B C Adobe Acrobat Reader A.. B.. C.. [ > ]. Acrobat Reader [ ]. [ ] [ > ]. (+).... Acrobat Reader. [ ]. [ ]. Acrobat Reader..
1 Adobe Acrobat Reader 5.1 PDF. PDF, Microsoft Windows Mac OS Acrobat Reader,.. A B C Adobe Acrobat Reader A.. B.. C.. [ > ]. Acrobat Reader [ ]. [ ] [ > ]. (+).... Acrobat Reader. [ ]. [ ]. Acrobat Reader..
Mars OS 1.0.2 System Administration Guide
 Mars OS 1.0.2 시스템 관리 가이드 NetApp, Inc. www.netapp.com/kr 부품 번호:215-09731_A0 2015년 2월 4일 수요일 2 목차 목차 Mars OS 정보 12 Mars OS의 기능 13 고성능 13 업계 최고의 스토리지 효율성 13 시스템 모니터링 13 비휘발성 메모리를 사용하여 안정성 및 성능 향상 13 클러스터링
Mars OS 1.0.2 시스템 관리 가이드 NetApp, Inc. www.netapp.com/kr 부품 번호:215-09731_A0 2015년 2월 4일 수요일 2 목차 목차 Mars OS 정보 12 Mars OS의 기능 13 고성능 13 업계 최고의 스토리지 효율성 13 시스템 모니터링 13 비휘발성 메모리를 사용하여 안정성 및 성능 향상 13 클러스터링
 CONTENTS C U B A I C U B A 8 Part I Part II Part III Part IV Part V Part VI Part VII Part VIII Part IX 9 C U B A 10 Part I Part II Part III Part IV Part V Part VI Part VII Part VIII Part IX 11 C U B
CONTENTS C U B A I C U B A 8 Part I Part II Part III Part IV Part V Part VI Part VII Part VIII Part IX 9 C U B A 10 Part I Part II Part III Part IV Part V Part VI Part VII Part VIII Part IX 11 C U B
목 차
 Oracle 9i Admim 1. Oracle RDBMS 1.1 (System Global Area:SGA) 1.1.1 (Shared Pool) 1.1.2 (Database Buffer Cache) 1.1.3 (Redo Log Buffer) 1.1.4 Java Pool Large Pool 1.2 Program Global Area (PGA) 1.3 Oracle
Oracle 9i Admim 1. Oracle RDBMS 1.1 (System Global Area:SGA) 1.1.1 (Shared Pool) 1.1.2 (Database Buffer Cache) 1.1.3 (Redo Log Buffer) 1.1.4 Java Pool Large Pool 1.2 Program Global Area (PGA) 1.3 Oracle
ETL_project_best_practice1.ppt
 ETL ETL Data,., Data Warehouse DataData Warehouse ETL tool/system: ETL, ETL Process Data Warehouse Platform Database, Access Method Data Source Data Operational Data Near Real-Time Data Modeling Refresh/Replication
ETL ETL Data,., Data Warehouse DataData Warehouse ETL tool/system: ETL, ETL Process Data Warehouse Platform Database, Access Method Data Source Data Operational Data Near Real-Time Data Modeling Refresh/Replication
H3050(aap)
 USB Windows 7/ Vista 2 Windows XP English 1 2 3 4 Installation A. Headset B. Transmitter C. USB charging cable D. 3.5mm to USB audio cable - Before using the headset needs to be fully charged. -Connect
USB Windows 7/ Vista 2 Windows XP English 1 2 3 4 Installation A. Headset B. Transmitter C. USB charging cable D. 3.5mm to USB audio cable - Before using the headset needs to be fully charged. -Connect
목차 1. 제품 소개... 4 1.1 특징... 4 1.2 개요... 4 1.3 Function table... 5 2. 기능 소개... 6 2.1 Copy... 6 2.2 Compare... 6 2.3 Copy & Compare... 6 2.4 Erase... 6 2
 유영테크닉스( 주) 사용자 설명서 HDD014/034 IDE & SATA Hard Drive Duplicator 유 영 테 크 닉 스 ( 주) (032)670-7880 www.yooyoung-tech.com 목차 1. 제품 소개... 4 1.1 특징... 4 1.2 개요... 4 1.3 Function table... 5 2. 기능 소개... 6 2.1 Copy...
유영테크닉스( 주) 사용자 설명서 HDD014/034 IDE & SATA Hard Drive Duplicator 유 영 테 크 닉 스 ( 주) (032)670-7880 www.yooyoung-tech.com 목차 1. 제품 소개... 4 1.1 특징... 4 1.2 개요... 4 1.3 Function table... 5 2. 기능 소개... 6 2.1 Copy...
강의10
 Computer Programming gdb and awk 12 th Lecture 김현철컴퓨터공학부서울대학교 순서 C Compiler and Linker 보충 Static vs Shared Libraries ( 계속 ) gdb awk Q&A Shared vs Static Libraries ( 계속 ) Advantage of Using Libraries Reduced
Computer Programming gdb and awk 12 th Lecture 김현철컴퓨터공학부서울대학교 순서 C Compiler and Linker 보충 Static vs Shared Libraries ( 계속 ) gdb awk Q&A Shared vs Static Libraries ( 계속 ) Advantage of Using Libraries Reduced
MySQL-Ch05
 MySQL P A R T 2 Chapter 05 Chapter 06 Chapter 07 Chapter 08 05 Chapter MySQL MySQL. (, C, Perl, PHP),. 5.1 MySQL., mysqldump, mysqlimport, mysqladmin, mysql. MySQL. mysql,. SQL. MySQL... MySQL ( ). MySQL,.
MySQL P A R T 2 Chapter 05 Chapter 06 Chapter 07 Chapter 08 05 Chapter MySQL MySQL. (, C, Perl, PHP),. 5.1 MySQL., mysqldump, mysqlimport, mysqladmin, mysql. MySQL. mysql,. SQL. MySQL... MySQL ( ). MySQL,.
Sena Technologies, Inc. HelloDevice Super 1.1.0
 HelloDevice Super 110 Copyright 1998-2005, All rights reserved HelloDevice 210 ()137-130 Tel: (02) 573-5422 Fax: (02) 573-7710 E-Mail: support@senacom Website: http://wwwsenacom Revision history Revision
HelloDevice Super 110 Copyright 1998-2005, All rights reserved HelloDevice 210 ()137-130 Tel: (02) 573-5422 Fax: (02) 573-7710 E-Mail: support@senacom Website: http://wwwsenacom Revision history Revision
untitled
 Huvitz Digital Microscope HDS-5800 Dimensions unit : mm Huvitz Digital Microscope HDS-5800 HDS-MC HDS-SS50 HDS-TS50 SUPERIORITY Smart Optical Solutions for You! Huvitz Digital Microscope HDS-5800 Contents
Huvitz Digital Microscope HDS-5800 Dimensions unit : mm Huvitz Digital Microscope HDS-5800 HDS-MC HDS-SS50 HDS-TS50 SUPERIORITY Smart Optical Solutions for You! Huvitz Digital Microscope HDS-5800 Contents
What is ScienceDirect? ScienceDirect는 세계 최대의 온라인 저널 원문 데이터베이스로 엘스비어에서 발행하는 약,00여 종의 Peer-reviewed 저널과,000여권 이상의 도서를 수록하고 있습니다. Peer review Subject 수록된
 Empowering Knowledge Quick Reference Guide www.sciencedirect.com Elsevier Korea 0-8 서울시 용산구 녹사평대로 0 (이태원동) 천우빌딩 층 Tel. 0) 7-0 l Fax. 0) 7-889 l E-mail. sginfo.elsevier.com Homepage. http://korea.elsevier.com
Empowering Knowledge Quick Reference Guide www.sciencedirect.com Elsevier Korea 0-8 서울시 용산구 녹사평대로 0 (이태원동) 천우빌딩 층 Tel. 0) 7-0 l Fax. 0) 7-889 l E-mail. sginfo.elsevier.com Homepage. http://korea.elsevier.com
