SMISyncW을 활용한 자막 병합
|
|
|
- 세정 소봉
- 8 years ago
- Views:
Transcription
1 CyberLink PowerDirector LESSON 09 영상정보 디자인 제작사: CyberLink 웹페이지: 버전: 12 용도: 영상편집 설치환경: 한글, 다국어 윈도우 XP, 7, 8 왜 필요한가? 각종 영상장비와 스마트 디바이스의 발달로 인해 영상취득이 많이 용이해졌습니다. 취득한 영상은 그대로 사용하거나 스마트 디바이스에서 간단한 편집과정을 거쳐 사용해도 무관하지만, 좀 더 정교한 편집과정을 거친다면 뛰어난 품질의 영상을 구현할 수 있습니다. 현재 다양한 영상편집소프트웨어가 개 발되어 있지만 초중급 사용자들에게 적합한 CyberLink의 PowerDirector는 쉬운 인터페이스와 AVCHD, MPEG-2, WMV-HD와 HD 포맷을 지원하는 고해상도 영상 및 사진 편집 소프트웨어입니다. nvidia CUDA 기술을 지원하여 가우시안 블러, 래디알 블러, 라이트 레이, 펜 잉크 등의 비디오 효과가 적용된 HD 영상을 처리하는데 있어 향상된 렌더링 성능과 작업 환경을 제공하고, Magic 비디오 편집 도구 로 흔들리는 영상을 안정감 있는 영상으로 만들 수 있습니다. PowerDirector는 영상편집 전문 소프트웨어인 FinalCut, Adobe Premiere, Sony Vegas처럼 사용법이 어렵지 않고, 사용자가 모든 기능 들을 쉽게 사용할 수 있게 직관적인 인터페이스를 가진 초급 사용자에게 적합한 뛰어난 소프트웨어라 할 수 있습니다. PowerDirector 12 에서는 11보다 40%정도의 속도향상과 MultiCam 디자이너, 테마 디자이너, 모션 흐림 효과, 각종 그래픽 효과 추가, 특수 효과 확장 등이 새롭게 추가되었습니다. 제작사에서 설명하고 있는 신기능은 아래와 같습니다. MultiCam 디자이너 4개의 서로 다른 각도에서 찍은 영상들을 혁신적으로 정렬, 편집 165
2 정보디자인 세미나 새롭게 추가된 MultiCam 디자이너는 캠코더, DSLR, 스마트 폰 등에서 동일한 장면을 서로 다른 각도에서 찍은 4개의 영상을 효율적으로 배치, 선택해 새로운 분위기의 영상을 만들어 줍니다. 4개의 영상에 포함된 오디오, 타임 코드 및 촬영 시간 등을 기준으로 정렬해 주며, 정렬된 영상들은 사용자가 임의로 장면을 전환/선택해가며 다시 레코딩 할 수 있습니다. 테마 디자이너 3D 애니메이션 템플레이트로 쉽고 빠른 영상 제작 역시 새롭게 추가된 테마 디자이너는 가지고 있는 사진과 비디오를 단순히 3D 애니메이션 템플레이 트에 추가하기만 하면 멋진 영상을 자동으로 제작할 수 있는 기능입니다. 30 가지 이상의 내장된 3D 템플레이트 안에 사진과 비디오를 적재적소에 드래그해 넣기만 하면 알아서 수준급의 영상을 만들어 줍니다. 다양한 디자인 스튜디오 자유자재로 편집하는 각종 영상 효과 PowerDirector 12 의 디자인 스튜디오를 통해 각종 PiP, 입자, 타이틀, 메뉴 효과들을 자유자재로 편집해 할 수 있습니다. 정밀한 키프레임 편집 기능 및 풀 스크린 편집 화면은 누구라도 쉽게 수준급의 효과를 만들 수 있도록 도와드립니다. 제작이 완료된 영상은 바로바로 Blu-ray, DVD, AVCHD 등의 디스크로 메뉴까지 추가해 구워내실 수 있습니다. 디자인 스튜디오에는 PiP 디자이너(편리한 타임라인 인터페이스에서 비디오 위에 또 다른 비디오들 을 겹쳐 넣기), 타이틀 디자이너(다양한 글꼴, 컬러 그레디언트 및 애니메이션 효과 등을 추가한 멋진 텍스트 효과를 구현), 입자 디자이너(각종 화려한 입자 그래픽 효과들을 사용해 새로운 분위기의 영상 제작), 메뉴 디자이너(각종 메뉴, 챕터, 템플레이트 등을 자유롭게 선택, 편집)가 있습니다. 모션 흐림 효과 더욱 더 사실감 넘치는 PiP 및 타이틀을 위한 효과 새롭게 추가된 모션 흐림 효과는 움직이고 있는 PiP 및 텍스트 효과에 흐림 효과를 적용해 더욱 더 사실감 넘치는 효과를 구현해 줍니다. 흐림 효과의 강도 및 밀도 등의 다양한 옵션으로 자유롭게 꾸며 보십시오.. 준비사항 1) 편집할 영상 클립과 이미지를 준비합니다. 2) 영상에 삽입할 타이틀 텍스트를 준비합니다. 3) 배경음악으로 사용할 MP3 파일을 준비합니다. 4) PowerDirector는 시험버전으로 1개월간 사용할 수 있지만 정품 구입일 할 경우 아래처럼 제품번 호와 본 소프트웨어이외에 부가자료를 다운로드할 수 있는 링크가 제공되며, 메일서비스로도 공지됩니 다. 166
3 09 영상정보 디자인: CyberLink PowerDirector 5) 다운로드 받은 메일 설치파일을 클릭하여 설치합니다. 단일파일로 다운로드 되기 때문에 설치시 압축이 자동으로 해제됩니다. 6) 만약 컴퓨터에 V3가 설치되었을 경우 소프트웨어 설치를 아래처럼 차단할 수가 있습니다. 이 때 는 시스템 트레이에 있는 V3 아이콘을 우클릭하여 [PC 실시간 검사]를 해제하시기 바랍니다. 7) V3를 반드시 실행해야 한다면 설치과정 중에 [프로그램 실행 알림]창에서 해당 파일에 대한 알림 공지를 할 때, [신뢰 및 차단 정책에 추가]를 체크한 후 [실행] 버튼을 클릭합니다. 다음에 [선택한 파 일을 신뢰 파일로 추가하겠습니까]라는 질문의 [예]를 클릭합니다. 이 과정을 거칠 경우 백신 소프트웨 어와 충돌없이 사용할 수 있습니다. 167
4 정보디자인 세미나 8) 정품 구매시 제품 활성화창에 첨부된 제품번호를 입력하고 [다음]을 클릭합니다. 9) 제품 활성화 성공 메시지가 표시됩니다. 정품으로 등록되었으며 기간이나 기능 제한없이 사용할 수 있습니다. 10) 소프트웨어를 실행할 때 [프로젝트 화면 비율 설정]에서 와이드 화면인 16:9나 일반화면인 4:3으 로 설정하고, [최대기능편집기], [간편편집기], [슬라이드쇼 작성자]중 하나를 선택할 수 있습니다. 168
5 09 영상정보 디자인: CyberLink PowerDirector 최대기능 편집기: 모든 기능을 자유롭게 수행하고 사용하고 있는 프로그램 버전의 모든 기능을 이 용할 수 있습니다. 비디오 제작 경로는 마음대로 정할 수 있습니다. 이 기능에는 캡처, 편집, 제작, 디 스크 만들기 4가지 기본 모듈이 있습니다. 최대기능 편집기가 가장 일반적으로 사용할 수 있는 모드라 할 수 있습니다. 간편 편집기: 편집 절차를 처음 이용하고 시작 방법과 위치를 모를 경우, Magic Movie 마법사가 완성된 동영상의 가져오기, 스타일, 조절, 미리보기 등 간단한 몇 가지 단계별로 안내합니다. 그런 다음 제작한 작품을 편집하고 비디오 파일로 출력하거나 디스크에 구울 수 있습니다. 슬라이드 쇼 작성자: 슬라이드 쇼 작성자를 사용해서 간단하게 사진을 동적 슬라이드 쇼로 전환할 수 있습니다. 슬라이드 쇼 작성자의 단계를 따라하면 사진을 가져오기하고 배경 음악이 추가되고 멋진 169
6 정보디자인 세미나 슬라이드 쇼 템플릿이 만들어 집니다. 작성을 마치면 비디오 파일로 출력하거나 디스크로 굽기 전에 슬 라이드 쇼를 미리보기 할 수 있습니다. 11) 소프트웨어가 실행되면서 자동으로 [미디어 가져오기]가 실행됩니다. 12) 소프트웨어가 실행되면 모든 사용준비가 완료됩니다. 13) 제작사에서 제공하는 콘텐츠 기본팩과 프리미엄팩을 설치하면 다양한 템플릿을 이용할 수 있습 니다. 팩을 설치할 경우 설치용량을 차지하나 편리한 다양한 템플릿을 활용할 수 있는 장점이 있습니 다. CyberLink PowerDirector12 ContentPack Essential CyberLink PowerDirector12 ContentPack Premium 사용법 170
7 09 영상정보 디자인: CyberLink PowerDirector 1. 메뉴구성 가장 일반적인 최대기능 편집기 모드에서 생성되는 메뉴구조를 살펴봅니다. 1) 캡처: 다양한 소스에서 여러 가지 형식의 미디어를 캡처합니다. 만약 Tape 형식의 캠코더가 아닌 메모리 방식의 캠코더일 경우 캡처하지 않고 직접 영상 소스를 가져올 수 있습니다. 2) 편집: 편집 모듈에서 가져오기한 미디어를 편집하고 다듬을 수 있고 비디오 작품을 정렬하고 효 과, 타이틀, PiP 개체, 전환, 음악, 챕터, 자막 등을 추가할 수 있습니다. 3)제작: 제작 모듈에서 제작한 작품을 여러 형식(3D 형식 포함)으로 장치(캠코더, 휴대전화, 기타 휴 대용 기기)에 출력하거나 YouTube, Facebook, DailyMotion, Vimeo에 업로드할 수 있습니다. 4) 디스크 만들기: 디스크 만들기 창의 기능과 메뉴를 이용해서 디스크를 디자인한 후에 2D 또는 3D의 다양한 형태로 비디오 작품을 제작합니다. 2. 작업영역 명칭 편집 모듈의 작업 영역은 CyberLink PowerDirector를 사용할 때 대부분의 시간을 사용하는 장소 로, 제공되는 모든 기능에 익숙해지는 것이 좋습니다. 1) 전체명칭 A: 룸, B: 미디어 가져오기, C: PowerDirector 플러그인, D: 라이브러리 창, E: 확장 가능한 작업 영역, F: 미리보기 창, G: 미리보기 창 연결 해제, H: 3D 디스플레이 구성, I: 3D 모드 활성화/비활성화, J: 확대/축소, K: 미리보기 품질/디스플레이 옵션, L: 스냅샷 촬영, M: 플레이어 컨트롤 미리보기, N: 편집 작업 영역, O: 시간 표시 막대 눈금 표시, P: 기능 단추, Q: 범위 선택, R: 전체 동영상 보기, S: 트랙 관리자, T: 시간 표시 막대/스토리보드 보기 171
8 정보디자인 세미나 2) 룸명칭 A: 미디어룸, B: 효과룸, C: PiP 개체룸, D: 입자룸, E: 타이틀룸, F: 전환룸, G: 오디오 믹싱룸, H: 음성해설 녹음룸, I: 챕터룸, J: 자막룸 3) 편집작업영역 명칭 A: 지능형 SVRT 트랙은 현재 프로젝트에 대한 SVRT 정보를 표시합니다. B: 챕터 트랙에는 현재 비디오 작품에 있는 모든 챕터 표시가 포함됩니다. 이 트랙은 챕터 룸에 있을 때 표시됩니다. C: 자막 트랙에는 현재 비디오 작품에 있는 모든 자막 표시가 포함됩니다. 이 트랙은 자막 룸에 있을 때 표시됩니다. D: 시간 표시 막대의 비디오 트랙에 프로젝트 미디어 클립(비디오 클립과 이미지)과 효과(PiP 개 체, 입자 효과, 타이틀 효과 등)가 있습니다. 기본적으로 시간 표시 막대에는 두 개의 비디오 트랙이 있지만, 트랙 관리자에서 더 추가하여 최대 100개의 비디오 트랙을 포함시킬 수 있습니다. 시간 표시 막대의 각 비디오 트랙에는 비디오 클립의 오디오와 연결된 오디오 트랙이 있을 수 있습니다. E: 오디오 트랙에는 프로젝트의 오디오가 포함되어 있습니다. 이 오디오는 비디오 트랙에 있는 비 디오 클립의 오디오 부분이거나 음악 클립 또는 다른 오디오의 별도 오디오 트랙을 수 있습니다. 기본 172
9 09 영상정보 디자인: CyberLink PowerDirector 적으로 시간 표시 막대에는 비디오 트랙에 연결된 두 개의 오디오 트랙과 음악의 별도 오디오 트랙이 있으며, 항상 시간 표시 막대에서 맨 아래 트랙에 해당합니다. 트랙 관리자에서 더 많은 트랙을 추가하 여 최대 100개의 오디오 트랙을 포함시킬 수 있습니다. F: 효과 트랙에는 최종 비디오에 적용할 특수 효과가 포함됩니다. 효과 트랙의 비디오 효과는 시 간 표시 막대 위에 있는 모든 비디오 트랙에 적용됩니다. G: 타이틀 트랙에는 프로젝트에 나타나는 텍스트 타이틀 효과가 포함됩니다. 이 트랙에 추가한 타 이틀은 재생 시간 동안 표시되는 모든 비디오 트랙에 포함된 전체 컨텐트에서 표시됩니다. H: 음성 트랙에는 음성 해설 또는 기타 오디오 클립이 포함됩니다. I: 음악 트랙에 비디오 사운드트랙이 포함됩니다. 3. 룸 CyberLink PowerDirector의 편집 모듈에 제공되는 다양한 룸은 비디오 작품을 편집할 때 모든 미 디어, 효과, 타이틀 및 전환 효과를 이용할 수 있는 공간입니다. 또한 오디오 녹음 및 믹싱, 챕터 또는 자막 추가를 위한 컨트롤을 이용할 수도 있습니다. 라이브러리 창에는 기본적으로 미디어 룸이 표시됩 니다. 1) 미디어룸 미디어 룸에서 미디어 라이브러리와 PowerDirector 플러그인에 접속할 수 있습니다. 미디어 라이브 러리에는 비디오, 오디오 및 이미지 파일이 들어 있습니다. 또한 비디오 제작에 사용할 여러 개의 유용 한 컬러 보드와 배경을 이용할 수 있습니다. (1) 미디어 가져오기 위해 아이콘( )을 클릭합니다. (2) 미디어 가져오기 메뉴에서는 [미디어 파일 가져오기], [미디어 폴더 가져오기], [Flicker에서 가 져오기], [Freesound에서 가져오기], [DirectZone에서 사운드 클립 다운로드] 등을 지원합니다. (3) [미디어 파일 가져오기]를 클릭하여 임의의 오디오, 비디오, 이미지, PPT 파일을 선택한 후 [열 기] 버튼을 클릭하면 미디어룸에 로딩됩니다. 173
10 정보디자인 세미나 (4) [미디어 폴더 가져오기]를 선택하면 해당 폴더에 있는 모든 소스를 미디어룸에 일괄 로딩합니다. (5) [Flicker에서 가져오기]에서 이미지를 검색하여 로딩할 수 있습니다. 비회원일 경우 [비 Flicker 사용자]를 선택합니다. (6) 저작권 사용에 동의한 후 검색어를 입력한 후 검색을 합니다. 해당 이미지를 체크한 후 [다운로드]를 클릭하면 미디어룸으로 로딩됩니다. 174
11 09 영상정보 디자인: CyberLink PowerDirector (7) 이미지 선택은 다중으로 할 수 있으며 일괄 다운로드 됩니다. (8) 오디오 자원을 다운로드 하기 위해 [Freesound에서 가져오기]를 클릭합니다. 검색창에 임의의 검색어를 입력한 후 검색버튼을 클릭합니다. (9) 오디오의 경우 검색된 소스는 플레이 버튼을 클릭하여 미리듣기를 할 수 있습니다. (10) 해당 사운드 소스가 다운로드되어 미디어룸에 로딩됩니다. 175
12 정보디자인 세미나 (11) [DirectZone에서 사운드 클립 다운로드]를 클릭하면 제작사 다운로드 페이지로 이동합니다. 여 기서는 PiP 객체, 입자효과, 타이틀, DVD메뉴, 매직 스타일, 사운드 클립, 비디오 프리셋 등의 소스를 다운로드 방식으로 제공합니다. (12) 소스들을 다운로드 받기 위해 상단의 [로그인] 버튼을 클릭하여 정상적으로 로그인합니다. (13) 임의의 소스를 선택한 후 [Download Now] 버튼을 클릭합니다. (14) 하단에 다운로드 창이 나타납니다. 저장이나 열기를 클릭하여 다운로드합니다. (15) 다운로드 된 소스들을 클릭하면 별도의 지정없이 자동으로 설치됩니다. 176
13 09 영상정보 디자인: CyberLink PowerDirector (16) 설치된 템플릿은 해당 미디어룸에 자동으로 로딩됩니다. (17) [미디어 콘텐츠], [컬러 보드], [배경], [다운로드함]을 선택하면 해당 소스들만 나타나게 할 수 있습니다. [미디어 컨텐츠]의 경우 모든 미디어, 비디오, 오디오, 이미지, 3D 이미지 등을 선택적으로 나타나게 할 수 있습니다. (18) 미디어 라이브러리에서 미디어를 관리하려면 [라이브러리 메뉴]를 클릭합니다. 여기에서는 정렬, 미디어룸 소스 아이콘 크기, 라이브러리 내보내기와 가져오기, 삭제 등을 수행할 수 있습니다. (19) 영상 트랙에 있는 영상에서 사운드를 분리하기 위해서는 해당 영상을 선택한 후 마우스 우클릭 하여 [비디오와 오디오 링크 해제]를 선택합니다. 분리된 오디오는 삭제하거나 편집할 수 있습니다. 분 리된 영상과 오디오를 다시 결합할 때는 영상을 선택한 후 마우스 우클릭하여 [비디오와 오디오 링크] 를 선택합니다. 177
14 정보디자인 세미나 (20) 타임라인에 위치한 영상을 크게 보고자 할 때는 마우스를 타임라인 시간표시 막대 위에 놓고 좌클릭한 상태에서 오른쪽으로 이동하면 크게 보이고 왼쪽으로 이동하면 작게 보입니다. 또한 타임라인 위에 마우스 커서를 놓고 [Ctrl]키를 누른 상태에서 마우스 휠을 위로 돌리면 크게 아래로 돌리면 작게 보입니다. 사용자가 작업하기 가장 편한 크기로 조절할 수 있습니다. 이러한 조절은 영상을 보는 길이 의 크기가 변하는 것이지 영상자체의 길이가 변하는 것은 아닙니다. 2) 효과룸 효과 룸에는 프로젝트의 비디오 파일과 이미지에 사용되는 특수 효과 라이브러리가 포함되어 있습니 다. 미디어 클립의 일부 또는 전체에 적용한 비디오 효과를 비롯한 여러 가지 효과를 비디오 작품에 추 가할 수 있습니다. Magic Motion을 이용해 모션 효과를 비디오 작품의 이미지에 적용하거나 Magic Style과 프레임 고정 기능을 이용해 자동으로 일부 효과를 만들 수 있습니다. (1) 영상에 효과를 설정하기 위해 [효과룸]을 클릭합니다. 효과는 3D, NewBlue, 스타일, 시각, 입자, 텍스트 마스크하기, 특수 등이 있습니다. (2) 다양한 효과 중 [텍스트 마스크하기] [텍스트 세피아]를 선택하여 하단의 타임라인 효과트랙 으로 드래그하여 위치시킵니다. 178
15 09 영상정보 디자인: CyberLink PowerDirector (3) 효과룸에서 삽입한 [텍스트 세피아]의 길이를 영상과 같게 조절하기 위해서는 해당 효과를 선택 한 후 양쪽 화살표 모양의 나타날 때 드래그하여 길이를 맞출 수 있습니다. (4) 효과중 [텍스트 세피아]를 세부적으로 설정하기 위해 효과트랙에 있는 효과를 더블클릭합니다. [효과설정]창에서 [타이틀]에 내용을 입력하고 [글꼴]에서 텍스트 형식을 세부적으로 설정할 수 있습니 다. 효과는 미리보기 창에서 확인할 수 있습니다. (5) 설정한 효과를 삭제할 때는 해당 효과를 선택한 후 [Delete]를 클릭합니다. (6) 영상과 효과의 길이를 일치시킬 때는 해당 효과를 클릭한 후 드래그하여 영상과 길이를 동일하 게 한 후 놓으면 됩니다. (7) 효과가 동시에 순차적으로 2개가 설정되어 있을 때 앞의 효과를 삭제할 경우 [Delete]만 클릭하 면 메뉴가 나타납니다. [간격 제거 및 만들기]는 앞 효과만 삭제되고 뒤의 효과는 그 자리에 있으며, [동일 트랙의 클립제거 및 이동]은 앞 효과가 삭제되고 뒤의 효과가 당겨지며, [클립 제거 후에 모든 시간 표시 막대 클립 제거 및 이동]도 앞 효과가 삭제되고 뒤의 효과가 당겨집니다. 3) PiP 개체룸 179
16 정보디자인 세미나 PiP 개체 룸에는 비디오 트랙의 비디오 또는 이미지 상단에 추가할 수 있는 PiP 개체나 그래픽 라 이브러리가 포함되어 있습니다. 시간 표시 막대의 어느 트랙에서든 PiP 개체를 배치할 수 있습니다. 또 한 PiP 개체 룸에는 손그림 개체도 있고 페인팅 디자이너를 이용할 수 있습니다. A - PiP 효과 속성 탭, B - PiP 효과 속성, C - 모션 탭, D - PiP 마스크 탭, E - PiP 개체, F - 배경 비디오, G - 모드 선택, H - 확대/축소 도구, I - TV 안전 지대/눈금선, J - DirectorZone 으로 업로드, K - PiP/키프레임 시간 표시 막대 (1) [PiP 개체룸] 이아콘을 클릭하고 임의의 PiP 개체를 타임라인으로 드래그합니다. PiP 개체에는 3D, 손그림, 일반, 프레임, 정적 개체, 에니메이션 개체, 증폭 프레임이 있으며, 크게 정적 그래픽, 클립 전체를 이동하는 모션 그래픽. 비디오 프레임에 추가되는 있는 장식 테두리, 페인팅 디자이너에서 만든 손으로 그린 손그림 개체로 분류할 수 있습니다. 180
17 09 영상정보 디자인: CyberLink PowerDirector (2) 영상이나 이미지가 타임라인에 위치한 상태에서 임의의 개체(에니메이션 개체-기록)를 비디오나 이미지 트랙에 드래그하는 방식으로 추가합니다. (3) 추가한 PiP 개체는 선택 후 [Delete]를 클릭하면 삭제할 수 있고, 세부적인 수정은 더블클릭해 서 [PiP 디자이너] 창에서 할 수 있습니다. (4) 삽입한 PiP 개체는 8개의 편집점을 조절하거나 드래그하여 크기와 위치를 변경할 수 있습니다. 초록색점은 좌우로 이동하여 회전을 시킬 수 있습니다. 181
18 정보디자인 세미나 (5) [PiP 디자이너] [속성] [그림자]에서 [그림자 적용]에 체크를 하고 거리, 흐림, 투명도, 색 상, 그림자방향을 설정할 수 있습니다. (5) [PiP 디자이너] [속성] [그림자]에서 [반사사용]에 체크를 하고 거리, 투명도를 설정하면 PiP 개체의 반사를 만들 수 있습니다. (6) [PiP 디자이너] [속성] [테두리]에서 [테두리 적용]에 체크를 하고 크기, 흐림, 투명도, 채 우기 유형을 설정하여 PiP 개체의 테두리를 만들 수 있습니다. 182
19 09 영상정보 디자인: CyberLink PowerDirector (7) [PiP 디자이너] [속성] [뒤집기]에서 [개체 뒤집기 활성화]에 체크를 하고 수직과 수평을 선택하면 PiP 개체를 뒤집을 수 있습니다. (8) [PiP 디자이너] [속성] [불투명도]에서 조절바를 이동시켜 투명도를 설정할 수 있습니다. (9) [PiP 디자이너] [속성] [페이드]에서 [페이드 인 활성화]와 [페이드 아웃 활성화]에 체크를 하면 PiP 개체가 서서히 나타나고 서서히 사라지는 효과를 설정할 수 있습니다. 우측의 PiP 타임라인 불투명도 트랙에서 페이드 인과 아웃점을 드래그하여 조절할 수 있습니다., (10) [PiP 디자이너] [모션] [경로]에서는 메인 영상이나 이미지 트랙위에 PiP 개체가 이동하 는 경로를 설정할 수 있습니다. 이 기능은 일반적인 여행다큐에서 볼 수 있는 비행기의 이동경로를 표 현할 때 사용하기도 합니다. [X]를 클릭하면 경로를 삭제할 수 있습니다. 183
20 정보디자인 세미나 (11) [PiP 디자이너] [모션] [회전설정]에서 회전각도, 회전방향을 설정하고 PiP 개체가 회전 하면서 이동하는 지점을 드래그하여 설정할 수 있습니다. (12) [PiP 디자이너] [모션] [마스크]에서는 메인 영상 위에 추가되는 영상이나 이미지의 마스 크를 설정할 수 있습니다. 마스크로 활용할 영상이나 이미지를 트랙에 위치시킵니다. 미스크용 이미지 를 더블클릭한 후 드래그하여 크기를 설정합니다. 임의의 마스크를 선택하면 이미지에 마스크가 적용되 며 메인 영상과 자연스럽게 합쳐집니다. 마스크 투명도와 마스크가 적용되는 패더 반경도 설정할 수 있 습니다. 마스크 설정이 완료되면 [저장] 버튼을 클릭합니다. 184
21 09 영상정보 디자인: CyberLink PowerDirector (13) 메인영상과 동일한 영상을 마스크로 처리할 수도 있습니다. 4) 입자룸 입자 룸에는 비디오 트랙에 배치하여 비디오 트랙의 비디오 또는 이미지 상단에 입자 개체(눈, 구름, 연기 등)를 추가할 수 있는 효과 라이브러리가 포함되어 있습니다. 입자룸은 메인 영상과 다른 트랙에 위치시킴으로써 영상에 다양한 효과를 줄 수 있습니다. A: 입자 개체 속성 탭, B: 입자 개체 속성, C: 입자 개체 모션 탭, D: 개체, 이미지, 배경 추가, E: 입자 개체, F: 배경 비디오, G: 모드 선택, H: 확대/축소 도구, I: TV 안전 지대/눈금선, J: DirectorZone으로 업로드, K: 입자 효과 시간 표시 막대 (1) 메인 영상 트랙에 임의 영상을 위치시키고 [입자룸] 아이콘을 클릭합니다. 입자룸에는 3D, 일반, 185
22 정보디자인 세미나 입자 프레임 개체가 있습니다. 입자의 종류에 따라 메인 영상위에 나타나는 것도 있고 메인 영상을 가 리는 것도 있습니다. (2) 메인 영상 이외의 영상 트랙에 임의의 입자를 드래그하여 놓습니다. (3) [MTV] 입자를 적용시키면 하단처럼 프레임이 형성되면서 안에 메인영상이 위치합니다. (4) 적용한 입자를 세부적으로 설정하기 위해 해당 입자를 더블 클릭합니다. [입자 디자이너] [속 성] [방출방법]을 선택합니다. 방출방법은 원본 지점에서 입자가 방출되는 방법을 의미합니다. 단일 지점, 라인에서 방출되거나 원형으로 분산되는 방식으로 방출할 수 있습니다. 마스크 옵션을 선택한 다음 목록에서 마스크를 선택해서 입자 방출 지점에 마스크된 영역을 만듭니 다. 선택한/가져온 마스크와 크기 조정 방식에 따라 입자가 다르게 방출됩니다. 186
23 09 영상정보 디자인: CyberLink PowerDirector (5) PiP 개체와 마찬가지로 매개변수수정, 3D 설정, 색상, 페이드, 모션 등을 설정할 수 있습니다. [입자 디자이너] [속성] [매개변수수정]에서는 방출율, 무게 등을 세부적으로 조절할 수 있습니 다. 방출율: 슬라이더를 사용하거나 제공된 상자에 값을 입력하여 원본 지점에서 입자가 방출되는 비 율 또는 속도를 설정합니다. 최대 개수: 슬라이더를 사용하거나 제공된 상자에 값을 입력하여 원본 지점에서 방출되는 입자의 개수를 설정합니다. 수명: 슬라이더를 사용하거나 제공된 상자에 값을 입력하여 입자의 수명 또는 효과에서 입자가 표 시되는 지속 시간을 설정합니다. 숫자가 낮을수록 각 입자가 사라지기 전까지 표시되는 시간이 더 짧아 집니다. 예를 들어 100을 입력하면 수명이 전체 클립 길이와 같아집니다. 수명 변형: 슬라이더를 사용하거나 제공된 상자에 값을 입력하여 입자 수명에서의 변형 크기를 설 정합니다. 예를 들어 50을 입력하면, 지정된 수명에 도달하기 전에 입자의 절반이 차례로 사라집니다. 크기: 슬라이더를 사용하거나 제공된 상자에 값을 입력하여 입자의 크기를 설정합니다. 크기 변형: 슬라이더를 사용하거나 제공된 상자에 값을 입력하여 입자 크기에서의 변형 크기를 설 정합니다. 예를 들어 50을 입력하면, 입자의 절반이 정의된 크기와 같아집니다. 속도: 슬라이더를 사용하거나 제공된 상자에 값을 입력하여 입자의 속도를 설정합니다. 속도 변형: 슬라이더를 사용하거나 제공된 상자에 값을 입력하여 입자 속도에서의 변형 크기를 설 정합니다. 예를 들어 50을 입력하면, 입자의 절반이 정의된 속도를 갖게 됩니다. 웨이브(진폭): 입자가 웨이브 패턴으로 움직이게 하려면 슬라이더를 사용하거나 제공된 상자에 값 을 입력합니다. 숫자가 높을수록 웨이브 진폭이 더 커집니다. 값이 0인 경우 입자가 직선으로 이동합니 다. 웨이브(진폭) 변형: 슬라이더를 사용하거나 제공된 상자에 값을 입력하여 웨이브 진폭의 변형 크 기를 설정합니다. 예를 들어 50을 입력하면, 입자의 절반이 같은 진폭이 됩니다. 웨이브(주파수): 입자가 웨이브 패턴으로 움직이게 하려면 슬라이더를 사용하거나 제공된 상자에 값을 입력합니다. 숫자가 높을수록 웨이브 주파수가 더 커집니다. 값이 0인 경우 입자가 직선으로 이동 합니다. 웨이브(주파수) 변형: 슬라이더를 사용하거나 제공된 상자에 값을 입력하여 웨이브 주파수의 변형 크기를 설정합니다. 예를 들어 50을 입력하면, 입자의 절반이 같은 주파수가 됩니다. 187
24 정보디자인 세미나 대칭: 슬라이더를 사용하거나 값을 입력해 웨이브 대칭을 설정합니다. 값이 클수록 웨이브 비대칭 이 더 심해집니다. 회전 속도: 슬라이더를 사용하거나 제공된 상자에 값을 입력하여 입자의 회전 속도를 설정합니다. 값이 클수록 회전 속도가 더 빨라집니다. 매개 변수가 양수인지, 음수인지에 따라 회전 방향이 결정됩 니다. 회전 속도 변형: 슬라이더를 사용하거나 제공된 상자에 값을 입력하여 입자의 회전 속도 변형 크 기를 설정합니다. 예를 들어 50을 입력하면, 입자의 절반이 같은 회전 속도를 갖게 됩니다. 무게: 슬라이더를 사용하거나 제공된 상자에 값을 입력하여 입자에 적용된 무게를 설정합니다. 매 개 변수가 양수인지, 음수인지에 따라 중력장 방향이 결정됩니다. (6) [입자 디자이너] [속성] [3D 심도]에서 [3D 심도 활성화]에 체크를 하고 심도를 조절합니 다. (7) [입자 디자이너] [속성] [색상]에서 입자 색상을 추가하거나 변경하려면 키프레임 시간 표 시 막대에서 입자 개체를 선택한 다음 색상 옵션을 선택합니다. 이렇게 하려면 색상 사용을 선택한 다 음 다음 옵션을 설정합니다. 색상 선택: 채색된 상자를 클릭해서 선택한 입자 개체의 색상을 선택합니다. 불투명도: 이 슬라이더를 사용해 입자 개체의 불투명도 또는 투명도 수준을 설정합니다. 입자 오버레이 사용: 필요한 경우 채색된 입자에 오버레이를 사용해서 모양을 변경하려면 이 옵션 을 선택합니다. (8) [입자 디자이너] [속성] [페이드]에서 키프레임 시간 표시 막대에서 입자 개체를 선택한 다음 페이드 옵션을 선택해 페이드 효과를 적용합니다. 입자 개체에 페이드 인 또는 페이드 아웃을 활 성화할 지 선택합니다. 페이드가 적용되면 키프레임 표시기가 키프레임 시간 표시 막대의 입자 개체 트 랙에 추가되어 페이드 길이를 나타냅니다. 188
25 09 영상정보 디자인: CyberLink PowerDirector 다. (9) 사용자가 설정한 입자는 [다른 이름...] 클릭하여 사용자 템프릿으로 저장하여 활용할 수 있습니 5) 타이틀룸 타이틀 룸에는 프로젝트에 적용할 때 작품에 크레딧 또는 해설을 추가할 수 있는 타이틀 효과 라이 브러리가 포함됩니다. A: 텍스트 속성 탭, B: 타이틀 속성, C: 텍스트 모션 탭, D: 텍스트/이미지/입자/배경 삽입, E: 타 이틀 텍스트, F: 모드 선택, G: 배경 비디오, H: 확대/축소 도구, I: TV 안전 지대/눈금선, J: DirectorZone으로 업로드, K: 타이틀 키프레임 시간 표시 막대 (1) 타이틀 작업을 위해 임의의 영상을 추가한 다음 [타이틀 룸]을 선택하고 임의의 자막을 선택 드 래그하여 자막 트랙에 위치시킵니다. 189
26 정보디자인 세미나 (2) [타이틀 디자이너] [텍스트] [문자사전 설정]에서 해당 타이틀 문자열을 선택한 상태에서 임의의 문자유형을 선택합니다. (3) [타이틀 디자이너] [텍스트] [글꼴설정]에서는 선택한 타이틀 텍스트의 글꼴과 크기를 설 정합니다. 또한 텍스트 상자에서 글꼴 색상, 굵게, 기울임꼴 텍스트를 선택하고 줄간격과 텍스트 간격을 변경하고 텍스트 정렬 방식을 설정할 수 있습니다. 이외에도 흐림 효과, 투명도를 사용자 지정할 수 있 습니다. 글꼴 적용 옵션을 선택해서 선택한 타이틀 텍스트의 글꼴 속성을 활성화한 다음 흐림 효과와 투명도 슬라이더를 사용해 모양을 사용자 지정합니다. 다. (4) [타이틀 디자이너] [텍스트] [반사]에서 [반사작용]을 체크하고 거리, 투명도를 설정합니 190
27 09 영상정보 디자인: CyberLink PowerDirector (5) [타이틀 디자이너] [텍스트] [타이틀 그림자 설정]에서 타이틀의 그림자 거리, 흐림, 투명 도, 그림자 채우기, 그림자 각도를 각각 설정합니다. (6) [타이틀 디자이너] [텍스트] [테두리 설정], [3D 설정]도 PiP 개체 설정과 동일한 방법으 로 설정할 수 있습니다. (7) [타이틀 디자이너] [텍스트] [이미지 설정]은 타이틀 효과에 이미지가 포함되어 있을 경우 미리보기 창에서 이미지를 클릭 선택한 다음 이미지 설정 옵션을 클릭해 사용자 지정합니다. 크로마 키(녹색 스크린) 효과를 이미지에 적용하려면 크로마 키 적용을 선택합니다. 다음으로 클릭한 후에 교체/투명하게 하려는 이미지 색상을 선택합니다. 허용 강도와 허용 색조 슬라이더를 사용해 적용 된 크로마 키 수준을 설정해서 선택한 이미지 뒤에 컨텐트가 표시되도록 합니다. 요구 사항에 따라 타이틀 텍스트의 이미지를 상하/좌우 대칭하려면 개체 뒤집기 활성화를 선택합니 다. 또한 이미지에 페이드 효과를 사용할 수 있습니다. 이미지에 페이드 인 또는 페이드 아웃을 활성화 할 지 선택합니다. 191
28 정보디자인 세미나 (8) 타이틀의 길이를 삽입된 타이틀을 선택한 상태에서 드래그하여 위치를 이동할 수 있고, 타이틀 의 양측에 마우스를 대면 양쪽화살표 아이콘이 생성될 때 길이를 조절할 수 있습니다. 타이틀을 복사 하여 사용하고자 할 경우 해당 타이틀을 선택한 후 우클릭하여 [복사]를 선택하거나 [Ctrl+C]키를 누릅 니다. 시간표시막대를 붙이기를 하고자하는 위치에 놓고 우클릭 [붙이기]를 하거나 [Ctrl+V]를 클릭합 니다. (9) 타이틀은 사용자가 원하는 만큼 영상트랙을 추가하여 다중으로 삽입할 수 있습니다. (10)템플릿으로 제공되는 타이틀의 텍스트를 수정할 때는 미리보기 창에서 해당 텍스트 개체를 선택 하여 직접 입력하거나 좌측 [선택한 개체]의 텍스트 입력창에서 수정할 수 있습니다. (11) 삽입된 타이틀 중 이미지, 텍스트 개체의 효과시간, 페이드인과 아웃 시간 등 모션은 [타이틀 디자이너]의 타임라인에서 개체를 선택하여 마우스 드래그를 통해 세부적으로 조절할 수 있습니다. 타이틀 텍스트 모션 속도 사용자 지정은 타이틀 텍스트의 모션과 애니메이션 속도를 수정할 수 있습 니다. 다음 두 가지 요소가 모션/애니메이션 완료 속도를 결정합니다. 타임라인에서 타이틀 효과 클립의 길이 프로젝트 시간 표시 막대의 타이틀 효과 클립의 길이가 길수록 타이틀 효과 애니메이션 완료까지 시 간이 더 오래 걸립니다. 예를 들어, 타이틀 효과 클립이 20초라면 이 타이틀 효과는 시작 및 종료 애니 메이션 완료를 위해 20초가 걸립니다. 키프레임 시간 표시 막대 192
29 09 영상정보 디자인: CyberLink PowerDirector PiP 미디어 클립을 PiP 디자이너에서 열면 각 클립의 사용자 지정 키프레임 시간 표시 막대가 생성 됩니다. 위 예에서, 프로젝트 시간 표시 막대의 타이틀 효과 클립 길이가 20초이기 때문에 키프레임 시 간 표시 막대 역시 20초가 됩니다. 동영상 시간 표시 막대를 보려면 단추를 클릭합니다. 키프레임 시간 표시 막대를 통해 각 키프레임을 정교하게 배치해서 동영상 작품에 적용된 효과의 시 간을 맞출 수 있습니다. 타이틀 효과 애니메이션에는 4개의 키프레임이 있습니다. 첫 번째 두 개 키프레임은 시작 효과의 시작 지점과 종료 지점을 표시하며 마지막 두 개는 종료 효 과의 시작 및 종료 지점을 표시합니다. 암녹색 섹션은 시작/종료 효과가 완료되기까지의 소요 시간을 나타냅니다. 효과의 시작 또는 종료 시간을 변경하려면 또는 시작이나 종료 효과가 완료 까지 걸리는 시간을 변경하려면 키프레임을 끌어서 시간 표시 막대에서 원하는 위치로 이동시킵니다. (12) 타이틀 템플릿을 수정한 후에는 나중에 사용하기 위해서 효과 라이브러리에 저장하거나 다른 사람과 공유하기 위해 DirectorZone에 업로드 할 수 있습니다. [공유]를 클릭하면 사용자 지정 템플릿을 DirectorZone에 업로드합니다. [다른 이름으로 저장]을 클릭하면 수정한 템플릿을 새 템플릿으로 타이틀 룸에 저장합니다. [저장]을 클릭하면 새 템플릿을 타이틀 룸에 저장합니다. 6) 전환룸 전환 룸에는 프로젝트의 단일 클립 또는 클립 사이에 사용할 수 있는 장면 전환 효과가 들어 있습니 다. 장면 전환을 사용하면 프로젝트에서 미디어가 나타나고 사라지는 방식을 비롯하여 한 클립에서 다 193
30 정보디자인 세미나 음 클립으로 바뀌는 방식을 제어할 수 있습니다. 트랙에 있는 단일 클립이나 두 클립 사이에 전환을 추 가할 수 있습니다. (1) 장면 전환할 영상을 위치시킨 다음 [전환룸] 아이콘을 클릭합니다. 전환효과는 2D, 3D, 블록, 슬 라이드, 오디오, 유사 3D, 줄무늬, 지우기, 특수, 형태, 회전을 제공합니다. (2) 단일 클립에 장면 전환 효과를 추가하여 작품에서 클립이 나타나거나 사라지는 방식을 제어할 수 있습니다. 예를 들어, PiP 비디오(이미지, 비디오 클립, 컬러 보드, PiP 개체, 손그림 개체, 타이틀 효과, 입자 효과 포함)에 전환 효과를 추가하고 최종 비디오에 나타나는 모양을 완벽하게 제어할 수 있 습니다. [전환룸]에서 임의의 전화효과를 선택하여 비디오 트랙에 있는 클립의 시작(접두 번호 전환) 또는 종료(접미 번호 전환) 지점으로 끌어다 놓습니다. 다. (3) 전환효과가 적용된 후 미리보기를 통해 확인하면 아래처럼 [지우기-벌레구멍] 효과가 구현됩니 (4) 전환 효과의 지속 시간을 변경하려면 클립 내에서 시작/종료 지점을 클릭해서 끕니다. 194
31 09 영상정보 디자인: CyberLink PowerDirector (5) 비디오 트랙의 두 이미지와 비디오 클립 사이, 또는 모든 오디오 관련(오디오, 음성, 음악 등) 트랙의 두 오디오 클립 사이에 전환 효과를 추가할 수도 있습니다. 두 클립 사이에 전환 효과를 추가하 기 위해 장면 전환 효과를 선택한 다음 트랙에 있는 두 클립 사이로 끌어서 이동합니다. (6) 전환 효과의 지속 시간을 변경하려면 클립 내에서 시작/종료 지점을 클릭해서 끕니다. 또한 해 당 장면효과를 더블클릭하여 [길이 설정]창에서 직접 시간을 설정할 수 있습니다. (7) 두 클립 사이에 장면 전환 효과를 추가한 후, 효과의 동작을 설정할 수 있습니다. CyberLink PowerDirector에서 두 클립 사이의 장면 전환 효과는 다음 중 하나로 동작할 수 있습니다. 크로스 전환: 크로스 전환을 사용하면 두 클립이 시간 표시 막대에 나란히 위치하고 장면 전환이 두 사이를 연결하는 다리와 같이 작용합니다. 예를 들어, 두 개의 5초 클립 사이에 2초 장면 전환 두 개를 추가하면 총 길이가 10초가 됩니다. 전환 효과가 첫 번째 클립의 4초 마크에서 시작하고 두 번째 클립의 1초 마크에서 끝납니다. 오버랩 전환: 오버랩 전환을 사용하면 장면 전환이 이루어지는 동안 두 클립이 서로 겹치게 됩니 다. 이를 통해 장면 전환 중 두 클립의 일부를 서로 겹치게 재생할 수 있습니다. 위와 같은 예를 사용 할 때, 두 클립 모두에서 전환 효과가 2초 동안 재생되므로 총 지속 시간은 8초가 됩니다. 195
32 정보디자인 세미나 (8) 일부 설정이 있는 전환을 전환 설정 패널에서 수정할 수 있습니다. 이 설정에는 전환에 사용된 배경 색, 전환 효과 방향, 사용한 효과 종류 등을 수정할 수 있는 기능이 포함될 수 있습니다. 두 클립 사이에 있는 전환 효과를 클릭한 후 마우스 우클릭 다음 [장면 전환 수정]을 선택합니다. 다. (9) 전환효과를 삭제할 때는 해당 영상 클립위에 있는 효과를 선택한 다음 [Delete] 키를 클릭합니 7) 오디오 믹싱룸 오디오 믹싱 룸에서는 컨트롤을 사용하여 프로젝트에 모든 오디오 트랙을 믹싱할 수 있습니다. 비디오 작품의 오디오 트랙, 음악 트랙, 음성 트랙 중 하나에 오디오가 포함될 수 있습니다. 이러한 오디오는 다른 볼륨으로 녹음되었기 때문에 사운드트랙이 너무 크거나 혼란스럽게 될 수 있습니다. A: 시간 표시 막대의 오디오 트랙, B: 마스터 볼륨 컨트롤, C: 페이드 인/아웃 컨트롤, D: 볼륨 정 상화, E: 마스터 게인 컨트롤 (1) [오디오 믹싱룸]을 클릭해 오디오 믹싱 룸을 열어서 모든 오디오의 볼륨을 비디오에서 보다 조 화로운 사운드트랙으로 믹싱하거나 볼륨 키를 사용하여 각각의 개별 클립에서 트랙의 수준을 믹싱합니 다. (2) 시간 표시 막대의 오디오 클립 모든 지점에서 볼륨의 레벨을 수동으로 변경할 수 있습니다. 시 196
33 09 영상정보 디자인: CyberLink PowerDirector 간 표시 막대에서 오디오 트랙의 볼륨 레벨을 변경하려면 오디오 레벨을 변경할 지점의 오디오 레벨 라인을 클릭하여 볼륨 키를 설정합니다. 볼륨을 높이려면 볼륨 키를 위로 끌고, 볼륨을 낮추려면 아래 로 끕니다. (3) 오디오 믹싱 룸의 오디오 믹서를 열고 가능한 컨트롤을 사용해 각 트랙의 오디오 레벨을 설정합 니다. 오디오 트랙이 조절 가능하도록 활성화되어 있는 부분만 설정할 수 있습니다. (4) 시간 표시 막대 슬라이더가 오디오 클립 시작 지점에 있는지 확인한 다음 페이드 인, 페이드 아 웃을 조절하여 효과를 설정할 수 있습니다. (5) 오디오 클립의 볼륨이 마음에 들지 않는 경우에는 클립의 원래 볼륨을 쉽게 복원할 수 있습니 다. 볼륨을 복원하려면 오디오 클립을 마우스 오른쪽 단추로 클릭하고 [원래 볼륨으로 복원]을 선택합 니다. 다. 8) 음성 해설 녹음 룸 음성 해설 녹음 룸에서는 비디오 작품을 시청하면서 비디오에 음성 해설(더빙)을 녹음할 수 있습니 197
34 정보디자인 세미나 A: 녹음 볼륨 레벨, B: 녹음 사용 환경 설정, C: 녹음/정지 단추, D: 페이드 인/아웃 니다. (1) 컴퓨터에 마이크를 연결한 후 [음성해설녹음룸] 아이콘을 클릭합니다. (2) [장치]를 클릭하여 마이크 장치를 선택합니다. 컴퓨터에 연결된 마이크 장비가 자동으로 인식됩 (3) 해설녹음준비가 되면 적절한 녹음 볼륨 레벨을 설정하고 [녹화] 버튼을 클릭합니다. 비디오 작품 을 미리 보면서 마이크로 음성 해설을 녹음할 수 있습니다. (4) 음성 해설을 하면서 페이드 인과 페이드 아웃 효과를 추가할 수 있습니다. (5) 녹음을 완료하면 [녹화] 버튼을 클릭하면 녹음이 중지되고 녹음한 음성 클립이 음성 트랙에 배 치됩니다. 9) 챕터룸 챕터 룸에서는 프로젝트의 챕터 표시를 자동 또는 수동으로 설정할 수 있습니다. 최종 디스크에 챕 터를 설정하면 메뉴 페이지에서 설정한 챕터 표시로 바로 이동할 수 있습니다. 챕터는 디스크에 작품을 구울 때 최종 작품의 탐색을 용이하게 하며, 시청자가 원하는 내용만을 볼 수 있도록 하며 완료 전에 디스크가 중지된 경우 그 위치를 쉽게 찾을 수 있게 해줍니다. 디스크로 최종 출력물을 출력하지 않을 때는 하지 않아도 되는 작업입니다. (1) [챕터룸] 단추를 클릭해 챕터 룸*을 엽니다. 198
35 09 영상정보 디자인: CyberLink PowerDirector (2) 챕터 룸에서 챕터 마커를 자동으로 추가하는 방법은 3가지가 있습니다. 첫 번째 비디오 트랙의 각 클립 시작 위치에 챕터 삽입을 선택해 시간 표시 막대의 맨 위 트랙에 있는 각 클립 앞에 챕터 마커를 추가합니다. 고정된 간격으로 챕터 삽입을 선택한 다음 표시된 입력란에 간격(분 단위)을 입력합니다. 균등하게 챕터 삽입을 선택한 다음 표시된 입력란에 챕터 수를 입력해서 프로젝트에 지정된 챕터 수를 균등하게 설정합니다. (3) 챕터 룸에서 챕터 마커를 수동으로 직접 설정하려면 비디오 작품에서 원하는 지점으로 이동한 다음 [현재 위치에 챕터 추가]를 클릭합니다. 챕터를 나눈 지점 챔터 트랙에 마커가 생성되며, 챔터룸에 챕터가 생성됩니다. (4) 챕터를 제거하려면 챕터 마커를 선택하고 [선택한 챕터 삭제]를 클릭합니다. 작품에서 챕터 마커 를 모두 제거하려면 [모든 챕터 삭제]를 클릭합니다. 199
36 정보디자인 세미나 (6) 각 챕터에 대해 섬네일 이미지를 설정하여 완성한 디스크의 디스크 메뉴에 표시되게 할 수 있습 니다. 시간 표시 막대 슬라이더를 챕터 섬네일로 사용하려는 비디오 작품의 프레임으로 끌어 놓은 다음 [현재 프레임을 챕터 섬네일로 설정] 단추를 클릭합니다. 10) 자막룸 자막 룸에서는 직접 제작하거나 XT, SRT, MKV 파일을 가져오는 방식으로 비디오 작품에 자막을 추가할 수 있습니다. CyberLink PowerDirector는 비디오 작품에 대한 자막을 디스크에 넣거나 비디오 파일에 바로 출력해서 추가할 수 있도록 지원합니다. 또한 파일에서 자막을 가져오거나 MKV 파일에서 추출하거나 자막 룸에 직접 추가할 수도 있습니다. (1) 자막 작업을 하기 위해 영상과 영상에 대응되는 SRT 자막을 준비하고 영상을 미디어룸에서 타 임라인에 위치시킵니다. (2) [자막룸] 아이콘을 클릭하여 자막 작업창으로 들어갑니다. 200
37 09 영상정보 디자인: CyberLink PowerDirector (3) [SRT... ] 아이콘을 클릭하여 SRT 자막을 가져옵니다. SRT 자막은 한방에 나 SMISyncW 와 같은 자막 제작툴에서 자막을 제작한 후, Vobsub-subresync 에서 SMI 자막을 SRT로 변환하여 확보 합니다. 자막을 가져올 때는 자막의 시작시간과 영상이 타임라인에 위치한 시간이 동일해야 싱크가 일 치합니다. (4) SRT 자막이 있는 폴더에서 해당 자막을 선택한 후 [열기] 버튼을 클릭합니다. (5) 자막룸에 시간(시작, 종료)과 같이 자막 텍스트가 로딩됩니다. (6) 하단의 타임라인 자막 트랙에 영상과 대응되는 자막이 위치합니다. (7) 자막룸에서 해당 자막을 더블 클릭하면 자막을 수정할 수 있습니다. (8) [+], [-]를 클릭하여 자막행을 추가하거나 삭제할 수 있습니다. 영상에 대응되는 SRT 자막이 확 보되지 않고 간단한 자막이라면 한방에 와 같은 전문 자막 제작툴을 활용해도 되지만 직접 자작을 제 작할 수 있습니다. 타임라인 영상 마커를 자막을 삽입하고자 하는 시간에 위치시킨 후 [+] 아이콘을 클 릭하여 자막 라인을 추가하고 [자막 텍스트] 란에 자막을 입력합니다. 201
38 정보디자인 세미나 (9) [자막 위치 조정] 아이콘을 클릭하여 영상과 결합되는 자막의 위치를 설정할 수 있습니다. [모두 설정]은 모든 자막의 위치를 일괄 설정합니다. (10) [자막 텍스트 형식 변경] 아이콘을 클릭하여 자막의 형식을 설정합니다. 글꼴, 스타일, 크기, 정 렬, 3D 심도, 색상, 그림자, 테두리를 각각 설정할 수 있습니다. (11) 영상과 대응되는 이미 제작된 자막을 불러온 것이 아니라 직접 자막을 입력했을 경우 [SRT 파 일로 내보내기]를 클릭하여 텍스트가 아니라 시간정보가 있는 자막 형식으로 내보낼 수 있습니다. (12) [이전, 이후 자막으로 이동] 아이콘으로 자막의 행을 위아래로 이동할 수 있습니다. (13) 자막 시간에 오류가 있을 경우 [시작 시간]과 [종료 시간]의 시간을 직접 수정하거나, 타임라인 의 자막 트랙에서 자막과 자막 사이에 커서를 위치시키면 양쪽 화살표 모양의 아이콘이 생성될 때 드 래그하여 길이를 조절할 수 있습니다. 202
39 09 영상정보 디자인: CyberLink PowerDirector (15) 만약 영상과 자막 재생 시간이 일치하지 않을 Shift 키를 클릭한 상태에서 자막 전체를 선택한 후 마우스 드래그하면 하단처럼 각각의 자막이 노란색으로 표시되면서 이동됩니다. 적절한 위치에서 놓 으면 시간이 조절됩니다. (16) 최종적으로 자막 작업이 완료되면 미리보기창에서 플레이 버튼을 클릭하면 영상과 결합되어 재 생됩니다. 최종적으로 제작을 할 경우 영상과 자막이 결합된 결과물을 생성할 수 있습니다. 4. PowerDirector 플러그인 CyberLink PowerDirector에 다양한 플러그인이 있으며 작품의 비디오 컨텐트를 만드는데 유용합니 다. 편집 모듈의 미디어 룸 라이브러리 위에 있는 [플러그인] 버튼을 클릭하면 PowerDirector 플러그 인이 보입니다. 현재 CyberLink PowerDirector에 MultiCam 디자이너와 테마 디자이너 플러그인이 2개를 지원합니다. 1) MultiCam 디자이너 MultiCam 디자이너를 통해 여러 카메라의 자료를 매끄럽게 편집하고 라이브 카메라 스위처 사용을 시뮬레이션합니다. MultiCam 디자이너는 CyberLink PowerDirector 프로젝트에서 사용하기 위해 전 문가 수준으로 편집된 컨텐트를 만듭니다. 203
40 정보디자인 세미나 A: 비디오 가져오기, B: 가용 카메라(비디오 소스), C: 오디오 가져오기, D: 동기화 유형, E: 선택 한 카메라(비디오 소스), F: 트랙 기록, G: 렌더링/재생 컨트롤, H: 오디오 소스, I: 기록된 비디오, J: 가용 오디오 소스, K: 소스 트랙 (1) MultiCam 디자이너를 열려면 [플러그인] 버튼을 클릭한 다음 [MultiCam 디자이너]를 선택합니 다. (2) MultiCam 디자이너의 경우 카메라 4개에서 최대 4개의 비디오 소스를 가져올 수 있습니다. 각 가용 카메라(비디오 소스)의 소스 비디오 트랙에 비디오 클립을 1개 이상 가져올 수 있습니다. 또한 1 개 이상의 오디오 파일을 가져와서 기록 중인 클립에 소스 오디오로 사용할 수 있습니다. 비디오를 가 져오기 위해 [비디오 가져오기]를 클릭하고 [하드 드라이브에서 가져오기]나 [미디어 룸에서 가져오기] 중 하나를 선택합니다. (3) 가져온 비디오는 [가용 카메라] 창에 위치하며, 가용 카메라 영역과 해당 소스 비디오 트랙에 배 치됩니다. (4) 특정한 소스 비디오 트랙에 여러 개의 비디오 클립을 가져오기 위해 [+]를 클릭합니다. 처음에 204
41 09 영상정보 디자인: CyberLink PowerDirector 가져온 클립 뒤에 위치합니다. (4) 비디오 클립을 비디오 트랙의 다른 위치로 이동하거나 다른 트랙으로 끌어 놓을 수 있습니다. 또한 필요한 경우 트랙 옆에 있는 아래의 버튼을 클릭해 소스 트랙의 비디오 클립 순서를 조정한 다음 및 버튼을 사용해 재조정할 수 있습니다. (5) [클립 순서 조정] 창에서 비디오 클릭을 선택한 상태에서 상하 화살표를 클릭하여 순서를 재설 정 할 수 있습니다. [+], [-]를 클릭하여 추가로 비디오 클립을 추가하거나 삭제할 수 있습니다. (5) 오디오 클립도 비디오 클립을 가져오는 방식과 동일한 방법으로 가져올 수 있습니다. 가져온 오 디오는 가용 오디오 소스에 순차적으로 표시되고 시간 표시 막대의 소스 오디오 트랙에 배치됩니다. 205
42 정보디자인 세미나 (6) 미디어 클립을 기록에 사용하려는 MultiCam 디자이너에 모두 가져온 후 다음 단계는 동기화하 는 것입니다. 드롭 다운 목록에서 기록하려는 오디오 소스를 선택합니다. 가져온 비디오 클립의 오디오 를 사용하거나 가져온 오디오를 선택해 소스 오디오 트랙에 가져온 오디오를 사용합니다. 동기화 드롭 다운 목록에서 다음 중 하나를 선택합니다. 수동: 소스 트랙에서 수동으로 각 클립의 시작 위치를 조정하려면 이 옵션을 선택합니다. 소스 트 랙의 클립을 클릭하고 새 위치로 끌어서 위치를 조정할 수 있습니다. 타임 코드: MultiCam 디자이너에서 비디오 클립 시간 코드를 사용해 동기화하려면 이 옵션을 선 택한 다음 적용을 클릭합니다. MultiCam 디자이너가 소스 트랙의 클립을 자동으로 조정하게 됩니다. 파일 작성 시간: 이 옵션을 선택한 다음 적용을 클릭해서 동기화 지점에 따라 파일이 작성된 날짜 와 시간을 사용합니다. MultiCam 디자이너가 소스 트랙의 클립을 자동으로 조정하게 됩니다. 오디오 분석: MultiCam 디자이너에서 오디오를 분석한 다음 클립의 오디오에 따라 파일을 동기 화하려면 이 옵션을 선택한 다음 적용을 클릭합니다. MultiCam 디자이너가 소스 트랙의 클립을 자동 으로 조정하게 됩니다. 클립 마커: 이 옵션을 선택한 다음 재생 컨트롤을 사용해 각 클립의 동기화 지점을 찾습니다. 지 점을 찾은 후에 소스 트랙을 마우스 오른쪽 단추로 클릭한 다음 마커 추가를 선택합니다. 마커를 모두 직접 추가한 후에 적용 버튼을 클릭합니다. MultiCam 디자이너가 소스 트랙의 클립을 조정하게 됩니 다. (7)미디어 클립을 MultiCam 디자이너에 가져온 다음 모두 동기화한 경우 비디오를 기록할 준비가 됩니다. 기록을 시작하려는 카메라(비디오 소스)를 선택합니다. 카메라 미리보기 영역을 간단히 클릭하 면 선택할 수 있습니다. 만약 [카메라 1]을 선택했다면 하단 소스 트랙의 [기록]에 카메라 1의 내용이 기록되고 다른 카메라를 선택하면 소스 트랙에 다른 카메라가 순차적으로 기록됩니다. 기록을 시작하려 면 [ ]을 클릭합니다. (8) [미리보기 품질 설정]을 클릭하여 재생 품질을 조절할 수 있습니다. 206
43 09 영상정보 디자인: CyberLink PowerDirector (9) 기록을 마치려면 [녹화]나 [정지] 버튼을 클릭합니다. (10) 모든 기록이 완료되면 하단의 [확인]을 클릭합니다. MultiCam 디자이너가 닫히고 기록된 컨텐 트를 미디어룸과 영상 트랙으로 가져옵니다. (11) MultiCam 디자이너에서 기록된 컨텐트를 편집하려면 시간 표시 막대에서 컨텐트를 클릭한 다 음 마우스 우클릭하여 [MultiCam 디자이너에서 편집]을 클릭합니다 (12) 기록 트랙의 기존 세그먼트를 교체하려면 먼저 재생 컨트롤을 사용해 교체하려는 세그먼트를 찾습니다. 세그먼트 일부만 교체하려면 세그먼트를 2개로 분할하여 위해 시간 표시 막대 슬라이더가 교 체하려는 부분의 시작 위치에 놓은 다음 [분할]을 클릭합니다. (13) 교체하려는 카메라 세그먼트를 마우스 우클릭한 다음 다른 카메라(비디오 소스)를 선택합니다. 예를 들어 [카메라2]에서 마우스 우클릭한 후 [카메라4]를 선택하면 [카메라4]로 대체됩니다. 2) 테마 디자이너 207
44 정보디자인 세미나 Magic Movie 마법사를 사용해 비디오 작품을 만들려는 경우 사용한 테마 템플릿을 최대한 사용자 지정해서 테마 디자이너에서 역동적인 모습의 비디오를 만들 수 있습니다. 테마는 1개 이상의 테마 템 플릿 또는 여러 테마 템플릿의 개별 시퀀스로 구성될 수 있습니다. 테마 템플릿을 사용자 지정하는 것처럼 미디어 표시 방법을 최대한 사용자 지정해서 출력한 동영상 전체를 독창적으로 만들 수 있습니다. 테마 디자이너에서 편집하는 테마는 테마 템플릿과 미디어(이미 지와 비디오 클립)로 구성되어 있습니다. 결과 비디오는 Magic Movie 마법사와 Magic Style에서 만 들어진 동영상 컨텐트와 유사하지만 테마 디자이너는 출력된 동영상을 더 독창적으로 만들어줍니다. 테마 템플릿을 사용해 특정 유형의 테마 또는 스타일이 있는 비디오 작품을 만들고 DirectorZone에 서 다운로드할 수 있습니다. 테마 템플릿은 여러 개의 시퀀스로 구성됩니다. 각 시퀀스에 요소가 있으 며 일부는 사용자 지정이 가능하며 일부는 사용자 지정할 수 없습니다. 사용자 지정이 가능한 요소에는 각 시퀀스에 추가한 텍스트와 미디어(이미지, 비디오, 배경 음악)가 포함되어 있습니다. 이 미디어에 효과를 추가하고 표시 방법과 시기를 설정할 수 있습니다. 또한 일부 시퀀스에 배경 이미지를 설정하고 "장면 전환 포함"으로 명명된 템플릿의 각 시퀀스 간 장면 전환을 선 택할 수 있습니다. 사용자 지정이 불가능한 요소로는 시퀀스에 포함된 애니메이션이 있습니다. 테마 디자이너에서 사용할 테마 템플릿을 선택할 때 1개 이상의 테마 템플릿을 추가할 지 선택해서 더 독창적인 작품을 만들 수 있습니다. 나아가 테마 템플릿에서 일부 시퀀스만 선택하거나 사용한 시퀀 스를 혼합하고 일치시킬 수 있습니다. 208 A: 미디어 탭, B: 효과 탭, C: 시퀀스 컨텐트 영역, D: 추가된 시퀀스 영역, E: 선택한 시퀀스, F: 타이틀 설정, G: 테마 배경 음악, H: 시퀀스 배경 이미지, I: 화면 전환 설정, J: 미리보기 창, K: 미
45 09 영상정보 디자인: CyberLink PowerDirector 리보기 컨트롤, L: 미디어 슬롯 자동 채우기 (1) 테마 디자이너를 열려면 [플러그인] 버튼을 클릭한 다음 [테마 디자이너]를 선택합니다. (2) 테마 디자이너를 실행하면 [테마 템플릿/시퀀스 추가] 창이 나타납니다. [그룹별] 유형에서 테마 템플릿과 시퀀스 유형을 선택적으로 선택하여 [확인] 버튼을 클릭하여 추가할 수 있습니다. (3) 시퀀스 경우 [열기], [중간], [닫기]에서 사용하고자 하는 시쿼스만을 추가하여 구성할 수 있습니 다. 해당 시퀀스를 선택하면 [ ] 부호가 추가되며, 열기, 중간, 닫기에서 선별적으로 선택할 수 있습니 다. (4) 시퀀스를 더 추가하려면 [시퀀스 더 추가] 버튼만 클릭하면 됩니다. 시퀀스를 끌어 놓아 순서를 209
46 정보디자인 세미나 다시 조정하거나 마우스 오른쪽 버튼을 클릭해 선택한 시퀀스를 제거합니다. (5) 사용하려는 테마 템플릿(시퀀스 포함)을 선택한 후에 이미지와 비디오 파일을 템플릿에 추가할 수 있습니다. 추가된 시퀀스 영역에서 미디어를 추가하려는 개별 시퀀스를 선택합니다. 시퀀스 컨텐트 영역에 있는 미디어 슬롯 수를 기록합니다. 가용 슬롯 수는 시퀀스마다 다릅니다. 미디어 탭을 클릭한 다음 시퀀스에서 원하는 미디어를 원하는 슬롯에 끌어 놓습니다. (6) 미디어 탭에 있는 미디어는 미디어 룸 라이브러리에 가져온 비디오와 이미지입니다. 미디어 가 져오기를 클릭해 컴퓨터 하드 드라이브에서 미디어를 가져올 수 있습니다. (7) 미디어 슬롯을 모두 사용할 때까지 이 과정을 계속합니다. 다음 시퀀스를 선택한 다음 미디어 슬롯이 모두 채워질 때까지 반복합니다. 모든 미디어 슬롯과 시퀀스에 미디어가 포함될 때까지 비디오 에서 모든 시퀀스를 계속 선택합니다 (8) 미디어를 추가할 때 버튼을 클릭해 자동으로 시퀀스의 빈 미디어 슬롯을 채울 수 있습니다. 미 디어 룸 라이브러리에 표시된 것처럼 작성 일자별로 채우려면 라이브러리 순서별로 자동 채우기를 선 택합니다. 비디오 클립을 먼저 추가하려면 비디오를 우선 사용해 자동 채우기를 선택합니다. (9) 테마 디자이너에서 미디어 슬롯에 있는 비디오 클립을 다듬을 수 있습니다. 비디오 클립을 다듬 으려면 테마 디자이너에서 클립을 마우스 오른쪽 단추로 클릭한 다음 다듬기를 선택합니다. 또는 마우 스를 비디오 클립 위에 놓고 섬네일의 가위 모양 버튼을 클릭합니다. 210
47 09 영상정보 디자인: CyberLink PowerDirector (10) 일부 테마 템플릿과 시퀀스에 비디오에 사용할 배경 음악이 포함되어 있습니다. 이 이유로 배 경 음악과 충돌하지 않도록 가져온 비디오 클립의 오디오를 음소거할 수 있습니다. 비디오 클립의 오디 오를 음소거하려면 비디오 클립 위에 마우스를 올려놓은 다음 섬네일의 스피커 모양 아이콘을 클릭합 니다. 음이 소거된 미디어에는 아이콘에 빨간 사선이 표시됩니다. (11) 출력한 비디오에 표시된 이미지 클립의 길이를 수정하려면 테마 디자이너에서 클립을 마우스 오른쪽 단추로 클릭한 다음 길이 설정을 선택합니다. 또는 마우스를 이미지 클립 위에 놓은 다음 섬네 일의 시계모양의 아이콘을 클릭합니다. 길이 설정 창에서 비디오 작품을 표시할 길이를 입력합니다. 프 레임 번호 아래에서 길이를 설정할 수 있습니다. (12) 테마 디자이너에서 이미지와 비디오 클립에 특별한 효과를 추가할 수 있습니다. 각 특수 효과 에는 고유의 속성이 있어서 비디오 작품에 추가하려는 효과를 사용자 지정할 수 있습니다. [효과] 탭을 클릭합니다. 임의의 효과를 선택한 다음 효과를 클립에 끌어 놓습니다. 미디어에 [FX]가 표기됩니다. (13) 효과의 수정이 필요한 경우 클립을 마우스 오른쪽 단추로 클릭한 다음 [효과 설정 수정]을 선 211
48 정보디자인 세미나 택합니다. 다. (14)미디어 슬롯에 추가한 미디어를 제거할 때는 미우스 우클릭 후 [선택한 클립 제거]를 클릭합니 (15) 배경 음악을 편집하려면 배경 음악 드롭 다운 목록에서 다음 옵션 중 하나를 선택합니다. 기본 설정(첫 페이지): 테마 템플릿에 기본으로 포함된 배경 음악을 사용하려면 이 옵션을 선택합 니다. 참고: 1개 이상의 테마 템플릿에서 시퀀스를 선택한 경우 테마 디자이너가 비디오의 1번째 시퀀스 에 적용된 배경 음악을 사용합니다. 가져오기됨: 컴퓨터 하드 드라이브에서 자체 배경 음악을 가져오려는 경우 이 옵션을 선택합니다. 사용하려는 음악을 선택한 다음 확인을 클릭해 사용할 음악으로 설정합니다. 음악 없음: 비디오에 배경 음악을 넣지 않으려면 이 옵션을 선택합니다. (16) 비디오에 사용된 음악을 다듬거나 페이드를 추가할 수 있습니다. 이렇게 하려면 배경 음악 드 롭 다운 목록에서 [사용 환경 설정]을 선택합니다. 플레이어 컨트롤과 마크 인/마크 아웃 표시기를 사용해서 배경 음악을 조절합니다. 가용 볼륨 컨트롤을 사용해 음악 볼륨을 조절합니다. 슬라이더를 사용해 다른 배경 음악을 추가할 지 작품 내 원본 비디오 오디오를 사용할 지 결정해 서 오디오 레벨을 믹스합니다. 212
49 09 영상정보 디자인: CyberLink PowerDirector (17) 미디어 슬롯에 있는 영상의 길이를 조절할 수 있습니다. 미디어에 있는 가위 모양의 아이콘을 클릭하고 [다듬기] 창에서 길이, 인과 아웃 위치를 조절합니다. 직접 숫자로 조절할 수 있고 재생 슬라 이드에 있는 마커로 조절할 수 있습니다. (18) 일부 시퀀스에 편집할 수 있는 타이틀 텍스트가 있습니다. 시퀀스의 타이틀 텍스트를 편집할 수 있을 경우 이 시퀀스를 선택하면 타이틀 설정의 텍스트 입력란이 활성화됩니다. (19) 일부 시퀀스에서 배경 이미지를 교체할 수 있습니다. 시퀀스에 교체 가능한 배경 이미지가 있 을 경우 배경 영역에 배경 이미지 섬네일이 표시됩니다. [ ]를 클릭해 배경을 컴퓨터 하드 드라이브 이미지로 추가하거나 교체합니다. 시퀀스에서 배경 이미지를 제거하려면 [ ]를 클릭합니다. 213
50 정보디자인 세미나 (20) 시퀀스에 전환 효과를 추가할 수 있으며 시퀀스를 선택한 경우 화면 전환 설정이 표시됩니다. [ ]를 클릭해 선택한 시퀀스 앞에 전환 효과를 추가합니다. 시퀀스에서 선택한 전환 효과를 제거하려 면 [ ]를 클릭합니다. 화면전환은 [전환룸]과 동일합니다. (21) 선택한 템플릿을 제거할 때는 해당 템플릿을 선택한 후 마우스 우클릭하여 [선택한 템플릿 제 거]를 클릭합니다. (22) 선택한 템플릿, 시퀀스의 미디어 슬롯에 모두 이미지나 미디어가 추가되면 하단의 [확인] 버튼 을 클릭합니다. 메인 타임라인 영상 트랙에 위치합니다. 테마는 미리보기를 통해 확인할 수 있습니다. (23) 타임라인에 위치한 테마 디자인을 수정하려면 해당 영상 클립을 선택한 후 마우스 우클릭하여 [테마 디자이너에서 편집]을 클릭합니다. 214
51 09 영상정보 디자인: CyberLink PowerDirector 5. 제작 제작은 편집작업에서 했던 영상을 다른 사람과 공유, 인터넷에 업로드, 최근 날짜의 디스크 굽기 등 비디오 작품을 다양한 용도의 파일로 컴파일합니다. 즉 소프트웨어에서 수행한 작업을 실제로 사용가능 한 최종 결과물로 출력하는 것을 의미합니다. 비디오 작품을 표준 2D 비디오 파일로 출력해서 컴퓨터에서 감상하거나 디스크에 굽거나 휴대용 기 기로 출력할 수 있습니다. 또한 오디오 재생 전용의 오디오 파일 형식으로 출력할 수도 있습니다. 다음 중 하나의 형식으로 프로젝트를 출력할 수 있습니다. AVI MPEG-2 H.264 AVC Windows Media Video (WMV) MPEG-4 QuickTime (MOV) Matroska (MKV) 오디오 파일(WMA, WAV, M4A) A: 표준 2D 형식으로 출력, B: 3D 형식으로 출력, C: 장치에 출력, D: 제작 프로필(비디오/오디오 파일 형식), E: 온라인 웹사이트에 업로드, F: 제작 미리보기, G: 제작 세부 사항, H: 프로필 설정, I: 215
52 정보디자인 세미나 제작 사용 환경 설정 1) 지능형 SVRT 사용 지능형 SVRT*(스마트 비디오 랜더링 기술)는 CyberLink의 독점 랜더링 기술로 사용해야 할 비디 오 프로파일을 제안해 비디오 작품 출력을 지원합니다. 클립의 수정된 부분(이에 따라 제작 시 필요한 랜더링)과 변경되지 않은 부분(랜더링 과정 중 건너뛸 수 있음)이 있는 프로젝트의 원본 비디오 클립 형식에 기초해서 지능형 SVRT가 최고의 출력 품질을 내고 제작 중 시간을 최대한 절약할 수 있는 비 디오 프로파일을 제안합니다. (1) 지능형 SVRT를 사용하기 위해 편집 창에서 비디오 작품을 편집할 경우 시간 표시 막대를 마우 스 우클릭 클릭한 다음 [SVRT 트랙 표시]를 선택합니다. (2) 다른 방법으로 제작 창에서 표준 2D 또는 3D 탭의 지능형 SVRT 단추를 클릭합니다. 제작 창 에 있을 경우 비디오 프로필을 선택하려면 지능형 SVRT 대화 상자에서 프로필을 선택한 다음 적용을 클릭하면 됩니다. 제작을 진행하면 선택한 비디오 프로파일이 자동으로 강조 표시되고 선택됩니다. 또 한 사용한 비디오 프로파일이 대화 상자에 저장되고 지능형 SVRT를 사용할 때 항상 이용할 수 있습니 다. 2) 표준 2D 제작 (1) 표준 2D로 제작하기 비디오 파일 포맷(작품의 오디오만 출력할 경우 오디오 파일 옵션)을 클릭 해서 선택합니다. (2) 파일 생성에 사용하려는 프로필 이름/품질을 선택합니다. 이 선택을 통해 출력된 파일의 비디오 해상도, 파일 크기, 전체 품질이 결정됩니다. 216
53 09 영상정보 디자인: CyberLink PowerDirector (3) 하단의 [설정]에서 비디오 유형과 품질을 세부적으로 설정할 수 있습니다. (4) [제작하는 동안 미리보기 사용]에 체크를 하면 랜더링 되는 동안 영상을 볼 수 있습니다. [시작] 버튼을 클릭하면 제작이 시작됩니다. 제작시간은 영상의 길이, 품질과 컴퓨터의 성능에 라 달라집니 다. (5) 동영상 제작이 되며, 저장위치의 공간상황, 영상크기, 제작시간 등이 표기됩니다. (6) 제작된 동영상은 지정된 폴더에 위치합니다. 파일명은 자동으로 Produce.mp4(avi, wmv)로 표 기됩니다. 동영상 재생 소프트웨어에서 실행하여 정상작동 여부를 확인합니다. 3) 온라인 미디어 사이트에 비디오 업로드 (1) [온라인] 탭을 클릭해 Facebook, YouTube, Dailymotion, Vimeo, Niconico Douga와 같은 217
54 정보디자인 세미나 온라인 미디어 웹사이트 중 하나에 비디오 작품을 업로드합니다. (2) 예를 들어 YouTube에 업로드하기 위해 [Youtube 비디오] 단추를 클릭합니다. (3) 프로필 유형, 타이틀, 설명, 태그, 비디오 범주, 비공개 여부를 설정합니다. (4) [시작] 버튼을 클릭하면 인증창이 나타납니다. 인증을 클릭한 다음 YouTube 인증 창에 나타난 단계를 수행하여 YouTube 계정에 비디오를 업로드할 수 있도록 CyberLink PowerDirector 권한을 부여합니다. CyberLink PowerDirector에서 제작을 시작하고 비디오 파일을 업로드합니다. 완료하면 닫기를 클릭하여 프로그램으로 돌아갑니다. 6. 프로젝트 저장과 사용자 설정 1) 프로젝트 저장 영상편집은 다양한 효과가 추가되기 때문에 저장이 아주 중요합니다. 저장은 편집과정에서 일어날 수 있는 자료의 유실을 방지하며, 이미 편집된 영상을 추후 다시 불러와 수정작업을 할 수 있게 해 줍 니다. (1) [파일] [프로젝트 저장]을 클릭하거나 상단의 [프로젝트 저장] 아이콘을 클릭합니다. (2) 파일이름, 파일형식, 저장 위치를 각각 설정합니다. (3) 프로젝트 파일을 불러올 때는 [프로젝트 열기] 아이콘을 클릭합니다. 2) 사용자 설정 (1) CyberLink PowerDirector에서 사용 환경 설정을 구성하려면 [사용자 설정] 단추를 클릭합니다. 218
55 09 영상정보 디자인: CyberLink PowerDirector (2) 일반 환경 설정 -응용 프로그램 최대 작업 취소 수준: 비디오 제작 작업을 하는 동안 사용할 수 있는 작업 취소(Ctrl+Z) 단계 수 (0에서 100까지)를 입력합니다. 작업 취소의 수를 높게 설정하면 CPU 자원 소모가 더 많아집니다. 오디오 채널: 오디오를 편집하고 미리볼 때 비디오 작품의 기본 오디오 채널 수를 선택합니다. 스 테레오 를 선택하면 미리보기 중에 CyberLink PowerDirector가 5.1 채널 오디오를 2 채널로 다운믹 스하게 됩니다. 시간 표시 막대 프레임 속도: 비디오 작품의 TV 형식(NTSC 또는 PAL)과 프레임 속도를 선택합 니다. 이 형식은 비디오를 재생할 지역의 형식과 동일해야 합니다(디스크에 구울 경우). 프레임 속도는 비디오 작품에서 사용 중인 원본 비디오 내용과 일치해야 합니다. 드롭 프레임 시간 코드 사용: 선택한 TV 형식이 NTSC인 경우, 비디오의 시간 코드를 시간 표시 막대의 비디오 길이로 동기화하려면 "예"를 선택합니다. 시간 표시 막대에 사운드 파형 표시: 시간 표시 막대에 오디오 클립의 사운드 수준을 나타내는 사 운드 파형을 표시하려면 선택합니다. HD 비디오 처리 활성화(그림자 파일): CyberLink PowerDirector의 파일 처리 속도를 빠르게 하여 고해상도 비디오 편집 속도를 높이려면 이 옵션을 선택합니다. 이 옵션을 선택하면 CPU 자원이 많이 사용됩니다. 임시 파일 자동 삭제 간격: CyberLink PowerDirector가 지정된 일 수마다 편집 중 생성된 임시 파일을 자동으로 삭제하게 하려면 선택합니다. 특정 임시 파일을 선택하고 삭제하여 디스크 여유 공간 을 확보하려면 수동 삭제 단추를 클릭합니다. -인터넷 소프트웨어 업데이트 자동 확인: PowerDirector가 정기적으로 업데이트나 새 버전을 확인하게 하 려면 선택합니다. -언어 219
56 정보디자인 세미나 니다. 시스템 기본 언어 사용: 언어 표시를 운영 체제의 언어와 동일하게 설정하려면 이 옵션을 선택합 사용자 지정: 이 옵션을 선택하고 드롭다운 목록에서 사용할 언어를 선택합니다. (3) 캡처 설정 -캡처 미디어 라이브러리에 캡처한 파일 추가: 캡처한 파일을 캡처 후 바로 미디어 라이브러리로 가져오 려면 이 옵션을 선택합니다. 캡처한 파일을 빈 작업 공간에 추가 : 캡처한 파일을 자동으로 작업 공간(시간 표시 막대)의 빈 영역으로 가져오려면 이 옵션을 선택합니다. 음성 해설 기록 중 자동 파일 바꾸기 활성화: 녹음하는 동안 음성 해설이 겹칠 때 기존 오디오를 덮어쓰려면 이 옵션을 선택합니다. -장면 자동 탐지 캡처 후 장면 탐지하지 않기: 비디오가 캡처된 후 장면 탐지를 실행하지 않으려면 이 옵션을 선택 합니다. 캡처 후에 비디오 프레임 변경 기준 장면 탐지: 비디오를 캡처한 후에 장면 탐지를 수행하려면 이 옵션을 선택합니다. 캡처를 완료하면 장면 탐지 창이 열리고 캡처한 비디오가 표시됩니다. 자세한 내용 은 비디오 클립에서 장면 탐지 참조. 캡처하는 동안 시간 코드로 장면을 탐지하고 각 장면을 개별 파일로 저장(DV-VCR 모드에서만): 장면 끊김 신호를 탐지하고 각 장면을 개별 파일로 저장하려면 이 옵션을 선택합니다. (DV 캠코더는 REC 단추를 놓을 때마다 테이프에 장면 끊김 신호를 표시합니다.) 이 기능은 DV 캠코더 캡처에서만 사용할 수 있습니다. (4) 확인 설정 220
57 09 영상정보 디자인: CyberLink PowerDirector 시간 표시 막대 프레임 속도 충돌 시 항상 알림: 이 옵션을 선택하면 일반 사용 환경 설정에 설정 된 프로젝트의 시간 표시 막대 프레임 속도와 충돌하는 비디오 클립을 작업 영역에 추가할 때 경고 메 시지가 표시됩니다. 화면 비율이 충돌할 때마다 항상 표시: 프로젝트와 화면 비율이 충돌하는 작업 영역에 비디오 클 립을 추가할 경우 경고 메시지를 표시하려면 이 옵션을 선택합니다. 하드 드라이브에서 파일 삭제 사용: 미디어 라이브러리에서 하드 드라이브의 파일 삭제를 사용하 려면 이 옵션을 선택합니다. 편집 중에 챕터를 제거할 때 경고 메시지 사용: 비디오 편집 작업 중 챕터 지점이 삭제될 경우 경 고 메시지를 표시하려면 이 옵션을 선택합니다. 와이드 스크린을 지원하지 않을 경우 항상 알림: 와이드스크린 형식이 지원되지 않을 때 PowerDirector가 해당 사실을 알리도록 설정하려면 이 옵션을 선택합니다. 라이브러리에 고해상도 비디오를 가져오기할 때 항상 알림: 미디어 라이브러리오 고해상도 비디오 를 가져올 때 PowerDirector가 해당 사실을 알리도록 설정하려면 이 옵션을 선택합니다. 캡처한 비디오 접두어 이름 확인 시 항상 알림: 캡처 창에서 비디오를 캡처할 때 PowerDirector 가 파일 이름을 요구하도록 설정하려면 이 옵션을 설정합니다. 이 옵션의 선택을 취소하면 PowerDirector가 파일 이름을 자동으로 지정합니다. 캡처한 스냅샷 파일 이름 확인 메시지 항상 표시: 캡처 창에서 화면 스냅샷을 캡처할 때 PowerDirector가 파일 이름을 요구하도록 설정하려면 이 옵션을 설정합니다. 이 옵션의 선택을 취소하 면 PowerDirector가 파일 이름을 자동으로 지정합니다. 시작 시 항상 최대 기능 편집기 사용: 프로그램 시작 시 매번 PowerDirector가 어떤 편집 모드를 열어야 할 지 알리지 않도록 하려면 이 옵션을 선택합니다. 선택한 후에는 프로그램을 열 때마다 최대 기능 편집기가 자동으로 열립니다. 3D 전체 화면 모드로 될 때 항상 알림: 3D 컨텐트를 전체 화면으로만 볼 수 있는 일부 컴퓨터에 서 3D 전체 화면 모드로 될 때 PowerDirector가 알리도록 하려면 이 옵션을 선택합니다. 221
58 정보디자인 세미나 내용 인식 편집에 품질이 불량한 세그먼트가 있을 경우 항상 알림: 내용 인식 편집의 분석 작업 중에 떨림이나 조명이 불량한 비디오가 있을 경우 자동으로 비디오 세그먼트를 수정할 지 PowerDirector가 알리기 바라면 이 옵션을 선택합니다. 비실시간 미리보기 모드가 되면 항상 알림: 재생 단추를 누를 때마다 비실시간 미리보기 모드가 활성화되면 항상 알리길 바라면 이 옵션을 선택합니다. 키프레임 속성을 붙여넣기 전에 항상 알림: 클립의 키프레임 속성을 다른 클립에 붙여넣을 때마다 알리기를 원하면 이 옵션을 선택합니다. (5) DirectorZone 사용 환경 설정 -자동 사인인 PowerDirector가 실행되면 DirectorZone에 자동 사인인: 이 옵션을 선택한 후 이메일 주소와 패 스워드를 입력하면 프로그램이 열릴 때 자동으로 DirectorZone에 사인인합니다. DirectorZone 계정이 없다면 계정 얻기 단추를 클릭합니다. -개인 정보 보호 규칙 DirectorZone 편집 정보 수집 허용: DirectorZone이 YouTube로 업로드되는 최종 프로젝트에 사 용된 템플릿의 모든 이름을 수집할 수 있게 하려면 이 옵션을 선택합니다. (6) 편집 사용 환경 설정 222
59 09 영상정보 디자인: CyberLink PowerDirector -시간 표시 막대 기본 전환 동작 설정: 시간 표시 막대 트랙의 두 클립 사이에 추가된 기본 전환 동작을 선택합니 다. 오버랩과 크로스 전환 사이의 차이에 대한 자세한 내용은 전환 동작 설정 참조. 기본 작업 영역: 기본적으로 편집 창에 시간 표시 막대 또는 스토리보드 편집 작업 영역을 표시할 지 여부를 선택합니다. Magic Motion을 적용할 때 사진 사이에 전환 추가: Magic Motion 도구를 사용할 때 사진 사이 에 장면 전환 유형에서 선택한 장면 전환을 추가하고 모든 사진에 적용하려면 이 옵션을 선택합니다. 프레임 고정 기능 사용 시 효과 및 타이틀 추가: 프레임 고정 단추를 클릭할 때 자동으로 시간 표 시 막대에 효과와 타이틀 효과를 추가하려면 이 옵션을 선택합니다. 간편하게 장면을 인식하려면 비디오 클립의 연속 섬네일을 활성화하십시오: 이 옵션을 선택해 시 간 표시 막대에 삽입한 비디오 클립 전체에 프레임 섬네일을 활성화합니다. 이 옵션을 활성화하면 클립 에서 다른 장면을 간편하게 찾을 수 있습니다. 재생 중에 동영상 모드로 자동 전환: 비디오 작품을 미리보기할 때 PowerDirector가 동영상 모드 로 자동 전환하길 원하면 이 옵션을 선택합니다. 이 옵션을 선택하면 선택한 클립만 보는 것이 아니라 작품 속 모든 내용을 미리볼 수 있습니다. 시간 표시 막대의 클립에 맞춤 사용: 클립을 시간 표시 막대 트랙의 주변으로 움직일 때 클립을 다른 클립에 맞추지 않으려는 경우 이 옵션을 선택 해제합니다. -길이 시간 표시 막대에 배치할 때 이미지 파일과 다른 효과, 전환, 타이틀, 자막 등에 대한 기본 길이 (초)를 설정합니다. (7) 파일 사용 환경 설정 223
60 정보디자인 세미나 -기본 위치 가져오기 폴더: 미디어를 가져온 마지막 폴더를 나타냅니다. 이 폴더를 변경하려면, 찾아보기를 클 릭한 다음 새 폴더를 선택하십시오. 내보내기 폴더: 캡처한 미디어를 저장할 폴더를 설정합니다. 이 폴더를 변경하려면, 찾아보기를 클 릭한 다음 새 폴더를 선택하십시오. -파일 이름 캡처한 비디오 접두 번호: 캡처한 비디오 파일의 기본 이름을 입력합니다. DV/HDV 테이프에서 캡처할 경우 파일 접두 번호 이후에 시간 정보 추가 옵션을 선택해 파일 이름에 캡처한 날짜 정보를 추가합니다. 제작 파일 접두어: 제작한 파일의 기본 이름을 입력합니다. 스냅샷 파일 이름: 2D 및 3D로 캡처한 스냅샷의 기본 이름을 입력합니다. 드롭다운 목록에서 스 냅샷 파일 형식을 선택합니다. 3D 스냅샷을 촬영할 경우 BMP, JPG, GIF, PNG 2D 형식이나 MPO, JPS를 선택할 수 있습니다. 또한 촬영한 3D 스냅샷도 3D가 됩니다. 스냅샷 대상: 드롭다운에서 PowerDirector가 캡처한 스냅샷을 저장할 위치를 선택합니다. 스냅샷 을 파일로 저장하고 클립보드로 복사하거나 컴퓨터 모니터의 배경화면 배경으로 설정할 수 있습니다. 가능할 때마다 항상 원본 비디오 크기를 스냅샷 이미지 품질로 이용: 이미지를 촬영한 것보다 더 작은 미리보기 창 대신 원본 비디오와 동일한 크기와 품질로 사용하려면 이 옵션을 선택합니다. (8) 디스플레이 설정 224
61 09 영상정보 디자인: CyberLink PowerDirector 미리보기 품질: 목록(Full HD*, HD*, 높은, 보통, 낮음)에서 기본 미리보기 품질을 선택해서 미 리보기 창에서 동영상을 미리볼 때 사용할 비디오 해상도/품질을 설정합니다. 더 높은 품질을 선택할수 록 비디오 프로젝트를 미리 보는 데 필요한 리소스가 더 많아집니다. 미리보기 모드: 비디오 작품을 미리볼 때 기본 미리보기 모드를 선택합니다. 실시간 미리보기: 클립과 효과를 실시간으로 동기화 및 렌더링하여 지정된 초당 프레임으로 비디 오의 미리보기를 표시합니다. 비실시간 미리보기: 편집을 훨씬 더 유연하게 할 수 있도록 오디오를 음소거하고 느린 속도로 미 리보기를 표시합니다. 이 옵션은 고해상도 비디오를 편집하고 사양이 낮은 컴퓨터에서 여러 개의 PiP 트랙을 사용하거나 미리보기 시 프레임이 누락되는 경우 유용합니다. 오디오를 음소거하고 비디오 속도 를 낮춤으로써 컴퓨터에서 편집 시 부드러운 미리보기를 제공하는 데 문제가 있을 때 CyberLink PowerDirector가 초당 더 많은 프레임을 볼 수 있게 해줍니다. 스냅 투 레퍼런스 라인*: 미리보기 창에서 선택한 개체가 눈금선, TV 안전 지대, 창 경계선에 맞 추려면 선택합니다. TV 안전 지대: 대부분의 TV 디스플레이에서 화면 영역을 표시하는 미리보기 창의 상자를 활성화 하려면 선택합니다. 눈금선: 미리보기 창의 비디오 이미지 위에 눈금을 표시하려는 라인 수를 선택합니다. 이 눈금을 사용하여 비디오 이미지에서 원하는 위치에 PiP 미디어와 타이틀 텍스트를 보다 정밀하게 배치할 수 있습니다. 이중 미리보기: 모니터, TV, 컴퓨터에 연결된 DV 캠코더와 같이 보조 디스플레이 장치가 있는 경 우 이 드롭 다운 목록에서 해당 장치를 선택해 작업 영역을 확장하고 보조 디스플레이에서 작품을 미 리볼 수 있습니다. 3D 디스플레이 구성: 드롭 다운 목록에서 기본 3D 디스플레이 장치를 선택합니다. (9) 하드웨어 가속 사용 환경 설정 225
62 정보디자인 세미나 비디오 효과 미리보기/렌더링 속도를 높이기 위해 OpenCL 활성화: 컴퓨터가 GPU 하드웨어 가속 을 지원할 경우, 이 옵션을 선택하면 컴퓨터의 다중 코어 병렬식 처리 기능을 활용해서 일부 비디오 효 과의 랜더링 속도를 높일 수 있습니다. 하드웨어 디코딩 활성화: 컴퓨터가 NVIDIA CUDA/AMD 가속 병렬 처리 기술/Intel Core 프로 세서 제품군 기술을 지원하는 경우, 편집 작업 중과 비디오를 제작할 때 하드웨어 가속을 사용하여 비 디오를 디코딩하려면 이 옵션을 선택합니다. (10) 프로젝트 사용 환경 설정 최근에 사용한 프로젝트 개수: CyberLink PowerDirector를 열 때 파일 메뉴에 표시할 최근에 사 용한 파일 수(0 ~ 20)를 입력합니다. 226
63 09 영상정보 디자인: CyberLink PowerDirector PowerDirector를 열 때 가장 최근 프로젝트 자동 로드: 마지막으로 작업한 프로젝트를 자동으로 로드하려면 이 옵션을 선택합니다. PowerDirector를 열 때 자동으로 샘플 클립 로드: 이 옵션을 선택하면 프로그램이 열릴 때 자동 으로 미디어 라이브러리로 샘플 이미지와 비디오 클립을 로드합니다. 프로젝트 자동 저장 주기: 실수로 변경 내용을 잃어 버리지 않도록 지정한 간격(분)으로 프로젝트 를 자동 저장하려면 이 옵션을 선택합니다. 자동 저장 파일에 대한 특정 위치를 설정하려면 찾아보기 단추를 클릭하고 컴퓨터에서 폴더 위치를 선택합니다. (11) 제작 설정 -제작 비디오 블록 형태 결함 감소 (Intel SSE4 최적화): 컴퓨터가 Intel SSE4 최적화를 지원하는 경우 제작한 비디오의 전체 품질을 개선하려면 이 옵션을 선택합니다. MPEG-1, MPEG-2, H.264 소프트웨어 인코더 사용 시 비디오 노이즈 감소: 제작 중에 MPEG-1, MPEG-2, H.264를 인코딩할 때 CyberLink PowerDirector가 자동으로 비디오 노이즈를 제거하도록 하려면 이 옵션을 선택합니다. -H.264 AVC 단일 IDR H.264 비디오에서 SVRT 허용: 시간 표시 막대에 하나의 H.264 AVC 클립만 있는 경 우 CyberLink PowerDirector가 SVRT를 사용하여 동영상 프로젝트를 렌더링하도록 하려면 이 옵션 을 선택합니다. 227
CyberLink Media Suite
 CyberLink Media Suite . Cy berlink,,,,., Media Suite, " "., Media Suite Media Suite,,,,.,, Cy berlink.,. Media Suite.,.. CyberLink Corporation 15F, #100, Minc hiuan Road, Shindian City Taipei 231, Taiwan
CyberLink Media Suite . Cy berlink,,,,., Media Suite, " "., Media Suite Media Suite,,,,.,, Cy berlink.,. Media Suite.,.. CyberLink Corporation 15F, #100, Minc hiuan Road, Shindian City Taipei 231, Taiwan
2 사용하기 전에 안전을 위한 주의사항 1 사용하기 전에 주의사항은 경고 와 주의 의 두 가지로 구분되어 있으며, 의미는 다음과 같습니다. > : 이 그림 기호는 위험을 끼칠 우려가 있는 사항과 조작에 대하여 주의를 환기시키기 위한 기호입니다. 이 기호가 있는 부분은
 사용설명서 디스크 플레이어 사용 전에 안전을 위한 주의사항을 반드시 읽고 정확하게 사용하세요. 모델명 : BP440 P/NO : SAC35673451 www.lgservice.co.kr 2 사용하기 전에 안전을 위한 주의사항 1 사용하기 전에 주의사항은 경고 와 주의 의 두 가지로 구분되어 있으며, 의미는 다음과 같습니다. > : 이 그림 기호는 위험을 끼칠
사용설명서 디스크 플레이어 사용 전에 안전을 위한 주의사항을 반드시 읽고 정확하게 사용하세요. 모델명 : BP440 P/NO : SAC35673451 www.lgservice.co.kr 2 사용하기 전에 안전을 위한 주의사항 1 사용하기 전에 주의사항은 경고 와 주의 의 두 가지로 구분되어 있으며, 의미는 다음과 같습니다. > : 이 그림 기호는 위험을 끼칠
title_PoD1
 ADOBE PRELUDETM 도움말및자습서 일부링크의내용은영어로만제공될수있습니다. 2013 년 10 월 . 1 Prelude CC Adobe Prelude CC.. Prelude CC 2013 10 Prelude CC 2013 6 Adobe Prelude CC Adobe Story Prelude, Adobe Media Encoder XMP Prelude CC
ADOBE PRELUDETM 도움말및자습서 일부링크의내용은영어로만제공될수있습니다. 2013 년 10 월 . 1 Prelude CC Adobe Prelude CC.. Prelude CC 2013 10 Prelude CC 2013 6 Adobe Prelude CC Adobe Story Prelude, Adobe Media Encoder XMP Prelude CC
Microsoft Word - HD-35 메뉴얼_0429_.doc
 자주 묻는 질문들...2 제품의 특장점...3 안전을 위한 주의사항...5 사용을 위한 주의사항...5 각 부분의 이름...6 HD-35 조립/분리하기...7 PC와 USB 케이블 연결하기...8 1. 윈도우 98/ME에서 설치과정...9 2. NTFS를 FAT32 포맷방식으로 바꾸기...11 설치 및 연결하기...14 1. 비디오 연결방법...14 2. 오디오
자주 묻는 질문들...2 제품의 특장점...3 안전을 위한 주의사항...5 사용을 위한 주의사항...5 각 부분의 이름...6 HD-35 조립/분리하기...7 PC와 USB 케이블 연결하기...8 1. 윈도우 98/ME에서 설치과정...9 2. NTFS를 FAT32 포맷방식으로 바꾸기...11 설치 및 연결하기...14 1. 비디오 연결방법...14 2. 오디오
CyberLink YouCam µµ¿ò¸»
 CyberLink YouCam 4 CyberLink Corporation,,,,,, YouCam, " ", YouCam YouCam,,,,,, CYBERLINK YouCam, CyberLink 15F, # 100, Minchiuan Road, Shindian City Taipei 231, Taiwan http:// www.cyberlink.com 886-2-8667-1298
CyberLink YouCam 4 CyberLink Corporation,,,,,, YouCam, " ", YouCam YouCam,,,,,, CYBERLINK YouCam, CyberLink 15F, # 100, Minchiuan Road, Shindian City Taipei 231, Taiwan http:// www.cyberlink.com 886-2-8667-1298
CyberLink YouCam
 CyberLink YouCam , YouCam, " ", YouCam YouCam,,,,,, Cyber Link, YouCam, CyberLink Corporation 15F., No.100, Minquan Rd., Xindian Dist., New Taipei City, Taiwan http://www.cyberlink.com 886-2-8667-1298
CyberLink YouCam , YouCam, " ", YouCam YouCam,,,,,, Cyber Link, YouCam, CyberLink Corporation 15F., No.100, Minquan Rd., Xindian Dist., New Taipei City, Taiwan http://www.cyberlink.com 886-2-8667-1298
Scene7 Media Portal 사용
 ADOBE SCENE7 MEDIA PORTAL http://help.adobe.com/ko_kr/legalnotices/index.html. iii 1 : Media Portal..................................................................................................................
ADOBE SCENE7 MEDIA PORTAL http://help.adobe.com/ko_kr/legalnotices/index.html. iii 1 : Media Portal..................................................................................................................
2011년 10월 초판 c 2011 Sony Corporation. All rights reserved. 서면 허가 없이 전체 또는 일부를 복제하는 것을 금합니다. 기능 및 규격은 통보 없이 변경될 수 있습니다. Sony와 Sony 로고는 Sony의 상표입니다. G L
 HXR-NX3D1용 3D 워크플로 가이드북 2011년 10월 초판 c 2011 Sony Corporation. All rights reserved. 서면 허가 없이 전체 또는 일부를 복제하는 것을 금합니다. 기능 및 규격은 통보 없이 변경될 수 있습니다. Sony와 Sony 로고는 Sony의 상표입니다. G Lens, Exmor, InfoLITHIUM, Memory
HXR-NX3D1용 3D 워크플로 가이드북 2011년 10월 초판 c 2011 Sony Corporation. All rights reserved. 서면 허가 없이 전체 또는 일부를 복제하는 것을 금합니다. 기능 및 규격은 통보 없이 변경될 수 있습니다. Sony와 Sony 로고는 Sony의 상표입니다. G Lens, Exmor, InfoLITHIUM, Memory
Encore 사용
 ADOBE ENCORE CS5 http://help.adobe.com/ko_kr/legalnotices/index.html. iii 1 : (Encore CS5.1)................................................................... 1 (Encore CS5.1)....................................................................................
ADOBE ENCORE CS5 http://help.adobe.com/ko_kr/legalnotices/index.html. iii 1 : (Encore CS5.1)................................................................... 1 (Encore CS5.1)....................................................................................
AVN2100Kor_Ç¥Áö110818F
 USER MANUAL 6.5 TFT LCD A/V and NAVIGATION SYSTEM 1 3 4 5 1 1 3 3 6 3 1 3 1 1 1 1 7 1 1 5 3 1 4 3 4 5 8 1 3 1 4 1 3 3 4 9 1 1 3 4 5 10 3 4 5 5 1 1 3 3 11 1 5 4 1 6 3 3 7 1 4 5 6 7 1 1 13 14 1 3 4 5 6
USER MANUAL 6.5 TFT LCD A/V and NAVIGATION SYSTEM 1 3 4 5 1 1 3 3 6 3 1 3 1 1 1 1 7 1 1 5 3 1 4 3 4 5 8 1 3 1 4 1 3 3 4 9 1 1 3 4 5 10 3 4 5 5 1 1 3 3 11 1 5 4 1 6 3 3 7 1 4 5 6 7 1 1 13 14 1 3 4 5 6
목차 기본적인 조작...9 여기에서는 카메라의 기본적인 조작 방법을 설명합니다. "기본적인 조작" 내용은 부속된 사용설명서와 같은 내용입니다. 카메라의 사용에 관한... 10 카메라 준비하기 부속품 확인하기... 12 각부 명칭... 13 배터리 팩 충전하기... 19
 4-420-757-42(1) 렌즈 교환 가능 디지털 카메라 카메라 준비하기 촬영 및 화상 보기 α 핸드북 A 마운트 피사체에 적합한 화상 촬영하기 촬영 기능 사용하기 재생 기능 사용하기 기능 목록 컴퓨터에서 화상 보기 기타 고급 조작 색인 SLT-A57 2012 Sony Corporation 목차 기본적인 조작...9 여기에서는 카메라의 기본적인 조작 방법을
4-420-757-42(1) 렌즈 교환 가능 디지털 카메라 카메라 준비하기 촬영 및 화상 보기 α 핸드북 A 마운트 피사체에 적합한 화상 촬영하기 촬영 기능 사용하기 재생 기능 사용하기 기능 목록 컴퓨터에서 화상 보기 기타 고급 조작 색인 SLT-A57 2012 Sony Corporation 목차 기본적인 조작...9 여기에서는 카메라의 기본적인 조작 방법을
처음에 읽어 주십시오 본 제품을 사용하시기 전에 이 사용설 명서를 자세히 읽고 장래에 참조할 수 있도록 소중히 보관하여 주십시오. 한국내 고객용 경고 화재 또는 감전의 위험을 줄이기 위해 장치를 비 또는 습기에 노출시 키지 않도록 하여 주십시오. 배터리를 햇빛, 불 등
 4-282-650-32(1) 디지털 HD 비디오 카메라 레코더 사용설명서 목차 시작하기 녹화/재생 고급 조작 컴퓨터를 사용해서 동영상과 사진 저장하기 외부 장치를 사용하여 영상 저장하기 캠코더 사용자 정의하기 추가 정보 조견표 HDR-CX130/CX160/CX180 처음에 읽어 주십시오 본 제품을 사용하시기 전에 이 사용설 명서를 자세히 읽고 장래에 참조할
4-282-650-32(1) 디지털 HD 비디오 카메라 레코더 사용설명서 목차 시작하기 녹화/재생 고급 조작 컴퓨터를 사용해서 동영상과 사진 저장하기 외부 장치를 사용하여 영상 저장하기 캠코더 사용자 정의하기 추가 정보 조견표 HDR-CX130/CX160/CX180 처음에 읽어 주십시오 본 제품을 사용하시기 전에 이 사용설 명서를 자세히 읽고 장래에 참조할
Microsoft Word - eClipse_사용자가이드_20130321
 Storpia eclipse 사용자 가이드 1 목차 제1장. 제품 정보... 4 제품 사양... 4 시스템 요구사항... 4 지원 포맷... 5 제품 외형 및 패키지 구성물... 6 LED 램프 상태... 8 주의 및 확인사항... 8 제2장. 제품 설치 및 사용준비... 9 하드디스크 장착하기(ECLIPSE100)... 9 디스크 포맷하기(ECLIPSE100)...
Storpia eclipse 사용자 가이드 1 목차 제1장. 제품 정보... 4 제품 사양... 4 시스템 요구사항... 4 지원 포맷... 5 제품 외형 및 패키지 구성물... 6 LED 램프 상태... 8 주의 및 확인사항... 8 제2장. 제품 설치 및 사용준비... 9 하드디스크 장착하기(ECLIPSE100)... 9 디스크 포맷하기(ECLIPSE100)...
저작권 및 상표 정보 본 문서 및 관련된 모든 내용은 국제 저작권 및 기타 지적 재산권의 적용을 받고 이에 따라 보호되며, Nero AG 및 자회사, 계열사 또는 라이선스 제공자의 자산입니다. All Rights Reserved. 이 문서의 어떠한 부분도 Nero AG
 Nero SecurDisc Viewer 저작권 및 상표 정보 본 문서 및 관련된 모든 내용은 국제 저작권 및 기타 지적 재산권의 적용을 받고 이에 따라 보호되며, Nero AG 및 자회사, 계열사 또는 라이선스 제공자의 자산입니다. All Rights Reserved. 이 문서의 어떠한 부분도 Nero AG의 명시적인 서면 승인 없이 복제하거나 전송하거나 복사할
Nero SecurDisc Viewer 저작권 및 상표 정보 본 문서 및 관련된 모든 내용은 국제 저작권 및 기타 지적 재산권의 적용을 받고 이에 따라 보호되며, Nero AG 및 자회사, 계열사 또는 라이선스 제공자의 자산입니다. All Rights Reserved. 이 문서의 어떠한 부분도 Nero AG의 명시적인 서면 승인 없이 복제하거나 전송하거나 복사할
2 라이선스 라이선스 돌비 래버러토리스의 허가를 얻어 제조한 제품입니다. 돌비 및 더블 D 심볼은 래버러토리스의 상표입니다. DivX 비디오에 관하여 DivX 는 Rovi Corporation 의 자회사 DivX, LLC가 개발한 디지털 비디오 포맷입니다. 본 제품은
 사용설명서 DLP PROJECTOR 사용전에 안전을 위한 주의사항을 반드시 읽고 정확하게 사용하세요. PH250 *MFL68162401* www.lge.co.kr P/NO : MFL68162401 (1502-REV05) 2 라이선스 라이선스 돌비 래버러토리스의 허가를 얻어 제조한 제품입니다. 돌비 및 더블 D 심볼은 래버러토리스의 상표입니다. DivX 비디오에
사용설명서 DLP PROJECTOR 사용전에 안전을 위한 주의사항을 반드시 읽고 정확하게 사용하세요. PH250 *MFL68162401* www.lge.co.kr P/NO : MFL68162401 (1502-REV05) 2 라이선스 라이선스 돌비 래버러토리스의 허가를 얻어 제조한 제품입니다. 돌비 및 더블 D 심볼은 래버러토리스의 상표입니다. DivX 비디오에
Microsoft Word - TViX_Xroid_Korean.doc
 제품 사용설명서 TViX Xroid A1 ** 제품의 일부 기능은 펌웨어에 따라 변경될 수 있습니다. 변경된 내용은 TVIX 홈페이지 FAQ 를 참고 해 주시기 바랍니다. 해당 무선설비가 전파혼신 가능성이 있으므로 인면안전과 관련된 서비스는 할 수 없음 사용자 안내문(Class B) 이 기기는 가정용 전자파 적합 등록을 한 기기로서 주로 가정에서 사용하는 것을
제품 사용설명서 TViX Xroid A1 ** 제품의 일부 기능은 펌웨어에 따라 변경될 수 있습니다. 변경된 내용은 TVIX 홈페이지 FAQ 를 참고 해 주시기 바랍니다. 해당 무선설비가 전파혼신 가능성이 있으므로 인면안전과 관련된 서비스는 할 수 없음 사용자 안내문(Class B) 이 기기는 가정용 전자파 적합 등록을 한 기기로서 주로 가정에서 사용하는 것을
시편강설-경건회(2011년)-68편.hwp
 30 / 독립개신교회 신학교 경건회 (2011년 1학기) 시편 68편 강해 (3) 시온 산에서 하늘 성소까지 김헌수_ 독립개신교회 신학교 교장 개역 19 날마다 우리 짐을 지시는 주 곧 우리의 구원이신 하나님을 찬송할지 로다 20 하나님은 우리에게 구원의 하나님이시라 사망에서 피함이 주 여호와께로 말미암 거니와 21 그 원수의 머리 곧 그 죄과에 항상 행하는
30 / 독립개신교회 신학교 경건회 (2011년 1학기) 시편 68편 강해 (3) 시온 산에서 하늘 성소까지 김헌수_ 독립개신교회 신학교 교장 개역 19 날마다 우리 짐을 지시는 주 곧 우리의 구원이신 하나님을 찬송할지 로다 20 하나님은 우리에게 구원의 하나님이시라 사망에서 피함이 주 여호와께로 말미암 거니와 21 그 원수의 머리 곧 그 죄과에 항상 행하는
<C1D6BFE4BDC7C7D0C0DA5FC6EDC1FDBFCF28B4DCB5B5292E687770>
 유형원 柳 馨 遠 (1622~1673) 1) 유형원 연보 年 譜 2) 유형원 생애 관련 자료 1. 유형원柳馨遠(1622~1673) 생애와 행적 1) 유형원 연보年譜 본관 : 문화文化, 자 : 덕부德夫, 호 : 반계磻溪 나이 / 연도 8 연보 주요 행적지 1세(1622, 광해14) * 서울 정릉동貞陵洞(정동) 출생 2세(1623, 인조1) * 아버지 흠欽+心
유형원 柳 馨 遠 (1622~1673) 1) 유형원 연보 年 譜 2) 유형원 생애 관련 자료 1. 유형원柳馨遠(1622~1673) 생애와 행적 1) 유형원 연보年譜 본관 : 문화文化, 자 : 덕부德夫, 호 : 반계磻溪 나이 / 연도 8 연보 주요 행적지 1세(1622, 광해14) * 서울 정릉동貞陵洞(정동) 출생 2세(1623, 인조1) * 아버지 흠欽+心
untitled
 년도연구개발비 년도매출액 년도광고선전비 년도매출액 년도 각 기업의 매출액 년도 산업전체의 매출액 년도말 고정자산 년도말 총자산 년도연구개발비 년도매출액 년도광고선전비 년도매출액 년도 각 기업의 매출액 년도 산업전체의 매출액 년도말 고정자산 년도말 총자산 년도연구개발비 년도매출액 년도광고선전비 년도매출액 년도각기업의매출액 년도 산업전체의 매출액
년도연구개발비 년도매출액 년도광고선전비 년도매출액 년도 각 기업의 매출액 년도 산업전체의 매출액 년도말 고정자산 년도말 총자산 년도연구개발비 년도매출액 년도광고선전비 년도매출액 년도 각 기업의 매출액 년도 산업전체의 매출액 년도말 고정자산 년도말 총자산 년도연구개발비 년도매출액 년도광고선전비 년도매출액 년도각기업의매출액 년도 산업전체의 매출액
정 관
 정 관 (1991. 6. 3.전문개정) (1991. 10. 18. 개 정) (1992. 3. 9. 개 정) (1994. 2. 24. 개 정) (1995. 6. 1. 개 정) (1997. 3. 14. 개 정) (1997. 11. 21. 개 정) (1998. 3. 10. 개 정) (1998. 7. 7. 개 정) (1999. 8. 1. 개 정) (1999. 9.
정 관 (1991. 6. 3.전문개정) (1991. 10. 18. 개 정) (1992. 3. 9. 개 정) (1994. 2. 24. 개 정) (1995. 6. 1. 개 정) (1997. 3. 14. 개 정) (1997. 11. 21. 개 정) (1998. 3. 10. 개 정) (1998. 7. 7. 개 정) (1999. 8. 1. 개 정) (1999. 9.
사용 전에 반드시 읽고 정확하게 사용해 주세요. 사용 중 문의사항은 1544-7777, 1588-7777, 080-023-7777(수신자 부담)로 문의하세요. 상세 사용 설명서의 화면과 그림은 실물과 다를 수 있습니다. 상세 사용 설명서의 내용은 소프트웨어 버전 또는
 상세 사용 설명서 LG-F300K 사용 전에 반드시 읽고 정확하게 사용해 주세요. 사용 중 문의사항은 1544-7777, 1588-7777, 080-023-7777(수신자 부담)로 문의하세요. 상세 사용 설명서의 화면과 그림은 실물과 다를 수 있습니다. 상세 사용 설명서의 내용은 소프트웨어 버전 또는 이동통신 사업자의 사정에 따라 다를 수 있습니다. 데이터
상세 사용 설명서 LG-F300K 사용 전에 반드시 읽고 정확하게 사용해 주세요. 사용 중 문의사항은 1544-7777, 1588-7777, 080-023-7777(수신자 부담)로 문의하세요. 상세 사용 설명서의 화면과 그림은 실물과 다를 수 있습니다. 상세 사용 설명서의 내용은 소프트웨어 버전 또는 이동통신 사업자의 사정에 따라 다를 수 있습니다. 데이터
H-2 한영수
 애플TV를 통해 본 TV의 생존법 한영수 책임연구원 hyszzz@lgeri.com Ⅰ. 머리말 Ⅱ. TV와 콘텐트 전달 방식 Ⅲ. 애플TV에 주목해야 하는 이유 Ⅳ. TV가 승자가 되는 길 Ⅴ. 맺음말 인터넷과 디지털 미디어 산업의 빠른 발달로 인해 영상 콘텐트의 종류는 점점 다양화되고 있으며 이런 다양한 영상 콘텐트를 고화질 TV를 통해 시청하고자 하는 소비자의
애플TV를 통해 본 TV의 생존법 한영수 책임연구원 hyszzz@lgeri.com Ⅰ. 머리말 Ⅱ. TV와 콘텐트 전달 방식 Ⅲ. 애플TV에 주목해야 하는 이유 Ⅳ. TV가 승자가 되는 길 Ⅴ. 맺음말 인터넷과 디지털 미디어 산업의 빠른 발달로 인해 영상 콘텐트의 종류는 점점 다양화되고 있으며 이런 다양한 영상 콘텐트를 고화질 TV를 통해 시청하고자 하는 소비자의
목차 006/ 008/ 009/ 011/ 012/ 013/ 014/ Part 1_ 컴퓨터가 제대로 작동하지 않을 때 문제00_ 윈도우7 복구(초기화) 방법 안내 문제01_ 컴퓨터의 전원 버튼을 눌러도 아무 반응이 없어요. 문제02_ 전원을 누르면 팬(쿨러)이 돌아가는
 컴퓨터 유지관리 Q&A www.npoit.kr 이 www.fb.com/npoitcenter 책은 컴퓨터를 사용하며 자주 발생하는 문제에 대한 설명 npoit@npoit.kr 및 해결 방법을 담고 있습니다. 컴퓨터를 070-4241-8883 관리할 때 필요한 기초 상식들도 함께 있습니다. 목차 006/ 008/ 009/ 011/ 012/ 013/ 014/ Part
컴퓨터 유지관리 Q&A www.npoit.kr 이 www.fb.com/npoitcenter 책은 컴퓨터를 사용하며 자주 발생하는 문제에 대한 설명 npoit@npoit.kr 및 해결 방법을 담고 있습니다. 컴퓨터를 070-4241-8883 관리할 때 필요한 기초 상식들도 함께 있습니다. 목차 006/ 008/ 009/ 011/ 012/ 013/ 014/ Part
con_using-admin
 CONTRIBUTE 2007 Adobe Systems Incorporated. All rights reserved. Adobe Contribute CS3 - Contribute,. Adobe Systems Incorporated (,, ),..,, Adobe Systems Incorporated. Adobe Systems Incorporated..... Adobe,
CONTRIBUTE 2007 Adobe Systems Incorporated. All rights reserved. Adobe Contribute CS3 - Contribute,. Adobe Systems Incorporated (,, ),..,, Adobe Systems Incorporated. Adobe Systems Incorporated..... Adobe,
공공도서관도큐06
 4 8 10 14 18 22 24 26 30 31 4 5 6 7 8 9 10 11 12 13 파워도서관 세상을 읽는 지혜, 미래를 이끄는 힘, 해운대도서관 책이 있어 행복한 도서관 해운대신시가지 주민들의 숙원인 해운대 도서관이 4월 2일 개관하게 되었다. 해운 대구 양운로에 위치한 도서관은 지하 2층 에서 지상 4층의 책을 펼친 모양의 현대 적 감각으로 지어져
4 8 10 14 18 22 24 26 30 31 4 5 6 7 8 9 10 11 12 13 파워도서관 세상을 읽는 지혜, 미래를 이끄는 힘, 해운대도서관 책이 있어 행복한 도서관 해운대신시가지 주민들의 숙원인 해운대 도서관이 4월 2일 개관하게 되었다. 해운 대구 양운로에 위치한 도서관은 지하 2층 에서 지상 4층의 책을 펼친 모양의 현대 적 감각으로 지어져
Vostit Product Offerings
 Easily Send Video Emails With Vostit 라이프 스타일의 새로운 제안. "누구나 쉽고 간편하게 즐기는" 솔루션! 영상과 이메일의 결합, 거기에 SNS에 따른 파급력이 더해지면서 기존 방식과는 근본적으로 다른 비즈니스 기회와 거대한 성장의 기회가 있습니다. 의미와 재미를 더해주는 미학적 공학적 마케팅적인 요소를 가미한 ''는 최고의 명작으로
Easily Send Video Emails With Vostit 라이프 스타일의 새로운 제안. "누구나 쉽고 간편하게 즐기는" 솔루션! 영상과 이메일의 결합, 거기에 SNS에 따른 파급력이 더해지면서 기존 방식과는 근본적으로 다른 비즈니스 기회와 거대한 성장의 기회가 있습니다. 의미와 재미를 더해주는 미학적 공학적 마케팅적인 요소를 가미한 ''는 최고의 명작으로
컴퓨터관리2번째시간
 Company 컴퓨터 관리 참고 자료 PC 운영체제 POST 기능 :, ROM BIOS ( : [F8]) 1. Windows XP Windows XP 사용자 계정 :,,, 강화된 디지털 미디어 지원 기능 : (Windows Movie Maker), CD (Windows Media Player), Windows 홈 네트워크 기능 :, 강화된 시스템 관리 :,
Company 컴퓨터 관리 참고 자료 PC 운영체제 POST 기능 :, ROM BIOS ( : [F8]) 1. Windows XP Windows XP 사용자 계정 :,,, 강화된 디지털 미디어 지원 기능 : (Windows Movie Maker), CD (Windows Media Player), Windows 홈 네트워크 기능 :, 강화된 시스템 관리 :,
스포일러 스포일러 기획 이슈 학교 미디어교육을 위한 협력의 물꼬를 트다 Contents 스포일러 새롭고 여전한 미디어현장을 만들어가는 사람들 기획 + 특집 학교 미디어교육을 위한 협력의 물꼬를 트다 문연옥 인물 + 인터뷰 성서공동체FM 정수경 대표 정보 + 기술 이현주
 미디어센터 매거진 Vol.16 2015 새롭고 여전한 미디어현장을 만들어가는 사람들 학교 미디어교육을 위한 협력의 물꼬 를 트다 성서공동체FM 정수경 대표 영상편집시스템을 장만하기 전에 알아야 할 몇가지 2015 전국미디어센터 스태프워크숍 후기 인문학, 영화와 만나다 익산 장애인영화제 성북구 실버 IT, 실버넷 뉴스 제작단 인터뷰 내가
미디어센터 매거진 Vol.16 2015 새롭고 여전한 미디어현장을 만들어가는 사람들 학교 미디어교육을 위한 협력의 물꼬 를 트다 성서공동체FM 정수경 대표 영상편집시스템을 장만하기 전에 알아야 할 몇가지 2015 전국미디어센터 스태프워크숍 후기 인문학, 영화와 만나다 익산 장애인영화제 성북구 실버 IT, 실버넷 뉴스 제작단 인터뷰 내가
LG전자 서비스 센터 안내 사용 중 문의/불편 사항은 서비스센터 방문 전에 전화로 문의하세요. 1544-7777, 1588-7777, 080-023-7777 (수신자 부담) 상담원과 원격으로 사용자 휴대전화를 진단 및 상담할 수 있는 LG전자 원격상담 서비스도 가능합니
 마스터하기 LG-F260S KitKat OS 버전 LG전자 서비스 센터 안내 사용 중 문의/불편 사항은 서비스센터 방문 전에 전화로 문의하세요. 1544-7777, 1588-7777, 080-023-7777 (수신자 부담) 상담원과 원격으로 사용자 휴대전화를 진단 및 상담할 수 있는 LG전자 원격상담 서비스도 가능합니다. 인터넷 서비스 신청은 www.lgservice.co.kr
마스터하기 LG-F260S KitKat OS 버전 LG전자 서비스 센터 안내 사용 중 문의/불편 사항은 서비스센터 방문 전에 전화로 문의하세요. 1544-7777, 1588-7777, 080-023-7777 (수신자 부담) 상담원과 원격으로 사용자 휴대전화를 진단 및 상담할 수 있는 LG전자 원격상담 서비스도 가능합니다. 인터넷 서비스 신청은 www.lgservice.co.kr
Microsoft Word - SKY Player v2.7.2.doc
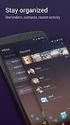 SKYTV 프로그램 사용 방법(v2.7.2) SKYTV 프로그램 v2.7.2용 2011. 7. 27 업데이트 차 례 1. 프로그램 사용하기 1.1 플레이어 기본 기능 1) 프로그램 메뉴 구성 1.2 스크린창 조절 1.3 TV 시청하기 1.4 채널 관리 1) 채널 검색 2) 채널 추가 3) 채널 정렬 4) 채널 수정 5) 채널 삭제 6) 즐겨찾기 기능 7) 예약
SKYTV 프로그램 사용 방법(v2.7.2) SKYTV 프로그램 v2.7.2용 2011. 7. 27 업데이트 차 례 1. 프로그램 사용하기 1.1 플레이어 기본 기능 1) 프로그램 메뉴 구성 1.2 스크린창 조절 1.3 TV 시청하기 1.4 채널 관리 1) 채널 검색 2) 채널 추가 3) 채널 정렬 4) 채널 수정 5) 채널 삭제 6) 즐겨찾기 기능 7) 예약
Nero <Application> 설명서
 Nero BackItUp 설명서 Nero AG 저작권 및 상표 정보 Nero BackItUp 설명서와 설명서의 모든 내용은 저작권법의 보호를 받으며 Nero AG 의 소유입니다. 모든 권리는 Ahead Software 에서 보유합니다. 이 설명서에는 국제적으로 유효한 저작권법의 보호를 받는 자료가 들어 있습니다. 이 설명서의 어떠한 부분도 Nero AG 의
Nero BackItUp 설명서 Nero AG 저작권 및 상표 정보 Nero BackItUp 설명서와 설명서의 모든 내용은 저작권법의 보호를 받으며 Nero AG 의 소유입니다. 모든 권리는 Ahead Software 에서 보유합니다. 이 설명서에는 국제적으로 유효한 저작권법의 보호를 받는 자료가 들어 있습니다. 이 설명서의 어떠한 부분도 Nero AG 의
1
 7차시. 이즐리와 택시도를 활용한 인포그래픽 제작 1. 이즐리 사이트에 대해 알아보고 사용자 메뉴 익히기 01. 이즐리(www.easel.ly) 사이트 접속하기 인포그래픽 제작을 위한 이즐리 사이트는 무료로 제공되는 템플릿을 이용하여 간편하게 인포그래 픽을 만들 수 있는 사이트입니 이즐리는 유료, 무료 구분이 없는 장점이 있으며 다른 인포그래픽 제작 사이트보다
7차시. 이즐리와 택시도를 활용한 인포그래픽 제작 1. 이즐리 사이트에 대해 알아보고 사용자 메뉴 익히기 01. 이즐리(www.easel.ly) 사이트 접속하기 인포그래픽 제작을 위한 이즐리 사이트는 무료로 제공되는 템플릿을 이용하여 간편하게 인포그래 픽을 만들 수 있는 사이트입니 이즐리는 유료, 무료 구분이 없는 장점이 있으며 다른 인포그래픽 제작 사이트보다
안전을 위한 주의사항 제품을 올바르게 사용하여 위험이나 재산상의 피해를 미리 막기 위한 내용이므로 반드시 지켜 주시기 바랍니다. 2 경고 설치 관련 지시사항을 위반했을 때 심각한 상해가 발생하거나 사망에 이를 가능성이 있는 경우 설치하기 전에 반드시 본 기기의 전원을
 Digital Video Recorder 간편설명서 XD3316 안전을 위한 주의사항 제품을 올바르게 사용하여 위험이나 재산상의 피해를 미리 막기 위한 내용이므로 반드시 지켜 주시기 바랍니다. 2 경고 설치 관련 지시사항을 위반했을 때 심각한 상해가 발생하거나 사망에 이를 가능성이 있는 경우 설치하기 전에 반드시 본 기기의 전원을 차단하고, 전원 플러그를 동시에
Digital Video Recorder 간편설명서 XD3316 안전을 위한 주의사항 제품을 올바르게 사용하여 위험이나 재산상의 피해를 미리 막기 위한 내용이므로 반드시 지켜 주시기 바랍니다. 2 경고 설치 관련 지시사항을 위반했을 때 심각한 상해가 발생하거나 사망에 이를 가능성이 있는 경우 설치하기 전에 반드시 본 기기의 전원을 차단하고, 전원 플러그를 동시에
Nero BackItUp
 사용자 설명서 Nero BackItUp 저작권 및 상표 정보 여기서 설명하는 소프트웨어와 마찬가지로 이 문서는 라이센스로 제공되며 사용권 계약에 따라서만 사용하거나 복제할 수 있습니다. 제공되는 소프트웨어와 이 문서의 내용은 예고 없이 변경될 수 있습니다. Nero AG는 이 문서 내용의 정확성에 대해 어떠한 책임도 지지 않으며 계약서 조항의 범위를 벗어난
사용자 설명서 Nero BackItUp 저작권 및 상표 정보 여기서 설명하는 소프트웨어와 마찬가지로 이 문서는 라이센스로 제공되며 사용권 계약에 따라서만 사용하거나 복제할 수 있습니다. 제공되는 소프트웨어와 이 문서의 내용은 예고 없이 변경될 수 있습니다. Nero AG는 이 문서 내용의 정확성에 대해 어떠한 책임도 지지 않으며 계약서 조항의 범위를 벗어난
untitled
 PG Music Inc... A.. B.... C.. D. (,,,,,, ) PG Music Inc.... PG Music Inc. : A. PG Music Inc. () PG Music Inc.. B. PG Music Inc.. PG Music Inc.. Band-in-a-Box, PG Music, PowerTracks Pro, PG Music Inc..
PG Music Inc... A.. B.... C.. D. (,,,,,, ) PG Music Inc.... PG Music Inc. : A. PG Music Inc. () PG Music Inc.. B. PG Music Inc.. PG Music Inc.. Band-in-a-Box, PG Music, PowerTracks Pro, PG Music Inc..
XJ-A142_XJ-A147_XJ-A242_XJ-A247_XJ-A252_XJ-A257_XJ-M141_XJ-M146_XJ-M151_XJ-M156_XJ-M241_XJ-M246_XJ-M251_XJ-M256
 데이터 프로젝터 XJ-A 시리즈 XJ-A142/XJ-A147* XJ-A242/XJ-A247* XJ-A252/XJ-A257* XJ-M 시리즈 XJ-M141/XJ-M146* XJ-M151/XJ-M156* XJ-M241/XJ-M246* XJ-M251/XJ-M256* *USB 모델 KO 사용설명서 본 설명서에서 XJ-A 시리즈 및 XJ-M 시리즈 는 위에 나열된 특정
데이터 프로젝터 XJ-A 시리즈 XJ-A142/XJ-A147* XJ-A242/XJ-A247* XJ-A252/XJ-A257* XJ-M 시리즈 XJ-M141/XJ-M146* XJ-M151/XJ-M156* XJ-M241/XJ-M246* XJ-M251/XJ-M256* *USB 모델 KO 사용설명서 본 설명서에서 XJ-A 시리즈 및 XJ-M 시리즈 는 위에 나열된 특정
목 차 1. 안전을 위한 주의사항 2. 사 전에 2-1. 제품 특징 2-2. 제품 구성 2-3. 각 부분의 명칭 2 4 5 6 7 3-11. 전 뷰어 / 뷰어 설정 3-12. 전 뷰어 / 환경 설정 3-13. 환경설정 본 값 3-14. 재생방법 (블랙박스) 3-15.
 사설명서 http://www.innopix.kr 목 차 1. 안전을 위한 주의사항 2. 사 전에 2-1. 제품 특징 2-2. 제품 구성 2-3. 각 부분의 명칭 2 4 5 6 7 3-11. 전 뷰어 / 뷰어 설정 3-12. 전 뷰어 / 환경 설정 3-13. 환경설정 본 값 3-14. 재생방법 (블랙박스) 3-15. 재생방법 (일반 동영상 플레이어) 3-16.
사설명서 http://www.innopix.kr 목 차 1. 안전을 위한 주의사항 2. 사 전에 2-1. 제품 특징 2-2. 제품 구성 2-3. 각 부분의 명칭 2 4 5 6 7 3-11. 전 뷰어 / 뷰어 설정 3-12. 전 뷰어 / 환경 설정 3-13. 환경설정 본 값 3-14. 재생방법 (블랙박스) 3-15. 재생방법 (일반 동영상 플레이어) 3-16.
untitled
 1 Â: ADOBE CONNECT ENTERPRISE «2006 Adobe Systems Incorporated. All rights reserved. Windows Macintosh Adobe Connect Enterprise. Adobe Systems Incorporated,,.. Adobe Systems Incorporated. Adobe Systems
1 Â: ADOBE CONNECT ENTERPRISE «2006 Adobe Systems Incorporated. All rights reserved. Windows Macintosh Adobe Connect Enterprise. Adobe Systems Incorporated,,.. Adobe Systems Incorporated. Adobe Systems
공지사항
 상명사이버캠퍼스 군이러닝 강좌 학습안내 1. 사이버캠퍼스 접속방법 브라우저 주소창에서 직접 http://cyber.smu.ac.kr 입력하여 접속합니다. : 추천 2. 개설강좌 및 수업 안내 가. 개설과목 : 컴퓨터와정보사회(군인) 나. 수업시작 : 2015. 9.1(화) 10:00 이후부터 다. 평가방법 1) 중간, 기말고사는 off-line
상명사이버캠퍼스 군이러닝 강좌 학습안내 1. 사이버캠퍼스 접속방법 브라우저 주소창에서 직접 http://cyber.smu.ac.kr 입력하여 접속합니다. : 추천 2. 개설강좌 및 수업 안내 가. 개설과목 : 컴퓨터와정보사회(군인) 나. 수업시작 : 2015. 9.1(화) 10:00 이후부터 다. 평가방법 1) 중간, 기말고사는 off-line
네이버 블로그 :: 포스트 리스트
 :. 4.0. 5.0. ( 8101 ) 30. ( : 2007.12.19.) 30.. 299$.. http://www.techsmith.com/camtasia.asp ( ) http://www.techsmith.com/download/camtasiatrial.asp ( ) http://download.techsmith.com/camtasiastudio/kor/500/camtasiako.msi
:. 4.0. 5.0. ( 8101 ) 30. ( : 2007.12.19.) 30.. 299$.. http://www.techsmith.com/camtasia.asp ( ) http://www.techsmith.com/download/camtasiatrial.asp ( ) http://download.techsmith.com/camtasiastudio/kor/500/camtasiako.msi
목 차 3. EDIUS 시작 5. EDIUS NLE에서 K2-CAMP로 미디어 전송 5. 단계 1: EDIUS 타임라인에서 HQ 코덱으로 프로젝 트를 트랜스코딩 6. 단계 2-A: FTP를 통해 K2-CAMP에 파일 전송 9. 단계 2-B (다른방법): 외장 드라이브(
 EDIUS & K2-CAMP Elite/Pro/Express EDIUS NLE와 K2-CAMP (SP1.3A) 간의 미디어 전송 목 차 3. EDIUS 시작 5. EDIUS NLE에서 K2-CAMP로 미디어 전송 5. 단계 1: EDIUS 타임라인에서 HQ 코덱으로 프로젝 트를 트랜스코딩 6. 단계 2-A: FTP를 통해 K2-CAMP에 파일 전송 9. 단계
EDIUS & K2-CAMP Elite/Pro/Express EDIUS NLE와 K2-CAMP (SP1.3A) 간의 미디어 전송 목 차 3. EDIUS 시작 5. EDIUS NLE에서 K2-CAMP로 미디어 전송 5. 단계 1: EDIUS 타임라인에서 HQ 코덱으로 프로젝 트를 트랜스코딩 6. 단계 2-A: FTP를 통해 K2-CAMP에 파일 전송 9. 단계
사용 설명서 이용 안내 사용 설명서의 내용은 제품의 펌웨어 버전에 따라 사용자에게 통보 없이 일부 변경될 수 있습니다. 제품의 특장점 기능을 살펴보려면 '특장점' 6쪽을 참조하세요. 제품 사용 중 문제가 발생하면 'A/S를 신청하기 전에' 53쪽을 참조하세요. 제품에
 안전을 위한 주의사항(1쪽) 사용자의 안전과 재산상의 손해 등을 막기 위한 내용입니다. 반드시 읽고 올바르게 사용해 주세요. 사용 설명서의 그림과 화면은 실물과 다를 수 있습니다. 사용 설명서 이용 안내 사용 설명서의 내용은 제품의 펌웨어 버전에 따라 사용자에게 통보 없이 일부 변경될 수 있습니다. 제품의 특장점 기능을 살펴보려면 '특장점' 6쪽을 참조하세요.
안전을 위한 주의사항(1쪽) 사용자의 안전과 재산상의 손해 등을 막기 위한 내용입니다. 반드시 읽고 올바르게 사용해 주세요. 사용 설명서의 그림과 화면은 실물과 다를 수 있습니다. 사용 설명서 이용 안내 사용 설명서의 내용은 제품의 펌웨어 버전에 따라 사용자에게 통보 없이 일부 변경될 수 있습니다. 제품의 특장점 기능을 살펴보려면 '특장점' 6쪽을 참조하세요.
파인드라이브를 사용해 주셔서 대단히 감사합니다. 제품을 사용하시기 전에 반드시 이 설명서를 읽어 주십시오. 제품의 수명은 올바른 사용법과 비례하며, 불완전한 사용은 제품 고장은 물론 차량손상과 교통사고의 원인이 될 수 있습니다. 본 문서는 MONSTER 3 모델을 기준
 파인드라이브를 사용해 주셔서 대단히 감사합니다. 제품을 사용하시기 전에 반드시 이 설명서를 읽어 주십시오. 제품의 수명은 올바른 사용법과 비례하며, 불완전한 사용은 제품 고장은 물론 차량손상과 교통사고의 원인이 될 수 있습니다. 본 문서는 MONSTER 3 모델을 기준으로 작성되었으며, 구입 모델에 따라 사용설명서에 소개된 기능에 제한이 있을 수 있습니다.
파인드라이브를 사용해 주셔서 대단히 감사합니다. 제품을 사용하시기 전에 반드시 이 설명서를 읽어 주십시오. 제품의 수명은 올바른 사용법과 비례하며, 불완전한 사용은 제품 고장은 물론 차량손상과 교통사고의 원인이 될 수 있습니다. 본 문서는 MONSTER 3 모델을 기준으로 작성되었으며, 구입 모델에 따라 사용설명서에 소개된 기능에 제한이 있을 수 있습니다.
DRB1598A
 DDJ-S1 http://www.prodjnet.com/support/ 본 파이오니어 제품을 구입해 주셔서 감사드립 본 취급설명서를 주의깊게 읽으시고, 갖고 계신 모델의 올바른 조작법을 익히십시오. 본 취급설 명서를 읽으신 후, 안전한 곳에 보관하셔서 나중에 참고하십시오. 일부 국가 또는 지역의 경우, 전원 플러그 및 콘센트의 형태가 설명의 그림에 보여지는
DDJ-S1 http://www.prodjnet.com/support/ 본 파이오니어 제품을 구입해 주셔서 감사드립 본 취급설명서를 주의깊게 읽으시고, 갖고 계신 모델의 올바른 조작법을 익히십시오. 본 취급설 명서를 읽으신 후, 안전한 곳에 보관하셔서 나중에 참고하십시오. 일부 국가 또는 지역의 경우, 전원 플러그 및 콘센트의 형태가 설명의 그림에 보여지는
FMX M JPG 15MB 320x240 30fps, 160Kbps 11MB View operation,, seek seek Random Access Average Read Sequential Read 12 FMX () 2
 FMX FMX 20062 () wwwexellencom sales@exellencom () 1 FMX 1 11 5M JPG 15MB 320x240 30fps, 160Kbps 11MB View operation,, seek seek Random Access Average Read Sequential Read 12 FMX () 2 FMX FMX D E (one
FMX FMX 20062 () wwwexellencom sales@exellencom () 1 FMX 1 11 5M JPG 15MB 320x240 30fps, 160Kbps 11MB View operation,, seek seek Random Access Average Read Sequential Read 12 FMX () 2 FMX FMX D E (one
저작권 및 상표 정보 여기서 설명하는 소프트웨어와 마찬가지로 이 문서는 라이센스로 제공되며 사용권 계약에 따라서만 사용하거나 복제할 수 있습니다. 제공되는 소프트웨어와 이 문서의 내용은 예고 없이 변경될 수 있습니다. Nero AG는 이 문서 내용의 정확성에 대해 어떠
 사용자 설명서 Nero StartSmart 저작권 및 상표 정보 여기서 설명하는 소프트웨어와 마찬가지로 이 문서는 라이센스로 제공되며 사용권 계약에 따라서만 사용하거나 복제할 수 있습니다. 제공되는 소프트웨어와 이 문서의 내용은 예고 없이 변경될 수 있습니다. Nero AG는 이 문서 내용의 정확성에 대해 어떠한 책임도 지지 않으며 계약서 조항의 범위를 벗어난
사용자 설명서 Nero StartSmart 저작권 및 상표 정보 여기서 설명하는 소프트웨어와 마찬가지로 이 문서는 라이센스로 제공되며 사용권 계약에 따라서만 사용하거나 복제할 수 있습니다. 제공되는 소프트웨어와 이 문서의 내용은 예고 없이 변경될 수 있습니다. Nero AG는 이 문서 내용의 정확성에 대해 어떠한 책임도 지지 않으며 계약서 조항의 범위를 벗어난
CD-6208_K
 Operation Manual CD/MP3/WMA/WAV Player CD-610U POWER OFF CD-610U 1 2 CD-610U CD-610U 3 4 CD-610U CD-610U 5 26 CD-610U CD-610U 37 5 6 7 8 CD / MP3 / WMA / WAV PLAYER INSERT COMPACT DISC SELECT HIGH QUALITY
Operation Manual CD/MP3/WMA/WAV Player CD-610U POWER OFF CD-610U 1 2 CD-610U CD-610U 3 4 CD-610U CD-610U 5 26 CD-610U CD-610U 37 5 6 7 8 CD / MP3 / WMA / WAV PLAYER INSERT COMPACT DISC SELECT HIGH QUALITY
 PC 공공기관을 위한 삼성전자 데스크탑 하기 데스크탑 모델은 나라장터 미등록 모델임 SSD 39.6 cm 친환경 소재 적용 (RoHS)!"#% 타워형 환경마크 인증 취득 정확하고 안정적인 키보드 PC 손 끝에 착 감기는 곡선형 Key Cap으로 편안한 Typing 환경을 제공하며 Desktop Style의 숫자 키패드가 제공됩니다. 모던한 느낌의 세련된 디자인
PC 공공기관을 위한 삼성전자 데스크탑 하기 데스크탑 모델은 나라장터 미등록 모델임 SSD 39.6 cm 친환경 소재 적용 (RoHS)!"#% 타워형 환경마크 인증 취득 정확하고 안정적인 키보드 PC 손 끝에 착 감기는 곡선형 Key Cap으로 편안한 Typing 환경을 제공하며 Desktop Style의 숫자 키패드가 제공됩니다. 모던한 느낌의 세련된 디자인
K831PCM1DMX-K
 K EX-P505 http://www.exilim.com / K831PCM1DMX ON/OFF * * 2 2... 2... 9... 12 12 16... 16... 18... 19... 20... 20... 21 22... 22... 23... 26... 28 28 33 34... 36... 37... 37 37 42 46 46 49 51 52... 53...
K EX-P505 http://www.exilim.com / K831PCM1DMX ON/OFF * * 2 2... 2... 9... 12 12 16... 16... 18... 19... 20... 20... 21 22... 22... 23... 26... 28 28 33 34... 36... 37... 37 37 42 46 46 49 51 52... 53...
PowerPoint 프레젠테이션
 OvenTranscoder 제품규격서 2016.1 주요기능 주요기능세부기능상세설명 비디오변환오디오변환로고삽입이미지변환모니터링메타추출섬네일추출 코덱변환 비트레이트변환 해상도변환 프레임레이트변환 코덱변환 비트레이트변환 샘플레이트변환 채널변환 볼륨변환 노출영역설정 크기설정 투명도설정 파일형식변경 해상도변경 AI, PSD 와같은이미지파일을 PDF 나 PNG 파일로변환
OvenTranscoder 제품규격서 2016.1 주요기능 주요기능세부기능상세설명 비디오변환오디오변환로고삽입이미지변환모니터링메타추출섬네일추출 코덱변환 비트레이트변환 해상도변환 프레임레이트변환 코덱변환 비트레이트변환 샘플레이트변환 채널변환 볼륨변환 노출영역설정 크기설정 투명도설정 파일형식변경 해상도변경 AI, PSD 와같은이미지파일을 PDF 나 PNG 파일로변환
iQ 3D 2000 매뉴얼최종수정
 Contents Contents 006 007 008 009 TIP 1. 시작하기 전에... 1.6 편리한 사용을 위한 알아두기 iq 3D 2000 내비게이션의 화면에서는 손톱으로 드래그 및 누르는 것이 더욱 편리합니다. 2. 기기 구성 및 설치 2.1 구성품 확인하기 2.2 제품 살펴보기 2.3 SD메모리카드 장착 2.4 전원 켜기/끄기 사용설명서 010
Contents Contents 006 007 008 009 TIP 1. 시작하기 전에... 1.6 편리한 사용을 위한 알아두기 iq 3D 2000 내비게이션의 화면에서는 손톱으로 드래그 및 누르는 것이 더욱 편리합니다. 2. 기기 구성 및 설치 2.1 구성품 확인하기 2.2 제품 살펴보기 2.3 SD메모리카드 장착 2.4 전원 켜기/끄기 사용설명서 010
P2WW-2620-01HNZ0
 P2WW-2620-01HNZ0 ScanSnap Organizer 유저 가이드 시작하기 전에 ScanSnap Organizer 를 구입해 주셔서 감사합니다. 본 유저 가이드는는 개요 및 ScanSnap Organizer 의 화면과 기능에 대해 설명합니다. ScanSnap Organizer 를 사용하기 전에는 바른 사용을 위해서 이 가이드를 반드시 읽어 주십 시오.
P2WW-2620-01HNZ0 ScanSnap Organizer 유저 가이드 시작하기 전에 ScanSnap Organizer 를 구입해 주셔서 감사합니다. 본 유저 가이드는는 개요 및 ScanSnap Organizer 의 화면과 기능에 대해 설명합니다. ScanSnap Organizer 를 사용하기 전에는 바른 사용을 위해서 이 가이드를 반드시 읽어 주십 시오.
.,,,,,.... ().,. B ( ) (B),. Dolby 2 Dolby Laboratories., Dolby D Dolby Laboratories.
 .,,,,,.... ().,. B ( ) (B),. Dolby 2 Dolby Laboratories., Dolby D Dolby Laboratories. ,. 11 12 13 13 13 14 14 15 PC USB 15 17 USIM / 17 USIM 18 USIM 19 SD 20 21 HDMI 23 / 23 23 24 25 30 30 31 ( ) 32 32
.,,,,,.... ().,. B ( ) (B),. Dolby 2 Dolby Laboratories., Dolby D Dolby Laboratories. ,. 11 12 13 13 13 14 14 15 PC USB 15 17 USIM / 17 USIM 18 USIM 19 SD 20 21 HDMI 23 / 23 23 24 25 30 30 31 ( ) 32 32
.. Hasselblad... : :.. : KC : 3 : 2 : Victor Hasselblad AB : ( ) : V : mah : [A] :,,. a) b) c) ( ) d) e), f),,, g), 2 h),, i). j) 60 C k) 2
![.. Hasselblad... : :.. : KC : 3 : 2 : Victor Hasselblad AB : ( ) : V : mah : [A] :,,. a) b) c) ( ) d) e), f),,, g), 2 h),, i). j) 60 C k) 2 .. Hasselblad... : :.. : KC : 3 : 2 : Victor Hasselblad AB : ( ) : V : mah : [A] :,,. a) b) c) ( ) d) e), f),,, g), 2 h),, i). j) 60 C k) 2](/thumbs/92/108503677.jpg) .. Hasselblad... : :.. : KC : 3 : 2 : Victor Hasselblad AB : ( ) : V : mah : [A] :,,. a) b) c) ( ) d) e), f),,, g), 2 h),, i). j) 60 C k) 2 ..,. (B ),. 3 EMC (Electromagnetic Compatibility: ).. ( ) (USB
.. Hasselblad... : :.. : KC : 3 : 2 : Victor Hasselblad AB : ( ) : V : mah : [A] :,,. a) b) c) ( ) d) e), f),,, g), 2 h),, i). j) 60 C k) 2 ..,. (B ),. 3 EMC (Electromagnetic Compatibility: ).. ( ) (USB
Fulcrum 엔트리급 Tapeless 시스템 뛰어난성능, 저렴한가격으로 Live-slow motion 을구현하는세계최고의시스템입니다. 엔트리급 4RU Size 4IN 2 OUT 4TB HDD Built-in Storage, 66시간 HD Recording DV25,
 Simple R 가장심플한리플레이시스템 Simple R 은가장효율적이며, 가장경제적인멀티채널비디오레코더 / 플레이어입니다. 초소형 1RU Size 3IN 1 OUT or 4ch 레코딩 ( 옵션 ) 2TB SSD Storage, 33시간 HD Recording DVC Pro 50 / DVC Pro HD codec 지원 MXF/QUICKTime 포맷으로 Exporting
Simple R 가장심플한리플레이시스템 Simple R 은가장효율적이며, 가장경제적인멀티채널비디오레코더 / 플레이어입니다. 초소형 1RU Size 3IN 1 OUT or 4ch 레코딩 ( 옵션 ) 2TB SSD Storage, 33시간 HD Recording DVC Pro 50 / DVC Pro HD codec 지원 MXF/QUICKTime 포맷으로 Exporting
 006 007 007 009 012 012 012 013 013 013 018 019 033 045 051 052 060 066 067 077 083 084 099 108 117 118 122 135 140 141 141 142 143 143 145 148 154 01 006 007 007 009 " # $ % 02 012 012 012 013 013 013
006 007 007 009 012 012 012 013 013 013 018 019 033 045 051 052 060 066 067 077 083 084 099 108 117 118 122 135 140 141 141 142 143 143 145 148 154 01 006 007 007 009 " # $ % 02 012 012 012 013 013 013
<30352DBDC5C0AFC1F82E687770>
 ISSN 1598-0170 (Print) ISSN 2287-1136 (Online) http://www.jksii.or.kr N-Screen 환경 기반의 이러닝 시스템 설계 방안 Design of e-learning System in N-Screen Environment 신 유 진 * 서 동 수 ** 홍 승 필 *** Yu-jin Shin Dongsu Seo
ISSN 1598-0170 (Print) ISSN 2287-1136 (Online) http://www.jksii.or.kr N-Screen 환경 기반의 이러닝 시스템 설계 방안 Design of e-learning System in N-Screen Environment 신 유 진 * 서 동 수 ** 홍 승 필 *** Yu-jin Shin Dongsu Seo
Microsoft PowerPoint - Xtreamer_Pro_User_Manual_korea_2.3.2.pptx
 사용자 메뉴얼 Ver. 2.3.2 펌웨어 기준 제품안전 주의사항 사용자의 안전을 지키고 재산상의 손해를 사전에 방지하기 위한 내용입니다. 아래의 내용을 잘 읽고 올바르게 사용 해주세요. 경고 사용자의 안전을 지키고 재 산상의 손해를 사전에 방지 하기 위한 내용입니다. 아래의 내용을 잘 읽고 올 바르게 사용 해주세요. 주의 표시 사항을 위반할 때 경미한 상해나
사용자 메뉴얼 Ver. 2.3.2 펌웨어 기준 제품안전 주의사항 사용자의 안전을 지키고 재산상의 손해를 사전에 방지하기 위한 내용입니다. 아래의 내용을 잘 읽고 올바르게 사용 해주세요. 경고 사용자의 안전을 지키고 재 산상의 손해를 사전에 방지 하기 위한 내용입니다. 아래의 내용을 잘 읽고 올 바르게 사용 해주세요. 주의 표시 사항을 위반할 때 경미한 상해나
(SD)신작영화 (SD)신작영화 뽀로로극장판-슈퍼썰매대모험 2013.03.29 2013.09.28 4,000 (SD)신작영화 (SD)신작영화 콜럼버스서클 2013.03.31 2013.06.30 4,000 (SD)신작영화 (SD)신작영화 세인츠앤솔저-공수특전대 2013.
 헬로tv 영화 VOD 주요 리스트 이용방법 : 헬로tv메뉴 VOD다시보기 영화 메뉴1 메뉴2 컨텐츠 명 서비스시작 서비스종료 가격 (SD)극장동시상영관 (SD)극장동시상영관 극장동시상영-대재앙 2012.09.25 2014.10.27 10,000 (SD)극장동시상영관 (SD)극장동시상영관 극장동시상영-올댓아이러브 2013.02.20 2014.03.01
헬로tv 영화 VOD 주요 리스트 이용방법 : 헬로tv메뉴 VOD다시보기 영화 메뉴1 메뉴2 컨텐츠 명 서비스시작 서비스종료 가격 (SD)극장동시상영관 (SD)극장동시상영관 극장동시상영-대재앙 2012.09.25 2014.10.27 10,000 (SD)극장동시상영관 (SD)극장동시상영관 극장동시상영-올댓아이러브 2013.02.20 2014.03.01
picasa
 3.0 3.0 01 01? CHAPTER 01,,,. 01 3. 4.. 1. 2. Picasa 3.. * Picasa. *. * Picasa... 3.0 02 02 CHAPTER 02. ,, CD,,,. 1. 2. 3. ' ' 4. ()Ctrl, 5...., 6. 1. 2. 3. 4. (.) 1. 2., 3., 4. ' ' 5. 02 1. 2., 3.. '
3.0 3.0 01 01? CHAPTER 01,,,. 01 3. 4.. 1. 2. Picasa 3.. * Picasa. *. * Picasa... 3.0 02 02 CHAPTER 02. ,, CD,,,. 1. 2. 3. ' ' 4. ()Ctrl, 5...., 6. 1. 2. 3. 4. (.) 1. 2., 3., 4. ' ' 5. 02 1. 2., 3.. '
IAEA
 1 '구호천사' 한비야의 이라크에서 보낸 편지 "수돗물 5 일에 한번 나올까 말까" 학교엔 화장실 없어 아무데나 '볼일' "외국인 떠나라" 구호단체도 공격대상 오지 여행가로 유명한 한비야(45)씨는 6 월 16 일부터 이라크 모술에서 2 개월여 구호활동을 벌였다.바그다드 유엔 사무실 폭파사건에 이어 모술에서도 대규모 총격사태가 벌어지자 지난달 말 예정을 2
1 '구호천사' 한비야의 이라크에서 보낸 편지 "수돗물 5 일에 한번 나올까 말까" 학교엔 화장실 없어 아무데나 '볼일' "외국인 떠나라" 구호단체도 공격대상 오지 여행가로 유명한 한비야(45)씨는 6 월 16 일부터 이라크 모술에서 2 개월여 구호활동을 벌였다.바그다드 유엔 사무실 폭파사건에 이어 모술에서도 대규모 총격사태가 벌어지자 지난달 말 예정을 2
설명서 보기 본 카메라에는 내장 설명서가 탑재되어 있습니다. MENU (카메라 내장 설명서) 카메라 내장 설명서 MENU 항목 및 설정 값에 대한 설명이 표시됩니다. 1 2 MENU 버튼을 누릅니다. 원하는 MENU 항목을 선택한 다음에 버튼을누릅니다. (카메라 내장
 사용설명서 설명서 보기 본 카메라에는 내장 설명서가 탑재되어 있습니다. MENU (카메라 내장 설명서) 카메라 내장 설명서 MENU 항목 및 설정 값에 대한 설명이 표시됩니다. 1 2 MENU 버튼을 누릅니다. 원하는 MENU 항목을 선택한 다음에 버튼을누릅니다. (카메라 내장 설명서) 촬영 팁 선택한 촬영 모드에 대한 촬영 팁이 표시됩니다. 1 2 촬영 모드에서
사용설명서 설명서 보기 본 카메라에는 내장 설명서가 탑재되어 있습니다. MENU (카메라 내장 설명서) 카메라 내장 설명서 MENU 항목 및 설정 값에 대한 설명이 표시됩니다. 1 2 MENU 버튼을 누릅니다. 원하는 MENU 항목을 선택한 다음에 버튼을누릅니다. (카메라 내장 설명서) 촬영 팁 선택한 촬영 모드에 대한 촬영 팁이 표시됩니다. 1 2 촬영 모드에서
2 3
 Micro Hi-Fi System MCM720 2 3 AC 5 14 5 14 MW MP3 5 14 MP3 5 14 FM CD 15 ISO9660, Joliet, Multisession 15 15 6-7 MP3 VBR non- 16 MP3 7 32kHz, 44.1kHz, 48kHz 16-17 non- 32, 64, 96, 128, 192, 256 (Kbps)
Micro Hi-Fi System MCM720 2 3 AC 5 14 5 14 MW MP3 5 14 MP3 5 14 FM CD 15 ISO9660, Joliet, Multisession 15 15 6-7 MP3 VBR non- 16 MP3 7 32kHz, 44.1kHz, 48kHz 16-17 non- 32, 64, 96, 128, 192, 256 (Kbps)
사용자 인터페이스 기초
 SIEMENS 사용자 인터페이스 기 초 spse01501 소유권 및 제한적 권리 고지 사항 이 소프트웨어와 관련 문서는 Siemens Product Lifecycle Management Software Inc.의 소유입 니다. 2015 Siemens Product Lifecycle Management Software Inc. 2 사용자 인터페이스 기초 spse01501
SIEMENS 사용자 인터페이스 기 초 spse01501 소유권 및 제한적 권리 고지 사항 이 소프트웨어와 관련 문서는 Siemens Product Lifecycle Management Software Inc.의 소유입 니다. 2015 Siemens Product Lifecycle Management Software Inc. 2 사용자 인터페이스 기초 spse01501
#한국사문제7회4급
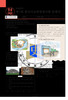 1 1. 3. 2. 2 4. 7. 5. 6. 8. 3 9. 11. 10. 12. 4 13. 15. 16. 14. 5 17. 20. 18. 21. 19. 6 22. 24. 23. 7 25. 26. 28. 29. 27. 8 30. 32. 33. 31. 9 34. 35. 37. 36. 38. 10 39. 41. 40. 42. category 11 43. 45. 001.jpg
1 1. 3. 2. 2 4. 7. 5. 6. 8. 3 9. 11. 10. 12. 4 13. 15. 16. 14. 5 17. 20. 18. 21. 19. 6 22. 24. 23. 7 25. 26. 28. 29. 27. 8 30. 32. 33. 31. 9 34. 35. 37. 36. 38. 10 39. 41. 40. 42. category 11 43. 45. 001.jpg
DR-M140 사용 설명서
 사용 설명서 본 스캐너를 사용하기 전에 이 설명서를 읽으십시 오. 이 설명서를 다 읽은 후에는 이후에 참조할 수 있 도록 안전한 곳에 보관하십시오. 보증과 A/S 이 제품에는 보증서가 있습니다. 보증서는 구매처에서 받을 수 있습니다. 구매한 날짜 구매처 등의 기 입을 확인한 후 내용을 정확히 읽고 잘 보관하십시오. 보증기간 보증기간은 구매한 날로부터 1년 입니다.
사용 설명서 본 스캐너를 사용하기 전에 이 설명서를 읽으십시 오. 이 설명서를 다 읽은 후에는 이후에 참조할 수 있 도록 안전한 곳에 보관하십시오. 보증과 A/S 이 제품에는 보증서가 있습니다. 보증서는 구매처에서 받을 수 있습니다. 구매한 날짜 구매처 등의 기 입을 확인한 후 내용을 정확히 읽고 잘 보관하십시오. 보증기간 보증기간은 구매한 날로부터 1년 입니다.
http://cafe.naver.com/ArticlePrint.nhn
 동영상 관련 용어 정리 카페자료실 출력하기 닫기 취화선(ibrain) http://cafe.naver.com/ucczone/13 코덱(codec) 음성 또는 영상의 신호를 디지털 신호로 변환하는 코더와 그 반대로 변환시켜 주는 디코더의 기능을 함께 갖춘 기술. 코더(coder)와 디코더(decoder)의 합성어로, 음성이나 비디오 데이터를 컴퓨터가 처리할 수
동영상 관련 용어 정리 카페자료실 출력하기 닫기 취화선(ibrain) http://cafe.naver.com/ucczone/13 코덱(codec) 음성 또는 영상의 신호를 디지털 신호로 변환하는 코더와 그 반대로 변환시켜 주는 디코더의 기능을 함께 갖춘 기술. 코더(coder)와 디코더(decoder)의 합성어로, 음성이나 비디오 데이터를 컴퓨터가 처리할 수
.,,,,,....,. B ( ) (B),. 2
 MZ601 .,,,,,....,. B ( ) (B),. 2 ,. 9 10 10 11 12 12 12 13 13 14 16 USIM 18 SD 21 / 21 21 22 28 28 29 30 30 PIN 31 32 32 32 / 33 33 34 34 / 35 35 36 3 38 (Wi- Fi/3G) 38 Wi-Fi / 39 3G / 40 USB 41 41 42
MZ601 .,,,,,....,. B ( ) (B),. 2 ,. 9 10 10 11 12 12 12 13 13 14 16 USIM 18 SD 21 / 21 21 22 28 28 29 30 30 PIN 31 32 32 32 / 33 33 34 34 / 35 35 36 3 38 (Wi- Fi/3G) 38 Wi-Fi / 39 3G / 40 USB 41 41 42
이명숙초고.hwp
 우리나라 전래동화와 함께 하는 한국어 교수법 이명숙(동화사랑연구소 교수) 재외동포를 위한 한국어교사여러분! 우리 재외동포2~3세 들에게 자신들의 뿌리를 알게 오랜 언어와 문화적 전통을 가진 대한민족의 정체성을 갖게 해주어 그들이 살고 있는 나라에서 정정당당하게 살 수 있도록 얼마나 노력을 하고 계십니까? 우리나라의 문화를 알게 해주는 방법은 다양하지만 우리나라의
우리나라 전래동화와 함께 하는 한국어 교수법 이명숙(동화사랑연구소 교수) 재외동포를 위한 한국어교사여러분! 우리 재외동포2~3세 들에게 자신들의 뿌리를 알게 오랜 언어와 문화적 전통을 가진 대한민족의 정체성을 갖게 해주어 그들이 살고 있는 나라에서 정정당당하게 살 수 있도록 얼마나 노력을 하고 계십니까? 우리나라의 문화를 알게 해주는 방법은 다양하지만 우리나라의
<38BFF920BFF8B0ED2DC8F1BFB5BEF6B8B620C6EDC1FDBABB2E687770>
 통권 제67호 대구공동육아협동조합 http://cafe.gongdong.or.kr/siksikan 함께 크는 우리 아이 여는 글/03 교육평가 및 교육계획/05 터전소식/38 몸살림 체조 강좌 후기/43 단오행사 후기/44 게릴라 인터뷰/46 책 읽어주는 방법 찾기/50 특별기고/52 맛있는 인문학/55 편집후기/58 2010. 8 함께 크는 아이, 더불어
통권 제67호 대구공동육아협동조합 http://cafe.gongdong.or.kr/siksikan 함께 크는 우리 아이 여는 글/03 교육평가 및 교육계획/05 터전소식/38 몸살림 체조 강좌 후기/43 단오행사 후기/44 게릴라 인터뷰/46 책 읽어주는 방법 찾기/50 특별기고/52 맛있는 인문학/55 편집후기/58 2010. 8 함께 크는 아이, 더불어
분 후 가구수 현 행 조 후 가구수 가구수 비 장호원 진암5 468 부 발 무촌3 579 백 사 현방1 6 243 증포1 448 증 포 갈산1 769 진암5 281 기존 자연마을 진암9 8 187 코아루아파트 369세대 무촌3 271 기존 자연마을 무촌4 5 308 효
 이천시 치 조례 일부개조례안 의안 번호 41 제출연월일 : 2010. 10.. 제 출 자 : 이 천 시 장 개이유 장호원 중 자연마을인 진암5, 부발 중 무촌3, 백사 중 현 방1, 증포 중 증포1, 갈산1, 중 중 담1, 관 중 관2 내 규아파트 및 빌라의 개발에 따른 대규모 인구유입으로 을 분()하여 주민편의는 물론 대민행 서비스를 강화해 나가자 하는 것임.
이천시 치 조례 일부개조례안 의안 번호 41 제출연월일 : 2010. 10.. 제 출 자 : 이 천 시 장 개이유 장호원 중 자연마을인 진암5, 부발 중 무촌3, 백사 중 현 방1, 증포 중 증포1, 갈산1, 중 중 담1, 관 중 관2 내 규아파트 및 빌라의 개발에 따른 대규모 인구유입으로 을 분()하여 주민편의는 물론 대민행 서비스를 강화해 나가자 하는 것임.
상기 DVD 플레이어는 거의 거치형(톱니형)으로 개발되어 텔레비젼, AC3 앰프 및 6개의 스피커 또는 단순 히 스테레오 시스템 등에 연결되어 영화 재생용으로만 특징지워지고, 반면에 상기 DVD-롬 드라이브는 컴 퓨터에 장착되어 소정의 인터페이스 방식을 통해 컴퓨터 테
 (19) 대한민국특허청(KR) (12) 공개실용신안공보(U) (51) Int. Cl. 6 G11B 15/02 (21) 출원번호 실1997-002319 (22) 출원일자 1997년02월17일 (71) 출원인 삼성전자 주식회사 김광호 (11) 공개번호 실1998-057985 (43) 공개일자 1998년10월26일 경기도 수원시 팔달구 매탄3동 416번지 (72)
(19) 대한민국특허청(KR) (12) 공개실용신안공보(U) (51) Int. Cl. 6 G11B 15/02 (21) 출원번호 실1997-002319 (22) 출원일자 1997년02월17일 (71) 출원인 삼성전자 주식회사 김광호 (11) 공개번호 실1998-057985 (43) 공개일자 1998년10월26일 경기도 수원시 팔달구 매탄3동 416번지 (72)
 선택적 복지제도 내규 제정 2010 5 14내규 제128호 개정 2011 2 16내규 제136호(직제규정시행내규) 개정 2012 2 15내규 제151호 제1장 총 칙 제1조(목적)이 내규는 구리농수산물공사 임직원의 선택적 복지제도의 도입에 관 한 기본원칙,운영절차 및 유지관리 등에 관한 사항을 정함으로써 임직원의 다양 한 복지수요를 효과적으로 충족시키고 업무
선택적 복지제도 내규 제정 2010 5 14내규 제128호 개정 2011 2 16내규 제136호(직제규정시행내규) 개정 2012 2 15내규 제151호 제1장 총 칙 제1조(목적)이 내규는 구리농수산물공사 임직원의 선택적 복지제도의 도입에 관 한 기본원칙,운영절차 및 유지관리 등에 관한 사항을 정함으로써 임직원의 다양 한 복지수요를 효과적으로 충족시키고 업무
Flute-GR_BV199_DOS.indb
 안전을 위한 주의사항 사용자의 안전을 지키고 재산상의 손해 등을 막기 위한 내용입니다. 반드시 읽고 올바르게 사용해 주세요. BV-199 사용설명서 차례 1 장. 컴퓨터 시작 차례 3 제품의 특장점 6 사용설명서를 읽기 전에 7 안전을 위한 주의사항 10 사용시 올바른 자세 20 제품의 구성물 23 기본 구성물 23 각 부분의 명칭 24 앞면 24 뒷면 25
안전을 위한 주의사항 사용자의 안전을 지키고 재산상의 손해 등을 막기 위한 내용입니다. 반드시 읽고 올바르게 사용해 주세요. BV-199 사용설명서 차례 1 장. 컴퓨터 시작 차례 3 제품의 특장점 6 사용설명서를 읽기 전에 7 안전을 위한 주의사항 10 사용시 올바른 자세 20 제품의 구성물 23 기본 구성물 23 각 부분의 명칭 24 앞면 24 뒷면 25
<BCF6C1A428C3D6C1BE29BFACB1B8BBE7BEF7BAB8B0EDBCAD323031312D303128C1F8C7E0B3B2292E687770>
 목차 Ⅰ. 서론 1 Ⅱ. 한류의 진화과정 및 시각 4 1. 한류의 진화과정 4 2. 한류에 대한 시각 7 Ⅲ. 북한의 방송매체 성격과 정보기술 통제 8 1. 북한의 방송매체의 성격 8 2. 북한의 정보기술 통제와 우회 방안 11 Ⅳ. 대북 라디오방송의 현황 및 과제 15 1. 대북 라디오방송의 현황 15 2. 대북 라디오방송의 과제 28 Ⅴ. 북한의 한류현상의
목차 Ⅰ. 서론 1 Ⅱ. 한류의 진화과정 및 시각 4 1. 한류의 진화과정 4 2. 한류에 대한 시각 7 Ⅲ. 북한의 방송매체 성격과 정보기술 통제 8 1. 북한의 방송매체의 성격 8 2. 북한의 정보기술 통제와 우회 방안 11 Ⅳ. 대북 라디오방송의 현황 및 과제 15 1. 대북 라디오방송의 현황 15 2. 대북 라디오방송의 과제 28 Ⅴ. 북한의 한류현상의
부서: 기획감사실 정책: 군정기획 역량 강화 단위: 군정종합기획 평가 -노 력 상 100,000원 * 1명 100 -채택제안 부상금 50,000원 * 10명 500 -기 념 품 10,000원 * 60명 600 303 포상금 1,800 0 1,800 01 포상금 1,80
 2014년도 본예산 일반회계,기타특별회계,공기업특별회계 전체 세 출 예 산 사 업 명 세 서 부서: 기획감사실 정책: 군정기획 역량 강화 단위: 군정종합기획 평가 기획감사실 7,426,370 6,304,198 1,122,172 도 22,192 군 7,404,178 군정기획 역량 강화 982,350 264,560 717,790 군정종합기획 평가 982,350
2014년도 본예산 일반회계,기타특별회계,공기업특별회계 전체 세 출 예 산 사 업 명 세 서 부서: 기획감사실 정책: 군정기획 역량 강화 단위: 군정종합기획 평가 기획감사실 7,426,370 6,304,198 1,122,172 도 22,192 군 7,404,178 군정기획 역량 강화 982,350 264,560 717,790 군정종합기획 평가 982,350
Microsoft PowerPoint - 2006 4Q AMD DT channel training Nov.ppt
 ctober 2006 2006 Q4 AMD 데스크탑 프로세서 소개 2006 / 11 4분기 새 소식! 이제 본격적인 AM2 시즌! 소켓 939와 소켓754는 일부재고제품으로운영후단종 Quad-core, DDR2 메모리, 가상화기술 지원- 미래형 플랫폼 최고 성능의 명예를 이어가는 FX-70, -72 & -74 출시 4X4 Platform, 2-Processor
ctober 2006 2006 Q4 AMD 데스크탑 프로세서 소개 2006 / 11 4분기 새 소식! 이제 본격적인 AM2 시즌! 소켓 939와 소켓754는 일부재고제품으로운영후단종 Quad-core, DDR2 메모리, 가상화기술 지원- 미래형 플랫폼 최고 성능의 명예를 이어가는 FX-70, -72 & -74 출시 4X4 Platform, 2-Processor
CONTENTS 목차 1. 전원 및 설치시 주의사항 2 2. 시스템 사용시 바른 자세 4 3. 시스템 구성품 확인 5 슬림형 케이스1 6 슬림형 케이스2 7 타워형 케이스1 8 타워형 케이스2 9 일체형 케이스1 10 망분리형 케이스1 11 4. 시스템 시작 및 종료
 오리온 알토는 Windows 7을 권장합니다. DESKTOP PC 이 기기는 가정용(B급)으로 전자파적합기기로서 주로 가정에서 사용하는 것을 목적으로 하며, 모든 지역에서 사용할 수 있습니다. * 제품 연결 및 작동 등 올바른 사용을 위해서 이 설명서를 주의 깊게 읽어 주시기 바랍니다. 또한, 향후 사용을 위해서 매뉴얼을 보관하여 주십시오. * 본 이미지는
오리온 알토는 Windows 7을 권장합니다. DESKTOP PC 이 기기는 가정용(B급)으로 전자파적합기기로서 주로 가정에서 사용하는 것을 목적으로 하며, 모든 지역에서 사용할 수 있습니다. * 제품 연결 및 작동 등 올바른 사용을 위해서 이 설명서를 주의 깊게 읽어 주시기 바랍니다. 또한, 향후 사용을 위해서 매뉴얼을 보관하여 주십시오. * 본 이미지는
윈도우 비스타를 윈도우 7로 업그레이드 1단계 1 단계: Windows 7(윈도우 7)의 어떤 버전으로 업그레이드할 수 있습니까? 아래 표에서는 Windows 7(윈도우 7)로 업그레이드할 수 있는 Windows Vista(윈도우 비스타) 버전에 대해 설명합니다. 업그
 Windows 7(윈도우 7) 업그레이드 관리자 현재 PC 에서 Windows 7(윈도우 7)을 실행할 수 있는지 확인합니다. 사용자 PC 가 Windows 7(윈도우 7)을 지원하는지 확인하려면 무료 Windows 7(윈도우 7) 업그레이드 관리자를 다운로드하십시오. 하드웨어, 장치 및 설치된 프로그램의 잠재적인 문제점을 검사하고 업그레이드 전에 수행할 작업을
Windows 7(윈도우 7) 업그레이드 관리자 현재 PC 에서 Windows 7(윈도우 7)을 실행할 수 있는지 확인합니다. 사용자 PC 가 Windows 7(윈도우 7)을 지원하는지 확인하려면 무료 Windows 7(윈도우 7) 업그레이드 관리자를 다운로드하십시오. 하드웨어, 장치 및 설치된 프로그램의 잠재적인 문제점을 검사하고 업그레이드 전에 수행할 작업을
0922 Monitor22...._kor_1
 본 사용설명서는 사용자가 언제라도 볼 수 있는 장소에 보관하십시오. TV튜너의 내장으로, 모니터 기능외에 TV로도 사용할 수 있는 모니터입니다. 좁은 공간도 효율적으로 이용할 수 있는 Slim하고 Simple한 디자인. 인체공학적인 디자인으로 사용 편리성 제고. 와이드형 TFT LCD 패널의 채용으로 넓은 화면의 구현. 최대 해상도 680 x 050(WSXGA+)지원.
본 사용설명서는 사용자가 언제라도 볼 수 있는 장소에 보관하십시오. TV튜너의 내장으로, 모니터 기능외에 TV로도 사용할 수 있는 모니터입니다. 좁은 공간도 효율적으로 이용할 수 있는 Slim하고 Simple한 디자인. 인체공학적인 디자인으로 사용 편리성 제고. 와이드형 TFT LCD 패널의 채용으로 넓은 화면의 구현. 최대 해상도 680 x 050(WSXGA+)지원.
가입 감사의 글 삼성화재 보험상품에 가입해 주신 고객님께 진심으로 감사의 인사를 드립니다. 삼성화재는 국내 최고를 넘어 글로벌 초일류 보험회사를 지향하고 있습니다. 그에 앞서 가장 먼저 갖춰야 할 덕목은 고객만족이라고 생각합니다. 이를 위해 저희 삼성화재는 고객님이 보
 가입 감사의 글 삼성화재 보험상품에 가입해 주신 고객님께 진심으로 감사의 인사를 드립니다. 삼성화재는 국내 최고를 넘어 글로벌 초일류 보험회사를 지향하고 있습니다. 그에 앞서 가장 먼저 갖춰야 할 덕목은 고객만족이라고 생각합니다. 이를 위해 저희 삼성화재는 고객님이 보험 상품을 가입하신 이후에도 더 큰 만족을 느끼실 수 있도록 최선을 다하고 있습니다. 앞으로도
가입 감사의 글 삼성화재 보험상품에 가입해 주신 고객님께 진심으로 감사의 인사를 드립니다. 삼성화재는 국내 최고를 넘어 글로벌 초일류 보험회사를 지향하고 있습니다. 그에 앞서 가장 먼저 갖춰야 할 덕목은 고객만족이라고 생각합니다. 이를 위해 저희 삼성화재는 고객님이 보험 상품을 가입하신 이후에도 더 큰 만족을 느끼실 수 있도록 최선을 다하고 있습니다. 앞으로도
ODS-FM1
 OPTICAL DISC ARCHIVE FILE MANAGER ODS-FM1 INSTALLATION GUIDE [Korean] 1st Edition (Revised 4) 상표 Microsoft, Windows 및 Internet Explorer는 미국 및 / 또는 다른 국가에서 Microsoft Corporation 의 등록 상표입 Intel 및 Intel Core
OPTICAL DISC ARCHIVE FILE MANAGER ODS-FM1 INSTALLATION GUIDE [Korean] 1st Edition (Revised 4) 상표 Microsoft, Windows 및 Internet Explorer는 미국 및 / 또는 다른 국가에서 Microsoft Corporation 의 등록 상표입 Intel 및 Intel Core
 sound.vision.soul DEH-2750MP 00 6 05 04 03 02 01 06 07 00 08 7 01 8 AV 01 9 02 10 03 11 04 12 04 13 05 14 05 15 06 16 06 17 06 18 07 19 07 20 08 21 22 Player 7 WAV WMA 23 WAV 24 MP3/WMA/WAV 25 26 27
sound.vision.soul DEH-2750MP 00 6 05 04 03 02 01 06 07 00 08 7 01 8 AV 01 9 02 10 03 11 04 12 04 13 05 14 05 15 06 16 06 17 06 18 07 19 07 20 08 21 22 Player 7 WAV WMA 23 WAV 24 MP3/WMA/WAV 25 26 27
AVG PC TuneUp User Manual
 AVG PC TuneUp 사용자 설명서 문서 수정 AVG.01 (9/16/2015) Copyright AVG Technologies CZ, s.r.o. All rights reserved. 모든 상표는 해당 소유자의 재산입니다. 목차 3 1. AVG PC Tu n e U p 시작! 1.1 시스템 요구 사항 3 1.2 도움말 및 기술 지원 3 4 2. 대시보드
AVG PC TuneUp 사용자 설명서 문서 수정 AVG.01 (9/16/2015) Copyright AVG Technologies CZ, s.r.o. All rights reserved. 모든 상표는 해당 소유자의 재산입니다. 목차 3 1. AVG PC Tu n e U p 시작! 1.1 시스템 요구 사항 3 1.2 도움말 및 기술 지원 3 4 2. 대시보드
LCD Monitor
 LCD MONITOR quick start guide 320TSn-2 ii Floor standing type) LCD Display D-Sub AAA X 2) 8 DVI KIT LAN TV Note TV MENU MENU] 9 ENTER ENTER] SOURCE SOURCE] [PC DVI HDMI MagicInfo] TV TV D.MENU D.MENU TV
LCD MONITOR quick start guide 320TSn-2 ii Floor standing type) LCD Display D-Sub AAA X 2) 8 DVI KIT LAN TV Note TV MENU MENU] 9 ENTER ENTER] SOURCE SOURCE] [PC DVI HDMI MagicInfo] TV TV D.MENU D.MENU TV
차례 사용하기 전에 준비 및 연결 간편 기능 채널 관련 영상 관련 음성 관련 시간 관련 화면잔상 방지를 위한 주의사항... 4 각 부분의 이름... 6 제품의 설치방법... 10 TV를 켜려면... 15 TV를 보려면... 16 외부입력에 연결된 기기명을 설정하려면..
 한 국 어 사용설명서 LED LCD MONITOR TV 사용전에 안전을 위한 주의사항을 반드시 읽고 정확하게 사용하세요. LED LCD MONITOR TV 모델 목록 M2280D M2380D 1 www.lg.com 차례 사용하기 전에 준비 및 연결 간편 기능 채널 관련 영상 관련 음성 관련 시간 관련 화면잔상 방지를 위한 주의사항... 4 각 부분의 이름...
한 국 어 사용설명서 LED LCD MONITOR TV 사용전에 안전을 위한 주의사항을 반드시 읽고 정확하게 사용하세요. LED LCD MONITOR TV 모델 목록 M2280D M2380D 1 www.lg.com 차례 사용하기 전에 준비 및 연결 간편 기능 채널 관련 영상 관련 음성 관련 시간 관련 화면잔상 방지를 위한 주의사항... 4 각 부분의 이름...
9장 프리미어 프로 CS4 시작하기
 hjkim325@kmu.ac.kr 9 장. 프리미어 프로 CS4 시작하기 프리미어 프로 CS4 구성과 동영상 편집 기본 알아보기 동아리 소개 영상 만들기 10 장. 트랜지션을 이용한 나만의 영상 만들기 트랜지션과 이펙트 효과 알아보기 요리 소개 영상 만들기 11 장. 기능을 활용한 다양한 영상 만들기 모션을 활용하여 흘러가는 애니메이션 영상 만들기 영상 속에서
hjkim325@kmu.ac.kr 9 장. 프리미어 프로 CS4 시작하기 프리미어 프로 CS4 구성과 동영상 편집 기본 알아보기 동아리 소개 영상 만들기 10 장. 트랜지션을 이용한 나만의 영상 만들기 트랜지션과 이펙트 효과 알아보기 요리 소개 영상 만들기 11 장. 기능을 활용한 다양한 영상 만들기 모션을 활용하여 흘러가는 애니메이션 영상 만들기 영상 속에서
PXW-X200 Brochure
 PXW-X200 세 개의 1/2형 Exmor CMOS Full HD 센서가 장착된 XDCAM 캠코더, 17배 줌 렌즈 및 XAVC 레코딩 개요 Full HD XAVC Intra/Long GOP 레코딩 및 취재, 다큐멘터리 같은 방송 분야를 위한 뛰어난 화질의 MPEG HD 422 50Mbps PXW-X200는 세 개의 1/2타입 Exmor CMOS 센서가 장착된
PXW-X200 세 개의 1/2형 Exmor CMOS Full HD 센서가 장착된 XDCAM 캠코더, 17배 줌 렌즈 및 XAVC 레코딩 개요 Full HD XAVC Intra/Long GOP 레코딩 및 취재, 다큐멘터리 같은 방송 분야를 위한 뛰어난 화질의 MPEG HD 422 50Mbps PXW-X200는 세 개의 1/2타입 Exmor CMOS 센서가 장착된
DSC-S950/S980
 디지털 카메라 사용설명서 DSC-S950/S980 KR 고급 단계의 조작에 관해서는 CD-ROM (부속)에 들어 있는 "Cyber-shot 핸드북" (PDF) 및 "Cyber-shot 고급 사용 안내"를 컴퓨터에서 참조하여 주십시오. 사용설명서 본기를 사용하시기 전에 반드시 본 사용설명서를 잘 읽으신 후에 나중에 필요할 경우를 위하여 소중히 보관하여 주십시오.
디지털 카메라 사용설명서 DSC-S950/S980 KR 고급 단계의 조작에 관해서는 CD-ROM (부속)에 들어 있는 "Cyber-shot 핸드북" (PDF) 및 "Cyber-shot 고급 사용 안내"를 컴퓨터에서 참조하여 주십시오. 사용설명서 본기를 사용하시기 전에 반드시 본 사용설명서를 잘 읽으신 후에 나중에 필요할 경우를 위하여 소중히 보관하여 주십시오.
<32303132B3E2C1A632C8B8BFF6B5E531B1DE42C7FC2E687770>
 국 가 기 술 자 격 검 정 무 단 전 재 금 함 형별 제한 시간 수험번호 성 명 다음 문제를 읽고 가장 알맞은 것을 골라 답안카드의 답란 (1, 2, 3, 4)에 표기하시오 워드프로세싱 용어 및 기능 1. 다음 중 워드프로세서의 입력 기능에 대한 설명으로 옳지 1 행두 금칙 문자로는 (, [,,< 등이 있다. 2 KS X 1001 완성형 한글
국 가 기 술 자 격 검 정 무 단 전 재 금 함 형별 제한 시간 수험번호 성 명 다음 문제를 읽고 가장 알맞은 것을 골라 답안카드의 답란 (1, 2, 3, 4)에 표기하시오 워드프로세싱 용어 및 기능 1. 다음 중 워드프로세서의 입력 기능에 대한 설명으로 옳지 1 행두 금칙 문자로는 (, [,,< 등이 있다. 2 KS X 1001 완성형 한글
K835PCM1DMX-K
 K EX-S500 http://www.exilim.com/ K835PCM1DMX B * * 2 2... 2... 9... 13 18... 18... 19... 20... 21... 21 22... 22... 23 23 25... 26 26 28 30... 31... 32 32 33 38 39 42 44... 45... 48 49 51... 51 51 52...
K EX-S500 http://www.exilim.com/ K835PCM1DMX B * * 2 2... 2... 9... 13 18... 18... 19... 20... 21... 21 22... 22... 23 23 25... 26 26 28 30... 31... 32 32 33 38 39 42 44... 45... 48 49 51... 51 51 52...
wp1_120616.hwp
 1과목 : 워드프로세싱 용어 및 기능 1. 다음 중 문서의 효력 발생에 대한 견해로 우리나라에서 채택하 고 있는 1 표백주의 2 발신주의 3 도달주의 4 요지주의 2. 다음 중 워드프로세서의 표시기능에 대한 설명으로 옳은 1 포인트는 화면을 구성하는 최소 단위로 1포인트는 보통 0.5mm이다. 2 자간이란 문자와 문자 사이의 간격을 의미하며 자간을 조절 하여
1과목 : 워드프로세싱 용어 및 기능 1. 다음 중 문서의 효력 발생에 대한 견해로 우리나라에서 채택하 고 있는 1 표백주의 2 발신주의 3 도달주의 4 요지주의 2. 다음 중 워드프로세서의 표시기능에 대한 설명으로 옳은 1 포인트는 화면을 구성하는 최소 단위로 1포인트는 보통 0.5mm이다. 2 자간이란 문자와 문자 사이의 간격을 의미하며 자간을 조절 하여
2 목차 목차 3 안전을 위한 주의 사항 32 엔터테인먼트 3 제품 설치 시 주의 사항 5 전원 및 AC 어댑터 관련 주의 사항 6 제품 이동 시 주의 사항 6 제품 사용 시 주의 사항 8 제품 청소 시 주의 사항 8 화면 잔상 시 주의 사항 8 리모컨 사용 시 주의
 사용자 설명서 MONITOR SIGNAGE 제품 사용 전에 본 설명서를 반드시 읽고, 나중에 참조할 수 있도록 보관하여 주십시오. 32SE3B 43SE3B 49SE3B 55SE3B 65SE3B www.lge.co.kr 2 목차 목차 3 안전을 위한 주의 사항 32 엔터테인먼트 3 제품 설치 시 주의 사항 5 전원 및 AC 어댑터 관련 주의 사항 6 제품 이동
사용자 설명서 MONITOR SIGNAGE 제품 사용 전에 본 설명서를 반드시 읽고, 나중에 참조할 수 있도록 보관하여 주십시오. 32SE3B 43SE3B 49SE3B 55SE3B 65SE3B www.lge.co.kr 2 목차 목차 3 안전을 위한 주의 사항 32 엔터테인먼트 3 제품 설치 시 주의 사항 5 전원 및 AC 어댑터 관련 주의 사항 6 제품 이동
게시: 2013-06-27 SWD-20130627083658546
 BlackBerry Q5 Smartphone 버전: 10.1 사용자 가이드 게시: 2013-06-27 SWD-20130627083658546 내용 환영합니다...8 BlackBerry 10: 새로운 앱 및 기능... 9 시작하기...13 단말기 설정...13 홈 스크린 살펴보기... 14 애플리케이션 아이콘... 14 알림 아이콘...17 스크롤 및 항목 간
BlackBerry Q5 Smartphone 버전: 10.1 사용자 가이드 게시: 2013-06-27 SWD-20130627083658546 내용 환영합니다...8 BlackBerry 10: 새로운 앱 및 기능... 9 시작하기...13 단말기 설정...13 홈 스크린 살펴보기... 14 애플리케이션 아이콘... 14 알림 아이콘...17 스크롤 및 항목 간
Think Z HP Z 워크스테이션이 세상에 나온 지 벌써 30년이 넘었습니다. 다방면의 요구를 충족하도록 설계된 HP Z 워크스테이션은 최신 혁신과 업계 선도적 기술을 도입하여 뛰어난 성능과 신뢰성을 제공합니다. 워크스테이션이 아니라 작업 자체에 더욱 집중할 수 있도
 브로셔 무한한 가능성의 실현 HP Z 워크스테이션 솔루션 빠른 처리 능력 으로 창의적인 작업에 더 몰입할 수 있습니다. HP Z 워크스테이션은 더 많은 일을 처리하고 무한한 창의성을 펼칠 수 있는 가능성을 선사합니다. 업계를 선도하는 최신 프로세싱, 그래픽 및 혁신적 기술이 집결된 HP Z 워크스테이션은 매우 까다로운 작업을 처리하는 데 필요한 도구들을 제공합니다.
브로셔 무한한 가능성의 실현 HP Z 워크스테이션 솔루션 빠른 처리 능력 으로 창의적인 작업에 더 몰입할 수 있습니다. HP Z 워크스테이션은 더 많은 일을 처리하고 무한한 창의성을 펼칠 수 있는 가능성을 선사합니다. 업계를 선도하는 최신 프로세싱, 그래픽 및 혁신적 기술이 집결된 HP Z 워크스테이션은 매우 까다로운 작업을 처리하는 데 필요한 도구들을 제공합니다.
K842PCM1DMX-K
 K EX-Z750 http://www.exilim.com / K842PCM1DMX * * 2 B 2... 2... 9... 13 18... 18... 19... 20... 21... 21 22... 22... 23 23 25... 26 26 29 30... 32... 33 33 34 39 40 43 45... 46... 49 50 52... 52 52 53
K EX-Z750 http://www.exilim.com / K842PCM1DMX * * 2 B 2... 2... 9... 13 18... 18... 19... 20... 21... 21 22... 22... 23 23 25... 26 26 29 30... 32... 33 33 34 39 40 43 45... 46... 49 50 52... 52 52 53
<C7D1B1B9C0FAC0DBB1C7C0A7BFF8C8B828C0FAC0DBB1C720B1E2BCFAC6F2B0A1B8A620C0A7C7D120B9FDC1A6B5B520B0B3BCB1B9E6BEC8BFACB1B8292E687770>
 저작권 정책연구 저작권정책연구 2011-03 2011-03 저 작 권 기 술 평 가 를 위 한 법 저작권 기술평가를 위한 법 제도 개선방안연구 제 도 개 선 방 안 연 구 2011. 4 2 0 1 1. 4 표지와 똑같은 면지 들어갑니다! 제 출 문 한국저작권위원회 위원장 귀하 본 보고서를 저작권기술평가를 위한 법 제도 개선방안 연구 의 최종연구결과보고서로
저작권 정책연구 저작권정책연구 2011-03 2011-03 저 작 권 기 술 평 가 를 위 한 법 저작권 기술평가를 위한 법 제도 개선방안연구 제 도 개 선 방 안 연 구 2011. 4 2 0 1 1. 4 표지와 똑같은 면지 들어갑니다! 제 출 문 한국저작권위원회 위원장 귀하 본 보고서를 저작권기술평가를 위한 법 제도 개선방안 연구 의 최종연구결과보고서로
Copyright 2009 Hewlett-Packard Development Company, L.P. Intel 은 미국 및 다른 국가에서 Intel Corporation 의 상표입니다. Microsoft 및 Windows 는 Microsoft Corporation 의
 HP ENVY 15 사용 설명서 Copyright 2009 Hewlett-Packard Development Company, L.P. Intel 은 미국 및 다른 국가에서 Intel Corporation 의 상표입니다. Microsoft 및 Windows 는 Microsoft Corporation 의 미국 등록 상표입니다. Bluetooth 는 해당 소유권
HP ENVY 15 사용 설명서 Copyright 2009 Hewlett-Packard Development Company, L.P. Intel 은 미국 및 다른 국가에서 Intel Corporation 의 상표입니다. Microsoft 및 Windows 는 Microsoft Corporation 의 미국 등록 상표입니다. Bluetooth 는 해당 소유권


